Картинки яблока apple: Яблоко обои на iPhone 6, 6S, 7, 8, лучшие 750×1334 картинки
Почему логотип Apple — надкушенное яблоко?
Если с историей создания компании Apple, а также с основными вехами биографии Стива Джобса многие уже знакомы, то вопрос откуда взялся логотип с надкушенным яблоком и что он может символизировать знает далеко не каждый.
История началась с первых шагов к созданию собственной компании двух Стивов – Джобса и Возняка. Имея в наличии неплохой запас знаний, творческий энтузиазм, большие амбиции и гараж под склад, сооснователи Apple принялись за разработку первых моделей компьютеров на базе процессора «MOS Technology 6502».
♥ ПО ТЕМЕ: Скрытый смысл логотипов известных компаний.
Разумеется, вскоре должен был встать вопрос названия компании и здесь Джобс и Возняк проявили смекалку. «Apple» – было вынужденным словом, выбранным исключительно с целью «обогнать» в телефонном справочнике компанию Atari.
Первый логотип Apple:
И здесь следует заметить, что Джобс и Возняк крайне удачно выбрали название для своего детища. Такое название совершенно очевидно давало простор для фантазии дизайнера, что и подтвердилось позже. Первый из нанятых художников недолго думая соединил в уме яблоко и прогресс и получил на выходе Ньютона. Таким образом Джобс и Возняк получили свой первый логотип, который, сказать по правде, оказался громоздким и слегка несообразным деятельности компании. И хотя стараниями дизайнера яблоко в лого стало ассоциироваться с озарением, прогрессом и научными достижениями, исполнение хромало, потому ему не суждено было сопровождать компанию длительное время.
♥ ПО ТЕМЕ: Как выглядели первые логотипы Apple, Playboy, Pepsi, Mercedes и других известных компаний.
Повторный заход Apple совершила обратившись к Робу Янову из рекламного агентства Regis McKenna. Дизайнер позже вспоминал, что работа началась со встречи с Джобсом, который принес художнику Apple II, видимо для пущего вдохновения. После беседы Янов отправился в ближайший магазин, купил целый пакет с яблоками и принеся их домой начал экспериментировать с формой. Дизайнер разрезал плоды на дольки, пополам, вдоль и поперек, пытаясь отыскать верные пропорции, однако решение оказалось куда проще – так и появилось надкушенное яблоко на логотипе
Дизайнер позже вспоминал, что работа началась со встречи с Джобсом, который принес художнику Apple II, видимо для пущего вдохновения. После беседы Янов отправился в ближайший магазин, купил целый пакет с яблоками и принеся их домой начал экспериментировать с формой. Дизайнер разрезал плоды на дольки, пополам, вдоль и поперек, пытаясь отыскать верные пропорции, однако решение оказалось куда проще – так и появилось надкушенное яблоко на логотипе
Впрочем, существует версия, что дизайнер не надкусывал яблоко, а просто вынужден был нарисовать его таковым, потому как целый плод выходил похожим на помидор. Также поговаривают, что у фрукта был отнят кусочек по причине созвучий слов bite (укус) и byte (байт).
Изначально изображение яблока было монохромно, но как раз в то время готовился к выходу  К слову, босс рекламного агентства пытался отговорить гендиректора Apple от использования цветной полиграфии, мотивируя это большими издержками на услуги типографии, однако Джобс настоял на своем. Только в 1998 году изображение яблока вновь стало монохромным.
К слову, босс рекламного агентства пытался отговорить гендиректора Apple от использования цветной полиграфии, мотивируя это большими издержками на услуги типографии, однако Джобс настоял на своем. Только в 1998 году изображение яблока вновь стало монохромным.
Злые языки утверждали, будто логотип был вариацией флага сексуальных меньшинств, однако это не так. Цветное яблоко Apple появилось на год ранее радужного флага работы дизайнера Гила Бейкера.
♥ ПО ТЕМЕ: ТОП-10 примеров нелепых логотипов компаний.
К тому же существовало еще несколько вариантов интерпретации фруктового символа. Во-первых в Средние века алхимики использовали графическое изображение яблока как символ знания. С этой нетривиальной интерпретацией любопытно перекликается легенда о первом проданном Джобсом и Возняком компьютере за $666,66. Во-вторых, яблоко – запретный плод с Древа познания, который по Ветхозаветным текстам вкусили Адам и Ева.
♥ ПО ТЕМЕ: 29 логотипов с шедеврально скрытым подтекстом.
Шапка нашего сайта с 2011 по 2014 гг:
В-третьих, надкусив фрукт с цианидом умер известный ученый, создатель теории искусственного интеллекта Алан Тьюринг.
Смотрите также:
%d1%8f%d0%b1%d0%bb%d0%be%d0%ba%d0%be PNG, векторы, PSD и пнг для бесплатной загрузки
естественный цвет bb крем цвета
1200*1200
green environmental protection pattern garbage can be recycled green clean
2000*2000
набор векторных иконок реалистичные погоды изолированных на прозрачной ба
800*800
дизайн плаката премьера фильма кино с белым вектором экрана ба
1200*1200
3d модель надувной подушки bb cream
2500*2500
чат комментарий образование синий значок на абстрактных облако сообщение
5556*5556
но логотип компании вектор дизайн шаблона иллюстрация
4083*4083
bb крем ню макияж косметика косметика
1200*1500
logo design can be used for beauty cosmetics logo fashion
1024*1369
Крутая музыка вечеринка певца креативный постер музыка Я Май Ба концерт вечер К
3240*4320
в первоначальном письме ба логотипа
1200*1200
flowering in summer flower buds flowers to be placed lotus
2000*2000
prohibited use mobile phone illustration can not be used
2048*2048
простая инициализация bb b геометрическая линия сети и логотип цифровых данных
2276*2276
цвет перо на воздушной подушке bb крем трехмерный элемент
1200*1200
bb крем элемент
1200*1200
be careful of electric shock safety icon caution
2240*2856
элегантный серебряный золотой bb позже логотип значок символа
1200*1200
Красивая розовая и безупречная воздушная подушка bb крем косметика постер розовый красивый розовый Нет времени На воздушной
3240*4320
bb логотип
2223*2223
skin care products womens products bb cream skincare
3000*3000
bb логотип дизайн шаблона
2223*2223
bb логотип письмо дизайн вектор простые и минималистские ключевые слова lan
1202*1202
bb логотип градиент с абстрактной формой
1200*1200
flowering in spring flower buds flowers to be placed plumeria
2000*2000
Векторная иллюстрация мультфильм различных овощей на деревянном ба
800*800
аэрозольный баллончик увлажняющий лосьон bb cream парфюм для рук
3072*4107
be careful of electric shock signs warning signs warnings
2000*2000
black and white train icon daquan free download can be used separately can be used as decoration free of charge
2000*2000
bb градиентный логотип с абстрактной формой
1200*1200
safety slogan be careful pay attention to safety caution
2000*2000
madar e be sheer Исламская каллиграфия бесплатно png и eps
5000*5000
bb кремовый плакат белый макияж косметический На воздушной подушке
3240*4320
жидкая подушка крем bb
1200*1200
red bb cream cartoon cosmetics
2500*2500
safety signs be careful to meet be careful of steps beware of burglary
3000*4824
carefully slide triangle warning sign prevent slipping be cautious
2000*2000
be careful warning signs warning signs be
2000*2000
do not touch be careful burns safety warning signs logos
2000*2000
slip carefully fall down icon alert class be
2000*2000
be careful of potholes warning signs warning signs caution
2000*2000
две бутылки косметики жидкая основа белая бутылка крем bb
2000*2000
Круглая открытая косметическая воздушная подушка bb cream
1200*1200
на воздушной подушке на воздушной подушке bb крем консилер отрегулировать тон кожи
2000*2000
be careful to fall pay attention to safety fall caution
2242*2906
h5 материал bb крем эффект
3000*3000
ма дурга лицо индуистский праздник карта
5000*5000
be careful and fragile warning signs round beware
2500*2000
be careful to meet warning signs cartoon warning signs warning signs triangles will be high frequency
2000*2000
warning sign to be repaired illustration illustration
2834*2000
Попадание в «яблоко»: Apple подготовилась к установке российского ПО | Статьи
В закрытой бета-версии iOS специалисты обнаружили функцию, которая при первом запуске iPhone предлагает пользователю установить приложения сторонних разработчиков. Эта опция позволит Apple выполнить требования закона о предустановке российского ПО для продажи смартфонов в нашей стране, считают опрошенные «Известиями» эксперты. Но до сих пор остается открытым вопрос о доступе платежной системы «Мир» к модулю бесконтактной оплаты в iPhone. Apple запрещает приложениям от сторонних разработчиков доступ к этой функции.
Эта опция позволит Apple выполнить требования закона о предустановке российского ПО для продажи смартфонов в нашей стране, считают опрошенные «Известиями» эксперты. Но до сих пор остается открытым вопрос о доступе платежной системы «Мир» к модулю бесконтактной оплаты в iPhone. Apple запрещает приложениям от сторонних разработчиков доступ к этой функции.
Закрытую версию iOS 14.3 beta 1 Apple выпустила 12 ноября. Она предназначена для разработчиков и недоступна для обычных пользователей iPhone и iPad. В новой операционной системе (ОС) есть как минимум одна пока что неанонсированная функция. С ее помощью iPhone при первом запуске предлагает пользователю установить из App Store ряд приложений от сторонних разработчиков.
Уточняется, что опция будет доступна пользователям iOS и iPad только в некоторых странах, а не повсеместно. «В соответствии с требованиями регионального законодательства просмотрите доступные приложения для загрузки», — гласит уведомление в ОС.
Фото: ИЗВЕСТИЯ/Зураб Джавахадзе
Первыми эту особенность обнаружили специалисты ресурса 9to5Mac. Они же предположили, что разработка связана с беспокойством компании из-за обвинений правительственных регуляторов разных стран в антиконкурентном поведении.
Антимонопольные расследования против Apple уже ведутся в США, Великобритании, Франции, Германии, Австралии, Южной Корее и Японии. Претензии всех стран схожи: они обвиняют компанию в том, что она предоставляет пользователям приоритетный доступ к своим сервисам и задвигает на второй план сервисы других разработчиков.
Российский офис Apple не дал официального ответа на вопросы «Известий» о мотивах разработки новой функции.
Закон против AppleС 1 января 2021 года в России вступит в силу закон о предустановке отечественного ПО на смартфоны, компьютеры и телевизоры с функцией Smart TV. По нему производители электроники обязаны либо заранее установить приложения российского производства, либо дать пользователю возможность ознакомиться со списком доступных программ при первом запуске устройства.
Сроки, отведенные правительством для выполнения требований закона о предустановке, нереалистичны, считает представитель Ассоциации торговых компаний и товаропроизводителей электробытовой и компьютерной техники РАТЭК Антон Гуськов.
— Для подготовки к исполнению данных нормативных актов в зависимости от категории продукции вендорам требуется от шести до 18 месяцев. При этом считать нужно от даты, когда будет сформирован реестр отечественного ПО для обязательной предустановки. На сегодня этого сделано не было, — сказал эксперт.
Фото: ИЗВЕСТИЯ/Зураб Джавахадзе
Одной из тех стран, где будет работать новая функция iOS по установке сервисов от сторонних разработчиков, станет Россия, считает аналитик Mobile Research Group Эльдар Муртазин.
— Это не совсем предустановка, но тем не менее такая опция дает возможность пользователям сразу выбрать то или иное ПО. Этот сценарий позволяет соблюсти требования закона, — сказал эксперт.
Опция из бета-версии может быть приемлемым компромиссом для соблюдения требований российского закона, согласен аналитик TelecomDaily Денис Кусков.
Роскомнадзор не вел переговоров с Apple насчет исполнения закона о предустановке российского ПО, сказали «Известиям» в ведомстве. Этот вопрос не в компетенции службы, добавили там.
Сегодня доступ к модулю для бесконтактной оплаты (NFC) в iPhone ограничен для сторонних приложений. Поэтому даже если пользователи смогут установить приложение платежной системы «Мир», оно не будет полноценно работать. Но компания из Купертино заинтересована в российском рынке и, скорее всего, будет искать решение, полагает Эльдар Муртазин.
— Россия для Apple — крупнейший рынок в Европе. Игнорировать его компания не может. Поэтому она будет договариваться и пытаться добавлять новые функции в свои аппараты. Вероятность того, что Apple покинет Россию, минимальна. Я думаю, что этого не случится, — сказал эксперт.
Очередь в магазин re.Store за новыми iPhone 12, Москва, 23 октября 2020 года
Фото: Global Look Press
Он обратил внимание, что Apple последнее время довольно активно взаимодействует с российскими ведомствами. Так, включение функции ЭКГ в Apple Watch компания согласовала с Росздравнадзором. На этой неделе Apple получила у госкомиссии по радиочастотам (ГКРЧ) разрешение на использование диапазона 6240–8236,8 МГц для тестирования технологии Ultra-Wide Band, улучшенного аналога Bluetooth. Эти примеры доказывают заинтересованность Apple в российском рынке и намерение развиваться на нем, полагает Эльдар Муртазин.
Ранее в Германии приняли закон, обязывающий компанию открыть доступ к NFC для сторонних разработчиков. В аналогичных мерах заинтересованы и другие страны Евросоюза.
В аналогичных мерах заинтересованы и другие страны Евросоюза.
Как был создан логотип Apple: от Ньютона до яблока
Знак бренда Apple не только является символом инноваций, но и скрывает увлекательную историю. Первый логотип Apple был разработан Стивом Джобсом и Рональдом Уэйном в 1976 году. Это была картинка, изображающая, как Исаак Ньютон сидит под яблоней.
Не слишком похоже на логотип, не правда ли?Вдохновила предпринимателей также цитата из Уильяма Вордсворта. В своей поэме «Прелюдия, или Становление сознания поэта», посвященной вдохновению, английский поэт писал о Ньютоне так:
С моей подушки, освещенный светом
Луны и добрых звезд, я видеть мог
На постаменте статую Ньютона.
Он держит призму. Тихое лицо
Как циферблат ума, что в одиночку
Плывет сквозь мысли странные моря.
Оригинал
And from my pillow, looking forth by light
Of moon or favouring stars, I could behold
The antechapel where the statue stood
Of Newton with his prism and silent face,
The marble index of a mind for ever
Voyaging through strange seas of Thought, alone.
Именно последняя строка была помещена на рамку первого логотипа Apple вместе с названием компании, написанным на декоративной ленте.
Радужное яблоко
Однако Стив Джобс не был удовлетворен этим изображением, поэтому в 1977 году он заказал новый логотип дизайнеру Робу Янову. Он попросил, чтобы художник сосредоточился на самом яблоке. Именно Янов и придумал логотип, который мы хорошо знаем. Это была, однако, первая версия самого яркого варианта логотипа компании, называемого «радужным яблоком».
Логотип Apple по версии Роба ЯноваЧто стоит за этими цветами? Тут есть множество неподтвержденных версий. Например, такая. Джобс таким образом хотел отдать дань памяти открытиям Исаака Ньютона: закону всемирного тяготения (яблоко) и расщепления света (радуга).
Например, такая. Джобс таким образом хотел отдать дань памяти открытиям Исаака Ньютона: закону всемирного тяготения (яблоко) и расщепления света (радуга).
Возможно впрочем, что сама идея яблока в названии и логотипе компании возникла потому, что Джобс был вегетарианцем (он сделал исключение только для рыбы и морепродуктов) и просто любил фрукты. Ведь и Macintosh — изначально не компьютер, а сорт яблок.
Многие полагают также, что радужный логотип использовался для рекламы цветовых возможностей компьютера Apple II. Этот 8-разрядный компьютер был первым, работавшим с цветной графикой.
Роб ЯновНекоторые считают логотип Apple данью уважения Алану Тьюрингу, отцу современной информатики. Этот выдающийся математик, руководитель команды, ответственной за разработку немецкой шифровальной машины Enigma, был гомосексуалистом. Во время войны на это закрывали глаза, но после 1945 года Алан Тьюринг был подвергнут принудительной гормональной терапии с использованием высоких доз эстрогена и покончил жизнь самоубийством в 1954 году. Для нас здесь важен способ, выбранный этим ученым: он убил себя, съев яблоко с цианидом. Откушенный плод на логотипе Apple говорит сам за себя.
Во время войны на это закрывали глаза, но после 1945 года Алан Тьюринг был подвергнут принудительной гормональной терапии с использованием высоких доз эстрогена и покончил жизнь самоубийством в 1954 году. Для нас здесь важен способ, выбранный этим ученым: он убил себя, съев яблоко с цианидом. Откушенный плод на логотипе Apple говорит сам за себя.
Однако, как ни соблазнительно было бы связать радужный логотип и гомосексуальность Тьюринга с разноцветным «знаменем гордости» движения ЛГБТ, предпосылок для этого нет. Этот символ был придуман через год после создания логотипа Apple. Об этом, кстати, говорил и Янов в своем интервью.
В последние годы фирменное яблоко Apple пережило небольшие изменения, в 1998 году став черным, а затем перейдя в 3D. Сегодня мы видим этот логотип в белом или хромовом исполнении. Не стал исключением и iPhone XS max.
Читайте также:
Фото: Apple, pixabay. com
com
Почему у логотипа Apple надкусано яблоко. Теория
Цена бренда Apple стабильно держится на отметке выше 180 млрд. долларов, и никто другой до нее до сих пор так и не дотянулся. А логотип компании, надкушенное справа яблоко, остается одним из самых узнаваемых во всех развитых странах.
Многие наивно считают, что в символе производителя самых популярных смартфонов в мире есть намек на первородный грех Адама и Евы. Согласно Библии они откусили от яблока запрещенного дерева познания добра и зла в Эдеме, райском саду, и за это оттуда были изгнаны.
Другие видят в логотипе Apple намек на физика Исаака Ньютона. Если верить легенде, он открыл закон всемирного тяготения, когда ему на голову свалилось яблоко. Об этом же говорит и знак компании, который был у нее в самом начале пути. Тем не менее, отсутствие куска справа это не объясняет.
Тем не менее, отсутствие куска справа это не объясняет.
Есть другая теория, которую в компании до сих пор официально не подтверждают и не опровергают. Она говорит о том, что логотип Apple стал данью памяти Алану Тьюрингу, которого Стив Джобс уважал до глубины души.
Именно про эту теорию речь далее.
Логотип Apple создали в честь ученого Алана Тьюринга
О любви Стива Джобса ко вкладу Алана Тьюринга в науку знают немногие, но английский ученый действительно был настоящим кумиром вечно живой души Apple.
Скорее всего, вы даже не слышали это имя, но именно этого гениального ученого в научной среде считают отцом не только математики, но и искусственного интеллекта.
В 1954 году Тьюринг покончил с собой, надкусив яблоко, которое сам же накачал цианидом — это официальная версия причины его смерти.
Некоторые считают, что математика на самом деле отравили, но это не выглядит правдоподобно, ведь в то время ученого не считали великим из-за нетрадиционности его сексуальной ориентации.
Именно нетрадиционные наклонности Алана стали причиной тайны, которая нависла над логотипом Apple. Стив Джобс почтил память ученого с помощью символично надкушенного яблока, которое даже раскрасил в радужные цвета всемирной толерантности, но раскрыть свою дань уважения миру не смог из бизнес-соображений.
Джобс прекрасно понимал, что не хочет создавать локальную компанию, которая будет работать только на США и пару ближайших стран. Он планировал возглавить глобального производителя и выходить на другие перспективные рынки, которые могут быть не настолько толерантными как американский.
Например, одним из самых желанных рынков в мире до сих пор считается китайский, и в этой стране против нетрадиционных сексуальных связей. Россию, восточную Европу и другие страны со своими взглядами на жизнь в этом вопросе также нельзя списывать со счетов.
Именно из-за страха, что Apple неправильно поймут, в 1998 компания поменяла логотип на менее вызывающий, а в 1999 пришла к актуальному нейтральному варианту, который все еще остается без куска.
Кумир Джобса круто показан в фильме «Игра в имитацию»
Алан родился в Индии в 1912. Как и все гении, он был нестандартным ребенком. С детства у него в голове была только математика, но родители пытались развить его всесторонне, поэтому переехали в Великобританию и отдали его в гуманитарную школу.
В 13 Тьюринг ставил в тупик учителей, решая в уме сложнейшие задачи математики, которую ему даже не преподавали. В школе его считали чуть ли не худшим учеником, а в характеристике после ее окончания директор язвительно подчеркнул:
«Он, несомненно, станет настоящей проблемой сообщества»
В 23 Алан уже защитил докторскую диссертацию по математике, а в дальнейшем разработал теорию логических вычисляющих машин, которая станет обязательной частью учебной программы кибернетиков.
Дальнейшая судьба математика круто показана в фильме «Игра в имитацию», который стал обладателем главной награды Кинофестиваля в Торонто в 2014.
Главную роль сыграл Бенедикт Камбербэтч, которого вы точно знаете по неординарному образу Холмса в сериале «Шерлок» и супергеройскому амплуа в «Докторе Стрэндже».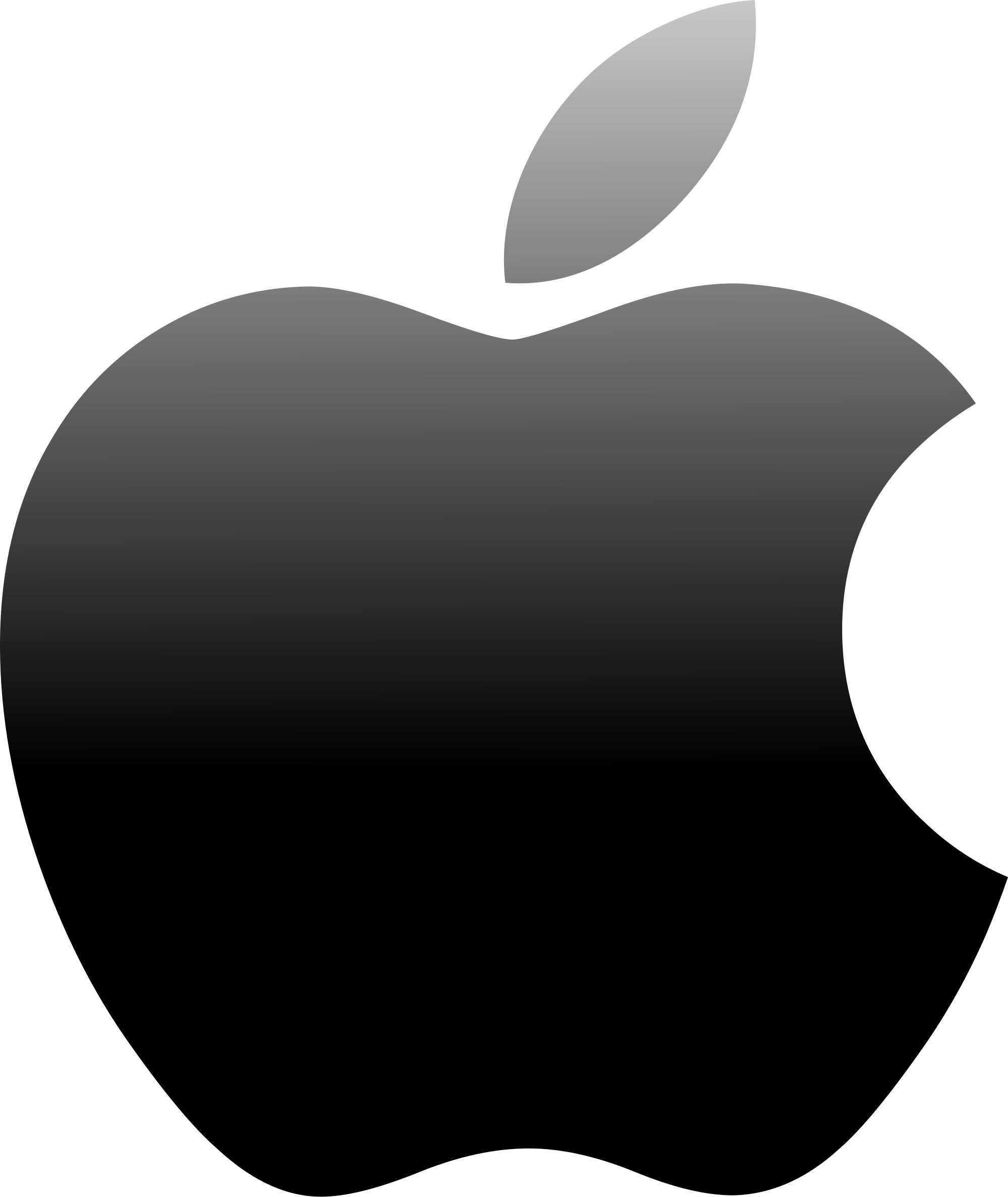
Фильм получился достаточно правдоподобным с исторической точки зрения, а посмотреть его еще можно хотя бы из-за милой улыбки Киры Найтли, которая сыграла Джоан Кларк.
Кинолента рассказывает о нескольких линиях жизни Тьюринга, которые начинаются в 1939. В этом году вместе с другими специалистами его привлекли для дешифровки сообщений машины «Энигма», которую нацисты использовали для координации действий флота и авиации.
Тогда Алана охватил настоящий азарт. В полночь необходимое для расшифровки кодовое слово менялось, поэтому у него были всего сутки для того, чтобы решить задачу.
Спустя год математик обратил внимание на информацию о погоде, которая была в посланиях, и она помогла создать инструмент для их дешифровки.
В 1943 Тьюринг с командой также взломал более сложный вариант «Энигмы» и получил доступ к полному потоку немецкой информации, которая помогла приблизить победу в войне на пару лет и сохранить миллионы жизней. За это его наградили орденом.
В 1951 Алан принял участие в создании одного из первых компьютеров в мире. Вероятно, именно с ним Стив Джобс сравнивал себя в 1976, когда на рынок вышел Apple I.
Алана не приняли, поэтому он убил себя
Тьюринг много лет был сторонником нетрадиционной сексуальной ориентации. В то время в Великобритании многие ученые и представители высшего света страны также её разделяли.
В большинстве случаев общество просто закрывало глаза на это. Чтобы не попасть под жестокий топор правосудия, тогда нужно было просто не рассказывать о своих предпочтениях всем подряд, скрывать свою ориентацию.
В 1952 квартиру Алана ограбил один из друзей его любовника. Тогда в ходе расследования преступления ориентация математика не просто раскрылась, он чистосердечно признался в своей ориентации.
Тем не менее, доказательств хватало и без этого. В ходе расследования полиция изъяла переписку Тьюринга с огромным числом любовников за последние несколько лет.
Конечно, о грабителе тогда все быстро забыли, а Великобритания наблюдала за ходом судебного процесса над Аланом и не верила, что гениального ученого, который изменил ход кровопролитной войны в пользу союзников, смогут осудить лишь за его личные взгляды.
Но судья был непреклонен. Он предложил Тьюрингу два наказания на выбор: химическую кастрацию или 2 года заключения. Алан выбрал первое, и ему сделали специальный укол, который превратил его в импотента до конца жизни.
Тьюринга тут же уволили с государственной службы, ему запретили преподавать в университете. Ученый в момент лишился как доброго имени, так и средств для существования.
Через два года из-за отсутствия гормонов на теле математика уже просматривалась женская грудь, он ужасно комплексовал, почти не выходил из дома и в итоге покончил с собой, откусив накаченное цианистым калием яблоко. Его тело нашли 8 июня 1954.
Джобс почтил память Тьюринга на 30 лет раньше общества
Доброе имя Алану Тьюрингу вернули спустя десятки лет. Работу над и фактически создание первого компьютера быстро переписали на профессора Норберта Винера, а нетрадиционного математика отодвинули на второй план и предали забвению.
Работу над и фактически создание первого компьютера быстро переписали на профессора Норберта Винера, а нетрадиционного математика отодвинули на второй план и предали забвению.
Многие считают, что Стив Джобс тоже почтил память ученого, когда утверждал логотип Apple в 1977 году.
Британское правительство признало свою ошибку в 2009. Министр страны Гордон Браун признал Тьюринга самой громкой жертвой гомофобии в истории и попросил прощения у него посмертно. Возможно, Джобс опередил его на 30 лет.
Как оно было на самом деле, неизвестно. Есть единственная зацепка, которая одновременно и опровергает теорию, и делает её важной. Стивен Фрай, известный британский актер, комик и активист за права ЛГБТ, когда-то лично спросил Стива Джобса – правда ли всё это?
Тот ответил: «Нет, но лучше бы это была правда!».
🤓 Хочешь больше? Подпишись на наш Telegram. … и не забывай читать наш Facebook и Twitter
🍒
В закладки
iPhones.ru
Наверное, далее 18+.
… и не забывай читать наш Facebook и Twitter
🍒
В закладки
iPhones.ru
Наверное, далее 18+.Николай Грицаенко
@nickgricКандидат наук в рваных джинсах. Пишу докторскую на Mac, не выпускаю из рук iPhone, рассказываю про технологии и жизнь.
- До ←
Поставки MacBook Pro перенесены на 5 июня. Ждём новые макбуки?
- После →
На YouTube появилась классная реклама iPhone SE 2 в стиле Apple
Айпад не включается, горит яблоко и гаснет
Если вы столкнулись с ситуацией, когда ваш любимый Айпад не включается, горит «яблоко» и гаснет, не спешите нести устройство в сервисный центр. Есть несколько способов, при которых возможно восстановление работы планшета и в домашних условиях.
Есть несколько способов, при которых возможно восстановление работы планшета и в домашних условиях.
Проверка зарядки
Самое первое, что необходимо сделать, если не включается Айпад, загорается «яблоко», потом гаснет, – проверить степень зарядки устройства. Вполне возможно, что вы пропустили сигнал на экране Айпада о том, что его батарея находится в разряженном состоянии. При этом сам значок зарядки может и не мигать – Айпад отреагирует на полную разрядку абсолютно черным дисплеем, на котором только на секунду появится логотип яблока. Даже если планшет «висит на яблоке», причина неисправности может быть та же.
Ваши действия в этом случае:
- подключить iPad, у которого горит «яблоко», а потом выключается, к «родному» зарядному устройству (зарядки от телефонов, iPad mini и прочих гаджетов Apple не подходят)
- подождать минимум 20 минут
- запустить iPad снова
Использование именно «родного» зарядного устройства крайне важно. Зарядки-аналоги способны перегревать iPad, пока он подключен к сети, что приводит к разным проблемам в его работе. Некорректно используемые Айпады зависают при включении и перестают заряжаться вообще. Таким же образом зависают Айфон и iPod.
Зарядки-аналоги способны перегревать iPad, пока он подключен к сети, что приводит к разным проблемам в его работе. Некорректно используемые Айпады зависают при включении и перестают заряжаться вообще. Таким же образом зависают Айфон и iPod.
Если после зарядки у вас все равно не включается iPad, проверьте также исправность зарядного кабеля и розетки – подключите к ним какой-нибудь другой телефон или смартфон и убедитесь, что они заряжаются. Если гаджеты работают с этим кабелем и розеткой, переходите к другим способам восстановления iPad.
Перезагрузка устройства
Еще одним способом восстановления любых смартфонов Apple, когда Айпад не включается, горит «яблоко» и гаснет», является перезагрузка устройства. Это выполняется в три шага:
- нажмите одновременно клавиши Home и Sleep (выключение)
- удерживайте их 10-15 минут до появления на дисплее «яблочного» логотипа
- дождитесь, пока планшет перезагрузится
Подобным методом перезагрузки восстанавливаются почти все гаджеты Apple при любых программных сбоях. Часто такой метод используется после установки твика из Cydia или джейлбрека, после которых iPad зависают довольно часто.
Часто такой метод используется после установки твика из Cydia или джейлбрека, после которых iPad зависают довольно часто.
Перепрошивка гаджета через iTunes
Это довольно агрессивный способ борьбы с программными ошибками, но если iPad «висит на яблоке» и упорно не включается, то перепрошивка – последнее, что можно попробовать в домашних условиях. Метод плох тем, что вы рискуете стереть все или часть данных на своем устройстве после обновления Айпада. Произойдет это в том случае, если вы не сохраняли в недавнем прошлом резервную копию iPad в iTunes.
Перепрошивка в ситуациях, когда Айпады зависают при включении, выполняется в несколько этапов:
- установите последнюю версию iTunes на своем компьютере
- подключите к ПК iPad, который выключается или постоянно перезагружается на «яблоке»
- выберите в настройках программы соответствующий тип устройства и дождитесь, пока программа загрузит новейшую версию ПО для него
- одновременно зажмите и удерживайте на iPad кнопки включения и Home – на экране Айпада покажется «яблоко», которое погаснет
- следуйте инструкциям в диалоговом окне iTunes, которое запустится на экране ПК
Программа предложит вам настроить iPad, который завис и не включается, как абсолютно новый (с возвратом к заводским настройкам и полной потерей всех данных) или восстановить последнюю резервную копию.
Ремонт при механических повреждениях
Все описанные методы подходят для домашнего самостоятельного ремонта iPad, который завис и не включается, при условии, что повреждение устройства было не механическим. Если ваш планшет выключился и больше не загружается после того, как упал, то причиной постоянной перезагрузки устройства может быть оборванный шлейф.
Дополнительными признаками этого служат следующие помехи:
- при включении экран загорается и мигает
- наблюдаются полосы и другие дефекты изображения перед тем, как оно тухнет
- появляющееся «яблоко» имеет нечеткий белый цвет
Если у вас гаснет iPad по причине механического повреждения, не занимайтесь ремонтом с разбором устройства самостоятельно. Попробуйте перезагрузить планшет или зарядить его вышеописанным способом, после чего проведите перепрошивку устройства. Если ни один из способов не помог, и iPad перезагружается и тухнет, несите его в сервисный центр.
Самый выгодный вариант – поручить ремонт незагружающегося Айпада исполнителям Юду. Они восстановят планшет, который не включается и не заряжается, максимально быстро прямо у вас на дому:
Они восстановят планшет, который не включается и не заряжается, максимально быстро прямо у вас на дому:
- запаяют оборванный шлейф
- заменят сломанное стекло экрана
- проведут профессиональную установку ПО
Любая модель Айпада, перезагружающегося на «яблоке», после обновления заработает, как новая. Если ваш Айпад не включается, горит «яблоко» и гаснет, оставьте заявку на ремонт на сайте youdo.com.
Как отличить настоящий iPhone от подделки » 24Gadget.Ru :: Гаджеты и технологии
Различие начинается с упаковки — возьмите коробку iPhone в руки. У оригинального устройства даже упаковка сделана безупречно из мелованного картона, углы и швы без изъянов. На дне коробки обязательно присутствует безукоризненного вида наклейка с информацией о названии устройства, количестве гигабайт памяти, номером imei, номером модели (Part No) и серийным номером (Serial No). Боковые надписи «iPhone» и логотип Apple выполнены методом тиснения. Обратите внимание на само изображение логотипа — у оригинала яблоко надкусано с правой стороны.
 Коробка с iPhone всегда имеет вакуумную упаковку из прозрачного полиэтилена. Если она отсутствует — это повод задавать вопросы продавцу. Иногда в магазине при доставке заказов, смартфоны выборочно проверяются на включение — это стандартная работа отдела проверки качества. В таком случае полиэтиленовая упаковка может быть вскрыта, но, во-первых, неповрежденная её часть останется на коробке, а, во-вторых, служба доставки уведомит заказчика о проведенной проверке.
Коробка с iPhone всегда имеет вакуумную упаковку из прозрачного полиэтилена. Если она отсутствует — это повод задавать вопросы продавцу. Иногда в магазине при доставке заказов, смартфоны выборочно проверяются на включение — это стандартная работа отдела проверки качества. В таком случае полиэтиленовая упаковка может быть вскрыта, но, во-первых, неповрежденная её часть останется на коробке, а, во-вторых, служба доставки уведомит заказчика о проведенной проверке.Вскройте коробку и возьмите устройство в руки: на лицевой панели iPhone обязательно должна быть заводская защитная плёнка с перфорированным язычком для отклеивания на нижней грани пленки. В картонной упаковке всегда есть конверт с краткой цветной инструкцией полиграфического качества и двумя наклейками логотипа Apple — надкусанного яблока. Причем всё это, просто безупречного качества: цвета сочные, грани четкие, углы сгиба резкие.
Организация и комплектность поставки iPhone остаётся неизменной с самого первого поколения: в коробке под конвертом будут лежать: белые наушники, белый дата-кабель и белое зарядное устройство. Копировать подобные вещи достаточно просто, поэтому обратите внимание на мелочи, скопировать которые невозможно: все кабеля свернуты безукоризненно аккуратно и стянуты прозрачными широкими плёнками. Провода наушников и кабеля мягкие и немного прорезиненные (все китайские кабели пластиковые и жесткие). На пластиковых частях наушников и коннекторов не может быть острых углов, заусенцев или наплывов.
Копировать подобные вещи достаточно просто, поэтому обратите внимание на мелочи, скопировать которые невозможно: все кабеля свернуты безукоризненно аккуратно и стянуты прозрачными широкими плёнками. Провода наушников и кабеля мягкие и немного прорезиненные (все китайские кабели пластиковые и жесткие). На пластиковых частях наушников и коннекторов не может быть острых углов, заусенцев или наплывов.
Возьмите iPhone в руки. Качество исполнения корпуса, подгонка панелей и качество сборки у оригинального iPhone всегда абсолютно безупречное — это монолитное устройство, созданное из подчёркнуто качественных материалов. Корпус iPhone не разборный (задняя панель iPhone не является съёмной). При первом включении iPhone вы увидите логотип Apple, а потом приглашение к активации устройства. Сомневаетесь? Просто запустите программу iTunes (можно скачать с сайта Apple) на компьютере и подключите iPhone: iTunes определит iPhone и сообщит Вам об этом.
У оригинального iPhone дисплей яркий, звук чистый, фотографии кристально чёткие, меню полностью русифицированное. Подлинный смартфон Apple имеет операционную систему iOS и никак иначе. Обновление системы осуществляется через программу iTunes (смотрите выше).
Подлинный смартфон Apple имеет операционную систему iOS и никак иначе. Обновление системы осуществляется через программу iTunes (смотрите выше).
Самые частые «ляпы», по которым китайские подделки определяются мгновенно:
— не бывает iPhone с двумя сим-картами;
— не бывает iPhone с встроенным стилусом;
— не бывает iPhone с дополнительным слотом для карты памяти;
— не бывает iPhone с выдвижной антенной для ТВ-сигнала;
— на оригинальном iPhone клавиша Home всегда вогнута внутрь, на 5s, 6 и 6+ активен touch id;
— оригинальный iPhone не «задумчив»: меню имеет мгновенный отклик;
Что не является явным признаком китайской подделки:
1. Иероглифы на упаковке, равно как и надпись «Made in China»: такую маркировку могут иметь оригинальные аппараты созданные на заводах Apple в Китае, либо предназначенные для азиатского рынка. Так как русскоязычную локализацию имеет любой оригинальный смартфон Apple, независимо от страны где он продаётся, такой аппарат не доставит абсолютно никаких неприятностей Российскому покупателю.
2. iPhone, который при включении не требует процедуры активации: возможно, продавец активировал данный аппарат перед продажей, что бы не терять время во время сделки. Дело в том, что не активированный iPhone вы не сможете проверить в момент покупки — он не даст вам совершить проверочный звонок, пока вы не пройдёте процедуру активации. Данная процедура занимает минуту, но требует подключения к интернету, что в условиях доставки заказа не всегда возможно или удобно. Чтобы исключить все сомнения просто подключите аппарат к компьютеру с запущенной программой iTunes и подключением к интернету: iTunes определит ваш iPhone, что будет являться доказательством его оригинальности.
Источник: livejournal.com
Как вырезать и вставить фото на компьютер Apple | Small Business
Если вы привыкли вырезать и вставлять фотографии на ПК с Windows, вы обнаружите, что компьютеры Mac очень похожи, по крайней мере в этом отношении. Вместо кнопки «Control» Mac используют кнопку «Command» с клавишами «X», «C» и «V» для вырезания, копирования и вставки. На компьютерах Mac также есть возможность перетаскивать фотографии, чтобы скопировать их из одной программы в другую или на рабочий стол. Одна функция, которую вы не найдете в Windows, — это частичный снимок экрана, который может сосредоточиться на изображении, которое в противном случае недоступно, например, фотографии, встроенные в PDF-файлы или фотографии внутри других фотографий.
На компьютерах Mac также есть возможность перетаскивать фотографии, чтобы скопировать их из одной программы в другую или на рабочий стол. Одна функция, которую вы не найдете в Windows, — это частичный снимок экрана, который может сосредоточиться на изображении, которое в противном случае недоступно, например, фотографии, встроенные в PDF-файлы или фотографии внутри других фотографий.
Вырезать / скопировать и вставить
Выберите любую фотографию, которую хотите вырезать или скопировать. Например, изображения на веб-сайтах нельзя вырезать, но их можно скопировать. Изображения в документах Word и изображения, перечисленные в Finder, можно вырезать или скопировать.
Удерживайте кнопку «Command» на клавиатуре. Нажмите клавишу «X», чтобы вырезать изображение, или нажмите клавишу «C», чтобы скопировать его. Изображение удаляется и копируется в память Mac.
Щелкните мышью в том месте, куда вы хотите вставить изображение.Удерживая кнопку «Command», нажмите клавишу «V», чтобы вставить ее.
Перетащите для копирования
Выберите изображение, которое вы хотите скопировать, и укажите место, куда вы хотите его скопировать, например рабочий стол или документ, который вы редактируете.
Удерживайте кнопку «Option». Щелкните мышью и перетащите изображение в новое место назначения.
Отпустите кнопку мыши, а затем клавишу «Option». Изображение копируется в новое место.
Частичные снимки экрана
Найдите изображение, которое вы хотите вырезать или скопировать, но недоступны другими способами.
Удерживайте одновременно кнопки «Command», «Shift», «Control» и «4». Курсор мыши становится символом перекрестия.
Поместите центр перекрестия в один угол изображения. Удерживая кнопку мыши, перетащите мышь в противоположный угол изображения, чтобы все изображение было серым.
Отпустите кнопку мыши. Mac воспроизводит звук затвора камеры, и выбранная область экрана копируется в буфер обмена.
Поместите курсор в то место, куда вы хотите вставить фотографию, и нажмите «Command» и «V», чтобы вставить его.
Ссылки
Советы
- Чтобы сохранить частичные снимки экрана на рабочий стол вместо буфера обмена, нажмите «Command», «Shift» и «4» без кнопки «Control». Использование кнопки «3» вместо кнопки «4» делает снимок всего экрана.
- Информация в этой статье относится к Mac OS X Mountain Lion. Он может незначительно или значительно отличаться от других версий или продуктов.
Writer Bio
Публикуемый автор и профессиональный оратор, Дэвид Видмарк консультировал предприятия и правительства по вопросам технологий, средств массовой информации и маркетинга более 20 лет.Он преподавал информатику в Алгонкинском колледже, открыл три успешных бизнеса и написал сотни статей для газет и журналов по всей Канаде и США.
Добавление текста к фотографиям на iPhone и iPad
Время чтения: 10 минут чтения
Как добавить текст к фотографиям на iPhone и iPad
Добавление текста к фотографиям может уникальным образом улучшить ваше изображение. Apple Markup позволяет легче, чем когда-либо, выразить себя таким образом.
Apple Markup позволяет легче, чем когда-либо, выразить себя таким образом.
В этом руководстве мы предложим пошаговые инструкции о том, как можно использовать разметку для добавления текста к изображениям и изображениям с помощью фотографий с фотографиями, электронной почты и Messenger. Мы понимаем, что иногда вам нужно еще больше творческих возможностей — поэтому мы также перечислили некоторые из наших любимых сторонних приложений для редактирования фотографий.
Просто выберите область, о которой вы хотите узнать больше, чтобы прочитать наши главные советы:
Скоро вы добавите текст в изображения — быстро и легко.
Использование разметки на iPhone или iPad
На вашем iPhone, iPad или iPod touch, вы можете использовать разметку во встроенных приложениях Apple, чтобы добавлять текст, подписи, эскизы, формы и многое другое к фотографиям.
Есть так много творческих
опции. В этом руководстве мы сосредоточимся на добавлении текста на устройствах с iOS 12.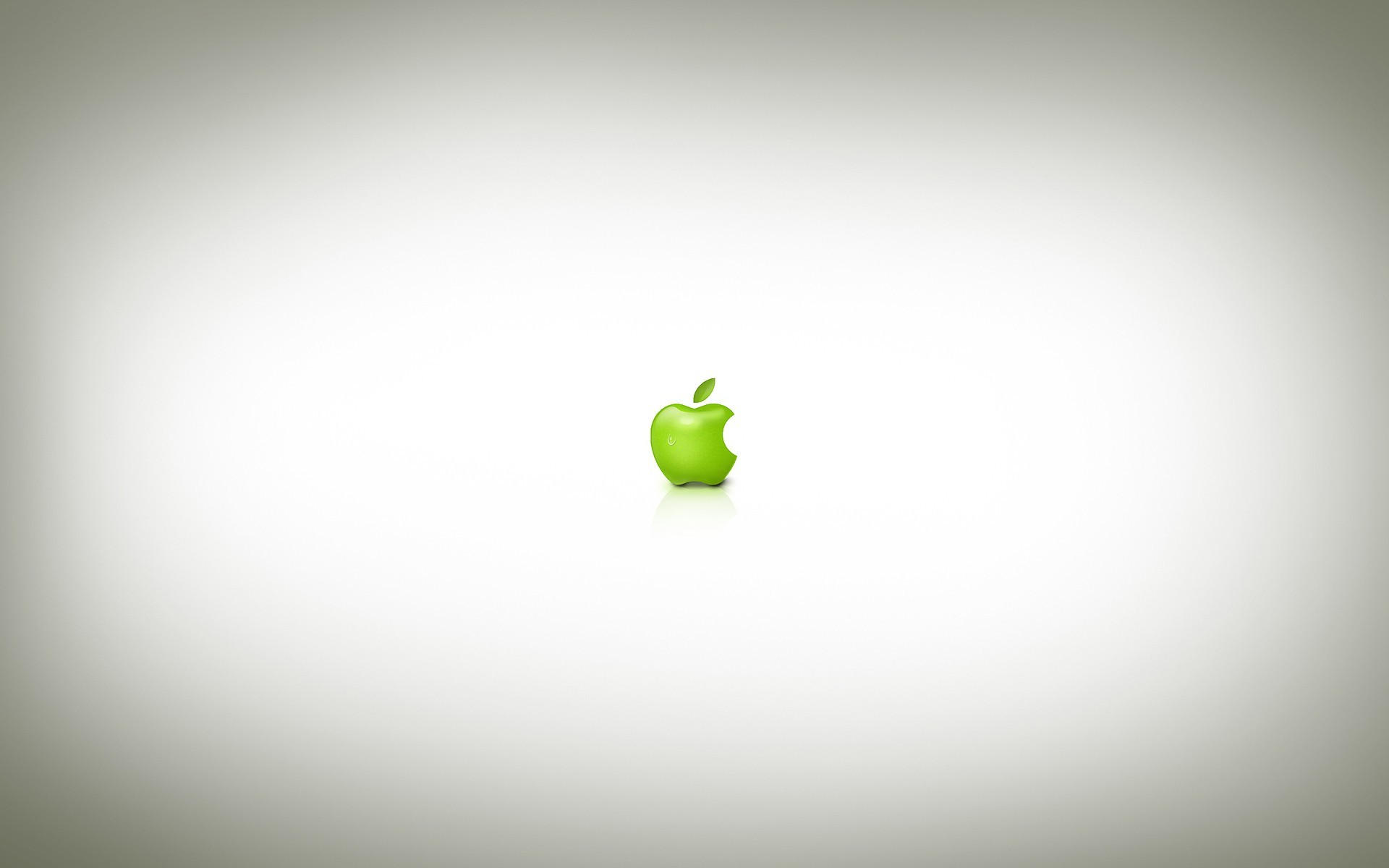 и выше.
и выше.
Итак, хотите ли вы использовать разметку в фотографиях, разметку в почте или разметку в Messenger, наши простые пошаговые инструкции объяснят.
Использование редактора разметки с приложением «Фотографии»
1. Запустите приложение «Фото».
Нажмите значок приложения «Фото», чтобы открыть его. Чтобы просмотреть все свои фотографии, коснитесь вкладки «Фотографии» в нижнем левом углу экрана.Кроме того, вы можете просматривать альбомы.
2. Выберите нужное фото
Нашли нужное изображение? Просто коснитесь его, чтобы открыть.
3. Нажмите кнопку «Изменить».
Перейдите в правый верхний угол экрана и нажмите «Изменить», затем нажмите «Еще» (три точки). Отсюда вы можете выбрать разметку.
4. Нажмите кнопку «Плюс» и выберите «Текст».
В правом нижнем углу экрана нажмите кнопку «Плюс» (символ «+» в круге).Это даст вам список действий. Выберите текст.
Выберите текст.
5. Введите текст
Просто введите то, что вы хотите добавить.
6. Настройте
Чтобы изменить цвет текста, просто используйте меню «Цвет». Чтобы изменить начертание, размер и / или выравнивание текста шрифта, нажмите кнопку aA (рядом с кнопкой «Плюс»).
7. Дважды нажмите Готово
По завершении нажмите Готово в правом верхнем углу. Вы добавили текст к изображению и можете найти его в приложении «Фото».
Использование редактора разметки с почтовым приложением
1. Запустите приложение «Почта».
Если вы хотите отправить отредактированную фотографию, вы можете внести изменения в приложении «Почта». Просто коснитесь его значка, чтобы открыть.
2. Начните составлять электронное письмо
Нажмите «Ответить на существующее электронное письмо» или коснитесь пером на бумаге логотипа в правом нижнем углу, чтобы создать новое электронное письмо.
3. Коснитесь текста сообщения электронной почты и коснитесь «Вставить фото»…
При нажатии на текст сообщения электронной почты откроется всплывающее окно с различными параметрами.Выберите «Вставить фото или видео» или «Добавить вложение». Если вы этого не видите, коснитесь значка маленького треугольника в поле, чтобы открыть дополнительные параметры.
4. Выберите фотографию, которую хотите отредактировать.
Выберите фотографию (или файл PDF), которую вы хотите прикрепить к электронному письму и отредактировать, затем нажмите «Выбрать».
5. Коснитесь вложения и откройте «Разметка».
Щелкните вложение еще раз, затем нажмите значок «Разметка».
6. Нажмите кнопку «Плюс» и выберите то, что вы хотите добавить.
В правом нижнем углу экрана нажмите кнопку «Плюс» (символ + в круге).Это даст вам список действий. Выберите Текст, чтобы добавить текст по вашему выбору. Или выберите «Подпись» для подписания — это отличный инструмент для экономии времени при отправке контрактов по электронной почте.
Или выберите «Подпись» для подписания — это отличный инструмент для экономии времени при отправке контрактов по электронной почте.
7. Введите текст
Если вы выбрали вариант «Текст», просто введите то, что хотите добавить. Если вы выбрали Подпись (и не хотите добавлять лишний текст), переходите к шагу 9.
8. Настройка
Чтобы изменить цвет текста, просто используйте меню «Цвет». Чтобы изменить начертание, размер и / или выравнивание текста шрифта, нажмите кнопку aA (рядом с кнопкой «Плюс»).
9. Дважды нажмите Готово
По завершении нажмите Готово в правом верхнем углу.
10.Отправить
После того, как вы составили остальную часть электронного письма, нажмите кнопку отправки, и ваше электронное письмо (вместе с отредактированным вложением) будет в пути.
Использование редактора разметки с приложением Messenger
1. Запустите приложение «Сообщения».
Чтобы отправить кому-нибудь недавно отредактированную фотографию с помощью текста или iMessage, нажмите значок приложения «Сообщения»
2.Выберите, кому вы хотите отправить свое изображение на номер
Откройте существующую цепочку бесед или коснитесь значка ручки на бумаге, чтобы начать новую.
3. Коснитесь значка приложения «Фото».
Чтобы выбрать фотографию, коснитесь значка «Фотографии». Найдя изображение, нажмите на него, чтобы выбрать.
4. Коснитесь фотографии в сообщении.
После того, как вы выбрали фотографию, она появится в сообщении. Коснитесь этой фотографии здесь, затем коснитесь «Разметка».
5.Нажмите кнопку «Плюс» и выберите то, что вы хотите добавить.
В правом нижнем углу экрана нажмите кнопку «Плюс» (символ «+» в круге). Это даст вам список действий. Выберите текст.
6. Введите текст
Просто введите то, что вы хотите добавить.
7. Настройка
Чтобы изменить цвет текста, просто используйте меню «Цвет». Чтобы изменить начертание, размер и / или выравнивание текста шрифта, нажмите кнопку aA (рядом с кнопкой «Плюс»).
8. Нажмите «Сохранить», затем «Готово».
По завершении выберите «Сохранить», затем «Готово» (верхний правый угол).
9. Отправить
Нажмите на синюю стрелку вверх, чтобы отправить свое творение.
Лучшие приложения для добавления текста к фотографиям
Разметка — отличный способ добавить простой текст к изображениям без загрузки приложения. Но вы можете захотеть что-то еще, чтобы стать еще более креативным.
Преимущества приложения могут включать:
- Больше шрифтов и функций, чем разметка
- Наклейки и анимация доступны через приложения
- В отличие от разметки, градиент и другие эффекты могут быть добавлены через приложения, которые позволяют тексту лучше выделяться
Мы выбрали следующие приложения на основе их впечатляющих характеристик и положительных отзывов покупателей.
через приложение
Over — бесплатное приложение для редактирования фотографий (с платной профессиональной опцией).
Имея более 10 000 шаблонов, графику и шрифты, он отлично подходит для настройки. Он особенно хорош в том, чтобы выделять ваши сообщения в социальных сетях — вы даже можете делиться и планировать публикации прямо в приложении.
Загрузить более
Приложение Phonto
Phonto — это простое приложение, разработанное чтобы помочь вам добавить текст к изображениям. Он доступен бесплатно, а надстройки доступны, чтобы идти без рекламы и покупать дополнительные комплекты и пакеты.
Имеет более 400 шрифтов доступны, и вы даже можете установить свои собственные дополнительные шрифты. Это дает вам возможность изменить размер текста, цвет, градиент, обводку, тень, поворот, кернинг, интервалы и многое другое. Если вам нужна гибкость, у Phonto она есть.
Загрузить Phonto
Превратите свои новые фотографии в историю
Теперь, когда вы знаете, как добавлять текст
и другие функции изображений, возможности безграничны.
Вы можете превратить свои настроенные изображения в историю, создав красивую фотокнигу.Загрузите приложение Motif и начните творить сегодня.
Оживите свои фото-воспоминания с Motif.
Испытайте радость создания индивидуальных фотопроектов с Motif. Наше приложение для фотокниг без проблем работает с Apple Photos в macOS и iOS. Он делает все сложные вещи, оставляя вам веселую творческую свободу.Как использовать приложение «Фото» на Apple TV
Хотите показать видео из той поездки в Йосемити в прошлом месяце или посмотреть семейные фотографии? Приложение «Фото» на Apple TV может делать все это и даже больше.Вот как работает приложение.
Прежде чем мы начнем, вам сначала необходимо убедиться, что вы активировали фотоуслуги iCloud (либо библиотеку фотографий iCloud, общий доступ к фотографиям iCloud или мой фотопоток) на вашем iPhone, iPad, Mac или ПК — в противном случае вы многого не увижу.
Как начать работу с приложением Фото
В отличие от других устройств Apple, ваш Apple TV не может загружать изображения из Интернета или сообщения для добавления в библиотеку фотографий — он полагается исключительно на параметры обмена фотографиями iCloud для представления ваших изображений. Таким образом, вам необходимо войти в iCloud, чтобы это произошло, а затем включить один из параметров обмена фотографиями в iCloud.
Таким образом, вам необходимо войти в iCloud, чтобы это произошло, а затем включить один из параметров обмена фотографиями в iCloud.
VPN-предложения: пожизненная лицензия за 16 долларов, ежемесячные планы за 1 доллар и более
Как войти в iCloud
- Выберите приложение «Настройки » .
Выберите Счета .
Источник: iMore- Выберите iCloud .
Выбрать Войти .
Источник: iMore- Введите свой Apple ID .
- Выберите Продолжить .
- Введите пароль , связанный с вашим Apple ID.
- Выберите Войти .
Как включить параметры обмена фотографиями в iCloud
У вас есть несколько вариантов просмотра изображений на Apple TV:
- Если вы подписаны на библиотеку фотографий iCloud, вы можете транслировать всю свою коллекцию изображений и видео
- Если вы хотите поделиться альбомами, которыми вы поделились с друзьями и семьей (или наоборот), вы можете включить общий доступ к фотографиям iCloud
- Если вы не подписаны на медиатеку iCloud, вы можете включить «Мой фотопоток», что позволит вашему телевизору получить доступ только к последним 1000 снятым вами фото или видео.

Подробнее о каждом из них вы можете прочитать ниже и сделать свой выбор:
Как транслировать фотографии на Apple TV
Не хотите транслировать свою библиотеку локально на Apple TV? Вы можете полностью избежать использования iCloud, используя AirPlay. Вот как это сделать.
Встречайте интерфейс
После настройки фотографий пора взглянуть на приложение «Фотографии» на Apple TV.
Фото
Здесь отображаются все ваши фото и видео в хронологическом порядке загрузки.Вы можете использовать Siri Remote для навигации по каждому изображению; выберите изображение или видео, и вы сможете просматривать его в полноэкранном режиме. Только будьте осторожны с селфи, которые вы показываете на 60-дюймовом экране — вы не хотите никого пугать!
Воспоминания
Функция «Воспоминания» автоматически и алгоритмически собирает фотографии и видео в альбомы в зависимости от времени, местоположения или лиц на изображениях. Чем больше изображений вы добавите в iCloud, тем больше воспоминаний сможет создать приложение.
общий
Эта вкладка позволяет вам просматривать любые изображения, которыми вы поделились с iCloud со своей семьей и друзьями (или наоборот).К сожалению, вы не можете обмениваться фотографиями и альбомами с Apple TV — просматривайте только фотографии и видео, которыми поделились вы или друг.
Альбомы
Здесь вы найдете созданные вами альбомы, а также «умные» альбомы Apple для видео, панорам и многого другого. Как и в случае с общим доступом, вы не можете создавать или редактировать альбомы на Apple TV, а только просматривать их.
Хотите узнать больше?
Если вы ищете еще более забавных вещей, которые может сделать приложение «Фото», ознакомьтесь с нашей статьей о настройке изображений в качестве заставки:
Обновлено в ноябре 2019 г .: Вся информация обновлена, чтобы быть точной для tvOS 13.
Мы можем получать комиссию за покупки, используя наши ссылки. Узнать больше.
больших пикселей. Большой цвет.
Большой цвет. У вас есть Apple TV? Вам нужен отличный телевизор, чтобы с ним сочетаться
Ключом к получению отличного телевизора для вашего Apple TV является приобретение фантастического телевизора повсюду! Независимо от того, есть ли у вас большой бюджет, небольшой бюджет, много места или нет места, идеальный телевизор просто ждет, чтобы его подключили к вашему Apple TV.
Fuji Яблоко Яблоко Fuji — Red Delicious
яблони и гибрид яблони Ralls Genet, разработанный
производители на исследовательской станции Тохоку в Фудзисаки,
Аомори, Япония, в конце 1930-х гг.
рынок в 1962 году.Он возник как помесь
два американских сорта яблок, Red Delicious
и старый Virginia Ralls Genet (иногда цитируемый как
«Ролз Дженнет») яблоки. Назван в честь Фудзисаки, префектура Аомори, но часто ошибочно считается, что он назван в честь горы Fuji Яблоки Fuji обычно бывают большими или очень большими и круглый, в среднем диаметром 75 мм.В них содержатся от 9 до 11% сахаров по весу и имеют плотную мякоть более сладкая и хрустящая, чем у многих других сорта яблок, что делает их популярными среди потребителей во всем мире. Яблоки Фудзи тоже имеют очень длинный срок годности по сравнению с другими яблоками, даже без охлаждение. При охлаждении яблоки Fuji могут остаются свежими до года. В Японии яблоки Фудзи продолжают оставаться непревзойденным
бестселлер. Японские потребители предпочитают хрустящие
текстура и сладость яблок Фудзи (что несколько
напоминает вожделенную грушу Наши) почти до
исключение других сортов и японского яблока
импорт остается низким. Яблоки Фудзи популярны за пределами Японии.
расти. Яблоки Фудзи составляют 80% китайских
Ежегодно выращивается 20 миллионов тонн. С момента их появления
на рынок США в 1980-х годах яблоки Fuji
приобрели популярность и у американских потребителей:
незнакомец только с полками американских супермаркетов
30 лет назад яблоки Фудзи занимали 4-е место в рейтинге
2003 г. в списке самых лучших
популярные яблоки, после Red Delicious, Golden Delicious,
и Гала.Яблоки Фудзи теперь выращивают традиционным способом. (Источник: Wikipedia.org) |
Apple Watch: как просматривать фотографии
Совершенно возможно просматривать фотографии, хранящиеся на Apple Watch. Вы можете наслаждаться этими фотографиями, которые вы синхронизировали с устройством. Вы можете уменьшить масштаб, чтобы получить обзор любого изображения. Вы можете прокручивать вверх и вниз, чтобы найти и просмотреть фотографии, которые вы ищете. Затем вы можете открыть фотографию для просмотра в полноэкранном режиме.Вы даже можете просматривать фотографии большего размера, если захотите увеличить их еще больше. Вы также можете быстро переходить от одной фотографии к другой. Вот наш текст о синхронизации фотографий: Как выбрать, какие фотографии синхронизировать с Apple Watch.
Затем вы можете открыть фотографию для просмотра в полноэкранном режиме.Вы даже можете просматривать фотографии большего размера, если захотите увеличить их еще больше. Вы также можете быстро переходить от одной фотографии к другой. Вот наш текст о синхронизации фотографий: Как выбрать, какие фотографии синхронизировать с Apple Watch.
Как просматривать фотографии
- Поднимите запястье, и после пробуждения Apple Watch появится циферблат.
- Щелкните значок Digital Crown , чтобы открыть главный экран.
- Нажмите Фото , и откроется приложение Фото , отображающее эскизы фотографий.Обычно приложение Photos сначала отображает эскизы. Если приложение Photos сначала отображает фотографию в полноэкранном режиме, поверните Digital Crown против часовой стрелки, чтобы отобразить эскизы.
- Проведите пальцем вверх, чтобы прокрутить вниз, и появятся другие эскизы.
- Поверните Digital Crown по часовой стрелке, и приложение Photos увеличит фотографии.

- Перетащите увеличенный вид, чтобы отобразить фотографию, которую вы хотите просмотреть, затем коснитесь этой фотографии, и фотография отобразится в полноэкранном режиме.
- Проведите пальцем влево или вправо, и появится следующая фотография.
- Поверните Digital Crown по часовой стрелке. Приложение Фото увеличит масштаб фотографии, и вы увидите детали.
- Дважды коснитесь фотографии, и приложение Фото уменьшит масштаб для отображения фотографии в полноэкранном режиме.
- Поверните Digital Crown против часовой стрелки, чтобы отобразить эскизы фотографий.
- Коснитесь фотографии, которую хотите просмотреть следующей, и фотография отобразится в полноэкранном режиме.
Как отображать фотографии из приложения «Фото» на Apple Watch на Apple TV?
Вы можете использовать iPhone для воспроизведения фотографий на Apple TV. Все фотографии, хранящиеся на Apple Watch, синхронизируются с iPhone. Смартфон содержит версии фотографий с более высоким разрешением, чем Apple Watch. Если у вас есть альбом, синхронизированный с вашего iPhone, вы даже можете просматривать изображения, когда ваш смартфон находится вне зоны досягаемости.
Смартфон содержит версии фотографий с более высоким разрешением, чем Apple Watch. Если у вас есть альбом, синхронизированный с вашего iPhone, вы даже можете просматривать изображения, когда ваш смартфон находится вне зоны досягаемости.
Допустим, у Apple Watch может быть небольшой экран, но устройство все равно достаточно велико, чтобы показывать друзьям фотографии ваших приключений на Северном полюсе или счастливого события во время бейсбольного матча.
Как создать альбом на Apple WatchЧтобы создать альбом на Apple Watch, выполните следующие действия:
- Чтобы создать альбом, откройте приложение Photos на iPhone.
- Выбрать альбомов .
- Теперь нажмите значок добавления (+), чтобы создать новый альбом.
- Когда вам будет предложено ввести имя для этого альбома, дайте имя новому альбому.
- Затем выберите фотографии, которые хотите добавить в альбом.
- Наконец, выберите Готово .

Чтобы синхронизировать альбом с Apple Watch, выполните следующие действия:
- Откройте приложение Apple Watch на своем iPhone.
- Затем перейдите к My Watch .
- Прокрутите вниз и выберите приложение Photos из списка.
- Tap Синхронизированный альбом .
- Затем выберите только что созданный альбом Apple Watch .
Все фотографии будут автоматически синхронизироваться с вашими Apple Watch и будут доступны для просмотра, даже если ваш iPhone находится вне зоны досягаемости.Вы также можете выбрать уже существующий альбом. В самом деле, вы можете предпочесть немедленную синхронизацию с Camera Roll или Photo Stream для добавленных в данный момент изображений. Приложение Apple Watch Photos по умолчанию находится в вашем альбоме «Избранное».
Как использовать приложение «Фотографии» для просмотра синхронизированного альбома Приложение «Фото» можно использовать для просмотра синхронизированного альбома: после того, как вы синхронизировали альбом с Apple Watch, вы можете просматривать изображения на своем запястье через приложение «Фото». Когда вы откроете приложение, на первом экране будет коллаж из всех изображений, хранящихся в вашем альбоме.Для увеличения можно вращать колесико Digital Crown.
Когда вы откроете приложение, на первом экране будет коллаж из всех изображений, хранящихся в вашем альбоме.Для увеличения можно вращать колесико Digital Crown.
Коснитесь изображения, чтобы просмотреть изображение во весь экран. Вы можете использовать цифровую корону, чтобы приблизить масштаб, и проведите пальцем по экрану для панорамирования. Вы также можете Двойное касание , чтобы заполнить экран. Затем дважды нажмите еще раз, чтобы увидеть полное изображение.
Вы также можете просматривать свой альбом, проводя пальцем влево или вправо для переключения между фотографиями.
Теперь вы видите, что после того, как вы настроили и настроили приложение «Фото» на Apple Watch, демонстрация важных моментов в вашей жизни — удивительный и простой процесс.
Ссылки
Как синхронизировать фотографии iPhone с Apple Watch [видео]
Видео загружено iGeeksBlog 15 ноября 2015 г.
Как создать фотокнигу в Apple Photos для Mac
В настоящее время для просмотра фотографий требуется экран, будь то телефон, планшет, компьютерный дисплей или телевизор. А вот о печатных фотоальбомах есть что сказать. Эти книги обеспечивают удобный доступ, но более важны чувства, связанные с ними.Есть что-то в том, чтобы испытать то, как представлены фотографии, увидеть фотографии в печати, перелистывать страницы и держать что-то осязаемое, что придает фотографиям вес в прямом и переносном смысле.
Создать фотокнигу на Mac довольно просто с помощью приложения Apple Photos, которое находится в папке Applications. Вот как. (Узнайте больше о фотокнигах Apple и другой печатной продукции.)
Импортируйте фотографии
Если вы еще не сделали этого, вам нужно импортировать фотографии в приложение «Фото».Если они находятся на запоминающем устройстве, таком как жесткий диск или USB-накопитель, вы можете выбрать все фотографии на устройстве, а затем перетащить их в открытое приложение «Фотографии».
Чтобы импортировать фотографии на iPhone в приложение «Фотографии», выполните следующие действия.
Импортируйте фотографии iPhone в приложение «Фото» для Mac.
IDG1. Подключите iPhone к Mac с помощью кабеля Lighting-to-USB.
2. Запустите приложение «Фото» ( Приложения > Фото ).
3. В левом столбце Фото ваш iPhone должен появиться в разделе «Устройства». Щелкните по нему.
4. Эскизы фотографий вашего iPhone появятся в главном окне. В верхней части окна находится всплывающее меню «Импорт в ». По умолчанию это библиотека, но вы можете выбрать конкретный альбом для импорта или создать новый альбом.
Лучше всего поместить фотографии для вашей книги в альбом в приложении «Фотографии». Это значительно упростит просмотр содержимого книги. Если нужный альбом уже есть в «Фото», выберите его во всплывающем меню.Чтобы создать новый альбом, выберите Новый альбом . Вам будет предложено дать альбому имя, после чего он будет выбран в качестве места назначения для импорта.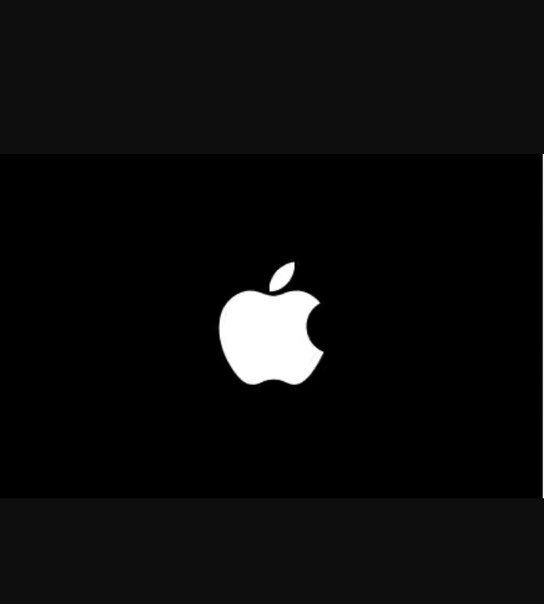
5. Вы можете нажать кнопку Импортировать все новые элементы или выбрать фотографии, которые хотите импортировать, щелкнув каждую, а затем нажав Импортировать выбранные .
Если вы хотите, чтобы «Фотографии» открывались каждый раз при подключении iPhone к Mac, установите флажок « Открыть фотографии для этого устройства» рядом со значком и названием вашего iPhone в верхнем левом углу главного окна.
Также обратите внимание, что после выполнения импорта фотографии все еще остаются на вашем iPhone. Они не были удалены. В приложении «Фото» нет возможности удалить фотографии на телефоне после импорта.
Как создать фотоальбом в программе «Фото» для Mac
1. Выберите альбом, в котором есть ваши фотографии для книги. Это можно сделать, перейдя в раздел «Альбомы» в левом столбце. Щелкните значок треугольника рядом с «Мои альбомы», чтобы просмотреть свою коллекцию альбомов.
(Если вы не поместили свои фотографии в альбом, вы можете перейти в одну из категорий библиотеки в левом столбце (Фотографии, Воспоминания, Люди и т. Д.)), выберите нужные фотографии и создайте свою книгу.)
Д.)), выберите нужные фотографии и создайте свою книгу.)
2. Щелкните правой кнопкой мыши свой альбом. Появится всплывающее меню. Выберите Создать > Книга .
IDG3. Фотографии будут отображать выбранные вами книги и цены. Просмотрите их, и когда вы решите, какой из них вам нужен, нажмите его кнопку выбора.
IDG4. После выбора формата вы должны выбрать тему. К сожалению, Apple не предоставляет полного руководства по внешнему виду тем.Вот руководство по некоторым темам, предоставленное сообществами поддержки Apple. Вы можете изменить тему позже, если вам не понравится та, которую вы выберете.
IDGВыберите тему и затем нажмите кнопку Create Book в правом верхнем углу приложения.
Приложение «Фотографии» создаст проект и автоматически поместит фотографии в книгу. Когда это будет сделано, новый проект появится в разделе «Проекты»> «Мои проекты» в левом столбце. В главном окне отображаются страницы книги.
Следующая страница: Редактирование фотокниги
Apple Picture Books: где их взять сейчас
Если вы рыщете в Интернете в поисках сервиса продуктов для фотопечати Apple, будьте уверены, что ваши исследовательские навыки вас не подвели. Его просто больше нет. Apple приняла последние заказы на свой встроенный фото-сервис в сентябре 2018 года.
Это заставило многих людей задуматься, где они могут получить Apple Picture Books. К счастью, вы все еще можете достичь всего величия продуктов для фотопечати, не покупая у Apple.
Что случилось с продуктами для фотопечати Apple?
После создания в 2002 году Photo Print Products была напрямую интегрирована в платформу iPhoto. Это позволяло пользователям заказывать изображения, календари, фотокниги и другую печатную продукцию с изображениями в своей учетной записи Apple. Фотографии были профессионального качества, а купленные товары доставлялись прямо на дом. Однако, когда приложение Apple Photos заменило iPhoto, сервис не перешел на iOS.
Тем не менее, люди, которым нравилось создавать собственные сувениры на память, все еще могли заказывать Apple Picture Books, календари, открытки и другие продукты через свой Mac.Однако после более чем 15 лет предоставления услуги Apple отправила уведомление о прекращении поддержки через приложение Photos в июле 2018 года. После того, как в сентябре того же года были размещены окончательные заказы, продукты для фотопечати прекратили свое существование.
До, казалось бы, внезапного прекращения своих предложений на основе изображений, Apple продемонстрировала признаки своего окончательного прекращения поддержки, предложив в 2017 году поддержку сторонних расширений Photos, включая Mimeo Photos. Это в конечном итоге позволило им прекратить предоставление собственных услуг.
Apple Photo Print Products Альтернатива
Хотя добавление поддержки для расширений Photos было лишь тонким намеком на то, что должно было произойти, этот шаг облегчил пользователям возможность продолжать заказывать продукты без перерыва.
На своем основном веб-сайте Apple направляет потребителей к сторонним сервисам, которые интегрируются с Фото. Используя эти расширения, по-прежнему можно заказывать Apple Picture Books и другие предметы, используя изображения, хранящиеся в приложении «Фото».
Apple and Mimeo Photos
Несмотря на то, что было предложено несколько расширений, некоторые варианты были намного дольше, чем другие.В конце концов, Apple начала предлагать стороннюю поддержку только в 2017 году. Однако отношения компании с Mimeo Photos возникли еще до этого решения. Фактически, Mimeo была поставщиком услуги продуктов для фотопечати Apple более полувека.
С такими долгосрочными деловыми отношениями неудивительно, что Apple Picture Books, календари и другие продукты, предлагаемые Mimeo Photos, — это именно то, что потребители ожидали от самой Apple. MacRumors отметил, что темы, фотопроекты и шаблоны идентичны тому, что изначально предлагала Apple.
Использование Mimeo Photos
После прекращения поддержки продуктов для фотопечати пользователи были обеспокоены тем, что им придется перенести свои фотографии со своего iPhone на другие веб-сайты, в приложения или программное обеспечение для управления фотографиями. К счастью, этого не произошло.
После загрузки бесплатного приложения Mimeo Photos в Mac App Store единственный необходимый дополнительный шаг — это щелкнуть меню «Мои проекты» и выбрать Mimeo Photos.
Смарт-темы и инструменты редактирования
Поскольку эти две службы полностью интегрированы, вы можете редактировать изображения и применять фильтры с помощью инструмента Round Trip Editing, не покидая своего фотопроекта.В любом проекте Mimeo Photos у вас есть творческий контроль, чтобы вносить изменения, например:
- Выберите умную тему, включая ваши избранные от Apple
- Примените фильтры к своим фотографиям
- Отрегулируйте резкость, контрастность, цвет фотографии и многое другое
- Измените цвет фона
- Выберите один из расширенных фонов Mimeo Photos
- Поместите рамку вокруг изображения с помощью инструмента рамки Mimeo Photos
- Используйте бесплатный инструмент преобразования, чтобы изменить размер и положение фотографий
- Добавьте личный текст в любой проект
- Поиграйте со страницами и раскладывайте макеты, чтобы они соответствовали вашей коллекции
Apple Smart Themes, доступных с фотографиями Mimeo
Предлагая доступ к темам, идентичным предыдущей системе Apple, пользователи могут создавать именно те фотокниги, которые им полюбились.Независимо от того, нужно ли вам соответствовать предыдущей книге или вам просто действительно понравилась определенная тема, которую вы когда-то напечатали, инструменты доступны для создания именно того, что вы ищете.
Интеграция двух сервисов также означает, что при создании фотокниги у вас есть доступ ко всем простым в использовании инструментам редактирования Apple. И Apple, и Mimeo Photos сами по себе являются мощными инструментами, но когда вы объединяете их, создается впечатление, что Apple Picture Books никогда не покидала службу продуктов для фотопечати.
Технические характеристики и качество продукции
Оригинальные книги Apple Picture Books по-прежнему доступны с Mimeo Photos.Эти фотокниги доступны в классических размерах, обложках и темах. Взгляните на свои потенциальные варианты:
- Квадрат или Пейзаж: Квадратные варианты варьируются от 8×8 до 10×10. Пейзаж может быть от 8×6 до 13×10.
- Твердая обложка по сравнению с мягкой: варианты в твердом переплете дороже, но более долговечны.
- Количество страниц: Объем фотокниг может составлять от 20 до 100 страниц.
Потеря продуктов для фотопечати могла быть прискорбной, но Apple и сторонние расширения гарантировали, что они никогда не ушли.
Перепечатайте прошлые фотокниги Apple с помощью службы заказа Apple Photo Project
Хотя есть несколько вариантов печати Apple Picture Books, Mimeo Photos — единственный ресурс, который позволяет вам перепечатать прошлые фотокниги с помощью нашей эксклюзивной службы заказа Apple Photo Project. Это так же просто, как зайти в iPhoto или Photos, выбрать проект, который вы хотите заказать, и загрузить его PDF-файл.
Находясь в Фото или iPhoto, вам нужно только нажать клавишу «Option» на клавиатуре при выборе «Купить книгу».Будет создан PDF-файл, который вы можете загрузить прямо в Mimeo Photos для покупки. Это так просто.
Совет: Узнайте больше о различных способах преобразования проекта Apple Photo в PDF.
Apple Picture Books: не ушли и не забыты
Потребители обеспокоены тем, что прекращение производства продуктов для фотопечати означает, что они больше никогда не смогут получить продукты Apple с изображениями.



 Префектура Аомори, возможно,
самый известный район Японии по выращиванию яблок.Из
примерно 900 000 тонн произведенных японских яблок
ежегодно из Аомори поступает 500 000 тонн.
Префектура Аомори, возможно,
самый известный район Японии по выращиванию яблок.Из
примерно 900 000 тонн произведенных японских яблок
ежегодно из Аомори поступает 500 000 тонн. яблоневые штаты, такие как Вашингтон, Нью-Йорк,
и Калифорния, поскольку спрос на внутреннем
и зарубежные рынки — яблоки Фудзи. Вашингтон,
производитель более половины американских яблок
урожай, производит около 135000 тонн яблок Фудзи
каждый год только Red Delicious и Golden Delicious
перевешивая Фудзи.
яблоневые штаты, такие как Вашингтон, Нью-Йорк,
и Калифорния, поскольку спрос на внутреннем
и зарубежные рынки — яблоки Фудзи. Вашингтон,
производитель более половины американских яблок
урожай, производит около 135000 тонн яблок Фудзи
каждый год только Red Delicious и Golden Delicious
перевешивая Фудзи.
