Кисти света лучи: Как создать собственные кисти с лучами света с нуля в Adobe Photoshop
Как создать собственные кисти с лучами света с нуля в Adobe Photoshop
В этом руководстве вы изучите простой способ создания собственных кистей, имитирующих лучи солнца. Чтобы добиться этого, вы будете использовать различные фильтры и цветокоррекцию.
Эти кисти прекрасно подходят для случаев, когда вы хотите усилить существующий на снимке свет или добавить специальные эффекты в ваши коллажи или рисунки.
В этом уроке я покажу вам, как создать две базовые кисти. После этого вы сможете получить больше кистей, просто поиграв с настройками. Давайте начнем!
1. Подготовим основу для солнечных лучей
Шаг 1
Создайте новый документ в Photoshop. Задайте его Ширину и Высоту в 5000 пикселей, а Разрешение — в 72 пикселя. Нажмите ОК.
Шаг 2
Воспользуйтесь инструментом Заливка / Paint Bucket Tool (G). Выберите черный цвет и залейте им фоновый слой (Background).
Создайте новый пустой слой и назовите его ЛУЧИ СОЛНЦА.
Шаг 3
Выберите Инструмент овального выделения / Elliptical Marquee Tool (M) и выделите центральную часть изображения.
Выберите Выделение > Модификация > Растушевка выделения / Select > Modify > Feather Selection и установите значение Радиуса Растушевки / Feather Radius в 200 пикселей. Нажмите ОК.
Шаг 4
Установите черный цвет как фоновый, а белый — как цвет переднего плана.
Убедитесь, что слой ЛУЧИ СОЛНЦА выбран, кликнув по нему. Заходите в Фильтр > Рендер > Облака / Filter > Render > Clouds
Выберите Правка > Снять выделение / Edit > Deselect.
2. Создание различных солнечных лучей
Для создания солнечных лучей необходимо размыть облака, созданные в предыдущем шаге. Существует множество вариаций лучей, которые можно создать. В этом уроке я покажу, как создать две разные кисти.
В этом уроке я покажу, как создать две разные кисти.
Шаг 1
Щелкните правой кнопкой на слое ЛУЧИ СОЛНЦА и выберите Дублировать слой… / Duplicate layer… Имя нового слоя — ЛУЧИ СОЛНЦА 1.
Сделайте слой ЛУЧИ СОЛНЦА невидимым, кликнув по значку глаза слева от слоя.
Щелкните по слою ЛУЧИ СОЛНЦА 1. Откройте
После окончания, нажмите ОК. Посмотрите на результат этого шага.
Шаг 2
Чтобы сделать солнечные лучи более видимыми, откройте Изображение > Коррекция > Уровни / Image > Adjustments > Levels и установите Входные Значения / Input Levels
 Нажмите ОК.
Нажмите ОК.Шаг 3
Чтобы добавить детализации лучам, в этом шаге вы немного усилите их резкость. Откройте Фильтр > Усиление резкости > Контурная резкость / Filter > Sharpen > Unsharp Mask и выставьте Количество / Amount на 1%, а Радиус / Radius на 180 пикселей. Нажмите ОК.
Это основа для вашей первой кисти. На время сделайте этот слой невидимым, кликнув по иконке глаза слева от слоя, чтобы вы могли сконцентрироваться на создании другой кисти.
Шаг 4
Кликните правой кнопкой мыши на слое ЛУЧИ СОЛНЦА и выберите Дублировать слой… / Duplicate layer… Имя нового слоя — ЛУЧИ СОЛНЦА 2.
Шаг 5
Откройте Фильтр > Размытие > Радиальное размытие / Filter > Blur > Radial Blur и выставьте Количество / Amount на 99. Выберите Метод размытия Приближение / Zoom Blur Method и установите Центр размытия / Blur Center сверху в центре изображения.
Выберите Метод размытия Приближение / Zoom Blur Method и установите Центр размытия / Blur Center сверху в центре изображения.
Нажмите ОК. Чтобы сделать эффект более видимым, нажмите Control+F на клавиатуре для его повторения.
Шаг 6
Чтобы сделать солнечные лучи более узкими, откройте Редактирование > Свободная трансформация / Edit > Free Transform и и трансформируйте их, как показано ниже.
Нажмите ОК для сохранения изменений.
3. Создание кистей
Только что вы создали формы кистей. Теперь вам необходимо фактически сделать из них кисти. Я покажу вам, как сделать это с первой из них. Для второй кисточки процесс абсолютно идентичный.
Шаг 1
Сделайте видимым слой ЛУЧИ СОЛНЦА 1, а слои ЛУЧИ СОЛНЦА и ЛУЧИ СОЛНЦА 2 скройте.
Вам нужно инвертировать цвета для создания правильной формы кисти. Добавьте новый корректирующий слой Инвертирование / Invert над остальными слоями.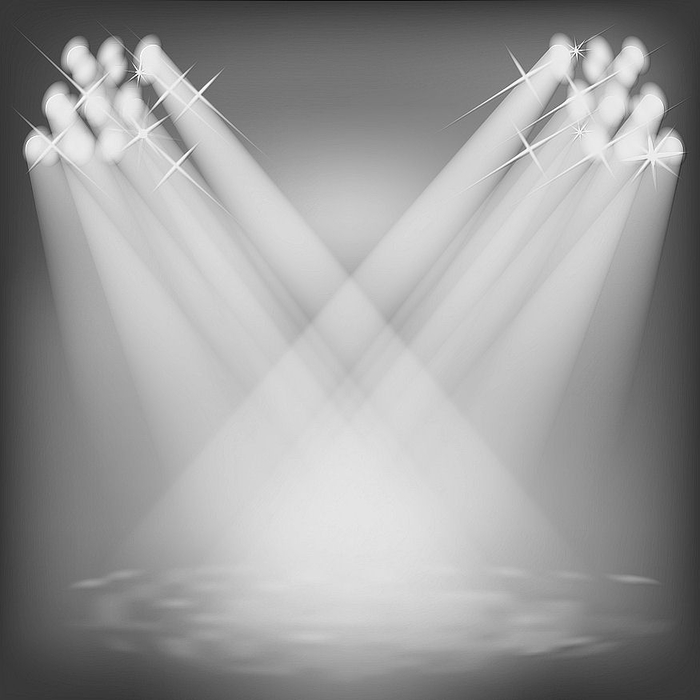
Выберите Выделение > Выделить все / Select > All, чтобы выбрать все изображение. Выберите Редактирование > Скопировать совмещенные данные / Edit > Copy Merged для копирования и Редактирование > Вставить / Edit > Paste для их вставки.
Шаг 2
Откройте Редактирование > Определить кисть… / Edit > Define Brush Preset…
Шаг 3
Сделайте абсолютно то же самое со слоем ЛУЧИ СОЛНЦА 2, чтобы создать другую кисть.
4. Тестирование ваших кистей
Чтобы создать больше вариаций этих двух базовых кистей, вы можете увеличить или уменьшить контраст, усилить их резкость, сделать их шире или уже с помощью Инструмента Свободной Трансформации / Free Transform Tool, или настроить размытие из разных направлений. Зависит от вас, какой эффект вы предпочтете.
Перед тестированием, разрешите мне дать несколько советов, как получить наиболее реалистичные результаты с помощью ваших кистей.
- Изучите настоящее влияние света и имитируйте его в ваших работах. Вы можете взглянуть на фото в предпросмотре, чтобы увидеть действие реальных солнечных лучей.
- Избегайте использования чисто белого цвета при прорисовке освещения. Оно не будет выглядеть реалистично. Вместо этого попробуйте некоторые яркие желтые или оранжевые тона.
- Работайте с пониженной прозрачностью кисти, чтобы добиться более реалистичного результата.
- Помните про направление света. Лучи должны падать в одинаковом направлении.
- Если вы хотите использовать кисти при обработке фотографий, старайтесь просто усилить свет, уже существующий на снимке.
Давайте посмотрим, как работает кисть Лучи Солнца 1.
На снимке ниже вы можете увидеть эффект кисти Лучи Солнца 2.
Отличная работа, которую вы закончили!
В этом уроке вы научились создавать собственные кисти с солнечным светом. Вы можете использовать их для усиления света на ваших снимках или для создания новых источников с нуля. Чтобы получить наиболее реалистичный свет, я советую изучить поведение естественного освещения, а также использовать кисть с низким уровнем прозрачности.
Чтобы получить наиболее реалистичный свет, я советую изучить поведение естественного освещения, а также использовать кисть с низким уровнем прозрачности.
Я надеюсь, вы получите удовольствие от работы с этими кистями. С нетерпением жду ваших результатов!
Добавить лучи солнца на фото с фотошопом
Узнайте, как легко добавлять лучи солнечного света к изображению с помощью Photoshop, отличный способ сделать и без того красивую фотографию заката еще более волшебной. Полностью обновлен для Photoshop CC и CS6.
Чтобы создать эффект, мы начнем с классических фильтров Photoshop Clouds и Radial Blur и воспользуемся преимуществами Smart Objects и Smart Filters, чтобы сохранить наши настройки фильтров полностью редактируемыми. Затем мы будем использовать один из режимов наложения слоев в Photoshop и маску слоя, чтобы смешать световые лучи с исходным изображением, и мы закончим согреванием, используя простой корректирующий слой Photo Filter.
Эта версия учебника была полностью переписана и обновлена как для Photoshop CS6, так и для Photoshop CC (Creative Cloud).
Вот изображение, с которого я начну (фото жениха и невесты на закате из Shutterstock):
Исходное изображение.
И вот как это будет выглядеть после добавления солнечных лучей позади пары:
Конечный эффект.
Как добавить лучи солнечного света
Шаг 1: Добавить новый пустой слой
С изображением, недавно открытым в Photoshop, мы можем видеть его как в основной области документа, так и на панели «Слои» . Он находится на фоновом слое, в настоящее время единственный слой в нашем документе:
Панель «Слои», показывающая фотографию на фоновом слое.
Первое, что нам нужно сделать, это добавить новый пустой слой. Нажмите и удерживайте клавишу Alt (Win) / Option (Mac) на клавиатуре и щелкните значок « Новый слой» в нижней части панели «Слои»:
Нажав на иконку Новый слой.
Это открывает диалоговое окно New Layer, давая нам возможность назвать новый слой перед его добавлением. Мы будем использовать этот слой для удержания нашего эффекта, поэтому назовите слой «солнечные лучи», затем нажмите «ОК»:
Называя новый слой в диалоговом окне New Layer.
Photoshop добавляет новый слой «солнечные лучи» над фоновым слоем:
Появляется слой «солнечных лучей».
Связанный: Панель слоев Photoshop Основные навыки
Шаг 2: Установите для цветов переднего плана и фона их значения по умолчанию
Через некоторое время мы собираемся применить фильтр Clouds к нашему новому слою, но сначала нам нужно убедиться, что цвета переднего плана и фона установлены по умолчанию, с цветом переднего плана черным и цветом фона белым . Чтобы быстро их сбросить, нажмите букву D на клавиатуре (для обозначения «По умолчанию» выберите «D»). Если вы посмотрите на образцы цветов переднего плана и фона в нижней части панели «Инструменты», вы должны увидеть образец переднего плана (вверху слева) залитый черным, а образец фона (внизу справа) залит белым:
Образцы цветов переднего плана и фона.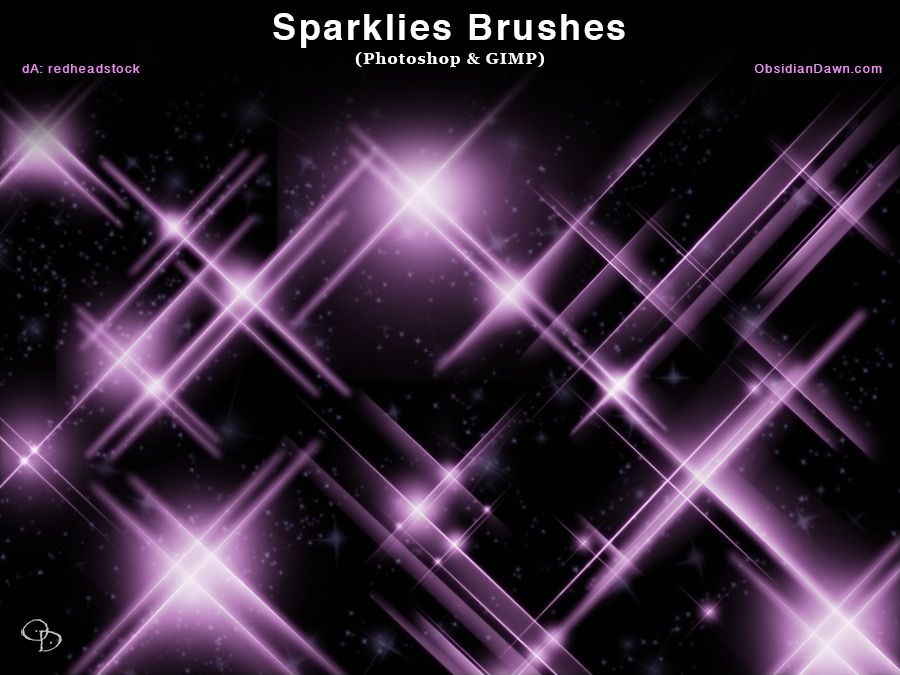
Шаг 3: Применим Фильтр Облаков
После сброса цветов переднего плана и фона перейдите в меню « Фильтр» в строке меню в верхней части экрана, выберите « Визуализация», затем выберите « Облака» :
Собираюсь Filter> Render> Clouds.
Для фильтра Clouds нет параметров, которые можно установить. Photoshop просто заполняет весь слой тем, что Adobe называет «облаками». Они отображаются в черно-белом цвете, потому что это то, что мы устанавливаем для цветов переднего плана и фона перед применением фильтра:
Документ после применения фильтра Облака к слою «солнечные лучи».
Шаг 4: измени режим смешивания слоя, чтобы наложить
На данный момент «облака» полностью блокируют наше изображение из поля зрения. Нам нужен способ смешать их с фотографией, и мы можем сделать это, изменив режим наложения слоя. Вы найдете опцию Blend Mode в левом верхнем углу панели Layers. По умолчанию установлено значение «Нормальный». Нажмите на слово «Normal» и измените режим наложения на Overlay :
Нажмите на слово «Normal» и измените режим наложения на Overlay :
Изменение режима наложения слоя на Overlay.
Режим наложения «Наложение» является одним из режимов наложения контраста в Photoshop, и здесь мы видим, что облака теперь не только смешиваются с изображением, но и контраст также увеличился:
Изображение после изменения режима наложения на Overlay.
Связанный: Пять Основных Режимов Смешивания Для Редактирования Фотографии
Шаг 5: преобразуй слой солнечных лучей в смарт-объект
Чтобы облака выглядели как солнечные лучи, мы будем использовать фильтр Radial Blur в Photoshop. Но прежде чем мы это сделаем, давайте преобразуем слой «солнечных лучей» в смарт-объект . Таким образом, мы можем применить Radial Blur в качестве интеллектуального фильтра, который значительно облегчит нам эксперимент с его настройками. С выделенным слоем «солнечных лучей» нажмите на маленький значок меню в верхнем правом углу панели «Слои»:
Нажав на значок меню панели «Слои».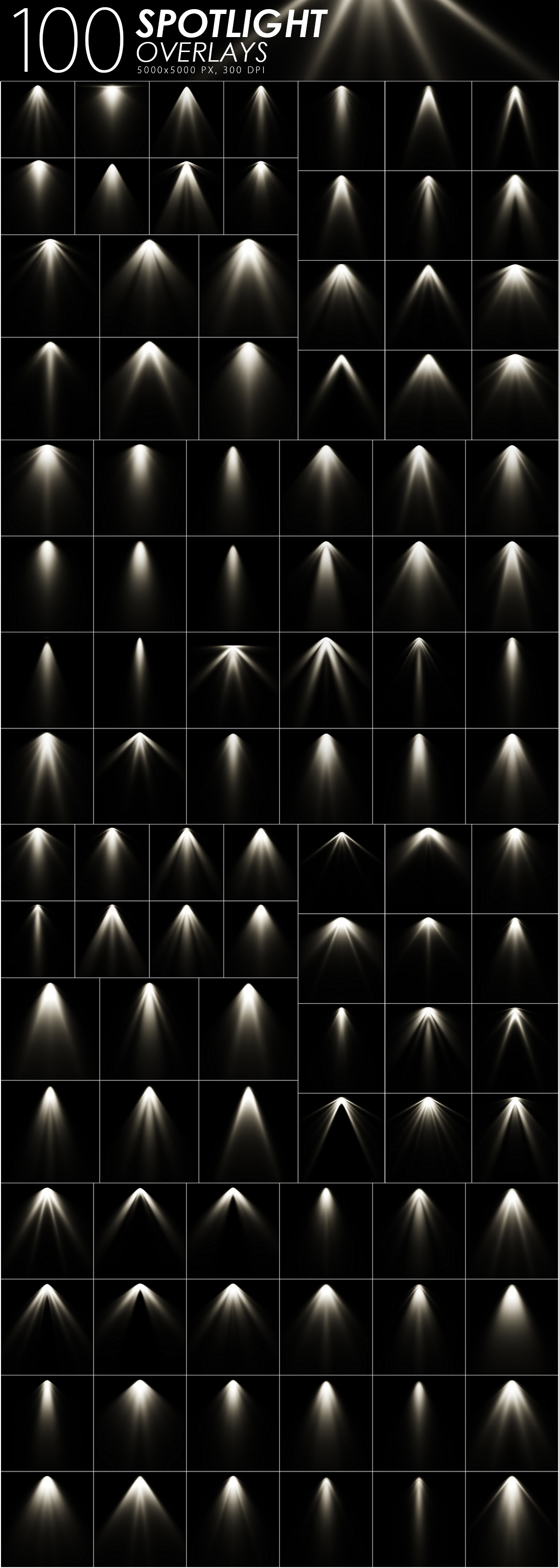
Выберите « Преобразовать в смарт-объект» в появившемся меню:
Выбрав «Преобразовать в смарт-объект».
Похоже, что с изображением ничего не произошло, но в правом нижнем углу миниатюры предварительного просмотра слоя отображается небольшой значок смарт-объекта, который сообщает нам, что слой был преобразован в смарт-объект:
Предварительный эскиз, показывающий значок смарт-объекта.
Шаг 6: примени радиальный фильтр пятна
Теперь, когда мы преобразовали слой в смарт-объект, перейдите в меню « Фильтр» в верхней части экрана, выберите « Размытие», затем « Радиальное размытие» :
Идем в Filter> Blur> Radial Blur.
Откроется диалоговое окно Radial Blur. Сначала установите для параметра « Размытие» слева значение « Масштаб», а затем установите для параметра « Качество» значение « Хорошо» .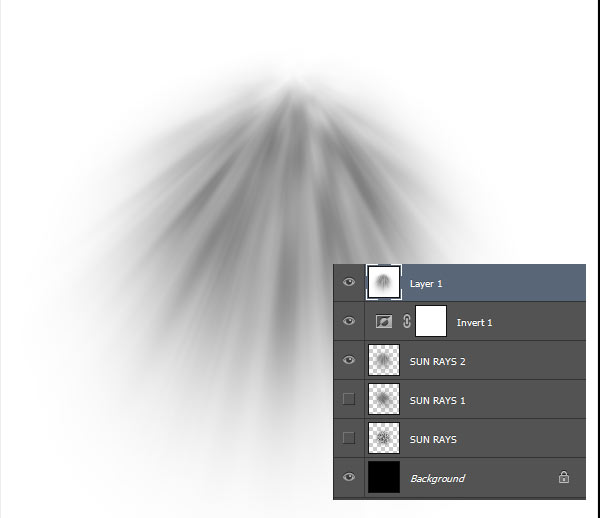 Причина, по которой мы сейчас не выбираем «Лучшее качество», заключается в том, что, скорее всего, потребуется несколько попыток, чтобы эффект выглядел правильно, а использование фильтра Radial Blur может быть интенсивной и трудоемкой задачей. Оставив для параметра «Качество» значение «Хорошо», мы сможем быстрее протестировать наши настройки (на самом деле, вы можете даже выбрать « Черновик», если используете более медленный компьютер). Как только мы довольны тем, как все выглядит, мы можем вернуться и изменить качество на Лучшее. Мы увидим, как это сделать через минуту.
Причина, по которой мы сейчас не выбираем «Лучшее качество», заключается в том, что, скорее всего, потребуется несколько попыток, чтобы эффект выглядел правильно, а использование фильтра Radial Blur может быть интенсивной и трудоемкой задачей. Оставив для параметра «Качество» значение «Хорошо», мы сможем быстрее протестировать наши настройки (на самом деле, вы можете даже выбрать « Черновик», если используете более медленный компьютер). Как только мы довольны тем, как все выглядит, мы можем вернуться и изменить качество на Лучшее. Мы увидим, как это сделать через минуту.
Опция « Сумма» в верхней части определяет, сколько размытия применяется. Я работаю с большим изображением (4200 x 2883 пикселей), поэтому я буду перетаскивать ползунок полностью вправо до максимального значения 100 . Возможно, вы захотите выбрать меньшее значение для меньшего изображения, но не беспокойтесь о том, чтобы сделать вещи прямо сейчас. Мы можем легко внести изменения в настройки и повторить попытку:
Установка метода размытия Zoom, Quality to Good и Amount to 100.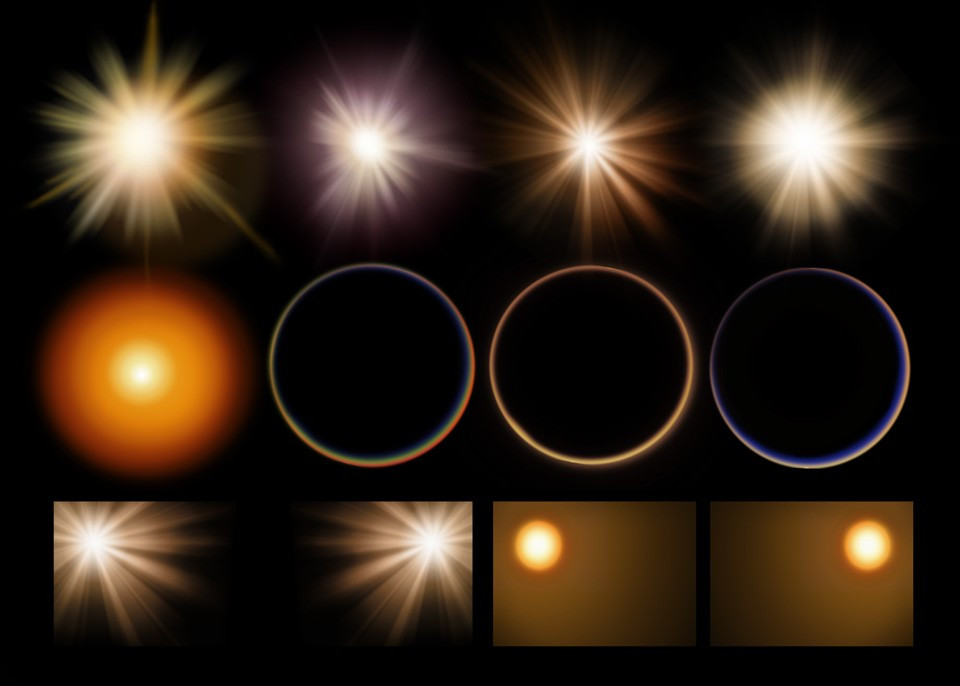
Наконец, в окне « Центр размытия» мы устанавливаем местоположение на изображении, с которого эффект размытия будет уменьшаться. Для этого эффекта мы хотим, чтобы он уменьшал изображение от того места, где солнце сидит на небе. Просто щелкните внутри поля и, удерживая нажатой кнопку мыши, перетащите центр размытия туда, где вам это нужно. К сожалению, Photoshop не делает это очень легко. Там нет опции предварительного просмотра, и это не помогает, что поле является квадратным, когда ваша фотография, скорее всего, прямоугольная. Знание того, где именно установить центральную точку, действительно является методом проб и ошибок, типа «сделай свой выбор». Это расстраивает, но опять же, мы сможем легко вернуться, переместить центр размытия и попробовать еще раз, так что не беспокойтесь о том, чтобы сделать его идеальным.
Поскольку солнце находится примерно в центре правой части моей фотографии, я перетащу свой центр размытия в центр справа от поля:
Нажмите и перетащите, чтобы переместить центр размытия.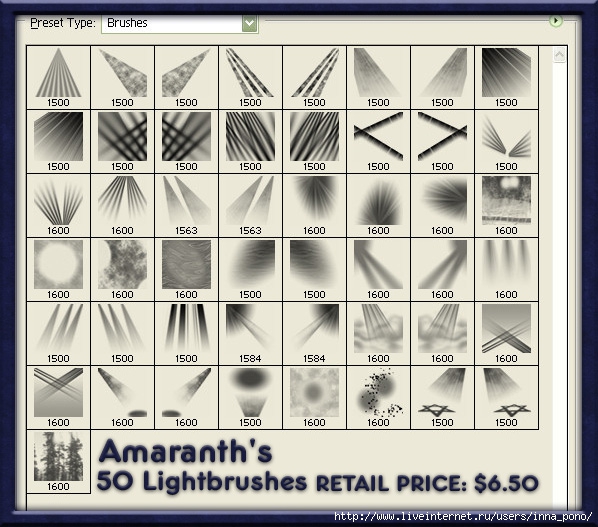
Когда вы будете готовы, нажмите OK, чтобы закрыть диалоговое окно и применить эффект Radial Blur, превращая облака в лучи света. В моем случае мне нравится сила эффекта, поэтому установка значения Amount на 100 была хорошим выбором, но масштабирование было отцентрировано неправильно. Лучи света должны исходить от солнца, но вместо этого они слишком далеко налево:
Центр эффекта масштабирования необходимо переместить вправо.
Шаг 7: повторно открыть фильтр Radial Blur Smart Filter и изменить настройки по мере необходимости
К счастью, поскольку мы применили фильтр Radial Blur к смарт-объекту, а не к обычному слою, он был применен не как обычный фильтр, а как смарт-фильтр, что позволяет легко вернуться назад и внести любые необходимые изменения. Если мы посмотрим на панель «Слои», то увидим, что фильтр «Радиальное размытие» указан как «Умный фильтр» непосредственно под слоем «солнечных лучей». Чтобы снова открыть его диалоговое окно, просто дважды щелкните по нему:
Двойной щелчок на Radial Blur Smart Filter.
Когда диалоговое окно снова откроется, сделайте все необходимые изменения. Вы можете делать это столько раз, сколько захотите, потому что Smart Filters в Photoshop не разрушают, поэтому вам не нужно беспокоиться о потере качества изображения. В моем случае я оставлю значение Amount равным 100, но вы можете попробовать другое значение с вашим изображением. Единственное изменение, которое я сделаю, это то, что я нажму и перетащу центр размытия немного вправо, чтобы, надеюсь, выровнять его на этот раз с солнцем. Нажмите кнопку ОК, когда будете готовы закрыть диалоговое окно и применить фильтр с новыми настройками:
Перемещаем синий центр и пытаемся снова.
Шаг 8: измени качество на лучшее
Если эффект не выглядит сразу после второй попытки, не расстраивайтесь. Обвините Adobe в том, что она не упростила (это то, что я делаю), затем просто дважды щелкните на смарт-фильтре Radial Blur на панели «Слои», чтобы снова открыть его диалоговое окно, внесите изменения, а затем нажмите «ОК», чтобы повторить попытку. Повторите столько раз, сколько необходимо. Как только ваш центр размытия будет правильно выровнен на изображении, снова откройте диалоговое окно «Радиальное размытие» и измените « Качество» с «Хорошее» на « Лучшее», затем нажмите «ОК», чтобы запустить фильтр в последний раз:
Повторите столько раз, сколько необходимо. Как только ваш центр размытия будет правильно выровнен на изображении, снова откройте диалоговое окно «Радиальное размытие» и измените « Качество» с «Хорошее» на « Лучшее», затем нажмите «ОК», чтобы запустить фильтр в последний раз:
Изменение качества в лучшую сторону.
Это займет немного больше времени, чем раньше (индикатор выполнения позволит вам узнать, как идут дела), но когда это будет сделано, вы получите лучи света с максимально возможным качеством:
Эффект после запуска фильтра Radial Blur с настройкой «Лучшее качество».
Шаг 9: добавь маску слоя
У нас есть наши лучи света, но они покрывают все изображение. Это может быть тем, что вы хотите, в зависимости от вашей фотографии, но в моем случае это проблема. Для начала, лучи сияют прямо через пару на пляже. Я также хочу, чтобы лучи появлялись только над горизонтом, а не под ним. Чтобы скрыть лучи света в областях, в которых они нам не нужны, мы будем использовать маску слоя. С выделенным слоем «солнечных лучей» нажмите на иконку Layer Mask внизу панели Layers:
С выделенным слоем «солнечных лучей» нажмите на иконку Layer Mask внизу панели Layers:
Нажав на значок маски слоя.
Пока что с изображением ничего не произойдет, но на слое «солнечные лучи» появится миниатюра маски с белым слоем:
Новая миниатюра маски слоя.
Шаг 10: выбери инструмент Brush Tool
Нажмите на инструмент « Кисть» в Photoshop на панели «Инструменты» в левой части экрана, чтобы выбрать его:
Выбор инструмента «Кисть».
Связанный: Понимание Масок Слоя В Фотошопе
Шаг 11: установите цвет переднего плана на черный
Мы собираемся использовать инструмент Brush Tool, чтобы закрасить области, где мы хотим скрыть лучи света. Для этого нам нужно покрасить в черный цвет . Photoshop использует цвет переднего плана в качестве цвета кисти, поэтому, чтобы быстро убедиться, что он установлен в черный цвет, сначала нажмите букву D на клавиатуре.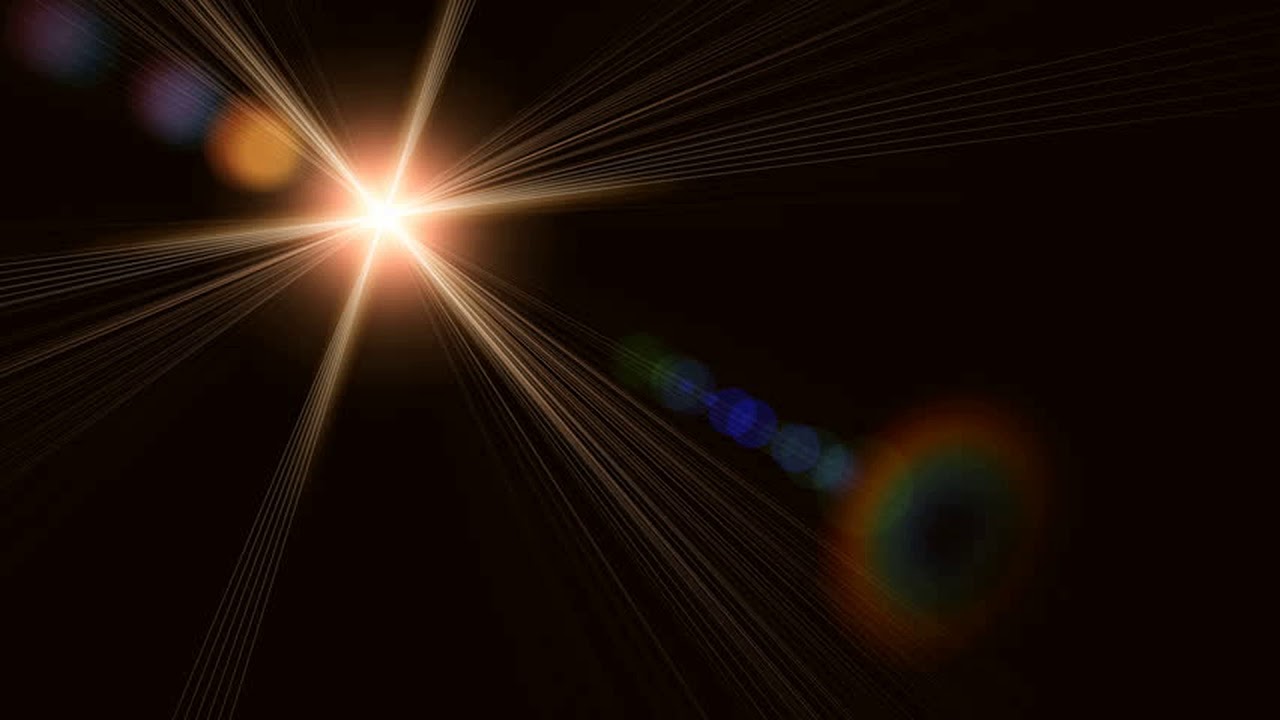 Это установит цвет переднего плана на белый, который является цветом по умолчанию всякий раз, когда выбирается маска слоя. Затем нажмите букву X на клавиатуре, чтобы поменять цвета переднего плана и фона, делая цвет переднего плана черным .
Это установит цвет переднего плана на белый, который является цветом по умолчанию всякий раз, когда выбирается маска слоя. Затем нажмите букву X на клавиатуре, чтобы поменять цвета переднего плана и фона, делая цвет переднего плана черным .
Опять же, вы можете видеть текущие цвета переднего плана и фона в образцах цветов в нижней части панели «Инструменты». Образец переднего плана (вверху слева) теперь должен быть заполнен черным:
Цвет переднего плана установлен на черный.
Шаг 12: выбери мягкую круглую кисть
Выбрав инструмент «Кисть», щелкните правой кнопкой мыши (Победа) или удерживая нажатой клавишу « Control» (Mac) в любом месте изображения, чтобы быстро открыть средство выбора кистей в Photoshop, затем дважды щелкните мягкую круглую кисть (первый эскиз, верхний ряд), чтобы выбрать его.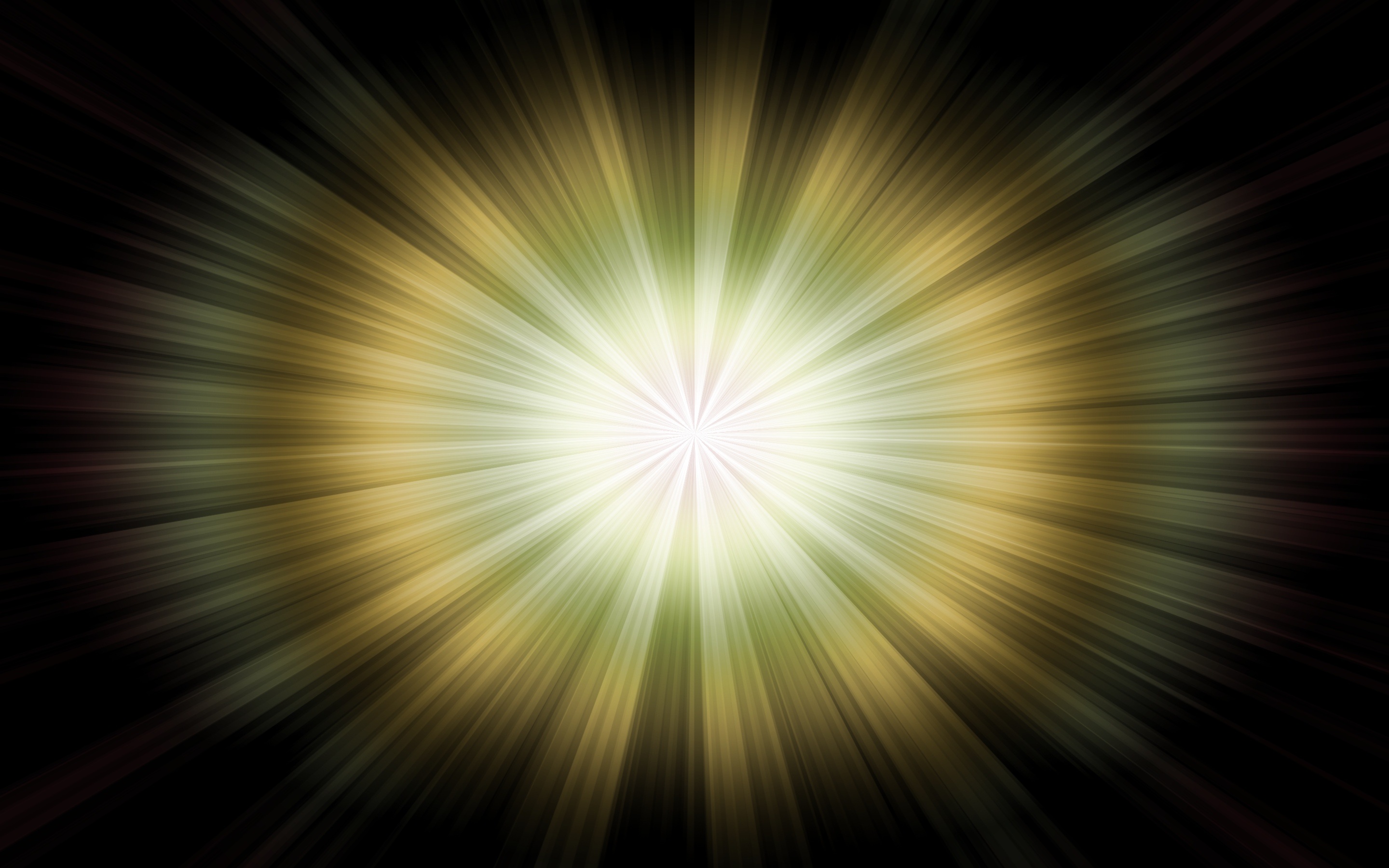 , Двойной щелчок выбирает кисть, а затем закрывает панель выбора кисти:
, Двойной щелчок выбирает кисть, а затем закрывает панель выбора кисти:
Выбираем мягкую круглую кисть.
Затем начните рисовать на любых участках, где вы хотите скрыть лучи света. Я начну с рисования над областью ниже горизонта, а также над этой горой на заднем плане чуть выше горизонта слева. Поскольку мы рисуем маску слоя, а не сам слой, мы не увидим черных мазков кисти. Вместо этого лучи света просто исчезнут в областях, которые мы закрашиваем:
Живопись по областям, чтобы скрыть лучи света.
Если вам нужна кисть большего или меньшего размера, вы можете изменить ее размер с клавиатуры. Нажмите левую клавишу скобки ( ( ) несколько раз, чтобы уменьшить размер кисти, или правую клавишу скобки ( ) ), чтобы увеличить ее. Если вы удерживаете клавишу Shift при нажатии клавиш скобки, вы сделаете край кисти мягче ( клавиша левой скобки ) или жестче ( клавиша правой скобки ).
Мне также нужно спрятать лучи света перед парой, поэтому я закрашу их меньшей кистью:
Используя мягкую кисточку меньшего размера, закрасьте лучи света перед двумя людьми.
Просмотр маски слоя
Как я уже упоминал, поскольку мы рисуем на маске слоя, а не на самом слое, мы не видим черных мазков при рисовании, но мы можем видеть, где мы рисовали, посмотрев на миниатюру предварительного просмотра маски в панель слоев. Черные области — это то место, где мы прячем лучи света от глаз. Белые области, где лучи света все еще видны:
Миниатюра предварительного просмотра маски показывает нам, где мы нарисовали.
Или для полноразмерного предварительного просмотра маски слоя, чтобы точно увидеть, где вы нарисовали, нажмите и удерживайте клавишу Alt (Win) / Option (Mac) на клавиатуре и нажмите на ту же миниатюру предварительного просмотра маски . Ваше изображение в основной области документа будет заменено маской слоя:
Alt (Win) / Option (Mac) — нажмите на миниатюру предварительного просмотра маски, чтобы переключиться между просмотром изображения и просмотром маски.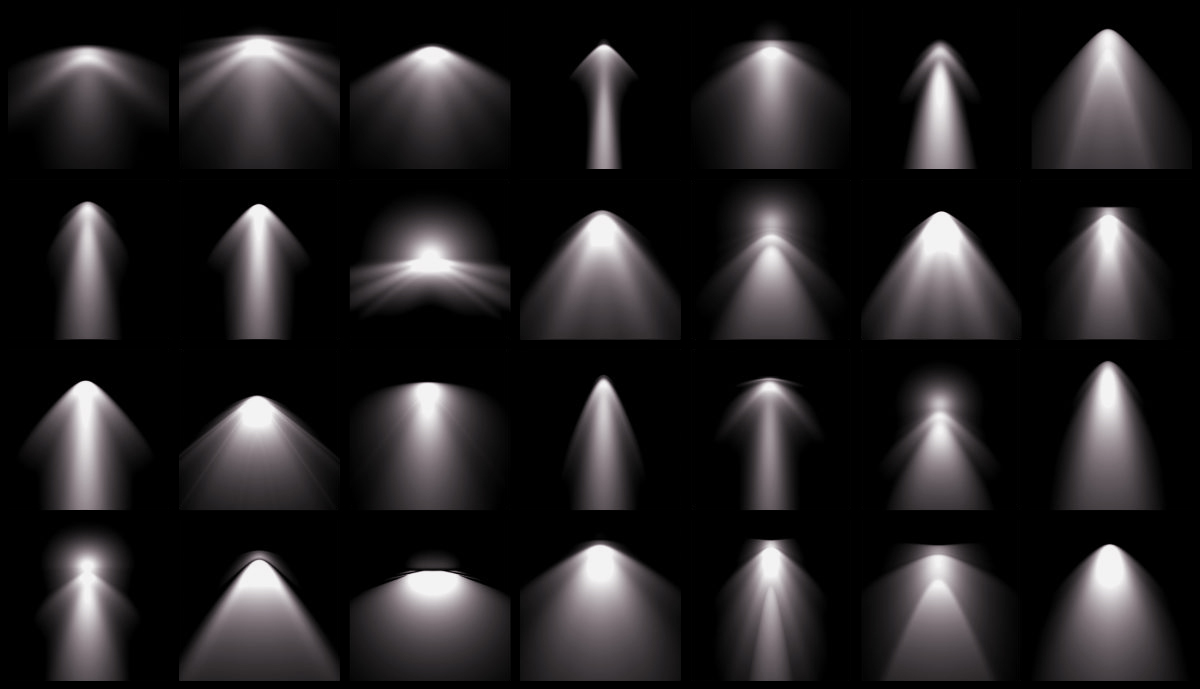
Чтобы вернуться к изображению, нажмите и удерживайте Alt (Win) / Option (Mac) и снова нажмите на эскиз предварительного просмотра маски на панели «Слои». Вот как выглядит мой эффект с лучами света, которые теперь появляются только над горизонтом, позади пары:
Эффект после выборочного сокрытия световых лучей с помощью маски слоя.
Шаг 13: добавь корректирующий слой фотофильтра
Единственная проблема остается в том, что мои световые лучи белые. Я хотел бы согреть их, чтобы они лучше соответствовали теплу остальной части изображения. Для этого я буду использовать корректирующий слой Photo Filter. Чтобы добавить его, нажмите и удерживайте нажатой клавишу «Alt» (победа) / « Option» (Mac), одновременно щелкнув значок « Новый заливочный слой» или «Корректирующий слой» в нижней части панели «Слои».
Alt (Win) / Option (Mac) — щелчок по значку «Новый заливочный или корректирующий слой».
Затем я выберу Photo Filter из появившегося списка:
Выбор корректирующего слоя Photo Filter.
Откроется диалоговое окно «Новый слой», которое мы видели ранее. Выберите параметр « Использовать предыдущий слой для создания обтравочной маски», установив флажок внутри его. Это говорит Photoshop «обрезать» корректирующий слой к слою «солнечных лучей» непосредственно под ним, что означает, что Photo Filter будет влиять только на этот один слой, а не на все изображение. Вы можете узнать больше об обтравочных масках в Photoshop с помощью нашего полного учебного пособия об обтравочных масках:
Выберите «Использовать предыдущий слой для создания обтравочной маски».
Нажмите кнопку ОК, чтобы закрыть диалоговое окно. Photoshop добавляет корректирующий слой Photo Filter прямо над слоем «солнечных лучей». Обратите внимание, что корректирующий слой имеет отступ вправо, с маленькой стрелкой, указывающей вниз на слой под ним. Это говорит нам о том, что Фотофильтр обрезан до слоя «солнечные лучи»:
Это говорит нам о том, что Фотофильтр обрезан до слоя «солнечные лучи»:
Новый корректирующий слой Photo Filter.
Шаг 14: выбери согревающий фильтр (85) и увеличь плотность
Параметры и элементы управления для корректирующего слоя «Фотофильтр» отображаются на панели « Свойства» в Photoshop. Установите опцию Filter вверху на Warming Filter (85), если она еще не установлена. Затем перетащите ползунок Плотность вправо, чтобы согреть солнечные лучи. Чем дальше вправо вы тянете, тем теплее появятся лучи. Я собираюсь установить мой на значение около 85% . Обязательно оставьте выбранным параметр « Сохранить светимость» (отмечен):
Выбирая Утепляющий Фильтр (85), затем увеличивая Плотность.
При увеличении значения плотности солнечные лучи хорошо согреваются, чтобы соответствовать остальной части изображения:
Эффект после прогрева световых лучей с помощью фотофильтра.
Шаг 15: понизь непрозрачность солнечных лучей
Наконец, если вы обнаружите, что ваши солнечные лучи слишком яркие, сначала нажмите на слой «солнечные лучи» на панели «Слои», чтобы выбрать его:
Выбор слоя «солнечные лучи».
Затем просто уменьшите непрозрачность слоя, чтобы уменьшить интенсивность лучей. Параметр « Непрозрачность» находится в правом верхнем углу панели «Слои», прямо напротив параметра «Режим наложения». Я опущу шахту до 80% :
Понижение непрозрачности слоя «солнечные лучи».
И с этим мы закончили! Здесь, после снижения непрозрачности, мой последний эффект «лучи солнца»:
Конечный результат.
Реалистичные лучи от солнца с помощью яркостных масок
Вы наверняка видели ролики на YouTube, которые показывают как добавить солнечные лучи на фотографию. Яркостные маски могут сделать такие лучи гораздо более реалистичными.
Эту фотографию я свёл с помощью яркостных масок из 4х экспозиций.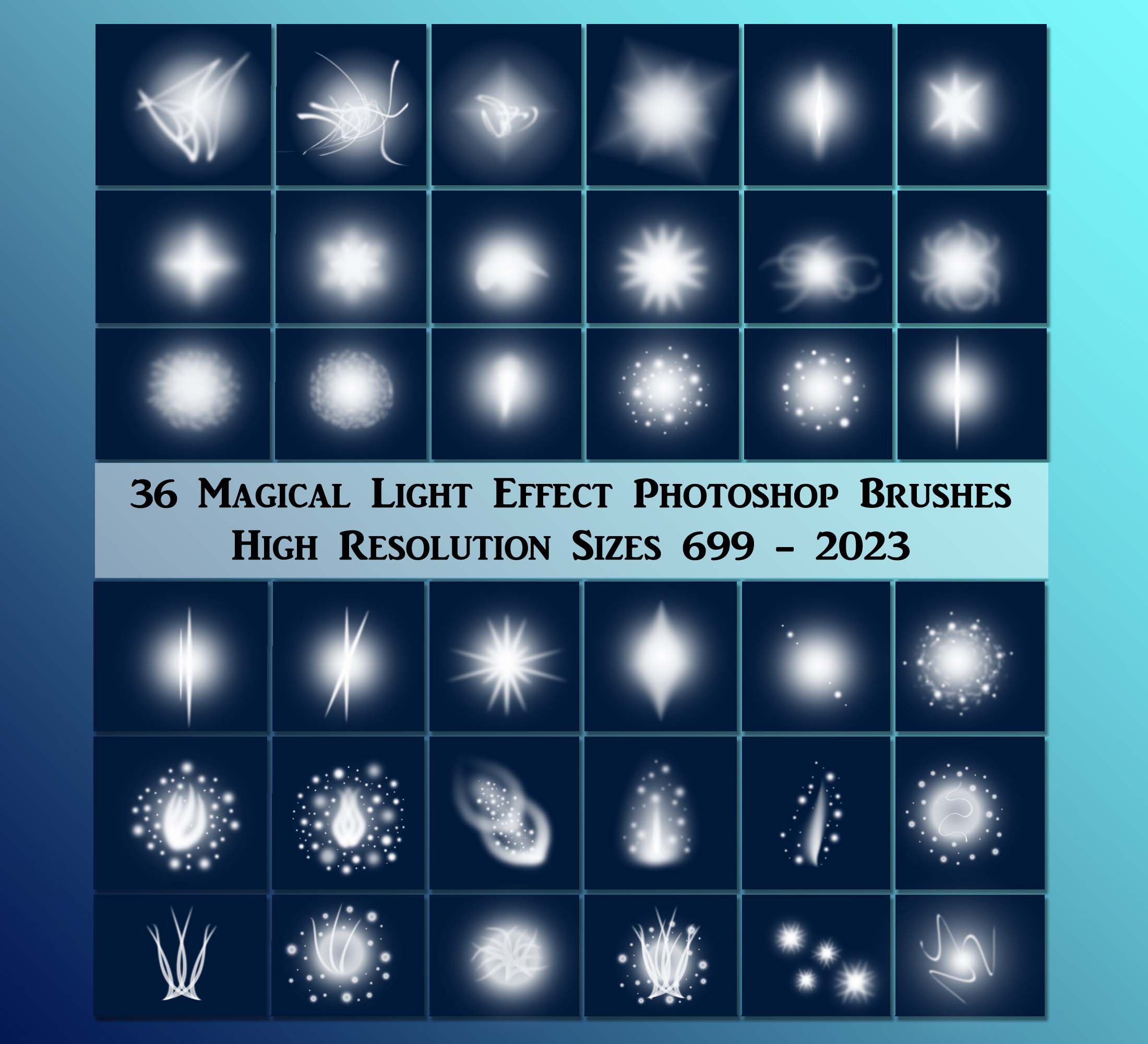 Солнце проглядывало через облако, но даже с закрытой до F22 диафрагмой лучи были не очень хорошо видны.
Солнце проглядывало через облако, но даже с закрытой до F22 диафрагмой лучи были не очень хорошо видны.
Вот что можно сделать чтобы дорисовать солнечные лучи.
- Создайте маску на которой будут только яркие света.
- Создайте выделение по маске и с актиным выделением продублируйте ваше изображение нажав Cmd/Ctrl+J. Это создаст новый слой на котором будут только света.
- Преобразуйте созданый слой в смарт-объект.
Чтобы упростить следующий шаг я рекомендую положить чёрный слой с прозрачностью 70% под слой с светами — так будет проще увидеть лучи.
- Размойте новый слой с помощью Радиального блюра. Качество — максимальное, эффект увеличения, сила 100.
Главное тут это правильно выставить точку источника света. Поскольку вы конвертировали слой в смарт-объект на шаге 3, настройки фильтра размытия можно будет поменять. Постарайтесь максимально точно выставить точку источника света для лучших результатов в следующих шагах.
Постарайтесь максимально точно выставить точку источника света для лучших результатов в следующих шагах.
Мы получили какие-то лучи. Если источник был достаточно яркий и правильной формы и лучи хорошо видны, то можно просто продублировать этот слой 3-4 раза или сделать ещё одно радиальное размытие.
Если же лучи получились короткие, то вот что можно сделать чтобы увеличить их длину. Сначала надо растеризовать смарт-объект чтобы получить обычный слой, тогда на нём можно будет рисовать.
- Выберите кисть, жёсткость 100, цвет возьмите с вашего источника
- Выставите прозрачность кисти в 100%, размер подберите по размеру уже существующих лучей — кисть должна по размеру совпадать с концом луча.
- Добавьте 5-10 новых источников, из этих точек будут выходить новые лучи и постепенно расширяться. Запустите радиальное размытие с теми же самыми настройками.
- Выставьте прозрачность в 50%, увеличьте размер кисти чтобы она совпадала с концом получившихся лучей.
 Расставьте новые точки источников на каждом лучше и прогоните размытие с теми же настройками.
Расставьте новые точки источников на каждом лучше и прогоните размытие с теми же настройками.
- Уменьшите прозрачность в 2 раза до 25% и повторите шаги.
- Повторяйте шаги добавляя источники для лучше пока не получите лучи нужной длины.
Как вы видите, аккуратно работая кистью и подбирая размеры можно получить лучи разных размеров, длины и интенсивности.
Результат выглядит значительно лучше, но лучи не выглядят реалистичными.
Эту оплошность можно исправить маской.
Оберните ваши лучи в группу, создайте маску Света и примените к группе.
Теперь результат выглядит намного лучше.
Самоубийство клеток: почему загар опасен и как загорать, чтобы не сгореть
- Леонид Лунеев
- Би-би-си
Автор фото, Getty Images
Отсидевшие свое в карантине, бледные и изголодавшиеся по солнцу люди начинают вылезать на улицы, лужайки и, если повезет, на пляжи, чтобы насладиться солнечными лучами и приобрести первый, желательно бронзовый, но куда чаще — красный загар. Или попросту — сгореть.
Или попросту — сгореть.
Всем знакомо это неприятное жжение и зуд, которые возникают после первых же часов пребывания под воздействием солнечного облучения. Да, на первый взгляд это совсем не страшно, да и почему бы не потерпеть, ведь наградой будет кожа шоколадного оттенка (опять же, если повезет, и она раньше не слезет с вас, превратив в не самого изящного леопарда).
К тому же говорят ведь, что солнечные ванны — это полезно, что ультрафиолет убивает микробы, помогает организму вырабатывать витамин D, настраивает циркадные ритмы. Все это верно, но ведь не зря это называют радиацией. На самом деле это ничто иное как солнечный ожог, который причиняет организму огромный вред на клеточном уровне.
Горячий привет из космоса
Автор фото, Getty Images
Солнечный свет — это электромагнитные волны, и после того, как они преодолели космическое пространство и земную атмосферу, мы в конечном итоге получаем два вида ультрафиолетового излучения: ближний УФ-А (в английской терминологии UVA) и средний УФ-Б (UVB). (Есть еще дальний и экстремальный ультрафиолет, но эти лучи практически полностью задерживаются атмосферой).
(Есть еще дальний и экстремальный ультрафиолет, но эти лучи практически полностью задерживаются атмосферой).
Лучи UVA, скорее всего, не вызовут у вас ожога, но они проникнут глубоко под кожу и со временем такое облучение даст накопительный эффект в виде дряблой кожи.
Лучи UVB несут в себе больше энергии, и их воздействие проявится немедленно в виде покраснения и зуда.
Ощутить каждой клеточкой
Автор фото, Getty Images
В целом ультрафиолетовое излучение повреждает кожу, нанося удар по молекулам ДНК, белков, жира и так далее. Когда эти молекулы поглощают слишком много солнечной энергии, нарушаются внутримолекулярные связи, меняется молекулярная структура, и ранее устойчивые клетки, в которых молекулы имели определенную форму и выполняли конкретные задачи, идут вразнос. Это может привести к тому, что ломается код ДНК, и перестают вырабатываться необходимые белки.
К счастью, у каждой клетки имеется целая армия молекул-автокорректировщиков, которые могут вмешаться и починить разрушенный участок ДНК.
К сожалению, при активном облучении всего кожного покрова, автокорректировщики физически не успевают справляться с повреждениями таких масштабов.
Если повреждения клетки стали критическими, она запускает механизм апоптоза, или самоубийства. Звучит сурово, но без этого в вашей коже накопится слишком много клеток-калек, и кожа перестанет выполнять свои функции — с весьма печальными последствиями для всего организма.
Тут возникает своеобразный замкнутый круг: код на самоуничтожение заложен в вашей ДНК, но если именно этот отдел ДНК поврежден, или избежал починки, то апоптоз не будет запущен, и клетка начнет расти бесконтрольно. Именно так часто и возникают раковые образования — карциномы.
Естественная реакция
Автор фото, Getty Images
Вы наверняка замечали, что воспаление и зуд наступают не сразу, а через пару часов пребывания под лучами солнца. Это происходит потому, что процесс самоубийства поврежденных клеток запускается не сразу: сначала они накапливаются в вашей коже, затем в действие вступает иммунная система, зато потом.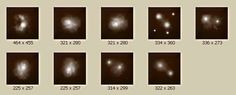 ..
..
Белые кровяные тельца устремляются к тем участкам кожи, где скопились мертвые и гибнущие клетки, они начинают активно чистить организм от фрагментов погибших клеток. Ваши капилляры раздуваются, начинают пропускать через стенки жидкость: это естественный процесс, но ваша кожа при этом краснеет, чешется и болит.
Проходит несколько часов, уборка завершается, и все приходит в норму, только в вашей коже запускается процесс выработки меланина — пигмента, который отвечает за блокировку ультрафиолетовых лучей и придает вашей коже тот самый желанный загар.
Как загар приобрести и здоровье соблюсти?
Автор фото, Getty Images
Конечно, солнечный ожог вас не убьет, по крайней мере сразу. Ведь каждый раз, когда вы обгораете на солнце, ваши клетки серьезно страдают от солнечной радиации, причем на уровне ДНК, и рано или поздно это может привести к раковым заболеваниям.
Так что же, совсем не загорать? Нет, почему же, просто все нужно делать в меру. Если вы знаете, что быстро сгораете на солнце, или только что приехали на курорт и распугиваете окружающих своими бледными телесами, в первые дни постарайтесь надевать рубашку или платье с длинными рукавами, солнечные очки и шляпу с широкими полями.
Если вы знаете, что быстро сгораете на солнце, или только что приехали на курорт и распугиваете окружающих своими бледными телесами, в первые дни постарайтесь надевать рубашку или платье с длинными рукавами, солнечные очки и шляпу с широкими полями.
Понятно, что полностью спрятаться от солнца у вас не получится, да это и не нужно, ведь существуют еще и солнцезащитные кремы. Обычно они делятся по SPF-факторам от 15 до 50 или даже 75, защищая кожу на 95-99,5% как минимум на полчаса от обоих типов ультрафиолетовых лучей.
Автор фото, Getty Images
При этом, разумеется, необходимо тщательно покрывать кремом всю поверхность кожи, дожидаться, пока он хорошо впитается, возобновлять покрытие каждые два часа, а если вы решили искупаться (многие отмечают, что в воде загар хватает вас сильнее и быстрее), то убедитесь, что ваш крем — водостойкий.
Если вы будете соблюдать все эти элементарные в общем-то требования, то скорее всего приобретете отличный ровный загар без неприятных сопутствующих ощущений и главное — без долгосрочного ущерба для здоровья.
Световая кисть/Light brush — Blog
Оговорюсь сразу — световая кисть — это совсем не просто. Не просто, — даже с моим, пятилетним съёмочным опытом работы именно этим методом. И всё потому, что техника съёмки со световой кистью предполагает контакт с обоими полушариями. Опору на логику, и на интуицию. На расчёт и на прямой канал с небом. При том, что техника световой кисти — это именно фотография. В базовом значении слова — «светопись». Не фиксация природных световых эффектов, как, например, в пейзажной съёмке, — но рисование светом, находящимся в руках фотографа. Буквально в руках. Фонари с различными насадками — вот инструмент фотографа-светописца, решившего работать со световой кистью. Представьте себе рисование светящимся мелом на угольно-чёрной поверхности. Вот это и есть световая кисть. Необходима комната с полным затемнением, потому, что пробивающиеся лучи света могут исказить картину, задуманную автором. Камера на тяжёлом, устойчивом штативе. Протяжённые, предельно длинные выдержки. Модель максимально неподвижна (всё равно её микродвижения будут видны, но они лишь добавляют мягкости и сюрреалистичности). Пока ещё горит верхний свет. Я оглядываю съёмочное пространство, мысленно расставляю акценты в будущем изображении: -«Вот тут должно быть яркое пятно…а вот здесь должна проявится подсветка волос…Да, и не забыть про туман!…». Так, вроде бы всё на своих местах. Начали. Студия погружается во тьму. В тот же миг — щелчок затвора камеры. Теперь матрица вглядывается в темноту, пытаясь уловить и запечатлеть малейшие проблески света. А я уже двигаюсь. Те, кто видел меня со стороны в эти минуты говорили, что более всего это напоминает танец. Вспыхнул узким лучом фонарик в руке, — и заскользил, выхватывая из невидимости то, что мгновение назад было лишь моей фантазией. Рисуя, ибо это — именно рисунок. Немножко задержала движение — тут будет яркий блик, ускорила лёгким взмахом — в кадре останется контур, который едва уловим… Вздох дымогенератора — и в воздухе поплыл туман, в котором луч фонаря вдруг становится видим, создавая полупрозрачную вуаль…И вновь звук закрытия затвора.
Модель максимально неподвижна (всё равно её микродвижения будут видны, но они лишь добавляют мягкости и сюрреалистичности). Пока ещё горит верхний свет. Я оглядываю съёмочное пространство, мысленно расставляю акценты в будущем изображении: -«Вот тут должно быть яркое пятно…а вот здесь должна проявится подсветка волос…Да, и не забыть про туман!…». Так, вроде бы всё на своих местах. Начали. Студия погружается во тьму. В тот же миг — щелчок затвора камеры. Теперь матрица вглядывается в темноту, пытаясь уловить и запечатлеть малейшие проблески света. А я уже двигаюсь. Те, кто видел меня со стороны в эти минуты говорили, что более всего это напоминает танец. Вспыхнул узким лучом фонарик в руке, — и заскользил, выхватывая из невидимости то, что мгновение назад было лишь моей фантазией. Рисуя, ибо это — именно рисунок. Немножко задержала движение — тут будет яркий блик, ускорила лёгким взмахом — в кадре останется контур, который едва уловим… Вздох дымогенератора — и в воздухе поплыл туман, в котором луч фонаря вдруг становится видим, создавая полупрозрачную вуаль…И вновь звук закрытия затвора. Успела? Быстрее посмотреть, пропустить сквозь себя, осмыслить…Нет. Не совсем так, как хотелось. Лицо в тени, а должно выступать из темноты. Сколько времени я светила на лицо? Значит нужно длиннее? Думай…думай! Приготовились…Начали. И ещё раз. И ещё. И ещё. Пятьдесят дублей ради пяти кадров. Ради ощущения акта творения. Ради создания сказки.
Успела? Быстрее посмотреть, пропустить сквозь себя, осмыслить…Нет. Не совсем так, как хотелось. Лицо в тени, а должно выступать из темноты. Сколько времени я светила на лицо? Значит нужно длиннее? Думай…думай! Приготовились…Начали. И ещё раз. И ещё. И ещё. Пятьдесят дублей ради пяти кадров. Ради ощущения акта творения. Ради создания сказки.
Как создать свои собственные кисти Light Ray с нуля в Adobe Photoshop
В этом уроке вы научитесь создавать лучи света в Photoshop с помощью простой техники. Для этого вы будете использовать различные фильтры и настройки цвета.
Эти кисти отлично подходят, если вы хотите улучшить существующий свет на своих фотографиях или добавить наложения световых лучей к своим фотоманипуляциям или рисункам.
Мало времени? Тогда ознакомьтесь с нашими удивительными световыми кистями, доступными на Envato Market и Envato Elements.
Чему вы научитесь в этом уроке Photoshop
- Как подготовить основание к солнечным лучам
- Как создать различные солнечные лучи
- Как создать кисти Photoshop с лучом света
- Как протестировать световые лучи кистей Photoshop
Учебные активы
При создании этого урока использовались следующие активы:
В этом уроке я покажу вам, как создать две основные кисти. После этого вы можете играть с различными настройками, чтобы создать гораздо больше.Давайте начнем!
После этого вы можете играть с различными настройками, чтобы создать гораздо больше.Давайте начнем!
Если вы хотите изучить эти методы с помощью видео, посмотрите наш урок на канале Envato Tuts+ YouTube:
1. Как подготовить базу к солнечным лучам
Шаг 1
Создайте Новый документ в Photoshop. Установите его ширину и высоту на 5000 пикселей и разрешение на 72 . Нажмите ОК .
Шаг 2
Возьмите инструмент Paint Bucket Tool (G) .Выберите черный цвет и Залейте им фоновый слой . Создайте новый пустой слой и назовите его ЛУЧИ СОЛНЦА.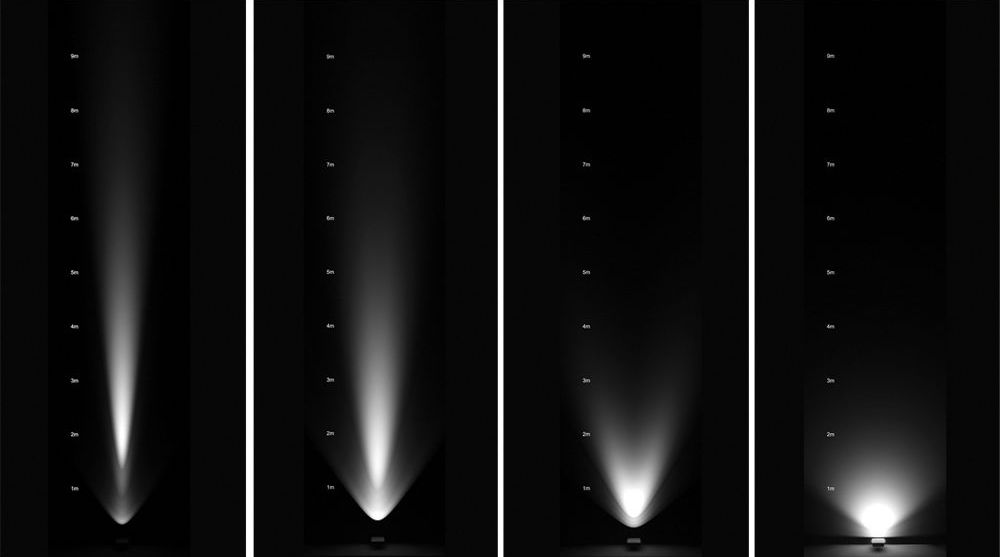
Этап 3
Возьмите инструмент Elliptical Marquee Tool (M) и выберите среднюю часть изображения.
Перейдите к Select > Modify > Feather Selection и установите Feather Radius на 200 пикселей . Нажмите ОК .
Шаг 4
Установите черный цвет в качестве фона и белый цвет в качестве переднего плана .
Шаг 5
Убедитесь, что слой СОЛНЕЧНЫЕ ЛУЧИ активен, нажав на него. Перейдите к Фильтр> Рендеринг> Облака .
Перейдите к Правка > Отменить выбор .
2. Как создать различные солнечные лучи
Чтобы создать основу для наших кистей Photoshop с лучом света, вам нужно размыть облака, которые вы визуализировали в предыдущем шаге. Существует множество вариаций лучей, которые вы можете создать. В этом уроке я покажу вам, как создать две разные кисти.
Этап 1
Выберите слой SUN RAYS и нажмите Control-J , чтобы создать дубликат слоя. Назовите новый слой ЛУЧИ СОЛНЦА 1.
.Сделайте слой СОЛНЕЧНЫЕ ЛУЧИ Невидимым , щелкнув значок глаза слева от слоя.
Нажмите на слой СОЛНЕЧНЫЕ ЛУЧИ 1 . Перейдите к Filter> Blur> Radial Blur и установите панель, как показано ниже. Установите Amount на 99 и выберите Zoom Blur Method .Переместите Blur Center в верхний левый угол.
Чтобы создать солнечные лучи в Photoshop, нажмите OK . Посмотрите на результат этого шага.
Шаг 2
Чтобы сделать солнечные лучи более заметными, перейдите в Image > Adjustments > Levels и установите Input Levels на 25; 0,65; 205 . Нажмите ОК .
Этап 3
Чтобы добавить больше деталей лучам, в этом шаге вы немного сделаете их более резкими. Перейдите к Filter> Sharpen> Unsharp Mask и установите значение Amount на 1% и Radius на 180 Pixels . Нажмите ОК .
Перейдите к Filter> Sharpen> Unsharp Mask и установите значение Amount на 1% и Radius на 180 Pixels . Нажмите ОК .
Это основа для вашей первой кисти. Сделайте этот слой невидимым на данный момент, щелкнув значок глаза в левой части слоя, чтобы вы могли сосредоточиться на создании другой кисти.
Шаг 4
Щелкните правой кнопкой мыши на слое SUN RAYS и выберите Дублировать слой или нажмите Control-J. Назовите новый слой ЛУЧИ СОЛНЦА 2.
Шаг 5
Перейдите к Filter > Blur > Radial Blur и установите Amount на 99 . Выберите Zoom Blur Method и установите Blur Center в верхнюю центральную часть изображения.
Нажмите OK . Чтобы создать более заметный эффект, нажмите Alt-Control-F на клавиатуре, чтобы повторить.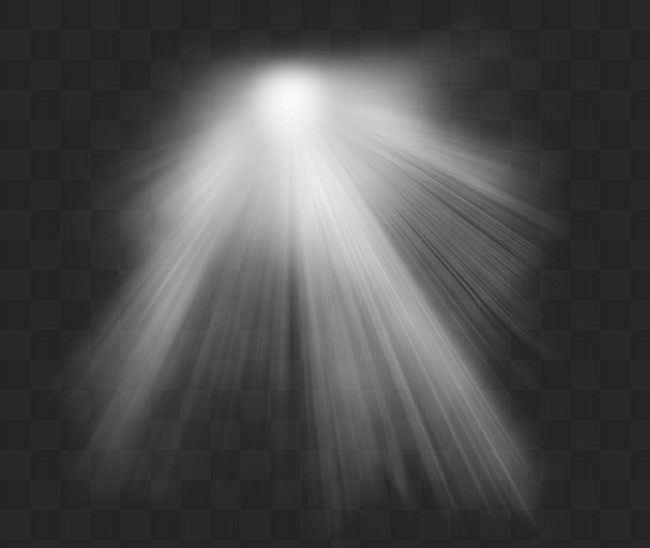
Шаг 6
Чтобы сделать солнечные лучи более узкими, перейдите в Edit > Free Transform и трансформируйте их, как показано ниже.Нажмите OK , чтобы применить изменения.
3. Как создать кисти Light Ray для Photoshop
Вы уже создали формы своих кистей. Теперь вам нужно сделать из них настоящие кисти. Я покажу вам, как сделать это для первой кисти. Процесс такой же для второй кисти.
Шаг 1
Сделать слой СОЛНЕЧНЫЕ ЛУЧИ 1 видимым, а слои СОЛНЕЧНЫЕ ЛУЧИ и СОЛНЕЧНЫЕ ЛУЧИ 2 сделать невидимыми .
Вам нужно инвертировать цвета, чтобы создать правильную форму кистей.Добавьте новый корректирующий слой Invert поверх всех слоев.
Перейдите к Select > All , чтобы выбрать все изображение. Перейдите к Edit > Copy Merged to Copy it и Edit > Paste to Paste it.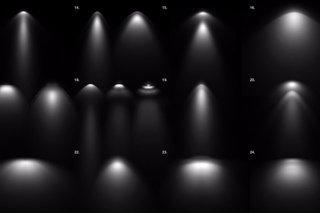
Этап 2
Перейдите к Edit > Define Brush Preset и назовите кисть Sun Rays 1.
Этап 3
Сделайте то же самое со слоем СОЛНЕЧНЫЕ ЛУЧИ 2, чтобы создать еще одну кисть.
4. Как проверить свои кисти
Чтобы создать больше вариаций этих двух основных кистей, вы можете увеличить или уменьшить контраст, повысить резкость, сделать их шире или уже с помощью Free Transform Tool или установить размытие с разных направлений. Вам решать, какой эффект вы предпочитаете.
Перед тестированием позвольте дать вам пару советов о том, как добиться наиболее реалистичных результатов с помощью кистей:
- Изучите, как на самом деле работает свет, и имитируйте его в своих работах.Вы можете взглянуть на фото в превью, чтобы увидеть настоящие солнечные лучи.
- Избегайте использования чисто белого цвета при рисовании света. Это не будет выглядеть реалистично. Вместо этого попробуйте яркие желтые или оранжевые тона.

- Работайте кистью с меньшей непрозрачностью , чтобы получить максимально реалистичный результат.
- Помните о направлении света. Лучи должны иметь одинаковое направление.
- Если вы хотите использовать кисти на своих фотографиях, попробуйте просто усилить свет, который уже есть на фотографии.
Давайте посмотрим, как работает кисть Sun Rays 1.
На фото ниже вы можете увидеть, как работает кисть Sun Rays 2. Здесь я использовал его, чтобы выделить существующие лучи на фотографии и сделать их более заметными.
Отличная работа, готово!
В этом уроке вы научились создавать лучи света в Photoshop и преобразовывать их в кисти. Вы можете использовать их для усиления света на фотографиях или для создания нового источника света с нуля.Чтобы получить наиболее реалистичный свет, я рекомендую изучить, как работает естественный свет, а также использовать низкую непрозрачность.
Надеюсь, вам понравится работать с этими кистями. Я с нетерпением жду ваших результатов!
Я с нетерпением жду ваших результатов!
Наборы кистей Ray для Photoshop с Envato Market
Придайте великолепный свет своим фотоманипуляциям или цифровым иллюстрациям с потрясающими наборами световых кистей от Envato Market.
82 Кисти Photoshop со световым эффектом
Улучшите свою игру с помощью этого блестящего набора кистей Photoshop, предназначенных для создания различных световых эффектов.Исследуйте 82 эффекта для невероятных световых бликов, боке и многого другого! Создайте потрясающее наложение световых лучей на свою фотографию! Загрузите этот пакет, чтобы получить доступ к бонусному набору световых бликов и солнечных бликов.
Boke-Aji — 80 больших кистей боке
Вы хотите не только создавать солнечные лучи в Photoshop, но и улучшать свои фотографии с помощью удивительных наложений боке? Взгляните на этот удивительный набор кистей с лучами света с большим разнообразием световых эффектов боке.
Боевой Экшен Photoshop
Если вам нужны не просто световые лучи, а что-то более сложное, попробуйте этот потрясающий экшен.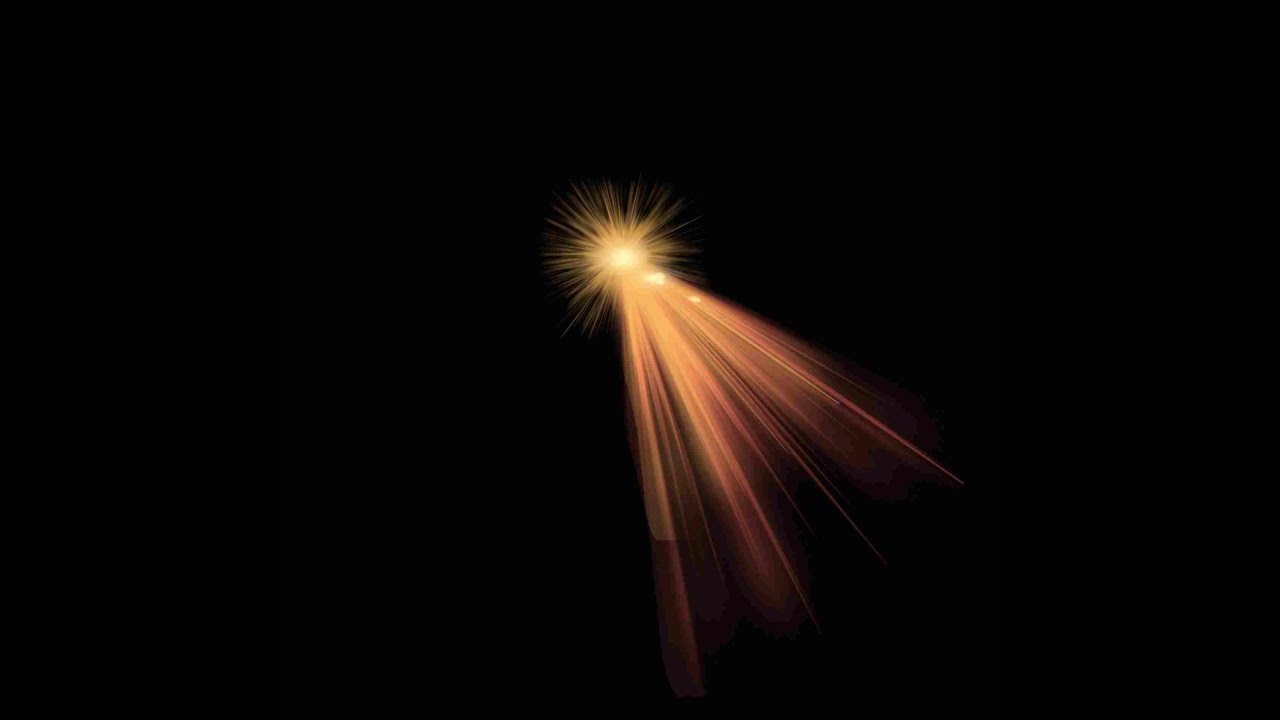 Этот экшен добавляет потрясающие эффекты к вашим фотографиям за несколько простых шагов. Окончательный результат является неразрушающим и редактируемым!
Этот экшен добавляет потрясающие эффекты к вашим фотографиям за несколько простых шагов. Окончательный результат является неразрушающим и редактируемым!
75 кистей Sunshine Photoshop Stamp Brush
Эта коллекция Photoshop содержит 75 элементов с высоким разрешением и может стать отличным дополнением к любому проекту. Попробуйте их на своих фотографиях или добавьте специальные эффекты к листовкам, открыткам или баннерам.
Бликеры V1
В этом наборе оверлеев Light Ray вы найдете четыре удивительных прозрачных файла PNG, которые вы можете легко использовать, просто перетаскивая их на свои изображения. Все световые лучи имеют размер 5000×3000 пикселей и разрешение 300 dpi, поэтому их можно использовать практически для любых целей.
Prestalgia — 25 ностальгических эффектов и световых утечек
Если вы поклонник старинных и ретро фотоэффектов, вы не захотите пропустить этот удивительный продукт! Здесь вы найдете потрясающие винтажные световые эффекты и цветовые пресеты.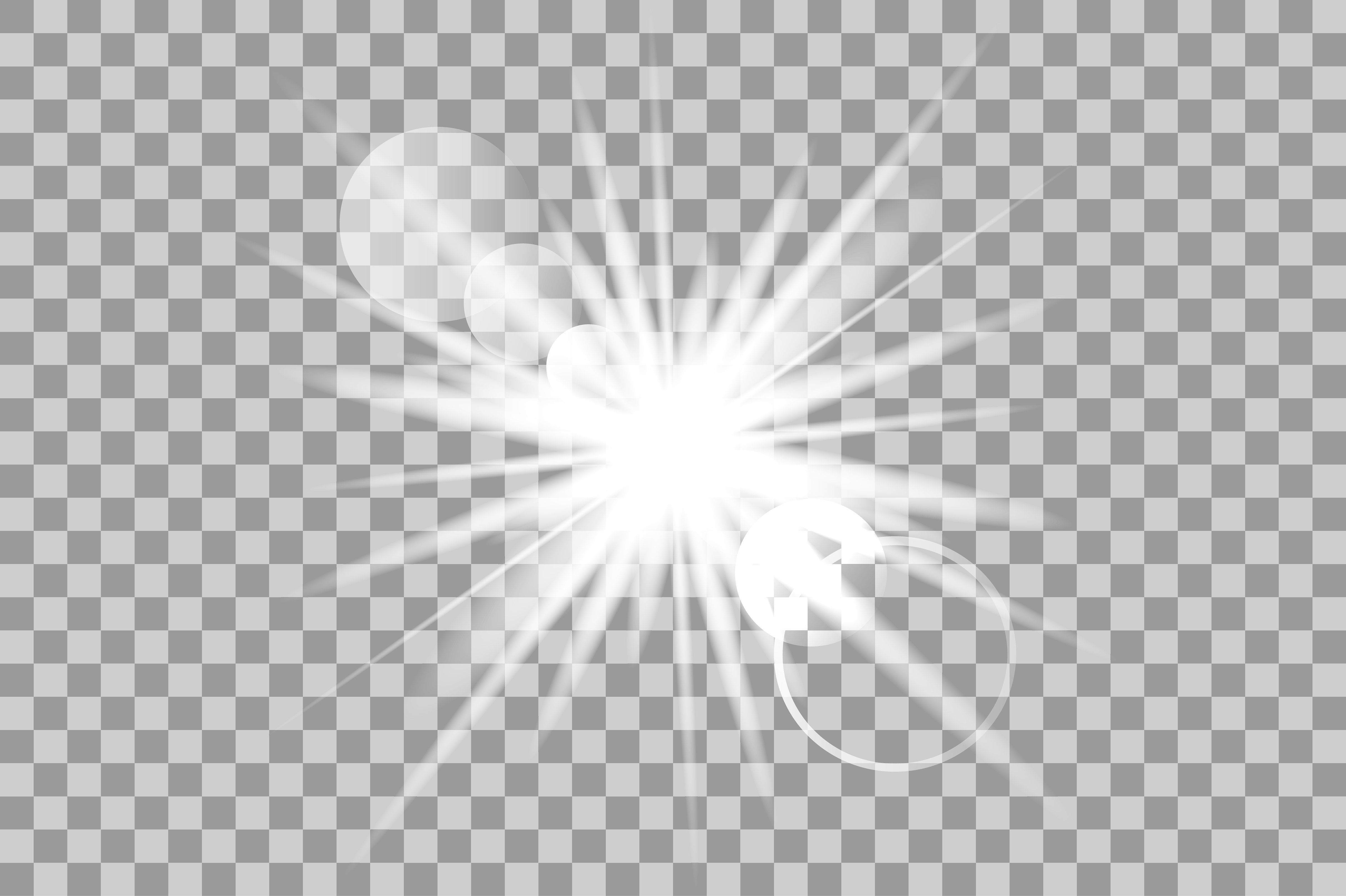 Добавьте один простой световой эффект или объедините их, чтобы получить более сложные результаты. Все эффекты неразрушающие и чрезвычайно просты в использовании.
Добавьте один простой световой эффект или объедините их, чтобы получить более сложные результаты. Все эффекты неразрушающие и чрезвычайно просты в использовании.
Теперь вы знаете, как создавать лучи света в Photoshop, но если вы хотите узнать больше об освещении и эффектах наложения световых лучей, ознакомьтесь с этими замечательными уроками:
Создание атмосферных световых эффектов с помощью кистей световых лучей | Мир цифровых камер июль 2020 г.
Несмотря на то, что снимать потрясающие сцены прямо в камеру — это прекрасно, бывают случаи, когда невозможно воплотить задуманную вами драматическую концепцию освещения.Хорошим примером являются солнечные лучи, проникающие в окно и освещающие пыль, висящую в воздухе. В действительности такие условия встречаются редко, но их можно создать с помощью тщательно расположенного мощного освещения и деликатного использования дымовой машины — при условии, что у вас есть оборудование, разрешения на размещение и команда, чтобы все произошло!
Это не относится к большинству из нас, но с помощью правильных инструментов и методов эффект можно эмулировать при постобработке, давая вам кадры повышенной реальности, которые вы часто видите в фильмах и высокобюджетной рекламе. кадры.В этом выпуске мы предоставляем необходимые вам инструменты в виде 17 кистей световых лучей, изготовленных на заказ. Они загружаются в Photoshop и заставляют драматические лучи света исходить от источников света на вашем снимке. Техника на удивление проста!
кадры.В этом выпуске мы предоставляем необходимые вам инструменты в виде 17 кистей световых лучей, изготовленных на заказ. Они загружаются в Photoshop и заставляют драматические лучи света исходить от источников света на вашем снимке. Техника на удивление проста!
ПОДРОБНЕЕ
Варианты покупки ниже
О компании Digital Camera World
Магия руководства Оставьте полуавтоматические режимы позади и верните управление Интервью Как Адам Купер защищает наследие своего покойного отца-фотографа Майкла Единый цифровой выпуск
июль 2020 г.
 
Этот выпуск и другие старые выпуски не включены в новую подписку Digital Camera World.Подписки включают в себя последний регулярный выпуск и новые выпуски, выпущенные во время вашей подписки.
Годовая цифровая подписка
49 долларов. 99
счет ежегодно
99
счет ежегодно
Ежемесячная цифровая подписка 3 доллара.99 оплачивается ежемесячно
Как создать свои собственные кисти Light Ray с нуля в Adobe Photoshop
Что вы будете создавать В
В этом уроке вы научитесь простой технике создания собственного
кисти с солнечными лучами. Для этого вы будете использовать различные фильтры и цвета.
корректировки.
Для этого вы будете использовать различные фильтры и цвета.
корректировки.
Эти кисти отлично подходят, если вы хотите улучшить существующий свет на ваших фотографиях или добавьте к вашей фотографии специальные эффекты манипуляции или картины.
Я покажу вам, как создать два основные кисти в этом уроке. После этого вы можете играть с разными настройки для создания многих других. Давайте начнем!
1. Подготовьте основу для солнечных лучей
Шаг 1
Создайте новый документ в Photoshop.Установите его ширину и высоту на 5000 пикселей и разрешение на 72 . Нажмите ОК .
Шаг 2
Возьмите инструмент Paint Bucket Tool (G) . Выберите черный цвет и залейте им фоновый слой.
Создайте новый пустой слой и назовите его ЛУЧИ СОЛНЦА.
Шаг 3
Возьмите инструмент Elliptical Marquee Tool (M) и выберите среднюю часть изображения.
Перейдите к Select > Modify > Feather Selection и установите Feather Radius на 200 пикселей .Нажмите ОК .
Шаг 4
Установите черный цвет в качестве фона и белый в качестве переднего плана.
Убедитесь, что слой СОЛНЕЧНЫЕ ЛУЧИ активен, щелкнув по нему. Перейдите к Фильтр> Рендеринг> Облака .
Перейдите к Правка > Отменить выбор .
2. Создание различных солнечных лучей
Кому создайте солнечные лучи, необходимые для размытия облаков, которые вы визуализировали в предыдущий шаг. Существует множество вариаций лучей, которые вы можете создать. В В этом уроке я покажу вам, как создать две разные кисти.
Шаг 1
Щелкните правой кнопкой мыши слой СОЛНЕЧНЫЕ ЛУЧИ и выберите Дублировать слой… Назовите новый слой СОЛНЕЧНЫЕ ЛУЧИ 1.
Сделайте слой СОЛНЕЧНЫЕ ЛУЧИ невидимым, нажав на значок глаза слева от слой.
Нажмите на слой СОЛНЕЧНЫЕ ЛУЧИ 1 . Перейдите к Filter> Blur> Radial Blur и установите панель, как показано ниже. Установите Amount на 99 и выберите Zoom Blur Method . Переместите Blur Center в верхний левый угол.
Когда закончите, нажмите OK . Посмотрите на результат этого шага.
Шаг 2
Чтобы сделать солнечные лучи более заметными, перейдите в Image > Adjustments > Levels и установите Input Levels на 25; 0,65; 205 . Нажмите ОК .
Шаг 3
Чтобы добавить больше деталей лучам, на этом шаге вы сделаете их немного более резкими. Перейдите к Filter> Sharpen> Unsharp Mask и установите значение Amount на 1% и Radius на 180 Pixels .Нажмите ОК .
Это является основой для вашей первой кисти. Сделайте этот слой невидимым на данный момент с помощью щелкнув значок глаза в левой части слоя, чтобы вы могли сфокусироваться при создании другой кисти.
Шаг 4
Щелкните правой кнопкой мыши на слое СОЛНЕЧНЫЕ ЛУЧИ и выберите Дублировать слой… Назовите новый слой СОЛНЕЧНЫЕ ЛУЧИ 2. установите Сумма на 99 .Выберите Zoom Blur Method и установите Blur Center в верхнюю центральную часть изображения.
Нажмите OK . Чтобы создать более заметный эффект, нажмите Control-F на клавиатуре, чтобы повторить.
Шаг 6
Чтобы сделать солнечные лучи более узкими, перейдите в Edit > Free Transform и трансформируйте их, как показано ниже.
Нажмите OK , чтобы применить изменения.
3. Создайте кисти
Вы уже
уже созданные формы ваших кистей. Теперь нужно сделать фактически
кисти от них. Я покажу вам, как это сделать на первой кисти. То
процесс полностью такой же для второй щетки.
Теперь нужно сделать фактически
кисти от них. Я покажу вам, как это сделать на первой кисти. То
процесс полностью такой же для второй щетки.
Шаг 1
Сделайте слой СОЛНЕЧНЫЕ ЛУЧИ 1 видимым, а слои СОЛНЕЧНЫЕ ЛУЧИ и СОЛНЕЧНЫЕ ЛУЧИ 2 — невидимыми.
Вам нужно инвертировать цвета, чтобы создать правильную форму кистей. Добавьте новый корректирующий слой Invert поверх всех слоев.
Перейдите к Выберите > Все , чтобы выбрать все изображение.Перейдите к Edit > Copy Merged , чтобы скопировать его, и Edit > Paste , чтобы вставить его.
Шаг 2
Перейдите к Edit > Define Brush Preset… и назовите кисть Sun Rays 1.
Step 3
Проделайте то же самое со слоем SUN RAYS 2, чтобы создать еще одну кисть.
4. Проверьте свои кисти
Кому
создать больше вариантов этих двух основных кистей, вы можете увеличить или
уменьшить контраст, повысить резкость, сделать их шире или уже с помощью
Free Transform Tool или установите размытие с разных сторон. Работает
вам, какой эффект вы предпочитаете.
Работает
вам, какой эффект вы предпочитаете.
Перед тестированием позвольте дать вам несколько советов о том, как добиться наиболее реалистичных результатов с помощью кистей:
- Изучение как на самом деле работает свет, и имитируйте его в своих работах. Вы можете взять посмотрите на фото в превью, чтобы увидеть настоящие солнечные лучи.
- Избегайте использования чисто белого цвета при рисовании света. Это не будет выглядеть реалистично. Вместо этого попробуйте яркие желтые или оранжевые тона.
- Работайте с более низкой непрозрачностью кисти, чтобы получить наиболее реалистичный результат.
- Учитывайте направление света. Лучи должны иметь одинаковое направление.
- Если вы хотите использовать кисти на своих фотографиях, попробуйте просто усилить свет, который уже есть на фотографии.
Давайте посмотрим, как работает кисть Sun Rays 1.
На фото ниже вы можете увидеть, как работает кисть Sun Rays 2.
Отличная работа, готово!
В
В этом уроке вы научились создавать собственные кисти солнечных лучей. Ты
Вы можете использовать их для усиления света на ваших фотографиях или для создания нового света.
источник с нуля. Для получения максимально реалистичного света рекомендую
изучая, как работает естественный свет, а также используя кисть с низким
непрозрачность.
Ты
Вы можете использовать их для усиления света на ваших фотографиях или для создания нового света.
источник с нуля. Для получения максимально реалистичного света рекомендую
изучая, как работает естественный свет, а также используя кисть с низким
непрозрачность.
— Конец —
Советы по созданию реалистичного освещения в Procreate с Эдди Хэнсон
Установить холст
Выберите холст из набора «Волшебный холст» Лизы Гланц.Выберите драматический живописный холст и выберите холст меньшего размера. После того, как вы импортируете его, он поставляется со стеком слоя эффекта группового холста. Добавьте один на холст и нарисуйте все под Stacked Canvas Texture.
Добавить фон
Добавьте несколько слоев и начните с темного фона. Выберите светло-бирюзовый цвет и добавьте его к слою. Цвет автоматически станет темнее и светлее в некоторых местах.
На базовом слое сделайте выделение.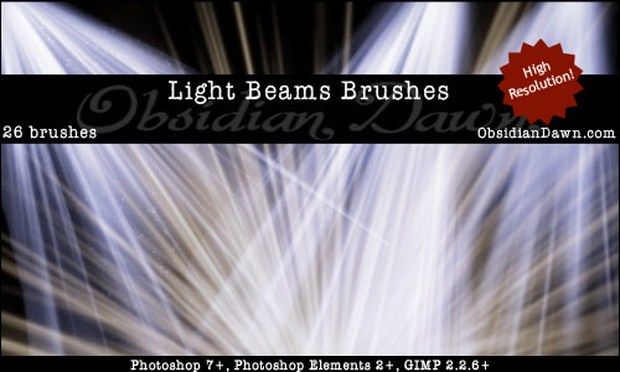 Используйте прямоугольный инструмент выделения и уменьшите масштаб, чтобы увидеть весь холст. Выделите чуть меньше половины верхней половины холста, чтобы внизу было больше места для рисования айсберга. Сохраните этот выбор, нажав на сердце, а затем на знак плюс.
Используйте прямоугольный инструмент выделения и уменьшите масштаб, чтобы увидеть весь холст. Выделите чуть меньше половины верхней половины холста, чтобы внизу было больше места для рисования айсберга. Сохраните этот выбор, нажав на сердце, а затем на знак плюс.
Дро-Хиллз
Вытащите цветовую палитру марта и выберите кремовый цвет. Выберите большой толстый карандаш. Нажмите и удерживайте инструмент «Выделение», чтобы нарисовать линию горизонта.
Совет для профессионалов: Чтобы не переключаться между разными наборами кистей, объедините все кисти, которые вы хотите использовать, в один набор.
Нарисуйте маленькие ухабистые холмы, как показано на рисунке. Выберите более темный бирюзовый и с помощью большого толстого карандаша уменьшите непрозрачность. Увеличьте размер и наложите его на береговую линию прямо под ним. Ключом к созданию глубины в пейзаже является острая линия горизонта. Небо будет вверху, а море внизу.
Используйте инструмент «Выделение», чтобы получить четкую линию. Отпустите выделение и продублируйте слой. Нажмите стрелку преобразования и нажмите «Отразить по вертикали», чтобы отразить ее. Включите Snapping и Magnetics, чтобы они оставались точно выровненными посередине холста.Перетащите его вниз, пока он не защелкнется прямо под тем, что вы только что нарисовали, и это создаст отражение.
Уменьшите непрозрачность слоя до 50% и установите исходный слой на 100%, чтобы береговая линия была на 100%, а отражение на 50%. Добавьте новый слой выше и верните выделение.
Розыгрыш звезд
Выделив верхнюю часть, нарисуйте несколько звезд. Снова используйте кремовый цвет и кисть-распылитель для наращивания, чтобы нарисовать звезды. Добавьте красивую разреженную текстуру и отпечатайте звезды на композиции.Добавьте новый слой выше этого и нажмите и удерживайте инструмент «Выделение», чтобы вернуться на панель инструментов «Выделение».
Нарисуйте отраженные лучи света
Коснитесь инвертировать, чтобы выбрать нижнюю половину холста. Это переключит выбор. Нарисуйте преломленные лучи света, используя кисть Delicate Dust and Scratches Brush. Чтобы работать быстрее, увеличьте общий размер кисти. Увеличьте его размер до 7% и интервал до 13%. Чтобы сбросить кисть в любой момент, просто нажмите «Сброс».
Это переключит выбор. Нарисуйте преломленные лучи света, используя кисть Delicate Dust and Scratches Brush. Чтобы работать быстрее, увеличьте общий размер кисти. Увеличьте его размер до 7% и интервал до 13%. Чтобы сбросить кисть в любой момент, просто нажмите «Сброс».
Используя кисть Delicate Dust Brush, используйте мятный цвет, чтобы нанести несколько штампов.Это создаст немного более плотный цвет. Имея очень большой размер кисти, нажмите пару раз и получите полное покрытие холста.
Добавить размытие
Коснитесь «Настройки» и коснитесь «Размытие перспективы». Ниже слоя с постукиванием уменьшите масштаб, чтобы поместить точку размытия в нижний угол. Проведите пальцем по экрану, чтобы увеличить степень размытия. Добавьте эффект размытия на экран.
Создать айсберг
Поднимитесь на пятый слой и нарисуйте выделение, чтобы создать фон айсберга.Коснитесь инструмента «Выделение» и переключитесь на от руки. Проследите и следуйте штриху.
Совет для профессионалов: Каждый раз, когда вы поднимаете карандаш, это считается действием. Таким образом, чтобы отменить, он отменит весь ход.
Нарисуйте шестиугольник с выступом наверху. Нарисуйте нижнюю часть, наклоните ее обратно внутрь вниз и к дну, чтобы самая широкая часть айсберга находилась на уровне поверхности воды. Выберите темно-фиолетовый цвет для фона, который будет действовать как маска.
На новом слое над этим создайте обтравочную маску.Переключитесь на тот же кремовый цвет, который использовался ранее, используйте кисть Big Fat Pencil, чтобы полностью увеличить размер. Используйте это, чтобы полностью заполнить текстурой и добавить резкий контраст. Вернитесь к нижнему базовому слою с фиолетовым цветом и Большим толстым карандашом, уменьшите размер кисти и просто отпустите выделение.
После этого перейдите к пустому слою выше и сделайте из него обтравочную маску. С помощью Big Fat Pencil и кремового цвета увеличьте размер кисти и просто набросайте все, чтобы заполнить.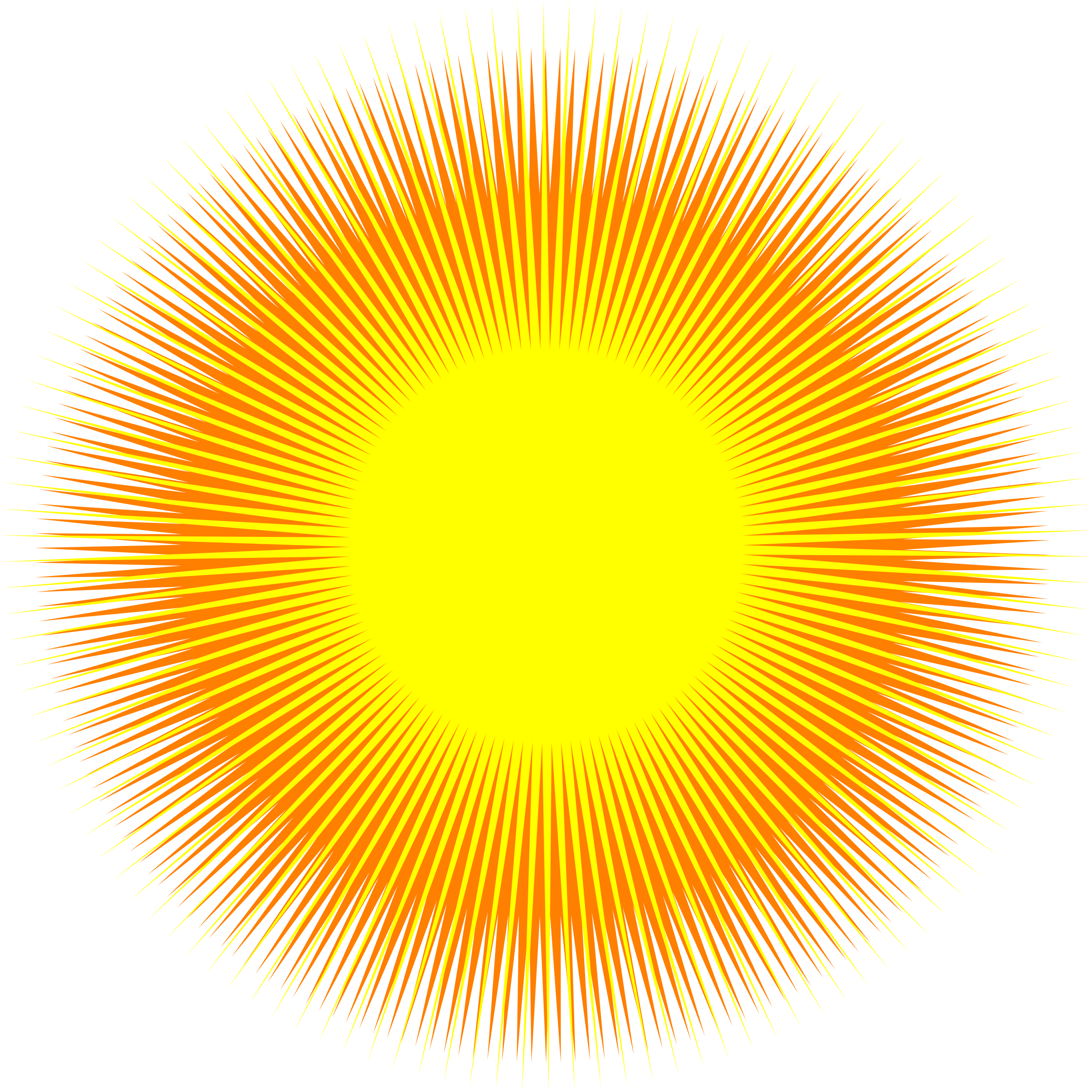
На том же слое коснитесь еще раз, вызовите боковое меню и коснитесь маски. Это позволит вам стирать неразрушающим способом. Используйте Soft Canvas Builder из пакета Instant Artist Pack и установите размер кисти примерно на 60%, а в верхней части добавьте 20%.
Используйте это на маске слоя, чтобы стереть плоскости, что поможет придать айсбергу некоторую глубину. Если вы хотите сохранить этот более угловатый вид, вы должны удерживать карандаш на экране и удерживать его. Вы увидите небольшое уведомление.Это формирует линию и создает идеально прямую линию.
Убедитесь, что айсберг находится на маске слоя. Коснитесь инструмента «Выделение» и вернитесь к прямоугольному выделению. Начиная с нижней части, нарисуйте прямоугольник, чтобы выделить нижнюю половину айсберга. С помощью ластика в программе Soft Canvas Builder увеличьте размер кисти и удалите достаточное количество пигмента с помощью легкого нажатия.
Нарисуй северное сияние
На новом слое используйте кисть Greasy Sponge Brush из набора текстур Delicious. Выберите яркий сине-зеленый цвет и установите размер кисти около 30%. Нарисуйте несколько волнистых линий и используйте кисть, чтобы сделать некоторые части толще.
Выберите яркий сине-зеленый цвет и установите размер кисти около 30%. Нарисуйте несколько волнистых линий и используйте кисть, чтобы сделать некоторые части толще.
Вернитесь на панель настроек и выберите перспективу, размытие и слой. Снова уменьшите масштаб, чтобы установить положение, и используйте палец для перемещения и регулировки. Установите Perspective Blur на 100% для этого, а затем перетащите вниз.
Дублируйте слой, а затем уменьшите непрозрачность дублированного слоя примерно до 30%. Это помогает немного осветлить его.Сожмите, чтобы объединить эти два слоя вместе. Чтобы создать отражение дубликата слоя, коснитесь инструмента «Трансформация» и отразите по вертикали. Включите Snapping и Magnetics, чтобы он оставался выровненным. Переместите его немного дальше вниз за линию горизонта.
Немного уменьшите непрозрачность и переместите его вверх, чтобы они оказались прямо под слоем с эффектом холста. Возьмите слой преломленного света внизу и переместите его вверх так, чтобы все было над этими тремя слоями, а эффект освещения оставался сверху.
Добавить Нарвала
Под слоями с эффектом освещения и над слоем с айсбергом добавьте пустой слой со стандартным режимом. Возьмите кисть Big Fat Pencil Brush и мятно-зеленый цвет. Установите размер кисти около 30%. Рисуем нарвала.
Переключитесь на кремовый цвет для рога и уменьшите размер кисти. Нарисуйте прямую линию и подождите, пока она не встанет на место. Выберите темно-фиолетовый цвет и уменьшите размер кисти до 2%. Поверните холст, чтобы нарисовать глаз.
Вернитесь в инструмент выделения, коснитесь слоя и коснитесь маски, чтобы создать маску слоя. Убедитесь, что вы находитесь на Выборе маски слоя. В инструменте «Выделение» и в инструменте «Прямоугольное выделение» создайте выделение того, что вы хотите поместить под воду. Переключитесь на ластик на Soft Canvas Builder из Instant Artist Pack, чтобы стереть так, чтобы он оказался под водой.
Размойте дно айсберга и дно существа с помощью Sponge Tool.Используйте жирную губку в качестве губки.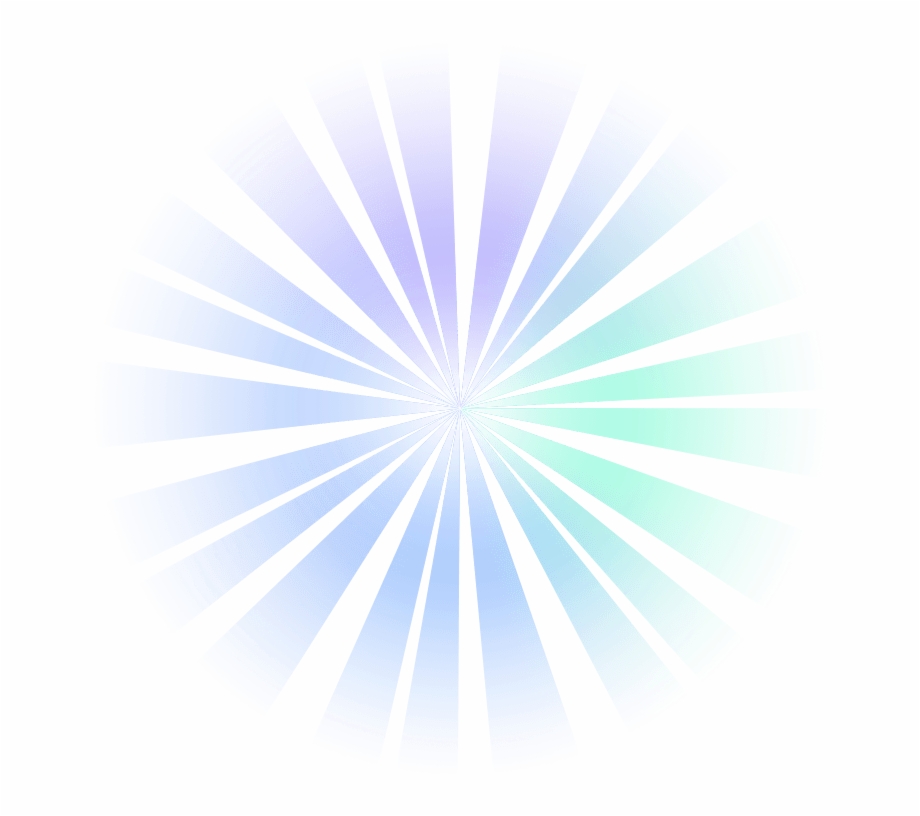 Установите непрозрачность кисти на 50% и растушуйте внутрь и по горизонтали.
Установите непрозрачность кисти на 50% и растушуйте внутрь и по горизонтали.
Добавить затенение
Вернитесь на основание, потяните внутрь и держитесь ниже четкой горизонтальной линии. Создайте обтравочную маску над айсбергом и коснитесь обтравочной маски. Установите режим наложения слоя на Умножение. Уменьшите непрозрачность примерно до 60%.
Используйте кисть для пудры из Delicious Texture Pack и тем же темно-фиолетовым цветом уменьшите непрозрачность кисти, чтобы создать тень.
То же самое над нарвалом. Добавьте обтравочную маску и установите режим наложения слоя на Умножение. Уменьшите непрозрачность слоя примерно до 65%. Нарисуйте немного темноты там, где свет выходит из воды с помощью порошковой кисти.
Уменьшите размер кисти и добавьте последние штрихи над обтравочной маской, но ниже слоев освещения. Добавьте один пустой слой и настройте его на размножение, используя ту же кисть, текстуру и цвет. Добавьте немного тени от нарвала и айсберга на самой воде. Это помогает создать ощущение, что они на самом деле являются частью сцены, а не просто нарисованы сверху. Наконец, уменьшите непрозрачность слоя.
Это помогает создать ощущение, что они на самом деле являются частью сцены, а не просто нарисованы сверху. Наконец, уменьшите непрозрачность слоя.
Вуаля, вы успешно создали реалистичное освещение в Procreate, используя несколько удивительных советов и приемов.
Caustics — Krita Manual 5.0.0 документация
Вопрос
Не могли бы вы сделать урок о том, как воссоздать вид преломления света в воде?
Конечно, каустика, это не самый сложный эффект, известный в компьютерной графике… Итак, во-первых, световые эффекты никогда не работают изолированно: вам нужно быть точным с цветами и другими эффектами, чтобы заставить их работать.Итак, сначала нам нужно немного воссоздать окружение.
Мы создали что-то простое с градиентами. Некоторые радиальные, некоторые линейные. Режим ластика работает и с градиентами, так что используйте это в своих интересах!
Мы создаем простую кисть smudge, взяв smudge_soft и добавив к ней рассеяние, а также s-образную кривую длины пятна.
А потом наращиваем быструю базу:
Обратите внимание, как кисть smudge здесь используется не только для смешивания областей, но и для создания четкости границ за счет уменьшения рассеивания.(Если перевернуть кривую давления на скаттере, это легко сделать, увеличив давление на стилус)
Теперь о настоящей магии. Каустики немного волосатые, что означает, что это хороший кандидат для движка кистей.
Возьмите sketch_ink_big и добавьте давление к ширине линии, установив плотность под размером кисти на 100%. Это делает его более волосатым.
Установите режим наложения кисти на Color Dodge и выберите цвет нашей каустики.Осветление цвета вызовет движение в сторону белого, применяя специальные математические вычисления цвета осветления к нашим мазкам кисти вместо обычных математических вычислений усреднения цвета.
Помимо давления для создания различных штрихов, свечения для света и дополнительной плотности, мы также хотим, чтобы размер линии уменьшался по мере удаления…
Затем с помощью вспомогательного редактора добавьте сетку перспективы. Он не обязательно должен быть идеально в перспективе, потому что мы будем использовать его только для датчика перспективы.
Он не обязательно должен быть идеально в перспективе, потому что мы будем использовать его только для датчика перспективы.
Это приведет к тому, что кисть будет давать более мелкие линии, чем дальше она регистрируется в помощнике перспективы. (Это работает только для одного помощника в перспективе, что делает его не очень подходящим для цепочки, но для нашей цели это хорошо.)
Затем вы начинаете медленно строить свои линии. (Обязательно сделайте копию слоя. Смешивание цветов не работает на отдельном слое, поэтому сделайте это на том, на котором также есть земля.)
Старайтесь повторять созданные вами формы.( у меня не получилось с этим ) Самое замечательное в кистях для набросков то, что они создают небольшие «слияния» в местах пересечения двух линий. Это только за один мазок, поэтому сделайте много длинных непрерывных мазков этой кистью, чтобы использовать ее.
Затем возьмите инструмент «Градиент» и установите режим наложения «Цвет», а инструмент «Краска» — светло-синий, чтобы мы могли получить голубоватый атмосферный эффект.

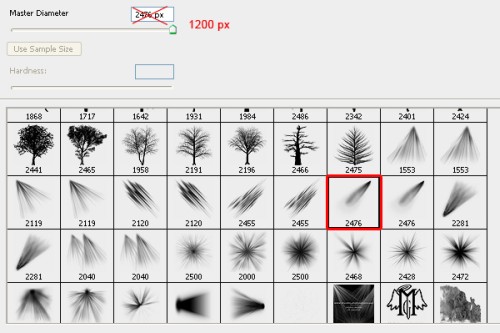 Расставьте новые точки источников на каждом лучше и прогоните размытие с теми же настройками.
Расставьте новые точки источников на каждом лучше и прогоните размытие с теми же настройками.