Кнопки готовые для сайта: Большая коллекция: более 100 кнопок для сайта с различными эффектами
Кнопка html: использование, изготовление
Начинающие создатели сайтов (не те, кто использует готовые решения, а именно те, кто хочет создавать сайты самостоятельно) изучают html, однако не всегда удается с первого раза понять все нюансы создания сайта своими руками.
Кнопка html в меню сайта в стиле дизайна
Ссылки – это единственное, что может позволить переход с одной страницы на другую, однако простые ссылки — это полное отсутствие дизайнерской модели, поэтому нужно искать варианты того, как облагородить ссылку и придать ей красивый вид.
Кнопки для сайта html выполняют две функции: во-первых, они дают возможность перехода на заданную страницу, а во-вторых, имеют дизайн, который вписывается и гармонирует с общим стилем страницы.
Кнопка, по своей сути является той же самой ссылкой, только имеющей приятный вид и, если требуется, меняющей оттенки или форму при клике или наведении на нее.
Как сделать кнопку в html
Сделать кнопку можно двумя способами: самому или используя сервисы для создания кнопок.
Первый способ позволяет научиться и понять суть всей работы, а второй — просто получить результат, да к тому же ограниченный в возможностях.
Кнопки html для сайта — это не столько сложная работа по созданию, сколько трудоемкое оживление кнопки. Под словом «оживление» подразумевается сделать ее реагирующей на клик, наведение или изменить в момент нажатия, для чего нужно использовать CSS или JavaScript.
Кнопка с использованием изображения
Простая кнопка html имеет вид картинки-ссылки и создается путем вставки тега ‘a’ (ссылки) на тег img (изображение).
Указанный пример, по сути, является простой картинкой-ссылкой, однако может иметь любой вид и отлично вписываться в дизайн, однако данная кнопка html не может «работать», то есть менять вид в различных ситуациях.
Для того чтобы кнопка имела нестандартный вид и могла меняться в зависимости от ситуации, следует изменить ее изначальный вид и добавить CSS.
Кнопки для сайта с применением CSS
CSS — это другой язык программирования, который отвечает только за стили и называется каскадной таблицей стилей.
Код кнопки для сайта html будет иметь вид:
- <«a» h»r»e»f=»Тут следует указать адрес страницы в интернете»>
Внимание! При использовании примеров, удалите значок «, чтобы получилось a и href.
Приведенный пример — это простая ссылка, которая будет преобразована в нужном стиле при помощи CSS, где class определяет название класса в css, чтобы код был применен именно к этому элементу на странице.
- .topbutton { /*класс кнопки*/
- width:111px; /*- ширина кнопки в 111 пикселей*/
- border:1px solid #000; /*- рамка для кнопки в 1 пиксель, сплошная и черная*/
- background:#red; /*- заливка кнопки — красный*/
- text-align:left; /*- выравнивание текста на кнопке по левому краю*/
- padding:10px; /*- отступы от внешних элементов на странице*/
- color:#fff; /*- цвет текста, в данном случае белый*/
- font-family:verdana; /*- шрифт текста (можно открыть и выбрать в Word)*/
- font-size:8px; /*- размер текста на кнопке*/
- border-radius: 3px; /*- округление углов кнопки*/
- }
Примечание. /*комментарий*/ — таким образом в CSS коде можно оставлять комментарии.
/*комментарий*/ — таким образом в CSS коде можно оставлять комментарии.
Наверняка даже самому начинающему кодеру понятен смысл этого примера, но стоит сказать, что здесь используется небольшой код, который позволяет сделать самую простую кнопку, а для применение стилей при наведении или активности ссылки следует применять дополнительные теги и параметры.
Более сложная кнопка для сайта
Кнопки на сайте могут использовать не только CSS для своего внешнего вида, также применяются и другие языки программирования, позволяющие сделать качественные кнопки html сайтов, например JavaScript, который более мощный и может реализовать больше интересных идей для сайта.
Единственное различие между языками программирования — это сложность в реализации, и если JavaScript — более мощный, соответственно, и его изучение занимает больше времени.
Кроме простой задачи в виде перенаправления пользователей по другим адресам сайта, кнопка html выполняет и более серьезную работу, которая заключается в отправке данных из формы, в которую пользователь ввел свои данные, например, регистрация.
Код кнопки html в данном случае имеет вид:
- <«input» type=”botton” name=”имя кнопки для php” value=”текст, который отображается на кнопке”>
Внимание! При использовании примеров удалите «, чтобы получилось input.
Реализовать кнопку такого рода очень просто, и на примере показана рабочая кнопка, которая выполнит отправку введенных данных из формы.
- Type – определяет, что этот элемент является кнопкой.
- Name – является элементом, который делает кнопку уникальной.
- Value – отображает надпись на кнопке.
Вся проблема заключается не в том, чтобы сделать кнопку html, а в том, чтобы реализовать обработку данных, которые прислал пользователь, для чего требуется знание более сложного, но одного из самых мощных, языка программирования. PHP позволяет делать настоящие сайты и, например, некоторые готовые CMS написаны именно на нем.
Кнопки, написанные для форм, так же как и обычные, могут быть преобразованы в требуемый вид, однако их назначение имеет большую важность и несет больше ответственности.
Кроме ручного способа создания кнопки, существуют различные сервисы, которые в автоматическом режиме могут создать различные кнопки и подогнать их под ваш вкус, однако в данном способе есть ощутимый недостаток — для применения этих кнопок придется изучить html.
Изучение html потребуется для того, чтобы понять, куда устанавливается кнопка сайта — в меню, блок который выводит контент, или в footer (самый низ сайта) сайта.
Создать красивую кнопку для сайта на CSS3 онлайн
Обзор онлайн сервисов генерации кнопок для вашего сайта на чистом CSS.
Кнопка – один из элементов сайта, стиль оформления которого может активно повлиять на решение пользователя о выполнении какого-либо действия. Или об отказе от него.
Я встречал немало экспериментов в интернете, которые показывали значительный рост конверсии лишь только благодаря изменению дизайна кнопки.
На сегодняшний день существует достаточно много способов сделать красивые кнопки. Можно покопаться в интернете и найти готовые. Можно создать самому с помощью графического редактора Photoshop (или его аналога). Либо же воспользоваться услугами онлайн конструкторов кнопок, о которых и пойдет речь в этой статье.
Можно создать самому с помощью графического редактора Photoshop (или его аналога). Либо же воспользоваться услугами онлайн конструкторов кнопок, о которых и пойдет речь в этой статье.
Раньше при создании кнопок для моего сайта я использовал упомянутый Photoshop. Делал 2 исходника, 1 – в дефолтном состоянии, 2-й при наведении. Но при знакомстве с CSS3 надобность в использовании изображений для создания кнопок напрочь отпала.
Однако далеко не у всех есть возможность и время изучать CSS. Тут то и приходят на помощь онлайн генераторы кнопок, которые позволяют сделать стильные кнопки без знаний CSS.
Все сервисы, перечисленные ниже, имеют простой пользовательский интерфейс. Используя визуальный редактор, вы в несколько кликов сделаете красивую кнопку, которая будет радовать глаз.
У вас будет 2 области: 1 — в которой вы будете делать настройки, 2 – поле, где можно увидеть в реальном времени результат этих настроек.
Среди настроек:
- Размер кнопки;
- Размер текста;
- Настройка цвета кнопки;
- Скругление углов;
- Создание градиента;
- Фон;
- Выбор шрифта;
- Обводка;
- Отступы;
- Тень;
- Оформление кнопки при наведении;
- Оформление кнопки при нажатии;
Генераторы кнопок на чистом CSS3
Подборка 5 онлайн сервисов генераторов (конструкторов) кнопок на CSS3:
Генератор кнопок Cssdrive
Очень хороший генератор кнопок с большим количеством настроек.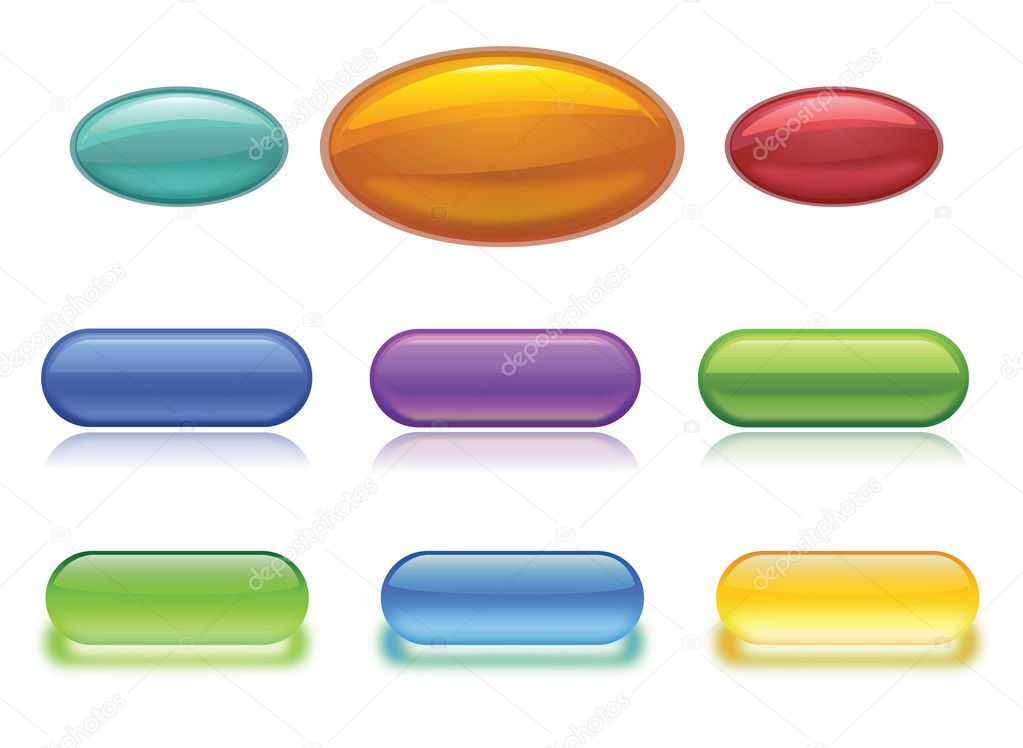
Перейти на сайт
Конструктор кнопок Uiparade
Данный сервис имеет чуть меньше настроек. Но так же с легкостью справится с базовыми задачами.
Перейти к конструктору
Генератор кнопок Css-tricks
Еще один очень простой онлайн генератор кнопок.
Перейти к генератору кнопок
Конструктор кнопок Bestcssbuttongenerator
У данного конструктора имеется множество готовых шаблонов кнопок.
Перейти на сервис
Button Generator Coveloping
Еще 1 генератор кнопок, с небольшим количеством готовых шаблонов.
Перейти к генерации кнопок
Золотые правила успешной кнопки / Хабр
Здравствуй, дорогой хабрадруг! Сегодня существуют более тысячи способов создать кнопку; чтобы понять их сущность, вам нужно лишь потратить немного времени, просмотрев работы на сайте
. Большинство из этих примеров очень похожи друг на друга, однако время от времени попадаются и такие кнопки, на создание которых потратили чуть больше внимания, времени и сил.
Воспользовавшись замечательными параметрами CSS3, мы можем создать элегантые и стильные кнопки без особых усилий (учитывая старые браузеры, конечно). Создаете ли вы кнопку непосредственно в CSS или пользуетесь специальными инструментами для их создания, всегда нужно тщательно подумать о том, как ваша кнопка будет выглядеть в контексте веб-сайта.
Всегда можно скачать готовый набор кнопок, который какой-то очень добрый человек выложил в сеть. Но почему бы не посидеть и не подумать о том, что можно создать что-то свое, более оригинальное. Я представляю вашему вниманию 10 простых пунктов, которые я всегда учитываю при создании кнопки. Я не собираюсь делиться идеями по поводу того, какие стили слоя использовать в Фотошопе, но поведаю об основных принципах, которые помогут вам в ваших проектах.
Важно, чтобы ваши кнопки соответствовали своему контексту. Это может значить как продуманный выбор цветовой гаммы и графического стиля, так и использование дизайна логотипа при создании кнопки.![]()
Форма, цвет, текстура, узоры и шрифт предлагают большое поле для творчества.
Если в интерфейсе использованы преимущественно плоские цвета, то большие блестящие кнопки а-ля Apple — не лучший вариант. Если получится, воспользуйтесь дизайном логотипа при создании интерфейса, используйте соответствующие формы, цвета и другие формы украшения.
Помните о том, что нужно отталкиваться не только от логотипа, но и от интерфейса в целом. Бывает, что кнопки могут быть кнопками, например, только на смартфонах или веб-приложениях, но возможно на веб-сайте им можно придумать замену.
С таким огромным количеством дизайнов интерфейса, вдохновленных стилем Apple, кнопки могут затеряться среди остальных элементов UI, утрачивая свое предназначение. Пробуйте экспериментировать с цветами, размерами, отступами и шрифтами, чтобы кнопки выделялись в интерфейсе.
Важные кнопки нуждаются в контрасте.
Если в интерфейсе присутствует слишком много кнопок с закругленными углами, возможно следует поменять их форму, сделать их, например, круглыми. Это придаст контраста, что привлечет внимание пользователей и призовет их к нажатию на кнопку.
Всегда нужно помнить о том, что второстепенные элементы не должны сильно выделяться из всего интерфейса. Например, элементы меню, контроллеры или различные бегунки могут быть с одинаковыми углами (одного радиуса), но с различными тенями, границами, градиентами и т.д.
У большинства кнопок имеется что-то вроде границы или обводки. Если кнопка темнее, чем фон, то цвет обводки должен быть темнее цвета кнопки. Если же наоборот, т.е. фон темный, то обводка должна быть темнее фона. На мой взгляд, это правило — самое важное, когда дело касается границ и обводок.
На протяжении долгого времени я руководствуюсь «Законом Теней».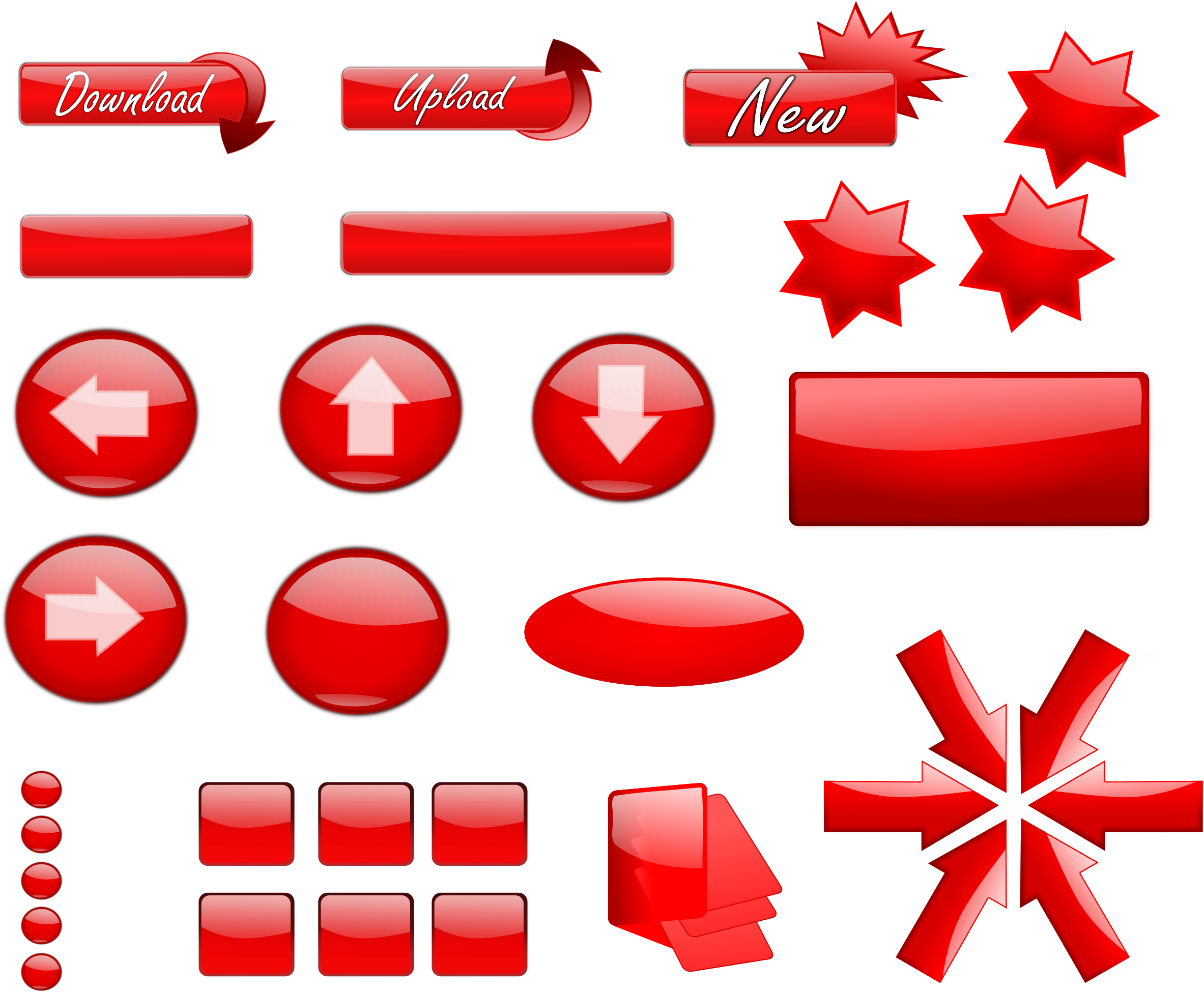
Использование небольших иконок (например, стрелок) поможет пользователю предугадать, что произойдет после нажатия на кнопку.
Например, стрелка направо может означать, что пользователь переместится на страницу вперед или вовсе покинет ее. Стрелка вниз — появится выпадающее меню.
Если вы создаете интерфейс с множеством различных функций, то важно установить некий визуальный язык, определяя первичный, вторичный и третичный стили.
Сохраните за первичными кнопками самые сильные цвета, и по мере уменьшения значимости кнопки используйте более слабые. Кроме того не забывайте об уменьшении размера кнопки, пустого пространства, размера текста и уровня тиснения для снижения визуального веса кнопок.
Разнообразие стилей кнопок может сыграть на руку
Для кого-то это покажется очевидным, но желательно всегда указывать текущее состояние кнопки. Пользователь предпочтет иметь представление о том, на какой стадии в данный момент находится кнопка. Это можно осуществить с помощью таких параметров CSS, как тени, границы и градиенты.
Пользователь предпочтет иметь представление о том, на какой стадии в данный момент находится кнопка. Это можно осуществить с помощью таких параметров CSS, как тени, границы и градиенты.
Нет ничего плохого в использовании готовых элементов UI, ведь очевидно, что это сохраняет кучу времени. Возможна даже такая ситуация, что вы нашли идеальный элемент, подходящий вам на все 100% (и абсолютно бесплатный). Тем не менее, я считаю, что стоит помнить об основных правилах создания кнопок, которые станут залогом успешного и эффективного интерфейса.
P.S.
С удовольствием приму в личку замечания по поводу перевода. Спасибо!
UPD Шрифт, используемый в кнопках, называется DIN 1451
Самые «чистые» социальные кнопки для сайта — Staurus.net
Каждый вебмастер, рано или поздно, задумывается над установкой социальных кнопок на свой сайт.Если вы боитесь, что за вами наблюдают в интернете — выключите компьютер.
 Ведь сейчас без социальных сетей некоторые люди не представляют своей жизни, зачем обделять их возможности в шаринге ваших статей? Но со временем многие сервисы социальных кнопок теряют рассудок и творят что хотят со своими кодами, запихивая туда всё что не нужно. Именно по этой параноидальной идеи в этой статье вы найдете коды самых чистых кнопок шаринга социальных сетей для вашего сайта.
Ведь сейчас без социальных сетей некоторые люди не представляют своей жизни, зачем обделять их возможности в шаринге ваших статей? Но со временем многие сервисы социальных кнопок теряют рассудок и творят что хотят со своими кодами, запихивая туда всё что не нужно. Именно по этой параноидальной идеи в этой статье вы найдете коды самых чистых кнопок шаринга социальных сетей для вашего сайта.Ни для кого не секрет, что почти все сервисы соц.кнопок сливают инфу о ваших пользователях куда понадобится. О Боже! Не может быть! Я только что про это узнал! — Поздравляю! Им же нужно как-то пользоваться вами, за их труд и за старания. Они сделали хорошие сервисы, с большим функционалом, удобством и «качеством». Вам стоит только выбрать что нужно, и поставить код куда надо. И все. А какая им выгода задаром делать такие маневрирования в интернете? Правильно. Никакой. Вот и время от времени каждая такая контора и палится на сливе данных в какую-нибудь DMP.
Я не буду описывать каждый из таких сервисов, все они имеют хороший функционал, некоторые уникальные фишки, но представлять их по отдельности — не имею желания. Составил небольшой список ниже.
Составил небольшой список ниже.
Список самых популярных сервисов социальных кнопок для сайта
- share.pluso.ru
- uptolike.ru
- tech.yandex.ru/share
- share42.com
- sharethis.com
- pip.qip.ru
- www.addtoany.com
- www.po.st
- www.addthis.com
- sharebuttons.com
Если у вас не хватает времени, или вам лень делать больше чем пару движений кистей рук и фаланг пальцев, то вы смело можете пользоваться этими сервисами. Они великолепно подходят для сайтов, также как и для посетителей. Но 100% безопасность данных пользователей, 100% работы их DNS и загрузки ваших сайтов не гарантирует никто. Т.е. если произошел сбой на серверах соц.кнопок, то ваши сайты будут загружаться медленнее, чем обычно. Да это бывает редко, но бывает. Вы конечно же можете поставить асинхронную загрузку этих скриптов, оптимизировать их работу, но это уже больше чем пару движений, о которых я писал для ленивых.
Конечно в интернете есть коды соцок, которые ставятся внутри вашего сайта и никуда информацию не сливают, но многие из них содержат внешние ссылки на эти же социальные сети.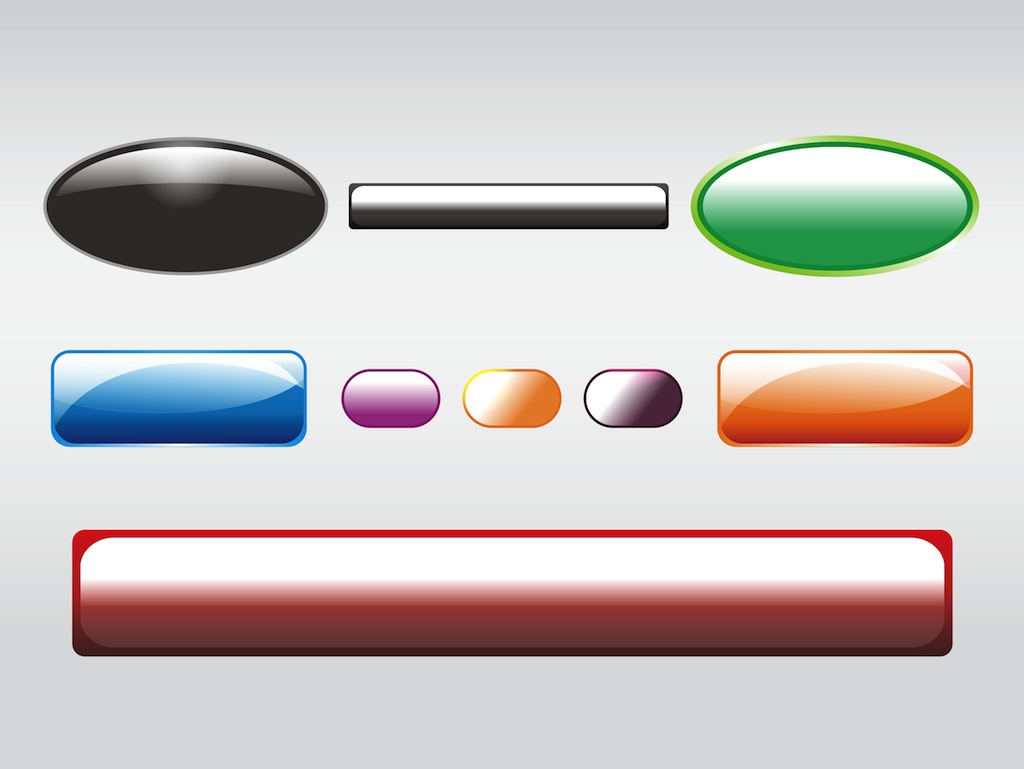 Вебмастера не любят внешних ссылок и по этому, для самых параноидальных вебмастеров я собрал готовые коды на базе скрипта goodshare.ru, за что им собственно и спасибо.
Вебмастера не любят внешних ссылок и по этому, для самых параноидальных вебмастеров я собрал готовые коды на базе скрипта goodshare.ru, за что им собственно и спасибо.
Пример установки этого кода не для тех, кто не знает азы HTML или CSS, но если у вас есть руки и немного времени, у вас все получится, если будете идти строго по инструкции. И так поехали:
Выглядят они так:
По стандарту настроены шесть социальных сетей: Facebook, ВКонтакте, Одноклассники, Мой Мир, Google Plus, Twitter. В настройках скрипта их больше 30, но это все устанавливается отдельно по желанию. Плюсы этих кнопок, как заявляют авторы, с чем я полностью согласен:
- Отличное отображение на любом устройстве (Да, они адаптивные под любой размер экрана)
- Чистый код — быстрый и безопасный сайт (загружается только скрипт, CSS и Шрифт, которые лежат только у вас на сервере)
- Все share-технологии мобильных мессанджеров в одном скрипте (Telegram`ы всякие,)
- SEO friendly — без ссылок
- Не содержит картинок
Что делает сам скрипт, и вообще зачем нужно было делать этот скрипт? В скрипте этих кнопок написаны все API всех соц сетей, и скрипт делает любое место на сайте активным блоком шаринга.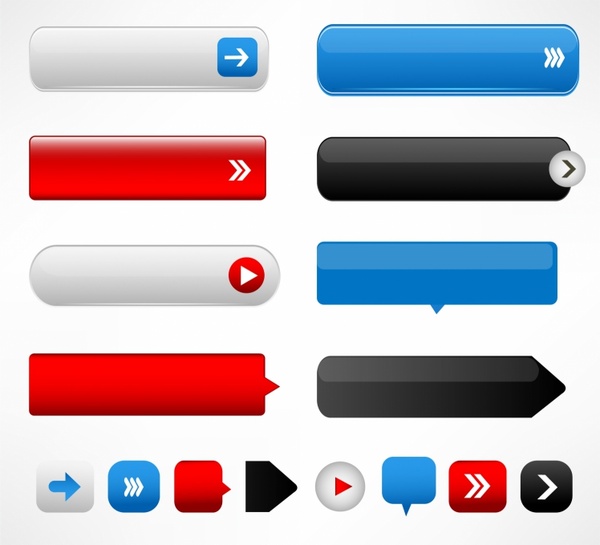
Например, вы можете его поставить на пустые DIV блоки, или Span, или картинки, или пустые ссылки, да практически любой элемент сайта можно превратить в эти кнопки. В моем примере я использовал скрипт на пустые Div.
По поводу картинок: их тут нет. Иконки которые вы видите взяты из шрифта, это просто символ и не более.
Скачать архив кнопок вы можете по этой ссылке.
Установка этих кнопок очень проста. В архиве есть всего четыре файла: Шрифт, CSS, JS, и TXT.
1). Шрифт вам нужно загрузить в любую папку на вашем сервере, можете закинуть ее туда-же, где лежат ваши JS или CSS.
2). Затем загрузите JS на ваш сервер, и выведите его на вашем сайте с помощью кода в любом месте, но я рекомендую в самом низу страницы:
<script type="text/javascript" src="ПУТЬ К ФАЙЛУ/share.js"></script>
или загрузка напрямую:
<script src="https://cdn.jsdelivr.net/jquery.goodshare.js/4/goodshare. min.js"></script>
min.js"></script>Этот скрипт состоит из двух частей, первая — это Jquery, вторая — сам код кнопок. Если у вас уже подключается Jquery на сайте, то вы можете удалить первую часть кода и сократить тем самым размер файла.
ВАЖНО: (для тех, кто убрал часть код Jquery) скрипт кнопок должен загружаться после скрипта Jquery.
3). После установки JS и шрифта, вам следует добавить CSS себе на сайт. Просто скопируйте все содержимое файла soc.css в один из ваших подключаемых CSS на сайте.
ВАЖНО: В 82 строке файла soc.css поменяйте URL на свое местоположение Шрифта!
4). После всего этого, скопируйте HTML код из файла HTML.TXT к себе на сайт, где вы хотите видеть эти замечательные кнопки.
В структуре скрипта есть возможность установки счетчиков шаринга соц.сетей, но более подробнее вы можете почитать у них в документации на сайте.
А саму работу скрипта вы можете проверить чуть-ниже этих строк, ведь именно он установлен у меня на блоге.
Спасибо за внимание, если будут вопросы по установке, пиши комментарии.
С вами был, ленивый Staurus.
Принципы правильного создания кнопок для сайта
От автора: сегодня существуют тысячи способов проектирования и создания кнопок для сайта, и вам нужно потратить совсем немного времени на просмотр работ на dribbble, чтобы получить о них представление. По большей части они абсолютно одинаковы, но случайно встречаются отдельные примеры, в создание которых, это чувствуется, вложено немного больше заботы и внимания.
Пользуясь преимуществами чудесных свойств нового CSS3, можно создавать удивительно элегантные и стильные кнопки без единого признака изображений и получать идеально соответствующие стили для старых браузеров. Вам, может быть, нравится создавать кнопки для сайта, прямиком в CSS или вы стремитесь к своему предпочитаемому разметочному инструменту, но важно тщательно обдумывать соответствие дизайна своих кнопок и контекста.
Очень легко и просто взять заранее заданные «пользовательские интерфейсы PSD», которые бесплатно выложила какая-то щедрая душа (и, несомненно, содержащие кнопки, навеянные духом Apple’а). Но почему не потратить минуту на размышления, подходит ли упомянутый стиль кнопок к контексту вашего замысла, и решить, возможно ли создать что-то более оригинальное?
Повторять чьи-то кнопки удобно, так экономится время, но невредно и потратить минуту на более детальное понимание замысла и структуры своих (или чужих) кнопок. Как создан их дизайн? Подходят ли они к интерфейсу/контексту/торговой марке? Есть ли возможность создать что-то уникальное? Достаточно ли выделяются мои кнопки? Нужны ли мне основные, второстепенные, третьестепенные кнопки? Достаточно ли они отличаются друг от друга? Симпатично ли смотрятся?! (Почему нет, все мы хотим создавать классные штучки, правильно?!).
Вот десять простых и тонких приемов, о которых я всегда помню, создавая кнопки. Я не стану размышлять о том, как применить эффекты слоев в Photoshop’е, а поделюсь несколькими простыми, базовыми принципами дизайна, которые могут принести большую пользу при оптимизации дизайна ваших кнопок и остального пользовательского интерфейса в общем.
Веб-дизайн. Быстрый старт
Изучите курс и узнайте, как создать дизайн и протопип сайта в Figma
Узнать подробнее1. Подгонка под бренд
Важно, чтобы ваши кнопки подходили к своему контекстуальному стилю. Это может означать сочетаемость по цветовой палитре, графическому стилю или взятый за образец некий вид ведущих линий бренда или логотип. Возможно, в них можно подсмотреть какие-то приметные формы, текстуры или дизайнерские стили. Может быть, у логотипа округлый внешний вид, и его можно примерить для своих кнопок, или еще какой-то потенциальный призыв к действию.
Если в интерфейсе преимущественно используются матовые цвета, то, возможно, большие блестящие кнопки вроде Apple’овских – не выход из положения. Если можете, воспользуйтесь удобным случаем и поэкспериментируйте с расширением бренда через интерфейс, использовав соответствующие формы, эффекты, цветовое оформление и прочие украшения.
2. Подгонка под контекстуальный стиль
В продолжение вышенаписанного, остановитесь на минуту перед тем, как открыть «элементы пользовательского интерфейса PSD». Можно легко взять градиенты, тени, фаски и т.д., но уделите минуту размышлению над тем, будет ли верно не просто сделать подбор к бренду, но и к интерфейсу, в котором находятся кнопки, и следует ли им вызывать ощущение чрезмерной «кнопкости».
Можно легко взять градиенты, тени, фаски и т.д., но уделите минуту размышлению над тем, будет ли верно не просто сделать подбор к бренду, но и к интерфейсу, в котором находятся кнопки, и следует ли им вызывать ощущение чрезмерной «кнопкости».
Кнопки, возможно, должны особенно походить на кнопки в приложениях и на мобильных устройствах, например, но в вебсайтах, может быть, уместнее чтобы кнопка призывала к действию.
3. Убедитесь, что кнопки достаточно контрастны
При таком большом количестве проектов, вдохновленных стилистикой Apple OS, особенно при множестве элементов PSD в них, кнопки могут теряться среди прочих элементов, применяемых в пользовательском интерфейсе, ослабляя свою потенциальную силу. Попробуйте с помощью цвета, размера, «белого» пространства или типографской разметки текста гарантировать своим кнопкам визуальный вес, необходимый для выделения их из остального интерфейса.
4. Рассмотрите закругленные или фигурные кнопки
Следуя вышеприведенным принципам, если в проекте имеется множество других элементов пользовательского интерфейса с закругленными углами, обдумайте применение кнопок с круглыми углами или, возможно, другие изменения формы.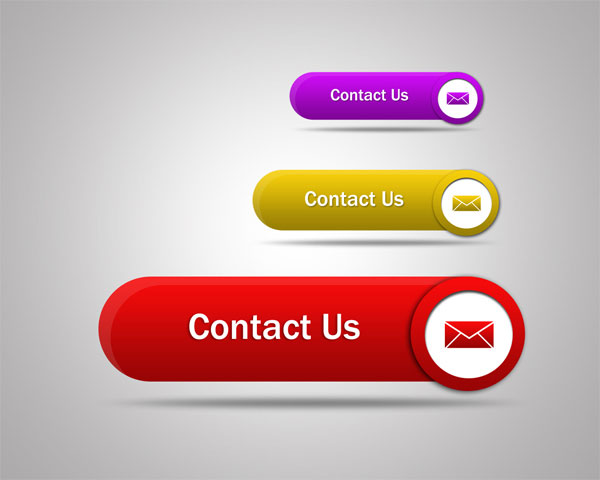 Так можно получить дополнительный контраст, гарантирующий, что важные призывы к действию выделены, как они того требуют.
Так можно получить дополнительный контраст, гарантирующий, что важные призывы к действию выделены, как они того требуют.
5. Уберите выделение второстепенных элементов пользовательского интерфейса
Если вы стремитесь к стилю, навеянному OS, или работаете с заранее определенными PSD-элементами, скорее всего ваши элементы пользовательского интерфейса по форме окажутся преимущественно прямоугольниками с закругленными углами. Обдумайте уменьшение декорирования тех элементов, которые могут позволить себе выглядеть менее «кнопочно».
Например, заданные меню выбора, сегментированные элементы управления, триггеры пользовательского меню – все могут оказаться одинаковыми фигурами с закругленными углами, но, применив меньше теней, границ, декоративных элементов, градиентов или прочих эффектов, можно снизить их яркость и, в свою очередь, выделить стили кнопок.
Веб-дизайн. Быстрый старт
Изучите курс и узнайте, как создать дизайн и протопип сайта в Figma
Узнать подробнее6.
 Согласующиеся по цвету края/границы
Согласующиеся по цвету края/границыНа большинстве виденных нами кнопок имелись какие-либо границы или края. В общем, если кнопка темнее фона, на котором находится, используйте границу темнее основного цвета кнопки. Если верно обратное, то примените границу более темного оттенка фонового цвета. Если вы склонны к первому варианту и применяете его на более темном фоне, как я обнаружил, края кнопки могут смотреться немного «грязноватыми». Применение последнего варианта также может помочь кнопке реально выделиться. Я считаю это основным принципом дизайна при работе с крами/границами в веб-дизайне.
7. Поаккуратнее с размытыми тенями
На протяжении многих лет я всегда обращался к «закону тени». «Закон тени» гласит, что падающие тени лучше всего работают, когда элемент светлее своего фона. Если элемент темнее фона, то тени следует применять очень осторожно. Как в случае с подходящими по цвету караями и границами, я искренне считаю это основный принципом дизайна, применимым ко всем элементам пользовательского интерфейса.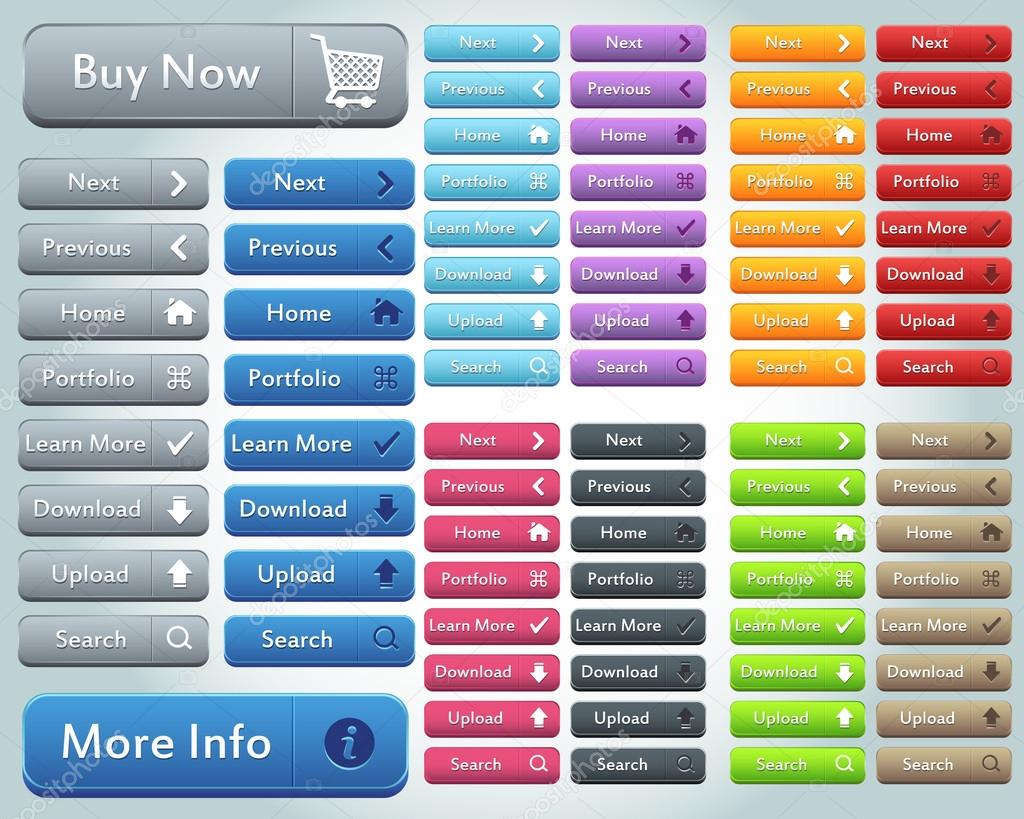
8. Немного иконографии внесет свой вклад в юзабилити
Будучи еще одной мелочью, способной в дальнейшем отличать ваши кнопки от похожих элементов пользовательского дизайна, применение простых иллюстрирующих иконок, таких как указатели-стрелки, может передать ощущение действия и небольшое интуитивное понимание происходящего при нажатии пользователем кнопки мыши.
Например, стрелка сразу после текста на кнопке, возможно, дает пользователю некое ощущение движения по странице или выхода со страницы. Стрелка, указывающая вниз, может предполагать, что некий контент ниже станет постепенно раскрыт, или, возможно, откроется какое-то меню.
9. Обдумайте главные, второстепенные и третьестепенные стили
Если создаете интерфейс с постоянно присутствующими на нем действиями и функциональностью, может оказаться важным создание в своих кнопках некоего визуального языка, определив главные, второстепенные, третьестепенные и еще какие-нибудь потенциальные стили.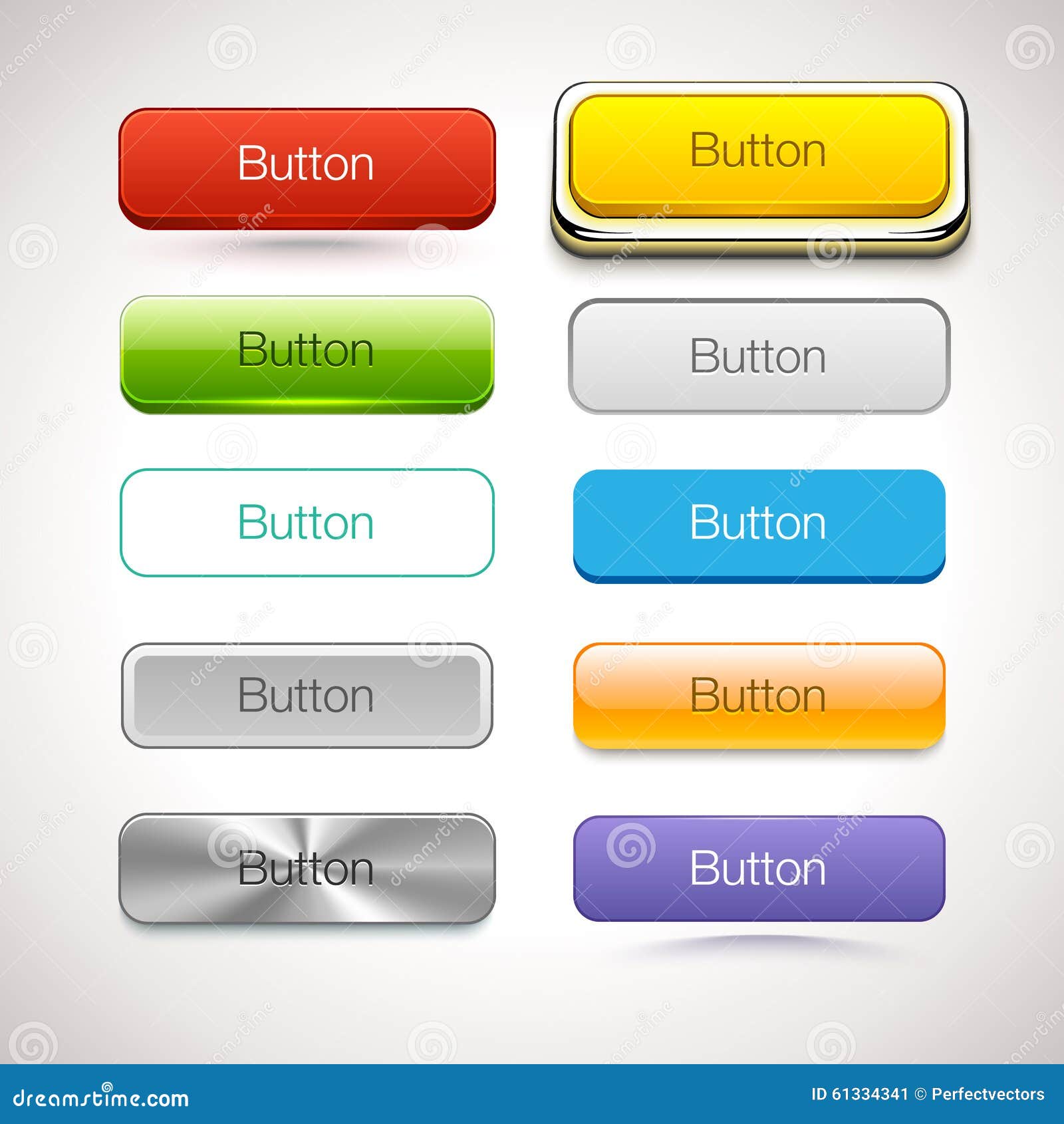
Обдумайте резервирование самого сильного и яркого цвета для основных кнопок и прогрессивное уменьшение его мощи или насыщенности по мере уменьшения значимости. Наряду с цветом и оттенком, обдумайте уменьшение размера, «белого» пространства, размера текста и уровня декорирования для постепенного в будущем снижения визуального веса кнопок, не являющихся главными.
10. Всегда делайте состояния обратной связи
На самом деле это не такая уж головоломка, но иногда вспоминается ближе к окончанию процесса дизайна. Всегда прорабатывайте ключевые состояния своих кнопок, чтобы гарантировать, что они дают пользователю в его контексте достаточную обратную связь. У пользователей, скорее всего, имеется мысленная модель того, как на самом деле работает кнопка, пока они применяют ее в различных состояниях. Несколько простых приемов CSS с тенями, границами и градиентами и так далее, могут обеспечить пользователю простую обратную связь и нечто приятное глазу!
Заключение статьи по созданию кнопок для сайта
У вас, дизайнеров, станет происходить все по-своему. Бьюсь об заклад, это будет длительное время, в течение которого вы станете часто отстраняться от экрана, слегка склоняя голову, щурясь и говоря: «Да-а-а, так почти хорошо!». Конечно, это – часть удовольствия, получаемого от процесса создания кнопок для сайтов и талантливые дизайнеры склоняются к тому, чтобы все делать именно так, но я думаю, что хорошо было бы произносить небольшой мысленный комментарий, диалог и размышлять над принимаемыми дизайнерскими решениями.
Бьюсь об заклад, это будет длительное время, в течение которого вы станете часто отстраняться от экрана, слегка склоняя голову, щурясь и говоря: «Да-а-а, так почти хорошо!». Конечно, это – часть удовольствия, получаемого от процесса создания кнопок для сайтов и талантливые дизайнеры склоняются к тому, чтобы все делать именно так, но я думаю, что хорошо было бы произносить небольшой мысленный комментарий, диалог и размышлять над принимаемыми дизайнерскими решениями.
Нет ничего плохого в применении или изучении готовых стилей и элементов пользовательского интерфейса, они явно могут сэкономить множество времени. Может даже случиться так, что кто-то тщательно попиксельно смастерит именно то, что вы искали, и предложит это бесплатно. Однако я не считаю, что будет вредно более глубоко изучить дизайн и мастерство, выходящее за пределы создаваемого вами, и сообщить всему миру о том, что ваши дизайнерские решения развиваются и движутся вперед.
Автор: Pete Orme
Источник: //webdesign. tutsplus.com/
tutsplus.com/
Редакция: Команда webformyself.
Веб-дизайн. Быстрый старт
Изучите курс и узнайте, как создать дизайн и протопип сайта в Figma
Узнать подробнееВеб-дизайн. Быстрый старт
Изучите курс и узнайте, как создать дизайн и протопип сайта в Figma!
Смотреть видеоИспользование кнопки для запуска действия или последовательности действий
Кнопки в формах Access используются для запуска действий или наборов действий . Например, кнопка может открывать другую форму. Чтобы кнопка запускала действие, нужно связать макрос или процедуру обработки событий со свойством
В этой статье
Добавление кнопки в форму с помощью мастера
С помощью мастера создания кнопок можно быстро создавать кнопки для разных задач, таких как закрытие формы, открытие отчета, поиск записи или запуск макроса.
-
В области навигации щелкните форму правой кнопкой мыши и выберите в контекстном меню пункт Конструктор.
На вкладке Конструктор в группе Элементы управления выберите параметр Использовать мастера .
-
На вкладке Конструктор в группе Элементы управления щелкните элемент Кнопка.
-
Щелкните форму в том месте, где должна находиться кнопка.
Запустится мастер создания кнопок.
-
Следуйте указаниям мастера. На его последней странице нажмите кнопку Готово.
Мастер создаст кнопку и внедрит макрос в ее свойство Нажатие кнопки.
 Макрос будет содержать действия, выполняющие выбранную в мастере задачу.
Макрос будет содержать действия, выполняющие выбранную в мастере задачу.
Просмотр или изменение макроса, внедренного в кнопку
-
Щелкните в области навигации правой кнопкой мыши форму с нужной кнопкой и выберите в контекстном меню пункт Конструктор или Режим макета .
-
Щелкните кнопку, чтобы выделить ее, и нажмите F4, чтобы открыть окно ее свойств.
-
В окне свойств на вкладке События в поле свойства Нажатие кнопки должен отображаться текст [Внедренный макрос]. Щелкните в этом поле и нажмите справа от него кнопку .
Откроется конструктор макросов, в котором будут показаны действия во внедренном макросе.
К началу страницы
Создание кнопки перетаскиванием макроса в форму
Кнопку запуска макроса можно создать, перетащив готовый макрос в форму в режиме конструктора.
-
Чтобы открыть форму в режиме конструктора, щелкните ее правой кнопкой мыши в области навигации и выберите в контекстном меню пункт Конструктор .
-
Найдите в области навигации макрос, который должна запускать новая кнопка, и перетащите его в форму.
Access автоматически создаст кнопку и сделает ее подписью название макроса. Кроме того, Access вставит в свойство Нажатие кнопки имя макроса, чтобы он запускался при нажатии кнопки. Кнопка будет создана со стандартным именем, но лучше назначить ее свойству Имя какой-нибудь подходящий по смыслу текст. Чтобы отобразить окно свойств кнопки, когда форма открыта в режиме конструктора, щелкните кнопку и нажмите клавишу F4.
Дополнительные сведения о создании макросов см. в статье Создание макроса пользовательского интерфейса.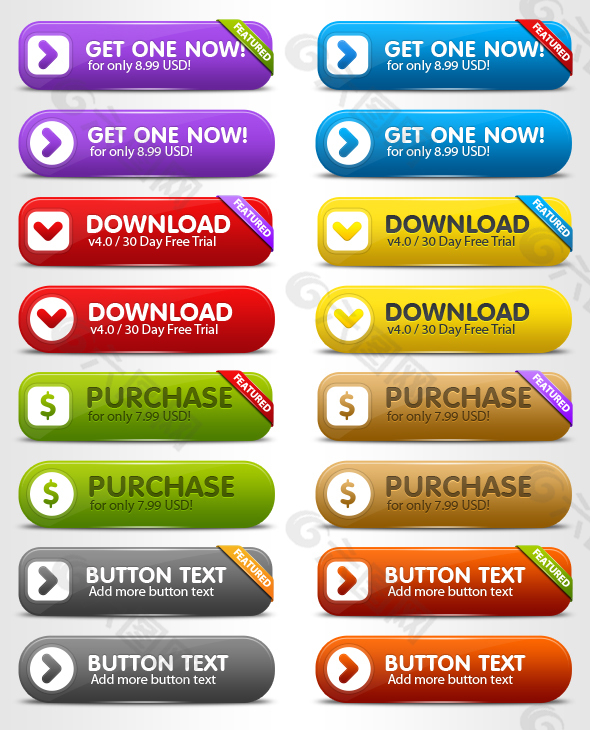
К началу страницы
Создание кнопки без использования мастера
Кнопку можно создать и без мастера. Для этого нужно расположить кнопку на форме и настроить несколько свойств.
-
Щелкните форму в области навигации правой кнопкой мыши и выберите в контекстном меню пункт Конструктор .
-
Убедитесь, что на вкладке Конструктор в группе Элементы управления параметр Использовать мастера не установлен или отмените его выбор.
-
На вкладке Конструктор в группе Элементы управления щелкните элемент Кнопка.
-
Щелкните форму в том месте, где должна находиться кнопка.

Access добавит кнопку в форму.
Поскольку параметр Использовать мастера не установлен, больше ничего сделано не будет. Если при добавлении кнопки в форму запустится мастер создания кнопок, можете нажать в нем кнопку Отмена.
-
Выделите кнопку и нажмите F4, чтобы отобразить окно ее свойств.
-
Откройте вкладку Все, чтобы отобразить все свойства кнопки.
-
Задайте нужные свойства, руководствуясь указаниями в таблице ниже.
|
Свойство |
Описание |
|
Имя |
По умолчанию Access назначает новой кнопке имя Кнопка и добавляет к нему число, например Кнопка34. |
|
Подпись |
Введите метку, которая будет отображаться на кнопке. Например, «Отчет о продажах» или «Закрыть форму». Примечание: Если свойству Рисунок кнопки назначено изображение, подпись не отображается. |
|
Нажатие кнопки |
В этом свойстве можно указать, что должно происходить при нажатии кнопки.
|
Чтобы получить справку по свойствам, которые здесь не описаны, поместите курсор в поле свойства и нажмите клавишу F1.
К началу страницы
Настройка кнопки
С помощью разнообразных средств настройки кнопок в Access можно изменять вид и функции кнопок. Например, можно расположить кнопки в строку или в столбик либо сделать их похожими на гиперссылки.
-
Щелкните форму в области навигации правой кнопкой мыши и выберите пункт Конструктор .
-
Выполните одну из описанных ниже процедур.

-
Создание горизонтального (табличного) или вертикального (в столбик) макета кнопок
Добавив кнопки в табличный макет или макет в столбик, можно создать строку или столбец точно выровненных кнопок. Затем их можно перемещать как группу, что упрощает изменение форм. Кроме того, вы можете применить форматирование сразу ко всей строке или столбцу кнопок либо отделить кнопки с помощью линий сетки.
-
Щелкните правой кнопкой мыши одну из кнопок, которые нужно добавить в макет, и наведите указатель на пункт Макет в контекстном меню.
-
Выберите пункт В виде таблицы или В столбик , чтобы создать соответственно строку или столбец кнопок.
Access отобразит границы кнопки, чтобы показать ее макет.
 У каждой кнопки есть метка, которую нельзя удалить, но можно ужать до очень маленького размера, если она не нужна.
У каждой кнопки есть метка, которую нельзя удалить, но можно ужать до очень маленького размера, если она не нужна.На рисунке ниже показаны кнопка и связанная с ней метка в табличном макете. Как видите, метка находится в соседнем разделе выше — это позволяет не повторять метки для каждой записи.
На рисунке ниже показаны кнопка и связанная с ней метка в макете в столбик. В таком макете метка и кнопка всегда расположены в одном разделе.
-
Добавьте в макет другие кнопки, перетащив их в область макета. При перетаскивании кнопки по области макета в Access отображается горизонтальная (для табличного макета) или вертикальная (для макета в столбик) полоса вставки, которая показывает, где окажется кнопка, когда вы отпустите кнопку мыши.

Когда вы отпустите кнопку мыши, элемент управления будет добавлен в макет.
-
Перемещение кнопок в раздел выше или ниже в табличном макете. Если вы хотите оставить кнопку в табличном макете, но переместить ее в другой раздел формы (например, из раздела сведений в раздел заголовка формы), выполните указанные ниже действия.
-
Выделите кнопку.
-
На вкладке Упорядочить выберите команду Вверх или Вниз.
Кнопка переместится в соседний раздел выше или ниже, но останется в табличном макете.
 Если в том месте, куда вы перемещаете кнопку, уже есть элемент управления, они поменяются местами.
Если в том месте, куда вы перемещаете кнопку, уже есть элемент управления, они поменяются местами.Примечание: В макете в столбик команды Вверх и Вниз отключены.
-
-
Перемещение всего макета кнопок
-
Щелкните любую из кнопок в макете.
В левом верхнем углу макета появится значок селектора.
-
Чтобы переместить макет в другое место, перетащите селектор.
-
-
-
Добавление линий сетки в макет кнопок
-
Выделите любую из кнопок в макете.

-
На вкладке Упорядочить нажмите кнопку Сетка и выберите стиль линий сетки.
-
-
Создание прозрачной кнопки
Прозрачную кнопку можно поместить поверх любого объекта в форме, чтобы придать ему функциональные свойства кнопки. Допустим, вы хотите разделить изображение на области, при нажатии которых будут запускаться разные макросы. Для этого можно поместить поверх изображения несколько прозрачных кнопок.
-
Щелкните кнопку, которую нужно сделать прозрачной, и нажмите F4, чтобы отобразить окно ее свойств.
-
Щелкните в окне свойств на вкладке Макет поле свойства Прозрачный.

-
Выберите в раскрывающемся списке значение Да.
Вы по-прежнему будете видеть контур кнопки в режиме конструктора, но в режиме формы она будет невидима.
Примечание: Выбор для свойства «Прозрачность» для кнопки «Да» — не то же самое, что для свойства «Видимый» — «Нет». Обе операции скрывают кнопку, но если для свойства «Прозрачность» установить «Да», кнопка остается включенной. Если для свойства «Видимый» установить «Нет», кнопка будет отключена.
-
-
Отображение кнопки в виде гиперссылки
При желании можно скрыть кнопку, но оставить ее подпись. В результате получится элемент управления, который выглядит как надпись, но работает как кнопка.
 Можно также подчеркнуть текст подписи и изменить его цвет, чтобы он выглядел как гиперссылка.
Можно также подчеркнуть текст подписи и изменить его цвет, чтобы он выглядел как гиперссылка.-
Щелкните кнопку, чтобы выделить ее, и нажмите F4, чтобы открыть окно ее свойств.
-
В окне свойств на вкладке Макет щелкните поле Тип фона.
-
В раскрывающемся списке выберите вариант Прозрачный.
Кнопка будет скрыта, но ее подпись останется видимой.
-
Чтобы подчеркнуть текст подписи или изменить его цвет, воспользуйтесь инструментами из группы Шрифт на вкладке Формат.
-
-
Создание кнопки «Отмена»
-
Щелкните кнопку и нажмите F4, чтобы открыть окно ее свойств.

-
В поле свойства Отмена выберите значение Да.
Если свойство «Отмена» для кнопки имеет значение «Да» и форма является активной, пользователь может выбрать ее, щелкнув ее, нажав клавишу ESC или клавишу ВВОД, когда кнопка фокус. Если для свойства «Отмена» одной кнопки установлено «Да», для всех остальных кнопок формы оно автоматически получает ответ «Нет».
Чтобы кнопка «Отмена» отменяла все действия, выполненные в форме или диалоговом окне, нужно создать соответствующий макрос или процедуру обработки событий и связать их со свойством Нажатие кнопки.
Примечание: Если в форме разрешены необратимые операции (например, удаление), рекомендуется сделать кнопку «Отмена» используемой по умолчанию. Чтобы сделать это, установите значение Да для свойств По умолчанию и Отмена.

-
-
Отображение рисунка на кнопке. Введите в поле свойства Рисунок имя файла изображения (например, в формате BMP, ICO или DIB) и путь к нему. Если вы не помните точно имя файла или путь, нажмите кнопку , чтобы открыть построитель рисунков.
Нажмите кнопку Обзор, чтобы найти нужное изображение, или щелкните одно из профессиональных изображений в списке Имеющиеся рисунки, и оно появится в окне предварительного просмотра. Когда найдете нужный рисунок, нажмите ОК, чтобы добавить его на кнопку.
По умолчанию в Access свойство Тип рисунка имеет значение Внедренное. Когда вы назначаете изображение свойству Рисунок, его копия сохраняется в файле базы данных Access. Все последующие изменения исходного рисунка не отражаются на кнопке.
 Чтобы его изменения отражались и на кнопке, выберите для свойства Тип рисунка значение Связанное. Перемещать исходный рисунок нельзя. Если вы переместите или переименуете файл рисунка, при открытии базы данных в Access появится сообщение об ошибке, а на кнопке вместо рисунка будет показана ее подпись.
Чтобы его изменения отражались и на кнопке, выберите для свойства Тип рисунка значение Связанное. Перемещать исходный рисунок нельзя. Если вы переместите или переименуете файл рисунка, при открытии базы данных в Access появится сообщение об ошибке, а на кнопке вместо рисунка будет показана ее подпись. -
Отображение на кнопке и рисунка, и подписи
На кнопке можно отобразить и рисунок, и подпись. Чтобы сделать это, выполните указанные ниже действия.
-
Добавьте рисунок на кнопку по приведенным ранее инструкциям
-
Выделите кнопку. Если окно ее свойств не отобразится, нажмите клавишу F4.
-
В окне свойств кнопки на вкладке Макет введите нужную подпись в поле свойства Подпись.

-
Щелкните стрелку вниз в поле свойства «Расположение подписей рисунков» и выберите нужный уклад. Например, чтобы подпись отображалась под рисунком, выберите «Снизу». Чтобы отобразить подпись справа от рисунка, выберите «Справа». Чтобы расположение было зависеть от системного региональных порядоков, выберите «Общие». При использовании этого параметра подпись будет отображаться справа на языках с текстом слева направо, а слева на языках, которые читают текст справа налево.
-
-
К началу страницы
: Элемент Button — HTML: язык гипертекстовой разметки
HTML-элемент представляет собой кнопку, на которую можно нажать, которая используется для отправки форм или в любом месте документа для доступных стандартных функций кнопок.
По умолчанию HTML-кнопки представлены в стиле, напоминающем платформу, на которой работает пользовательский агент, но вы можете изменить внешний вид кнопок с помощью CSS.
| Категории контента | Потоковое содержание, фразовое содержание, Интерактивный контент, перечисленный, маркируемый, и подлежащий представлению связанный с формой элемент, ощутимое содержание. |
|---|---|
| Разрешенный контент | Фразы содержания но не должно быть Интерактивный контент |
| Отсутствие тега | Нет, начальный и конечный теги обязательны. |
| Разрешенные родители | Любой элемент, принимающий фразовое содержание. |
| Неявная роль ARIA | кнопка |
| Разрешенные роли ARIA | флажок , ссылка , пункт меню , пункт менюфлажок , пункт менюрадио , опция , радио , переключатель , вкладка |
| Интерфейс DOM | HTMLButtonElement |
Атрибуты этого элемента включают глобальные атрибуты.
-
автофокус Этот логический атрибут указывает, что кнопка должна иметь фокус ввода при загрузке страницы. Только один элемент в документе может иметь этот атрибут.
-
автозаполнение Этот атрибут
autocomplete="off"на кнопке отключает эту функцию; см. ошибку 654072.-
инвалид Этот логический атрибут запрещает пользователю взаимодействовать с кнопкой: ее нельзя нажать или сфокусировать.
Firefox, в отличие от других браузеров, сохраняет динамическое отключенное состояние

-
форма Элемент
для привязки кнопки (его владелец формы ). Значение этого атрибута должно бытьidизв том же документе. (Если этот атрибут не установлен,элементом, если таковой имеется.)Этот атрибут позволяет связать
элементасв любом месте документа, а не только внутри.Он также может переопределить элемент-предок.-
формация URL-адрес, который обрабатывает информацию, отправленную кнопкой. Переопределяет атрибут
actionвладельца формы кнопки. Ничего не делает, если нет владельца формы.-
тип формы Если кнопка является кнопкой отправки (она находится внутри/связана с
и не имеетtype="button"), указывает, как кодировать отправляемые данные формы. Возможные значения:
Возможные значения:-
application/x-www-form-urlencoded: значение по умолчанию, если атрибут не используется. -
multipart/form-data: Используйте для отправкитипа, установленными нафайл. -
text/plain: Указано как средство отладки; не следует использовать для отправки реальной формы.
Если указан этот атрибут, он переопределяет атрибут
enctypeвладельца формы кнопки.-
-
метод формы Если кнопка является кнопкой отправки (она находится внутри/связана с
и не имеетtype="button"), этот атрибут указывает метод HTTP, используемый для отправки формы. Возможные значения:-
сообщение: данные из формы включаются в тело HTTP-запроса при отправке на сервер. Используйте, когда форма содержит информацию, которая не должна быть общедоступной, например учетные данные для входа.
-
получить: данные формы добавляются к URL-адресу формыactionс?в качестве разделителя, и полученный URL-адрес отправляется на сервер. Используйте этот метод, когда форма не имеет побочных эффектов, таких как формы поиска.
Если указано, этот атрибут переопределяет
атрибут методавладельца формы кнопки.-
-
формировать Если кнопка является кнопкой отправки, этот логический атрибут указывает, что форма не должна проверяться при ее отправке.Если этот атрибут указан, он переопределяет атрибут
novalidateвладельца формы кнопки.Этот атрибут также доступен для
элементови-
целевая форма Если кнопка представляет собой кнопку отправки, этот атрибут представляет собой определяемое автором имя или стандартизированное ключевое слово с префиксом подчеркивания, указывающее, где отображать ответ после отправки формы.
 Это
Это имяили ключевое слово для контекста просмотра (вкладка, окно илиВ этой статье вы узнаете больше о элементе кнопки PageFly и о том, как его использовать.
Об элементе Button
Элемент Button является одним из основных элементов любой страницы.Он действует как призыв к действию для любой цели, которую вы пытаетесь достичь на своей странице.
Доступ к элементу Button
- Шаг 1. Щелкните значок Plus , который представляет собой функцию добавления элемента .
- Шаг 2. Нажмите элемент Кнопка в раскрывающемся меню
- Шаг 3. Элемент Button содержит 4 варианта кнопок, каждый из которых имеет свой стиль. Мы продолжим добавлять новые варианты, чтобы помочь вам сэкономить время. Перетащите один из этих вариантов в редактор страниц .

Конфигурация элемента кнопки
Элемент Button имеет множество параметров, позволяющих точно настроить внешний вид контента для достижения наилучшего показателя кликабельности для вашего Call To Action .
Выберите элемент в макете, чтобы увидеть его параметры.
Параметры на вкладках General и Styling специфичны для этого элемента
Общая конфигурация
Как увеличить размер кнопки? По сути, если вы увеличите кнопку контента, размер кнопки также будет автоматически увеличен. В другом случае можно изменить Padding для кнопки.
 Вы можете проверить GIF ниже
Вы можете проверить GIF нижеВ этом случае мы увеличиваем отступы справа и слева с 20 пикселей до 50 пикселей и отступы сверху и снизу с 12 пикселей до 30 пикселей.
Дополнительную информацию о вкладке «Стиль» можно найти здесь
Как увеличить размер кнопки?
В основном, если вы увеличиваете кнопку контента, то размер кнопки также автоматически увеличивается. В другом случае можно заменить Padding на Button . Вы можете проверить GIF ниже
Как создать кнопку Dynamic Checkout (КУПИТЬ СЕЙЧАС)
Обратите внимание, что это работает только внутри элемента «Сведения о продукте» (вы должны добавить это в элемент «Сведения о продукте» с включенной опцией «Комбинированный вариант»)
В этом случае нам нужно использовать элемент HTML/Liquid и добавить в него код, и выполните следующие действия:
- Шаг 1 : Щелкните значок с именем Добавить элемент на левой боковой панели
- Шаг 2 : прокрутите вниз до раздела Basic > выберите элемент HTML/Liquid
- Шаг 3 : Перетащите этот элемент в редактор страниц
- Шаг 4 : Нажмите кнопку Открыть редактор кода на вкладке Общие , чтобы открыть Редактор HTML/жидкостного кода
- Шаг 5: Вставьте этот код ниже в:
{{ форма | payment_button }}
Вы можете посмотреть гифку ниже.
 Примечание , которое необходимо опубликовать, чтобы увидеть результат.
Примечание , которое необходимо опубликовать, чтобы увидеть результат.Чтобы добавить кнопку Paypal, вам необходимо настроить Paypal в вашем магазине Shopify, а затем использовать приведенный выше код. Вы можете просмотреть это видео, чтобы узнать, как связать элемент с определенным разделом
.Как сделать полноразмерную кнопку
Если вы хотите, чтобы ваша кнопка была полноширинной, выберите свою кнопку > вкладка «Общие» > включите Включить полноширинный .
Если у вас есть дополнительные вопросы, присоединяйтесь к нашему сообществу. Это сообщество эксклюзивно для продавцов PageFly только с нашими экспертами и продавцами со всего мира!
ПРИСОЕДИНЯЙТЕСЬ К СООБЩЕСТВУ PAGEFLY
Genius Hack: поделитесь своей регистрацией
Вы выбрали стильную тему, упорядочили слоты и изменили настройки.
 Пришло время поделиться своей регистрацией! Вот список из пяти способов, которыми вы можете позволить этой совершенно новой подписке свободно жить в мире.
Пришло время поделиться своей регистрацией! Вот список из пяти способов, которыми вы можете позволить этой совершенно новой подписке свободно жить в мире.- Разрешить SignUpGenius отправлять приглашения по электронной почте при создании регистрации. Когда вы перейдете на вкладку «Поделиться» в мастере создания, вы можете выбрать вариант отправки приглашений на регистрацию, нажав кнопку Написать сообщение в разделе «Пригласить по электронной почте».
- Поделитесь ссылкой для регистрации в социальных сетях. После того, как ваша регистрация активна, мастер автоматически создаст уникальную ссылку для вашей регистрации. Вы можете скопировать и вставить эту ссылку прямо в пост на Facebook, в твиттер или куда угодно. Совет от Genius : Дважды проверьте, действительна ли ваша регистрация, иначе у вас не будет правильной ссылки, которой можно поделиться!
- Отправляйте приглашения через своего поставщика услуг электронной почты.
 Прошло несколько дней с тех пор, как вы создали свою регистрацию, и теперь вы не знаете, где найти эту ссылку? Перейдите на страницу учетной записи «Регистрации» и на вкладке «Создано» найдите «Созданные мной регистрации». Нажмите на название опубликованной регистрации, а затем просто скопируйте и вставьте ссылку из браузера.
Прошло несколько дней с тех пор, как вы создали свою регистрацию, и теперь вы не знаете, где найти эту ссылку? Перейдите на страницу учетной записи «Регистрации» и на вкладке «Создано» найдите «Созданные мной регистрации». Нажмите на название опубликованной регистрации, а затем просто скопируйте и вставьте ссылку из браузера.
- Разрешите SignUpGenius отправлять дополнительные приглашения после того, как ваша регистрация будет запущена. Перейдите в область сообщений со страницы своей учетной записи. Оттуда вы можете создавать сообщения для отправки по электронной почте или текстовым сообщением, и мы отправим их.
- Разместите веб-кнопку для регистрации на веб-сайте вашей группы. Веб-гении могут использовать наш конструктор веб-кнопок, чтобы встроить кнопку на свой сайт, которая ведет к вашей регистрации. Просто войдите на наш сайт, перейдите на страницу учетной записи регистрации и щелкните значок Инструменты в левой части страницы.


 min.js"></script>
min.js"></script>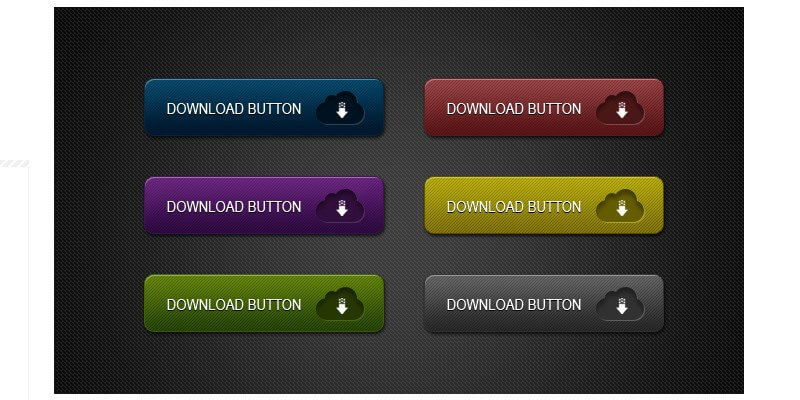 Макрос будет содержать действия, выполняющие выбранную в мастере задачу.
Макрос будет содержать действия, выполняющие выбранную в мастере задачу.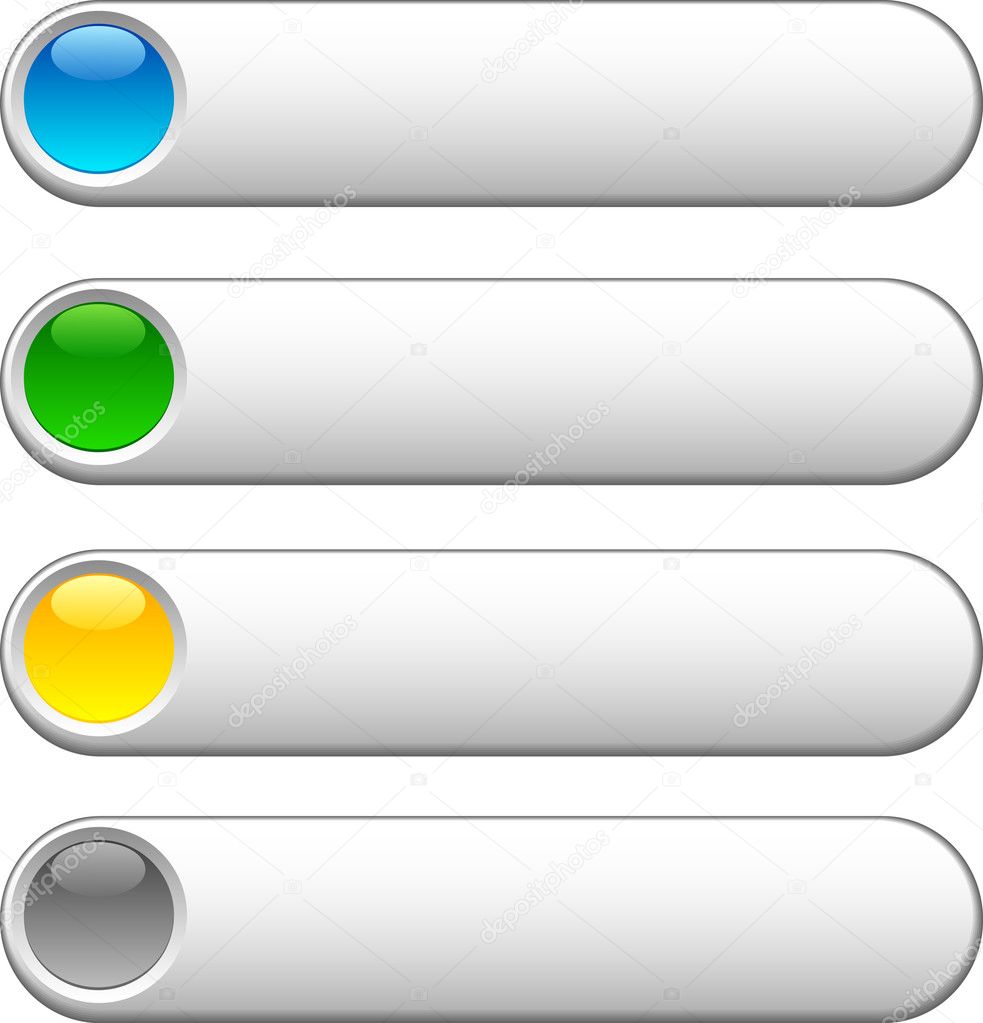
 Рекомендуется изменить такое имя на что-либо более выразительное (например, Отчет о продажах или Закрыть форму). Это поможет, когда кнопку нужно будет использовать в макросе или процедуре обработки событий.
Рекомендуется изменить такое имя на что-либо более выразительное (например, Отчет о продажах или Закрыть форму). Это поможет, когда кнопку нужно будет использовать в макросе или процедуре обработки событий.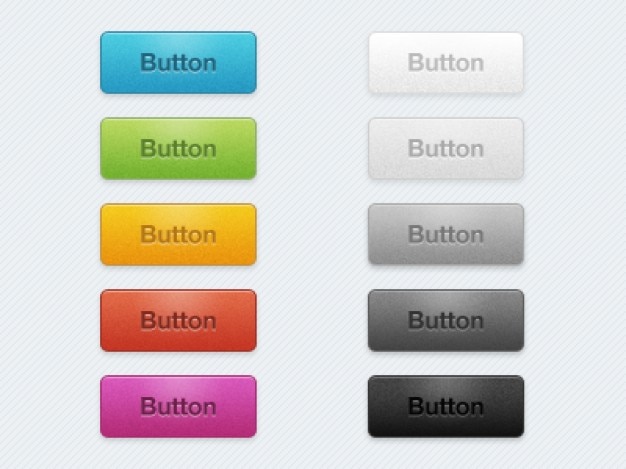 Чтобы установить его, щелкните в поле свойства и выполните одно из указанных ниже действий.
Чтобы установить его, щелкните в поле свойства и выполните одно из указанных ниже действий.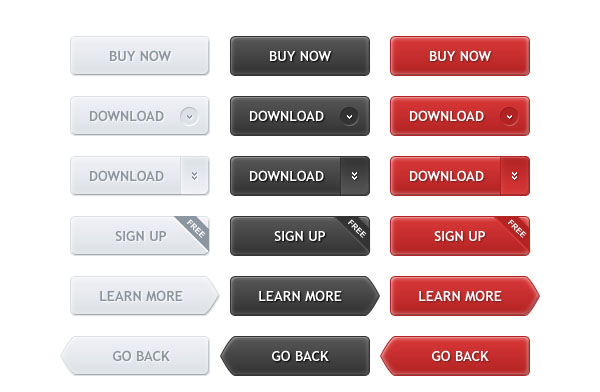

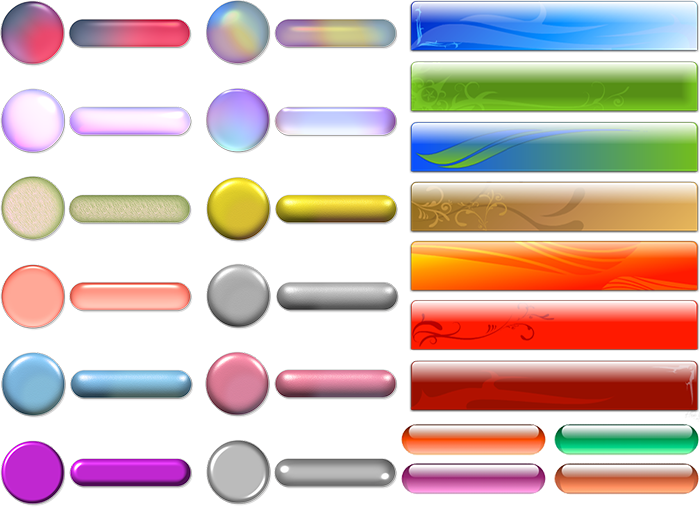 У каждой кнопки есть метка, которую нельзя удалить, но можно ужать до очень маленького размера, если она не нужна.
У каждой кнопки есть метка, которую нельзя удалить, но можно ужать до очень маленького размера, если она не нужна.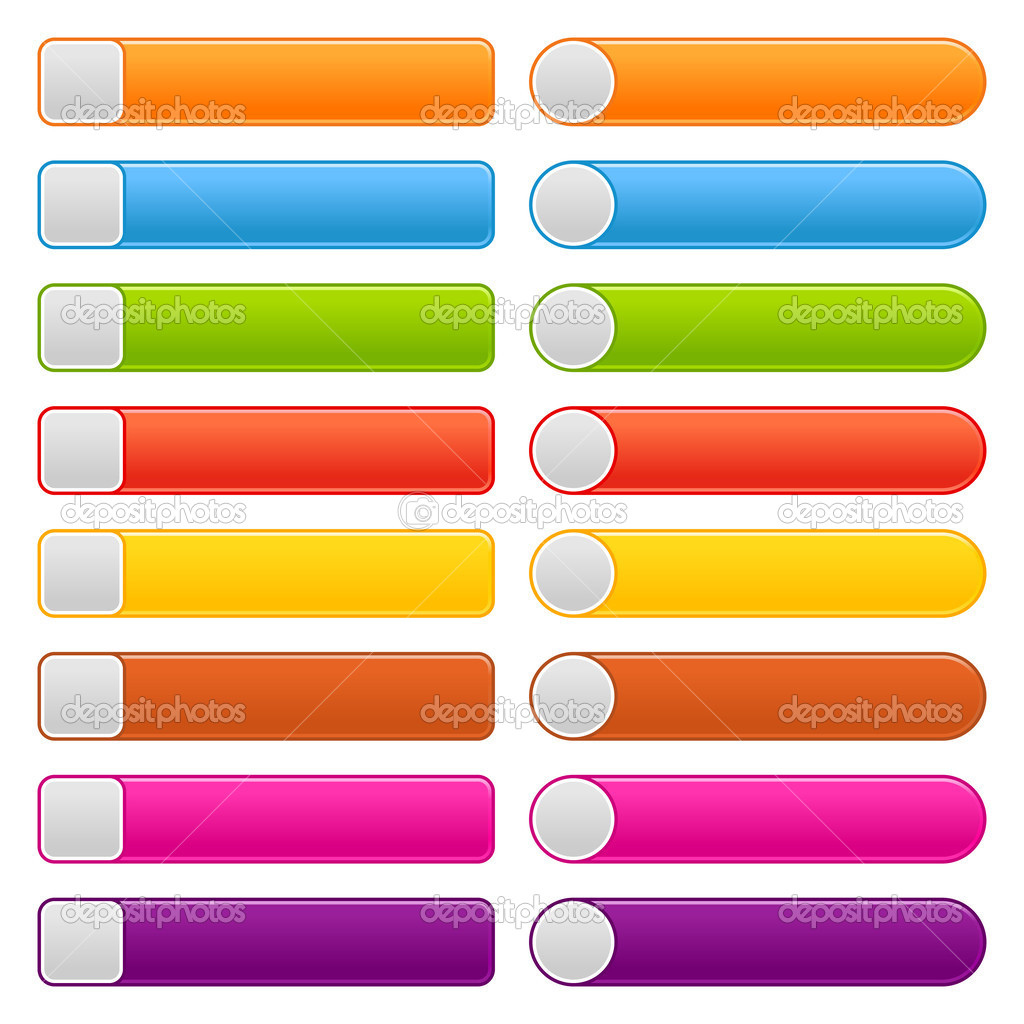 Если в том месте, куда вы перемещаете кнопку, уже есть элемент управления, они поменяются местами.
Если в том месте, куда вы перемещаете кнопку, уже есть элемент управления, они поменяются местами.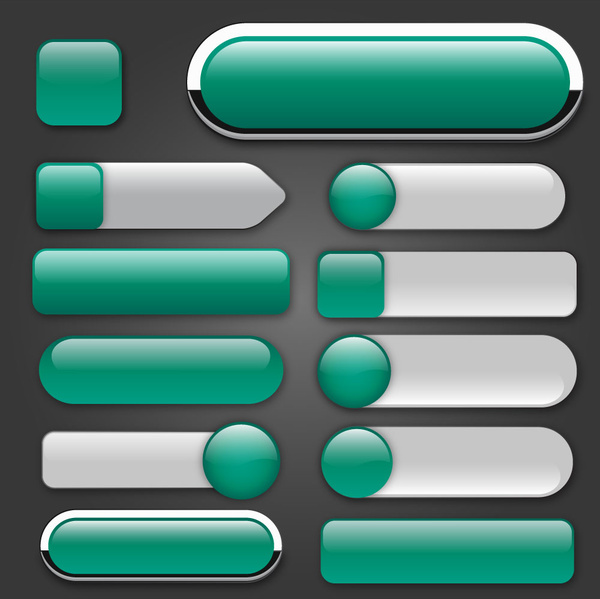

 Можно также подчеркнуть текст подписи и изменить его цвет, чтобы он выглядел как гиперссылка.
Можно также подчеркнуть текст подписи и изменить его цвет, чтобы он выглядел как гиперссылка.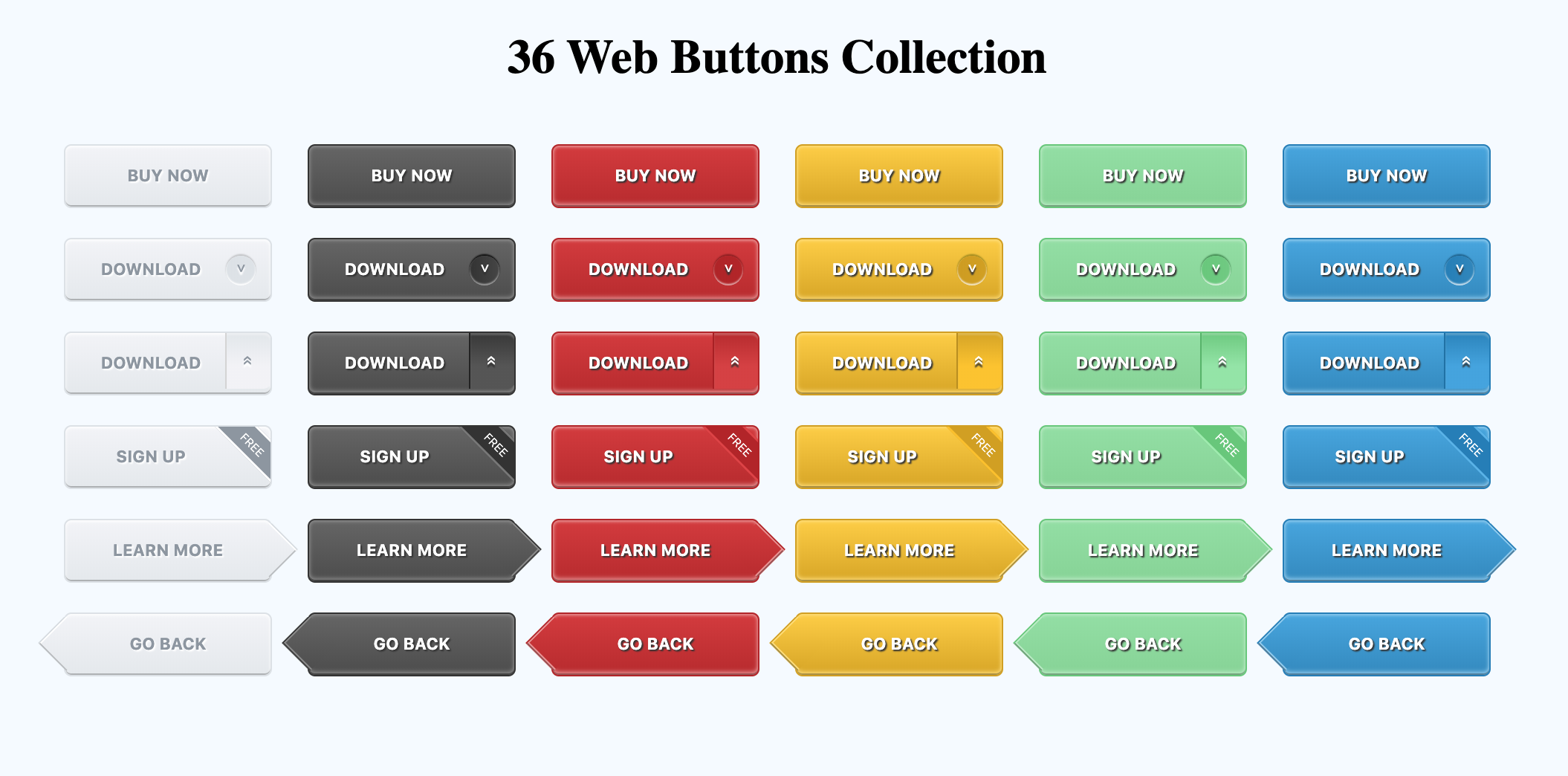

 Чтобы его изменения отражались и на кнопке, выберите для свойства Тип рисунка значение Связанное. Перемещать исходный рисунок нельзя. Если вы переместите или переименуете файл рисунка, при открытии базы данных в Access появится сообщение об ошибке, а на кнопке вместо рисунка будет показана ее подпись.
Чтобы его изменения отражались и на кнопке, выберите для свойства Тип рисунка значение Связанное. Перемещать исходный рисунок нельзя. Если вы переместите или переименуете файл рисунка, при открытии базы данных в Access появится сообщение об ошибке, а на кнопке вместо рисунка будет показана ее подпись.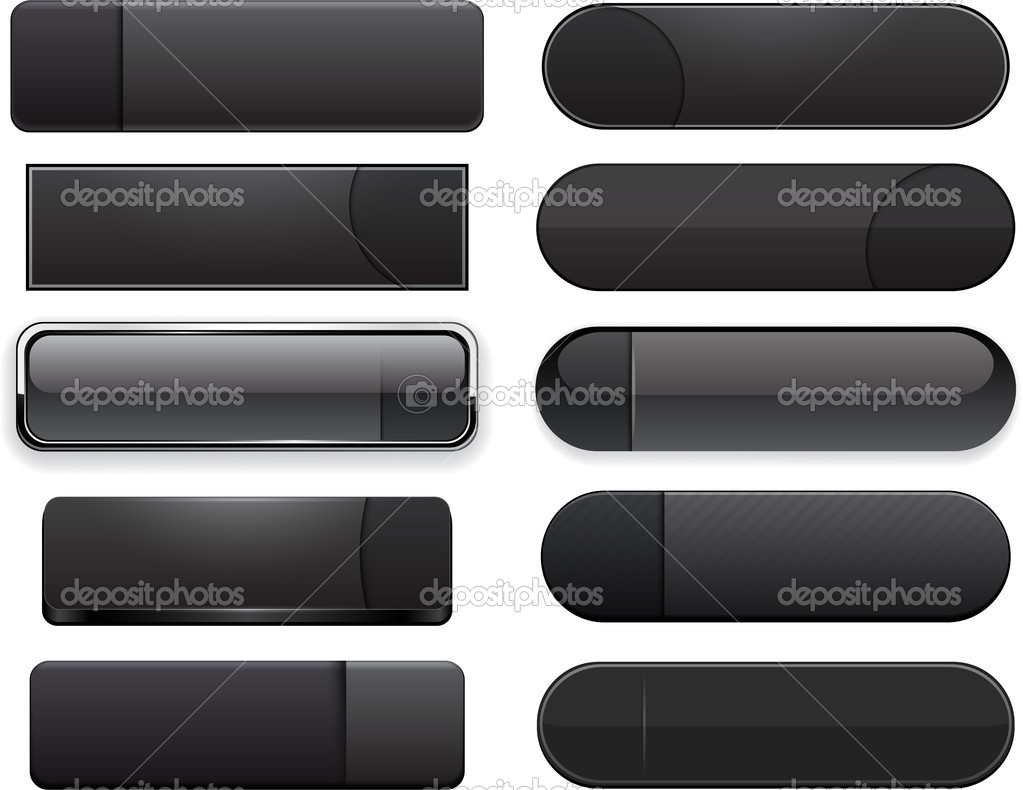
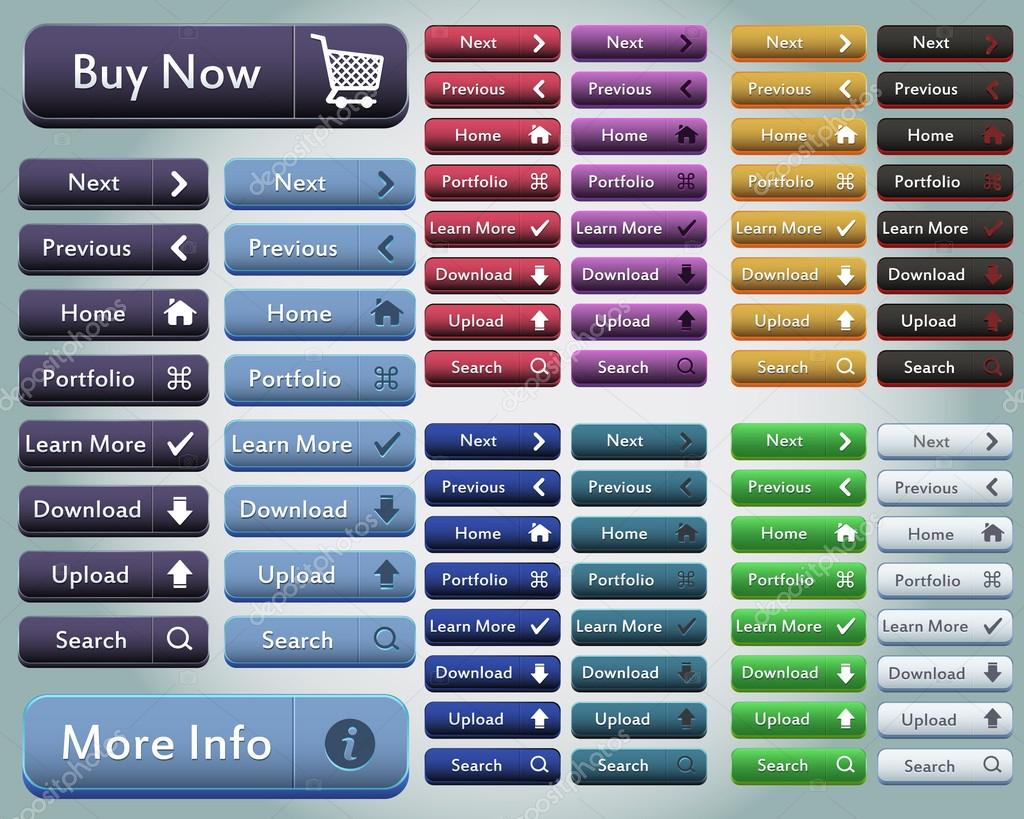
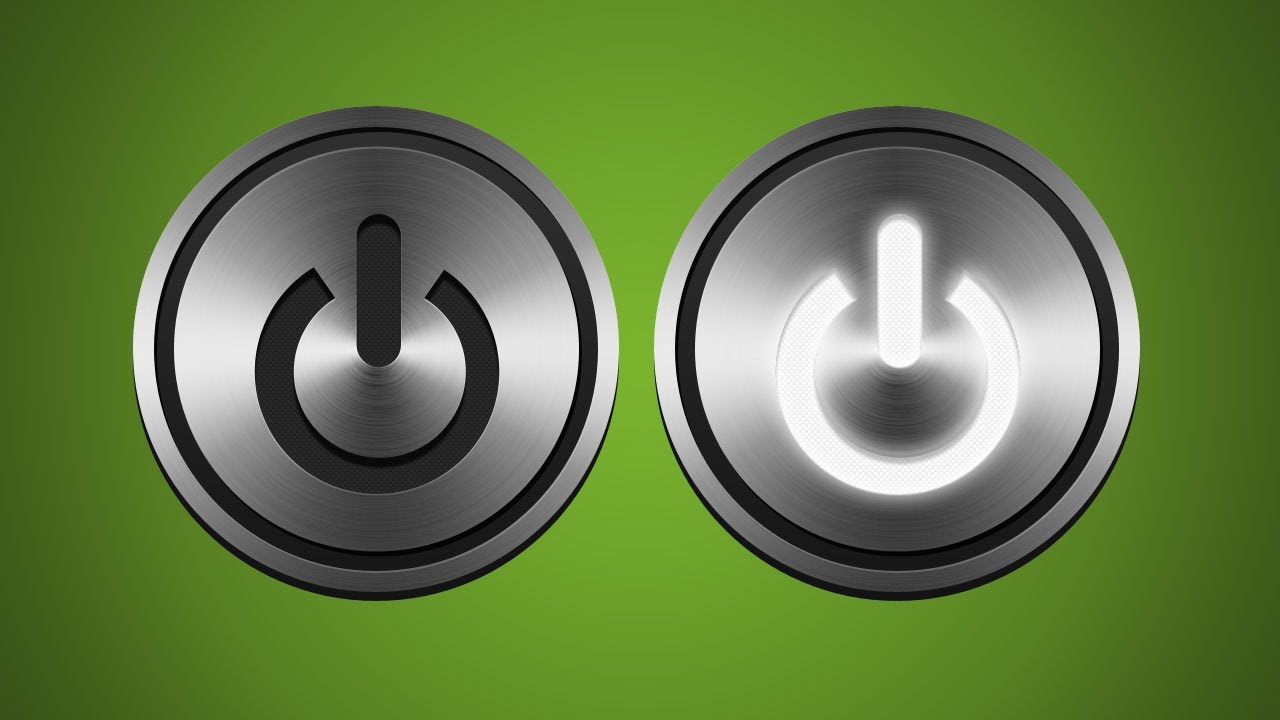 Возможные значения:
Возможные значения:
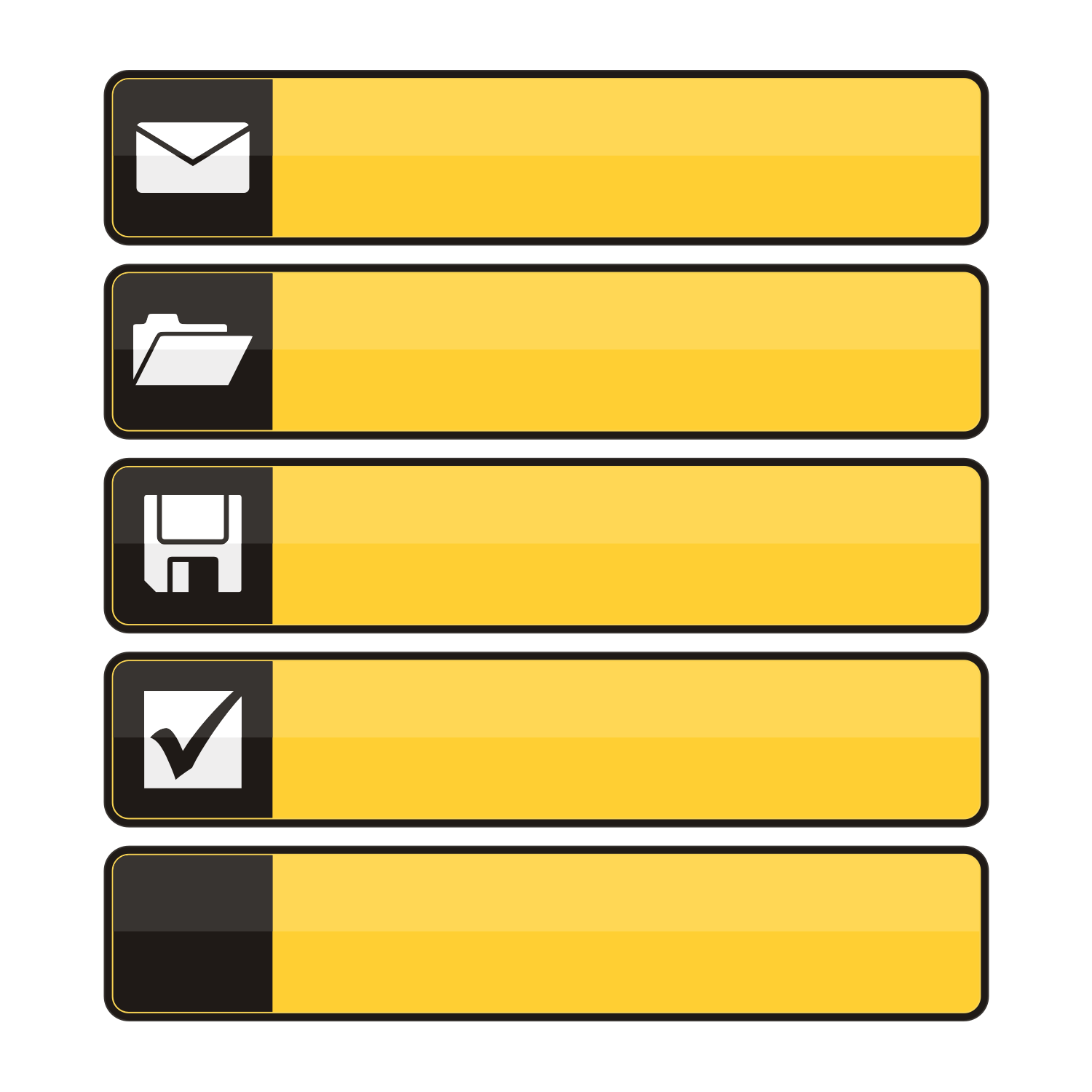 Это
Это 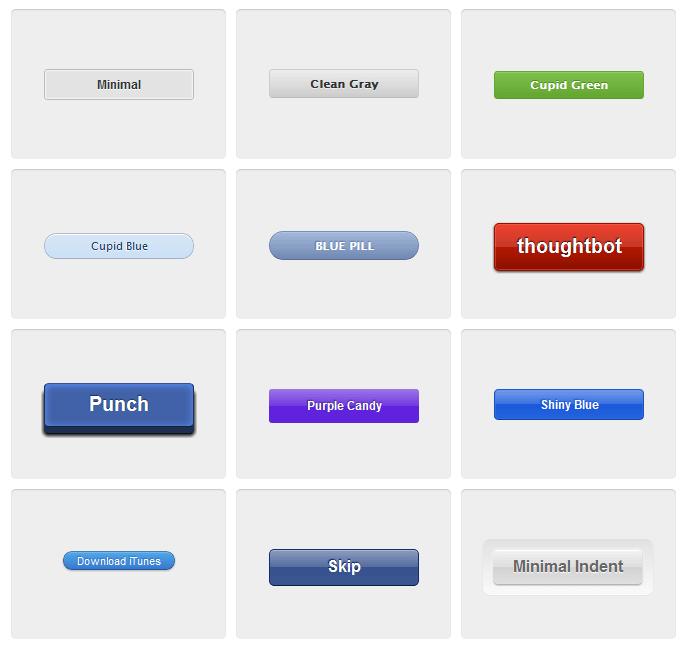
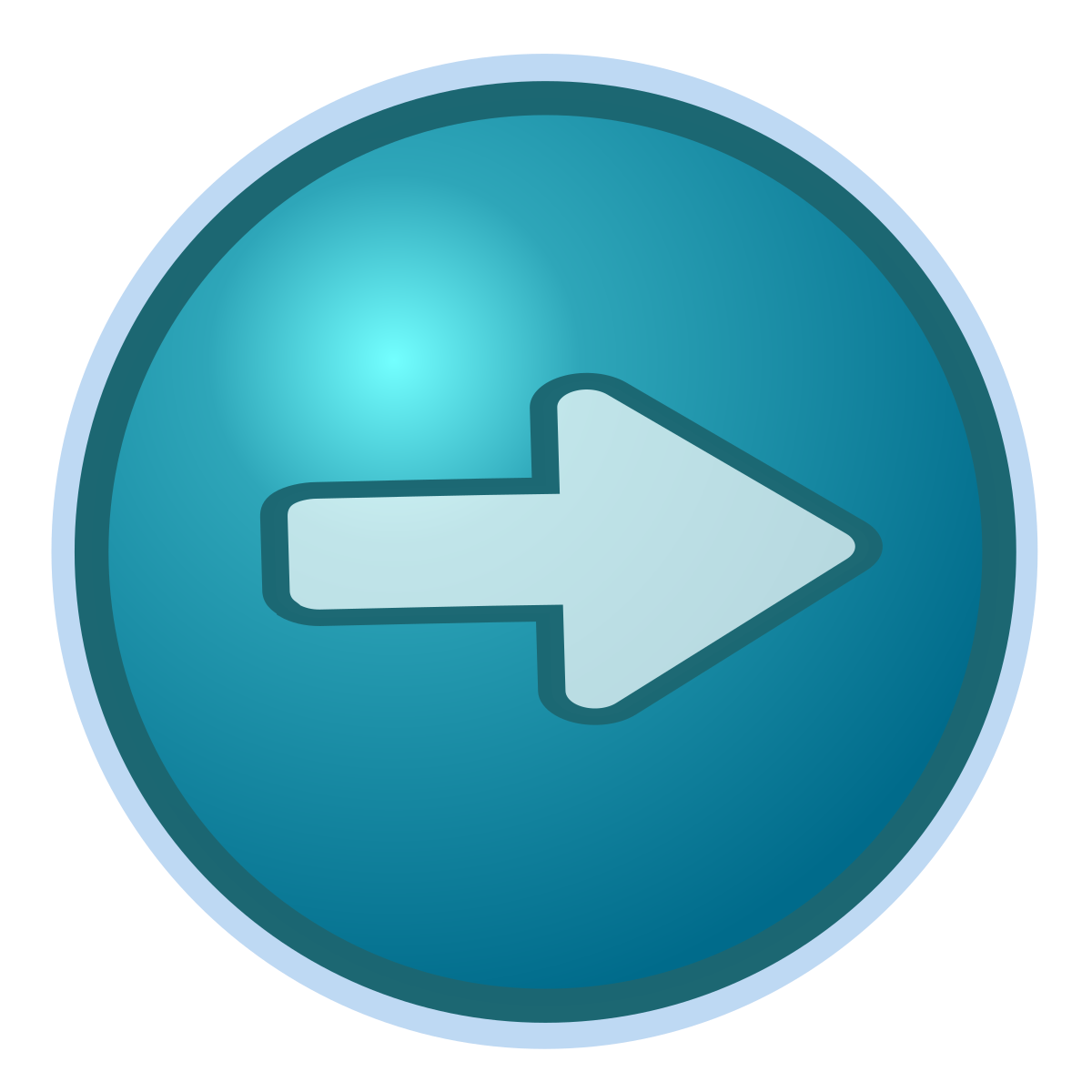 Вы можете проверить GIF ниже
Вы можете проверить GIF ниже Примечание , которое необходимо опубликовать, чтобы увидеть результат.
Примечание , которое необходимо опубликовать, чтобы увидеть результат.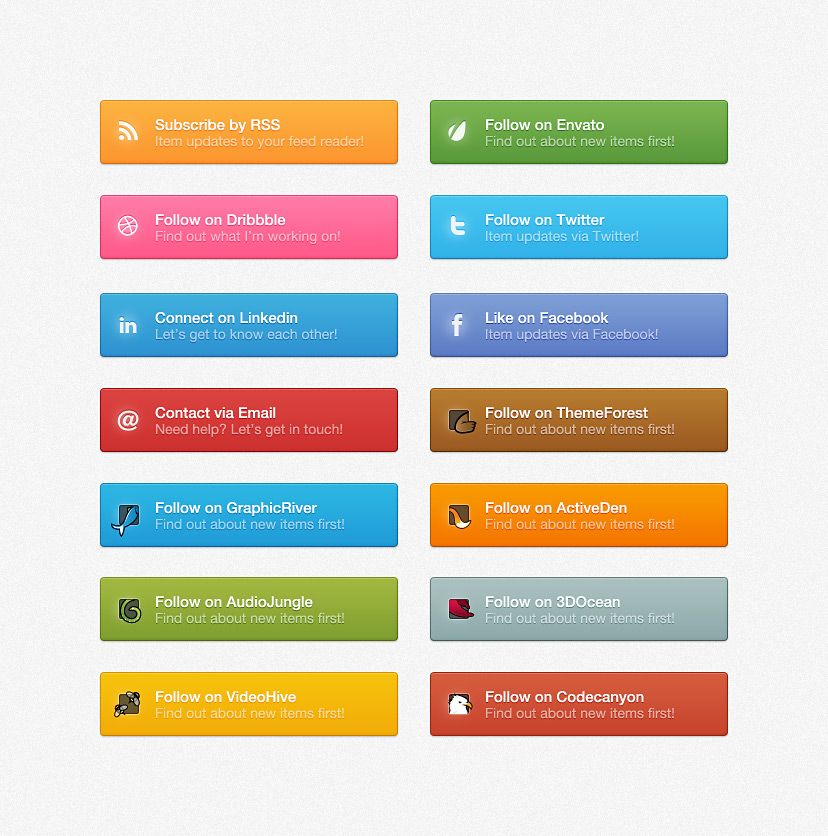 Пришло время поделиться своей регистрацией! Вот список из пяти способов, которыми вы можете позволить этой совершенно новой подписке свободно жить в мире.
Пришло время поделиться своей регистрацией! Вот список из пяти способов, которыми вы можете позволить этой совершенно новой подписке свободно жить в мире.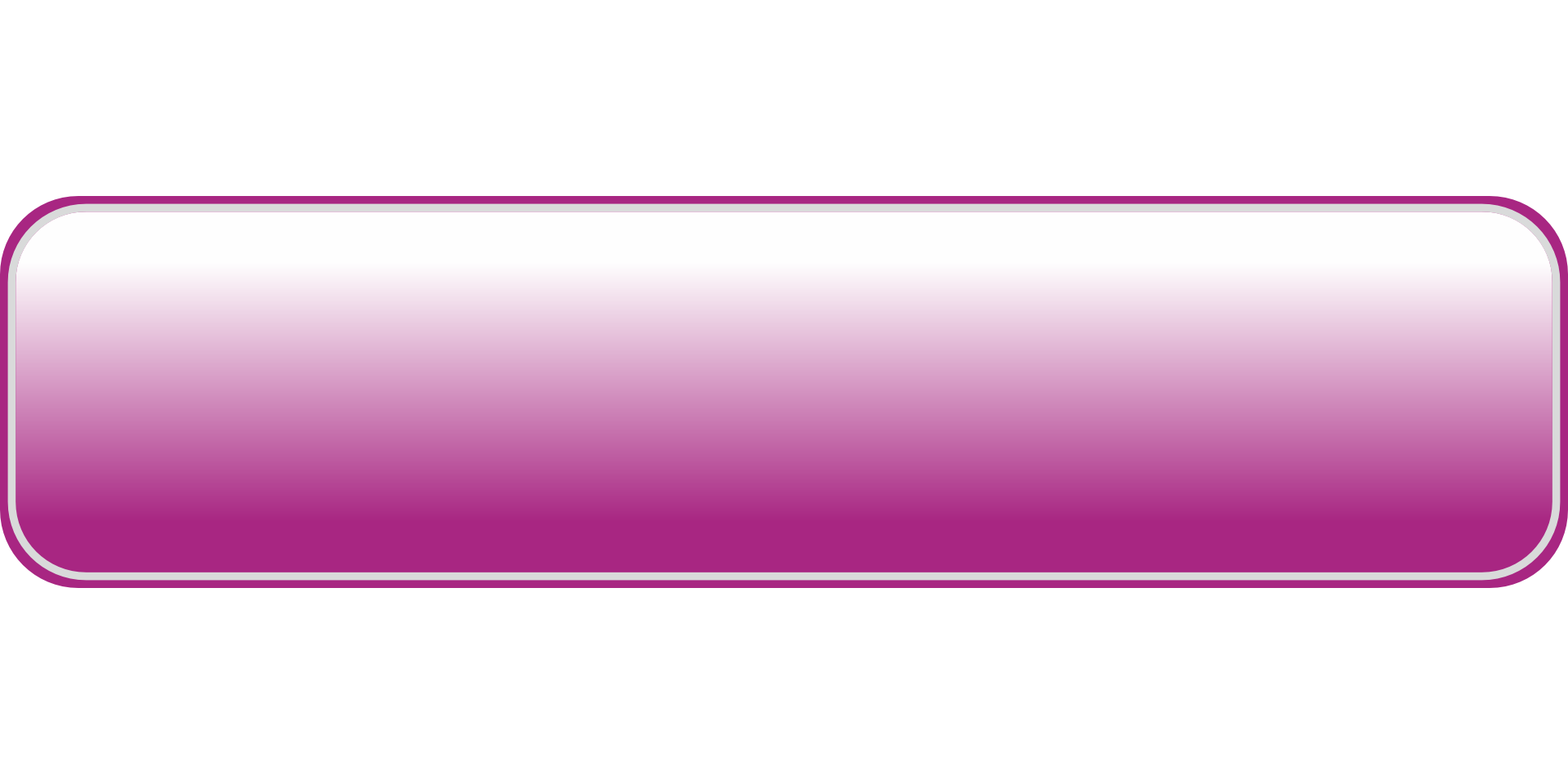 Прошло несколько дней с тех пор, как вы создали свою регистрацию, и теперь вы не знаете, где найти эту ссылку? Перейдите на страницу учетной записи «Регистрации» и на вкладке «Создано» найдите «Созданные мной регистрации». Нажмите на название опубликованной регистрации, а затем просто скопируйте и вставьте ссылку из браузера.
Прошло несколько дней с тех пор, как вы создали свою регистрацию, и теперь вы не знаете, где найти эту ссылку? Перейдите на страницу учетной записи «Регистрации» и на вкладке «Создано» найдите «Созданные мной регистрации». Нажмите на название опубликованной регистрации, а затем просто скопируйте и вставьте ссылку из браузера.