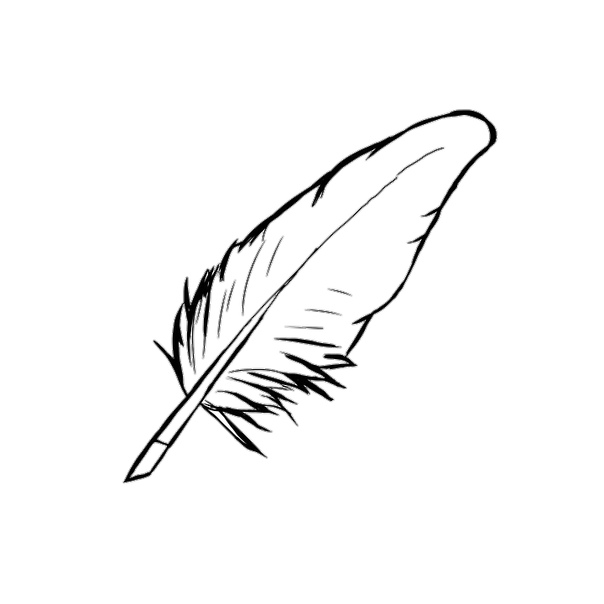Контур перо: Рисование с помощью группы инструментов «Перо» в Photoshop
Контур Two-Line Flash перо 12/18 Color Magic Pen для DIY живопись
Тип:шариковым перомСтираемое программируемое ПЗУ или не:Нет
Материал:Другие
Используйте:Другие
Новинка:Да
Рекламные тип линии:пользовательские
Письменной форме width:пользовательские
Размер пера:информация о 14см/5.31в
В чем заключается преимущество Jiaxing заводе?
| 1.бесплатно сделать выборку в качестве необходимого |
| 2.самый быстрый ответ по электронной почте |
| 3.небольшое количество заказы принимаются |
| 4. Богатый опыт работы с известной компании и торговые марки |
| 5.Многие стиле две линии серии пера для вашего выбора в рекламной кампании |
О нас
Мы — шесть звезд поставщиком глобального источника и имеют более 20 лет опыта производства самых разнообразных две линии пера. Если вам требуется элемент выступил с нуля, мы 100 R&D инженеров и 20 дизайнеров, может выполнить для вас в течение 3 дней. Один и тот же персонал также внести свой вклад в 20 новых моделей мы ежемесячно релиза.
| Образец | время выполнения заказа 3-7 дней образец образцы бесплатно с точки зрения затрат |
| время выполнения заказа | 15-20 рабочих дней после подтверждения образцов, зависит от количества |
| Порт | Сямынь, Фуцзянь, Китай |
| Выплаты | Л/с, Т/Т, Вестерн Юнион |
Рисование фигур и контуров — Blend for Visual Studio
- Статья
- Чтение занимает 2 мин
- 2 contributors
Были ли сведения на этой странице полезными?
Да Нет
Хотите оставить дополнительный отзыв?
Отзывы будут отправляться в корпорацию Майкрософт. Нажав кнопку «Отправить», вы разрешаете использовать свой отзыв для улучшения продуктов и служб Майкрософт. Политика конфиденциальности.
Нажав кнопку «Отправить», вы разрешаете использовать свой отзыв для улучшения продуктов и служб Майкрософт. Политика конфиденциальности.
Отправить
Спасибо!
В этой статье
В Конструктор XAML фигура — это именно то, что нужно ожидать. Например, прямоугольник, круг или эллипс. Объект контур является более универсальной версией фигуры. Можно, например, изменить эти объекты или объединить их в форме новых фигур.
Для фигур и контуров используется векторная графика, поэтому их легко масштабировать для дисплеев с высоким разрешением.
Рисование фигуры
Фигуры можно найти в окне Ресурсы.
Перетащите любую нужную фигуру в область рисования. Затем используйте маркеры фигуры, чтобы масштабировать, поворачивать, перемещать и наклонять фигуру.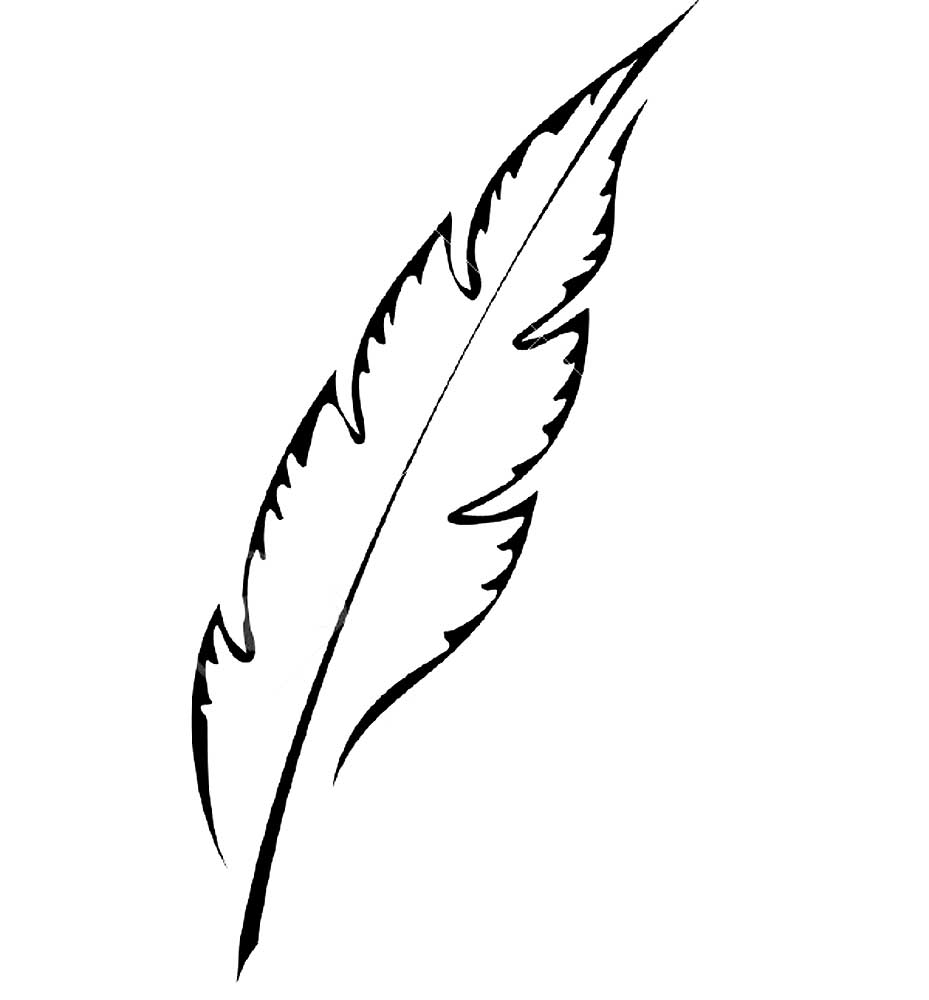
Рисование контура
Контур — это последовательность соединенных линий и кривых. Используйте контур для создания интересных фигур, которые недоступны в окне Ресурсы.
Контур можно нарисовать с помощью линии, пера или карандаша. Эти инструменты доступны на панели Средства.
Рисование прямой линии
Используйте средства Перо или Линия.
Использование средства «Перо»
Щелкните один раз в области рисования, чтобы определить начальную точку, а затем щелкните еще раз для задания конечной точки линии.
Использование средства «Линия»
В области рисования зажмите кнопку мыши в том месте, где должна начинаться линия, затем перетащите и отпустите кнопку мыши там, где линия завершается.
Рисование кривой
Используйте средство Перо.
В области рисования щелкните один раз, чтобы определить начальную точку линии, а затем зажмите и перетащите указатель мыши, чтобы задать нужную кривизну.
Если требуется замкнуть контур, щелкните начальную точку линии.
Изменение формы кривой
Используйте средство Непосредственное выделение.
Щелкните фигуру, а затем потяните за любую точку на фигуре, чтобы изменить форму кривой.
Рисование контура произвольной формы
Используйте средство Карандаш.
Нарисуйте произвольный контур в области рисования, как если бы вы пользовались настоящим карандашом.
Удаление части контура
Используйте средство Непосредственное выделение.
Выберите контур, содержащий сегмент, который требуется удалить, и нажмите кнопку Удалить .
Удаление точки контура
Используйте средство Выделение, чтобы выбрать контур. Затем с помощью средства Перо выделите точку, которую требуется удалить.
Добавление точки контура
Используйте средство Выделение, чтобы выбрать контур. С помощью средства Перо щелкните в любом месте контура, где необходимо добавить точку.
С помощью средства Перо щелкните в любом месте контура, где необходимо добавить точку.
Преобразование фигуры в контур
Чтобы изменить фигуру теми же способами, которые вы использовали для изменения контура, преобразуйте фигуру в контур. Выберите фигуру, а затем щелкните Формат > пути > Преобразование в путь.
Посмотрите короткое видео: , работающих с путями: Преобразование фигуры в контур.
Observação
Функция Преобразовать в путь сейчас недоступна для приложений UWP с TargetPlatformVersion версии 10.0.16299.0 и выше.
Объединение контуров
Контуры и фигуры можно объединить в один контур.
Посмотрите короткое видео: , работающих с путями: объединение путей.
Создание составного пути
При создании составного контура все пересекающиеся части контуров исключаются из результата, и результирующий контур принимает визуальные свойства нижнего контура.
В любой момент после создания составного пути он может быть разбит на составляющие части.
Посмотрите короткое видео: , работающих с путями: создание составного пути.
Создание контура кадрирования
Контур обрезки — это контур или фигура, применяемая к другому объекту, чтобы скрыть части маскируемого объекта за пределами контура обрезки.
Посмотрите короткое видео: , работающих с путями: создание обтравочного контура.
Ветеринарно-сопроводительные документы на продукцию животного происхождения — Контур.Меркурий — СКБ Контур
Заполните, пожалуйста, все поля.
Кому:
Контур.Меркурий
Ваше имя: *
Электронная почта: *
Телефон:
Название организации:
ИНН:
Регион: *
01 – Республика Адыгея02 – Республика Башкортостан03 – Республика Бурятия04 – Республика Алтай05 – Республика Дагестан06 – Республика Ингушетия07 – Республика Кабардино-Балкария08 – Республика Калмыкия09 – Республика Карачаево-Черкесия10 – Республика Карелия11 – Республика Коми12 – Республика Марий Эл13 – Республика Мордовия14 – Республика Саха (Якутия)15 – Республика Северная Осетия — Алания16 – Республика Татарстан17 – Республика Тыва18 – Республика Удмуртия19 – Республика Хакасия20 – Республика Чечня21 – Республика Чувашия22 – Алтайский край23 – Краснодарский край24 – Красноярский край25 – Приморский край26 – Ставропольский край27 – Хабаровский край28 – Амурская область29 – Архангельская область30 – Астраханская область31 – Белгородская область32 – Брянская область33 – Владимирская область34 – Волгоградская область35 – Вологодская область36 – Воронежская область37 – Ивановская область38 – Иркутская область39 – Калининградская область40 – Калужская область41 – Камчатский край42 – Кемеровская область43 – Кировская область44 – Костромская область45 – Курганская область46 – Курская область47 – Ленинградская область48 – Липецкая область49 – Магаданская область50 – Московская область51 – Мурманская область52 – Нижегородская область53 – Новгородская область54 – Новосибирская область55 – Омская область56 – Оренбургская область57 – Орловская область58 – Пензенская область59 – Пермский край60 – Псковская область61 – Ростовская область62 – Рязанская область63 – Самарская область64 – Саратовская область65 – Сахалинская область66 – Свердловская область67 – Смоленская область68 – Тамбовская область69 – Тверская область70 – Томская область71 – Тульская область72 – Тюменская область73 – Ульяновская область74 – Челябинская область75 – Забайкальский край76 – Ярославская область77 – Москва78 – Санкт-Петербург79 – Еврейская АО83 – Ненецкий АО86 – Ханты-Мансийский АО87 – Чукотский АО89 – Ямало-Ненецкий АО91 – Республика Крым92 – Севастополь99 – Байконур
Вопрос: *
Как в фотошоп вырезать объект инструментом перо
15 сентября 2015 Фотошоп Теперь посмотрим, как в фотошоп вырезать объект инструментом перо.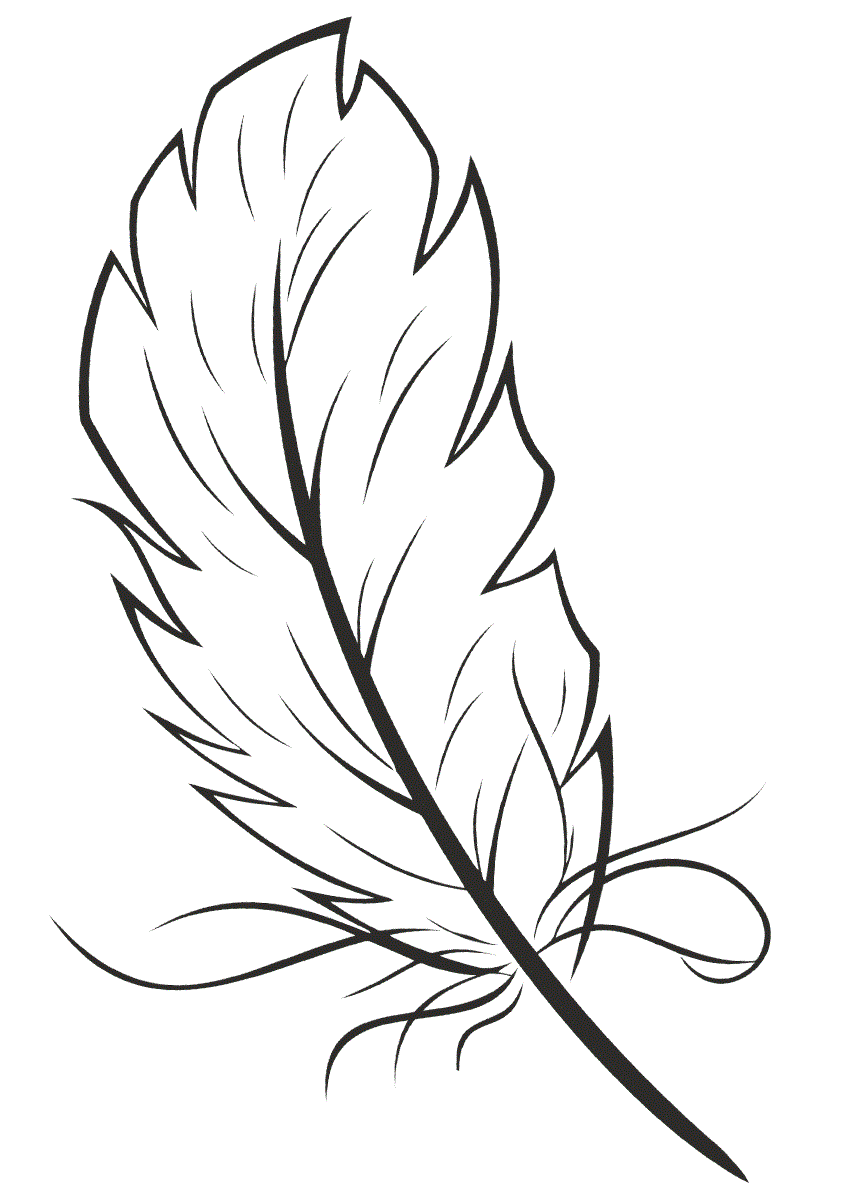 Этот инструмент я использую, когда нужен четкий край картинки.
Этот инструмент я использую, когда нужен четкий край картинки.
Часто бывает, что тон фона и самого объекта лишь слегка отличаются, а когда вырезаешь картинку в фотошоп инструментом магнитное лассо или волшебная палочка, чем больше контраст, тем четче получается край.
Если контраст недостаточен, приходится применять сглаживание краев и растушевку, что не всегда желательно.
Проверяю настройки инструмента : должен стоять режим — «контуры» и «исключить наложение областей контуров». Удобно еще использовать такой параметр, как «просмотр».
Для того, чтобы качественно вырезать объект инструментом перо, в режиме «контур», ставятся, как можно чаще, опорные точки. Для этого изображение надо сильно увеличить. Если в контуре прямые, или плавно изогнутые кривые линии, опорные точки можно ставить реже.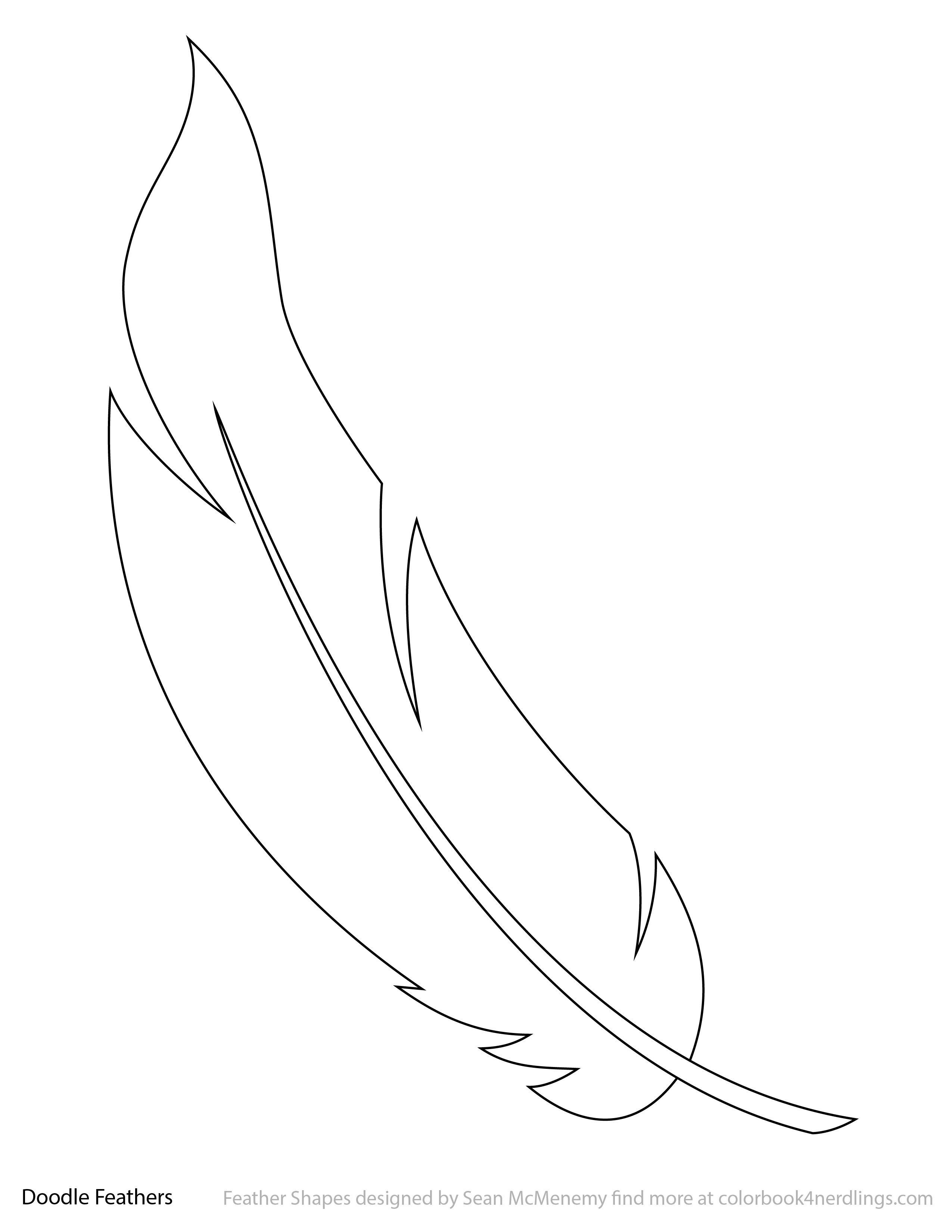
Использую:
"Перо +" - добавить опорную точку "Перо -" удалить опорную точку
С нажатой клавишей Ctrl, можно передвинуть любую опорную точку, если она оказалась не на месте, или ее удалить совсем.
Чтобы край получился чистый, немного отступаю от края вовнутрь.
Плавные кривые
Как сделать плавную кривую
Удобно этим инструментом вырезать овальные контуры. Между двух опорных точек, ставлю третью, нажимаю и удерживаю клавишу Ctrl, и за среднюю точку двигаю, добиваясь нужного мне искривления.
Видны усики, которые выделены более темным цветом. За их кончики можно подправить до нужной кривизны. Если не получается, ставлю опорные точки чаще.
Передвигать увеличенное изображение, нужно с нажатой клавишей «пробел» — появляется изображение руки, которой мы его перетаскиваем.
Образовать выделенную область
Когда контур выделен точками, его надо замкнуть, т.е. соединить с самой первой точкой.
А затем нажать правой клавишей мыши и в выпавшем контекстном меню
выбрать «Образовать выделенную область».
Выделенная область
Мне, для четкого края растушевка не нужна, я ставлю 0.
Отмечаю галочкой сглаживание и новую выделенную область.
Удаление фона для дальнейшей вставки фото
Объект выделился, он мне не нужен, я вместо него вставлю фотографию -нажимаю клавишу Delite (Удалить).
А чтобы снять выделение (бегущую дорожку), нажимаю одновременно Ctrl+D.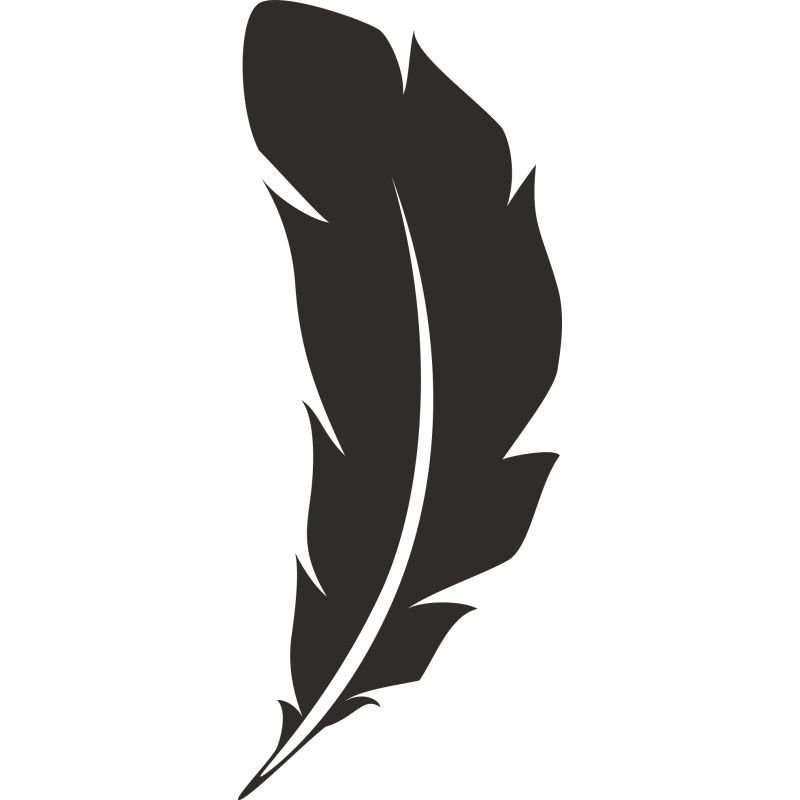
Вырезанный объект без фона
А если нам наоборот нужен объект, который мы вырезали, нажимаем ВЫДЕЛЕНИЕ — ИНВЕРСИЯ, и только потом клавишу Delete — удалится фон, т.е то, что вокруг объекта. Выделение снимаем Ctrl+D.
Инструментом «ПЕРО» я пользуюсь часто, только вначале это казалось сложным, а в дальнейшем я убедилась что этим инструментом в Фотошоп вырезать объект получается качественнее всего.
Это тоже интересно :
By Blogsdna
Поделиться ссылкой:
Как залить контур фотошоп
Управление контурами в Photoshop
При использовании инструмента группы «Перо» или «Фигура» для создания рабочего контура новые контуры отображаются на панели «Контуры» как рабочие контуры.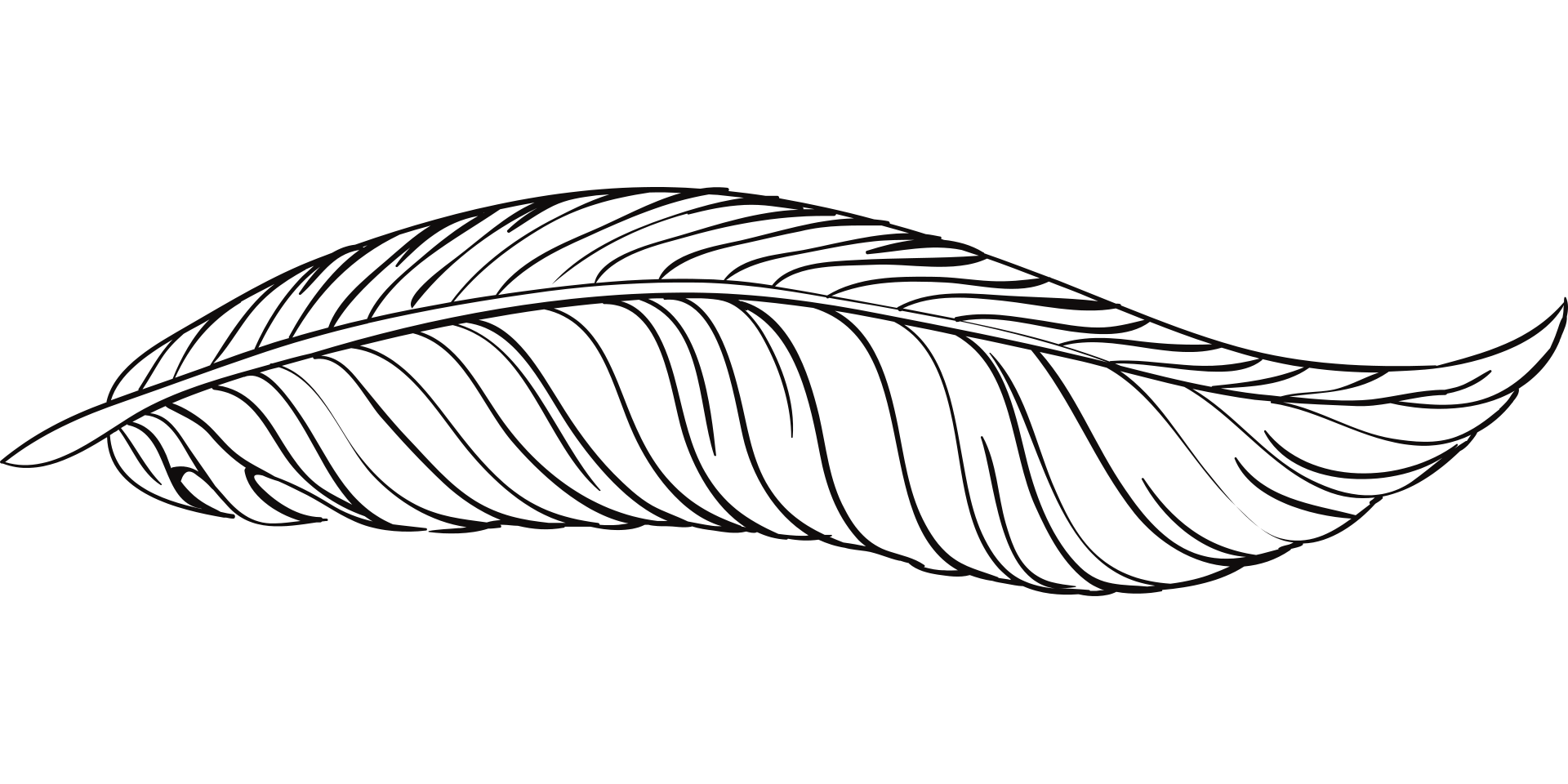 Рабочий контур является временным. Чтобы не потерять содержимое рабочего контура, его необходимо сохранить. Если отменить выбор рабочего контура, не сохранив его, и снова начать рисовать, новый контур заменит существующий старый.
Рабочий контур является временным. Чтобы не потерять содержимое рабочего контура, его необходимо сохранить. Если отменить выбор рабочего контура, не сохранив его, и снова начать рисовать, новый контур заменит существующий старый.
При использовании для создания нового слоя-фигуры инструмента групп «Перо» или «Фигура» новые контуры отображаются на панели «Контуры» как векторные маски. Векторные маски связаны со своим родительским слоем. Для просмотра списка векторных масок на панели «Контуры» необходимо выбрать родительский слой на панели «Слои». Векторную маску можно удалить из слоя или преобразовать в растровую маску. Дополнительные сведения см. в разделе Добавление и редактирование векторных масок.
Контуры, сохраненные вместе с изображением, отображаются при повторном его открытии. При работе в Photoshop (Windows) контуры поддерживаются форматами JPEG, JPEG 2000, DCS, EPS, PDF и TIFF. При работе в Mac OS контуры поддерживаются всеми доступными форматами файлов.
Редактирование контуров в Adobe Photoshop
Добавление опорных точек позволяет более эффективно управлять контуром, а также расширять открытый контур.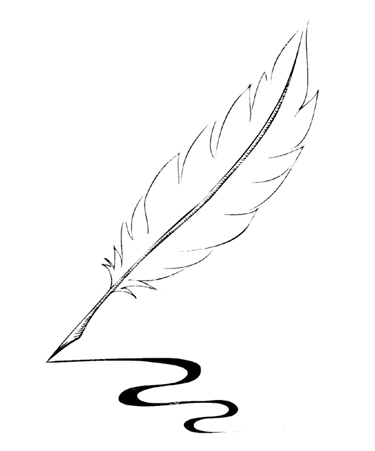 Однако старайтесь не добавлять больше точек, чем требуется. Контур с меньшим числом точек легче редактировать, он быстрее отображается и выводится на печать. Можно уменьшить сложность контура путем удаления ненужных точек.
Однако старайтесь не добавлять больше точек, чем требуется. Контур с меньшим числом точек легче редактировать, он быстрее отображается и выводится на печать. Можно уменьшить сложность контура путем удаления ненужных точек.
Палитра инструментов содержит три инструмента для добавления или удаления точек: инструмент «Перо» , инструмент «Добавить опорную точку» и инструмент «Удалить опорную точку» .
По умолчанию инструмент «Перо» заменяется на инструмент «Добавить опорную точку», когда указатель наведен на выделенный контур, и на инструмент «Удалить опорную точку», когда указатель наведен на опорную точку Чтобы инструмент «Перо» автоматически заменялся на инструмент «Добавить опорную точку» или «Удалить опорную точку», на панели параметров должен быть выбран параметр «Оптимизация».
Можно выделить и отредактировать несколько контуров одновременно. Можно также перерисовать контур при добавлении опорных точек щелчком и перетаскиванием по мере добавления.
Как сделать заливку в Фотошопе CS6 и СС
Для редактирования изображений большинство пользователей используют Фотошоп.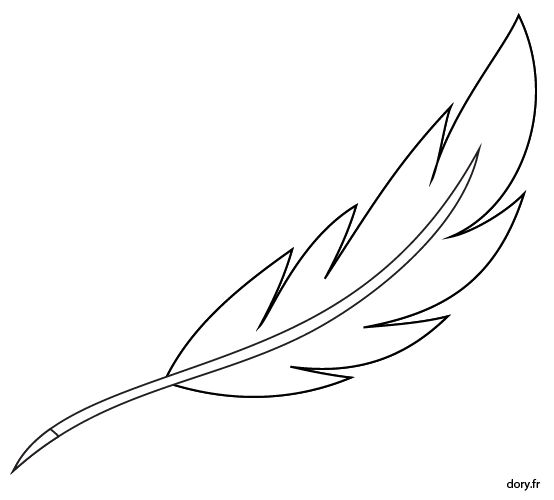 В этой программе существует очень большое количество разных функций и режимов, которые открывают множество возможностей.
В этой программе существует очень большое количество разных функций и режимов, которые открывают множество возможностей.
В этой статье разговор пойдет о том, как пользоваться инструментом “Заливка”, рассмотрим его разновидности и применим знания на практике.
Содержание: “Как сделать заливку в Фотошопе”
Разновидности заливок
Есть несколько функций в Фотошопе по нанесению цвета — «Градиент» и «Заливка».
Данные функции можно найти в редакторе, нажав на «Ведро с капелькой». Для выбора необходимой заливки, надо навести курсор на пиктограмму и кликнуть правой кнопкой мыши. Отобразится небольшое окно, где находятся все инструменты, которыми можно нанести цвет.
Для придания цвета картинке или добавления фигур и узоров удобней пользоваться функцией «Заливка». Область ее применения широка, например, когда нужно сделать фон, закрасить предметы или создать интересные абстрактные рисунки.
При необходимости использовать два или более цветов при заливке, плавно переходящих друг в друга, нужно выбирать функцию «Градиент». Этот инструмент дает возможность сделать цветовую границу почти невидимой. Также его широко используют для рисования границ или усиления цветовых переходов.
Этот инструмент дает возможность сделать цветовую границу почти невидимой. Также его широко используют для рисования границ или усиления цветовых переходов.
Достаточно просто меняются возможности используемых заливок. Это дает выбрать нужный режим заливки рисунка или расположенных в нем картинок.
Как выполнить заливку
При работе в этом редакторе нужно учитывать применяемый вид заливки. Для того, чтобы результат не разочаровал Вас, очень важно использовать правильную заливку и максимально хорошо ее настроить.
Параметры, которые важно регулировать при использовании инструмента «Заливка»:
- Источник заливки. Данная функция помогает настроить режим окрашивания цветом всей части изображения, к примеру, полное покрытие цветом или каким-либо рисунком.
- Узор. Этот параметр позволяет найти нужный узор, который хотите нанести на изображение.
- Режим заливки. Помогает выбрать настройки для заливания цветом.

- Непрозрачность. Параметр, который дает отрегулировать степень прозрачности цвета.
- Допуск. Параметр, который дает возможность установить близость необходимых цветов, а инструмент «Смежные пиксели» помогает сделать заливку близких промежутков, которые включены в Допуск.
- Сглаживание. Создает закрашенную пополам грань между промежутками, один из которых залит, а другой нет.
- Все слои. Заливает цветом все слои в палитре.
Чтобы настроить в графическом редакторе Фотошоп инструмент «Градиент», нужно:
- Выбрать необходимую для заливки область и выделить её.
- Кликнуть на инструмент «Градиент».
- Выбрать цвет для заливки фона и определиться с основным тоном.
- Поставить курсор в выделенную область.
- Удерживая левую кнопку мышки, нарисовать линию, чем она будет длиннее, тем менее виден будет переход от одного цвета к другому.
 Если хотите, чтобы градиент был ровным, то зажмите клавишу SHIFT.
Если хотите, чтобы градиент был ровным, то зажмите клавишу SHIFT.
Вот, как получилось у нас:
Есть возможность сделать нужные настройки выбранного режима заливки. Сделать это можно в самом верхнем меню настроек выбранного инструмента. Здесь регулируется насыщенность, способ наложения, стиль, границы заливки.
Работая с цветовыми инструментами и применяя различные типы заливки, есть возможность получить интересный, необычный результат и высококачественное изображение.
Заливка применяется профессионалами при каждой обработке картинок, не зависимо от установленных целей. Чаще всего они пользуются в своей работе с изображениями редактором Фотошоп.
Как сделать контур в Фотошопе: вокруг текста, объекта
Графические редакторы довольно часто сталкиваются с необходимостью создания контура вокруг определенного объекта или текста. Давайте посмотрим, каким образом данная задача выполняется в Фотошопе.
Создаем контур
Сделать контур можно несколькими методами, давайте рассмотрим их по очереди. В качестве примера будем использовать текст ниже.
В качестве примера будем использовать текст ниже.
Примечание: если мы имеем дело не с текстовым, а обычным слоем с каким-либо объектом (в т.ч. в виде надписи), он должен быть на прозрачном слое. В противном случае, сначала необходимо вырезать объект, и только потом приступить к созданию контура вокруг него.
Метод 1: растрируем текст
Этот метод предполагает растрирование текстового слоя с последующим удалением лишних частей.
- В Палитре слоев правой кнопкой мыши щелкаем по слою с текстом (но не по его миниатюре) и в открывшемся контекстном меню выбираем команду “Растрировать текст”.
- Зажав клавишу Ctrl на клавиатуре щелкаем по видоизмененной миниатюре слоя.
- В итоге, вокруг текста на холсте должно повиться выделение.
- Раскрываем содержимое меню “Выделение” и выбираем в нем пункт “Модификация”, затем – “Сжать”.
- В появившемся окошке указываем размер сжатия в пикселях, после чего жмем OK.
 Значение задаем исходя из того, контур какой толщины требуется сделать – чем выше число, тем толще получится контур. В нашем случае укажем 2 пикс.
Значение задаем исходя из того, контур какой толщины требуется сделать – чем выше число, тем толще получится контур. В нашем случае укажем 2 пикс. - Выделение на холсте изменилось. Удаляем ненужную часть текста, нажав клавишу Del на клавиатуре.
- Получаем такой результат. Остается только нажать сочетание Ctrl+D, чтобы убрать выделение.
- На этом работа по созданию контура завершена.
Растрировать текст можно и на новом слое. Вот как это делается:
- Выбрав текстовый слой в Палитре выделяем его содержимое полностью, нажав комбинацию клавиш Ctrl+A.
- В меню “Редактирование” выбираем команду “Копировать” (или жмем сочетание Ctrl+C).
- Снова идем в это же меню и кликаем по пункту “Вставить” (или жмем Ctrl+V).
- В итоге получаем новый слой с текстом в виде изображения на прозрачном фоне. Дальнейшие действия аналогичны описанным выше (с шага 2).

Метод 2: создаем конутр на новом слое
На этот раз мы создадим контур на отдельном, специально созданном для этого слое.
- Аналогично первому методу, зажав клавишу Ctrl на клавиатуре щелкаем по миниатюре слоя с текстом, чтобы выделить его.
- Далее выполняем сжатие через меню “Выделение” – “Модификация” – “Сжать”. В качестве примера мы указали 3 пикс.
- В Палитре создаем новый слой.
- Жмем комбинацию клавиш Shift+F5, чтобы вызвать окно “Заполнить”. Для параметра “Содержание” выбираем вариант “Цвет”. После этого появится еще одно окошко, в котором задаем цвет, идентичный фону созданного слоя (т.е. белый в нашем случае). Теперь можно закрыть оба окна нажатием кнопок OK.
- Все готово, остается только убрать выделение, нажав комбинацию Ctrl+D.Примечание: в данном случае контур состоит из сочетания двух слоев: текстового и созданного. Чтобы объединить их в один (создать отпечаток), жмем горячие клавиши Ctrl+Shift+Alt+E.

Метод 3: настраиваем параметры стиля слоя
Настройки стиля позволяют существенно видоизменить и обработать слой, в т.ч. добавить контур вокруг содержащегося на нем объекта или текста.
- Дважды щелкаем левой кнопкой мыши по текстовому слою (не по имени или миниатюре, а именно по свободной области).
- В открывшихся “Стилях слоя” переключаемся в раздел “Выполнить обводку” (ставим напротив нее галочку). После этого в правой части окна указываем размер в пикселях, выбираем положение (снаружи, внутри или из центра) и задаем цвет контура. Остальные настройки можно оставить без изменений. По готовности жмем OK.Примечание: если напротив пункта “Просмотр” установить галочку, можно в реальном времени отслеживать вносимые изменения до их подтверждения.
- Видим на холсте следующий результат.
- Остается только убрать заливку слоя, указав значение – 0%.
- Все готово, мы успешно создали контур вокруг текста.
 При необходимости, как и в методах выше, можно создать отпечаток слоя или растрировать его.
При необходимости, как и в методах выше, можно создать отпечаток слоя или растрировать его.
Заключение
Таким образом, в программе Photoshop существует несколько методов, пользуясь которыми можно сделать контур вокруг какого-либо объекта или текста. Все зависит от исходного материала для обработки, а также предпочтений пользователя.
Как сделать контур в Фотошопе
Зачастую при работе в Фотошопе требуется создать контур из какого-либо объекта. Например, контуры шрифтов выглядят весьма интересно. Именно на примере текста мы и покажем, как сделать контур в Фотошопе.
Контуры объектов в Photoshop
Итак, имеем некий текст. Например, такой, как показан ниже. Для него и создадим контур несколькими способами.
Способ 1: Удаление лишнего
Этот способ подразумевает растрирование имеющегося текста.
- Нажимаем правой кнопкой мыши по слою и выбираем соответствующий пункт меню.
- Затем зажимаем клавишу CTRL и кликаем по миниатюре получившегося слоя.
 На растрированном тексте появится выделение.
На растрированном тексте появится выделение. - Идем в меню «Выделение – Модификация – Сжать».
Размер сжатия зависит от того, какой толщины контур мы хотим получить. Прописываем нужное значение и нажимаем ОК.
- Получаем модифицированное выделение:
- Осталось только нажать клавишу DEL и получить желаемое. Выделение снимается сочетанием горячих клавиш CTRL+D.
Способ 2: Заливка
На этот раз мы не будем растрировать текст, а поместим растровое изображение поверх него.
- Снова кликаем по миниатюре текстового слоя с зажатым CTRL, а затем производим сжатие, как и в первом способе.
- Далее создаем новый слой.
- Нажимаем SHIFT+F5 и в открывшемся окне выбираем заливку цветом. Это должен быть цвет фона.
Нажимаем везде ОК и снимаем выделение. Результат такой же.
Способ 3: Стили
Данный способ подразумевает использование стилей слоя.
- Дважды кликаем по слою левой кнопкой мыши и в окне «Стиль слоя» переходим на вкладку «Обводка». Следим, чтобы галка возле названия пункта стояла. Толщину и цвет обводки можно выбрать любые.
- Нажимаем ОК и переходим обратно в палитру слоев. Для проявления контура необходимо снизить непрозрачность заливки до 0.
На этом урок по созданию контуров из текста завершен. Все три способа являются правильными, различия состоят только в ситуации, в которой они применяются.
Мы рады, что смогли помочь Вам в решении проблемы.Опишите, что у вас не получилось. Наши специалисты постараются ответить максимально быстро.
Помогла ли вам эта статья?
ДА НЕТПоделиться статьей в социальных сетях:
Фигуры Photoshop — векторные формы, контуры и пиксельные заливки
Для упрощения примера я возьму инструмент «Эллипс» (Ellipse Tool) и выберу заливку сплошным красным цветом без обводки, подробнее о построении фигур и их заливке здесь, и, зажав Shift, построю правильный круг:
Векторная фигура в виде правильного круга
Photoshop помещает каждую новую нарисованную нами векторную фигуру на отдельный слой, называемый слой-фигурой. И если мы сейчас посмотрим на панель слоев, то увидим новый слой с фигурой с именем «Эллипс 1» (в англ. — Ellipse 1), расположенный выше фонового слоя. На то, что это слой с векторной фигурой, указывает значок, расположенный справа внизу миниатюры слоя:
И если мы сейчас посмотрим на панель слоев, то увидим новый слой с фигурой с именем «Эллипс 1» (в англ. — Ellipse 1), расположенный выше фонового слоя. На то, что это слой с векторной фигурой, указывает значок, расположенный справа внизу миниатюры слоя:
Каждая новая векторная фигура получает свой собственный слой, значок векторного слоя обведён салатовым цветом
Каждая новая векторная фигура получает свой собственный слой в панели слоёв.
В документе одна фигура готова, я нарисую вторую такую же фигуру рядом с первой так, чтобы вторая фигура немного перекрывала первую. Photoshop автоматически помещает эту вторую векторную фигуру на собственном слое (слой автоматически именован «Эллипс 1») на миниатюре слоя также имеется значок:
Две перекрывающихся векторные фигуры. Вторая векторная фигура в настоящее время перекрывает первую. На панели слоёв видны два отдельных слоя с фигурами.
В настоящее время обе моих фигуры имеют красный цвет, но мы можем легко изменить цвет любой фигуры, просто дважды кликнув по миниатюре слоя в панели слоёв. Я дважды кликнул по миниатюре второй фигуры, это действие открывает окно палитры цветов (Color Picker), где я могу выбрать новый цвет. Причём, во время выбора цвета, цвет фигуры и миниатюры изменяется в реальном времени:
Я дважды кликнул по миниатюре второй фигуры, это действие открывает окно палитры цветов (Color Picker), где я могу выбрать новый цвет. Причём, во время выбора цвета, цвет фигуры и миниатюры изменяется в реальном времени:
Изменение цвета фигуры после двойного клика по миниатюре слоя в панели слоёв. Обратите внимание, что при изменении цвета в палитре цветов, цвет также меняется в качестве предпросмотра у фигуры в документе и миниатюры слоя. Если Вы нажмёте кнопку «Отмена» вместо «ОК», палитра цветов закроется, а цвет фигуры не изменится (в моём случае, останется красным)
Я нажму кнопку ОК, чтобы закрыть Палитру цветов и принять изменения. Теперь моя фигура стала синей.
Выбрать векторную фигуру в документе можно с помощью инструмента «Выделение контура» (Path Selection Tool):
Но выбрать фигуры можно только на активном слое, поэтому, чтобы мне выбрать красный круг, следует сперва кликнуть по слою с этой фигурой в панели слоёв, а затем уже по самой фигуре в документе:
Выбор красного круга: сперва выбрать слой, затем клик по фигуре.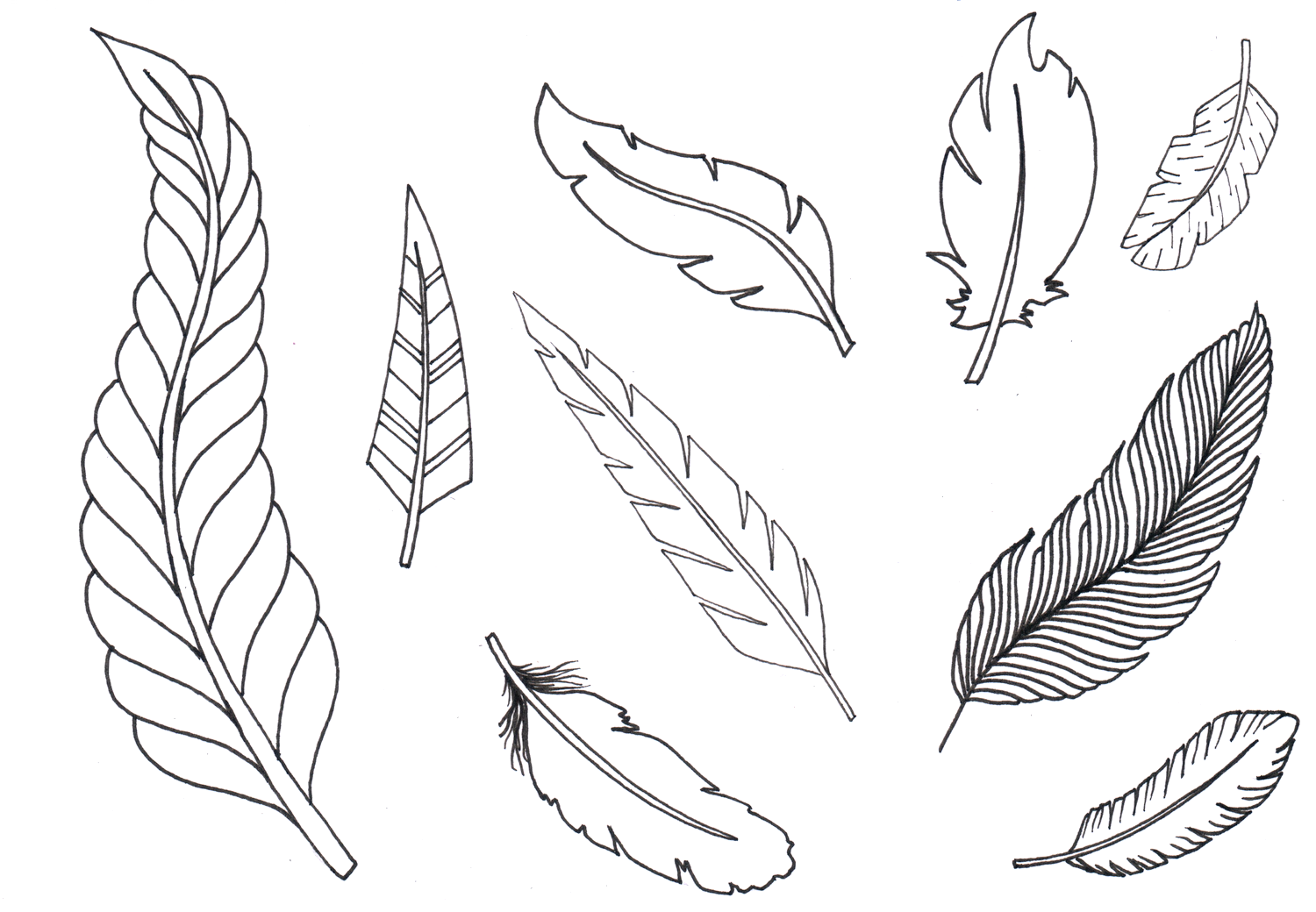
Я могу менять слои в стеке панели слоёв. Например, если я перетащу слой с красным кругом вверх, он закроет синий:
Перемещение слоя с красным кругом вверх.
Но мы можем делать с векторными фигурами гораздо более интересные вещи. Например, мы можем объединить две или несколько фигур вместе, чтобы создать различные сложные формы!
До этого момента, Photoshop помещал каждую новую векторную фигуру на свой собственный слой, но можно получить очень интересную вещь, если мы объединим две или несколько фигур на одном слой-фигуре. Я расскажу об объединении фигур более подробно в другой статье, а здесь я покажу, как быстро провести сложение фигур Photoshop с помощью горячих клавиш.
Итак, давайте сложим две векторные фигуры. В панели слоёв выбираем синюю фигуру и нажимаем Ctrl+C. Затем удалим слой методом перетаскивания мышкой в корзину:
Удаление слоя после копирования
Теперь у нас на панели слоёв остался только слой с красной фигурой и фоновый. Нажимаем на слой с фигурой для его выбора и затем нажимаем комбинацию клавиш Ctrl+V на клавиатуре, чтобы вставить скопированную формы в слой. при этом фигуры объединятся в одну:
Нажимаем на слой с фигурой для его выбора и затем нажимаем комбинацию клавиш Ctrl+V на клавиатуре, чтобы вставить скопированную формы в слой. при этом фигуры объединятся в одну:
Объединённая фигура из двух кругов на одном слое.
Так как в данный момент обе фигуры находятся на одном слое, я могу изменить взаимодействие фигур друг относительно друга, выбирая различные варианты на панели параметров с помощью кнопки «Операции с контуром» (Path Operations):
Кнопка переключений режимов взаимодействия контуров («Операции с контуром»)
По нажатию на эту кнопку выпадает список с четырьмя различными режимами взаимодействия, это: Объединить фигуры (Add to Shape Area), Вычесть переднюю фигуру (Subtract from Shape Area), Область пересечения фигур (Intersect Shape Areas), и Исключить пересекающиеся фигуры (Exclude Overlapping Shape Areas):
Операции с контуром
Операция «Объединить фигуры» (Add to Shape Area) была инициирована в тот момент,когда мы вклеили скопированную фигуру в слой с фигурой. Давайте рассмотрим другие операции.
Давайте рассмотрим другие операции.
Вычесть переднюю фигуру (Subtract from Shape Area) — вторая (вклеенная) фигура больше не видны в документе. Вместо этого, Photoshop использует её, чтобы удалить часть первоначальной фигуры, ту часть, где две фигуры пересекаются:
Вклеенная фигура вычтена из первой. Передней в данной опции называется вторая фигура, которая появилась в документе, она находится как-бы сверху, спереди от нас.
Область пересечения фигур (Intersect Shape Areas) — На этот раз, остается видимым только тот участок, где две фигуры перекрывают друг друга:
Видимый участок остался только в области пересечения фигур
Исключить пересекающиеся фигуры (Exclude Overlapping Shape Areas) — результат, противоположный предыдущему. Обе формы видны только в тех областях, где они не перекрываются:
Видимыми остаются только те области фигур, где они не перекрывают друг друга
Полное объединение компонентов фигур
И в списке осталась ещё одна команда — «Объединить компоненты фигур» (Merge Shape Components).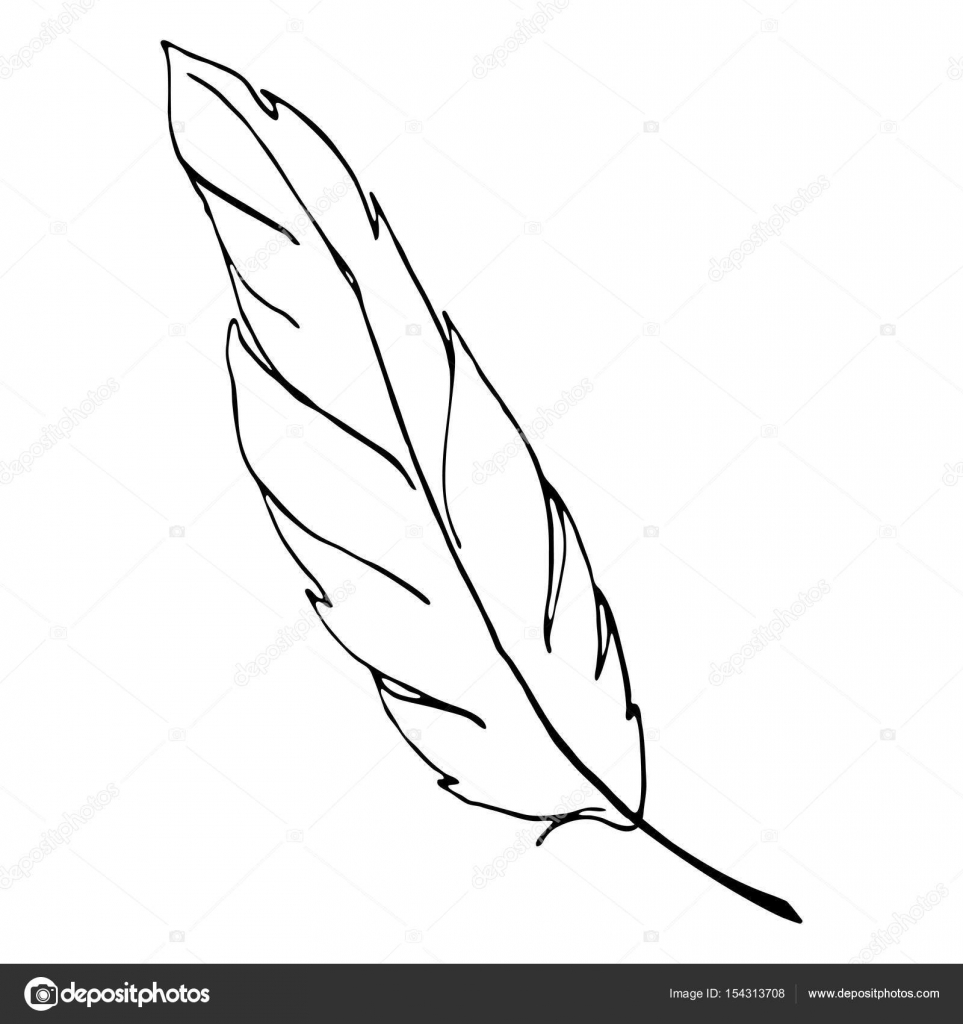 Команда не зря отстоит особняком от других, т.к. она приводит к необратимым действиям — объединению образующих контуров. Если ранее мы просто переключались между командами, то после применения этой команды, переключиться уже будет нельзя.
Команда не зря отстоит особняком от других, т.к. она приводит к необратимым действиям — объединению образующих контуров. Если ранее мы просто переключались между командами, то после применения этой команды, переключиться уже будет нельзя.
Если мы нажмём на эту строку, то появится сообщение с предупреждением «Эта операция превратит фигуру в обычный контур. Продолжить?» (This operation will turn a live shape into a regular path. Continue?), после нажатия ОК контуры будут объединены, все внутренние линии пересекающихся контуров будут удалены, и две или несколько векторных фигур будут преобразованы в один контур, это показано на рисунке, объединение компонентов фигур при:
1. Объединить фигуры (Add to Shape Area)
2. Вычесть переднюю фигуру (Subtract from Shape Area)
3. Область пересечения фигур (Intersect Shape Areas)
Объединение компонентов фигур при различных состояниях операций с контурами
Рисование контуров
До сих пор мы использовали векторные инструменты в режиме фигур. Давайте переключим режим в панели параметров на «Контур» (Path). Обратите внимание, что после переключение из панели параметров исчезли некоторые опции, например, заливка цветом, обводка и т.п:
Давайте переключим режим в панели параметров на «Контур» (Path). Обратите внимание, что после переключение из панели параметров исчезли некоторые опции, например, заливка цветом, обводка и т.п:
Панель параметров при режиме векторных инструментов «Контур» (Path)
Создадим новый документ Photoshop, на котором имеется только лишь один фоновый слой, возьмём инструмент «Эллипс» (Ellipse Tool), на панели параметров выберем, как я говорил выше, режим инструмента «Контур», и проведём контур на документе. Курсор vsib при этом примет вид креста в плюсиком:
Контур, созданный инструментом «Эллипс» в режиме «Контур».
Обратите внимание, что в панели слоёв ничего не изменилось — как был один фоновый слой до рисования контура, так он один и остался после рисования.
Причина этого заключена в том, что чистые контура не зависят от слоев. И, хотя на данный момент мы можем видеть контур в документе, но при сохранении документа a формате JPG, PNG и т.п., а также при распечатке, контур не будет отображён.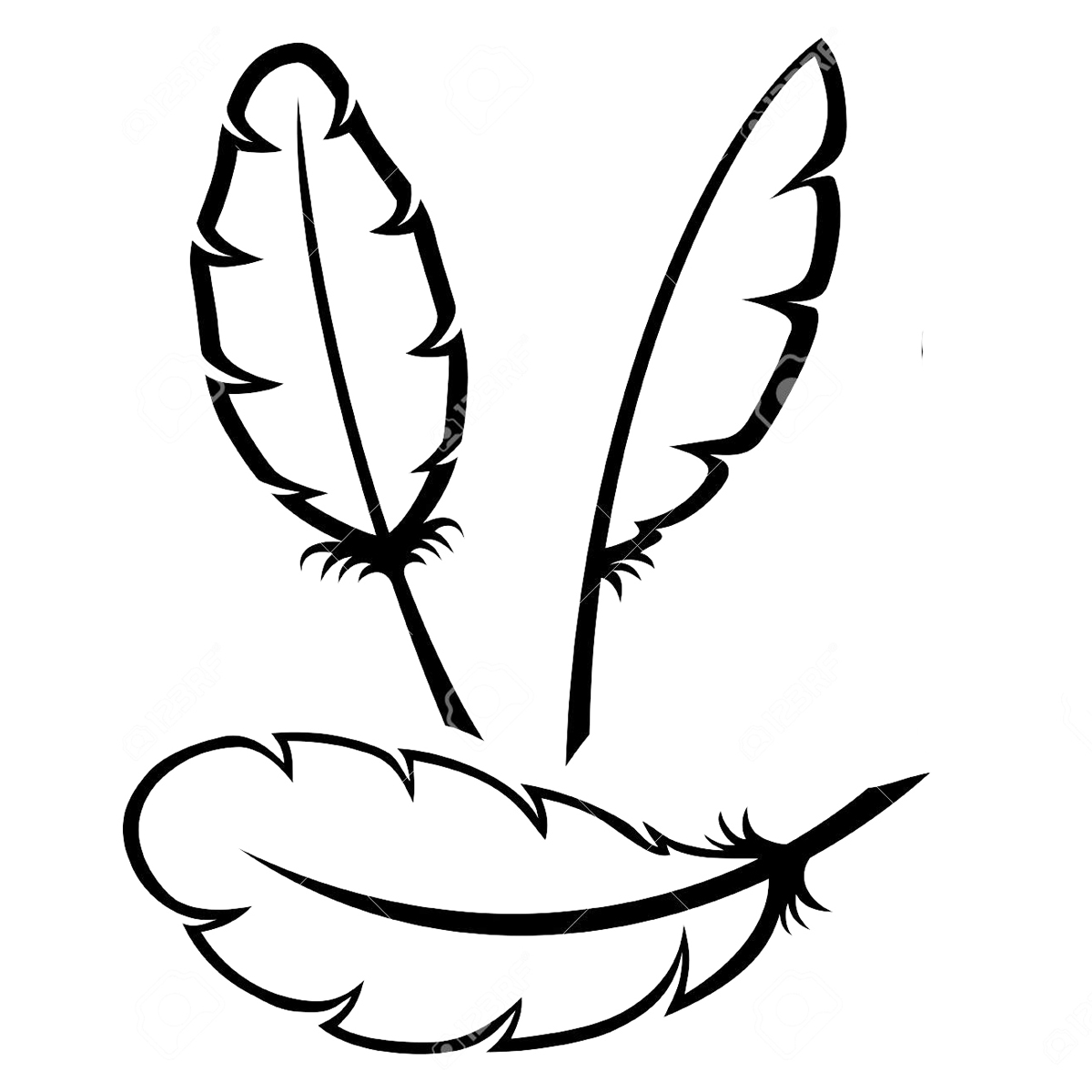
Контур является всего-лишь инструментом для каких-либо действий — преобразования контура в выделенную область, обводки контура, заливки цветом, создание 3D экструзии из контура и т.п., но полноценным элементом рисунка контур не является.
И так как контура не зависят от слоев, они имеют свою собственную панель — Панель контуров (Paths panel) — которая, по умолчанию, сгруппирована в с панелями слоёв и каналов. На рисунке ниже я переключиться на панель контуров, где мы можем увидеть контур, который я только что нарисовал, он автоматически именован Photoshop как как «Рабочий контур (в англ. — Work Path):
Контур в документе и на панели контуров
Название «Рабочий контур» означает, что на данный момент этот контур является временным, но мы можем сохранить его как часть документа, для этого нам нужно просто его переименовать. Для переименования дважды кликните на его имени в панели контуров, после чего Photoshop откроет диалоговое окно для сохранения контура, предлагающее новое имя. Вы можете просто принять новое имя по умолчанию или ввести своё. Я назову свой «контур-эллипс»:
Вы можете просто принять новое имя по умолчанию или ввести своё. Я назову свой «контур-эллипс»:
Путь для сохранения контура
Хотя, если честно, контур сохраняется при сохранении документа PSD и без переименования, возможно, в ранних версиях он и не сохранялся, я уже не помню.
Инструменты для работы с контурами — это «Выделение контура» (Path Selection Tool ), «Выделение узла» (Direct Selection Tool), а также инструмент «Угол» (Convert Point Tool) из группы «Пера» (Pen Tool).
Инструмент «Выделение контура» выделяет контур целиком со всеми узлами, «Выделение узла» выделяет один (или насколько, если зажать Ctrl) опорных узлов контура, инструмент «Угол» изменяет свойства опорных узлов.
Изменение контура с помощью инструмента «Выделение узла»
Операции с контурами
Внизу панели контуров имеются семь кнопок. Эти кнопки позволяют делать с контурами некоторые операции:
Кнопки операций с контурами.
Перечисляю, слева направо:
Выполнить заливку контура основным цветом (Fill path with foreground color) — контур на активном слое в панели слоёв будет залит основным цветом цветовой палитры. Если в документе есть только фоновый слой, значит, будет залит фоновый.
Если в документе есть только фоновый слой, значит, будет залит фоновый.
Выполнить обводку контура кистью (Stroke path with brush) — контур на активном слое будет обведён кистью основным цветом цветовой палитры. Толщина и жёсткость линии обводки зависит от настроек инструмента «Кисть» (Brush Tool). К примеру, если «Кисть» заранее настроена — круглая, 50% жёсткости, а основной цвет в палитре красный — такая и будет линия обводки, красная, мягкая, толщиной 3 пикселя.
Загрузить контур, как выделенную область (Load Path as a selection) — контур будет преобразован в выделенную область.
Сделать из выделенной области рабочий контур (Make work path from selection) — в данном случае, по понятным причинам, не активна.
Добавить маску (Add a mask) — к слою будет добавлена слой-маска по очертаниям контура, прозрачная область маски — внутри контура, работает только после преобразования контура в выделенную область.
Создать новый контур (Create new Path) — в данном случае не используется.
Корзина (Delete current Path) — тут думаю. понятно, нужна для удаления контура
Кроме того, на панели параметров имеются три кнопки для работы с контурами:
Кнопки операций с контурами на панели параметров
Кнопка «Выделение» (Selection…) преобразует контур в выделенную область. В отличии от аналогичной кнопки внизу панели контуров, нажатие на эту кнопку преобразует контур в выделение не мгновенно, а открывает диалоговое окно с некоторыми параметрами и позволяет задать, к примеру, радиус растушёвки:
Диалоговое окно параметров для преобразования контура в выделенную область
Маска (Mask) — добавляет к слою векторную маску. Если в панели слоёв имеется только фоновый слой, он преобразуется в обычный и к нему также добавляется векторная маска:
Векторная маска из фонового слоя
О третьей кнопке я расскажу чуть ниже.
Преобразование контуров в векторные фигуры
Для преобразования контуров в векторные фигуры на панели задач имеется специальная кнопка, активная в режиме «Контур», это третья кнопка из тех о которых я начал рассказывать выше, она называется «Фигура» (Shape):
Кнопка на панели параметров для преобразования контура в векторную фигуру.
Нажатие на кнопку моментально преобразует контур a векторную фигуру:
Векторная фигура из контура. Цвет заливки фигуры взят из основного цвета цветовой палитры.
При этом фигура заливается сплошным цветом. Этот цвет соответствует основному цвету цветовой палитры.
Но, дело в том, что данная кнопка появилась только у последних версий Photoshop. Между тем, эта операция (векторная фигура из контура) доступна и для более ранних версий Photoshop, вплоть до CS3 включительно, хотя и требует небольшого фокуса.
Итак, у меня имеется документ с фоновым слоем и простым контуром:
Контур для создания векторной фигуры.
Для создания фигуры нам придётся всего-лишь добавить корректирующий слой «Цвет» (Solid Color). Откроется диалоговое окно слоя, где выберите цвет заливки будущей фигуры и нажмите ОК. Всё, фигура готова, она создана на новом слое. Результат, по сути, тот же, как и при использовании кнопки «Фигура».:
Векторная фигура из контура с помощью корректирующего слоя «Цвет» (Solid Color).
Пиксельная заливка (Fill Pixels)
Третий режим рисования фигур в Photoshop — это Пиксельная заливка (Fill Pixels), которая позволяет нам создавать пиксельные формы. Я выберите опцию «Пикселы» (Pixels) на в панели параметров:
Режим пиксельной заливки в панели параметров
Режим пиксельной заливки заливки является наименее интересным и полезным из трех режимов рисования фигур, т.к. в этом режиме Photoshop просто рисует геометрические фигуры, заполняя их цветными пикселями, а пиксели не так легко редактируемые и/или масштабируются, как векторные фигуры.
В отличие от векторных фигур, которые получают свой собственный слой автоматически каждый раз при добавлении новой фигуры, пиксельная форма появляется непосредственно на активном слое, если в данный момент активен фоновый слой, то форма на нём и будет нарисована.
Так что для создания новых пиксельных фигур следует использовать новые пустые слои.
На данный момент у меня имеется документ с одним единственным фоновым слоем. Я добавлю новый слой, нажав Ctrl+Shift+Alt+N, задам в цветовой палитре цвет, скажем, зелёный #5ab345, возьму инструмент «Эллипс», режим в панели параметров, как говорилось ранее, задан «Пикселы», нажимаю курсором мыши внутри документа и протаскиваю курсор для создания фигуры:
Создание пиксельной заливки.
После того, как я отпускаю клавишу мыши, фигура мгновенно заливается основным цветом с цветовой палитры:
Пиксельная заливка, созданная с помощью инструмента «Эллипс».
Такие же образом можно создавать фигуры с помощью остальных инструментов черчения.
Собственно, никаких больше интересных свойств у пиксельных заливок нет. Единственное, перед созданием заливки можно изменить режим наложения, но это можно сделать и позже, изменив режим наложения слоя с заливкой.
Недостатки пиксельного изображения подробно описаны в материале «Векторные и пиксельные формы в Photoshop».
Как обвести текст в Photoshop
Вы можете выделить текст в Adobe Photoshop, чтобы выделить его.Его быстро и легко освоить, даже если вы новичок в Photoshop.
Вы можете выделить текст в Adobe Photoshop, чтобы выделить его.Его быстро и легко освоить, даже если вы новичок в Photoshop. И это лишь один из многих эффектов, которые вы можете изучить в Photoshop.
Однако нужно быть осторожным.Тонкость важна, потому что вы можете создавать красивые эффекты, используя только правильную комбинацию шрифтов, иначе выделенный текст может выглядеть чрезмерно.
В этой статье мы покажем вам, как очертить текст в Photoshop и как это сделать правильно.
Как выделить текст в Photoshop
В этом методе для создания обводки используются стили слоя.Это также позволяет текстовому слою оставаться редактируемым. Вы также можете использовать следующие шаги, чтобы добавить обводку к любому другому объекту на холсте, кроме шрифта.
- Выберите инструмент «Текст» (горизонтальный или вертикальный) и создайте текст.

- Щелкните правой кнопкой мыши на Type Layer и выберите в меню Blending Options . Или перейдите в Слой > Стиль слоя> Обводка .
- В диалоговом окне Layer Style выберите Stroke в списке стилей слева.
- Выберите инструмент «Текст» (горизонтальный или вертикальный) и создайте текст.
- Параметры стиля «Обводка» позволяют полностью контролировать внешний вид контура.Установите желаемый размер или ширину с помощью ползунка или введите собственное значение.
- Выберите Позиция для хода. Правое положение изменяет внешний вид, когда текст объединяется с другими элементами слоя. Есть три варианта.
- Внутри. Обводка будет помещена внутри краев выделения.
- Центр. Обводка появится на 10 пикселей внутри и за пределами выделения.
- Снаружи. Обводка будет проходить по внешнему краю выделения.
- Используйте режим наложения , чтобы контролировать, как цветная обводка будет взаимодействовать с цветами или слоями под обводкой.
 Например, если вы поместите текст поверх цветного изображения.
Например, если вы поместите текст поверх цветного изображения. - Используйте ползунок Непрозрачность , чтобы установить степень прозрачности обводки.
- Обводки могут быть заполнены однотонными линиями, красочными градиентами, а также узорными границами. Щелкните плитку цвета, чтобы открыть палитру цветов. Выбери свой цвет. Щелкните ОК.
Вот конечный результат:
Если он выглядит мягким, не волнуйтесь.Вы можете создавать более красочные текстовые эффекты. Экспериментируйте для получения интересных результатов. Например, на снимке экрана ниже показан штрих с рисунком .
Как обвести контур шрифта в Photoshop
Текст на приведенном выше изображении схемы текста Photoshop представляет собой простой шрифт с засечками.Вы можете выбрать более изящные шрифты и создать шрифты с красивыми очертаниями, которые кажутся пустыми внутри. Контурные шрифты используются везде, от логотипов до знаков и не только. Вы можете найти множество бесплатных контурных шрифтов в Интернете, а затем комбинировать их в своих проектах.
Но вы также можете взять любой шрифт (лучшие шрифты Photoshop) и заставить его исчезнуть изнутри.Вокруг текста только рамка, но без заливки. Наложите его поверх изображения, чтобы привлечь внимание везде, где вы его разместите.
Давайте посмотрим, как выделить любой шрифт в Adobe Photoshop, как на скриншоте ниже:
1.Начните с чистого листа. В этом примере у нас черный фон.
2.Введите свой текст. Затем щелкните правой кнопкой мыши текстовый слой и выберите Параметры наложения .
3.Перейдите к Layer Style> Stroke> Выберите позицию Outside . Установите ползунок Size на любое желаемое значение (в идеале 2-3 пикселя) и непрозрачность на 100. Щелкните OK .
4.На вкладке Layers уменьшите непрозрачность Opacity до 0 процентов. Вот и все.
Это простая иллюстрация процесса.Вы можете проявить творческий подход к созданию своей графики с помощью выделенных шрифтов и различных эффектов. В следующем разделе давайте рассмотрим один из таких примеров эффекта контура текста.
В следующем разделе давайте рассмотрим один из таких примеров эффекта контура текста.
Как обвести контуром несколько букв на фотографии в Photoshop
В этом примере мы воспользуемся методом обводки текста и создадим красивый тонкий эффект на фотографии.Окончательный эффект должен выглядеть так:
Откройте свое фото в фотошопе.Как и в приведенном выше снимке, вы можете создать цветной фоновый слой и сместить фотографию в сторону, чтобы часть текста, который вы вводите, приходилась на фотографию, а остальная часть — на цветной фон.
1.Напечатайте текст поверх фотографии и увеличьте его.
2.Создайте копию текстового слоя и назовите ее «Прозрачный».
3.Теперь вам нужно превратить один текстовый слой в контур, а оставшийся с заливкой оставить как есть.
4.В нашем примере поверните текстовый слой, который вы назвали «Прозрачный», и придайте ему эффект обрисованного текста, выполнив шаги, описанные в последнем разделе.
5.Затем растеризуйте слой с заливкой, щелкнув по нему правой кнопкой мыши. Он превращает текстовый слой в обычное растровое изображение, состоящее из пикселей.
Он превращает текстовый слой в обычное растровое изображение, состоящее из пикселей.
6.Выберите часть этого заполненного текста, которую вы хотите скрыть, с помощью инструмента прямоугольной области. Нажмите Удалить , чтобы удалить выбранную заполненную часть и открыть нижний текстовый слой с текстом контура.
7.Объедините все видимые слои или сгладьте изображение из опций в меню Layer .
Вы можете видеть этот простой текстовый эффект повсюду в социальных сообщениях и веб-баннерах.И создание его для себя займет всего пару минут.
Как выглядит ваш первый набросанный текст?
Есть много способов обвести текст, но основной штрих достаточно прост.Вы всегда можете комбинировать текст со стилями слоя, чтобы добавить эффекты. Этот метод также является гибким, поскольку вы можете скопировать и вставить любой другой текст, чтобы заменить тот, над которым вы работали. Стиль слоя останется неизменным, а изображение обновится с новым текстом, который вы только что вставили.
Контур позволяет выделить границы текста, фигур и даже изображений.Вы также можете создавать собственные формы (как использовать инструмент пользовательских фигур в Photoshop) и комбинировать их с текстовыми эффектами, чтобы сделать что-то крутое.
5 способов проверить, взломано ли ваше устройство Android
Об авторе Сайкат Басу (Опубликовано 1538 статей)Сайкат Басу — заместитель редактора по Интернету, Windows и производительности.После того, как он избавился от грязи MBA и десятилетней маркетинговой карьеры, он теперь увлечен тем, что помогает другим улучшить свои навыки рассказывания историй. Он следит за пропавшей оксфордской запятой и ненавидит плохие скриншоты. Но идеи фотографии, фотошопа и производительности успокаивают его душу.
Ещё от Saikat BasuПодпишитесь на нашу рассылку новостей
Подпишитесь на нашу рассылку, чтобы получать технические советы, обзоры, бесплатные электронные книги и эксклюзивные предложения!
Еще один шаг…!
Подтвердите свой адрес электронной почты в только что отправленном вам электронном письме.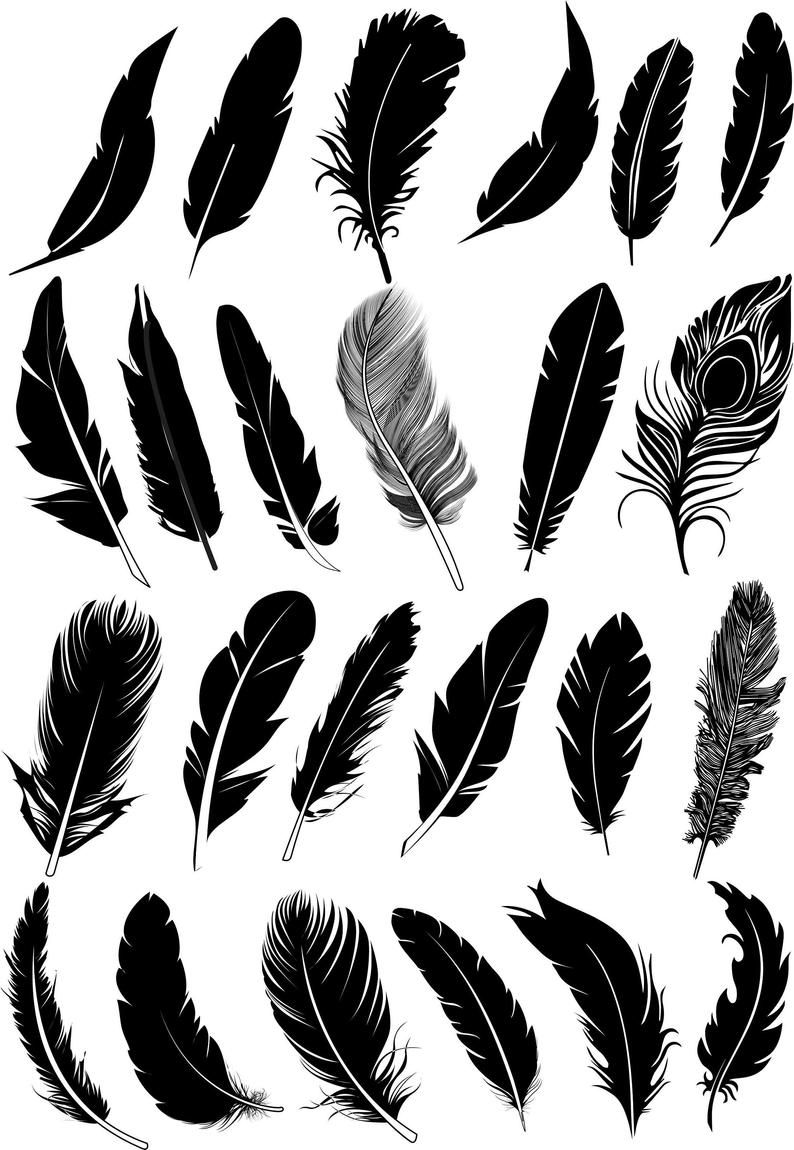
Photoshop: Как заполнить незамкнутые контуры?
Привет!Я работаю над каким-то мультипликационным персонажем.
Я рисую контуры черным на настоящей бумаге, затем сканирую свой лист и затем пытаюсь раскрасить персонажа в Photoshop.
Photoshop довольно мощный инструмент для работы с выделениями и цветами, но единственная проблема в том, что я могу заливать только закрытые области. Если когда-нибудь в моих очертаниях будет какой-то разрыв, выделение (сделанное с помощью волшебной палочки) переполнится, и я не смогу использовать его для заполнения нужной области.
Например, выбирается не только форма руки моего персонажа, но и вся страница!
Я использую несколько векторных программ (Illustrator, Flash, Toonbom), которые могут заполнять незамкнутые области. Мне просто нужно установить это в параметрах ведра с краской …
Если эта функция возможна для векторных контуров, она должна быть возможна и для растровых контуров! Сложнее реализовать не должно .
 .
.Почему профессиональное программное обеспечение, такое как Photoshop, все еще не может этого сделать в 2014 году?
А может это я не понял, как надо было это делать?
Может ли кто-нибудь помочь мне улучшить эргономику и увеличить рабочий процесс по раскрашиванию иллюстраций с помощью Photoshop?
Как набросать текст в Photoshop, учебник
Есть 2 варианта контурных шрифтов. Первый — это эффект, при котором вы создаете контур шрифта, например обводку или фаску.
эффект контура. для Photoshop CC здесь
Второй тип контура предназначен для обеспечения качества, гибкости и производственной работы, он рассматривается в этом руководстве.
В тексте или шрифте в Photoshop замечательно то, что он вектор, как и все настоящие шрифты. Единственная проблема заключается в том, что когда вы хотите выполнить определенные типы трансформации, вам нужно растрировать.Как только вы растрируете, это уже не текст, а растровое изображение, которое нельзя масштабировать без потери качества. Это руководство дает вам альтернативу растеризации, при которой вы сохраняете качество текста, несмотря ни на что. Это также то, что вы делаете, когда отправляете что-то на печать на некоторые принтеры, которые просят вас обрисовать ваши шрифты перед печатью.
Это руководство дает вам альтернативу растеризации, при которой вы сохраняете качество текста, несмотря ни на что. Это также то, что вы делаете, когда отправляете что-то на печать на некоторые принтеры, которые просят вас обрисовать ваши шрифты перед печатью.
Превращение текста в контур нестандартной формы (Боевой ангел Алита)
Давайте начнем с недавно снятой фотографии модели / косплеера Джесси Прайдмор (косплей Раффлбатта).Я скомпоновал Джесси в роли боевого ангела Алиты в качестве фона. Мы собираемся добавить текст.
Шаг 1
Выберите тип инструмента. Вот выбор шрифта, который я использовал.
Шаг 2
Щелкните свой документ и начните вводить
Шаг 3
Давайте добавим вторую строку текста, вот выбор шрифта для этого.
Step 4
Здесь вы можете увидеть 2 фрагмента текста на странице, довольно простой материал.
Шаг 5
Вот панель слоев, вы можете увидеть, как она выглядит. Щелкните один из слоев типа на панели, чтобы выбрать его
Преобразование текста в векторный контур
Шаг 6
Щелкните правой кнопкой мыши тип на панели слоев. Выберите «Преобразовать в форму» в меню.
Шаг 7
Повторите для второго слоя типа. Вы заметите, что панель слоев теперь отображает текстовые слои как слои-фигуры.Вы не потеряли ни качества, ни резкости, ни определения краев и преобразовали шрифт в слои-фигуры.
Преобразование текста в Photoshop
Шаг 8
Выбрав текстовый слой на панели «Слои», нажмите Cmd / Ctrl + T
Это переведет вас в режим свободного преобразования, и вы увидите рамку вокруг текст (это называется ограничивающей рамкой).
Щелкните правой кнопкой мыши внутри поля, чтобы увидеть все параметры. Большинство из этих параметров недоступны для обычных текстовых слоев.
Выберите искажение.
Шаг 9
Перетащите каждый из углов ограничивающей рамки, чтобы изменить форму текста на странице.
Шаг 10
Выберите другой текстовый слой и нажмите cmd / ctrl + T
Шаг 11
Щелкните правой кнопкой мыши для параметров и выберите Искажение
Шаг 12
Перетащите углы, чтобы изменить форму текстового блока. (Совет: вы можете перетаскивать каждый угол, удерживая клавишу Control, в режиме свободного преобразования, не щелкая правой кнопкой мыши и не выбирая «Искажение»).
Изменение цвета заливки текста.
Step 13
Вы также можете изменить цвет заливки текста в любое время, а также добавить обводку, если хотите, потому что теперь это векторная фигура.
Выберите типовой слой на панели слоев
Шаг 14
Выберите инструмент прямого выбора (он отличается от инструмента перемещения)
Шаг 15
Перейдите в верхнюю часть панели параметров инструмента и щелкните в поле «Заполнить».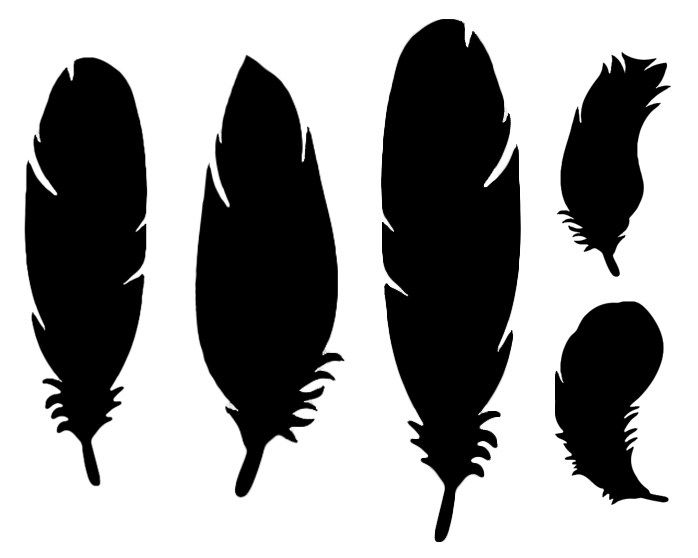
Step 16
Выберите новый цвет (или узор, или градиент, если хотите). Мы сохраняем его красивым и чистым и выбираем черный в качестве цвета, щелкая образец черного цвета. Обратите внимание, что шрифт меняет цвет, когда вы выбираете новый цвет.
Шаг 17
Повторите для второго текстового слоя.
Другие слова
Как видите, у нас есть большая гибкость с выделенным текстом, и он сохраняет его качество независимо от того, сколько раз вы его уменьшаете, увеличиваете или изменяете.Поскольку это настоящий вектор, вы можете масштабировать его до любого размера, и он все равно будет выглядеть красиво и четко.
Спасибо за просмотр учебного курса PhotoshopCAFE на этой неделе. Не забудьте ознакомиться со всеми другими уроками на PhotoshopCAFE. У нас есть много оригинальных руководств (здесь нет перепечаток!). Также посетите наши Instagram, Twitter, Facebook и Youtube (photoshopCAFE)
До встречи в КАФЕ
Колин
Присоединяйтесь к нам и получите бесплатный супергид и другие вкусности!
.

Как заполнить форму фотографией в Photoshop
Автор Стив Паттерсон.
Из этого урока вы узнаете, как заполнить фигуру изображением в Photoshop! Как вы увидите, Photoshop позволяет легко поместить фотографию в любую форму, от простого прямоугольника или круга до необычной нестандартной формы. В этом уроке мы будем использовать одну из готовых пользовательских форм Photoshop. Но как только вы выучите эти шаги, вы можете начать размещать изображения в любой форме!
Вот как будет выглядеть окончательный эффект «изображение в форме», когда мы закончим.Конечно, это лишь один пример эффекта. В Photoshop есть много форм на выбор, и вы даже можете создать свои собственные. Итак, как только вы выучите шаги, на самом деле нет предела тому, что вы можете сделать:
Окончательный эффект «изображение в форме».
Приступим!
Загрузите это руководство в виде готового к печати PDF-файла!
Как заполнить фигуру фотографией
Я использую Photoshop CC, но все, что мы будем делать, также совместимо с Photoshop CS6.
Шаг 1. Создайте новый документ
Начнем с создания нового документа. Перейдите к меню File в строке меню в верхней части экрана и выберите New :
.Переход к файлу и новому.
Откроется диалоговое окно Новый документ . Если вы используете Photoshop CC, вы увидите обновленную версию диалогового окна «Новый документ». Если вы используете Photoshop CS6, вы увидите старую традиционную версию. Сначала мы рассмотрим версию Photoshop CC, а затем версию CS6.
В Photoshop CC параметры для создания нового пользовательского документа находятся на панели Preset Details справа от диалогового окна. В этом уроке давайте создадим квадратный документ. Установите Width и Height на 2000 пикселей . Мы установим разрешение с на 72 пикселя / дюйм , а для фона с на Белый . Щелкните Create , чтобы создать новый документ:
Щелкните Create , чтобы создать новый документ:
Панель «Сведения о предустановке» в диалоговом окне «Новый документ» в Photoshop CC.
В Photoshop CS6 снова установите для ширины и высоты на 2000 пикселей , разрешение с на 72 пикселя / дюйм и содержание фона с на Белый . Нажмите ОК , чтобы создать новый документ:
Диалоговое окно «Новое» в Photoshop CS6.
Смотрите видео и оставляйте комментарии на нашем канале YouTube!
Шаг 2. Выберите инструмент Custom Shape Tool
Как я упоминал ранее, вы можете использовать любой тип формы для этого эффекта, от простого прямоугольника или круга до произвольной формы.В этом уроке я буду использовать одну из встроенных пользовательских форм Photoshop.
Выберите инструмент Custom Shape Tool на панели инструментов. По умолчанию инструмент «Произвольная форма» расположен за инструментом «Прямоугольник». Щелкните правой кнопкой мыши (Win) / , удерживая клавишу Control, щелкните (Mac) на инструменте «Прямоугольник», затем выберите в меню инструмент «Пользовательская форма»:
Щелкните правой кнопкой мыши (Win) / , удерживая клавишу Control, щелкните (Mac) на инструменте «Прямоугольник», затем выберите в меню инструмент «Пользовательская форма»:
Выбор инструмента Custom Shape Tool на панели инструментов.
Шаг 3. Установите для режима инструмента значение «Форма»
Есть три разных типа фигур, которые мы можем рисовать в Photoshop.Мы можем нарисовать векторных фигур , контуров или фигур на основе пикселей. Для этого эффекта мы хотим нарисовать векторные фигуры, которые позволят нам нарисовать фигуру любого необходимого размера, сохраняя при этом края красивыми и резкими.
Photoshop называет векторные фигуры просто «фигурами». Выбрав инструмент Custom Shape Tool, убедитесь, что для параметра Tool Mode на панели параметров установлено значение Shape :
.Установка режима инструмента на «Форма» на панели параметров.
Шаг 4: Установите черный цвет формы
Чтобы мы могли видеть нашу форму на белом фоне, мы установим цвет заливки формы на черный . Вы найдете образец цвета Fill на панели параметров (непосредственно рядом с параметром «Режим инструмента»).
Вы найдете образец цвета Fill на панели параметров (непосредственно рядом с параметром «Режим инструмента»).
По умолчанию цвет уже будет черным. Если это не так, нажмите на клавиатуре букву D . Это сбросит ваши цвета переднего плана и фона до значений по умолчанию, сделав ваш цвет переднего плана (и цвет заливки фигуры) черным:
Образец цвета заливки на панели параметров.Убедитесь, что он черный.
Шаг 5. Загрузите пользовательские формы
Photoshop включает в себя множество готовых нестандартных форм, из которых мы можем выбирать. Но по умолчанию в программу загружается лишь несколько из них. Чтобы найти остальные, нам нужно загрузить их в себя.
Миниатюра формы на панели параметров отображает текущую выбранную форму. Нажмите на миниатюру, чтобы выбрать другую форму:
Щелкните эскиз фигуры на панели параметров.
Это откроет Custom Shape Picker с эскизами всех фигур, из которых мы можем выбрать.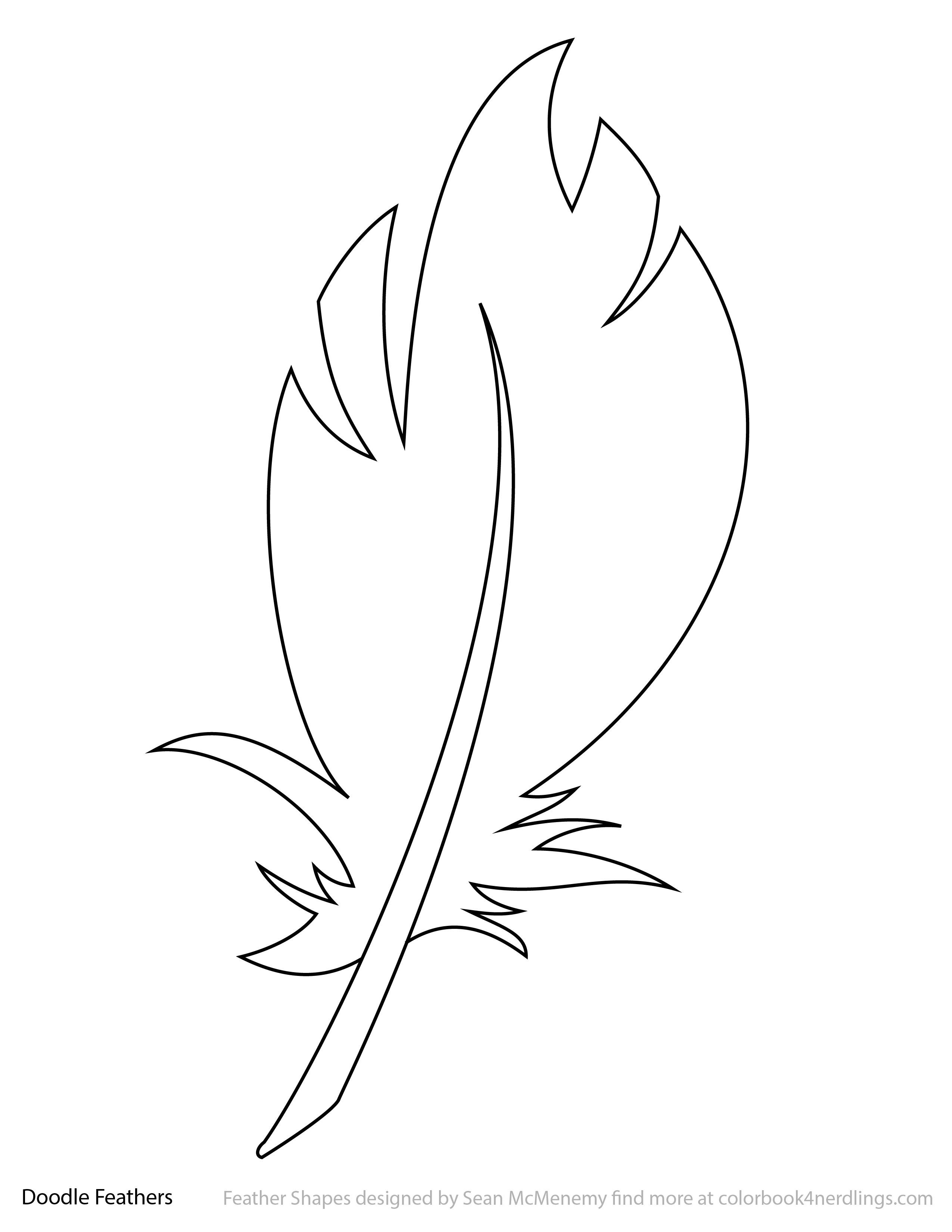 Как я уже упоминал, по умолчанию отображается только несколько фигур. Давайте загрузим все формы, чтобы у нас было больше выбора.
Как я уже упоминал, по умолчанию отображается только несколько фигур. Давайте загрузим все формы, чтобы у нас было больше выбора.
Щелкните значок меню (значок шестеренки) в правом верхнем углу окна выбора пользовательской формы:
Щелкните значок меню «Выбор пользовательской формы».
В нижней половине появившегося меню вы увидите список всех пользовательских наборов фигур , из которых мы можем выбирать.Вместо того, чтобы загружать каждый по отдельности, чтобы посмотреть, что мы получим, давайте просто загрузим их все сразу. Для этого выберите Все сверху списка:
Загрузка всех наборов пользовательских фигур в Photoshop.
Photoshop спросит, хотите ли вы заменить текущие фигуры новыми. Поскольку фигуры по умолчанию включены в различные наборы фигур, мы ничего не потеряем, заменив их, поэтому нажмите ОК :
Щелкните OK, чтобы заменить текущие формы новыми.
Шаг 6.
 Выберите нестандартную форму
Выберите нестандартную формуВернувшись в Custom Shape Picker, теперь у нас есть гораздо больше фигур на выбор. Прокрутите миниатюры, пока не найдете тот, который хотите использовать. Форма сердца (которая на самом деле является частью фигур по умолчанию) — популярный выбор. Но для чего-то другого я выберу форму бабочки .
Чтобы выбрать фигуру, дважды щелкните ее миниатюру. Это выберет форму и закроет окно выбора пользовательской формы.
Выбор нестандартной формы бабочки.
Шаг 7: Нарисуйте форму
Чтобы нарисовать фигуру, щелкните в левом верхнем углу документа, чтобы задать начальную точку. Удерживая кнопку мыши нажатой, нажмите и удерживайте клавишу Shift на клавиатуре и потяните по диагонали вниз к правому нижнему углу документа. Удерживание клавиши Shift при перетаскивании фиксирует соотношение сторон фигуры, чтобы вы не исказили ее внешний вид.
Когда вы рисуете фигуру, вы увидите только контур контура того, как она будет выглядеть:
Щелкните в верхнем левом углу, удерживая Shift, перетащите в нижний правый.
Чтобы завершить форму, отпустите кнопку мыши, затем отпустите клавишу Shift. Убедитесь, что вы сначала отпустили кнопку мыши, затем , затем клавишу Shift, иначе соотношение сторон фигуры может измениться. Photoshop рисует фигуру, заполняя ее черным:
Photoshop рисует форму, когда вы отпускаете кнопку мыши.
Если мы посмотрим на панель «Слои», мы увидим фигуру, сидящую на собственном слое Фигуры над белым фоновым слоем:
Панель «Слои», на которой отображается слой «Форма» над фоновым слоем.
Шаг 8: переместите фигуру в центр
Чтобы переместить форму в центр документа, выберите инструмент Photoshop Move Tool на панели инструментов:
Выбор инструмента «Перемещение».
Затем нажмите на фигуру и перетащите ее в центр. Он должен встать на место, когда вы приблизитесь к середине:
Перемещение фигуры на место.
Шаг 9. Откройте изображение
Откройте изображение, которое вы хотите разместить внутри фигуры.![]() Вот тот, который я использую (фотография девушки с бабочкой из Adobe Stock). Ваше изображение откроется в отдельном документе с вкладками:
Вот тот, который я использую (фотография девушки с бабочкой из Adobe Stock). Ваше изображение откроется в отдельном документе с вкладками:
Изображение, которое я помещу внутрь фигуры. Фото: Adobe Stock.
Шаг 10: Выберите и скопируйте изображение
Давайте скопируем изображение и вставим его в документ фигуры. Поднимитесь в меню Select вверху экрана и выберите All . Вы увидите контур выделения вокруг изображения.
Выбираю> Все.
Выбрав изображение, перейдите в меню Правка и выберите Копировать :
Идем в Edit> Copy.
Шаг 11. Вставьте изображение в документ формы
Вернитесь к документу формы, щелкнув вкладку чуть ниже панели параметров. Если вы не назвали документ при его создании (а мы этого не сделали), он, скорее всего, называется «Без названия-1»:
.Щелкните вкладку документа формы.
Затем вернитесь в меню Edit и на этот раз выберите Paste :
Идем в Edit> Paste.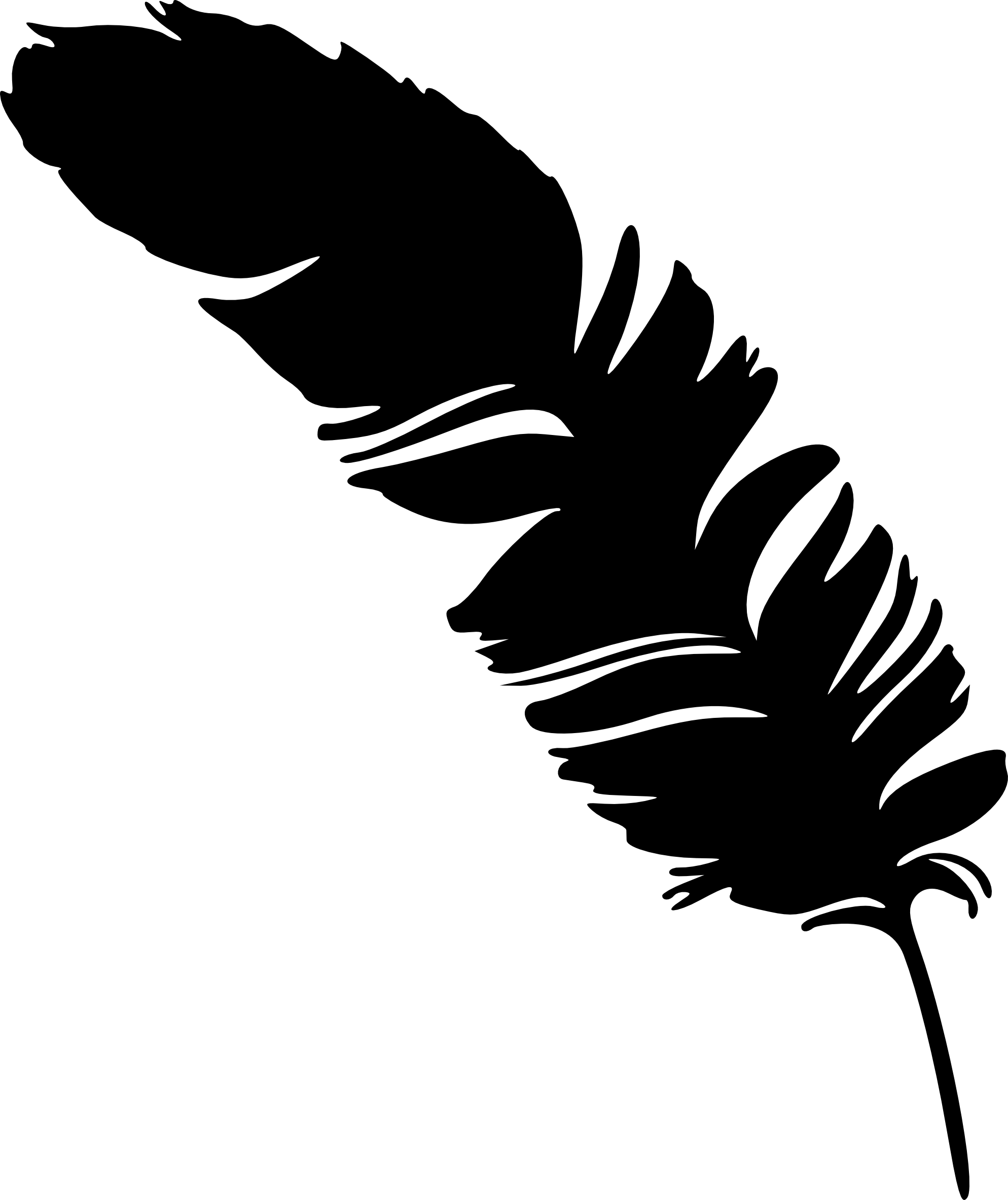
Photoshop вставляет изображение в документ. На данный момент изображение полностью закрывает фигуру из виду. Кроме того, мое изображение слишком велико, чтобы полностью уместиться в документе формы. Мы исправим обе эти проблемы в следующих нескольких шагах:
Изображение было вставлено в документ фигуры.
Шаг 12: Создайте обтравочную маску
Если мы снова посмотрим на панель «Слои», то увидим, что Photoshop поместил изображение на новый слой над слоем «Форма»:
Панель «Слои», показывающая изображение над фигурой.
Чтобы разместить изображение внутри формы, все, что нам нужно сделать, это создать обтравочную маску. Убедитесь, что у вас выбран слой изображения («Слой 1»). Затем перейдите в меню Layer вверху экрана и выберите Create Clipping Mask :
.Переходим в Layer> Create Clipping Mask.
Это «обрезает» изображение на «Слое 1» на слое Shape под ним, что означает, что единственная часть изображения, которая остается видимой в документе, — это область, которая находится непосредственно над (или перед) формой. Остальная часть изображения теперь скрыта, создавая иллюзию, что изображение на самом деле находится внутри формы:
Остальная часть изображения теперь скрыта, создавая иллюзию, что изображение на самом деле находится внутри формы:
Обтравочная маска помещает изображение внутри формы.
И если мы снова посмотрим на панель Layers, мы увидим, что «Layer 1» смещен вправо с маленькой стрелкой, указывающей вниз на слой Shape под ним. Вот как Photoshop сообщает нам, что изображение теперь обрезано по форме:
Панель «Слои», показывающая изображение, обрезанное по слою «Форма».
Шаг 13: измените размер и положение изображения с помощью свободного преобразования
Чтобы изменить размер и положение изображения внутри фигуры, снова убедитесь, что у вас выбран «Слой 1». Затем перейдите в меню Edit и выберите Free Transform :
Идем в Edit> Free Transform.
При этом поле «Свободное преобразование» и ручки (маленькие квадраты) будут окружать фактические размеры вашего изображения, включая область за пределами видимого холста. Если вы не видите все свои дескрипторы Free Transform, потому что ваше изображение слишком велико, чтобы полностью поместиться на экране, перейдите в меню View и выберите Fit on Screen :
Если вы не видите все свои дескрипторы Free Transform, потому что ваше изображение слишком велико, чтобы полностью поместиться на экране, перейдите в меню View и выберите Fit on Screen :
Перехожу в «Просмотр»> «По размеру экрана».
Photoshop автоматически настроит уровень масштабирования так, чтобы было видно все поле «Свободное преобразование». Здесь мы видим мой блок Free Transform, простирающийся справа от холста:
Поле «Свободное преобразование» появляется вокруг всего изображения.
Чтобы изменить размер изображения внутри фигуры, нажмите и удерживайте клавишу Shift и перетащите любой из угловых маркеров . Удерживание клавиши Shift во время перетаскивания фиксирует исходное соотношение сторон фигуры при изменении ее размера.
Чтобы переместить изображение внутри формы, щелкните в любом месте внутри поля «Свободное преобразование» и перетащите изображение на место.
Здесь я перетаскиваю ручку в верхнем правом углу внутрь, а также переместил изображение, чтобы оно лучше соответствовало форме лица девушки в форме крыла бабочки:
Использование свободного преобразования для изменения размера и перемещения изображения внутри фигуры.
Когда будете готовы, нажмите Введите (Win) / Верните (Mac) на клавиатуре, чтобы зафиксировать изменение и закрыть команду Free Transform:
Изображение теперь лучше вписывается в форму.
Шаг 14: Измените цвет фона
На этом основной эффект «изображение в форме» готов! Конечно, мы всегда можем сделать больше, чтобы настроить его и сделать еще лучше. Единственное, что мы можем сделать, это изменить цвет фона.
Самый простой способ изменить цвет фона — использовать один из слоев заливки Solid Color в Photoshop. Нам потребуется, чтобы слой заливки сплошным цветом появился между фоновым слоем и слоем формы, поэтому сначала нажмите на фоновый слой на панели слоев, чтобы выбрать его:
Выбор фонового слоя.
Затем щелкните значок New Fill или Adjustment Layer в нижней части панели слоев:
Щелкните значок «Новая заливка или корректирующий слой».
Выберите Solid Color из верхней части списка:
Добавление сплошного слоя заливки.![]()
Photoshop открывает палитру цветов , где мы можем выбрать новый цвет. Черный — популярный выбор в качестве цвета фона для этого эффекта, поэтому давайте посмотрим, как он выглядит:
Выбор черного в палитре цветов.
Черный определенно подчеркивает детали формы, но в качестве цвета фона для бабочки я не уверен, что он работает:
Результат после изменения цвета фона на черный.
Я мог бы выбрать другой цвет из самой палитры цветов. Или я мог бы взять образец цвета прямо из изображения внутри фигуры, что часто работает лучше.
Для этого наведите курсор мыши на цвет, который вы хотите выбрать. Курсор временно переключится на значок инструмента «Пипетка», давая вам знать, что он готов взять образец цвета.Мне нравится, чтобы фоновые цвета были нежными, поэтому вместо того, чтобы выбирать зеленый цвет для деревьев или красный для цветов, я выберу светлый оттенок кожи на лбу девушки, щелкнув по нему, чтобы попробовать:
Выбор цвета для фона.![]()
Как только я щелкаю, выбранный цвет становится новым цветом фона. Мне больше нравится этот новый цвет, поэтому я нажимаю ОК, чтобы закрыть палитру цветов:
Выбранный цвет теперь является цветом фона.
Если мы посмотрим на панель «Слои», мы увидим наш слой заливки сплошным цветом с названием «Цветовая заливка 1», расположенный между фоновым слоем и слоем формы, как раз там, где нам это было нужно:
Панель «Слои», показывающая новый слой заливки сплошным цветом.
Шаг 15: Добавьте обводку
Наконец, давайте закончим эффект, добавив обводку вокруг формы. Щелкните слой Shape на панели слоев, чтобы выбрать его:
Выбор слоя Shape.
Затем щелкните значок Layer Styles (значок « fx ») в нижней части панели «Слои»:
Щелкните значок «Стили слоя».
Выберите Ход из списка:
Выбор стиля слоя «Обводка».
Откроется диалоговое окно «Стиль слоя» Photoshop, в котором в среднем столбце указаны параметры «Обводка».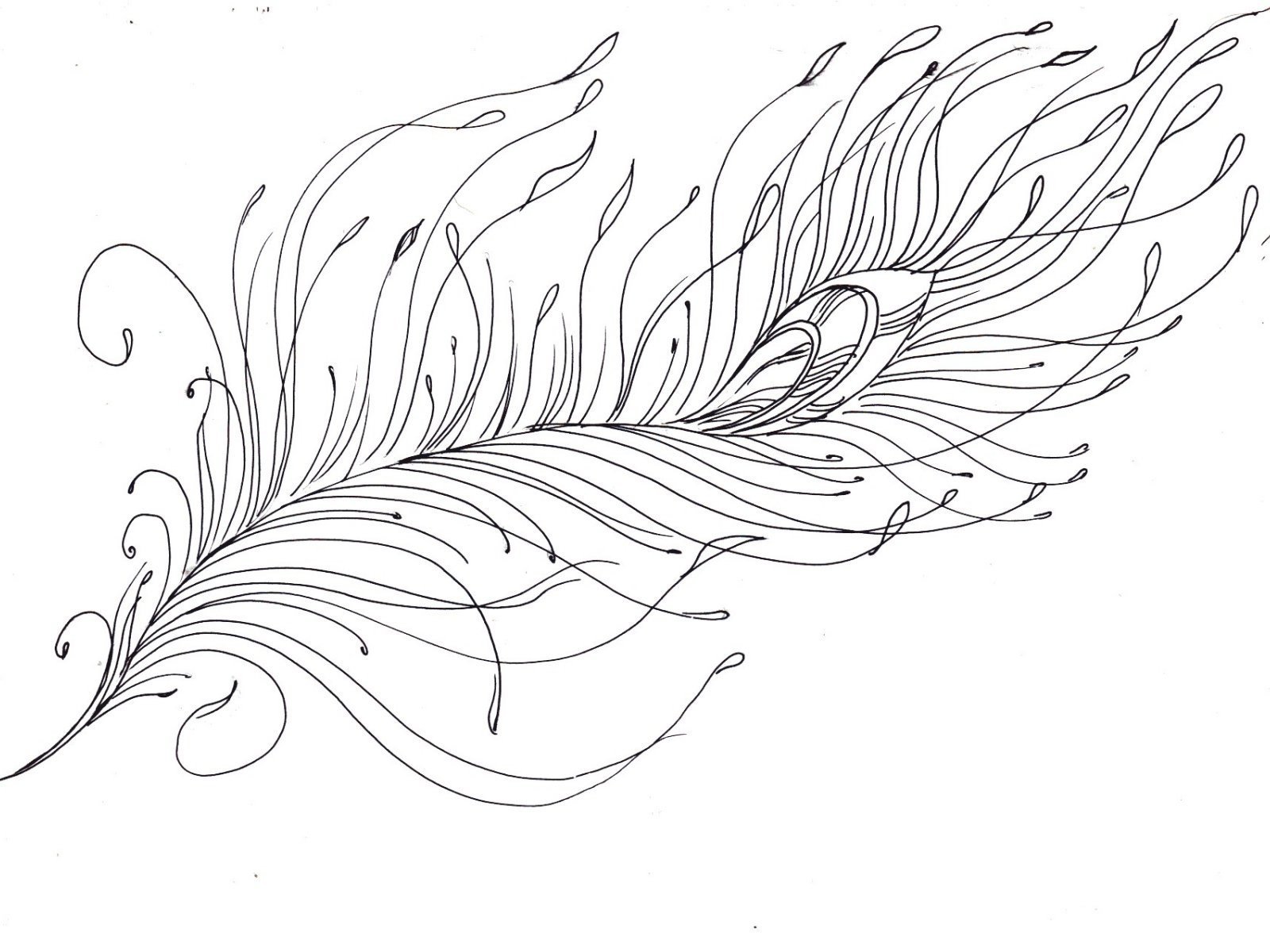 Чтобы изменить цвет обводки, щелкните образец цвета :
Чтобы изменить цвет обводки, щелкните образец цвета :
Щелкнув образец цвета.
Это снова открывает палитру цветов. Я выберу белый в качестве цвета обводки, затем нажму OK, чтобы закрыть палитру цветов:
Выбор белого в палитре цветов.
Вернувшись в диалоговое окно Layer Style, я устанавливаю Position обводки на Outside , чтобы она отображалась снаружи формы.Затем я увеличу значение Size , чтобы настроить толщину штриха. Я думаю, что для этого изображения подойдет размер около , 12 пикселей, :
.Установите положение «Снаружи» и размер 12 пикселей.
Щелкните OK, чтобы закрыть диалоговое окно «Стиль слоя». На этом мы закончили! Вот мой последний эффект «изображение в форме» после изменения цвета фона и добавления обводки вокруг бабочки:
Окончательный результат.
И вот оно! Вот как легко разместить изображение внутри фигуры с помощью обтравочных масок в Photoshop! Посетите наш раздел «Фотоэффекты», чтобы узнать больше об эффектах Photoshop! И не забывайте, что все наши руководства по Photoshop теперь доступны в виде готовых к печати PDF-файлов!
.
Pen Tool в After Effects
Введение в Pen Tool
Инструмент «Перо» обычно мы видим в фотошопе, который помогает нам создать путь и выбрать персонажей. Инструмент «Перо» также является одним из лучших инструментов для повышения производительности в эффектах последействия. Инструмент «Перо» позволяет легко рисовать фигуры и создавать различные маски, маски используются для объединения многослойных элементов в эффекты. С помощью инструмента «Перо» мы можем рисовать фигуры и создавать путь для анимации, мы можем создавать анимацию, анимацию текста и анимацию фигур с помощью инструмента «Перо». Теперь давайте рассмотрим некоторые из анимаций с помощью инструмента «Перо».
Использование инструмента «Перо» в After Effects
Сначала мы увидим, как нарисовать линию с помощью инструмента «Перо» и анимировать ее.
Шаг 1: Создайте новую композицию.
Шаг 2: Создайте слой Shape, где мы можем нарисовать форму линии и анимировать ее.
Шаг 3: Выберите Pen Tool, и здесь нам не нужна заливка, потому что мы рисуем только фигуру, заливка будет использоваться в случаях маскирования, вот два варианта: один — маскирование, а другой — рисование формы, поэтому мы выбираем параметр формы.
Шаг 4: Выберите Запас цвета, который вам нравится, всегда выбирайте привлекательный цвет, потому что он придает красоту анимации.
Шаг 5: Теперь перейдем к рисованию, нарисуйте желаемую форму с помощью инструмента «Перо», нарисуйте линию, как у кривой, нет проблем, даже если вы не получите правильную форму, потому что у нас есть еще один вариант для исправления формы. мы можем увидеть это на следующем этапе.
Каждый раз, когда мы не получим хороший рисунок, мы используем инструмент «Перо», в то время как в некоторых местах инструмент «Перо» мы не можем управлять кривыми и формами, в таких случаях у нас есть возможность исправить форму, и кривые позволяют увидеть, как
Шаг 6: Перейти к слою с формой, содержимому, форме. Выберите путь, как показано на рисунке ниже. Как только мы выберем путь, мы сможем найти точки на нашем чертеже.
Выберите путь, как показано на рисунке ниже. Как только мы выберем путь, мы сможем найти точки на нашем чертеже.
Шаг 7: Теперь выберите инструмент выбора, чтобы отрегулировать точки на чертеже, отрегулировав те точки, которые мы можем принести фигурам в соответствии с нами, чтобы получить хорошие фигуры.
Шаг 8: Мы можем видеть опорные точки на чертеже, теперь мы можем выбрать каждую точку и настроить чертеж.
Шаг 9: корректируя точки, мы можем получить наши фигуры.
Шаг 10: На этом шаге я собираюсь объяснить очень важный и полезный параметр Пути обрезки, позвольте мне рассказать кое-что о пути обрезки, некоторые пользователи, которые редко используют последействия, редко могут об этом не знать, поскольку он скрывается под подменю формы. Этот инструмент позволяет настроить пути слоя. С помощью этого обрезанного контура мы можем создавать несколько анимаций, таких как маршрут карты, инфографика, обводка текста, текстовое поле, всплески кругов.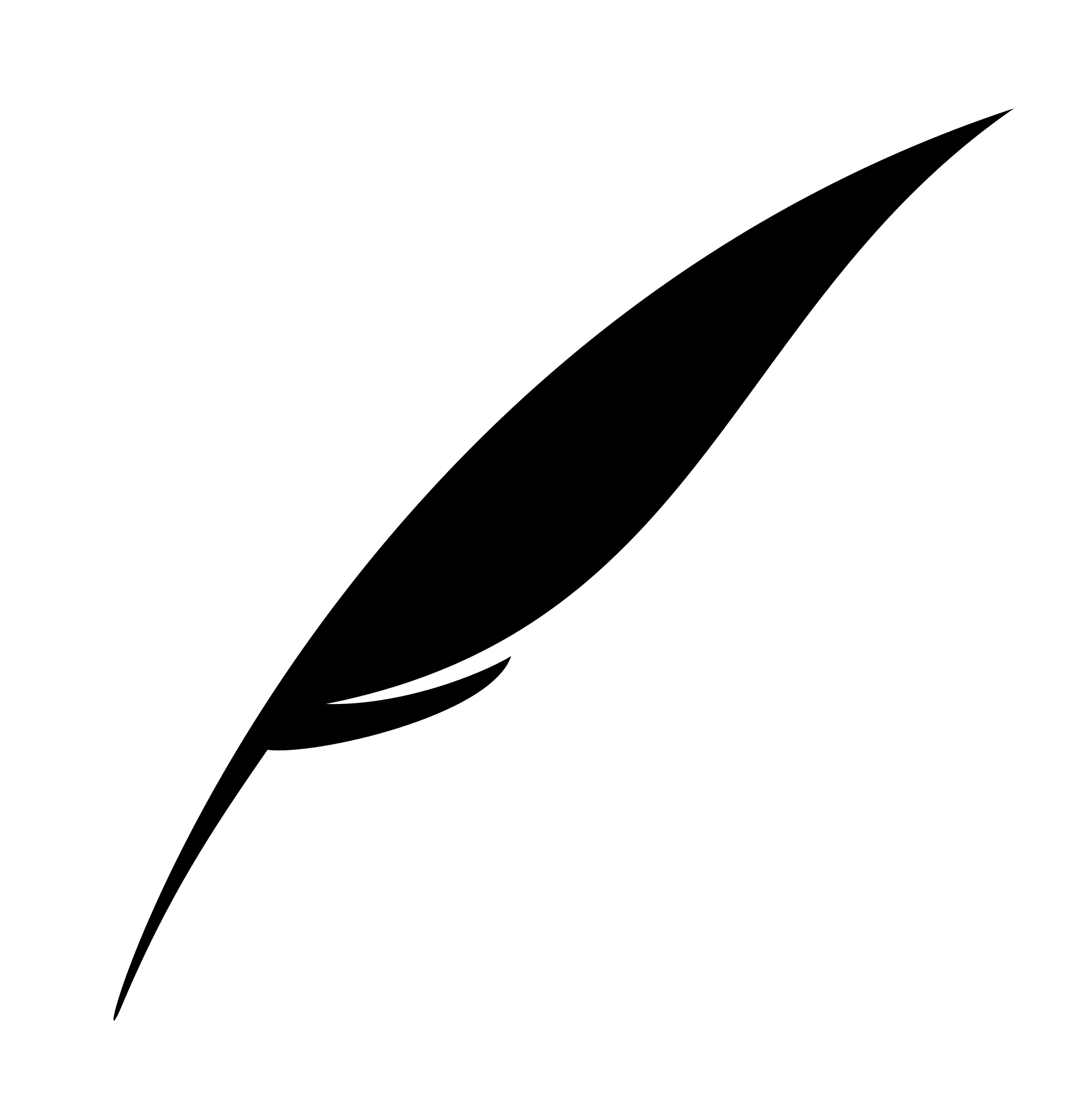
Шаг 11: В этом пути обрезки есть два основных варианта начала и конца.
Шаг 12: Теперь измените значения начала и конца.
Шаг 13: Здесь мы меняем значения начала и конца.
Шаг 14: Здесь нам нужно запустить анимацию, применив к начальной и конечной точкам. Первый старт с 0, 0 в начальных и конечных значениях, перейдите к следующей точке, где вам когда-либо понадобится, и укажите значение 100, 100 в начальных и конечных значениях.
Шаг 15: В начальной точке увеличьте значение End до 20, теперь мы можем найти небольшую линию в начальной.
Шаг 16: Когда мы движемся от начальной к конечной позиции, мы можем видеть анимацию линии, движущейся от начала до конца, как змея.
Шаг 17: Здесь у нас есть векторный режим для редактирования значений, чтобы сделать нашу анимацию более плавной.
- В этом процессе мы увидели, как фигура анимируется с помощью инструмента «Перо».
 Здесь мы рисуем линию с помощью инструмента «Перо» с помощью контура, создаем фигуру и используем обрезанные контуры для анимации этой линии путем изменения начальной и конечной точек. Не только форму, которую мы можем анимировать частицу также с помощью инструмента пера позволяет видеть.
Здесь мы рисуем линию с помощью инструмента «Перо» с помощью контура, создаем фигуру и используем обрезанные контуры для анимации этой линии путем изменения начальной и конечной точек. Не только форму, которую мы можем анимировать частицу также с помощью инструмента пера позволяет видеть.
Анимация частиц с помощью Pen Tool
Ниже приведены шаги по созданию анимации с помощью инструмента «Перо».
Шаг 1: Импортируйте любые объекты, которые вы хотите оживить, здесь я импортирую шар.
Шаг 2: Мы можем анимировать объект с помощью анимации по ключевым кадрам, изменяя начальную и конечную позиции. Это обычный нормальный процесс, который может выполнять каждый.
Но если вам нужно сделать что-то другое или создать креативную анимацию, просто воспользуйтесь пером.
Шаг 3: Выберите слой формы, где мы собираемся нарисовать путь для нашей анимации.
Шаг 4: Выберите инструмент пера, чтобы нарисовать форму.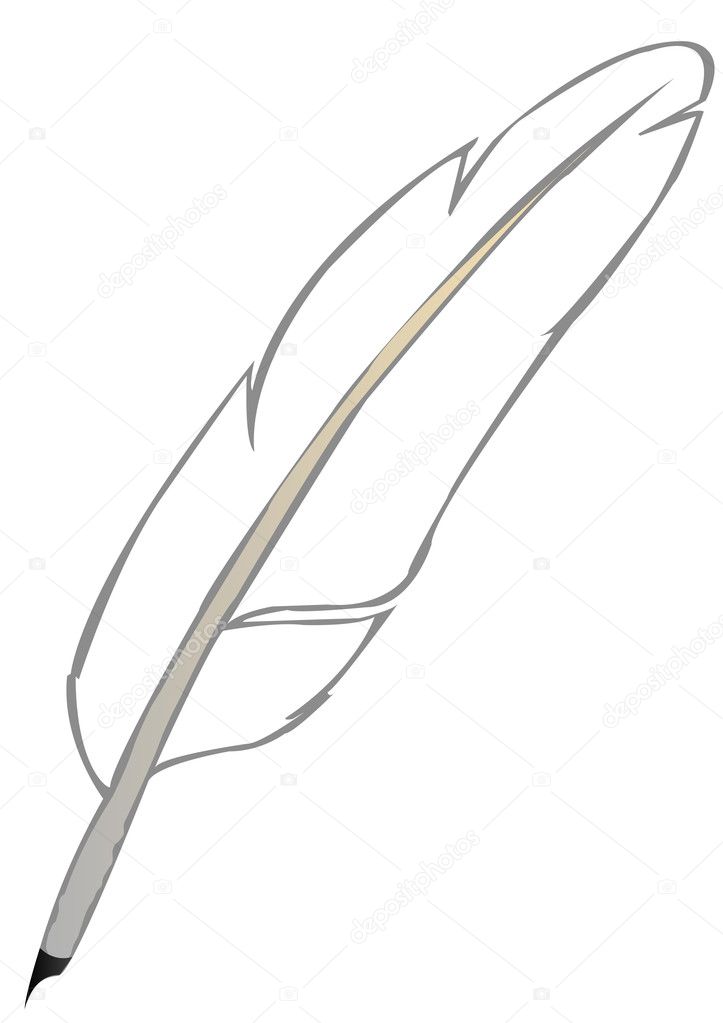
Шаг 5: Теперь нарисуйте фигуру в соответствии с нашим требованием к анимации, мы импортировали объект шара, поэтому я рисую форму вверх и вниз, потому что я чувствую, что шар должен упасть сверху вниз и прыгать шаг за шагом, чтобы я начал первая точка сверху и нарисуйте форму вверх и вниз и заканчивается в углу, где мяч должен остановиться.
Здесь вы можете увидеть, как форма, в этой форме шарик будет перемещаться, вы можете найти первую точку на экране, откуда шарик выходит из экрана.
Шаг 6: Для каждого объекта будет центральная точка, в этом процессе нам нужно изменить центральную точку на дно, потому что у нас есть объектный шар, если шар имеет центральную точку в середине, при касании земли его центральная точка встретится с землей, где это не будет выглядеть профессионально, поэтому я изменил центральную точку, если у нас есть какой-либо другой объект, мы можем изменить центральную точку в соответствии с требованием.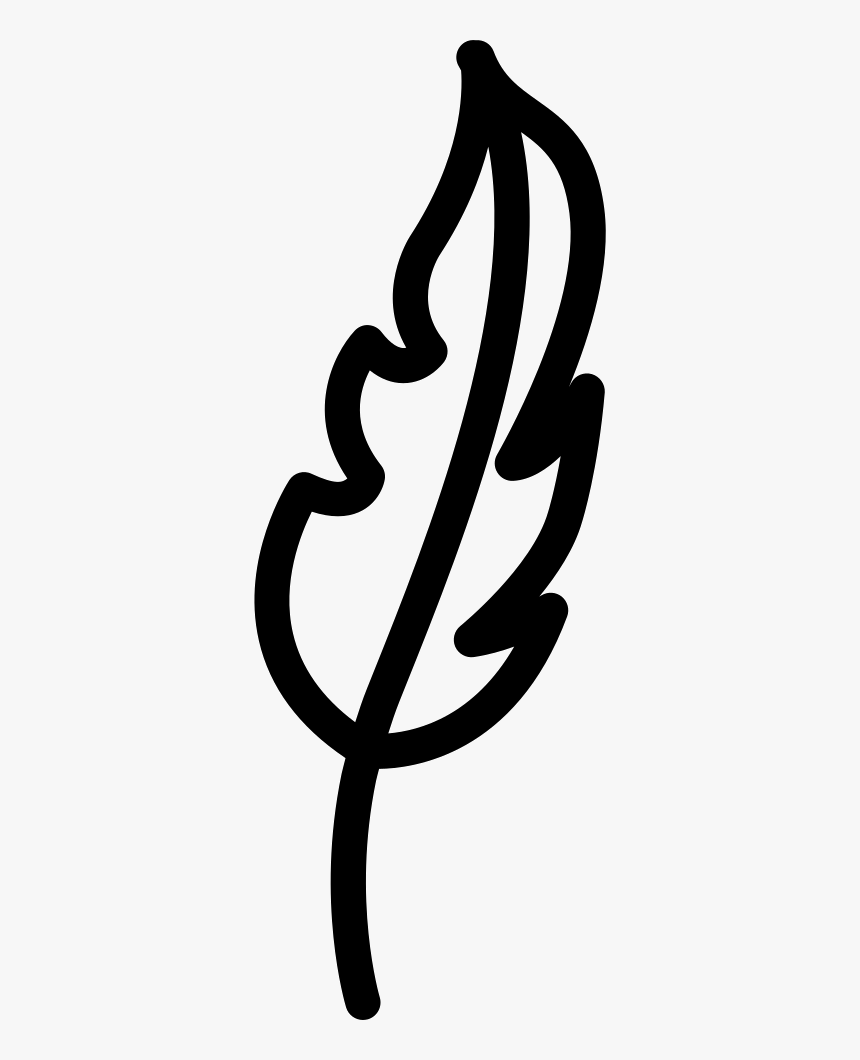
Шаг 7: Перейдите в слой Shape, Contents, shape — Path 1 — Path. Выберите путь и скопируйте, убедитесь, что оба пути выбраны во время копирования.
Шаг 8: Подойдите к объекту (шару) и выберите позицию, нажав (p) на клавиатуре и вставьте.
Теперь шар скрыт, потому что, применяя копию пути к позиции, он перемещается по этому пути.
Шаг 9: Настраивая ключевые точки на временной шкале, мы можем управлять анимацией как быстрой в начале и медленной в конце и т. Д.
Вывод
В этом процессе мы анимируем шарик с помощью инструмента «Перо», рисуем фигуру, создаем контур, копируем контур из слоя формы и вставляем в положение объекта, так как объект следует позициям фигуры. Используя это в качестве примера, мы создаем много других анимаций. Подобным образом мы можем анимировать любой объект с помощью инструмента «Перо».
Рекомендуемые статьи
Это руководство по инструменту «Перо» в After Effects. Здесь мы обсудим, как использовать Pen Tool в After Effects с практическими примерами. Вы также можете просмотреть другие наши статьи, чтобы узнать больше —
Здесь мы обсудим, как использовать Pen Tool в After Effects с практическими примерами. Вы также можете просмотреть другие наши статьи, чтобы узнать больше —
- Эффекты в Illustrator
- 3D-эффекты в Illustrator
- Вставить изображение в AutoCAD
- Patch Tool в фотошопе
- Принципы анимации
- 3D-эффекты в After Effects
«Adobe Photoshop. Базовый уровень». Занятие 12.1. Версия 2019
Первая часть конспекта к двенадцатому занятию курса «Adobe Photoshop. Базовый уровень» в его гибридной версии, стартовавшей в 2019 году. Курс состоит из 8 видоезанятий и 7 онлайн занятий. Конспекты сделаны только для видеозанятий, поскольку на онлайн занятиях идет разбор пройденной темы и домашних заданий. Здесь можно посмотреть полное описание и программу курса.Перед записью на любой курс по Adobe Photoshop очень рекомендую прйти тест на знание программы. Как показывает опыт, самостоятельная оценка собственных знаний не всегда адекватно отражает их действительный уровень.
Конспекты к старой версии курса, состоявшей из 12 онлайн занятий и проходившей с 2012 по 2019 год можно найти
здесь.Дополнительные материалы — материалы, рекомендованные к изучению в процессе прохождения курса.
Для самостоятельного изучения — материалы, рассчитанные на самостоятельное освоение не только в процессе, но и по окончании курса.
Для стандартизации внешнего вида, обеспечения стабильности и удобства доступа, данные материалы представлены в виде документов Evernote с упрощенным форматированием. Чтобы перейти к оригиналу статьи, кликните по адресу сайта непосредственно под ее названием.
Для лучшей связи конспекта и занятия в соответствующих местах помещены миниатюры разбираемых в этот момент изображений.
Задачи на занятие
1. Познакомиться с путями (Path) и освоить методику быстрого построения контура
2. Научиться создавать при помощи путей векторные и растровые маски
3. Понять принципы создания реалистичных фотомонтажей
4.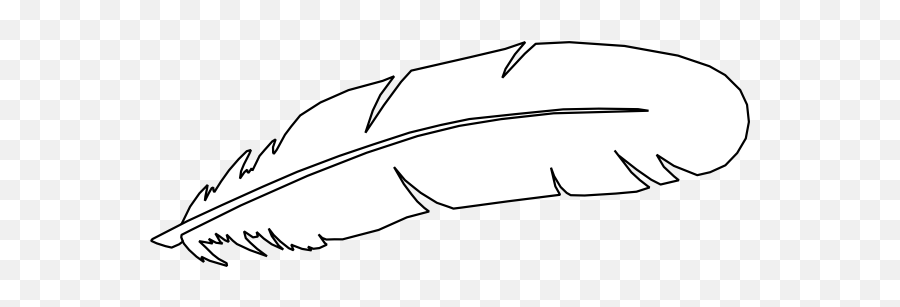 Научиться работать с текстом и верстать простые макеты
Научиться работать с текстом и верстать простые макеты
Для самостоятельного изучения:
Андрей Журавлев. «Работа с путями (Path) в Photoshop»
Liveclasses. Adobe Photoshop: работа с путями. Инструменты и операции
Liveclasses. Adobe Photoshop: работа с путями. Практика применения
Liveclasses. Adobe Photoshop: работа с текстом
Тема 21. Работа с путями (Path).
Для самостоятельного изучения:
Liveclasses. Adobe Photoshop: работа с путями. Инструменты и операции
21.1 Что такое пути и для чего они нужны
- Пути — это элементы векторной графики, или, как их еще называют «Кривые Безье»
- Кривая Безье — это математически заданная кривая, поэтому она остается гладкой при любом увеличении
- Специализированной программой для работы с векторной графикой является Adobe Illustrator, в Photoshop пути применяются как вспомогательные элементы
- Пути не являются частью изображения и представляют собой просто набор лекал, используемых при решении различных задач
- Чаще всего с помощью путей строится точная граница объектов для их последующего вырезания или выборочной корекции
- Процесс построения пути, повторяющего форму объекта, называют: «обтравить», «оконтурить», «обойти путем», «оттрассировать»
- Таким образом вырезаются объекты с четкими плавными границами, маски для волос делаются на основе контрастов, содержащихся в каналах изображения
Для самостоятельного изучения:
RuGraphics.
 ru «Создание выделение с помощью «Пера» Pen Tool»
ru «Создание выделение с помощью «Пера» Pen Tool»Википедия. «Кривые Безье»
21.2 Базовые операции в палитре Paths
- В командном меню работа с путями не представлена, поэтому все операции с ними выполняются через палитру Paths (Контуры) и выпадающее меню этой палитры
- Чтобы создать новый путь нужно кликнуть по второй справа кнопке Create new path (Создать новый контур) в нижней части палитры Paths (Контуры)
- Чтобы сделать пиктограмму пути крупнее нужно вызвать команду Panel Options (Параметры панели) и выбрать более крупную иконку
- Путь в палитре Paths (Контуры) является органайзером, аналогом прозрачного файла, в которую будут складываться отдельные контуры
- Активный в данный момент путь подкрашивается серым цветом, чтобы переключиться на другой путь достаточно кликнуть по нему
- Чтобы выделить несколько путей идущих по порядку, необходимо выделить крайний из них, зажать клавишу «Shift» и выделит крайний с друго конца
- Добавить или убрать из выделения любой из контуров можно зажав клавишу «Cmd» и кликнув рядом с его пиктограммой
- На экране отображаются контуры, находящиеся в активных путях
- Новый контур всегда будет строиться в активном пути, а если активных путей несколько, то в самом верхнем из них
- Любой контур можно скопировать из одного пути и вставить в другой, при этом положение вставленного контура будет точно таким же
- Деактивировать все пути можно кликнув по пустому пространству в палитре Paths (Контуры), или нажав клавишу «Enter», когда в палитре Tools (Инструменты) выбран любой инструмент по работе с путями
- Если на момент построения нового контура ни один из путей не активен, программа создаст временный путь Work Path (Рабочий контур) и контур будет строится в нем
- ВНИМАНИЕ!!! Временный путь Work Path (Рабочий контур) может быть только один, если он уже существует и не активен, при создании нового временного пути программа уничтожит старый со всем его содержимым
- Если в процессе работы появился временный путь Work Path (Рабочий контур), просто кликните по его названию в палитре Paths (Контуры) и переименуйте, он превратиться в обычный путь
- Чтобы удалить контур, нужно перенести его на правую кнопку с пиктограммой корзинки в нижней части палитры Paths (Контуры)
- Второй способ удаления пути — нажать на кнопку «Del» при условии, что ни один из контуров в этом пути не является активным
- Данный способ является опасным, потому что при таком удалении контура система не требует подтверждения, а нажать на кнопку «Del» можно случайно
21. 3 Инструменты для построения и работы с контуром
3 Инструменты для построения и работы с контуром
- Основным инструментом при работе с путями является Pen Tool (Перо)
- В процессе работы активным должен быть только инструмент Pen Tool (Перо), быстрый доступ к остальным инструментам организуется за счет специальных настроек и нажатия клавиш-модификаторов
- Чтобы перо строило путь, а не Shape (Фигуру), в первом выпадающем меню палитры Options (Параметры) выбрать настройку Path (Контур)
- Простой клик пером ставит в соответствующем месте опорную точку без усов
- Если нажать клавишу мышки и не отпуская ее потянуть курсор в сторону, из вновь созданной опорной точки будут сразу вытянуты усы
- В процессе создания усы связаны как по направлению, так и по длине
- Контур состоит из опорных точек и соединяющих их отрезков кривой (прямой)
- Если из обеих точек не выходят направляющие (усы) они соединяются отрезком прямой
- Если хотя бы из одной опорной точки выходит направляющая (ус), эти точки будут соединяться кривой
- Направление уса является касательной к кривой на входе в опорную точку, длина уса задает степень ее кривизны
- Если усы, выходящие из точки, связаны (образуют развернутый угол), контур проходит через это точку плавно, без излома
- По умолчанию усы, выходящие из опорной точки, связаны и образуют развернутый угол
- Чтобы замкнуть контур, нужно кликнуть пером по первой опорной точке контура
- Чтобы оставить контур не замкнутым, нужно прервать его построение, сделав не активным путь в котором строился контур, или кликнув за пределами контура белой стрелкой
- Для продолжения построения прерванного ранее контура кликните пером по его крайней точке, признаком активности контура является отображение всех его опорных точек
- Аналогичным образом можно соединить строящийся контур с уже имеющимся
- Цвет и ширину отображения путей можно изменить в настройках Preferences > Guides, Grid & Slices (Настройки > Направляющие, сетка и фрагменты)
- Инструмент Freeform Pen Tool (Свободное перо) строит путь по траектории движения курсора
- При обтравке Freeform Pen Tool (Свободное перо) бесполезен в силу низкой точности повторения реального контура объекта и низкого качества получающегося пути
- Инструмент Curvature Pen Tool (Перо кривизны) изменяет форму уже построенного контура, при этом работает более интерактивно и сложно, чем простое перемещение опорных точек
- Инструменты Add/Delete Anchor Point Tool (Перо (добавить/удалить опорную точку)) добавляют новые опорные точки и удаляют уже существующие опорные точек, без разрыва контура в месте удаления точки
- Чтобы обычное перо автоматически добавляло/удаляло опорные точки достаточно активировать в палитре Options (Параметры) настройку Auto Add/Delete (Оптимизация)
- Инструмент Path Selection Tool (Выделение контура), или «черная стрелка», выделяет весь контур целиком и позволяет его двигать и копировать
- Если черной стрелкой обвести прямоугольник, будут выделены все контуры, элементы которых попали в этот прямоугольник
- Инструмент Direct Selection Tool (Выделение узла), или «белая стрелка», работает с отдельными элементами контура: позволяет сдвигать опорные точки и изменять направляющие
- Чтобы изменить ус нужно переместить его крайнюю точку, при этом связь с противоположным усом сохраняется только по направлению
- Если белой стрелкой обвести прямоугольник, будут выделены все элементы контуров, которых попали в это прямоугольник.
 Добавлять или исключать элементы из выделения можно кликая по ним с зажатой клавишей «Shift»
Добавлять или исключать элементы из выделения можно кликая по ним с зажатой клавишей «Shift» - Чтобы на время превратить обычное перо в Direct Selection Tool (Выделение узла) нужно зажать клавиши «Cmd»
- Convert Point Tool (Угол) или «галочка» — инструмент для раздельной работы с направляющими
- Если галочкой подхватить ус за крайнюю точку, он отвяжется от противоположного уса (станет не зависимым по направлению). В результате в данном месте возникнет излом контура
- Теоритичеки, связать однажды развязанные усы невозможно, однако, на практике эта задача успешно решается: достаточно кликнуть галочкой по опорной точки (усы будут удалены) и не отпускаю клавишу мышки растянуть из нее новую пару связанных усов
- Чтобы на время превратить обычное перо в Convert Point Tool (Угол) нужно зажать клавиши «Alt»
- Чтобы удалить опорную точку, разорвав в этом месте контур, нужно активировать эту опорную точку и один раз нажать на кнопку «Del»
- После такого удаления опорной точки все остальные опорные точки данного контура будут активированы, поэтому второе нажатие на кнопку «Del» приведет к удалению остатков контура
Для самостоятельного изучения:
RuGraphics.
 ru «Векторный инструмент Photoshop. Произвольная Фигура»
ru «Векторный инструмент Photoshop. Произвольная Фигура»21.4 Порядок операций для быстрого построения контура
- Процесс построения пути, повторяющего форму объекта, называют: «обтравить», «оконтурить», «обойти путем», «оттрассировать»
- Для быстрого и эффективного построения контура нужно работать циклически, как швейная машинка: каждый следующий стежок делается на чистовую и весь построенный участок контура является качественным
- Операция 1: ставим новую точку контура и сразу вытягиваем из нее усы так, чтобы предыдущая часть контура точно повторила границу объекта
- Операция 2: поправляем выходной ус так, чтобы можно было построить следующий участок контура
- Если в этом месте контур должен преломляться, развязываем усу, если нет — не развязываем
- Следите, чтобы длина усов была адекватна расстоянию между точками: чем оно больше, тем длиннее должны быть усы при той же кривизне контура
- При необходимости, возвращайтесь к предыдущим точкам и поправляйте их положение и выходящие из них усы
- Не гонитесь за скоростью, она придет сама собой.
 Следите за аккуратностью и старайтесь уменьшать количество правок предыдущих точек
Следите за аккуратностью и старайтесь уменьшать количество правок предыдущих точек - Мысленно разбивайте контур на участки более-менее постоянной кривизны. Стыки между ними и будут оптимальным положением опорных точек
- Можно сделать переменную кривизну контура между соседними точками если вытягивать из них усы разной длины
- Старайтесь строить контур из участков без двойного перегиба. Управлять таким контуром будет легче
- Любой контур можно представить как последовательность больше или меньше деформированных четвертинок окружности
- Старайтесь мыслить на 2-3 точки вперед, это защитит от неприятных тупиков в поисках следующей позиции для опорной точки
- При замыкании контура не забудьте потянуть в сторону курсор, чтобы вытянуть ус, входящий в начальную точку контура
Дополнительные материалы:
Андрей Журавлев. «Работа с путями (Path) в Photoshop»
21.5 Основные ошибки при построении контура
- При обтравке обычно используется масштаб отображения картинке на экране 200%-400%.
 Такой масштаб позволяет, с одной стороны, хорошо разглядеть все детали и нюансы границы объекта, а с другой стороны, уместить на экран участок между опорными точками и его окрестности, достаточные для растягивания усов
Такой масштаб позволяет, с одной стороны, хорошо разглядеть все детали и нюансы границы объекта, а с другой стороны, уместить на экран участок между опорными точками и его окрестности, достаточные для растягивания усов - Не жадничайте и ставьте точки там, где они необходимы. В противном случае подгонка контура под форму границы займет слишком много времени, а некоторые тонкие особенности формы вообще не получится повторить
- Не ставьте лишних точек. Это замедляет работу из-за избыточных операций и делает контур менее гладким и управляемым
- При большом количестве точек расстояние между ними и, как следствие, длина усов оказываются маленькими. В таком случае даже незначительные промахи в положении опорных точек и концов усов приводят к волнистости контура
- Следите, чтобы длина всех усов, как выходящих из одной точки в противоположные стороны, так и выходящих из соседних точек навстречу друг другу, были согласованы с расстоянием между точками
- Слишком малая длина усов может привести к мягкому надлому контура
- Обязательно вытягивайте из точки усы и не развязывайте их, если не хотите переломить в этом месте контур
21. 6 Степень детализации при обтравке
6 Степень детализации при обтравке
- Начинать тренировки лучше с обтравки букв. Чистота формы таких объектов делают путь более регулярным, но требуют достаточно точной симметрии
- По степени сложности литеры (из представленных в примере) идут в порядка «П», «З», «О»
- Сложность формы литер в разных гарнитурах возрастает в порядке: прямой рубленый шрифт (Helvetica Regular), прямой засечный шрифт (Times New Roman Regular), курсивный засечный шрифт (Times New Roman Italic)
- Одним из самых сложных объектов при островке являются кисти рук. Даже не очень сильное упрощение контура делает их форму неестественной (пальцы превращаются в сосиски), а точное построение требует очень большого количества точек
- Упрощение контура возможно при вырезании объекта, если сглаживание формы границ делает границу более аккуратной и приятной на вид
- Помните, что форма, которая задается границами объекта, должна быть согласована с формой, которая задается светл-теневым рисунком
Тема 22.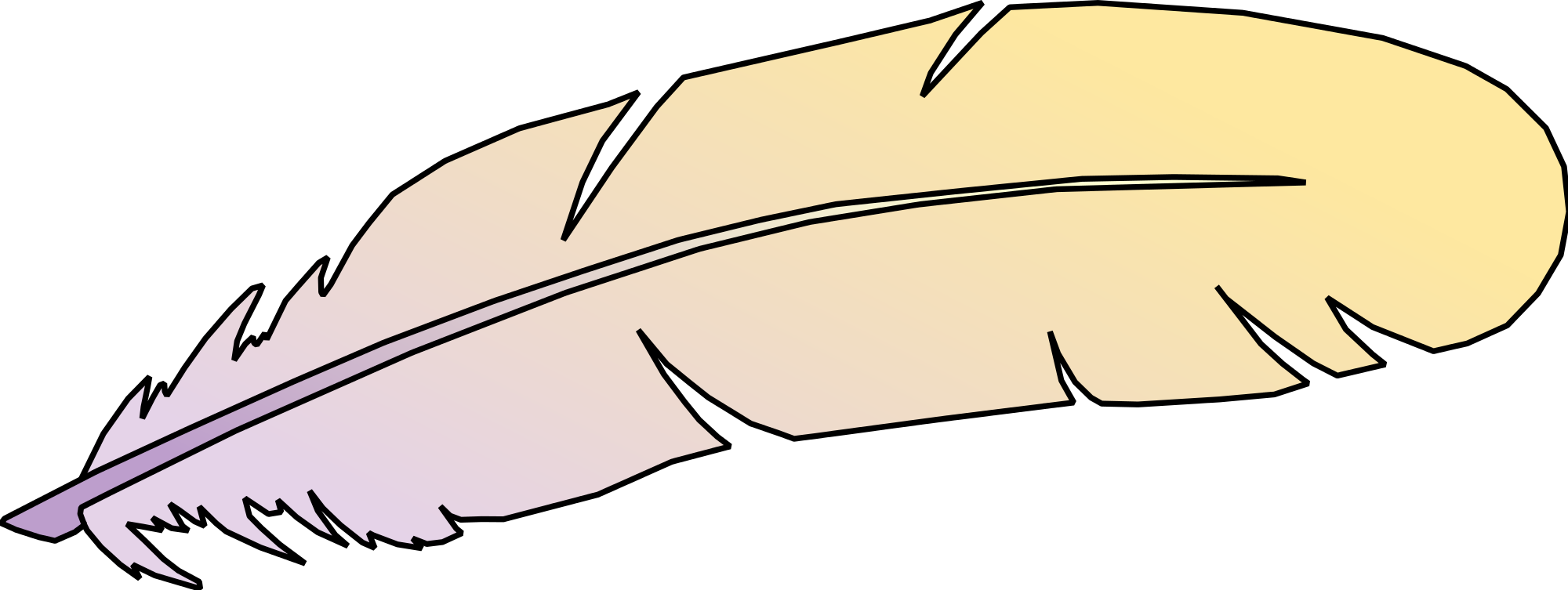 Применение путей.
Применение путей.
Для самостоятельного изучения:
Liveclasses. Adobe Photoshop: работа с путями. Практика применения
22.1 Векторная маска
- Vector Mask (Векторная маска) — это маска слоя, сделанная на основе векторного контура
- Чтобы создать векторную маску нужно активировать слой, к которому она будет применяться, путь, из которого она будет создана, и отдать команду Layer > Vector Mask > Current Path (Слои > Векторная маска > Активный контур)
- Более быстрый способ создания векторной маски: произведя те же предварительные действия, кликнуть по кнопке быстрого создания маски в нижней части палитры Layers (Слои) с зажатой клавишей «Cmd»
- При активном слое его векторная маска появляется как временный путь в палитре Paths (Контуры)
- В дальнейшем векторная маска редактируется так же, как обычный путь
- Основной плюс векторной маски — возможность быстро редактировать контур вырезания с сохранением плавности границ
- Основной минус векторной маски — ограниченные возможности по ее доработке, ее можно только растушевать
- Чтобы граница вырезания не выглядела слишком резкой, маску нужно немного (в пределах одного пикселя) растушевать
- Растушёвку для векторной маски можно сделать через регулятор Feather (Растушевка) в палитре Properties (Свойства)
- Обычно пути применяют не напрямую в виде векторной маски, а как вспомогательные лекала для создания обычной (растровой) маски слоя
Для самостоятельного изучения:
RuGraphics.
 ru «Вырезаем фигуру человека из фотографии. Применение векторной маски»
ru «Вырезаем фигуру человека из фотографии. Применение векторной маски»22.2 Проверка качества обтравки и доработка маски
- Проверка качества обтравки сводится к поиску артефактов вдоль границы объекта и производится при помощи подстановки вырезанного объекта на фона разного цвета
- После обтравки ее качество проверяют создав векторную маску и подставляя объект на белый, средне-серый, черный, красный, синий и зеленый фона
- Наиболее заметны артефакты будут на фоне противоположного цвета тому, на котором происходила съемка
- Ни на одном новом фоне на границе объекта не должны просматриваться следы старого фона
- При наличии мелких следов старого фона, или микроблоков, на границах, проще всего незначительно сдвинуть в этом месте границу вырезания вовнутрь объекта
- Чтобы избежать эффекта вырезания ножницами границу маски слегка растушевывают при помощи настройки Feather (Растушевка) в палитре Properties (Свойства)
- После размытия вдоль контура может появиться тонкое свечение от старого фона.
 Проще всего можно побороть этот эффект равномерно сдвинув границы маски вовнутрь, но сделать это быстро и просто с векторной маской невозможно
Проще всего можно побороть этот эффект равномерно сдвинув границы маски вовнутрь, но сделать это быстро и просто с векторной маской невозможно - Избежать такого эффекта можно сделав на основе контура растровую маску, предварительно завалив ее на один пиксел вовнутрь и размыв границы на тот же один пиксел
- Загружаем выделение по силуэту пути при помощи команды Make Selection (Выделить область) из выпадающего меню палитры Paths (Контуры), или кликнув по пиктограмме пути с зажатой клавишей «Cmd»
- Заваливаем границу выделения вовнутрь с помощью команды Select > Modify > Contract (Выделние > Модификация > Сжать) с настройкой 1px
- Рстушевываем границу выделения с помощью команды Select > Modify > Feather (Выделние > Модификация > Растушевка) с настройкой 1px
- Создаем маску слоя, которая автоматически формируется на основе активного выделения
- Перед быстрой загрузкой выделения по контуру пути хотя бы один раз загрузите ее с помощью команды Make Selection (Выделить область) из выпадающего меню палитры Paths (Контуры), чтобы проверить параметры при загрузке выделения
- Сдвиг границы маски и ее растушевка применимы только к четким резким границам.
 Применять такие команды к макам лохматых объектов категорически нельзя!
Применять такие команды к макам лохматых объектов категорически нельзя! - Команда Make Work Papth (Образовать рабочий контур) автоматически создает путь на основе активного выделения. Такой путь является крайне неаккуратным, поэтому применять эту команды категорически не рекомендуется
22.3 Создание сложной растровой маски на основе контуров
- Контуры для границ объектов, имеющих разный вид, удобнее разнести на отдельные пути
- В данном примере для обтравки бомбардировщика сделано три пути: общий силуэт самолета без лопастей и переплета передней кабины; силуэт смазанных лопастей; силуэт для элементов переплета в передней кабине
- Сборка маски производится на слоях и начинается с создания корректирующего слоя-заливки черного цвета
- Перед созданием слоя-заливки деактивируйтесь все пути в палитре Paths (Контуры)
- Каждый следующий элемент маски создаем на отдельном растровом слое для удобства их последующей раздельной доработки
22. 4 Взаимодействие контуров при создании выделений
4 Взаимодействие контуров при создании выделений
- Алгоритм взаимодействия выделений, загружаемых по разным контурам одного и того же пути, зависит от настроек инструмента Pen Tool (Перо), которые он имел на момент построения контуров
- Чтобы узнать, по какому алгоритму будет взаимодействовать выделение конкретного контура, нужно активировать его и взяв в руки белую или черную стрелку проверить настойку Path Operations (Операции с контуром) в палитре Options (Параметры)
- Настройка Combine Shapes (Объединить фигуры) добавляет выделение по данному контуру к остальным выделениям
- Настройка Subtract Front Shapes (Вычесть переднюю фигуру) вычитает выделение по данному контуру из выделений, сделанных по нижележащим контурам
- Настройка Intersect Shape Areas (Область пересечения фигур) ставляет область пересечения выделения по данному контуру с остальными выделениями
- Настройка Exclude Overlapping Shapes (Исключить пересекающиеся фигуры) дает выделение участков, лежащих внутри нечетного количества контуров, и отсутствие выделения участков, попадающих вовнутрь четного количества контуров
- В настройках Path Operations (Операции с контуром) пера показываются настройки не активных контуров, а самого пера
- Чтобы гарантированно и стабильно переключить режим активных контуров на Exclude Overlapping Shapes (Исключить пересекающиеся фигуры) нужно в настройках пера переключиться на любой ненужный режим, а потом опять переключиться на Exclude Overlapping Shapes (Исключить пересекающиеся фигуры)
- Загрузив выделение по силуэту самолета, заливаем его на отдельном слое белым цветом, после этого снимаем выделение и немного размываем получившийся белый силуэт для смягчения его границ
- Аналогичным образом поступаем с силуэтом лопастей, только задаем растушёвку с большим радиусом
22. 5 Маска для протяженных объектов постоянной ширины
5 Маска для протяженных объектов постоянной ширины
- При обтравке проводов, лески, ниток или любых других протяженных объектов постоянной ширины, их можно просто нарисовать на маске, подобрав соответствующий диаметр кисти
- Для этого нужно подобрать диаметр кисти, построить контуры по осевым линиям данных объектов и отдать команду Stroke Path (Выполнить ободку контура)
- При достаточно маленьком диаметре кисти (несколько пикселей) жесткость ее границ можно не снижать, края мазка и так будут достаточно жесткими
- Перед тем как отдать команду Stroke Path (Выполнить ободку контура) нужно произвести все настройки инструмента, которым будет производиться обводка контура
- Ключ Simulate Pressure (Имитировать нажим) активировать не нужно, чтобы не менялась ширина мазка
- После получения нужного силуэта превращаем его в выделение, объединяем слои, участвовавшие в создании маски, в группу и отключаем ее видимость
- Чтобы загрузить в качестве выделения сформированный на слоях ч/б силуэт, нужно кликнуть по пиктограмме композитного канала в палитре Channels (Каналы)
Для самостоятельного изучения:
pskurs.
22.6 Shape Layer (Слой Фигура)
- Shape Layer (Фигура) — это слой в котором форма объектов задается векторными контурами, а заливка и обводка присваивается им как атрибут
- Чтобы получить Shape Layer (Фигура) нужно применить векторную маску к любому слою-заливке
- Настройка параметров заливки и обводки Shape Layer (Фигура) производится через палитру Options (Параметры) инструментов Path Selection Tool (Выделение контура) или Direct Selection Tool (Выделение узла)
- Все эффекты и стили слоя применяются к Shape Layer (Фигура) так же, как и к обычным слоям
- Первый плюс Shape Layer (Фигура) — возможность быстро перекрашивать графические элементы
- Второй плюс Shape Layer (Фигура) — возможность сильно менять размер таких фигур с сохранением плавности границ
Для самостоятельного изучения:
RuGraphics.ru «Пунктирная рамка и линия в Photoshop CS6»
© Андрей Журавлев (aka zhur74), 2012 г.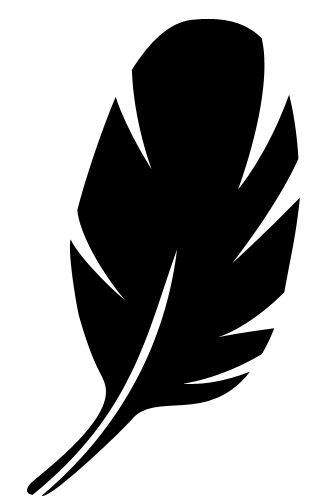
Редакция третья (2019 г.) переработанная и дополненная.
Первая публикаци https://zhur74.livejournal.com/98092.html
10 способов обводки с помощью ручек Monoline
Контуры могут быть такими забавными и мгновенно добавлять характер вашим надписям. Существует множество различных типов контуров, которые вы можете выбрать в зависимости от того, какой вид вы хотите создать, но в сегодняшнем уроке я покажу вам десять моих любимых способов создания контуров. Их легко попробовать, и все, что вам нужно, это несколько монолиновых ручек!
С вами Шеннон из команды дизайнеров Pigeon Letters, и я очень рад погрузиться в этот урок вместе с вами.Поехали!
Что такое план?
Прежде чем мы начнем, я хочу поговорить о набросках и о том, что они могут добавить к вашей работе. Контур — это просто линия, окружающая фигуру, которая в данном уроке представляет собой буквы. Мне нравится добавлять контуры к моим письмам, потому что они помогают придать им определенную четкость и сделать их более заметными. Контуры также помогают подчеркнуть форму букв и облегчить их чтение и понимание.Как вы увидите ниже, контуры не всегда должны быть жесткими, вы можете ослабить свои линии, чтобы они соответствовали вашей индивидуальности или индивидуальности слов, которые вы пишете.
Контуры также помогают подчеркнуть форму букв и облегчить их чтение и понимание.Как вы увидите ниже, контуры не всегда должны быть жесткими, вы можете ослабить свои линии, чтобы они соответствовали вашей индивидуальности или индивидуальности слов, которые вы пишете.
Чем можно рисовать контуры?
Вы можете рисовать контуры множеством разных ручек любого размера и цвета, но сейчас я сосредоточусь на однолинейных ручках. Хорошая монолиновая ручка гарантирует, что вес ваших контуров останется одинаковым по всей букве. Разные бренды будут иметь перья разного размера, которые обычно варьируются от 003 (также 0.03) до 1.2. Вот посмотрите на диапазон, который у меня есть в настоящее время.
Когда вы выбираете размер пера для пера, подумайте о размере буквы. Использование пера маленького размера на большой букве сделает контур очень легким. Использование большего размера пера на маленькой букве приведет к тому, что контур будет подавлять букву.![]() Не бойтесь сделать быстрое сравнение, как я сделал на фотографии ниже, прежде чем добавить свой контур, чтобы увидеть, какой размер вы хотите использовать.А теперь мы переходим к самой веселой части!
Не бойтесь сделать быстрое сравнение, как я сделал на фотографии ниже, прежде чем добавить свой контур, чтобы увидеть, какой размер вы хотите использовать.А теперь мы переходим к самой веселой части!
Расходные материалы
Тсс… предпочитаешь вместо этого смотреть, как я рисую контуры? Смотреть видео!
#1 Непрерывный/Полный контур
Это наиболее распространенный контур, который вы, вероятно, добавляли к своим надписям, и вы можете использовать его, если хотите получить более изысканный вид.С помощью этого метода контур представляет собой одну непрерывную линию вокруг буквы. Просто начните с одной области и нарисуйте линию, повторяющую форму буквы. Нарисуйте свою линию плавно и медленно, используя длинные плавные штрихи, а не короткие прерывистые.
Если вы новичок в леттеринге, приобретите бестселлер Ultimate Brush Lettering Guide. Вы также можете поэкспериментировать с надписями и следовать руководству, если вы являетесь пользователем Procreate, просто не забудьте получить набор кистей (с бонусным практическим руководством!) для достижения оптимальных результатов.
#2 Контур отрицательного пространства
Это контур, находящийся в стороне от надписи, который дает эффект двух контуров: негативного/белого и того, который вы рисуете пером. Чтобы создать этот эффект, просто нарисуйте контур, который находится далеко от надписи, но повторяет изгибы букв. Сначала вам нужно будет набросать его, чтобы убедиться, что пустое пространство равномерно вокруг. После того, как вы добьетесь нужного места размещения, вы можете рисовать пером.
#3 Смещение/нецентральный контур
Этот контур кажется отодвинутым от буквы, а не вокруг самой буквы. Это очень сложно нарисовать точно, поэтому вам, возможно, придется несколько раз набросать карандашом, прежде чем обводить тушью.
Это очень сложно нарисовать точно, поэтому вам, возможно, придется несколько раз набросать карандашом, прежде чем обводить тушью.
#4 Небрежный/небрежный контур
Эти контуры мне больше всего нравятся, потому что они очень свободные и позволяют рисовать.Вероятность того, что вы совершите ошибку, очень мала, так как вам не нужно быть слишком точным. Просто используйте короткие прерывистые штрихи и короткие щелчки, чтобы нарисовать ломаные линии вокруг букв. Некоторые линии могут перекрываться, и они не обязательно должны быть прямо на краю букв.
#5 Набросанный контур
Наброски — еще один свободный способ рисования контура. Нарисуйте линию вокруг своих букв, чтобы свободно изобразить их форму.Вы можете использовать комбинацию больших завитков, маленьких завитков, петель, зигзагов, катушек и получать от этого удовольствие.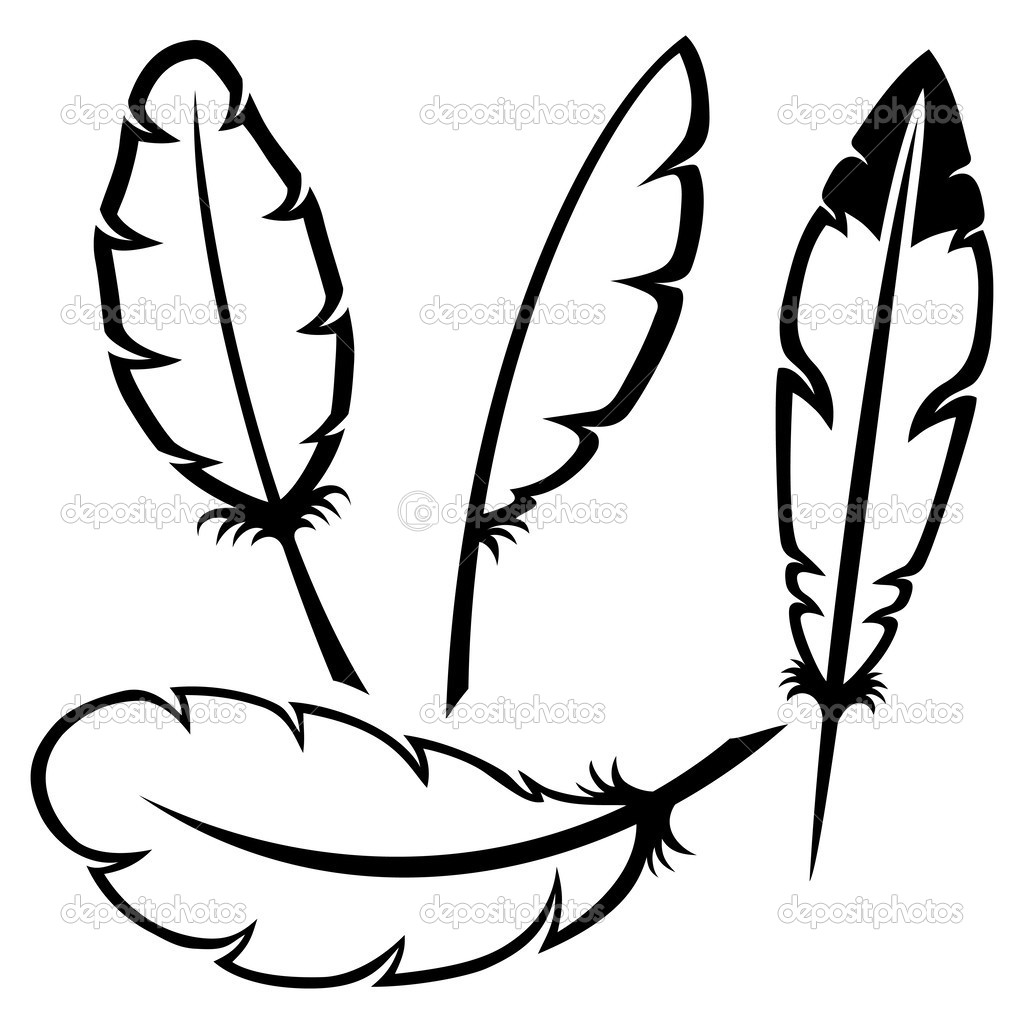 Если вы немного скептически относитесь к тому, что это испортит вашу работу, вы всегда можете сначала разогреться или потренироваться на листе бумаги, чтобы расслабить руку и заставить ее двигаться.
Если вы немного скептически относитесь к тому, что это испортит вашу работу, вы всегда можете сначала разогреться или потренироваться на листе бумаги, чтобы расслабить руку и заставить ее двигаться.
Ваш план не должен затмевать букву, поэтому для этого конкретного я бы посоветовал использовать очень тонкое перо.
Если вы хотите сделать контур более жирным, вы всегда можете затемнить его, пройдясь по нему еще раз и добавив больше каракулей.
#6 Волнистый контур
Вы собираетесь провести непрерывную линию вокруг буквы, добавляя простые кривые и углубления для создания волнистых линий.
Контур петли #7
Еще один очень забавный! Для этого вы нарисуете непрерывную петлевую линию вокруг буквы.
#8 Вышитый/пунктирный контур
Следуя форме букв, нарисуйте штрихи, чтобы создать контур.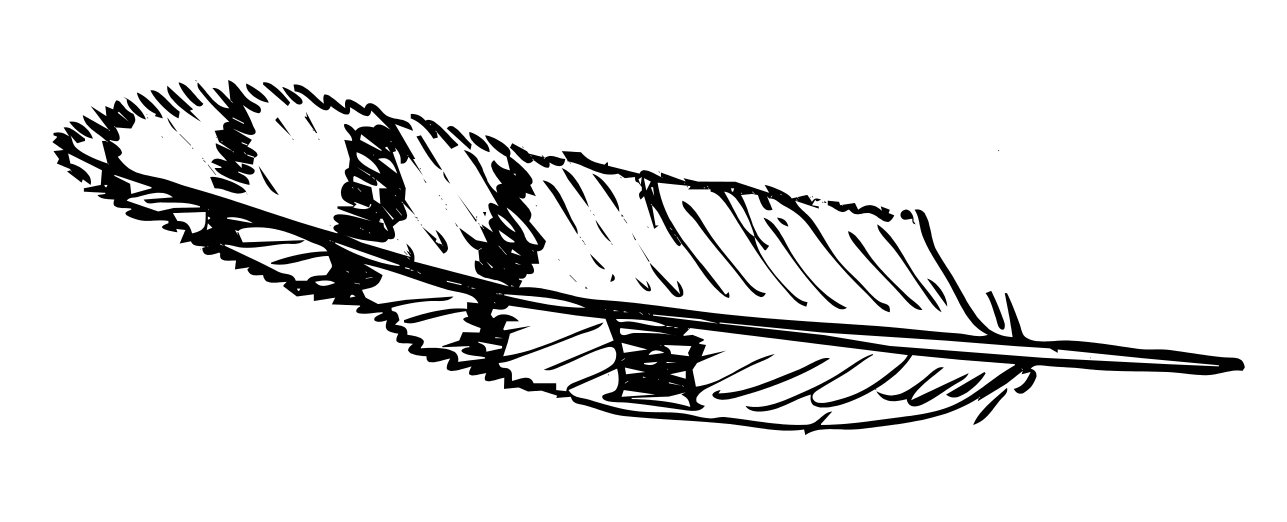 Старайтесь, чтобы длина штрихов и промежутков между ними была как можно более ровной для более последовательного вида.
Старайтесь, чтобы длина штрихов и промежутков между ними была как можно более ровной для более последовательного вида.
#9 Пунктирный контур
Этот стиль требует времени, так что вам придется набраться терпения. Создайте пунктирный контур, добавив много точек близко друг к другу. Чем ближе точки друг к другу, тем темнее будет значение, а чем дальше они друг от друга, тем светлее будет значение.
#10 Соедините точки Контур
Следуя форме букв, добавьте равномерно расположенные точки с помощью пера с большим размером пера.
Затем нарисуйте линии, чтобы соединить их вместе, используя перо с меньшим размером острия, чем то, которым вы рисовали точки.
И все! Теперь у вас есть 10 различных контуров, которые можно добавить к надписям или даже к дудлам и иллюстрациям!
Надеюсь, вам понравился этот урок, и я хотел бы увидеть ваши творения, если вы попробуете некоторые из них, поэтому не стесняйтесь отмечать меня @byshannonlayne в Instagram!
Приятного творчества!
Шеннон — художник-фрилансер с маленького острова в Карибском море под названием Барбадос! Она создает интересный и уникальный контент с помощью маркеров, акварели, акрила или на iPad, чтобы вдохновлять других творческих людей.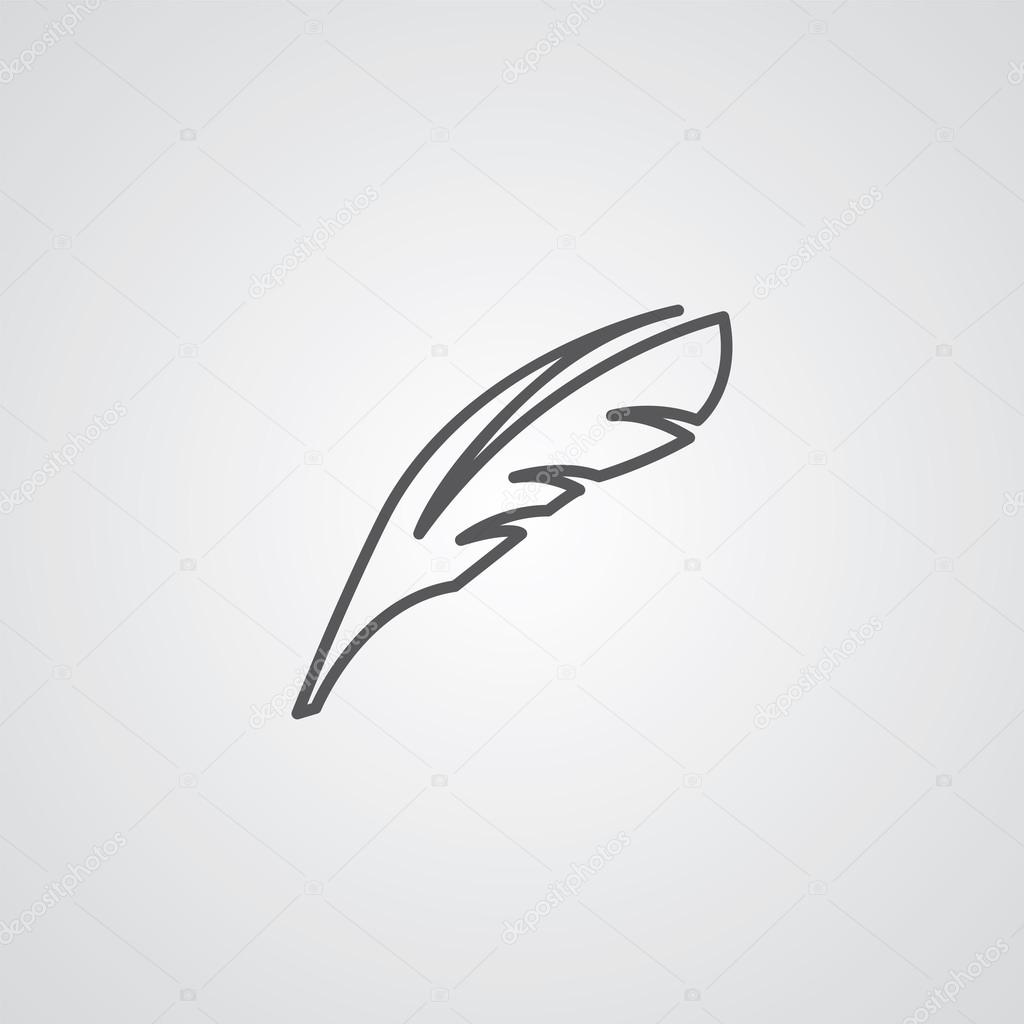 Проверьте больше ее уроков здесь!
Проверьте больше ее уроков здесь!
Эй ты! Закрепите этот блог на потом, чтобы никогда его не потерять.
Нарисуйте свою жизнь карандашом, а не ручкой | Девин Стэгг
Кем ты хочешь стать, когда вырастешь? Это клоунский вопрос, бро! Мы спрашиваем молодых подростков, чего они хотят от своего будущего, но откуда они могут знать? Честно говоря, когда мне было четырнадцать, я просто хотел играть в видеоигры с друзьями, есть мороженое и выяснять, что думают девушки (все еще работаю над этим).Кроме того, сколько раз ваш ответ менялся? В тот или иной момент вы, вероятно, хотели стать космонавтом, ковбоем, юристом и т. д. Все меняется каждый день.
Лучший совет, который я услышал от одного из своих знаменитых радиоголосов (Колин Каухерд), — «нарисуйте свою жизнь карандашом, а не ручкой». Я нашел этот совет таким же реальным, как сама жизнь, особенно когда я покидаю академический мир и вхожу в профессиональную среду.
Мой первоначальный план после школы состоял в том, чтобы стать терапевтом (и, надеюсь, профессиональным скимбордером… вздох). Я хотел общаться с людьми. После первого курса психологии в колледже я быстро понял, что у меня не хватает терпения, чтобы стать терапевтом. Что было ближайшим? Для меня это был маркетинг. Я понял, что могу общаться с потребителями с помощью маркетинговых усилий. Проще говоря, мне пришлось взять весь школьный план и изменить его. По сути, в копеечку. Согласно статистике, к 45 годам у вас будет около десяти различных работ.
Я хотел общаться с людьми. После первого курса психологии в колледже я быстро понял, что у меня не хватает терпения, чтобы стать терапевтом. Что было ближайшим? Для меня это был маркетинг. Я понял, что могу общаться с потребителями с помощью маркетинговых усилий. Проще говоря, мне пришлось взять весь школьный план и изменить его. По сути, в копеечку. Согласно статистике, к 45 годам у вас будет около десяти различных работ.
Даже по мере того, как я развиваюсь в сфере цифрового маркетинга, у меня есть разные дополнительные работы, которые, я надеюсь, однажды смогут расцвести и стать новым карьерным путем.Технологии действительно формируют каждую среду, с которой мы связаны, а вместе с ней и карьеры вокруг них. Поэтому постоянно обновляйте свой профиль на LinkedIn и будьте готовы стереть свой карьерный план и составить новый при появлении возможности.
Мы живем в эпоху мгновенных удовольствий. В связи со сменой карьеры будьте очень осторожны, чтобы не ступать по водам долгосрочных долгов. Ты хочешь эту новую камеру? Сохраните для этого, не кладите его на кредитную карту. Нужна эта новая машина? Получите то, что вы действительно можете себе позволить.Дом? Установите себе предел и оставайтесь в нем, изучая рынок. Я видел близких родственников и друзей, которые были полностью уничтожены долгами. Они пытались наметить, где у них в конечном итоге окажется ручка и вложить в нее кучу денег, а потом все изменилось. Там нет стирания. Составьте бюджет и живите по средствам.
Ты хочешь эту новую камеру? Сохраните для этого, не кладите его на кредитную карту. Нужна эта новая машина? Получите то, что вы действительно можете себе позволить.Дом? Установите себе предел и оставайтесь в нем, изучая рынок. Я видел близких родственников и друзей, которые были полностью уничтожены долгами. Они пытались наметить, где у них в конечном итоге окажется ручка и вложить в нее кучу денег, а потом все изменилось. Там нет стирания. Составьте бюджет и живите по средствам.
Учитывая сегодняшние политические потрясения, я надеюсь, вы поняли, что нет ничего постоянного или сделки типа пари по ипотеке. Администрация Трампа (как и любая новая администрация ) может привести к огромным изменениям в мире акций, бизнеса и здравоохранения.Нужно сделать шаг назад, глубоко вдохнуть и понять, что нельзя позволять этому напрягать вас. Сделайте свои собственные шаги, чтобы быть готовыми к любым событиям, которые принесут вам следующие несколько лет.
Я не совсем понял.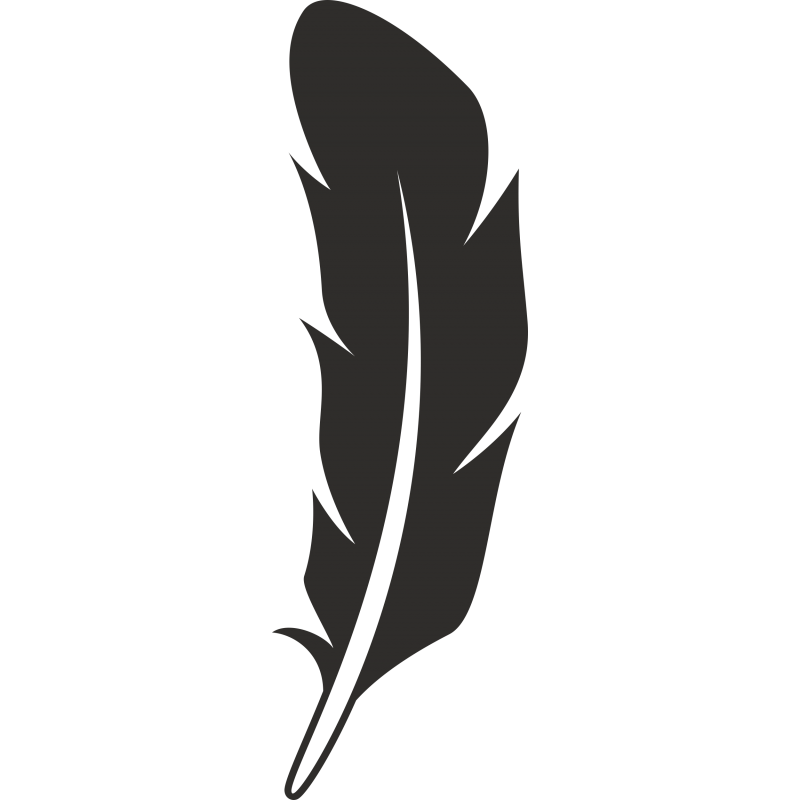 Но я точно выбросил все свои ручки в обмен на карандаш №2.
Но я точно выбросил все свои ручки в обмен на карандаш №2.
8 шт. маркеров для рисования и рукоделия
Вы делаете открытки своими руками и любите делать открытки на день рождения, дружбу или наилучшие пожелания своим близким и родным?
Если да, то у нас есть для вас самый важный инструмент.
Обратите внимание на эти контурные ручки для рисования. Это не обычные ручки, а стационарная ручка «все в одном», которой достаточно, чтобы без особых усилий превратить вашу открытку с наилучшими пожеланиями из обычной в удивительно красивую.
Нанесите мерцание на бумагу с помощью высококачественных водостойких металлических маркеров. Это помогает писать с двойным контуром, лучше всего подходит для создания карточек и написания специальных блестящих сообщений.
Ручки одинаково подходят для раскрашивания картинок, а также для обводки и выделения букв алфавита.В одном наборе вы получаете 8 ручек разного цвета с двойной линией.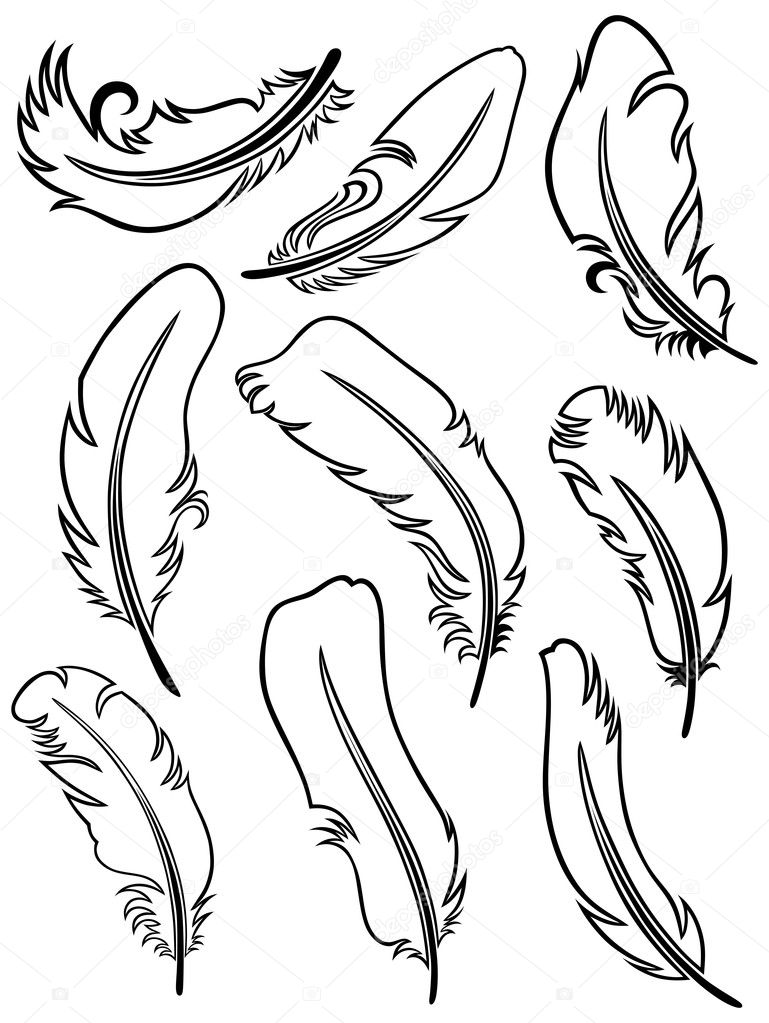
Что вы получите:
Набор из восьми маркеров: в этот комплект входит не только 1, 2 или 3 ручки, но и 8 маркеров для контуринга. 8 маркеров черного, красного, оранжевого, синего, цвета морской волны, зеленого и желтого цветов.
Обрамление: Все маркеры предлагают самодельный элегантный текст с выделенным обрамлением, который придает вашему письму дополнительный шарм и элегантность.
Удобный для детей дизайн: ударьте пером по бумаге, чтобы начать поглаживание.Отсутствие острых краев делает эти ручки безопасными для детей.
Работает на нескольких поверхностях: лучше всего работает на таких поверхностях, как металл, керамика, дерево, стекло и пластик, лучше всего подходит для творческих проектов.

Многоразовое использование: в наборе достаточно чернил, чтобы использовать их несколько раз, чтобы вы могли работать над несколькими художественными и ремесленными проектами, не беспокоясь о том, что чернила закончатся.
Обзор: Kuretake Zig Cartoonist Mangaka Outline Pen
Это ручки Zig Cartoonist Mangaka Outline Pen, сделанные Kuretake.Не знаю, почему их называют ручками Outline , но эти технические ручки чаще называют многолинейными или тонкими лайнерами.
Ручки доступны в 5 различных цветах: черный, сепия, голубой, фиолетовый и серый. Их можно найти в продаже как поштучно, так и в наборах.
В набор, который я купил, входят три размера: 01, 05 и 08. Самый маленький — 003.
Это одноразовые фломастеры, наконечники которых стираются по мере использования.Если использовать их на шероховатой бумаге, они сотрутся еще быстрее.
Такие технические ручки предназначены для вертикального использования.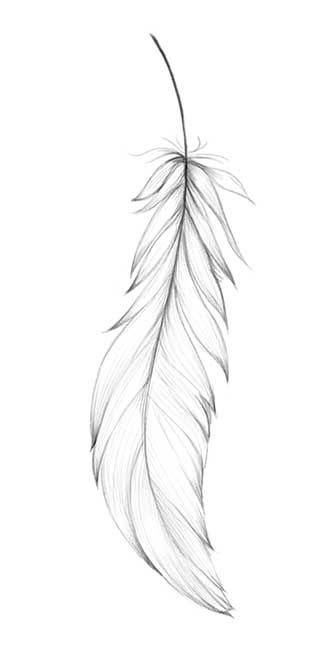 Таким образом, кончик будет постоянно стираться и будет продолжать давать равномерную линию. Если вы используете ручки под углом, то вы изнашиваете боковую часть кончика, и, скорее всего, в следующий раз, когда вы будете использовать ручку, вы не будете использовать именно ту сторону, которая изношена, отсюда и ширина линии, которую вы получите. будет немного отличаться от последнего использования. Именно так работают технические ручки с фломастером.
Таким образом, кончик будет постоянно стираться и будет продолжать давать равномерную линию. Если вы используете ручки под углом, то вы изнашиваете боковую часть кончика, и, скорее всего, в следующий раз, когда вы будете использовать ручку, вы не будете использовать именно ту сторону, которая изношена, отсюда и ширина линии, которую вы получите. будет немного отличаться от последнего использования. Именно так работают технические ручки с фломастером.
Ширина пера также указана на корпусе. Корпус, кстати, просто пластиковый, как у Copic Multiliners.
Колпачок имеет металлический зажим, в отличие от Copic.
В ручке используются пигментные чернила на водной основе. Поскольку они пигментированы, они должны быть водостойкими при высыхании и светостойкими.
Вот штрихи, нарисованные на паршивой бумаге. И Zig Cartoonist Mangaka, и Copic Multiliner растушевываются и кровоточат, когда наконечник находится на поверхности бумаги в течение определенного периода времени. Бумага, которую вы используете, имеет значение.
Бумага, которую вы используете, имеет значение.
Этот набросок выше был нарисован на бумаге лучшего качества. Оперения и кровотечения нет. Краска остается на поверхности. Чернила быстро высыхают и являются водостойкими, поэтому поверх них можно использовать другие носители на водной основе.
С тремя вариантами толщины линий вы можете использовать перья для создания глубины. Например, в приведенном выше наброске для объектов на заднем плане я использовал самые тонкие линии, а объекты на переднем плане были нарисованы самой толстой линией.Разница между шириной линий заметна, когда они расположены рядом, и при таком использовании создается иллюзия глубины и перспективы. В архитектуре также могут использоваться тонкие и толстые линии, чтобы различать формы зданий.
В целом, качество рисования ручек Kuretake Zig Cartoonist Mangaka Outline схоже со многими другими мультилинерами или тонкими линиями, которыми я пользовался. Все, что я могу сказать, это то, что они хорошо работают как ручки для рисования.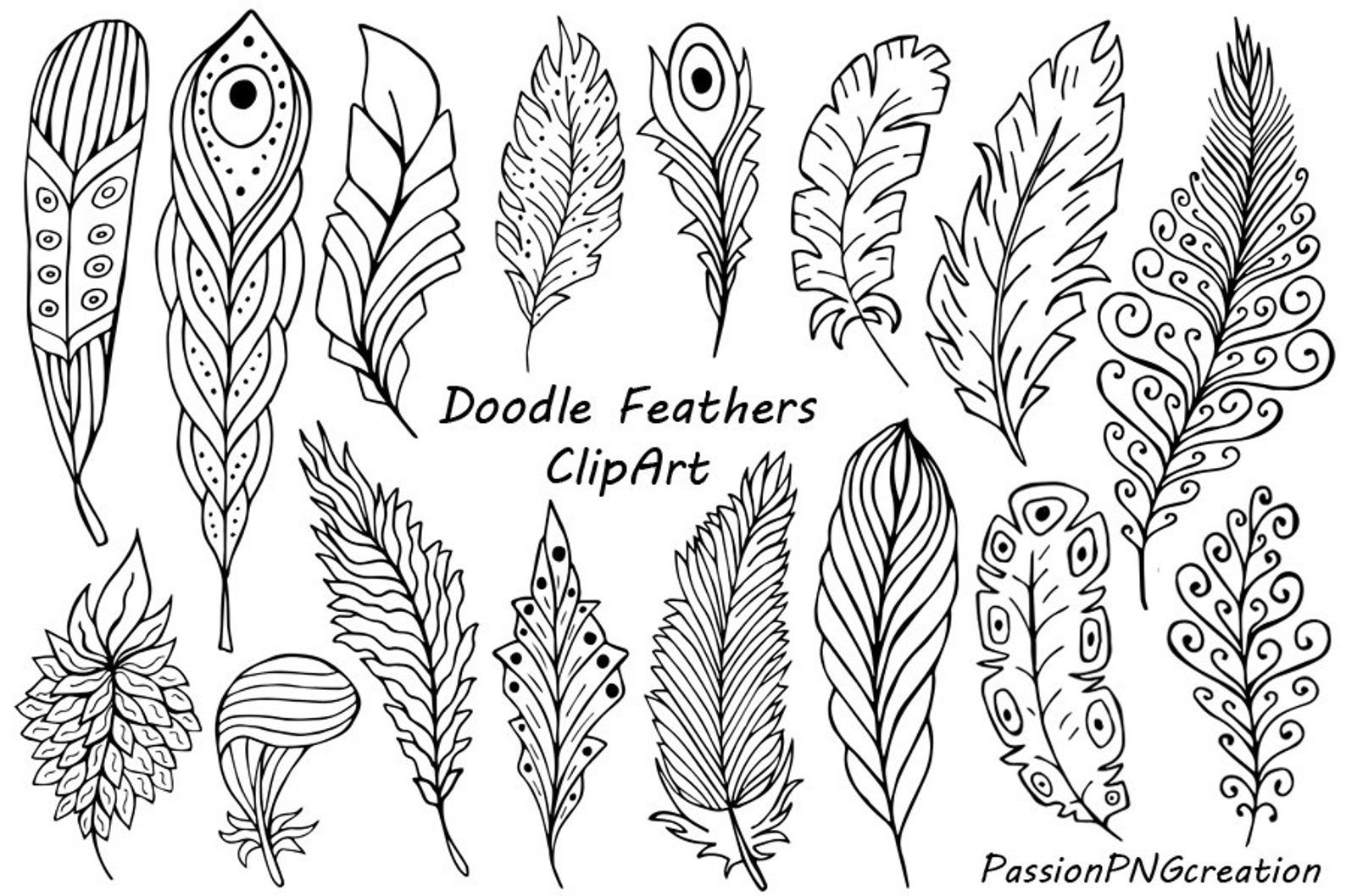
Что касается того, стоят они того или нет, это будет зависеть от цены, по которой они продаются.Они обычно продаются около 2 долларов США. Кстати, эти ручки не перезаправляемые.
Если вам нужно подробное сравнение с другими мультилайнерами/файнлайнерами, ознакомьтесь с этим обзором на странице https://www.parkablogs.com/picture/fine-liner-pen-shootout-%E2%80%93-com…
Наличие
Вы можете найти ручки Kuretake Zig Cartoonist Mangaka Outline Pens по адресу
Amazon.com | Amazon.ca | Amazon.co.uk | Amazon.de | Amazon.fr | Amazon.it | Amazon.es | Amazon.co.jp | Художественные принадлежности Джексона (Великобритания)
Золотой стандарт: ручка Bic Cristal
Как часто вы пишете ручкой? Если ваш ответ меньше, чем «не реже одного раза в год», возможно, это не то, что вам нужно.В противном случае, прочистите горло , я представляю вам этот факт: Bic Cristal — лучшая ручка на планете Земля.
Я утверждаю это как человек, который пишет (от руки) часами в день; Я говорю это, перепробовав сотни ручек, стоимость которых варьируется от очень маленькой (Bic Cristal можно купить всего за 27 центов каждая на Amazon) до больших денег. Я говорю это как истинный любитель гостиничных ручек, гелевых ручек, шариковых ручек, маркеров с тонким концом, а также одноразовых перьевых ручек Sharpies и Varsity. Bic Cristal — моя ручка на необитаемом острове.И у меня есть свои причины.
Я говорю это как истинный любитель гостиничных ручек, гелевых ручек, шариковых ручек, маркеров с тонким концом, а также одноразовых перьевых ручек Sharpies и Varsity. Bic Cristal — моя ручка на необитаемом острове.И у меня есть свои причины.
Что это?
Bic Cristal — это дешевая (вы можете сказать «доступная» или «недорогая», если хотите, чтобы это звучало классно, но на самом деле это просто дешевая) пластиковая ручка. Эти серийные ручки в прозрачных пластиковых корпусах, выпускаемые с 1950-х годов французской компанией Société Bic, являются чудесами современного промышленного дизайна. Два продукта Bic — одноразовая зажигалка и скромный Cristal — находятся в постоянной коллекции Музея современного искусства. Они красивые, дешевые и знаковые.
Почему это Золотой стандарт?
Bic Cristal — лучший в своем классе, потому что он идеально справляется со своими обязанностями: он пишет очень, очень хорошо. Я мог бы, будучи странным пером, сказать вам, что то, как чернила пахнут на бумаге, является одновременно отчетливым и ностальгическим, потому что это так. Я могу рассказать вам, как кепку — которая действительно красива и в основном декоративна, потому что эти вещи никогда не высыхают — очень приятно держать во рту между зубами, что многие учителя средней школы увещевали меня (и других) много лет назад. .Но это менее важно, чем тот факт, что Cristal действительно хороша просто как ручка. Требуется небольшое давление, чернила всегда текут свободно и плавно, а шестигранный корпус пера приятно ощущается между пальцами. О, он оставит огромную воронку на среднем пальце, если вы будете держать его достаточно крепко, но те из нас, кто много пишет, к таким вещам привыкли.
Я могу рассказать вам, как кепку — которая действительно красива и в основном декоративна, потому что эти вещи никогда не высыхают — очень приятно держать во рту между зубами, что многие учителя средней школы увещевали меня (и других) много лет назад. .Но это менее важно, чем тот факт, что Cristal действительно хороша просто как ручка. Требуется небольшое давление, чернила всегда текут свободно и плавно, а шестигранный корпус пера приятно ощущается между пальцами. О, он оставит огромную воронку на среднем пальце, если вы будете держать его достаточно крепко, но те из нас, кто много пишет, к таким вещам привыкли.
Cristal живет вечно, и когда в нем заканчиваются чернила, он почти всегда умирает с достоинством.Никаких урывков: просто ручка, которая работает в один момент и не работает в другой. В переработку и на следующий. Хотя они бывают самых разных цветов, я бы предположил, что только синий или черный действительно приемлемы для взрослых, если только вы не редактируете что-то.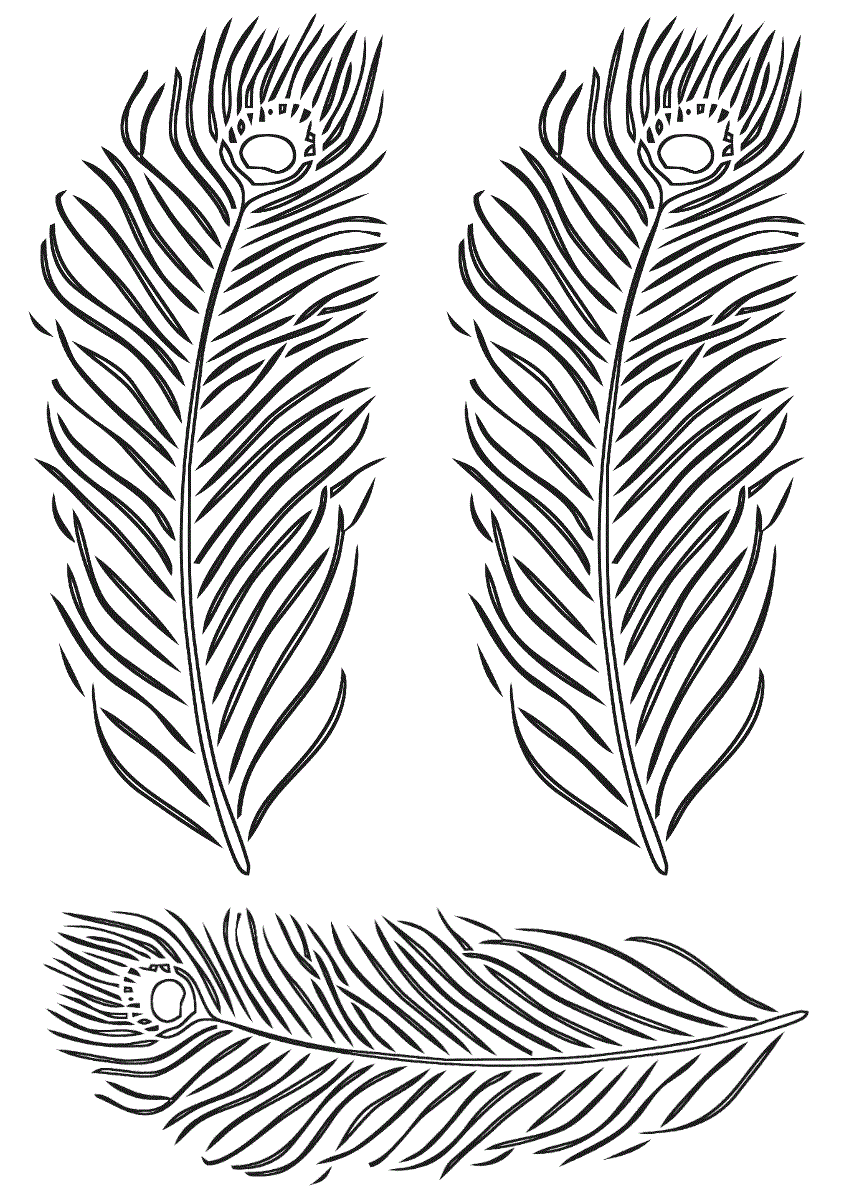 Я бы еще сказал, что полный опыт Cristal можно получить только при использовании синего, но я оставлю это вам. Этой ручкой приятно пользоваться, и она никогда не меняется. Они поставляются в пакетах по 10 штук менее чем за пять долларов. То есть, в зависимости от вашего использования, запас на один или два года.Конечно, вы можете, как и я, жаждать разнообразия, вы можете быть неверным любителем Cristal, вы можете использовать другие ручки. Хорошо. Но это не обязательно. Вы можете просто использовать это, и вы будете совершенно счастливы навсегда.
Я бы еще сказал, что полный опыт Cristal можно получить только при использовании синего, но я оставлю это вам. Этой ручкой приятно пользоваться, и она никогда не меняется. Они поставляются в пакетах по 10 штук менее чем за пять долларов. То есть, в зависимости от вашего использования, запас на один или два года.Конечно, вы можете, как и я, жаждать разнообразия, вы можете быть неверным любителем Cristal, вы можете использовать другие ручки. Хорошо. Но это не обязательно. Вы можете просто использовать это, и вы будете совершенно счастливы навсегда.
Для других ручек нужно сделать футляры. Я слышал, как люди пытаются спорить от имени Пилотов и Ле Пенов и даже (я тут хватаю ртом воздух) Uni-balls. Я здесь не для того, чтобы указывать вам, как жить. Я не пропагандирую эту ручку. Я просто говорю вам: это лучшее, что есть, и оно будет завтра, и даже если вы когда-нибудь будете очень богаты, эта ручка, которая стоит меньше доллара, почти наверняка будет лучшей из доступных ручек. тебе. Это я говорю уверенно, как заядлый пользователь ручек уже много десятков лет подряд. Вы можете продолжить поиск лучшего, и я призываю вас попробовать. Я уважаю охоту. Но вы можете и, вероятно, будете помнить всегда возвращаться к Bic. Это никогда не подведет вас.
Это я говорю уверенно, как заядлый пользователь ручек уже много десятков лет подряд. Вы можете продолжить поиск лучшего, и я призываю вас попробовать. Я уважаю охоту. Но вы можете и, вероятно, будете помнить всегда возвращаться к Bic. Это никогда не подведет вас.
Культура
Золотой стандарт: Маски для лица королевы Елены
Это лучшие маски для лица на планете Земля.
Подробнее
Подарочная карта Ручка для письма и рисования двойной линией
Контурная ручка с двумя линиями идеально подходит для любых рукописных надписей! Металлический блеск, обведенный цветом ! Эти невероятные маркеры с собственным контуром пишут ярким серебристым металликом в цветной рамке.Уникальная технология автоматически создает контуры для создания красивого двухцветного эффекта . Этот контурный карандаш имеет остроконечный наконечник , с помощью которого можно нанести плавных, элегантных штрихов . Этот металлический контурный карандаш доступен в 8 нежных цветах , которые украсят ваш дизайн и позволят вам выразить свое творчество .
Этот металлический контурный карандаш доступен в 8 нежных цветах , которые украсят ваш дизайн и позволят вам выразить свое творчество .
Эта ручка для письма с подарочными картами предназначена для детей и взрослых, которым нравятся различные фестивали, поздравительные открытки, картонные коробки и рамки для фотографий, дни рождения, которым нужны проекты «сделай сам» и другие поделки с помощью маркеров.Контурная ручка отлично подходит для искусства, ремесел, школьных проектов и многого другого. Это добавляет волнения, что бы вы ни выбрали! Благодаря яркому цвету и специальному наконечнику ручки его не нужно убирать.
Эти металлические ручки нетоксичны, не имеют запаха, не содержат кислот и безопасны для окружающей среды Эти металлические маркеры изготовлены из специально разработанных непрозрачных чернил без ксилола и обеспечивают хорошее покрытие. Чернила на водной основе химически стабильны и устойчивы к выцветанию. Наши чернила легко наносятся, быстро сохнут .
Чернила на водной основе химически стабильны и устойчивы к выцветанию. Наши чернила легко наносятся, быстро сохнут .
Наши экоблестки изготовлены из биоразлагаемой целлюлозной пленки . Это означает, что, попав в естественную среду, микробы потребляют его, не причиняя вреда Матери-Земле.
Эта ручка для рисования подарочных карт проста в использованииС надетым колпачком хорошо встряхните маркер, чтобы смешать чернила.Снимите колпачок и несколько раз аккуратно нажмите кончиком на поверхность, чтобы прокачать чернила, пока они не начнут течь. Для достижения наилучших результатов закройте маркеры сразу же после использования и храните их в горизонтальном положении.
Характеристики подарочной карты Ручка для письма и рисования двойной линией:
- Доступен в 8 нежных цветах
- Не проступает сквозь бумагу
- Мягкие, водостойкие и полупрозрачные чернила
- Крышка указывает цвет маркера
НАША ГАРАНТИЯ
Мы делаем все возможное, чтобы найти самые уникальные и инновационные продукты, которые мы можем найти, и сделать так, чтобы вы, наш покупатель, всегда получали наилучшие впечатления от покупок у нас.![]() Если по какой-то причине у вас нет положительного опыта с нами, сообщите нам об этом, и мы сделаем все возможное, чтобы убедиться, что вы на 100% удовлетворены своей покупкой.
Покупки в Интернете могут быть пугающими, но мы здесь, чтобы сделать их проще.
Если по какой-то причине у вас нет положительного опыта с нами, сообщите нам об этом, и мы сделаем все возможное, чтобы убедиться, что вы на 100% удовлетворены своей покупкой.
Покупки в Интернете могут быть пугающими, но мы здесь, чтобы сделать их проще.
Примечание. В связи с высоким спросом на рекламные товары доставка может занять до 10-15 рабочих дней.
Должны ли вы обрисовывать акварельную картину?
Этот пост может содержать партнерские ссылки
Набросать акварельный рисунок тушью может быть непросто.Если вы выберете неправильный тип чернил, вы внезапно останетесь с месивом размазанных чернил вместо красиво нарисованного произведения искусства. Итак, стоит ли использовать чернила с акварелью? Стоит ли обрисовывать акварельный рисунок?
Если вы используете архивные водостойкие чернила, вы можете без проблем обрисовывать свои акварельные рисунки. Создаете ли вы свой контур до или после рисования, полностью зависит от вас. Если вы решите создать свой контур после того, как нарисуете, сначала убедитесь, что ваши акварели полностью высохли.
Если вы решите создать свой контур после того, как нарисуете, сначала убедитесь, что ваши акварели полностью высохли.
Если вам нравятся четкие контуры чернил и плавные акварельные краски, вам НЕОБХОДИМО начать экспериментировать со смешиванием этих двух материалов. Это очень весело.
Но, прежде чем вы начнете, вам нужно купить правильные ручки, чтобы обводить свои акварельные рисунки. Если вы выберете неправильные ручки, вы настроите себя на катастрофу, и все остальное не будет иметь значения.
Давайте поговорим о типах ручек, на которые вам стоит обратить внимание, а также о тех, которые мне больше всего нравятся.
Ручки, которые вам нужны для рисования акварельных рисунков
Для набросков акварельных рисунков вам понадобятся архивные ручки. Эти ручки спроектированы так, чтобы выдерживать воздействие воды, даже большого количества воды, необходимого для рисования акварельными красками, без каких-либо пятен или пятен.
Архивные ручки названы вполне уместно, так как они разработаны, чтобы выдержать испытание временем и отлично подходят для «архивов». Если есть что-то, что вы хотите сохранить на долгие годы, не выцветая, не кровоточа и не деформируясь, вам следует использовать архивные ручки.
Часть того, что делает архивные ручки «архивными», заключается в том, что они водонепроницаемы. Независимо от того, сколько воды вы нанесете на них, они не будут размазываться или кровоточить. Конечно, вашей бумаге может не повезти, но следы от ручки выживут.
Архивные ручки не только гарантируют, что ваши чернильные контуры не размазываются, когда вы рисуете по ним акварелью, они также гарантируют, что ваши произведения искусства останутся на всю жизнь.
Хорошо, давайте разбираться. Какие типы архивных ручек вы должны купить для обрисовки своих акварельных рисунков?
Очень популярным выбором архивных ручек, который также является моим личным фаворитом, является бренд Micron. Они недорогие, но при этом очень качественные.
Они недорогие, но при этом очень качественные.
Я много лет пользуюсь ручками Micron, и мне нравится их внешний вид и ощущения.
В мой любимый набор Micron входит 6 ручек, каждая с наконечниками разного размера от 005 (0,20 мм) до 08 (0,5 мм). Мне всегда нравился этот диапазон размеров чернильных контуров. 005 действительно тонкий, но не настолько тонкий, чтобы его не было видно. 08 даст вам более толстый контур, не заходя на территорию маркера.
Если вам нужны еще несколько вариантов, Micron предлагает отличный набор из 10 ручек с большими наконечниками.
И если вы действительно влюбитесь в Microns, вы можете получить этот роскошный набор ручек 73 Micron, который поставляется во всех цветах и размерах. Надеюсь, в этом году Санта положит это под мою елку 🙂
Если вы не готовы стать такими же одержимыми ручками Micron, как я, на Amazon и в вашем местном художественном магазине есть МНОЖЕСТВО других вариантов ручек для архивов, которые вы можете проверить.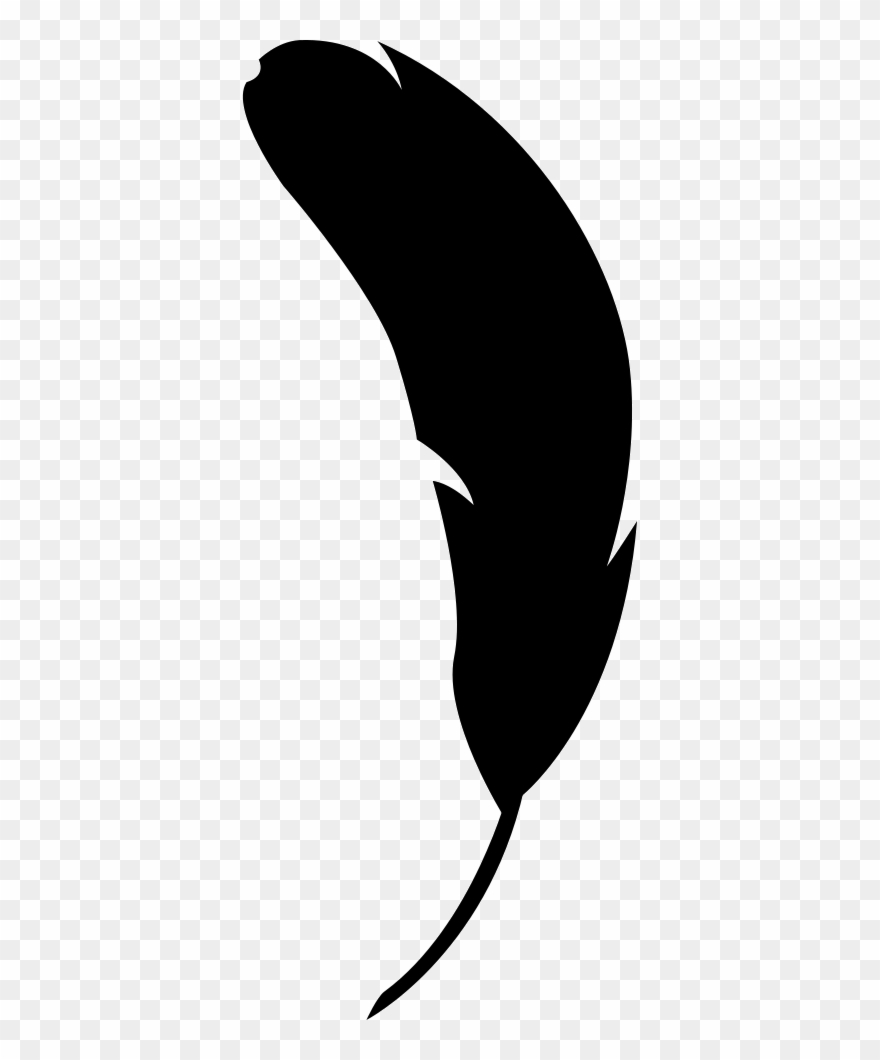
Опять же, правильный выбор архивных ручек — это ключ №1 к успеху в обрисовке ваших акварельных рисунков.Но если у вас есть ручки, что тогда?
Давайте поговорим о некоторых приемах, о которых следует помнить во время работы.
Но, прежде чем мы двинемся дальше, позвольте мне на секунду порекомендовать мой главный ресурс, который поможет вам поднять ваши навыки акварели на новый уровень. На Skillshare есть ТОННА удивительных уроков акварели, которые проводят профессиональные художники. Они невероятны.
И вы можете посещать эти занятия бесплатно! Просто подпишитесь на бесплатную пробную версию Skillshare и посещайте столько уроков рисования, сколько захотите!
До или после акварели?
Вы можете создать контур тушью до или после акварели, в зависимости от ваших предпочтений.Если вы решите сделать контур тушью после акварели, убедитесь, что ваша акварельная краска полностью высохла, прежде чем начать рисовать.
Самое замечательное в наброске акварельной картины то, что у вас есть много свободы. Вы можете рисовать тушью перед акварелью, акварелью перед тушью или попробовать и то, и другое.
Конечно, сначала убедитесь, что ваши акварельные краски не засохли и не просрочены.
Способ, который вы выберете, полностью зависит от вас!
Тем не менее, есть одна БОЛЬШАЯ вещь, о которой нужно помнить:
.Если вы рисуете контур после акварели, сначала убедитесь, что акварель ПОЛНОСТЬЮ высохла.
Если вы этого не сделаете, вы рискуете размазать чернильные линии.
Кроме этого, вам не о чем беспокоиться при наброске акварельных работ. Дайте волю своему творчеству и получайте от этого удовольствие!
Естественно, сочетание чернильных контуров с акварельной живописью — это преднамеренный и красивый творческий стиль. Тем не менее, я также обнаружил, что это отличный способ скрыть сильные карандашные линии, которые я никогда не хотел иметь. Даже когда я использую правильный тип карандаша для акварели, случаются ошибки.
Даже когда я использую правильный тип карандаша для акварели, случаются ошибки.
Используйте чернильные контуры, чтобы скрыть следы карандаша на акварельных рисунках
Если у вас есть карандашные пометки, которые неприятно выделяются на ваших акварельных рисунках, добавьте красивый контур тушью, чтобы скрыть их. Это может быть отличным способом превратить «ошибку» в счастливый случай.
Я взял «ошибку» в кавычки, потому что в искусстве нет ошибок, верно? Тем не менее, непреднамеренные карандашные линии, которые торчат на акварельной картине, могут раздражать.Вот почему набросать акварельный рисунок карандашом, не оставляя следов, может быть сложной задачей.
Итак, мое решение состоит в том, чтобы скрыть следы от карандаша чем-то преднамеренным и красивым. Возьмите эти архивные ручки и создайте чернильный контур, который сделает ваше произведение искусства еще более потрясающим и интересным.
Узнайте больше из «Приключений с искусством»! Обведение акварельной картины тушью — это прекрасная возможность сделать свое искусство более динамичным, творческим и полным жизни.

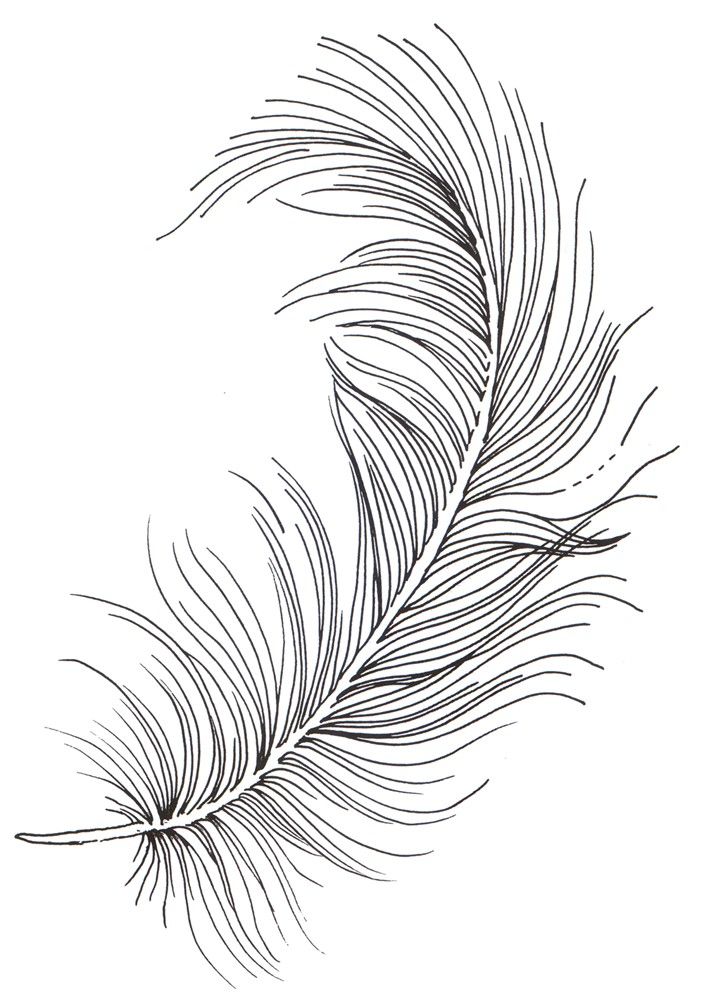
 Если хотите, чтобы градиент был ровным, то зажмите клавишу SHIFT.
Если хотите, чтобы градиент был ровным, то зажмите клавишу SHIFT.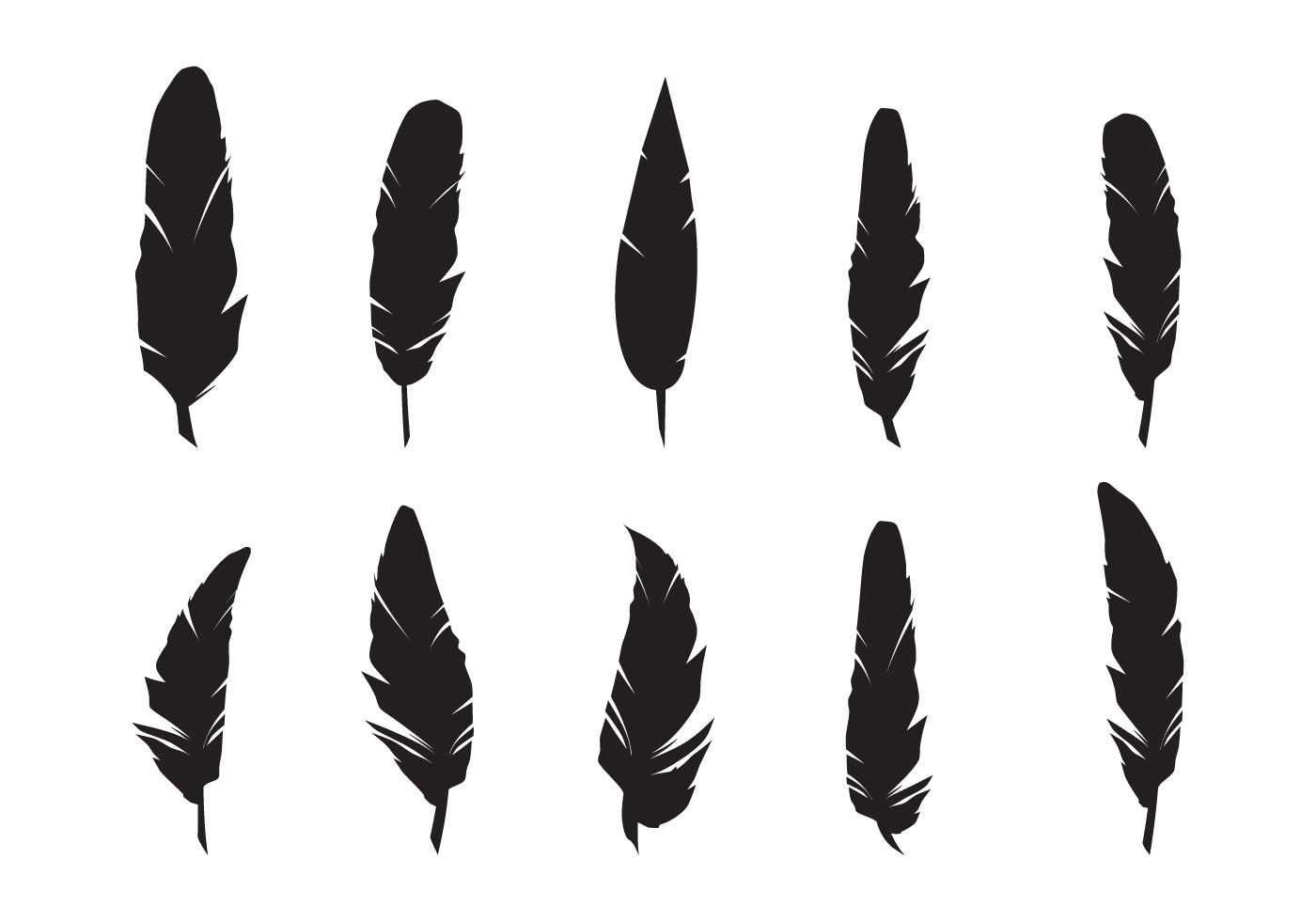 Значение задаем исходя из того, контур какой толщины требуется сделать – чем выше число, тем толще получится контур. В нашем случае укажем 2 пикс.
Значение задаем исходя из того, контур какой толщины требуется сделать – чем выше число, тем толще получится контур. В нашем случае укажем 2 пикс.
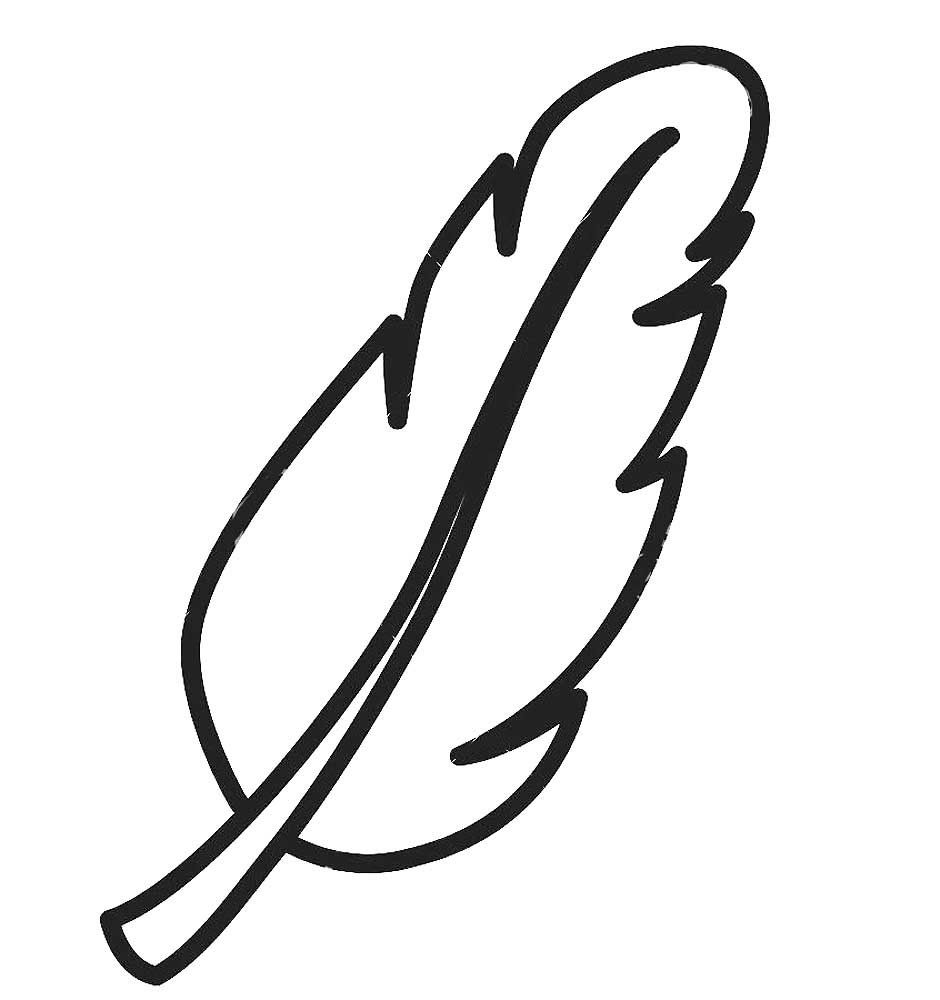
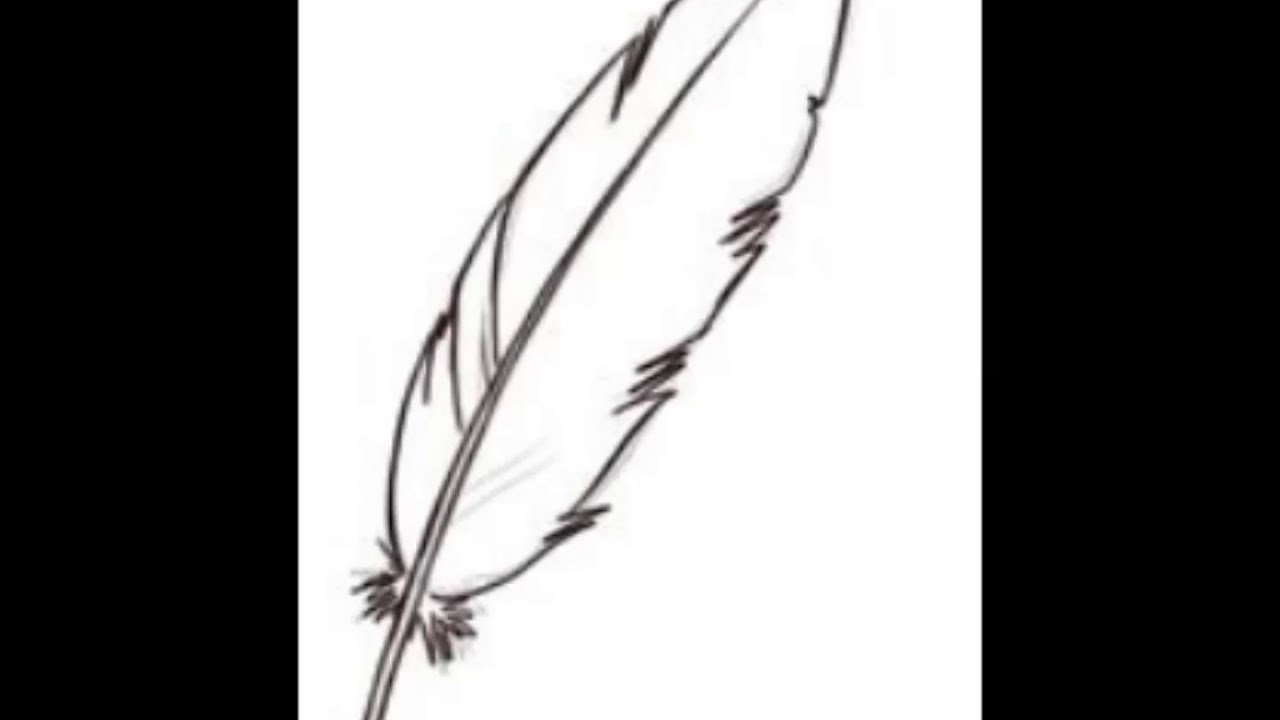 При необходимости, как и в методах выше, можно создать отпечаток слоя или растрировать его.
При необходимости, как и в методах выше, можно создать отпечаток слоя или растрировать его.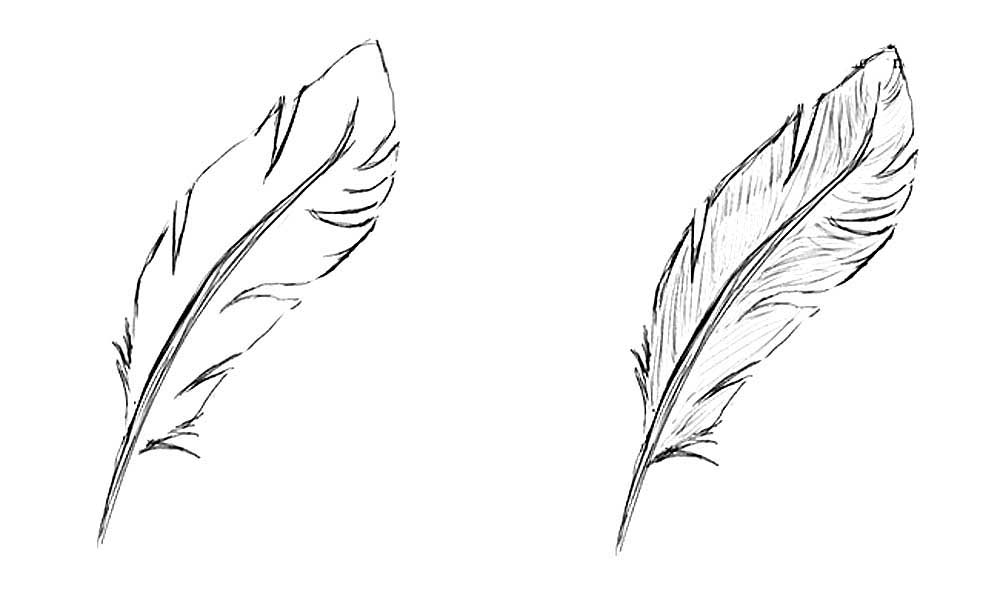 На растрированном тексте появится выделение.
На растрированном тексте появится выделение.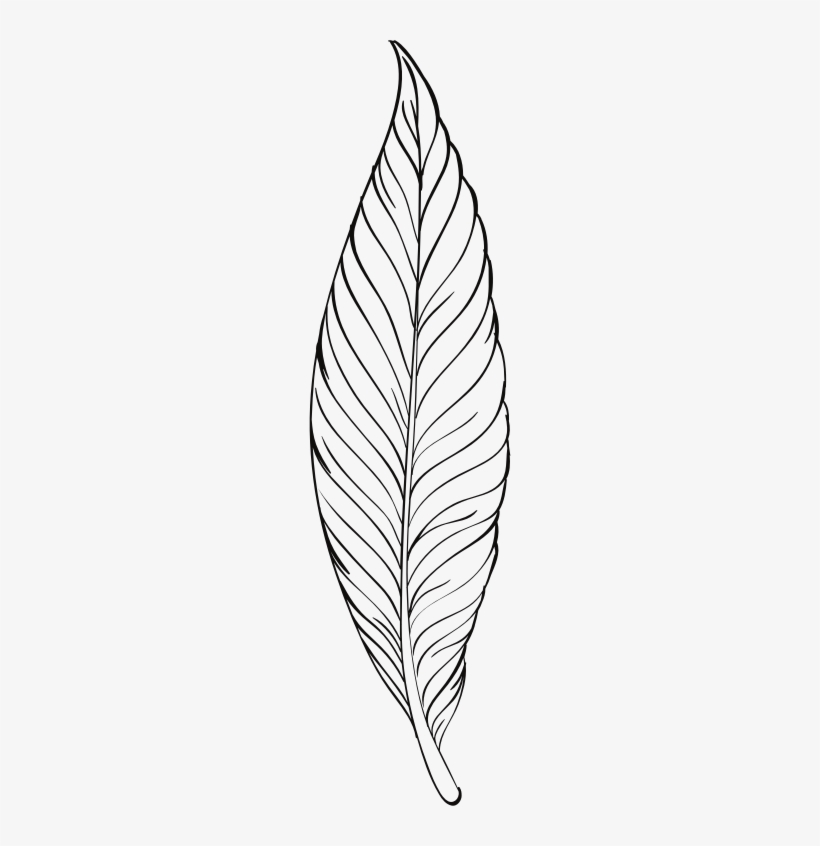
 Например, если вы поместите текст поверх цветного изображения.
Например, если вы поместите текст поверх цветного изображения.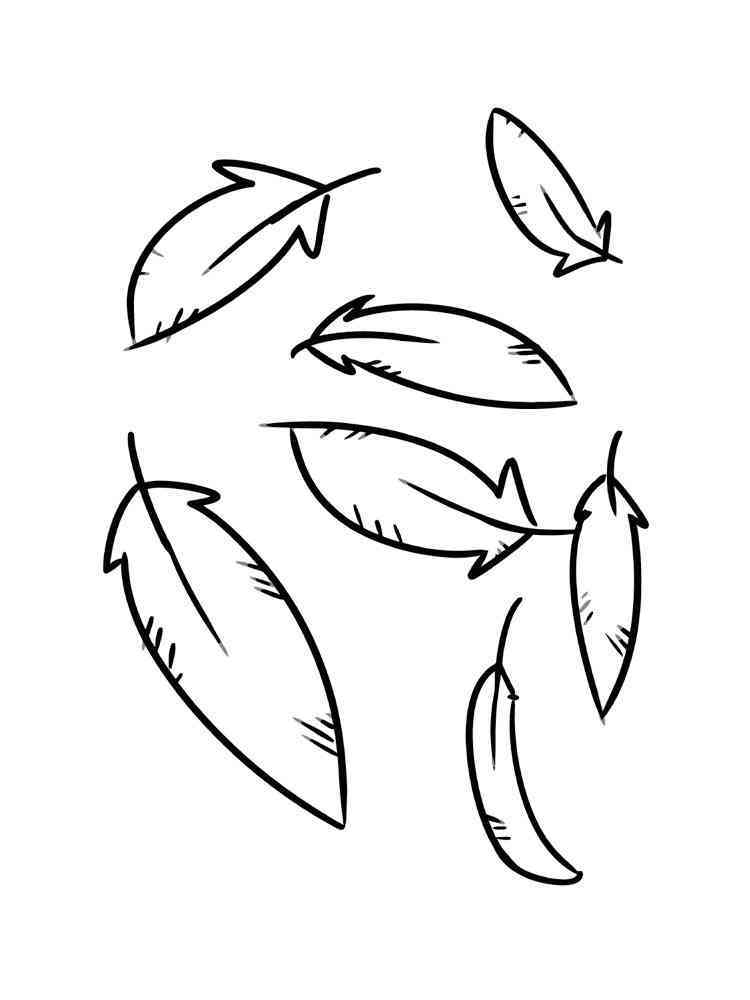 Здесь мы рисуем линию с помощью инструмента «Перо» с помощью контура, создаем фигуру и используем обрезанные контуры для анимации этой линии путем изменения начальной и конечной точек. Не только форму, которую мы можем анимировать частицу также с помощью инструмента пера позволяет видеть.
Здесь мы рисуем линию с помощью инструмента «Перо» с помощью контура, создаем фигуру и используем обрезанные контуры для анимации этой линии путем изменения начальной и конечной точек. Не только форму, которую мы можем анимировать частицу также с помощью инструмента пера позволяет видеть. Добавлять или исключать элементы из выделения можно кликая по ним с зажатой клавишей «Shift»
Добавлять или исключать элементы из выделения можно кликая по ним с зажатой клавишей «Shift»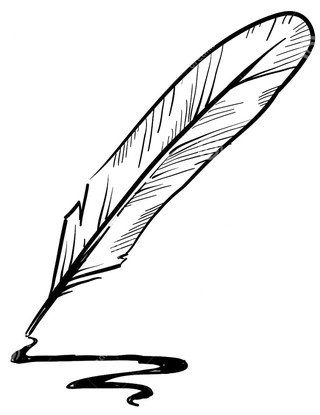 Следите за аккуратностью и старайтесь уменьшать количество правок предыдущих точек
Следите за аккуратностью и старайтесь уменьшать количество правок предыдущих точек Такой масштаб позволяет, с одной стороны, хорошо разглядеть все детали и нюансы границы объекта, а с другой стороны, уместить на экран участок между опорными точками и его окрестности, достаточные для растягивания усов
Такой масштаб позволяет, с одной стороны, хорошо разглядеть все детали и нюансы границы объекта, а с другой стороны, уместить на экран участок между опорными точками и его окрестности, достаточные для растягивания усов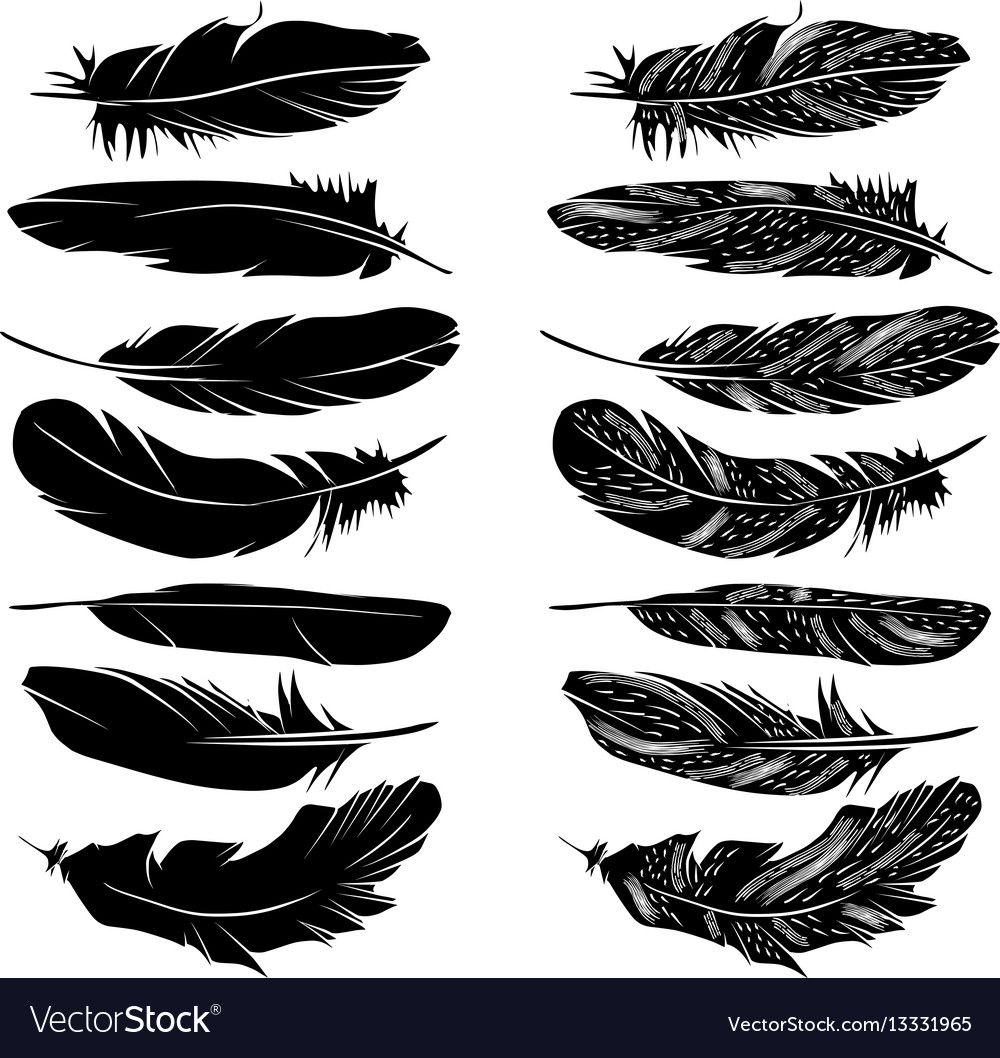 Проще всего можно побороть этот эффект равномерно сдвинув границы маски вовнутрь, но сделать это быстро и просто с векторной маской невозможно
Проще всего можно побороть этот эффект равномерно сдвинув границы маски вовнутрь, но сделать это быстро и просто с векторной маской невозможно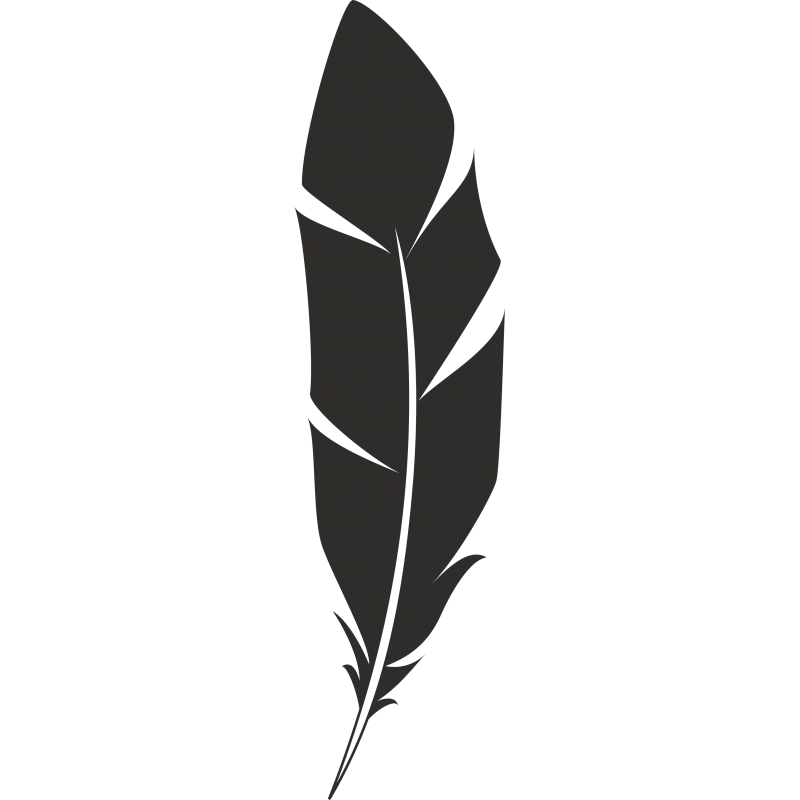 Применять такие команды к макам лохматых объектов категорически нельзя!
Применять такие команды к макам лохматых объектов категорически нельзя!