Контур сердечки картинки: Раскраска для девочек сердце бесплатно распечатать
Как нарисовать сердце по клеточкам поэтапно
Интересный и простой урок, благодаря которому можно понять, как нарисовать сердце по клеточкам. Поэтапно рисуя необходимые линии, и закрашивая клеточки, вы в итоге нарисуете красивое сердечко. Сердце в качестве символа обозначает любовь, симпатию и привязанность. Поэтому его так часто изображают в романтических открытках и картинках. Тем более, рисовать его достаточно просто.
Необходимые материалы:
- линейка и карандаш HB;
- красный и черный карандаш;
- тетрадный лист в клеточку.
Конечно, это не картины художника Сергея Киняицы, но начинающему художнику начинать с чего-то стоит. Кстати, на его сайте можно посмотреть его работы, вдохновится для рисования своих или же приобрести себе его работы.
Этапы рисования сердца по клеточкам
Обводим в центре листа одну клеточку. По диагонали с двух сторон еще обводим по контуру по одному квадрату.
От верхних боковых уголков квадратов отсчитываем три клеточки.
Переходим вниз по диагонали. Для этого от нижнего бокового уголка начинаем вести линию вниз и обводить один квадрат. Под ним еще получаем одну фигуру.
Затем следует с каждой стороны сердца блок из трех квадратов.
Постепенно спускаемся вниз, дорисовывая с каждой стороны по одному квадрату. Так дойдем до центра сердца, где будет всего одна фигура.
Создаем блик на сердце с верхней левой стороны. Рисуем его в виде трех квадратов.
Теперь закрашиваем центр сердца красным карандашом, оставляя блик белого оттенка.
Все клеточки, которые создают контур сердца, закрашиваем черным карандашом. Также обводим по контуру три фигуры, создающие блик.
Получаем красивый рисунок сердца по клеточкам на тетрадном листе. После такого урока можно создать романтическую иллюстрацию в личном дневнике, если он имеет клеточки. Раскрасить можно не только цветными карандашами, но и яркими фломастерами и кислотными маркерами.
Рисуем сердце по клеточкам поэтапно
5 (100%) 5 votesСердечко — символ
Сердечко — символ в виде (форме) сердца ♥ ❤ ღ ❦ ❥ ❣, используется для обозначения любви или органа под названием сердце.
Символ сердца занимает лидирующие места среди всех символов при помощи которых пользователи интернета пытаются выразить свои чувства на просторах интернета.
Обычно в любом интернет сервисе, будь то блог или социальная сеть, отправить (напечатать) сердце можно с помощью одного клика. Но не все знают, что напечатать сердечко можно при помощи клавиатуры, воспользовавшись специальной комбинацией клавиш.
Также в статье представлены несколько картинок с изображение символа сердца, разместить понравившуюся фотку в соц. сети можно при помощи всплывающих иконок.
Компьютерный код, юникод
Символы для ников сердечки
♥ Описание: U+2665 BLACK HEART SUIT; HTML-код: ♥ или ♥ или ♥ Alt-сердечко символ на клавиатуре: Alt + 3
♡ Пустое сердечко символ, описание: U+2661 WHITE HEART SUIT; HTML-код: ♡ или ♡
❤ Описание: U+2764 HEAVY BLACK HEART; HTML-код: ❤
❥ Описание: U+2765 ROTATED HEAVY BLACK HEART BULLET; HTML-код: ❥
❣ Описание: U+2763 HEAVY HEART EXCLAMATION MARK ORNAMENT; HTML
Картинки Сердечко
Смайлики сердечки из символов
Красное сердечко на чёрном фоне
Черное сердечко символ
Прозрачное сердечко символ
Сердечко с узорами
Белое сердечко с красным контуром
Белое сердечко с красным контуром
Объёмное сердце
Рубиновое сердце
Красное сердце с чёрной окантовкой
Сердце руками
Ещё одно красное сердце на чёрном
Розовое на чёрном
Сердце с тенью
Рисованное сердце на чёрном сердце
Символ Сердечко, как напечатать на клавиатуре и рисунки с сердечком.
Мой опыт работы мне подсказывает, что если мы хотим нарисовать что―то стоящее, то нужно рисовать «с нуля» и «руками». Все свои хиты продаж я рисовала кривыми (то есть инструментом «Pen»). Но, как показывает тот же опыт именно работа с кривыми вызывает у начинающих дизайнеров и иллюстраторов самые большие затруднения в изучении программы Adobe Illustrator. Поэтому в этом уроке я снова подробно остановлюсь на процессе создания кривой Безье. Во время работы у меня почти всегда включены «умные направляющие» (Smart Guides) — так легче находить точки пересечения контуров, центры объектов и ставить точки «на уровне» с какой либо фигурой. Советую и вам их включить. «View->Smart Guides»(‹Ctrl+U›) Кроме того, включите линеечки, с которых будете брать направляющие «View->Show Rulers»(‹Ctrl+U›) Из вертикальной линейки инструментом «Selection Tool»(‹V›) «вытяните» направляющую: Выберите инструмент «Elipse Tool» (‹L›) Левее направляющей нарисуйте окружность. Снимите выделение с круга, выбрав инструмент «Selection Tool»(‹V›) и кликнув левой кнопкой мыши на любом свободном пространстве. Затем возьмите инструмент «Pen Tool»(‹P›) Подведите курсор к верхней точке круга, при включенных «умных» направляющих при нахождении курсора над этой точкой появится слово «anchor»: поставьте точку в этом месте (щелкнув левой кнопкой мыши), а затем подведите курсор к левой точке окружности и также щелкните над ней (ее вам тоже подскажут «умные» направляющие). У вас получится отрезок: Теперь для создания «перелома» в рисуемой нами кривой еще раз щелкните в эту же точку и «потяните» мышь вниз, «вытянув» направляющую: Теперь поставьте точку на вертикальной направляющей, которую мы создали в начале урока, ниже окружности и «потяните» мышку вправо-вниз: Для того, чтобы создать острый угол нужно щелкнуть в последней точке с зажатой клавишей «Alt»: Теперь ставьте очередную точку на вертикальной направляющей на уровне чуть выше, чем середина круга: Потом еще раз в ту же точку и вытяните направляющую кривой влево вверх: Для того, чтобы замкнуть контур подведите курсор к первой точке кривой — на «вершине» круга. Зажмите «Alt» на клавиатуре и потяните мышокой горизонтально влево, таким образом, вы замкнете кривую, создав острый угол: Должно получится что–то вроде этого: Теперь нам нужно объединить 2 объекта в один. Для того вызовите палитру «Window->Pathfinder», выделить оба объекта инструментом «Selection Tool» (черная стрелочка — ‹V›) и нажать на вызванной палитре кнопку «Add to shape area»: Если у вас, как и у меня версия программы Adobe Illustrator CS3, то вам еще придется нажать на этой же палитре кнопку «Expand». Если вы пользуетесь более поздней версией программы, то этого делать не надо: Получилась половинка сердечка. Если вам не нравится по каким–то причинам полученный контур, то вы его всегда можете поправить — подвинуть точки, удлинить или укоротить направляющие (и так далее) с помощью инструмента «Direct Selection Tool» (белая стрелочка): Имеющийся контур теперь нужно «отразить» по горизонтали. Теперь «возьмите» левую половинку сердца и с зажатыми клавишами «Shift» и «Alt» скопируйте ее по горизонтали: На этом этапе я удаляю вертикальную направляющую, так как она больше не понадобится. И снова нужно объединить два объекта, как это делать вам уже известно — с помощью палитры «Window->Pathfinder»: Не забудьте нажать кнопку «Expand», если у вас версия Illustrator’а CS3. В итоге у вас должно получиться вот такое сердечко: На этом этапе создайте копию полученного объекта и «отложите» его в сторону — она нам пригодится чуть позже. Существует как минимум два способа создания копии объекта: привычный «Ctrl+C» и «Ctrl+V» и более удобный — перемещение объекта инструментом «Selection Tool» (черная стрелочка — ‹V›) при зажатой клавише «Alt»: Вернитесь к исходному сердечку и сделайте у него оооооочень толстую обводку. Теперь нужно разбить заливку и обводку на два разных объекта. Делается это командой «Object->Expand»: Теперь у нас два объекта, объединенных в группу. Разгруппируйте их нажав правой кнопкой мыши на них и выбрав из всплывающего меню команду «Ungroup» И, не снимая выделения объедините их в один объект с помощью уже известной палитры «Window->Pathfinder»: расположите «отложенное» сердечко поверх только что полученного и с помощью палитры «Window->Align» расположите их по-центру друг относительно друга:Из верхнего сердечка мы сделаем блик. Для этого поверх него нарисуйте эллипс при помощи инструмента «Elipse Tool» (‹L›): При необходимости снова выравняйте все объекты по-центру при помощи палитры «Align». Выделите верхнее сердечко и эллипс инструментом «Selection Tool» (черная стрелочка — «V») и в помощью палитры «Window->Pathfinder» создайте объект от их пересечения: Если у вас версия Illustrator CS3 не забудьте нажать кнопочку «Expand»: Осталось совсем немного — раскрасить. И заливаю верхний объект вертикальным градиентом от цвета «#FA3232» к цвету «#A40101» Результатом выполнения урока будет вот такое сердечко: Другие уроки Adobe Illustrator |
Открытка с подвижными сердечками – Развитие ребенка
Рейтинг Научимся делать простую, но эффектную открытку с подвижными элементами из бумаги и картона |
Предлагаем создать яркую открытку для любимого человека. Для этого вырежем сердца и определенным образом наклеим их на основу. Если потянуть за нижнюю часть, элементы будут двигаться. Выполняя задание, ваш ребенок будет развивать моторику, точность, творческие навыки.
Для этого вырежем сердца и определенным образом наклеим их на основу. Если потянуть за нижнюю часть, элементы будут двигаться. Выполняя задание, ваш ребенок будет развивать моторику, точность, творческие навыки.
Материалы:
- канцелярская цветная бумага;
- ножницы;
- лист цветного картона;
- клей;
- линейка.
Ход работы:
Вырезаем квадрат 7х7 см из цветной бумаги. Складываем пополам. Намечаем контуры половины сердца и вырезаем, разворачиваем фигуру. Таких элементов-сердечек должно быть семь.
Для создания основы берем цветной картон 7х29 см, кладем в вертикальное положение. Создаем разметку снизу вверх: по длинной стороне отмечаем точками 6 см, и еще по одному сантиметру семь раз. По этим точкам проводим горизонтальные линии по тыльной стороне основания. Сгибаем по линии сгиба в обе стороны, чтобы сделать картон более гибким.
Далее начинаем наклеивать сердца на лицевую сторону основы. Первое прикладываем таким образом, чтобы его уголок прикасался к низу основы. Подклеиваем только верхнюю часть элемента. Каждое новое сердце приклеивается к основе на сантиметр выше — только верхняя часть, которая касается основы.
После того, как приклеим верхнее, седьмое сердце, перегибаем основу. После этого вы заметите нижний слой, который мы превратим с помощью ножниц в угол. Теперь надо взять полоску картона 2х12 см. Огибаем полоской оба слоя основы, склеиваем под сердечками и получаем таким образом подвижную лямку.
Поверните открытку к себе лицевой стороной и начните двигать за уголок-язычок. Сердца в результате будут открываться и закрываться — именно с такой скоростью, как вы того хотите.
Оцените публикацию Рейтинг статьи: 5.00 из 5 на основе 4 оценок.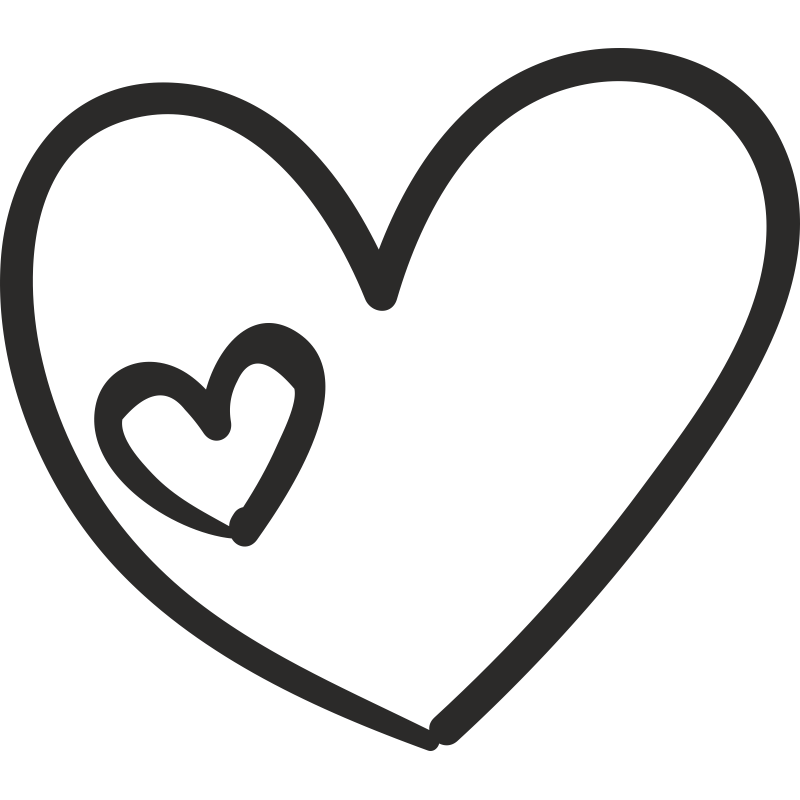
Мир
ОК
Вконтакте
Развитие ребенка
14.05.2018
контур сердца PNG изображений | Векторные и PSD файлы
красный контур сердца
2048 * 2048
красный контур сердца
1200 * 1200
красный контур сердца
1200 * 1200
установить значок сердца любовь контур вектор черное сердце черный значок любви
2500 * 2500
сердце дизайн сердце контур
1200 * 1200
сердце любовь розовое сердце форма контур сердца
1200 * 1200
день святого валентина любовник лепесток роз форма сердца, состоящая из лепестков роз, контур сердца
2352 * 2352
нарисованный вектор в форме сердца
1200 * 1200
два сердца контур сердца
1200 * 1200
розовое сердце любви прозрачный фон
1200 * 1200
сердце любви png прозрачный фон
1200 * 1200
1200 * 1200
формы сердца векторный контур сердца
800 * 800
красный сердце альбом контур сердца
1200 * 1200
красное сердце мультфильм контур сердца
1200 * 1200
контур сердца из розовых сердечек
1200 * 688
Креативный контур сердца на день Святого Валентина
1200 * 1200
контур сердца из ленты
1200 * 1200
красный контур сердца
1083 * 1581
творческий мультфильм сердце наброски сердца
1200 * 1200
романтические элементы в форме сердца трендовые наброски сердца
1200 * 1200
горящее сердце контур сердца
1200 * 1200
пурпурное сердце орнамент половинка сердца
1200 * 1200
золотое сердце творческие контур сердца
1200 * 1200
синий узор в форме сердца контур сердца
1200 * 1200
вектор красные сердца разбитое сердце контур
566 * 510
сердце сердца контур сердца
1200 * 1200
он поднял свое разбитое сердце контур сердца
1200 * 1200
контур сердца
1200 * 1200
звезда ярко-розовый фейерверк в форме сердца бабочка контур сердца
1200 * 1200
Стоковые фотографии и изображения контура сердца (50,650)
Фотографии и изображения контура сердца. 50 650 изображений с контуром сердца и бесплатные фотографии доступны для поиска у тысяч стоковых фотографов.
50 650 изображений с контуром сердца и бесплатные фотографии доступны для поиска у тысяч стоковых фотографов.- Еще не зарегистрировались? Зарегистрируйтесь
- Войти
- Планы и цены
- Главная
- Начало работы
- Скачать изображения
- Моя учетная запись
- Бесплатная загрузка
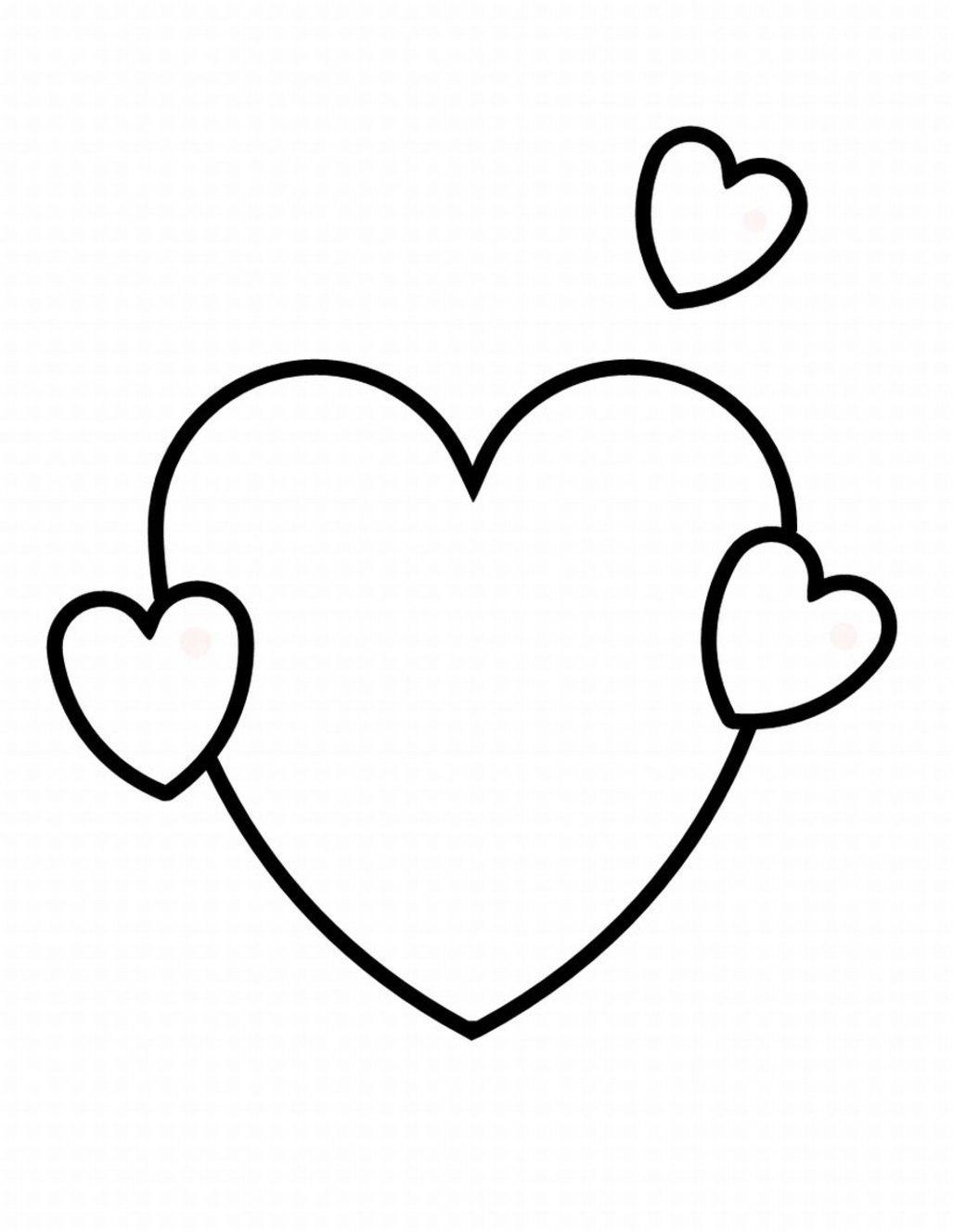 Векторная иллюстрация. Stock Photoby chekman 1 / 49Heart symbol logo vector Stock Photoby glopphy 6/155 Белое сердце нарисовано на красном фоне Picturesby AnikaSalsera 6/183 Сердце в руках. Stock Photoby pashabo 16/816Cartoon Heart Stock Photographyby dusan964 3 / 42ЛГБТ-символ сердца. Знак сердца Stock Photoby orensila 2/59 Красный карандаш и сердце Pictureby dvarg 1/310 Векторные декоративные абстрактные узоры в форме сердца с завитками, рамка с силуэтом сердца Stock Photosby Oksancia 2/15 картина сердца Stock Photosby johny007pan 1/454vector сердце любовь папа Stock Imageby afe207 1/37два сердца Stock Photographyby sorsillo 8 / 1,995 Плоский дизайн: Heart Stock Photography от Palau 1/83 изолированные на белом фоне Pictureby HanaSchwarz 1/84Set of Valentine Hearts Stock Photosby nikdoorg 3/16Set of red vector hearts.Stock Photographyby lenapix 3/51 Любовь, страсть и дизайн сердец Stock Imageby Thilien 1/58 1,459 Outline Love Paw Print Stock Photography by HitToon 108 / 9,778 Женский силуэт женщины с красным сердцем Picturesby pauljune 46 / 2,889 Изображения контура сердцаот richpav 0/5 Рамочный лотос или дизайн водяной лилии по сердцу наброски Stock Photographyby wstockphoto 1/28 сердце Stock Images от lantapix 2/30 контур сердца Stock Photographsby Sunnytime 0/118 обручальное кольцо в сердце Pictureby sweetok 50/2,994 сердце на снежном окне Stock Photoby jjayo 4/226 Сердце контур Stock Imageby tupungatoe Сердце из сухих цветов Фото glopphy 13/525 Сердце из засушенных цветов Изображение г allery1905 4/348 руки, удерживающие сердце Стоковая Фотография YuliaGlam 53/3,425 Дерево с фигурами рук и сердец Stock Photographyby glopphy 552/25,841 Изолированный эскиз контура человеческого сердца Stock Images 1,118Health Heart 02 Pictureby davisales 23 / 3,526 Сердце нарисованное контур Pictureby rudchenko 1/55 Мать с младенцем, сердце, контур векторных силуэтов.
Векторная иллюстрация. Stock Photoby chekman 1 / 49Heart symbol logo vector Stock Photoby glopphy 6/155 Белое сердце нарисовано на красном фоне Picturesby AnikaSalsera 6/183 Сердце в руках. Stock Photoby pashabo 16/816Cartoon Heart Stock Photographyby dusan964 3 / 42ЛГБТ-символ сердца. Знак сердца Stock Photoby orensila 2/59 Красный карандаш и сердце Pictureby dvarg 1/310 Векторные декоративные абстрактные узоры в форме сердца с завитками, рамка с силуэтом сердца Stock Photosby Oksancia 2/15 картина сердца Stock Photosby johny007pan 1/454vector сердце любовь папа Stock Imageby afe207 1/37два сердца Stock Photographyby sorsillo 8 / 1,995 Плоский дизайн: Heart Stock Photography от Palau 1/83 изолированные на белом фоне Pictureby HanaSchwarz 1/84Set of Valentine Hearts Stock Photosby nikdoorg 3/16Set of red vector hearts.Stock Photographyby lenapix 3/51 Любовь, страсть и дизайн сердец Stock Imageby Thilien 1/58 1,459 Outline Love Paw Print Stock Photography by HitToon 108 / 9,778 Женский силуэт женщины с красным сердцем Picturesby pauljune 46 / 2,889 Изображения контура сердцаот richpav 0/5 Рамочный лотос или дизайн водяной лилии по сердцу наброски Stock Photographyby wstockphoto 1/28 сердце Stock Images от lantapix 2/30 контур сердца Stock Photographsby Sunnytime 0/118 обручальное кольцо в сердце Pictureby sweetok 50/2,994 сердце на снежном окне Stock Photoby jjayo 4/226 Сердце контур Stock Imageby tupungatoe Сердце из сухих цветов Фото glopphy 13/525 Сердце из засушенных цветов Изображение г allery1905 4/348 руки, удерживающие сердце Стоковая Фотография YuliaGlam 53/3,425 Дерево с фигурами рук и сердец Stock Photographyby glopphy 552/25,841 Изолированный эскиз контура человеческого сердца Stock Images 1,118Health Heart 02 Pictureby davisales 23 / 3,526 Сердце нарисованное контур Pictureby rudchenko 1/55 Мать с младенцем, сердце, контур векторных силуэтов. Stock Photoby LinaTruman 1/37 Четыре сезона — весна, лето, осень, зима. Художественное дерево в форме сердца для вашего дизайна. jstan 26 / 1,617Контур сердца на влажном блестящем песке Stock Photoby emprize 0 / 7Дерево руки и фигуры с логотипом Picturesby glopphy 94 / 4,344Контур сердца с сердечками Stock Photographyby miceking 0 / 10Контур сердца подковы Stock Photos 0/0 татуировка сердца Stock Photoот pauljune 5/815vektor heart outline Stock Photographsby Tanor 0/5 татуировка сердца и птицы Stock Photosby pauljune 9/2,112 Heart Outline Painted Stock Imagesby milo827 0 / brilliance sand Stock Imagesот emprize 0 / 12Cat with Heart Stock Photoот CobaltMoon 6 / 809Heart outlin значок e.Векторная иллюстрация. Stock Photoby chekman 1/9Team Heart 7 Pictureby Deskcube 11/360 Help in the heart Picturesby dvarg 13/682 контур сердца на песке пляжа с волной Stock Photography от emprize 0/18 emprize 0 / 16Сердце из летающих бабочек Stock Photographyby dvarg 10 / 1,333 С честью и достоинством, — Домашний уход Stock Photographyby DeeBoldrick 61 / 5,846Красный контур сердца Stock Photoby Acremead 0 / 712Мясной фарш в контуре сердца Изображение mayerkleinostheim 0 / 25Сердце нарисовано Picturesby rudchenko 7/189
Stock Photoby LinaTruman 1/37 Четыре сезона — весна, лето, осень, зима. Художественное дерево в форме сердца для вашего дизайна. jstan 26 / 1,617Контур сердца на влажном блестящем песке Stock Photoby emprize 0 / 7Дерево руки и фигуры с логотипом Picturesby glopphy 94 / 4,344Контур сердца с сердечками Stock Photographyby miceking 0 / 10Контур сердца подковы Stock Photos 0/0 татуировка сердца Stock Photoот pauljune 5/815vektor heart outline Stock Photographsby Tanor 0/5 татуировка сердца и птицы Stock Photosby pauljune 9/2,112 Heart Outline Painted Stock Imagesby milo827 0 / brilliance sand Stock Imagesот emprize 0 / 12Cat with Heart Stock Photoот CobaltMoon 6 / 809Heart outlin значок e.Векторная иллюстрация. Stock Photoby chekman 1/9Team Heart 7 Pictureby Deskcube 11/360 Help in the heart Picturesby dvarg 13/682 контур сердца на песке пляжа с волной Stock Photography от emprize 0/18 emprize 0 / 16Сердце из летающих бабочек Stock Photographyby dvarg 10 / 1,333 С честью и достоинством, — Домашний уход Stock Photographyby DeeBoldrick 61 / 5,846Красный контур сердца Stock Photoby Acremead 0 / 712Мясной фарш в контуре сердца Изображение mayerkleinostheim 0 / 25Сердце нарисовано Picturesby rudchenko 7/189Следующая страница
Дополнительная информация
- Лицензионное соглашение
- О Can Stock Photo
- Конфиденциальность
- Продайте ваши изображения / клипы
- Условия и положения Us
Сердце PNG, Сердце на прозрачном фоне
Мы скомпилировали Самые красивые сердечки для вас, эти фигурки, которые были символом любви и любви во всем мире. Самые красивые сердечко контур фото, прозрачное сердечко, картинки, романтические картинки, фото сердечко . Самая красивая любовь и сердце png изображений , которые символизируют любовь и любовь.
Самые красивые сердечко контур фото, прозрачное сердечко, картинки, романтические картинки, фото сердечко . Самая красивая любовь и сердце png изображений , которые символизируют любовь и любовь.
Для создания добавьте 126 частей, прозрачных СЕРДЦЕ изображений ваших файлов проекта с очищенным фоном.
Free Heart Transparent PNG Images
Water Splash Heart
Res: 1600 * 1402
Download: 10281
Heart High Resolution Heart
Res: 2000 * 1814
Download: 8089 Сердце PNG
Res: 500 * 500
Загрузить: 4371
Сердце с высоким разрешением
Res: 1024 * 1024
Загрузить: 3579
Water Heart
9 6000003 Res: 600Загрузить: 3129
Pink Heart
Res: 2126 * 2126
Загрузить: 1783
Broken Heart PNG
Res: 2320 * 1871
СкачатьFacebook Red Love
Res: 314 * 314
Загрузить: 1252
HD Heart
Res: 1312 * 1200
9000 3 Скачать: 1101Red Frame Heart
Res: 2400 * 2221
Скачать: 1097
Clipart Best Heart
Res: 1331 * 1163
Скачать:
Facebook Blank Heart
Res: 512 * 512
Загрузить: 804
Broken Heart
Res: 1469 * 1307
Загрузить: 772
Frame Heart Png
Res * 824
Загрузить: 719
Heart Png Доступно
Res: 2000 * 1832
Загрузить: 718
Love, Transparent Heart
Res: 2020 * 1764
Загрузить 705
Heart Png
Res: 3054 * 2649
Загрузить: 681
Frame Heart Png
Res: 1280 * 800
Скачать: 654
Heart Png
Res: 600 * 556
Скачать: 641
Heart Png Background
Res: 1011 * 840
Скачать:
627 Red4 Broken
Res: 2000 * 1639
Загрузить: 607
Frame Heart Png
Res: 894 * 894
Загрузить: 576
Valentine 600 Red Heart
Res 557
Загрузка: 576
Бесплатная загрузка Broken
Res: 2000 * 1639
Загрузка: 544
Heart Png
Res: 600 * 535
Рамка Сердце Png
Res: 960 * 679
Скачать: 406
Свадебная рамка Heart
Res: 379 * 440
Загрузить: 373
Frame Border Heart
Res: 900 * 891
Загрузить: 343
Загрузить бесплатно Высокое качество
Res: 1268 * 1708
Загрузить: 342
Heart
Res: 4000 * 3630
Скачать: 340
Теги: объекты, любит, валентинка, сломанный, смайлики, прозрачный, красный, контур
Лучшее значение сердечного контура — Отличные предложения на сердечном контуре от глобального сердечного контура продавцы
Отличные новости !!! Вы попали в нужное место для сердечка. К настоящему времени вы уже знаете, что что бы вы ни искали, вы обязательно найдете это на AliExpress. У нас буквально тысячи отличных продуктов во всех товарных категориях. Ищете ли вы товары высокого класса или дешевые и недорогие оптовые закупки, мы гарантируем, что он есть на AliExpress.
К настоящему времени вы уже знаете, что что бы вы ни искали, вы обязательно найдете это на AliExpress. У нас буквально тысячи отличных продуктов во всех товарных категориях. Ищете ли вы товары высокого класса или дешевые и недорогие оптовые закупки, мы гарантируем, что он есть на AliExpress.
Вы найдете официальные магазины торговых марок наряду с небольшими независимыми продавцами со скидками, каждый из которых предлагает быструю доставку и надежные, а также удобные и безопасные способы оплаты, независимо от того, сколько вы решите потратить.
AliExpress никогда не уступит по выбору, качеству и цене. Каждый день вы будете находить новые онлайн-предложения, скидки в магазинах и возможность сэкономить еще больше, собирая купоны. Но вам, возможно, придется действовать быстро, поскольку этот главный план в кратчайшие сроки станет одним из самых востребованных бестселлеров. Подумайте, как вам будут завидовать друзья, когда вы скажете им, что у вас есть наброски сердца на AliExpress.Благодаря самым низким ценам в Интернете, дешевым тарифам на доставку и возможности получения на месте вы можете еще больше сэкономить.
Но вам, возможно, придется действовать быстро, поскольку этот главный план в кратчайшие сроки станет одним из самых востребованных бестселлеров. Подумайте, как вам будут завидовать друзья, когда вы скажете им, что у вас есть наброски сердца на AliExpress.Благодаря самым низким ценам в Интернете, дешевым тарифам на доставку и возможности получения на месте вы можете еще больше сэкономить.
Если вы все еще не уверены в контуре сердца и думаете о выборе аналогичного товара, AliExpress — отличное место для сравнения цен и продавцов. Мы поможем вам разобраться, стоит ли доплачивать за высококачественную версию или вы получаете столь же выгодную сделку, приобретая более дешевую вещь.А если вы просто хотите побаловать себя и потратиться на самую дорогую версию, AliExpress всегда позаботится о том, чтобы вы могли получить лучшую цену за свои деньги, даже сообщая вам, когда вам будет лучше дождаться начала рекламной акции. и ожидаемая экономия.AliExpress гордится тем, что у вас всегда есть осознанный выбор при покупке в одном из сотен магазинов и продавцов на нашей платформе. Реальные покупатели оценивают качество обслуживания, цену и качество каждого магазина и продавца.Кроме того, вы можете узнать рейтинги магазина или отдельных продавцов, а также сравнить цены, доставку и скидки на один и тот же продукт, прочитав комментарии и отзывы, оставленные пользователями. Каждая покупка имеет звездный рейтинг и часто имеет комментарии, оставленные предыдущими клиентами, описывающими их опыт транзакций, поэтому вы можете покупать с уверенностью каждый раз. Короче говоря, вам не нужно верить нам на слово — просто слушайте миллионы наших довольных клиентов.
и ожидаемая экономия.AliExpress гордится тем, что у вас всегда есть осознанный выбор при покупке в одном из сотен магазинов и продавцов на нашей платформе. Реальные покупатели оценивают качество обслуживания, цену и качество каждого магазина и продавца.Кроме того, вы можете узнать рейтинги магазина или отдельных продавцов, а также сравнить цены, доставку и скидки на один и тот же продукт, прочитав комментарии и отзывы, оставленные пользователями. Каждая покупка имеет звездный рейтинг и часто имеет комментарии, оставленные предыдущими клиентами, описывающими их опыт транзакций, поэтому вы можете покупать с уверенностью каждый раз. Короче говоря, вам не нужно верить нам на слово — просто слушайте миллионы наших довольных клиентов.
А если вы новичок на AliExpress, мы откроем вам секрет.Непосредственно перед тем, как вы нажмете «купить сейчас» в процессе транзакции, найдите время, чтобы проверить купоны — и вы сэкономите еще больше. Вы можете найти купоны магазина, купоны AliExpress или собирать купоны каждый день, играя в игры в приложении AliExpress. Вместе с бесплатной доставкой, которую предлагают большинство продавцов на нашем сайте, мы думаем, вы сможете приобрести Heart Outline по самой выгодной цене.
Вы можете найти купоны магазина, купоны AliExpress или собирать купоны каждый день, играя в игры в приложении AliExpress. Вместе с бесплатной доставкой, которую предлагают большинство продавцов на нашем сайте, мы думаем, вы сможете приобрести Heart Outline по самой выгодной цене.
У нас всегда есть новейшие технологии, новейшие тенденции и самые обсуждаемые лейблы.На AliExpress отличное качество, цена и сервис всегда в стандартной комплектации. Начните самый лучший шоппинг прямо здесь.
14+ {БЕСПЛАТНЫХ} шаблонов контуров СЕРДЦА — вырезки для печати
Огромный выбор маленьких, средних, больших, шатких и шаблонов трафаретов в форме сердца для печати, обводки и вырезания! Нет подписки на рассылку электронной почты, никаких лайков в социальных сетях, просто СКАЧАТЬ БЕСПЛАТНО БЕСПЛАТНО!
Есть даже PDF-шаблон с милым принтом в виде сердечка!
Если вы ищете БЕСПЛАТНЫХ каракулей символа сердца в формате SVG, EPS или PNG , посетите здесь. Это цветные картинки в виде сердечек, а не обведенные шаблоны, которые вы найдете в этом посте.
Это цветные картинки в виде сердечек, а не обведенные шаблоны, которые вы найдете в этом посте.
Вам когда-нибудь понадобился печатный шаблон в форме сердца для выкройки, но вы просто не можете его нарисовать?
Сердечки — это неправильная форма, которую непросто сделать карандашом. Никогда нельзя правильно нарисовать или обвести сердечко!
** Если вам нужен шаблон сердца, которого у нас нет, оставьте мне комментарий, и я постараюсь сделать его для вас! Ценю ваш отзыв! **
Новинка на Пасху!
Не забудьте взять эти БЕСПЛАТНЫХ раскраски с милыми кроликами для печати в 3 милых рисунка ! Или добавьте страницу в закладки, чтобы раскрасить ее на Пасху! Ссылка откроется в новой вкладке, так что вы можете хватать сердечек и кроликов, пока вы здесь!
Милые кролики раскраски Новинка на Пасху! Поделись любовью! Закрепите на Pinterest! «Этот пост содержит партнерские ссылки.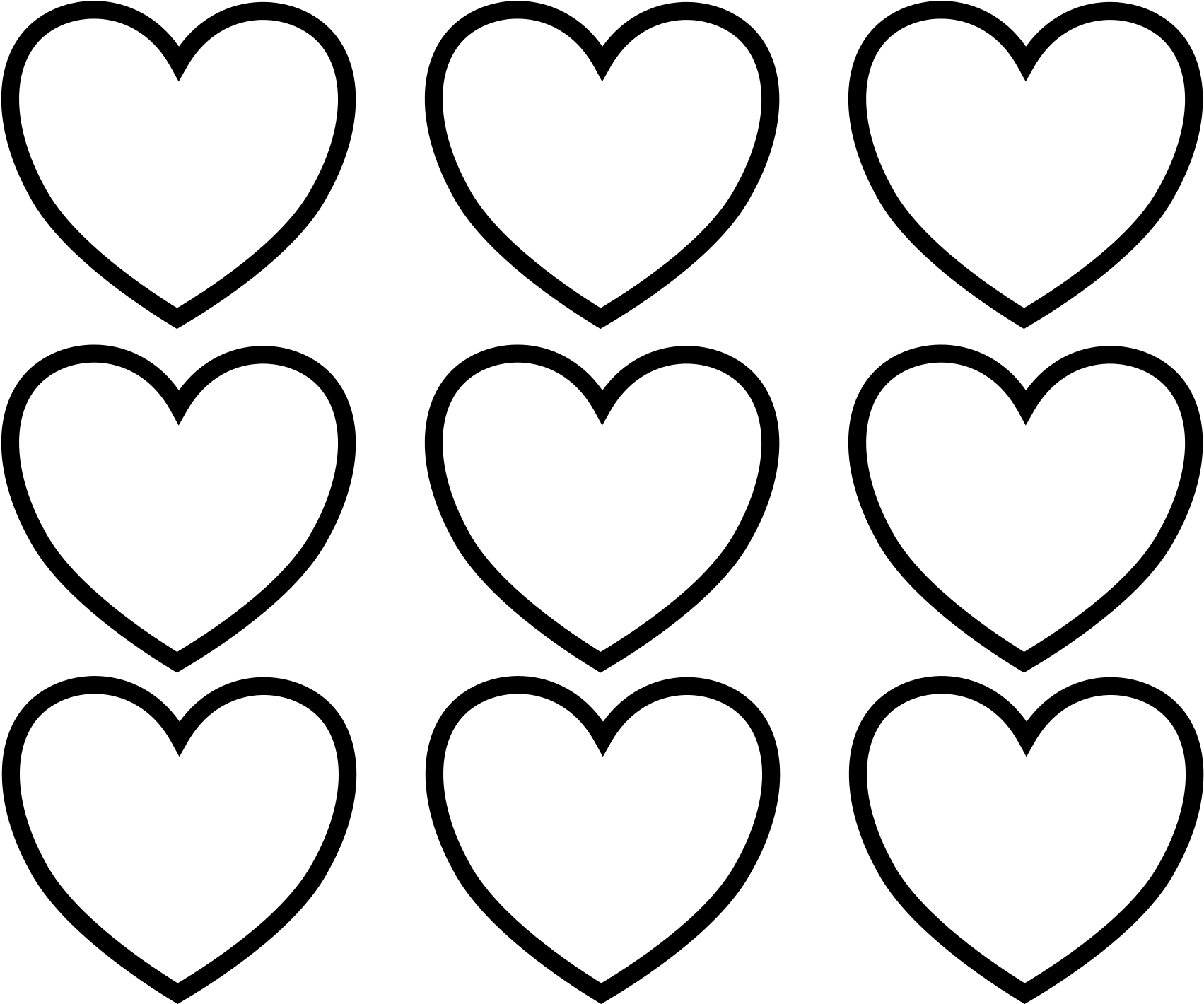 Как партнер Amazon, я зарабатываю на соответствующих покупках ».
Как партнер Amazon, я зарабатываю на соответствующих покупках ».
Если вам нужно подобрать какие-либо принадлежности для украшения шаблона Heart Outline…
Не забудьте добавить эту страницу в закладки, чтобы вернуться к БЕСПЛАТНЫМ шаблонам сердца для отслеживания вкусностей, когда вам нужно! Буду добавлять регулярно!
БЕСПЛАТНЫЕ идеи украшения шаблона сердца для печати
Есть ооочень много способов использовать эти прослеживаемые очертания сердца! Открытки и проекты на День святого Валентина своими руками, или конечно же! Например:
Украшения в форме сердца, графика с сердечками из пулевого журнала, поделки с сердечками, наклейки с сердечками, подушки, конфетти с сердечками, раскраски с сердечками, сердечные ноты, вязание крючком или даже обводка (карандашом), а затем нарисуйте сердечко на деревянном блоке!
Обязательно отметьте нас в Instagram (@strength_essence) украшением сердца или дизайном, который вы сделали из этих БЕСПЛАТНЫХ шаблонов контуров сердца! Я бы с удовольствием их увидел!
Как использовать эти БЕСПЛАТНЫЕ вырезки в виде сердечек для печати
Трафареты отслеживаемых сердец откроются в новом окне в виде файла.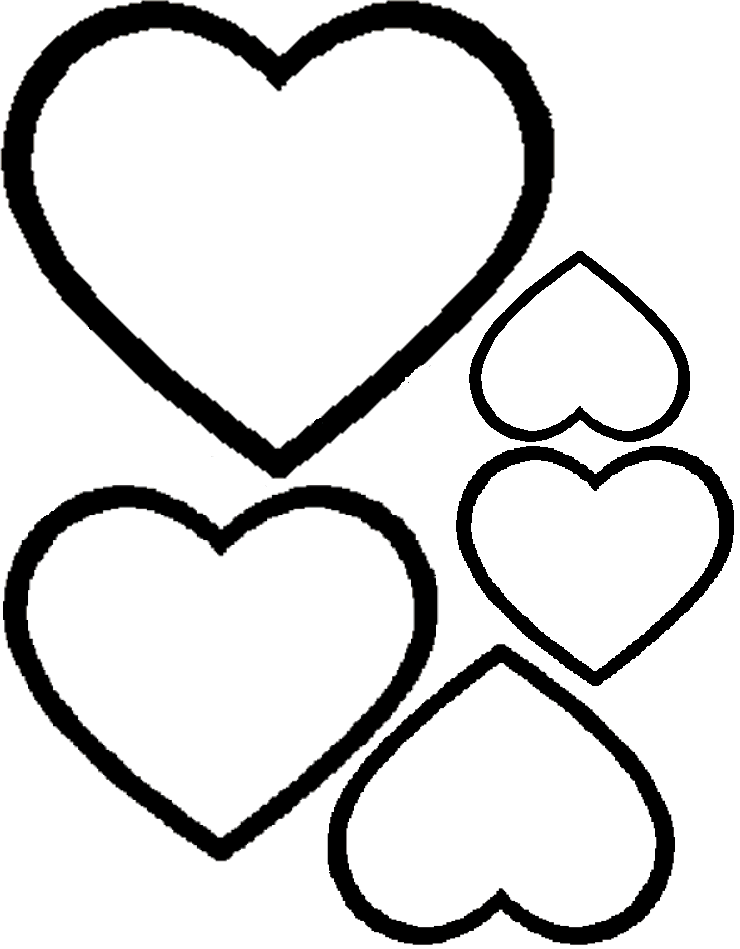 pdf расширение файла. Инструкции по распечатке или загрузке шаблонов сердечков приведены ниже. Если вы загружаете файл, у вас должно быть или как минимум бесплатная версия Adobe Acrobat Reader.
pdf расширение файла. Инструкции по распечатке или загрузке шаблонов сердечков приведены ниже. Если вы загружаете файл, у вас должно быть или как минимум бесплатная версия Adobe Acrobat Reader.
На большинстве компьютеров уже установлена программа Adobe Acrobat Reader, но если вы этого не сделали, вы можете найти ссылку на нее в разделе «Инструкции для МОМЕНТАЛЬНОЙ загрузки или печати…».
PDF-файл для загрузки шаблона HEART также работает с Adobe Illustrator, Adobe Photoshop, Corel Draw, Adobe In Design, Adobe Acrobat Pro и многими другими программами для редактирования графики.
(Если шаблон сердца не совсем того размера, который вам нужен, вы можете поиграть с диалоговым окном печати, чтобы уменьшить или увеличить контур сердца, пока не получите точный размер, который вы хотите обвести, вырезать или трафарет.)
Указания по БЕСПЛАТНОЙ загрузке или распечатке этих БЕСПЛАТНЫХ печатных шаблонов контуров сердца
1.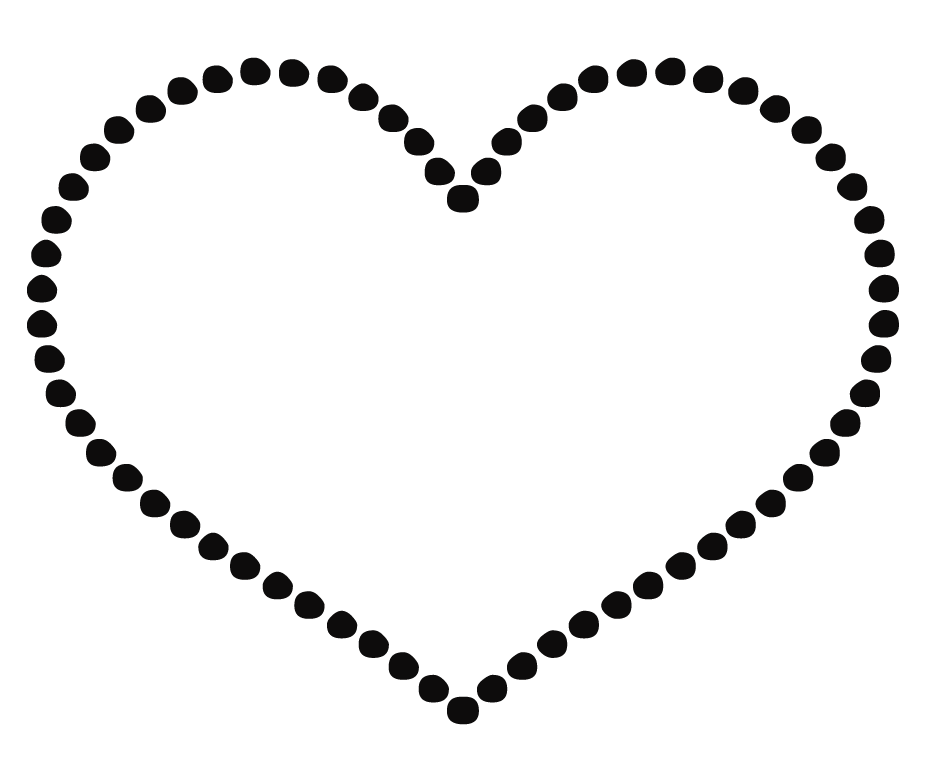 Щелкните ссылку для загрузки под изображением шаблона PDF, который вы хотите загрузить или распечатать. (Нет необходимости загружать файл для его печати.)
Щелкните ссылку для загрузки под изображением шаблона PDF, который вы хотите загрузить или распечатать. (Нет необходимости загружать файл для его печати.)
2. Бесплатные шаблоны сердечек откроются в новом окне (или вкладке) Интернета.
3. Наведите указатель мыши на шаблон схемы сердца, чтобы открыть значок загрузки (стрелка вниз с линией под кнопкой) или значок печати (изображение принтера) в правом верхнем углу прямо под адресной строкой в Интернете.
4. Вы можете сохранить (загрузить) на свой компьютер в формате .pdf или распечатать прямо из этого окна (значок принтера).
5. ( Примечание : если вы решите загрузить БЕСПЛАТНЫЕ схемы сердца на свой компьютер и открыть их позже, вам понадобится бесплатная версия Adobe Acrobat Reader.Скачать и установить можно здесь .)
6. Затем вы можете уменьшить его до размера страницы или изменить размер листа до любого желаемого размера (если 8 1/2 x 11 вам не подходят).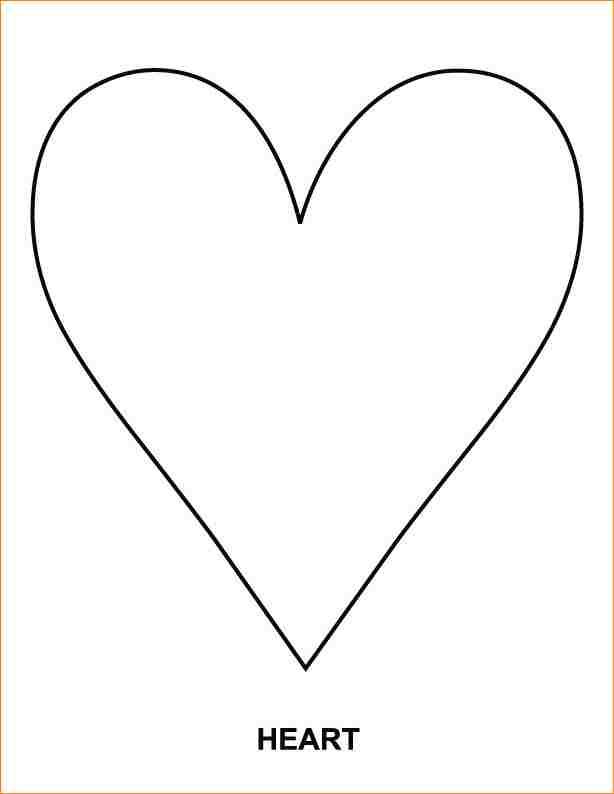
И готово! …
У вас есть милые бесплатные шаблоны набросков сердца, которые можно обвести или вырезать!
БЕСПЛАТНАЯ МГНОВЕННАЯ загрузка — Шаблоны для печати больших сердечек
Шаблон контура большого сердца для узоров, трафаретов и вырезов
Это большое сердце для печати выше и уже, чем остальные большие сердечки ниже.Этот шаблон с большим сердцем напечатан на листе бумаги размером 8 1/2 ″ x 11 ″.
Нажмите здесь, чтобы загрузить БЕСПЛАТНЫЙ печатный трафарет большого сердца
FREE Большой трафарет в форме сердца для печати
Этот большой контур сердца немного более округлый и немного более правильной формы, чем большое сердце выше. Этот большой шаблон в форме сердца печатается на листе бумаги формата Letter 8,5 x 11 дюймов.
Нажмите здесь, чтобы загрузить БЕСПЛАТНО распечатать контур большого круглого сердца
БЕСПЛАТНЫЙ широкий шаблон с большим сердечком и вырезом
Это очень широкий и большой узор в виде сердца, который можно распечатать и вырезать.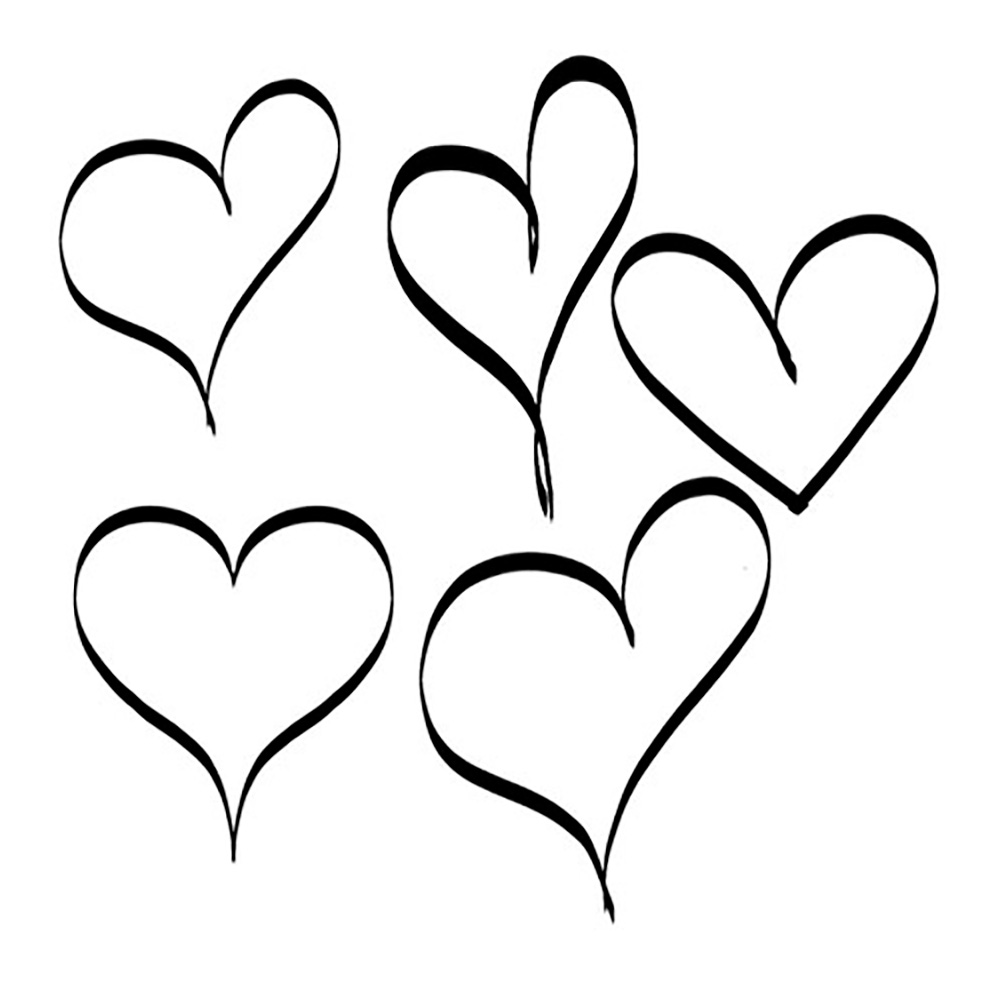 Этот большой шаблон сердца напечатан на листе бумаги размером 8,5 x 11 дюймов.
Этот большой шаблон сердца напечатан на листе бумаги размером 8,5 x 11 дюймов.
Нажмите здесь, чтобы загрузить БЕСПЛАТНО распечатать Большой широкий контур сердца
Скачать бесплатно Большой милый трафарет вонки (неправильной формы) в форме сердца
Этот шаблон контура сердца представляет собой шаткое сердце неправильной формы, но все же печатается крупно на одном листе бумаги формата Letter 8 1/2 ″ x 11 ″.
Нажмите здесь, чтобы загрузить БЕСПЛАТНО Большой шаблон Wonky Heart Template Outline
БЕСПЛАТНАЯ мгновенная загрузка Большой милый шаблон вонки (неправильной формы) в форме сердца с более толстой рамкой
Этот трафарет в форме сердца имеет ту же форму, что и изображенный выше, но с более толстой рамкой в виде раструба!
БЕСПЛАТНО большой шаблон в форме сердца неправильной формыНажмите, чтобы загрузить БЕСПЛАТНО Большой шаблон в форме сердца неправильной формы
Скачать БЕСПЛАТНО Два трафарета с большим сердечком на бумаге формата Letter 8 1/2 ″ x 11 ″
В этом шаблоне на одном листе бумаги есть два больших очертания сердца (которые немного выше) со сплошными границами.
Нажмите, чтобы загрузить БЕСПЛАТНО Big Hearts Traceable Outline PDF
Шаблон с двумя большими сердечками на одной странице формата Letter
Этот трафарет представляет собой два больших, чуть более округлых, милых сердечка на одном листе бумаги.
БЕСПЛАТНЫЙ шаблон для отслеживания больших сердечекНажмите, чтобы загрузить шаблон БЕСПЛАТНО Большие сердца для отслеживания PDF
БЕСПЛАТНО, большое сердце, МГНОВЕННО загружаемый шаблон PDF
Этот контурный трафарет состоит из двух больших и широких сердец на одном листе бумаги формата Letter.
Бесплатный шаблон трафарета для большого и широкого сердцаНажмите здесь, чтобы загрузить бесплатный шаблон для трафарета с большим и широким сердечком
Два больших сердца вонки (неправильной формы) на бумаге 8,5 ″ x 11 ″ — МГНОВЕННАЯ ЗАГРУЗКА
Бесплатный шаблон Big Wonky Heart OutlineНажмите, чтобы распечатать или загрузить FREE Big Wonky (2 Hearts) Outline PDF
БЕСПЛАТНЫЙ шаблон сердца с принтом лапы большого щенка — Скачать PDF
Этот шаблон очень милый! Это трафарет в форме сердца с принтом лапы, который отлично подходит для поделок на День святого Валентина и открыток на День Победы для детей или для себя!
Спасибо, поделившись в социальных сетях! Нажмите на красную букву P в верхнем левом углу изображения, чтобы закрепить на Pinterest!Нажмите, чтобы загрузить или распечатать БЕСПЛАТНЫЙ Щенок Собака Распечатать Сердце Схема PDF Шаблон
Шаблоны контуров сложенного сердца — открытки на День святого Валентина своими руками
Сплошная линия — Открытка-сердечко на День святого Валентина своими руками
Этот контур представляет собой складывающееся сердце со сплошным узором.Они отлично подходят для открыток на День святого Валентина и юбилейных открыток, сделанных своими руками!
БЕСПЛАТНЫЙ шаблон сложенного сердца DIY cardНажмите, чтобы загрузить БЕСПЛАТНЫЙ шаблон сложенного сердца DIY Card PDF
Пунктирная линия — Открытка-сердечко на День святого Валентина своими руками МГНОВЕННАЯ СКАЧАТЬ
На этом контуре изображено складывающееся сердце с пунктирной линией. Они отлично подходят для открыток на День святого Валентина и юбилейных открыток, сделанных своими руками!
Сложенное пунктирное сердце Шаблон DIY CardНажмите, чтобы загрузить или распечатать Сложенный пунктирный контур DIY Card DIY Card Heart Template
БЕСПЛАТНЫЕ шаблоны трафаретов сердца среднего размера PDF — МГНОВЕННАЯ загрузка
Шесть контуров в форме сердца среднего размера на одном листе (8.5 дюймов x 11 дюймов) Шаблон — МГНОВЕННАЯ ЗАГРУЗКА
Этот шаблон представляет собой 6 милых сердечек среднего размера на одном листе бумаги.
БЕСПЛАТНО отслеживаемые трафареты среднего сердцаНажмите, чтобы мгновенно загрузить БЕСПЛАТНЫЙ печатный шаблон среднего сердечка PDF
Четыре трафарета с широкими контурами сердца среднего размера
В этом шаблоне сердца на листе бумаги натянуты 4 широких сердца.
Шаблоны трафаретов с широкими средними сердечкамиНажмите, чтобы загрузить БЕСПЛАТНЫЕ трафареты для средних и широких сердечек PDF
Бесплатные шаблоны для маленьких сердечек PDF
Шаблон для вырезания из множества маленьких милых сердечков
БЕСПЛАТНЫЙ шаблон для распечатки трафаретов с маленькими сердечкамиНажмите, чтобы загрузить или распечатать эти Милые распечатанные трафареты с маленькими сердечками PDF
Множество трафаретов для маленьких, средних и больших вырезок в форме сердца на одной странице
Этот последний шаблон контура сердца представляет собой сочетание сердечек разных размеров (маленькие милые, средние и большие сердца) на одном листе бумаги формата Letter (8.

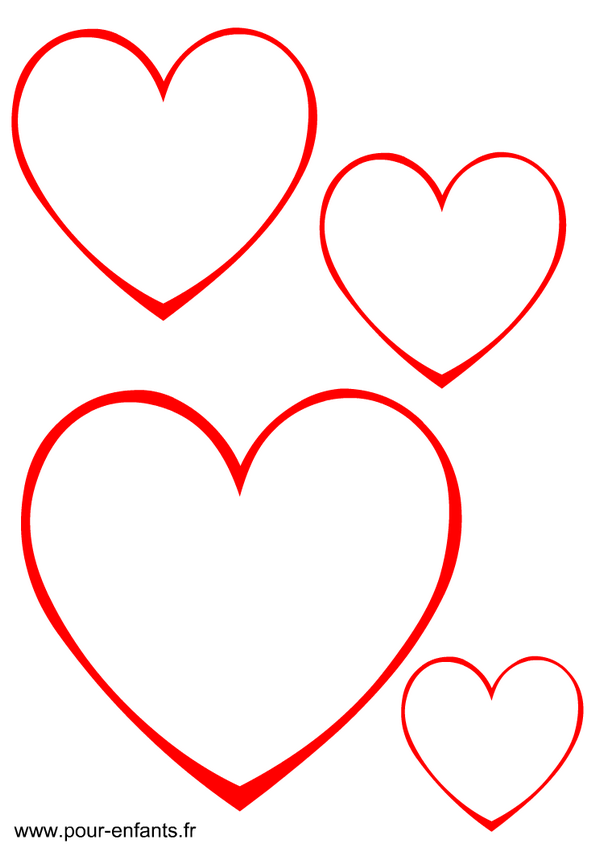 Если во время рисования окружности зажать на клавиатуре «Shift», то у вас получится ровный круг:
Если во время рисования окружности зажать на клавиатуре «Shift», то у вас получится ровный круг: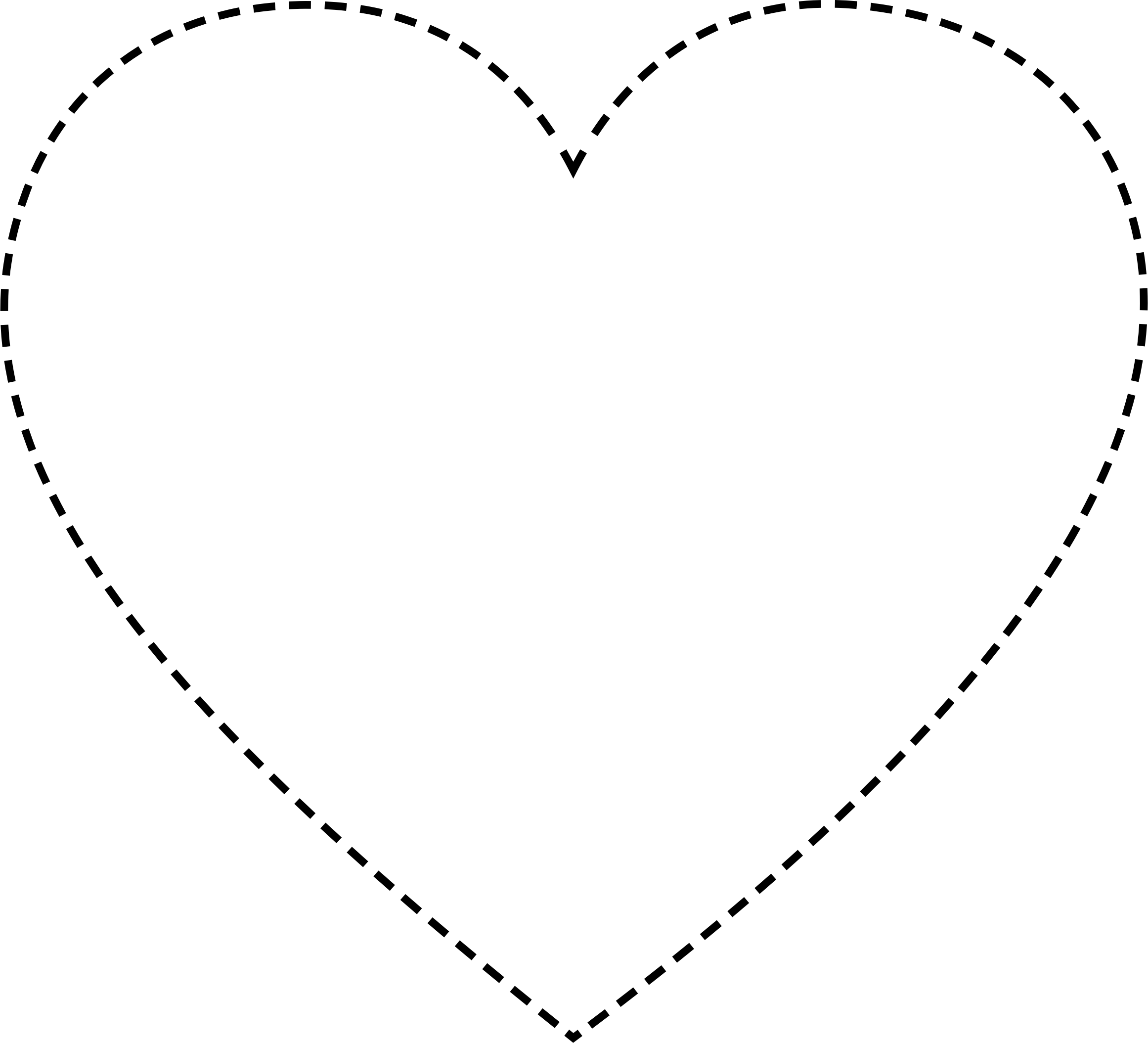 При нахождении в нужном месте возле курсора появится значок кружочка, это значит, что кривая замкнется.
При нахождении в нужном месте возле курсора появится значок кружочка, это значит, что кривая замкнется. Для этого выделите имеющуюся половинку черной стрелочкой и выберите инструмент «Reflect Tool» (‹O›) и поставьте центр вращения на вертикальной направляющей:
Для этого выделите имеющуюся половинку черной стрелочкой и выберите инструмент «Reflect Tool» (‹O›) и поставьте центр вращения на вертикальной направляющей: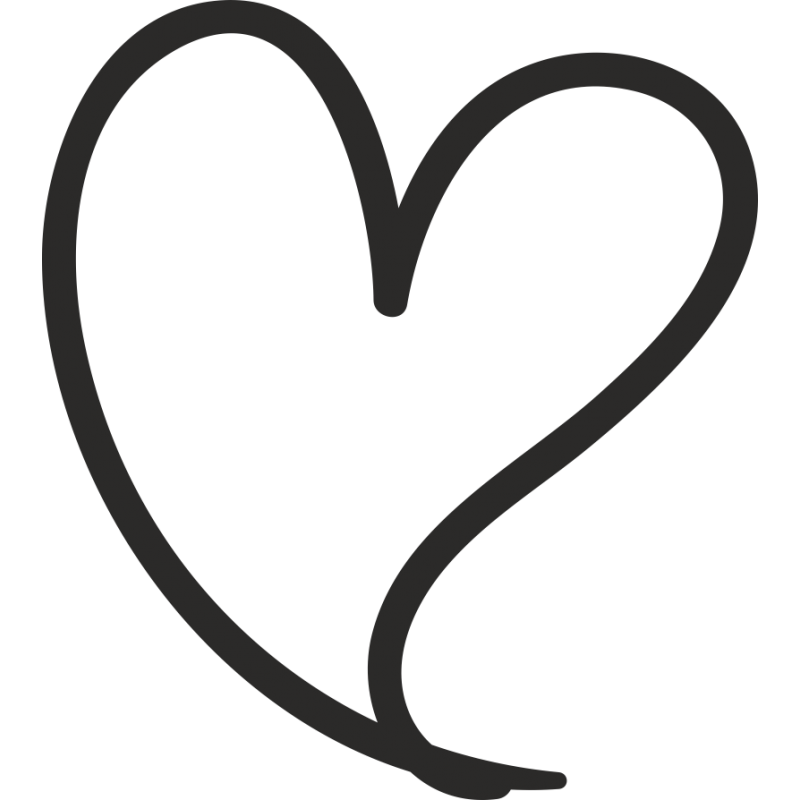 настройки для обводки можно найти на верхней палитре инструментов, нажав на слово «Stroke». Толщина обводки выставляется в поле «weight»
настройки для обводки можно найти на верхней палитре инструментов, нажав на слово «Stroke». Толщина обводки выставляется в поле «weight» Нижнее сердце я заливаю вертикальным линейным градиентом от цвета «#BF0000» к цвету «#8C0101». А «блик» нужно залить градиентом от светло-красного, например «#FA3232» к цвету, который образуется на границе между верхним и нижним объектом. Для этого я буду использовать программу Color Cop, которая позволяет брать цвета с любого объекта на экране. Она бесплатная и последнюю версию можно скачать отсюда: http://colorcop.net/download. Вы можете использовать любой другой известный вам способ, вплоть до «метода научного тыка». Итак, я запускаю программку и беру цвет из нужного мне места изображения:
Нижнее сердце я заливаю вертикальным линейным градиентом от цвета «#BF0000» к цвету «#8C0101». А «блик» нужно залить градиентом от светло-красного, например «#FA3232» к цвету, который образуется на границе между верхним и нижним объектом. Для этого я буду использовать программу Color Cop, которая позволяет брать цвета с любого объекта на экране. Она бесплатная и последнюю версию можно скачать отсюда: http://colorcop.net/download. Вы можете использовать любой другой известный вам способ, вплоть до «метода научного тыка». Итак, я запускаю программку и беру цвет из нужного мне места изображения: