Меню как нарисовать: Как сделать меню для ресторана и кафе | Дизайн, лого и бизнес
Урок 3. Оформление группы ВКонтакте. Часть 2. Рисуем графическое меню в Photoshop
Шаг 1. Подготавливаем холст.
Открываем программу Photoshop и создаем новый файл. Для этого нажимаем пункт меню File (Файл) и выбираем там New (Новый). Название пунктов и кнопок в разных версиях программы может немного отличаться, поэтому ориентируйтесь, пожалуйста, по картинкам.
На этом шаге нам важно настроить следующие параметры:
- Задаем ширину и высоту изображения. Ширина должна быть не больше 388 пикселей. Высота может быть любой. Мы указали 500 пикселей. Важно: проверьте, чтобы в качестве единиц измерения были указаны именно пиксели, а не дюймы, сантиметры и т.п.
- Устанавливаем разрешение картинки (Resolution). По умолчанию там может стоять значение 72 или 150 пикселей/дюйм. Вы можете ничего не делать с этим.
- Режим цвета (Color Mode) должен быть выбран обязательно RGB color.

- Цвет подложки (Background contents) – прозрачный (Transparent) или белый (White). Нам кажется более удобным работать на прозрачной подложке.
- Нажимаете OK
У вас создался новый файл, в котором пока ничего нет.
Фон в виде клеточек означает, что на нем нет никакого цвета, он прозрачный (т.к. на предыдущем шаге мы выбрали прозрачную подложку).
Шаг 2. Рисуем картинку.
Теперь мы очень подробно расскажем, как нарисовать будущее меню для вашей группы. Мы предлагаем вам сделать меню в виде кнопок, т.к. оно довольно просто делается и при этом эффектно смотрится.
Чтобы нарисовать кнопку, сначала мы выбираем фигуру в виде скругленного прямоугольника. Для этого щелкаем правой кнопкой мыши на фигуру с прямоугольничком на панели рисования, а затем в появившемся меню выбираем нужную нам форму.
Затем нам нужно в панели, появившейся вверху экрана выбрать следующую кнопку:
После чего мы должны установить цвет нашей будущей фигуры. Для этого щелкаем мышкой по панели настройки цвета и в появившемся окне выбираем нужный нам цвет. Когда выбранный цвет нас устроит, нажимаем ОК:
Для этого щелкаем мышкой по панели настройки цвета и в появившемся окне выбираем нужный нам цвет. Когда выбранный цвет нас устроит, нажимаем ОК:
Создаем новый слой:
Слои – это такой инструмент Photoshop, который позволяет нам размещать разные объекты как бы один поверх другого. В результате мы можем менять порядок объектов на рисунке, редактировать их или скрывать. Можно провести аналогию с работой мультипликатора: на одной прозрачной пленочке у него нарисовано море и небо, на другой – пальмы, на третьей – героиня из рекламы Баунти, которая расслабленно качается в гамаке. Накладывая одну пленочку на другую, он создает картинку, имея возможность по своему вкусу легко заменить голубое дневное небо на розовое закатное или пальмы на кактусы.
Итак, мы подготовили все инструменты к работе и можем нарисовать нашу первую кнопку. Для этого просто нажмите на рабочую область левой кнопкой мыши и потяните в сторону (не отпуская кнопку мыши).
Теперь добавим текст, выбрав на панели инструментов соответствующий инструмент и щелкнув мышкой в нужном месте экрана.
Чтобы переместить написанный текст на подходящее для него место, нажмите кнопку в виде стрелки, которая показана на рисунке, а затем, щелкнув по тексту и не отпуская кнопки мыши, перетащите текст на желаемую позицию. Таким же образом вы можете перемещать по рабочему полю любые объекты.
Чтобы отредактировать текст, снова нажмите на кнопку в виде буквы Т, а затем щелкните мышкой по тексту. Установите шрифт, размер шрифта, цвет текста по вашему вкусу.
Важно: чтобы редактировать текст или перемещать объекты, нарисованные на другом слое, вам сначала нужно выбрать этот слой.
Повторите те же действия для всех кнопок, которые вы хотите сделать в меню группы. Мы рекомендуем каждую кнопку делать в новом слое. Проще всего это сделать копированием, тогда вам не придется рисовать одинаковые кнопки вручную. Для этого выделите мышкой нужный вам слой и нажмите сочетание клавиш Ctrl + J. Затем переместите кнопку на желаемое место способом, описанным выше.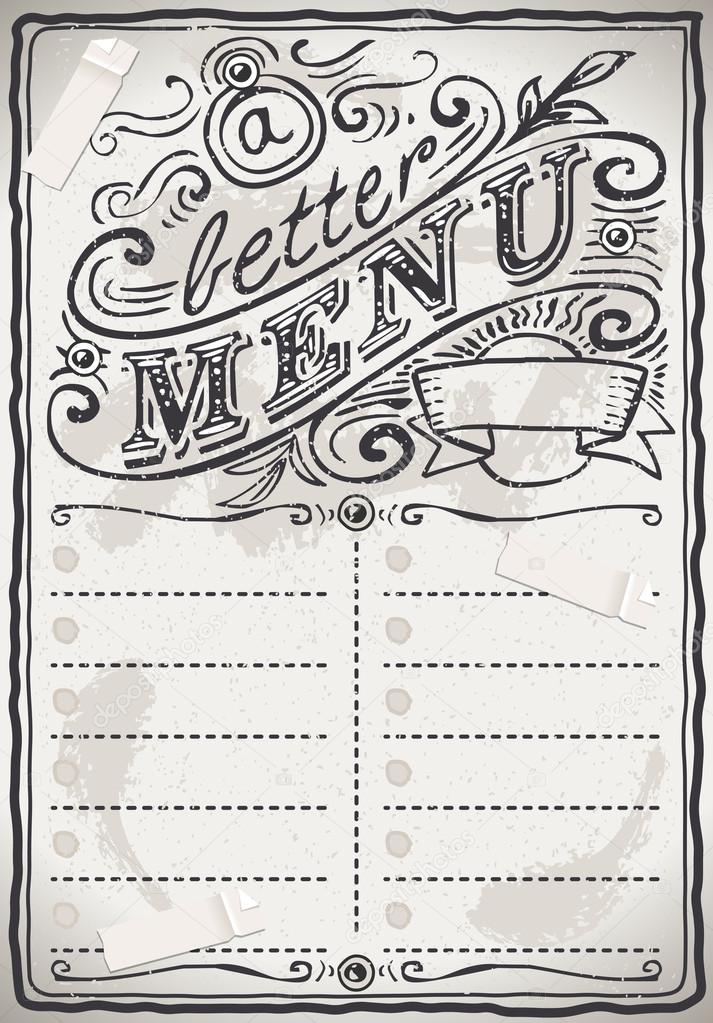
Вот что получилось:
Теперь добавим в качестве фона картинку. Нужную картинку предварительно сохраните на своем компьютере.
Затем выберите в меню File (Файл) пункт Open (Открыть) и в появившемся окне укажите путь к вашей картинке и откройте ее. У вас появится новая рабочая область, в которой есть только ваша картинка. Чтобы скопировать ее в файл, где мы с вами сейчас рисуем меню, вам нужно:
- При помощи инструмента Выделение выделить ту часть картинки, которую вы хотите скопировать. Для этого ведите по ней курсором, зажав при этом левую кнопку мышки. Вокруг выделенной части изображения появится пунктирный прямоугольник.
- Нажмите в верхнем меню пункт Edit (Править), а затем Copy (Копировать), или просто сочетание клавиш Ctrl + C
- Перейдите в тот файл, где вы рисуете меню, создайте новый слой и нажмите в верхнем меню пункт Edit (Править), а затем Paste (Вставить), или просто сочетание клавиш Ctrl + V.
 Скопированное изображение появится у вас на рисунке.
Скопированное изображение появится у вас на рисунке.
У нас получилось так, что изображение не соответствует размерам рисунка и его нужно уменьшить. Для этого мы нажимаем сочетание клавиш
Ну а как передвинуть изображение на свое место, мы вам уже рассказали.
Когда полученный результат вас устроит, нажмите любую кнопку на панели инструментов (или просто нажмите клавишу Enter). Перед вами откроется окно, в котором программа спрашивает вас, хотите ли вы применить к изображению сделанные изменения. Нажмите Apply (Применить).
Как вы видите на рисунке, добавленная нами фотография закрыла собой нарисованные кнопки. Если у вас произошло то же самое, то просто перетащите слой с фотографией на панели слоев в самый низ.
После этого мы решили, что хотим немного поменять цвет текста (как это сделать, мы сегодня уже рассказали), и в результате получилось вот что.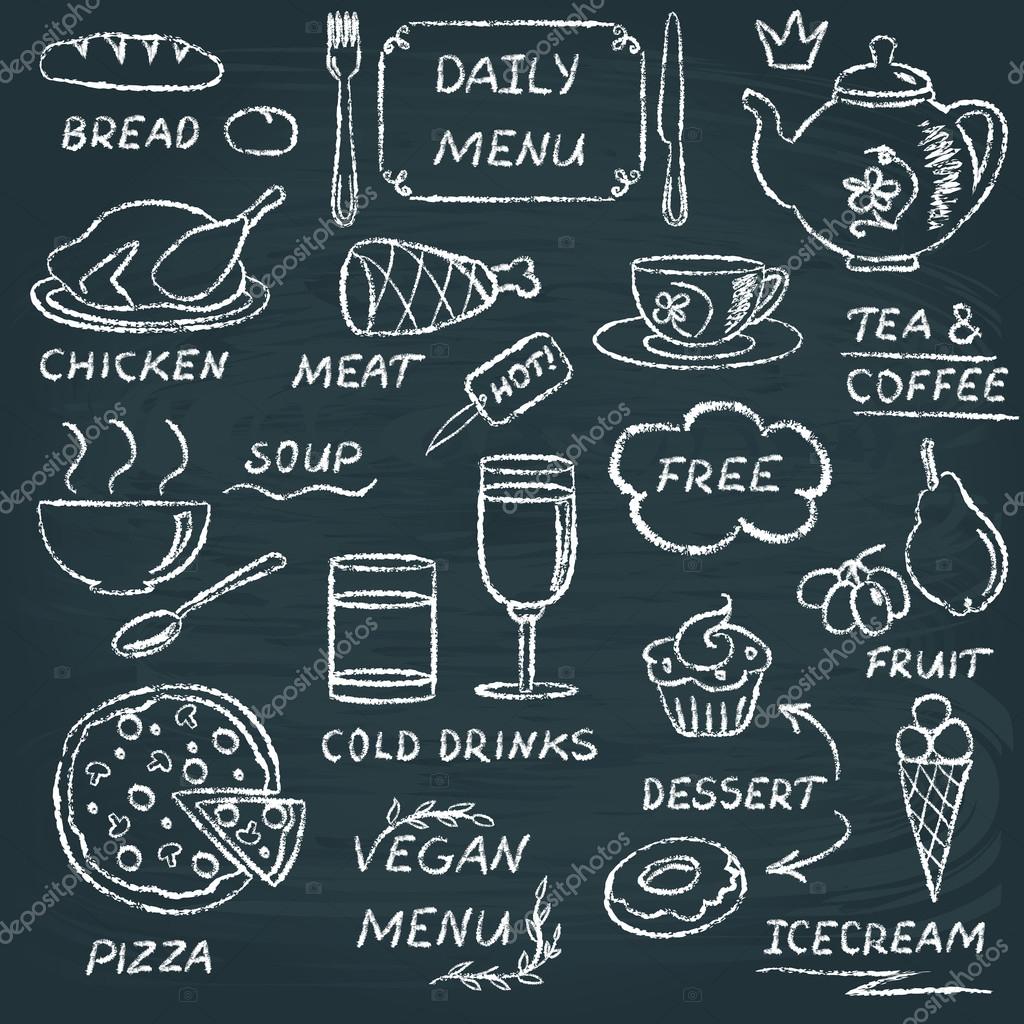
Добавим кнопкам эффекта прозрачности. Для этого выделяем слой с нужной кнопкой, а затем в поле слоев меняем параметр Opacity (Прозрачность) со 100% на немного меньшее значение. Повторяем так для каждой кнопки.
Ну и для тех, кому понравилось рисовать: добавим эффект тени к кнопкам.
В открывшемся окне можете ничего не менять и просто нажать ОК. Повторить действия для каждого слоя с кнопками (кроме текстов).
Теперь нам нужно обрезать лишнюю часть подложки рисунка:
Вот что у нас в итоге получилось:
Шаг 3. Правильно сохраняем рисунок
Теперь нам нужно разрезать эту картинку на отдельные части, чтобы каждый пункт меню можно было сохранить в виде отдельной картинки. Вот как это делается.
Нажимаем в меню File (Файл), затем Safe for web (Сохранить для веб). Перед вами откроется окно с настройками для сохранения файла. Мы рекомендуем выбрать формат png-24 (он подходит в большинстве случаев) и снять галочку напротив
После того, как вы нажмете Сохранить, у вас на компьютере появится папка images, в которой будут лежать фрагменты вашего меню.
В следующий раз мы расскажем вам, как вставить меню в группу и добавить к нему ссылки.
Домашнее задание: нарисовать и сохранить красивое меню для группы.
Если вдруг что-то осталось для вас непонятным, не стесняйтесь задавать вопросы. Вопросы оставляйте прямо здесь, в комментариях под этим уроком. Следующий урок вы получите ровно через неделю. До встречи!
Красивое меню для сайта нарисовать
Урок о том, как нарисовать в Photoshop красивые кнопки меню для Вашего сайта, используя простые инструменты.
Во-первых, создайте новый документ размером 500х300 пикс. и залейте его с помощью инструмента ‘Градиент’ цветами #000000 и #1b2c3e:
Теперь выберите инструмент ‘Закругленный Прямоугольник’ (Rounded Rectangle Tool) (Радиус: 10 пикс.) с любым цветом (это не тот цвет, который Вы будете использовать на самой кнопке):
Растеризуйте слой (Layer > Rasterize > Shape) и примените следующие стили слоя:
Должно получиться следующее:
Далее необходимо сделать выделение кнопки (Select > Load Selection) и сузить выделенную область на один пикс.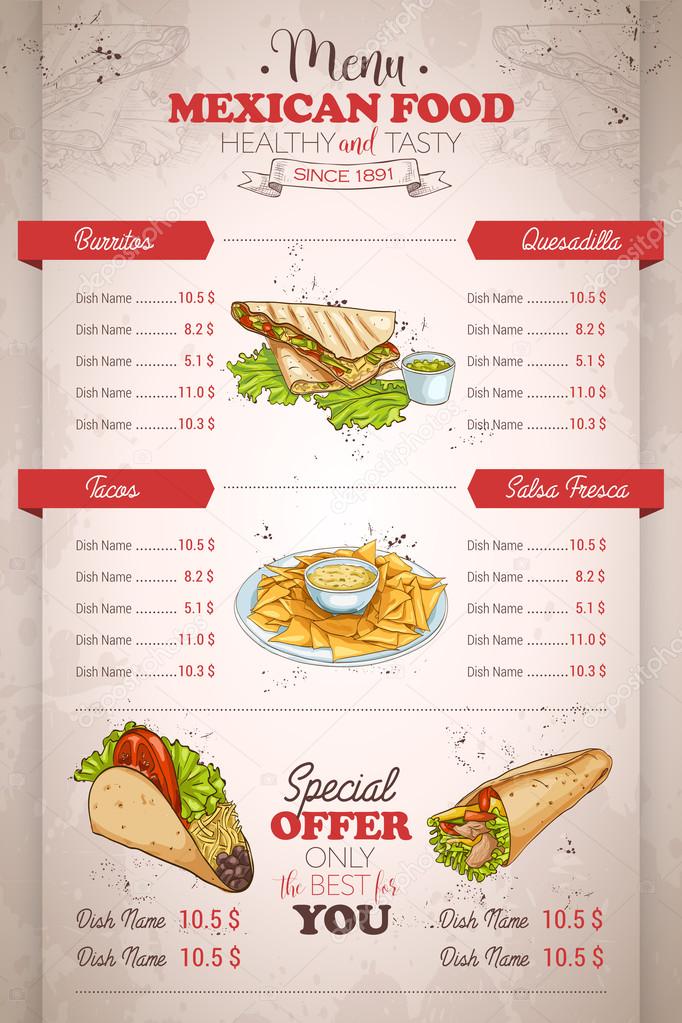 (Select > Modify > Contract). Создайте новый слой и залейте цветом #1b1b1d:
(Select > Modify > Contract). Создайте новый слой и залейте цветом #1b1b1d:
Время добавить сияние кнопке. Создайте еще один новый слой и используйте инструмент Эллиптического Выделения (Elliptical Marquee Tool). Выделенную область залейте цветом #479ea5:
Используйте фильтр ‘Размытие по Гауссу’ (Filter> Blur > Gaussian Blur):
Получится это:
Далее примените ‘Размытие в Движении’ (Filter > Blur > Motion Blur) с такими параметрами:
Теперь должно получиться так:
Теперь используйте Многоугольное Лассо (Polygonal Lasso Tool), чтобы выделить область, подобную этой и заполните белым цветом:
Опять используйте фильтр ‘Размытие по Гауссу’ (Filter> Blur > Gaussian Blur)…:
…и ‘Размытие в Движении’ (Filter > Blur > Motion Blur) с такими параметрами:
Теперь сделайте выделение с помощью инструмента ‘Прямоугольное Выделение’ (Rectangular Marquee Tool):
Инвертируйте выделение (Ctrl+Shift+I) и нажмите Delete чтобы очистить выделенную область:
Теперь добавим текстуры.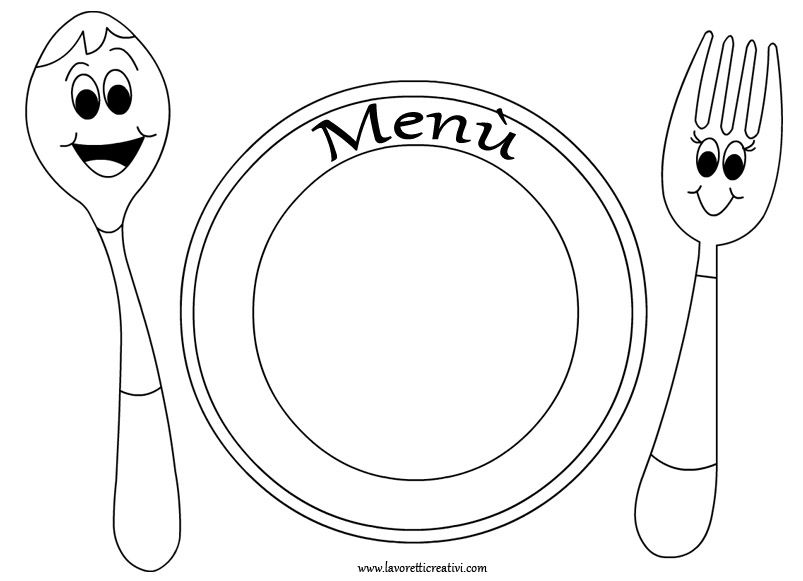 Создайте новый документ с прозрачным слоем 3х3 пикс. с прозрачным слоем и закрасьте 3 клетки карандашом по диагонали:
Создайте новый документ с прозрачным слоем 3х3 пикс. с прозрачным слоем и закрасьте 3 клетки карандашом по диагонали:
Теперь сохраните его как образец (Edit > Define Pattern). Вернитесь к исходному документу. Выделите верхнюю часть кнопки с помощью инструмента ‘Прямоугольное Выделение’ (Rectangular Marquee Tool) и залейте белым цветом:
Используйте следующие параметры наложения (blending options):
Установите непрозрачность 7% по и Вы увидите результат:
Но это еще не все. Создайте новый слой. Используйте Многоугольное Лассо (Polygonal Lasso Tool), а выделенную область залейте белым:
Примените ‘Размытие в Движении’ (Filter > Blur > Motion Blur):
Результат:
Теперь создайте новый слой и используйте карандаш, чтобы нарисовать элементы дизаина кнопки:
Создайте дубликат слоя (Ctrl+J) и примените ‘Размытие в Движении’ (Filter > Blur > Motion Blur):
Нарисуем горизонтальные линии.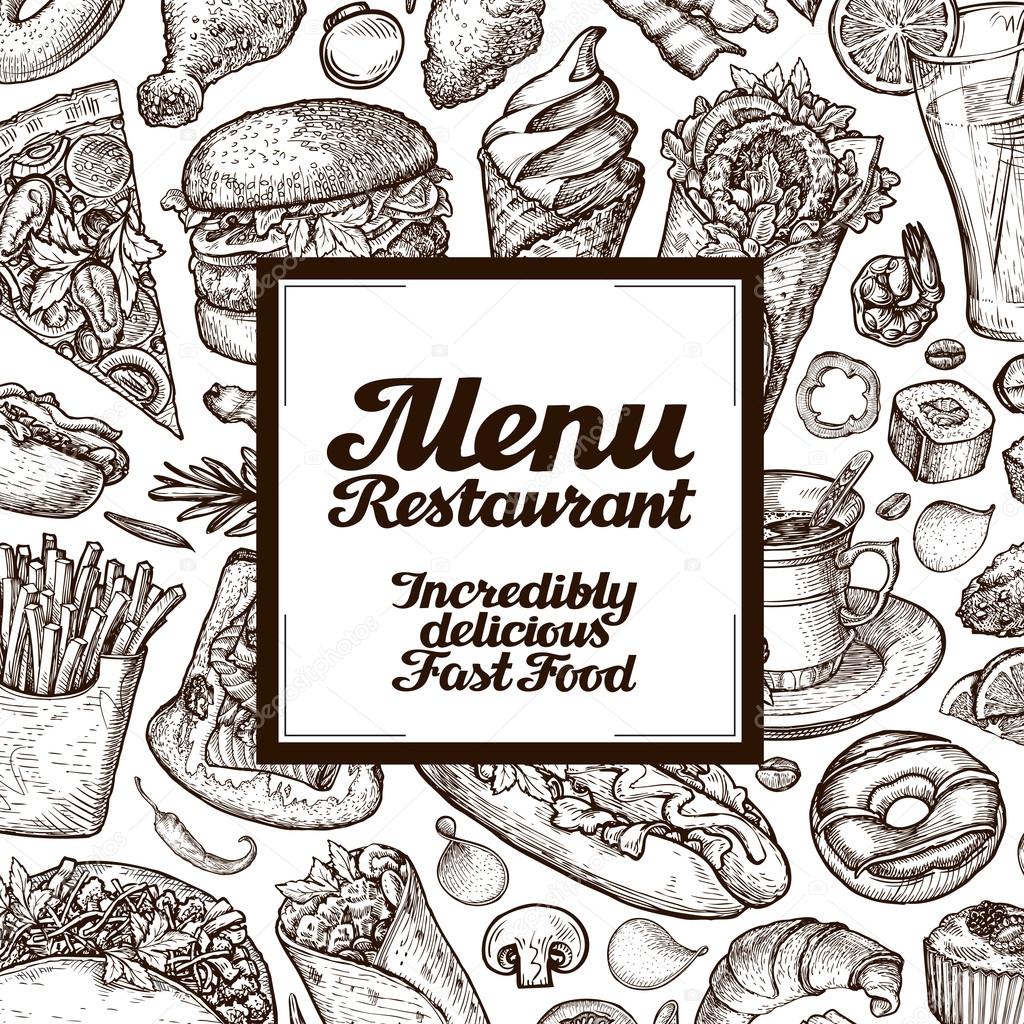 Создайте новый слой и нарисуйте линии цветом #479ea5:
Создайте новый слой и нарисуйте линии цветом #479ea5:
Выделите нарисованные линии с помощью инструмента ‘Прямоугольное Выделение’ (Rectangular Marquee Tool) и залейте тем же цветом, что и линии:
Установите непрозрачность слоя 30% и объедините с предыдущим (с линиями). Затем примените ‘Размытие в Движении’ (Filter > Blur > Motion Blur):
Результат:
Выберите слой всей кнопки. Продублируйте её и залейте черным цветом:
Добавьте шума (Filter > Noise > Add Noise):
И установите непрозрачность слоя 60%. Результат:
Теперь добавим названия к кнопкам. Выберите инструмент ‘Текст’ (Horizontal Type Tool) и напишите свой текст цветом #70ffff:
Шрифт Electrofied (14 pt, Crisp), но Вы можете использовать другие цвета и шрифты. Все зависит от Вашей фантазии!
Конечный результат:
Вконтакте
Google+
Создаем листовку с ресторанным меню в Фотошоп / Creativo. one
one
В этом уроке вы узнаете, как создать листовку с ресторанным меню в Фотошоп, используя текстуры, иконки с едой и текст. В конце урока вы получите профессиональный шаблон, который можно использовать в своих проектах. Картинка для шапки меню создана командой сайта texture4photoshop, там вы можете найти множество фонов, которые можно использовать в коммерческих проектах.
1. Создаем шапку листовки
Создаем новый файл размером 800 х 570 пикселей; вы можете выбрать любой размер, но, чтобы получить такой же результат, как у меня, нужно соблюдать определенные пропорции. Далее создаем новый слой, называем его «Фон» и заливаем белым цветом.
На новом слое добавляем фон с фастфудом и размещаем его вверху документа.
Дважды кликаем по слою с изображением фастфуда и применяем к нему стиль слоя Inner Shadow (Внутренняя тень).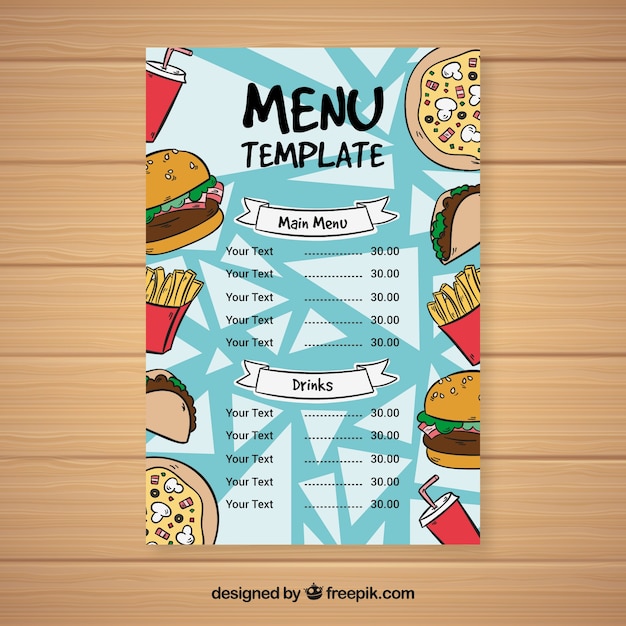
2. Добавляем текст на доске
Активируем инструмент Type Tool (T) (Текст) и пишем, например, Restaurant Menu. Используем шрифт Bakery Font. Из этого урока вы можете узнать, как быстро установить шрифт в Фотошоп. Для удобства работы с текстом мы будем использовать два текстовых слоя: один со словом restaurant, а второй – menu.
Чтобы создать эффект надписи мелом, заливаем текст белым цветом. Если вы хотите узнать, как создать реалистичный эффект надписи мелом в Фотошоп, советуем посмотреть соответствующие материалы.
Жмем Ctrl+T, чтобы слегка изменить угол наклона текста.
Инструментом Pen Tool (P) (Перо) рисуем несколько волнистых линий по бокам слова menu.
3. Добавляем иконки с едой
В зависимости от того, какие блюда в вашем предполагаемом ресторане, из специального набора подберите подходящие иконки.
Рядом с каждой иконкой добавляем название блюда и цену. Здесь используем шрифт Sketch Block, но вы можете подобрать другой. Цвет текста устанавливаем на темно-серый (#302e2f).
4. Создаем эффект бумаги
Чтобы создать эффект, как будто листовка распечатана на грубой бумаге, используем специальную текстуру. Добавляем ее на новом слое выше всех предыдущих слоев. Устанавливаем режим смешивания текстуры на Multiply (Умножение).
Выше текстуры добавляем корректирующий слой Layer – New Adjustment Layer – Levels (Слой – Новый корректирующий слой – Уровни). Затем преобразовываем корректирующий слой в обтравочную маску (Ctrl+Alt+G).
Добавляем корректирующий слой Hue/Saturation (Цветовой тон/Насыщенность), чтобы слегка обесцветить текстуру.
Вот так выглядит готовое меню для ресторана.
5. Добавляем текстуру дерева
В архиве с уроком в формате PSD вы найдете специальный psd-мокап в виде стопки бумаги на сером фоне. Открываем его в Фотошоп, дважды кликаем по слою «ADD BACKGROUND INSIDE» и в открывшемся смарт-объекте добавляем любую текстуру дерева. Сохраняемся (Ctrl+S) и смотрим результат.
Также в этом же файле вы можете заменить картинку с меню на свою. Для этого отредактируйте смарт-объект «DOUBLE CLICK TO OPEN THE FLYER» по такому же принципу, как фон.
Автор: psddude
Примеры дизайна меню сайтов
Навигация — важный элемент дизайна, который помогает пользователю быстро получать доступ к нужным ему частям сайта. В этой статье мы расскажем, почему планирование навигации заслуживает особого внимания, и продемонстрируем лучшие дизайны меню сайта.
Попав на сайт впервые, пользователь не обязательно видит вашу начальную страницу. Он мог прийти по поисковому запросу или кликнуть ссылку на товар или статью в социальной сети. Поэтому на всех страницах сайта должна присутствовать навигация, которая позволит посетителям узнать о существовании других потенциально интересных им разделов. Например, любой сайт электронной коммерции должен содержать информацию об условиях оплаты и доставки.
Хороший веб-сайт не может обойтись без навигации по следующим причинам:
- Она помогает понять, чему посвящен сайт, не просматривая все страницы.
- Благодаря навигации сайт выглядит логичным и упорядоченным, повышается его юзабилити.
- Навигация призывает пользователя задержаться, чтобы изучить другие разделы.
- Хорошая навигация полезна для SEO, потому что помогает поисковым роботам индексировать содержимое сайта.
Мы разделили отобранные примеры дизайна меню на три группы: горизонтальные, вертикальные и раскрывающиеся (выпадающие). Однако на сайте можно одновременно использовать и несколько видов меню — все зависит от того, насколько разветвленная у него структура.
Горизонтальное меню
Горизонтальное меню подходит для сайтов с небольшим количеством разделов, а также одноколоночных сайтов. Обычно оно располагается под или над шапкой. Вот несколько вариантов дизайна такого меню:
В виде вкладок:
В виде ссылок с тем или иным оформлением:
С использованием иконок:
При этом с точки зрения юзабилити важно выделить текущий раздел в меню, чтобы пользователь понимал, в какой части сайта он сейчас находится:
То же самое касается пункта, на который наведен курсор. В этом примере он на Notes:
Если сайт достаточно длинный, горизонтальное меню можно зафиксировать, чтобы оно не прокручивалось:
Недостаток горизонтальных меню состоит в том, что количество ссылок, которые можно в них добавить, ограничено. Поэтому сайты со сложной структурой используют либо раскрывающиеся меню, либо разделяют разные уровни навигации на два меню. Например, на этом сайте используется и раскрывающееся меню-гамбургер, и второе горизонтально меню (оно выполнено в виде вкладок Magazine, Popular и Recommended):
А здесь присутствуют два горизонтальных меню, причем «раскрывается» только один из подпунктов верхнего меню — последний. Это не случайно, ведь больше всего внимания привлекают первые и последние пункты, Features и Resources:
А вот пример одновременного использования горизонтального и вертикального меню:
Вертикальное меню
Соотношение сторон у современных мониторов таково, что ширина значительно больше высоты. Разместив меню сбоку, мы освобождаем пространство для контента вверху страницы. При этом вертикальная навигация обычно располагается слева, поскольку так она лучше воспринимается носителями языков с письмом слева на право.
В отличие от горизонтального меню, дизайн вертикального меню сайта не так часто выполняется в виде вкладок:
Но зато здесь гораздо чаще используется группирование ссылок:
Использование иконок также распространено. Кроме того, иногда вертикальное меню можно минимизировать и отображать только иконки:
Из-за того, что вертикальные меню могут вместить большое количество ссылок, иногда они разрастаются просто до гигантских размеров. В таких случаях следует задуматься над тем, чтобы использовать раскрывающееся вертикальное или горизонтальное меню.
Раскрывающееся меню
Раскрывающиеся меню подходят для сайтов с разветвленной структурой: магазинов с широким ассортиментом и большим количеством групп товаров. Они помогают скрыть подразделы и не захламлять пространство сайта:
Частный случай раскрывающегося меню — это меню-гамбургер, которое теперь используют не только на мобильных, но и на настольных версиях сайтов. В нем может прятаться несколько пунктов:
Или же полный набор разделов и подразделов:
В примере выше используется много свободного пространства, чтобы облегчить восприятие большого количества ссылок.
Недостаток такого типа меню — незаметность, поэтому в нем размещают второстепенные данные. При этом дизайнер должен позаботиться о том, чтобы пользователю было понятно, что перед ним именно меню:
А в случае с комбинированными типами меню потребуется решить, какие части меню будут раскрываться и содержать в себе дополнительные подразделы:
В больших раскрывающихся меню можно использовать графические элементы, которые помогу направить внимание пользователя. Пример использование изображений в горизонтальном меню:
В вертикальном меню:
Упоминания также заслуживает инновационный дизайн для меню сайтов, который пока еще не получил широкого распространения, но вызывает интерес. Например, элементы навигации на сайте компании Unlabel расположены по все четыре стороны от основного содержимого страницы:
Такой вариант навигации неудобно использовать на экране ПК или ноутбука, поскольку для перехода по разделам пользователю придется совершать слишком много движений рукой с мышкой, но это уникальное меню подойдет для мобильных устройств:
Идея выезжающего меню интересно реализована в теме Wordie для WordPress:
На сайте веб-приложения Issuefly реализована возможность переключаться между уже посещенными разделами, как если бы они были открытыми окнами в операционной системе, используя меню-гамбургер:
❶ Как создать разделы меню 🚩 как создать подраздел на сайте 🚩 Компьютеры и ПО 🚩 Другое
Инструкция
Войдите на сайт, используя логин и пароль, дающие доступ к администрированию сайта. На панели инструментов нажмите на кнопку «Общие» и выберите в контекстном меню пункт «Вход в панель управления», выполните вход. Выберите в меню раздел «Редактор страниц», в группе «Управление модулем» выберите пункт «Управление страницами сайта».
Переместившись на страницу «Управление материалами» выберите нужное действие. Чтобы добавить новый пункт меню, нажмите на кнопку «Добавить страницу» в правом верхнем углу окна. Откроется новая вкладка. Дайте имя странице и оформите ее по собственному усмотрению. Нажмите на кнопку «Сохранить» в нижней части окна. Для изменения содержимого страницы используйте соответствующие кнопки в виде глаза или гаечного ключа.
Чтобы добавить новый пункт в подменю, нажмите на значок [+], расположенный напротив того пункта меню, который вы хотите пополнить новым разделом. Откроется новая вкладка. Внесите все нужные изменения, добавьте текст, графику или любой другой материал и нажмите на кнопку «Сохранить». Чтобы удалить пункт меню (или пункт подменю), нажмите на кнопку [х], расположенную в правой части строки выбранного вами пункта.
Добавление, изменение и удаление разделов меню сайта доступно не только с «Панели управления». Перейдите на страницу своего сайта, в разделе «Конструктор» выберите в контекстном меню команду «Включить конструктор». Страница изменит свой вид. В разделе Main site menu нажмите на значок в виде гаечного ключа. В новом окне «Управление меню» откроется доступ к редактированию меню сайта.
Чтобы добавить новый пункт в меню, нажмите на строку-кнопку «Добавить пункт меню», в новом поле введите название страницы и укажите адрес, по которому будет размещена страница (если вы не в состоянии заполнить поле со ссылкой, лучше воспользуйтесь способом, описанным выше). Нажмите на кнопку «Применить». Новый пункт меню автоматически будет размещен в конце списка.
Если вы хотите, чтобы новый пункт меню располагался в другом месте, подведите к нему курсор и, удерживая нажатой левую кнопку мыши, перетащите пункт на новое место. Чтобы удалить пункт, нажмите на кнопку [x] напротив соответствующего пункта, для редактирования данных о странице нажмите на кнопку с изображением карандаша. После того, как внесете нужные изменения, нажмите на кнопку «Сохранить» в окне «Управление меню» и закройте это окно. На странице сайта выберите в контекстном меню «Конструктор» команду «Отключить конструктор».
❶ Как сделать меню навигации 🚩 меню горизонтальное на сайт 🚩 Веб-дизайн
Вам понадобится
- — наличие на собственном сайте нескольких страниц или разделов
- — несколько маленьких иконок по теме сайта
- — знать, как заливать картинки на сайт
Инструкция
Чтобы строка меню была ссылкой, запишите ее следующим образом:ГЛАВНАЯ СТРАНИЦА
В этой записи замените http:⁄ ⁄website.ru на адрес нужной страницы.
Код горизонтального меню, состоящего из текстовых ссылок, записывается так:
<a href=»http:⁄ ⁄website.ru»>ГЛАВНАЯ СТРАНИЦА</a>
|
<a href=»http:⁄ ⁄website.ru/gallery»>ГАЛЕРЕЯ</a>
|
<a href=»http:⁄ ⁄website.ru/forum»>ФОРУМ</a>
|
<a href=»http:⁄ ⁄website.ru/guestbook»>ГОСТЕВАЯ КНИГА</a>
Создать вертикальное меню из ссылок можно с помощью такой записи:
<a href=»http:⁄ ⁄website.ru»>ГЛАВНАЯ СТРАНИЦА</a>
<br>
<a href=»http:⁄ ⁄website.ru/gallery»>ГАЛЕРЕЯ</a>
<br>
<a href=»http:⁄ ⁄website.ru/forum»>ФОРУМ</a>
<br>
<a href=»http:⁄ ⁄website.ru/guestbook»>ГОСТЕВАЯ КНИГА</a>
В этом случае разделителем частей меню выступает тег <br>, который переносит следующий за ним текст на новую строчку.
Если вы хотите сделать пункты меню не в виде слов или словосочетаний, а в виде изображений, которые будут выполнять роль ссылок, то сначала залейте на сайт все картинки, которые будут использованы в навигации ресурса.
Чтобы поместить картинку на веб-страницу, неоходимо в нужном месте поместить этот код:Для размещения собственного изображения вместо http:⁄ ⁄website/images/1.png напишите путь к нужной картинке, залитой на ваш сайт.
Каждый пункт графического меню пропишите таким образом:
<a href=»http:⁄ ⁄website.ru»><img src=»http:⁄ ⁄website/images/1.png»></a>
В этом коде замените http:⁄ ⁄website.ru на нужный адрес, а <img src=»http:⁄ ⁄website/images/1.png»> на код нужной картинки.
Создать горизонтальное меню, состоящее из изображений, можно таким образом:
<table border=0 width=100%>
<tr>
<td>
<a href=»http:⁄ ⁄website.ru»><img src=»http:⁄ ⁄website/images/1.png»></a>
</td>
<td>
<a href=»http:⁄ ⁄website.ru/gallery»><img src=»http:⁄ ⁄website/images/2.png»></a>
</td>
<td>
<a href=»http:⁄ ⁄website.ru/forum»><img src=»http:⁄ ⁄website/images/3.png»></a>
</td>
<td>
<a href=»http:⁄ ⁄website.ru/guestbook»><img src=»http:⁄ ⁄website/images/4.png»></a>
</td>
</tr>
</table>
В этом коде все картинки, находящиеся в ячейках, расположены в одной строке таблицы. Ширина таблицы, установленная не в пикселях, а в процентах позволяет растягивать содержимое таблицы на всю ширину окна независимо от разрешения экрана. Теги <tr> и </tr> образуют строку таблицы, а <td> и </td> — одну из ячеек.
Чтобы поместить на сайт такое графическое меню, замените в коде ссылки, пути к изображениям и названия разделов ресурса на свои собственные.
10 бесплатных инструментов для создания собственных карт в 2020 году
Карты удобны по многим причинам. Они не только помогают перемещаться по определенным областям, но и позволяют больше узнать об окружающем мире и о том, что он может предложить . Что делать, если вы хотите создать карту?
Конечно, есть Google Map и Google Earth, которые помогут вам, но на самом деле есть и другие инструменты на выбор. Здесь мы собрали 10 замечательных бесплатных инструментов, которые вы можете использовать для создания собственных карт .От карт, которые удобно делать для совместного использования, до достаточно интерактивных, в приведенном ниже списке есть ряд вещей, которые удовлетворят ваши потребности в картировании.
20 советов и хитростей Google Maps, которые вы должны знать20 советов и рекомендаций по работе с картами Google, которые вы должны знать
Google Maps — мое приложение, в которое я сразу же выхожу, как только выхожу за дверь. Не только для … Подробнее
Схема карты
Map Chart — это инструмент, который позволяет создавать профессиональные карты для вашего учебного или рабочего проекта или презентации.Вы можете выбрать одну страну, регион, континент или весь мир для создания карты.
Создать карту с помощью этого инструмента довольно просто. Просто щелкните любую страну или регион на карте и измените ее цвет, затем добавьте название и описание для нее и, наконец, просмотрите созданную карту и загрузите ее, если она окончательная. Вы также можете использовать шаблоны, скрыть любую страну или регион и увеличить любую конкретную область.
SnazzyMaps
SnazzyMaps, репозиторий различных стилей для карт Google, представляет собой инструмент для создания карт, специально разработанный для веб-дизайнеров и разработчиков.На выбор предлагаются различные стили, включая стиль по умолчанию (стиль Google Map), черный, светлый или монохромный и т. Д.
Процесс создания карты с помощью SnazzyMaps довольно прост. Вы переходите на их страницу конструктора карт, вводите необходимую информацию (стиль, размер, маркеры и язык) в соответствующие поля, и все. Вы можете бесплатно сохранить и использовать эти карты для любого личного или коммерческого проекта.
Mapme
Инструмент, позволяющий создавать интерактивные карты, Mapme прост и удобен в использовании.Чтобы использовать этот инструмент, вам не нужно быть программистом или специалистом по ГИС. Просто воспользуйтесь функциональным редактором, создайте или настройте интерактивную карту.
Что мне больше всего нравится в Mapme, так это то, что карты, которые вы создаете с помощью этого инструмента, по умолчанию оптимизированы для мобильных устройств. Кроме того, вы можете встроить эти интерактивные карты на свой веб-сайт и даже получить его версию для печати.
Maptive
ИнструментMaptive дает вам самый простой и быстрый способ создания подробных карт на основе данных вашей электронной таблицы.Он имеет простой интерфейс, который может использовать каждый, и основанный на картографической технологии Google корпоративного уровня, обеспечивающей глобальное покрытие.
В редакторе Maptive просто загрузите данные о вашем местоположении, и программа сделает всю остальную работу. Созданные карты можно встроить в ваш веб-сайт, использовать в любом мобильном приложении, а также распечатать для использования.
Анимационные карты
Если вы хотите создавать и просматривать красиво информативные анимированные карты, этот инструмент для вас.Animaps в основном расширяет функцию «Мои карты» в Google Maps, так что вы можете создавать карты с перемещающимися маркерами, линиями и формами, которые меняются с течением времени, а также изображениями и текстами, которые появляются по сигналу . Конечный результат — анимированная карта.
Если вы отправите Animap своим друзьям, то он будет отображаться как видео , которое они могут воспроизводить, приостанавливать, замедлять и ускорять. Это легко понять, если вы пройдете базовые руководства. Вы можете легко зарегистрировать новую учетную запись на Animap или даже зарегистрироваться через свою учетную запись Facebook.
Карты с каракулями
Scribble Maps — это картографический инструмент, который предоставляет удобную платформу для рисования и обмена картами . С помощью этого инструмента вы можете легко добавлять собственные изображения, размещать текст и маркеры, рисовать фигуры, рассчитывать расстояние, сохранять карту в формате PDF и многое другое.
Вы также можете отправить карты своим друзьям или встроить их на свой веб-сайт. Базовая услуга Scribble бесплатна, а Pro Scribble Maps позволяет импортировать файлы KML, электронные таблицы и файлы SHP по определенной цене .
Click2Map
Click2Map — это простой в использовании инструмент для создания карт, который позволяет создавать индивидуальные карты в соответствии с вашими потребностями. . Click2Map позволяет удобно размещать встроенные маркеры из огромной библиотеки, чтобы сделать вашу карту более информативной и интерактивной.
Вы также можете добавлять линии и многоугольники на свои карты для различных целей , например, для обозначения определенной географической области. После того, как вы закончите создание карты, вы можете бесплатно загрузить новую карту и опубликовать ее на своем веб-сайте / в блоге.
ZeeMaps
ZeeMaps позволяет создавать и публиковать интерактивные карты без регистрации . Используя ZeeMaps, вы можете размещать настраиваемые маркеры и выделять страны, штаты и города.
Замечательная особенность заключается в том, что вы можете добавлять видео, аудио или аудиоклипы вместе с маркерами . В дополнение к этому вы также можете добавить настраиваемые поля поиска для своей карты. ZeeMaps предлагает как бесплатные, так и платные версии по разным ценам, которые вы можете проверить здесь.
MapTiler
MapTiler — это картографический инструмент с множеством разнообразных функций. Функции первоклассные, поскольку этот инструмент используется Google, NASA, Apple и другими крупными организациями. С помощью MapTiler вы можете эффективно отображать геоданные в фрагменты карты , которые очень подходят для гибридных приложений Google Maps API, MapQuest, Microsoft Bing и Google Earth среди многих других.
Вы можете использовать MapTiler в Windows, Linux и Mac , что делает этот инструмент весьма универсальным.Если вам это интересно, есть бесплатная версия, которую вы можете опробовать, а также 4 платные версии с разными ценами и различными наборами функций.
HeatmapИнструмент
HeatmapTool — это удобный и простой инструмент для создания привлекательных тепловых карт из файла CVS. Вы можете масштабировать тепловую карту по своему усмотрению и удобно обновлять ее в режиме реального времени. Вы также можете охладить тепловую карту, соответственно уменьшив ее яркость, а также заострить или смягчить края нагретой области.
Еще одна удобная функция — то, что вы можете создать оверлей для Google Maps API . Как и другие инструменты, этот бесплатный, но если вам нужны более продвинутые функции, вы можете проверить цены здесь.
GmapGIS
GmapGIS — это простой инструмент, который используется для картографических целей. Вы можете легко рисовать линии, фигуры , добавлять метки, маркеры и измерять расстояние на картах без использования учетной записи Google.
Когда вы закончите рисовать и подписывать карту, для вашей карты автоматически создается ссылка, которой вы можете поделиться с другими.С помощью GmapGIS вы можете выбрать: сохранить карту в формате KML или просмотреть ее в Google Earth .
Как рисовать сетевые диаграммы
Сетевая диаграмма — это способ проиллюстрировать отношения между компонентами. При рисовании сетевой диаграммы вам понадобятся три вещи: символы, представляющие эти компоненты, соединительные линии и способ их четкого обозначения.
SmartDraw дает вам все три. Он включает в себя большую библиотеку символов, представляющих серверы, компьютеры, маршрутизаторы и многое другое.Ярлыки добавлять просто. Он также позволяет легко и интуитивно рисовать схему сети.
Это короткое видео дает краткий обзор того, как нарисовать сетевую диаграмму с помощью SmartDraw.
Поиск правильного устройства
Любой шаблон сетевой диаграммы открывается с несколькими библиотеками часто используемых символов, закрепленных рядом с SmartPanel.
Вы можете найти дополнительные устройства и символы в SmartDraw с помощью проводника «Дополнительные символы».
Проводник показывает библиотеки символов SmartDraw, организованные в категории, представленные в виде значков папок. Это оглавление символов в SmartDraw.
Если вам нужно конкретное устройство и вы не хотите тратить слишком много времени на просмотр, вы можете использовать поисковую систему SmartDraw, чтобы найти то, что вы ищете. Панель поиска расположена в верхней части панели SmartDraw Explorer. Чтобы найти устройство, введите слово или фразу в эту строку и нажмите Enter или нажмите Go.
После завершения поиска папки, содержащие соответствующие библиотеки или шаблоны, раскрываются и отображаются жирным шрифтом со значком поиска рядом с ними.
Нажмите кнопку «Добавить библиотеку», чтобы добавить выбранную библиотеку в ваш рисунок.
Добавление устройства в чертеж
Когда библиотека открыта, вы можете щелкнуть любое устройство и поставить отметку на нем или перетащить его в область рисования.
Если вы используете кнопки «Добавить право», «Добавить ниже» на SmartPanel, ваши устройства будут подключены автоматически.Это означает, что они будут равномерно расположены по прямой линии, и вы можете снимать и перемещать устройства, а остальная часть вашего рисунка будет автоматически изменяться.
Это может быть полезно для построения схем шинной или линейной топологии, но в большинстве случаев вам нужно, чтобы ваши сетевые устройства были подключены произвольной формы, поэтому давайте сначала рассмотрим этот сценарий.
Подключение устройств
После добавления к чертежу нескольких сетевых устройств вы можете провести соединительные линии между ними, чтобы представить кабели или протоколы.
Щелкните один из инструментов линии на Панели инструментов и отпустите. Теперь ваш курсор выглядит как карандаш. Прикоснитесь карандашом к краю одного устройства и щелкните мышью. Перетащите карандаш к краю другого устройства и отпустите его, когда курсор превратится в символ привязки.
После подключения устройства остаются подключенными, даже если их переместить или изменить размер.
Чтобы отделить линию от объекта, с которым она связана, щелкните линию, затем потяните концевую ручку от объекта.
Точки подключения
При подключении к устройству по его краям появляются черные точки, называемые точками подключения. Эти точки показывают места, где устройство может быть связано с линией или с другим устройством. Вы можете отрегулировать положение этих точек соединения, выбрав символ и нажав « Connection Points » на вкладке Design .
В появившемся диалоговом окне вы увидите, что ваши текущие точки подключения отображаются вокруг предварительного просмотра устройства.Щелкните точку соединения и перетащите ее в нужное место. Перемещая точки подключения, вы можете контролировать, где линии будут связаны с этим конкретным устройством. Например, вы можете показать кабель, подключенный к определенному порту, подключив линию к точке подключения, которую вы разместили наверху порта.
Добавление текстовой метки на устройство
ОбъектыSmartDraw могут автоматически иметь связанные с ними текстовые метки. Чтобы поместить текстовую метку на устройство на чертеже, дважды щелкните устройство на чертеже и просто введите метку.По умолчанию текстовая метка автоматически располагается под объектом.
Чтобы изменить расположение текстовой метки относительно объекта, снова откройте диалоговое окно «Редактировать символ» из окна библиотеки. Вы можете установить, будет ли ваш текст отображаться ниже, выше или внутри объекта. Если вы решили разместить текст внутри объекта, вы можете установить область ввода текста, отрегулировав четыре линии полей, как показано ниже.
Теперь вы можете вводить имена устройств, детали, описания внутри объекта для профессионального вида.Текстовая метка остается с устройством при его перемещении. Чтобы отредактировать его, просто дважды щелкните текст.
Использование сегментированных линий
Соединение всех ваших устройств простыми прямыми линиями может быть утомительным и может привести к получению жесткой схемы, которую трудно исправить. Сегментированные линии соединяют формы с помощью динамических сегментов, которые перемещаются и корректируются по мере изменения положения объектов на чертеже.
Чтобы нарисовать сегментированную линию между двумя устройствами, выберите инструмент сегментированной линии в меню под инструментом «Форма линии» и перетащите курсор карандаша от края одной формы к краю другой фигуры, пока не увидите символ привязки.
Сегментированная линия прикрепляется перпендикулярно обоим объектам и проходит между ними, используя минимально возможное количество сегментов и поворотов на 90 градусов. Если вы переместите один из объектов, сегментированная линия приспосабливается, чтобы оставаться прикрепленной и перпендикулярной все время.
Вы можете настроить длину и расстояние между сегментами, перемещая квадратные ручки регулировки, расположенные на каждом сегменте.
Узнайте, как рисовать динамические позы, с помощью этих 25+ уроков по анатомии
Узнайте, как рисовать динамические позы с помощью этих 25+ уроков по анатомии | Art-Res СодержаниеВажность обучения рисованию фигур
Научиться рисовать эмоциональные, динамичные позы важно для создания образа, привлекающего внимание зрителя.В этом вам поможет прочная анатомическая основа. Если вам было интересно: какие хорошие ресурсы для изучения рисования человеческих фигур? Я тебя братан! Вот несколько лучших уроков по анатомии, посвященных движению и позам, которые я смог найти, а также руководство для начала.
Небольшое руководство по эффективной практике рисования фигур
Я рекомендую делать наброски быстрых поз каждый день, чтобы практиковаться. Таким образом, когда вы не можете придумать что-то для рисования, вы можете использовать одну из своих идей вместо жесткой и скучной позы.Чертежи жестов требуют, чтобы вы лишились деталей и потратили немного энергии. Начните с линии или изгиба позвоночника и найдите что-нибудь динамичное для рисования. Постарайтесь сделать это довольно быстро, не обращая внимания на мелкие детали, и только вы и ваш карандаш / ручку на бумаге.
Застрял? Изучить анатомию
Прежде всего, я сначала рекомендую изучить анатомию и диапазон движений, чтобы вы могли создавать свои собственные органические позы на лету, но вдохновение, безусловно, помогает!
Моим лучшим ресурсом для изучения художественной анатомии человека была бы электронная книга, которую я написал по этой теме.Я также создал структуру анатомии и набор руководств, которые помогут вам изучить пропорции.
Уроки рисования основных поз
В любом случае, к урокам по позам! Вот отличный учебник, который я рекомендую прочитать прямо сейчас:
Уоррен Лоу из ImagineFX
Ссылка на позу ImagineFXТакже читайте:
А если будет больше времени:
Другие замечательные ресурсы и веб-сайты для вдохновения позы и ссылки
Эти инструменты великолепны, потому что они предлагают вам отличные ссылки, которые отлично подходят для проведения исследований или нуждаются в вдохновении.

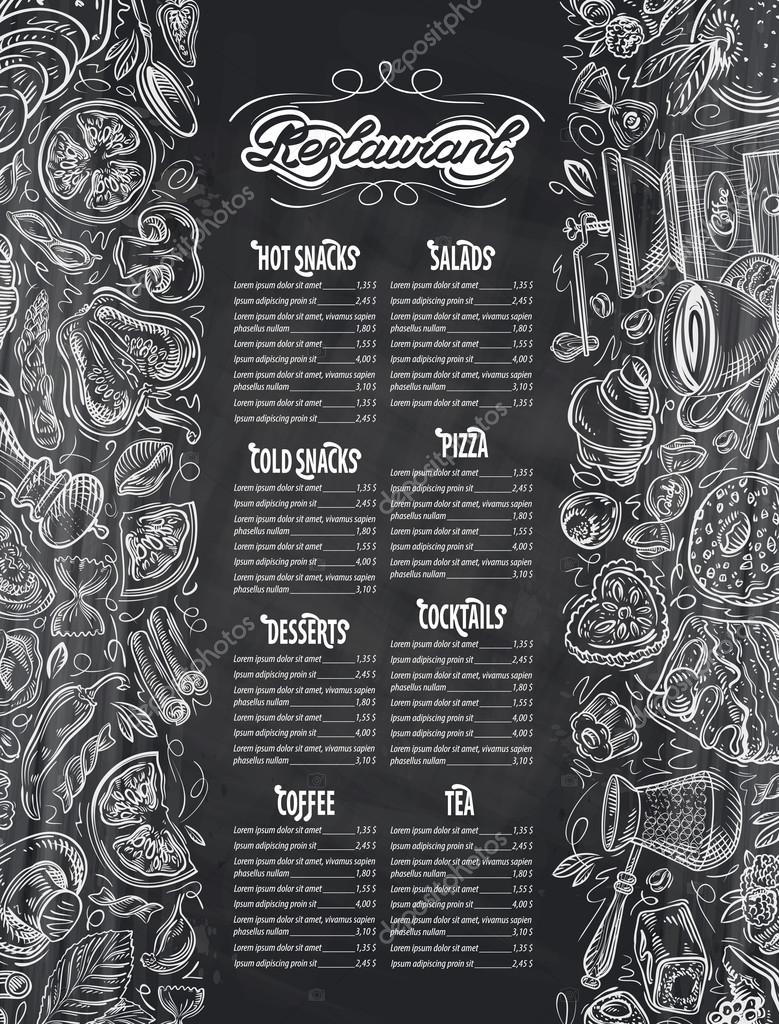
 Скопированное изображение появится у вас на рисунке.
Скопированное изображение появится у вас на рисунке.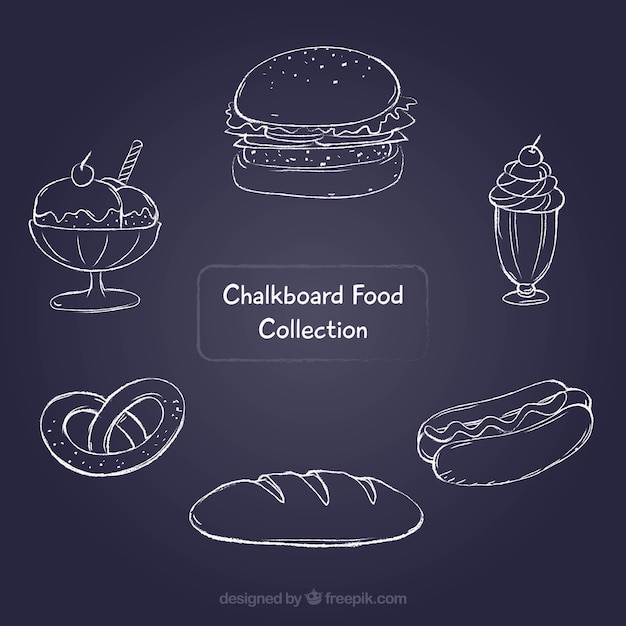 one
one