Меню в ворде: 1.1. РАБОТА С ОКНАМИ WORD (МЕНЮ «ОКНО»)
Шаблон меню для столовой в word
Топ-6 сервисов с шаблонами меню для ресторанов
Что делать, если у вас нет навыков создания дизайна меню, а на профессионального дизайнера нет денег?
Воспользуйтесь сервисами с готовыми шаблонами меню. Это прекрасное решение для начинающих ресторанов, кофеен и суши-баров. Они дают возможность почти бесплатно выбрать один из тысяч шаблонов и отредактировать его в виртуальном конструкторе. В ряде случаев вы даже можете скачать понравившийся шаблон в формате PSD и отредактировать его потом в фотошопе.
Мы сделали подборку из шести незаменимых ресурсов, используя которые, можно найти красивые шаблоны меню под любые задачи.
Как выбрать подходящий шаблон меню для ресторана?
Перед выбором шаблона меню желательно иметь под рукой утвержденный список позиций – это поможет сформировать примерное представление о распределении материала по полосам и их количестве. Затем вам необходимо решить, будет ли шаблон меню содержать изображения блюд или же это будет только текст. Фотографии помогут лучше продать блюда, но если их нет, вы можете без труда выделить особенные блюда и в текстовом меню. Для этого нужно заранее сформулировать, на каких блюдах сделать акцент. Также не будет лишним держать наготове логотип или еще лучше брендбук, чтобы произвести настройку выбранного шаблона в соответствии со стилем ресторана.
Фотографии помогут лучше продать блюда, но если их нет, вы можете без труда выделить особенные блюда и в текстовом меню. Для этого нужно заранее сформулировать, на каких блюдах сделать акцент. Также не будет лишним держать наготове логотип или еще лучше брендбук, чтобы произвести настройку выбранного шаблона в соответствии со стилем ресторана.
1. iMenuPro
iMenuPro – это специализированный онлайн-сервис по созданию меню, который позволяет ресторанам в короткие сроки оформлять и запускать в печать меню, не имея каких-либо профессиональных навыков. На сайте можно найти сотни шаблонов меню, удовлетворяющих потребности самых разных заведений. Управление с помощью drag and drop редактора происходит прямо в бразуере. Редактор очень прост в использовании и позволяет настраивать шаблон полностью на свое усмотрение – менять шрифты, загружать фотографии и логотип ресторана, добавлять пункты меню.
Преимущества использования iMenuPro:
- Структурирование всех блюд вашего меню в одной базе, перемещаться между которыми можно в несколько кликов
- Системе доверяют более 25 000 ресторанов
- Возможность привлечь внимание к спецпредложениям и высокомаржинальным позициям с помощью выделения
- Создание тейблтентов из материалов меню для продвижения спецпредложений на столиках
Цена: неограниченный доступ за $15/мес
Адрес сайта: https://imenupro. com/
com/
2. Canva
Canva – комплексная дизайн-платформа, предоставляющая шаблоны на все случаи жизни: от меню ресторана до постов в социальных сетях. Для создания меню от вас потребуется лишь выбрать подходящий шаблон, загрузить несколько фотографий и написать небольшой текст. Также Canva имеет приложения для телефонов и планшетов, которые позволят вносить правки в меню, находясь вдали от компьютера.
Преимущества использования Canva:
- 100% бесплатно
- свыше 1500 шаблонов меню и 130 встроенных шрифтов
- 5-этапный процесс получения готового к печати макета с нуля
- Доступ к миллиону стоковых фотографий
Цена: Бесплатно (кроме премиум-фотографий – $1/шт)
Адрес сайта: https://www.canva.com/
3. Adobe Spark
Adobe Spark – это пакет программного обеспечения, включающий веб-версию и мобильное приложение, созданных компанией Adobe. Программа призвана сделать еще проще и удобнее создание бесплатного привлекательного контента. Среди приложений, входящих в пакет также есть бесплатный конструктор меню, который позволяет создать уникальный дизайн меню в считанные минуты без каких-либо особых навыков.
Программа призвана сделать еще проще и удобнее создание бесплатного привлекательного контента. Среди приложений, входящих в пакет также есть бесплатный конструктор меню, который позволяет создать уникальный дизайн меню в считанные минуты без каких-либо особых навыков.
Преимущества использования Adobe Spark:
- Более 1 миллиона шаблонов дизайна меню
- Создание готового к печати макета в 5 простых шагов
- Используя потрясающие шрифты и бесплатные высококачественные изображения, можно создать впечатляющие меню, которые удивят клиентов
- Тысячи профессиональных тем меню
Цена: Adobe Spark является бесплатным для использования и не имеет никаких скрытых платежей на протяжении всего процесса работы.
Адрес сайта: https://spark.adobe.com/
4. MustHaveMenus
MustHaveMenus – единый центр создания дизайна меню. Сервис имеет богатый функционал, позволяющий сделать дизайн меню под ключ: охватывает любые, даже самые мелкие, работы на этапах дизайна, печати и доставки меню.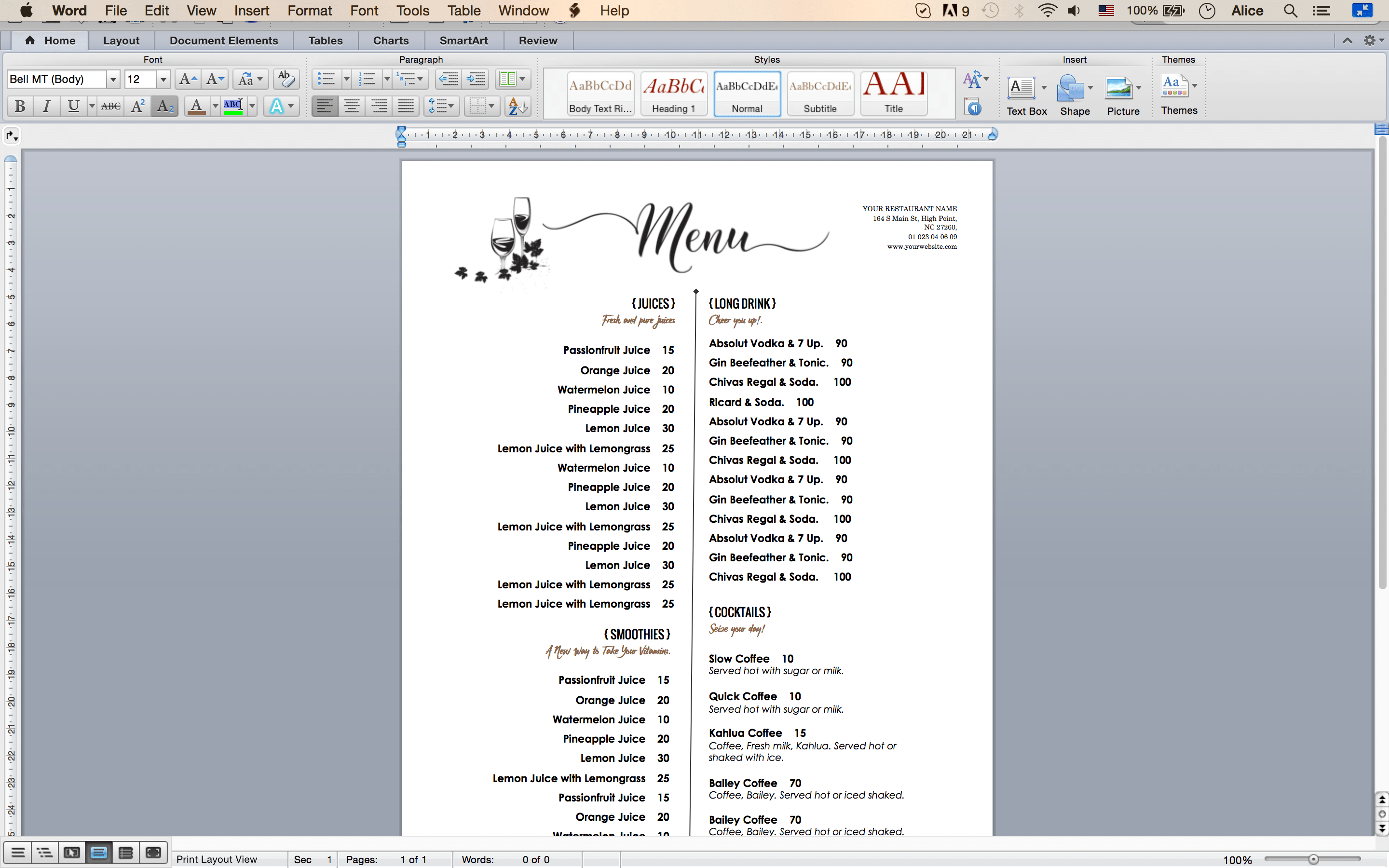 Конструктор меню позволяет не только создавать макеты основных меню, но также позволяет делать буклеты служб доставки и тейблтенты.
Конструктор меню позволяет не только создавать макеты основных меню, но также позволяет делать буклеты служб доставки и тейблтенты.
Преимущества использования MustHaveMenus:
- Процесс создания дизайна меню в 5 шагов
- Сотни встроенных шаблонов меню
- Возможность делать акценты, выделяя важные блюда
Цена: $29 / мес
Адрес сайта: https://www.musthavemenus.com/
Сделаем разрыв вашего шаблона, заставив меню продавать. Доверьте работу дизайнеру и фотографу с многовековым опытом.
5. Poster My Wall
Poster My Wall – еще один онлайн-сервис, который превращает дизайн меню в простой приятные процесс, требующий минимального опыта. В дополнение к многочисленным шаблонам дизайна, они предлагают воспользоваться удобным конструктором меню ресторана.
Преимущества использования Poster My Wall:
- Тысячи профессиональных шаблонов на выбор.
- Простой в использовании, не требует подготовки
Цена: $4,99/ макет меню
Адрес сайта: https://www.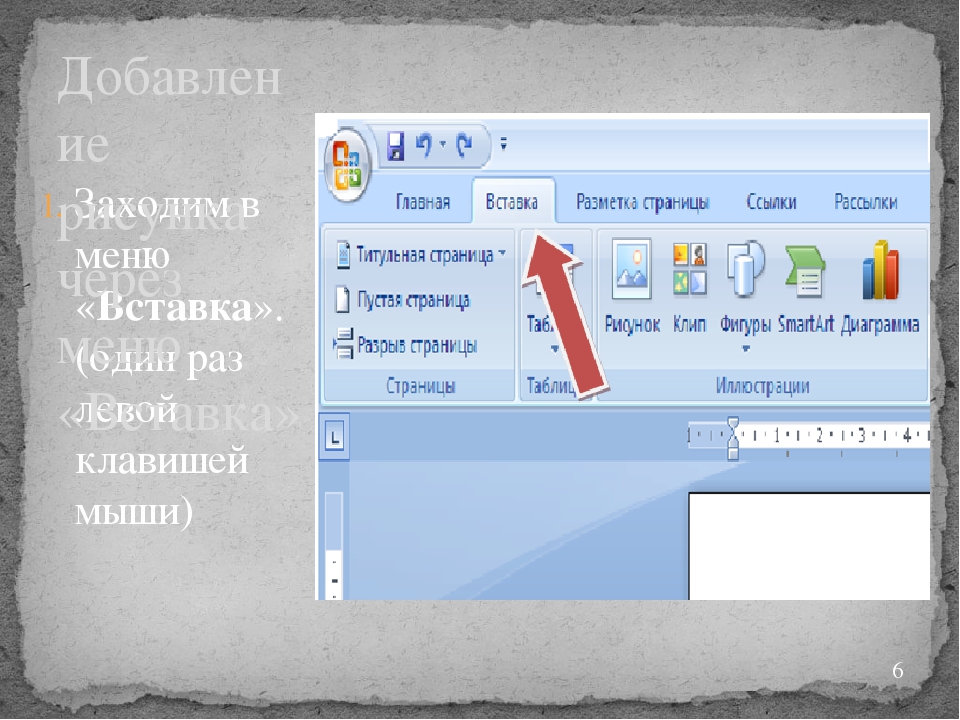 postermywall.com/
postermywall.com/
6. Graphicriver
Graphicriver – крупнейший в мире маркетплейс, на котором продаются качественные шаблоны, созданные профессионалами для любых творческих задач. Здесь можно купить абсолютно все – шаблоны сайтов, различные модули и плагины, видеофутажи и музыку для создания роликов, фотографии и, конечно же, шаблоны меню.
Огромное преимущество ресурса перед остальными конкурентами в нашем списке заключается в том, что это действительно высокопрофессиональные шаблоны меню в PSD, векторе и Indesign, а не просто унылые джипеги, над которыми посмеются в типографии.
Минусом же для многих, в свою очередь, может стать отстутствие drag and drop редактора, с помощью которого в браузере можно было бы заниматься компоновкой. Да, для этих макетов потребуется попотеть и достать профессиональный софт и даже возможно его освоить на каком-то начальном уровне.
Преимущества использования Graphicriver:
- Более 17 000 шаблонов послойно редактируемых макетов меню
- Шаблоны меню в PSD, векторе и InDesign с максимальной кастомизацией
- Полная свобода – если понравились фрагменты с разных макетов, без труда сможете их перетаскивать в десктопной программе
- Гарантиро
20 секретов Word, которые помогут упростить работу
Microsoft Word — самый важный и необходимый инструмент для любой офисной работы.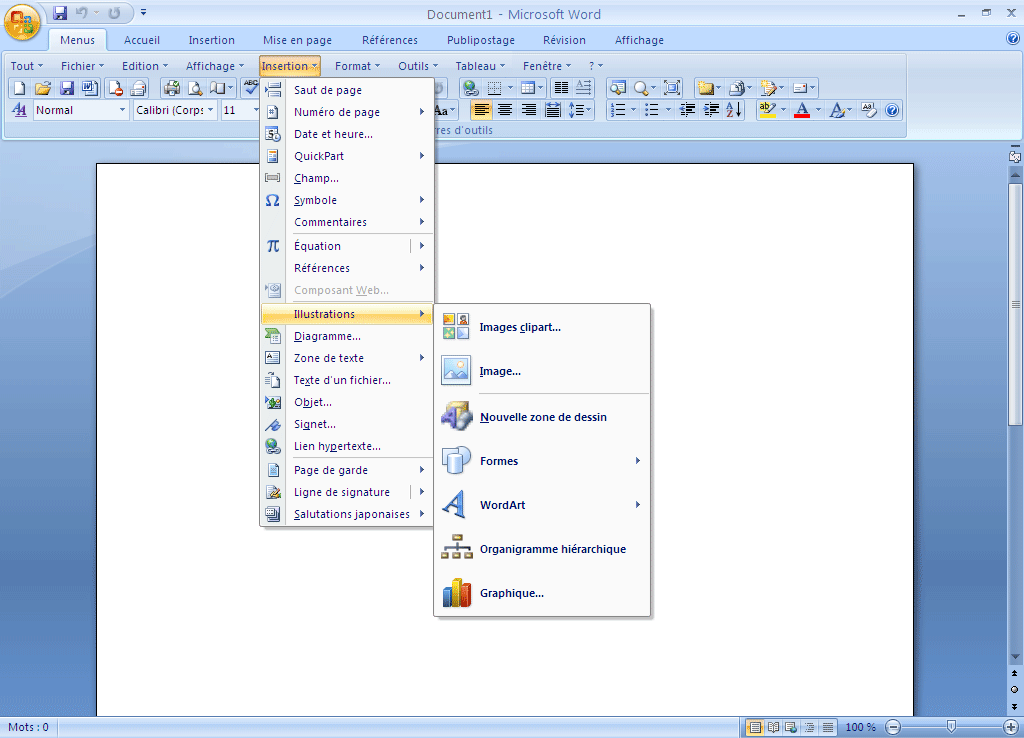 А количество функций, которыми он обладает, повергнет в шок любого человека. Мы выбрали 20 советов, которые помогут упростить работу с Word и автоматизировать некоторые рутинные дела. Здесь вы можете ознакомиться с подобным материалом для Excel.
А количество функций, которыми он обладает, повергнет в шок любого человека. Мы выбрали 20 советов, которые помогут упростить работу с Word и автоматизировать некоторые рутинные дела. Здесь вы можете ознакомиться с подобным материалом для Excel.
Вставка даты и времени
Быстро вставить дату можно с помощью комбинации клавиш Shift + Alt + D. Дата вставится в формате ДД.ММ.ГГ. Такую же операцию можно проделать и со временем при помощи комбинации Shift + Alt + T.
Быстрая смена регистра
Если вы ещё не владеете слепым методом набора, то CAPS LOCK может сыграть с вами злую шутку. Случайно включив его и не посмотрев на экран, можно набрать гору текста, который придётся удалить и переписать с нуля из-за одной нажатой кнопки. Но выделив нужный текст и нажав Shift + F3, вы измените регистр с заглавного на строчный.
Ускорение курсора
Обычно, если вы перемещаете курсор с помощью стрелок, он движется по одной букве. Чтобы ускорить его передвижение, зажмите вместе со стрелкой клавишу Сtrl.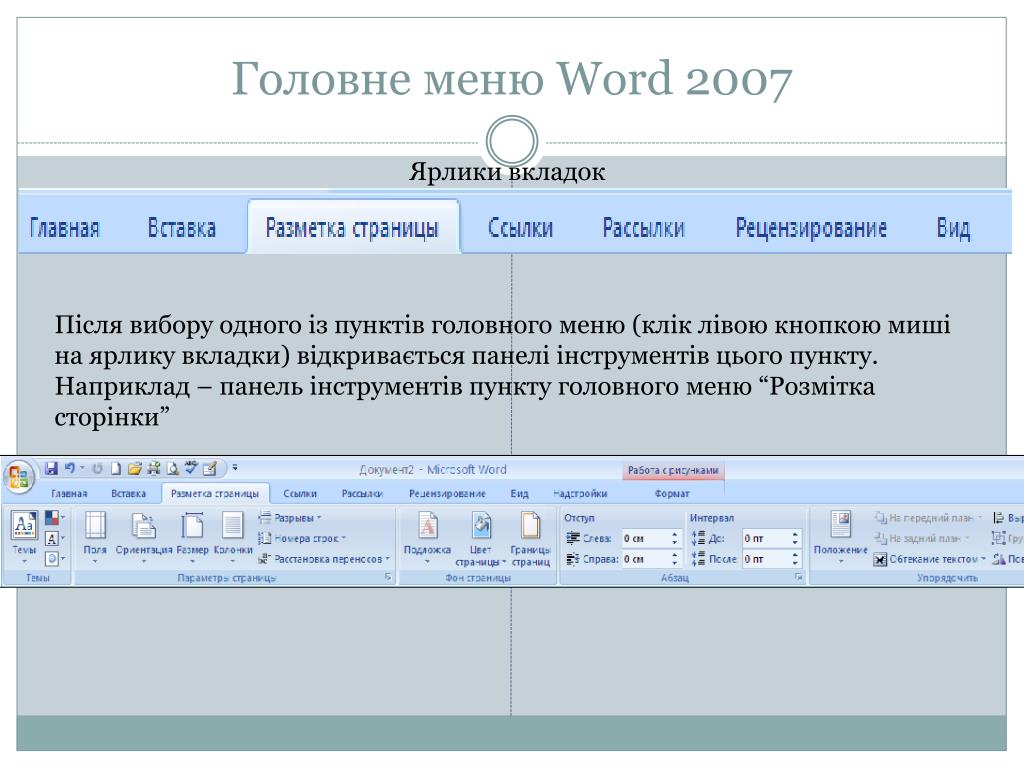
Выделение фрагментов текста, расположенных в разных местах
Очень полезная функция, которая позволяет выделять непоследовательные фрагменты текста. Удерживайте Ctrl и выделяйте нужные вам куски текста.
Буфер обмена
Если вы пользуетесь копированием и вставкой (а вы наверняка ими пользуетесь), то, скорее всего, знаете о расширенном буфере обмена в Word. Если нет, то он вызывается нажатием на одноимённую кнопку и показывает всё, что вы копировали в буфер за время работы.
Быстрое создание скриншотов
Если вы делаете мануал, обзор сервиса или вам просто нужно вставить скриншот в Word, сделать это можно очень просто с помощью соответствующего инструмента. Нажмите на кнопку «Снимок», и Word покажет все активные окна. Кликнув на любое из них, вы получите скриншот этого окна.
Расстановка переносов
Включение переносов может улучшить читаемость текста, а также избавит вас от длинных пустых интервалов между словами. Вы можете расставить их сами или доверить это компьютеру. Кнопка находится в меню «Разметка страницы» — «Расстановка переносов».
Вы можете расставить их сами или доверить это компьютеру. Кнопка находится в меню «Разметка страницы» — «Расстановка переносов».
Водяной знак
Вы можете добавить водяной знак (watermark) на свой документ для дополнительной защиты. Для этого перейдите в меню «Дизайн» и выберите пункт «Подложка». В Word есть четыре стандартных шаблона, также можно создать свой.
Повтор предыдущей команды
Очень полезная функция, которая позволяет продублировать последнюю команду. Если вы нажмёте F4, то Word повторит последнюю команду, которую вы сделали. Это может быть ввод текста, последовательное удаление нескольких строк, применение стилей для разных отрезков текста и многое другое.
Постановка ударения
Ставить ударение в Word проще простого. Для этого установите курсор после буквы, на которой должно стоять ударение, и зажмите комбинацию клавиш Alt + 769. Важно: цифры нужно нажимать на цифровой клавиатуре справа.
Настройка ленты
Верхнюю ленту с кнопками можно очень гибко настроить. Для этого перейдите в меню «Файл» — «Параметры» — «Настроить ленту». Здесь можно добавить функции, которых раньше не было, и удалить те, которые не нужны. Более того, вы можете удалять или создавать свои вкладки с функциями.
Для этого перейдите в меню «Файл» — «Параметры» — «Настроить ленту». Здесь можно добавить функции, которых раньше не было, и удалить те, которые не нужны. Более того, вы можете удалять или создавать свои вкладки с функциями.
Быстрое выделение большого куска текста
Чтобы быстро выделить большой кусок текста, установите курсор в его начало и кликните мышкой с зажатым Shift в конце фрагмента. Сохранит время и нервы в ситуациях, когда приходится выделять несколько листов сразу.
Быстрое перемещение по документу
- Ctrl + Alt + Page Down — следующая страница;
- Ctrl + Alt + Page Up — предыдущая страница;
- Ctrl + Home — переместиться вверх документа;
- Ctrl + End — догадайтесь сами. 🙂
Вставка новой страницы
Как же я ненавижу себя за то, что не знал этой комбинации раньше. Ctrl + Enter позволяет мгновенно создать новый лист, а не удерживать Enter одной рукой, а другой в это время заваривать чай.
Изменение папки для сохранения по умолчанию
По умолчанию Word сохраняет все файлы в папку «Документы». Для того, чтобы изменить это, перейдите в меню «Файл» — «Параметры» — «Сохранение». В строке «Расположение локальных файлов по умолчанию» выберите нужную вам папку. В этом же меню вы можете настроить формат документов по умолчанию, автосохранение и многое другое.
Исходное форматирование
Для того, чтобы вернуть тексту исходное форматирование, нужно нажать комбинацию клавиш Ctrl + Spacebar.
Word в качестве менеджера задач
Если вы большой поклонник Microsoft и Word в частности, то даже можете использовать его как менеджер задач. Правда, для начала придётся немного постараться. Нажмите правой кнопкой на ленте функций сверху и выберите «Настройка ленты». В правом столбце включите единственную отключённую вкладку «Разработчик».
Перейдите в появившуюся вкладку «Разработчик» и найдите элемент «Флажок», на котором изображена галочка (почему бы и нет).
Вертикальное выделение текста
Если вы случайно испортили свой список, то можете выделить текст вертикально. Для этого удерживайте Alt и используйте курсор мышки для выделения.
Защита документа паролем
Не стоит даже говорить, зачем это нужно. В наш век, когда информация стала главным оружием, иметь дополнительную защиту никогда не помешает. Чтобы защитить документ паролем, перейдите во вкладку «Файл» и выберите опцию «Защита документа». Теперь смело создавайте пароль, однако помните, что если вы его забудете, восстановить его не получится.
Самый быстрый способ открыть Word
Завершает наш список невероятный хакерский трюк. Если раньше для того, чтобы открыть Word, вы создавали новый документ или искали его в меню «Пуск», то теперь это в прошлом. Нажмите комбинацию клавиш Windows + R и введите в появившемся окне winword. Если вы не пользуетесь командной строкой для других команд, то в следующий раз, когда вы нажмёте Windows + R, команда для запуска Word автоматически загрузится и вам останется лишь нажать Enter.
Есть ли у вас способы упростить работу с Word? Уверен, что есть. Делитесь ими в комментариях!
Сделать таблицу в Word и заполнить ее
Стандартная программа Microsoft Word позволяет не только печатать и редактировать различные тексты, но и рисовать таблицы разного уровня сложности. Пользователь самостоятельно решает, сколько нужно столбцов и строчек, а также регулирует прочие параметры. Как создать таблицу в редакторе Ворд разных версий, как редактировать ячейки, и удалять таблицы? Инструкция по размещению таблиц в Word поможет ответить на эти вопросы. Пример таблицы, которую можно создать в программе.
Сделать таблицу в Word и заполнить ее
Процесс создания таблицы в Word 2003 года
Если вы хотите сформировать таблицу в версии Word 2003 года, поместите курсор на лист туда, где должна находиться таблица. После этого придерживайтесь инструкции:
Шаг 1. В меню сверху найдите раздел «Таблица», затем «Вставить», после кликните по иконке «Таблица».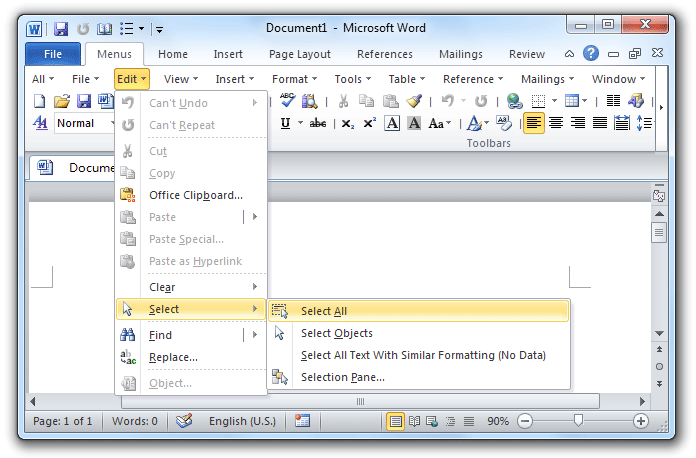
Находим раздел «Таблица», затем «Вставить», после кликаем на вкладку «Таблица»
Шаг 2. Должно появиться меню «Вставка таблицы». Определитесь с параметрами (число строчек и столбцов) и введите эти значения.
В полях с числами вводим подходящие количество строк и столбцов
В этом окне вы также можете редактировать параметр «Автоподбор ширины столбцов»:
Настройки параметра «Автоподбор ширины столбцов»
- при выборе «Постоянная» в значении «Автоматически», столбцы станут одинаковой ширины;
- при выборе «Постоянная» и вводе необходимого размера, столбцы станут выбранной ширины;
- если выбрать «По содержимому», ширина будет ориентироваться по самому большому содержимому ячейки;
- если выбрать «По ширине окна», таблица подстроится под ширину всей странички, а ее столбцы будут равны по ширине;
- кнопка «Автоформат» позволяет настроить формат.
На заметку! Можно поместить таблицу в Word 2003 года иным способом.
Кликните на панельку «Добавить таблицу», после отметьте число строчек и столбцов, щелкните один раз.
Кликаем на панельку «Добавить таблицу», отмечаем число строчек и столбцов, щелкаем один раз
Таблица в Word версии 2010 года и выше
Сформировать таблицу в Microsoft Word более актуальной версии можно двумя основными способами.
Первый способ
Для автоматической вставки:
- щелкните на панель «Вставка»;
Кликаем на панель «Вставка»
- затем – на иконку «Таблица»;
Щелкаем по иконке «Таблица»
- определитесь с нужным числом строчек и столбцов, при помощи мыши выделите их. Кликните мышкой по последней ячейке, чтобы таблица вставилась в документ.
Второй способ
Если для работы вам требуется больше ячеек, вам нужна позиция «Вставить таблицу» в параметре «Вставка».
Для этого:
- перейдите в меню «Вставка», кликните по иконке «Таблица»;
Щелкаем по иконке «Таблица»
- найдите позицию «Вставить таблицу» и кликните по ней, а затем вручную введите требуемое количество строк и столбцов.

Находим позицию «Вставить таблицу» и нажимаем на нее
Вручную вводим требуемое число строк и столбцов
Заметка! Если вы чаще всего работаете с одинаковыми или похожими таблицами, укажите стандартные параметры, нажав на «По умолчанию для новых таблиц». Система запомнит настройки, в последующий раз при нажатии «ОК» вы сможете работать с сохраненными шаблонами.
Отмечаем пункт «По умолчанию для новых таблиц» для упрощения по созданию подобных новых таблиц
Добавление таблицы в Word формата Excel
Процесс вставки таблицы формата Excel довольно прост:
Шаг 1. В меню «Вставка» выберите раздел «Таблица», а затем жмите на кнопку «Таблица Excel».
В меню «Вставка» выбираем раздел «Таблица», нажимаем на кнопку «Таблица Excel»
Шаг 2. На листе появится таблица Эксель, которую можно редактировать в программе Word. Используйте инструменты в верхнем главном меню, чтобы начать работу с таблицей.
Таблица Эксель со своей панелью инструментов, с помощью которой ее можно редактировать в программе Word
Как вставить таблицу в Word для Mac?
Версия Word для операционной системы Mac похожа на версию для Windows. Чтобы добавить таблицу, выполняйте следующие действия:
Шаг 1. В главном меню сверху выберите вкладку «Вставка».
Выбираем вкладку «Вставка»
Шаг 2. Нажмите по значку «Таблица», мышью выделите нужное количество ячеек, затем отпустите мышку.
Нажимаем на клавишу «Таблица», мышью выделяем необходимое количество ячеек, затем отпускаем мышку
Если вам требуется вставить больше строк и столбцов, вы можете ввести параметры вручную. Для этого:
Шаг 1. Выберите вкладку «Вставка» в верхнем главном меню, затем жмите на кнопку «Вставить таблицу».
Выбираем вкладку «Вставка» в верхнем главном меню, затем кликаем на кнопку «Вставить таблицу»
Шаг 2. Введите подходящее количество столбцов и строк, затем подтвердите операцию.
Вводим необходимое количество столбцов и строк, нажимаем «ОК»
Заметка! Чтобы создать сложную таблицу самостоятельно, воспользуйтесь кнопкой «Нарисовать таблицу» в параметрах «Вставка» – «Таблица».
В меню «Вставка», затем «Таблица» выбираем пункт «Нарисовать таблицу»
Редактирование документа: работа с ячейками
Чтобы форматировать таблицу и привести ее к необходимому виду, нужно научиться не только создавать столбцы и строки, но и редактировать ячейки. В программе Word есть возможность объединять, разбивать, закрашивать или удалять ячейки.
Процесс объединения ячеек в таблице
Чтобы ячейки объединились автоматически:
- с помощью мышки выделите нужное количество;
С помощью мышки выделяем нужное количество ячеек
- кликните на область, которая выделена, правой кнопкой мышки, затем жмите на «Объединить ячейки».
Кликаем на область, которая выделена, правой кнопкой мышки, затем нажимаем на «Объединить ячейки»
Результат объединения ячеек
Разбиваем одну ячейку на несколько
В Ворде также можно разъединить ячейку на две и больше. Чтобы сделать это:
Чтобы сделать это:
Шаг 1. Выберите ячейку, кликните на ней правой клавишей мыши и нажмите «Разбить ячейки».
Выбираем ячейку, кликаем на ней правой кнопкой мыши, нажимаем «Разбить ячейки»
Шаг 2. Если все сделано правильно, откроется окно для ввода количества строк и столбцов. Чтобы разбить ячейки, введите параметры и подтвердите операцию.
Указываем число строк или столбцов, нажимаем «ОК»
Как закрасить ячейки таблицы?
Иногда пользователю может понадобиться закрасить таблицу. Для этого:
- Правым щелчком мышки кликните по ячейке, которую нужно закрасить, в появившемся списке кликните по строке «Границы и заливка».
Правой кнопкой мышки кликаем по ячейке, которую нужно закрасить, в списке кликаем на пункт «Границы и заливка»
- Активируйте нажатием левой кнопкой мышки вкладку «Заливка».
Активируем левым кликом мышки вкладку «Заливка»
- В параметре «Заливка» выберите подходящий цвет.

В параметре «Заливка» выбираем подходящий цвет
- Ниже в параметре «Применить к» выберите «ячейке».
В параметре «Применить к» выбираем «ячейке», нажимаем «ОК»
- Проверьте настройки, нажмите «ОК».
Проверяем настройки, нажимаем «ОК»
Как удалить ячейку, столбец или строку?
Ячейку, столбец или строчку, от которой хотите избавиться, выделите мышью. Кликните в открывшемся окне «Удалить», а затем выберите то, что хотите удалить.
- выделите ячейки, щелкните правым кликом мышки, затем левой клавишей по опции «Удалить ячейки»;
Кликаем в ячейке правой кнопкой мышки, выбираем «Удалить ячейки»
- выделите строку, щелкните по ней правым кликом мыши, левым кликом по опции «Удалить строки»;
Выделяем строки, нажимаем правой кнопкой мышки, выбираем «Удалить строки»
- выделите один или несколько столбцов левой клавишей мыши, щелкните правым кликом мышки, выберите опцию «Удалить столбцы».
Выделяем столбец или столбцы, нажимаем правой кнопкой мышки по ним, выбираем «Удалить столбцы»
Редактирование документа: работа с таблицей
Иногда пользователю необходимо отредактировать созданную таблицу, переместить ее в другое место документа либо удалить полностью.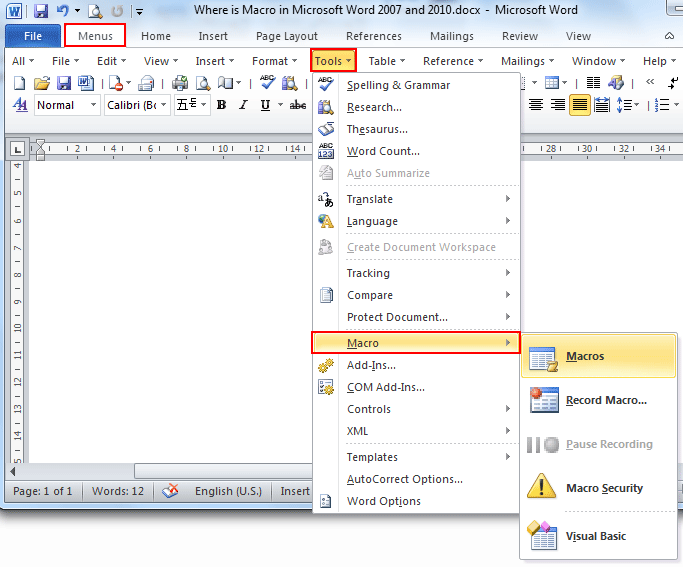 Как это сделать?
Как это сделать?
Как переместить таблицу в Ворде?
Шаг 1. Курсор поместите на таблицу, в ее верхний левый угол. Кликните на значок с четырьмя стрелками. Не отпуская мышки, переместите таблицу.
Кликаем левой кнопкой мышки на значок с четырьмя стрелками, не отпуская мышку, перемещаем таблицу
Шаг 2. Отпустите мышку, и таблица переместится в указанное вами место.
Отпускаем мышку, и таблица переместится в указанное вами место
Удаление таблицы в Ворде
Удалить таблицу в Microsoft Word можно тремя основными методами.
Первый метод
Если таблицу нужно целиком убрать с листа.
Шаг 1. Поместите курсор мыши в левую верхнюю грань таблицы. Вы увидите стрелки, которые направлены в четыре стороны. Кликните на них, чтобы полностью выделить ячейки.
Помещаем курсор мыши в левую верхнюю грань таблицы, кликаем по значку из четырех стрелок
Шаг 2. Кликните «Удалить таблицу», нажав правым кликом мышки по этим ячейкам.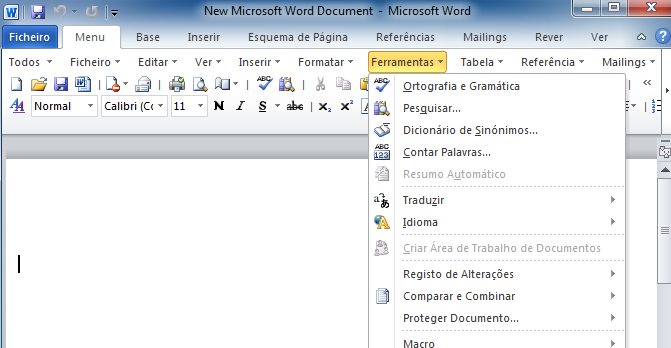
Нажимаем «Удалить таблицу», кликнув правой кнопкой мышки по этим ячейкам
Второй метод
Чтобы решить проблему иначе:
- выделите таблицу;
Помещаем курсор мыши в левую верхнюю грань таблицы, кликаем по значку из четырех стрелок
- переместитесь на раздел «Работа с таблицами», а затем кликните на закладку «Макет»;
Перемещаемся на вкладку «Работа с таблицами», а затем кликаем на закладку «Макет»
- в меню появится пункт «Удалить», жмите по нему, затем по опции «Удалить таблицу».
Кликаем на пункт «Удалить», выбираем «Удалить таблицу»
Третий метод
Еще один быстрый вариант удалить таблицу из документа:
- выделите ее и во вкладке «Главная» кликните по опции «Вырезать»;
- либо кликните на клавишу «Delete» или зажмите клавиши «Ctrl+X».
Выделяем таблицу, переходим в меню «Главная», выбираем кнопку «Вырезать»
Как рисовать таблицу в Word
Чтобы нарисовать свою таблицу:
- кликните на меню «Вставка»;
Кликаем на меню «Вставка»
- далее кликните на кнопку «Таблица», затем «Нарисовать таблицу».

Далее кликаем на кнопку «Таблица», затем «Нарисовать таблицу»
Вы можете самостоятельно нарисовать любое количество столбцов, ячеек и остальных элементов. Выбрав инструмент «Ластик», вы сможете убрать лишние линии.
Для удаления лишних линий выбираем инструмент «Ластик»
Экспресс-таблицы: как вставить в Word?
Экспресс-таблицами иначе называют стандартные шаблоны таблиц, уже занесенные в программу Ворд. Это может понадобиться при написании лабораторных и выпускных работ, а также при разработки чертежей.
Чтобы скопировать уже имеющийся шаблон:
- Перейдите во «Вставку».
Кликаем на меню «Вставка»
- Затем выберите «Таблицы», далее «Экспресс-таблицы».
Выбираем «Таблицы» и «Экспресс-таблицы»
- Выбранные шаблоны можно направить в избранное. Для этого выберите вкладку «Сохранить выделенный фрагмент в коллекцию».
Для добавления таблицы в избранные кликаем по ссылке «Сохранить выделенный фрагмент в коллекцию»
Таблица в программе Microsoft Word – идеальный инструмент для упорядочения и представления информации. С помощью инструкций, данных в статье, вы сможете создавать, редактировать таблицы, а также менять их параметры.
С помощью инструкций, данных в статье, вы сможете создавать, редактировать таблицы, а также менять их параметры.
Видео — Работа с таблицами в программе Word
Все лучшие горячие клавиши Microsoft Word
Здесь собраны практически все полезные горячие клавиши Word, но если вы хотите небольшой список отобранный сочетаний клавиш самых популярных действий, то перейдите в эту статью.
Если вы знакомы с работой Microsoft Word и даже знаете несколько сочетаний быстрых клавиш, вы можете удивиться как их много на самом деле. Кроме уже предустановленных сочетаний клавиш Word, вы можете задать свои собственные на любое действие, которое имеется в меню и которое вы применяете довольно часто. Если добавить к этому возможности современных клавиатур с дополнительными кнопками, к которым можно привязывать разнообразные действия и задавать сочетания клавиш, либо функции многокнопочных мышей, то у вас появляется шанс драматически увеличить вашу производительность труда.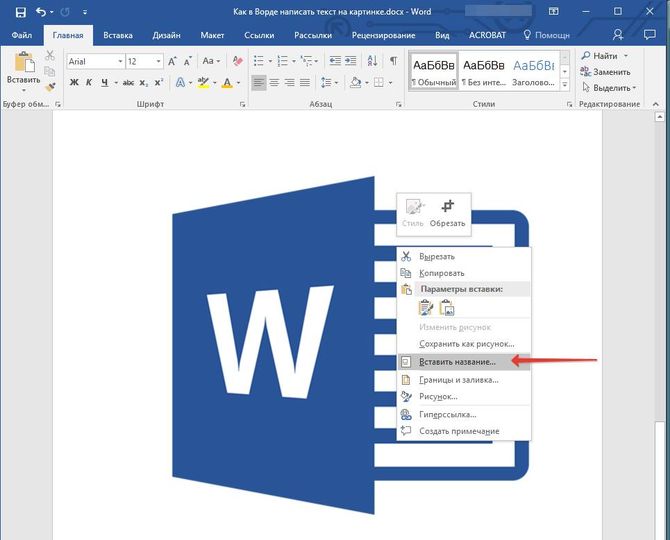 Если вы проводите в текстовом редакторе Word много времени, то сочетания клавиш вам здорово пригодятся.
Если вы проводите в текстовом редакторе Word много времени, то сочетания клавиш вам здорово пригодятся.
Вам не нужно помнить их все. Достаточно выучить те, к которым привязаны самые часто выполняемые вами действия. Это могут быть различные функции форматирования — выделение полужирным, вставка сносок, копирование, вставка, удаление текста, отмена последнего действия и многое другое.
Итак, наш список довольно большой — выберите из него то, что вам действительно нужно и запомните эти сочетания или назначьте их на дополнительные кнопки вашей мыши или клавиатуры.
Вы также можете распечатать список и пользоваться им как подсказкой пока не запомните.
Обозначение горячих клавиш
Помните: мы представили комбинации горячих клавиш используя следующие правила оформления. Знак плюс означает, что вы должны нажать эти клавиши вместе. Запятая означает что вы должны нажать кнопки последовательно. Поэтому, например, «Ctrl+N» означает зажать кнопку Ctrl и удерживая её нажать кнопку N и затем отпустить обе кнопки. С другой стороны, «Alt+N,P» означает, что вам нужно удерживая нажатой кнопку Alt нажать кнопку N, отпустив кнопку N нажать кнопку P и затем отпустить все кнопки. Хотя везде буквы показаны заглавными, нажимать Shift не нужно (если это не указано специально). Все буквы являются латинскими, хотя раскладка клавиатуры во время ввода может быть любой.
С другой стороны, «Alt+N,P» означает, что вам нужно удерживая нажатой кнопку Alt нажать кнопку N, отпустив кнопку N нажать кнопку P и затем отпустить все кнопки. Хотя везде буквы показаны заглавными, нажимать Shift не нужно (если это не указано специально). Все буквы являются латинскими, хотя раскладка клавиатуры во время ввода может быть любой.
Горячие клавиши для популярных действий в программе
В Microsoft Word много быстрых сочетаний для выполнения таких действий как открытие, закрытие, создание нового документа, отмена последнего действия, печать и прочее. Давайте ознакомимся с самыми ходовыми из них.
- Ctrl+N: Создать новый документ
- Ctrl+O: Открыть существующий документ
- Ctrl+S: Сохранить документ
- F12: Открыть диалоговое окно Сохранить как
- Ctrl+W: Сохранить документ
- Ctrl+Z: Отменить последнее действие
- Ctrl+Y: Выполнить последнее действие ещё раз
- Alt+Ctrl+S: Разбить окно на два окна, показывающих независимо друг от друга разные части документа.
 Эта же сочетание клавиш для отмены разбития окон
Эта же сочетание клавиш для отмены разбития окон - Ctrl+Alt+O: Просмотр структуры документа
- Ctrl+Alt+N: Переход в режим чтения
- Ctrl+F2: Просмотр и печать
- F1: Открыть справку
- Alt+H: Переход в «Что вы хотите сделать»
- F9: Обновить коды полей в текущем разделе
- Ctrl+F: Поиск по документу
- F7: Запустить проверку орфографии
- Shift+F7: Открыть тезаурус. Если вы выбрали слово, Shift+F7 будет искать это слово в тезаурусе.
- Alt или F10: Включение или отключение подсказок по кнопкам
- Ctrl+F1: Показать или спрятать Ленту
- Ctrl+H: Открыть Найти и заменить
- Alt+A: Открыть меню вкладки Файл
- Alt+Z: Перейти к вкладке Главная
- Alt+’,2: Перейти к вкладке Вставка
- Alt+L: Перейти к вкладке Дизайн
- Alt+’,3: Перейти к вкладке Макет
- Alt+R: Перейти к вкладке Ссылки
- Alt+K: Перейти к вкладке Рассылки
- Alt+B: Перейти к вкладке Рецензирование
- Alt+J: Перейти к вкладке Вид
- Ctrl+прокурчивание колёском мыши: увеличение и уменьшение масштаба (размера) документа
Перемещение по документу
Вы можете использовать клавиатурные сокращения для простой навигации по вашему документу. Это сбережёт ваше время если вы работаете с объёмным документом на много страниц и не хотите прокручивать его целиком; также это поможет вам с лёгкостью перемещаться между словами и предложениями.
Это сбережёт ваше время если вы работаете с объёмным документом на много страниц и не хотите прокручивать его целиком; также это поможет вам с лёгкостью перемещаться между словами и предложениями.
- Стрелки влево/вправо: Перемещение точки вставки (курсор) на один символ влево или вправо
- Ctrl+стрелка влево/вправо: Перемещение на одно слово влево или вправо
- Стрелки вверх/вниз: Перемещение вверх или вниз на одну строчу
- Ctrl+стрелка влево/вправо: Перемещение вверх или вниз на один параграф
- End: Переход к концу текущей строки
- Ctrl+End: Переход к концу документа
- Home: Перемещение к началу текущей строки
- Ctrl+Home: Перейти к началу документа
- Page Up/Page Down: Перемещение вверх или вниз на один экран
- Ctrl+Page Up/Page Down: Перемещение к предыдущему или следующему обозреваемому объекту (после выполнения поиска)
- Alt+Ctrl+Page Up/Page Down: Перемещение вверх или вниз текущего окна
- F5 или Ctrl+g: Открыть диалоговое окно «Найти и заменить» на вкладке «Перейти» чтобы вы могли быстро перейти на определённую страницу, раздел, закладку и тому подобное.

- Shift+F5: Переход по кругу между последними тремя позициями, где был размещён курсор. Если вы только что открыли документ, Shift+F5 перенесёт вас на последнюю точку, где вы выполняли редактирование перед закрытием этого документа.
Выбор текста
Из предыдущего раздела вы могли заметить, что клавиши стрелок используются для перемещения вашего указателя вставки, а клавиша Ctrl используется для модификации этого перемещения. Использование клавиши Shift для модификации множества этих комбинаций клавиш позволит вам выбрать текст различными способами.
- Shift+стрелка влево/вправо: Расширить ваше текущее выделение на один символ влево или вправо
- Ctrl+Shift+стрелка влево/вправо: Расширить ваше текущее выделение на один символ влево или вправо
- Shift+стрелка вверх/вниз: Расширить выделение на одну строку вверх или вниз
- Ctrl+Shift+стрелка вверх/вниз: Расширить выделение до начала или конца параграфа
- Shift+End: Расширить выделение до конца строки
- Shift+Home: Расширить выделение до начала строки
- Ctrl+Shift+Home/End: Расширить выделение до начала или конца документа
- Shift+Page Down/Page Up: Расширить выделение вниз или вверх экрана
- Ctrl+A: Выбрать весь документ
- F8: Ввод режима выделения.
 В этом режиме вы можете использовать клавиши стрелок для расширения выделенного текста. Вы также можете нажимать F8 до пяти раз для последовательного выбора различных режимов выделения. Первое нажатие вводит режим выделения, второе нажатие выделяет слово следующее за точкой выделения, третье нажатие выделяет целое предложение, четвёртое — все символы в параграфе и пятое — весь документ. Нажатие Shift+F8 работает также по кругу, но в обратную сторону. И в любой момент вы можете нажать Esc чтобы покинуть режим выделения. Нужно немного поиграться с этой функцией чтобы проникнуться её смыслом — но это довольно забавно!
В этом режиме вы можете использовать клавиши стрелок для расширения выделенного текста. Вы также можете нажимать F8 до пяти раз для последовательного выбора различных режимов выделения. Первое нажатие вводит режим выделения, второе нажатие выделяет слово следующее за точкой выделения, третье нажатие выделяет целое предложение, четвёртое — все символы в параграфе и пятое — весь документ. Нажатие Shift+F8 работает также по кругу, но в обратную сторону. И в любой момент вы можете нажать Esc чтобы покинуть режим выделения. Нужно немного поиграться с этой функцией чтобы проникнуться её смыслом — но это довольно забавно! - Ctrl+Shift+F8: Выбрать столбец. Когда столбец выбран, вы можете использовать кнопкуки влево и вправо для расширения выбора на другие столбцы.
Редактирование текста
Word также предоставляет ряд горячих клавиш для редактирования текста.
- Backspace: Удаление символа в левую сторону
- Ctrl+Backspace: Удаление слова влево
- Delete: Удаление одного символа вправо
- Ctrl+Delete: Удаление одного слова вправо
- Ctrl+C: Копировать текст или графику в буфер обмена
- Ctrl+X: Вырезать (скопировать и удалить) выбранный текст или графику в буфер обмена
- Ctrl+V: Вставить из буфера обмена
- Ctrl+Alt+V: Специальная вставка
- Ctrl+F3: Вырезать выбранный текст в Spike (Колос).
 Spike — это интересный вариант обычного буфера обмена. Вы можете продолжать вырезать текст в Spike и Word запомнит всё, что вы вырезали. Когда вы ставляете содержимое Spike, то Word вставит весь текст, который вы вырезали, за один раз, разместив каждый текст на отдельной строке.
Spike — это интересный вариант обычного буфера обмена. Вы можете продолжать вырезать текст в Spike и Word запомнит всё, что вы вырезали. Когда вы ставляете содержимое Spike, то Word вставит весь текст, который вы вырезали, за один раз, разместив каждый текст на отдельной строке. - Ctrl+Shift+F3: Вставить содержимое Spike
- Alt+Shift+R: Скопировать заголовок или футер, используемые в предыдущем разделе документа
Применение форматирование символов
Word также имеет немало горячих клавиш для применения форматирования к символам (также и для форматирования параграфов — но эти комбинации мы рассмотрим в следующем разделе). Вы можете применять эти быстрые клавиши для применения форматирования к выбранному тексту, а если текст не выбран, то это форматирование будет применено к тому, что вы напечатаете далее в месте вставки курсора.
- Ctrl+B: Сделать текст полужирным
- Ctrl+I: Сделать текст курсивным
- Ctrl+U: Сделать текст подчёркнутым
- Ctrl+Shift+W: Сделать слова подчёркнутыми, но пробелы между словами оставить без подчёркивания
- Ctrl+Shift+D: Сделать текст подчёркнутым двойной линией
- Alt+z+4 (нажимаются последовательно или одновременно): перечёркнутый текст
- Alt+z+x+x (нажимаются последовательно): очистить всё форматирование
- Ctrl+D или Ctrl+Shift+f: Открыть диалоговое окно Шрифт
- Ctrl+Shift+!: Увеличить размер шрифта
- Ctrl+Shift+(: Уменьшить размер шрифта
- Ctrl+=: Маленький подстрочный символ (переключатель преобразования выделенных знаков в подстрочные символы)
- Ctrl+Shift+=: Маленький надстрочный символ (переключатель преобразования выделенных знаков в надстрочные символы)
- Shift+F3: Переход по кругу для форматов регистра букв для вашего текста.
 Доступные форматы: «Как в предложениях» (первая буква заглавная, остальные маленькие), «все строчные», «ВСЕ ПРОПИСНЫЕ», «Начинать С Прописных» (первая буква каждого слова является заглавной) и «иЗМЕНИТЬ РЕГИСТР» (меняет регистр букв на противоположный).
Доступные форматы: «Как в предложениях» (первая буква заглавная, остальные маленькие), «все строчные», «ВСЕ ПРОПИСНЫЕ», «Начинать С Прописных» (первая буква каждого слова является заглавной) и «иЗМЕНИТЬ РЕГИСТР» (меняет регистр букв на противоположный). - Ctrl+Shift+A: Сделать все буквы заглавными
- Ctrl+Shift+K: Перевести все буквы в нижний регистр
- Ctrl+Shift+C: Скопировать форматирование символов выбранного текста (БОЛЬШЕ НЕ РАБОТАЕТ?)
- Ctrl+Shift+V: Вставить форматирование в выделенный текст (БОЛЬШЕ НЕ РАБОТАЕТ?)
- Ctrl+Space: Удалить из выбранного текста всё форматирование, выполненное вручную (остаётся формат стиля)
Применение форматирования к параграфам
В точности как и для форматирования символов, Word имеет пучок горячих клавиш специально для форматирования параграфа.
Сочетания клавиш для вставки
Когда вам нужно вставить разрыв раздела в ваш документ или символы, которых нет на клавиатуре, то в этом случае клавиатурные сочетания клавиш Word придут вам на помощь.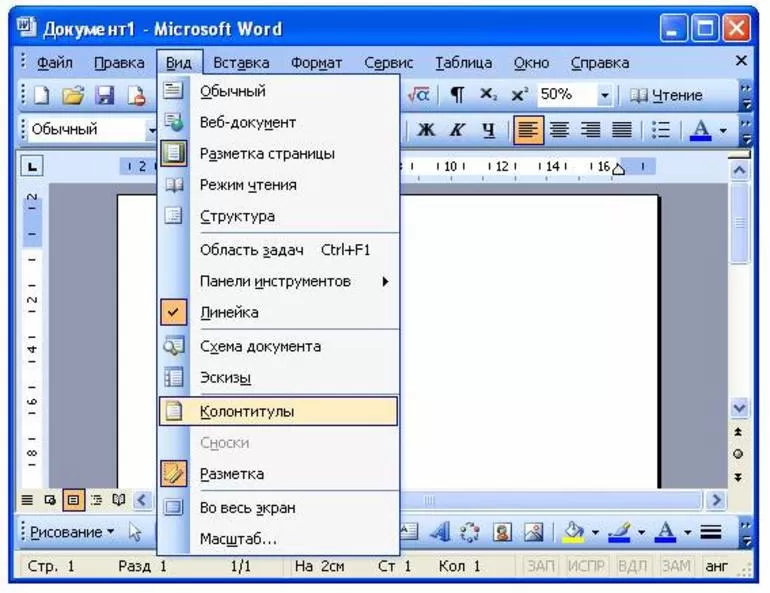
- Shift+Enter: Вставить разрыв строки
- Ctrl+Enter: Вставить разрыв страницы
- Ctrl+Shift+Enter: Вставить разрыв колонки
- Ctrl+тире (-) — это тире (знак минус) на цифровом блоке клавиатуры: Вставить опционально длинное тире или знак переноса. По умолчанию вставляется тире, если слово стоит в конце строки, то оно выполняет роль знака переноса.
- Alt+Ctrl+тире (-): Вставить знак переноса
- Ctrl+Shift+тире (-): Вставляется неразрывное тире. Эта команда говорит Word не разбивать слово в конце строки даже если там есть тире. Это может быть полезным, например, если вы включили что-то вроде телефонного номера и вы хотите быть уверенным, что он полностью окажется на одной строке.
- Ctrl+Shift+Spacebar: Вставка неразрывного пробела. Неразрывный пробел выглядит как обычный пробел, но не вызывает перенос отделённой части слова на другую строку.
 Может быть полезен в аналогичных ситуациях как и неразрывное тире.
Может быть полезен в аналогичных ситуациях как и неразрывное тире. - Alt+Ctrl+C: Вставить символ копирайта (в некоторых Word нужно предварительно настроить это сочетания клавиш)
- Alt+Ctrl+R: Вставить символ зарегистрированного товарного знака
- Alt+Ctrl+T: Вставить символ товарного знака
- Alt+Ctlr+v: Будет открыто окно «Специальная вставка»
- Ctrl+k: вставить гиперссылку
- Alt+Ctrl+f: вставить сноску
- Alt+Ctrl+d: вставить концевую сноску
Работа с заголовками
Большой текст, разбитый на заголовки, удобен для чтения и в нём удобно перемещаться при чтении и редактировании. Если вы из тех, кто использует заголовки, то для вас следующие несколько сочетаний горячих клавиш.
- Alt+Shift+стрелка вверх/вниз: Перемещение заголовка на строку вверх/вниз
- Ctrl+Shift+N: Превращение заголовка в обычный текст
- Alt+Shift+стрелка вверх/винз: Повышение/понижение уровня заголовка (например, заголовок первого уровня превращается в заголовок второго уровня)
- Alt+Shift+кнопки минус или плюс: Сворачивание или разворачивание текста под заголовком
Работа с таблицами
Перемещение по таблицам не работает в точности также как перемещение по обычному тексту.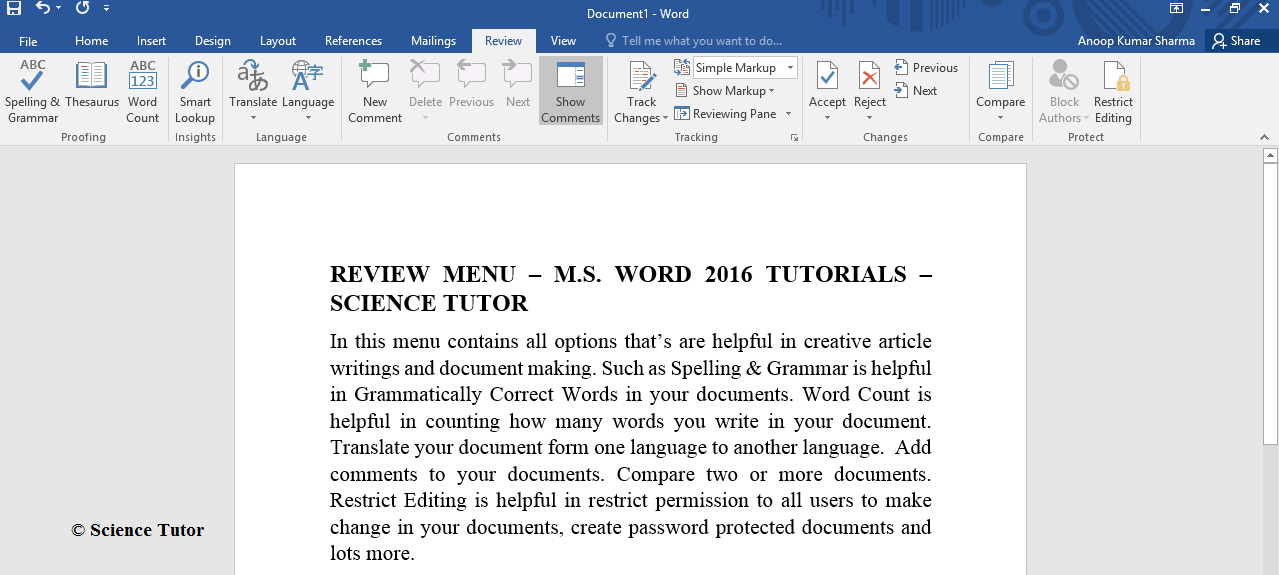 Вместо кликания куда вы хотите попасть или использования курсорных клавиш, попробуйте следующие комбинации:
Вместо кликания куда вы хотите попасть или использования курсорных клавиш, попробуйте следующие комбинации:
- Tab: Переход к следующей ячейке в строки и выбор её содержимого (если оно есть)
- Shift+Tab: Переход к предыдущей ячейке в строке и выбор её содержимого (если оно есть)
- Alt+Home/End: Переход к первой или последней ячейке в строке
- Alt+Page Up/Page Down: Переход к первой или последней ячейке в столбце
- Стрелки вверх/вниз: Переход к предыдущему или следующему ряду
- Shift+стрелка вверх/вниз: Выбор ячейки в ряду выше или ниже точки вставки. Продолжайте нажимать для выбора более чем одной ячейки. Если вы выбрали несколько ячеек в строке, это комбо выберет эти же ячейки в строке выше или ниже.
- Alt+5 на цифровом блоке клавиатуры (с отключённым NumLock): Выбор всей таблицы
Другие сочетания клавиш Word
- Ctrl+Shift+*: Переключатель показать/скрыть специальные символы (непечатаемые знаки)
- Ctrl+Shift+L: Показать статистику документа (количество слов, знаков, страниц и прочего)
- Ctrl+прокрутка колёсиком мышки: Изменение масштаба документа, увеличение или уменьшение размера текстов, изображений и всех других элементов.
 На маленьких экранах позволяет рассмотреть мелкие элементы документа.
На маленьких экранах позволяет рассмотреть мелкие элементы документа.
Как в Word добавить сочетания быстрых клавиш. Как в Word отредактировать горячие клавиши
Само собой, здесь рассмотрены далеко не все сочетания клавиш Word.
И даже более того, вы можете назначать свои собственные сочетания клавиш для команд, стилей, даже автоматической вставки текста.
Вы можете не только назначить свои горячие клавиши, вы также можете переназначить уже существующие. Для этого в меню Файл выберите Параметры:
Переключитесь на вкладку «Настроить ленту» и кликните кнопку «Сочетание клавиш. Настройка»:
Команды разбиты на категории. По именам команд иногда трудно догадаться, что именно она делает, поэму читайте описание в нижней части диалогового окна.
Далее выберите, сохранить изменение в шаблоне Normal (сделанные изменения будут иметь силу для всех новых документов), либо сохранить только для текущего документа.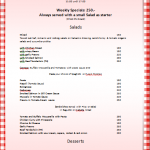
Когда вы нашли команду, для которой хотите установить сочетание клавиш, то выделите ей и кликните на поле «Новое сочетание клавиш». Затем нажмите (введите) это сочетание. Кликните кнопку «Назначить».
Заключение
Вот и всё! Список получился не маленьким, но это и неудивительно, учитывая огромное количество функций и возможностей Word.
Я очень надеюсь, что вы нашли для себя что-то полезное и ваша жизнь в Word станет немного легче, а продуктивность улучшится.
Связанные статьи:
использование нумерации в MS Word — «ИнфоСорт»
Содержание статьи:Сегодня мы разбираемся как в Ворде добавлять страницы и нумерацию. Все способы добавления нумерации в MS Word с подробной инструкцией и изображениями.
Способ №1: вставка разрыва страницы
Особенность этого приема состоит в том, что весь текст, идущий после курсора, смещается вместе с ним на новый лист. Он часто используется для завершения разделов и глав в больших документах. Курсовых или дипломных работах, например.
Курсовых или дипломных работах, например.
В Word 2003 вставка разрыва делается следующим образом:
- В строке основных меню последовательно выбрать разделы: «Вставка», «Разрыв».
- В новом маленьком окне поставить метку около «Новую страницу».
В Word 2007 и более поздних версиях вставить разрыв можно 2 способами. Первый способ: перейти во вкладку «Вставка» и нажать на третью кнопку слева внутри блока «Страницы» («Разрыв страницы»).
Чтобы вставить страницу вторым способом, нужно:
- Перейти в раздел «Разметка страницы».
- Нажать на «Разрывы» в блоке «Параметры страницы» (второй слева).
- Выбрать в открывшемся меню пункт «Страница».
Кроме этих способов существует универсальное сочетание горячих клавиш «Ctrl+Enter». Она позволяет быстро добавлять страницы в «Ворде», как это зачастую и требуется.
Способ №2: вставка пустого листа.
Этот прием позволяет добавить новую страницу в документ. Она вставляется после курсора. Если после него был какой-либо текст, то он будет находиться на следующем листе после нового.
Она вставляется после курсора. Если после него был какой-либо текст, то он будет находиться на следующем листе после нового.
Способ того, как добавить страницу в «Ворде» версий 2007–2016 заключается в следующем:
- Перейти во вкладку «Вставка».
- Щелкнуть ЛКМ на кнопке «Пустая страница» в блоке «Страницы».
После вставки курсор автоматически устанавливается в начало первой строки нового листа.
Способ №3: новый раздел
Чтобы вставить новый лист в документ в Word 2003 этим методом, нужно вызвать окно «Разрыв» с помощью меню «Вставка». Во втором субблоке около строчки «со следующей страницы» ставится отметка. Затем нужно нажать на «ОК».
Перед тем как добавить новую страницу в «Ворде 2007» и более новых версиях, нужно выполнить следующую последовательность действий:
- Выполнить шаги №1 и 2 из второго способа.
- В открывшемся меню нажать на кнопку «Следующая страница» в подразделе «Разрывы разделов».

Этим способом лучше пользоваться только в том случае, если на новой странице будет применяться оформление текста, отличающееся от основного: колонки, иное расположение листа, другой шрифт или нумерация. Для остальных случаев больше подходят первые 2 приема.
Как добавить номера страниц в «Ворде»
Кроме добавления новых страниц с помощью разрывов, для оформления часто требуется их нумерация. Чтобы выполнить эту операцию в редакторе 2003 года, нужно:
- Вызвать окно «Номера страниц» с помощью одноименной команды, расположенной в меню «Вставка».
- В открывшемся диалоговом окне выбрать положение будущего номера: сверху или снизу, слева, в центре или справа.
Вставка номеров страниц в Ворд 2007–2016 делается по следующему алгоритму:
- В блоке «Колонтитулы» (вкладка «Вставка») нажать на «Номер страницы».
- С помощью первых четырех пунктов выбрать ее положение на листе.
Начало нумерации с любого числа
Иногда требуется начать нумерацию листов не с цифры 1, а с 3 или 50.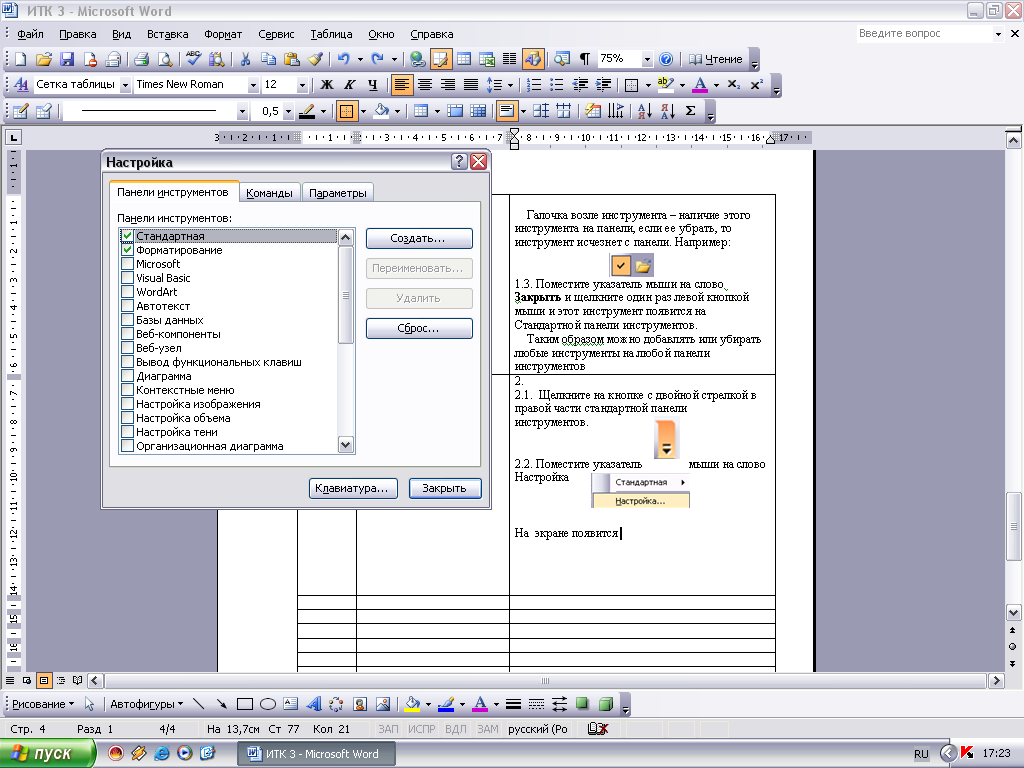 Для этой в операции в «Word» присутствует настройка под названием «Формат страниц». Чтобы воспользоваться им в версии редактора 2003 года, нужно:
Для этой в операции в «Word» присутствует настройка под названием «Формат страниц». Чтобы воспользоваться им в версии редактора 2003 года, нужно:
- Открыть окно «Номера страниц».
- В нем нажать на кнопку «Формат…».
- В следующем окошке поставить отметку около «Начать с…» и вписать в поле требуемое число.
Для использования этой же функции в Word 2007 нужно:
- Нажать на кнопку «Номер страницы», расположенную в блоке «Колонтитулы».
- В выпадающем меню выбрать подпункт «Формат номеров страниц».
- Выполнить 3 шаг из предыдущего способа.
В этом и заключается способ того, как в «Ворде» добавлять к страницам номера.
Начало нумерации со второго листа документа
По правилам оформления, на титульном листе документа, если он имеется, не должно быть номера. В редакторе и для этого требования имеется небольшой инструмент. Чтобы воспользоваться им в Word 2003, нужно:
- Вызвать окно «Номера страниц».

- Убрать галочку около пункта «Номер на первой странице».
А в версии 2007 года это делается немного сложнее. Чтобы убрать номер с первого листа, вам придется:
- Дважды кликнуть левой кнопкой мыши на номере страницы или нажать одну из кнопок «Верхний / нижний колонтитул» и выбрать подпункт «Изменить колонтитул».
- В новой вкладке «Конструктор» убрать галочку около пункта «Особый колонтитул для первой страницы».
Благодаря простому и понятному интерфейсу со вставкой новой страницы или ее нумерации справится любой пользователь редактора Microsoft Word.
Источники: fb.ru
меню — Office.com
Перейти к основному содержанию MicrosoftОфис
ОфисОфис
- Дом
- Товары
- Ресурсы
- Шаблоны
- Поддержка
- Больше
- Купить Microsoft 365
- Все Microsoft
- Power Apps
- HoloLens 2
Где находится меню редактирования в Microsoft Word 2007, 2010, 2013, 2016, 2019 и 365
Где находится меню редактирования в Microsoft Word 2007, 2010, 2013, 2016, 2019 и 365
Вы когда-нибудь тратили больше времени на изучение знакомого меню Word 2003 / XP (2002) / 2000 при использовании Word 2007/2010/2013? Ответ должен быть положительным. У пользователя Microsoft Word 2003 / XP (2002) / 2000 могут возникнуть трудности с знакомством с Word 2007/2010/2013/2016/2019 из-за другого пользовательского интерфейса. Эта статья посвящена тому, как получить меню «Просмотр» в Word 2007/2010/2013/2016/2019 очень простым способом.
У пользователя Microsoft Word 2003 / XP (2002) / 2000 могут возникнуть трудности с знакомством с Word 2007/2010/2013/2016/2019 из-за другого пользовательского интерфейса. Эта статья посвящена тому, как получить меню «Просмотр» в Word 2007/2010/2013/2016/2019 очень простым способом.
Используйте знакомый стиль Word 2003 при работе с Word 2007, 2010, 2013, 2016, 2019 и 365, если у вас установлено классическое меню для Word.
При установке классического меню для Word 2007/2010/2013 вы можете щелкнуть Меню , чтобы вернуться к знакомым панелям инструментов и меню.Затем вы можете легко перейти в меню Edit . Все функции в меню «Правка» сохранены, и вы можете найти такой же удивительный интерфейс в новой версии Word.
Если у вас не установлено классическое меню для Word 2007/2010/2013/2016/2019, вы можете…
Вы не можете найти соответствующее меню «Правка» на ленте, потому что все панели инструментов и меню изменены и перемещены. Вы должны получить функции предыдущего меню «Просмотр» из разных групп. Например, функция Select остается в группе Editing вкладки Home ; функция Вставить остается в группе Буфер обмена вкладки Домашняя страница .
Вы должны получить функции предыдущего меню «Просмотр» из разных групп. Например, функция Select остается в группе Editing вкладки Home ; функция Вставить остается в группе Буфер обмена вкладки Домашняя страница .
Дополнительные советы
Что такое классическое меню для офиса
Программное обеспечение Classic Menu for Office предназначено для людей, которые привыкли к старому интерфейсу Microsoft Office 2003, XP (2002) и 2000.Он возвращает классические меню и панели инструментов в Microsoft Office (включая Word) 2007, 2010, 2013, 2016, 2019 и 365. Классический вид помогает пользователям беспрепятственно перейти на последнюю версию Office и работать с Office 2007/2010. / 2013/2016, как если бы это был Office 2003 (и 2002, 2000).
Снимок экрана классического меню для Word
- Все новые функции и команды Office 2007, 2010, 2013, 2016, 2019 и 365 были добавлены в меню и панели инструментов;
- Без какого-либо обучения или руководств после обновления пользователи могут сразу же работать с Office 2007/2010/2013/2016;
- Легко найти любые элементы команд, которые вы хотите обработать;
- Легко показать или скрыть классические меню, панели инструментов и вкладки ленты;
- Простота установки и использования.
 Поддерживает все языки. Бесплатная загрузка!
Поддерживает все языки. Бесплатная загрузка!
Классическое меню для офисаВключает классическое меню для Word , Excel, PowerPoint, OneNote, Outlook, Publisher, Access, InfoPath, Visio и Project 2010, 2013, 2016, 2019 и 365. | ||
Классическое меню для Office 2007Включает классическое меню для Word , Excel, PowerPoint, Access и Outlook 2007. |
бесплатных шаблонов меню — пустые образцы ресторанов для Word
Шаблоны меню всегда необходимы для создания идеального меню, которое передает атмосферу, привлекающую и восхищающую ваших клиентов, демонстрируя при этом все восхитительные блюда, которые подаются с большой гордостью. Меню, как правило, является одним из наиболее значительных представлений о том, что ресторан может предложить своим клиентам.Вы ищете эксклюзивный шаблон меню ресторана? Независимо от того, владеете ли вы рестораном-бистро, американским, эклектичным, элегантным, стейк-хаусом, спортивным пабом или чем-то еще, хороший шаблон всегда необходим.
Меню, как правило, является одним из наиболее значительных представлений о том, что ресторан может предложить своим клиентам.Вы ищете эксклюзивный шаблон меню ресторана? Независимо от того, владеете ли вы рестораном-бистро, американским, эклектичным, элегантным, стейк-хаусом, спортивным пабом или чем-то еще, хороший шаблон всегда необходим.
Лучшие источники для шаблонов меню
Вы можете просмотреть некоторые из лучших источников шаблонов меню, доступных в Интернете. Интернет наполнен различными веб-сайтами, предлагающими шаблоны меню, которые можно использовать для настройки меню.Вот некоторые из лучших источников для получения самых замечательных и привлекательных шаблонов меню:
Должны быть меню
В Must Have Menus вы можете легко найти бесчисленные шаблоны для пиццерий, семейных ресторанов, азиатских, индийских, итальянских, кафе и других разновидностей. Вы также можете получить различные варианты меню на вынос, чтобы клиенты приходили сюда снова и снова. Вам необходимо зарегистрироваться, чтобы стать участником этого веб-сайта, прокручивать варианты, проверять цены и использовать редактор меню для оптимизации всей процедуры.
Вам необходимо зарегистрироваться, чтобы стать участником этого веб-сайта, прокручивать варианты, проверять цены и использовать редактор меню для оптимизации всей процедуры.
HP Creative Studio для бизнеса
HP Creative Studio for Business предлагает высококачественные и профессионально оформленные шаблоны для различных типов маркетинговых материалов, таких как флаеры, брошюры, открытки и брошюры. Это один из источников, в котором есть много привлекательных шаблонов меню, которые можно легко распечатать дома.
Макеты склада
Пункты меню на этом веб-сайте очень удобны, потому что при создании шаблонов использовалось множество тщательно продуманных графических элементов.Здесь вы можете легко найти шаблон меню для своего японского ресторана или американской закусочной. Шаблоны, доступные на Stocklayouts, немного дорогие, но они очень полезны и эффективны. Их можно легко настроить так, чтобы клиенты с нетерпением ждали блюда, которые вы им подадите.
Создатель меню
Menu Maker предоставляет полный спектр услуг и удостоенный наград дизайн, как только вы можете указать свои требования. Здесь вы можете легко найти хороший и привлекательный набор различных шаблонов меню, которые можно легко настроить и настроить по своему усмотрению.
Бесплатные шаблоны для бизнеса
В Free Business Templates вы получаете только один шаблон, который выглядит неплохо. Помимо этого, вы также получите полезную статью о создании или разработке привлекательного меню для максимальной прибыльности и успеха. Есть полезные советы, объясняющие процедуры, которые можно использовать для создания ресторана, который будет конкурировать с другими.
Word Templates.Org
Этот источник шаблонов предназначен для людей с ограниченным бюджетом, которых не очень заботят изюминки и уловки, используемые при создании привлекательных меню.Вы можете легко ознакомиться с некоторыми бесплатными шаблонами Word для шаблонов меню Microsoft на сайте wordtemplates. org. Меню можно легко настроить независимо от типа закусочной, в которой вы работаете, или количества обслуживаемых вами блюд. Шаблоны просто отлично подходят рестораторам, которые хотят получить хорошее имя за вкусную еду, а не за визуально привлекательное меню.
org. Меню можно легко настроить независимо от типа закусочной, в которой вы работаете, или количества обслуживаемых вами блюд. Шаблоны просто отлично подходят рестораторам, которые хотят получить хорошее имя за вкусную еду, а не за визуально привлекательное меню.
Graphicriver
Graphicriver — идеальное место для вас, чтобы получить одни из самых очаровательных шаблонов меню ресторана.Один из самых популярных шаблонов, доступных в этом источнике, — это шаблон меню Elegant Green Restaurant. Этот источник доступных по цене шаблонов меню обладает хорошим пространством для различных вариантов обеда в привлекательных цветовых схемах. Это также место, где вы можете найти одни из лучших шаблонов специально запланированных блюд на День Благодарения.
The Menu Guru
Это также очень хороший источник, предлагающий отличные шаблоны меню. Сайт специализируется на ресторанах в южно-центральноамериканском и мексиканском стиле.
Шаблоны программного обеспечения с засечками
Это еще один отличный источник удивительных шаблонов меню, которые могут быть относительно интуитивно понятными.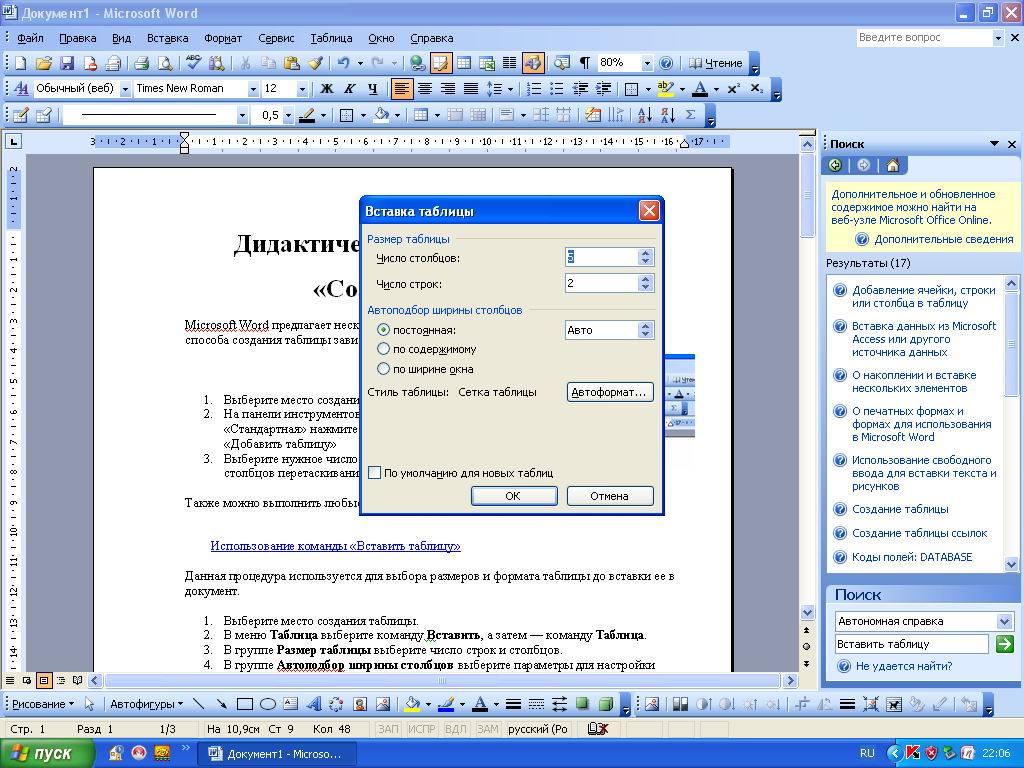 Этот источник шаблонов содержит очень хороший набор шаблонов, что дает вам возможность добавить свой собственный творческий талант. У вас также есть возможность загрузить программное обеспечение Serif DTP, которое позволит вам очень легко создавать свои собственные шаблоны меню.
Этот источник шаблонов содержит очень хороший набор шаблонов, что дает вам возможность добавить свой собственный творческий талант. У вас также есть возможность загрузить программное обеспечение Serif DTP, которое позволит вам очень легко создавать свои собственные шаблоны меню.
Кнопка Office — файловое меню Microsoft Word 2007
Кнопка Office, вероятно, является наиболее неправильно понятой функцией Microsoft Office 2007.
Знакомые меню были удалены в Office 2007 и заменены вкладками на ленте, , за исключением меню «Файл», , которое было помещено под разноцветную кнопку.
Я уверен, что многие пользователи предполагают, что это логотип или украшение, а не основная часть программ Office.
Где находится кнопка Office в Word 2010?
Вы будете рады узнать, что Microsoft Office 2010 использует вкладку «Файл» вместо кнопки. Вы можете найти вкладку «Файл» рядом с вкладкой «Главная» на ленте.
Что такое кнопка «Office»?
Кнопка, которая расположена в верхнем левом углу ленты рядом с панелью инструментов быстрого доступа, является ссылкой на меню «отсутствующих» файлов, которое теперь называется Office Menu .
Кроме того, он содержит элементы, которые были найдены в меню «Справка» и «Инструменты» в предыдущих версиях.
Итак, давайте разберемся, что скрывается под этой загадочной кнопкой!
Меню Word 2007 Office
Во-первых, давайте посмотрим на параллельное сравнение меню «Файл» в Microsoft Word 2003 и меню Office в Word 2007.
На изображениях ниже вы можете увидеть множество элементов, таких как «Создать», «Открыть», «Сохранить» и «Сохранить как» в обоих списках. В Office 2007 появились новые элементы меню, которых не было в 2003 году, такие как «Подготовка», «Публикация» и «Диспетчер контактов», а также ссылки на Office Live (который теперь называется OneDrive).
В 2007 году не хватает инструментов версии и поиска файлов. Инструмент эквивалентной версии отсутствует. Поиск файлов на самом деле был гиперссылкой на инструмент поиска Windows, который можно найти, нажав кнопку «Пуск» Windows и выбрав «Поиск».
Exit был заменен на Close, который закрывает активный файл, но не закрывает программу.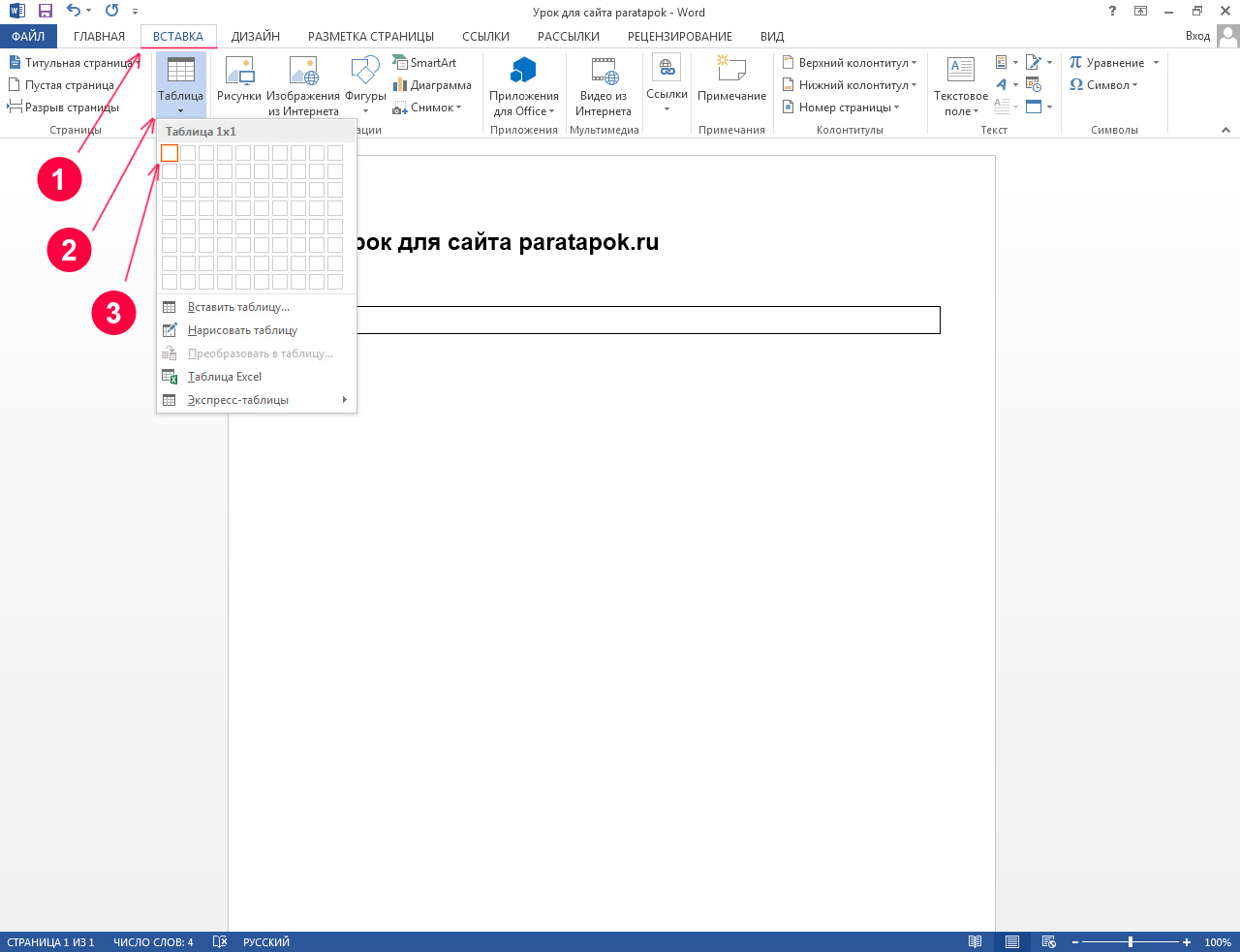
Пункт меню «Свойства» находится в разделе «Подготовка» в Office 2007.
Другие элементы, представляющие интерес для кнопки Office
Элементы из меню «Инструменты» и «Справка» в Microsoft Word 2003 теперь расположены под кнопкой Office. К этим элементам относятся меню «Инструменты / Параметры», «Справка» и другие ресурсы. Однако найти их непросто! Для доступа к ним необходимо нажать кнопку «Параметры Word».
Последний ярлык — кнопка выхода. Нажатие кнопки «Выход» закрывает все открытые файлы и программу. Вам будет предложено сохранить изменения в ваших документах до их закрытия.
.


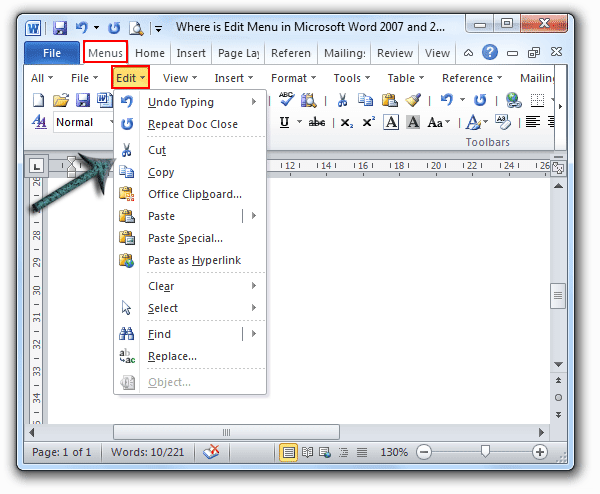

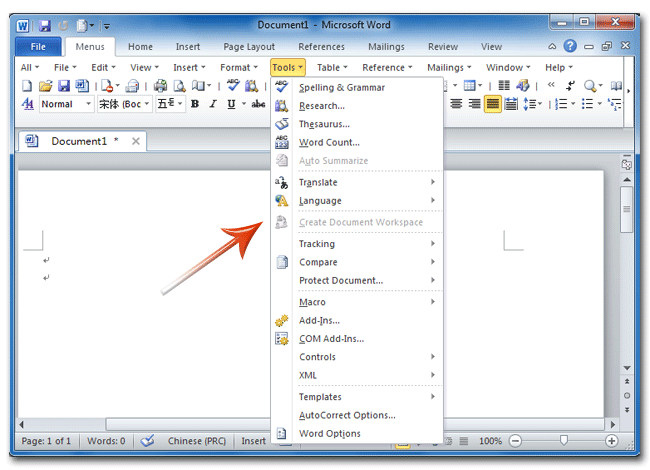
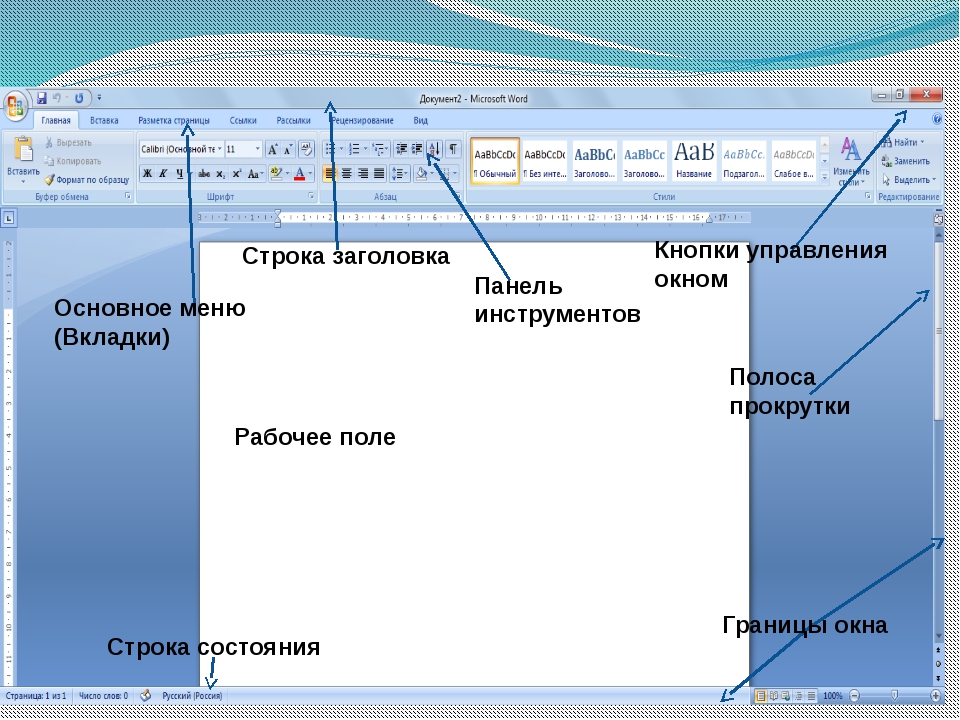 Эта же сочетание клавиш для отмены разбития окон
Эта же сочетание клавиш для отмены разбития окон
 В этом режиме вы можете использовать клавиши стрелок для расширения выделенного текста. Вы также можете нажимать F8 до пяти раз для последовательного выбора различных режимов выделения. Первое нажатие вводит режим выделения, второе нажатие выделяет слово следующее за точкой выделения, третье нажатие выделяет целое предложение, четвёртое — все символы в параграфе и пятое — весь документ. Нажатие Shift+F8 работает также по кругу, но в обратную сторону. И в любой момент вы можете нажать Esc чтобы покинуть режим выделения. Нужно немного поиграться с этой функцией чтобы проникнуться её смыслом — но это довольно забавно!
В этом режиме вы можете использовать клавиши стрелок для расширения выделенного текста. Вы также можете нажимать F8 до пяти раз для последовательного выбора различных режимов выделения. Первое нажатие вводит режим выделения, второе нажатие выделяет слово следующее за точкой выделения, третье нажатие выделяет целое предложение, четвёртое — все символы в параграфе и пятое — весь документ. Нажатие Shift+F8 работает также по кругу, но в обратную сторону. И в любой момент вы можете нажать Esc чтобы покинуть режим выделения. Нужно немного поиграться с этой функцией чтобы проникнуться её смыслом — но это довольно забавно!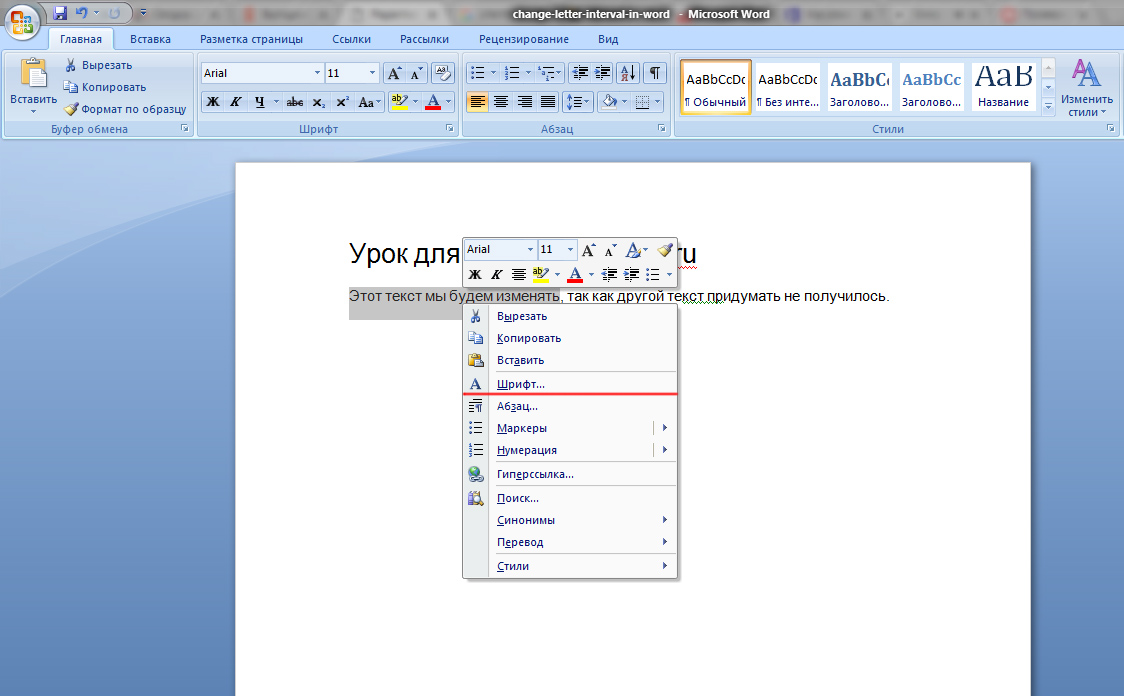 Spike — это интересный вариант обычного буфера обмена. Вы можете продолжать вырезать текст в Spike и Word запомнит всё, что вы вырезали. Когда вы ставляете содержимое Spike, то Word вставит весь текст, который вы вырезали, за один раз, разместив каждый текст на отдельной строке.
Spike — это интересный вариант обычного буфера обмена. Вы можете продолжать вырезать текст в Spike и Word запомнит всё, что вы вырезали. Когда вы ставляете содержимое Spike, то Word вставит весь текст, который вы вырезали, за один раз, разместив каждый текст на отдельной строке. Доступные форматы: «Как в предложениях» (первая буква заглавная, остальные маленькие), «все строчные», «ВСЕ ПРОПИСНЫЕ», «Начинать С Прописных» (первая буква каждого слова является заглавной) и «иЗМЕНИТЬ РЕГИСТР» (меняет регистр букв на противоположный).
Доступные форматы: «Как в предложениях» (первая буква заглавная, остальные маленькие), «все строчные», «ВСЕ ПРОПИСНЫЕ», «Начинать С Прописных» (первая буква каждого слова является заглавной) и «иЗМЕНИТЬ РЕГИСТР» (меняет регистр букв на противоположный). Может быть полезен в аналогичных ситуациях как и неразрывное тире.
Может быть полезен в аналогичных ситуациях как и неразрывное тире. На маленьких экранах позволяет рассмотреть мелкие элементы документа.
На маленьких экранах позволяет рассмотреть мелкие элементы документа.

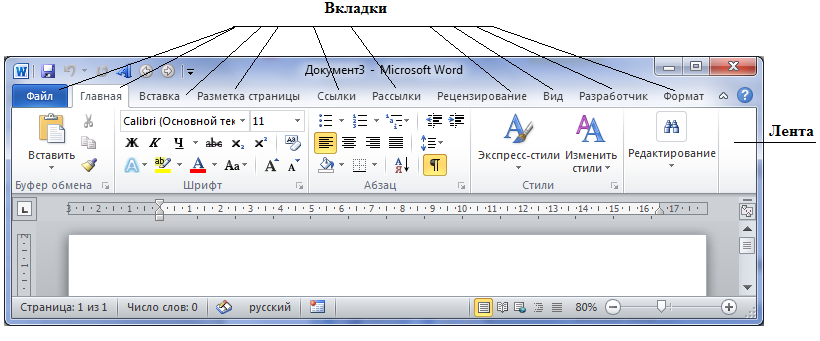 Office 365
Office 365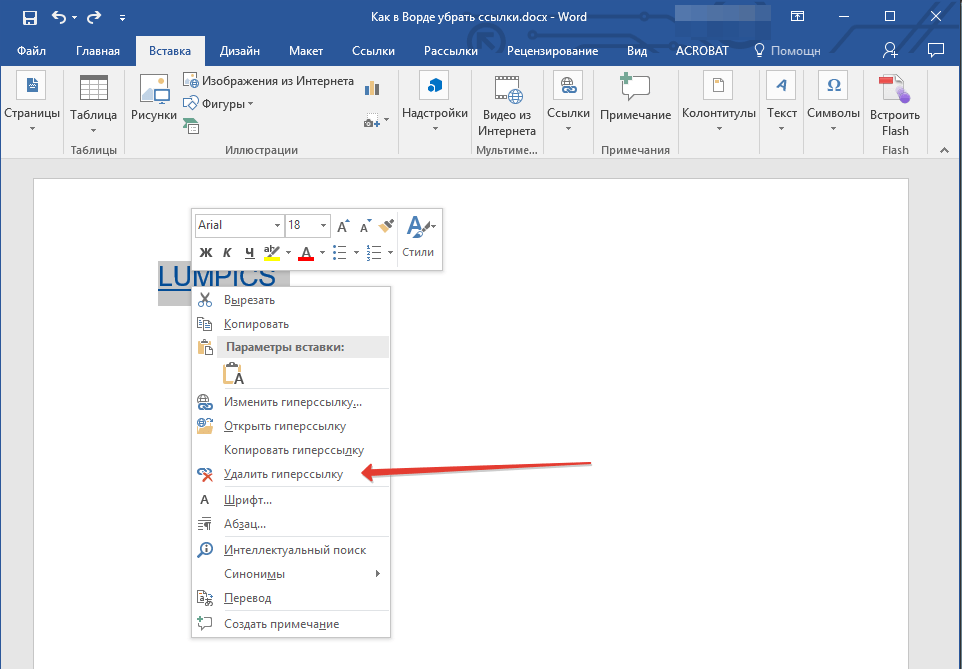 Поддерживает все языки. Бесплатная загрузка!
Поддерживает все языки. Бесплатная загрузка!