Mesh tool: Mesh Tool — Навигатор по инструментам Illustrator — Сайт о фотобанках Stockers.ru
Mesh Tool (Градиентная сетка или Меш или Сетчатый градиент). Клавиша быстрого вызова ‹U›. Предназначен для создания градиентной сетки из объектов и ее раскраски. Градиентная сетка (меш) — это объект, состоящий из точек, каждая из которых может быть окрашена в свой цвет. При этом цветовой переход между точками происходит плавно, как при градиентной заливке. Плавность перехода в меше определяется длиной и перекрытием направляющих каждой точки. У каждой точки сетки есть от 2 до 4 направляющих в зависимости от местоположения. У угловых точек два направляющие: У боковых три: У остальных – четыре: Выделять, перемещать точки меша и изменять их направляющие можно как инструментом Mesh Tool, так и Direct Selection Tool (белая стрелочка). Создание градиентной сетки при помощи инструмента Mesh Tool. |
Инструменты Adobe Illustrator. Gradient Mesh Tool.
Один из самых удивительных и интересных инструментов Adobe Illustrator, вероятно, инструмент градиентной сетки. Работа с этой функцией позволяет создавать практически любые формы любых цветов и оттенков. Подчас с помощью этого инструмента можно добится потрясающего реализма деталей.
В этом уроке я покажу вам несколько советов, которые повысят эффективность вашей работы с Mesh Tool.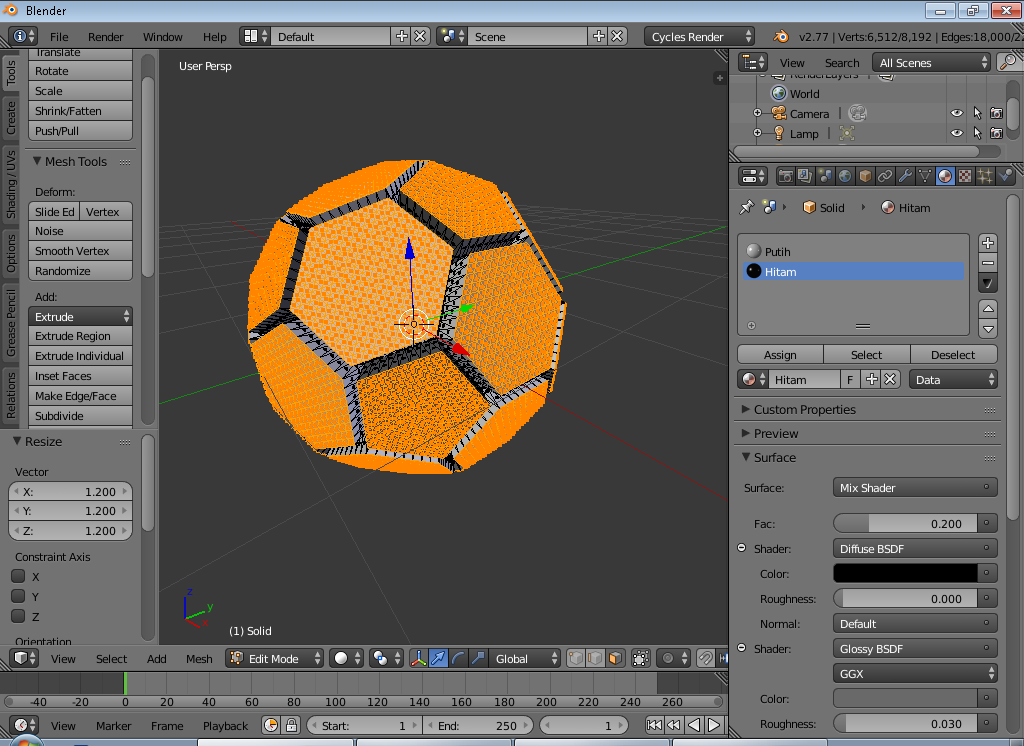
Создание основной сетки
Создайте несколько простых форм. Затем выберите Object >Greate Gradient Mesh.
В появившемся окошке можно задать количество столбцов и колонок сетки, направление сетки.
Добавлении точек к сетке
Еще один способ добавить точки к сетке — это при помощи Mesh Tool. Для этого выберите инструмент и нажмите в любом месте фигуры.
Раскрашивание сетки
После преобразования фигуры в градиентную сетку, вы можете выбрать точки сетки при помощи трех инструментов: Mesh Tool
Перемещение точек
Если вам необходимо переместить точку сетки, то выберите Mesh Tool или Direct selection tool, затем нажмите на точку и перетащите ее (удерживая клавишу Shift точка будет перемещаться строго по вертикали или горизонтали).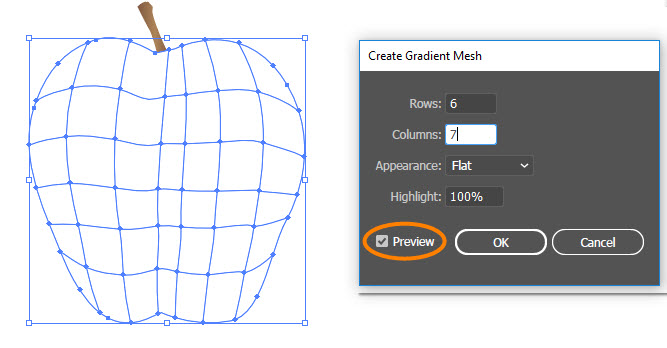
Сетка на фигурах
В целях достижения наилучшего результата работы с сеткой, советую использовать симметричные фигуры и одинаковое количество точек с каждой стороны.
При работе со сложными объектами могу посоветовать:
- Начать работу с прямоугольника или эллипса, конвертировать их в Mesh, а затем искажать их форму как хотите.
- Работать с несколькими частями, которые являются симметричными формами — один поверх другого.
Если долго мучиться…
Напоследок предлагаю Вашему вниманию несколько векторных работ выполненных при помощи Mesh Tool.
Как сделать объем сетчатым градиентом (Mesh Tool) в Illustrator. Рисуем голову персонажа.
Добавить объема векторной фигуре можно перетеканием градиента или дорисовыванием теней и бликов, однако сетчатый градиент или Mesh Tool позволяет добиться лучшего результата.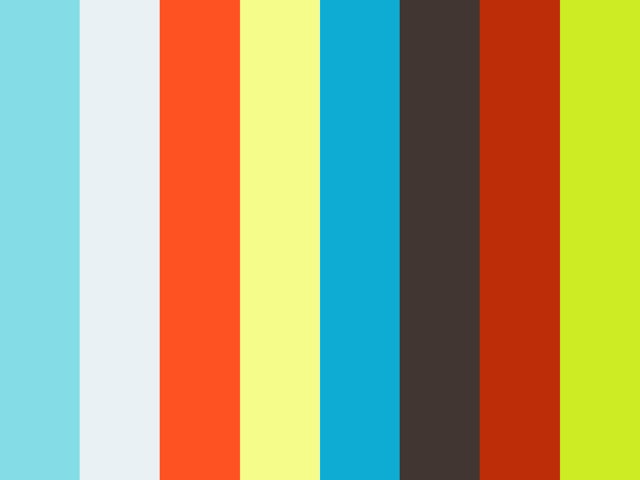 На объект накладывается сетка, структурой и сложностью которой можно управлять, а также каждое из звеньев имеет свой независимый цвет.
На объект накладывается сетка, структурой и сложностью которой можно управлять, а также каждое из звеньев имеет свой независимый цвет.
Создание формы головы
В качестве примера для урока будем использовать голову персонажа. Для начала, рисуем два овала и объединяем вместе, чтобы получить фигуру головы.
Вы можете создать совершенно другую форму, это не важно. Главное, чтобы фигура была симметричной и не содержала лишних узлов или выступов. Иначе градиентная сетка получится кривой и ее сложно будет редактировать.
Наложение и настройка сетчатого градиента
Затем берем инструмент «Сетчатый градиент» или Mesh Tool, если Illustrator на английском. Достаточно щелкнуть внутри фигуры, чтобы поставить первое ребро сетки. Узлы сетчатого градиента можно перемещать, менять угол наклона, создавая необходимую форму и складки на лице.
Для выделения и редактирования узлов используется инструмент «Прямое выделение«. Удерживая клавишу Shift можно выделять последовательно необходимые точки или обвести их.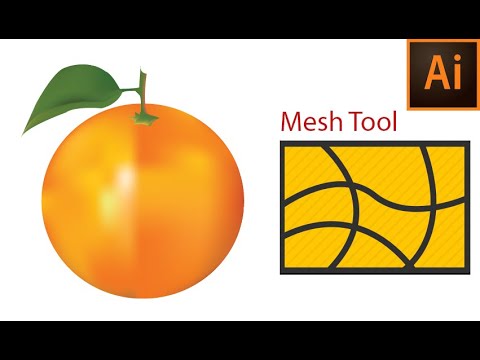
Инструмент «Деформация» (или палец) позволяет более грубо редактировать узлы. Пальцем перемещаются точка или группа точек в зависимости от диаметра инструмента.
Раскрашивание сетчатого градиента
Удобнее будет в начале закрасить фигуру основным цветом. А потом, выделяя точку или группу точек менять цвет.
Каждому отдельному узлу назначается не только свой цвет, но и прозрачность. Это позволяет, например, размыть края предмета.
Для создания затемнения вокруг глаз, пришлось разместить опорные точки вокруг и задать им более темный цвет лица. Опорные точки лежащие на краю лица я сделал более темными, а на щеки добавил красного оттенка.
Если узлы между точками разного цвета, то между ними будет плавное градиентное перетекание. Чтобы получить более резкий переход нужно сделать двойное ребро как на снимке ниже:
На примере рисования головы смешного персонажа, можно наглядно увидеть, как работает сетчатый градиент или Mesh Tool.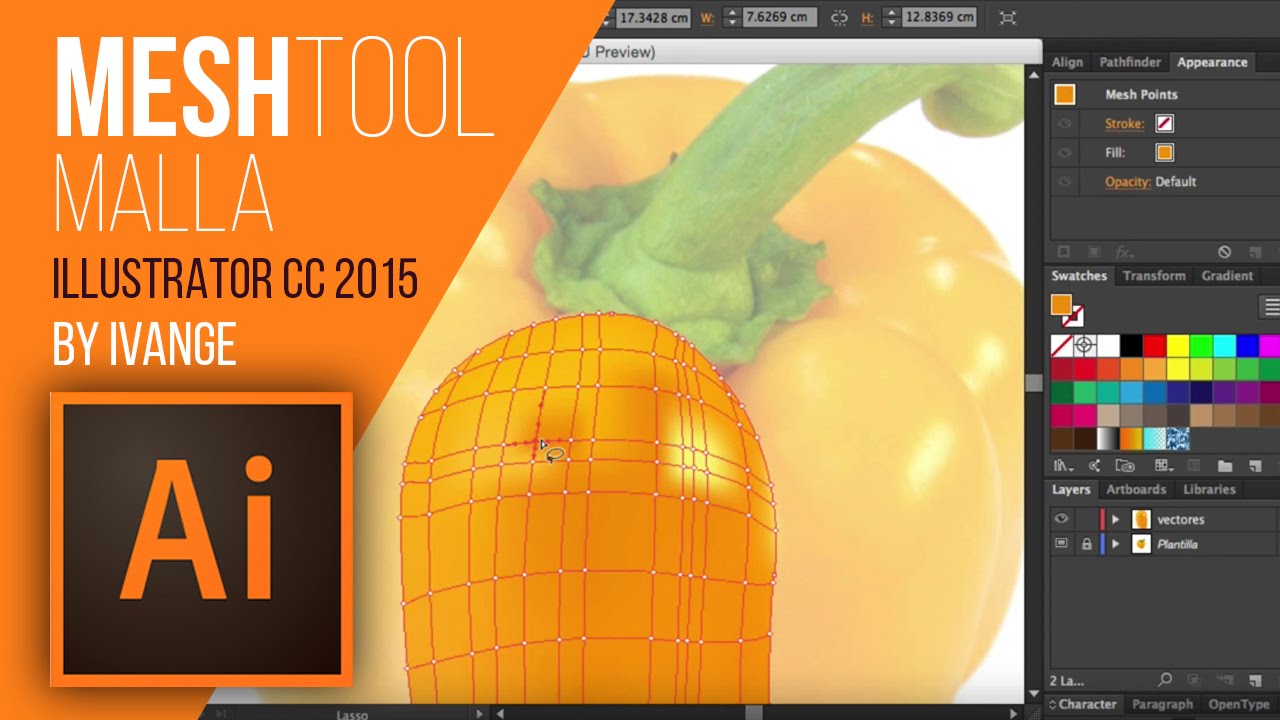 Осталось дорисовать детали. Волосы, брови, глаза, нос, рот рисуются, соответственно, инструментами: карандаш, кисть, эллипс, перо. На уши и глаза я наложил радиальный градиент, тоже для придания объема. Вот и готовый результат:
Осталось дорисовать детали. Волосы, брови, глаза, нос, рот рисуются, соответственно, инструментами: карандаш, кисть, эллипс, перо. На уши и глаза я наложил радиальный градиент, тоже для придания объема. Вот и готовый результат:
Видео урок: создание объема сетчатым градиентом
Чтобы посмотреть, как сделан рисунок использованный в уроке, вы можете его скачать. А затем, попробовать сделать тоже самое.
(Visited 2 873 times, 1 visits today)
Управление градиентными сетками в Adobe Illustrator — Советы
Я встречал множество графических дизайнеров, которые избегают работать с градиентной сеткой по причине сложности управления этим объектом. Я также встречал настоящих фанатов градиентных сеток, которые создают с их помощью абсолютно фотореалистические работы. Хотя они признают, что это очень трудоемкий процесс, который не пригоден для коммерческих проектов.
Для того чтобы просто оценить возможности этой функции давайте посмотрим на портрет Jack Nicholson by Dion Aoki, который был создан только при помощи градиентных сеток.
Нет, это не фотография. Для подтверждения моих слов я хочу показать вам, как выглядит тот же портрет в режиме Outline Preview. Да, это полностью векторная работа.
Теперь давайте погрузимся в технические детали.
Создание Gradient Mesh
Я знаю три способа создания градиентной сетки из существующих векторных объектов. Создадим прямоугольник со сплошной заливкой.
Переходим Object > Create Gradient Mesh…, теперь у нас появилась возможность указать количество строк и столбцов в открывшемся диалоговом окне.
Как вы видите, это диалоговое окно содержит и другие опции, которые, впрочем, я никогда не использую. В случае использования этого способа создания градиентной сетки вы получаете ячейки одинакового размера, по крайней мере, когда вы имеете дело с прямоугольником.
Вы можете создавать узлы и линии сетки при помощи Mesh Tool (U). Для этого просто кликните инструментом в месте, где вы хотите создать первый узел.
Теперь прямоугольник превратился в градиентную сетку, и вы можете добавлять новые линии к сетке там, где это необходимо.
Используя этот метод, вы получаете большую свободу в создании требуемой сетки, хотя от вас потребуется аккуратность в работе. Для того чтобы не создавать лишних точек и линий вы должны точно кликать по уже имеющимся линиям.
И наконец, мы можем преобразовать линейный или радиальный градиент в градиентную сетку. Давайте создадим прямоугольник с заливкой линейным градиентом и окружность с заливкой радиальным градиентом так, как это показано на рисунке ниже.
Выделяем объекты, затем переходим Object > Expand… и выбираем в диалоговом окне опцию Gradient Mesh.
Теперь мы можем продолжить строить сетку при помощи Mesh Tool (U).
Управление и окраска точками сетки
Вы можете выделять и перемещать точки сетки, а также манипулировать их ручками при помощи Mesh Tool (U) или Direct Selection Tool (A).
Для удаления линии сетки кликните по ней Mesh Tool (U), удерживая Option / Alt.
Вы также можете выделить и удалить узел сетки, нажав на клавишу Delete. В этом случае будут удалены обе линии, проходящие через эту точку.
Не хочу вас пугать терминологией и теорией, но должен сказать, что существуют три вида точек сетки. Точки, которые находятся на пересечении линий можно окрашивать, остальные виды точек служат только для создания формы сетки. Выделим одну из таких точек и окрасим ее в синий цвет, например.
Обратите внимание на криволинейные сегменты в верхней и нижней части градиентной сетки.
Такой тип точек не может содержать цветовую информацию и ими нельзя управлять напрямую. Создадим новую mesh point при помощи Add Anchor Point Tool.
Такой точкой можно управлять при помощи Mesh Tool (U) или Direct Selection Tool (A), но она также не может иметь цветовую информацию.
Создание градиентной сетки сложной формы
Давайте попробуем создать сетку из более сложной формы.
Выделяем объект, затем переходим Object > Create Gradient Mesh….
М-да! Об управлении и окраске такой градиентной сетки не может быть и речи. Когда мы создаем градиентную сетку из прямоугольника, то обычно не сталкиваемся со странным поведением линий сетки. Следовательно, для получения хорошо управляемой градиентной сетки сложной формы ее нужно создавать, трансформируя именно прямоугольную сетку. При этом вы можете использовать все доступные инструменты трансформации и выделения, например Rotate Tool (R) и Lasso Tool (Q). На рисунке ниже вы видите этапы преобразования прямоугольной градиентной сетки при помощи этих инструментов.
На рисунке ниже вы видите этапы преобразования прямоугольной градиентной сетки при помощи этих инструментов.
При помощи этой техники я создал дым от спички в уроке Create a Burning, Vector Match Using Gradient Meshes
Как избежать появления артефактов при окраске градиентной сетки
При окраске градиентной сетки могут возникать разного вида артефакты, например складки.
Для того чтобы избегать подобного рода проблем следите за тем, чтобы линии сетки не пересекались и были в достаточном удалении друг от друга.
Также избегайте наложения ручек двух соседних точек.
Для того чтобы добиться плавного распределения цветов от точки к точке пользуйтесь не только панелью Color, но и берите цвета непосредственно с уже окрашенных ячеек.
В заключении хочу сказать, что обогатившись информацией из этой статьи, вы все равно будете испытывать дискомфорт при работе с градиентными сетками, так как этот сложный предмет требует более тщательного изучения. К счастью, у вас есть возможность использовать бесплатный плагин Mesh Tormentor, который разработан для работы с градиентными сетками, и решает множество проблем, которые могут возникнуть в вашем рабочем процессе.
К счастью, у вас есть возможность использовать бесплатный плагин Mesh Tormentor, который разработан для работы с градиентными сетками, и решает множество проблем, которые могут возникнуть в вашем рабочем процессе.
Статья написана для designmodo.com
20 уроков Adobe Illustrator по работе с сетчатым градиентом
Сетчатый градиент (mesh gradient) – один из наших любимых инструментов Adobe Illustrator. С его помощью можно буквально творить волшебство. Он дает возможность создавать рельеф, невероятные переходы цветов в самых различных формах. Если вы мечтаете научиться пользоваться этим инструментом, ниже вы найдете 20 уроков Adobe Illustrator, в которых используется сетчатый градиент.
Розы из сетчатого градиента в Adobe Illustrator
Рисуем реалистичный манго в Adobe Illustrator
Рисуем тюльпаны в Illustrator
Создаем золотую рыбку в Adobe Illustrator
Рисуем абрикос при помощи градиентной сетки
Создание кистей с сетчатым градиентом в Adobe Illustrator
Создаем пылающую спичку в Illustrator
Векторный дым в Adobe Illustrator
Работаем с прозрачностью и градиентами в Adobe Illustrator
Рисуем речную рыбу в Adobe Illustrator
How to Create a Traditional Chinese Bird and Flower Painting Using Gradient Mesh
How to Create a Pot of Daffodils With Gradient Mesh in Adobe Illustrator
How to Create Spring Flowers With the Gradient Mesh in Adobe Illustrator
Om! How to Create a Meditating Cartoon Cow in Adobe Illustrator
How to Create a Realistic Reindeer with Gradient Mesh in Adobe Illustrator
Create a Photo-Realistic Candle with Gradient Mesh
Using Meshes to Create a Detailed Skull With Adobe Illustrator
How to Create Vector Clouds with the Gradient Mesh Tool
Illustrate a Pair of Sweet Gradient Mesh Cherries
How to Illustrate Crocus Flowers in the Snow
Автор подборки — Дежурка
Смотрите также:
- 20 крутых уроков Adobe Illustrator минувшего года
- Лучшие источники уроков для Adobe Illustrator
- 30 типографических уроков для Adobe Illustrator
Mesh Tormentor v0. 40 — неоценимая помощь при работе с градиентными mesh-сетками: airstocker — LiveJournal
40 — неоценимая помощь при работе с градиентными mesh-сетками: airstocker — LiveJournal
Многие, кто знаком с векторными редакторами по наслышке, считают, что их удел простые иллюстрации. Слава богу, то время давно позади. Сегодня при помощи векторных редакторов можно создавать фотореалистичные изображения, которые очень просто спутать с HiRez’ными фотографиями. Вот пара наиболее ярких, с моей точки зрения примеров:Во многом, способствует этому инструмент градиентная сетка или Mesh tool(U), с помощью которой в этих картинках сдаланы почти все элементы.
Работа с сеткой очень сложна и многие попробовав поиспользовать ее пару раз просто забивают на этот инструмент, как на слишком сложный, либо используют его исключительно для создания размытых фонов. Понять их гораздо проще чем мастеров mesh’а, которые нарисовали иллюстрации выше. Какой объем работы был проделан даже представить сложно. А причина в том, что работа с mesh-сеткой крайне непроста, малопонятна и что уж, хреново организована производителем. Кординально упростить жизнь дизайнерам в этом плане и призван Plugin для Illustrator, созданный украинским разработчиком скриптов YemZ — Meshtormentor. Плагин по какой-то причине бесплатен, я им пользуюсь довольно давно.
Кординально упростить жизнь дизайнерам в этом плане и призван Plugin для Illustrator, созданный украинским разработчиком скриптов YemZ — Meshtormentor. Плагин по какой-то причине бесплатен, я им пользуюсь довольно давно.
Так выглядит главная панель плигина Mesh Tormentor v0.40:
Как видно из скриншота, при наведении на любую из кнопок внизу появляется полное разъяснение ее возможностей, что достаточно удобно, т.к. в версии 0.40 реализовано 35 функций, многие из которых реализовать средствами Adobe Illustrator невозможно.
Если описывать все функции, этот пост будет крайне проблематично дочитать, так что опишу функции, которыми я чаще всего пользуюсь и без которых моя работа была бы сильно сложнее:
Преобразование Кнотов в Вертексы и обратно.
Одна из самых востребованых функций плагина, которой уже достаточно чтобы оправдать его создание.
Если создать mesh сетку из сложных объектов, у нее пояится кривая, созданная из нередактируемых/неудаляемых точек — Кнотов. Это зачастую портит жизнь. При помощи Mesh Tormrntor вполне реально преобразовать нередактируемые точки в редактируемые — вертексы, после чего удалить их, или просто изменить, после чего преобразовать их обратно в кноты, чтобы не мозолили глаза.
К примеру возьмем звезду и создадим в нутри нее точку при помощи Mesh tool (U):
Ну разве не безобразие? Чтобы исправить такое положение нажимаем слежующую клавишу и получаем нужный результат:
Разрезать mesh сетку на две
Тоже очень полезная функция. Зачастую mesh’и принимают угрожающие масштабы, с которыми становится нереально работать. В таком случае можно выделить две точки на границах объекта, по которым пройдет разрез и нажать соответствующую кнопку:
Тащим цвета из растра
Например у нас есть хромированная труба в растре. А мы хотим с теми же цветами, но в векторе. Для начала затаскиваем растр в Illustrator. После чего создаем сетку поверх трубы. Для правильного забора цвета и точки должны быть посередине цветовой полосы исходника(сетка с прозрачность 100% для наглядности):
Итак, подготовка сделана, можно забирать цвета. Выделяем оба объекта (сетка должна быть сверху) и нажимаем на Мона Лизу на панели Meshtormentor и получаем результат:
Не то что бы результат идеален, но кое-что уже и ручками можно подправить. Основная работа уже все-таки сделана.
Создание из mesh сеток art-brush
Еще одна функция о которой дизайнер мог только мечтать.
Берем к примеру сетку все той же хромированной трубы. Нам она вполне нравится, но нам нужен узор изогнутой формы, а делать их в через mesh спрошной… проблема. Так что плагин Meshtormentor оказывается опять как нельзя кстати. Итак, выделяем трубу и нажимаем на кнопочку «make BMG» на панельке Mesh Tormentor:
Теперь то что получилось можно засунуть в панель Brushes и сделать из него Art Brush:
Тепрь рисуем новоиспеченной кистью угодные нам линии и применяем нужные профили толщины:
Далее выделяем все что нарисовали и идем в меню Object->Expand Eppearance, после чего нажимаем заветную кнопку на панели Meshtormentor:
Вуаля, мы получили хромированных червячков нужной нам формы:
Meshtormentor выполняет множетсво других полезных функций, о которых сегодня рассказывать было бы слишком длинно. Он подходит для всевозможных версий Illustrator, включая и последнюю Illustrator CC, при этом есть версия как для Писюков, так и для Маководов. Заходите на сайт и качайте версию под себя.
Хотелось бы от всей души поблагодарить разработчика за предоставление такого многофункционального инструмента, на который потратилось уйма времени и сил, абсолютно бесплатно. Побольше бы таких людей и плагинов.
Mesh Tool для Unreal Engine от marynate
Mesh Tool — это редактор сеток для Unreal Engine. Он позволяет редактировать сетевые активы и прототипы реквизитов и уровней в Unreal Editor.
Mesh Tool Youtube плейлист
Руководство пользователя Mesh Tool (WIP)
Discord
Сообщение поддержки на форуме Unreal
Цель проектирования:
Сделать редактор сеток в нереальном редакторе на:
- Отрегулируйте существующие статические сетки (точная настройка сетки, внесите вариации, исправьте проблемы с сеткой)
- Уровень блокировки со статическими сетками
- Прототип низкополигональных ресурсов сетки
- Не вводя собственный формат сетки, предпочитаю работать с готовой сеткой напрямую
Список функций:
Выбрать и преобразовать
- Vertex / Edge / Face / Object Mode
- Select / Translate / Rotate / Scale elements
- Vertex Snap
- Delta Transform
- Marquee Select (Добавить или вычесть режим)
- Marquee Select Ignore Backfaces or Occluded Elements
- Select Копланарные грани
- Выбрать соединенные параллельные кромки
- Выбрать связанные элементы
- Выбрать границу
- Выбрать по материалу / по группе сглаживания
- Преобразовать выделение между вершиной / кромкой / гранью
- Показать / скрыть виджет преобразования
- Настраиваемая точка поворота виджета преобразования
- Фокус на выбранном элементе или редактирование сетки
- Переключить отображение вершин / кромок / задних кромок
- Скрыть отображение выделения
- Настраиваемые параметры отображения вершин / кромок / граней
Vertex Op
- Создать грань из выбранных вершин
- Удалить лишние вершины
- Свернуть / сварить вершины
- Выровнять вершины
- Установить как линейку
Edge Op
- Разделенная кромка
- Обточенная кромка
- Мостовидная кромка
- Выдавленные кромки
Поворотная кромка
- Нарисовать четырехугольник на настраиваемой плоскости рисования
- Отразить грани по нормали
- Выдавить грань
- Вставить грань
- Удалить грань
- Удалить недопустимые грани
- Дублировать грани
- Отдельные грани
- Назначить группы сглаживания
- Назначить материал для отдельных граней
Текстурная карта (UV) Op
- Планар (стена / пол) / Коробка / Подгонка
- Панорамирование / поворот / масштабирование / отражение UV
Object Op
- Отразить все грани по нормали
- Сварить все вершины
- Повторное вычисление по нормали
- Вставить примитив
- Скрыть / показать другие акторы
- Авто UV
Сетка Op
- Сохранить / Дублировать / Перейти к текущей редактируемой статической сетке
Технические характеристики:
- Полный исходный код c ++ включен, работает как со сборками Launcher, так и со сборками Github
- Работает как с проектами c ++, так и только с проектами чертежей
Журнал изменений:
1.1.11.2
- Повышена точность вставки Poly Inset
- Устранение возможного смещения материала из-за несоответствия материала сечения
1.1.11.1
- Новое: Добавить кисть Выберите
Alt + B для переключения, перетащите, чтобы выбрать, Ctrl + перетащите, чтобы отменить выбор
Shift + перетащите, чтобы изменить размер кисти, пробел, чтобы очистить) - Исправлено: Установить карту текстуры 0-1
- Исправлено: дублирование одной грани из четырехугольника делает его невидимым
1.1.11
- Новое: добавлена встроенная поддержка Quad, теперь данные Quad сохраняются.
- Новое: Добавить интерактивный режим Insert Edge Loop
- Новое: Dissolve Edge / Remove Edge Loop
- Новое: Добавить / удалить / скопировать UV-канал
- Новое: Добавить отдельную вершину
- Новое: Добавить параметр для отображения uv в первом окне просмотра или первом виде сверху
- Улучшение: Добавить значки панели инструментов выбора
- Улучшение: Выбрать контуры кромок / граничные кольца в соответствии с родным квадратом
- Улучшение: Добавить кнопку инструмента открытого рисования многоугольника в категории объектов
- Улучшение: рендеринг рисования DrawPolygonTool с помощью PDI
- Исправление: UV Widget uv pivot всегда использовал последнюю выбранную грань
1.1.10.8.4
- Исправление: ошибка компоновщика при упаковке проекта wish по сравнению с 2017 (неразрешенный внешний символ __CxxFrameHandler4)
1.1.10.8.3
- Исправление: сбой при переключении режима редактирования с Mesh Tool на Mesh Paint (спасибо Mariusz.Szaflik)
- Исправление: не удалось упаковать проект, когда включен плагин MeshModelingToolset (спасибо Mariusz.Szaflik)
1.1.10.8.2
- Новое: поддержка 4.25
- Исправление: Глобальный конфликт символов в сборке доставки (спасибо омеге)
1.1.10.8.1
- Исправление: сборка Non-unity и сборка Mac
1.1.10.8
- Новое: может отображать вторичный ультрафиолетовый канал в окне просмотра
- Новое: добавить UV Project
- Новое (4.24+): добавить зависимость плагина в GeometryProcessing и ProxyLODPlugin для использования новых операций на основе DynamicMesh4
- Новое (4.24+): Добавить Auto Unwrap UV
- Исправлено: отображение поликаунта во вьюпорте с масштабированием в dpi
- Исправлено: вершины сварного шва оставляют недействительные грани восстановленными
1.1.10.7
- Новое: Добавить параметр для отображения поликонтинента в окне просмотра редактора уровней
- Новое: Добавить копию UV Channel
- Новое: Добавить или удалить UV-канал
- Новое: Добавить пакет UV
- Новое: Добавить параметр для применения изменений поворота ко всем Уровни детализации
- Улучшение: Построение световой карты УФ теперь использует встроенный алгоритм движка
- Улучшение: Теперь можно установить, какой УФ-канал должен отображаться в окне просмотра
- Исправлено: при выборе выделения не выбираются частичные закрытые грани в строгом режиме
- Исправлено: документация не была упаковано в рыночную версию
1.1.10.6
- Новое: Добавить выбор петли кромки; Поддержка выбора петли кромок между 2 кромками, можно выбрать самый короткий или самый длинный путь между начальными / конечными кромками
- Новое: Добавить панель инструментов выбора
- Новое: Добавить угол Выберите ярлыки для выбора панели инструментов
- Новое: Показать журнал изменений, нажав на «Изменить» Журнал «текст в области состояния
- Исправление: кэш освещения не был признан недействительным после редактирования
- Исправление: Предупреждать пользователя при выборе сетки с автоматически сгенерированным LOD
- Исправление: Многопоточная трассировка лучей закрытых элементов, получающих случайный результат
- Код: Модуль MeshToolCommon для совместного использования кода редактора и модуля времени выполнения
1.1.10.5
- [Новое] Добавить опцию OrbitCameraAroundViewCenter в категорию «Выбор», чтобы переопределить опцию «Орбита камеры вокруг» редактора уровней (которая приводит к нежелательному поведению орбиты в режиме выбора элемента).
- [Новое] Добавить экспериментальную опцию автоматического восстановления четырехугольной карты. квадроциклы были построены динамически
- [Исправлено] Исправлено возможное падение при удалении элементов
- [Исправлено] Исправлена ошибка, из-за которой выбранная вершина не работала, когда задана опция задней поверхности
- [Обновление] Измените переопределенную глобальную близкую плоскость отсечения по умолчанию с 1.от f до 5.f (чтобы избежать смещения selectfrum при достижении просмотра WORLD_MAX)
- [Обновить] Параметр «Переопределить глобальную ближнюю плоскость отсечения» по умолчанию отключен и ограничен в диапазоне от 1 см до 20 см.
- [Обновить] Показать параметры четырехугольника в категории вершин / кромок, когда Параметр UseQuadDisplayInVertexMode или UseQuadDisplayInEdgeMode включен
- [Обновление] Улучшение выбора элементов, когда масштаб объекта достигает МИРОВОГО МАКСИМАЛЬНОГО значения
1.1.10.4
- Исправить неправильные элементы при выборе внутри сетки
- Теперь выбранные задние грани всегда будут включать закрытые грани
1.1.10.3
- Исправить статическую сетку с устаревшей версией импорта, измененной при первом выборе
- Теперь необходимо вручную обновить версию статической сетки, чтобы редактировать статическую сетку с устаревшей версией импорта
- Добавить количество УФ-каналов, отображаемых на панели состояния
- Сейчас строить и синхронизация карты освещения uv всегда использовать индекс uv карты освещения больше 0
- Исправить сбой, когда сбор мусора запускался в редакторе уровней
- Исправить материал прокси-сетки, не сохраненный в правой версии движка
1.1.10.2
- Добавить Fit 0-1 в Align Texture Map (заменить старый алгоритм Fit), чтобы уместить Quad / Face в УФ-пространстве от 0 до 1
- Исправить отображение вершин, не обновлявшееся после преобразования
1.1.10.1
- Исправить потенциальный сбой при вставке примитивов
1.1.10
- Добавить режим прокси для редактирования высокополигональной модели
- Добавить поле поиска в параметры поиска на текущей панели
- Добавить имя сетки и параметры папки (в параметрах редактирования сетки)
- Улучшить производительность визуализации
- Добавить параметр для ограничения максимального числа вершин, отображаемых режим редактирования вершин (по умолчанию 100k)
- Переместить параметры привязки вершин в категорию преобразования
- Привязка к вершинам теперь по умолчанию игнорирует вершины задней грани
- Скрыть отображение ребер также скрыть отображение выбранных ребер сейчас
- Исправить неверные настройки карты освещения при вставке примитива
1 .1,9
- Добавить автоматическое соответствие UV
- Добавить параметр к конкретному шаблону именования сетки
- Добавить параметр, чтобы всегда сохранять сетку в текущем браузере содержимого, выбранный путь
- Добавить параметр для отображения поля выбора вокруг выбранного элемента в представлении игры
- Добавить параметр для сохранения нагрузки Плоскость сечения в мировом пространстве
- Повышение производительности при удалении граней и удалении лишних вершин на большой сетке
- Build Lightmap UV теперь использует настройку из StaticMesh вместо настройки сборки
- Избавьтесь от зависимости плагина EditableMesh
- Add Fixed Location option in UV Widget чтобы всегда возвращать поворотный элемент UV Widget в исходное положение после редактирования
1.1,8
- Rework Flow UV и Match UV
- Добавить Align UV
- Добавление копирования / вставки выбранных граней
- Добавить параметр, чтобы не всегда отображать выбранные края на переднем плане
1.1.7
- Добавить Edit UV с виджетом прямо в окне просмотра редактора уровней
- Начать добавление документации по внедрению (можно получить доступ через всплывающую подсказку или кнопку справки)
- Добавить кольцо выбора края (Alt + двойной щелчок) Добавьте опцию удаления всех связанных граней и сделайте ее по умолчанию при удалении ребер
- Измените поведение DoubleClick select all connected на активацию только при нажатой клавише Shift
- Улучшенная привязка вершин для сетки в большом масштабе
- Исправить параметры плоской грани, не отображаемые
- Исправить PolyInset Проблема мерцания при предварительном просмотре
- Исправить выдавливание лица с помощью клавиши X, испорченное UV, когда опция auto-uv включена
- Исправить потенциальный сбой при удалении невыделенных граней
- Исправить потенциальную утечку памяти, когда FSceneViewFamilyContext следует использовать для очистки ссылок
1.1.6.2
- Исправление для сбоя редактора 4.22 при создании новой статической сетки
1.1.6.1
- Исправление для проблемы загрузки модуля Mac
1.1.6
- Добавить Bevel Edge
- Улучшение Vert и Edge щелчком по выбору и Vert Snap с учетом мирового масштаба сетки
1.1.5
- Край моста теперь может генерировать дугу (Безье или круг)
- Добавить грань заливки Добавить режим интерактивного редактирования для Scale Inset и Poly Inset
- Добавить параметр для автоматического применения автоматического сглаживания к сетке
- Добавить Select Face Material в браузере содержимого
- Добавить настройки сброса по умолчанию
- Добавить Estimate Texture Map Scale в поле состояния
- Fix переключить выделение краев с помощью клавиши alt не работает должным образом
- Fix Poly Inset удалит выбранные грани, если введенные неверные данные
- Исправить световую карту uv, созданную из Build and Sync Lightmap UV, не сохраняется после перезапуска редактора
- Исправить грани, сгенерированные Bridge Edge, иногда пересекающие друг друга
- Fix Bridge Edge может вызвать смещение материала
- Исправить возможное смещение материала, вызванное отверстием в секции
- Пороговое значение для выбора Coplanar теперь указано в градусах
- Значительное улучшение производительности при выборе граней Coplanar
- Теперь отключите флаг GenerateLightmap / RecomputeNormal / RecomputeTangelt в статике Настройка построения сетки при сохранении сетки 9 0025 Измените SmoothType по умолчанию на AutoSmooth, а угол AutoSmooth на 30 градусов
- Переименуйте Local Transfrom Coord в Local в Object
1.1,4
- Fix Assign Material regression bug in 4.20
- Теперь можно переопределить плоскость клипа в области просмотра редактора уровней (режим объекта -> Параметры -> Общие)
- Обновить версию импорта статической сетки автоматически при открытии для редактирования
- Альфа-канал выбора цвета лица теперь работает правильно
- Функции зависят от сторонних библиотек отключены на платформе, отличной от win64
1.1.3
- Добавить поддержку 4.20
- Инструмент «Добавить нож» [WIP]
- Добавить параметр отображения четырех внутренних краев
- OpenSubdiv теперь по умолчанию не применяет Auto UV и не выбирает впоследствии разбитую сетку
- OpenSubdiv теперь поддерживает более 1 материала
- Fix OpenSubdiv UV не генерируется правильно, если для параметра Тип полигона установлено значение Quad
1.1,2
- Добавить Inflate Vertices
- Добавить актеров слияния и продолжить редактирование
- Добавить опцию для включения привязки вершин к другим актерам
- Добавить Set Mesh Pivot to Actor Pivot Offset
- Добавить поддержку горячих клавиш для включения режима преобразования плиты
- Добавить поддержку горячих клавиш для рисование четырехугольника / круга / прямоугольника
- Теперь Quad по умолчанию сохраняет границу текстуры и имеет выпуклую проверку
- Now Ignore Backface также работает для щелчка по выбору (было только для выбора marquee)
- Улучшить backface Quad render
- Начать добавление документации по внедрению tooltip
- Fix DebugGame build
- Fix Plane Cut потерянное назначение материала из-за того, что карта информации раздела не была правильно восстановлена
1.1,1
- Mesh Boolean теперь может проецировать материал из исходных сеток.
- Добавить параметр «Две стороны» для выдавленной кромки
- Добавить вершины автосварки после параметра «Перемещение»
- Добавить параметр «Оставаться в режиме плоского разреза» для параметра «Плоский разрез»
- Добавить параметр «Скрыть отображение в GameView»
- Улучшить выбор вершин и краев при щелчке по пустому пространству
- Улучшить скорость построения квадроциклов в реальном времени
- Улучшить качество построения квадроциклов в реальном времени
- Щелчок по Doube теперь выбирает все подключенные элементы
- Поле рисования теперь можно перетащить, чтобы установить высоту окна
- Исправить неверную настройку карты освещения, когда исходная сетка имеет только один УФ-канал
- Исправить удаление выбранных граней, когда преобразование плиты приведет к сбою редактора
- Исправить OpenSubdiv работает правильно только после нажатия кнопки «Сброс» сначала
- Изменить горячую клавишу переключения в режим объекта с 0 на 5
- Улучшить вывод текста состояния команды
- Улучшить отзывчивость кнопок пользовательского интерфейса
1.1.0
- Новый пользовательский интерфейс
- Добавить панель параметров быстрого выбора / преобразования
- Добавить инструмент очистки сетки
- Добавить экспериментальный инструмент OpenSubdiv
- Добавить экспериментальный логический инструмент сетки (нестабильный)
- Добавить инструмент Poly Inset
- Рефакторинг Нарисовать многоугольник в меню инструментов
- Исправить потенциальный сбой в редакторе Assign Material, вызывающий сбой редактора из-за неправильного разыменования указателя
- Исправить некорректную работу Vertex Backface Vertex
- Исправить потенциальный сбой Vertex Snapping, когда опция Vertex Snap Ignore Backfaces на
- Основной рефакторинг кода, переместить логику редактирования основной сетки в новый модуль MeshToolRuntime
1.0.9.3
- Добавить параметр для принудительной визуализации выбранного цвета лица на переднем плане
1.0.9.2
- Исправить потенциальный сбой редактора из-за того, что сетка была построена дважды
1.0.9.1
- Исправить регрессию Assign Material
- Исправить потенциальный сбой редактора при удалении / присоединении / отсоединении граней
- Добавить опцию для использования Ctrl вместо Alt в качестве клавиши Multi-Select и Toggle Select
- Теперь StaticMesh ImportVersion будет обновлен до последней версии раньше назначение материала
- В игровом представлении не рисовать выделение вершин / ребер / граней
- При создании новой сетки плоскости / куба не фокусировать на ней автоматически область просмотра
- Теперь новая сетка плоскости / куба будет иметь карту освещения по умолчанию uv сгенерировано
- Теперь правильный материал defautl будет назначен новой сетке плоскости / куба и сетке с лофтом
- Добавить 4.18 опор; Поддержка Drop 4.15
1.0.9
- Добавить отображение окна просмотра UV
- Добавить новый значок панели инструментов Mesh Tool; Теперь вызовите Spline Loft на панели инструментов.
- Теперь можно Spline Loft в новую статическую сетку.
- Добавить Align UV to UV Grids
- Add Clamp UV
- Теперь можно выбрать, какой UV канал редактировать.
- Теперь можно сохранить сгенерированную карту освещения UV в rawmesh
- Fix Delete Faces / Detach Faces / Assign Material может вызвать сдвиг материала
- Fix Vertex Snapping не отключается после выхода из Slab Transform
1.0,8
- Добавить присоединить / отсоединить сетку
- Добавить лофт между сплайнами
- Добавить опцию «Абсолютное местоположение» для отображения и установки абсолютного положения в мире текущих выбранных элементов
- Добавить опцию «Вытягивание кромок» Авто Нормали для создания согласованных нормалей граней
- Опция «Добавить вытянутые кромки» для переворота сгенерированного лица обычного лица
- Добавить горячую клавишу Ctrl + End для привязки пользовательской оси преобразования или текущего виджета преобразования к сетке
- Теперь можно выбрать и преобразовать любых актеров в режиме объекта
- Добавить Создать карту освещения UV
- Добавить Установить коллизию Использовать сложный как простой
- Plane Cut теперь учитывает Quad в режиме Quad
- Восстановить настройку сглаживания видового экрана после выхода из Mesh Tool
- Изменить модуль Mesh Tool LoadingPhase со значения по умолчанию на PostEngineInit
- Включить привязку настраиваемого поворота к выбранным вершинам
- Поддержка построения в не- режим единства
- Drop 4.14 поддержка
- [SlabTransform] Включить навигацию WASD, когда не щелкнуть правой кнопкой мыши по граням сетки
- [SlabTransform] Добавить параметр, чтобы начать рисование только при двойном щелчке правой кнопкой мыши
- [SlabTransform] Добавить параметр для преобразования копланарных граней, даже если они не связаны
1.0.7
- Добавить режим преобразования перекрытия для блокировки уровней без виджетов
- Добавить Установить ось сетки в центр сетки или текущее местоположение виджета
- Добавить Создать статическую сетку с нуля (плоскость и куб)
- Добавить окно рисования
- Добавить параметры управления материалами (компактный / Override / Revert)
- Add Marquee Select Strict Mode option, в то время как отключение позволит выбрать кромку или грани путем выбора только частичных вершин
- Тихий режим построения сетки работает на 4.16 тоже (ранее работает только в 4.15)
- Теперь параметр SkipGenerateDistanceFields по умолчанию установлен
- Исправить вырезание плоскости может вызвать сбой редактора, когда область грани результата обрезки равна нулю
- Исправить создание грани из вершин может вызвать сбой редактора, если количество выбранных вершин меньше чем 3
- Fix Marquee Select не работает должным образом в режиме Quad
- Fix Marquee Select Edge не работает при включенном IgnoreBackfaces
- Исправить ориентацию оси плоскости рисования по умолчанию
1.0.6.2
- Сборка выпуска Unreal Marketplace
1.0.6.1
1.0.6
- Добавить экспериментальную поддержку четырехугольника
- Добавить сопоставить карту текстуры лица
- Добавить сопоставить карту текстуры четырехугольника
- Добавить карту текстуры потока
- Добавить плоскую вырезку
- Добавить автоматическое сглаживание
- Организовать пользовательский интерфейс в группы
- Теперь можно использовать виджет вращения для повернуть плоскость рисования
1.0.5
- Добавить зеркальные грани
- Добавить разделение кругов
- Добавить команду «Плоские выбранные грани»
- Добавить опцию «Вставить смещение контура края»
- Добавить грязную метку статической сетки и кнопку сохранения сетки
- Добавить опцию для удаления оставшихся вершин (орфанные вершины) при удалении граней и краев
- Добавить параметр для включения переключения сетки в режиме элементов
- Добавить параметр для отображения уведомления о командах
- Включить панорамирование / поворот / масштабирование карты текстуры в режиме кромки
- Поворот / масштабирование карты текстуры теперь основывается на центре выбора of origin
- Фиксированная кромка вставки Цикл должен отдавать предпочтение маршруту копланарных граней
- Кнопка Fixed Pan / Rotate / Sclae Texture Map не реагирует
- Fixed Extrude Edge on 90 градусов генерирует перевернутые грани
1.0,4
- Добавить круг рисования
- Добавить петлю вставки кромки
- Добавить удалить вершины
- Добавить удалить кромки
- Добавить кнопку, чтобы принудительно перестроить поля расстояний сетки
- Добавить нормаль как новую опцию локального преобразования
- Улучшить Отменить выбор кромки с помощью Alt ключ, теперь можно отменить выбор общего ребра с другой стороны
- Исправить ошибку, когда LocalTransformCoord установлен на мир, кэшированное преобразование не обновлялось
1.0.3
- Добавить опцию Auto UV Scope, теперь можно применять auto uv к измененным / связанным / всем элементам сетки
- Добавить опцию Suppress Distance Fileds Generation
- Теперь рисовать плоскость Quad правильно в окнах просмотра Ortho
- Теперь Draw Quad будет использовать Auto UV Scale Переопределить, когда опция Auto UV включена
- Игнорировать заднюю поверхность Выбрать и игнорировать окклюзию Выбрать теперь работает и с краями / гранями, выберите тоже
- Поворот виджета преобразования вершин выровняйте по вращению виджета преобразования граней, когда параметр Ориентация вершины LocalCoord To Edge отключен
- Исправить ошибку Рисование Quad не обновляет правильное положение мыши для отображения
- Исправить потенциальный сбой редактора при изменении макета видового экрана в режиме Draw Quad
- Исправить ошибку, отменить Отмена выдавливания граней и перемычек не обновляла местоположение виджета
- Исправить ошибку при отмене дублирования граней нажатием клавиши Alt нельзя отменить Авто UV правильно
- Начать рефакторинг кода для редактирования меша на основе Blueprint api
1.0,2
- Настраиваемые горячие клавиши
- Добавить переопределение автоматического масштабирования карты UV-текстуры
- Добавить опцию «Локальная координата ориентации вершины к краю»
- Теперь можно использовать Alt + среднюю мышь для перемещения настраиваемой оси преобразования
- Добавить страницу настроек MeshTool в настройках редактора; Переместить поддержку прокси-сетки в экспериментальную категорию
- Исправление StaticMesh было построено дважды
1.0.1
- Добавить рисование четырехугольника как плитки
- Добавить манипуляции с плоскостью рисования
- Добавить индикатор настраиваемой оси преобразования
- Более быстрое время построения сетки
1.0,0
0.9.9
- Выбрать соединенные параллельные ребра
- Установить 2 вершины как линейку
- Панорама / поворот / масштабирование UV
- Отразить U / V
- Дельта-преобразование
0,9,8
- Рисование четырехугольника на настраиваемой плоскости рисования
- Скрыть / показать других участников
0.9.7
Лицензирование
- без DRM,
- Полный исходный код включен
- Требуется одна лицензия на рабочее место
Mesh Maker | Сетчатые инструменты
Коллекция из одиннадцати удобных и необходимых инструментов для редактирования мешей в одном пакете! Все эти инструменты работают с сетками с несколькими материалами и вложенными сетками.
Характеристики:
Clone Meshes — Измените положение, поворот и масштаб объектов перед их копированием и вставкой. Вы также можете выбрать количество повторов операции клонирования.
Перемещение и поворот точки поворота — Необходимый инструмент, позволяющий перемещать и вращать точку поворота игрового объекта. Необходим для изготовления сложных моделей с петлями и пр.
Uniform Scaling — Эта утилита экономит время, позволяя масштабировать объект более чем в одном измерении за раз.
Привязка к сетке — При размещении объектов на сцене этот инструмент может привязываться к любому положению, повороту и масштабированию, позволяя вам выбрать, к какой оси они применяются.
Инвертировать сетки — Создайте перевернутую копию сетки для упрощения строительства комнаты или творческих дизайнерских идей.
Отразить сетки — этот инструмент создает отраженные копии модели. Он может переворачивать сетку в измерениях X, Y или Z или комбинации двух или более одновременно.
Разделить сетку — разделить сетку на подсетки, чтобы применить несколько текстур или разделить сетку на отдельные дочерние объекты.
Преобразование текстур — преобразование, поворот и масштабирование текстур объекта непосредственно на сетке.
Real Scale — изменение локального масштаба объекта без изменения его масштаба в Unity.
Двусторонние сетки — Измените односторонние сетки на двусторонние.Выявите внутреннюю часть домов, машин, чего угодно.
Сохранить сетку — Создать файл сетки из текущего выбранного объекта.
Этот пакет также включает 60 новых примитивных форм, созданных с помощью Geom.
Видео
OGRE: Инструменты для работы с сетками
В OGRE имеется ряд инструментов для работы с сетками, которые помогут вам управлять сетками.
- Экспортеры
Для получения данных из моделистов в OGRE.
- XMLConverter
Для преобразования сеток и скелетов в / из XML.
- MeshUpgrader
Для обновления бинарных сеток с одной версии OGRE до другой.
Exporter — это плагины к инструментам 3D-моделирования, которые записывают сетки и скелетную анимацию в форматы файлов, которые OGRE может использовать для рендеринга в реальном времени.Файлы, записанные экспортерами, оканчиваются на .mesh и .skeleton соответственно.
Каждый экспортер должен быть написан специально для рассматриваемого моделиста, хотя все они используют общий набор средств, предоставляемых Ogre :: MeshSerializer и Ogre :: SkeletonSerializer. Они также обычно требуют, чтобы вы владели инструментом моделирования.
Все экспортеры здесь могут быть созданы из исходного кода, или вы можете загрузить предварительно скомпилированные версии с веб-сайта OGRE.
Примечание о моделировании / анимации для OGRE
При создании анимированной модели для OGRE существует несколько правил:
- У вас должно быть не более 4 взвешенных назначений костей на вершину.Если у вас их больше, OGRE устранит назначения с наименьшим весом и повторно нормализует другие веса. Это ограничение накладывается ограничениями аппаратного смешения.
- Все вершины должны быть назначены хотя бы одной кости — назначьте статические вершины корневой кости.
- По крайней мере, каждая кость должна иметь ключевой кадр в начале и конце анимации.
Если вы создаете неанимированные сетки, то вам не нужно беспокоиться о вышесказанном.
Полная документация для каждого экспортера предоставляется вместе с самим экспортером, и в OGRECave есть набор инструментов моделирования, поддерживаемых в настоящее время.
Инструмент OgreXMLConverter может преобразовывать двоичные файлы .mesh и .skeleton в XML и обратно — это очень полезный инструмент для отладки содержимого сеток или для простого обмена данными сетки — многие из экспортеров сетки Modeller экспортируют в XML, потому что он сделать проще, и OgreXMLConverter может затем создать из него двоичный файл. Другим преимуществом, помимо простоты, является то, что OgreXMLConverter может генерировать дополнительную информацию для сетки, такую как ограничивающие области и снижение уровня детализации.
Синтаксис:
OgreXMLConverter [параметры] исходный файл [destfile]
- Параметры
исходный файл имя файла для преобразования destfile необязательное имя файла для записи. Если вы не укажете это, OGRE обработает это через расширение и содержимое XML, если источником является XML. Например, test.mesh становится test.xml, test.xml становится test.mesh, если корень XML-документа является сеткой и т. Д.
При преобразовании XML в .mesh вам будет предложено (повторно) сгенерировать информацию об уровне детализации (LOD) для сетки — вы можете пропустить эту часть, если хотите, но это позволит вам сделать ваша сетка автоматически уменьшается в деталях, когда она загружается в двигатель. Движок использует сложный алгоритм для определения лучших частей сетки для детализации в зависимости от многих факторов, таких как кривизна поверхности, края сетки и швы на краях текстур и групп сглаживания — используя это преимущество. рекомендуется сделать ваши сетки более масштабируемыми в реальных сценах.
Этот инструмент предназначен для того, чтобы вы могли обновлять ваши сетки при изменении двоичного формата — иногда мы изменяем его, чтобы добавить новые функции, и поэтому вам нужно поддерживать свои собственные ресурсы в актуальном состоянии. Этот инструмент имеет очень простой синтаксис:
OgreMeshUpgrader [параметры] исходный файл [destfile]
Примечания к выпуску OGRE сообщат вам, когда это необходимо в новом выпуске.
Инструмент сетки в Adobe CS5 Illustrator
- Программное обеспечение
- Adobe
- Illustrator
- Инструмент сетки в Adobe CS5 Illustrator
Автор: Дженнифер Смит, Кристофер Смит, Фред Герантаби
Если вы создаете искусство в Adobe Creative Suite 5 (Adobe CS5) В Illustrator вы можете воспользоваться удобным инструментом Mesh для создания плавных тональных вариаций в своей иллюстрации.Выберите смешивание одного цвета с другим, а затем используйте инструмент «Сетка», чтобы отрегулировать переход. Теперь в Illustrator CS5 к этим точкам сетки можно применять различные уровни прозрачности.
Инструмент «Сетка» может быть настолько сложным или простым, насколько вы хотите. Создавайте яркие иллюстрации, которые выглядят так, как будто они были созданы с помощью аэрографа, или просто используйте инструмент, чтобы придать объекту размер.
Инструменты создания сетки могут быть сложными или простыми.
Вы можете изменить цвет в точках сетки, выбрав инструмент «Прямое выделение» и либо щелкнув точку сетки и выбрав цвет заливки, либо щелкнув в центре области сетки и выбрав заливку.
Независимо от того, выбираете ли вы точку сетки (см. Левую часть рисунка ниже) или область между точками сетки (см. Правую часть рисунка ниже), это изменяет результат рисования.
Чтобы добавить точку сетки без изменения текущего цвета заливки, щелкните в любом месте векторного объекта с заливкой, удерживая нажатой клавишу «Shift».
Точка сетки изменяет результат рисования.
Чтобы создать градиентную сетку щелчком, выполните следующие действия:
Создайте любую форму с помощью инструментов формы.Убедитесь, что форма имеет сплошной цвет; подойдет любой цвет.
Снимите выделение со всех объектов, выбрав «Выделение» → «Отменить выделение».
Выберите цвет заливки, который вы хотите применить в качестве точки сетки к объекту.
Например, если вы хотите добавить затененное белое пятно к красному кругу, выберите белый цвет в качестве цвета заливки.
Выберите инструмент «Сетка» (сочетание клавиш — U) и щелкните в любом месте залитого векторного объекта.
Объект преобразован в объект-сетку.
Щелкните объект столько раз, сколько хотите, чтобы добавить дополнительные точки сетки.
Чтобы создать градиентную сетку, задав количество строк и столбцов, выполните следующие действия:
Выберите объект.
Выберите «Объект» → «Создать градиентную сетку».
Появится диалоговое окно Create Gradient Mesh.
Задайте количество строк и столбцов линий сетки, создаваемых на объекте, путем ввода чисел в текстовые поля «Строки» и «Столбцы».
Выберите направление выделения из раскрывающегося списка «Внешний вид».
Направление выделения определяет, в каком направлении течет градиент; у вас есть эти варианты:
Плоский: Равномерно применяет исходный цвет объекта по всей поверхности, не выделяя свет
В центр: Создает блик в центре объекта
До края: Создает блик по краям объекта
Введите процентное значение белого выделения для применения к сетчатому объекту в текстовом поле «Выделение».
Щелкните OK, чтобы применить градиентную сетку к объекту.
Выберите направление выделения.
Используя новую функцию в CS5, вы можете выбрать отдельные или несколько точек сетки и применить к ним разные уровни прозрачности. Чтобы применить прозрачность к градиентной сетке, выполните следующие действия:
Выберите инструмент фигуры, щелкните и перетащите его на монтажную область, чтобы добавить форму в документ.
Придайте фигуре сплошную заливку (любого цвета) и без обводки.
Выберите инструмент «Сетка» и щелкните в любом месте объекта.
На этом шаге к вашему объекту добавляется точка сетки.
Выберите «Окно» → «Прозрачность» и перетащите ползунок со 100 процентов на 0 или любое другое значение, которое вы хотите.
точек сетки в CS5 — прозрачность варьируется.
Об авторе книги
Дженнифер Смит, исполнительный вице-президент Американского института графики, является автором Photoshop CS5 Digital Classroom и других книг. Кристофер Смит — отраслевой эксперт по программному обеспечению для электронных публикаций. Фред Герантаби — автор и обладатель премии «Эмми» интерактивный дизайнер и веб-разработчик.
Учебное пособие по созданию градиентной сетки в Illustrator
Инструмент градиентной сетки Adobe Illustrator часто игнорируется, потому что поначалу он может быть громоздким и запутанным. Если вы проявите настойчивость, это будет невероятно полезно, и можно добиться отличных результатов. Это моя попытка разобраться с этим, создав иллюстрацию металлической рыболовной приманки для дизайн-проекта.
По мере развития иллюстрации я менял свое мнение об одном методе и пробовал другой; вот что такое творческий процесс — метод проб и ошибок. Например, инструмент градиентной сетки отлично подходит для тела, но не нужен для глаза. Покадровое видео ниже покажет, что я имею в виду.
Так как это было сделано? Вы можете прочитать или просмотреть видеоурок по замедленной съемке ниже.
Illustrator CS3 Инструмент «Градиентная сетка»
Демонстрация покадровой видеозаписи
Illustrator CS3 Инструмент «Градиентная сетка»
Создание векторной формы
При создании градиентной сетки Illustrator есть несколько способов сделать это.Иногда лучше создать прямоугольник вокруг объекта и перейти к ОБЪЕКТУ / СОЗДАТЬ ГРАДИЕНТНУЮ СЕТЬ. Разделите прямоугольник, а затем переместите точки, следуя контуру функций объекта. Это делает сетку более чистой.
Однако в этом случае я обнаружил, что достаточно хорошая сетка была создана внутри векторной формы, которую я нарисовал. Не добавляйте слишком много строк и столбцов — вы можете добавлять их по ходу.
Illustrator CS3 Инструмент «Градиентная сетка»
Примеры цветов с фотографии и их применение к точкам и плоскостям
Цвет может быть добавлен как к точкам, так и к плоскостям, составляющим градиентную сетку.цветом можно управлять с помощью ручек Безье. Это потребует некоторых экспериментов, но вам не понадобится много времени, чтобы предсказать, как градиентная сетка Illustrator будет реагировать на определенные манипуляции. Возьмите образец цвета с фотографии, которую вы копируете, и примените их к соответствующим точкам и плоскостям.
Illustrator CS3 Инструмент «Градиентная сетка»
Добавляйте новые точки по мере необходимости
Для основных моментов и других деталей добавьте новые точки, где это необходимо.Вы можете ограничить распространение цвета, добавив больше точек на том же пути, что и выделение, и применив к ним разные цвета. Опять же, метод проб и ошибок прояснит это.
Illustrator CS3 Инструмент «Градиентная сетка»
Создание растушеванных линий и форм для более детализации
Для жабр и других подобных бликов мне было легче оставить градиентную сетку в покое и создать пути поверх нее. Я растушевал их и изменил их режим наложения и настройки прозрачности, чтобы смягчить их внешний вид.
Блики на теле, а также чешуйки выполнены с использованием пернатых полупрозрачных линий.
Illustrator CS3 Инструмент «Градиентная сетка»
Не забудьте про другие более простые инструменты для создания градиентов
Когда дело дошло до глаз, я продолжил путь градиентной сетки Illustrator, но вскоре обнаружил, что это перебор. Все, что требовалось — это простой радиальный градиент.
Illustrator CS3 Инструмент «Градиентная сетка»
Используйте инструмент «3D», чтобы добавить небольшой скос
Инструмент 3D Extrude and Bevel помог придать глазу немного больше глубины.Затем я продублировал круг, который составлял глаз, сделал его белым, добавил еще один, побольше сверху, и использовал его, чтобы вырезать белый круг внизу, используя инструменты Pathfinder. Уменьшение непрозрачности белого круга придало глазу красивый отражающий вид.
Illustrator CS3 Инструмент градиентной сетки
Последние штрихи
Черные отметки были нанесены путем отслеживания оригиналов, растушевки форм, придания им режима наложения «Умножение» и небольшого уменьшения прозрачности.


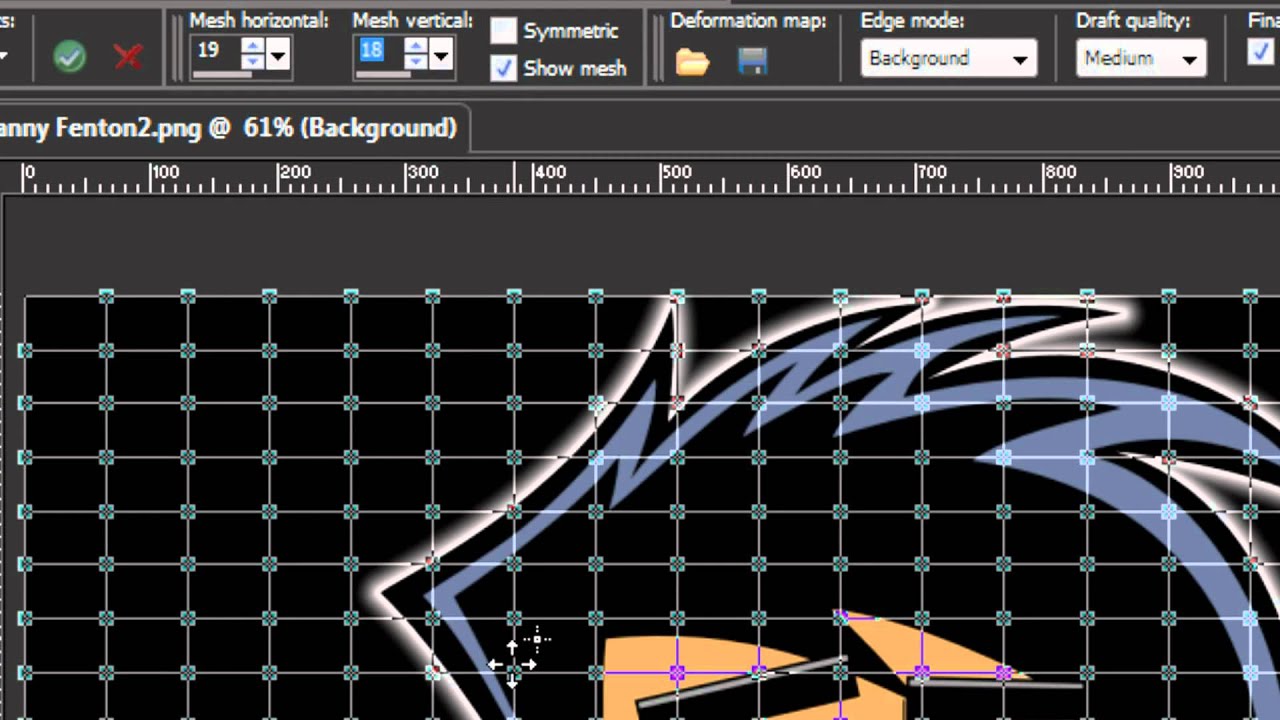 Если «промахнетесь» мимо точки, то вы ее не выделите, а поставите новую.
Если «промахнетесь» мимо точки, то вы ее не выделите, а поставите новую.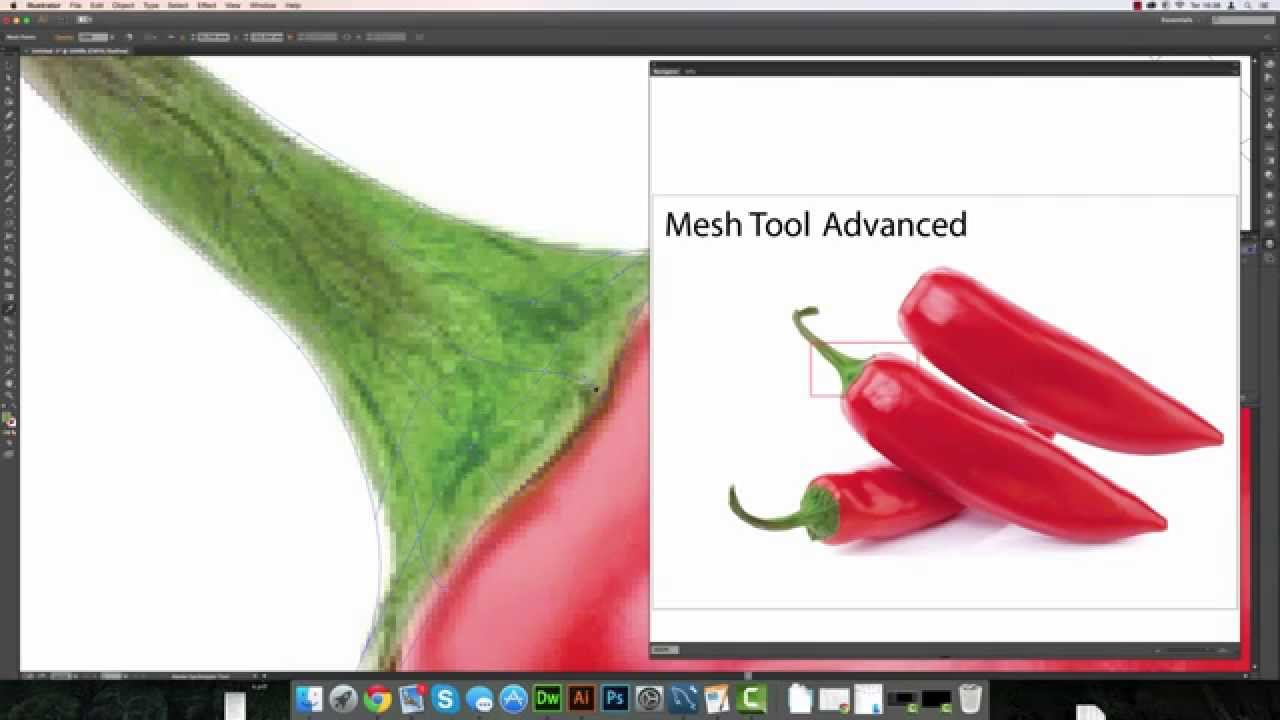
 40 — неоценимая помощь при работе с градиентными mesh-сетками: airstocker — LiveJournal
40 — неоценимая помощь при работе с градиентными mesh-сетками: airstocker — LiveJournal