Набор иконки для папок ico: Иконки в формате ICO и PNG для Windows 7/8/10
10 лучших наборов иконок для Windows 10
Если вы хотите придать своему компьютеру Windows уникальный вид, вы можете настроить несколько вещей. Мы уже рассмотрели, как настроить вашу машину, используя светлые темы для Windows 10 и темные темы для Windows 10, но как насчет пакетов значков?
Хотя для Windows 10 доступны сотни наборов значков, не стоит загружать их все. Если вы не знаете, с чего начать, читайте дальше, чтобы узнать о лучших пакетах значков для Windows 10.
Некоторые пакеты значков поставляются со своими собственными установщиками и инструкциями по установке, для некоторых требуются сторонние инструменты, а для других предоставляется только набор файлов ICO для сохранения в вашей системе.
После установки значков может потребоваться изменить их вручную. Для этого щелкните правой кнопкой мыши папку или файл и выберите «Свойства»> «Настроить». Затем перейдите в « Значки папок»> «Изменить значок» и с помощью кнопки « Обзор» перейдите туда, где вы сохранили значок.
После его выбора никогда не перемещайте и не удаляйте файл ICO. Это вернет значок всех файлов, которые его используют, в белый прямоугольник Windows по умолчанию.
Kingdom Icons — это набор из 51 иконки с изображениями, которые выглядят как нечто среднее между Робин Гудом и Игрой престолов. В нем есть короны, мечи, луки и стрелы, замки, щиты и многое другое.
Очевидно, что недостатком использования этого типа пакета является то, что ни одно из изображений не имеет никакого сходства с папкой, которую они должны представлять. Вам нужно будет помнить, что корона — это ваша музыкальная папка, щит — ваша папка с документами и так далее.
Все иконки доступны в формате PNG или ICO.
Да, Вы прочли это правильно. Этот пакет значков позволяет использовать в Windows популярные значки macOS. Они не совсем настоящие (разработчик их немного подправил), но они максимально близки.
В дополнение к стандартным общесистемным значкам OS X Minimalism iPack также применяет исправления значков для Chrome, Firefox, RegEdit, калькулятора, командной строки и Windows Media Player. Значки будут автоматически обновляться при установке значков.
Значки будут автоматически обновляться при установке значков.
OS X Minimalism iPack поставляется в виде файла формата 7Z . Для доступа к нему вам понадобится такая программа, как 7-Zip . После извлечения содержимого запустите OS X Minimalism iPack.exe .
Если вы ищете более современный пакет значков для Windows 10, стоит попробовать Kameleon Icons.
Все значки в наборе из 120 значков используют простое изображение на круглом фоне. Вы найдете значки, которые соответствуют всем основным папкам Windows, включая документы, загрузки, фотографии и многое другое.
Вы можете скачать его в формате SVG, PNG или ICO.
Socialmedia Icon Pack предоставляет файлы ICO для наиболее распространенных логотипов социальных сетей и веб-сайтов.
Вы найдете значки для Google Диска, Facebook, Digg, Amazon, Creative Commons, Soundcloud, Apple, Ask и многих других. Всего в паке 100 иконок.
Если вы хотите придать своему компьютеру новый рождественский вид, ознакомьтесь с пакетом рождественских иконок RocketTheme.![]() Доступно всего 10 иконок, но этого более чем достаточно, чтобы каждый декабрь создавать на вашем компьютере праздничную атмосферу. Ведь есть такое понятие, как рождественская перегрузка!
Доступно всего 10 иконок, но этого более чем достаточно, чтобы каждый декабрь создавать на вашем компьютере праздничную атмосферу. Ведь есть такое понятие, как рождественская перегрузка!
В коробке вы найдете снежок, щелкунчик, носок, несколько мячей и немного других файлов ICO.
Оставаясь с необычным, почему бы не украсить свой компьютер с Windows 10 значками в стиле аниме? Они доступны только для папок, но если вам нравится все более популярный вид японского искусства, они вам понравятся.
Более того, значки специально разработаны для отображения некоторых из самых популярных аниме-шоу последних лет. В пакет входят Конбини Кареси, Бальный зал и Ёкосо, Исекаи Шокудо и Оваримоногатари.
К сожалению, нет возможности скачать сразу весь пакет. Используйте ссылку выше, чтобы перейти на страницу разработчика DeviantArt, затем перейдите по отдельным ссылкам в разделе описания. Сами иконки доступны в удобном для использования формате ICO.
Flat Color W10 IconPack заимствует элементы дизайна из Fluent Design в Windows 10, но сглаживает цвета и гомогенизирует дизайн. Для папок дизайнер использовал тот же базовый дизайн с определенным значком содержимого, расположенным сверху. Также есть явно уникальные значки для файлов музыки, видео и изображений.
Для папок дизайнер использовал тот же базовый дизайн с определенным значком содержимого, расположенным сверху. Также есть явно уникальные значки для файлов музыки, видео и изображений.
Иконки в формате ICO. Вам просто нужно внести желаемые изменения на вкладке « Настройка » каждого файла или папки, как описано выше.
Если вы предпочитаете симпатичный рабочий стол, вам может понравиться пакет значков животных. Содержит 32 иллюстрации животных, все в мягких тонах и легко различимые рисунки.
С утками, коровами, божьими коровками, кроликами, слонами и рыбами это, вероятно, один из самых удобных для детей пакетов значков Windows 10, который вы найдете.
Gamy Vintage Social Icons для вас, если вы хотите придать своему компьютеру ретро-вид. Вы снова найдете значки Windows 10 для всех популярных социальных сетей, каждая из которых выглядит как пергаментная бумага. В паке доступно 37 иконок.
У вас есть большая коллекция локально сохраненных фильмов? Если это так, вам обязательно стоит проверить набор значков Movie Mega Pack.![]()
Создатель взял изображения из более чем 450 самых популярных фильмов всех времен и преобразовал их в файлы ICO. Конечно, если вы используете такое приложение, как Plex, эти значки могут не понадобиться. Однако, если вы предпочитаете просматривать свою коллекцию через проводник, подобный пакет упрощает поиск того, что вы ищете.
Эти пакеты должны дать вам представление об огромном количестве доступных пакетов значков. Даже если вам не нравится ни один из наших вариантов, вы все равно сможете найти то, что вам нравится, немного поищив. Вы найдете одни из лучших репозиториев значков в IconArchive , DeviantArt и IconFinder . Иконки в IconFinder платные.
И помните, что помимо пользовательских значков у вас есть много других способов изменить внешний вид рабочего стола Windows 10 .
Связанный7 пакетов иконок для Windows 10 на любой вкус
Windows 10 отмечает самый большой отход от «традиционного» внешнего вида Windows. Он может похвастаться более плоской графикой, более минималистичным дизайном и переосмысленными системными меню.![]()
Осталось всего несколько пережитков классического дизайна Windows; Панель управления и некоторые системные инструменты являются наиболее яркими примерами. Ясно, что пройдет не так много времени, пока Microsoft завершит капитальный ремонт.
Но новый дизайн не всем по вкусу. Конечно, вы можете применять темы и обложки, которые сделают Windows более похожей на выпуски прошлых лет, но как насчет самих значков?
Если вы хотите придать своей машине неповторимый вид, вам повезло. А также легкие темы
и темные темы
Есть сотни пакетов значков. Вот семь из лучших.
Как использовать Icon Packs
Некоторые пакеты значков поставляются с собственными установщиками и инструкциями по установке, некоторым нужны сторонние инструменты, такие как Icon Packager или 7Conifier, а другие просто предоставляют набор файлов DLL, EXE или ICO для сохранения в вашей системе.
После того, как вы установили значки, иногда вам придется менять их вручную. Для этого щелкните правой кнопкой мыши в папке или файле и выберите Настроить Вкладка.![]()
Далее перейдите к Значки папок> Изменить значок и использовать Просматривать кнопка, чтобы указать, где вы сохранили значок.
Выбрав его, никогда не перемещайте и не удаляйте файл ICO. Это приведет к тому, что значок любых файлов, использующих его, вернется к белому прямоугольнику по умолчанию для всей Windows.
1. WinRemix Icon Pack
WinRemix Icon Pack является ответвлением от Super Flat Remix Дэниела Руиса. Папки доступны только в полутоновом зеленом цвете, но выглядят фантастически. На каждой папке есть значок, чтобы вы могли сделать их содержание конкретным, а также есть пустая опция.
Помимо папок, существует выбор файлов значков, которые, как представляется, основаны на принципах Fluent Design, используемых в Windows, и Material Design, используемых в Android.
Установка немного сложнее, чем для некоторых других пакетов.
В скачанном файле сначала нужно найти и запустить Reg Key. Теперь, голова к Windows \ System32, взять на себя ответственность администратора imageres.![]() dll, и переименуйте его в imageres.dll.original. Затем сделайте то же самое с zipfldr.dll. Он защитит ваши файлы на случай, если вы захотите вернуться к оригиналам в будущем.
dll, и переименуйте его в imageres.dll.original. Затем сделайте то же самое с zipfldr.dll. Он защитит ваши файлы на случай, если вы захотите вернуться к оригиналам в будущем.
Затем вставьте imageres.dll а также zipfldr.dll из вашей загрузки в Windows \ System32 папка. Наконец, переименуйте Обновить иконки в Обновить Icons.exe и запустить программное обеспечение.
2. OS X Минимализм iPack
Да, Вы прочли это правильно. Этот набор иконок приносит широко известные иконки MacOS в Windows. Это не совсем реальная сделка (разработчик немного их отредактировал), но они настолько близки, насколько это возможно.
В дополнение к стандартным общесистемным значкам iPack OS X Minimalism также исправляет значки для Chrome, Firefox, RegEdit, калькулятора, командной строки и проигрывателя Windows Media.
OS X Минимализм iPack поставляется как 7Z файл.![]() Вам понадобится программа типа 7-Zip для доступа к ней. Как только вы извлекли содержимое
Вам понадобится программа типа 7-Zip для доступа к ней. Как только вы извлекли содержимое
, просто беги OS X Минимализм iPack.exe.
3. Проект Numix Icon
Если вы потратили какое-то время, используя операционную систему на базе Linux или Android, вы, возможно, уже знакомы с Numix Project. Он делает все, от тем и значков до приложений и обоев.
Этот пакет значков, доступный на DeviantArt, является портом Windows для их работы. Он включает в себя синие, коричневые и розовые значки папок, а также широкий выбор файлов ICO, которые можно развернуть в другом месте в Windows.
Как и миниатюрный iPack OS X, он также поставляется с EXE-файлом iPack, помогающим в процессе установки.
4. Дуги Иконки
Arc Icons — это порт популярного пакета иконок для Linux. Они сделаны одним и тем же разработчиком, ответственным за порт Numix Icon.
Синий оттенок, который вы видите повсюду в Windows 10, сильно отличается. Как и в других пакетах из этого списка, значки имеют плоский и минимальный подход к дизайну.![]() Помимо значков папок, вы найдете значок Wi-Fi, значок «перевод», новый значок корзины и широкий выбор общих многоцелевых значков.
Помимо значков папок, вы найдете значок Wi-Fi, значок «перевод», новый значок корзины и широкий выбор общих многоцелевых значков.
Эти иконки невероятно просты в установке. Просто скачайте и распакуйте ZIP-файл из DeviantArt. В извлеченной папке вы найдете все отдельные файлы ICO. Просто скопируйте и вставьте их все в папку, где вы храните другие файлы ICO, и они будут доступны в Свойства файла> Настроить> Значки папок> Изменить значок.
5. Alienware Eclipse
Надоели скучные «современные» иконы? Почему бы не попробовать что-то радикальное и проверить пакет Alienware Eclipse? Если вы геймер с множеством ярких периферийных устройств, они будут выглядеть эффектно на вашем экране.
Как видно из рисунка ниже, дизайнер сочетает синий и черный цвета для создания потрясающе футуристического набора иконок.
Здесь есть все обычные значки, включая папки с музыкой, документами, изображениями и видео, корзину, игровой значок и даже значок замены для DLL-файлов.
Предупреждение: Эти значки изначально были разработаны для Windows 8.1. Они действительно работают в Windows 10, но вы можете иногда столкнуться с отсутствующими иконками или другими неожиданными сбоями.
6. Аниме Лето 2017
Придерживаясь необычного, почему бы не украсить свой компьютер с Windows 10 иконками в стиле аниме? Они доступны только для папок, но если вам нравится все более распространенный вид японского искусства
, вы будете любить их.
Более того, иконки специально разработаны для показа самых популярных аниме-шоу.
с лета 2017 года, что означает, что вы будете в курсе, если вы установите их сегодня.
Пакет включает в себя Konbini Kareshi, Ballroom e Youkoso, Isekai Shokudou и Owarimonogatari.
К сожалению, нет возможности загрузить весь пакет сразу. Используйте ссылку выше, чтобы перейти на страницу разработчика DeviantArt, а затем перейдите по отдельным ссылкам в разделе описания.
Сами значки представлены в простом в использовании формате ICO.
7. Плоский цвет W10 IconPack
Я оставлю вас с Flat Color W10 IconPack. Как и некоторые другие пакеты, о которых я упоминал ранее, он берет свои дизайнерские подсказки от Fluent Design в Windows 10, но выравнивает цвета и делает дизайн более однородным.
Для папок дизайнер использовал тот же базовый дизайн с иконкой для конкретного контента, расположенной поверх. Существуют также уникальные значки для файлов музыки, видео и изображений.
Как и пакеты Anime и Arc, значки поставляются в базовом формате ICO. Вам просто нужно внести необходимые изменения в каждом файле или папке вкладка настройки.
Какие пакеты значков вы используете?
Я показал вам семь лучших пакетов значков, которые доступны для Windows 10 прямо сейчас. Надеемся, что все пользователи смогут найти то, что им нравится.
Эти пакеты также должны дать вам представление об огромном количестве доступных пакетов. Даже если вам не нравится ни один из моих семи выборов, вы все равно сможете найти что-то, что вам понравится, немного покопавшись.![]() Вы найдете некоторые из лучших репозиториев значков в IconArchive, DeviantArt и IconFinder.
Вы найдете некоторые из лучших репозиториев значков в IconArchive, DeviantArt и IconFinder.
Как вы настроили свой опыт Windows
? Вы можете сообщить нам об этом в комментариях ниже. И не забудьте поделиться этими значками с друзьями в социальных сетях, чтобы узнать их мнение.
Изображение предоставлено: Хакимуллин Александр через Shutterstock.com
Красивые значки для папок. Добавление пиктограммы к отдельному объекту. Как выбрать набор иконок
Множество пользователей уделяет особое внимание персонализации своего персонального компьютера. Для рабочего стола выбираются различные интересные обои, устанавливаются темы, меняющие внешний вид окон и панелей. В Windows 7 существует возможность задать собственные значки для различных папок и назначить новые иконки для ярлыков программ. В данной статье описывается, как поменять пиктограммы папок с помощью файлов с расширением ico.
Свойства папок
Если вы хотите присвоить определенной директории особую пиктограмму, чтобы как-то выделить ее, вам необходимо зайти в меню конфигураций.
Для этого требуется выполнить следующее:
Где брать файлы ico
Если среди стандартных комплектов вы не смогли найти ничего, что вас бы устроило, вы можете загрузить новые иконки ico . В сети существует масса сайтов, которые предлагают своим посетителям скачать разнообразные тематические наборы или определенные картинки по отдельности.
Что такое иконки знают многие, ведь они появились уже давно еще в далекие 90-е годы. Что интересно первыми стали использовать иконки не разработчики Windows, а программисты Mac OS. Но с течением времени операционная система Windows обогнала своего конкурента и вовсю стала использовать и улучшать графическую составляющую иконок. С развитием операционной системы Windows и сети интернета, появилось огромное количество всевозможных иконок. Иконки в наше время используются везде, без них уже и никто, наверное, не сможет работать ни в одной системе. Скачать иконки бесплатно и без регистрации на рабочий стол или для Windows, вы можете зайдя на наш сайт.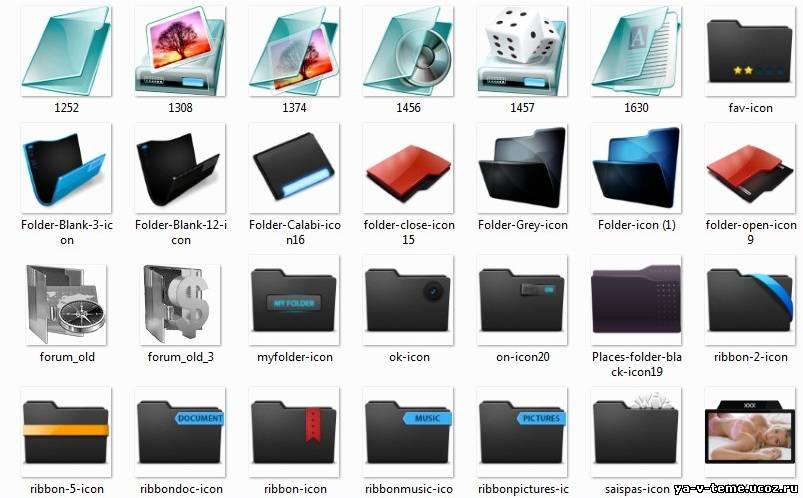
На нашем сайте вы можете найти и скачать множество красивых и необычных иконок на различную тематику. Комбинируя иконки, темы Windows, фоны рабочего стола, можно довольно сильно преобразить ваш интерфейс. Также большое значение иконки сейчас имеют для веб-программистов, они используют их для создания различных элементов сайта. Веб-дизайнеры используя иконки и специальные программы, создают потрясающие дизайнерские проекты. Коллекция иконок на сайте будет постоянно пополняться, и обновляться, думаю каждый, найдет для себя тот вид иконок, который будет востребован.
Те, кому надоело смотреть на одни и те же иконки на своем компьютере, могут без проблем заменить их на другие. Сделать свой компьютер более выразительным и интересным несложно.
Для этого существует множество тематических ресурсов и дополнительных программ.
Как выбрать набор иконок
Чтобы успешно сменить оформление значков, лучше придерживаться определенных правил:
- Новые значки должны совпадать с темой ОС.

- Информационная функция иконок важнее декоративной, они не должны быть аляповатыми и сложно считываемыми.
- При выборе набора иконок нужно уделять внимание их качеству. Плохо сделанные значки не только не украсят систему, а еще и попортят внешний вид.
- В погоне за стилем не следует забывать о практичности.
Где скачивать наборы иконок
Сеть изобилует различными ресурсами с «украшательствами» операционных систем. Среди них есть много низкопробных сайтов-поделок, которые внедряются в поисковую выдачу. Вот несколько ресурсов, которые предоставляют качественный бесплатный контент:
7themes.su
Хороший тематический ресурс, который позволяетскачать иконки для бесплатно. Помимо иконок, на нем можно найти много других бесплатных украшений для операционной системы. Коллекция иконок постоянно пополняется и проходит строгий отбор по качеству.
Oformi.net
Еще один хороший специализированный ресурс. Подборка несколько меньше, но имеются уникальные варианты, разрабатываемые специально для этого сайта.![]() Наряду с иконками, можно скачать и курсоры или даже целые темы.
Наряду с иконками, можно скачать и курсоры или даже целые темы.
Westyle.ru
Относительно небольшая коллекция иконок. Но это компенсируется оригинальностью предоставляемых материалов. Более 60% предоставляемых иконок не были обнаружены на других сайтах.
Как скачать иконки для windows 7
Важно! Системное расширение файлов значков – ICO. Поэтому нужноскачать иконки для windows 7 в формате ico. Для использования пакетов в формате PNG понадобится их конвертировать, это займет дополнительное время.
Рассмотрим скачивание на примере 7themes.su. Для начала понадобится найти понравившуюся коллекцию значков в каталоге.
Затем перейти на ее страницу и нажать кнопку «Яндекс.Диск» в блоке «Скачать файл». Для скачивания с облачного хранилища понадобится пройти несложный процесс регистрации. По времени это быстрее чем ожидание на файлообменнике.
Перед скачиванием нужно проверить формат файлов. В блоке «Инфо», в графе «Формат» должно быть указано ICO. Нередко в комплекте идет набор иконок в PNG и специальный файл IP для программы IconPackeger, о которой подробнее далее.
Нередко в комплекте идет набор иконок в PNG и специальный файл IP для программы IconPackeger, о которой подробнее далее.
На странице Яндекс.Диск также понадобится нажать кнопку «Скачать».
Теперь архив с пиктограммами сохранен. Достаточно распаковать его содержимое в отдельную директорию и можно приступать к установке.
Как установить пиктограммы
Пиктограммы можно назначать как отдельно для каждого объекта, так и для всей ОС. В первом случае используются системные средства. Во втором – софтIconPackeger (доступна бесплатная тридцатидневная версия).
Добавление пиктограммы к отдельному объекту
Рассмотрим применение значка к одному объекту на примере созданной папки. Для этого понадобится правый клик по необходимой папке. В меню выбрать пункт «Свойства».
В форме параметров объекта понадобится выбрать вкладку «Настройка», в которой будет кнопка «Сменить значок…».
Откроется проводник к системным иконкам. В его окне нужна кнопка «Обзор».
В его окне нужна кнопка «Обзор».
Нажатие по ней откроет стандартный проводник, где необходимо установить путь к значкам, а затем выбрать один из них и использовать кнопку «Открыть».
Проводник по иконкам покажет выбранный значок. В его окне понадобится нажать «ОК».
Затем, в окне параметров, кликнуть «Применить» и иконка папки будет изменена.
Этот способ применим для других папок и любых фалов.
Важно! Системные иконки (Мой компьютер, Корзина и т.п.) таким образом изменить не получится. Сделать их другими поможет описываемая далее программа.
Изменение всех иконок при помощи IconPackeger
Скачанную программу потребуется установить. Затем запустить при помощи пункта в меню «Пуск» . Перед непосредственным запуском программы появится окно с предложением приобретения подписки. В нем нужно кликнуть зеленую кнопку «Continue».
После этого откроется окно программы. Новые значки можно выбрать из карусели в нижней части окна.
Это откроет проводник, в котором необходимо предоставить путь к файлу, а затем нажать «Открыть». После чего программа подгрузит коллекцию и покажет превью иконок.
Чтобы принять изменения внешнего вида иконок нужно кликнуть «Apply icon packge».
После этого программа сообщит о том, что проводник и панель задач будут перезагружены. В окне сообщения надо нажать «ОК».
После этого все иконки, открытые папки и панель задач исчезнут на секунду (возможно, и больше). Когда они появятся, то все имеющие в коллекции иконки будут на месте прежних стандартных.
Для некоторых программ или типов файлов может не быть подходящих значков. Такие объекты останутся с прежними пиктограммами.
Вернуть стандартные иконки также не составит труда. Для этого нужно выбрать в карусели доступных коллекций «Windows Default Icons By: Microsoft» и применить их при помощи кнопки «Apply icon package».![]()
Кроме того, существуютиконки для windows 7 с автоматической установкой. В таком случае достаточно скачать и запустить исполняемый файл и все значки установятся самостоятельно.
Как поменять иконки на windows 7
Как скачать и установить иконки для Windows 7 бесплатно?
Официальная версия Windows 10 выглядит просто превосходно, но некоторым пользователям хочется внести свои коррективы, и они ищут, где скачать свои иконки для Windows 10. Зная о предпочтении своих клиентов, компания Microsoft оставила возможность изменения иконок, так что у вас не будет проблем ни с загрузкой, ни с установкой.
Как заменить иконки на Windows 10
Установка новых иконок происходит очень просто, достаточно запустить инсталлятор и система сама заменит иконки. Очень часто, иконки поставляются вместе с изменениями внешнего вида открытых окон. В этом случае речь уже идет про отдельную для Windows 10.
- Разнообразить ваше устройство;
- Улучшить внешний вид рабочего стола;
- Помочь со структуризацией ваших данных;
Иногда «иконки» называют ярлыками для Windows 10, сути это не меняет, речь идет про одно и тоже. Иконки распространяются бесплатно, их установка на компьютер, ноутбук или планшет не внесет никаких других изменений в работу системы, кроме как визуальные изменения внешнего вида. Если у вас были названия папок на русском языке, то не переживайте, они останутся так же на русском языке. А если у вас вся система не переведена на русский язык, то можете загрузить еще и
Iconizer.net | ico бесплатные иконки
26633
Вся коллекция455
https://icons8. com/iconizer/files/IconSweets_2/orig/tag.png
com/iconizer/files/IconSweets_2/orig/tag.png
https://icons8.com/iconizer/files/IconSweets_2/orig/tag.png
485
https://icons8.com/iconizer/files/IconSweets_2/orig/wifi.png
https://icons8.com/iconizer/files/IconSweets_2/orig/wifi.png
383
Вся коллекция491
https://icons8.com/iconizer/files/IconSweets_2/orig/purse.png
https://icons8.com/iconizer/files/IconSweets_2/orig/purse.png
383
Вся коллекция573
https://icons8.com/iconizer/files/IconSweets_2/orig/vimeo.png
https://icons8.com/iconizer/files/IconSweets_2/orig/vimeo.png
383
Вся коллекция554
https://icons8.com/iconizer/files/IconSweets_2/orig/shuffle.png
https://icons8.com/iconizer/files/IconSweets_2/orig/shuffle.png
383
Вся коллекция453
https://icons8.com/iconizer/files/IconSweets_2/orig/tree.png
https://icons8.com/iconizer/files/IconSweets_2/orig/tree.png
383
Вся коллекция731
https://icons8.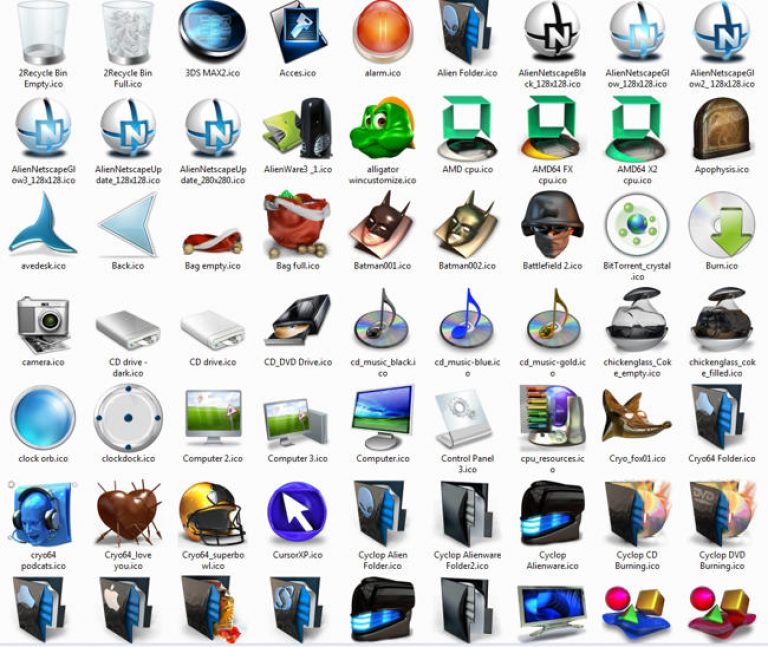 com/iconizer/files/IconSweets_2/orig/quicktime.png
com/iconizer/files/IconSweets_2/orig/quicktime.png
https://icons8.com/iconizer/files/IconSweets_2/orig/quicktime.png
383
Вся коллекция427
https://icons8.com/iconizer/files/IconSweets_2/orig/repeat.png
https://icons8.com/iconizer/files/IconSweets_2/orig/repeat.png
383
Вся коллекция532
https://icons8.com/iconizer/files/IconSweets_2/orig/sd.png
https://icons8.com/iconizer/files/IconSweets_2/orig/sd.png
383
Вся коллекция13779
https://icons8.com/iconizer/files/3D_Shapes/orig/cube-6×6.png
https://icons8.com/iconizer/files/3D_Shapes/thumb/64/cube-6×6.png
4
Вся коллекция7492
https://icons8.com/iconizer/files/3D_Shapes/orig/cylinder-6×6.png
https://icons8.com/iconizer/files/3D_Shapes/thumb/64/cylinder-6×6.png
4
Вся коллекция13803
https://icons8.com/iconizer/files/3D_Shapes/orig/ball-6×6.png
https://icons8.com/iconizer/files/3D_Shapes/thumb/64/ball-6×6.png
4
Вся коллекция8421
https://icons8. com/iconizer/files/3D_Shapes/orig/cone-6×6.png
com/iconizer/files/3D_Shapes/orig/cone-6×6.png
https://icons8.com/iconizer/files/3D_Shapes/thumb/64/cone-6×6.png
4
Вся коллекция723
https://icons8.com/iconizer/files/16x16_Free_Toolbar_Icons/orig/6.png
https://icons8.com/iconizer/files/16x16_Free_Toolbar_Icons/orig/6.png
77
Вся коллекция873
https://icons8.com/iconizer/files/16x16_Free_Toolbar_Icons/orig/camera.png
https://icons8.com/iconizer/files/16x16_Free_Toolbar_Icons/orig/camera.png
77
Вся коллекция763
https://icons8.com/iconizer/files/16x16_Free_Toolbar_Icons/orig/51.png
https://icons8.com/iconizer/files/16x16_Free_Toolbar_Icons/orig/51.png
77
Вся коллекция740
https://icons8.com/iconizer/files/16x16_Free_Toolbar_Icons/orig/30.png
https://icons8.com/iconizer/files/16x16_Free_Toolbar_Icons/orig/30.png
77
Вся коллекция541
https://icons8.com/iconizer/files/16x16_Free_Toolbar_Icons/orig/27.png
https://icons8.com/iconizer/files/16x16_Free_Toolbar_Icons/orig/27.![]() png
png
77
Вся коллекция516
https://icons8.com/iconizer/files/16x16_Free_Toolbar_Icons/orig/55.png
https://icons8.com/iconizer/files/16x16_Free_Toolbar_Icons/orig/55.png
77
Вся коллекция479
https://icons8.com/iconizer/files/16x16_Free_Toolbar_Icons/orig/36.png
https://icons8.com/iconizer/files/16x16_Free_Toolbar_Icons/orig/36.png
77
Вся коллекция506
https://icons8.com/iconizer/files/16x16_Free_Toolbar_Icons/orig/tv.png
https://icons8.com/iconizer/files/16x16_Free_Toolbar_Icons/orig/tv.png
77
Вся коллекция618
https://icons8.com/iconizer/files/16x16_Free_Toolbar_Icons/orig/star.png
https://icons8.com/iconizer/files/16x16_Free_Toolbar_Icons/orig/star.png
77
Вся коллекция441
https://icons8.com/iconizer/files/16x16_Free_Toolbar_Icons/orig/40.png
https://icons8.com/iconizer/files/16x16_Free_Toolbar_Icons/orig/40.png
77
Вся коллекция432
https://icons8.com/iconizer/files/16x16_Free_Toolbar_Icons/orig/37. png
png
https://icons8.com/iconizer/files/16x16_Free_Toolbar_Icons/orig/37.png
77
Вся коллекция697
https://icons8.com/iconizer/files/16x16_Free_Toolbar_Icons/orig/15.png
https://icons8.com/iconizer/files/16x16_Free_Toolbar_Icons/orig/15.png
77
Вся коллекция240
https://icons8.com/iconizer/files/16x16_Free_Toolbar_Icons/orig/12.png
https://icons8.com/iconizer/files/16x16_Free_Toolbar_Icons/orig/12.png
77
Вся коллекция512
https://icons8.com/iconizer/files/16x16_Free_Toolbar_Icons/orig/41.png
https://icons8.com/iconizer/files/16x16_Free_Toolbar_Icons/orig/41.png
77
Вся коллекция516
https://icons8.com/iconizer/files/16x16_Free_Toolbar_Icons/orig/22.png
https://icons8.com/iconizer/files/16x16_Free_Toolbar_Icons/orig/22.png
77
Вся коллекция762
https://icons8.com/iconizer/files/16x16_Free_Toolbar_Icons/orig/17.png
https://icons8.com/iconizer/files/16x16_Free_Toolbar_Icons/orig/17. png
png
77
Вся коллекция542
https://icons8.com/iconizer/files/16x16_Free_Toolbar_Icons/orig/clipboard.png
https://icons8.com/iconizer/files/16x16_Free_Toolbar_Icons/orig/clipboard.png
77
Вся коллекция415
https://icons8.com/iconizer/files/16x16_Free_Toolbar_Icons/orig/61.png
https://icons8.com/iconizer/files/16x16_Free_Toolbar_Icons/orig/61.png
77
Вся коллекция418
https://icons8.com/iconizer/files/16x16_Free_Toolbar_Icons/orig/42.png
https://icons8.com/iconizer/files/16x16_Free_Toolbar_Icons/orig/42.png
77
Вся коллекция356
https://icons8.com/iconizer/files/16x16_Free_Toolbar_Icons/orig/28.png
https://icons8.com/iconizer/files/16x16_Free_Toolbar_Icons/orig/28.png
77
Вся коллекция490
https://icons8.com/iconizer/files/16x16_Free_Toolbar_Icons/orig/56.png
https://icons8.com/iconizer/files/16x16_Free_Toolbar_Icons/orig/56.png
77
Вся коллекция447
https://icons8.![]() com/iconizer/files/16x16_Free_Toolbar_Icons/orig/53.png
com/iconizer/files/16x16_Free_Toolbar_Icons/orig/53.png
https://icons8.com/iconizer/files/16x16_Free_Toolbar_Icons/orig/53.png
77
Вся коллекция427
https://icons8.com/iconizer/files/16x16_Free_Toolbar_Icons/orig/34.png
https://icons8.com/iconizer/files/16x16_Free_Toolbar_Icons/orig/34.png
77
Вся коллекция460
https://icons8.com/iconizer/files/16x16_Free_Toolbar_Icons/orig/16.png
https://icons8.com/iconizer/files/16x16_Free_Toolbar_Icons/orig/16.png
77
Вся коллекция382
https://icons8.com/iconizer/files/16x16_Free_Toolbar_Icons/orig/tag.png
https://icons8.com/iconizer/files/16x16_Free_Toolbar_Icons/orig/tag.png
77
Вся коллекция482
https://icons8.com/iconizer/files/16x16_Free_Toolbar_Icons/orig/57.png
https://icons8.com/iconizer/files/16x16_Free_Toolbar_Icons/orig/57.png
77
Вся коллекция541
https://icons8.com/iconizer/files/16x16_Free_Toolbar_Icons/orig/38.png
https://icons8.![]() com/iconizer/files/16x16_Free_Toolbar_Icons/orig/38.png
com/iconizer/files/16x16_Free_Toolbar_Icons/orig/38.png
77
Вся коллекция769
https://icons8.com/iconizer/files/16x16_Free_Toolbar_Icons/orig/19.png
https://icons8.com/iconizer/files/16x16_Free_Toolbar_Icons/orig/19.png
77
Вся коллекция476
https://icons8.com/iconizer/files/16x16_Free_Toolbar_Icons/orig/13.png
https://icons8.com/iconizer/files/16x16_Free_Toolbar_Icons/orig/13.png
77
Вся коллекция578
https://icons8.com/iconizer/files/16x16_Free_Toolbar_Icons/orig/58.png
https://icons8.com/iconizer/files/16x16_Free_Toolbar_Icons/orig/58.png
77
Вся коллекция476
https://icons8.com/iconizer/files/16x16_Free_Toolbar_Icons/orig/23.png
https://icons8.com/iconizer/files/16x16_Free_Toolbar_Icons/orig/23.png
77
Вся коллекция565
https://icons8.com/iconizer/files/16x16_Free_Toolbar_Icons/orig/file.png
https://icons8.com/iconizer/files/16x16_Free_Toolbar_Icons/orig/file.png
77
Вся коллекция474
https://icons8. com/iconizer/files/16x16_Free_Toolbar_Icons/orig/62.png
com/iconizer/files/16x16_Free_Toolbar_Icons/orig/62.png
https://icons8.com/iconizer/files/16x16_Free_Toolbar_Icons/orig/62.png
77
Вся коллекция473
https://icons8.com/iconizer/files/16x16_Free_Toolbar_Icons/orig/59.png
https://icons8.com/iconizer/files/16x16_Free_Toolbar_Icons/orig/59.png
77
Вся коллекция607
https://icons8.com/iconizer/files/16x16_Free_Toolbar_Icons/orig/pie.png
https://icons8.com/iconizer/files/16x16_Free_Toolbar_Icons/orig/pie.png
77
Вся коллекция581
https://icons8.com/iconizer/files/16x16_Free_Toolbar_Icons/orig/4.png
https://icons8.com/iconizer/files/16x16_Free_Toolbar_Icons/orig/4.png
77
Вся коллекция455
https://icons8.com/iconizer/files/16x16_Free_Toolbar_Icons/orig/49.png
https://icons8.com/iconizer/files/16x16_Free_Toolbar_Icons/orig/49.png
77
Системные иконки Windows 10: в каких папках и файлах располагаются
Если вы хотите изменить значок по умолчанию для определенной папки или ярлык, который вы создали, вы можете спросить, где можно найти новые значки. Хотя существует множество веб-сайтов, предлагающих пользовательские наборы значков, вы, тем не менее, можете предпочесть использовать значки, которые уже найдены на вашем компьютере или устройстве с Windows 10. В этой статье мы покажем вам, где значки хранятся в Windows 10. Если вы хотите найти все файлы значков Windows 10 по умолчанию, читайте дальше.
Хотя существует множество веб-сайтов, предлагающих пользовательские наборы значков, вы, тем не менее, можете предпочесть использовать значки, которые уже найдены на вашем компьютере или устройстве с Windows 10. В этой статье мы покажем вам, где значки хранятся в Windows 10. Если вы хотите найти все файлы значков Windows 10 по умолчанию, читайте дальше.
Как хранятся значки Windows 10?
Иконки обычно хранятся внутри файлов ICO. Однако файлы ICO имеют большой недостаток: они могут содержать только один значок. В Windows 10 множество приложений, папок, файлов и ярлыков, и многие из них имеют свои уникальные значки. Если бы у Windows был файл ICO для каждого используемого значка, это привело бы к значительному числу файлов значков.
Чтобы решить эту проблему, вместо использования файлов ICO для хранения значков, Windows использует файлы DLL. Основным преимуществом DLL- файла является тот факт, что он может содержать несколько значков внутри. На самом деле, вы можете сравнить DLL- файл значков с библиотекой значков.![]() Если вы хотите изменить значок определенного файла, папки или ярлыка, вы можете просто установить его расположение значка, чтобы оно указывало на определенный файл DLL и конкретный значок из него.
Если вы хотите изменить значок определенного файла, папки или ярлыка, вы можете просто установить его расположение значка, чтобы оно указывало на определенный файл DLL и конкретный значок из него.
Большинство значков из Windows 10 хранятся в файлах DLL. В следующем разделе мы покажем, где находятся эти библиотеки DLL со значками в Windows 10.
Где расположены значки Windows 10 по умолчанию?
Мы попытались упорядочить наш список значков Windows 10 по умолчанию как по расположению их файлов DLL, так и с учетом основного назначения значков, найденных внутри файлов DLL. Далее вы можете увидеть наш список мест из Windows 10, где вы найдете файлы .DLL, содержащие значки:
1. %systemroot%\system32\imageres.dll
Файл imageres.dll содержит много значков, используемых практически везде в Windows 10. Он содержит значки для различных типов папок, аппаратных устройств, периферийных устройств, действий и так далее.
2. %systemroot%\system32\shell32.![]() dll
dll
Файл shell32.dll также содержит множество значков, используемых в различных частях Windows 10. Вместе с imageres.dll , shell32.dll содержит одну из самых больших коллекций значков. Внутри вы можете найти значки для Интернета, устройств, сетей, периферийных устройств, папок и так далее.
3. %systemroot%\system32\pifmgr.dll
Pifmgr.dll содержит некоторые значки в старом стиле, которые были найдены в более старых версиях Windows, таких как Windows 95 и Windows 98. В нем вы можете найти забавные значки, которые изображают такие вещи, как окно, труба, шар, шляпа волшебника, и другие. 🙂
4. %systemroot%\explorer.exe
Explorer.exe имеет несколько значков, используемых File Explorer и его более ранними версиями. Первый значок является значком по умолчанию, используемым в проводнике , но следующие использовались в старых версиях Windows для таких вещей, как принтеры, папки, действия, приложения для обмена сообщениями, почта и другие.![]()
5. %systemroot%\system32\accessibilitycpl.dll
Accessibilitycpl.dll имеет набор значков, которые используются в основном для специальных возможностей в Windows 10. Он имеет значки с людьми, курсорами мыши, увеличительным стеклом, мышью и клавиатурой и так далее.
6. %systemroot%\system32\ddores.dll
Ddores.dll содержит значки для аппаратных устройств и ресурсов, таких как динамики, наушники, экраны, компьютеры, пульты дистанционного управления и игровые планшеты, мыши и клавиатуры, камеры, принтеры и так далее.
7. %systemroot%\system32\moricons.dll
Moricons.dll — это еще один файл, который содержит значки в старом стиле, используемые Microsoft в старых версиях Windows. Большинство значков здесь относятся к программам MS-DOS, но у вас также есть значки для старых языков программирования, таких как Turbo Pascal или FoxPro.
8. %systemroot%\system32\mmcndmgr.dll
Mmcndmgr.![]() dll — еще один файл со старинными значками, который, как мы полагаем, был разработан главным образом для настроек, связанных с управлением компьютером. Среди прочего, он включает в себя значки для сетей, папок, аутентификации, времени, компьютеров и серверов.
dll — еще один файл со старинными значками, который, как мы полагаем, был разработан главным образом для настроек, связанных с управлением компьютером. Среди прочего, он включает в себя значки для сетей, папок, аутентификации, времени, компьютеров и серверов.
9. %systemroot%\system32\mmres.dll
Mmres.dll имеет несколько значков с различными аудио ресурсами, такими как динамики, наушники, микрофоны и веб-камера.
10. %systemroot%\system32\netcenter.dll
Netcenter.dll имеет несколько значков для сетевых настроек и функций.
11. %systemroot%\system32\netshell.dll
Netshell.dll содержит значки для всех видов сетевых подключений и соответствующего оборудования или технологий.
Например, внутри него вы можете найти значки для Bluetooth, беспроводных маршрутизаторов и сетевых подключений.
12. %systemroot%\system32\networkexplorer.dll
Networkexplorer.dll — другой файл .![]() dll с несколькими периферийными устройствами, такими как телефон, маршрутизатор, принтер или факс, и некоторыми значками, связанными с сетью.
dll с несколькими периферийными устройствами, такими как телефон, маршрутизатор, принтер или факс, и некоторыми значками, связанными с сетью.
13. %systemroot%\system32\pnidui.dll
Pnidui.dll имеет значки для настроек, связанных с сетью (состояние Ethernet или беспроводной сети, расположение в сети и т.д.). Большинство значков здесь прозрачного белого цвета, поэтому вы должны выбрать их, чтобы увидеть, как они выглядят.
14. %systemroot%\system32\sensorscpl.dll
Sensorscpl.dll имеет несколько значков для разных типов датчиков. Хотя большинство из них выглядят одинаково, их детали указывают на такие вещи, как температура, мощность, ветер и т.д.
15. %systemroot%\system32\setupapi.dll
Setupapi.dll имеет значки, используемые для мастеров установки различных аппаратных устройств. Он имеет экраны, периферийные устройства, аппаратные компоненты, разъемы и разъемы, игровые панели и другие.
16.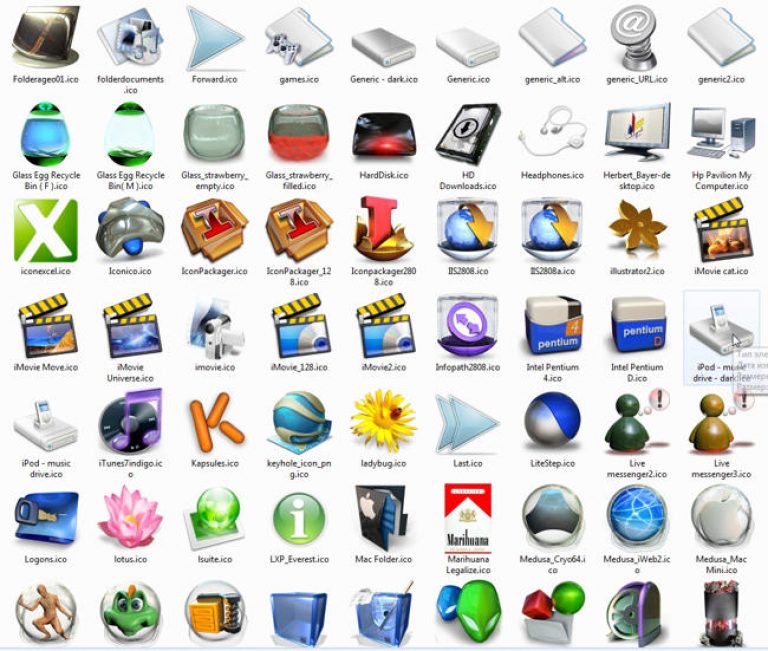 %systemroot%\system32\wmploc.dll
%systemroot%\system32\wmploc.dll
Wmploc.dll содержит мультимедийные значки, используемые для мультимедийных устройств, музыкальные и видеофайлы, папки, CD и DVD диски и так далее.
17. %systemroot%\system32\wpdshext.dll
Wpdshext.dll имеет значки для некоторых портативных устройств, таких как камеры, телефоны или mp3-плееры, и несколько индикаторов батареи.
18. %systemroot%\system32\compstui.dll
Comstui.dll включает в себя различные классические иконки из более старых версий Windows.
На нем есть иконки с лампочками, почтой, принтерами, документами, телефонами, факсимильными аппаратами и так далее.
19. %systemroot%\system32\ieframe.dll
Ieframe.dll содержит значки, используемые Internet Explorer для его ярлыков, кнопок и меню.
20. %systemroot%\system32\dmdskres.dll
Dmdskres.dll содержит значки, используемые только для управления дисками.![]()
21. %systemroot%\system32\dsuiext.dll
Dsuiext.dll включает в себя значки для сетевых служб. Он имеет значки с серверами, людьми, принтерами, офисными зданиями, службами аутентификации и так далее.
22. %systemroot%\system32\mstscax.dll
Mstscax.dll хранит только несколько значков, используемых для подключений к удаленному рабочему столу, с компьютерами, уведомлениями и сертификатами безопасности.
23. %systemroot%\system32\wiashext.dll
Wiashext.dll имеет несколько значков для различных устройств обработки изображений, таких как сканеры, камеры, фото и видеокамеры, и несколько похожих значков.
24. %systemroot%\system32\comres.dll
Comres.dll содержит несколько значков, которые изображают пользователя, папку, карандаш и некоторые действия.
25. %systemroot%\system32\mstsc.exe
Mstsc.exe содержит несколько других значков, связанных с сетью, но также включает в себя другие значки, такие как динамик, микрофон и логотип Windows 8.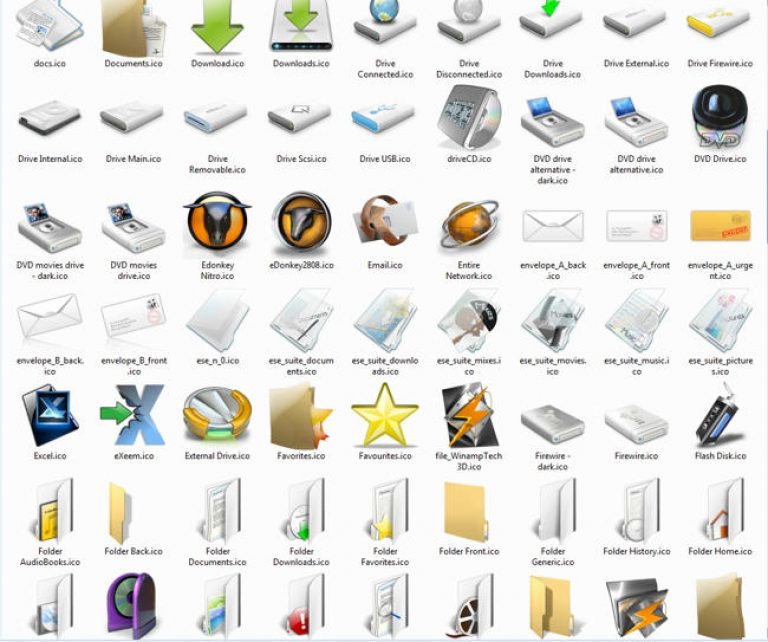
26. actioncentercpl.dll, aclui.dll, autoplay.dll, comctl32.dll, xwizards.dll, ncpa.cpl, url.dll (все в %systemroot%\system32\)
Все эти файлы содержат значки; однако у многих есть только одна иконка внутри или только несколько, поэтому мы решили упомянуть их все вместе. У них есть значки, используемые в Центре действий Windows 10 , некоторые значки ошибок и информации, значки автозапуска, некоторые значки пользователей и значки веб-сайтов.
Как использовать значки, хранящиеся в файле .DLL
Значки, хранящиеся в файлах .DLL, не могут быть скопированы и сохранены в другом месте, по крайней мере, если вы не используете специальное приложение, которое может извлекать значки из файлов .DLL. Однако вы можете использовать любой значок, хранящийся в таком файле, чтобы установить его в качестве значка, используемого папкой, библиотекой или ярлыком. Просто скопируйте и вставьте путь, который мы указали для интересующей вас DLL, в поле «Искать значки в этом файле».![]()
замена внешнего вида папок и других ярлыков
Со временем внешний вид «Рабочего стола» может изрядно наскучить. Многие пользователи ограничиваются простой сменой обоев. Свежую картинку главного окна, однако, можно дополнить новыми значками ярлыков. Как поменять разные виды иконок, рассмотрим в этой статье.
Стандартные или сторонние иконки в формате ico
Для начала необходимо определиться, какие значки вам нужны: классические от компании Microsoft, которые уже хранятся в памяти ПК, либо сторонние изображения. Во втором случае необходимо предварительно создать картинку самому или найти изображение в интернете. Главное условие — оно должно быть маленьким и иметь расширение ico.
Вы можете найти готовые файлы иконок с различным дизайном на сторонних ресурсах и скачать их оттуда, а затем установить любым из представленных ниже способов в зависимости от вида иконки (папка, ярлык приложения или основной значок Windows).![]() Для поиска воспользуйтесь сервисами Google или Yandex: в строку введите запрос «Иконки на рабочий стол для Windows 10». Разнообразие иконок, доступных для скачивания в интернете, довольно большое: авторские, тематические, стандартные для определённых версий Windows и прочее.
Для поиска воспользуйтесь сервисами Google или Yandex: в строку введите запрос «Иконки на рабочий стол для Windows 10». Разнообразие иконок, доступных для скачивания в интернете, довольно большое: авторские, тематические, стандартные для определённых версий Windows и прочее.
Вы можете одновременно поменять иконки для всех ярлыков с помощью пакета иконок — отдельной коллекции значков, упакованной в один файл с расширением dll. Такие пакеты можно также скачать из различных источников. Однако будьте осторожны при поиске и закачке подобных файлов: доверяйте сайтам, на которых стоит отметка о том, что файлы проверены антивирусом. Иначе вы рискуете скачать вместе с файлом и вредоносную программу.
Фотогалерея: наборы иконок для «Рабочего стола»
- Ярлыки на «Рабочем столе» могут быть нестандартными, но они должны иметь формат ico
- В интернете вы можете найти множество оригинальных иконок для папок
- Пакет иконок Aero подойдёт пользователям, которые любят современный дизайн
- Выбор иконок в интернете велик: от простых до тематических и авторских
Как изменить вид основных иконок на Windows 10
Главные иконки Windows на «Рабочем столе» — значки с названиями «Корзина», «Мой компьютер», «Сеть», «Файлы пользователя», «Панель управления» и некоторые другие. Они по умолчанию помещаются на «Рабочий стол» после установки. Вы можете самостоятельно определять, какие из них должны присутствовать на нём, а какие нет. Вы также вправе поменять их внешний вид в системном окне «Параметры» либо с помощью сторонних утилит.
Они по умолчанию помещаются на «Рабочий стол» после установки. Вы можете самостоятельно определять, какие из них должны присутствовать на нём, а какие нет. Вы также вправе поменять их внешний вид в системном окне «Параметры» либо с помощью сторонних утилит.
Через окно «Параметры Windows»
Самый простой способ поменять внешний вид основной иконки — зайти в окно с системными параметрами:
- Чтобы на дисплее появилось окно «Параметры», проще всего одновременно нажать на две клавиши: Win + I. Но это сочетание может и не сработать. На этот случай есть другой способ: нажимаем на кнопку «Пуск» в левом нижнем углу экрана, а в самом меню выбираем второй значок снизу — шестерёнку.Кликните по иконке в виде шестерёнки в меню «Пуск»
- Попадаем в большое меню «Параметры» со множеством разделов. Нам нужна последняя в первом ряду плитка — «Персонализация».В окне «Параметры» щёлкаем по разделу «Персонализация»
- Откроется нужный раздел с вкладками. Это же окно вы можете запустить иным способом: кликните на «Рабочем столе» по области, свободной от иконок, и в контекстном меню выберите самый последний пункт — «Персонализация».
 Кликните по пункту «Персонализация» в контекстном меню «Рабочего стола»
Кликните по пункту «Персонализация» в контекстном меню «Рабочего стола» - Переходим в блок «Темы».Сразу переходим с вкладки «Фон» на «Темы»
- В правой колонке со ссылками на другие окна и разделы кликаем по строке «Параметры значков рабочего стола».Нажимаем на ссылку «Параметры значков рабочего стола» в правой части окна
- Поверх «Параметров» откроется маленькое окошко — выбираем в меню нужную иконку левой клавишей мышки, например, «Этот компьютер». Далее нажимаем на кнопку «Сменить значок».Кликаем по иконке, которую нужно изменить, и нажимаем на кнопку «Сменить значок»
- В третьем окне выбираем иконку из списка стандартных значков Windows либо загружаем свою с помощью кнопки «Обзор».Выбираем иконку среди доступных либо загружаем свою с помощью кнопки «Обзор»
- Если вы выбрали второй вариант (загрузка своих иконок), появится окно «Проводника». Ищем папку с нужным файлом иконки в формате ico. Кликаем по кнопке «Открыть», а затем нажимаем ОК.Найдите в «Проводнике» нужный файл ico и нажмите на «Открыть»
- В окне «Параметры значков» сначала нажимаем «Применить», чтобы все изменения начали действовать.
 Если хотите поменять значок для других основных иконок Windows, повторите ту же процедуру для каждой из них. Снова нажмите на «Применить», а затем на ОК, чтобы закрыть окно.
Если хотите поменять значок для других основных иконок Windows, повторите ту же процедуру для каждой из них. Снова нажмите на «Применить», а затем на ОК, чтобы закрыть окно.
С помощью специальных утилит
Существует множество приложений от различных разработчиков, позволяющих изменить до неузнаваемости иконки как основных ярлыков, так и других значков, например, иконки папок. В программах вы можете менять и отдельные значки, и все иконки сразу, то есть устанавливать целый пакет.
IconPackager: удобная и тонкая настройка внешнего вида иконок
IconPackager — продукт от компании Stardock, которая занимается разработкой утилит для настройки интерфейса «Рабочего стола» Windows. В этой утилите предустановлено несколько пакетов с иконками. Есть также возможность загружать свои и менять иконки в доступных коллекциях, то есть создавать свои уникальные пакеты.
Утилита поддерживает версии Windows выше «семёрки». Минус её в том, что она платная, однако в начале предлагается месяц бесплатного тестирования.![]() Хотя интерфейс на английском языке, пользоваться приложением достаточно удобно:
Хотя интерфейс на английском языке, пользоваться приложением достаточно удобно:
- Откройте официальный сайт разработчика приложения. Чтобы загрузить инсталлятор, кликаем по синей кнопке Try It Free.Кликните по синей кнопке Try It Free, чтобы загрузить инсталлятор
- Запустите установщик и установите программу, следуя простым инструкциям в окне.
- Нажмите на кнопку Finish, чтобы окно приложения появилось на дисплее.Жмём на Finish, чтобы закрыть «Мастер установки» и открыть окно программы
- Чтобы начать пользоваться пробной версией, кликните по кнопке Start 30 Day Trial.Жмём на Start 30 Day Trial, чтобы начать пользоваться программой бесплатно в течение месяца
- Если вы хотите загрузить сторонний значок, который предварительно скачали в интернете, во вкладке Look & Feel нажмите на выпадающее меню Icon Package Options. Выбираем в нём предпоследний пункт Add Icon Package, а затем — Install from disk.Кликните по Add Icon Package, а затем выберите пункт Install from disk, чтобы загрузить свою коллекцию
- В «Проводнике Windows» найдите файл с пакетом иконок и нажмите на «Открыть» — коллекция будет добавлена в перечень доступных на данный момент.

- Вы можете также выбрать тему среди представленных в списке. Попробуем поставить, например, Delta.Кликаем по пакету Deltа внизу
- Нажмите на Preview, чтобы предварительно посмотреть все иконки в этом пакете. Если они вам нравятся, закрывайте второе окно и смело кликаете по кнопке Apply icons to my desktop.Нажмите на Preview, чтобы предварительно просмотреть всю коллекцию иконок
- Если вы хотите вернуть старые значки Windows на место, просто примените первую тему в списке — Windows Default Icons.
- Во вкладке Colours вы можете изменить цвет, оттенок, яркость иконок.Во вкладке Colours настройте цветовую гамму имеющихся значков
- С помощью пункта I want to adjust the colour of my Icon Package вы сможете подстроить иконки под тему вашего «Рабочего стола» и под цвет «Панели задач». Например, они могут полностью изменить цвет на красный, если стоит тема на Windows с таким оттенком. После всех изменений нажмите на Apply icons to my desktop.Значки могут приобретать цвет текущей темы Windows
- В разделе Live Folders вы можете поставить отдельные иконки для папок — живые значки.
 Для этого установите отметку слева от пункта Always use the Live Folder icons selected below. Затем просто выберите тип папок.В блоке Live Folders выберите отдельные значки для папок
Для этого установите отметку слева от пункта Always use the Live Folder icons selected below. Затем просто выберите тип папок.В блоке Live Folders выберите отдельные значки для папок - Вкладка Customize позволяет создавать самостоятельно пакеты иконок. Чтобы изменить определённую иконку, кликните по Change this Icon.Раздел Customize позволяет создавать свои коллекции и менять те, что представлены в программе
- В новом маленьком окошке выберите среди доступных либо добавьте свой значок с помощью кнопки Browse.В окне Change Icon выберите значок из доступных в меню либо загрузите свой с помощью клавиши Browse
- Когда все изменения в пакет будут внесены, нажмите на Save Icon Package.Сохраните изменения в пакете с иконками с помощью опции Save Icon Package
- В небольшом окне подтвердите, что хотите внести изменения в пакет. После этого все настройки должны успешно сохраниться.Нажмите «Да», чтобы подтвердить своё намерение сохранить изменения
- В разделе Settings есть дополнительные настройки.
 В частности, можно определить, какие именно иконки Windows надо менять, а какие не трогать. Здесь вы можете включить изменение указателя мышки Cursors.Во вкладке Settings вы можете настроить изменение для определённых типов значков: папки, файлы, главные значки Windows и другие
В частности, можно определить, какие именно иконки Windows надо менять, а какие не трогать. Здесь вы можете включить изменение указателя мышки Cursors.Во вкладке Settings вы можете настроить изменение для определённых типов значков: папки, файлы, главные значки Windows и другие
Видео: как установить новые иконки с помощью программы IconPackager
Se7en Theme Source Patcher: бесплатная утилита и большой выбор пакетов
Приложение предназначено для замены всех классических иконок «Рабочего стола», локальных жёстких дисков, папок, а также значков «Панели управления». Изначально программа была создана для «семёрки», но сейчас поддерживает и другие версии Windows, в частности, нашу «десятку».
Программа использует популярный формат сжатия 7z. Минус утилиты в том, что в неё изначально не встроены пакеты иконок.![]() Все коллекции вам необходимо скачивать на том же сайте, откуда вы загружаете приложение, а затем вносить их самостоятельно в базу утилиты для дальнейшего использования. Тем не менее выбор пакетов на этом ресурсе очень большой.
Все коллекции вам необходимо скачивать на том же сайте, откуда вы загружаете приложение, а затем вносить их самостоятельно в базу утилиты для дальнейшего использования. Тем не менее выбор пакетов на этом ресурсе очень большой.
Преимущество этой программы в том, что она бесплатная. Перед заменой значков утилита создаёт точку восстановления и резервную копию системных файлов, чтобы можно было вернуть на место все иконки Windows на классические:
- Переходим на официальный сайт приложения. Нажимаем на кнопку «Скачать».Нажмите на кнопку «Скачать», чтобы загрузить исполняемый файл программы
- Ваш обозреватель загрузит архив — откройте его, а в нём кликните правой клавишей мыши по файлу и в меню нажмите на «Извлечь в…». Выберите папку и распакуйте архив.Нажмите на «Извлечь в указанную папку» в контекстном меню файла
- Найдите извлечённый файл, щёлкните по нему снова правой клавишей мыши и в контекстном меню кликните по ссылке «Запуск от имени администратора».
 В контекстном меню распакованного файла жмём на «Запуск от имени администратора»
В контекстном меню распакованного файла жмём на «Запуск от имени администратора» - Разрешите этому приложению вносить изменения на ПК, кликнув по «Да» в появившемся системном окне. Приложение не требует установки, поэтому сразу откроется его окно.Нажмите «Да», чтобы разрешить программе вносить изменения на устройстве
- Предварительно выберите и скачайте понравившиеся темы с этого же сайта.На сайта разработчика скачайте понравившийся пакет иконок
- В окне приложения нажмите Add a Custom Pack.Кликните по кнопке Add a Custom Pack
- В «Проводнике Windows» выберите загруженный архив с пакетом иконок и нажмите «Открыть».Найдите файл с пакетом иконок и нажмите «Открыть»
- Коллекция появится в меню. Внизу окна будет кнопка Start Patching. Нажмите на неё. Утилита спросит, нужно ли создать точку восстановления. Обязательно создаём — нажмите «Да».Дайте разрешение на создание резервной копии перед установкой новых иконок
- Дождитесь завершения процедуры. После этого нужно перезагрузить устройство два раза, чтобы изменения вступили в силу.

- Пакеты значков от этого разработчика содержат не только иконки, но и некоторые другие элементы интерфейса Windows, например, картинки для замены вида часов, даты и даже окна «Диспетчера задач». Если они вам не нужны, перед установкой коллекции кликните по пункту Extra. В Option Menu снимите галочки с ненужных элементов и нажмите Save.В Option Menu уберите ненужные пункты, которые вы не хотите менять и нажмите на Save
- Если вы хотите восстановить классические иконки Windows, нажмите в окне программы на клавишу Restore в правом нижнем углу. В новом окне поставьте отметку рядом с первым пунктом и нажмите по ОК.Чтобы вернуть стандартные значки Windows, нажмите Restore, а затем ОК
Устанавливать новый пакет иконок нужно обязательно на чистую систему, то есть на классические образы иконок в Windows, а не на сторонние значки. Поэтому сделайте предварительно восстановление с помощью клавиши Restore, если у вас стоят иконки, отличные от стандартных.
Видео: как поставить иконки с помощью утилиты Theme Source Patcher
IconTo: приложение со встроенной инструкцией по использованию
IconTo — бесплатное приложение от разработчика AleXStam, которая может менять иконки для системных элементов, папок, разделов жёсткого дисков или даже их групп.
В IconTo вы можете изменить иконки папок, системных объектов и разделов жёстких дисковУ неё есть следующие преимущества перед другими утилитами:
- Более 300 встроенных иконок. Есть также возможность загружать свои значки.
- Инструкция по установке иконок: внизу окна вы увидите подсказки.
- Есть конвертация форматов png, jpg, ico, а также опция извлечения изображений из файлов в формате dll, exe и некоторых других.
- Интерфейс программы полностью на русском языке.
IconTo подходит для всех версий Windows, начиная с Windows 98 и заканчивая современной «десяткой». Размер загружаемого инсталлятора не превышает 15.1 МБ, поэтому утилита может быть использована на компьютерах с небольшим объёмом памяти. Приложение доступно для загрузки на официальном сайте разработчика.
Размер загружаемого инсталлятора не превышает 15.1 МБ, поэтому утилита может быть использована на компьютерах с небольшим объёмом памяти. Приложение доступно для загрузки на официальном сайте разработчика.
Как сменить иконку папки на Windows 10
Если вы хотите выделить какую-то папку на общем фоне иконок, чтобы сделать её более узнаваемой, выполните следующие шаги:
- Нажмите на ярлык папки правой клавишей мыши. В появившемся меню кликните по пункту «Свойства».В контекстном меню папки выбираем пункт «Свойства»
- На дисплее тут же появится окошко с различными разделами — перейдите на вкладку «Настройка». В последнем разделе нажмите на кнопку «Сменить значок».Во вкладке «Настройка» жмём на кнопку «Сменить значок»
- Выберите значок среди доступных: прокрутите перечень со значками вправо, чтобы ознакомиться со всеми ярлыками. Если у вас есть своё изображение с нужным форматом ico и вы хотите поставить именно его, нажмите «Обзор».
Выберите значок среди предложенных либо нажмите на кнопку «Обзор», если у вас есть своя иконка - В дополнительном окне «Проводник Windows» найдите папку, где хранится изображение.
 Кликните по нему левой кнопкой, чтобы выделить, а затем нажмите на «Открыть».Найдите нужный значок в виде файла с расширением ico в «Проводнике Windows»
Кликните по нему левой кнопкой, чтобы выделить, а затем нажмите на «Открыть».Найдите нужный значок в виде файла с расширением ico в «Проводнике Windows» - Для удобного поиска можно воспользоваться строкой с лупой — просто введите название файла иконки или расширение ico.В поисковую строку введите ico и найдите нужный файл
- Чтобы сохранить изменения, нажмите ОК в окне со списком доступных иконок. После этого значок папки изменится.
Как одновременно заменить все значки папок
Чтобы изменить вид всех папок, нужно прибегнуть к более сложному методу — редактированию реестра в системном окне. Однако этот метод не рекомендуется применять новичкам: лучше воспользуйтесь специальными программами, описанными в разделе «С помощью специальных утилит» в этой статье. Если вы уже уверенный пользователь ПК, тогда можете выполнять манипуляции в системном окне:
- Для вызова системного окна «Редактор реестра» одновременно нажимаем клавиши Win и R — откроется небольшая панель «Выполнить» с единственной строкой «Открыть».
 В ней печатаем команду regedit. Чтобы система её выполнила, кликаем по ОК либо нажимаем на Enter.В окне «Выполнить» напишите команду regedit
В ней печатаем команду regedit. Чтобы система её выполнила, кликаем по ОК либо нажимаем на Enter.В окне «Выполнить» напишите команду regedit - В следующем окно нажимаем «Да». Так мы дадим разрешение «Редактору реестра» вносить изменения на компьютере.Нажмите «Да», чтобы разрешить системной утилите вносить изменения на устройстве
- Сначала сделаем резервную копию на случай неправильного редактирования реестра. На верхней панели находим пункт «Файл» и кликаем по нему левой кнопкой мышки. В появившемся меню нажимаем на «Экспорт».В меню «Файл» выбираем пункт «Экспорт»
- В новом открывшемся окне выбираем папку, в которой будет храниться копия. Даём соответствующее имя файлу. Затем нажимаем «Сохранить».Называем и сохраняем копию в любой папке
- Теперь можно приступать к самому редактированию. Дважды кликаем по третьей основной ветке — HKEY_LOCAL_MACHINE.Открываем папку HKEY_LOCAL_MACHINE двойным кликом
- Поочерёдно переходим в следующие блоки в той же левой части окна: Microsoft — Windows — CurrentVersion — Explorer — Shell Icons.
 Папка Shell Icons должна находится в разделе Explorer
Папка Shell Icons должна находится в разделе Explorer - Если последней папки Shell Icons вы не нашли, создайте этот раздел самостоятельно: жмём правой клавишей мышки по разделу Explorer, выбираем в контекстном меню «Создать», а потом щёлкаем по пункту «Раздел». Называем его соответствующим образом.Если у вас нет папки Shell Icons, создайте её с помощью контекстного меню раздела Explorer
- Кликаем по Shell Icons. На правой панели кликаем правой клавишей по пустой области для вызова меню. В нём выбираем «Создать», а потом — «Строковый параметр». В качестве названия для новой записи реестра указываем цифру 3.Кликните по пункту «Создать», а затем — «Строковый параметр»
- Кликаем по ней правой кнопкой и выбираем «Изменить». Можно также просто дважды нажать на неё левой кнопкой мышки.Кликните по «Изменить» в контекстном меню только что созданного параметра
- В небольшом окне в строке для значения записи вставляем путь к файлу, где должно быть обязательно указано его имя и расширение ico.
 Жмём на ОК.В строке «Значение» пишем путь к файлу ico, который должен быть установлен в качестве иконки
Жмём на ОК.В строке «Значение» пишем путь к файлу ico, который должен быть установлен в качестве иконки - Если у вас 64-разрядная система, путь к конечной папке Shell Icons на левой панели будет немного другой: Wow6432Node — Microsoft — Windows — CurrentVersion — Explorer. Далее повторяем те же шаги, что и для 32-разрядной системы.
- Закрываем все окна и перезагружаем устройство. После запуска ОС вы увидите, что иконки всех папок изменились.
Смена иконки ярлыка приложения
Если вам надоели старые иконки ярлыков ваших программ, попробуйте их заменить. Для примера возьмём ярлык популярного обозревателя Google Chrome:
- Ищем на «Рабочем столе» нужную иконку (в нашем случае это значок «Гугл Хрома»). Кликаем по ней правой клавишей мыши для вызова контекстного меню с перечнем опций. Выбираем тот же пункт, что и в случае изменения иконки папки — «Свойства».Кликните по пункту «Свойства» в контекстном меню ярлыка Google Chrome
- Вы сразу попадёте в нужную вкладку — «Ярлык».
 Кликаем по средней кнопке «Сменить значок».В разделе «Ярлык» кликаем по кнопке «Сменить значок»
Кликаем по средней кнопке «Сменить значок».В разделе «Ярлык» кликаем по кнопке «Сменить значок» - На дисплее возникнет окно наподобие того, что было в инструкции по изменению значка папки. Здесь, однако, будет не такой большой выбор иконок. В качестве источника указываем не системную библиотеку, а исполняемый файл chrome.exe. Делаем выбор, например, в пользу оригинального жёлтого значка. Кликаем по ОК.Выберите значок среди доступных либо загрузите свой файл с расширением ico
- В окне со свойствами ярлыка жмём сначала «Применить». Система спросит разрешение на внесение изменений. Кликаем по кнопке «Продолжить».Кликните по кнопке «Продолжить», чтобы все изменения были сохранены
- После этого нажимаем на ОК — окно закроется, а иконка значка изменится.
- Если вы хотите поменять значок ярлыка на свой, используйте кнопку «Обзор», чтобы загрузить собственный файл со сторонней картинкой.
Как создать иконку самостоятельно
Если вы хотите установить своё изображение (нарисованное или скачанное с какого-либо сайта) с расширением png или jpg в качестве иконки, вам нужно уменьшить при необходимости его размер с помощью стандартной утилиты Windows Paint, а затем преобразовать его в файл ico с помощью специальных сервисов — конвертеров.
Более простой способ — воспользоваться услугами онлайновых и программных генераторов иконок, которые уже настроены на создание файлов с определённым форматом и другими параметрами, например, размерами картинки. Для примера возьмём программу IcoFX, которая сочетает в себе генератор значков и инструмент для рисования и редактирования картинок. Она платная, но её разработчик, компания IcoFX Software, предоставляет 30 дней бесплатного использования. Как ей пользоваться, расскажем в инструкции:
- Переходим на официальный сайт утилиты. Жмём на зелёную кнопку Download Now.Жмём на зелёную кнопку Download, чтобы скачать установщик программы
- Запускаем установщик и в появившемся маленьком окошке выбираем язык. Русского, к сожалению, там нет, поэтому ставим английский. Жмём на ОК, а в следующем окне соглашаемся с условиями использования приложения. Кликаем по Install.
- Ждём, когда установка закончится, после чего нажимаем Finish в окне c установленной галочкой рядом с пунктом Launch IcoFX.

- В окне утилиты выбираем раздел Windows Icon From Image, если у вас уже есть изображение.На начальной странице программы кликните по Windows Icon From Image, если вы хотите загрузить изображение
- Выбираем файл с картинкой в «Проводнике».Выберите файл в «Проводнике Windows» и кликните по кнопке «Открыть»
- После этого щёлкаем по Resize the image.Жмём на пункт Resize the image
- Откроется сам редактор с уже загруженным в него изображением.Запустится страница с набором инструментов для редактирования изображения
- Наверняка вы захотите убрать фон и оставить для иконки только сам предмет. Чтобы его удалить, кликните по волшебной палочке на левой панели под названием Magic Wand.Кликаем по волшебной палочке Magic Wand на левой вертикальной панели
- Кликаем по фону два раза — появится пунктирная линия. В левой панели выбираем инструмент для закрашивания, например, Brush («Кисть»). В правой части окна кликаем по плитке с расцветкой шахматной доски.На правой панели выбираем плитку с шахматным рисунком, чтобы сделать фон прозрачным
- Кистью проводим по области, ограниченной пунктирной линией.
 После этого фон также изменится на изображение с расцветкой шахматной доски. Это будет означать, что он прозрачный.
После этого фон также изменится на изображение с расцветкой шахматной доски. Это будет означать, что он прозрачный. - В верхнем меню выбираем пункт File, а потом нажимаем Save as.Нажмите Save, чтобы сохранить отредактированное изображение
- Выбираем место для хранения иконки и даём ей имя. Жмём на «Сохранить».Найдите папку, в которой вы хотите сохранить будущую иконку, и кликните по «Сохранить»
- Если вы хотите самостоятельно нарисовать будущую иконку, кликните в начальном окне по New Windows Icon. В следующем окне определитесь с качеством цветов (лучше ставить True Color) и с размером иконки.Выберите размер и качество цвета будущего рисунка
- В редакторе рисуем иконку с помощью доступных инструментов: кисти, карандаша, заливки и других. Если вы хотите, чтобы она получилась ровной, используйте средство Line.
- Когда рисунок будет готов, сохраните его через опцию Save as в меню File и установите в качестве иконки.
Если вас уже не привлекает вид старых иконок на «Рабочем столе», смените их либо на другие классические значки для Windows, либо на свои — любые маленькие изображения в формате ico, найденные в интернете или нарисованные самостоятельно.![]() Для смены иконок можно использовать как встроенные средства Windows, так и сторонние приложения.
Для смены иконок можно использовать как встроенные средства Windows, так и сторонние приложения.
Как создать свои иконки для Windows
Microsoft любит сама решать, как должна внешне выглядеть Windows. Каждая из версий операционной системы имеет свои особенности стиля интерфейса, концепцию которого определяет компания. Мы, пользователи не можем в один клик целостно сменить дизайн системы на кардинально иной, как это можно сделать с Android, запустив сторонний лаунчер. Но поэтапная настройка кое-каких вещей на свой вкус и цвет в среде Windows всё же нам доступна.
В числе этих вещей – смена предустановленных иконок. Системные иконки на свои можем поменять:
• В свойствах папок,
• В свойствах ярлыков,
• В параметрах значков рабочего стола для системных элементов.
Штатный набор иконок Windows оставляет желать лучшего, и чтобы эффектно преобразить систему, наборы иконок нужно брать у сторонних дизайнеров. А можно создать их самостоятельно, используя, к примеру, материалы из личной фотоколлекции. Как, не обладая особым мастерством в сфере графического дизайна, сделать свои иконки для смены приевшегося вида ярлыков и папок Windows?
1. Веб-сервисы иконок
Иконка – это рисунок на прозрачном фоне небольших размеров. Он может существовать в любом из распространённых форматов изображений, но для Windows принципиален формат «.ico». Тематические подборки таких рисунков, в частности, в формате «.ico» можно скачать в Интернете – на торрент-трекерах, на сайтах, посвящённых тематике внешнего оформления Windows, на сервисах, специализирующихся именно на иконках. Последние являют собой каталогизированные хранилища с системой поиска и предлагают скачивание иконок. Это такие веб-сервисы как: Icons8. Ru, Iconsearch.Ru, Iconizer.Net.
Ru, Iconsearch.Ru, Iconizer.Net.
Iconizer.Net является не только хранилищем дизайнерского контента, это, как сами создатели его окрестили, генератор иконок. С помощью функционала этого сервиса выбранные на сайте рисунки перед скачиванием можно редактировать: менять цвета, оттенок, насыщенность, размер, вращать объекты, выбирать фон, выбирать формат файла.
Точно таким же действиям можно подвергнуть не только контент, представленный на сайте, но и загруженный из сети по ссылке или с компьютера.
Так, отправив в редактор Iconizer.Net свою картинку, на выходе сможем получить файл формата «.ico» с нужным размером, скажем, 128х128. Базовые возможности сервиса Iconizer.Net бесплатны.
2. Утилита AveIconifier2
Локальный способ преобразования изображений в формат иконок может предложить небольшая портативная утилита для Windows — AveIconifier2.![]() Это конвертер форматов изображений «.jpeg», «.bmp», «.png», «.gif» в «.ico». Запускаем утилиту, перетаскиваем в правую часть её окошка файл нужной картинки.
Это конвертер форматов изображений «.jpeg», «.bmp», «.png», «.gif» в «.ico». Запускаем утилиту, перетаскиваем в правую часть её окошка файл нужной картинки.
Ждём пару секунд – и иконка готова. По умолчанию утилита будет преобразовывать большие изображения в файлы «.ico» со стандартными размерами 128х128. Но если нужно получить на выходе иконку с меньшими размерами, кликом правой клавиши мыши по левой части окошка утилиты можем открыть перечень доступных размеров и убрать галочки ненужных из них.
Конвертированные в формат «.ico» файлы утилита сохраняет в своей папке «temp».
Это папка для временного хранения данных, и после каждого преобразования готовые иконки из неё нужно перемещать в другое какое-нибудь место.
3. Штатные средства Windows
Сохранить рисунок в файле с расширением «.ico», в принципе, можно и штатными средствами Windows. Фото или рисунок открывается в редакторе Paint, устанавливаются нужные размеры картинки, и на выходе она сохраняется в файл «.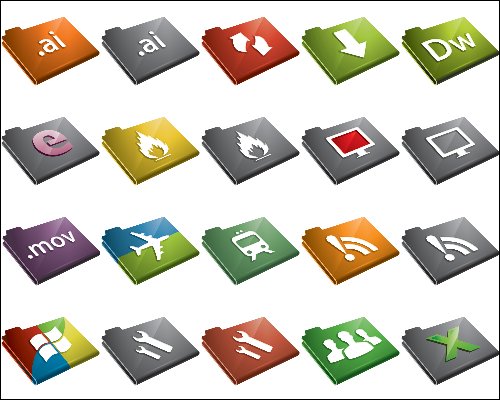 bmp». Далее в проводнике или файловом менеджере расширение сохранённой картинки меняется на «.ico». Рассмотренная выше утилита AveIconifier2 делает это проще и быстрее, но она не позволяет редактировать рисунки. А в некоторых случаях может потребоваться картинку подчистить, обрезать ненужных людей, убрать лишние детали, применить эффекты и т.п. Рассмотрим, как в штатном редакторе изображений Windows Paint осуществляется простейшая операция по обрезке рисунка для иконки. И как потом этот рисунок превращается в формат «.ico».
bmp». Далее в проводнике или файловом менеджере расширение сохранённой картинки меняется на «.ico». Рассмотренная выше утилита AveIconifier2 делает это проще и быстрее, но она не позволяет редактировать рисунки. А в некоторых случаях может потребоваться картинку подчистить, обрезать ненужных людей, убрать лишние детали, применить эффекты и т.п. Рассмотрим, как в штатном редакторе изображений Windows Paint осуществляется простейшая операция по обрезке рисунка для иконки. И как потом этот рисунок превращается в формат «.ico».
Открыв изображение в окне Paint, задействуем прямоугольную область для установки выделения.
Устанавливаем выделение: обрамляем акцентный объект, но так, чтобы он был не прямо по центру, а справа оставалось чуть больше ненужного фона. Жмём кнопку обрезки.
Далее подтягиваем правый край так, чтобы образовался квадрат, и размеры картинки по длине и ширине были примерно одинаковыми.![]()
Жмём «Изменить размер».
Устанавливаем галочку опции «пиксели», вписываем нужные размеры картинки, проверяем, чтобы была активной галочка сохранения пропорций.
Сохраняем изображение в файле «.bmp».
В проводнике активируем отображение расширений файлов.
Далее кликаем только что созданный файл картинки, жмём F2, убираем до точки буквы «bmp» и вписываем буквы «ico». В итоге должно получиться название типа «имя_файла.ico». Жмём Enter. Подтверждаем смену имени.
В Windows 10 можно использовать и приведённый выше способ, и другой: изображение отредактировать с помощью штатного приложения «Фотографии», а затем конвертировать это изображение в формат «.ico» утилитой AveIconifier2. Приложение «Фотографии» не позволяет переопределять размеры картинок и сохранять их в другие форматы, зато оно может предложить юзабильный инструментарий для обрезки картинок и наложения эффектов.![]()
Открываем нужную картинку в приложении. Выбираем функцию «Изменить».
Далее – «Обрезать и повернуть».
Устанавливаем пропорции «квадрат». Это маска, с помощью которой далее можно будет выбрать участок для обрезки с идеально ровными пропорциями длины и ширины.
Подтягиваем маску на нужный объект картинки. По итогу нажимаем «Готово».
При необходимости применяем эффекты цветокоррекции, виньетирование, устраняем красные глаза, если это любительское фото, и т.п. В итоге сохраняем копию изображения.
И теперь можем конвертировать его в «.ico».
Как установить собственный значок папки в Windows 10
Windows 10 использует стандартный желтый значок папки для всех папок, которые вы создаете. У ваших библиотек есть немного разные значки, но для всех других папок используется тот же значок. При желании вы можете изменить цвета значков папки с помощью приложения FolderPainter.![]() Если изменение цвета значка папки не помогает, вы можете установить собственный значок папки в Windows 10, если вы сами найдете для него значок.
Если изменение цвета значка папки не помогает, вы можете установить собственный значок папки в Windows 10, если вы сами найдете для него значок.
Пользовательский значок папки
Первое, что вам нужно сделать, это найти значок папки.Обычно вы можете бесплатно загрузить значки в Интернете, однако, если у вас есть хорошее изображение PNG, которое работает как значок, вы также можете преобразовать его в файл ICO. Если вы конвертируете файл из PNG в ICO, мы рекомендуем использовать бесплатный онлайн-сервис под названием ICO Convert. Просто загрузите изображение PNG и преобразуйте его в файл ICO для Windows 10.
Когда у вас есть файл ICO, вы можете изменить значок папки для любой папки, какой захотите. Перейдите к папке, значок которой вы хотите изменить, и щелкните ее правой кнопкой мыши. В контекстном меню выберите «Свойства». В окне «Свойства» перейдите на вкладку «Настройка» и нажмите кнопку «Изменить значок» внизу. В открывшемся окне нажмите кнопку Обзор и выберите файл ICO, который хотите использовать. Нажмите ОК и Применить.
В контекстном меню выберите «Свойства». В окне «Свойства» перейдите на вкладку «Настройка» и нажмите кнопку «Изменить значок» внизу. В открывшемся окне нажмите кнопку Обзор и выберите файл ICO, который хотите использовать. Нажмите ОК и Применить.
Вернитесь на рабочий стол, щелкните правой кнопкой мыши пустую область и выберите «Обновить» в контекстном меню. Повторите эти действия для всех открытых окон проводника. Теперь папка появится с новым, настраиваемым значком.
Поменять обратно довольно просто.Получите доступ к окну «Изменить значок» так же, как и раньше, и выберите значок папки по умолчанию из тех, что показаны в списке, или просто нажмите кнопку «Восстановить значения по умолчанию».
Это изменение будет применяться для каждой папки. Это означает, что для всех других папок в вашей системе будет по-прежнему использоваться значок по умолчанию, установленный в Windows 10. Существуют приложения, которые могут изменять значок папки по умолчанию для нескольких папок одновременно, а также есть приложения, которые могут изменять значок по умолчанию для всех.![]() папки, однако, учитывая, что это Windows 10, вам следует избегать изменения настроек значков по умолчанию.У Windows 10 плохая история обработки настроек пользовательского интерфейса. Фактически, если вы используете приложение для настройки рабочего стола Windows 10, рекомендуется отключить или удалить его перед установкой крупного обновления функций Windows 10.
папки, однако, учитывая, что это Windows 10, вам следует избегать изменения настроек значков по умолчанию.У Windows 10 плохая история обработки настроек пользовательского интерфейса. Фактически, если вы используете приложение для настройки рабочего стола Windows 10, рекомендуется отключить или удалить его перед установкой крупного обновления функций Windows 10.
10 лучших пакетов значков для Windows 10
Если вы хотите придать своему компьютеру с Windows уникальный вид, вы можете настроить несколько вещей. Мы уже объясняли, как настроить вашу машину, используя светлые темы для Windows 10 и темные темы для Windows 10, но как насчет пакетов значков?
7 белых тем для Windows 10 Устали от темной темы Windows? Может, пришло время перемен. В этой статье я познакомлю вас с семью лучшими белыми темами для Windows 10.
В этой статье я познакомлю вас с семью лучшими белыми темами для Windows 10.
Хотя для Windows 10 доступны сотни пакетов значков, не все из них стоит загружать. Если вы не знаете, с чего начать, продолжайте читать, чтобы узнать о лучших пакетах значков для Windows 10.
Как использовать пакеты значков в Windows 10
Некоторые пакеты значков поставляются со своими собственными установщиками и инструкциями по настройке, некоторым нужны сторонние инструменты, а другие просто предоставляют кучу файлов ICO, которые вы можете сохранить в своей системе.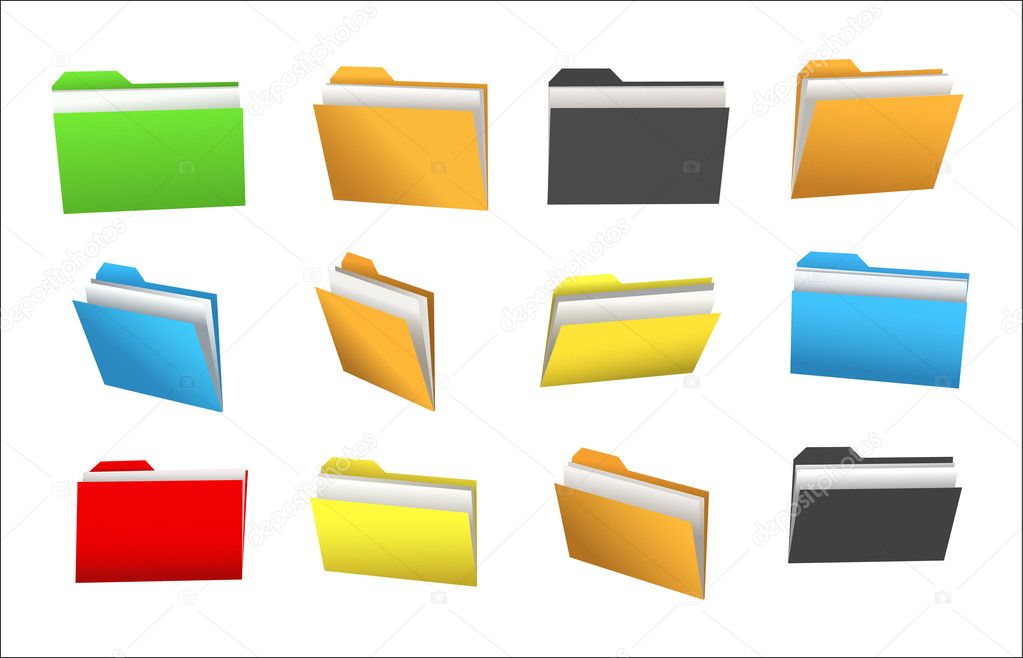
После того, как вы установили значки, вам может потребоваться изменить их вручную.Для этого щелкните правой кнопкой мыши в папке или файле и перейдите к Properties> Customize . Затем перейдите к Значки папок> Изменить значок и используйте кнопку Обзор , чтобы перейти туда, где вы сохранили значок.![]()
После того, как вы выбрали его, никогда не перемещайте и не удаляйте файл ICO.Это приведет к тому, что значок любых файлов, использующих его, вернется к белому прямоугольнику Windows по умолчанию.
Kingdom Icons — это набор из 51 значка с изображениями, которые напоминают нечто среднее между Робин Гудом и Игрой престолов. В нем есть короны, мечи, луки и стрелы, замки, щиты и многое другое.
В нем есть короны, мечи, луки и стрелы, замки, щиты и многое другое.
Конечно, недостатком использования этого типа пакетов является то, что ни одно из изображений не имеет никакого сходства с той папкой, которую они должны представлять.Вы должны помнить, что корона — это ваша музыкальная папка, щит — ваша папка с документами и так далее.![]()
Все иконки доступны в формате PNG или ICO.
Да, вы прочитали это правильно.![]() Этот пакет значков переносит широко известные значки macOS в Windows. Они не совсем настоящие (разработчик их немного отредактировал), но они настолько близки, насколько вы собираетесь получить.
Этот пакет значков переносит широко известные значки macOS в Windows. Они не совсем настоящие (разработчик их немного отредактировал), но они настолько близки, насколько вы собираетесь получить.
Помимо стандартных общесистемных значков, OS X Minimalism iPack также исправляет значки для Chrome, Firefox, RegEdit, калькулятора, командной строки и проигрывателя Windows Media.![]() Значки обновятся автоматически при установке значков.
Значки обновятся автоматически при установке значков.
OS X Minimalism iPack поставляется в виде файла 7Z .Для доступа к нему вам понадобится такая программа, как 7-Zip. После извлечения содержимого просто запустите OS X Minimalism iPack.exe .
Если вы ищете более современный пакет значков для Windows 10, стоит попробовать Kameleon Icons.![]()
Все значки в наборе из 120 значков используют простое изображение на круглом фоне.Вы найдете значки, которые соответствуют всем основным папкам Windows, включая документы, загрузки, фотографии и многое другое.
Вы можете скачать его в формате SVG, PNG или ICO.
Пакет значков социальных сетей предоставляет файлы ICO для наиболее распространенных логотипов социальных сетей и предприятий в Интернете.![]()
Вы найдете значки для Google Диска, Facebook, Digg, Amazon, Creative Commons, Soundcloud, Apple, Ask и многих других.Всего в паке 100 иконок.
Если вы хотите придать своему компьютеру праздничный вид, ознакомьтесь с пакетом RocketTheme Christmas Icons. Доступно всего 10 значков, но этого более чем достаточно, чтобы каждый декабрь придавал вашему ПК праздничное настроение. Ведь есть такое понятие, как рождественская перегрузка!
Доступно всего 10 значков, но этого более чем достаточно, чтобы каждый декабрь придавал вашему ПК праздничное настроение. Ведь есть такое понятие, как рождественская перегрузка!
В пакете вы найдете снежный шар, щелкунчик, чулок, несколько безделушек и немного других файлов ICO.
Придерживаясь необычного, почему бы не украсить свой компьютер с Windows 10 иконками в стиле аниме? Они доступны только для папок, но если вам нравятся все более распространенные формы японского искусства, они вам понравятся.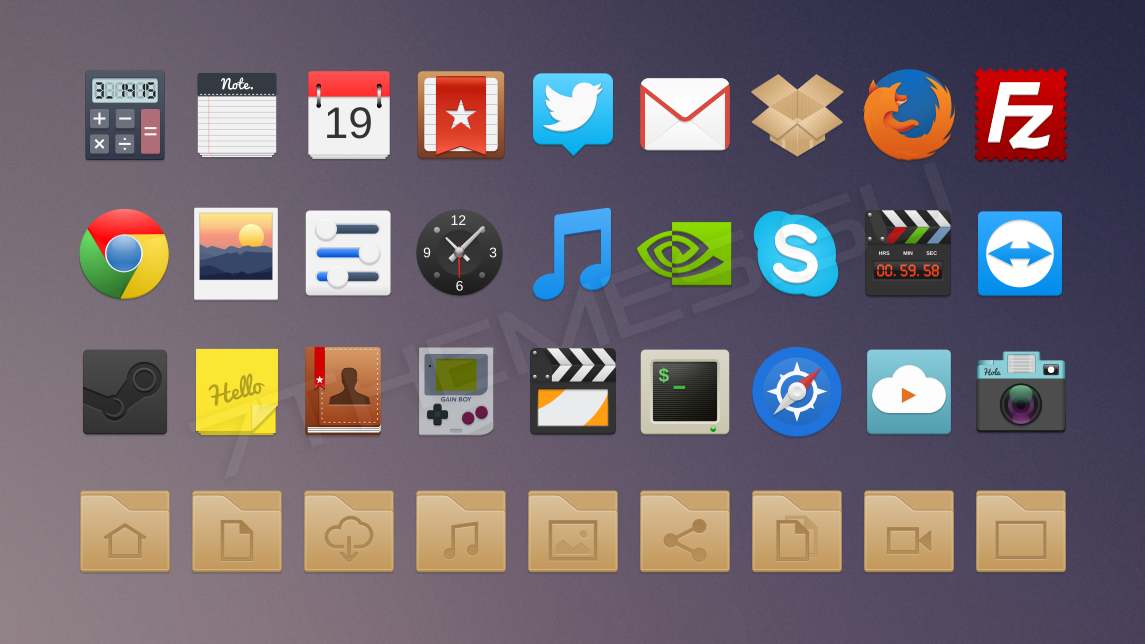
Более того, значки специально разработаны для отображения некоторых из самых популярных аниме-шоу за последние несколько лет.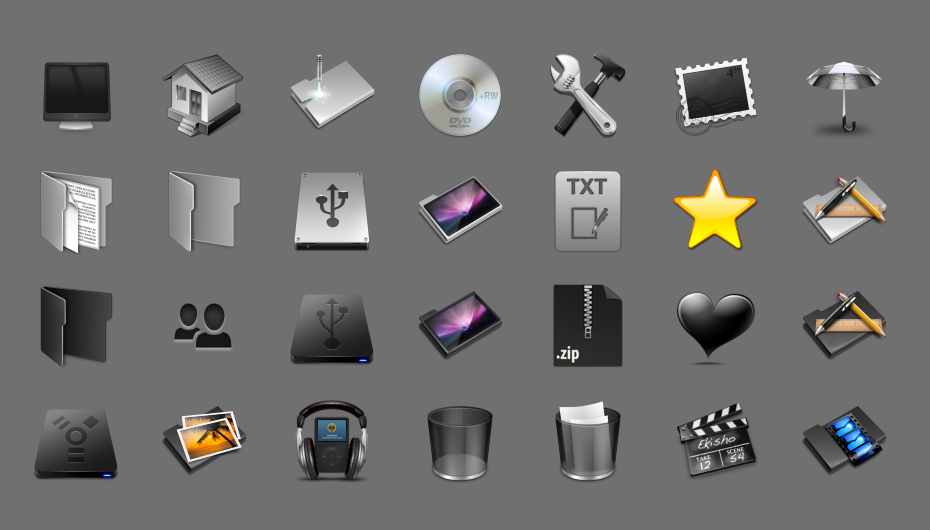 В пакет входят Конбини Кареси, Ballroom e Youkoso, Isekai Shokudou и Owarimonogatari.
В пакет входят Конбини Кареси, Ballroom e Youkoso, Isekai Shokudou и Owarimonogatari.
К сожалению, нет возможности загрузить весь пакет сразу.Используйте ссылку выше, чтобы перейти на страницу разработчика DeviantArt, затем перейдите по отдельным ссылкам в разделе описания. Сами иконки имеют простой в использовании формат ICO.
Flat Color W10 IconPack берет свои дизайнерские реплики из Windows 10 Fluent Design, но выравнивает цвета и гомогенизирует дизайн.![]() Для папок дизайнер использовал тот же базовый дизайн с расположенным сверху значком для конкретного содержимого. Существуют также уникальные значки, предназначенные специально для файлов музыки, видео и изображений.
Для папок дизайнер использовал тот же базовый дизайн с расположенным сверху значком для конкретного содержимого. Существуют также уникальные значки, предназначенные специально для файлов музыки, видео и изображений.
Иконки в формате ICO.Вам просто нужно внести желаемые изменения во вкладку Customization каждого файла или папки, как описано ранее.![]()
Если вы предпочитаете симпатичный рабочий стол, вам может понравиться пакет Animal Icons. Он содержит 32 иллюстрации животных, все из которых выполнены в мягких тонах и приятны глазу.
Он содержит 32 иллюстрации животных, все из которых выполнены в мягких тонах и приятны глазу.
С утками, коровами, божьими коровками, кроликами, слонами и рыбами это, вероятно, один из самых удобных для детей пакетов значков Windows 10, которые вы сможете найти.
Gamy Vintage Social Icons для вас, если вы хотите придать своему компьютеру ощущение ретро. Вы снова найдете значки Windows 10 для всех наиболее распространенных социальных сетей, каждая из которых выглядит как пергаментная бумага. В паке доступно 37 иконок.
Вы снова найдете значки Windows 10 для всех наиболее распространенных социальных сетей, каждая из которых выглядит как пергаментная бумага. В паке доступно 37 иконок.
У вас есть обширная коллекция локально сохраненных фильмов? Если это так, вам обязательно стоит взглянуть на набор значков Movie Mega Pack.
Создатель взял изображения из более чем 450 самых известных фильмов всех времен и преобразовал их в файлы ICO.Конечно, если вы используете такое приложение, как Plex, такие значки могут быть ненужными. Однако, если вы предпочитаете просматривать свою коллекцию через проводник, подобный пакет упрощает поиск того, что вы ищете.
Настройка Windows: следующие шаги
Эти пакеты должны дать вам представление об огромном количестве доступных пакетов значков.![]() Даже если вам не нравится ни один из наших выборов, вы все равно сможете найти то, что вам нравится, немного покопавшись. Вы найдете одни из лучших репозиториев значков в IconArchive, DeviantArt и IconFinder. Иконки в IconFinder платные.
Даже если вам не нравится ни один из наших выборов, вы все равно сможете найти то, что вам нравится, немного покопавшись. Вы найдете одни из лучших репозиториев значков в IconArchive, DeviantArt и IconFinder. Иконки в IconFinder платные.
И помните, что помимо использования настраиваемых значков у вас есть еще много способов изменить внешний вид рабочего стола Windows 10.![]()
Хотите узнать, как сделать Windows 10 лучше? Используйте эти простые настройки, чтобы сделать Windows 10 своей собственной.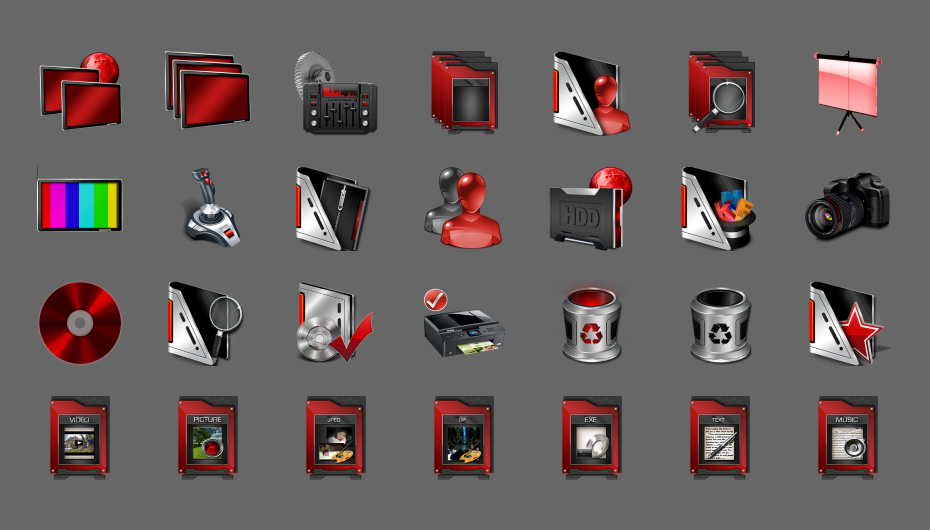
Дэн присоединился к MakeUseOf в 2014 году и был директором по партнерским отношениям с июля 2020 года.Обратитесь к нему с вопросами о спонсируемом контенте, партнерских соглашениях, рекламных акциях и любых других формах партнерства. Вы также можете найти его каждый год бродящим по выставочной площадке CES в Лас-Вегасе, поздоровайтесь, если собираетесь. До своей писательской карьеры он был финансовым консультантом.
Больше От Дэна ПрайсаПодпишитесь на нашу рассылку новостей
Подпишитесь на нашу рассылку, чтобы получать технические советы, обзоры, бесплатные электронные книги и эксклюзивные предложения!
Еще один шаг…!
Подтвердите свой адрес электронной почты в только что отправленном вам электронном письме.
nautilus — Как автоматически установить значки папок для нескольких папок?
Я мог бы все еще «немного его усовершенствовать», но ниже приведены отредактированные версии связанных.
В чем разница?
Я добавил предопределенный список в раздел head:
specs = ["folder.png", "cover.png", "monkey.png"]
и я заменил:
попробуйте:
first = min (p вместо p в os.listdir (папка)
если p.split (".") [- 1] .lower () в ext)
кроме ValueError:
проходят
по:
fls = os.listdir (папка)
пытаться:
first = [p вместо p в fls, если p в спецификации]
first = first [0] if first else min (
p вместо p в fl, если p.split (".") [- 1] .lower () в ext
)
кроме ValueError:
проходят
, так что сценарий сначала пытается найти (файл) совпадения в списке specs , (только) если их нет, он переходит к поиску соответствующего расширения и выполняет фокус, если находит подходящее изображение.![]()
1. Базовая версия
Для использования с целевым каталогом в качестве аргумента:
#! / Usr / bin / env python3
подпроцесс импорта
импорт ОС
import sys
# --- зададим ниже список допустимых расширений (строчные буквы)
# --- используйте кавычки, * без * точки!
ext = ["jpg", "jpeg", "png", "gif", "icns", "ico"]
# --- установим список предпочтительных имен файлов
# --- используйте кавычки
specs = ["folder.png", "cover.png", "monkey.png"]
# ---
# получить путь к целевой папке
dr = sys.argv [1]
для root, dirs, файлов в os.walk (dr):
для каталога в каталогах:
папка = os.path.join (корень, каталог)
пытаться:
fls = os.listdir (папка)
first = [p вместо p в fls, если p в спецификации]
first = first [0] if first else min (
p вместо p в fl, если p.split (".") [- 1] .lower () в ext
)
кроме (ValueError, PermissionError):
проходят
еще:
subprocess. Popen ([
"gvfs-set-attribute", "-t", "строка",
Операционные системы.path.abspath (папка), "metadata :: custom-icon",
"файл: //" + os.path.abspath (os.path.join (первая папка))
])
Popen ([
"gvfs-set-attribute", "-t", "строка",
Операционные системы.path.abspath (папка), "metadata :: custom-icon",
"файл: //" + os.path.abspath (os.path.join (первая папка))
])
Как использовать
- Скопируйте скрипт в пустой файл, сохраните его как
change_icon.py - В заголовке скрипта отредактируйте, если хотите, список расширений, которые будут использоваться в качестве допустимых изображений значков. Также установите предпочтительный список имен файлов.
Запустить его с целевым каталогом в качестве аргумента:
python3 / путь / к / change_icon.py <целевой_каталог>
Вот и все!
2. Отредактированный параметр щелчка правой кнопкой мыши для использования в качестве сценария наутилуса (щелчок правой кнопкой мыши)
#! / Usr / bin / env python3
подпроцесс импорта
импорт ОС
# --- зададим ниже список допустимых расширений (строчные буквы)
# --- используйте кавычки, * без * точки!
ext = ["jpg", "jpeg", "png", "gif", "icns", "ico"]
# --- установим список предпочтительных имен файлов
# --- используйте кавычки
specs = ["folder. png", "cover.png", "aap."),
("файл: //", ""), ("% 20", "")]:
путь = путь.replace (c [0], c [1])
Обратный путь
# получить путь к целевой папке
current = fix (os.getenv ("NAUTILUS_SCRIPT_CURRENT_URI"))
dr = os.path.realpath (текущий)
для root, dirs, файлов в os.walk (dr):
для каталога в каталогах:
папка = os.path.join (корень, каталог)
пытаться:
fls = os.listdir (папка)
first = [p вместо p в fls, если p в спецификации]
first = first [0] if first else min (
p вместо p в fls, если p.split (".") [- 1] .lower () в ext
)
кроме (ValueError, PermissionError):
проходят
еще:
subprocess.Popen ([
"gvfs-set-attribute", "-t", "строка",
os.path.abspath (папка), "metadata :: custom-icon",
"файл: //" + os.path.abspath (os.path.join (первая папка))
])
png", "cover.png", "aap."),
("файл: //", ""), ("% 20", "")]:
путь = путь.replace (c [0], c [1])
Обратный путь
# получить путь к целевой папке
current = fix (os.getenv ("NAUTILUS_SCRIPT_CURRENT_URI"))
dr = os.path.realpath (текущий)
для root, dirs, файлов в os.walk (dr):
для каталога в каталогах:
папка = os.path.join (корень, каталог)
пытаться:
fls = os.listdir (папка)
first = [p вместо p в fls, если p в спецификации]
first = first [0] if first else min (
p вместо p в fls, если p.split (".") [- 1] .lower () в ext
)
кроме (ValueError, PermissionError):
проходят
еще:
subprocess.Popen ([
"gvfs-set-attribute", "-t", "строка",
os.path.abspath (папка), "metadata :: custom-icon",
"файл: //" + os.path.abspath (os.path.join (первая папка))
])
Использовать
Создать, если он еще не существует, каталог
~ / . local / share / nautilus / скрипты
local / share / nautilus / скрипты
Скопируйте сценарий в пустой файл, сохраните его в папке
~ /.local / share / nautilus / scriptsкакset_foldericons(без расширения!), а делает его исполняемым .- В заголовке скрипта отредактируйте, если хотите, список расширений, которые будут использоваться в качестве допустимых изображений значков. Также установите предпочтительный список имен файлов.
- Выйдите из системы и снова войдите, и все работает.
Если по какой-либо причине вы хотите сбросить значки внутри папки на значки по умолчанию, используйте здесь сценарий
значков папок — бесплатно, PNG и SVG
значков папок — бесплатно, PNG и SVGIcônes
Фото
Musique
Vecteurs
RechercherПапка
+ Коллекция
Папка
+ Коллекция
Папка
+ Коллекция
Папка
+ Коллекция
Папка
+ Коллекция
Папка
+ Коллекция
Папка+ Коллекция
Папка
+ Коллекция
Папка
+ Коллекция
Папка
+ Коллекция
Папка
+ Коллекция
Папка
+ Коллекция
+ Коллекция
+ Коллекция
+ Коллекция
Папка
+ Коллекция
Анимированная
Папка
+ Коллекция
Анимированная
Папка
+ Коллекция
Папка
+ Коллекция
+ Коллекция
9000 9000Папка 2 + Коллекции на
Анимированные
Папка
+ Коллекция
Анимированные
Папка
+ Коллекция
Папка
+ Коллекция
Папка
+ Коллекция
Папка
9000+ Коллекция
Папка
9000+ Коллекция
Папка
+ Коллекция
Папка
+ Коллекция
Папка
+ Коллекция
Папка
+ Коллекция
Папка
+ Коллекция
Папка
+ Коллекция
+ Коллекция
Папка+ Коллекция
Папка
+ Коллекция
Папка
+ Коллекция
Папка
+ Коллекция
Папка
+ Коллекция
Анимированная
Папка
+ Коллекция
Анимированная
Папка
+ Коллекция
Папка
+ Коллекция
Папка
+ Коллекция
Анимированная
Папка
+ Коллекция
Анимированная
Папка
+ Коллекция
Папка с документами
9000 Папка с документами 9000 9000 Папка с документами 9000 КоллекцияПапка с документами
+ Коллекция
Папка с документами
+ Коллекция
Папка с документами
+ Коллекция
Папка с документами
+ Коллекция
Папка с документами
+ Коллекция
+ Коллекция
+ Коллекция
Папка с документами
+ Коллекция
Папка с документами
+ Коллекция
Папка с документами
+ Коллекция
Папка с документами
+ Коллекция
Общая папка
+ Коллекция
Папка с документами
+ Коллекция
Папка с документами
+ Коллекция
Папка с документами
+ Коллекция
Папка с документами
+ Коллекция
Папка с документами
+ Коллекция
Папка с документами
9000+ Коллекция
КоллекцияПапка с документами
+ Коллекция
Общая папка
+ Коллекция
Общая папка
+ Коллекция
Папка с документами
+ Коллекция
Папка с документами
+ Коллекция документов
+ Коллекция
+ КоллекцияОбщая папка
+ Коллекция
Общая папка
+ Коллекция
Папка с документами
+ Коллекция
Папка с документами
+ Коллекция
Папка с документами
+ Коллекция
Папка с документами 900 02 + Коллекция
Общая папка
+ Коллекция
Папка с документами
+ Коллекция
Общая папка
+ Коллекция
Общая папка
+ Коллекция
Общая папка
+ Коллекция
+ Коллекция
+ Коллекция
КоллекцияОбщая папка
+ Коллекция
Общая папка
+ Коллекция
Общая папка
+ Коллекция
Общая папка
+ Коллекция
Общая папка
+ Коллекция
+ Коллекция
Общая папка
+ Коллекция
Общая папка
+ Коллекция
Общая папка
+ Коллекция
Папка почты
+ Коллекция
Папка почты
+ Коллекция
Папка почтыКоллекция
Папка
9 0002 + КоллекцияПочтовая папка
+ Коллекция
Браузер папок
+ Коллекция
Папка минус
+ Коллекция
Папка минус
+ Коллекция
Папка минус
+ Коллекция
Home2 + Коллекция КоллекцияПапка Homes
+ Коллекция
Музыкальная папка
+ Коллекция
Музыкальная папка
+ Коллекция
Музыкальная папка
+ Коллекция
Музыкальная папка
+ Коллекция
Музыкальная папка2
Музыкальная папка
+ Коллекция
Музыкальная папка
+ Коллекция
Музыкальная папка
+ Коллекция
Музыкальная папка
+ Коллекция
Музыкальная папка
+ Коллекция
Музыкальная папка
Музыкальная коллекция Папка
+ Coll ection
Музыкальная папка
+ Коллекция
Музыкальная папка
+ Коллекция
Музыкальная папка
+ Коллекция
Музыкальная папка
+ Коллекция
Музыкальная папка
+ Коллекция
Музыкальная папка2
Музыкальная папка
+ Коллекция
Музыкальная папка
+ Коллекция
Музыкальная папка
+ Коллекция
Музыкальная папка
+ Коллекция
Музыкальная папка
+ Коллекция
Музыкальная папка
Музыкальная коллекция Папка
+ Коллекция
Музыкальная папка
+ Коллекция
Музыкальная папка
+ Коллекция
Музыкальная папка
+ Коллекция
Музыкальная папка
+ Коллекция
Музыкальная папка
+ Коллекция
+ Коллекция
Музыкальная папка
+ Коллекция
Музыкальная папка
+ Коллекция
Больничная папка
+ Коллекция
Больничная папка
+ Коллекция
Счета-фактуры
+ Коллекция
Больничная папка
+ Коллекция
Больничная папка
Счета-фактуры+ Коллекция
Больничная папка
+ Коллекция
Счета-фактуры
+ Коллекция
Больничная папка
+ Коллекция
Больничная папка
+ Коллекция
Больничная папка
+ Коллекция
Больничная папка
+ Коллекция
Больничная папка
+ Коллекция
Больничная папка
+ Коллекция
Папка для загрузок
+ Коллекция
Как изменить значок открытой папки в проводнике Windows и редакторе реестра
Настройка и взлом пользовательского интерфейса («оболочки») в Windows — это весело.Если вы хотите изменить значок папки по умолчанию на свой собственный ICO-файл, в этой статье рассказывается, как это сделать. Инструкции применимы ко всем версиям Windows, включая Windows 10.
Изменить значок папки по умолчанию в проводнике
- Запустите Regedit.exe и перейдите в следующее место:
HKEY_LOCAL_MACHINE \ SOFTWARE \ Microsoft \ Windows \ CurrentVersion \ Explorer \ Shell Icons
- Создайте два значения REG_SZ, а именно 3 и 4. Чтобы создать новое значение, в меню «Правка» щелкните «Создать», затем щелкните «Строковое значение».
(Номер значения 3 указывает на значок оболочки № 3, который является значком закрытой папки , значок и 4 должен быть значком открытой папки в более ранних версиях Windows. Однако новые версии Windows, такие как Windows 10 не различает значки открытых и закрытых папок.)
- Для обоих значений
3и4измените данные, которые указывают на ваш файл пользовательского значка, например,d: \ icons \ folder.ico
- Закройте редактор реестра.
- Выйдите из системы и войдите снова, чтобы значки обновились. Или перезапустите оболочку проводника или принудительно обновите значок.
Скриншоты
Вот несколько вариантов, которые я использовал, и то, как они выглядят.
(Синий значок папки из imageres.dll) (Зеленый значок папки из imageres.dll) Внутри shell32.dll и imageres.dll есть несколько изящных значков. Кроме того, есть сайты, которые предоставляют красивые значки папок, которые вы можете скачать бесплатно.Вот несколько значков, которые я извлек из Shell32.dll и Imageres.dll, которые вы можете использовать.
Вы можете установить другой значок для «открытой» папки (вместо «закрытой» папки). Обратите внимание, что этот параметр не действует в проводнике Windows 10. Но редактор реестра в Windows 10 уважает значок открытой папки.
Например, в ключе значков оболочки , если вы установите данные значения для строкового значения 3 следующим образом:
c: \ windows \ system32 \ shell32.dll, 137
Выглядит так:
(В редакторе реестра Windows 10 отображается значок открытой папки)Файл реестра
В более ранних версиях Windows пользовательский значок «открытой папки» также отражался в панели навигации проводника.
(Панель папок в Vista) (Панель папок в XP) (RegEdit в Vista)Надеюсь, вы нашли приведенные выше советы полезными.
Одна небольшая просьба: Если вам понравился этот пост, поделитесь им?
Одна "крошечная" публикация от вас серьезно помогла бы росту этого блога.Несколько отличных предложений:- Прикрепите!
- Поделитесь этим в своем любимом блоге + Facebook, Reddit
- Твитнуть!
Об авторе
Рамеш Сринивасан основал Winhelponline.com еще в 2005 году. Он увлечен технологиями Microsoft, и он был самым ценным профессионалом Microsoft (MVP) в течение 10 лет подряд с 2003 по 2012 год.
Как создать файл значка из JPG | Малый бизнес
Кимберли Леонард Обновлено 23 августа 2018 г.
Многие компьютерные программы для редактирования изображений создают различные цифровые файлы для использования на веб-сайтах, в печатной рекламе и даже для отправки в магазины. Иконки для игр и компьютерных веб-сайтов сохраняются в виде файлов с расширением .ico, называемых файлами значков, и сохраняются в «формате ico». Если у вас есть изображение, которое вы хотите использовать в качестве значка на экране устройства или компьютера, вам нужно будет преобразовать файл в формат ico.Существует множество программ конвертера ico, которые помогут создать значок.
Photoshop Ico Converter
Adobe Photoshop - мощный инструмент для редактирования изображений. Однако он не позволяет автоматически преобразовывать изображение в значок. Вы должны получить плагин с открытым исходным кодом под названием ICO FORMAT. Это бесплатный плагин, который представляет собой конвертер ICO в Photoshop после его установки. Чтобы установить плагин, загрузите сжатый пакет и вставьте его в папку плагинов Photoshop, когда будет предложено.После завершения установки перезапустите Photoshop. Откройте файл изображения JPG, который хотите преобразовать в значок. С помощью плагина вам просто нужно сохранить файл с расширением .ico, чтобы создать значок.
Используйте ICO Converter
ICO Converter - это программа, найденная в Интернете, которая берет любой файл изображения и конвертирует его в значок. Возьмите PNG, GIF или JPG и конвертируйте в файлы значков. Эту программу не нужно загружать, добавив чувство безопасности при загрузке онлайн-программ на ваш компьютер.ICO Converter позволяет конвертировать одно изображение или пакет изображений. Он даже объединит изображения PNG в один значок или разделит значок на изображения. Перейдите на сайт www.icoconvert.com и следуйте подсказкам, чтобы загрузить файлы изображений в программу. Чем больше партия, тем больше времени требуется на ее выполнение.
Другие программы конвертера ICO
Paint, Photoscape и LightBox похожи на Photoshop в качестве редакторов изображений. Они доступны во многих офисных компьютерных системах.Однако вам понадобится дополнительное приложение, чтобы преобразовать их в файлы значков. Сначала конвертируйте изображение в файл Portable Network Graphics (PNG). Когда у вас есть PNG, используйте бесплатные программы, такие как SimplyIcon или Avelconifer, чтобы преобразовать его в файл ICO. Это хорошие варианты, если вам не требуется преобразование большого количества файлов. Для предприятий, которым необходимо регулярно преобразовывать множество изображений в значки, лучше подойдут подключаемый модуль Photoshop или ICO Converter.
Предупреждение
Регулярно обновляйте антивирусное и антивирусное программное обеспечение всякий раз, когда вы начинаете использовать и загружать сторонние приложения из Интернета.Убедитесь, что вы доверяете сайту, прежде чем загружать файлы в систему, а затем сохранять файлы обратно на жесткий диск.
Как дать общедоступному сетевому ресурсу Windows уникальный значок папки для любой машины Windows, которая обращается к нему. - Руководства и учебные пособия
Привет,
Я просто собираюсь объяснить, как я добился того, чтобы сетевые папки отображались с уникальными значками на компьютерах в офисе, в котором я работаю.
Если вы чувствуете, что я слишком много это объясняю, просто я предпочитаю быть подробным и поделиться этим с другими, поэтому я хотел бы написать это только один раз.
Общие сетевые ресурсы находятся на Synology NAS под управлением Linux, но с CIFS / Samba (протокол общего доступа к сети Windows). Итак, я знаю, что это работает точно, даже если Linux является базовой ОС, если она использует CIFS / Samba (потому что они поддерживают права доступа к файлам Windows).
В основном, если вы ищете «скрытые файлы» в поиске Windows, вы получите опцию, которая, если вы щелкнете по ней, откроет меню для отображения скрытых файлов и папок.
Если вы снимите флажок «скрыть системные файлы», на рабочем столе появится файл «desktop.ini».Если вы поместите его в папку с инструкциями по настройке папки, и сервер предоставляет к ней общий доступ по сетевому протоколу Windows (CIFS) на машину Windows, клиентский компьютер, который обращается к общему ресурсу, увидит общий ресурс с уникальным значком.
Мне вообще не пришлось настраивать клиентские машины, как только я закончил с этим. Все было основано на сервере и разрешении.
Здесь объясняются обязательные настройки desktop.ini:
[.ShellClassInfo] * <определяет класс.ini файл. * IconFile = icon.ico * <- это файл, который будет использоваться как пользовательский значок * IconIndex = 0 * <- это индекс файла, который будет использоваться в качестве настраиваемого значка (в случае, если вы ссылаетесь на .dll с несколькими значками, но это необходимо, поэтому 0 - это тот, который вам нужен) * InfoTip = 401 (k) test. * <- это настраиваемая подсказка для файла, но мне не удалось заставить ее работать на сервере. Возможно, это потому, что это Linux-сервер, но IDK. YMMV *Вот и все. IconFile может быть путем (например, C: \ wtv \ icon.ico), переменной (т.е.е. % appdata% \ wtv \ icon.ico) или только сам файл, если он находится в том же каталоге, что и .ini.
Файл, который будет использоваться в качестве значка, предпочтительнее быть .ico, но я считаю, что другие типы изображений работают. Оптимальное разрешение - 64x64. Я использовал GIMP для их создания и оставил их простыми по понятным причинам.
На самом деле заставить это работать - это немного утомительно, поскольку требует использования командной строки, так как я не знаю, как дать файлу флаг системного файла в Windows без этого.
По сути, это заставляет Windows думать, что общий сетевой ресурс является локальным, хотя это не делается путем помещения в него файла desktop.ini и превращения его в системный файл. Это заставляет Windows распознавать его уникальный значок и использовать его.
Примечание. Если после настройки вы измените файл или отключите его, чтобы он вернулся в нормальное состояние, Windows кэширует файл изображения значка и не будет обновляться без перезагрузки или длительного ожидания AFAIK.
Как бы то ни было, вы делаете следующие шаги:
- Делитесь с протоколом CIFS / Samba.
- Добавьте общий ресурс на компьютер с Windows.
- Создайте уникальный значок и поместите его в каталог папки (т.е. если общий сетевой ресурс - F :, тогда F: \ <папка, которую вы хотите настроить> \ icon.ico, там, где она должна быть, то же самое с desktop.ini).
- Скопируйте desktop.ini в базовый каталог общего ресурса (например, F: \ desktop.ini).
- Нажмите Super / Windows Key + X и нажмите Командная строка (не ADMIN, так как вам нужен пользователь, имеющий доступ к общему ресурсу, чего не будет у администратора, если вы не дали ему разрешение или не дали разрешения всем).
- Поменять диск на долю. В командной строке Windows для смены каталога используется cd
, но для смены диска нужно просто ввести букву диска, затем двоеточие и нажать Enter. то есть F: затем нажмите Enter, и он переключится на F :. Затем введите «cd <путь к папке, которую вы хотите настроить>» и нажмите Enter. - Это та часть, которая заставляет все это работать. Проблема, с которой я боролся сначала.
Введите (без "s):" attrib + s + h desktop.ini "и нажмите Enter.
Это сделает рабочий стол.ini скрытый (+ h) и системный файл (+ s). Вы можете сделать то же самое с файлом изображения значка, но в этом нет необходимости. Я действительно рекомендую сделать его скрытым, чтобы пользователи не могли случайно его удалить.
И это все. Должно работать нормально. Обратите внимание, что вы можете создавать изображения с другим разрешением до 256x256 или до 16x16, но Windows имеет встроенное масштабирование, чтобы справиться с этим. На самом деле это не имеет большого значения.
Это должно заставить любого, кто подключается к этому сетевому ресурсу, получать уникальный значок в виде значка папки в 100% случаев, если выполняются требования (повторюсь):
- Сделайте файл изображения значка.ico и одно из следующих разрешений:
16x16, 32x32, 48x48, 64x64, 128x128, 256x256. - Создайте файл desktop.ini с правильным заголовком в (.ShellClassInfo) и указав файл изображения значка в качестве значка папки (IconFile = Folder.ico) и правильно настроив индекс (IconIndex = 0).
- Поделитесь сетевым ресурсом с сервера, поддерживающего CIF / Samba, и на машину Windows (не совсем уверен, будет ли он работать в Linux, но из того, что я видел, это не так, потому что рабочий стол.ini зависит от Windows даже при использовании CIFS / Samba).
- Убедитесь, что файл desktop.ini является системным (скрытие - это просто мера предосторожности, чтобы пользователи не возились с ним) через "attrib + s desktop.ini".
Есть вопросы, просто задавайте.


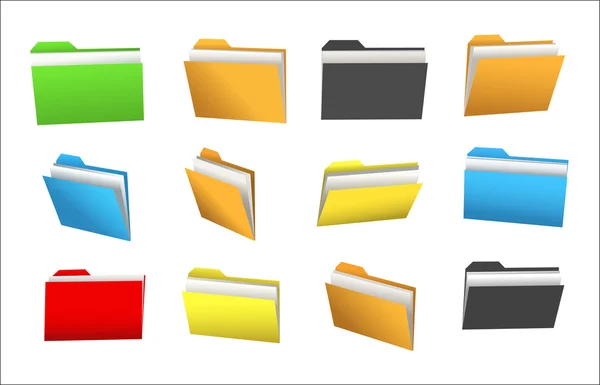 Для этого установите отметку слева от пункта Always use the Live Folder icons selected below. Затем просто выберите тип папок.В блоке Live Folders выберите отдельные значки для папок
Для этого установите отметку слева от пункта Always use the Live Folder icons selected below. Затем просто выберите тип папок.В блоке Live Folders выберите отдельные значки для папок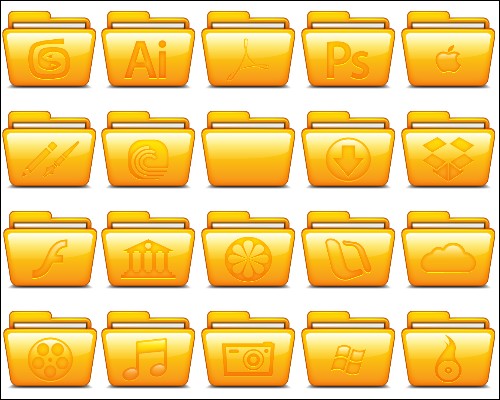 В частности, можно определить, какие именно иконки Windows надо менять, а какие не трогать. Здесь вы можете включить изменение указателя мышки Cursors.Во вкладке Settings вы можете настроить изменение для определённых типов значков: папки, файлы, главные значки Windows и другие
В частности, можно определить, какие именно иконки Windows надо менять, а какие не трогать. Здесь вы можете включить изменение указателя мышки Cursors.Во вкладке Settings вы можете настроить изменение для определённых типов значков: папки, файлы, главные значки Windows и другие В ней печатаем команду regedit. Чтобы система её выполнила, кликаем по ОК либо нажимаем на Enter.В окне «Выполнить» напишите команду regedit
В ней печатаем команду regedit. Чтобы система её выполнила, кликаем по ОК либо нажимаем на Enter.В окне «Выполнить» напишите команду regedit Жмём на ОК.В строке «Значение» пишем путь к файлу ico, который должен быть установлен в качестве иконки
Жмём на ОК.В строке «Значение» пишем путь к файлу ico, который должен быть установлен в качестве иконки Кликаем по средней кнопке «Сменить значок».В разделе «Ярлык» кликаем по кнопке «Сменить значок»
Кликаем по средней кнопке «Сменить значок».В разделе «Ярлык» кликаем по кнопке «Сменить значок»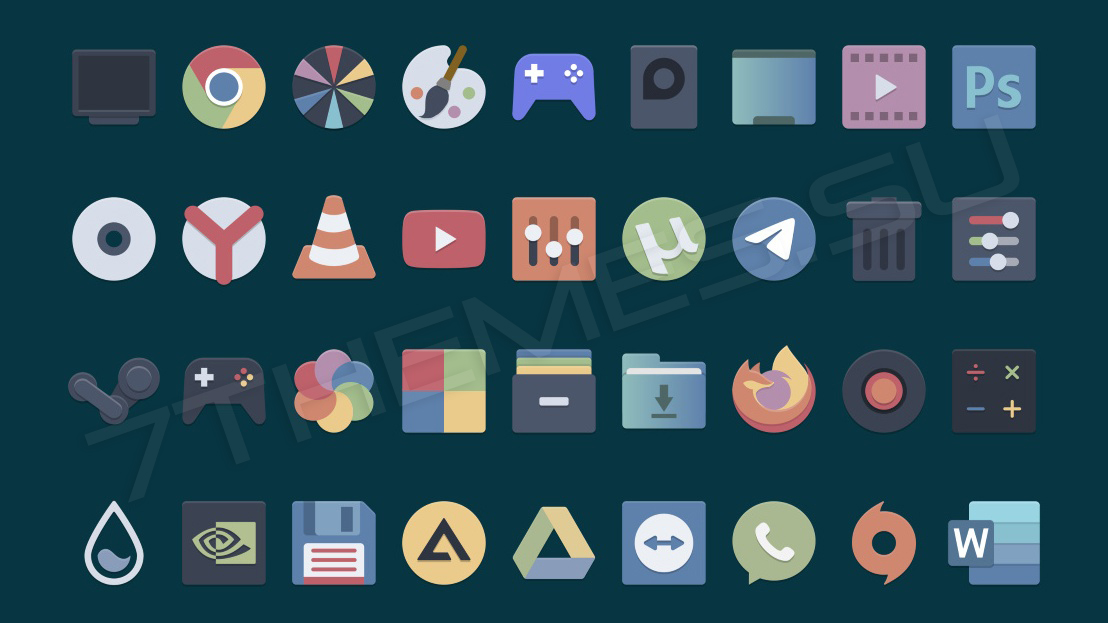 Popen ([
"gvfs-set-attribute", "-t", "строка",
Операционные системы.path.abspath (папка), "metadata :: custom-icon",
"файл: //" + os.path.abspath (os.path.join (первая папка))
])
Popen ([
"gvfs-set-attribute", "-t", "строка",
Операционные системы.path.abspath (папка), "metadata :: custom-icon",
"файл: //" + os.path.abspath (os.path.join (первая папка))
])