Объединить слои горячие клавиши: Как объединить в Фотошопе слои
Как объединить в Фотошопе слои
Соединить слои в Фотошопе означает объединить два и более слоя в один. Чтобы понять, что такое «склеивание» и для чего его нужно использовать, разберем простой пример. Например, Вы в коллаже нарисовали грозовую тучу и молнию. Затем объединяете их вместе, чтобы в цветокоррекции добавить темных оттенков и какой-нибудь эффект мрачности. Давайте разберемся, как склеить слои в Фотошопе.
Объединение слоев в Фотошопе
Рассмотрим такой пример: у вас есть изображение — это А. Есть другое изображение — это Б. Оба они находятся на разных слоях, но в одном документе. Каждое из них можно редактировать в отдельности друг от друга. Затем вы склеиваете А и Б и получается новое изображение — это В, которое также можно будет редактировать, но эффекты будут равномерно накладываться на оба изображения. Нажмите правой кнопкой мыши по слою на палитре. Появится выпадающее меню, где в самом низу вы увидите три варианта действий:
- Объединить слои
- Объединить видимые
- Выполнить сведение
Если правой кнопкой мыши нажать на только один выделенный слой, то вместо первого варианта будет «Объединить с предыдущим».
Перейдем к разбору всех команд.
Способ 1: Функция «Объединить слои»
С помощью этой команды можно склеить два и более слоя, которые Вы выбрали мышью. Выбор осуществляется двумя способами:
- Зажмите клавишу CTRL и кликайте по тем миниатюрам, которые нужно объединить. Этот способ является предпочтительным, из-за своей простоты, удобства и универсальности. Такой способ выручает, если нужно склеить слои, находящиеся в разных местах на палитре, вдалеке друг от друга.
- Если нужно объединить группу слоев, стоящих рядом друг с другом — зажмите клавишу SHIFT, кликните мышкой на начальный слой во главе группы, затем, не отпуская клавиши, по последнему в этой группе.
Способ 2: Функция «Объединить видимые»
Вкратце, видимость — это возможность отключить/включить отображение изображения. Команда «Объединить видимые» нужна для того, чтобы одним щелчком мыши объединить все видимые слои. При этом те, где отключена видимость, останутся нетронутыми в документе. Это важная деталь: на ней построена следующая команда.
При этом те, где отключена видимость, останутся нетронутыми в документе. Это важная деталь: на ней построена следующая команда.
Способ 3: Функция «Выполнить сведение»
Данная команда одним щелчком мыши склеит сразу все слои. Если среди них были невидимые, Фотошоп откроет окно, в котором спросит подтверждение действий по их полному удалению.
Теперь вы знаете, как объединить два слоя в Фотошопе.
Мы рады, что смогли помочь Вам в решении проблемы.Опишите, что у вас не получилось. Наши специалисты постараются ответить максимально быстро.
Помогла ли вам эта статья?
ДА НЕТРазъединить слои в фотошопе горячие клавиши. Как объединить слои в фотошопе
Инструкция
Если вы работаете над сложной многослойной композицией, она будет занимать довольно много места на диске. При попытке переслать по сети файл в формате.psd вы заметите, что он «съест» изрядный кусок трафика, да и грузиться будет очень долго.
Пока работа над коллажем , вы можете сливать между собой те слои, которые нужно обрабатывать вместе, или обработку которых уже закончили. Для этого есть команды Merge Down («Объединить предыдущие») и Merge Visible («Объединить видимые»). В первом случае объединяются смежные слои, во втором – те, рядом с которыми есть изображение глаза. Такого же результата можно добиться, используя комбинации клавиш Ctrl+E и Shift+Ctrl+E.
Отменить слияние вы можете только до того, как запомнили текущую конфигурацию файла. После применения команд Save as («Сохранить как») или Save («Сохранить») вам придется изображение на фрагменты, если вдруг захочется разъединить слои.
Можно создавать временные объединения слоев. В версиях CS и ниже обратите внимание на квадратик рядом с окошком, в котором нарисован глаз (окно видимости).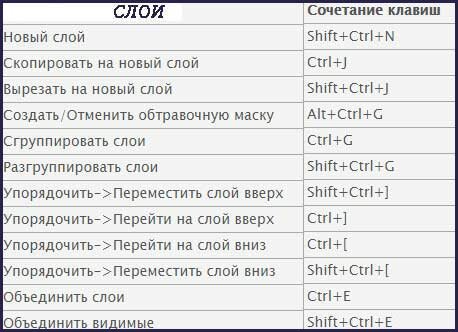 У активного слоя в этом есть изображение кисти. Щелкните мышкой по пустым квадратам рядом с теми слоями, которые хотите связать – в них появится изображение звеньев цепи. Чтобы разъединить слой, щелкните по окошку с цепью рядом с ним.
У активного слоя в этом есть изображение кисти. Щелкните мышкой по пустым квадратам рядом с теми слоями, которые хотите связать – в них появится изображение звеньев цепи. Чтобы разъединить слой, щелкните по окошку с цепью рядом с ним.
Чтобы связать слои в версиях CS2 и выше, при нажатой клавише Ctrl или Shift щелкайте мышкой по нужным уровням, а затем нажмите на кнопку-цепочку в нижней строке палитры слоев. На объединенных слоях появляется соответствующее изображение. Для разъединения опять нажмите на кнопку-цепочку.
Слои можно объединять в группу для удобства работы с ними. В версиях CS2 и CS3 выделите нужные слои и нажмите Ctrl+G. В более старых версиях сначала нужно создать новую группу, нажав на кнопку в виде папки в нижней части панели слоев, а затем мышкой перетащить туда нужные объекты. Разъединить слои можно комбинацией Shift+Ctrl+G или вытаскивать мышкой каждый слой по отдельности.
Большое количество слоев, возникающее в процессе работы над созданием сложной композиции в программе Adobe Photoshop, иногда является большой помехой дизайнеру. Это приводит к снижению производительности его работы, ведь в них несложно просто-напросто запутаться. Кроме того, большое количество слоев увеличивает объем файла, что требует дополнительных ресурсов компьютера, которых, порой, и без того крайне не хватает. Спасение в подобного рода ситуациях – операция по сливанию воедино тех слоев композиции, работа над которыми уже закончена.
Это приводит к снижению производительности его работы, ведь в них несложно просто-напросто запутаться. Кроме того, большое количество слоев увеличивает объем файла, что требует дополнительных ресурсов компьютера, которых, порой, и без того крайне не хватает. Спасение в подобного рода ситуациях – операция по сливанию воедино тех слоев композиции, работа над которыми уже закончена.
Инструкция
Прежде всего, необходимо помнить, что как создание каждого нового слоя расширяет возможности для работы с изображением, так уничтожение и слияние нескольких слоев безвозвратно лишает вас определенных возможностей: независимое редактирование фрагментов или индивидуальных параметров каждого слоя становится теперь невозможным. Поэтому, каждый раз, осуществляя подобную операцию, дизайнер должен быть стопроцентно уверен, что над каждым из сливаемых слоев закончена, и в будущем ему не придется заново тратить время, чтобы повторно разделять или заново отрисовывать слитые -то слои , притом, что порой технически это уже невозможно никак осуществить.
Тем не менее, если операция все же должна быть произведена, программой Фотошоп предусмотрено несколько способов ее реализации. Различия этих способов заключаются, в основном, в том, каким образом могут быть выбраны те слои , которые предстоит слить.В самом общем виде операция осуществляется так: в списке слоев выделяются две или более строчек с именами слоев. Для выделения используются стандартные, принятые в большинстве интерфейсов, клавиши Ctrl – для добавления или изъятия из выделения единичных слоев, или Shift – для в
Как сгруппировать слои в Фотошоп CS5 в три щелчка мышкой
Как сгруппировать слои в Фотошоп CS5 в три щелчка мышкой
Сгруппировать слои или, говоря другими словами, объединить их в группы по каким-то признакам, можно несколькими способами. Рассмотрим эти самые способы.
Сейчас я создам холст и нарисую несколько цветных кругов и квадратов, которые будут служить примером, а затем приступим к группировке слоёв (объединению в группы):
Предположим, что мы решили создать две группы. Первая группа будет называться «Круги», а вторая группа «Квадраты».
Первая группа будет называться «Круги», а вторая группа «Квадраты».
Объединение слоёв в группы, представляет собой создание папки и размещением в ней выбранных слоёв. Эта процедура очень схожа с процедурой создания папок на рабочем столе компьютера или каких-то своих именных папок, с последующим размещением их в основных папках: Мои документы, Видео, Избранное, Библиотеки и т.д. Разница лишь в том, что в Фотошопе папка группы представляет собой не просто папку, а папку-слой, хранящий в себе выбранные нами слои, вместо различных файлов и располагается группа – слой среди прочих слоёв в окошке работы со слоями.
Подходить к объединению слоёв в группы мы можем по-разному. У нас есть выбор. Мы можем сначала создать папку группы и присвоить ей название, а затем поместить в неё определённые слои. А можем выбрать (выделить) все слои будущей группы и, дав команду создать группу, получить сразу папку группы с помещёнными в неё выбранными (выделенными) слоями. Такой подход — мой любимый.
Создадим группу «Круги». Групповая папка-слой появляется над слоем выделенным синим цветом (сказал на всякий случай).
Наведём курсор-ладошку на слой «Красный круг» и сделаем обычный щелчок мышкой (левой кнопкой). Слой выделился синим цветом (готов исполнить любые наши желания):
Теперь нажмём клавишу Shift и, продолжая её удерживать, поведём курсор вверх и сделаем щелчок левой кнопкой мышки на последнем слое, который относится к кругам — «Жёлтый круг»:
Такими действиями мы предупредили программу, что собираемся поработать со всеми выделенными слоями одновременно.
Отпустим клавишу Shift и нажмём сочетание клавиш Ctrl+G:
Вот таким образом, мы одновременно и папку группы создали, и слои в неё поместили. Для удобства, группе, да и слоям вообще, лучше присваивать имена (названия). Это позволить избежать путаницы и поможет лучше ориентироваться в слоях, когда их много или очень много.
Давайте теперь подпишем папку уже известным нам именем, то есть «Круги». С этой целью, наведём курсор на появившуюся в автоматическом режиме надпись «Группа 1» и сделаем двойной щелчок, левой кнопкой мышки, вызвав строку ввода с одновременным выделением надписи синей подсветкой:
Подведём курсор к цифре «1» и щелчком левой кнопки мыши установим его перед единицей и, продолжая удерживать левую кнопку, сделаем выделение «1»:
Отпустим левую кнопку мыши и по выделенной единице начнём писать слово «круги»:
По окончании написания названия нажмём клавишу Enter или сделаем обычный щелчок мышкой в любом месте, но за пределами строки, в которой вводили имя группы. И вот, что у нас получилось в результате:
Само собой разумеется, имя присваиваем на своё усмотрение и техники выделения и удаления ненужных символов, используем привычные и удобные.
А давайте проверим, действительно ли слои-круги находятся в групповой папке. Щёлкнем мышкой по стрелочке, чтобы открыть папку.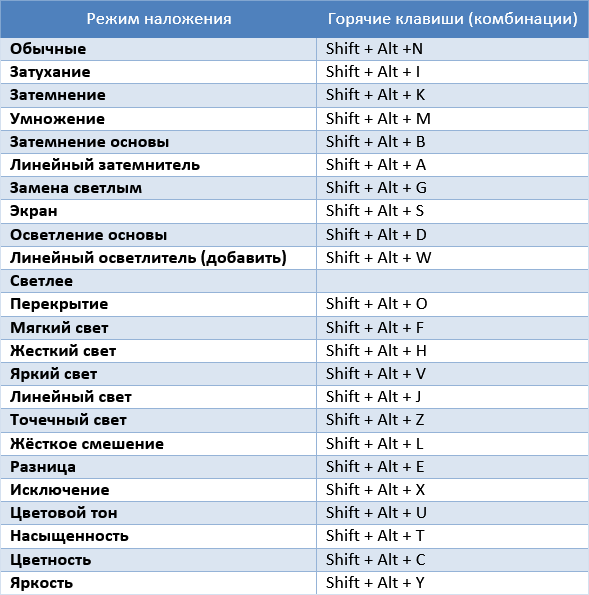 Для хорошего обозрения я немного подниму окошко вверх, частично закрыв фигуры и слегка, растяну его по вертикали:
Для хорошего обозрения я немного подниму окошко вверх, частично закрыв фигуры и слегка, растяну его по вертикали:
Все слои-круги, действительно, являются членами одной группы, которую мы назвали «Группа КРУГИ». Об этом свидетельствует не только тот факт, что свернув папку, слои-круги вновь в ней «спрячутся», но и некоторое смещение вправо относительно расположения слоёв-квадратов.
В результате повторения всех тех действия по группировке, что мы проделали со слоями-кругами, но теперь в отношении слоёв-квадратов, мы получим вот такой вид палитры слоёв (окна слоёв):
При необходимости и желании, уже созданные группы, мы, таким же образом, можем объединять в более общие группы. Давайте так и сделаем.
Щелчком левой кнопки мыши выделим группу «Круги»:
Теперь нажмём клавишу Ctrl и, удерживая её, щёлкнем левой кнопкой мышки по слою-группе «Квадраты», сделав, таким образом, выделение синим цветом:
До сих пор, того самого третьего «мышиного щелчка» сделано не было. Вместо него была использована комбинации из двух клавиш — Ctrl+G. На примере объединения уже имеющихся двух групп в одну общую группу, сделаем это самый третий щелчок.
Вместо него была использована комбинации из двух клавиш — Ctrl+G. На примере объединения уже имеющихся двух групп в одну общую группу, сделаем это самый третий щелчок.
Итак, два слоя-группы готовы к объединению в общую группу. Теперь в главном верхнем меню нажмём кнопку «Слои» и в открывшемся окошке наведём курсор на первый пункт с названием «Новый». В момент наведения курсора появилось ещё одно новое окошко, в котором мы сделаем выбор пункта «Группа из слоёв»:
После такого выбора, перед нашими глазами появилось окно настроек:
Давайте в строке ввода имени группы введём, например, имя «Фигуры» и больше никаких настроек делать не будем:
А нажмём кнопку «Ок» и посмотрим на окно (палитру) со слоями:
И вот и объединились группы «Круги» и «Квадраты» в одну группу «Фигуры». Если мы будем нажимать стрелочку за стрелочкой, раскрывая папки-слои одну за другой, то увидим всё их содержимое:
Оставить комментарий
4. 3. Объединить слои
3. Объединить слои
____________________________________________________________________________________________
Функциональность доступна в версии Pro
____________________________________________________________________________________________
Слитые слои не всегда совпадают, особенно в случаях слияния двух разных исследований (Рис. 4.2). В этом случае вам нужно объединить слои.
Чтобы объединить слои:
- Откройте объединенную серию в окне мультипланарной реконструкции, щелкнув MPR кнопку реконструкции на панели инструментов.
- На вкладке «Многоплоскостная реконструкция» откройте панель «Список слоев», нажав кнопку «Выбрать». кнопка слоя. Внизу списка слоев находится панель слияния слоев. панель (рис. 4.3).
- Выберите слой, который необходимо объединить с базовым.
- Объединить слои автоматически (см.
 Раздел 4.3.1), вручную (см. Раздел 4.3.2) или по точкам
(см. раздел 4.3.3).
Раздел 4.3.1), вручную (см. Раздел 4.3.2) или по точкам
(см. раздел 4.3.3).
Рисунок 4.2: Не объединенные слои
Рисунок 4. 3: Панель слияния слоев
3: Панель слияния слоев
4.3.1 Автоматическое объединение слоев
____________________________________________________________________________________________
Функциональность доступна в версии Pro
____________________________________________________________________________________________
Для автоматического объединения слоев:
- Нажмите кнопку «Объединить слои автоматически» на панели «Слияние слоев». (Инжир.4.3). Это запустит процесс слияния, откроется диалоговое окно Оптимизация корреляции. открытым.
- Чтобы отменить процесс объединения, нажмите кнопку «Отмена» в окне «Оптимизация корреляции». диалог.
- Когда процесс объединения будет завершен, нажмите кнопку Готово.

- Качество объединения может быть плохим, если плотность ткани на объединенных слоях сильно различается. В в этом случае установите флажок «Корреляция градиента» на панели «Слияние слоев» и повторите шаги 1-3.
- Чтобы изменить точность слияния, переместите ползунок «Точность» на панели «Слияние слоев». Переместите ползунок вправо для максимального качества. Высокая точность требует больше времени для слить.
Чтобы объединить слои по части их объема:
- Выберите слой, который нужно объединить с базовым слоем.
- Создайте сегментированную структуру для этого слоя. Маска конструкции должна соответствовать том, который нужно объединить.Слияние выполняется по маске, а не по созданной объемная сегментированная структура.
- Нажмите кнопку «Объединить слои автоматически».
4.3.2 Объединить слои вручную
____________________________________________________________________________________________
Функциональность доступна в версии Pro
____________________________________________________________________________________________
Чтобы объединить слои вручную:
- Щелкните в левой части кнопки ручного совмещения слоев.

- Совместите изображения в трех проекциях. Сделать это:
- перетащите выбранный фрагмент, удерживая левую кнопку мыши или нажимая курсор ключи управления, и;
- повернуть выбранный срез, удерживая правую кнопку мыши;
- увеличивать и уменьшать масштаб выбранного фрагмента, удерживая клавишу Ctrl и левую кнопку мыши.
- Чтобы отменить все преобразования, нажмите кнопку «Сбросить преобразования слоя».
- Чтобы отменить масштабирование, нажмите кнопку «Сбросить масштаб слоя».
- Чтобы установить шаг смещения, щелкните стрелку в правой части окна «Ручное слияние слоев». и выберите пункт Установить шаг … и установите значение.
- Когда срезы совпадают удовлетворительно, закройте вкладку MPR-реконструкции.Сериал
Вкладка fusion снова появится на экране.

- Просмотрите серию изображений слияния, чтобы увидеть результат. Если результат неудовлетворительный, повторите процесс слияния.
4.3.3 Объединение слоев по контрольным точкам
____________________________________________________________________________________________
Функциональность доступна в версии Pro
____________________________________________________________________________________________
Для объединения слоев по контрольным точкам:
- Выберите базовый слой на панели списка слоев.
- Активируйте инструмент «Подобрать слои по точкам» на панели «Слияние слоев».
- Сделайте прозрачными все слои, кроме основного. Для этого переместите ползунок влево. эскиза слоя вниз. Ползунок прозрачности выделен красным на рис. 4.4.
- Поместите не менее трех контрольных точек на изображение. Каждая точка имеет свой цвет и номер.

- Выберите слой, который вы хотите совместить с основой.Сделайте все слои прозрачными, кроме вот этот.
- Поместите на этот слой столько же контрольных точек в тех же местах, что и на основе слой. Нумерация точек начинается заново. Цвета соответствующих точек — это тем же.
- При необходимости отрегулируйте положение точек на всех трех ортогональных плоскостях. Когда вы найдете курсор на точке, она подсвечивается на всех трех ортогональных плоскостях.
- Чтобы удалить точку, наведите на нее курсор, щелкните правой кнопкой мыши и выберите Удалить пункт.
- Чтобы переключиться на фрагменты, содержащие точку, переместите курсор в эту точку, щелкните правой кнопкой мыши и выберите пункт Перейти к точке. Точка на текущем срезе ярче других.
- Чтобы удалить все точки, нажмите на стрелку справа от подгонки слоев по точкам
и выберите пункт Удалить все точки.
 В открывшемся диалоговом окне нажмите Да
для подтверждения удаления или нажмите Нет для отмены.
В открывшемся диалоговом окне нажмите Да
для подтверждения удаления или нажмите Нет для отмены. - Чтобы изменить свойства точки, щелкните стрелку в правой части слоев «Подогнать». кнопку точек и выберите пункт Свойства точек. В открывшемся окне установите диаметр точек.
- Щелкните стрелку справа от кнопки «Подобрать слои по точкам» и выберите Элемент Fit Layers. Второй слой будет перемещен таким образом, чтобы соответствующий точки расположены максимально близко друг к другу.
- При необходимости отрегулируйте положение точек и повторите предыдущий шаг еще раз.
- При необходимости добавьте одинаковое количество точек на всех слоях.
Рисунок 4. 4: Ползунок управления слоем
4: Ползунок управления слоем
На Рис. 4.5 показан пример расположения контрольных точек. Красные точки (# 1) расположены на кончике нос, зеленый (# 2) сверху, синий (# 3) на правом глазу.
Рисунок 4.5: Контрольные точки
Если точки установлены правильно, они совпадают с небольшой погрешностью. Если точки установлены
неточно результат выглядит примерно так, как на рис. 4.6.
Если точки установлены
неточно результат выглядит примерно так, как на рис. 4.6.
Рисунок 4.6. Контрольные точки совпадают с большой погрешностью из-за ошибок местоположения
Сочетания клавиш ZBrush | Коди Берлесон
Опубликовано 04 июля 2018 г. (последнее изменение 30 августа 2020 г.)
Мои заметки о горячих клавишах (горячих клавишах) ZBrush и управлении.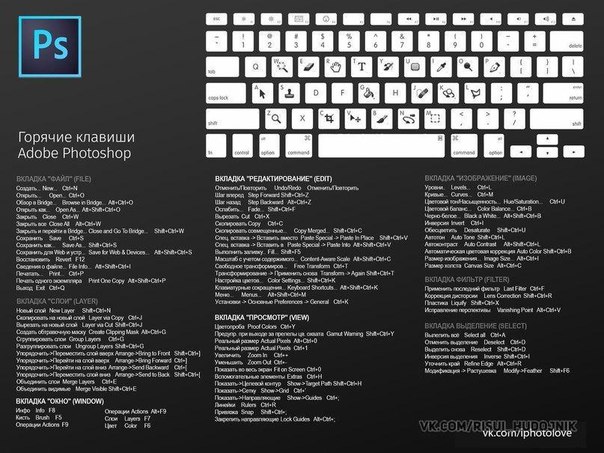 Эта страница в значительной степени заимствована из онлайн-документации ZBrush, © 2020 by Pixologic, Inc. Я воспроизвел большую часть документации по сочетаниям клавиш здесь с целью личного изучения и с надеждой добавить дополнительные примечания, которые могут быть полезны тем, кто: как и я, новички в программном обеспечении.
Эта страница в значительной степени заимствована из онлайн-документации ZBrush, © 2020 by Pixologic, Inc. Я воспроизвел большую часть документации по сочетаниям клавиш здесь с целью личного изучения и с надеждой добавить дополнительные примечания, которые могут быть полезны тем, кто: как и я, новички в программном обеспечении.
Общие ярлыки
| Действие | Ключ (и) |
|---|---|
| Открыть пр. | УПРАВЛЕНИЕ + O |
| Сохранить проект | УПРАВЛЕНИЕ + S |
| Отменить | УПРАВЛЕНИЕ + Z |
| Восстановить | SHIFT + CTRL + Z |
| Выбор всплывающего окна (только на ПК) |
|
| Показать QuickMenu | ПРОБЕЛ или щелкните правой кнопкой мыши |
| Показать / скрыть плавающие палитры | ВКЛАДКА |
| Показать описание элемента (когда всплывающая информация включена) | CTRL + курсор над элементом; Когда всплывающая информация включена.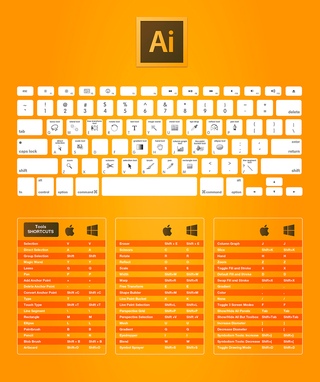 |
| Показать альтернативное описание позиции | CTRL + ALT + курсор над элементом |
| Назначить пользовательскую горячую клавишу | CTRL + ALT + щелчок по элементу; Сохраняет горячие клавиши в меню «Настройки»> «Горячие клавиши» | .
| Projection Master | G |
Лайтбоксы и прожекторы
| Действие | Ключ (и) |
|---|---|
| Показать / скрыть лайтбокс | , (запятая) |
| загрузить выбранный товар | дважды щелкните миниатюру лайтбокса; Текстура / Альфа будут загружены в Spotlight, если он активен. |
| Включение / выключение прожектора | СДВИГ + Z |
| Показать / скрыть циферблат прожектора | Z |
Режим редактирования Навигация
с 3D сеткой в режиме редактирования …
| Действие | Ключ (и) |
|---|---|
| Свободное вращение | Щелкните и перетащите фон |
| Перемещение | Alt + Щелкните & mp; фон перетаскивания |
| Ограничение поворота на 90 градусов | Щелкните + перетащите, нажмите SHIFT |
| Масштаб | ALT + щелкните, отпустите ALT , перетащите фон |
| Поворот вокруг оси Z | SHIFT , щелкните, отпустите SHIFT , перетащите |
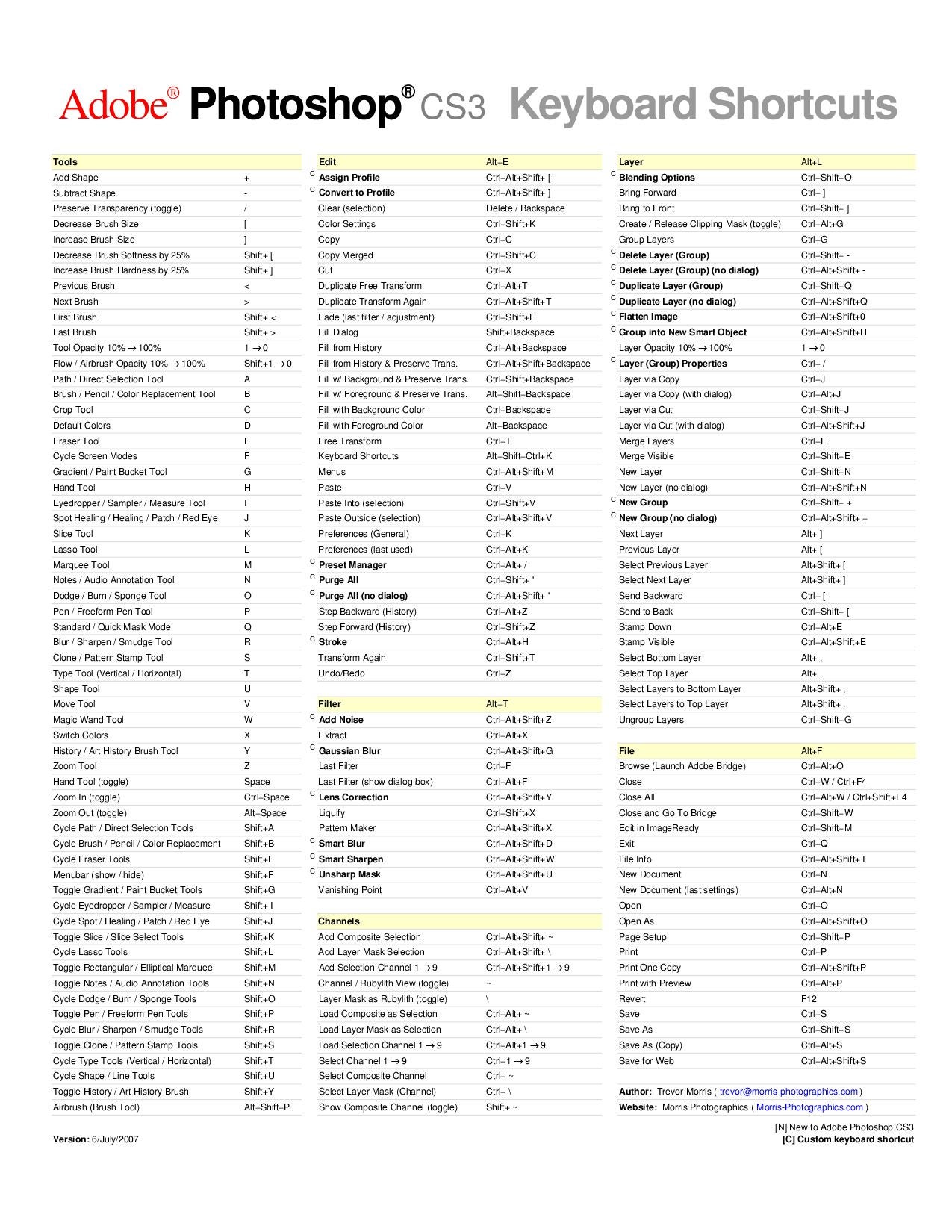 )
)Навигация по правому клику
Включите RightClick Navigation в меню Preferences> Interface .
| Действие | Ключ (и) |
|---|---|
| Перемещение | ALT + щелкните правой кнопкой мыши и перетащите (можно над моделью) |
| Масштаб | CTRL + щелкните правой кнопкой мыши и перетащите (можно над моделью) |
| Повернуть | щелкните правой кнопкой мыши и перетащите (можно над моделью) |
Перенести
- Для 3D-сетки в режиме редактирования нажмите W (Перемещение), E (Масштаб) или R (Повернуть), затем
щелкните и перетащите, чтобы нарисовать оранжевую линию действия.

- Щелкните сетку, чтобы переместить линию действия, выровненную по нормали к поверхности.
- Чтобы выровнять по оси, щелкните конец красной, зеленой или синей линии оси.
| Действие | Ключ (и) |
|---|---|
| Перемещение линии действия при рисовании | Держатель ПРОСТРАНСТВО |
| Переместить линию действия после рисования | щелкните + перетащите оранжевую линию или центральное оранжевое кольцо |
| Изменить положение конечной точки линии действия | щелкните + перетащите оранжевое концевое кольцо |
| Переключение между строкой транспонирования и Gizmo 3D | Y ; в режиме перемещения, масштабирования или поворота |
Совет : в режиме перемещения / масштабирования ALT + щелчок + перетаскивание на сетке (не на линии действия) для перемещения или масштабирования сетки
Внутреннее (красное / белое) кольцо действия
Эти действия применяются к внутренним красному или белому кольцам действия
линия. Термины центр или конец относятся к положению на
линия.
Термины центр или конец относятся к положению на
линия.
| Действие | Ключ (и) |
|---|---|
| Режим движения — W | |
| Перемещение | щелкните + перетащите центр |
| Дубликат сетки | CTRL + щелкните + перетащите центр |
| Сетка изгиба | ALT + щелчок + перетаскивание центральной или конечной точки |
| Эластичная сетка | конечная точка перетаскивания, наиболее удаленная от сетки |
| Сетка плоская | перетащите конечную точку рядом с сеткой |
| Надуть | щелкните правой кнопкой мыши + перетащите крайнее кольцо, наиболее удаленное от сетки |
| Создать кромочную петлю и выдавить | с частично замаскированной сеткой, удерживайте CTRL и щелкните + перетащите центральную точку |
| Масштаб — E | |
| Масштаб | щелкните + перетащите конечную точку в направлении линии |
| Масштаб по оси | щелкните + перетащите центральную точку |
| Создать кромочную петлю и спустить / надуть | с частично замаскированной сеткой, удерживайте CTRL и щелкните + перетащите центральную точку |
| Повернуть — R | |
| Повернуть вокруг конечной точки | щелкните + перетащите другую конечную точку |
| Повернуть вокруг линии действия | щелкните + перетащите центр |
| Отвод | ALT + щелчок + перетаскивание конечной точки (вращение вокруг той же точки) |
Скульптура и живопись
| Действие | Ключ (и) |
|---|---|
| Размер вытяжки | S |
| Смещение фокуса | О |
| Интенсивность RGB | Я |
| Z Интенсивность | U |
| Увеличить размер отрисовки на заданные единицы | , ] ; установить приращение в Zplugin> Misc Utilities> Brush Increment slider |
| Уменьшить размер отрисовки на заданные единицы | [; установить приращение в Zplugin> Misc Utilities> Brush Increment slider |
| Включение / выключение режима редактирования | Т |
| Ничья | Q |
| Перемещение | Вт |
| Масштаб | E |
| Повернуть | R |
| Переключить ZAdd и ZSub | ALT ; Во время чистки модели удерживайте нажатой клавишу ALT для переключения с ZAdd на ZSub.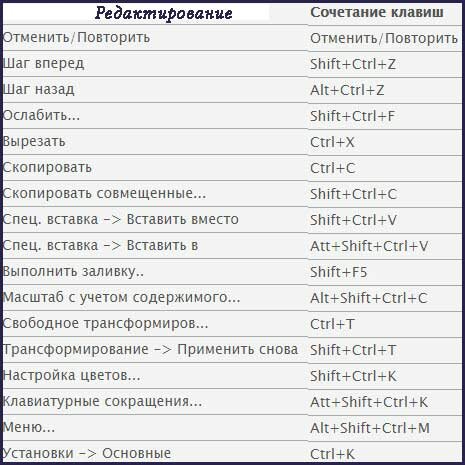 |
Кисти для скульптуры
Каждая кисть имеет собственное сочетание клавиш. Вы можете изучить их, нажав B , чтобы открыть кисть. палитру, затем букву типа C (для фильтрации по всем кистям, начинающимся с C), а затем букву в верхней левой части значка кисти в палитре кистей. Ниже приведены некоторые ключевые комбинации для некоторых распространенных, но не всех кистей …
| Действие | Последовательность клавиш |
|---|---|
| Показать всплывающее окно кисти | В |
| Наращивание глины | B — C — D |
| ClayLine | B — C — L |
| ClipCurve | В — С — С |
| Damien Standard (стандарт плотины) | B — D — S |
| Надуть | B — I — N |
| Перемещение | B — M — V |
| Move Elastic | B — M — E |
| МП Польский | B — M — P |
| Smooth Stronger | B — S — S |
| Спираль | B — S — A для выбора кисти. Удерживайте нажатой ALT , чтобы закрутить спираль в противоположном направлении. |
| Стандартная щетка | B — S — T |
| ZModeler | B — Z — M для выбора кисти. При использовании этой кисти наведите указатель мыши на точку, край или грань объекта PolyMesh4D и затем нажмите ПРОБЕЛ , чтобы отобразить контекстное меню ZModeler. |
Кисти InsertMultiMesh
| Действие | Ключ (и) |
|---|---|
| Показать все сетки кистью | M |
Изменение горячих клавиш кисти (всплывающая палитра)
Вот что вам нужно сделать:
- Нажмите B , чтобы открыть палитру кистей.

- Затем щелкните или нажмите букву, которую вы хотите сузить, в этом примере нажмите C .
- Если выбрано C, все, что вы увидите, это кисти, начинающиеся с C. Вы увидите следующую букву, которая выбирает кисть.
- На этом этапе вы можете удерживать CTRL + ALT , чтобы изменить ярлык на все, что вы хотите, просто щелкнув кисть, а затем щелкните новый ярлык.
ПРИМЕЧАНИЕ. Имейте в виду, что при этом ZBrush автоматически заменяет ярлык другой кисти, если вы выберите ярлык, который уже назначен.
Цвет
| Действие | Ключ (и) |
|---|---|
| Выбрать цвет под курсором | С |
| Цвет переключателя | В |
Ход
| Действие | Ключ (и) |
|---|---|
| Ленивая мышь | L ; Включает ленивый режим мыши. |
| Воспроизвести последний ход | 1 ; Это очень удобно использовать после нажатия CTRL и перемещения подинструмента для его дублирования. Нажатие 1 создаст еще один дубликат, перемещая его на такое же расстояние по той же оси, что и перед. Итак, это отличный способ создать массив из одинаковых дубликатов. |
| Запись хода | 3 |
| Воспроизвести все записанные ходы | 2 |
Кривые
| Действие | Ключ (и) |
|---|---|
| Плавная кривая | 6 |
| Кривая моментального снимка | 5 |
| Удалить кривую | ALT + проведите по кривой |
3D-модели
| Действие | Ключ (и) |
|---|---|
| Инструмент сохранения | SHIFT + CTRL + T |
| Рама (размер сетки для просмотра) | F (Возможно, вам придется нажать дважды. ) ) |
| Динамическая перспектива (искажение перспективы) | п |
| Решетка пола | ПЕРЕКЛЮЧЕНИЕ + П |
| Активировать симметрию | X |
| Показать / скрыть полифрейм и полигруппы | SHIFT + F |
| Режим выбора точки | SHIFT + CTRL + P |
| Установить точку поворота | УПРАВЛЕНИЕ + P |
| Очистить точку поворота | ПЕРЕКЛЮЧЕНИЕ + П |
| Снимок версии на холсте | СДВИГ + S |
Вспомогательные инструменты
| Действие | Ключ (и) |
|---|---|
| Список всех подинструментов | № |
| Выбрать вспомогательный инструмент | ALT + нажмите на SubTool |
| Сабинструмент рамы | SHIFT + ALT + щелкните на выбранном вспомогательном инструменте; Обратите внимание, что этот параметр можно установить в настройках > Правка> Включить авто.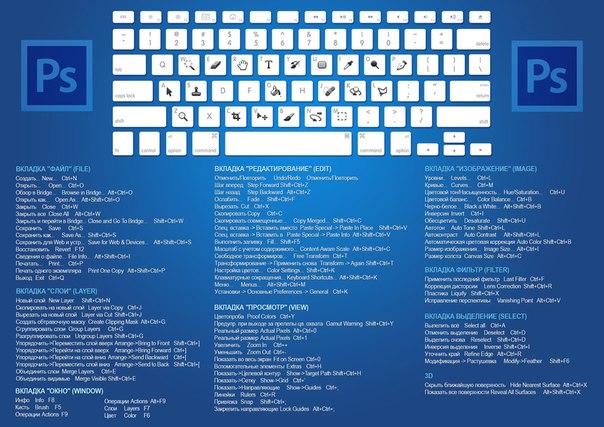 Ползунок Center ; 0 = выключено; 1 = Alt + щелчок; 2 = SHIFT + Alt + нажмите Ползунок Center ; 0 = выключено; 1 = Alt + щелчок; 2 = SHIFT + Alt + нажмите |
| Переключить Polypaint Colorize | Щелкните значок кисти |
| Переключить раскрашивание Polypaint для всех вспомогательных инструментов | SHIFT + щелкните значок кисти |
Геометрия
| Действие | Ключ (и) |
|---|---|
| Разделить | CTRL + D |
| Низкое разрешение | СДВИГ + D |
| Более высокое разрешение | Д |
| Петля по краю | CTRL + E (частично скрытая сетка) |
Dynamesh
Remesh Dynamesh sculpt — в Edit> Draw mode CTRL + drag Background
HD Геометрия
| Действие | Ключ (и) |
|---|---|
| Включение и выключение режима HD Sculpting | A (курсор над сеткой) |
| Визуализация всей геометрии HD | A (курсор на фоне) |
Маскировка
| Действие | Ключ (и) |
|---|---|
| Маска просмотра | УПРАВЛЕНИЕ + H |
| Инвертирующая маска | УПРАВЛЕНИЕ + I |
| Маска все | УПРАВЛЕНИЕ + A |
| Выбрать маскирующую кисть | удерживайте CTRL при выборе кисти из всплывающего окна |
| Маска рисования на объекте (можно использовать альфы / штрихи) | CTRL (удерживать) |
| Удалить или закрасить обратную маску | CTRL + ALT (удерживать) |
Обратная маска (a. k.a. Flip Mask, Invert Mask) k.a. Flip Mask, Invert Mask) | CTRL + щелчок по фону |
| Маска прозрачная | CTRL + щелчок + перетаскивание фона |
| Маска постоянной интенсивности | CTRL + щелкните, отпустите CTRL , перетащите (начиная с сетки) |
| Маска альфа-интенсивности (с использованием кисти MaskPen или MaskRect) | CTRL + щелкните и перетащите (выберите альфа, удерживая CTRL ) |
| Маска размытия | CTRL + клик по сетке; Когда маска нарисована на сетке, это действие размывает (смягчает) края маски. |
| Маска для резкости | CTRL + ALT + щелчок по сетке |
Топологическое маскирование
в режиме перемещения, масштабирования или поворота — CTRL + щелчок + перетаскивание линии действия на модели
Полигруппы
| Действие | Ключ (и) |
|---|---|
| Групповая маска и прозрачная маска | CTRL + W (Это очень удобно! По сути, он превращает все, что вы замаскировали, в полигруппу, а затем очищает маску. 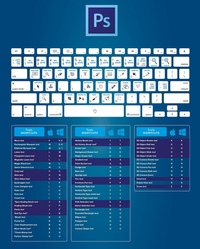 Другими словами, если вы хотите превратить текущую замаскированную область в полигруппу, нажмите CTRL + W .) Другими словами, если вы хотите превратить текущую замаскированную область в полигруппу, нажмите CTRL + W .) |
| Объединить все полигруппы в одну | CTRL + W (Применяет одну полигруппу к активному субинструменту; если субинструмент имеет несколько полигрупп, и вам нужна только одна, например) |
Частичная видимость сетки и зажимные щетки
| Действие | Ключ (и) |
|---|---|
| Выбрать выделение или кисть клипа | удерживайте SHIFT + CTRL при выборе кисти из всплывающего окна |
| Показать часть сетки | SHIFT + CTRL + щелчок, отпускание клавиш и перетаскивание (зеленая область выбора) |
| Скрыть часть сетки | SHIFT + CTRL + щелчок, отпускание клавиш и перетаскивание — нажмите Alt (красная область выделения) |
| Растущая часть сетки | УПРАВЛЕНИЕ + СДВИГ + X |
| Усадочная сетка | КОНТР + СДВИГ + S |
| Увеличить всю сетку | CTRL + SHIFT + A |
| Видимость наружного кольца | УПРАВЛЕНИЕ + СДВИГ + O |
| Переместить выделенную область или область клипа | нажмите SPACE , не отпуская мышь / перо |
| Показать всю сетку | SHIFT + CTRL + щелчок по фону |
| Показать только выбранную полигруппу (на полностью видимой сетке) | SHIFT + CTRL + щелчок |
| Скрыть выбранную полигруппу (на полностью видимой сетке) | SHIFT + CTRL + щелчок дважды |
| Скрыть выбранную полигруппу (на частично видимой сетке) | SHIFT + CTRL + щелчок |
| Обратная видимость | SHIFT + CTRL + щелкните и перетащите фон |
| Петля скрытая кромочная | с выбранной опцией Lasso, SHIFT + CTRL + щелчок по краю, пересекающему петлю |
| ClipCurve добавить мягкое изменение направления | нажмите ALT один раз |
| ClipCurve добавляет резкое изменение направления | нажмите ALT дважды |
| обратный зажим | ALT (удерживать) |
Трафарет
| Действие | Ключ (и) |
|---|---|
| Трафарет на | ALT + H |
| Скрыть / показать трафарет | УПРАВЛЕНИЕ + H |
| Монетный контроллер | ПРОСТРАНСТВО |
Z Сферы
| Действие | Ключ (и) |
|---|---|
| Предварительный просмотр Adaptive Skin | А |
ZSpheres — режим рисования
| Действие | Ключ (и) |
|---|---|
| Добавить дочерний ZSphere | перетащить ZSphere |
| Удалить ZSphere | ALT + щелкните ZSphere |
| Добавить дочернюю ZSphere того же размера | щелкните + перетащите, нажмите SHIFT |
| Добавьте дочернюю ZSphere и масштабируйте Link Spheres | щелкните + перетащите, чтобы изменить размер новой ZSphere, нажмите CTRL + перетащите |
| Вставка ZSphere | нажмите Link-Sphere |
| Магнит Sphere Define / разрыв сетки | ALT + щелкните Link-Sphere (с помощью Tool> Adaptive Skin> Use ClassicSkinning on) |
ZSpheres — режим перемещения
| Действие | Ключ (и) |
|---|---|
| Перемещение ZSphere | перетащить ZSphere |
| Поза (движение с естественной связью) | перетащите Link-Sphere |
| Цепь перемещения | Alt + перетащите Link-Sphere |
ZSpheres — режим масштабирования
| Действие | Ключ (и) |
|---|---|
| Масштаб Zsphere | перетащить ZSphere |
| Цепь для надувания / спуска воздуха | ALT + перетащить Link-Sphere |
| Цепь весов | перетащите Link-Sphere |
ZSpheres — режим вращения
| Действие | Ключ (и) |
|---|---|
| Прядильная цепь | перетащить ZSphere |
| Контроль поворота | ALT + перетащить Link-Sphere |
| Цепь вращения | перетащите Link-Sphere |
Z-сферы — ZSketch
| Действие | Ключ (и) |
|---|---|
| Активировать режим редактирования ZSketch | SHIFT + A (с арматурой ZSphere в режиме редактирования) |
| Предварительный просмотр Unified Skin | А |
Холст и 2. 5D
5D
| Действие | Ключ (и) |
|---|---|
| Обратный эффект кисти 2.5D | ALT (удерживать) |
| Обрезка и заполнение | SHIFT + CTRL + F |
| Захватить текстуру из документа | SHIFT + CTRL + G |
Слои документа
| Действие | Ключ (и) |
|---|---|
| Очистить слой | УПРАВЛЕНИЕ + N |
| Слой заливки | CTRL + F |
| Слой выпечки | УПРАВЛЕНИЕ + B |
| На миниатюре слоя включить / выключить все слои | SHIFT + НАЖМИТЕ |
| Выберите слой, на котором находится пиксель, на котором щелкнули мышью | ~ + щелкните холст (США) @ + щелкните холст (Великобритания) |
| Перемещение содержимого слоя вверх / вниз / в сторону (X и Y) | ~ + сопротивление (США) @ + сопротивление (Великобритания) |
Маркеры
Маркеры отображаются, только когда редактирование отключено
| Действие | Ключ (и) |
|---|---|
| Удалить маркер | УПРАВЛЕНИЕ + M |
Масштаб холста
| Действие | Ключ (и) |
|---|---|
| Фактический размер | 0 |
| Половинный размер со сглаживанием | УПРАВЛЕНИЕ + 0 |
| Увеличить | + (плюс) |
| Уменьшить | - (знак минус) |
Хронология
| Действие | Ключ (и) |
|---|---|
| Поместите новый ключевой кадр | нажмите на шкалу времени |
| Выберите существующий ключевой кадр | Щелкните точку ключевого кадра |
| Увеличить / уменьшить масштаб временной шкалы | Щелкните по выбранной точке ключевого кадра |
| Переместить выбранный ключевой кадр | щелкните + перетащите точку в новое положение (при перетаскивании с конца будет удалено) |
| Сохранить новые данные в существующем ключевом кадре | SHIFT + CTRL + щелкните точку ключевого кадра |
| Удалить ключевой кадр | щелкните + перетащите точку с временной шкалы |
| Копировать выбранный ключевой кадр | SHIFT + щелкните временную шкалу в том месте, где вы хотите скопировать |
| Копирование нескольких ключевых кадров | SHIFT + щелкните все точки ключевых кадров, которые нужно скопировать, затем SHIFT + щелкните Временная шкала (в точке, где вы хотите получить копии) |
| Создать ключевой кадр перехода | CTRL + щелкните существующую точку ключевого кадра |
| Создать жесткий ключевой кадр | ALT + щелкните существующую точку ключевого кадра |
| Перейти к предыдущему ключевому кадру камеры | СТРЕЛКА ВЛЕВО |
| Перейти к следующему ключевому кадру камеры | СТРЕЛКА ВПРАВО |
| Воспроизвести временную шкалу | SHIFT + щелкните курсор временной шкалы (будет воспроизводиться в виде цикла) |
| Остановить воспроизведение временной шкалы | ESC |
| Записать шкалу времени как фильм | SHIFT + CTRL + щелкните курсор шкалы времени (сначала установите курсор в начало, используя СТРЕЛКУ ВЛЕВО) |
Фильм
| Действие | Ключ (и) |
|---|---|
| Кадр из фильма | CTRL + SHIFT +! (США) SHIFT + CTRL + PageUp (Великобритания) |
Визуализация
| Действие | Ключ (и) |
|---|---|
| Лучший предварительный рендер (BPR) | СДВИГ + R |
| Визуализировать все | SHIFT + CTRL + R |
| Выборочная визуализация курсора | УПРАВЛЕНИЕ + R |
Пользовательский интерфейс и конфигурация
| Действие | Ключ (и) |
|---|---|
| Переместить элемент в положение пользовательского интерфейса | CTRL + ALT + перетаскивание (когда Enable Customize включен) |
| Удалить элемент из позиции пользовательского интерфейса | CTRL + ALT + перетащить на холст (когда Enable Customize включен) |
| Сохранить файл конфигурации | SHIFT + CTRL + I |
| Загрузить файл конфигурации пользовательского интерфейса | CTRL + L |
| Сохранить файл конфигурации пользовательского интерфейса | SHIFT + CTRL + ALT + I |
ZScripts
| Действие | Ключи |
|---|---|
| Загрузить ZScript | SHIFT + CTRL + L |
| Перезагрузить ZScript | CTRL + U |
| Показать / скрыть окно ZScript | H |
Справочные ресурсы
сочетаний клавиш GIMP — gimpusers. com
com
В этом списке вы можете увидеть самые важные горячие клавиши для GIMP под Linux (большинство из них работают и в Windows). Все клавиши можно назначить индивидуально: Файл / Настройки / Интерфейс / Горячие клавиши.
| Справка | ||||
|---|---|---|---|---|
| Справка | F1 | |||
| Контекстная справка | Shift + F1 | |||
| Toolbox | ||||
| Rect Select | R | Ellll 9018 9018 9018 | Ell17 Свободный выбор | F |
| Нечеткое выделение | U | |||
| Выбор по цвету | Shift + O | |||
| Ножницы | I | |||
| 9018 9018 9018 Цвет | O | |||
| Перемещение | M | |||
| Обрезка и изменение размера | Shift + C | |||
| Поворот | Shift + R | |||
| Масштаб | Shift + T | Shift + T | S||
| Перспектива | Shift + P | |||
| Флип | Shift + F | |||
| Текст | T | |||
| Заливка ведра | Shift + B | |||
| Смесь | L | |||
| Карандаш | N | ЛастикShift + E | ||
| Аэрограф | A | |||
| Чернила | K | |||
| Клон | C | |||
| Shift + D | ||||
| Поменять цвета | X | |||
| Цвета по умолчанию | D | |||
| Файл | ||||
| Новое изображение | Ctrl + N | 9018 Ctrl + O|||
| Открыть изображение как новый слой | Ctrl + Alt + O | |||
| Ctrl + D | ||||
| Открыть недавнее изображение 01 | Ctrl + 1 | |||
| Открыть последнее изображение 02 | Ctrl + 2 | |||
| Открыть последнее изображение 03 | Ctrl + 3 | Открыть недавнее изображение 04 | Ctrl + 4 | |
| Открыть последнее изображение 05 | Ctrl + 5 | |||
| Открыть последнее изображение 06 | Ctrl + 6 | |||
| Открыть последнее изображение 07 | Ctrl + 7 | |||
| Открыть последнее изображение 08 | Ctrl + 8 | |||
| Открыть последнее изображение 09 | Ctrl + 9 | |||
| Открыть последнее изображение 10 | Ctrl + 0 | |||
| Сохранить изображение | Ctrl + S | Ctrl + S | ||
| Сохранить под новым именем | Shift + Ctrl + S | |||
| Выйти | Ctrl + Q | |||
| Диалоги | ||||
| Слои | Ctrl + L | |||
| Кисти | Shift + Ctrl + B | |||
| Узоры | Shift + Ctrl + P | |||
| Градиенты | Ctrl + G | |||
| Параметры инструмента Shift + | Ctrl + T||||
| Палитры | Ctrl + P | |||
| Информационное окно | Shift + Ctrl + I | |||
| Окно навигации | Shift + Ctrl + N | |||
| Закрыть окно | Закрыть окно | Закрыть окно | ||
| Перейти к следующему виджету | Вкладка | |||
| Перейти к предыдущему виджету | Shift + Tab | |||
| Установить новое значение | Введите | |||
| Активировать текущую кнопку или список | Пробел В диалоговом окне с несколькими вкладками переключение вкладок | Ctrl + Alt + PgUp | ||
| Открыть расположение | Shift + L | |||
| Папка вверх | A lt + up | |||
| Down-Folder | Alt + down | |||
| Home-Folder | Alt + Home | |||
| Close Dialog | Esc | |||
| View | 9018 Main Menu | 9017 Main Menu | ||
| Раскрывающееся меню | Shift + F10 | |||
| Переключить в полноэкранный режим | F11 | |||
| Переключить быструю маску | Shift + Q | |||
| Закрыть окно документа | + или Ctrl + Колесо мыши | |||
| Уменьшить | — или Ctrl + Колесо мыши | |||
| Масштаб 1: 1 | 1 | |||
| Термоусадочная пленка | Ctrl + E | |||
| Shift + Ctrl + E | ||||
| Переключить линейки | Shift + Ctrl + R | |||
| Переключить направляющие | Shift + Ctrl + T | |||
| Изменить | ||||
| Отменить | Ctrl + Z | |||
| Повторить | Ctrl + Y | |||
| Копировать выделение | Ctrl + C | |||
| Ctrl + C | ||||
| Ctrl + C | ||||
| Вырезать выделение | Копировать видимое | Ctrl + Shift + C | ||
| Вставить как новое изображение | Ctrl + Shift + V | |||
| Вставить буфер обмена | Ctrl + V | |||
| Удаляет выделение | Ctrl + K | Выбор именованной копии | Shift + Ctrl + C | |
| Выбор именованного вырезания | Shift + Ctrl + X | |||
| Буфер обмена именованной пасты | Shift + Ctrl + V | |||
| Заливка цветом FG | , | |||
| Заливка BG Color | Ctrl +. | |||
| Заливка узором | Ctrl +: | |||
| Слои | ||||
| Выберите слой выше | PgUp | |||
| Выберите слой ниже | PgDn | Home | ||
| Выбрать последний слой | Конец | |||
| Объединить видимые слои | Ctrl + M | |||
| Слой Anchar | Ctrl + H | |||
| Выборки | Переключить | |||
| Выбрать все | Ctrl + A | |||
| Ничего не выделить | Shift + Ctrl + A | |||
| Инвертировать выделение | Ctrl + I | |||
| Выбор с плавающей запятой | Shift + Ctrl + L | Путь к выделению | Shift + V | |
| Плагины | ||||
| Повторить последний плагин | Ctrl + F | |||
| Показать последний плагин | Shift + Ctrl + F | |||
Объединить слои — Справка ArcGIS Online | Документация
Инструмент «Объединить слой» копирует объекты из двух слоев одного типа объектов (точки, линии или области) в новый слой.
Схема рабочего процесса
Примеры
Городские власти Лос-Анджелеса планируют восстановить территорию вокруг реки Лос-Анджелес, создав новый парк. Парк должен находиться рядом с рекой Лос-Анджелес, но не в непосредственной близости от существующих парков или предприятий по выбросам токсичных веществ. Буферы вокруг существующих парков и объектов по выбросу токсичных веществ могут быть объединены в один слой с помощью функции «Объединить слои», чтобы создать запретную зону, в которой невозможно создать новый парк.
Примечания по использованию
Требуются два входа одного типа функции.
По умолчанию все поля из обоих входов будут скопированы в выход. При желании вы можете изменить поля слоя слияния с помощью операций «Переименовать», «Удалить» и «Сопоставить».
| Операция | Описание |
|---|---|
Переименовать | Поле будет переименовано на выходе. |
Удалить | Поле будет удалено из вывода. |
Соответствие | Имена полей сделаны эквивалентными. Значения поля из слоя, который нужно объединить, будут скопированы в соответствующее выходное поле. |
Если установлен флажок Использовать текущий экстент карты, будут объединены только объекты, видимые в текущем экстенте карты. Если этот флажок не установлен, все объекты в обоих слоях будут объединены, даже если они находятся за пределами текущего экстента карты.
Совет:
Щелкните Показать кредиты перед запуском анализа, чтобы проверить, сколько кредитов будет использовано.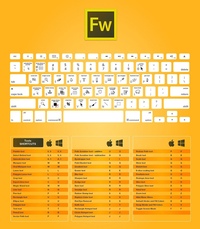
Ограничения
Входные слои могут быть точечными, линейными или площадными объектами, но оба они должны быть одного типа.
Похожие инструменты
Используйте «Объединить слои», чтобы скопировать объекты одного типа из двух слоев в один. Другие инструменты могут быть полезны при решении похожих, но немного разных проблем.
Инструменты анализа Map Viewer
Если вы объединяете объекты из двух слоев в один слой на основе пространственного отношения, используйте инструмент Наложение слоев.
Инструменты анализа ArcGIS Pro
Объединить слои выполняет ту же функцию, что и инструмент Объединить.
Отзыв по этой теме?
The Blender 2.8 Шпаргалка по горячим клавишам для Windows
Ускорьте рабочий процесс Blender в Windows с помощью этих сочетаний клавиш.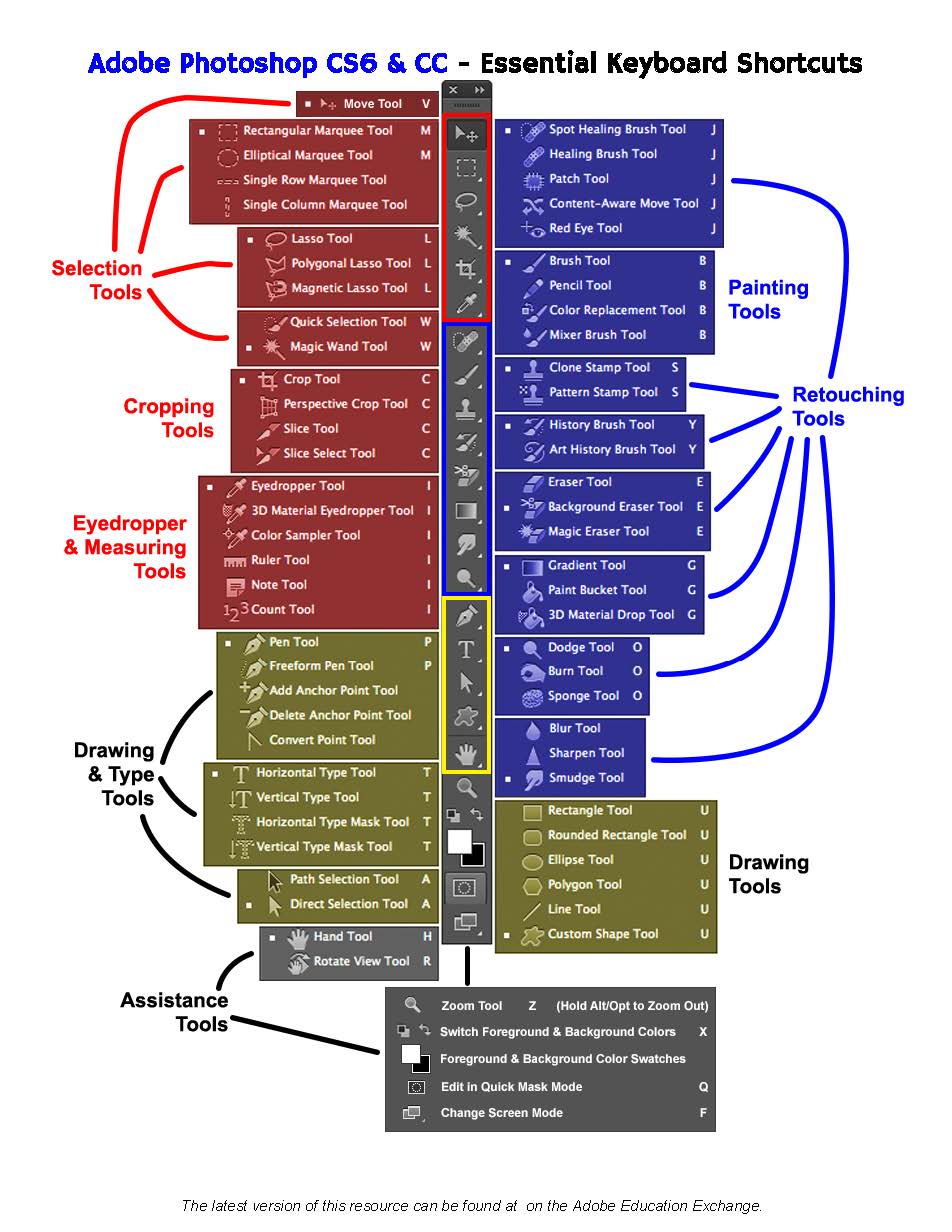
Blender — одна из лучших бесплатных программ для 3D-моделирования, доступная всем, кто хочет создавать компьютерную графику.Он отполирован и мощный, даже затмевает многие платные альтернативы.
Лучшее бесплатное программное обеспечение для 3D-моделирования Большинство программ для 3D-моделирования непомерно дороги. К счастью, есть также отличный выбор полнофункционального бесплатного программного обеспечения для 3D-моделирования, которое вы можете изучить.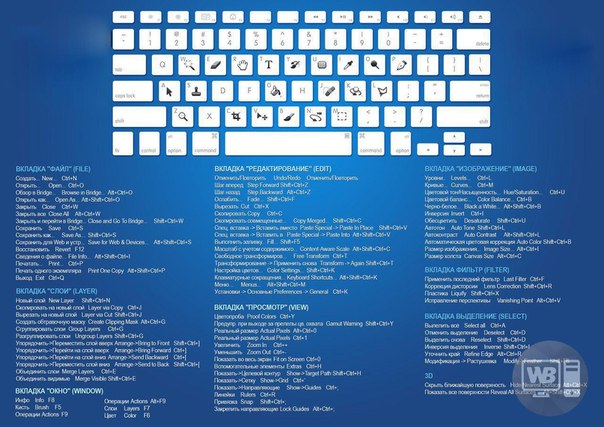
Если вы используете это настоятельно рекомендуемое программное обеспечение с открытым исходным кодом для 3D-моделирования, текстурирования, анимации и многого другого на своем ПК с Windows, почему бы не улучшить свой рабочий процесс, познакомившись с наиболее полезными сочетаниями клавиш Blender? Вы можете найти их в нашей шпаргалке ниже.
Мы сгруппировали ярлыки в логические разделы, такие как «Навигация», «Моделирование», «Оснастка», «Анимация», «Рендеринг» и т.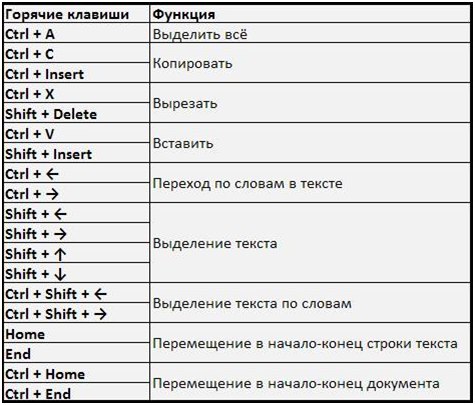 Д., Чтобы упростить поиск конкретных ярлыков.
Д., Чтобы упростить поиск конкретных ярлыков.
Имейте в виду, что сочетания клавиш различаются от одной версии Blender к другой.Приведенные ниже ярлыки применимы к версии 2.8 Blender для Windows.
СКАЧАТЬ БЕСПЛАТНО: Эта шпаргалка доступна в виде загружаемого PDF-файла у нашего партнера по распространению, TradePub. Вам нужно будет заполнить короткую форму, чтобы получить к ней доступ только в первый раз. Загрузите шпаргалку по горячим клавишам Blender 2.8 для Windows.
Вам нужно будет заполнить короткую форму, чтобы получить к ней доступ только в первый раз. Загрузите шпаргалку по горячим клавишам Blender 2.8 для Windows.
Блендер 2.Шпаргалка по 8 сочетаниям клавиш для Windows,
| Ярлык | Действие | |||
|---|---|---|---|---|
| Основы | ||||
| Shift + A | Добавить объект / узел | |||
| X OR Удалить | Функция поиска | Удалить | ||
| G | Перемещение | |||
| S | Масштаб | |||
| R | Повернуть | |||
| R + X / Y / Z | Повернуть вдоль глобальной оси | / ZZ | Поворот вдоль локальной оси | |
| Двойное нажатие R | Свободное вращение с помощью трекбола | |||
| Сдвиг (удержание) | Точное перемещение | |||
| Ctrl (удерживать) | Инкрементное перемещение | + D | Дубликат | |
| Alt + D | Дубликат связан | |||
| H | Скрыть 9 0187 | |||
| Alt + H | Показать все | |||
| Shift + H | Скрыть все, кроме выделенного | |||
| D (удерживать) + ¹LMB (перетащить) | Аннотировать | |||
| DMB (удерживать) (перетащите) | Удалить аннотацию | |||
| Q | Быстрое избранное | |||
| Ярлыки окна | ||||
| T | Панель инструментов | N | 9018 Панель инструментов Развернуть область (но сохранить панель инструментов)||
| Ctrl + Alt + Пробел | Полноэкранная область | |||
| Ctrl + Alt + Q | Quad view | |||
| Alt + Z | Toggle X-Ray view | |||
| NumPad 7 | Вид сверху | |||
| NumPad 1 | Вид спереди | |||
| NumPad 3 | Вид справа | |||
| Вид слева | ||||
| NumPad, | Выбран центр | |||
| Shift + ^ | Навигация по ходьбе | |||
| Изменить Windows | ||||
| Shift + F3 | Узлы | |||
| Shift + F4 | Консоль Python | |||
| Shift + F5 | Окно 3D-просмотра | |||
| Shift + F6 | График Свойства | |||
| Shift + F8 | Video Sequencer | |||
| Shift + F9 | Outliner | |||
| Shift + F10 | UV / Image | |||
| 9018 Shift + F11 | 9018 Shift + F11 F12Dope Sheet | |||
| General Selections | ||||
| ¹LMB 90 187 | Выбрать | |||
| A | Выбрать все | |||
| Alt + A ИЛИ Двойное нажатие A | Отменить выбор всех | |||
| B OR ¹LMB (перетащить) | Marquee box select Circle | C | ||
| Ctrl + ¹RMB | Выбор лассо | |||
| Ctrl + i | Инвертировать выделение | |||
| Shift + L | Выбрать связанный | |||
| Shift + G | Выбрать аналогичный | + ¹LMB | Выбрать из множества | |
| Навигация | ||||
| ¹MMB | Орбита | |||
| Shift + ¹MMB | Панорама | Shift + ~ | Fly | |
| Объектный режим | ||||
| Ctrl + Tab | 9018 6 Открыть круговое меню||||
| Вкладка | Изменить ИЛИ Переключить режим объекта | |||
| Ctrl + M, затем X / Y / Z (ИЛИ ¹MMB (перетащить) | Зеркало | |||
| Ctrl + P | Установить родительский ( последний выбранный) | |||
| Alt + P | Очистить родительский элемент | |||
| Shift + Tab | Переключить привязку | |||
| Alt + G | Сбросить положение | |||
| Alt + R | Alt + S | Сбросить масштаб | ||
| Ctrl + A | Применить положение / масштаб / поворот | |||
| Ctrl + J | Присоединить выбранные объекты | |||
| Ctrl + L | Копировать атрибуты в новые объекты | |||
| Ctrl + 0/1/2/3/4/5 | Добавить уровень подразделения | |||
| Alt + B | Маска для области ИЛИ Очистить маску | |||
| Shift + C | Центр трехмерного курсора | |||
| M | Переместить активный объект в коллекцию | |||
| Ctrl + Alt + NumPad 0 | Переместить активную камеру для просмотра | |||
| Ctrl + NumPad 0 | Установить как активную камеру | Выбор в режиме редактирования | ||
| Ctrl + L | Выбрать соединенную сетку | |||
| L | Выбрать связанную сетку под курсором | |||
| Alt + ¹LMB | Ctrl + LMB | Ctrl + | Выбрать кромочное кольцо | |
| 1 | Режим выбора вершины | |||
| 2 | Режим выбора кромки | |||
| 3 | Режим выбора грани | |||
| Ctrl + Mirror текущий выбор | ||||
| Ctrl +/- | Увеличить / уменьшить изображение | |||
| Ctrl + E | 90 186 Сгиб края||||
| Редактирование кривой | ||||
| E ИЛИ Ctrl + ¹RMB | Добавить новую ручку | |||
| V | Изменить тип ручки | |||
| Ctrl + X 9018, но сохранить соединение | ||||
| Alt + C | Закрытая кривая | |||
| Ctrl + T | Наклон | |||
| Alt + T | Четкий наклон | |||
| Моделирование | Вставка | |||
| Ctrl + B | Фаска | |||
| Ctrl + Shift + B | Вершины фаски | |||
| Ctrl + R | Loopcut | |||
| K | Нож | |||
| F | Заполните поверхность | |||
| Ctrl + Shift + Alt + S | Сдвиг | |||
| Shift + W | Изгиб | |||
| Y | Разрез | |||
| V | Rip | |||
| Alt + V | 9018 | |||
| Shift + N | Пересчитать нормали | |||
| Ctrl + Shift + N | Инвертировать нормали | |||
| O | Пропорциональное редактирование вкл. / Выкл. / Выкл. | |||
| Пропорциональное редактирование | ||||
| P | Разделить на новый объект | |||
| Текстурирование | ||||
| U | Развернуть | |||
| Ctrl + E | Отметить шов | |||
| Выбрать остров | ||||
| V | Стежок | |||
| Weld | ||||
| P | Pin | |||
| Alt + P | Unpin | |||
| Shift + P | Выбрать закрепленный | |||
| Свойства, области, слоты и метаданные | ||||
| 1 (NumPad) | Вид на 100% | |||
| Shift + Home | Вид под размер | |||
| J | Следующий слот рендеринга | Предыдущий слот рендеринга | ||
| 1-8 | Выбор слота рендеринга | |||
| Alt + S | Сохранить изображение | |||
| Shift + S | Сохранить изображение как | |||
| Image Editor ) | ||||
| Alt + N | Создать новое пустое изображение | |||
| Alt + O | Открыть изображение | |||
| N | Свойства кисти | |||
| F | Размер кисти | |||
| Shift + F | Сила кисти | |||
| S | Образец цвета | |||
| X | ||||
| Ctrl + ¹RMB (перетащить) | Разрезать соединение | |||
| F | Подключить выбранное | |||
| N | Свойства | |||
| Ctrl + X | Удалить выбранное, но сохранить соединение | Shift + DДублировать выбранное и поддерживать соединение | ||
| M | Отключить звук выбран | |||
| Ctrl + G | Группа выбрана | |||
| Ctrl + Alt + G | Разгруппировать выделено | 9017 Вход / выход из группы (Переключить) | ||
| Ctrl + J | Выбор кадра узлы ted | |||
| Ctrl + H | Показать / скрыть неактивные узлы | |||
| Compositor | ||||
| Alt + ¹MMB | Переместить фон | |||
| N | Свойства и производительность | |||
| Скульптура | ||||
| Shift + Space | Изображение кисти | |||
| F | Размер кисти | |||
| Угол щетки | ||||
| R | Регулировка угла | |||
| E | Регулировка хода | |||
| B | Маска (коробка) | |||
| M | Alt + MОчистить маску | |||
| Ctrl + i | Инвертировать маску | |||
| H | Hide (box) | |||
| Рендеринг | ||||
| F12 | Рендеринг | |||
| Ctrl + F12 | Рендеринг анимации | |||
| 9018 Ctrl + F11 | Воспроизведение9018 Ctrl + F11 | + BУстановить область рендеринга | ||
| Ctrl + Alt + B | Сбросить область рендеринга | |||
| Анимация (общая) | ||||
| Пробел | Воспроизведение / приостановка воспроизведения | |||
| Ctrl + Shift + Shift Пробел | Обратное воспроизведение | |||
| Alt + Scroll | Прокрутка кадров | |||
| Стрелка влево / вправо | Следующий / предыдущий кадр | |||
| Shift + стрелка влево / вправо | Первый / последний кадр | Стрелка вверх / вниз | Перейти к ключевому кадру | |
| I | Добавить ключевой кадр | |||
| Удалить ключевой кадр | ||||
| Анимация (Dopesheet) | ||||
| Ctrl + Tab | Переключить Dopesheet | |||
| Ctrl + T | или | Num | Переключить кадры / секундыМасштабирование для соответствия активным ключевым кадрам | |
| T | Установка интерполяции ключевых кадров | |||
| V | Установка типа ручки ключевого кадра | |||
| Shift + E | Установка экстраполяции ключевого кадра | Mirror + 9018 Mirror ключевые кадры | ||
| P, затем ¹LMB (перетащите) | Установить диапазон предварительного просмотра | |||
| Ctrl + Alt + P | Автоматически установить диапазон предварительного просмотра | |||
| Alt + P | Очистить маркер предварительного просмотра | M | ||
| Ctrl + M | Переименовать маркер | |||
| Ctrl + B | Привязать выбранную камеру к выбранному маркеру | |||
| [/] | Выбрать ключевые кадры до / после текущего кадра | |||
| Ctrl | Выбрать все ключевые кадры в текущем кадре | |||
| Редактор графиков | ||||
| Ctr l + ¹RMB | Добавить ключевой кадр под курсором | |||
| N | Свойства и модификаторы | |||
| Вкладка | Заблокировать выбранный канал | |||
| Оснастка (арматура) | E | новая кость | E | |
| Shift + D | Повторяющаяся кость | |||
| Shift + W | Параметры кости | |||
| Ctrl + R | Roll | |||
| Alt + R | Clear Shift | Clear Shift | 9018Пересчитать ролик | |
| Ctrl + Alt + A | Выровнять кость | |||
| Alt + F | Переключить направление кости | |||
| Alt + M | Объединить кости | |||
| Ctrl + | ||||
| Y | Разделение | |||
| P | Раздельное | |||
| ] и [901 87 | Иерархия прокрутки | |||
| Режим представления | ||||
| i | Добавить ключевой кадр | |||
| Alt + G | Очистить местоположение | |||
| Alt + R | Очистить поворот | Четкая шкала | ||
| Ctrl + A | Применить позу | |||
| Alt + P | Распространить позу | |||
| Ctrl + E | Поза вытолкнуть из развала | |||
| Alt + E поза для разбивки | ||||
| Shift + E | Инструмент изменения позы | |||
| Ctrl + C | Копировать позу | |||
| ¹LMB = левая кнопка мыши MMB = средняя кнопка мыши RMB3 = | правая кнопка мыши||||
Помимо 3D-моделирования
Blender используется для создания анимационных фильмов, компьютерных игр, интерактивных приложений и многого другого. Комбинируя модели, созданные в Blender, и методы 3D-печати, вы даже можете создавать новые интересные объекты прямо у себя дома!
Комбинируя модели, созданные в Blender, и методы 3D-печати, вы даже можете создавать новые интересные объекты прямо у себя дома!
А знаете ли вы, что Blender также выполняет функции видеоредактора?
5 загрузочных дисков восстановления на основе Windows PE, которые спасут вашу систему У вас есть аварийный диск Windows? Если нет, подумайте о создании диска со средой предустановки Windows (PE) сегодня.
Акшата прошел обучение ручному тестированию, анимации и UX-дизайну, прежде чем сосредоточиться на технологиях и письмах.Это объединило два ее любимых занятия — понимание систем и упрощение жаргона. В MakeUseOf Акшата пишет о том, как сделать все возможное из ваших устройств Apple.
Ещё от Akshata ShanbhagПодпишитесь на нашу рассылку новостей
Подпишитесь на нашу рассылку, чтобы получать технические советы, обзоры, бесплатные электронные книги и эксклюзивные предложения!
Еще один шаг…!
Подтвердите свой адрес электронной почты в только что отправленном вам электронном письме.

 3. Объединить слои
3. Объединить слои  Раздел 4.3.1), вручную (см. Раздел 4.3.2) или по точкам
(см. раздел 4.3.3).
Раздел 4.3.1), вручную (см. Раздел 4.3.2) или по точкам
(см. раздел 4.3.3).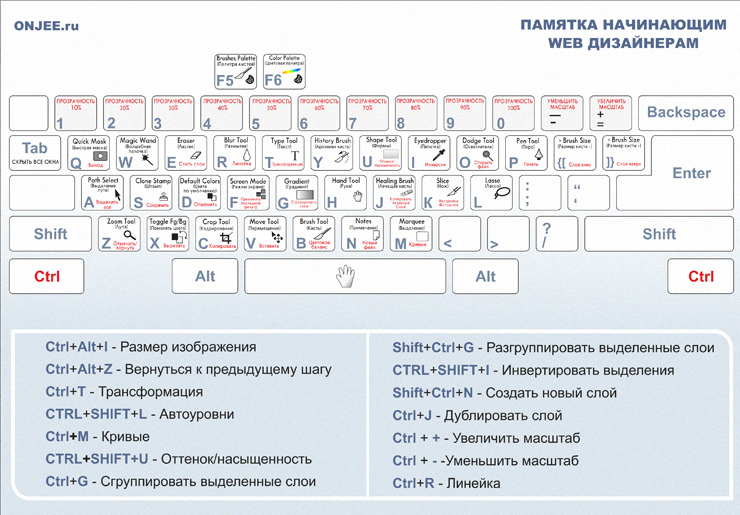
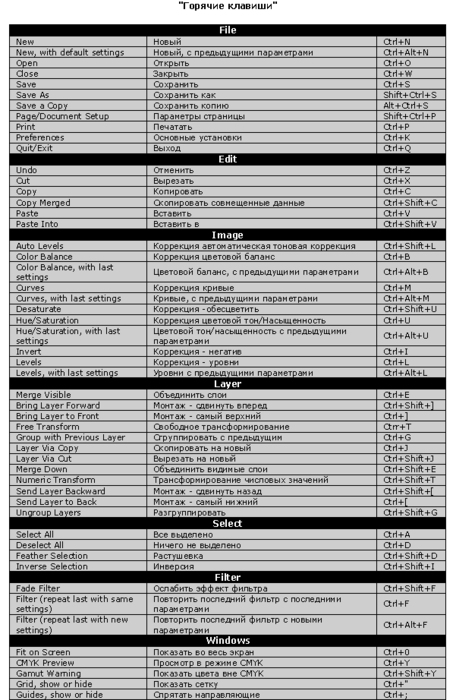



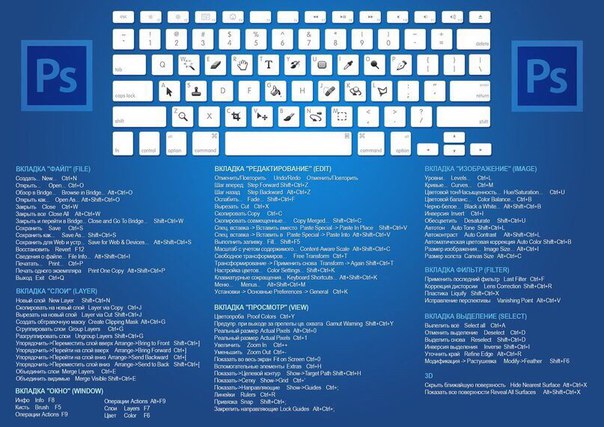

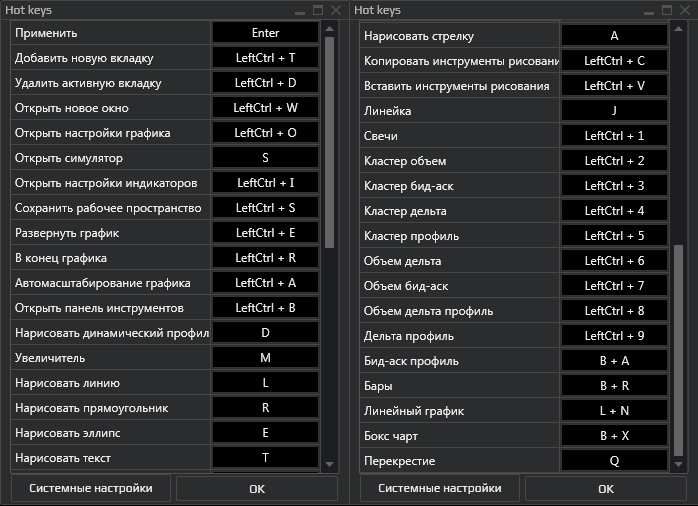 5D
5D  com
com  Появится текстовое поле, где можно указать новое имя.
Появится текстовое поле, где можно указать новое имя.