Обои для двух мониторов: Уникальные обои на несколько мониторов в Windows 10
Уникальные обои на несколько мониторов в Windows 10
Установка уникального фона на каждом из нескольких мониторов было простым действием для Windows 8, но это меню почему-то в Windows 10 сделали невидимым. Оно по прежнему находится на своем месте только, если Вы знаете как его вытащить наружу. Давайте рассмотрим, как установить пользовательские обои на каждый монитор в операционной системе Windows 10.
Есть два способа установить разные обои на два и более мониторов.
Изменение обоев из окна Проводника
Метод не является интуитивно понятным, потому что она опирается выбор нескольких файлов сразу, о чём иногда не могут догадаться сами пользователи Выберите изображения в проводнике, используя Ctrl или выделение мышью. Щелкните правой кнопкой мыши на выделенных изображениях. В контекстном меню, выберите «Установить в качестве фонового рисунка рабочего стола».
Все выбранные изображения будут установлены в качестве обоев для рабочего стола. Причем порядок установки обоев нельзя указать. Обои будут установлены согласно порядку слева-направо и порядку указания мониторов в
Причем порядок установки обоев нельзя указать. Обои будут установлены согласно порядку слева-направо и порядку указания мониторов в
Ниже можно увидеть, что обои по центру назначены третьему монитору, а последние — второму.
Этот способ имеет два раздражающих недостатка: если изображение не соответствует точному разрешению Вашего монитора, оно будет обрезаться или растягиваться абсолютно случайным образом, и второе, обои будут чередоваться через каждые 20 минут на всех мониторах.
С учетом этих недостатков, не думаю, что Вы предпочтёте этот способ для установки обоев на свои несколько мониторов. Давайте посмотрим на гораздо лучший метод.
Установка обоев с помощью меню Персонализация
Когда вышла Windows 8, одна из первых вещей, которую заметили пользователи нескольких мониторов, это куча новых опций в меню Персонализации. Необъяснимо, почему эта опция исчезла в Windows 10.
Необъяснимо, почему эта опция исчезла в Windows 10.
Вы не найдете настройки в меню Персонализация > Фон. В Windows 10 Вы можете установить только одно изображение в качестве фона, независимо от того, сколько мониторов у Вас имеется. Как ни странно, даже если никаких меню с необходимой ссылкой на настройку мы не видим в Windows 10, меню всё равно в Персонализации висит, нужно только получить у нему доступ.
Для того, чтобы получить доступ к нему, нажмите Windows + R на клавиатуре, чтобы вызвать диалоговое окно Выполнить, и введите следующий текст:
control /name Microsoft.Personalization /page pageWallpaper
Нажмите Enter, и сила командной строки покажет Вам старое меню выбора обоев, доступное из Windows 7 и 8.
Нажимаем на кнопку Обзор, и переходим к папке с нашими обоями.
После того, как вы загрузили папку с изображениями, Вы получаете контроль над обоями всех мониторов.
Выберите одно изображение. Щелкните правой кнопкой мыши на нем и выберите монитор, на который хотите установить обои. Если не знаете номер монитора, его можно посмотреть в настройке Система > Дисплей.
Повторите этот процесс для каждого монитора, выбирая именно те изображения, которые хотите применить к определённому монитору.
Кроме того, для отдельных изображений или нескольких из них можно настроить положение изображения и смену. Например, для первых двух я укажу Положение изображение — Растянуть и смену изображения с частотой в 30 минут.
Настраиваем обои на двух мониторах

Собственно для настройки обоев есть две популярных утилиты — SyncWall и Nitrogen. Разберём каждую утилиту по отдельности.
SyncWall
Утилитой
Для установки SyncWall воспользуйтесь данными командами:
sudo add-apt-repository ppa:nilarimogard/webupd8 sudo apt-get update && sudo apt-get install syncwall
sudo add-apt-repository ppa:nilarimogard/webupd8 sudo apt-get update && sudo apt-get install syncwall |
Nitrogen
Другая похожая утилита — 
Приложение Nitrogen доступна в Центре приложений Ubuntu, поэтому можете установить его именно оттуда, либо с помощью данной команды:
sudo apt-get install nitrogen
sudo apt-get install nitrogen |
Вот только Nitrogen вы не найдёте в Dash, поэтому запускать его нужно с помощью терминала:
Далее в настройках выберите папку с обоями и можете начинать оформлять свой рабочий стол.
Разные обои для мониторов
Если вы хотите установить для каждого монитора отдельные обои — есть небольшой нюанс. Вам придётся отключить файловый менеджер у рабочего стола. Это значит, что вы не сможете больше распологать на нём свои папки и файлы. Хотя я не считаю это недостатком, уже несколько лет не пользуюсь рабочим столом.
Итак, установите GNOME Tweak Tool, Ubuntu Tweak или любой другой твикер и с его помощью просто отключите рабочий стол. К примеру в Ubuntu Tweak это можно сделать в разделе «Значки рабочего стола».
К примеру в Ubuntu Tweak это можно сделать в разделе «Значки рабочего стола».
Ну и наконец, чтобы при загрузке системы восстанавливались обои на мониторах добавьте в автозагрузку следующую запись:
Вот и всё, вы преобразовали свой рабочий стол.
Как настроить обои на двух мониторах вы теперь знаете. Вот только какие обои ставить? Сам я обычно езжу в красивые места, где сам делаю фотографии, которые и ставлю на рабочий стол. К примеру очень красивый город Караганда, можете посетить его, чтобы сделать множество хороших фотографий. Кстати, вам поможет в путешествии по данному городу сайт karagandy.net, там расположена интерактивная карта.Windows 7 разные обои на двух мониторах – АвтоТоп
Двойные обои для двух мониторов
20 красивых пейзажей — двойные картинки (разрешение 3360х1050 px) для рабочего стола. Панорама Гонконга, Парижа, Нью-Йорка и другие темы.
Вот так будет выглядеть одна картинка на двух экранах см. Два монитора на одном компьютере
Два монитора на одном компьютере
Бесплатно скачать — dvojnye_oboi.rar Яндекс.Диск
Размер 28 Мб Количество 20 шт. Вот некоторые из них:
Бесплатно скачать —
80 для рабочих картинок стола обои на два мониторы на тему Windows 7; 1920х1200px
Бесплатно скачать —
Количество 80 шт
Также панорамы городов , абстракция, картины природы, темные темы:
Обои для двух FullHD мониторов 3840х1080
Размер 23,5 Мб
Количество 24 шт.
Обои на монитор и телевизор :
Размер 5,5 Мб
Сотворение Адама
Windows позволяет выбрать более одного рисунка, но не для нескольких экранов. Вместо этого Windows делает слайд-шоу с изображениями и меняет фон через равные промежутки времени. (Используйте опции Сменять изображение каждые (Change picture every) и В случайном порядке (Shuffle), расположенные в нижней части страницы «Фоновый рисунок рабочего стола» («Choose your desktop background») для настройки этой функции.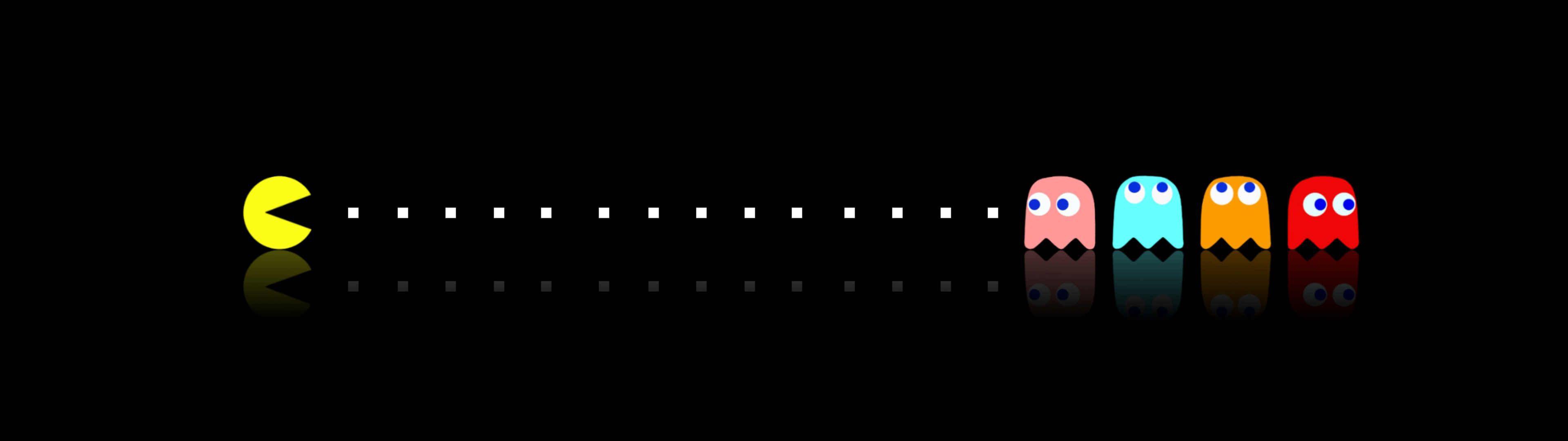 )
)
Чтобы установить разный фон на каждый экран, быстрее всего скомпоновать вместе разные рисунки фона в одно большое изображение и растянуть его на несколько мониторов, как было описано в предыдущем разделе.
Использование различных изображений на каждом мониторе в Vista или XP
Используете ли вы для работы два монитора? И не возникало ли желание установить изображение рабочего стола для каждого экрана в отдельности? Думаю что возникало, но, попробовав сделать это, возникла проблема. Проблема заключалась в том, что Vista не позволяла установить различные изображения, а ставила на обоих мониторах одинаковое. Тогда в поисках ответа на вопрос «Как это сделать?» нашел следующее решение. Для решения этой проблемы можно воспользоваться приложением DisplayFusion. DisplayFusion позволяет:
- Использовать различные обои для каждого монитора в отдельности
- Использовать изображения покрывающие все мониторы
- Изменять изображения случайным образом, используя локальные файлы, или скаченные с Flickr
- Переносить активное окно на другой монитор (при помощи горячих клавиш)
- Автоматически прикреплять окна к краям монитора
- Интеграция с Flickr, поиск и скачивание изображений
- Управление приложение с помощью горячих клавиш
Есть две версии приложения: платная и бесплатная. Отличие платной версии от бесплатной заключается лишь в возможности автоматической смены изображений (только это заметил при изучении функционала).
Отличие платной версии от бесплатной заключается лишь в возможности автоматической смены изображений (только это заметил при изучении функционала).
Метки:
- два монитора
- Vista
- dual monitors
- DisplayFusion
- software
- обои
Как настроить и использовать несколько мониторов в Windows 8
Возможно, в числе ваших знакомых есть люди, которые дома или на работе используют два, а то и более мониторов. Одна из отличительных особенностей Windows 8 как раз и заключается в продвинутых возможностях для работы с мульти-мониторными конфигурациями. К примеру, на одном мониторе вы можете работать в режиме Metro, который сейчас называется Windows 8 Modern UI, а на втором у вас может быть открыть обычный рабочий стол. Очень удобно, скажу я вам.
Да, и в Windows 7 есть аналогичные возможности, но дело в том, что в Windows 8 компания Microsoft значительно усовершенствовала возможности для работы с несколькими мониторами. В Windows 8 улучшена эффективность панели задач и добавлено несколько дополнительных опций. Использование двух или более мониторов очень помогает в работе. Так, например, разработчики игр могут работать с Visual Studio в режиме Desktop на одном мониторе, а на втором мониторе тестировать свои игры в режиме Modern UI. И это лишь один из множества примеров. На самом деле даже у простых пользователей могут найтись тысячи причин, чтобы использовать несколько мониторов.
Использование двух или более мониторов очень помогает в работе. Так, например, разработчики игр могут работать с Visual Studio в режиме Desktop на одном мониторе, а на втором мониторе тестировать свои игры в режиме Modern UI. И это лишь один из множества примеров. На самом деле даже у простых пользователей могут найтись тысячи причин, чтобы использовать несколько мониторов.
Подключить второй монитор очень просто. Все, что вам нужно, так это компьютер с двумя портами для дисплеев, будь то HDMI, VGA или DVI, а также кабели, которыми мониторы соединяются с портами.
Если вы уже подключили первый и второй мониторы к компьютеру, откройте Charms Bar, переместив курсор мыши в верхний правый или нижний углы экрана.
Нажмите на ссылку «Устройства», а затем на «Второй экран».
Далее нажмите «Расширить».
Теперь на одном дисплее вы можете открыть начальный экран с интерфейсом Modern UI и рабочий стол на втором дисплее. Попробуйте поэкспериментировать и с другими параметрами опции «Второй экран». Так, название функции «Дублировать» говорит само за себя, хотя и названия двух оставшихся функций («Только экран компьютера» и «Только второй экран») позволяют понять их предназначение, так что я не буду заострять на этом ваше внимание.
Так, название функции «Дублировать» говорит само за себя, хотя и названия двух оставшихся функций («Только экран компьютера» и «Только второй экран») позволяют понять их предназначение, так что я не буду заострять на этом ваше внимание.
Если вы хотите увеличить размер текста и других элементов, для этого предусмотрены специальные настройки. Кликните правой кнопкой мыши на рабочем столе, выберете «Персонализация», а затем нажмите на ссылку «Экран» в левом нижнем углу окна. Вам откроются различные опции, с которыми вы можете поэкспериментировать.
Для каждого монитора можно установить отдельное фоновое изображение или растянут один фон на два экрана. По умолчанию изображение с основного монитора дублируется на второй.
Рабочий стол с разными фоновыми изображениями.
Тоже рабочий стол с разными фоновыми изображениями, но на одном мониторе установлена альбомная ориентация, а на втором портретная.
Фоновое изображение растянуто на два монитора.
Для того чтобы настроить фон экрана, снова щелкните правой кнопкой мыши на рабочем столе и выберете «Персонализация». Вы увидите окно как на скриншоте ниже.
Нажмите на ссылку «Фон рабочего стола», которая расположена в нижней части окна.
Вы будете перенаправлены в окно «Фоновый рисунок рабочего стола», где вы и сможете установить различные фоны для каждого из подключенных мониторов.
Кстати, если на одном из мониторов вы решите поменять ориентацию, вызовите контекстное меню щелчком правой кнопкой мыши на рабочем столе и нажмите «Разрешение экрана».
В окне «Разрешение экрана» выберете монитор, для которого необходимо изменить ориентацию, затем укажите тип ориентации и нажмите на кнопку «Применить». Там же вы можете определить основной монитор.
Настраиваем обои на двух мониторах | Убунтовод про Ubuntu
Итак, я постараюсь продолжить небольшой цикл статей, посвящённый настройке Ubuntu на двух мониторах. Одна из первых проблем, с которыми встречаются обладатели нескольких мониторов – адекватная настройка обоев на рабочем столе.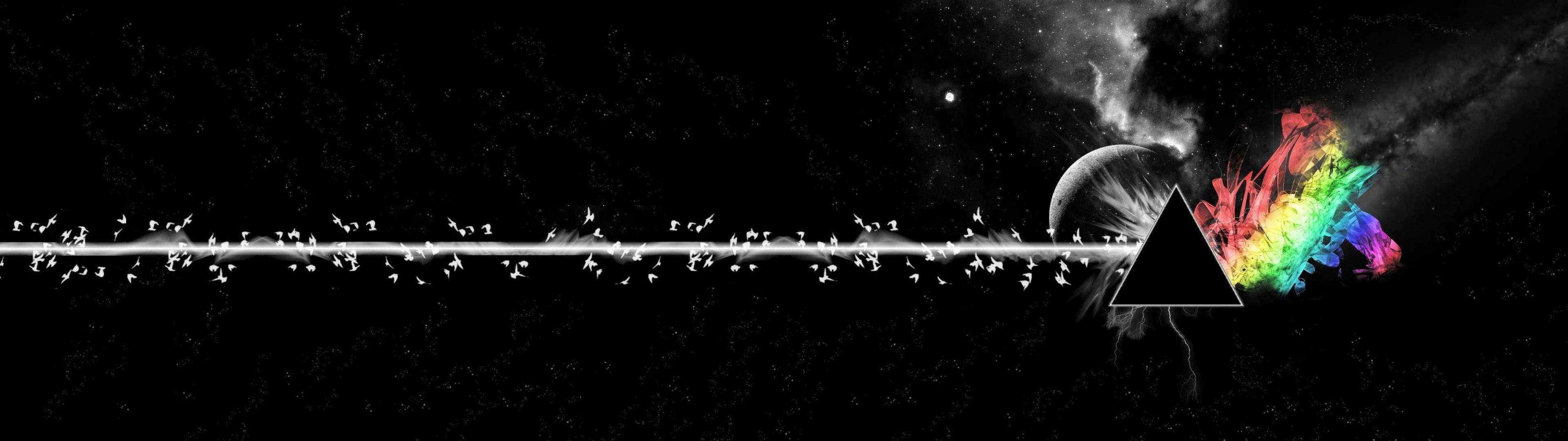 С помощью встроенных в систему утилит нельзя настроить разные обои на каждом мониторе, поэтому приходится прибегать к помощи сторонних приложений.
С помощью встроенных в систему утилит нельзя настроить разные обои на каждом мониторе, поэтому приходится прибегать к помощи сторонних приложений.
Собственно для настройки обоев есть две популярных утилиты – SyncWall и Nitrogen. Разберём каждую утилиту по отдельности.
- 1 SyncWall
- 2 Nitrogen
- 3 Разные обои для мониторов
SyncWall
Утилитой SyncWall я пользуюсь сам. Её основной плюс – гибкость. Самое главное достоинство, для меня, в том, что поддерживается установка как одной большой обоины на оба монитора, так и выбор отдельных обоин для каждого монитора.
Для установки SyncWall воспользуйтесь данными командами:
| sudo add-apt-repository ppa:nilarimogard/webupd8 sudo apt-get update && sudo apt-get install syncwall |
sudo add-apt-repository ppa:nilarimogard/webupd8 sudo apt-get update && sudo apt-get install syncwall
Nitrogen
Другая похожая утилита – Nitrogen. Функционал у неё не такой богатый, но основные требования программа с лёгкостью выполняет.
Функционал у неё не такой богатый, но основные требования программа с лёгкостью выполняет.
Приложение Nitrogen доступна в Центре приложений Ubuntu, поэтому можете установить его именно оттуда, либо с помощью данной команды:
| sudo apt-get install nitrogen |
sudo apt-get install nitrogen
Вот только Nitrogen вы не найдёте в Dash, поэтому запускать его нужно с помощью терминала:
Далее в настройках выберите папку с обоями и можете начинать оформлять свой рабочий стол.
Разные обои для мониторов
Если вы хотите установить для каждого монитора отдельные обои – есть небольшой нюанс. Вам придётся отключить файловый менеджер у рабочего стола. Это значит, что вы не сможете больше распологать на нём свои папки и файлы. Хотя я не считаю это недостатком, уже несколько лет не пользуюсь рабочим столом.
Итак, установите GNOME Tweak Tool, Ubuntu Tweak или любой другой твикер и с его помощью просто отключите рабочий стол. К примеру в Ubuntu Tweak это можно сделать в разделе “Значки рабочего стола”.
Ну и наконец, чтобы при загрузке системы восстанавливались обои на мониторах добавьте в автозагрузку следующую запись:
Вот и всё, вы преобразовали свой рабочий стол.
“>
Как установить обои с двумя мониторами в Windows 10 [БЫСТРОЕ РУКОВОДСТВО]
Автор Белов Олег На чтение 5 мин. Просмотров 205 Опубликовано
Если вам нужно много места во время работы на компьютере, вы, вероятно, используете два монитора. Многие пользователи настраивают свой рабочий стол под разные фоны, и сегодня мы собираемся показать вам, как установить обои с двумя мониторами в Windows 10.
Как установить обои с двумя мониторами в Windows 10?
Решение 1. Установите фон из приложения «Настройки».
Вероятно, самый простой способ решить эту проблему – установить фон в приложении «Настройки». Это довольно просто, и вы можете сделать это, выполнив следующие действия:
- Откройте Настройки приложения .

- Когда откроется Приложение настроек , перейдите в раздел Персонализация .
- Теперь прокрутите вниз до раздела Выберите свое изображение , найдите нужное изображение, нажмите его правой кнопкой мыши и выберите Установить для монитора 1 или Набор для монитора 2 .
Как видите, этот метод довольно прост и понятен, поэтому обязательно попробуйте его. Если у вас возникли проблемы с открытием приложения Настройка, обратитесь к этой статье, чтобы решить эту проблему.
Большинство пользователей не знают, что делать, когда ключ Windows перестает работать. Проверьте это руководство и будьте на шаг впереди.
Windows не позволяет изменить фон? Не волнуйтесь, у нас есть правильное решение для вас.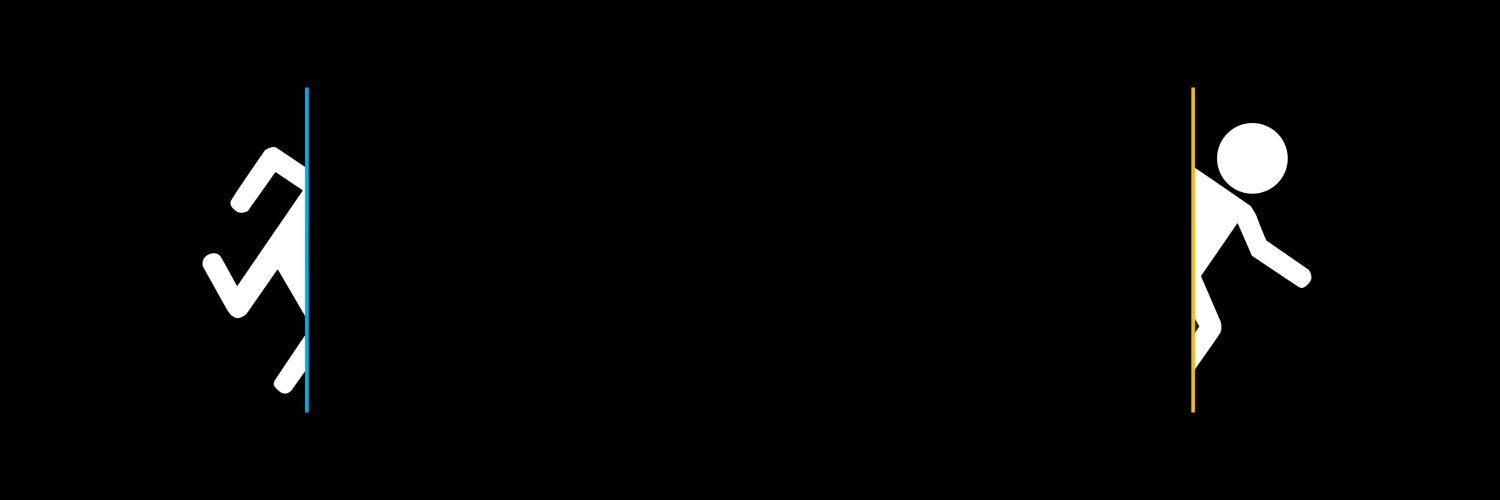
Решение 2. Скопируйте нужные файлы в каталог Windows
Если вы хотите установить обои с двумя мониторами в Windows 10, вы можете сделать это с помощью этого небольшого обходного пути. Чтобы установить обои с двумя мониторами, вам просто нужно скопировать изображения, которые вы хотите использовать в качестве фона, в свой каталог Windows.
Для этого просто выполните следующие действия:
- Найдите изображения, которые хотите использовать в качестве фона, выберите их оба и нажмите Копировать .
- Перейдите в каталог C: \ Windows \ Web \ Wallpaper \ Windows . Теперь щелкните правой кнопкой мыши пустое место и выберите в меню Вставить .
- Появится предупреждение безопасности. Установите флажок Сделать это для всех текущих позиций и нажмите Продолжить .

- Выберите изображения, которые вы хотите использовать в качестве обоев, щелкните их правой кнопкой мыши и выберите в меню Установить в качестве фона рабочего стола .
- Теперь ваши обои будут меняться. Чтобы переключаться между различными обоями, просто щелкните правой кнопкой мыши нужный рабочий стол и выберите в меню Фон следующего рабочего стола .
Исправьте все проблемы с копированием и вставкой, выполнив простые шаги из этой замечательной статьи!
Кроме того, вы также можете переключаться между обоев рабочего стола, выполнив следующие действия:
- Нажмите Ключ Windows + R и введите % appdata% . Нажмите Enter или нажмите ОК .
- Каталог Роуминг теперь появится.
 Перейдите в каталог Microsoft Windows Темы .
Перейдите в каталог Microsoft Windows Темы . - Там вы должны увидеть файлы Transcoded_000 и Transcoded_001 . Каждый из этих файлов представляет собой обои для рабочего стола. Чтобы поменять обои на своих мониторах, нужно просто переименовать Transcoded_000 в 1 и Transcoded_001 в 0.
- После переименования файлов вам необходимо выйти и снова войти в Windows, чтобы применить изменения.
Немногие пользователи утверждают, что вам даже не нужно копировать изображения в папку Windows. Вместо этого вам просто нужно выбрать нужные изображения, щелкнуть по ним правой кнопкой мыши и выбрать Установить в качестве фона рабочего стола .
Решение 3 – Использование сторонних приложений
Если предыдущий метод слишком сложен для вас, вы можете рассмотреть возможность использования сторонних приложений. Есть много отличных приложений, которые вы можете использовать для управления обоями на нескольких мониторах.
Есть много отличных приложений, которые вы можете использовать для управления обоями на нескольких мониторах.
Если вы ищете простое приложение, вы можете попробовать фоновый переключатель Джона.
Если вам нужен более продвинутый инструмент, который поддерживает расширенное управление монитором, управление окнами, удаленное управление и другие мощные функции, вы можете рассмотреть DisplayFusion.
Это приложение доступно в версии Pro и Free, а бесплатной версии будет более чем достаточно для ваших нужд.
Решение 4. Используйте диалоговое окно «Выполнить»
По словам пользователей, вы можете установить различный фон для каждого монитора, используя диалоговое окно «Выполнить».
В более старых версиях Windows у вас была возможность менять обои с панели управления, но эта функция была удалена в Windows 10 и заменена приложением «Настройки».
Панель управления имела больше параметров, включая возможность настройки обоев для нескольких мониторов. Эта опция все еще доступна в Windows 10, но вы можете получить к ней доступ только через диалоговое окно «Выполнить». Для этого выполните следующие действия:
Эта опция все еще доступна в Windows 10, но вы можете получить к ней доступ только через диалоговое окно «Выполнить». Для этого выполните следующие действия:
- Нажмите Windows Key + R и введите shell ::: {ED834ED6-4B5A-4bfe-8F11-A626DCB6A921} -Microsoft.PersonalizationpageWallpaper . Нажмите Enter или нажмите ОК .
- Откроется окно Фон рабочего стола . Найдите нужный фон и щелкните по нему правой кнопкой мыши. Выберите “Установить для монитора 1” или Установить для монитора 2 в меню.
- По завершении нажмите Сохранить изменения .
Если вы используете более старую версию Windows, вы можете получить доступ к этому приложению, введя Control/name Microsoft. Персонализация/page pageWallpaper в диалоговом окне «Выполнить».
Персонализация/page pageWallpaper в диалоговом окне «Выполнить».
Установка обоев с двумя мониторами в Windows 10 не так сложно, как вы думаете. Мы показали вам несколько способов установки обоев с двумя мониторами, поэтому вы можете попробовать любой из них.
Если у вас есть еще вопросы, не стесняйтесь оставлять их в разделе комментариев ниже.
Лучшие программы для управления двумя мониторами
Установка с двумя мониторами была секретным оружием производительности настольных компьютеров в течение многих лет. Конечно, в наши дни гораздо более элегантным решением является покупка большого сверхширокого экрана. Однако простое подключение второго монитора — это быстрый и доступный способ добавить больше рабочего пространства. Не говоря уже о том, что любой пользователь ноутбука с внешними экранами по умолчанию настроен на два монитора!
Эти бесплатные программы с двумя мониторами облегчают настройку и управление настройкой нескольких мониторов в Windows. Таким образом, вы тратите меньше времени на настройку монитора и больше времени на продуктивную работу.
Таким образом, вы тратите меньше времени на настройку монитора и больше времени на продуктивную работу.
Инструменты для двух мониторов
Программа Dual Monitor Tools не только бесплатна, но и является программой с двумя исходными кодами. На самом деле, мы должны сказать «пакеты», так как на самом деле это набор модулей, которые вы можете смешивать и сочетать. Например, Dual Wallpaper — это автономный инструмент, который позволяет вам иметь разные обои на каждом экране. Так что, если это все, что вы хотите, это все, что вам нужно скачать.
DMT позволяет или несколько довольно интересных трюков. Например, курсор DMT позволяет настроить поведение курсора мыши. Вы можете привязать курсор к одному монитору, усложнить перемещение между мониторами или разрешить свободное движение. Это очень удобно, если у вас есть сценарий использования, когда курсор случайно оказывается там, где этого не должно быть, это может быть спасителем.
DMT находится в области уведомлений, и вы можете быстро получить доступ ко всем модулям оттуда. Это не модно (или красиво), но эти инструменты невероятно полезны!
DisplayFusion (бесплатная версия)
DisplayFusion, пожалуй, самая известная мультимониторная программа. С уважением! Это приложение, которое объединяет все: мульти-мониторные панели задач, переменные обои, сочетания клавиш и многое другое. Платная «Pro» версия предлагает гораздо больше, но для подавляющего большинства людей DisplayFusion Free будет больше, чем нужно, чтобы получить максимальную отдачу от настройки двух мониторов.
В частности, пользователям Windows 8 понравится использование специализированных твиков, включенных в бесплатную версию. Вы можете скрыть экран блокировки, отключить «горячие» углы Windows 8 и изменить размер границ окон приложений. Все точки раздражения для многих пользователей этой операционной системы.
DisplayFusion также предлагает замечательные расширенные функции привязки окон, которые значительно упрощают управление окнами на нескольких мониторах. Что включает в себя возможность привязывать окна для контроля краев. Бешеный недосмотр в самой Windows.
Любой пользователь Windows с несколькими мониторами должен хотя бы попробовать DisplayFusion. Это действительно преобразующий инструмент. В начале вы получите пробную версию Pro, так что вы сможете попробовать функции Pro, чтобы узнать, стоят ли они какой-либо цены.
MultiMonitorTool
Не каждая программа с двумя мониторами должна быть продумана или переработана, чтобы быть полезной. MultiMonitorTool является прекрасным примером этого. Это простая и легкая утилита, которая дает вам много энергии прямо у вас под рукой.
Во-первых, он примет инструкции из командной строки, и вы сможете увидеть в реальном времени предварительный просмотр настройки нескольких мониторов, которую вы используете в данный момент. Это делает его идеальным для компьютеров с несколькими мониторами в публичном пространстве. Помимо интерфейса командной строки, вы можете выполнять общие задачи, такие как перемещение окон между мониторами с помощью сочетаний клавиш.
Этот инструмент будет работать с версиями Windows начиная с XP и вплоть до текущих версий Windows 10. Так что, если вам нужно использовать общедоступный компьютер, например, в лекционном зале, или иным образом использовать устаревшее оборудование на нескольких мониторах MultiMonitorTool — настоящий спасатель жизни.
MultiMon Taskbar 2.1 (бесплатно)
Доступна более новая версия панели задач MultiMon, имеющая номер версии «3.5». Однако это «Pro» версия, которая поставляется с ценником. Поэтому пользователи, которым нужен бесплатный инструмент, должны выбрать версию 2.1, что не обязательно является плохой вещью. Здесь есть просто отличительные особенности.
Бесплатная версия программного обеспечения для двух мониторов добавляет панели задач к расширенным мониторам в Windows. Это может сделать до трех настроек монитора. Панель задач каждого монитора показывает только приложения на этом мониторе. Это включает в себя не показ приложений на основной панели задач монитора, которые не являются этим монитором.
Этот бесплатный инструмент предназначен только для работы до Windows 7, но все еще существует множество компьютеров, работающих под управлением этой более старой операционной системы. MultiMon также является довольно стабильным программным обеспечением, поэтому, если у вас есть мультимониторная система нужного уровня, стоит попробовать.
Windows 10 (вы не видели этого!)
Microsoft уделяет внимание миру сторонних утилит для работы с несколькими мониторами. Это означает, что, если вы уже используете Windows 10, в систему встроено множество функций, для которых в прошлом вам требовалось стороннее решение.
В настоящее время существует множество вариантов настройки нескольких мониторов, встроенных в окна, с поддержкой практически любой компоновки, микширования, разрешения и ориентации. Windows 10 изначально поддерживает наличие разных обоев на каждом экране. Панели задач с несколькими мониторами? Уже сделано!
В Windows 10 также имеется привлекательная функция виртуального рабочего стола, сочетания клавиш для быстрого переключения режимов нескольких мониторов и удобные сочетания клавиш для быстрого или максимального увеличения окон.
Правда заключается в том, что для большинства пользователей лучшие функции управления двумя мониторами уже встроены в Windows 10. Сторонние разработчики выполнили много бесплатных исследований и разработок для Microsoft, которой просто пришлось скопировать функции, которые работали для их собственная операционная система.
Лучше?
Мы по-прежнему рекомендуем использовать сверхширокий экран для повышения производительности и отсутствия лицевой панели в середине экрана, если вы начинаете с чистого листа. Но если вы обнаружите, что жизнь с двумя мониторами — это то, что вам нужно, то эти программы с двумя мониторами необходимы для того, чтобы держать под контролем всю эту недвижимость.
Не забывайте, что вы также можете легко добавить дополнительный экран через USB. Либо с помощью специального дисплея USB, либо с помощью планшета, такого как Apple iPad, и приложения, такого как DuetDisplay. Это отличный трюк, если вам не нужны постоянно мониторы с двумя мониторами или вы хотите воспользоваться этой настройкой в дороге
Существуют даже USB-мониторы с креплением-клипсой для ноутбуков, которые позволяют устанавливать два и три монитора в мобильных установках. Приведенные выше приложения для двух мониторов наверняка пригодятся в этих решениях!
Темы для двух мониторов windows 10 – 4apple – взгляд на Apple глазами Гика
Итак, у вас появилось два монитора. Что уж говорить об удобстве при работе в таком режиме – каждый, кто хоть раз пробовал, тот поймет. А некоторые виды работ без нескольких мониторов попросту невозможны в современном понимании. Но как-то хочется разнообразить вид рабочего стола, установить разные обои под каждый монитор или растянуть одно изображения на два стола … А они, вот незадача, дублируются по умолчанию.Тут многие пользователя и сталкиваются с проблемой – изменения конфигурации обоев под разные версии Windows отличаются, а где-то вовсе невозможны. Давайте разберемся, как настроить обои под Виндоус 7,8 и 10.
Как установить разные обои на 2 монитора в Windows 7
Если у вас Home-версия Windows 7, то готовы вас огорчить – без стороннего софта тут не обойтись. Хорошей утилитой для настройки двух рабочих столов может стать Display Fusion. Бесплатной версии утилиты достаточно для данной задачи. Кстати, программа идет и для других версий Виндоус, так что ее можно смело использовать для любых задач, связанных с оформлением двух рабочих столов.
Чтобы растянуть изображения на два экрана в профессиональной и Ultimate версии необходимо зайти в «Персонализацию» из контекстного меню на рабочем столе (щелкаем правой кнопкой мыши), выбрать изменение фона рабочего стола и затем в положении изображения выбрать «Замостить». Главное — это подготовить файл, который по разрешению подойдет для двух рабочих столов, в противном случае качество картинки будет всего лишь удовлетворительным. Изображения для двух экранов в хорошем разрешении можно спокойно найти на просторах интернета или сделать самому.
А вот поставить разные обои на 2 монитора просто так не выйдет. На помощь сможет прийти Display Fusion, UltraMon или другие подобные утилиты.
Два монитора в Windows 10/8
В восьмой версии Windows с созданием уникальных обоев на каждом мониторе все просто!- Аналогично с 7 версией заходим в «Персонализацию» через рабочий стол.
- Выбираем конфигурацию экрана и нужные обои для каждого найденного экрана.
- Радуемся!
Windows 8 в этом плане не требует никаких специальных знаний и сторонних программ. Выбираем картинку и ставим на любой монитор. Также стоит проверить видеокарту – возможно, ее консоль позволяет изменять обои на экранах. Например, для новых видеокарт Nvidia есть консоль под названием Desktop Manager, которая раскрывает широкий спектр возможностей при работе с оформлением.
В Windows 10 ситуация несколько сложнее, так как панель персонализации исчезла. Если вам нужно поставить уникальные картинки на мониторы, то ниже приведена инструкция.
- Сначала нужно выбрать нужные изображения. Два монитора – два экрана. Выделяем картинки с помощью Ctrl.
- Щелкаем по ним правой кнопкой, а затем выбираем «Установить как изображения раб.стола».
- Готово! Порядок установки обоев будет зависеть от расположения фотографий в папке слева направо, а также порядка мониторов (то есть важно какой монитор является главным, а какой вспомогательным). Выставить порядок мониторов можно в разделе «Параметры – Система».
Другим вариантом может стать “секретный” вход в панель Персонализации, которую не так легко найти. Жмем Win+R, вводим control /name Microsoft.Personalization /page pageWallpaper и попадаем в панель изменения обоев как в восьмерке. Выбираем картинки для каждого монитора или растягиваем их на оба!
Display Fusion для мультиэкрана
Если же вы не хотите тратить уйму времени на поиски нужных панелей настроек, то утилиты вроде Display Fusion помогут вам организовать рабочие столы на нескольких мониторах как вы захотите. Нужно лишь загрузить нужную фотографию (или несколько фото) и расположить их на мониторах в удобном для вас виде. Изображения можно отцентрировать, а также сохранить в виде конфигурации (на будущее). Программа позволяет спокойно растягивать и уникализировать обои для каждого монитора. В ней же можно устанавливать приоритет экранов.Если же вы обладатель более ранних версий Windows, то лучше будет обратиться к компьютерному мастеру, который установит вам более новую версию операционной системы. Удачи!
Установка уникального фона на каждом из нескольких мониторов было простым действием для Windows 8, но это меню почему-то в Windows 10 сделали невидимым. Оно по прежнему находится на своем месте только, если Вы знаете как его вытащить наружу. Давайте рассмотрим, как установить пользовате
2 монитора обои 3840×1080 (58+ фото)
ДомКатегории
Аннотация Животные Аниме Изобразительное искусство Машины Мультфильм Знаменитости город Цвета Комиксы Фантастика Цветы Еда Игры Девушки каникулы Фильм ужасов Люблю Мужчины Военные Фильмы Музыка Природа Другие Научная фантастика Космос Спорт Текстуры Путешествовать ТелесериалПрофиль ▾
Еще не авторизован?
Войти в систему ПодписатьсяПопулярные коллекции ▾
Земля ночью обои HD Мексиканский флаг Фон дня президентов Деревенский мальчик Мульти-дисплей Фото ICP Снупи Танцы Инструменты Техаса Религиозная Пасха обои изображения Марио Карт 8 Розалина Связаться с нами Термины & Конфиденциальность Насчет нас © Getwallpapers.com 2018фактических нескольких мониторов в Steam
Список функций Панель задач с несколькими мониторами
Вам больше не нужно перемещать курсор на основной экран для доступа к панели задач. С Actual Multiple Monitors вы получите полнофункциональную панель задач на каждом дисплее. ; Независимо от того, с каким монитором вы работаете — следующие функции панели задач Windows 7, 8 будут доступны в любом месте:
- Кнопка «Пуск» и панели инструментов
- Aero Peek and Jump Lists
- Область уведомлений (панель задач), часы и отображение Кнопка рабочего стола
- Пользовательские группы панели задач
- Корзина на панели задач
- и многое другое
Игра с несколькими мониторами
Геймеры оценят несколько функций Actual Multiple Monitors, которые были разработаны специально для улучшения игр с несколькими мониторами опыта, что делает ее более привлекательной и удобной:
- Игнорировать деактивацию — предотвращает сворачивание игры.Используя эту функцию, вы можете играть в свои любимые игры на одном дисплее и транслировать, просматривать веб-страницы, смотреть видео в полноэкранном режиме и т. Д. На других.
- Lock Mouse — блокирует указатель мыши в определенном окне или мониторе, предотвращая его выход из игры.
- и многие другие.
Обои для нескольких мониторов
Используя Actual Multiple Monitors, вы можете настроить любой вид фона рабочего стола на нескольких дисплеях:
- Одно изображение растянуто на весь рабочий стол
- Отдельное изображение на каждом мониторе
- Индивидуально слайд-шоу запускается отдельно на каждом мониторе
- Веб-слайд-шоу из Google Image Search или Flickr
- Гибкое позиционирование изображения (по центру, мозаика, растяжение, пропорциональное растяжение, обрезка по размеру)
Дополнительные кнопки строки заголовка
Сохранить из рутинное переключение окон между мониторами — новые кнопки в строке заголовка каждого окна обеспечивают мгновенный доступ к расширенным функциям окна и позволяют применять их одним щелчком мыши:
- — переместить окно на другой монитор
- — сделать окно, охватывающее весь композитный настольный
- и многие другие.
Custom Hotkeys
Hotkeys — это инструмент профессионалов, и Actual Multiple Monitors полностью их поддерживает. Большинство функций программы можно активировать с помощью горячих клавиш, и вы можете настроить комбинации клавиш по своему желанию. Более того, вы сможете добавлять свои собственные горячие клавиши для некоторых оконных операций.
Разделитель рабочего стола
Разделитель позволяет разделить весь большой рабочий стол или каждый монитор на несколько непересекающихся областей (плиток).Если вы поместите окно в одну из таких плиток, оно расширится только до границ плитки. Вы можете создать столько пользовательских макетов плитки, сколько вам нужно, и активировать их на лету, если того требуют обстоятельства.
Привязка окон
Если вы предпочитаете располагать окна вручную, Actual Multiple Monitors поможет вам сделать это быстрее и точнее, привязав определенный край перетаскиваемого окна к:
- границы рабочего стола или монитора
- другие окна (как изнутри, так и снаружи)
- настраиваемая виртуальная сетка с заданным размером ячейки
Multi-Monitor Screen Saver
Actual Multiple Monitors дает новые возможности для экранных заставок (даже тех, у которых нет встроенной поддержки нескольких мониторов) — вы сможете:
- растянуть любую экранную заставку на весь рабочий стол
- поставить индивидуальную заставку на каждый монитор
Зеркальное отображение рабочего стола
Зеркальное отображение — это специальная функция, которая позволяет наблюдать за определенным окном, монитором или настраиваемой частью рабочего стола в отдельном окне на другом мониторе.Это может быть полезно в различных конкретных ситуациях:
- вам нужно клонировать основные дисплеи на два или более дополнительных монитора
- вам нужно контролировать то, что происходит на другом дисплее, но это вне вашего поля зрения (монитор повернут к клиенту, телевизор в другой комнате и т. д.)
- когда вы делаете доклад или презентацию, вы можете работать с материалами на своем основном дисплее, отображая его необходимую часть только на проектор для ваших слушателей
Об этом программном обеспечении
Actual Multiple Monitors заполняет пробелы в пользовательском интерфейсе Windows® при работе с несколькими мониторами одновременно.Установите Actual Multiple Monitors , чтобы получить такие важные элементы управления, как панель задач , меню «Пуск», панель задач и переключатель задач на каждом подключенном дисплее, быстро распределять окна между мониторами (вручную или автоматически), улучшать внешний вид рабочего стола с помощью обоев рабочего стола с несколькими мониторами и заставки, создайте столько профилей рабочего стола, сколько вам нужно.Специальные игровые функции
Игнорировать деактивацию — предотвращает сворачивание игры.Используя эту функцию, вы можете играть в свои любимые игры на одном дисплее и транслировать, просматривать веб-страницы, смотреть видео в полноэкранном режиме и т. Д. На других.Заблокировать мышь — блокирует указатель мыши в определенном окне или мониторе, не позволяя ему выйти из игры.
Бессрочная лицензия
Настоящая лицензия на несколько мониторов является бессрочной. Вам не нужно ничего платить за обновления.
30-дневная полнофункциональная пробная версия
30-дневная полнофункциональная пробная версия Actual Multiple Monitors доступна на странице продукта нашего официального веб-сайта: http: // www.actualtools.com/multiplemonitors/.
© Actual Tools, 2002-2016. Все права защищены.
30 обоев для людей с двумя мониторами
Во многих офисах двойные мониторы широко используются, поскольку они упрощают рабочую среду, особенно для разработчиков и дизайнеров. И когда дело доходит до размещения обоев для рабочего стола, трудно найти обои для двух мониторов. Вот почему в сегодняшнем посте у нас есть 30 потрясающих и классных коллекций обоев для двух мониторов.Взгляните на них ниже!
1. DeepSky
Это красивое изображение обоев из фотографий космического телескопа Хаббл, которые доступны здесь.
2. Закат в траве
Это изображение так мило, не правда ли? Получи это здесь.
3. Игра в гольф The Day Away
Сделайте свой компьютер потрясающим с помощью этих красивых обоев. Вы можете скачать это здесь.
4. Странный мир
Представляем странный мир на вашем рабочем столе.
5. Serenity
Это визуализированное изображение планеты, луны и солнца, которое доступно здесь.
6. Зеленые пшеничные поля
Это место выглядит так красиво.
7. Луна
Это серия фотографий, показывающих фазы Луны, доступна здесь.
8. Рыба-меч
Это обои с двумя мониторами, на которых два монитора выглядят существенно по-разному. Вы можете получить это изображение здесь.
9. Инь и Ян
Вы можете получить эти обои здесь.
10. Герои
На этих обоях изображены все главные герои популярного телешоу Герои. Возьми здесь.
11. Digg
Это обои для социального веб-сайта Digg, доступного здесь.

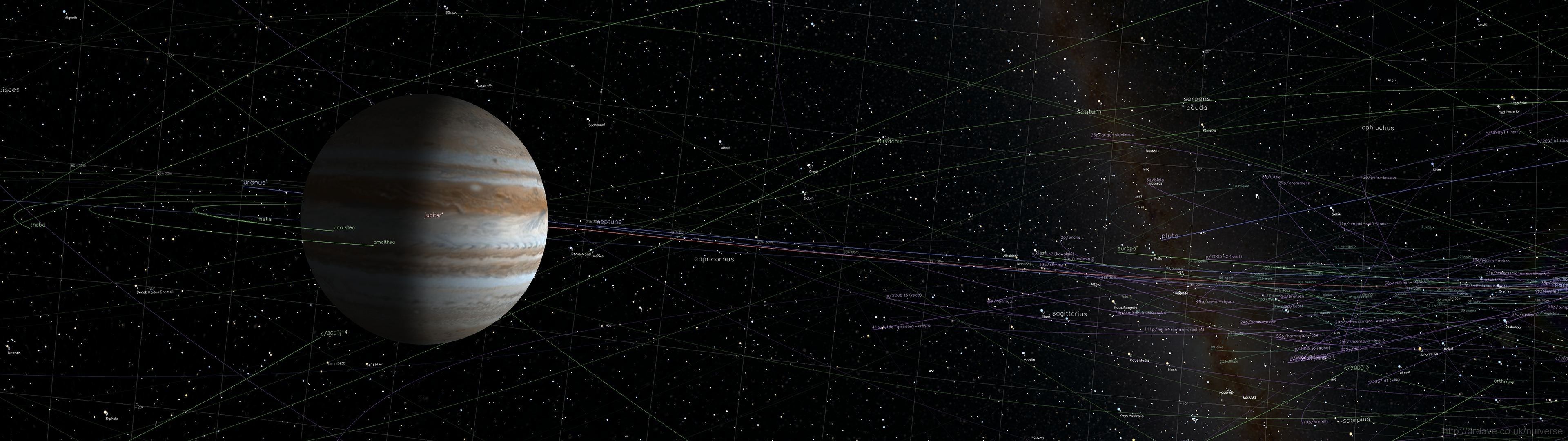
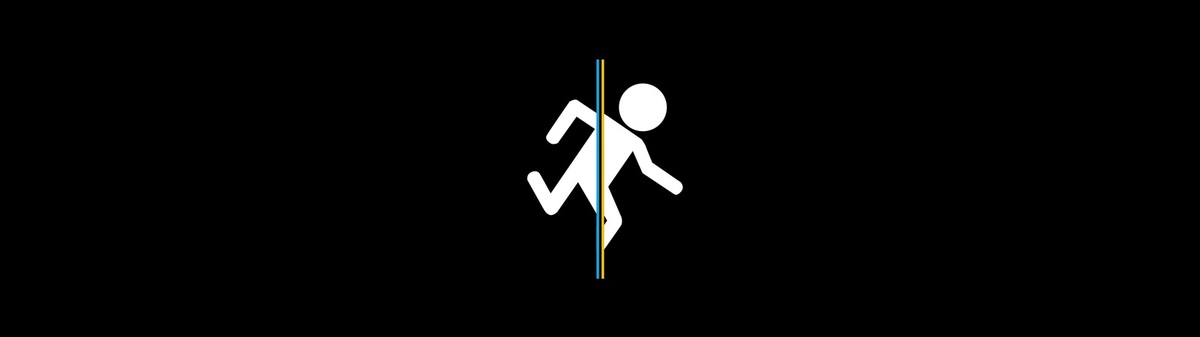
 Перейдите в каталог Microsoft Windows Темы .
Перейдите в каталог Microsoft Windows Темы .