Обои на 2 монитора: Обои Ночной город в туманной дымке на рабочий стол
| + 1366×768 — (1) обои аниме, для двух мониторов, 1366×768 + 1600×900 — (1) обои аниме, для двух мониторов, 1600×900 + 3200×1200 — (3) обои аниме, для двух мониторов, 3200×1200 + 4590×3060 — (1) обои аниме, для двух мониторов, 4590×3060 + ангелы — (1) обои аниме, для двух мониторов, ангелы + бабочки — (1) обои аниме, для двух мониторов, бабочки | + вода — (1) обои аниме, для двух мониторов, вода + город — (1) обои аниме, для двух мониторов, город + девушки — (7) обои аниме, для двух мониторов, девушки + деревья — (2) обои аниме, для двух мониторов, деревья + дым — (1) обои аниме, для двух мониторов, дым + еда — (1) обои аниме, для двух мониторов, еда | + зима — (1) обои аниме, для двух мониторов, зима + игры — (2) обои аниме, для двух мониторов, игры + красивые — (1) обои аниме, для двух мониторов, красивые + лес — (1) обои аниме, для двух мониторов, лес + милитари — (3) обои аниме, для двух мониторов, милитари + мужчины — (3) обои аниме, для двух мониторов, мужчины | + музыка — (2) обои аниме, для двух мониторов, музыка + насекомые — (1) обои аниме, для двух мониторов, насекомые + небо — (2) обои аниме, для двух мониторов, небо + огонь — (1) обои аниме, для двух мониторов, огонь + предметы — (3) обои аниме, для двух мониторов, предметы + природа — (2) обои аниме, для двух мониторов, природа | + птицы — (2) обои аниме, для двух мониторов, птицы + рисунки — (1) обои аниме, для двух мониторов, рисунки + туман — (1) обои аниме, для двух мониторов, туман + фэнтези — (1) обои аниме, для двух мониторов, фэнтези + широкоформатные — (8) обои аниме, для двух мониторов, широкоформатные + эмоциональные — (1) обои аниме, для двух мониторов, эмоциональные |
Настройка различных фонов для двух мониторов в Windows 7.

Если вы всё ещё используете Windows 7, потому что Вам не нравится Windows 10 и используете более одного монитора, вы, вероятно, столкнулись с тем, что не можете использовать разные обои для каждого монитора. В Windows 10 на самом деле есть довольно много удивительных функций для настройки двух или более мониторов, но пока они не решают все проблемы с начальным экраном без кнопки запуска, поэтому люди не будут мигрировать в ближайшее время.
Способ 1 – создать увеличенное изображение
Если у вас есть несколько мониторов, которые используют одно и то же разрешение, вы можете создать изображение шириной для всех мониторов и использовать его в качестве обоев. Например, если вы используете два монитора с разрешением 1600 × 1200, вы можете создать изображение с разрешением 3200 × 1200 и загрузить его в качестве фона.
Например, если вы используете два монитора с разрешением 1600 × 1200, вы можете создать изображение с разрешением 3200 × 1200 и загрузить его в качестве фона.
Единственное, что вам нужно сделать, это выбрать плитку, и она будет охватывать изображение на экранах. Если у вас есть три монитора, вы должны создать изображение с разрешением 4800 × 1200 и так далее.
Теперь, если у вас есть мониторы с разным разрешением, потому что мониторы разные, то вы можете использовать похожую технику, но вам придется поэкспериментировать с выравниванием, чтобы сделать это правильно. Вы по-прежнему будете сшивать изображения вместе, но вам придётся оставить черное или белое пространство внизу одного, чтобы заставить их правильно выровняться.
Метод 2 – Инструменты двойного монитора
Бесплатная программа с открытым исходным кодом под названием Dual Monitor Tools отлично работает для использования различных фонов в Windows 7.
Вы можете использовать её для распределения одного изображения на нескольких мониторах, или вы можете использовать разные изображения для каждого монитора.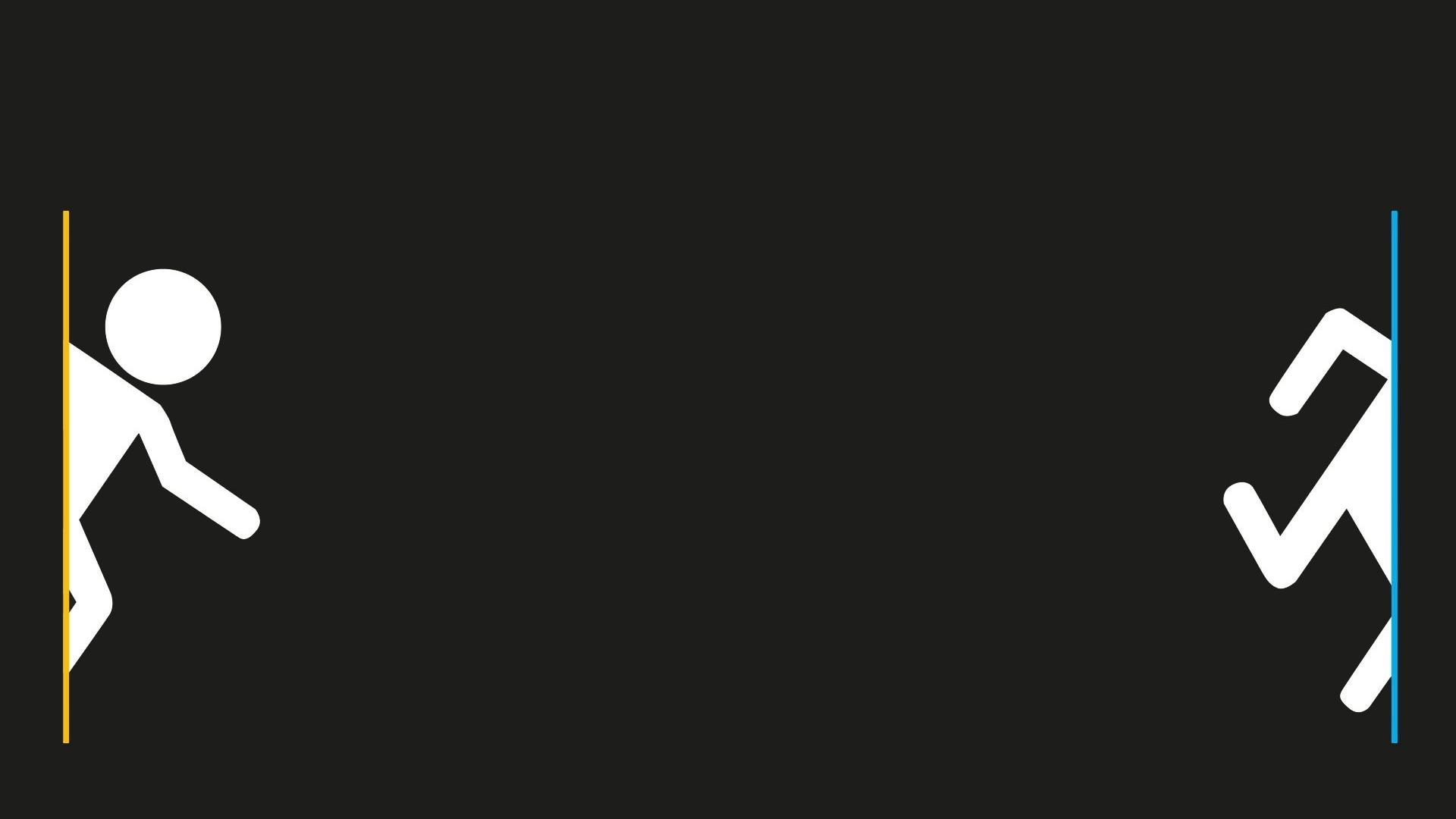
Программа также имеет ряд других функций, таких как подкачка для управления окнами с помощью горячих клавиш и двойной панели запуска, которая позволяет открывать приложения с помощью горячих клавиш, а затем открывать их на определённых мониторах в определенных положениях.
Метод 3 – DisplayFusion, UltraMon, MultiMon
Похоже, что в мультимониторном программном обеспечении есть всего пара программ, а именно DisplayFusion, UltraMon и MultiMon. Как DisplayFusion, так и MultiMon поставляются с бесплатными версиями, которые могут решить задачу установки различных фоновых рисунков в Windows 7. Если вам нужны все дополнительные функции, которые они включают, вы можете купить платные версии, но для наших целей это делать не нужно.
Как я уже упоминал ранее, в Windows 10 вам больше не нужно беспокоиться об этой проблеме. Теперь вы можете просто щёлкнуть правой кнопкой мыши на изображении и выбрать, к какому монитору вы хотите применить этот фон.
Если вы знаете другой способ или используете другую программу для установки различных фонов в Windows 7, сообщите нам об этом в комментариях.
Как на Ubuntu поставить свои особые обои для каждого монитора
Хотите отобразить разные обои на спаренных мониторах под Ubuntu 18.04 (или Linux дистрибутиве, основанном на GNOME)?
Рабочий стол GNOME (в настоящее время) не поддерживает мульти обои, поэтому пользователям Linux, желающим использовать особые обои для каждого из экранов, придётся устанавливать отдельное приложение или расширение.
Одно из таких приложений называется HydraPaper.
Ставьте отдельные обои для каждого из мониторов в GNOME
HydraPaper — это новое, бесплатное приложение и полностью оупенсорсная утилита разработанная специально под GNOME.
Приложение позволяет быстро выставлять два разных фона на мониторах, подключенных к Ubuntu (или другим Linux) машинам.
Так что, например, на экране ноутбука у вас может стоять милый котёнок, а на внешнем Full HD что-то невероятно гиковое.
HydraPaper позволяет выбрать любой раздел с обоями, так что вы не ограничены встроенными в дистрибутив изображениями.
Установка HydraPaper на Ubuntu
Вы можете установить HydraPaper начиная с Ubuntu 18.04, но вначале вам придётся установить Flatpak и несколько зависимостей:
sudo apt install flatpak python-pil
Затем добавьте репозиторий Flathub (если его ещё у вас нет):
flatpak remote-add —if-not-exists flathub https://flathub.org/repo/flathub.flatpakrepo
Далее скачайте данный установщик Flatpak:
Скачать HydraPaper с GitHub.
Как только скачивание полностью завершится, нажмите на скачанный файл для запуска установки через приложение Ubuntu/GNOME Software. Так или иначе, на моей системе это не сработало.
Вы также можете попытаться установить приложение с помощью этой команды. Введите ее в директории с Flatpak:
flatpak —user install ~/Downloads/hydrapaper-1.1.2.flatpak
Как только приложение будет установлено, вы сможете запустить его из экрана Apllications, найдя его по имени.
Используете Arch или дистрибутив на основе Arch типа Manjaro? Тогда вы можете установить приложение с AUR.
Работает и на трёх мониторах
HydraPaper отлично работает в конфигурации с парой мониторов, но два монитора не предел (мне изестно, что некоторые используют и три).
Очевидно, что это не единственное приложение, с помощью которого можно добиться таких результатов. Схожие возможности предлагает Nitrogen и (более старое) SyncWall.
Примечание: если вы хотите поставить разные обои на разные рабочие пространства, то вам следует использовать GNOME расширение типа Walkpaper.
Разные обои на разных мониторах в ubuntu
Скорее всего, данный способ размещения различных обоев для разных мониторов будет работать не только в ubuntu, но и в любой другой системе, будь то windows или mac. Просто способ был найден, когда я находился на ubuntu и в ней же протестирован. В примере используется 2 монитора с разным расширением. Однако этот способ должен работать на почти неограниченное количество экранов (помнится canonical обещала поддержку до 9 мониторов).
Технология нанесения разных валпейперов на рабочие столы просто, как валенок. Вся суть заключается в том, что бы сделать одну (!) картинку очень большого размера, которую потом поставим на общий рабочий стол. Рассмотрим процесс по шагам.
Шаг 1. Высчитываем размер будущего полотна.
Заходим в «настройка экранов» (шестерёнка в правом верхнем углу > настройка экранов. Или через dash поиск).
В моём случае я имею 2 монитора. Правый с расширением 1440х900 px и левый с 1280х1024 px. В добавок у них ещё и разное соотношение сторон, но это к делу не относится. Т.к. мониторы расположены по горизонтали, то нужно сложить кол-во пикселей по горизонтали, а из вертикали достаточно запомнить больший монитор (в моём случае это 1024). Если же мониторы расположены вертикально, то нужно сложить кол-во пикселей по вертикали, а запомнить наибольшую горизонталь. А если мониторы образуют большой квадрат, то складываем всё и вся… думаю все и так давно поняли, что я имею ввиду.
Шаг 2. Создание большого изображения-валпейпера.
В каком редакторе совмещать разные изображения, это личное дело каждого. Я использовал gimp.
В редакторе нужно создать новое полотно с раширением, которое получили на первом шаге (в моём случае это 2720х1024 px).
После чего размещаем изображения на разных слоях. Скорее всего придётся увеличивать/уменьшать картинку. Советую нажать на скрепку, чтобы не потерялись пропорции картинки.
Когда подгоните 2 изображения так, что бы пропорции устраивали и хотя бы примерно общая картина, то нужно не забыть отрезать лишнее от одного из слоёв.
В гимпе есть удобная линейка с пикселями, которая поможет ровно отмерить нужное расстояние. В моём случае я отрезаю лишнюю часть от левого изображения, а т.к. длина левого монитора у меня 1280 px, то и левое изображение должно быть 1280 пикселей.
Шаг 3. Размещение обоев.
2 раза кликаем по файлу, который создали в графическом редакторе. Затем правой кнопкой мышки по открывшейся картинке и выбираем пункт «Установить как рабочий стол рабочего стола».
Соглашаемся с тем, что надо открыть параметры фона.
И теперь самая главная часть.
В правом нижнем углу выбираем «Заполнение».
Готово!
В конце расскажу бородатый анекдот:
Подходит эникейщик к программисту и говорит:
— Сенсей, я принёс тебе классные обои на рабочий стол.
— Спасибо, конечно, но мне они не нужны.
— Но учитель, они обалденные и вы должны их поставить.
— Скажи мне мой юный ученик: а чем тебе не нравятся те обои, которые стоят у меня сейчас?
— Но я никогда их не видел, ведь у вас вечно открыто огромное кол-во окон.
— Вот именно, мой юный ученик.
Похожие статьи:
Обои для двух мониторов в Creators Update
Автор Лёвкин Борис На чтение 1 мин. Просмотров 12 Опубликовано
Конечные пользователи рассказывают множество историй о проблемах с обновлением Window 10 Creators (версия 1703). Так что же такое обновление для авторов? Обновление Creators — это новая версия операционной системы Windows 10, которая будет доставлена на ваши компьютеры, если в вашей Windows включены автоматические обновления. Обновление Windows 10 до версии 1703 дает много преимуществ, но также есть много проблем с оборудованием, операционной системой и некоторыми приложениями. Одна из проблем, с которыми сталкиваются конечные пользователи, — это использование разных фонов на двух или более мониторах.
Смена обоев стандартным методом не работает, изменение обоев с помощью диспетчера обоев может быть решением, но программное обеспечение для управления обоями поставляется с это собственный набор неприятностей, и из-за этого его не рекомендуется использовать. Эта проблема возникла после обновления компьютера до Windows 10 версии 1703. До этого компьютеры работали без этих проблем.
Есть два метода, которые могут решить проблему с изменением другого фона на других мониторах.
Метод 1. Измените фон с помощью персонализации- Щелкните меню Пуск .
- Перейдите в Настройки или удерживайте Windows Key + I .
- Нажмите Персонализация
- Выберите Фон
- Щелкните правой кнопкой мыши на одно из изображений в репозитории изображений и нажмите Установить для монитора 1 или установить для монитора 2.
Если у вас больше мониторов, вам нужно выбрать подходящий.
- Нажмите, чтобы меню «Пуск»
- Введите Powershell
- Щелкните правой кнопкой мыши на Powershell и выберите Запуск от имени администратора
- Нажмите Да , чтобы подтвердить запуск Powershell с правами администратора, или введите пароль администратора, если вы используете стандартную учетную запись.
- Введите control/name Microsoft.Personalization/page pageWallpaper
- Выберите
- Щелкните правой кнопкой мыши на одно из изображений в репозитории изображений и нажмите Установить для монитора 1 или установите для монитора 2. . Если у вас больше мониторов, вам нужно выбрать подходящий.
Два монитора — картинки
Два монитора — картинкиДва монитора — обоибольшое озеро деревья небо пейзаж природа двойной экран два монитора широкоформатный3200 x 1200, 772 кБ
во весь экрансохранитькосмос пространство планеты сияние звезды свет полет траектория туманность два монитора3200 x 1200, 346 кБ
во весь экрансохранитьрека озеро вода два монитора hdtv пейзажи природа небо облако3200 x 1200, 464 кБ
во весь экрансохранитьалександр кошельков берлин постапокалипсис город разруха динозавры здания два монитора3840 x 1080, 1111 кБ
во весь экрансохранитьробокоп робот-полицейский и r2-d2 р2-д2 artwo — deetwo ар-два-ди-два эр-два-дэ-два звездные войны киборг дроид фон1920 x 1200, 140 кБ
во весь экрансохранитьпринц персии : два трона принц персии 3 два трона kaileena императрица времени принц персии: два трона кайлина игра приключения фэнтези город дворец комната девушка красавица украшения брасле1920 x 1536, 531 кБ
во весь экрансохранитьстакан два лайма два в одном выпил закусил1920 x 1200, 172 кБ
во весь экрансохранитьдва с половиной мужчины два с половиной человека сериал чарли шин1920 x 1080, 365 кБ
во весь экрансохранитьted 2 тед два тед два кино фильм 2015 г. год аманда сейфрид саманта джексон марк уолберг джон беннетт сет макфарлейн universal pictures комедии девушка женщина саманта джексон мальчик для мужчин челов2100 x 1200, 164 кБ
во весь экрансохранитьфиолетовые абстракция фиолетовый фон линии мульти мониторы1920 x 1252, 130 кБ
во весь экрансохранитьпульт колонки мониторы винил фон dj1920 x 1080, 247 кБ
во весь экрансохранитьтелевизор экран таблица краски цвета радуга монитор тв1920 x 1230, 221 кБ
во весь экрансохранитьЕщё картинки
открыть корзинуочистить корзинуУстановить фоновый рисунок на экран монитора. Как сделать обои на весь экран
Сейчас очень много мониторов совершенно различных размеров. Очень часто обои для рабочего стола, которые подходят к ноутбуку, на мониторе компьютера не закрывают весь экран, либо растягиваются так, что изображение искажается и картинка или фотография становится некрасивой. Не торопитесь отказываться от таких обоев. Если они вам нравятся, попробуйте подогнать обои под размер своего монитора.
Делаем обои на рабочий стол во весь экран
Сначала надо выяснить какого точно размера обои вам нужны.
Для этого жмем кнопку ПУСК, находим строчку «Панель управления» — жмем. Появится большой список. Не зависимо от того, какая версия виндоус у вас установлена, находим значок «Экран» и нажимаем на него. Появится примерно такое окно, как на картинке. У меня сейчас установлен windows-7, для других версий окно немного другое, но суть остается та же. Вам надо найти функцию «Настройки разрешения экрана».
После того как вы нажмете «Настройки разрешения экрана», появится другое окно, где вам нужна строчка «Разрешение». Напротив нее вы видите цифры, выражающие размер вашего монитора в пикселях. Это и есть размер картинки, который вам нужен для того, чтобы сделать обои во весь экран. Как видно на рисунке, у меня размер экрана 1366 пикселей в ширину и 768 пикселей в высоту. У вас может быть другое.
Теперь сохраняем на свой комп картинку, которую вы хотите применить в качестве обоев для рабочего стола. Самый простой способ подогнать размеры обоев, это воспользоваться программой Фотошоп. Но будем исходить из того, что она не установлена на ваш ПК, и используем другую программу, которая есть на любом компьютере с операционной системой Виндоус.
Находим картинку в папке и жмем на нее правой кнопкой мыши. Выбираем «Открыть с помощью». Вылезет список, в котором вам надо нажать на строчку «Microsoft Office Picture Manager» и картинка откроется в этой программе.
Дальше действия будут разные в зависимости от того, стандартный ли у вас экран, или широкий, и какие пропорции имеют ваши обои. Мы научимся увеличивать обои, а также разберемся, что можно сделать, когда обои обычных пропорций, а экран широкий.
Подгоняем обычные обои на широкий экран
1 способ, если фотографию можно обрезать по высоте
Вам надо нажать на кнопку «Рисунок», а в выпавшем списке на «Изменить размер».
Отмечаем «Процент от исходных ширины и высоты» и выставляем нужный процент опытным путем. Ширина картинки у нас 1024, а надо 1366 пикселя, то есть она должна быть больше примерно на 33%. Прибавляем 33 к исходным ста процентам и вписываем в поле 133%. Картинка увеличивается.
Мы можем посмотреть новый размер картинки тут же — «Итоговый размер». Видим, что новый размер наших обоев стал 1362х1021. Не забываем нажать на кнопку ОК.
Если у вас стандартные пропорции экрана, то этого обычно достаточно, чтобы увеличить размер обоев на рабочий стол. Но если экран широкий, как у меня, то вы можете заметить, что высота картинки стала больше, чем нужно. Поэтому мы отрежем лишнее, для чего снова нажмем на «Рисунок» и выберем строчку «Обрезать».
Эти обои обрезать будем снизу. Высота у нас 1024, а нужно 768, то есть отрезаем 256 пикселей. Жмем кнопку ОК и сохраняем рисунок — «Файл» — «Сохранить». В зависимости от того, что изображено на картинке, можно отрезать низ или верх, либо немного сверху и немного снизу.
2-й способ увеличения картинки, если рисунок не обрезать
Тут все намного проще, с той лишь разницей, что если фотографию не обрезать, то сбоку картинки на мониторе останутся пустые поля.
Увеличиваем рисунок до нужного размера как описано в первом способе, но так, чтобы ни одна из сторон не была больше, чем нужно. Если у вас широкий экран, а картинка стандартных размеров, то высоту мы увеличиваем, а ширина получится меньше размера экрана. Сохраняем.
Ставим обои на рабочий стол и подбираем цвет экрана (незаполненных рисунком полосок по сторонам) под цвет картинки. Для этого снова заходим в ПУСК — Панель управления — Экран.
Жмем на строчку «Изменение фонового рисунка рабочего стола». Через «обзор» находим сохраненный рисунок, «Положение изображения» выбираем «По центру», ниже нажимаем на строчку «Изменить цвет фона».
рис. цвет фона
Появляется окошко с палитрой. Подбираем наиболее подходящий для вашей картинки цвет, нажимаем ОК. Окно с палитрой исчезает, жмем на кнопку «Сохранить изменения».
И, что еще следует упомянуть, если картинка совсем маленькая, а вы пытаетесь увеличить ее во весь экран, то может пострадать качество изображения.
Если статья помогла вам сделать обои на весь экран , пожалуйста, лайкните ниже, или напишите комментарий.
Если Вы много работаете за компьютером, то однообразный фоновый рисунок со временем может надоесть и появится желание заменить его на что-то более оригинальное. Кроме того, заменив фоновый рисунок, вы покажете другим сотрудникам, что вы, оказывается, разбираетесь в компьютере!
Нажав правую кнопку мыши (курсор должен быть на чистом рабочем столе, а не на каких-нибудь вкладках, ярлыках), вызываете контекстное меню.
В открывшемся меню выбираем Персонализация
Рис.2
Рис.3
В открывшемся окне вы можете выбрать фон из нескольких десятков рисунков, которые есть по умолчанию в операционной системе Windows 7. Для просмотра, кликаете по эскизам рисунков и они, на ваших глазах, появляются на экране монитора. Когда выберете рисунок — нажмите кнопку Сохранить изменения, чтобы понравившийся рисунок стал фоном рабочего стола.
Если поставить галочки на нескольких изображениях, тогда станет активным поле Сменять изображение каждые и из выпадающего списка вы можете выбрать интервал времени, через который изображения будут сменять друг друга.
Но, возможно вы хотите сделать фоном рабочего стола свой рисунок, или фотографию. Тогда нажимаете кнопку Обзор А и находите папку с вашими фотографиями. Только имейте ввиду, что, если фотография, или рисунок не соответствуют размерам экрана, тогда нужно нажать кнопку Заполнение Б и из выпадающего списка выбрать, что нужно сделать с рисунком: растянуть, разместить по центру и т.д.
Изменение фона рабочего стола в Windows XP
Нажав правую кнопку мыши на пустом экране, вызываете контекстное меню. В нем выбираете нижнюю строчку — Свойства.
В открывшемся окне Свойства: Экран нажимаем вкладку Рабочий стол :
Рис.4
Именно здесь вы можете установить цвет или фоновый рисунок экрана.
Если вы хотите, чтобы экран вашего монитора был одноцветным, тогда на вкладке Цвет 1 из выпадающего списка выбираете любой цвет, который вам нравится (черный, желтый, красный и т.д.). А в поле Фоновый рисунок 2 щелкаете по верхней строчке (нет) . При этом на экране монитора, который виден посередине вкладки, появится выбранный вами цвет. Если этот цвет вам нравится, тогда нажимаете кнопку применить, а потом ОК. Все — экран монитора окрасился в ваш любимый цвет.
Но красивее будет, если экран не одноцветный, а установлен фоновый рисунок. Рисунок можно выбрать из стандартного набора Windows. Для этого в поле Фоновый рисунок 2 щелкаете курсором по названиям рисунков и эти рисунки будут появляться на экране монитора-образца. В данный момент там виден стандартный рисунок Windows XP под названием Безмятежность. Выбрав какой-то рисунок, вы нажимаете кнопку Применить, а потом ОК и этот рисунок появится на вашем рабочем столе — на экране вашего монитора.
Но, через некоторое время вам надоедят все стандартные рисунки и появится желание найти что-нибудь новенькое.
Множество рисунков есть на CD — дисках и в Интернете. Можете подобрать себе несколько рисунков и потом менять их каждую неделю. Чтобы вывести на экран такой рисунок, нажимаете кнопку Обзор и с помощью проводника Windows находите файл с этим рисунком на вашем компьютере. Выбранный файл появится в списке Фоновый рисунок 2 Теперь нажимаете кнопку Применить, а потом ОК и ваш рисунок на экране.
Обращаю внимание только на то, что рисунок должен находиться на жестком диске, а не на CD. То есть, понравившийся рисунок нужно сначала скопировать с CD — диска, а потом уже устанавливать его фоновым рисунком.
Но, возможно, вам и этого покажется мало. Вы пожелаете сделать фоновым рисунком свои фотографии. Это тоже возможно.
Только желательно, чтобы рисунок соответствовал вашему экранному разрешению. Если разрешение экрана 1024 х 768, то и размер фотографии должен быть таким же. Потому что, если фотография больше экрана, то на экране разместится только часть фотографии и не обязательно лучшая.
Если размер фотографии будет меньше экрана, то тогда нужно будет в поле Расположение 4 выбирать вариант. Фотографию придется или разместить по центру или растянуть, или замостить ею экран, что, в любом случае, будет не очень красиво. Значит, фотографию нужно предварительно подготовить.
Инструкция
Щелкните по рабочему столу вашего компьютера правой кнопкой мыши. Появится маленькое окно , представляющее из себя список команд. Выберите самую нижнюю службу «Свойства». Там вы сможете настроить дизайн рабочего стола, а также другие параметры оформления интерфейса операционной системы, такие, как экранную заставку, всевозможные темы внешнего вида кнопок, служебных окон, меню «Пуск» и другие конфигурации. В новом возникшем окне перейдите по вкладке «Рабочий стол». В верхней части данного раздела для удобства и наглядности будет изображен виртуальный монитор , который отображает выбранные вами фоновые рисунки для рабочего стола.
Нижнее поле раздела «Рабочий стол» предназначено для самостоятельного выбора фона рабочего стола – монотонного, в виде узорчатых обоев или вставленного изображения. Найдите окошко с прокруткой «Фоновой рисунок». В нем содержатся готовые обои на рабочий стол. В основном, это стандартная база обоев, таких как «Кофейня», «Лазурь», «Мир», «Пустыня» и другие. Эти базовые фоновые рисунки изначально входят в комплект ОС Windows и присутствуют у всех ее пользователей. Помимо стандартных изображений вы вправе добавить свои собственные. Для этого нажмите справа от окошка «Фоновой рисунок» кнопку «Обзор». Выберите подходящий рисунок или фотографию из нужной папки пользователя. Кликните «Ok», чтобы добавить изображения в базу окна «Фоновой рисунок». После этого окончательно определитесь, оставить ли нынешний рисунок рабочего стола либо сменить его на новый.
Для того, чтобы поменять фон на другой, найдите его в списке фоновых рисунков при помощи двигающегося ползунка прокрутки. Выделите понравившийся объект. Затем щелкните кнопки «Применить» и «Ok». Часто этих действий бывает достаточно для того, чтобы рабочий стол сменил фон. Но так как сделать фоновой рисунок автоматически на весь экран получается не всегда, то потребуется настроить его размеры самостоятельно. Перейдите в маленькое служебное окно «Расположение». Оно находится справа, под кнопкой «Обзор». Функция «Расположение» способна подстраивать размеры фоновых изображений под размеры рабочего стола. Их можно замостить в виде плитки, расположить по центру либо растянуть по всей ширине экрана. Установите стрелочкой значение «Растянуть». Нажмите снова «Применить» и «Ok», чтобы изменения вступили в силу. Вернитесь на рабочий стол. Теперь выбранный вами фоновой рисунок будет полностью совпадать со всей шириной и длиной рабочего стола и, соответственно, с размерами экрана вашего манитора.
Если вы хотите изменить фоновый рисунок рабочего стола , можете задать в его качестве абсолютно любое изображение, которое будет на вашем компьютере. Фотографии друзей, природные ландшафты и многое другое – все это делается парой кликов мышки.
Вам понадобится
- Компьютер, изображения для рабочего стола.
Инструкция
Наиболее простой способ, который позволит вам задать собственное изображение в качестве фонового рисунка рабочего стола – контекстное меню самого изображения. Для того чтобы установить картинку на заставку , вам нужно поступить следующим образом. Найдите нужное вам изображение на компьютере и нажмите на нем правой кнопкой мышки. В контекстном меню выберите опцию «Сделать фоновым рисунком » или же «Установить на рабочий стол» и нажмите «ОК». Вы также можете открыть нужную картинку программой по умолчанию и, кликнув на открывшемся изображении, выполнить вышеперечисленные действия.
Помимо контекстного меню изображения, вы также можете изменить фоновый рисунок рабочего стола посредством основного меню. Для этого кликните правой кнопкой мышки на любом свободном участке рабочего стола и нажмите на опцию «Свойства». Откроется диалоговое окно, в котором вам нужно выбрать вкладку «Рабочий стол».
Здесь вы увидите серию стандартных изображений, включить которые можно, дважды кликнув мышкой по любому из них. Если же стандартные картинки вам не понравятся, вы можете выбрать собственное изображение, нажав на кнопку «Обзор». В открывшемся окне выберите нужную вам картинку и кликните по кнопке «Открыть». После чего, в основном окне нажмите кнопку «ОК». Обои будут изменены.
Источники:
- как поменять картинку рабоче
В сети можно найти массу очень красивых фоновых рисунков для вашего компьютера. Есть целые сайты, специализирующиеся на сборе, каталогизации и распространении таких картинок. Подобрав одно (или целый набор) изображение, вам надо будет заменить старые «обои» рабочего стола.
Инструкция
После того, как нужная картинка для фона рабочего стола будет выбрана, останется только закрепить сделанные изменения в настройках вашей операционной системы нажатием кнопки «OK».
Затем, перемещаясь по дереву папок в левой панели проводника, найдите нужную вам картинку и щелкните ее правой кнопкой мыши. В контекстном меню выберите пункт «Сделать фоновым рисунком рабочего стола». На этом процедура закончена.Этот способ действителен и для ОС Windows Vista и Windows 7 (кроме «начальной» версии), но там пункт в контекстном меню назван чуть иначе — «Сделать фоновым рисунком».
HD обои: аниме, двойной, монитор, мульти, экран, широкоформатный
HD обои: аниме, двойной, монитор, мульти, экран, широкоформатный | Обои Flare аниме, двойной, монитор, мульти, экран, широкоформатный, HD обои Информация об оригинальных обоях: Размер изображения: 2560x1024px Размер файла: 208.45KB WallpaperFlare — это открытая платформа, на которой пользователи могут делиться своими любимыми обоями. Загружая эти обои, вы соглашаетесь с нашими Условиями использования и Политикой конфиденциальности. Это изображение предназначено только для использования в качестве обоев рабочего стола. Если вы являетесь автором и обнаружите, что это изображение используется без вашего разрешения, сообщите нам о нарушении закона США «Об авторском праве в цифровую эпоху», пожалуйста, свяжитесь с нами Выберите разрешение и загрузите эти обоиЗагрузите эти обои как настольные ПК и ноутбуки (включая разрешения 720P, 1080P, 2K, 4K, для обычных ПК и ноутбуков HP, Lenovo, Dell, Asus, Acer):
Загрузите эти обои как рабочий стол iMac:
iMac 21.5-дюймовый дисплей со светодиодной подсветкой:
1920×1080Загрузите эти обои как рабочий стол MacBook:
MacBook Air 13 дюймов, MacBook Pro 15,4 дюйма:
Полный размер — 1440×900MacBook Pro 13,3 дюйма, дисплей Retina MacBook Air 13 дюймов, MacBook Air 13,3 дюйма (2020, M1):
2560×1600Загрузите эти обои как рабочий стол с двумя мониторами:
Скачать эти обои как рабочий стол с тройным монитором:
Скачать эти обои как рабочий стол для четырех мониторов:
Загрузите эти обои как рабочий стол iPhone или экран блокировки:
iPhone 2G, iPhone 3G, iPhone 3GS:
320 x 480iPhone 4, iPhone 4s:
640 x 960iPhone 5, iPhone 5s, iPhone 5c, iPhone SE:
640×1136iPhone 6, iPhone 6s, iPhone 7, iPhone 8:
750×1334iPhone 6 plus, iPhone 6s plus, iPhone 7 plus, iPhone 8 plus:
1242×2208iPhone X, iPhone Xs, iPhone 11 Pro:
1125×2436iPhone Xs Max, iPhone 11 Pro Max:
1242×2688iPhone Xr, iPhone 11:
828×1792iPhone 12 mini, iPhone 13 mini:
1080×2340iPhone 12, iPhone 12 Pro, iPhone 13, iPhone 13 Pro:
1170×2532iPhone 12 Pro Max, iPhone 13 Pro Max:
1284×2778Загрузите эти обои в качестве рабочего стола телефона Android или экрана блокировки (для обычных телефонов Samsung, Huawei, Xiaomi, Redmi, Oppo, Realme, Oneplus, Vivo, Tecno Android):
Загрузите эти обои как рабочий стол iPad или экран блокировки:
iPad, iPad 2, iPad Mini:
768×1024, 1024×768iPad 3, iPad 4, iPad Air, iPad Air 2, iPad 2017, iPad Mini 2, iPad Mini 3, iPad Mini 4, 9.IPad Pro, 7 дюймов:
2048×1536, 1536×2048iPad Pro 10,5 дюйма:
2224×1668, 1668×2224iPad Pro 11 дюймов:
2388×1668, 1668×2388iPad Pro 12,9 дюйма:
2732×2048, 2048×2732iPad Air 10,9 дюйма:
2360×1640, 1640×2360iPad 10,2 дюйма:
2160×1620, 1620×2160iPad mini, 8,3 дюйма:
2266×1488, 1488×2266Загрузите эти обои в качестве рабочего стола или экрана блокировки планшетов Surface и Android:
Похожие обои HD
3200 Икс 1200 px
аниме, двойной, монитор, мульти, экран, широкоформатный2560 Икс 1024 px
аниме, двойной, монитор, мульти, экран, широкоформатный3200 Икс 1200 px
аниме, двойной, монитор, мульти, экран, широкоформатный3840 Икс 1200 px
аниме, двойной, монитор, мульти, экран, широкоформатный2560 Икс 1024 px
аниме, двойной, монитор, мульти, экран, широкоформатный2560 Икс 1024 px
аниме, двойной, монитор, мульти, экран, широкоформатный3200 Икс 1200 px
аниме, двойной, монитор, мульти, экран, широкоформатный5120 Икс 2048 px
двойной, монитор, мульти, экран, широкоформатный2560 Икс 1024 px
аниме, двойной, монитор, мульти, экран, широкоформатный2560 Икс 1024 px
аниме, двойной, монитор, мульти, экран, широкоформатный2560 Икс 1024 px
аниме, двойной, монитор, мульти, экран, широкоформатный5120 Икс 2048 px
аниме, двойной, монитор, мульти, экран, широкоформатный2560 Икс 1024 px
аниме, двойной, монитор, мульти, экран, широкоформатный2560 Икс 1024 px
аниме, двойной, монитор, мульти, экран, широкоформатный2560 Икс 1024 px
аниме, двойной, монитор, мульти, экран, широкоформатный2560 Икс 1024 px
аниме, двойной, монитор, мульти, экран, широкоформатный2560 Икс 1024 px
аниме, двойной, монитор, мульти, экран, широкоформатный3200 Икс 1200 px
аниме, двойной, монитор, мульти, экран, широкоформатный3200 Икс 1200 px
аниме, двойной, монитор, мульти, экран, широкоформатный3200 Икс 1200 px
двойной, монитор, мульти, экран, широкоэкранный, копировальный, студийный снимок2560 Икс 1024 px
аниме, двойной, монитор, мульти, экран, широкоформатный2560 Икс 1024 px
аниме, двойной, монитор, мульти, экран, широкоформатный3200 Икс 1200 px
аниме, двойной, монитор, мульти, экран, широкоформатный2560 Икс 1024 px
аниме, двойной, монитор, мульти, экран, широкоформатный3840 Икс 1200 px
аниме, двойной, монитор, мульти, экран, широкоформатный2560 Икс 1024 px
аниме, двойной, монитор, мульти, экран, широкоформатный5120 Икс 2048 px
двойной, монитор, мульти, экран, широкоформатный, туман, ужас, жуткий2560 Икс 1024 px
аниме, двойной, монитор, мульти, экран, широкоформатный3200 Икс 1200 px
аниме, двойной, монитор, мульти, экран, широкоформатный3200 Икс 1200 px
двойной, монитор, мульти, экран, широкоформатный3840 Икс 1080 px
разноцветная планета обои, космос, двойной, экран, монитор, 3840×10802560 Икс 1024 px
аниме, двойной, монитор, мульти, экран, широкоформатный3200 Икс 1200 px
аниме, двойной, монитор, мульти, экран, широкоформатный2560 Икс 1024 px
двойной, монитор, мульти, экран, широкоформатный, животные, животные темы3200 Икс 1200 px
аниме, двойной, монитор, мульти, экран, широкоформатный2560 Икс 1024 px
двойной, монитор, мульти, S, экран, широкоформатный3200 Икс 1200 px
двойной, монитор, мульти, экран, широкоформатный, разноцветный, фоны2560 Икс 1024 px
аниме, двойной, монитор, мульти, экран, широкоформатный2560 Икс 1024 px
аниме, двойной, монитор, мульти, экран, широкоформатный2560 Икс 1024 px
аниме, двойной, монитор, мульти, экран, широкоформатный3200 Икс 1200 px
аниме, двойной, монитор, мульти, экран, широкоформатный3200 Икс 1200 px
двойной, монитор, мульти, экран, широкоформатный2560 Икс 1024 px
аниме, двойной, монитор, мульти, экран, широкоформатный2560 Икс 1024 px
аниме, двойной, монитор, мульти, экран, широкоформатный3840 Икс 1080 px
двойной, монитор, несколько, несколько, экран, пространство3200 Икс 1200 px
двойной, монитор, мульти, экран, широкоэкранный, без людей, в помещении3200 Икс 1200 px
двойной, монитор, мульти, экран, широкоформатный2560 Икс 1024 px
двойной, монитор, мульти, экран, широкоформатный, темный, дерево — материал3840 Икс 1080 px
адам, андж, создание, двойной, мишель, монитор, несколько, несколько3840 Икс 1080 px
двойной, монитор, гора, гора, несколько, несколько, природа
Как установить разные обои на двух мониторах в Windows 10
Есть много людей, которым недостаточно разрешения 1920 × 1080 пикселей, что в наши дни является довольно распространенным явлением.Затем они часто выбирают установку с двумя мониторами или даже установку с несколькими мониторами. Однако, когда вы используете настройку с двумя мониторами, довольно сложно использовать одни обои на обоих мониторах. Основная проблема возникает, когда два монитора имеют два разных разрешения. Возможно, у вас не получится продлить отдельные обои. Windows 10 с помощью настроек позволяет легко устанавливать разные обои на разных мониторах при настройке с двумя мониторами . Посмотрим, как это сделать. Если у вас больше мониторов, чем два монитора, вы также можете использовать эту процедуру для установки разных обоев на разных мониторах.
Читать : Скачать бесплатно обои и фоновые картинки для рабочего стола Windows 10.
Установка разных обоев на двух мониторах
Windows 10 обладает довольно хорошими функциями для управления несколькими мониторами. Сказав это, вам нужно иметь две вещи. Во-первых, вам нужно проверить, какой дисплей настроен на номер один и два. Во-вторых, вам нужны обои в разном разрешении, если у вас разные размеры мониторов.
Чтобы выполнить первую задачу, через меню WinX откройте приложение «Настройки», а затем откройте «Система»> «Настройки дисплея».
Установите флажок, где отображается номер дисплея. Если вы хотите получить визуальные числа, вы можете нажать кнопку Идентифицировать . Вы также можете изменить отображаемые номера.
После этого перейдите в Персонализация> Настройки фона. Здесь можно найти несколько обоев. Убедитесь, что Изображение выбрано в качестве типа фона. Если вы нажмете на определенные обои, они будут установлены в качестве фона рабочего стола по умолчанию на обоих мониторах. Однако, если вы щелкнете правой кнопкой мыши по определенным обоям, вы найдете разные варианты.Точные варианты: для монитора 1 и для монитора 2 .
Установите обои по своему вкусу.
Вы также можете импортировать обои со сторонних веб-сайтов. Если вы загрузили обои и хотите установить их в качестве фона рабочего стола, вы можете нажать кнопку «Обзор », импортировать обои, щелкнуть их правой кнопкой мыши и выбрать номер монитора.
Вот и все!
Эти инструменты для работы с двумя мониторами для Windows 10 позволяют легко управлять несколькими мониторами.
Теперь прочтите : Как удалить историю обоев в Windows 10.
Лучшие места в Интернете для поиска обоев с двумя мониторами
Раньше вы могли сказать истинного опытного пользователя Windows по развертыванию нескольких мониторов на своих компьютерная система. В наши дни, однако, даже базовые ПК потребительского уровня легко поддерживают несколько мониторов, а с самими экранами по ошеломляюще низким ценам, зачем вам использовать только один монитор? Если у вас уже есть такая установка или вы думаете о том, чтобы пойти в этом направлении, то вы, вероятно, ищете привлекательные обои для двух мониторов, и эта статья для вас.
Большинство веб-сайтов с обоями для рабочего стола предлагают изображения на одном экране. Это замечательно, если вам нужно другое изображение на каждом экране, но не так хорошо, если вам нужна согласованная тема на двух или более мониторах. К счастью, ряд веб-сайтов предлагает обои для двух мониторов, на которые стоит обратить внимание.
Вот лишь несколько веб-сайтов, которые предлагают обои, которые вы можете использовать на двух мониторах:
WallpaperFusion Wall Paper For Dual Monitors
WallpaperFusion имеет огромную коллекцию обоев всех размеров, которые вы можете просмотреть или выполнить поиск, чтобы найти обои, которые ты хочешь.Сайт отзывчивый, а качество обоев отличное.
На сайте представлены обои из жанров от автомобилей до пейзажей, от женщин до космоса. Разрешение изображения отличное, предлагает большой выбор размера экрана, HD, UHD и так далее. Вы также можете фильтровать свой поиск по размеру и тегам, чтобы предоставить вам наибольший выбор. Если у вас есть два монитора и вы ищете идеальные обои, то WallpaperFusion — хороший выбор, хотя есть несколько альтернативных веб-сайтов с обоями.
Dull Monitor Backgrounds (DMB)
DMB — это сайт, явно предназначенный для удовлетворения потребностей людей, которые ищут фоны для двух мониторов (обои), поэтому нет призов за то, чтобы угадать, на чем этот сайт специализируется. Качество фонов довольно хорошее с Огромный выбор сюжетов из игр, фильмов, мультфильмов, пейзажей и многого другого.
Изображения в основном имеют одно разрешение и представлены в виде одного изображения. Вам нужно будет выбрать левую и правую текстовые ссылки в левом нижнем углу, чтобы использовать их для фона.Вы можете искать по категории и по имени пользователя, загрузившего видео.
Обои и фон для двух мониторов Imgur
Вы, вероятно, уже слышали об Imgur, онлайн-сайте для обмена изображениями и хостинга изображений со слоганом «Ты уже классный!»
Ну, Imgur Dual Monitor Backgrounds — это кладезь изображений, в том числе сотни обоев для двух мониторов. Поскольку обои Imgur загружаются пользователями, они представляют собой чрезвычайно эклектичную смесь персонажей комиксов, пейзажей, девочек, мальчиков, автомобилей, оружия и всего остального, о чем вы только можете подумать.Вы должны просмотреть, чтобы найти то, что вы ищете, но процесс поиска идеального фона монитора может быть развлечением сам по себе.
InterfaceLIFT Фоны и обои для двух мониторов
InterfaceLIFT, как следует из названия, полностью посвящен рабочему столу. По иронии судьбы сайт, посвященный отличному интерфейсу, имеет довольно скучный макет, но он более чем компенсирует это глубиной и широтой предлагаемых обоев. Обои здесь в основном пейзажи, но они отличного качества, многие из которых я раньше не видел на других сайтах.
На сайте также предлагается голосование пользователей за обои, так что вы можете увидеть, какие работы собрали лояльную фан-базу на InterfaceLIFT:
Фоны и обои Twelve South для двух мониторов
Twelve South предлагает обои для двух мониторов для Mac, отформатированные под соответствовать конкретным потребностям экранов Mac. Качество отличное, сайт прост и удобен в использовании, а ассортимент обоев хоть и ограничен, но вдохновляет и хорошо сделан.
На сайте также есть полезное руководство по настройке двух мониторов на вашем Mac.
Фоны и обои для двух мониторов DeviantArt
DeviantArt — это огромный веб-сайт, наполненный изображениями, загруженными дизайнерами, фотографами и пользователями. Он действительно огромен, и это один из моих сайтов для вдохновения всех видов. Сюжеты и качество сильно различаются, но сайт предлагает самый широкий выбор изображений. Как и Imgur, просмотр такой же интересный, как и находка.
Широкие обои
Широкие обои — еще один простой сайт, ориентированный на качество.Здесь есть огромный выбор обоев для любого разрешения, охватывающий все, от пейзажей до научной фантастики и всего, что между ними. Хотя он перечисляет обои для двух мониторов как отдельную категорию, сайт классифицирует отдельные изображения по разрешению, поэтому вам нужно знать общее разрешение обоих (или всех) ваших мониторов, чтобы получить правильный размер изображения.
Социальные обои
Социальные обои, как следует из названия, — это социальный ресурс, наполненный пользовательским контентом. Несмотря на это, качество снимков отличное.Единственным недостатком является то, что обои для двух мониторов не классифицируются отдельно, поэтому вам придется просматривать каждое изображение или манипулировать ими самостоятельно, чтобы получить то, что вам нужно. Кроме того, на момент публикации этой статьи функция поиска была отключена, поэтому просмотр действительно единственный способ просмотреть их отличный каталог.
HD стола
HD Wallpapers не является специалистом по двум мониторам, но включает в себя множество обоев с двумя и тремя мониторами. Десятки категорий, множество вариантов разрешения и простой интерфейс означают, что вы можете получить обои за секунды.Обои бывают с разными вариантами разрешения, так что здесь определенно есть что-то для вас.
Digital Blasphemy
Я просматриваю Digital Blasphemy в течение многих лет. Созданные и поддерживаемые художником Райаном Блиссом, есть одни из самых креативных и вдохновляющих обоев в мире. Многие изображения платные, но есть и красивые бесплатные изображения.
Если у вас хватит терпения для карусели контента, которым является Pinterest, есть сотни обоев для двух мониторов буквально на любую тему, жанр и качество.Вы должны войти в систему, чтобы просматривать и загружать, но если вы уже являетесь участником (или не возражаете войти в систему со своими идентификационными данными Google), это отличное место для поиска вдохновения.
Graffiti Wallpaper
Graffiti Wallpaper — это простой веб-сайт, предлагающий качественные обои для двух мониторов с различным разрешением. Тематика обычно ограничивается естественными темами; животные, растения и цветы, а также пейзажи являются здесь главными предложениями. Сайт работает быстро, загрузка происходит быстро и в целом, на сайт стоит взглянуть.
Возможно, вам будет полезна одна из этих двух статей: Как настроить двойные мониторы на вашем Mac или Как настроить двойные мониторы на вашем ПК.
Есть ли у вас какие-либо предложения о лучших местах для установки обоев и фона для двух мониторов? Если да, оставьте, пожалуйста, комментарий ниже!
windows 8 — разные фоны для настройки двух мониторов
windows 8 — разные фоны для настройки двух мониторов — суперпользовательСеть обмена стеков
Сеть Stack Exchange состоит из 178 сообществ вопросов и ответов, включая Stack Overflow, крупнейшее и пользующееся наибольшим доверием онлайн-сообщество, где разработчики могут учиться, делиться своими знаниями и строить свою карьеру.
Посетить Stack Exchange- 0
- +0
- Авторизоваться Подписаться
Super User — это сайт вопросов и ответов для компьютерных энтузиастов и опытных пользователей.Регистрация займет всего минуту.
Зарегистрируйтесь, чтобы присоединиться к этому сообществуКто угодно может задать вопрос
Кто угодно может ответить
Лучшие ответы голосуются и поднимаются наверх
Спросил
Просмотрено 127k раз
Я читал и видел видео, в которых поддержка фонов для каждого монитора была изначально введена в Windows 8, но я не могу найти, где где-либо изменить фон 2-го монитора.
Как я могу установить различный фон для каждого монитора?
ИЗМЕНИТЬ
Найден исходный пост в блоге на MSDN
Создан 28 окт.
Бритва1,31044 золотых знака1515 серебряных знаков2929 бронзовых знаков
Щелкните правой кнопкой мыши на рабочем столе, выберите Персонализировать , а затем в нижнем ряду окна Персонализировать выберите Фон рабочего стола , вы сможете установить индивидуальный фон для своих мониторов там, как вы можете видеть на примере изображения ниже.
Создан 28 окт.
ДанДан1,6931313 серебряных знаков1818 бронзовых знаков
3Вы можете щелкнуть правой кнопкой мыши изображение в диалоговом окне выбора и выбрать, на каком мониторе его отображать.
Создан 28 окт.
Джоуи38.5k1414 золотых знаков100100 серебряных знаков122122 бронзовых знака
Очень активный вопрос .Заработайте 10 репутации (не считая бонуса ассоциации), чтобы ответить на этот вопрос. Требование репутации помогает защитить этот вопрос от спама и отсутствия ответов. Суперпользователь лучше всего работает с включенным JavaScriptВаша конфиденциальность
Нажимая «Принять все файлы cookie», вы соглашаетесь, что Stack Exchange может хранить файлы cookie на вашем устройстве и раскрывать информацию в соответствии с нашей Политикой в отношении файлов cookie.
Принимать все файлы cookie Настроить параметры
70 красивых двухэкранных обоев для рабочего стола — Smashing Magazine
Краткое резюме ↬ Двойные дисплеи пригодятся, когда вы работаете над несколькими проектами одновременно.Они позволяют все разделить, организовать и эффективно работать. Двойные дисплеи очень подходят для веб-дизайнеров, веб-разработчиков и графических дизайнеров, и в последние годы они быстро набирают популярность.
Двойной дисплей удобен, когда вы работаете над несколькими проектами одновременно. Они позволяют все разделить, организовать и эффективно работать.Двойные дисплеи очень подходят для веб-дизайнеров, веб-разработчиков и графических дизайнеров, и в последние годы они быстро набирают популярность.
Дополнительная литература по SmashingMag:
В предыдущих подборках мы представили сотни полноэкранных и широкоэкранных обоев; Однако мы пока не рассматривали обои с двумя экранами. Пришло время это изменить. В этом посте мы представляем 70 красивых обоев для рабочего стола с двумя экранами, собранных со всего Интернета. Каждый снимок экрана кликабельн и связан с его источником.Еще больше отличных обоев вы можете найти на самих источниках.
Dual Screen Wallpapers в действии.
Больше после прыжка! Продолжить чтение ниже ↓Встречайте Smashing Email Newsletter с полезными советами по интерфейсу, дизайну и пользовательскому интерфейсу. Подпишитесь и получите «Контрольные списки интеллектуального проектирования интерфейсов» — бесплатную подборку в формате PDF с более чем 150 вопросами, которые нужно задать себе при проектировании и создании почти любых .
НЛО / Цветок Обои для двух экранов: один для левого монитора (до 2560 × 1600), один для правого монитора (до 2560 × 1600).
Кровавая гора 2560 × 1024 пикселей.
Stinker Deux Обои для двух экранов: один для левого монитора (до 2560 × 1600), один для правого монитора (до 2560 × 1600).
Обои 3DataDesign с двумя экранами 2560 × 1024 пикселей и 3200 × 1200 пикселей.
Природа Обои Двойной Экран
40 обоев на два экрана, связанных с природой, с разрешением до 2880 × 900 пикселей.
Сильвербэк Два обоев: один для левого монитора (до 2560 × 1600) и один для правого монитора (до 2560 × 1600).
Гербера Два обоев, один для левого монитора (до 2560 × 1600), один для правого монитора (до 2560 × 1600).
Валерия Обои для двух экранов: один для левого монитора (до 2560 × 1600), один для правого монитора (до 2560 × 1600).
Ястреб крупным планом Полный экран, широкий экран, от 1024 × 768 до 2560 × 1600 пикселей.
Лес на пляже 2560 × 1024 пикселей.
Панорамы мира 48 панорам мира в разрешении до 2560 × 1024 пикселей.
.
Даллас в сумерках 2560 × 1600 пикселей.
Обои 3DataDesign с двумя экранами 2560 × 1024 пикселей и 3200 × 1200 пикселей.
Горизонт Чикаго 2560 × 1024 пикселей.
Глубокое небо 3200 × 1200 пикселей.
Рассвет 2560 × 1024 пикселей.
Двойные нейроны 2560 × 1024 пикселей.
Обоев с двумя экранами:Более 60 игровых обоев в разрешении 3200 × 1200 пикселей.
Обоев Фэнтези с двумя экранами:23 фэнтезийных обоев с двумя экранами и разрешением до 2560 × 1024 пикселей.
Bowbay 2 Эти обои, разработанные Стефаном Зихером, доступны в нескольких разрешениях: 5120 × 1600, 5120 × 2048, 2560 × 960, 2048 × 768, 3200 × 1200, 3840 × 1200, 2560 × 800 пикселей.
Жесткий диск 500 Гб Три обоев: один для левого монитора (до 2560 × 1600), один для среднего монитора (до 2560 × 1600 пикселей) и один для правого монитора (до 2560 × 1600).
Фейерверк Три обоев: один для левого монитора (до 2560 × 1600), один для среднего монитора (до 2560 × 1600 пикселей) и один для правого монитора (до 2560 × 1600).
Грязная кисть Три обоев: один для левого монитора (до 2560 × 1600), один для среднего монитора (до 2560 × 1600 пикселей) и один для правого монитора (до 2560 × 1600).
Рок Обои для двух экранов: один для левого монитора (до 2560 × 1600), один для правого монитора (до 2560 × 1600).
Обои InterfaceLIFT
Коллекция тысяч красивых обоев для широкоформатных экранов, HDTV, двухэкранных мониторов, трехэкранных мониторов и мобильных устройств.
Цифровое богохульство!
Оригинальные 3D-обои для рабочего стола компьютера с высоким разрешением. Пользователи имеют неограниченный доступ ко всей коллекции 3D-обоев, созданной за последние 10 лет.Хотя коллекция обоев небольшая, они бесплатны для личного использования.
Фон рабочего стола для двух мониторов
Фон для двух мониторов
Самая большая коллекция фонов для двух мониторов в Интернете.
Девиантное искусство
Dualscreenwallpaper
Огромная коллекция двухэкранных обоев: 2560 × 1024, 1920 × 1600, 1680 × 1050, 1440 × 900, 1280 × 800.
SoDesk
Customize.org
Обои для рабочего стола Огромный архив двухэкранных обоев.
Proобои Потрясающая коллекция профессиональных обоев для всех разрешений: HDTV, двухэкранный, широкоформатный, PSP, iPod, 2560 × 1600, 1920 × 1200, 1680 × 1050, 1440 × 900, 1280 × 800, 1600 × 1200, 1280 × 960, 1024. × 768, 2560 × 1024.
Flickr
Рок Обои для двух экранов: один для левого монитора (до 2560 × 1600), один для правого монитора (до 2560 × 1600).
Обои InterfaceLIFT
Коллекция тысяч красивых обоев для широкоформатных экранов, HDTV, двухэкранных мониторов, трехэкранных мониторов и мобильных устройств.
Цифровое богохульство!
Оригинальные 3D-обои для рабочего стола компьютера с высоким разрешением. Пользователи имеют неограниченный доступ ко всей коллекции 3D-обоев, созданной за последние 10 лет. Хотя коллекция обоев небольшая, они бесплатны для личного использования.
Фон рабочего стола для двух мониторов
Фон для двух мониторов Самая большая коллекция фонов для двух мониторов в Интернете.
Что случилось с настройками обоев для нескольких мониторов в Windows 10?
Выбрать разные обои для рабочего стола для каждого из ваших дисплеев не так давно было легко, поскольку Windows® 8 позволяла это делать простым щелчком правой кнопкой мыши по изображениям в разделе «Персонализация» на Панели управления.
Теперь в Windows® 10 эти настройки скрыты. Хотя вы можете открыть проводник и выбрать изображение для каждого монитора, не только эти изображения уже должны находиться в одной папке, но и Windows автоматически переключает два изображения с одного монитора на другой каждые 30 минут.
Вот как навсегда установить разные фоновые изображения для нескольких экранов в Windows 10, не заставляя их переключаться на разные мониторы. Эти инструкции также пригодятся, если у вас три или более дисплеев:
- Нажмите клавиши Windows + R, чтобы открыть окно «Выполнить».
- Введите или скопируйте / вставьте:
control / name Microsoft.Personalization / page pageWallpaper - Нажмите Enter
Теперь вы должны увидеть Панель управления >> Персонализация >> Фон рабочего стола панели управления.Этот раздел был легко виден в Windows 8, но вы не найдете его, перемещаясь по Панели управления или меню настроек в Windows 10.
Отсюда вы можете выбрать изображения рабочего стола из представленных или найти другие изображения на своем ПК. Чтобы начать с нуля выбор новых изображений, снимите флажки со всех изображений, которые в данный момент отмечены. Далее:
- Щелкните правой кнопкой мыши нужное изображение на первом мониторе и выберите Установить для монитора 1
- Щелкните правой кнопкой мыши нужное изображение на втором мониторе и выберите Установить для монитора 2
- Повторите эти действия, пока не выберете изображения для каждого из ваших мониторов.
- Нажмите Сохранить изменения
Теперь эти изображения будут отображаться на каждом из нескольких мониторов точно так, как вы их назначили.Просто введите control / name Microsoft.Personalization / page pageWallpaper в командном окне «Выполнить», чтобы в любой момент вернуться к настройкам обоев.
Windows является зарегистрированным товарным знаком Microsoft Corporation в США и других странах.
Как назначить разные обои для нескольких мониторов в Linux
Linux предоставляет огромный контроль с точки зрения гибкости использования. Правильное использование этих средств управления может увеличить производительность на тонну.Одна из функций, которые мы можем выполнять с Linux, — это установка нескольких мониторов.Мульти-мониторы используются, чтобы дать вам свободу управления, когда вы работаете над более чем одной задачей, каждая из которых требует полной видимости. Подключение вашей системы Linux к большему дисплею даст вам преимущество в виде большей площади поверхности для одновременного отображения большего количества задач. Как только вы приобретете привычку правильно использовать эту функцию для повышения производительности, вы уже не захотите отказываться от нее.
Поддержка нескольких мониторов в Ubuntu
Linux предоставляет три различных типа поддержки двух мониторов.Один из них называется «Объединенные дисплеи». При соединении дисплеев два соединенных вами дисплея автоматически соединяются по краям, так что любой элемент дисплея может переходить с одного подключенного экрана на другой. В соединенных дисплеях два соединенных экрана действуют как один большой экран, являясь продолжением друг друга.
Второй режим отображения, который Linux поддерживает для двух мониторов, — это режим «Зеркало», который является наиболее простым для понимания. Оба соединенных вместе экрана отражают одно и то же отображаемое содержимое и отражают одни и те же выполняемые функции.Кроме того, оба экрана могут поддерживать только одинаковую ориентацию и разрешение. По умолчанию, когда вы соединяете два дисплея вместе, они подключаются в режиме «Зеркало» с наивысшим общим разрешением, выбранным между двумя дисплеями в качестве общего разрешения для обоих.
Наконец, третий режим, который Linux предоставляет для двух мониторов, — это режим «одного дисплея». Это самый простой в настройке и понятный способ. По сути, в этом режиме один дисплей остается неактивным, а другой настраивается.В режиме одного дисплея вы можете изменить основной монитор.
Если вы хотите подключить более двух мониторов в режиме нескольких мониторов, вы можете это сделать. Однако при одновременном использовании более двух дисплеев доступен только режим объединения дисплеев. В зависимости от экранов, которые вы хотите открыть, и их относительного положения, вы можете перетащить их, чтобы изменить их порядок в Ubuntu.
Как назначить разные обои на несколько мониторов
Давайте рассмотрим простое руководство о том, как назначать разные обои на несколько мониторов с помощью вашей системы Ubuntu и других дистрибутивов Linux, которые используют среду рабочего стола GNOME.Это руководство было особенно важно для обсуждения, потому что рабочий стол GNOME предоставляет ограниченную поддержку в этой области. Вы не можете назначать разные обои на разные экраны при использовании нескольких мониторов без внешнего программного обеспечения с открытым исходным кодом.
Введение в HydraPaper
Среди сторонних приложений, которые позволяют менять обои на нескольких экранах, HydraPaper является бесплатным и эффективным. Этот полезный инструмент представляет собой программное приложение на основе GTK, специально разработанное для установки обоев на рабочие столы GNOME.Посвященный GNOME и созданный для него, он способен обеспечить мощную поддержку.
HydraPaper прост для понимания. Это позволяет вам выбирать разные обои для двух или более мониторов или экранов. Вы не ограничены в использовании обоев, которые поставляются с дистрибутивами Linux, и можете свободно выбирать любые обои со своего диска.
По умолчанию HydraPaper отображает обои, расположенные в папке «Изображения» вашей учетной записи. Однако вы можете добавить в HydraPaper любую папку, в которой хранятся обои.Важно отметить, что, прежде чем вы впадете в безумие поиска, как я, и приблизитесь к мысли, что потеряли рассудок, HydraPaper не будет отображать вложенные папки. Будут отображаться только обои, расположенные в корневой папке.
Как пользоваться HydraPaper
ИнтерфейсHydraPaper прост в навигации. Из верхней панели приложения HydraPaper вы можете получить доступ либо ко всем своим обоям, либо к обоям, которые вы пометили как избранные. В главном окне вы можете просмотреть папки с обоями, которые вы добавили, и выбрать обои.Подключенные дисплеи отображаются в верхней части главного окна HydraPaper, и вы можете выбрать дисплей, для которого хотите установить обои.
Параметры HydraPaper не нужно изменять после каждой загрузки. После установки обоев для внешних мониторов они будут сохранены и будут появляться при перезапуске устройства Linux.
Когда дело доходит до настройки, я полный фанат. Первое, что я сделал, когда установил HydraPaper, — это попробовал обои, которые покрывают оба моих подключенных экрана.Я сделал это, используя снимок экрана с высоким разрешением заката из Firewatch, игры, которая превосходит ожидания в эстетике сценического искусства. Я разделил снимок экрана посередине, создав два обоев, соединяющихся по краям. Результат был прекрасным.
Как установить HydraPaper
Если вы уже какое-то время пользуетесь своим дистрибутивом Linux, установка HydraPaper показалась бы простой, поскольку для этого нужно всего несколько шагов. Используйте следующие команды, чтобы запустить HydraPaper.
Установить зависимости:
$ sudo apt install flatpak python-pil
$ flatpak remote-add —if-not-exists flathub
https: // flathub.org / repo / flathub.flatpakrepo
Установить HydraPaper:
Загрузите HydraPaper с: https://github.com/GabMus/HydraPaper/releases
$ установка flatpak ~ / Downloads / hydrapaper-1.2.flatpak
Во время установки терминал несколько раз будет запрашивать ваш пароль для аутентификации. Обязательно введите его в течение нескольких минут после появления запроса.
Чтобы запустить HydraPaper, просто найдите его в Приложениях и дважды щелкните его значок.HydraPaper также работает более чем на двух мониторах. Его легко установить и легко использовать, поэтому нет причин, по которым мы бы его не рекомендовали! Однако вы можете заметить некоторые несоответствия в обоях рабочего стола после отключения внешних мониторов — небольшой сбой, который можно проигнорировать.
