Обработка голоса в adobe audition: Обработка голоса в Adobe Audition. Практика
Обработка голоса в Adobe Audition
На сегодняшний день существует громадное количество программ предназначенных для записи аудио и всесторонней, глубокой обработки звука. Многие из них обладают расширенным функционалом при сравнительно не сложном интерфейсе и множестве эффективных сервисов. Одной из именно таких программ является Adobe Audition, приложение, позволяющее глубоко и детализировано обрабатывать аудио, добиваясь его максимального качества на выходе. Пользуясь функционалом программы, Вы гарантированно обеспечите звуковому файлу высокое качество и приятное звучание, при этом украсив аудио уникальными звуковыми эффектами.
Мы рассмотрим основные функции программы, условно собрав их в три категории – этапа преобразования, задача которых – качественная обработка голоса в Adobe Audition, с исправлением недостатков и устранением недочетов аудиозаписи.
Этап первый: «Шумопонижение»
Цель этого этапа — избавиться и устранить все лишнее, что записал микрофон.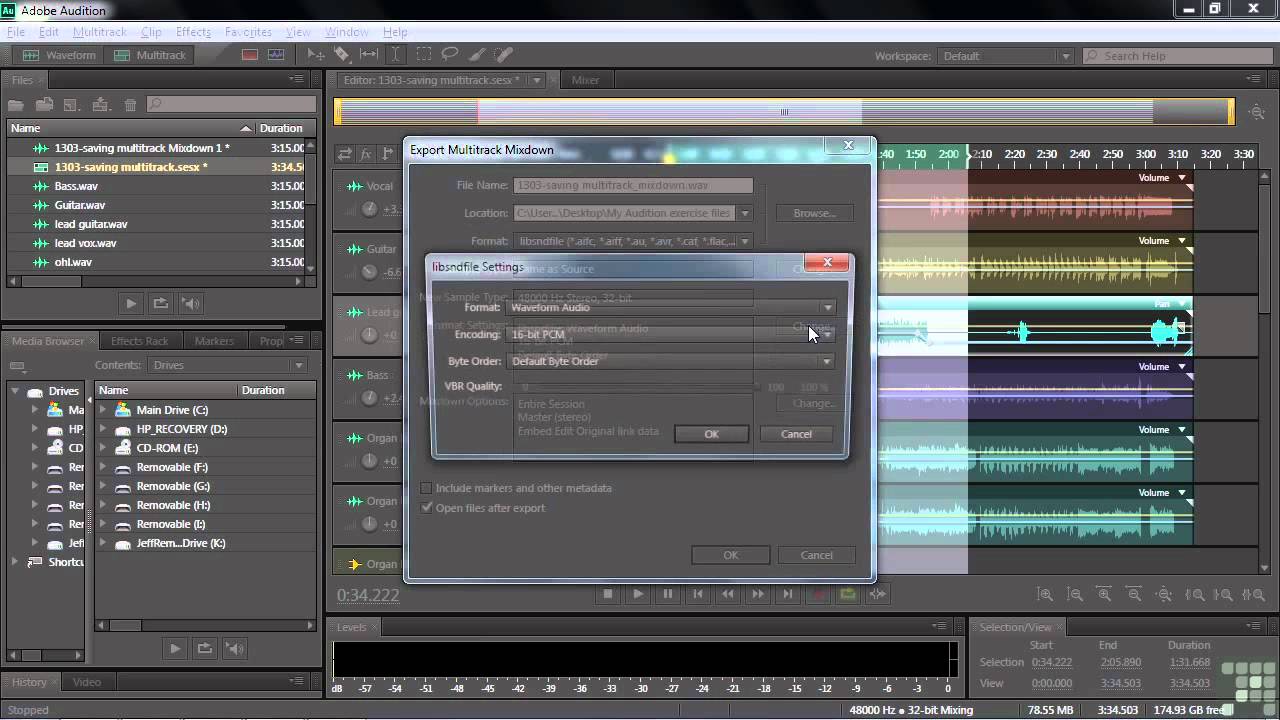
Для этого у Вас в распоряжении набор функций и сервисов, среди них: Noise Print — позволяет получить часть звука, используя для примерного показа работы функции шумоподавления. Соответственно для регуляции максимальных уровней громкости и тишины шума, в рамках имеющегося частотного диапазона, используйте два основных параметра — High и Low. Также Вам следует обратить внимание на настройку Threshold, указывающую рамки при работе алгоритма шумопонижения.
Если Вы хотите узнать, насколько может быть понижен шум, обратите внимание на параметр Reduce by.
Одна из целей вышеуказанных функций эффективная
И последнее: для того чтобы определить значение шумопонижения в процентном виде, используйте сервис под названием Noise Reduction.
Второй этап: «Эквализация»
На этом этапе Вам необходимо оценить множество аспектов, так или иначе влияющих на общее состояние записи. В их число входит: условия аудиозаписи, тембр голоса, желаемый уровень высоких и низких частот, а также множество других. Грамотно проанализировав уже имеющийся результат, Вы можете использовать параметрический эквалайзер, обладающий пресетом — Vocal Enhancer, с помощью которого сможете отрегулировать звучание, подстроив уровни частот под уровень, который требует
В их число входит: условия аудиозаписи, тембр голоса, желаемый уровень высоких и низких частот, а также множество других. Грамотно проанализировав уже имеющийся результат, Вы можете использовать параметрический эквалайзер, обладающий пресетом — Vocal Enhancer, с помощью которого сможете отрегулировать звучание, подстроив уровни частот под уровень, который требует
Следует учитывать, что используя данную программу Вы, в любом случае, лишены возможности добиться максимального качества, в сравнении с профессионалом.
В связи с этим, если Вы родом из прекрасного приморского города, у Вас есть уникальная возможность воспользоваться услугами видеооператора в Одессе узнать цены, предоставив решение Ваших трудностей экспертам.
Итак, последний этап: «Компрессия»
Этот уровень модификации предлагает широкий спектр доступных функций, каждой из которых мы дадим краткую характеристику.
Наслаждайтесь возможностью эффективной коррекции звучания, но помните о принципе «золотой середины», это, пожалуй, наиболее важный параметр, успешность поиска которого зависит лишь от Вас.
Обработка Голоса В Adobe Audition
Студийные микрофоны
ОКТАВА
|
Хотите выбрать микрофон для студии звукозаписи? Добро пожаловать! Вы находитесь на сайте, посвященном студийным микрофонам «Oktava». |
Как обработать голос в записи?
Теги: Музыкальные курсыПерейти на страницу с детальным описанием курса и возможностью заказать
Приятный голос и умение красиво говорить – визитная карточка каждого человека. Стоит согласиться, что чем сочнее, глубже и насыщенней звучит наша речь, тем больше благодарных слушателей мы имеем. А это важно, если деятельность человека связана с инфо- или шоу бизнесом. Но как сделать голос в записи красивым и приятным? Решение есть, и это — обработка голосового звука специальными методиками и приборами.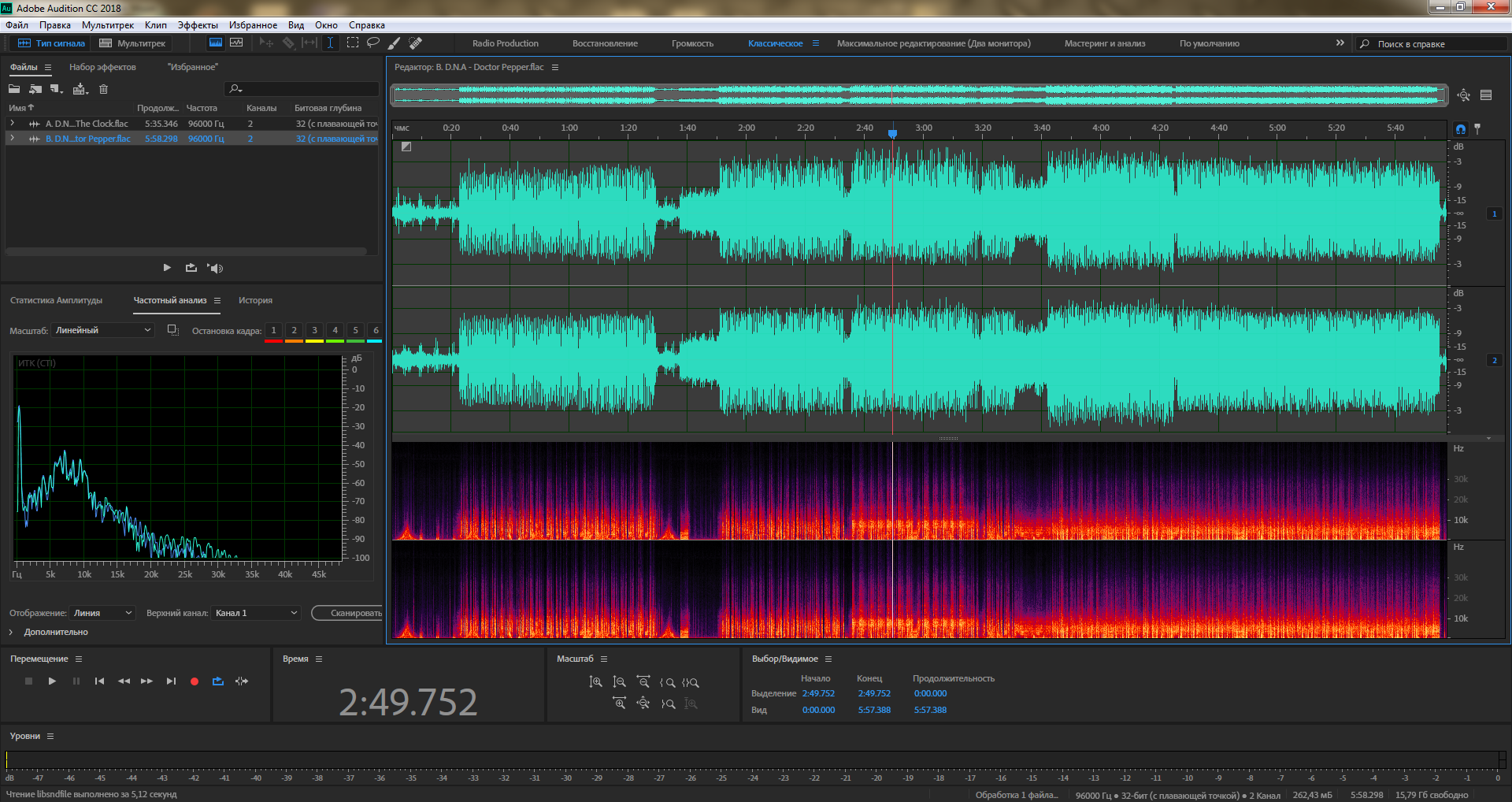
Зачем нужна обработка голоса?
Порядка 25% всех жителей нашей планеты усваивают информацию благодаря слуху. И если голос, что звучит в записи, интересен человеку, он с любопытством будет слушать вещателя дальше. Но если исходящий от диктора звук режет слух, он не воспринимается так, как нужно. Если звук плохого качества, от него устает мозг, восприятие информации ухудшается, а ее качество вызывает сомнения.
Обработка голоса позволяет сделать его качественным, приятным для восприятия. Это важно, если запись предназначена для широкого круга слушателей. С помощью обработки можно убрать посторонние шумы, добавить эффектности голосовому звуку. Сделать это можно несколькими методами.
Как сделать обработку голоса?
Звукозаписывающие студии используют несколько методов по обработке голоса и звука:
- Монтаж (редактирование). Способ заключается в вырезании некоторых участков со звуком, замене другими голосовыми вставками, размножении или их вставке.

- Амплитудные преобразования – работа над амплитудой сигнала. Для этого амплитуду звука умножают на некое постоянное число, вследствие чего интенсивность сигнала будет одинаково изменяться определенное количество времени (оно может усиливаться или ослабляться), или же изменяют амплитуду сигнала, умножая ее на моделирующую функцию.
- Частотные преобразования. Звук в процессе такой обработки раскладывают на мельчайшие составляющие (простейшие синусоидальные колебания), после чего производят обработку нужных участков (например, фильтрацию) и обратную свертку.
- Преобразование фаз. Этот метод обработки сигнала может быть выполнен двумя способами: постоянным сдвигом фазы сигнала или наложением фазомоделирующей функции. Такие манипуляции делают звук насыщенным, «объемным».
- Временные преобразования. Выполняются методом наложения на звук его копий, которые сдвинуты во времени. Такая методика позволяет получить эффект эха или хора.
- Формантные преобразования.
 Каждый звук имеет такие себе форманты – усиленные участки звукового спектра. Если изменять параметры формант звука, издаваемого человеком, можно изменить тембр и высоту голоса.
Каждый звук имеет такие себе форманты – усиленные участки звукового спектра. Если изменять параметры формант звука, издаваемого человеком, можно изменить тембр и высоту голоса.
В искусстве обработки голосового звука эти методики далеко не единственные, но все они направлены на улучшение сигнала, преобразование его четкости, яркости. Первоочередной задачей в обработке голоса является очистка звука от посторонних шумов, причем это касается не только основного сигнала, но и фонового. Далее можно регулировать громкость речи, тембр голоса, высоту его звучания и тональность, корректируют эффекты.
Если голос звучит недостаточно четко, можно применить компрессирование – его выравнивание. Эта методика позволяет выделить звуки, которые слышны плохо, и уравнять их с теми, которые слышны хорошо. В итоге получается ровная по громкости речь.
Голос и инфобизнес – в чем связь?
Может показаться, что в инфобизнесе голос и речь – вещи не столь важные. Куда важнее иметь деловую хватку, располагающую внешность, умение убеждать… Но так ли это? Что представляет собой «инфобизнес»?
Куда важнее иметь деловую хватку, располагающую внешность, умение убеждать… Но так ли это? Что представляет собой «инфобизнес»?
По сути, инфобизнес – это информационный бизнес, то есть деятельность, основанная на продаже какой-либо информации, которая приносит доход. Люди, занимающиеся инфобизнесом, чаще продают ту информацию, в которой хорошо разбираются. Но эта информация должна быть уникальной, интересной и полезной, иначе спроса на нее не будет.
В инфобизнесе качество продаваемого продукта очень важно. Это могут быть электронные книги, диски с записью лекций, аудио- и видеоуроки, семинары, курсы – такого инфопродукта на просторах интернета сегодня огромное количество. Именно поэтому важно, чтобы ваш контент был качественным, – это привлечет большую аудиторию. И поскольку человек информацию воспринимает органом слуха лучше, чем зрительно, звуковой составляющей контента нужно уделить больше внимания.
Adobe Audition в помощь!
Больше половины пользователей интернета отмечают, что в контенте качество видео не так важно – главное, чтобы звук был хорошим. И если вы, записав информацию для видеоблога, недовольны результатом своего голоса, вы можете сделать его обработку. Но как это сделать? Узнай, прочитав дальше.
И если вы, записав информацию для видеоблога, недовольны результатом своего голоса, вы можете сделать его обработку. Но как это сделать? Узнай, прочитав дальше.
- Для записи используй качественный микрофон. Благо, современный рынок аудио- и видеотехники предлагает множество самых разных микрофонов, а потому подобрать наиболее подходящий вариант – не проблема.
- Во время записи разговаривай уверенно, не чавкай, не сбивайся, не используй слова-паразиты.
- Следи, чтобы в помещении не было посторонних звуков, шума и гула.
- Если инфобизнес – серьезное занятие, стоит приобрести хорошую звукозаписывающую аппаратуру.
- Не поленись сделать постобработку голосовых записей.
Обработать голосовой звук можно с помощью программы Adobe Audition – самый простой и популярный вариант для этих целей. Для инфобизнеса – отличное решение. Обучиться программе можно самостоятельно. А чтобы узнать все «фишки» Adobe Audition, не обязательно слоняться по просторам интернета в поисках подходящей информации – ее там очень мало. Гораздо проще и выгоднее приобрести курс «Обработка голоса для инфобизнесмена». Изучив видеокурс, вы научитесь обработке голоса на профессиональном уровне, даже если ранее вы ничего не знали о звукорежиссуре и особенностях записи. Будьте уверены, эта информация поможет вам стать успешным инфобизнесменом.
Гораздо проще и выгоднее приобрести курс «Обработка голоса для инфобизнесмена». Изучив видеокурс, вы научитесь обработке голоса на профессиональном уровне, даже если ранее вы ничего не знали о звукорежиссуре и особенностях записи. Будьте уверены, эта информация поможет вам стать успешным инфобизнесменом.
Другие материалы рубрики
comments powered by HyperComments
Обработка вокала в Adobe Audition 3.0 на Блоге МС!
Обработка вокала в Adobe Audition 3.0
Представляю Вашему вниманию видеоуроки по обработке вокала в Adobe Audition 3.0. Многие начинающие рэпперы ищут в интернете этот материал, но найти что-то путёвое и стоящее может не каждый, тем более, что те, кто выкладывает свои видеоуроки — сводят и обрабатывают вокал по-разному. Не стану говорить, что это самые лучшие уроки по обработке вокала, но это можно использовать, как вариант, учитывая то, что не каждый может понять, как обработать вокал или как работать в данной программе.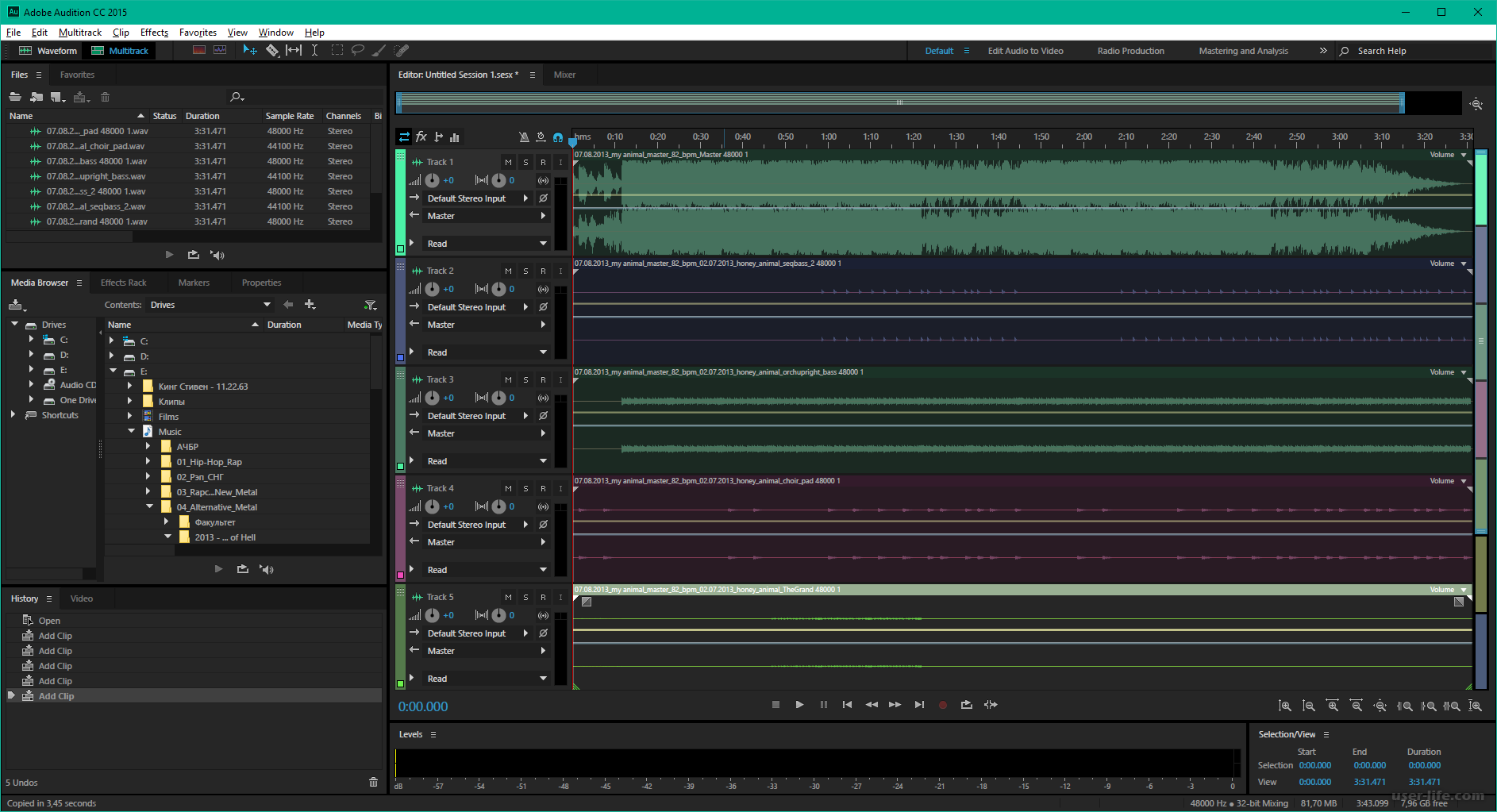
Автор: MC \\ Теги: Adobe Audition 3.0, mixing, rap, Блог МС, мастеринг, Обработка вокала в Adobe Audition 3.0, сведение, сведение и запись, уроки по сведению
Похожие записи из рубрики Раздел для начинающих рэпперов:
2 комментария к “Обработка вокала в Adobe Audition 3.0”
- 1. Deni Говорит:
19 января, 2012 в 7:01 ппПривет )) Нуждаюсь в вашей помощи, подскажите пожалуйста ))
У меня есть момент, где буква С получается свистящая, то есть свист, как это можно убрать ? - 2. Максим Говорит:
9 апреля, 2012 в 12:22 ппНа канал акапеллы во фруктах:
Fruity Parametric EQ 2. Обрезаю низ до 100 герц.
Waves Q10-Paragraphic EQ. Понижаю в районе 200 герц, 400 герц, 1000 герц.
Waves RComp. Компрессия. Атака 5 мс, релиз=15000/темп, к примеру при темпе 84 уд./мин релиз будет 177 мс. Ратио примерно 3. Трешхолд от -10 до -20 в зависимости от акапеллы. Гейн или 0 или небольшие значения.
Атака 5 мс, релиз=15000/темп, к примеру при темпе 84 уд./мин релиз будет 177 мс. Ратио примерно 3. Трешхолд от -10 до -20 в зависимости от акапеллы. Гейн или 0 или небольшие значения.
Waves RDeEsser. Те кто думают что деэссер не нужен если микро хороший или MC хорошо читает — неправильно думают. Он нужен всегда, и не для того чтобы исправлять вокал, а для намеренного изменения звучания шипящих, т.е. человек без обработки сам так не сможет. Нужно получить хороший чистый «с» звук без низких составляющих,а не заглушить его. Ставьте значения частоты не более 4500 герц. 3000-4000, вот где то тут оптимальное значение. Трешхолд -30 -40.
Waves Q10-Paragraphic EQ. Опять эквалайзер. Чуть поднимаем высокие от 10000 герц и выше. Ну и исправляем остальные косяки если вылезли на данном этапе.
Redline Preamp. Добавляю гармоники. Хороший презет «Top-end Sparkle». Ну тут на вкус. Только не добавляйте слишком много.
Реверберация. В заключении всего. Можно на вкус и цвет кому как нравится.
При записи акапеллу я не обрабатываю, все эти обработки в пост-процессе. Далее в любой момент можно wav из проекта обработать в adobe audition — noise reduction, после этого замьютить все участки где должна быть тишина.
Написать комментарий
Audition — Профессиональная обрабатка голоса в Adobe Audition
Рано или поздно в Stop Motion анимации вам придется столкнуться с необходимостью обработки голоса в Аудио программе.Когда я только начинал знакомиться с обработкой аудио, мне посчастливилось найти этот материал. Здесь Александр Карелин, режиссер и саунд продюсер, максимально полно дает необходимые навыки для того, что бы вы смогли без проблем обработать звук вашего голоса для видео уроков, подкастов, что бы он звучал красиво и жирно. Автор покажет набор стандартных приемов без плагинов и дополнений с помощью стандартных средств Adobe Audition.
Я подготовил для вас Конспект видеоматериала, что бы вы могли максимально быстро вернуться к нужному этапу.
1. Nois Reduction (process). Борьба с шумами. Для этого воспользуемся хорошим шумодавом из коробки пакета —> Effects | Nois Reduction/Restoration | Nois Reduction (process) — (Ctrl+Shift+P). Выделяем нужное место с шумами без голоса, добавляем эффект Nois Reduction (process), нажимаем кнопочку Capture Noise Print. Откатываем зум и приминяем его эффект на весь файл (F2).
2. Noise Gate @20dB. Теперь убираем лишние шумы и звуки, которые находяться ниже полезного сигнала. Для этого мы воспользуемся стандартным Гейтом. Выделяем небольшой участок для пробы. Идем в меню Effects/Amplitude and Compression/Dynamics Processing заходим в пресеты и выбираем Noise Gate @20dB. Контрольными точками убираем то, что ниже полезного звука. Применяем, откатываем и приминяем эффект ко всему файлу (F2).
3. Parametric Equalzer. Делаем голос увесистым и прозрачным. Выделяем нашу композицию идем в Effects/Filter and EQ/Parametric Equalzer.
 Выбираем пресет Vokal Enhancer и настраиваем. High Pass Filter — обрез низких частот, поможет избавиться от задуваний в микрофон и от частотного диапазона которого нет в голосе. L — низ, для того что бы голос звучал более жирно. Ищем и вырезаем резонирующие частоты верхних и нижних.
Выбираем пресет Vokal Enhancer и настраиваем. High Pass Filter — обрез низких частот, поможет избавиться от задуваний в микрофон и от частотного диапазона которого нет в голосе. L — низ, для того что бы голос звучал более жирно. Ищем и вырезаем резонирующие частоты верхних и нижних.4. Tube-modeled Compressor. Снижаем динамический диапазон голоса, что бы он звучал более плотно (радийно). Выделяем кусок для проверки. Идем в Effects/Amplitude and Compression/Tube-modeled Compressor (K). Ставим пресест (Default). Release — 50.0 ms; Attack — 10.0 ms; Ratio — 4.0; Tresh Hold — до -9; Компенсируем работу компрессора Gain — +10 dB. Приминяем, откатываем и приминяем компрессор ко всей композиции (F2).
5. Выделяем всю композицию и повышаем (или понижаем) уровень сигнала до -6 среднего значения.
6. DeEsser. Избавляемся от свистящих и шипящих (Ш, С..). Выделяем кусочек и переходим Effects/Amplitude and Compression/DeEsser.
 Выбираем пресет Male Voice DeSher (для девочек может не подойти). Bandwidth — максимально в право; Center Frequency 8000 Hz. Treshold — выставляем так, что бы было приятно на слух. Применяем, откатываем и приминяем эффект ко всему проекту (F2).
Выбираем пресет Male Voice DeSher (для девочек может не подойти). Bandwidth — максимально в право; Center Frequency 8000 Hz. Treshold — выставляем так, что бы было приятно на слух. Применяем, откатываем и приминяем эффект ко всему проекту (F2).7. Убираем вздохи при необходимости. Применяем с помощью F3 (без вызова диалового окна)
8. Сохраняем композицию и открываем в мультитреке.
- Добавляем композицию бекграунда и выравниваем громкость дорожек.
- Entre session.
12. Сохраняем. Sample rate — 44100Hz; Bit Depth — 16bits.Надеюсь, вам будет полезена эта шпаргалка!
P.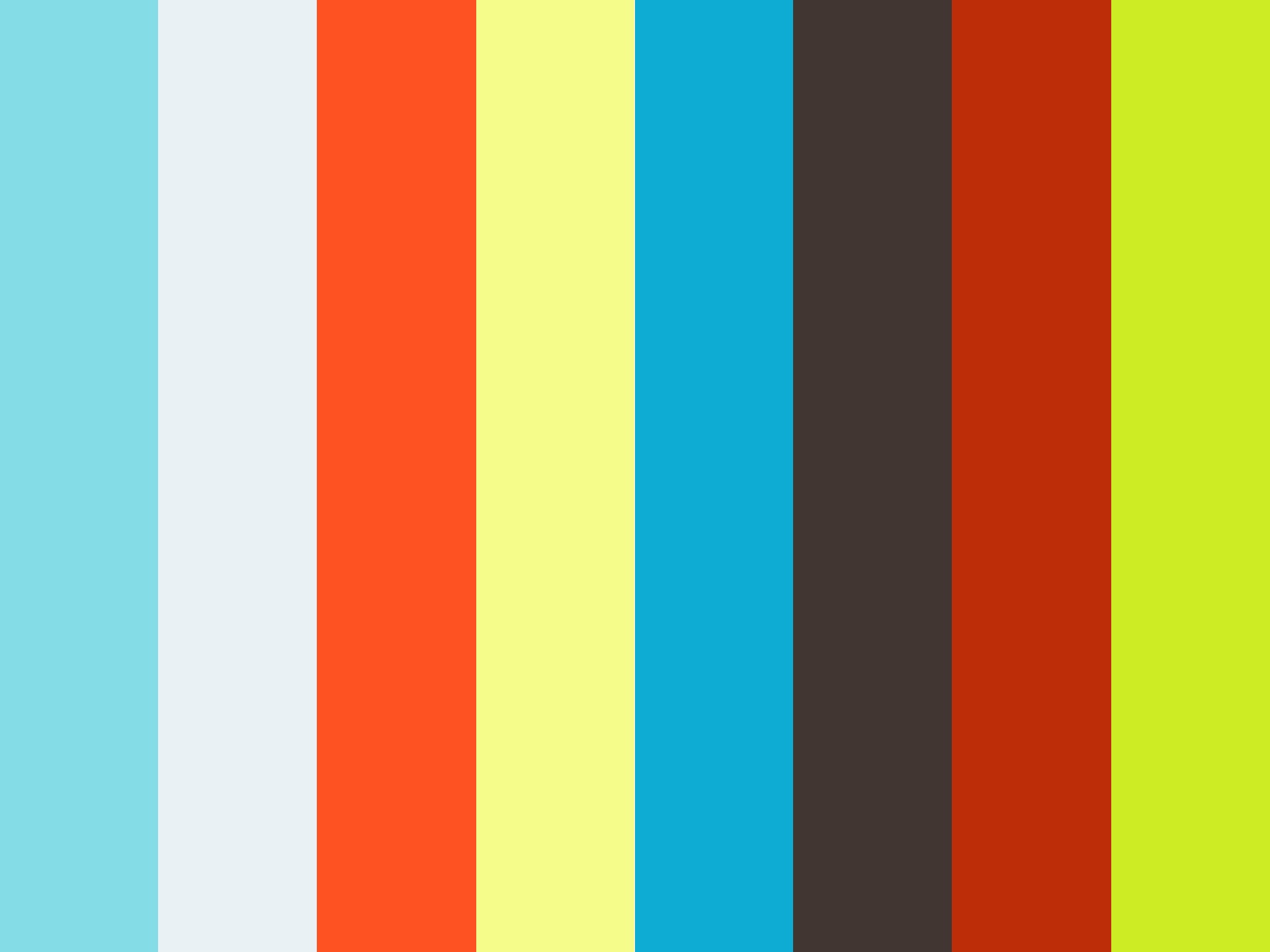 S. Данный алгоритм актуален и сейчас несмотря на то, что прошло достаточно много времени с его выхода.
S. Данный алгоритм актуален и сейчас несмотря на то, что прошло достаточно много времени с его выхода.
Программы для обработки голоса для записи песен
Чтобы записать профессиональное музыкальное произведение, недостаточно наложить голос на музыку. В большинстве случаев такие композиции подвергаются тщательной обработке, чтобы достичь наивысшего качества звучания. Для решения этой задачи существуют специальные программы, используемые как настоящими специалистами, так и любителями по всему миру.
Audacity
Мы не раз рассказывали об Audacity в статьях на нашем сайте. Основная функция аудиоредактора, из-за которой его устанавливают чаще всего — обрезка записей и наложение разных звуковых дорожек друг на друга. Однако в нем присутствует немало других возможностей, среди которых и те, что отлично подходят для обработки вокала исполнителя и дальнейшего его сведения с музыкой. Интерфейс программы поделен на несколько блоков. В верхней части окна размещены инструменты управления проектом (воспроизведение, параметры, выбор устройств и др. ). Центральную область занимает рабочее пространство, где размещаются и обрабатываются звуковые дорожки. В нижней части находится инструмент для точного выделения определенных фрагментов до миллисекунд.
). Центральную область занимает рабочее пространство, где размещаются и обрабатываются звуковые дорожки. В нижней части находится инструмент для точного выделения определенных фрагментов до миллисекунд.
Для поставленной цели можно использовать функции очистки записи от шума, наложения различных аудиоэффектов, а также изменение высоты и темпа. Audacity обладает не столь широким спектром возможностей для обработки вокала, но это компенсируется полной бесплатностью редактора. Готовый проект сохраняется в одном из следующих форматов: MP3, M4A, FLAC, WAV, AIFF, OGG, MP2, AC3, AMR и WMA. Из недостатков стоит выделить не самый удобный интерфейс, с которым бывает сложно разобраться с первого раза, но здесь поможет наличие русскоязычной версии.
Скачать Audacity
Подробнее: Как пользоваться Audacity
FL Studio
FL Studio является профессиональной цифровой звуковой рабочей станцией с огромным спектром функций. С ней работают многие музыканты, поэтому сомневаться в эффективности не приходится. Основная направленность программы — работа с электронными жанрами. Хотя большая часть инструментов предназначена именно для создания и редактирования музыкальной составляющей, для обработки здесь вокала тоже предусмотрено немало возможностей.
Основная направленность программы — работа с электронными жанрами. Хотя большая часть инструментов предназначена именно для создания и редактирования музыкальной составляющей, для обработки здесь вокала тоже предусмотрено немало возможностей.
Немаловажная часть FL Studio основана на использовании встроенных или дополнительных плагинов. Они представляют собой отдельные инструменты, которые отлично дополняют и расширяют возможности аудиоредактора. Студия поддерживает формат VST для установки отдельных плагинов. Русскоязычный интерфейс не предусмотрен, что может стать проблемой для начинающих пользователей, учитывая количество различных опций, элементов управления и т. д. Само решение является платным, причем имеет довольно внушительный ценник. Поэтому FL Studio больше подходит для продвинутых звукорежиссеров и музыкантов, а не для любителей.
Скачать FL Studio
Читайте также: Сведение и мастеринг в FL Studio
Adobe Audition
Редактор Adobe Audition предназначен для профессиональной обработки звука. Он позволяет работать не только с музыкой, но и с видеофайлами, однако для таких целей подойдет более специализированное ПО, даже от тех же Adobe. Чаще всего рассматриваемое приложение используется для записи и сведения вокала с минусом. При этом голос предварительно обрабатывается с помощью множества внутренних и внешних инструментов.
Он позволяет работать не только с музыкой, но и с видеофайлами, однако для таких целей подойдет более специализированное ПО, даже от тех же Adobe. Чаще всего рассматриваемое приложение используется для записи и сведения вокала с минусом. При этом голос предварительно обрабатывается с помощью множества внутренних и внешних инструментов.
В число базовых функций для обработки голоса входит редактор частотного диапазона, коррекция тональности звука и устранение шума, а также других помех. Каждый инструмент открывается в отдельном окне, где осуществляется его подробная настройка. Например, для изменения частотного диапазона необходимо воспользоваться спектральным редактором и инструментом «Лассо». В нем звук очищается и модифицируется, дополнительно могут быть наложены эффекты на определенных частотах.
Что касается внешних инструментов, в Adobe Audition предусмотрен модуль VST-плагинов, причем последние создаются как самой компанией, так и независимыми разработчиками. Неудивительно, учитывая бренд и спектр возможностей, что Аудишн является платным с довольно внушительной стоимостью. А ознакомительная версия на 30 дней требует установки и регистрации в специальном приложении Creative Cloud.
Неудивительно, учитывая бренд и спектр возможностей, что Аудишн является платным с довольно внушительной стоимостью. А ознакомительная версия на 30 дней требует установки и регистрации в специальном приложении Creative Cloud.
Скачать Adobe Audition
Подробнее: Обработка звука в программе Adobe Audition
Cubase Elements
Cubase Elements — очередное ПО для создания, записи и микширования музыкальных композиций. Ориентировано как на обработку уже существующих аудиофайлов, так и на полное их создание с нуля. Удобно, что все рабочие блоки расположены внутри одного окна, а не открываются в виде отдельных объектов. Причем предусмотрена возможность свободно регулировать их и перемещать. Основные инструменты для обработки и сведения музыки расположены в микшере «MixConsole», который в главном окне представлен в миниатюрном виде, однако присутствует возможность открыть его полностью со всеми элементами управления.
Стоит отметить метроном, который может быть детально настроен. Пользователь устанавливает условия использования инструмента, предварительные пустые такты и выходы клика. Если применять его в совокупности с «Панелью квантайза», можно добиться наиболее ровного звучания. Как и во многих предыдущих решениях, поддерживаются VST-плагины. Cubase Elements обладает потрясающими возможностями для работы с любыми звуками. Главная проблема заключается в крайне высокой стоимости. Поэтому в большинстве случаев программа подойдет только для профессионалов.
Пользователь устанавливает условия использования инструмента, предварительные пустые такты и выходы клика. Если применять его в совокупности с «Панелью квантайза», можно добиться наиболее ровного звучания. Как и во многих предыдущих решениях, поддерживаются VST-плагины. Cubase Elements обладает потрясающими возможностями для работы с любыми звуками. Главная проблема заключается в крайне высокой стоимости. Поэтому в большинстве случаев программа подойдет только для профессионалов.
Скачать Cubase Elements
Читайте также: Программы для сведения музыки и голоса
Virtual DJ
Как понятно из названия, Virtual DJ является отличным приспособлением для диджеев. Однако здесь есть средства, которые подойдут и для звукорежиссеров, музыкантов. Интерфейс имитирует полноценный диджейский пульт с двумя дисками и множеством элементов управления. Присутствует небольшая, но интересная библиотека со звуковыми эффектами, самым популярным из которых является «диджейский скретч».
Изначально Virtual DJ предназначен для совмещения двух и более музыкальных композиций, организации грамотных переходов между ними, а также добавления новых звуковых эффектов и создания ремиксов в реальном времени. Однако в нем содержится внушительный список возможностей, среди которых и инструменты для обработки голоса. Интерфейс имеет довольно сложную структуру, как и настоящие профессиональные пульты, но у продвинутых пользователей не возникнет проблем при его освоении. Перевод меню на русский язык не предусмотрен, а ознакомительная версия ограничена по времени.
Скачать Virtual DJ
Подробнее: Как сводить треки в Virtual DJ
Ableton Live
Ableton Live — довольно необычная звуковая станция, подходящая как для работы в реальном времени на живых выступлениях, так и для создания и обработки музыкальных композиций в студийных условиях. Переключение между режимами осуществляется путем нажатия клавиши Tab. Создание собственных треков с нуля происходит в режиме «Аранжировка».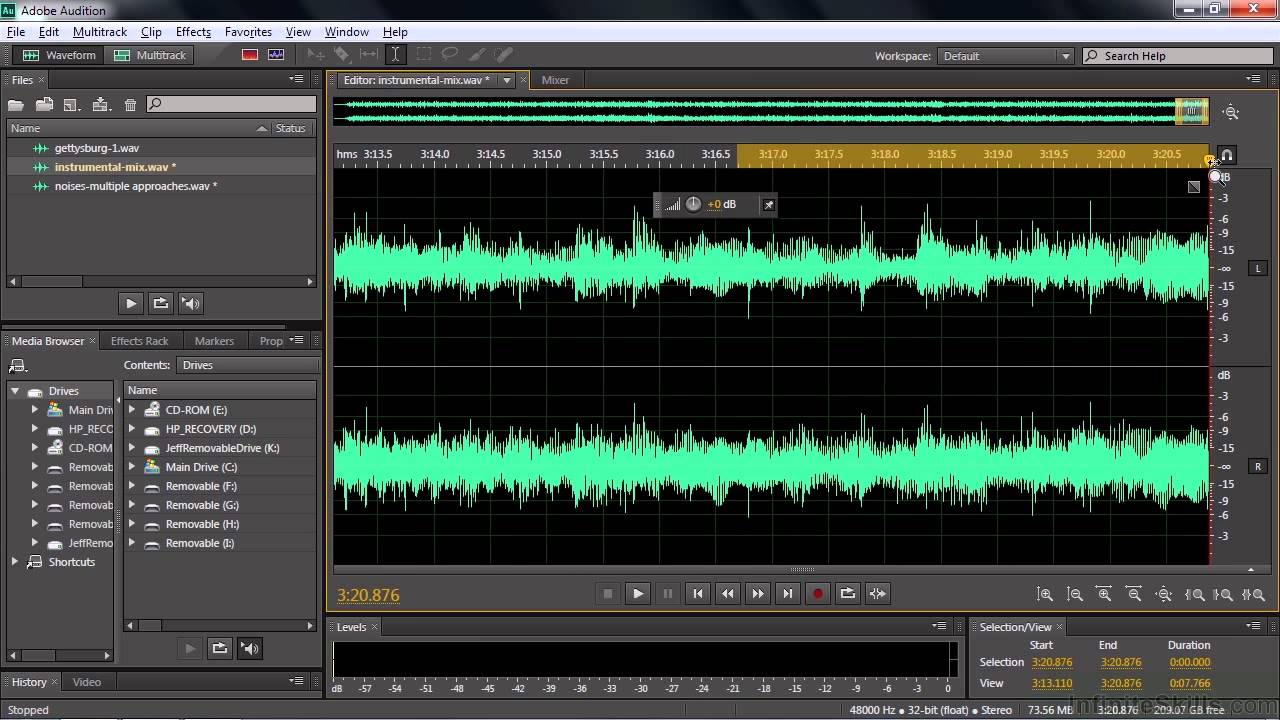 В нем же сосредоточены инструменты для обработки вокала и музыки.
В нем же сосредоточены инструменты для обработки вокала и музыки.
Готовые проекты экспортируются в виде широко настраиваемого аудиофайла. Пользователь выбирает желаемый формат, регулирует качество звучания и устанавливает дополнительные параметры. Поддерживается экспорт MIDI-клипа для дальнейшего редактирования проекта в других звуковых станциях. На сайте Ableton Live представлен внушительный список официальных VST-плагинов, каждый из которых устанавливается бесплатно. Также возможна установка модулей от сторонних разработчиков. Русскоязычная версия отсутствует, а сам софт требует покупки лицензии стоимостью от 99 до 749 долларов.
Скачать Ableton Live
Читайте также: Программы для настройки шумоподавления микрофона
АудиоМАСТЕР
АудиоМАСТЕР — отличный софт от российских разработчиков для работы с композициями, нацеленный на любителей музыки. В связи с этим в нем сосредоточено не так много профессиональных инструментов, однако для рядовых пользователей этого будет вполне достаточно. Сразу после запуска отображается удобный Мастер начала работы, предлагающий открыть файл, извлечь звук из видео, загрузить с аудио-CD, записать звук с микрофона или соединить файлы. Еще доступен подробный учебник и справка на русском языке.
Сразу после запуска отображается удобный Мастер начала работы, предлагающий открыть файл, извлечь звук из видео, загрузить с аудио-CD, записать звук с микрофона или соединить файлы. Еще доступен подробный учебник и справка на русском языке.
Обработка голоса и музыки осуществляется двумя способами: путем наложения специальных эффектов или использования инструментов «Эквалайзер», «Ревербератор», «Питчер» и др. И первые, и вторые представлены в виде вертикального списка слева от блока редактирования звуковой дорожки. Они позволяют изменять темп, голос, громкость, добавлять эхо, атмосферу и т. д. Последние подразумевают фоновые шумы, например «Парк» или «Дождь на крыше». Это лишь некоторые возможности АудиоМАСТЕРА, помогающие в обработке вокала и композиций в целом. Полный список функций гораздо обширнее, с ним можно ознакомиться в подробном обзоре приложения на нашем сайте. Для полноценного использования необходимо приобрести лицензию.
Скачать АудиоМАСТЕР
Мы рассмотрели наиболее популярные и эффективные решения для обработки вокала, которые актуальны на сегодняшний день. Большинство из них являются профессиональными и вызовут ряд сложностей у начинающих пользователей. Так, они подходят не только для поставленной задачи, но и для многих других, направленных на создание, запись и редактирование музыкальных треков. А главная проблема в том, что они имеют довольно сложный, хотя и однообразный, интерфейс, поэтому нужно тратить время на обучение.
Мы рады, что смогли помочь Вам в решении проблемы.Опишите, что у вас не получилось. Наши специалисты постараются ответить максимально быстро.
Помогла ли вам эта статья?
ДА НЕТОбработка голоса в adobe audition 2021 году
Обработка голоса в adobe audition 2021 году станет куда проще и удобнее. Ведь это можно будет сделать в 1 клик. И обработка голоса станет на ок.
Обработка вокала в adobe audition
Используя Адоб Аудишн мы сможем — Убрать Шум, Обработать Звук и т. д. Мы узнаем Как Записать Звук так, чтобы он был бомбическим! Сегодня мы используя Адоб Аудишн сделаем звук просто конфеткой.Ты узнаешь как записать свой голос и сделать из этого качественный звук! Настройка звука будет сделана за пару кликов, ведь это всегда просто. Если вы искали где Adobe Audition скачать ,то сегодня без ссылок обойдемся! Видео только про то как обработать звук и используя даже простой микрофон! Я лично использую Adoube Audition 2018 года, ибо я привык к этой версии.
д. Мы узнаем Как Записать Звук так, чтобы он был бомбическим! Сегодня мы используя Адоб Аудишн сделаем звук просто конфеткой.Ты узнаешь как записать свой голос и сделать из этого качественный звук! Настройка звука будет сделана за пару кликов, ведь это всегда просто. Если вы искали где Adobe Audition скачать ,то сегодня без ссылок обойдемся! Видео только про то как обработать звук и используя даже простой микрофон! Я лично использую Adoube Audition 2018 года, ибо я привык к этой версии.
Все это будет делаться в 5 минут и без напряга. Думаю у вас тоже это выйдет сделать. Ведь это проще чем кажется. Для начала нужно настроить программу. Для этого заходим во вкладку Edit в пункт preference и выбираем свой микро(подробнее я покажу в видео ниже).
Как убрать шумы в adobe audition
Далее нам надо убрать шумы. Для этого во время записи мы молчим 5 секунд. В этой тишине у нас и будет образец шума для его удаление из всей дорожке. Далее в видео я вам покажу подробнее как это все сделать.
Но при этом способе звук точно станет без посторонних шумов. Я вас в этом уверяю.
Как улучшить звук в adobe audition
Далее ставим эффекты, такие как компрессор, параметрический эквалайзер, динамик процессинг и т. д. Эти эффекты помогут нам сделать голос куда лучше и интереснее. Он будет более ораторским и красивым.
Подробнее как обработать вокал в adobe audition в моем видео ролике:
Вот так я вам и рассказал как происходит Обработка голоса в adobe audition 2021 году.
Более подробно об гаджетах программах и об всем остальном вы узнаете в моей рубрике Гаджеты и программы YouTube
Мой инстаграм
Курс «YouTube — Менеджер»
VidIq
Обработка голоса за кадром в Adobe Audition
Обработка голоса за кадром в Adobe Audition — это изящное искусство, и поиск подходящих фильтров и эффектов может занять довольно много времени. Тем не менее, этот процесс может иметь большое значение и выделить вас среди других голосовых записей.
Тем не менее, этот процесс может иметь большое значение и выделить вас среди других голосовых записей.
Это, безусловно, одна из самых популярных тем, которые нас просят затронуть. Настолько, что мы создали два видеоролика, чтобы продемонстрировать различные подходы.
EQ и Compression Sparkle
Вот руководство о том, как эквалайзировать, сжимать и добавлять блеск любому голосу за считанные минуты.Есть несколько приемов, которые можно без труда добавить к голосу, и вы даже можете сохранить их в качестве предустановки в Adobe Audition. Это означает, что каждый раз, когда вы озвучиваете голос, вы можете просто нажать горячую клавишу, и все эти настройки применяются за один быстрый сеанс.
Обработка голоса за кадром
Я показываю здесь точные настройки, которые я использую при записи голоса и в постановках Music Radio Creative. Голос больше выделяется, он не только громче, но и добавляет присутствия вашему вокалу.Все секреты раскрыты в этом видео.
Голос больше выделяется, он не только громче, но и добавляет присутствия вашему вокалу.Все секреты раскрыты в этом видео.
* Обновление * о том, как улучшить звучание вашего голоса
Поскольку тема никогда не кажется исчерпанной, мы создали продолжение двух видео выше, демонстрируя аналогичные эффекты, но в более поздних версиях Adobe Audition. Если вы хотите, чтобы ваш голос выделялся и звучал лучше — эти уроки для вас!
предустановок озвучивания в Adobe Audition
Хотели бы вы иметь доступ к точно таким же пресетам , которые Майк использует во всех своих видео и во время производства здесь, в Music Radio Creative? Мы позаботимся о вас! Теперь вы можете приобрести пресеты онлайн. Предустановки включают в себя 12 видео-инструкций, а также онлайн-группу поддержки, которая поможет вам в настройке. Пресеты идеально подходят для профессиональных художников, продюсеров звука и подкастеров, которые стремятся улучшить звучание своего голоса.
Предустановки включают в себя 12 видео-инструкций, а также онлайн-группу поддержки, которая поможет вам в настройке. Пресеты идеально подходят для профессиональных художников, продюсеров звука и подкастеров, которые стремятся улучшить звучание своего голоса.
Решено: как улучшить звучание моего разговорного голоса в A … — Сообщество поддержки Adobe
Начнем с вашей записи — в ней лот комнатного тона, и это действительно не помогает . Также здесь не слишком много ясности, особенно на ВЧ, хотя и нет настоящей «гравитации», так как басовая составляющая также довольно ограничена.Просто послушав его на этом ноутбуке с помощью пары наушников (Beyers, которые довольно хороши для речи), я попробовал немного эквалайзировать файл, чтобы увидеть, сколько из этого я могу компенсировать, и в первом приближении я сделал это :
Усиление HF довольно жесткое, но на самом деле оно немного улучшает четкость. Большая часть четкости речи достигается за счет отклика в диапазоне 4–8 кГц, и в вашем оригинале определенно есть отстой:
Это общий отклик вашего звука. Область, которую я обзвонил, — это высасывание (отклик должен плавно снижаться), а красная линия представляет лучший отклик для баса, но, поскольку этого действительно нет в вашей записи, вы не можете это исправить. .
Область, которую я обзвонил, — это высасывание (отклик должен плавно снижаться), а красная линия представляет лучший отклик для баса, но, поскольку этого действительно нет в вашей записи, вы не можете это исправить. .
Что подводит меня к остальной части. Во-первых, вам нужен более качественный микрофон, и вы должны находиться на разумном расстоянии от него в комнате, в которой нет такого же эха, как у вас! Это существенно повлияет на ясность. Мы могли бы поговорить об этом немного подробнее, если вы сможете точно описать вашу ситуацию с записью.
Второе, что у меня есть , чтобы упомянуть о ясности, важно; нужно говорить медленнее! Что вам нужно сделать, так это сосредоточиться на произнесении конца слов — вот где вы действительно торопитесь. Сосредоточение внимания на их правильном артикулировании немного замедлит вас. но это будет хорошо по другой причине …
Что вы должны помнить о речи, так это то, что люди могут ассимилировать и понимать то, что вы говорите, только в паузах между предложениями; что бы вы ни делали, не давите их всех вместе, иначе люди просто отключатся.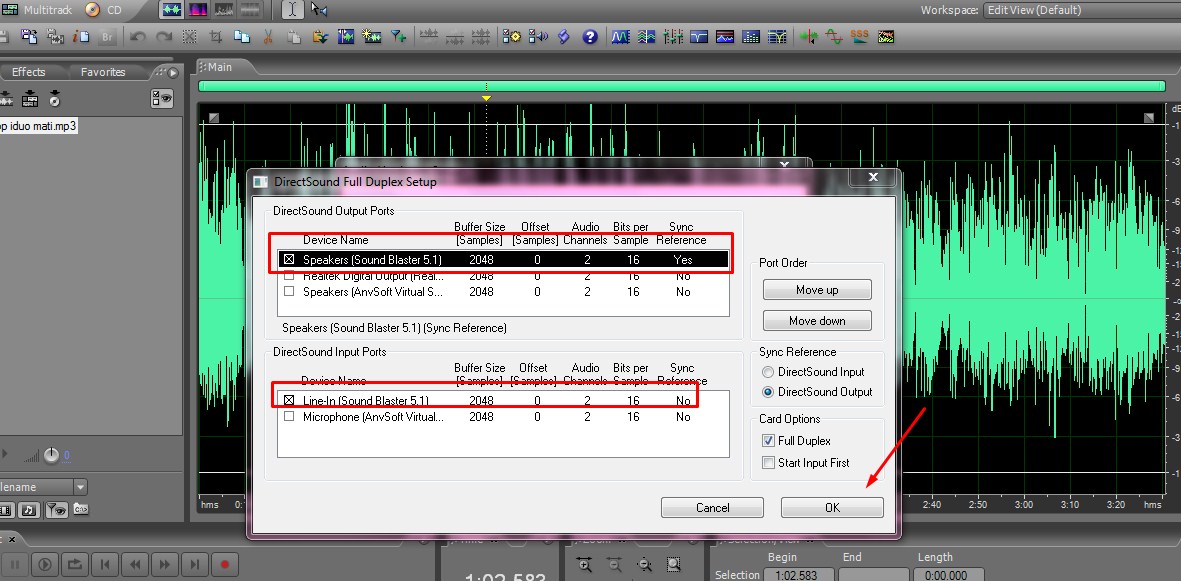 Не беспокойтесь о своем акценте — на самом деле это не проблема, хотите верьте, хотите нет!
Не беспокойтесь о своем акценте — на самом деле это не проблема, хотите верьте, хотите нет!
Здесь нет ничего, что вы не могли бы исправить, но, боюсь, вам нужно уделить внимание всему этому, чтобы достичь своей цели. Как я уже сказал, начните с того, что расскажите нам о том, как вы на самом деле это записали …
Как улучшить звучание вашего голоса при записи в реальном времени или прямых трансляциях с помощью Adobe Audition Учебное пособие: letplay
Примечание: я обсуждал с модом и это должно быть нормально для публикации, поскольку это полезно по своей природе и актуально.Если люди не согласны, дайте мне знать, и я воздержусь в будущем.
Это довольно сложная тема, и я сейчас освещаю ее только на довольно общем и высоком уровне. Если есть интерес, я определенно могу пойти дальше. Если вам интересно посмотреть видео, чтобы услышать примеры до и после, а также визуально увидеть, что я делаю, не стесняйтесь проверить это. Для тех, кто не хочет смотреть видео, я написал краткое содержание. Этот вид видео и текста предполагает общее ноу-хау с компьютерами и аудиовходами в целом.
Этот вид видео и текста предполагает общее ноу-хау с компьютерами и аудиовходами в целом.
Ссылка на видео: https://youtu.be/POBlIiFemhI
TLDR и TLDW — это то, что вы обрабатываете звук с микрофона через Adobe Audition, запускаете Adobe Audition в фоновом режиме с мониторингом в реальном времени включен, и этот звук обрабатывается прослушиванием и отправляется на вход виртуального аудиокабеля. Вход виртуального аудиокабеля отправляет звук через выход виртуального аудиокабеля, который вы устанавливаете в качестве устройства ввода в программном обеспечении для записи.
Плюсы — быстрое / минимальное редактирование звука при пост-продакшене, отличное качество звука, стабильное даже при потоковой передаче
минусы — некоторые накладные расходы на производительность процессора, некоторая задержка, хотя ее можно контролировать, может считаться дорогостоящим несколько
Что вам понадобится:
Шаги
Установите виртуальный аудиокабель, возможно, потребуется перезагрузка. Затем вы должны увидеть в своих аудиоустройствах в Windows виртуальный кабель VB-Audio для ввода и вывода.
Затем вы должны увидеть в своих аудиоустройствах в Windows виртуальный кабель VB-Audio для ввода и вывода.
Откройте Adobe Audition и установите в настройках аудиооборудования вход по умолчанию в качестве входа физического микрофона. Установите выход по умолчанию как вход виртуального аудиокабеля и установите задержку 80 или выше в зависимости от того, что вам подходит. Имейте в виду, какова задержка, так как вам может потребоваться компенсировать это позже, добавив задержку видео на вашу веб-камеру и т. Д.
В пустом проекте Audition включите первую дорожку для записи, нажав кнопку R рядом с названием дорожки.Есть маленькая стрелка, указывающая внутрь, где вы выбираете свой ввод, и стрелка, указывающая туда, где вы выбираете свой вывод. Они расположены с левой стороны самой трассы. Выберите стерео для обоих из них и выберите тот же вход и выход, который вы использовали в настройках аудиооборудования.
Затем в стойке эффектов щелкните раскрывающийся список предустановок и выберите голос подкаста. Это отличный вариант для начала, однако я рекомендую удалить регулятор громкости речи, поскольку он вносит значительную задержку в обработку звука.Потратьте некоторое время, чтобы узнать о сжатии и эквалайзере, а затем настройте свои эффекты, чтобы включить эти изменения по своему усмотрению, в зависимости от того, как вы хотите, чтобы это звучало. Я могу составить руководство по этому поводу и пойти дальше, если есть интерес.
Это отличный вариант для начала, однако я рекомендую удалить регулятор громкости речи, поскольку он вносит значительную задержку в обработку звука.Потратьте некоторое время, чтобы узнать о сжатии и эквалайзере, а затем настройте свои эффекты, чтобы включить эти изменения по своему усмотрению, в зависимости от того, как вы хотите, чтобы это звучало. Я могу составить руководство по этому поводу и пойти дальше, если есть интерес.
Теперь все, что вам нужно сделать, это настроить звуковой вход в OBS или другом другом приложении на виртуальный выход аудиокабеля. Это будет принимать обработанный звук, который прослушивание передает во время живого мониторинга, и передавать его в OBS.
Сохраните проект прослушивания, чтобы вы могли открыть его в любое время для обработки звука. Обычно у меня постоянно проходят прослушивания, и я использую обработанный звук даже для голосовых сообщений в играх, разногласиях и т. Д.
Я знаю, что это был довольно высокий обзор. Если есть интерес к более подробной информации и пошаговым инструкциям, я подумаю об этом, если есть интерес.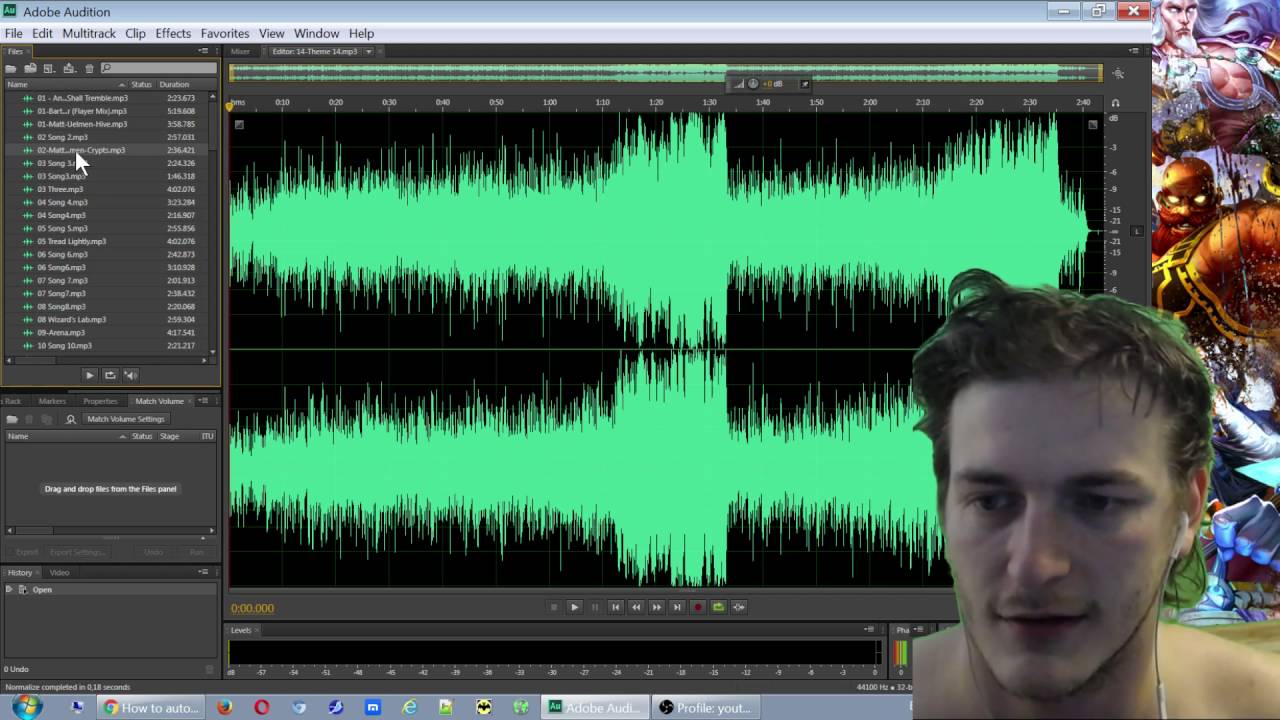
Надеюсь, вы нашли это полезным! Дайте мне знать, что вы думаете. Я записал видео по прихоти, потому что думал, что это может помочь людям, поэтому оно не изложено наилучшим образом, но не хотел, чтобы это помешало моей способности поделиться тем, что я считаю чрезвычайно полезным.
Изменить: форматирование было беспорядочным, пытался очистить, но я ужасен.
Четыре простых шага по очистке звука при постпроизводстве
Аудио всегда требует тонкой настройки, чтобы звук был профессиональным. Тем не менее, этот высокотехнологичный процесс может напугать множество видеоредакторов, даже тех, у кого за плечами много опыта.
По правде говоря, постпродакшн аудио — это целая карьера, потому что она настолько специализирована и сложна. Тем не менее, вы можете многое сделать для улучшения звука, если знаете основы.
В этом выпуске нашей серии How To Video Ник ЛаКлер, руководитель отдела видеопроизводства SproutVideo, проведет вас через удаление нежелательного фонового шума и оптимизацию вашего голоса в Adobe Premiere. Посмотрите видеоинструкцию ниже, чтобы узнать, как редактировать аудио и работать более эффективно при обработке аудио в сообщениях. Его советы помогут вам сэкономить время и избежать распространенных ошибок при полировке звуковых дорожек.
Посмотрите видеоинструкцию ниже, чтобы узнать, как редактировать аудио и работать более эффективно при обработке аудио в сообщениях. Его советы помогут вам сэкономить время и избежать распространенных ошибок при полировке звуковых дорожек.
Аудио Учебное пособие по редактированию видео
Это подробное руководство по редактированию аудио покажет вам, как синхронизировать аудио в Adobe Premiere, редактировать аудио в Adobe Audition и собрать все вместе для получения оптимального конечного результата.Попутно Ник предоставляет множество дополнительных указателей для улучшения вашего рабочего процесса при редактировании аудио.
Чтобы узнать, как убедиться, что ваши аудиовходы так же хороши, как и ваши выходы, ознакомьтесь с нашими эпизодами о трех популярных типах микрофонов и о том, когда их использовать, а также о передовых техниках видео-аудио.
Продолжаем читать пошаговые инструкции по воспроизведению рабочего процесса редактирования звука Ника.
1.
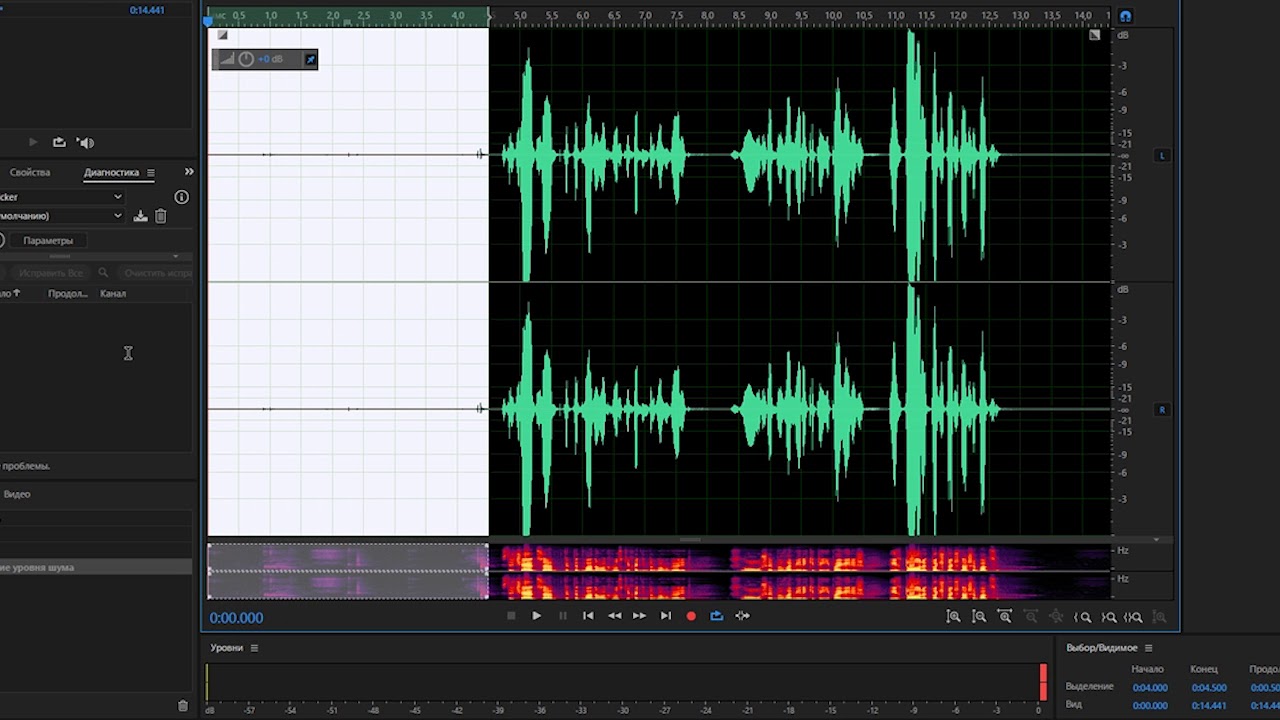 Синхронизация аудио и видео в Premiere
Синхронизация аудио и видео в PremiereВо-первых, вам необходимо убедиться, что ваши аудио и видео файлы синхронизированы должным образом, прежде чем начинать процесс редактирования.Это важно, потому что в конечном итоге отредактированная звуковая дорожка будет привязана к вашей видеодорожке. Синхронизируя их с самого начала, вы сэкономите время и силы в дальнейшем.
Примечание: если вы не использовали внешнее записывающее устройство и записывали все с помощью камеры, ваш звук уже должен быть синхронизирован.
В Adobe Premiere выберите аудио- и видеопоследовательности, щелкните правой кнопкой мыши и выберите «Создать многокамерную исходную последовательность».
Ник использует параметр временного кода для синхронизации своего аудио и видео.Другой вариант — использовать звуковые волны для синхронизации звука с внешнего рекордера и камеры.
Затем нажмите OK, и вы получите новую многокамерную последовательность со связанными аудио и видео. Переименуйте последовательность во что-нибудь легко запоминающееся — поблагодарите себя позже!
Переименуйте последовательность во что-нибудь легко запоминающееся — поблагодарите себя позже!
В Adobe Premiere многокамерные эпизоды ведут себя не так, как обычные эпизоды. Чтобы отредактировать его, щелкните его правой кнопкой мыши и выберите «Открыть на временной шкале». Независимо от того, есть ли у вас одна камера или десять, все они должны быть связаны с вашим звуком на вашей временной шкале.
На изображении выше вы можете видеть, что синяя видеодорожка синхронизирована с тремя зелеными звуковыми дорожками под ней.
2. Редактирование аудио в Adobe Audition
Следующим шагом является импорт аудио в Adobe Audition для его очистки. Это важно сделать до того, как вы начнете редактировать видео.
Скорее всего, при редактировании видео вы создадите несколько клипов. Если вы сначала не обработаете звук, вам придется внести изменения в каждый отдельный аудиоклип.Это не только очень неэффективно, но также создает возможность ошибок или несоответствий в ваших аудиоклипах.
Выбор треков для редактирования
Ваш проект может немного отличаться, но идея здесь та же. Просто выберите проект, содержащий звуковую дорожку, которую вы хотите очистить, и выполните следующие действия.
Выделите свой проект, затем в раскрывающемся меню «Правка» выберите «Редактировать в Adobe Audition» и выберите «Последовательность»:
. Вы можете оставить все параметры по умолчанию и просто нажать «ОК».
Если ваш проект содержит звуковые дорожки, которые вы не планируете использовать (например, царапины или ссылки, звук с камеры и т. Д.), Отключите ненужные дорожки. В нашем случае мы используем только микрофон на штанге, поэтому мы отключаем два других.
На изображении выше маленькая кнопка «M» отключает звуковые дорожки, которые вы не используете. Они неактивны справа. Дорожка, выделенная зеленым цветом, — это включенный звук с нашего микрофона на штанге, который мы очистим в следующих нескольких шагах.
Применение предустановки
Предустановки аудио — отличный способ сэкономить время и силы в Adobe Audition.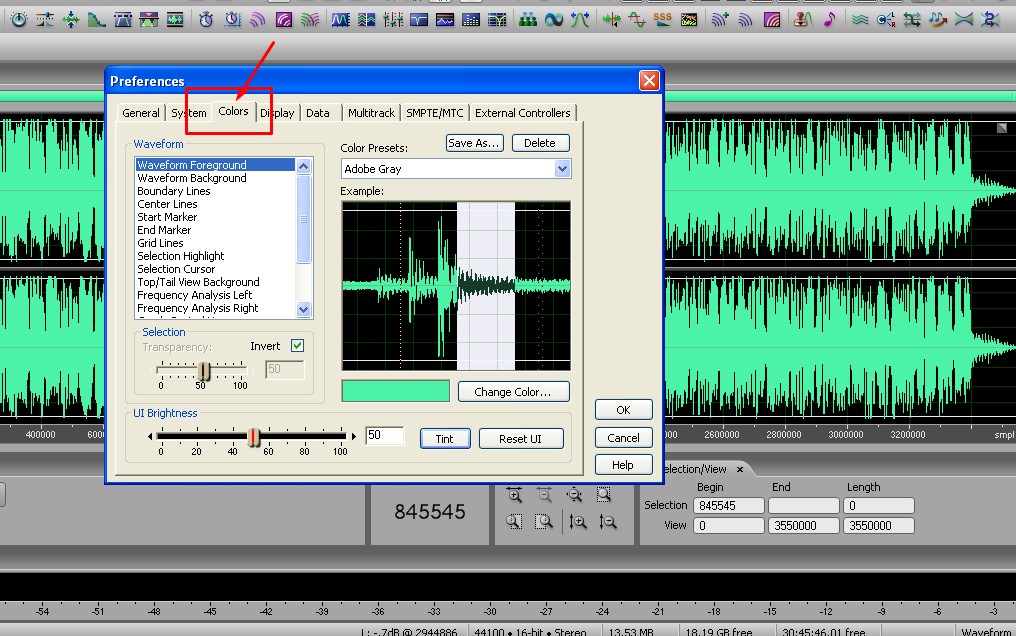 Правильный выбор зависит от типа звука, с которым вы работаете, и от общего эффекта, который вы хотите получить.
Правильный выбор зависит от типа звука, с которым вы работаете, и от общего эффекта, который вы хотите получить.
Во многих случаях чистый, богатый, естественно звучащий вокальный трек — это цель, над которой вы работаете. Вот шаги, которые нужно предпринять для этого.
Сначала выберите активную дорожку, щелкнув вертикальный зеленый баннер справа. Затем перейдите к «стойке эффектов», которая представляет собой список доступных эффектов.
Предварительная установка для голоса диктора радио — отличный выбор для вокала. Он включает многополосный компрессорный параметрический эквалайзер и жесткий лимитер.
В своем проекте Ник оставляет компрессор в покое и настраивает эквалайзер. Вы стремитесь к полному, насыщенному звуку. Слишком много на низких частотах делает вокал гулким, в то время как слишком много на высоких частотах делает вашу букву «S» резкой и шипящей. Он также снижает настройку усиления, чтобы предотвратить клиппирование, а затем использует Hard Limiter для изменения потолка на -5 дБ.
Используемые здесь точные настройки будут зависеть от вашего проекта и желаемого эффекта. Поиграйте с настройками, пока не получите желаемый звук.
Подавление фонового шума
Последним шагом для очистки звука является применение подавления шума. Вы не можете сделать это по треку — вы должны делать это с каждым отдельным клипом.
По этой причине Ник рекомендует не отключать звук во время интервью. Не запускайте и не останавливайте запись, иначе у вас останется несколько клипов, которые придется очищать по отдельности.Вы можете сэкономить много времени, в первую очередь избегая этого!
Чтобы удалить фоновый шум, вы должны сначала изолировать звук, который вы хотите удалить. Дважды щелкните клип, чтобы открыть его, и нажмите кнопку «плюс» для увеличения. Мы ищем тихое место между вокалом, которое содержит фоновый шум (или минимальный уровень шума, или шум помещения), который мы хотим удалить.
Затем выберите эффекты и выберите «шумоподавление», затем «захватить отпечаток шума».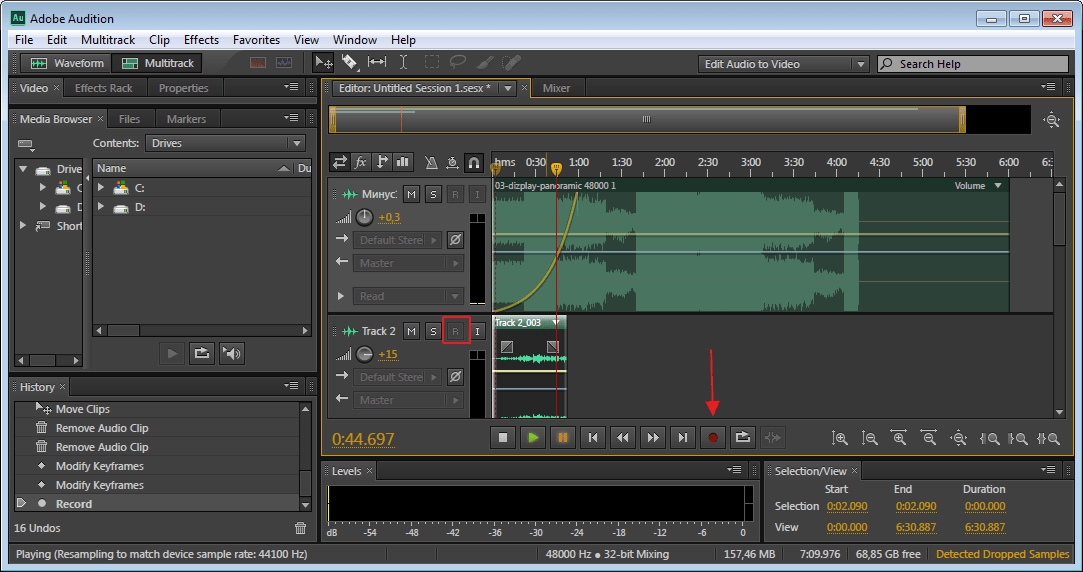 На рисунке ниже показан тихий участок, который мы выбрали для печати шума.
На рисунке ниже показан тихий участок, который мы выбрали для печати шума.
Слишком слабое шумоподавление, и вы услышите минимальный уровень шума в комнате в своем аудио. Слишком много, и ваш объект будет звучать так, как будто он находится под водой. Подобно эффектам, применяемым к вашему аудио, нужное количество будет зависеть от вашего проекта.
Вот и все! Ваш звук должен звучать чисто и безупречно, и теперь его можно отправить обратно в ваш видеопроект в Adobe Premiere.
3. Экспорт обработанного аудио
Вернитесь к исходному проекту.Затем перейдите в Файл, Экспорт, Экспорт в Premiere Pro.
Вы можете экспортировать каждую дорожку отдельно как стем или микшировать все это в моно-трек. Поскольку мы используем только одну звуковую дорожку из нашего проекта, мы сведем ее и экспортируем как монофоническую дорожку. Вы можете оставить для всех параметров значения по умолчанию и нажать OK.
Adobe Audition произведет рендеринг вашего нового аудиофайла и экспортирует его в Premiere. Лучшая часть? Он будет автоматически связан с нашим проектом Premiere.Разве вы не рады, что синхронизировали все это на первом этапе?
Лучшая часть? Он будет автоматически связан с нашим проектом Premiere.Разве вы не рады, что синхронизировали все это на первом этапе?
4. Редактирование с помощью новой звуковой дорожки
Audition создала новую копию последовательности и добавила нашу моно-дорожку в качестве новой дорожки. В этом проекте мы отключим все, кроме нового трека.
Теперь мы готовы редактировать наше видео! Чтобы упростить редактирование, сначала вам нужно создать новую нормальную последовательность из этой многокамерной последовательности. Выберите и перетащите многокамерную последовательность на значок «Новый элемент» в нижнем правом углу окна проекта.
Получившуюся новую последовательность вы будете редактировать.
Эффективный рабочий процесс постпроизводства
Самое замечательное в этом рабочем процессе то, что весь ваш звук вложен в многокамерный эпизод. Независимо от того, насколько сильно вы редактируете свою новую последовательность, вы всегда можете вернуться и внести изменения в свою звуковую дорожку в многокамерной последовательности, и эти изменения будут автоматически обновляться по всей вашей последовательности редактирования.
Всего за три коротких серии мы многое осветили! Мы показали, как выбрать правильный тип микрофона и правильно его разместить, продвинутые аудиотехники и системы двойной записи, а также редактирование звука в Adobe Audition.К настоящему времени вы должны быть настоящим экспертом в области аудио!
Если у вас есть животрепещущий вопрос об аудио, поделитесь им в комментариях ниже, чтобы получить совет экспертов по вашему проекту.
Курс Adobe Audition CC — Аудиопроизводство для озвучивания
Что является ключом к настоящему успеху в качестве закадрового голоса?
Понимание того, как использовать лучший инструмент для озвучивания артистов, стандартное программное обеспечение, Adobe Audition, самообучение этому волшебному программному обеспечению означает, что вам нужно нанять инженера или забронировать студию со стороны.Весь доход вы можете оставить себе!
Adobe Audition, облачный продукт для творчества, представляет собой очень мощное и надежное программное обеспечение, которое вы будете использовать в течение всего рабочего дня для записи, редактирования и улучшения голоса поверх записей. Но слишком многие новички отказываются использовать это программное обеспечение, поскольку оно кажется очень сложным в использовании. В моем новом долгожданном учебном курсе на основе видео я не только объясню, как начать свою новую карьеру в качестве внештатного исполнителя озвучивания, чтобы вы могли сразу приступить к работе, но и объясню, как получить максимальную отдачу от прослушивания Adobe на вашем Работа.
Но слишком многие новички отказываются использовать это программное обеспечение, поскольку оно кажется очень сложным в использовании. В моем новом долгожданном учебном курсе на основе видео я не только объясню, как начать свою новую карьеру в качестве внештатного исполнителя озвучивания, чтобы вы могли сразу приступить к работе, но и объясню, как получить максимальную отдачу от прослушивания Adobe на вашем Работа.
Сейчас существует множество других учебных курсов по их программному обеспечению, но они в основном нацелены на музыкальных продюсеров, а мой специально нацелен на занятых художников озвучивания и выступающих.
Итак, я покажу вам, какие функции важны и, что наиболее важно, какие функции вы обычно можете игнорировать в повседневной работе. Как только вы это поймете, большой противный зверь в мире аудио-программного обеспечения станет таким же милым и привлекательным, как киса.
Я покажу вам, что вместе с простыми сочетаниями клавиш вся операция становится похожей на детскую игру.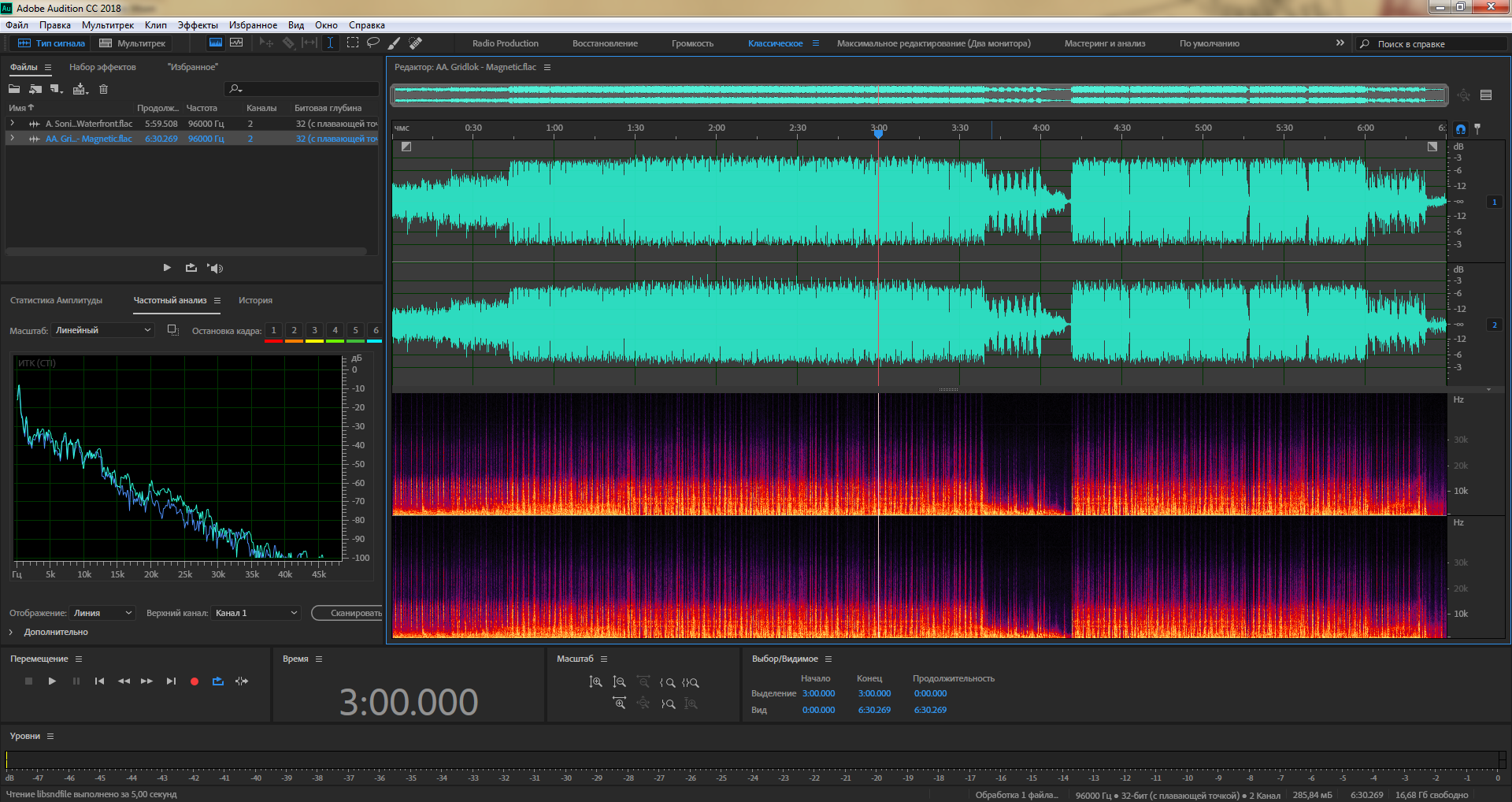 Я покажу вам самые быстрые рабочие процессы для записи и редактирования ваших платных сценариев, а также ваших голосовых демонстраций. И я покажу вам удивительные инструменты, встроенные в программное обеспечение, чтобы ваш голос звучал потрясающе и справлялся с любыми техническими проблемами, изучая все элементы прослушивания Adobe, необходимые для профессионального озвучивания. Вы сэкономите так много времени и денег, вы сможете быстро делать все самостоятельно в своей домашней студии, и вы сможете быстрее отправлять файлы клиентам, тем более что вы не будете ждать, и они получат скрыть слот в вашей местной студии.
Я покажу вам самые быстрые рабочие процессы для записи и редактирования ваших платных сценариев, а также ваших голосовых демонстраций. И я покажу вам удивительные инструменты, встроенные в программное обеспечение, чтобы ваш голос звучал потрясающе и справлялся с любыми техническими проблемами, изучая все элементы прослушивания Adobe, необходимые для профессионального озвучивания. Вы сэкономите так много времени и денег, вы сможете быстро делать все самостоятельно в своей домашней студии, и вы сможете быстрее отправлять файлы клиентам, тем более что вы не будете ждать, и они получат скрыть слот в вашей местной студии.
Это беспроигрышный вариант. Adobe Audition — это стандартное программное обеспечение во всем мире. Вы можете быть полностью уверены в этом как в закадровом озвучивании, и мой курс поможет вам быстро работать и получать доход. Теперь, если вы еще не приступили к озвучиванию, вы знаете, что это действительно прекрасное время, чтобы быть внештатным художником по озвучиванию с огромным потенциалом. Почти всегда будет англоязычная версия неанглоязычного бизнес-видео, необходимого для веб-сайта компании, социальных сетей и организаций по всему миру.Все больше и больше музеев и художественных галерей предлагают посетителям аудиоинструменты с регулярно меняющимися шоу, а это означает, что нам нужно больше работы и записи закадрового голоса для телефонных сообщений, железнодорожных и автобусных станций, программ электронного обучения, конечно, аудиокниг, подкастов, а также очевидный мир теле- и радиорекламы, где вы также можете получить очень хороший доход.
Почти всегда будет англоязычная версия неанглоязычного бизнес-видео, необходимого для веб-сайта компании, социальных сетей и организаций по всему миру.Все больше и больше музеев и художественных галерей предлагают посетителям аудиоинструменты с регулярно меняющимися шоу, а это означает, что нам нужно больше работы и записи закадрового голоса для телефонных сообщений, железнодорожных и автобусных станций, программ электронного обучения, конечно, аудиокниг, подкастов, а также очевидный мир теле- и радиорекламы, где вы также можете получить очень хороший доход.
Не оставайтесь позади в этой удивительной революции. Я научу вас, как стать диктором и использовать прослушивание Adobe в качестве ключевого инструмента в вашей повседневной работе, и вы никогда не будете оглядываться назад, а будете работать.Я действительно использовал это слово? Видите ли, если вам нравится говорить, может быть, вы немного поиграли, вам нравится быть креативным, вам нравится делать странный глупый акцент и голоса персонажей, жизнь как голос за кадром — это очень весело.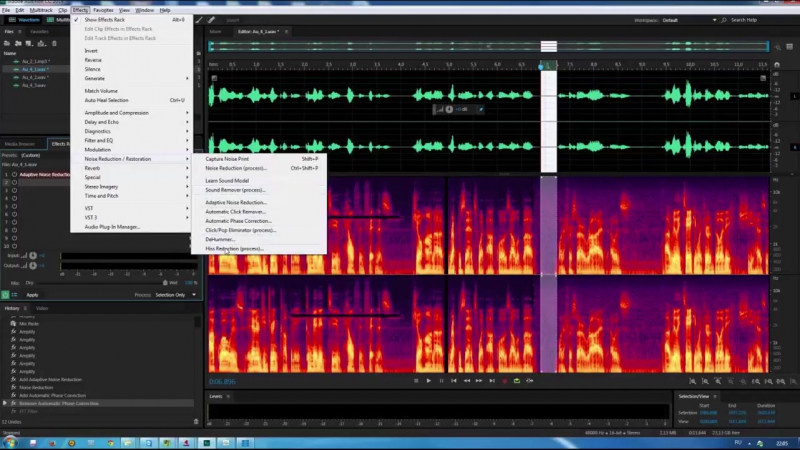 Это не работает. Каждый день разный. Мой новый курс основан на удобном просмотре HD-видео вещательного качества в течение четырех с половиной часов, на которые легко ориентироваться, так что вы можете быстро найти то, что вам нужно знать, и вы увидите очень четкие скриншоты последней версии программного обеспечения, чтобы вы будет готов к работе в кратчайшие сроки.Еще раз, есть разделы, предназначенные для начинающих.
Это не работает. Каждый день разный. Мой новый курс основан на удобном просмотре HD-видео вещательного качества в течение четырех с половиной часов, на которые легко ориентироваться, так что вы можете быстро найти то, что вам нужно знать, и вы увидите очень четкие скриншоты последней версии программного обеспечения, чтобы вы будет готов к работе в кратчайшие сроки.Еще раз, есть разделы, предназначенные для начинающих.
Я покажу вам, какое оборудование вам нужно купить, и подробно расскажу, как все это соединить вместе и где настроить зону записи голоса дома. Вы также можете скачать полную книгу в формате PDF и другие важные ресурсы, которые вы также можете скачать. Теперь, пройдя этот курс, вы будете на правильном пути к тому, чтобы закрыть дверь в свою старую жизнь утомительной, малооплачиваемой, некреативной работы. Да уж. Это вас сейчас в светлое новое будущее, в которое вы никогда не оглянетесь.
Смотрите, пожалуйста. Если на полпути вы подумаете, не совсем для меня, без обид. Мы вернем каждую копейку ваших вложений, но я уверен, что вы найдете их полезными. Я действительно не думаю, что это происходит.
Мы вернем каждую копейку ваших вложений, но я уверен, что вы найдете их полезными. Я действительно не думаю, что это происходит.
Вы узнаете, как эффективно и результативно работать диктором из дома с помощью программ Adobe для прослушивания, которые включают;
Обзор бизнес-пути или поиск работы по настройке вашей студии
Как подключить
Уровни звука
Тестирование системы
Настройка прослушиваний (лучший способ для озвучивания, а не для музыкальных продюсеров)
Основные быстрые клавиши для экономии времени
Редактирование формы быстрой волны
Что делать с дыханием
Вставка измененного звука при изменении сценария.
Улавливает тон и силу слов в предложениях.
Сценарии записи, где предоставлено руководство по произношению, как это сделать
Как работать с синхронизированными сценариями видео. Вам часто дают эти вещи, чтобы использовать синхронизирующую версию, которую вы должны правильно сделать, и как использовать многодорожечную секцию прослушивания Adobe, когда, возможно, вас просят микшировать музыку или звуковые эффекты для квестов или чего-то еще как это.
Все это плюс то, как улучшить свой голос с помощью встроенных инструментов и эффектов в Adobe Audition, и у вас есть невероятно всеобъемлющий учебный курс,
Но это еще не все!
Я подробно расскажу, как привлечь клиентов и как удержать их, чтобы увеличить ваш доход в качестве рабочего голоса за кадром.
И я упоминал бонусные главы?
Вы также получите эти дополнительные бонусные видео;
Как записать несколько стилей голоса в одном сценарии
10 заповедей этикета закадрового голоса
Клятва развивать более глубокий голос для этих сценариев Basso profundo
Как вы действуете, голоса персонажей для видеоигр
Как бороться с accent
Микрофонная техника
И многое другое только в бонусных главах!
Послушайте, я знаю, что вам не терпится попасть в этот мир.
Теперь у вас есть возможность изучить навыки профессионального озвучивания в этом новом комплексном видео-курсе с загрузкой в формате PDF.
Проверьте это сейчас, и я с нетерпением жду встречи с вами внутри!
Glow — Как сделать звук вашего подкаста лучше с помощью простых методов эквалайзера
С подкастами и любым звуком, необработанный звук, который вы записываете, редко будет конечным продуктом, который люди слышат. Существует ряд эффектов постпроизводства, также известных как FX, которые могут помочь вам создать более приятный звук для вашего подкаста.Сегодня мы объясняем один из самых основных типов обработки: эквализацию или эквалайзер. Мы рассмотрим этапы эквализации, которые должен выполнять каждый создатель подкастов со своими вокальными дорожками, чтобы добиться лучшего и более профессионального звука.
Что такое эквалайзер?
Эквалайзер относится к формированию звука звука посредством процесса повышения или понижения определенных частот электронного сигнала звука. Эквалайзеры выглядят по-разному в зависимости от плагина, который вы используете. Они могут быть аналоговыми, с несколькими ручками, напоминающими микшерные пульты музыкальных студий. В наши дни многие плагины представляют собой параметрических эквалайзеров , что означает, что они отображают график в виде колоколообразной кривой, который динамически представляет частоту сигнала. Этот график колеблется от нижнего грохота 50 Гц до высоких звуков 20 кГц.
Они могут быть аналоговыми, с несколькими ручками, напоминающими микшерные пульты музыкальных студий. В наши дни многие плагины представляют собой параметрических эквалайзеров , что означает, что они отображают график в виде колоколообразной кривой, который динамически представляет частоту сигнала. Этот график колеблется от нижнего грохота 50 Гц до высоких звуков 20 кГц.
Большинство рабочих станций с цифровым звуком (известных как DAW) поставляются со стандартным плагином эквалайзера, который можно использовать под панелью FX. Вы также можете приобрести плагины EQ с дополнительными функциями или различными пользовательскими интерфейсами, которые будут интегрированы с вашей DAW.
EQ в Pro Tools
EQ в Adobe Audition
EQ в Гинденбурге Давайте поговорим о нескольких шагах, которые вы можете предпринять с аудиодорожками ток-шоу или повествовательного подкаста, чтобы добиться лучшего звучания вокала и, в свою очередь, сделать так, чтобы лучший общий опыт подкастов. На каждом из этих шагов вы должны применить плагин EQ к каждой дорожке и настроить их отдельно, поскольку разные голоса используют разные частоты.
На каждом из этих шагов вы должны применить плагин EQ к каждой дорожке и настроить их отдельно, поскольку разные голоса используют разные частоты.
Шаг эквалайзера 1. Устранение грохота с помощью фильтра высоких частот
Самый универсальный шаг эквалайзера, который вы можете предпринять с любой записью подкаста с большим количеством диалогов, — это применить фильтр высоких частот.Фильтр высоких частот (или HPF) назван так потому, что он позволяет «проходить» более высоким частотам, подавляя низкие частоты. HPF, расположенный в начале спектра, удалит самые низкие частоты ниже 100 Гц. В этом диапазоне часто присутствует гул от кондиционеров, шум холодильника, вентиляторов или другой шум в помещении, который наши уши обычно игнорируют. Давайте посмотрим, как выглядит фильтр верхних частот, используя стандартный инструмент EQ, ReaEQ, в нашей любимой DAW, REAPER.
Различные эквалайзеры расположены по-разному, но настройки обычно имеют одинаковые имена.Частота в Гц относится к той части спектра, в которой находится эффект (как показано в пронумерованном круге). Усиление (положительное или отрицательное) определяет увеличение или уменьшение определенного частотного диапазона (подробнее об этом на следующем шаге). Пропускная способность означает, насколько широким или узким будет эффект от его положения в спектре.
Усиление (положительное или отрицательное) определяет увеличение или уменьшение определенного частотного диапазона (подробнее об этом на следующем шаге). Пропускная способность означает, насколько широким или узким будет эффект от его положения в спектре.
Обратите внимание, как заштрихованная область начинает спадать около 100 Гц. Чтобы уменьшить грохот, вы должны установить фильтр высоких частот в районе 75–100 Гц. Чтобы выяснить, где именно его разместить, вы можете перетащить круг за пределы 100 Гц и медленно переместить его влево к 0 Гц, замечая, как вокал будет переходить от слишком тонкого к более теплому, когда убирается фоновый гул.В ReaEQ вы можете перемещать ползунок частоты влево и вправо, вручную вводить числовое значение в поле или щелкать и перетаскивать красный кружок на нужную частоту.
EQ Шаг 2: Усиление или уточнение голосов с помощью меток и «развертки»
Если вы чувствуете, что какие-либо голоса в вашем подкасте звучат тонко или нечетко, вы можете внести небольшие изменения в низкие и средние частоты (между 100-400 Гц), которые могут добавить тепла или ясности. Мы внесем небольшие изменения в этот диапазон, используя «насечки» и технику, называемую «разверткой».
Мы внесем небольшие изменения в этот диапазон, используя «насечки» и технику, называемую «разверткой».
«Паз» — это то, что происходит, когда мы используем «полосу» эквалайзера (в отличие от фильтра высоких частот или другого типа регулировки). Полосы выглядят как небольшие выпуклости на графике параметрического эквалайзера. При эквализации голосов мы хотим внести небольшие изменения в 1–5 дБ для увеличения (усиления) или уменьшения (срезания) частот. Это позволяет нам вносить небольшие изменения в звук. Вот небольшая отметка на частоте 150 Гц:
Здесь мы сделали небольшую корректировку усиления на +1 дБ и снизили полосу пропускания до чуть выше 0, так что это имеет довольно узкий эффект.Но как мы узнали, что он должен работать на частоте 150 Гц?
Мы используем две вещи, чтобы понять это. Во-первых, мы используем эталонные диапазоны из удобной шпаргалки по Vocal EQ от продюсера Роба Вильямса (вы можете загрузить копию этой таблицы в высоком разрешении, щелкнув правой кнопкой мыши и сохранив ее):
Во-вторых, мы находим правильную частоту в этих диапазонах с помощью «Подметание». Голос каждого человека имеет свой частотный диапазон, поэтому не каждый голос будет хорошо звучать с усилением на частоте 150 Гц. Чтобы найти нужное место, мы будем использовать «развертку» в сочетании с вырезом эквалайзера.Например, если мы хотим добавить тепла к голосу рассказчика, мы прокручиваем диапазон 100–150 Гц.
Голос каждого человека имеет свой частотный диапазон, поэтому не каждый голос будет хорошо звучать с усилением на частоте 150 Гц. Чтобы найти нужное место, мы будем использовать «развертку» в сочетании с вырезом эквалайзера.Например, если мы хотим добавить тепла к голосу рассказчика, мы прокручиваем диапазон 100–150 Гц.
Свипирование — это, по сути, то, где мы перемещаем полосу эквалайзера через эталонный диапазон и определяем, на какой частоте эффект эквалайзера наиболее улучшает вокальную дорожку. Вы можете упростить этот процесс, (временно) увеличив размер выемки на большую величину, более 10 дБ. Это преувеличивает изменение эквалайзера, подчеркивая, когда эквалайзер работает, а когда нет. См. Ниже:
Увеличьте шаг, чтобы преувеличить эффект эквалайзера при качании.
Когда вы увеличите ступень, начните перемещать полосу слева направо в пределах нашего диапазона из шпаргалки по Vocal EQ. В REAPER вы можете переместить ползунок частоты или щелкнуть и перетащить красный кружок влево и вправо. Это требует некоторой практики, но в конечном итоге вы услышите, какая частота обеспечивает желаемое улучшение. На частоте около 150 Гц мы сделали голос более теплым, не делая его странным или эхом. Затем мы уменьшаем усиление где-то между +1 и +3 дБ, обычно около +1,5 дБ.
Это требует некоторой практики, но в конечном итоге вы услышите, какая частота обеспечивает желаемое улучшение. На частоте около 150 Гц мы сделали голос более теплым, не делая его странным или эхом. Затем мы уменьшаем усиление где-то между +1 и +3 дБ, обычно около +1,5 дБ.
EQ Шаг 3. Отрегулируйте любые другие средние частоты
Мы, по сути, повторим эту технику режекции / развертки для любых других частотных проблем, которые мы слышим на дорожках. Мы можем обратиться к шпаргалке по Vocal EQ, чтобы найти конкретный диапазон, который нужно отрегулировать для конкретной проблемы. При всех этих настройках усиления стремитесь к изменениям на 1–3 дБ.
Обратите внимание, что эти настройки могут быть ненужными при записи вокала в хорошей среде с чистым динамиком. Применяйте только те эффекты, для которых вы слышите проблему в необработанном аудио.
Ниже приведены наиболее важные эффекты эквалайзера для подкастеров:
- Добавьте тепла к голосу: Если голос кажется слабым или слабым.
 Добавьте усиление от 100 до 150 Гц.
Добавьте усиление от 100 до 150 Гц. - Устранение гулкости или резонанса в маленькой комнате: Полезно, если динамик записывается в большой комнате или слишком маленькой комнате, например в туалете. Уменьшите усиление в пределах 100–150 Гц. Не может использоваться вместе с вышеуказанным эффектом.
- Повышение четкости голоса: Если голос звучит нечетко, попробуйте этот диапазон.Уменьшите усиление в диапазоне 180–240 Гц для мужчин и 200–300 Гц для женщин.
- Убрать гнусавый звук: Если в вашем динамике есть отвлекающие гнусные звуки. Уменьшите усиление в диапазоне от 800 Гц до 1 кГц
- Удаление цифровой резкости: Для записывающего устройства / Skype или других неголосовых звуков. Уменьшите усиление в диапазоне от 2,5 кГц до 4 кГц.
- Убрать шипение: Если в речи вашего говорящего звучит резкое «эссе». Уменьшите усиление в диапазоне от 4 кГц до 9 кГц.
EQ Шаг 4: Откройте вокал с помощью полки высоких частот
Как и фильтр высоких частот для низких частот, добавление полки высоких частот на высоких частотах обычно является хорошей идеей для любой вокальной дорожки. High Shelf выглядит именно так, как звучит — полка, которая быстро поднимается и выравнивается в диапазоне от 8 кГц до 20 кГц. Это дает эффект «раскрытия» голоса, облегчения и облегчения его слышимости.
High Shelf выглядит именно так, как звучит — полка, которая быстро поднимается и выравнивается в диапазоне от 8 кГц до 20 кГц. Это дает эффект «раскрытия» голоса, облегчения и облегчения его слышимости.
Чтобы создать High Shelf в ReaEQ, мы добавляем новую полосу с кнопкой «Добавить полосу» внизу. Затем мы меняем его тип на High Shelf, используя раскрывающееся меню. Обратите внимание на то, как полоса №4 превращается из полосы (в форме выемки) в возрастающую крутизну:
Опять же, регулировка частоты изменит размещение эффекта (в этом случае полка начинает подниматься).Полоса пропускания влияет на то, насколько серьезным будет подъем. Для усиления обычно достаточно +1,5 дБ, иногда +3 дБ, если вокал нужно сильно раскрыть.
Чтобы найти, где разместить Высокую полку, мы снова можем использовать технику «подметания». Во-первых, давайте поднимем High Shelf примерно на 8-10 дБ, что намного выше, чем обычно. Это резко преувеличивает эффект High Shelf.
Затем мы запустим верхнюю полку с правого края нашего эталонного диапазона (с помощью Vocal EQ Sheet мы можем увидеть, что это 3–6 кГц). Включите звук и переместите полку влево. Голос станет высоким и нечетким, и в этот момент мы хотим отодвинуть полку вправо. Когда голос снова начинает звучать нормально, как только мы его вернем, мы поместим верхнюю полку.
Включите звук и переместите полку влево. Голос станет высоким и нечетким, и в этот момент мы хотим отодвинуть полку вправо. Когда голос снова начинает звучать нормально, как только мы его вернем, мы поместим верхнюю полку.
Другие ресурсы для подкастов EQ
Для эквализации вашего подкаста может потребоваться хорошая практика, поэтому нам нравятся эти другие ресурсы для более подробного ознакомления с эквализацией вашего подкаста:
Как записать более звучащий голос -более
Голос в видео всегда важен.Будь то объяснение того, как ваш продукт может помочь потенциальному покупателю или продвижение вашего сообщения до кинематографических высот, цель одна и та же: впечатляющая, ясная и сбалансированная.
Мы хотим, чтобы лучшие части голоса выступали вперед, уменьшая при этом шум, искаженные частоты и несоответствия громкости, которые могут затруднить расслышание того, что говорится. В этой статье дается обзор основных инструментов, которые вы можете использовать для улучшения звучания голоса за кадром и диалогов, а также полезные советы по их устранению при пост-продакшене.
В этой статье дается обзор основных инструментов, которые вы можете использовать для улучшения звучания голоса за кадром и диалогов, а также полезные советы по их устранению при пост-продакшене.
Первый шаг в хорошем диалоге — это , как вы записываете голос, и включает:
- Выбор микрофона
- Внимание к среде записи
- Размещение микрофона
Все три из них невероятно важны, поэтому давайте рассмотрим несколько советов по записи хорошего звука в контролируемой среде, например в вашем доме, конференц-зале и т. Д.
Выбор микрофона для озвучиванияВыбор микрофона — это первый шаг. Микрофоны бывают двух основных видов: конденсаторные и динамические.
Динамические микрофоны, такие как прочный и вневременной Shure SM-58, отлично подходят для использования на сцене, но не так чувствительны, как конденсаторные.
имеют диафрагму с меньшей массой или «вещь, которая улавливает звук и превращает его в электронные сигналы», и поэтому лучше отслеживают вносимые в них изменения.Это означает большую ясность и отзывчивость, но также означает, что они требуют внешнего питания.
Аудиотехника поняла это давным-давно и внедрила стандарт мощности в разъем микрофона, который может быть включен с большинства аудиоинтерфейсов, на которые вы будете записывать. Это называется «фантомное питание».
Пример выделенного блока фантомного питания
Focusrite Scarlett 2i2 с включенным фантомным питанием (кнопка 48 В)
Для студийных приложений всегда есть исключения из правила «конденсаторы лучше динамических микрофонов».Дешевый конденсатор будет уступать качественно спроектированному динамическому микрофону.
Дома у меня есть два очень любимых конденсаторных микрофона Audio Technica AT2035. Они стоили меньше 200 долларов за штуку, и я использую их для озвучивания (закадровый голос) и пения.
Они стоили меньше 200 долларов за штуку, и я использую их для озвучивания (закадровый голос) и пения.
У вас может возникнуть соблазн использовать конденсатор USB, такой как Blue Yeti или RØDE NT-USB. Это потому, что это дает вам конденсаторный микрофонный отклик без необходимости тратить деньги на аудиоинтерфейс, обеспечивающий фантомное питание.Качество этих микрофонов является спорным, но нет никаких сомнений, их простоты в использовании. Из текущих вариантов я бы выбрал RØDE, поскольку они давно производят качественные микрофоны. У нас даже есть один в нашей вокальной кабине в VMG Studios!
RODE NT-USB. Источник
Место для записи голосаТеперь, когда мы получили микрофон и подключили его к компьютеру, пора подумать о том, где вы ведете запись.
Закройте глаза и слушайте свою комнату. Что ты слышишь? Может быть, вы слышите движение снаружи. Может быть, вы слышите шепот из другой комнаты. Есть ли кондиционер или гул от каких-либо устройств в комнате?
Может быть, вы слышите шепот из другой комнаты. Есть ли кондиционер или гул от каких-либо устройств в комнате?
Все это попадет в вашу запись.
Сделайте все возможное, чтобы выключить все устройства, добавляющие окружающий шум, проверьте пол, если вы стоите, закройте двери в другие комнаты, а если ничего не помогает, переместите комнаты, если слишком много отвлекающих звуков.
Пример того, как голос может отражаться в комнате. Источник
А теперь хлопайте в ладоши. Вы слышите какое-нибудь трепетание или эхо? Когда вы говорите, вы вообще слышите свой голос в пространстве? Если вы можете, ваш микрофон тоже может, и эти отражения могут ухудшить качество записи. Постарайтесь найти пространство, в котором нет отражений.
ПРОЧИТАЙТЕ: ПРЕИМУЩЕСТВА ПРОФЕССИОНАЛЬНОГО ГОЛОСОВАНИЯ
Размещение микрофона для диктофона Если у вас есть микрофон и тихое место для записи, вам потребуется разместить микрофон.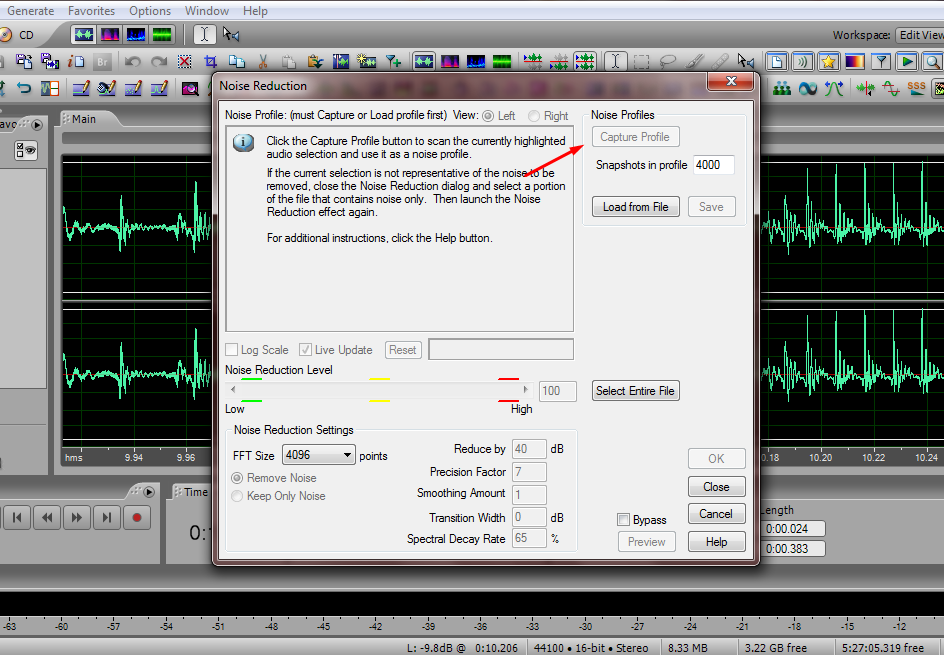 Но прежде чем мы углубимся в это, давайте сначала поговорим о взрывчатых веществах.
Но прежде чем мы углубимся в это, давайте сначала поговорим о взрывчатых веществах.
Взрывчатые вещества — это естественные всплески громких звуков, которые издает человеческий голос при использовании определенных букв алфавита в естественном пространстве. Слова с жесткими звуками p , t или k будут вызывать резкие скачки звука при записи и вызывать клиппирование, иначе известное как «плохой уродливый звук».
Чтобы помочь в борьбе со взрывчаткой, мы можем поместить между нами и микрофоном так называемый «всплывающий экран».Они бывают самых разных размеров, форм и цен, поэтому не беспокойтесь о том, какой из них вы используете, просто обязательно используйте один.
Присоедините его к стойке или держателю микрофона и расположите фильтр на расстоянии нескольких дюймов от микрофонного капсюля.
Вокалист в студии с микрофоном. Источник
Теперь поднесите микрофон ко рту (но не слишком близко, если вы не собираетесь использовать автономный сенсорный меридиональный ответ или ASMR ) . Также имейте в виду, что чем ближе вы подходите к микрофону, тем больше басов он улавливает (это называется эффектом близости).
Также имейте в виду, что чем ближе вы подходите к микрофону, тем больше басов он улавливает (это называется эффектом близости).
Далее вам нужно проверить уровни. Дайте себе достаточно места в записи, чтобы избежать клиппирования, которое является формой искажения формы волны. Прочтите самую громкую часть вашего материала (часть с самой высокой энергией), чтобы получить эталонный уровень, а затем установите свой вход так, чтобы получить запас по громкости около 6 дБ (разница между самым громким сигналом и клиппированием).
Слева измеритель, показывающий пики на уровне -,02 / 0,03 дБ. Справа измерители имеют ограничение на + 3,5 / 3,3 дБ.
После того, как вы установите уровни и почувствуете себя комфортно, увлажнены и расслаблены, запишите свое голосовое сообщение!
Часть 2: Пост-обработка вашего голоса Уф, это был довольно большой первый шаг, но важно добиться наилучшего качества записи, насколько это возможно.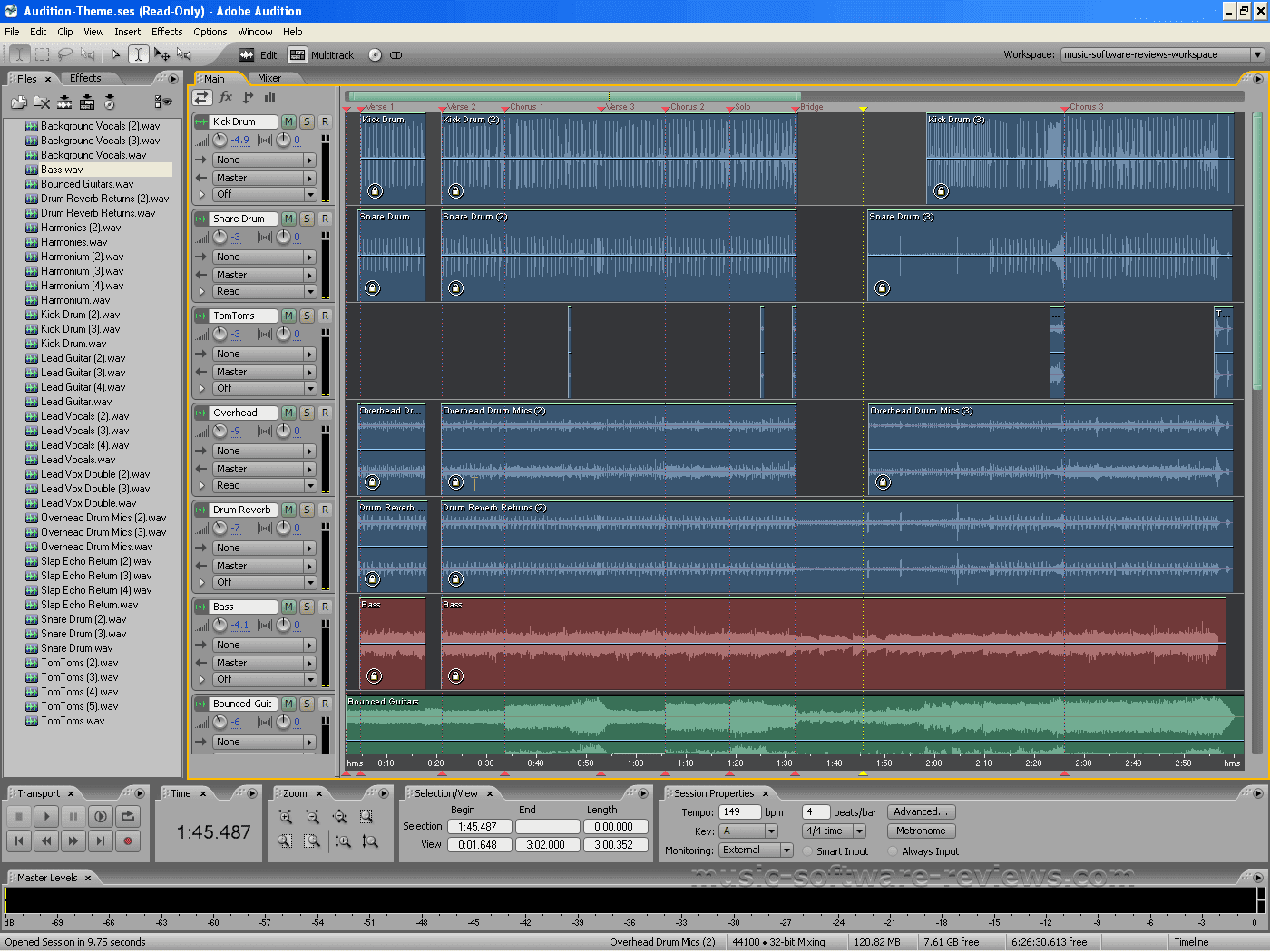 Мы можем творить чудеса в пост-продакшене, но есть ограничения.
Мы можем творить чудеса в пост-продакшене, но есть ограничения.
В большинстве программ для цифровых аудио рабочих станций и программ для редактирования видео есть место, где вы можете добавлять аудио плагины в цепочку и обрабатывать свой голос с помощью встроенных инструментов. Я использую Adobe Audition для редактирования и обработки звука.
Основные ингредиенты для VO в пост-продакшене:
- Подавление шума: при необходимости
- Equalization (EQ): уменьшение и усиление определенных частот
- Noise gate: обработка объема, исключающая шум ниже определенного порога
- De-Essing: частотно-зависимый динамический процессор, предназначенный для приручения «эсс-звуков»
- Компрессия: сглаживание уровней громкости для равномерного прослушивания
- Ограничение: для улавливания пиков при пополнении объема компрессором
Как уже упоминалось, программное обеспечение для редактирования будет иметь некоторые встроенные инструменты для этих вещей, но их реализация может быть элементарной.
Для VO мне нравится использовать плагин под названием iZotope Nectar, на который я буду ссылаться в следующем разделе, однако вы сможете воспроизвести эти советы во встроенном программном обеспечении в таких программах, как Final Cut X или Adobe Premiere.
Если ваш вокал был записан в среде с нежелательным шумом, мы сначала проверим шумоподавление.
Снижение шумаВ идеальном мире весь наш закадровый голос должен быть записан в профессиональной кабине с первоклассным микрофоном или в профессиональной студии без посторонних шумов.Но не все из нас имеют доступ к таким вещам, поэтому иногда нежелательные шумы проникают в наши записи.
Если у вас слишком много фонового шума, такого как шипение, гул или вентилятор, дующий воздухом, может помочь небольшое снижение шума.
Гул в записи обычно возникает из-за незаземленных электрических систем и находится в диапазоне от 50 до 60 Гц. Это будет постоянный сигнал, и его можно решить с помощью эквалайзера (мы скоро об этом поговорим) или специального плагина для удаления гула.В Adobe Audition и Final Cut Pro X есть инструменты для этого.
Это будет постоянный сигнал, и его можно решить с помощью эквалайзера (мы скоро об этом поговорим) или специального плагина для удаления гула.В Adobe Audition и Final Cut Pro X есть инструменты для этого.
iZotope RX7 Удаление шума 60 Гц и его гармоник
Подавление шума поможет решить все остальное. В вышеупомянутом программном обеспечении также есть инструменты для этого, некоторые из которых автоматические, а некоторые пытаются узнать, что такое шум, а затем нацелить его.
Если ваш инструмент относится к категории автоматических, сначала примените его в цепочке эффектов и настройте порог и уменьшение по своему вкусу.Слишком сильное уменьшение приведет к появлению артефактов, заметных и часто случайных искажений в вашем основном сигнале, поэтому не забывайте следить за любыми «плывущими» звуками в вашем голосе, когда вы включаете процессор. Помните, что шум тоже присутствует в голосе, и вы не можете просто заставить пропасть частоты только в одной части записи.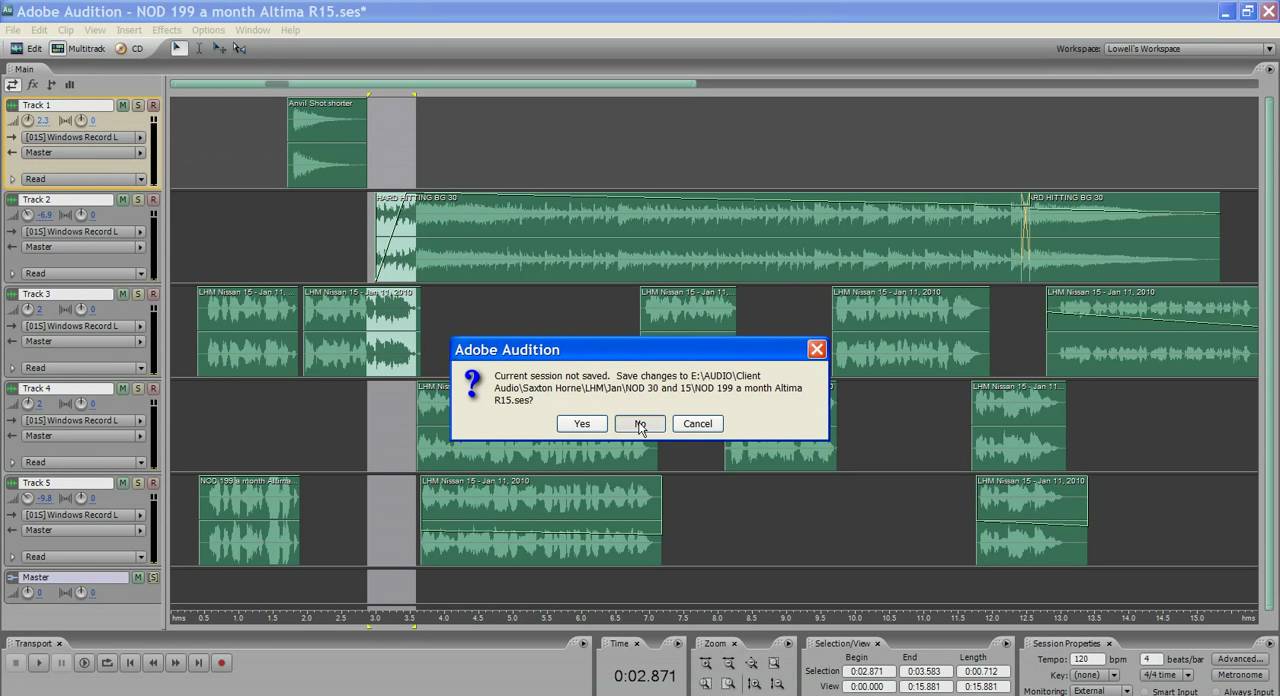
iZotope RX7 Голосовое шумоподавление в автоматическом режиме
Если ваш плагин шумоподавления дает вам возможность снимать шумовую печать, выберите часть записи, которая представляет собой только фоновый шум, и включите функцию «обучения» или «захвата» плагина.Как только будет зафиксирован шум, настройте порог и уменьшение по вкусу. Вам все равно нужно будет внимательно следить за артефактами, так что не сходите с ума с уменьшением.
Эквалайзер (EQ)Эквалайзер — это фильтр, который позволяет усиливать и ослаблять определенные частоты в звуке. Человеческий голос обладает некоторыми врожденными качествами, которые мы собираемся принять во внимание, а также убирать ненужные звуки, которые могут быть в комнате.
https: // www.dpamicrophones.com/mic-university/facts-about-speech-intelligibility
Если вы никогда раньше не использовали эквалайзер, не волнуйтесь.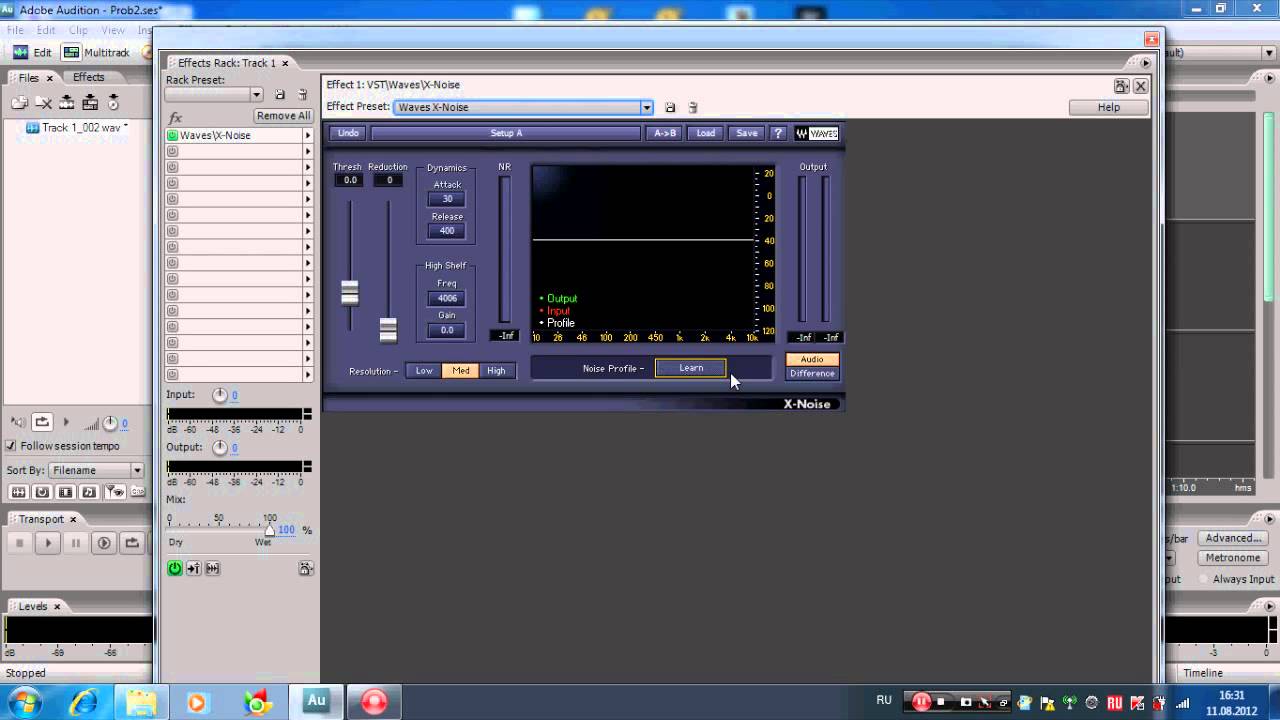 Есть действительно простой способ начать использовать его для улучшения качества вокала.
Есть действительно простой способ начать использовать его для улучшения качества вокала.
Первое, что мне нравится делать, это брать регулятор самой низкой частоты и устанавливать его в так называемый режим «highpass». Это означает, что он действует как полка, которая резко ослабляет все, что ниже установленной частоты.
Нам действительно не нужно ничего, что ниже 100 Гц, чтобы вокал работал, поэтому мы собираемся установить там верхние частоты.Дополнительным бонусом является то, что это в основном устраняет любой грохот, который вы могли случайно уловить во время записи.
Применение фильтра верхних частот в iZotope Nectar 3
Следующее, что я хотел бы сделать, это ввести небольшой изящный провал в частотах около 400 Гц. Это сделано для уменьшения грязи или гулкости при записи. Возможно, вам это не понадобится, но стоит попробовать, если ваш голосовой звук звучит слишком «густо».
Применение низко-среднего провала в iZotope Nectar 3
Между 2–4 кГц происходит большая часть разборчивости вокала, поскольку там в основном присутствует созвучие. Здесь мы должны быть осторожны, потому что небольшое сокращение или усиление может иметь большое значение, либо убирая резкость, либо заставляя наши уши болеть. Попробуйте в этом разделе небольшое углубление или выпуклость и посмотрите, как это звучит для ваших ушей.
Здесь мы должны быть осторожны, потому что небольшое сокращение или усиление может иметь большое значение, либо убирая резкость, либо заставляя наши уши болеть. Попробуйте в этом разделе небольшое углубление или выпуклость и посмотрите, как это звучит для ваших ушей.
Наконец, у нас есть частоты выше 8k. Именно здесь можно подчеркнуть «блеск» и «воздух» записи. Или нет. Если у вас особенно шумная запись, вам, возможно, придется вырезать здесь. Если ваш микрофон обеспечивает высокое качество звука, возможно, вам не нужно ничего делать.Но здесь всегда стоит попробовать мягкий импульс, чтобы увидеть, сможете ли вы вызвать магию, которая может скрываться в этом диапазоне.
В iZotope Nectar 3 применены 4k провал и 10k Boost.
Поиграв с этими 4 полосами частот, чтобы получить приятный звук, вы можете добавить еще одну полосу и провести развертку по оставшимся частотам, вверх и вниз, чтобы увидеть, есть ли что-нибудь, что стоит уменьшить или усилить. Просто помните, что обычно вам не нужно сходить с ума по сокращению или усилению, и сокращение, как правило, лучше, чем повышение.
Просто помните, что обычно вам не нужно сходить с ума по сокращению или усилению, и сокращение, как правило, лучше, чем повышение.
Шумовые ворота могут быть полезны, но с ними нужно быть осторожнее. Шумовой вентиль, или просто «гейт», — это процессор, который уменьшает громкость аудиосигнала, когда этот сигнал проходит ниже определенного порога.
Обычно у вас есть контроль над громкостью, при которой гейт открывается и закрывается, величиной дБ, чтобы уменьшить сигнал, и количеством времени, которое требуется для открытия и закрытия гейт.
Пример шумоподавителя
На бумаге это звучит как отличное решение для устранения зашумленной записи, и если у вас нет процессора шумоподавления, вы можете использовать гейт таким образом.Но сложность в том, что вы никогда не сможете убрать фоновый шум из записи, когда ворота открыты. Вы по-прежнему будете слышать шум, когда человек говорит, а когда он стихает после закрытия ворот, он будет звучать очень неестественно.
Я бы потянулся к воротам, чтобы помочь приручить шум, если бы у меня не было другого выхода, и я бы использовал его экономно. Я бы не заставлял гейт понижать громкость до нуля, когда голоса нет, а уменьшал бы ее, чтобы он был менее слышен.
Де-эссерМы использовали поп-фильтр, чтобы помочь с взрывными устройствами, и теперь мы собираемся заняться шипением, другой черной овцой в мире записи голоса.
Де-эссер слушает определенный частотный диапазон и ограничивает его, когда в этом диапазоне достигается определенный уровень.
«Esses» и «Shhhs» — естественная часть человеческого голоса, но они могут быть чрезмерно громоздкими с помощью микрофонов и занимать ценный запас (громкость), который нам необходим, чтобы сделать голос громким и сильным.Итак, мы их приручим.
Де-эссер обычно имеет два элемента управления: один для установки частоты процессора, а второй для установки порогового значения или при срабатывании процессора.
Деэссер в действии
Шипение, звук, который мы пытаемся приручить, проявляется в диапазоне 2–10 кГц. Найдите отрывок вашего VO, который включает эти звуки, и уменьшайте порог деэссера, пока не увидите уменьшение примерно -4 dD.Затем отрегулируйте частоту, пока не получите максимальную отдачу от де-эссера.
Некоторые деэссеры имеют возможность солировать фрагмент звука, который они слушают, что может быть полезно, чтобы услышать, что он делает. Настройте порог по своему вкусу, чтобы шипение звучало естественно, но не властно.
СжатиеПоследние шаги касались формирования частот нашего звука, и теперь мы собираемся формировать общую громкость звука с помощью сжатия.
Компрессор — это инструмент, который смотрит на определенный уровень громкости (установленный порогом) и уменьшает все, что выше этого порога, на определенную величину (установленную соотношением). Вы также устанавливаете атаку (сколько времени требуется компрессору, чтобы сработать при достижении порога) и отпуск (сколько времени требуется компрессору, чтобы прекратить снижение после того, как сигнал упадет ниже порога) процессора.
Вы также устанавливаете атаку (сколько времени требуется компрессору, чтобы сработать при достижении порога) и отпуск (сколько времени требуется компрессору, чтобы прекратить снижение после того, как сигнал упадет ниже порога) процессора.
Различия в громкости при разговоре естественны, и мы не хотим полностью их стирать, но мы хотим приручить некоторые из этих пиков, чтобы голос звучал ровно.Это дает нам возможность увеличить общую громкость диалога, чтобы мы могли получить более полный и откровенный звук.
Диалоги разных жанров требуют разной степени сжатия, но лучше всего начать с установки порога и коэффициента, чтобы получить эффект около -4 дБ. Уменьшите порог и увеличивайте коэффициент, пока компрессор не начнет работать, внимательно прислушиваясь. Вы увидите, как компрессор снижает эти пики на определенную величину. Если разница в громкости вашего диалога действительно велика, вам может потребоваться небольшая автоматизация громкости перед компрессором, но если нет, найдите комбинацию порога и соотношения, которая дополняет ваш звук.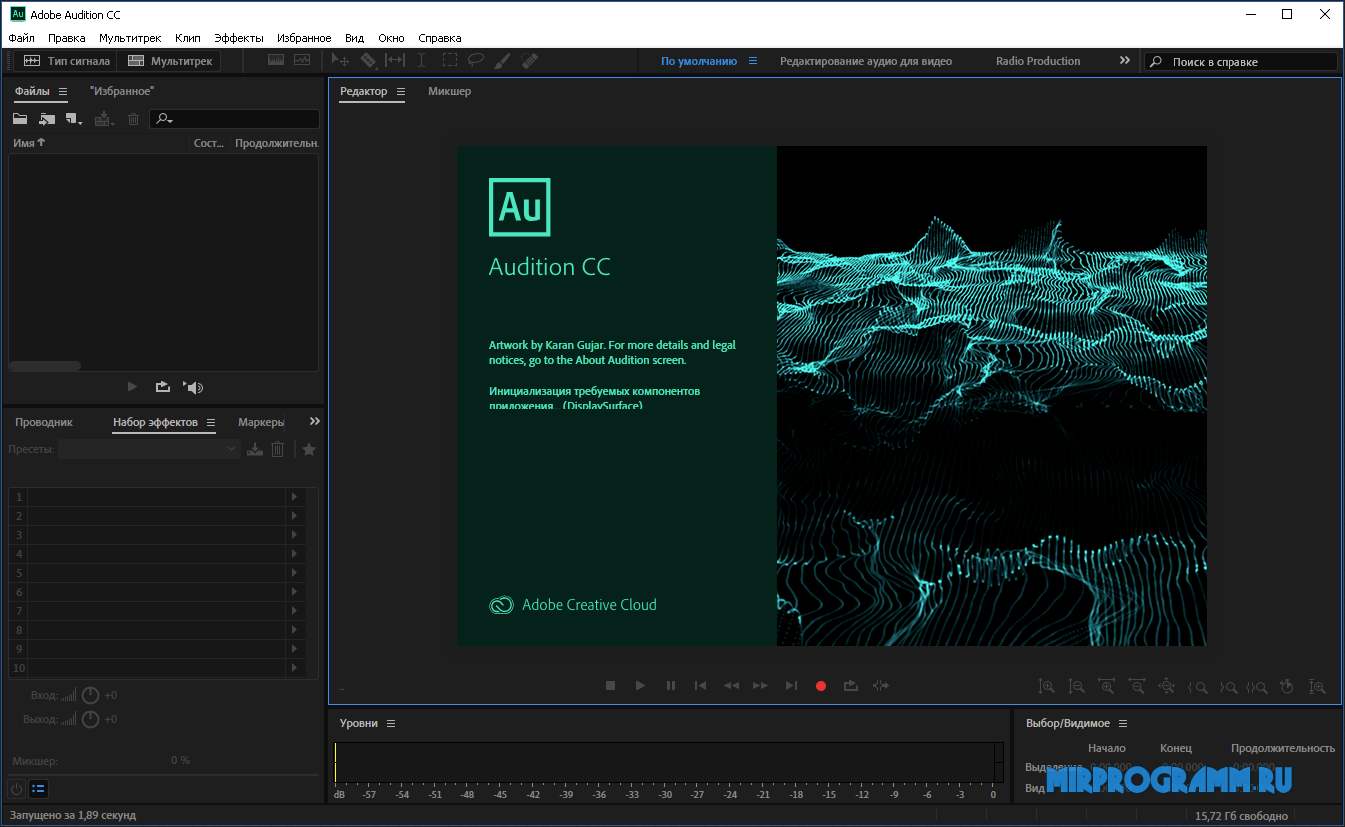
A Компрессор в действии
При этом помните о нескольких вещах:
- Компрессия уменьшает общий динамический диапазон вашего звука. Не переусердствуйте.
- Поскольку вы уменьшаете большую громкость, вы сможете (и захотите) впоследствии увеличить общую громкость диалоговой дорожки.
- Усиление диалога после приручения пиков повысит уровень шума, поэтому сжатие может ухудшить шум.
- Держите атаку и отпускание подальше от 0, особенно на высоких скоростях, так как это будет звучать крайне неестественно.
Ограничитель похож на компрессор в том смысле, что он уменьшает громкость выше определенной величины, но он больше похож на кирпичную стену, чем на мягкий уклон. Его коэффициент установлен на 100 и будет один к одному уменьшать любую громкость, превышающую его пороговое значение. Это полезно для захвата пиков, которые в противном случае были бы обрезаны, когда вы увеличиваете громкость вашего сигнала после сжатия.
Большинство программ для редактирования и аудио имеют встроенный ограничивающий плагин, который вы можете применить в конце своей цепочки. Я использую тот, который встроен в iZotope Nectar 3.
Секция подпитки компрессора и конечного ограничителя iZotope Nectar 3
Ограничители имеют пороговое управление, как у компрессора. Вам нужно установить это значение на -1 дБ.
Теперь вы можете увеличить выходную громкость компрессора, не опасаясь скачков, которые могут возникнуть.Мне нравится, когда мой диалог достигает -13 LUFS.
Запись собственного голоса за кадромМы рассмотрели здесь многое, и может показаться устрашающим приступить к записи и обработке диалогов, если у вас нет большого опыта работы с этими инструментами. Это хорошо! Мы, в VMG, всегда учимся и находим новые инновационные способы улучшить внешний вид и звук ваших видео.
Практика ведет к совершенству, поэтому не бойтесь экспериментировать с различными техниками, пока не будете довольны результатами.


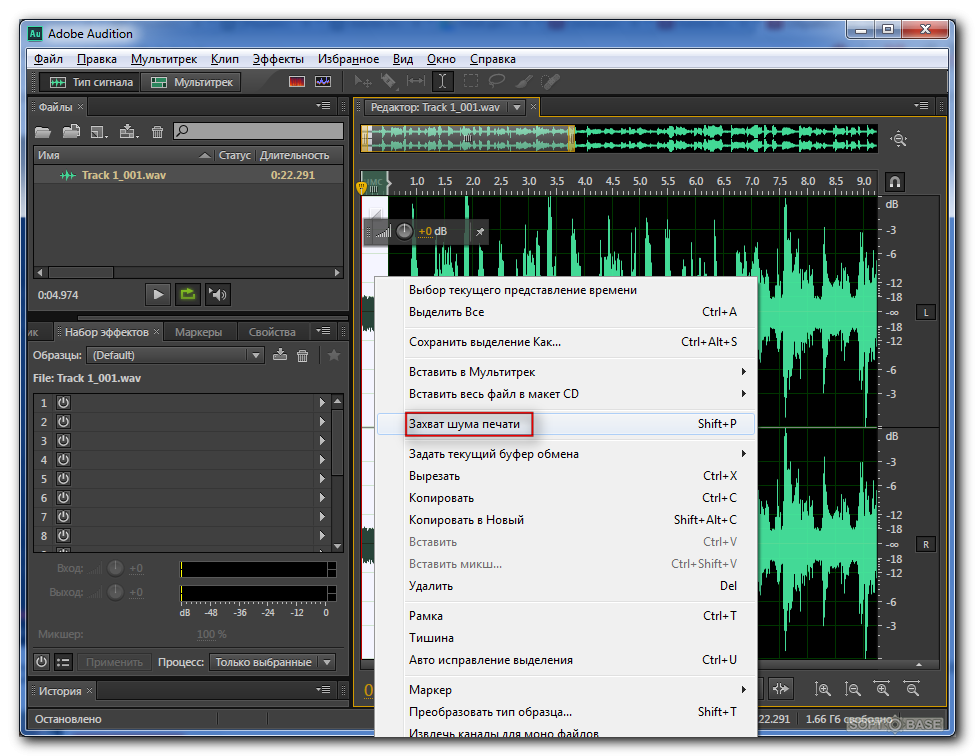
 Каждый звук имеет такие себе форманты – усиленные участки звукового спектра. Если изменять параметры формант звука, издаваемого человеком, можно изменить тембр и высоту голоса.
Каждый звук имеет такие себе форманты – усиленные участки звукового спектра. Если изменять параметры формант звука, издаваемого человеком, можно изменить тембр и высоту голоса. Атака 5 мс, релиз=15000/темп, к примеру при темпе 84 уд./мин релиз будет 177 мс. Ратио примерно 3. Трешхолд от -10 до -20 в зависимости от акапеллы. Гейн или 0 или небольшие значения.
Атака 5 мс, релиз=15000/темп, к примеру при темпе 84 уд./мин релиз будет 177 мс. Ратио примерно 3. Трешхолд от -10 до -20 в зависимости от акапеллы. Гейн или 0 или небольшие значения.
 Добавьте усиление от 100 до 150 Гц.
Добавьте усиление от 100 до 150 Гц.