Обработка под старину фотографий: Как состарить фото в Фотошопе
Как состарить фото в Фотошопе
Старые фотографии привлекательны тем, что имеют налет времени, то есть переносят нас в ту эпоху, в которой они были сделаны.
В этом уроке я покажу несколько приемов состаривания фотографии в Фотошопе.
Для начала необходимо понять, чем же старое фото отличается от современного, цифрового.
Во-первых, четкость изображения. На старинных фотографиях объекты обычно имеют несколько размытые очертания.
Во-вторых, старая фотопленка имеет так называемую «зернистость» или попросту шумы.
В третьих, старая фотография просто обязана иметь физические недостатки, такие как царапины, потертости, заломы и прочее.
И последнее – цвет на старинных фото может быть только один – сепия. Это специфический светло-коричневый оттенок.
Итак, с внешним видом старой фотографии мы разобрались, можем приступать к работе (обучению).
Исходное фото для урока я выбрал такое:
Как видим, на нем присутствуют как мелкие, так и крупные детали, что как нельзя лучше подходит для обучения.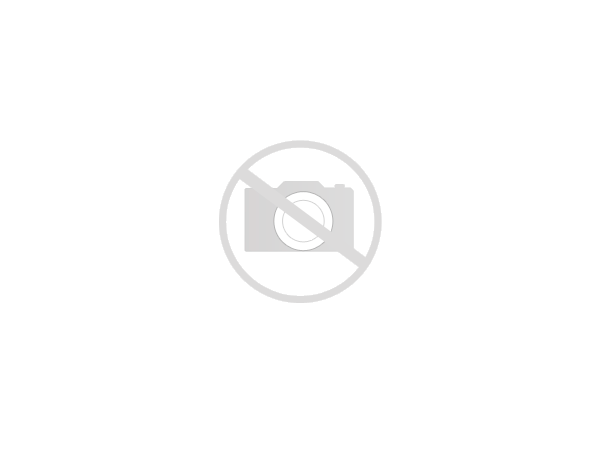
Приступаем к обработке…
Создаем копию слоя с нашим изображением, просто нажав комбинацию клавиш CTRL+J на клавиатуре:
С этим слоем (копией) мы и совершим основные действия. Для начала – размытие деталей.
Воспользуемся инструментом «Размытие по Гауссу», который можно (нужно) найти в меню «Фильтр – Размытие».
Фильтр настраиваем таким образом, чтобы лишить фотографию мелких деталей. Конечное значение будет зависеть от количества этих самых деталей и от размера фото.
Теперь займемся приданием цвета нашей фотографии. Как помним, это сепия. Для достижения эффекта воспользуемся корректирующим слоем «Цветовой тон/Насыщенность». Нужная нам кнопка находится внизу палитры слоев.
В открывшемся окне свойств корректирующего слоя ставим галку возле функции «Тонирование» и выставляем значение для «Цветового тона» 45-55. Я выставлю 52. Остальные ползунки не трогаем, они автоматически становятся на нужные позиции (если Вам кажется, что так будет лучше, то можно и поэкспериментировать).
Я выставлю 52. Остальные ползунки не трогаем, они автоматически становятся на нужные позиции (если Вам кажется, что так будет лучше, то можно и поэкспериментировать).
Отлично, фотография уже приобретает вид старого снимка. Займемся зернистостью пленки.
Для того чтобы не запутаться в слоях и операциях, создадим отпечаток всех слоев, нажав сочетание клавиш CTRL+SHIFT+ALT+E. Полученному слою можно дать название, например, «Размытие+Сепия».
Далее идем в меню «Фильтр» и, в разделе «Шум», ищем пункт «Добавить шум».
Настройки фильтра следующие: распределение – «Равномерная», галку возле «Монохромный» оставляем.
Значение 
В общем-то мы уже получили такое фото, каким оно могло быть в те времена, когда не было цветной фотографии. Но нам нужно получить именно «старую» фотку, поэтому продолжаем.
Ищем в Гугл-Картинках текстуру с царапинами. Для этого набираем в поисковике запрос «царапины» без кавычек.
Мне удалось найти такую текстуру:
Сохраняем ее к себе на компьютер, а затем просто перетаскиваем в рабочую область Фотошопа на наш документ.
На текстуре появится рамка, при помощи которой можно, если требуется, растянуть ее на весь холст. Нажимаем ENTER.
Царапины на нашей текстуре черного цвета, а нам нужны белые. Это значит, что изображение необходимо инвертировать, но, при добавлении текстуры в документ, она превратилась в смарт-объект, который непосредственно не редактируется.
Для начала смарт-объект нужно растрировать. Нажимаем правой кнопкой мыши по слою с текстурой и выбираем соответствующий пункт меню.
Затем нажимаем сочетание клавиш
Теперь меняем режим наложения для этого слоя на «Мягкий свет».
Получаем поцарапанное фото. Если царапины кажутся не очень выраженными, то можно создать еще одну копию текстуры сочетанием клавиш CTRL+J. Режим наложения унаследуется автоматически.
Непрозрачностью регулируем силу эффекта.
Итак, царапины на нашей фотографии появились. Давайте добавим больше реалистичности при помощи еще одной текстуры.
Набираем в Гугле запрос «старая фотобумага» без кавычек, и, в Картинках, ищем нечто подобное:
Снова создаем отпечаток слоев (CTRL+SHIFT+ALT+E
Дальше главное не запутаться.
Текстуру необходимо переместить ПОД отпечаток слоев.
Затем нужно активировать верхний слой и поменять для него режим наложения на «Мягкий свет».
Теперь снова переходим на слой с текстурой и добавляем к нему белую маску, нажав на кнопку, указанную на скриншоте.
Далее берем инструмент «Кисть» со следующими настройками: мягкая круглая, непрозрачность — 40-50%, цвет – черный.
Активируем маску (кликаем по ней) и красим нашей черной кистью, удаляя белесые участки из центра изображения, стараясь не задевать рамку текстуры.
Не обязательно полностью стирать текстуру, можно сделать это частично – непрозрачность кисти позволяет нам это сделать. Размер кисти меняется квадратными кнопками на клаве.
Вот что у меня получилось после данной процедуры:
Как можно заметить, некоторые участки текстуры не совпадают по тону с основным изображением. Если у Вас такая же проблема, то примените еще раз корректирующий слой «Цветовой тон/Насыщенность», придав снимку цвет сепия.
Не забудьте перед этим активировать верхний слой, чтобы эффект применился ко всему изображению. Обратите внимание на скриншот. Палитра слоев должна выглядеть именно так (корректирующий слой должен быть сверху).
Заключительный штрих.
Как известно, фотографии со временем тускнеют, теряют контраст и насыщенность.
Создаем отпечаток слоев, а затем применяем корректирующий слой «Яркость/Контрастность».
Снижаем контрастность почти до минимума. Следим, чтобы сепия не очень сильно потеряла свой оттенок.
Для еще большего снижения контраста можно воспользоваться корректирующим слоем
Ползунками на нижней панели добиваемся нужного эффекта.
Полученный на уроке результат:
Домашнее задание: наложить на полученное фото текстуру мятой бумаги.
Помните, что силу всех эффектов и выраженность текстур можно регулировать. Я Вам показал лишь приемы, а как их применять решаете только Вы, руководствуясь вкусом и собственным мнением.
Совершенствуйте навыки работы в Фотошопе, и удачи в Вашем творчестве!
Мы рады, что смогли помочь Вам в решении проблемы.Опишите, что у вас не получилось. Наши специалисты постараются ответить максимально быстро.
Помогла ли вам эта статья?
ДА НЕТКак состарить фото онлайн
Винтажные фотографии с ретро эффектами нынче в моде. Подобные снимки имеют место как в частных фотоколлекциях, выставках, так и пользовательских профилях в соцсетях. При этом для их создания отнюдь не обязательно использовать старые фотоаппараты: достаточно просто должным образом обработать фото на компьютере.
Придать снимку эффект старины можно с помощью одного из десктопных графических редакторов: Adobe Photoshop, Gimp, Lightroom и т.п. Другой же вариант, более быстрый и простой — применение соответствующих фильтров и эффектов прямо в вашем браузере.
Как состарить фотоснимок онлайн
Конечно, как отдельная программа, веб-обозреватель вряд ли поможет вам с обработкой фотографии.
Способ 1: Pixlr-o-matic
Простой и удобный веб-сервис для моментального применения к фотографии художественных эффектов в винтажном и ретро-стиле. Pixlr-o-matic выполнен в виде виртуальной фотолаборатории, где вы как бы проходите несколько этапов обработки снимка.
Ресурс выполнен на основе технологии Adobe Flash, поэтому для его использования вам потребуется соответствующее ПО.
Онлайн-сервис Pixlr-o-matic
- Чтобы работать с этим веб-приложением, вам не обязательно создавать учетную запись на сайте. Можно сразу загрузить фотографию и приступить к ее обработке.
Так, щелкните по кнопке «Computer» и импортируйте желаемый снимок в сервис. Либо нажмите «Webcam», чтобы сделать новую фотографию при помощи веб-камеры, если таковая имеется.

- После загрузки снимка, ниже области предпросмотра вы увидите ленту фильтров. Чтобы применить любой из эффектов, просто щелкните по нему левой кнопкой мыши. Ну а для пролистывания ленты просто перетаскивайте ее в нужную сторону.
- По умолчанию вы можете выбирать лишь из ломо-фильтров, но чтобы добавить в перечень ретро-эффекты, воспользуйтесь иконкой пленки в нижней панели инструментов.
В открывшемся меню выберите раздел «Effects».
Затем перейдите в категорию «Too old».
Отметьте желаемые фильтры и нажмите «ОК». Их вы найдете в конце виртуальной ленты.
- Внизу размещено табло с цветными секторами. Оно служит для переключения между фильтрами, эффектами наложения и рамками. Обе последние категории также могут быть расширены с помощью меню дополнительных элементов, описанного выше.
- Перейти к сохранению готового снимка на компьютер вы можете, воспользовавшись кнопкой «Save».

- Щелкните по иконке «Computer».
Затем при желании дайте фотографии название и нажмите на двойную стрелку, чтобы завершить процедуру экспорта.
Как видите, Pixlr-o-matic является внешне простым и даже забавным веб-приложением, но тем не менее на выходе дает весьма интересный результат.
Способ 2: Aviary
Этот веб-сервис от Adobe позволит в несколько щелчков мыши придать любому снимку эффект старины. К тому же, Aviary — гибкий и функциональный фоторедактор с широким набором возможностей. Ресурс работает на основе технологии HTML5 и поэтому отлично ведет себя в любом браузере без какого-либо дополнительного софта.
Онлайн-сервис Aviary
- Итак, перейдите по ссылке выше и нажмите на кнопку «Edit Your Photo».
- Загрузите фото на сервис, щелкнув по иконке с облаком, либо просто перетащите снимок в соответствующую область.
- Затем на странице редактора в панели инструментов сверху перейдите в раздел «Effects».

Здесь имеется две категории элементов, в каждой из которых вы найдете ретро или ломо-фильтры.
- Чтобы применить к фотографии фильтр, просто выберите нужный и нажмите на него.
Для изменения интенсивности эффекта щелкните по его иконке еще раз и с помощью ползунка подстройте параметр наложения под себя. Затем нажмите «Apply».
- Перейти к процедуре экспорта изображения можно, воспользовавшись кнопкой «Save».
Щелкните по иконке «Download», чтобы сохранить фотографию на компьютер.
Откроется страница с полноразмерным снимком, который вы можете скачать, щелкнув по нему правой кнопкой мыши и выбрав пункт «Сохранить изображение как».
Вся процедура обработки фотографии в Aviary занимает не более одной-двух минут. На выходе вы получаете стильный снимок в ретро-стиле, к которому по желанию можно добавить дополнительные эффекты.
Читайте также: Состариваем фото в Фотошопе
Описанные в статье сервисы далеко не единственные в своем роде, но даже на их примере вы можете убедиться, что для придания фотографии желаемого стиля многого не нужно.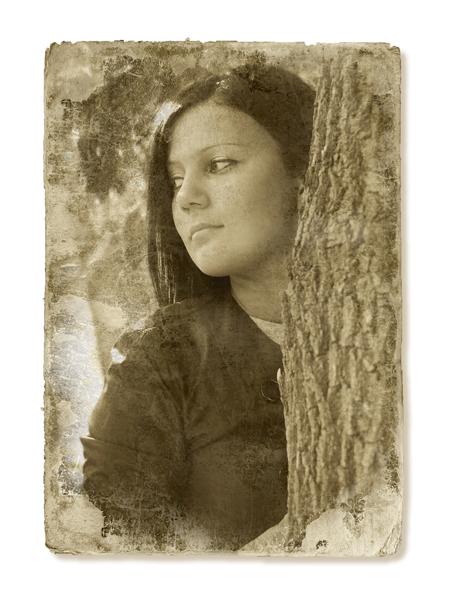 Достаточно лишь браузера и доступа в интернет.
Достаточно лишь браузера и доступа в интернет.
Опишите, что у вас не получилось. Наши специалисты постараются ответить максимально быстро.
Помогла ли вам эта статья?
ДА НЕТРеставрация старых фотографий в Фотошопе
Старые фотографии помогают нам перенестись в то время, когда еще не было зеркалок, широкоугольных объективов и люди были добрее, а эпоха романтичнее.
Такие снимки чаще всего имеют низкий контраст и выцветшие краски, к тому же зачастую, при неаккуратном обращении на фото появляются заломы и другие дефекты.
При реставрации старой фотографии перед нами лежит несколько задач. Первая – избавиться от дефектов. Вторая – повысить контраст. Третья – усилить четкость деталей.
Исходный материал к данному уроку:
Как видим, все возможные недостатки на снимке присутствуют.
Для того чтобы лучше разглядеть их все, необходимо обесцветить фото, нажав комбинацию клавиш CTRL+SHIFT+U.
Далее создаем копию фонового слоя (CTRL+J) и приступаем к работе.
Устранение дефектов
Дефекты мы будем устранять двумя инструментами.
Для маленьких участков воспользуемся «Восстанавливающей кистью», а крупные отретушируем «Заплаткой».
Выбираем инструмент «Восстанавливающая кисть» и, зажав клавишу ALT кликаем по участку рядом с дефектом, имеющим похожий оттенок (в данном случае яркость), а затем переносим полученный образец на дефект и кликаем еще раз. Таким образом устраняем все мелкие дефекты на снимке.
Работа довольно кропотливая, поэтому наберитесь терпения.
Заплатка работает следующим образом: обводим курсором проблемную область и перетягиваем выделение на участок, где дефектов нет.
Заплаткой убираем дефекты с фона.
Как видим, на фото осталось еще довольно много шумов и грязи.
Создаем копию верхнего слоя и переходим в меню «Фильтр – Размытие – Размытие по поверхности».
Настраиваем фильтр примерно, как на скриншоте. Важно добиться устранения шумов на лице и рубашке.
Затем зажимаем ALT и кликаем по значку маски в палитре слоев.
Далее берем мягкую круглую кисть с непрозрачностью 20-25 % и меняем основной цвет на белый.
Этой кистью аккуратно проходимся по лицу и воротничку рубашки героя.
Если требуется устранение мелких дефектов на фоне, то лучшим решение будет полная его замена.
Создаем отпечаток слоев (CTRL+SHIFT+ALT+E) и создаем копию получившегося слоя.
Выделяем фон любым инструментом (Перо, Лассо). Для наилучшего понимания, как выделить и вырезать объект, обязательно прочитайте эту статью. Информация, содержащаяся в ней, позволит Вам легко отделить героя от фона, а мне не затягивать урок.
Итак, выделяем фон.
Затем нажимаем SHIFT+F5 и выбираем цвет.
Нажимаем везде ОК и снимаем выделение (CTRL+D).
Повышаем контраст и четкость снимка
Для повышения контраста воспользуемся корректирующим слоем «Уровни».
В окне настроек слоя тянем крайние ползунки к середине, добиваясь нужного эффекта. Также можно поиграться со средним ползунком.
Четкость изображения будем повышать при помощи фильтра «Цветовой контраст».
Снова создаем отпечаток всех слоев, создаем копию этого слоя и применяем фильтр. Настраиваем его так, чтобы проявились основные детали и жмем ОК.
Меняем режим наложения на «Перекрытие», затем создаем черную маску для этого слоя (см. выше), берем такую же кисть и проходимся по ключевым участкам снимка.
Осталось только откадрировать и затонировать фотографию.
Выбираем инструмент «Рамка» и отрезаем ненужные части. По завершению нажимаем ОК.
Тонировать фото мы будем при помощи корректирующего слоя «Цветовой баланс».
Настраиваем слой, добиваясь эффекта, как на скрине.
Еще одна маленькая хитрость. Для придания снимку большей естественности создадим еще один пустой слой, нажмем SHIFT+F5 и зальем его 50% серого.
Применим фильтр «Добавить шум».
Затем меняем режим перекрытия на «Мягкий свет» и снижаем непрозрачность слоя до 30-40%.
Взглянем на результаты наших стараний.
На этом можно остановиться. Фото мы отреставрировали.
В этом уроке были показаны основные приемы ретуши старых снимков. Используя их можно достаточно успешно восстанавливать фото бабушек и дедушек.
Мы рады, что смогли помочь Вам в решении проблемы.Опишите, что у вас не получилось. Наши специалисты постараются ответить максимально быстро.
Помогла ли вам эта статья?
ДА НЕТкак сделать винтажные фото, выбор программы для работы с фотографиями, необходимые фоторедакторы, фильтры для обработки
В последнее время все большую популярность среди пользователей социальных сетей набирает эффект старой фотографии на снимках. Фотокарточки, обработанные таким образом, привлекают к себе внимание и получают больше всего «лайков», что не может не нравиться владельцам аккаунтов.
Фотокарточки, обработанные таким образом, привлекают к себе внимание и получают больше всего «лайков», что не может не нравиться владельцам аккаунтов.
Создать эффект старой фотографии можно сразу несколькими способами, о которых и пойдет речь в данной статье. Кроме того, будут рассмотрены самые популярные программы для преобразования снимков в один клик.
Что такое эффект старой фотографии
В начале 60-х люди имели возможность делать только черно-белые фото. Такую услугу выполняли обычно в фотосалонах, так как в нашей стране в те времена еще не было в продаже достаточного количества фотоаппаратов. Через полтора десятка лет появились цветные фото, которые также делали только профессионалы. Правда, в это время уже можно было без проблем купить собственный фотоаппарат. Снимки, которые получались с помощью такой техники, радовали всеми оттенками черного и серого на белом фоне. Далее появились усовершенствованные аппараты, которые народ прозвал «мыльницами». С их помощью получались и цветные фото.
Со временем цветная фотография начала набирать новые обороты. Стали появляться фотоаппараты, способные делать карточки высокого качества и разрешения. Сейчас на смену им пришли зеркальные профессиональные камеры, способные в точности передавать ту картинку, которую видит человеческий глаз.
Однако мода диктует свои правила. Люди постепенно начали «уходить» от профессиональных снимков, отдавая предпочтение фото в стиле ретро. Так как приобрести фотоаппарат 60-х годов сейчас практически невозможно, эффект старой фотографии на снимках достигается другими способам.
Приложения для создания винтажных фото
В настоящее время можно найти множество специальных программ, имеющих в своем арсенале фильтр «эффект старой фотографии». Большинство из них ничем не отличаются по функционалу, поэтому среднестатистическому пользователю вполне хватит нескольких таких программ на телефоне, чтобы создать фото в ретростиле. В перечень наилучшего софта с эффектом пленки входят:
- Afterlight — здесь можно найти различные «потертости», которые придадут эффект старой фотографии с царапинами (раздел Dusty).

- Nebi — упрощенный аналог программы Afterligth с большим количеством фильтров, зернистости, бликов и «засветов».
- HUJI — пожалуй, лучший фоторедактор с эффектом старой фотографии. В бесплатной версии снимки нужно делать сразу в приложении, тогда фильтры на них будут накладываться случайным образом. Однако это вовсе не проблема, так как программа каждый раз создает отличный эффект старой фотографии с датой.
- Kudak PRO — подойдет для владельцев устройств на базе iOS. Делает снимки, которые внешне максимально приближены к пленочным. Кроме того, в этой программе есть одна забавная функция — галерея Kudak PRO. Она имитирует «пленку» с ограниченным количеством кадров, которую по окончании съемки необходимо «подкручивать».
Перечисленных выше приложений будет вполне достаточно, чтобы сделать стильное винтажное фото на смартфоне. Однако зачастую бывает так, что «состарить» требуется снимки с профессионального аппарата. В этом деле пользователю поможет верный и проверенный «друг» — Photoshop.
Как сделать ретрофото на Photoshop
Чтобы придать фотографии винтажный вид при помощи программы Adobe Photoshop, необходимо использовать качественные текстуры с царапинами и повреждениями. В качестве главного предмета на снимке лучше всего выбрать какой-либо старый объект, чтобы фото выглядело еще реалистичнее. К примеру, это может быть построенный в 60-х годах дорожный мост. В таком случае потребуется «обрезать» с фото все современные объекты — машины, вывески, людей в одежде XXI века.
После этого необходимо выбрать нужную текстуру и вставить ее на фото. Для этого нужно воспользоваться режимом Multiply. При помощи инструмента «Свободная трансформация» (Free Transform) нужно уменьшить размер текстуры и поместить ее над фото, после чего сохранить изменения.
Таким же способом можно наложить еще один слой текстуры на фото, при необходимости уменьшить его «непрозрачность». Если оригинальное фото выглядит слишком резко, необходимо немного размыть все образы.
Создание винтажных фото с помощью Lightroom
Lightroom — еще одно популярное среди фотографов приложение для обработки снимков, которое позволяет добиваться эффекта пленки на фото. Превратить любую фотографию в кадр из фильма можно за три простых шага.
Превратить любую фотографию в кадр из фильма можно за три простых шага.
Сперва необходимо сделать из черного темно-серый фон, характерный всем снимкам того времени. Для этого нужно поработать с инструментом «Кривые». Выбрав точечное отображение кривых, нужно перетащить точку черного цвета (расположена в самом низу) немного выше. После этого все черные цвета на фото моментально приобретут темно-серый оттенок.
Затем ту же манипуляцию необходимо повторить с точкой, отвечающей за белый цвет (находится в самом верху). Ее необходимо перетащить немного ниже. Так все белые объекты на фото станут светло-серыми.
После этого нужно поработать с цветом в разделе Hue, Saturation and Luminance. Рекомендуется снизить значение синего, отдав предпочтение зеленому. Также винтажного эффекта добиваются, задействовав желтые и фиолетовые цвета. Зернистость на фото — еще один важный элемент, придающий старый вид. Размер зерна можно поменять в модуле Develop, выбрав раздел Effects panel и подраздел Adding grain.
Камеры- «полароиды»
Большой популярностью среди любителей винтажных фото пользуются специальные приложения на телефон, имитирующие легендарные ретро-камеры — Polaroid. К таким можно отнести:
- InstaMini.
- InstaSweet.
- 8 mm.
- Huji Cam.
- POLY.
- VHS.
Все эти программы могут похвастаться довольно реалистичным оформлением и широким выбором винтажных фильтров. Однако выделить из множества приложения какое-либо самое лучшее практически невозможно, так как все они по-своему хороши. Поэтому выбор, каким софтом пользоваться для создания качественных фото, полностью ложится на плечи интернет-юзера.
Советы бывалых фотографов
Профессионалы знают, как сделать эффект старой фотографии, чтобы снимки при этом выглядели естественными и ненавязчивыми. Новички часто переусердствуют с фильтрами, бликами и зернистостью на фото, тем самым отдаляя его от желаемого «идеала».
Опытные фотографы советуют не бояться следовать собственной интуиции при обработке снимков. Ведь почти каждая инструкция в сети, как правило, прилагается к конкретной фотографии, поэтому подставлять ее к абсолютно любому снимку не получится.
Ведь почти каждая инструкция в сети, как правило, прилагается к конкретной фотографии, поэтому подставлять ее к абсолютно любому снимку не получится.
С чего начать
Важно научиться «ощущать» кадр, работать со светом, оттенками, уметь правильно накладывать фильтры. Тогда все фото будут выглядеть действительно качественными и естественными. Чтобы добиться такого результата, потребуется много практики, экспериментов, изучения похожих работ и попыток их воспроизвести.
Можно начинать учиться с обычных фотографий, хранящихся в телефоне, пробовать обрабатывать их при помощи разных программ, накладывать и корректировать фильтры, изменять дополнительные настройки. Когда начнет получаться, стоит приступать к более профессиональной обработке фото, к примеру, с помощью Photoshop и Lightroom.
Как состарить фотографию в Photoshop?
В этом уроке вы узнаете, как состарить фото, используя смарт-фильтры, корректирующие слои и текстуры.
Скачать архив с материалами к уроку
Примечание: Автор использовал платные материалы. В архиве вы найдёте альтернативный вариант изображений для выполнения урока.
1. Начинаем запись экшена
Шаг 1
Для начала нужно открыть рабочее фото. Для этого жмем комбинацию клавиш Ctrl+O и в открывшемся окне находим нужный файл.
Шаг 2
Теперь мы можем начать запись экшена. Жмем Alt+F9 или переходим в меню Window – Actions (Окно – Операции), чтобы открыть панель операций.
Шаг 3
В нижней части панели жмем на кнопку New Action (Новая операция), чтобы создать новый экшен, а затем нажимаем на кнопку Record (Запись). С этого момента началась запись всех действий в Фотошоп.
2. Создаем эффект состаренного фото
Шаг 1
Выбираем фоновый слой, кликаем по нему правой кнопкой мышки и выбираем Convert to Smart Object (Преобразовать в смарт-объект).
Шаг 2
Выбираем этот смарт-объект и применяем к нему Filter – Noise – Add Noise (Фильтр – Шум – Добавить шум). Используем следующие настройки для фильтра:
- Amount (Эффект): 5%
- Distribution (Распределение): Gaussian (По Гауссу)
- Monochromatic (Монохромный): вкл.
Шаг 3
После этого применяем Filter – Filter Gallery – Texture – Grain (Фильтр – Галерея фильтров – Текстура – Зерно). Используем следующие настройки:
Используем следующие настройки:
- Intensity (Интенсивность): 15
- Contrast (Контрастность): 50
- Grain Type (Тип зерна): Regular (Обычный)
Шаг 4
Выше смарт-объекта вставляем слой с текстурой Distressed Texture 01.png.
Шаг 5
После этого вставляем изображение Distressed Texture 02.png и переключаем его режим наложения на Multiply (Умножение).
Шаг 6
Для создания нужного эффекта нам необходимо выполнить цветокоррекцию. Переходим в меню Layer – New Adjustment Layer – Brightness/Contrast (Слой – Новый корректирующий слой – Яркость/Контрастность). Используем следующие настройки:
Используем следующие настройки:
- Brightness (Яркость): 70
- Contrast (Контрастность): -25
Шаг 7
После этого переходим Layer – New Adjustment Layer – Hue/Saturation (Слой – Новый корректирующий слой – Цветовой тон/Насыщенность). Устанавливаем Saturation (Насыщенность) на -35.
Шаг 8
Экшен готов. В нижней части панели операций жмем на кнопку Стоп.
Вот так должно выглядеть фото на данном этапе:
3. Сглаживаем эффект
Шаг 1
Результат получился слишком яркий, но мы может сделать его аккуратнее и мягче. Давайте создадим еще один экшен и назовем его «Смягчение эффекта состаривания».
Шаг 2
Выбираем первую текстуру и уменьшаем ее непрозрачность до 25%.
Шаг 3
После этого уменьшаем непрозрачность второй текстуры до 80%.
Шаг 4
Затем останавливаем запись экшена. Теперь с помощью этого экшена можно немного смягчить эффект, созданный в уроке.
Отличная работа, мы закончили!
Поздравляю! Вам удалось создать эффект старого фото, используя текстуры и инструменты Фотошоп. Вот так выглядит финальный результат:
Автор: Ivan Gromov
Делаем обработку фото в стиле ретро / Creativo.one
Двигайте ползунок, чтобы увидеть разницу
Скачать архив с материалами к уроку
1. Выделяем модель
Выделяем модель
Шаг 1
Отделяем модель.
Шаг 2
Копируем на отдельный слой.
Шаг 3
Переходим к заднему фону. Добавляем текстуру бумаги, корректирующий слой Кривые и фильтр Размытие – Размытие по Гауссу, радиус 2 пикселя.
2. Ретушь
Шаг 4
Проводим ретушь кожи, убираем инструментом Восстанавливающая кисть все неровности.
Шаг 5
При помощи фильтра Пластика добавляем объем волосам , увеличиваем глаза, губы, сжимаем щеки.
Шаг 6
Создаем новый слой, используем его как обтравочную маску к модели. Заливаем цветом #f3d9bd, меняем режим наложения на Мягкий свет, непрозрачность 60%, проявляем по маске только на коже модели.
3. Применяем фильтры
Шаг 7
Объединяем все слои с девушкой. Идем фильтр Масляная краска. Вводим настройки: стилизация – 1, чистота – 2, блеск – 0.
Шаг 8
Делаем дубликат слоя девушки. Идём в Галерею фильтров – Очерченные края: толщина – 1, интенсивность – 0, пастеризация – 6. Убираем воздействие фильтра с краев и кожи по маске.
Шаг 9
Объединяем слои с девушкой и копируем слой . Далее Галерея фильтров — Акварель: детализация – 14, глубина теней – 0, текстура – 1. Непрозрачность слоя – 50%.
Шаг 10
Объединяем слои с девушкой. Создаем новый слой с обтравочной маской, заливаем Цвет #eac29f, режим наложение Мягкий свет, непрозрачность слоя 50%.
4. Делаем прорисовку
Шаг 11
Создаем новый слой, заливаем 50% серым цветом, режим наложения Перекрытие, прорисовываем светотеневой рисунок инструментами Осветлитель и Затемнитель . Вот так выглядит в нормальном режиме.
Вот так выглядит в нормальном режиме.
Шаг 12
Создаём корректирующий слой Цветовой баланс и проявляем только на коже модели.
5. Отрисовываем глаза
Шаг 13
Создаём корректирующий слой Цветовой тон/Насыщенность и снижаем насыщенность до -70. Инвертируем маску, белой кисточкой прорисовываем белок глаз.
Создаем новый слой, режим наложения – Мягкий свет, белой кисточкой прорисовываем белки глаз.
Создаем новый слой. Цвет #57aa68, наложение – Мягкий свет, рисуем радужку глаза.
Создаем новый слой, черным цветом рисуем зрачок.
Создаем новый слой, белым цветом рисуем блики на глазах, режим перекрытие.
6. Делаем макияж
Шаг 14
Создаем новый слой, выбираем цвет #c80333 и рисуем румянец на щеках девушки, режим наложения Мягкий свет, непрозрачность 20%, добавляем Размытие по Гауссу с радиусом 2 пикселя.
Шаг 15
Создаем новый слой и тем же цветом рисуем губы, режим наложения – Линейный затемнитель, непрозрачность слоя – 40%.
Шаг 16
Создаем объединенный слой, делаем копию слоя, применяем Галерея фильтров – Акварель с настройками: детализация – 14, глубина теней – 0, текстура – 1, непрозрачность слоя – 25%, стираем эффект на глазах и губах.
Шаг 17
Создаем объединенный слой, делаем копию слоя – обесцвечиваем, меняем режим наложения слоя на Мягкий свет, непрозрачность – 30%.
Шаг 18
Добавляем корректирующий слой Вибрация: вибрация – 20, насыщенность – 10.
8. Последний штрих
Шаг 19
Создаем объединенный слой, применяем фильтр Резкость – Контурная резкость с настройками: эффект – 100, радиус – 1.
Реставрация старых фотографий. Улучшение старинных картинок онлайн
Как восстановить и исправить старые фотографии
Восстановление старых фотографий дает воспоминания: давно потерянные родственники, друзья из школы и фотографии памятных каникул десятилетней давности — это слишком ценные воспоминания, чтобы позволить им исчезнуть.
1. Создайте цифровую копию фотографий
Сделайте качественную копию с высоким разрешением. Есть два способа сделать это. Первый способ — сделать отсканированную копию.Второй метод предполагает создание фотографии в формате RAW с высоким разрешением.
2. Используйте программу для редактирования фотографий
Предпочтительным инструментом для восстановления старых и изношенных фотографий является Photoshop. Lightroom не предлагает такой гибкости, как Photoshop. Отрегулируйте баланс белого, устраните проблемы с цветом, яркостью и контрастностью. Исправьте царапины. Убедитесь, что вы работаете с новым пустым слоем, и в любом случае сохраните резервную копию исходной фотографии в формате RAW или отсканированной копии.
Исправьте царапины. Убедитесь, что вы работаете с новым пустым слоем, и в любом случае сохраните резервную копию исходной фотографии в формате RAW или отсканированной копии.
Инструмент «Точечная восстанавливающая кисть » дает возможность быстро исправить участки фотографии, которые могли быть повреждены с течением времени.Этот инструмент можно использовать в режиме с учетом содержимого. Это означает, что когда вы проводите кистью по поврежденной области, Photoshop автоматически выбирает соседние области и пятна на пораженной области. Этот инструмент идеально подходит, если вы хотите восстановить полностью разрушенные участки фотографии.
Иногда инструмент может работать не так, как ожидалось. Вам нужно будет еще раз аккуратно пройтись по областям, отобрать образцы и отретушировать, чтобы убедиться, что конечный результат приемлем. Инструмент Clone Stamp Tool позволяет выполнять более тонкое редактирование, особенно в тех областях, где инструмент «Точечная восстанавливающая кисть» неэффективен. Инструмент Patch Tool тоже очень полезен. Он позволяет вам выбирать участки фотографии, даже те, которые находятся прямо по краю, и накладывать на них текстуру. Убедитесь, что вы делаете это в режиме Content Aware.
Инструмент Patch Tool тоже очень полезен. Он позволяет вам выбирать участки фотографии, даже те, которые находятся прямо по краю, и накладывать на них текстуру. Убедитесь, что вы делаете это в режиме Content Aware.
Последний штрих — немного уменьшить контраст. При восстановлении старой фотографии не всегда нужно добавлять контраст.
3. Если фотографии требуют более сложного ремонта и восстановления
Если фотографии нуждаются в более сложном ремонте и реставрации или вы хотите раскрасить черно-белые изображения, вам может потребоваться помощь профессиональных ретушеров.Их услуги не очень дорогие, но результат может быть очень впечатляющим. Это действительно широкий спектр улучшений, которые можно сделать со старыми фотографиями и винтажными изображениями.
чтобы они выглядели обновленными: удалите царапины и повреждения, очистите, увеличьте и заострите, перекрасьте и восстановите и так далее. И все эти реставрационные работы можно провести в режиме онлайн. Просто используйте Phowd, чтобы найти лучших ретушеров по всему миру, и они будут рады сделать это за вас.
Просто используйте Phowd, чтобы найти лучших ретушеров по всему миру, и они будут рады сделать это за вас.
С Phowd вы можете восстановить старые фотографии всего за несколько простых шагов!
4.Загрузите обновленные старые фотографии
Наконец, вы должны загрузить обновленные старые фотографии и проверить, все ли сделано: все исправления сделаны, все повреждения и царапины удалены, а цветовая гамма правильная.
Античная фотография по лучшей цене — Отличные скидки на антикварную фотографию от мировых продавцов антикварной фотографии
Отличные новости !!! Вы попали в нужное место для антикварной фотографии.К настоящему времени вы уже знаете, что что бы вы ни искали, вы обязательно найдете это на AliExpress. У нас буквально тысячи отличных продуктов во всех товарных категориях. Ищете ли вы товары высокого класса или дешевые и недорогие оптовые закупки, мы гарантируем, что он есть на AliExpress.
Вы найдете официальные магазины торговых марок наряду с небольшими независимыми продавцами со скидками, каждый из которых предлагает быструю доставку и надежные, а также удобные и безопасные способы оплаты, независимо от того, сколько вы решите потратить.
AliExpress никогда не уступит по выбору, качеству и цене. Каждый день вы будете находить новые онлайн-предложения, скидки в магазинах и возможность сэкономить еще больше, собирая купоны. Но вам, возможно, придется действовать быстро, так как эта лучшая антикварная фотография в кратчайшие сроки станет одним из самых популярных бестселлеров. Подумайте, как вам будут завидовать друзья, когда вы скажете им, что купили старинную фотографию на AliExpress.Благодаря самым низким ценам в Интернете, дешевым тарифам на доставку и возможности получения на месте вы можете еще больше сэкономить.
Если вы все еще не уверены в старинной фотографии и думаете о выборе аналогичного товара, AliExpress — отличное место, чтобы сравнить цены и продавцов. Мы поможем вам решить, стоит ли доплачивать за высококлассную версию или вы получаете столь же выгодную сделку, приобретая более дешевую вещь.А если вы просто хотите побаловать себя и потратиться на самую дорогую версию, AliExpress всегда позаботится о том, чтобы вы могли получить лучшую цену за свои деньги, даже сообщая вам, когда вам будет лучше дождаться начала рекламной акции. и ожидаемая экономия.AliExpress гордится тем, что у вас всегда есть осознанный выбор при покупке в одном из сотен магазинов и продавцов на нашей платформе. Реальные покупатели оценивают качество обслуживания, цену и качество каждого магазина и продавца.Кроме того, вы можете узнать рейтинги магазина или отдельных продавцов, а также сравнить цены, доставку и скидки на один и тот же продукт, прочитав комментарии и отзывы, оставленные пользователями. Каждая покупка имеет звездный рейтинг и часто имеет комментарии, оставленные предыдущими клиентами, описывающими их опыт транзакций, поэтому вы можете покупать с уверенностью каждый раз. Короче говоря, вам не нужно верить нам на слово — просто слушайте миллионы наших довольных клиентов.
Каждая покупка имеет звездный рейтинг и часто имеет комментарии, оставленные предыдущими клиентами, описывающими их опыт транзакций, поэтому вы можете покупать с уверенностью каждый раз. Короче говоря, вам не нужно верить нам на слово — просто слушайте миллионы наших довольных клиентов.
А если вы новичок на AliExpress, мы откроем вам секрет.Непосредственно перед тем, как вы нажмете «купить сейчас» в процессе транзакции, найдите время, чтобы проверить купоны — и вы сэкономите еще больше. Вы можете найти купоны магазина, купоны AliExpress или собирать купоны каждый день, играя в игры в приложении AliExpress. Вместе с бесплатной доставкой, которую предлагают большинство продавцов на нашем сайте, вы сможете приобрести vintage photography по самой выгодной цене.
Мы всегда в курсе последних технологий, новейших тенденций и самых обсуждаемых лейблов.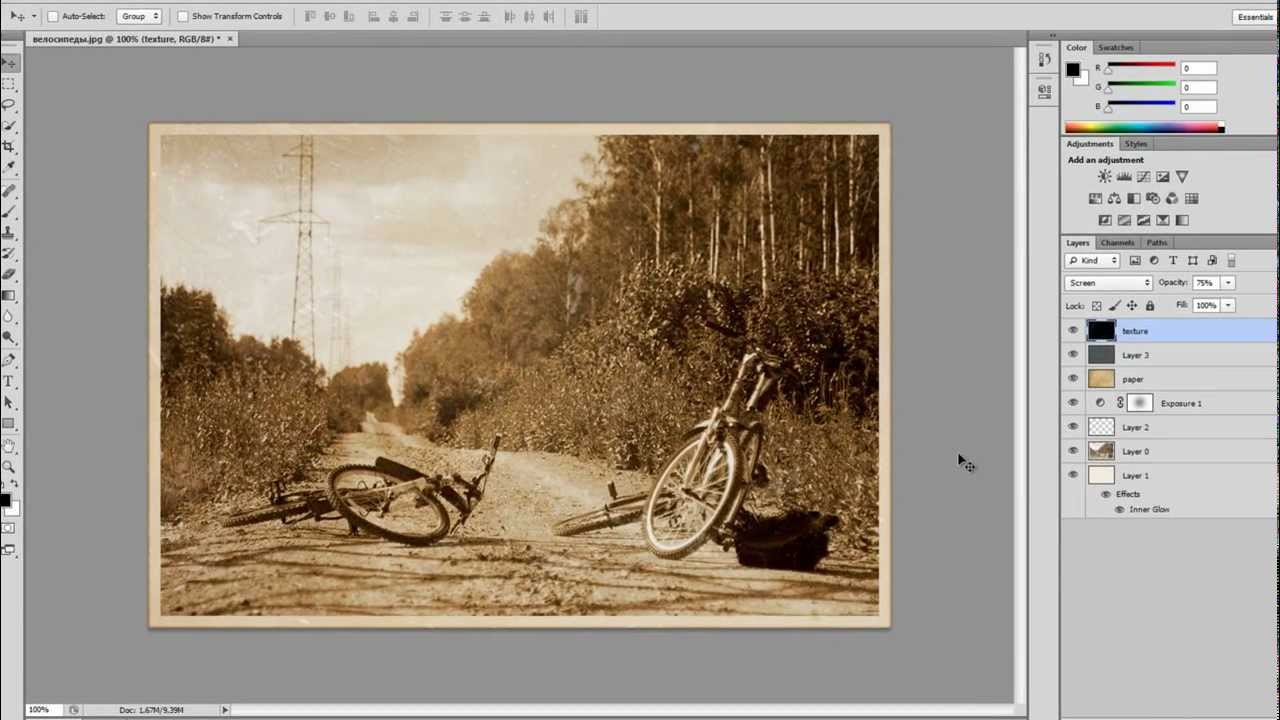 На AliExpress отличное качество, цена и сервис всегда в стандартной комплектации. Начните самый лучший шоппинг прямо здесь.
На AliExpress отличное качество, цена и сервис всегда в стандартной комплектации. Начните самый лучший шоппинг прямо здесь.
Это старинная карта или старинный принт настоящая?
Среди тех, кто не знаком со старыми картами, возможно, наиболее часто задают вопрос: « Как узнать, действительно ли это старая карта? »То есть « Откуда мне знать, что он действительно был напечатан очень давно, скажем, в 1548 году, и не является ли он современным воспроизведением или подделкой? »
(Если у вас есть карта, которую вы хотите продать, свяжитесь с нами)
Факсимиле, подделки и репродукции
Во-первых, некоторые определения терминов: в этой статье я использую термины «старый» и «антикварный» как взаимозаменяемые. для ссылки на любую карту, напечатанную более 100 лет назад.
То, что эти карты больше не публикуются, придает им неотъемлемую редкость, некоторые из них относительно распространены в торговле, а некоторые известны только в одном примере. С течением времени очень много карт было потеряно, повреждено или уничтожено. Многие из оставшихся в живых нашли свое место в институциональных коллекциях, чтобы покоиться там навсегда, в то время как спрос на лучшие карты означает, что многие из них требуют заоблачных цен.
С течением времени очень много карт было потеряно, повреждено или уничтожено. Многие из оставшихся в живых нашли свое место в институциональных коллекциях, чтобы покоиться там навсегда, в то время как спрос на лучшие карты означает, что многие из них требуют заоблачных цен.
Когда спрос превышает доступность, появилась альтернатива, которая привела нас к факсимиле, подделкам и репродукциям.
Факс
Строго говоря, факсимильное сообщение должно быть точной копией оригинала, хотя и не предназначено для обмана. Дорогое мероприятие, обычно оно предназначено для самых важных карт. Законные современные факсимиле старых карт относительно редки, но их также легко распознать: где-то на распечатанном изображении, обычно под рамкой, вы, вероятно, найдете выражение современным шрифтом, например «Воспроизведено [такой-то публикацией co.] », За которым следует дата 20-го или 21-го века.
Подделки
Подделка — это попытка сделать настолько точную копию карты, что производитель может выдать ее за оригинал ничего не подозревающему покупателю. К счастью, подделать старую карту, особенно напечатанную до начала 1800-х годов, сложно и отнимает много времени. Убедительных подделок очень мало, и вы вряд ли столкнетесь с такой, если покупаете их у надежного источника.
К счастью, подделать старую карту, особенно напечатанную до начала 1800-х годов, сложно и отнимает много времени. Убедительных подделок очень мало, и вы вряд ли столкнетесь с такой, если покупаете их у надежного источника.
Репродукции
Репродукция — это копия оригинальной карты, созданная для памятных, декоративных или учебных целей и не предназначенная для обмана.Они продаются тысячами по несколько долларов за штуку в музейных и библиотечных магазинах, а также в Интернете. Продажа репродукций имеет в этой стране давнюю традицию: самая ранняя американская репродукция карты датируется 1826 годом. Создатель, Мозес Светт, дал понять, что это репродукция оригинала с тремя отдельными кредитными линиями за пределами границы. Аналогичным образом, на многих, хотя и не на всех, современных репродукциях название принтера или издателя будет напечатано где-то на полях, обычно ниже нижней границы.
С ускорением оцифровки библиотечных фондов в сочетании с постоянно растущим качеством современных принтеров, высококачественные копии старых карт появляются в продаже, особенно в Интернете. Некоторые из них имеют надлежащую маркировку, некоторые — нет.
Некоторые из них имеют надлежащую маркировку, некоторые — нет.
Общие характеристики старинных карт
Старинные карты были напечатаны различными способами, каждый из которых оставляет контрольные знаки. Однако независимо от процесса печати у этих карт есть определенные общие характеристики.
Тип бумаги
Самая старая бумага выглядит старой. Начнем с того, что бумага обычно слегка окрашена (слабое потемнение), особенно по краям. Кроме того, почти всегда есть некоторый износ, например складки, разрывы или дыры; загрязнения, например, пятна от пальцев в нижних углах; или пятна цвета ржавчины, известные как «лисица». При этом наличие или отсутствие таких функций скорее наводит на размышления, чем делает вывод: старение можно подделать, в то время как небольшой процент подлинных карт действительно появляется на рынке в первозданном виде.
Полезным признаком репродукции является то, что складки, складки или разрывы не отражают реального повреждения бумаги. Это происходит, когда оригинальный антиквариат с реальными повреждениями воспроизводится фотографически, и это почти верный признак того, что карта является относительно современной репродукцией. Большое количество современных репродукций сделано с карт в библиотеках, поэтому штампы приобретения библиотеки или другие отметки на изображении являются еще одним показателем.
Это происходит, когда оригинальный антиквариат с реальными повреждениями воспроизводится фотографически, и это почти верный признак того, что карта является относительно современной репродукцией. Большое количество современных репродукций сделано с карт в библиотеках, поэтому штампы приобретения библиотеки или другие отметки на изображении являются еще одним показателем.
Для старинных карт, напечатанных до 1775 года или около того, одним решающим тестом является использованная бумага типа .До этого в принтерах использовалась «уложенная» бумага, сделанная из массы мацерированной хлопковой тряпки, разложенной тонким слоем на проволочной сетке и оставленной для высыхания. Проволочная сетка отпечатывает на бумаге отчетливый узор из вертикальных линий (иногда называемых «цепными линиями»), расположенных на расстоянии около дюйма друг от друга и пересекаемых сеткой близко расположенных горизонтальных линий (рис. 1). Более поздняя «плетеная» бумага на ощупь более гладкая и лишена этого рисунка линий. Это дает убедительный тест: карты без линий цепочки нет на бумаге, и ее нельзя было напечатать до 1775 года.
Это дает убедительный тест: карты без линий цепочки нет на бумаге, и ее нельзя было напечатать до 1775 года.
Свидетельства переплета
Рис. 2: Пятно от клея вдоль разворотаПодавляющее большинство старых карт, доступных на рынке, когда-то были связаны в атласы или другие книги, и на них будут видны следы процесса переплета. Наиболее распространенным из них является один или несколько складок, вносимых во время привязки, чтобы карта соответствовала публикации, обычно по центру карты. Также могут быть видны следы «окурка переплета». Это была тонкая полоска бумаги, приклеенная к обратной стороне карты и использовавшаяся в качестве места для переплета.Даже если заглушка была удалена, полоска слабого потемнения от остатков клея может быть видна (рис. 2).
Другой распространенный знак — «выемка» на полях, которая указывает, где карта была обрезана для облегчения складывания и переплета.
В то время как наличие обязательных знаков является достаточно убедительным доказательством древности карты, обратное не всегда верно. Некоторые ранние карты были выпущены без привязки (часто называемые «отдельно выпущенными» или «широкоформатными») и по своей природе не имеют таких функций.
Некоторые ранние карты были выпущены без привязки (часто называемые «отдельно выпущенными» или «широкоформатными») и по своей природе не имеют таких функций.
Раскраска
Для кого угодно, кроме специалиста, раскраска карты редко бывает полезной в качестве доказательства за или против древности. Конечно, многие ранние карты были раскрашенными, но многие нет; Фактически, большинство карт было выпущено как в цветном, так и в неокрашенном вариантах. С другой стороны, современные колористы вполне способны раскрашивать карты в убедительно «античной» манере.
Однако есть одна вещь, на которую следует обратить внимание: на картах со старым цветом, опубликованных до 1820 года, цвет часто вступает в реакцию с бумагой, поэтому на карте часто видны некоторые «просвечивающие» цвета, особенно зеленые. обеспечить регресс.Наличие такого просвечивания является довольно убедительным доказательством того, что карта старая, со старым цветом; тем не менее, отсутствие прозрачности следует интерпретировать как неубедительное.
Современные надписи и аннотации
Несомненным «сказать», что то, что кажется старой картой, на самом деле не является старым, являются современные надписи или обозначения, напечатанные на карте, обычно с современным шрифтом и обычно нижняя маржа. Они могут быть такими простыми, как заметка «Воспроизведение карты [такой-то] Map Printing Co.Или они могут быть более подробными, с информацией о самой карте, например «Первая карта Новой Англии, нарисованная Джоном Смитом в 1614 году».
Глядя на гравированные карты
Подавляющее большинство старых карт, напечатанных примерно между 1550 и 1825 годами, были сделаны гравировкой. В этом процессе изображение сначала вырезается на медной пластине с помощью острого инструмента. На пластину наносят чернила, а затем протирают, оставляя чернила только на надрезанных участках. Наконец, изображение печатается с помощью мощного пресса, чтобы вытеснить остатки краски с пластины на лист влажной бумаги.
Обратите внимание, что для печати ранних карт использовались и другие методы. В частности, многие карты до 1550 года представляют собой гравюры на дереве, а большинство карт 1825-1900 годов — литографии. Выявление признаков этих процессов может оказаться более сложной задачей, о чем будет сказано ниже.
Гравированные линии
Рис. 3: Полутоновая печатьГравированная линия кажется сплошной при просмотре под увеличением, в отличие от современной «полутоновой» печати, которая создает массивы крошечных точек, которые кажутся сплошными при просмотре без посторонней помощи (рис.3). Любая карта, линии которой показывают этот полутоновый узор, является абсолютно более поздним произведением.
Рис. 4: Гравированные линииЕсть еще две тонкие особенности гравированных линий.
Во-первых, они часто заканчиваются очень тонким, острым концом; это лучше всего видно в хвостах каллиграфических букв или в параллельных линиях («штриховка»), используемых для разграничения береговых линий (рис. 4).
Во-вторых, они имеют смелый трехмерный вид, особенно если смотреть под косым углом или при падающем свете.Фактически они трехмерны; пресс вдавливает бумагу в выгравированную область пластины, так что окрашенные участки бумаги очень немного приподняты — и это часто можно почувствовать, проведя пальцем по плотно выгравированным участкам. Для сравнения, другие карты, особенно литографии и современные фоторепродукции, выглядят и выглядят «плоскими».
Знаки пластины
Рис. 5: Подлинный знак пластиныДавление, прикладываемое при печати, оставляет на бумаге углубление, соответствующее размерам гравированной пластины.Метка на пластине , или внешний край этого углубления, видна в виде тонкой выемки сразу за аккуратной линией , тонкой линией, которая определяет границу большинства печатных карт (рис. 5). Если карта, претендующая на то, чтобы быть гравировкой, имеет хорошие поля, но не имеет знака пластины, она либо обрезана, и на нее добавлены новые поля, либо она не является гравюрой, как заявлено.
Знаки на пластинах могут быть подделаны, поэтому их наличие не является окончательным. Один подозрительный знак — слишком «идеальный» или заметный знак.Истинные следы пластин обычно тонкие и не обязательно заметны на первый взгляд. На них также часто есть небольшие разводы из-за остатков чернил.
Еще один повод для беспокойства — отметка, которая находится слишком далеко от аккуратной линии. Из-за дороговизны меди граверы обычно использовали пластины, которые были достаточно большими, чтобы уместить изображение карты. Большинство истинных знаков на пластинах, особенно на картах XVI и XVII веков, находятся на расстоянии полдюйма или меньше от аккуратной линии.
Глядя на ксилографии и литографии
Рис.6: Джерри-Мандер (1812)Ранее я упоминал гравюры на дереве, и литографии. Ксилография получается путем вырезания одной поверхности деревянного бруска, так что печатаемое изображение поднимается на над окружающим деревом . Затем приподнятая область окрашивается и прикладывается под легким давлением к бумаге для создания печатной карты (обратите внимание, что, как и в случае с гравировкой, резьба должна выполняться в обратном направлении, чтобы карта печаталась правильно). Техника гравюры на дереве чаще всего использовалась для печатные карты в 15 -х и 16 -х веках, хотя иногда встречаются и позже, как, например, знаменитая карта Джерри-Мандера (рис.6), впервые опубликованный в 1812 году.
Литография, с другой стороны, стала широко использоваться в первой четверти 19, 90, 180, века, и большинство карт, напечатанных после 1825 года, используют ту или иную форму этого процесса. Ранние литографии создавались путем нанесения изображения для печати с помощью специального мелка или жирного карандаша на блок из известняка или другого камня (отсюда и термин «литография» от lithos, — древнегреческого слова «камень». Затем камень смачивали и наносили специальные чернила, состав которых был составлен таким образом, чтобы он прилипал к нарисованному изображению, но не к окружающему камню.Затем окрашенный камень был пропущен через специально разработанный пресс для создания изображения. Литография имела преимущество в том, что она была быстрее и дешевле, чем предыдущие методы печати, впервые открывая двери для массового производства карт и других изображений.
К сожалению, когда дело доходит до гравюр на дереве и литографических карт, подделки и факсимиле, как правило, гораздо труднее идентифицировать, чем в случае гравюр. Однако, как я уже говорил в разделе «Общие характеристики старинных карт», есть вещи, которые вы можете поискать.К ним относятся положительные признаки возраста, например, старая бумага; свидетельство связывания; проступание цвета; и / или признаки загрязнения, повреждения или износа. Признаки того, что карта является современной копией, включают бумагу, которая кажется ярко-белой, гладкой или «твердой»; и любые современные печатные этикетки или аннотации на полях.
Карты, напечатанные на золотой фольге
Рис. 7: Репродукция, напечатанная на золотой фольгеНаконец, когда-то в 20 -х годах века стало «делом» воспроизводить старые карты на золотой фольге (рис.7), и такие карты до сих пор продаются на Amazon.com и других местах. Многие люди считали и считают такие карты декоративными предметами. Так ли это или нет — а я должен признать, что они не в моем вкусе — карты, напечатанные на золотой фольге, являются , а не антиквариатом, а не имеют никакой ценности.
Примечание о картах в рамке
Карты создают потрясающие визуальные объекты, поэтому может быть привлекательно купить карту, которая уже оформлена. Тем не менее, мой совет: никогда и никогда не покупайте карту в рамке, если у вас не было возможности изучить ее вне рамки, и / или продавец не готов предоставить полную гарантию возврата денег в случае, если карта окажется неверной. быть проблемным.
Как я надеюсь, я уже ясно дал понять, что работа с картой сама по себе является важной частью процесса оценки. Когда карта находится в рамке, вы не можете прикасаться к бумаге. Стекло препятствует надлежащему изучению метода печати, в то время как мат можно использовать для скрытия линий печати и другой контрольной информации, обнаруженной на факсимиле и репродукциях. Кроме того, большая часть ремонтных и восстановительных работ выполняется на обратной стороне карт и часто незаметна спереди. Обрамление может использоваться для сокрытия такой работы до тех пор, пока в какой-то момент владелец не захочет, чтобы она была переработана или оценена, или не пожелает продать ее опытному покупателю, который хочет увидеть обратную сторону.
Покупка старинных карт
Хотя я надеюсь, что эти советы полезны, ничто не заменит опыт. Я всегда советую новым коллекционерам, которые все еще развивают эту базу знаний, работать с известными дилерами, которые будут только рады поделиться своим богатством и широтой опыта, чтобы избежать ловушек. Официальные дилеры также предлагают полную и недвусмысленную гарантию на продаваемые ими карты.
Со временем вы научитесь «доверять своей интуиции»: если карта не выглядит или не кажется «правильной», просто уходите… или, по крайней мере, задайте много вопросов.
Если после прочтения этой статьи вы думаете, что у вас есть старая или старинная карта, которую вы хотели бы продать, прочтите дополнительную информацию на нашей странице «Мы покупаем карты» или свяжитесь с нами напрямую.




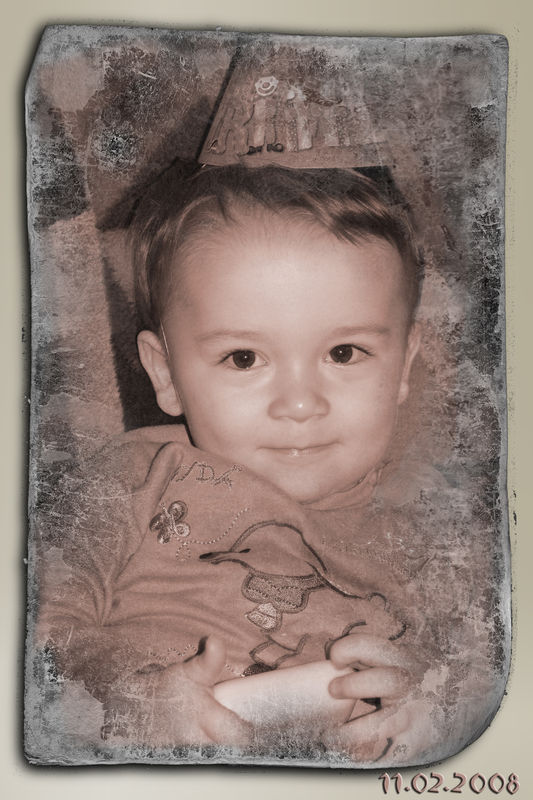
 Выделяем модель
Выделяем модель