Пакетная обработка фото: XnView — программа для пакетной обработки картинок
XnView — программа для пакетной обработки картинок
Автор Алексей На чтение 3 мин. Просмотров 1.8k. Опубликовано Обновлено
В данной статье я подробно расскажу как при помощи бесплатной программы xnview можно пакетно (массово) обрабатывать фотографии (изображения): переконвертировать их в любой формат, изменить размеры, удалить мета данные, сжать изображения, усилить резкость, изменить глубину цвета, усилить яркость, поставить водяной знак и много другое.
Для чего это нужно?
К примеру: я завел себе блог про достопримечательности России, и публикую туда большие статьи (по 30к символов), и в каждой статье как минимум по 20 фотографий разных размеров. Чтобы не подгонять их при помощи того же фотошопа под ширину области контента (уменьшать фото — следовательно их вес, чтобы страницы грузились быстрее), мне проще всего обработать их пакетно — как минимум это быстрее.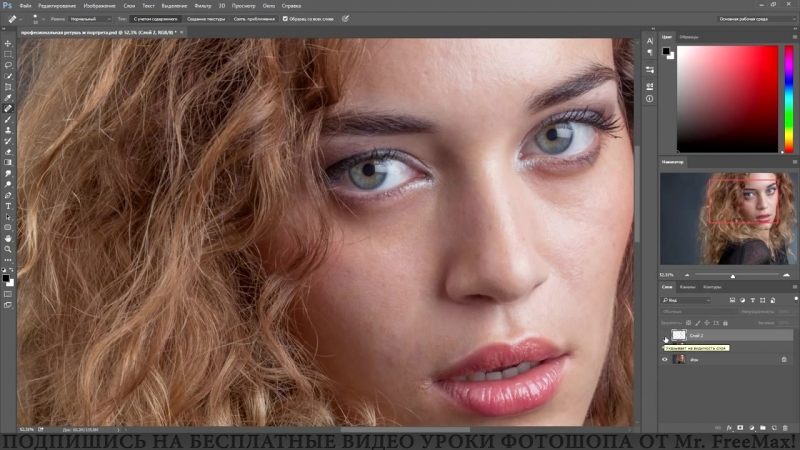
Скачать xnview
Для того чтобы скачать русскую версию xnview перейдите на страницу https://www.xnview.com/en/xnviewmp/#downloads и выберите нужную версию, скачиваем и устанавливаем.
Процесс установки описывать не буду, он простой и ничем не отличается от других программ.
Пакетная обработка фотографий
Запускаем программу, далее идем во вкладку инструменты и выбираем пункт «Пакетная обработка» (можно просто нажать CTRL + U) и в открывшемся окне выбираем папку с фотографиями для обработки «Добавить папку …»
Далее в этом же окне нажимаем на вкладку «Действия» и добавляем нужные действия.
Я обычно использую: Удалить метаданные и Изменение размера.
Для частичного повышения уникальности фото можете до кучи использовать: Отразить по горизонтали, Усиление резкости, Изменение глубины цвета, Усиление яркости, Водяной знак и т.д.
Внимание! Честно говоря что бы вы не делали с картинкой — для поисковиков она в 90% случаев будет не уникальна.
После того как добавили все необходимые действия, идем во вкладку «Выходные данные» и устанавливаем нужное
Лично я создаю ворую папку и указываю ее + устанавливаю галочки сохранять расширения и очищать вкладку входные данные и ставлю нижний регистр.
Здесь же вы можете выбрать другой формат изображения, например переконвертировать все изображения например в WebP, Jpeg-2000 и т.д.
Еще есть возможность сжать фото, для этого на против формата нажмите на кнопку Параметры и установите необходимые значения.
После чего нажимаем на кнопку преобразовать, немного ждем и радуемся результатам!
Не устроили результаты идем снова и настраиваем так чтобы устроили.
Если вы часто этим занимаетесь, то для того чтобы постоянно не производить одни и те же настройки пакетной обработки, вы можете сохранить сценарий нажав на дискетку и также Экспортировать сценарий для NConvert
Пример картинок до и после преобразования
Надеюсь стать была для вас полезной. Делитесь впечатлениями в комментариях или подобными программами которыми пользуетесь вы.
Делитесь впечатлениями в комментариях или подобными программами которыми пользуетесь вы.
Пакетная обработка фотографий с помощью программы XnView
У меня в арсенале уже давно есть очень удобный каталогизатор фотографий XnView, богатая возможностями, бесплатная для домашнего использования программа, установочные пакеты которой имеются для всех современных прлатформ: Windows, Linux и Mac OS.
Одной из ключевых особенностей программы, есть пакетная обработка фотографий, с которой сейчас мы и познакомимся, рассмотрев пример пакетного преобразования размера фотографий.
Я думаю, вопрос установки программы у вас не должен вызвать затрудений, перейдем сразу к обработке фотографий.
Пакетная обработка фотографий с помощью программы XnView
Предположим, что мне нужно выгрузить на веб сервер фотографии. В виду того, что современная фото техника делает черезмерно большие фотографии, порядка 6-10 мегабайт, а в некоторых случаях и дого больше, выгружать такие фотографии на сервер в исходном размерее не имеет смысла — это будет только создавать лишнюю нагрузку на сервер, и на линнию связи.
- Открываем программу XnView
- Переходим в папку, в которой находятся фотографии, которые нужно обработать, выделяем выборочно, или все фотографии
- Нажимаем кнопку Пакетная обработка фотографий на панели инструменов.
В открывшемся окне, во вкладке исходные данные наблюдаем выбранные фотографии. При необходимости добавляем фотографии нажимая кнопку Добавить фотографии (выборочно), или Добавить папку (для добавления всех фотографий, находящихся в выбираемой папке).
Во вкладке Действия настраиваются операции, производимые над фотографиями. Нажимаем кнопку Добавить действие, выбираем Изменение размера. Если вам нужно применить к фотографиям другое действие — выберите нужное.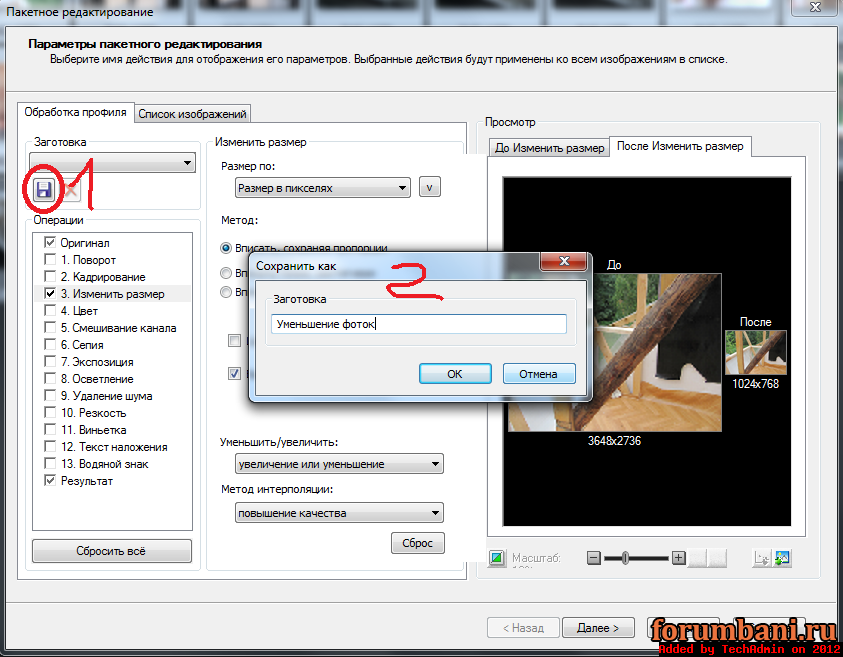
Для каждого добавленного действия укажите необходимые параметры. Например, в данном примере, я уменьшаю фотографию по длинной стороне до 1000 пикселов, по короткой стороне фотография будет уменьшена с сохранением пропорции исходного изображения. Если фотография меньше 1000 пикселов, она останется в исходном размере.
Теперь осталось указать выходные данные. Укажите выходную папку, шаблон имени файла и нажмите кнопку Преобразовать.
Вот и все. Новые фотографии появятся в указанной вами директории.
В современных операционных системах могут иметься встроенные возможности по пакетной обработке фотографий и в большинсве случаев их возможностей хватает, но, все-же, если их возможностей не хватает — обязательно попробуйте XnView.
Пакетная обработка фотографий в программе AliveColors
В программе AliveColors существует возможность редактирования серии фотографий с помощью 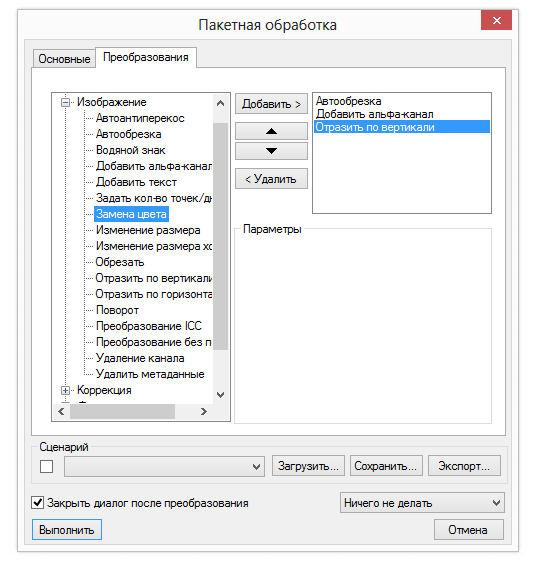
Посмотрите наш видеоурок, чтобы узнать, как автоматизировать процесс обработки изображений.
При пакетной обработке требуется вначале создать в программе операцию, а затем применить ее к папке с фотографиями.
Пакетная обработка может быть очень полезна и сэкономит много времени, если для редактирования серии фотографий требуется к каждой из них применить одни и те же настройки редактора.
Примечание. Не все команды редактора могут быть записаны в операцию.
Чтобы произвести обработку пакета фотографий, необходимо выполнить следующие действия:
Шаг 1. Создать две папки, например, «Source Files» и «Result Files». В папку «Source Files» поместить все фотографии, нуждающиеся в обработке. В папку «Result Files» будут сохраняться отредактированные фотографии.
Шаг 2. Открыть в редакторе AliveColors одну из исходных фотографий.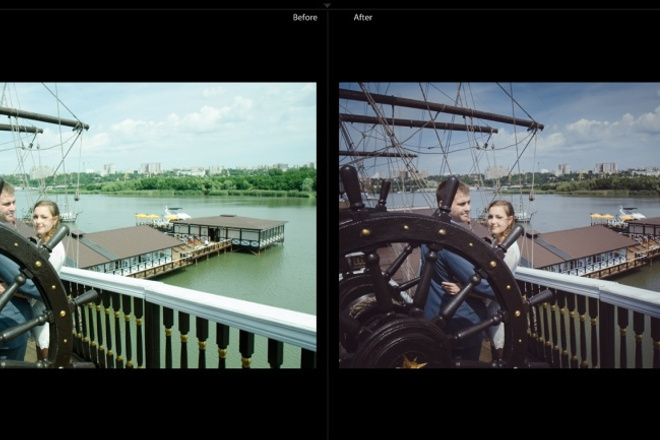 Она нужна для подбора значений параметров фильтров и создания операции.
Она нужна для подбора значений параметров фильтров и создания операции.
Примечание. Новый набор можно не создавать, а выбрать уже имеющийся.
Шаг 4. Теперь необходимо создать новую операцию. Нажать на кнопку Новая операция и указать ее имя — например, Resize.
Создание новой операцииПосле нажатия на кнопку Запись операция сразу же начнет записываться.
Шаг 5. Вызвать диалоговое окно Изменение размера изображения (Изображение -> Размер изображения) и настроить параметры.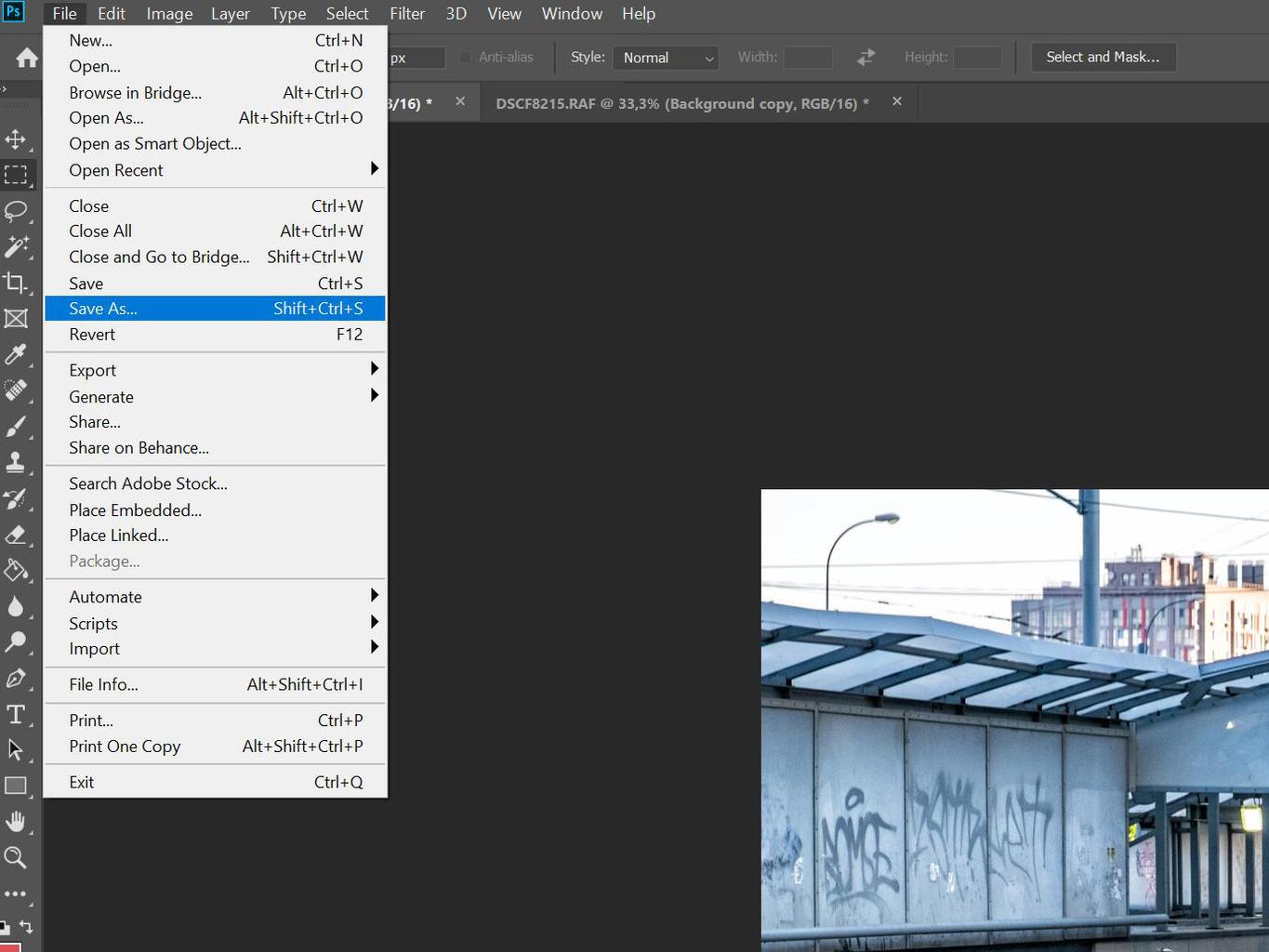
Нажать на кнопку OK. Диалоговое окно закроется, в окне редактора отобразится отредактированная фотография.
Шаг 6. Остановить запись экшена, нажав на кнопку Стоп внизу панели Операции.
Шаг 7. Операция создана, теперь можно переходить к пакетной обработке фотографий. В меню Файл редактора выбрать команду Автоматизация -> Пакетная обработка и в открывшейся закладке задать нужные настройки.
Поле Источник служит для указания папки с файлами, требующими обработки.
Поле Результат служит для указания места хранения обработанных файлов.
При отмеченном чек-боксе Включая подкаталоги будет произведена обработка всех вложенных подкаталогов (с сохранением структуры данных).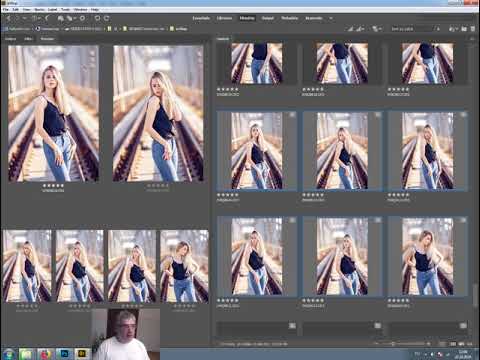
В списке Сохранить как выбрать расширение готовых фотографий.
В списке Сохранить RAW как выбрать расширение для сохранения обработанных RAW файлов.
С помощью параметра Имя файла выбрать способ задания имени для обработанных файлов:
Исходное имя — обработанный файл сохранится под оригинальным именем.
Добавить суффикс
Новое имя — имена всех файлов будут заменены на заданное имя с добавлением порядкового номера.
Из списка операций выбрать группу «Sample», а затем только что созданную операцию «Resize».
Шаг 8. После нажатия кнопки Начать обработку редактор AliveColors друг за другом обработает все фотографии из папки «Source Files» и сохранит их в папку «Result Files».
После нажатия кнопки Начать обработку редактор AliveColors друг за другом обработает все фотографии из папки «Source Files» и сохранит их в папку «Result Files».
Чтобы прервать обработку, необходимо закрыть вкладку Пакетная обработка.
Примечание. Пакетная обработка не блокирует интерфейс программы, поэтому параллельно с ее выполнением можно заниматься редактированием других изображений.
Пакетная обработка фото в GIMP • Уроки GIMP для начинающих
Здравствуйте, уважаемые друзья! Во-первых, Поздравляю Вас с Днем Знаний! Качественных вам знаний в новом году. Во-вторых, сегодня для вас приготовил просто «вкусный» урок. Не побоюсь забежать вперед и сказать, что данный урок будет одним из популярных в будущем на моем блоге. Заинтригованы? Ну что же, поговорим мы сегодня про пакетную обработку фотографий
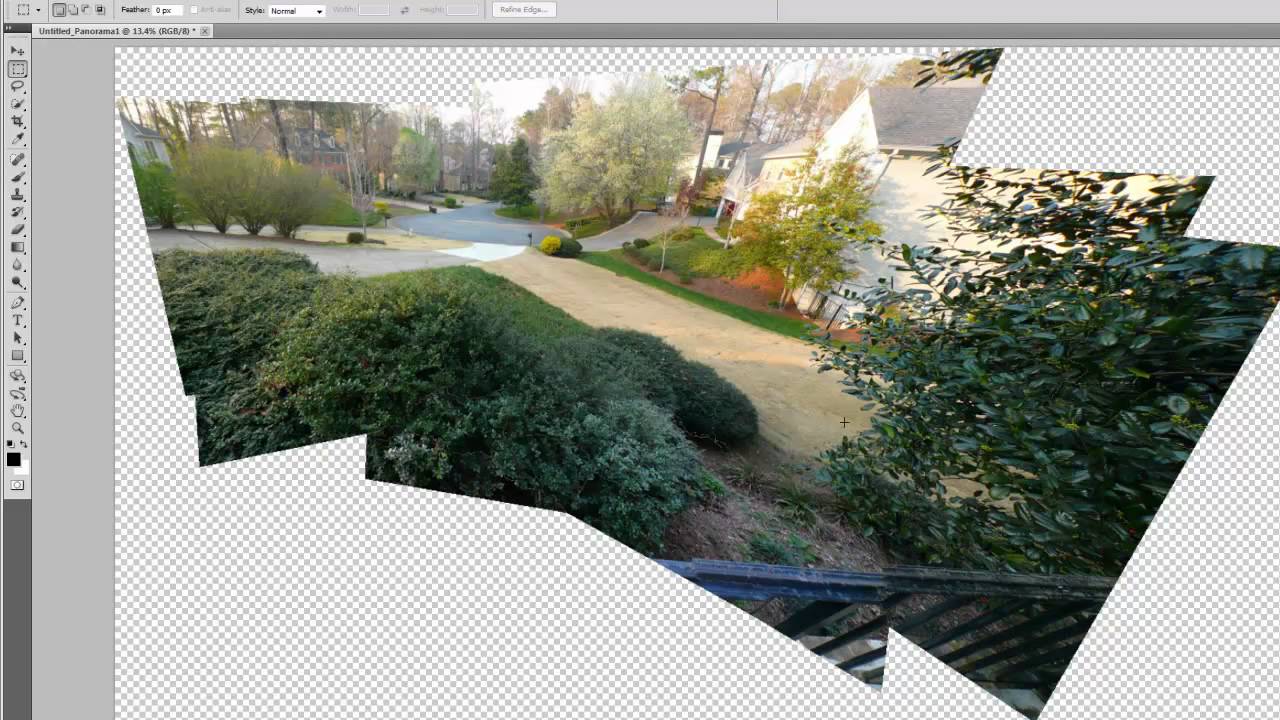 Хорошее начало?
Хорошее начало?Все мы знаем, что человек по своему существу ленивая особь. А лень, как известно, двигатель прогресса. Надоело ходить пешком, изобрел человек велосипед, машину, самолет и т.д.
А как быть с фотографиями? Представляете, и обработку фото тоже можно автоматизировать. Не зря люди придумали записывать повторяющиеся действия в специальные скрипты под названием экшены.
И пускай экшены существуют только для редактора фотошоп, в GIMP тоже полным полно своих скриптов и плагинов. Хотя если честно, встроенной функции записи своего экшена для редактора гимп не хватает.
Ну ладно! Отставим проблемы редактора в сторону и продолжим на позитивной ноте.
Что такое пакетная обработка? Это когда к 10, 100 и даже 1000 фотоснимкам применяется однажды записанный алгоритм обработки.
Представляете сколько у Вас ушло бы времени, если вам нужно было открыть файл, изменить его размер, увеличить резкость, поднять контрастность и сохранить в другом формате. Даже считать не буду.
Даже считать не буду.
Вот посидел человек, почесал свою репу и придумал плагин для автоматизации обработки фотографии.
Конечно же, вышеописанная мною последовательность это самый примитив, но порой вот как раз из-за таких действий и сжигается впустую много времени. Сделаю небольшое отступление от сегодняшней темы, раз заговорили про экономию своего времени, то рекомендую вам ознакомиться с этой и этой статьей.
Что же нам нужно, чтобы сэкономить время и обработать все фотографии пакетно? В первую очередь нам нужен графический редактор GIMP.
На все сто уверен, что у вас он уже есть. Далее нам нужно установить небольшое дополнение для пакетной обработки под названием BIMP.
Для этого переходите по следующей ссылке и на новой странице скачивайте установочный пакет, нажав по этой кнопке.
Пакетная обработка фото в GIMP
Сразу оговорюсь. Описанные мною действия применимы для системы Windows. Для операционных системы Linux процесс установки плагина отличается. Как разберусь сам, то обязательно дополню статью.
Как разберусь сам, то обязательно дополню статью.
И так, плагин BIMP мы скачали, теперь двойным щелчком запустим его установку и проверим, чтобы он установился в туже директорию, где живет редактор GIMP.
Если все это мы сделали,то смело запускаем редактор и проверяем, появилась ли у нас заветная команда в меню «Фаил».
Если все ОК, тогда рассмотрим возможности плагина более подробно. К сожалению русской версии я пока не встречал, так что будем разбираться вместе, что и куда жать.
Редактор и плагин BIMP мы запустили, а что дальше?
Теперь нам нужно нажать на кнопку «Add images», чтобы выбрать исходную папку с фотографиями или одиночные файлы, которые мы хотим обработать пакетно.
854
В основном я использую команду «Add folders» (Добавить папку). А так выглядит окно с уже добавленными изображениями, которые пройдут пакетную обработку.
После этого, нужно нажав на кнопку с плюсиком «Add», чтобы добавить команды, которые будут выполняться над фотографиями.
Какие команды можно применить «пакетно» к фотографиям?
Resize (Изменение размера). По умолчанию стоит процентное изменение по ширине и длине кадра.
Crop (Кадрирование). Кадрирование фото по заданным параметрам. Можно выбрать одну из встроенных команд из выпадающего меню или задать свои параметры в настройке «Manual crop». Также здесь задается начало кадрирования. По умолчанию стоит из центра. Учтите это.
Flip or Rotate (Зеркальное отражение и поворот). Пакетное изменение ориентации кадра. Также можно включить зеркальное отражение, как по горизонтали, так и по вертикали.
Color correction (Цветовая коррекция). Здесь вы можете задать нужный уровень Яркости и Контрастности на фото. Кроме этого, можно включить настройку «Convert to grayscale» и получить черно-белое изображение.
Sharp or Blur (Резкость или размытие). Все просто, смещая ползунок влево — добавляется резкость на фото, а вправо размытие.
Add a watermark (Добавить водяной знак). По умолчанию добавляет текстовый водяной знак с заданными параметрами (шрифт, размер и цвет). Также можно выбрать заранее сделанный водяной знак в фортмате картинки. Кроме этого имеется возможность регулировки прозрачности водяного знака и его положения на изображении.
Change format and compression (Изменить формат файла и велечину его сжатия). Данной командой вы можете выбрать формат конечного файла и задать уровень его сжатия (компреcсию). По умолчанию стоит JPEG c 85% качеством.
Rename with a pattern (Переименовать по заданной маске). Ну и как без этого. Данной командой вы можете задать имя конечного файла по маске. По умолчанию сохраняется исходное имя файла картинки.
По умолчанию сохраняется исходное имя файла картинки.
Other GIMP procedure (Выполнить другую команду из встроенных в редактор GIMP). Как вы уже догадались, здесь можно задать любую другую команду из встроенных в редактор GIMP. Как говорит Шпуля из мультика «Фиксики» — «Прелесть!». Не так ли?
После того, как вы задали команды, нужно выбрать конечную папку, куда будут помещены обработанные фотографии.Для этого нужно нажать сюда. По умолчанию, это папка с вашими документами.
Сделали? Тогда запускаем процесс пакетной обработки, нажав на кнопку «Apply».
Спустя некоторое время (зависит от количества фотографий и от выбранных вами команд), плагин остановится и появится надпись об успешной работе. После этого жмем на кнопку «Close», чтобы закрыть плагин BIMP.
Ура! Вот и все. Мы буквально за несколько минут смогли пакетно обработать значительное количество фотографий. Здорово! Не так ли?
Здорово! Не так ли?
Но возможности плагина BIMP на сегодня не заканчиваются, более подробно про еще одну «тайную» возможность данного плагина я расскажу в одном из ближайших уроков. А сейчас чуть-чуть заикнусь.
Слышали про такую социальную сеть Инстаграм? А знаете, что фотографии для нее строго квадратного формата и загружаться могут только с телефона. Так вот, есть специальная программка, которая позволяет загружать фотографии в Инстаграм с компьютера. А вот с помощью плагина BIMP можно подготовить 10, 100 и даже 1000 фотографий для Инстаграма.
Но об этом, в другой серии.
С уважением, Антон Лапшин!
Массовая обработка фотографий. Пакетная обработка фотографий: пошаговая инструкция
Больше никаких надоедливых поисков подходящего софта в Интернете! Эти программы для обработки фото на ПК, бесплатные и коммерческие, простые и сложные, позволят вам улучшать качество снимков и оформлять их по своему вкусу. Подведём итоги – пройдёмся по самым интересным представителям списка.
Многие профессионалы до сих пор отдают предпочтение неизменной классике – Adobe Photoshop . Неудивительно – ведь софт включает полный набор функций, необходимый для комплексной обработки фото – базовой и художественной. Однако, ежемесячное перечисление немалой суммы за подписку может сильно ударить по кошельку.
Не зря возглавляет наш «топ фотошопов». Эта программа – выгодный компромисс между функциональностью и стоимостью. Софт позволяет детально обрабатывать фото и получать результат высочайшего качества. Все действия максимально автоматизированы и упрощены, так что, в отличие от фотошопа, ФотоМАСТЕР подойдёт и для начинающих пользователей тоже.
Выберите редактор, который больше подходит вашим запросам, умениям и финансам, и погрузитесь в увлекательный мир фотографии!
Иногда возникает потребность массовой, пакетной обработки графических изображений. Вставить на цифровые изображения водяной знак , разместить текст , изменить размер , выполнить коррекцию изображений — контраст, выравнивание гистограммы, осветление или затемнение, наложить фильтры на изображения, добавление маски на фотографии, наложение эффектов мозаики, живописи или деформации, удаление и сохранение метаданных.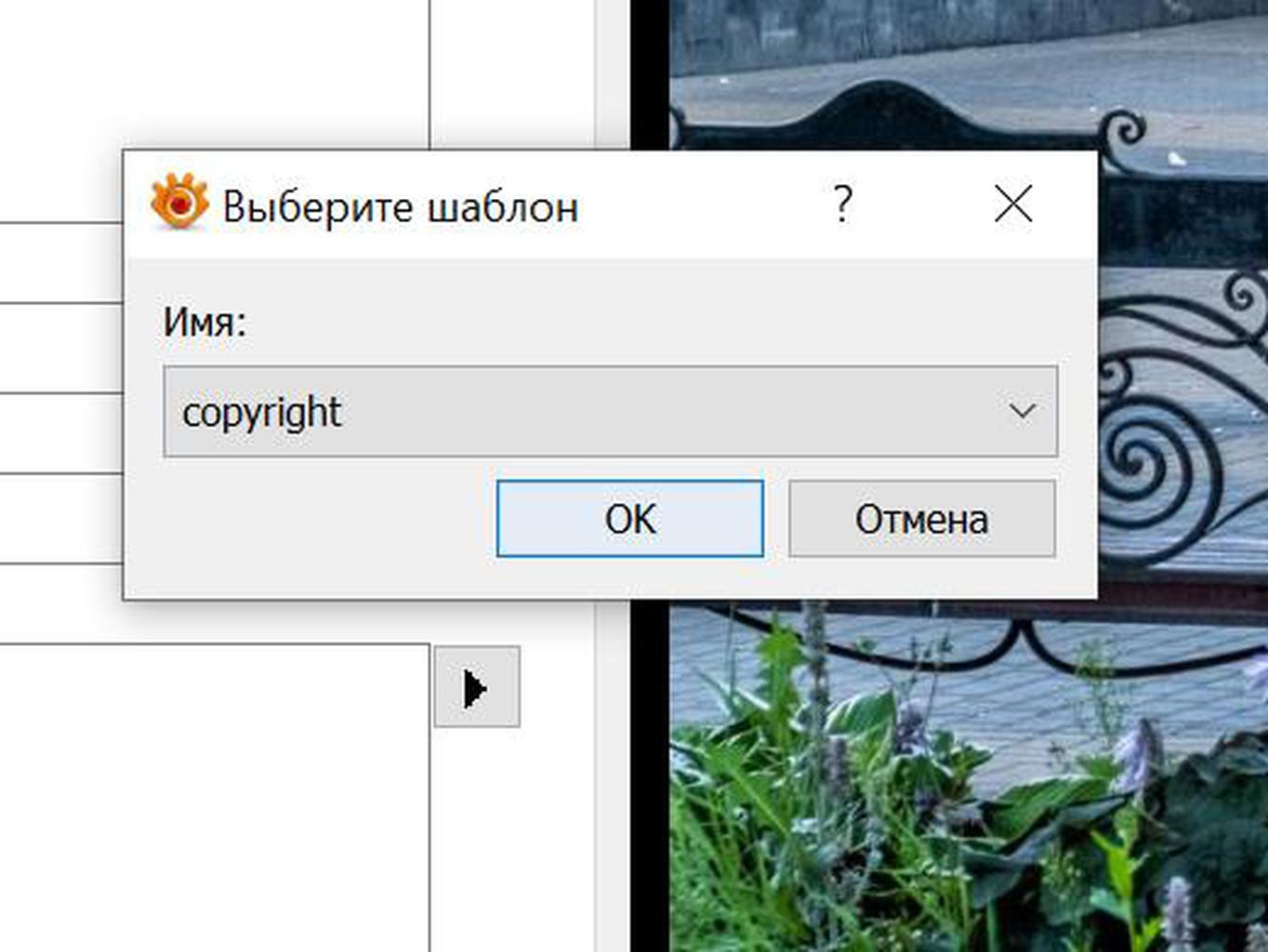 Со всем этим и многим другим справляется замечательная и бесплатная программа XnConvert. Утилита проста в использовании и результат поточной обработки графических изображений достигается в несколько кликов мыши. XnConvert поддерживает работу с более чем 500 графическими форматами файлов, включая PSD, PS, PPM, IFF, ICO, GIF, EMF, BMP, JPG, JPEG2000, PNG, TIFF, WebP, OpenEXR и Camera RAW.
Со всем этим и многим другим справляется замечательная и бесплатная программа XnConvert. Утилита проста в использовании и результат поточной обработки графических изображений достигается в несколько кликов мыши. XnConvert поддерживает работу с более чем 500 графическими форматами файлов, включая PSD, PS, PPM, IFF, ICO, GIF, EMF, BMP, JPG, JPEG2000, PNG, TIFF, WebP, OpenEXR и Camera RAW.
Изменить много изображений
Программа поддерживает многие языки включая русский. Легко и быстро фотограф легко сможет наложить авторский водяной знак на все фотографии и рисунки перед тем как разместить их в сети интернет. Веб дизайнеру программа поможет массово изменить размер изображений и конвертировать их в другой формат, наложить фильтр и интересный эффект (к примеру сепия или старая камера) для гармоничного сочетания с оформлением сайта. Если Вам нужно обработать группу изображений быстро и максимально функционально, возьмите в помощники XnConvert.
Пакетная обработка файлов незаменима при работе с большим количеством изображений, требующих однотипного редактирования.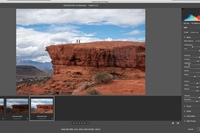 Практически любую рутинную операцию, связанную с обработкой (англ. batch mode), таким образом можно выполнить гораздо быстрее.
Практически любую рутинную операцию, связанную с обработкой (англ. batch mode), таким образом можно выполнить гораздо быстрее.
Для графических форматов возможны различные варианты преобразований: от изменения размера и формата изображения, добавления водяного знака и текста до наложения эффектов и фильтров. Примечательно, что во многие программы для просмотра изображений уже встроены подобные функции. Кроме того, как альтернатива существуют отдельные программы для обработки — конвертеры.
Далее будут рассмотрены способы пакетной обработки изображений по уровню сложности от самого простого до использования функций таких пакетов, как Adobe Photoshop и Adobe Lightroom. В конце обзора — сравнительная таблица (Таблица 1) и тест выполнения преобразования (Диаграмма 1).
Image Tuner
Простая программа, работающая по принципу «одного окна» и не слишком усложненная настройками. В левой части окна добавляются файлы для обработки, справа — указываются параметры конвертации. Доступен предосмотр по клику на эскиз изображения.
Доступен предосмотр по клику на эскиз изображения.
Среди возможностей преобразования — изменение оттенка, размера, ориентации изображения, добавление водяного знака. В наличии есть фильтры, но они настолько простые, что даже не имеют настроек и почему-то спрятаны в секции «Изменить размер». Половина настроек — на английском, оставшаяся часть переведена на русский.
Количество форматов для сохранения невелико — всего 5. На входе Image Tuner поддерживает такие популярные форматы, как JPEG, BMP, PNG, GIF, TIFF, а также RAW, NEF и другие.
Таким образом, очень простой конвертер для самой базовой обработки изображений.
Просмотрщик IrfanView, при своей бесплатности и небольшом размере, поддерживает и включает в себя функции конвертера, доступные через меню «Batch Conversion/Rename…». На выбор — один из трех режимов: пакетное переименование, преобразование и смешанный.
Для сохранения доступно около 20 форматов (меню «Output format»), при этом параметры доступны не для каждого из них.
Выбор других преобразований возможен только при активации «Use advanced options…», по нажатию кнопки «Advanced». Настройки позволяют изменить размеры, кадрировать изображение, отразить по горизонтали или вертикали, добавить водяной знак — стандартный набор для просмотрщика графики.
Однако на практике становится понятно, что «продвинутые» опции совершенно не интуитивны: все дело в том, что окна предосмотра не предполагается (предосмотр в главном окне относится к исходному изображению). Конечно, кадрировать фото или изменить его размер можно попиксельно. А как обойтись с фильтрами настройки яркости, баланса и других цветовых параметров, когда нужно указывать цифры? Исходя из вышесказанного, после применения преобразований и выхода из «Advanced» изменения можно будет увидеть только по окончанию конвертации. А вот для пакетного переименования файлов доступен тестовый режим.
Таким образом, назвать IrfanView удобным конвертером изображений нельзя. Его можно использовать лишь для базовых преобразований, не требующих предосмотра: изменение ориентации изображения, размера и формата сохранения.
AVS Image Converter является частью набора программ для работы с изображениями AVS4You. Видимо, поэтому в дистрибутив размером в 27 МБ (что не так и мало для конвертера), входят вспомогательные утилиты Software Navigator и Update Manager.
Поддерживаемых форматов изображений для записи — 8, для чтения — чуть больше 20. Для обработки можно импортировать фото из аккаунтов Flickr или Facebook (после предварительной авторизации).
Графический интерфейс дружелюбно расположен к неопытному пользователю: некоторые функции упрощены или заменены предустановками. При изменения размера изображения доступны преднастройки для разных мониторов и стандартных пропорций фотоснимков, что особенно полезно при публикации в Интернете.
Настроек преобразования (вкладка «Коррекция») немного: изменение яркости, контраста, цветовой температуры; эффекты размытия/резкости, добавление текстуры. Крайняя вкладка — «Водяной знак», позволяющий наложить изображение или текст на фото.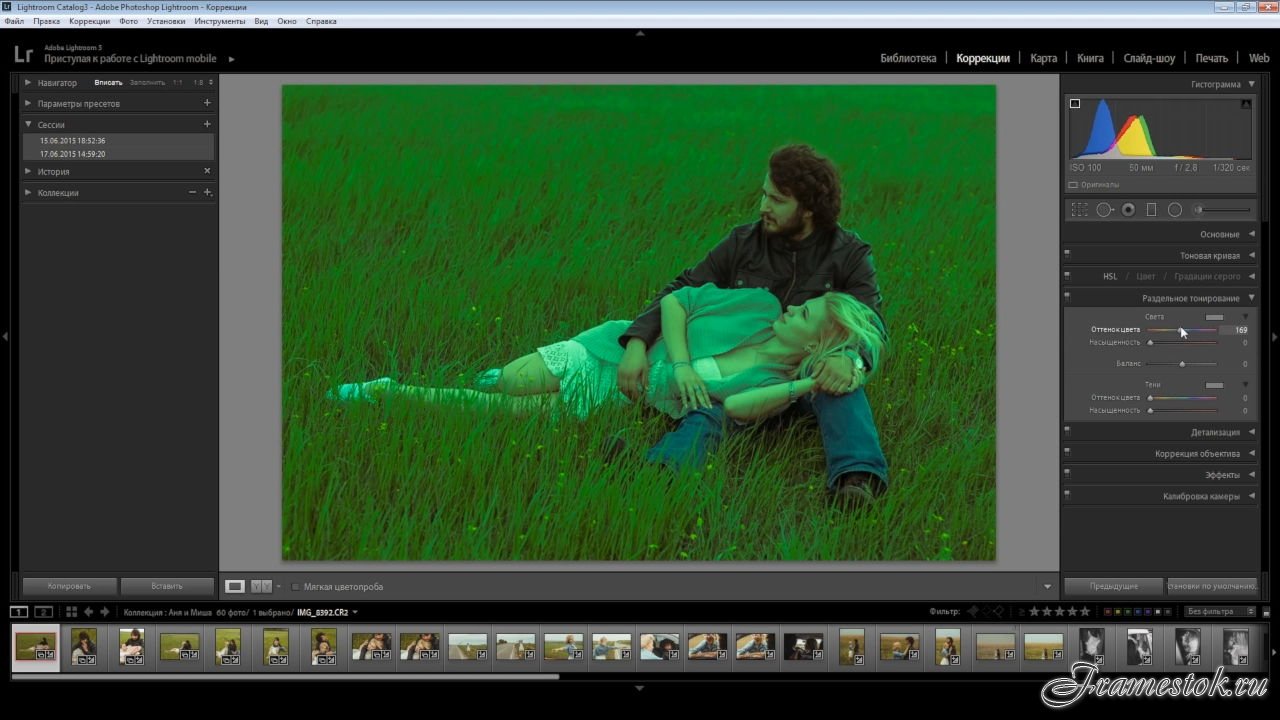
FastStone Photo Resizer
Больше всего здешнее пакетное преобразование напоминает IrfanView. Но, в отличие от последнего, FastStone Photo Resizer не так «враждебно» настроен по отношению к пользователю и предоставляет удобные расширенные параметры.
Интерфейс разделен на две части — что не очень рационально, поскольку область для выбора файлов занимает большую часть рабочего пространства.
Добавив изображения в очередь конвертации, можно указать формат выходного изображения («Output Format») и папку сохранения («Output Folder») .
Для доступа к инструментам преобразований активируется опция «Use Advanced Options (Resize…)». Набор преобразований сугубо базовый: изменение размеров, перспективы, добавление текста, водяного изображения, рамки. Настройки можно сохранить или загрузить из файла конфигурации, равно как в большинстве обозреваемых программ. Окна предосмотра нет.
В отдельную вкладку «Batch Rename» вынесен инструмент для пакетного переименования файлов.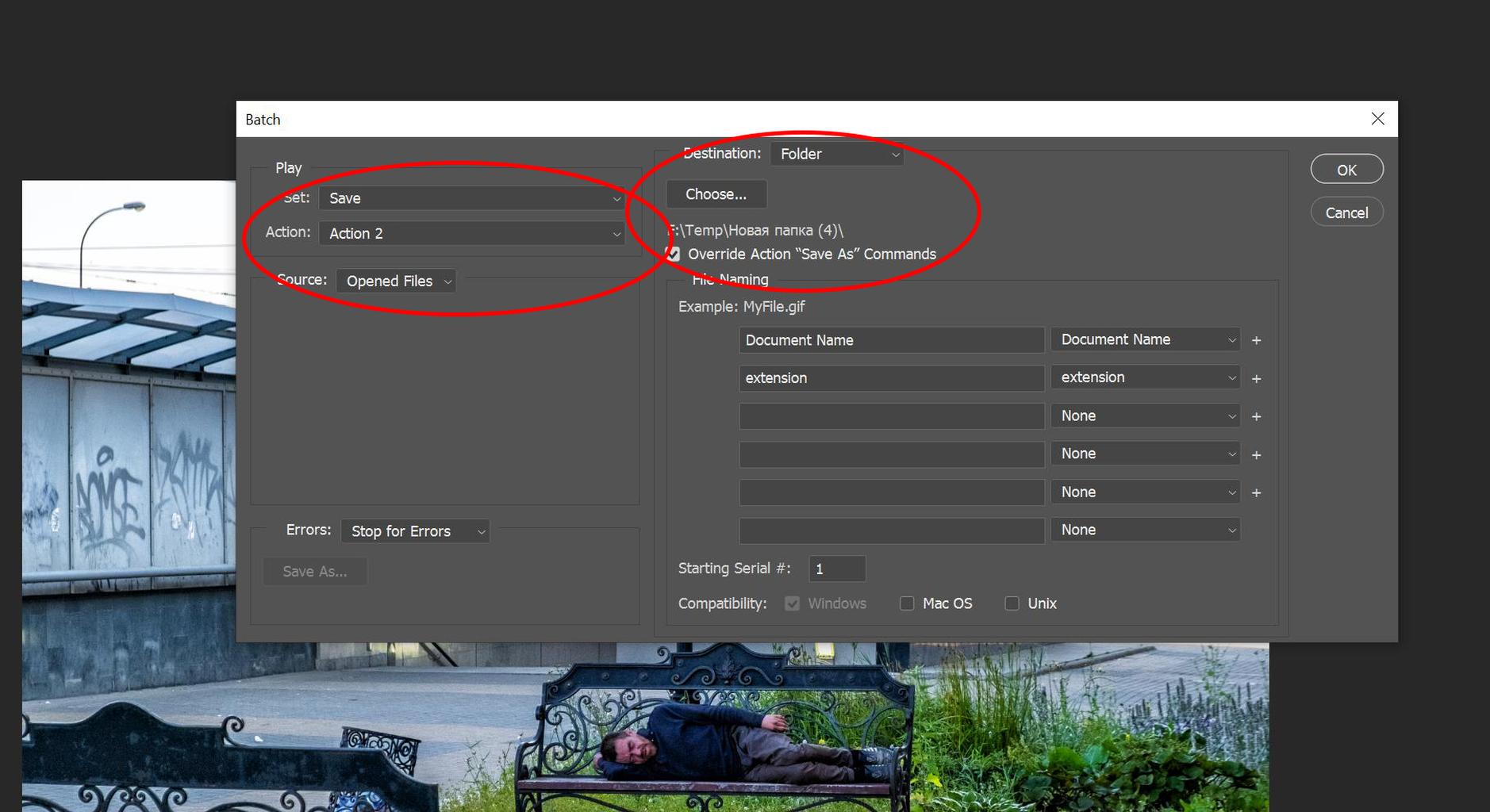 Помимо стандартной смены имени по маске, интересна функция «Search and Replace», с ее помощью легко подкорректировать название файлов без полной смены имени.
Помимо стандартной смены имени по маске, интересна функция «Search and Replace», с ее помощью легко подкорректировать название файлов без полной смены имени.
XnConvert — «отпочкование» от популярного просмотрщика изображений XnView. По сути, все те же самые действия, производимые в среде XnConvert, можно произвести и в XNView (о чем ниже), однако автономный конвертер имеет ряд отличий. Прежде всего, он не предназначен для просмотра. С одной стороны, ничего не отвлекает от функционала. С другой — если нужно узнать самую базовую информацию об исходном файле, приходится обращаться к другой программе-просмотрщику.
Вначале работы с программой нужно указать файлы для обработки (поддерживается перетаскивание, можно также указать с помощью кнопок). Следует обратить внимание, что сверху находятся столбцы для сортировки. При клике но любому из них в контекстном меню можно выбрать из множества других вариантов — список огромен. Впрочем, было бы удобней, если бы файлы отображались в виде таблицы, а не эскизов — тогда было бы удобно просматривать информацию об исходных файлов, а так ее попросту нет, и сортировка носит несколько «условный» характер — непонятно, для чего она.
Основная вкладка, где собран список преобразований — «Действия». Для бесплатной программы количество настроек приятно удивляет. Делятся преобразования на 4 группы:
- Изображение — по большей части, работа с трансформацией и свойствами файла.
- Коррекция — работа с уровнями, цветом.
- Фильтр — применение эффектов размытия, усиления резкости, изменения фокуса.
- Разное — по большей части, все те же эффекты.
Во вкладке выходные данные указываются опции сохранения обработанных файлов: маска наименования, расположение и графический формат. Для популярных форматов (JPG, GIF, PNG и т. п.) есть возможность указать дополнительные параметры сохранения. Имеется малоприметная, но весьма полезная опция по экспорту — можно загрузить обработанные фото на Picasa- или Flickr-аккаунт, упаковать или отправить по FTP или на email.
Импорт/экспорт сценариев (настроек преобразований) доступны в нижней части окна, кнопка «Загрузить сценарий».
Для чтения также доступно огромное количество форматов — более 500 (из тех, которые поддерживаются просмотрщиком XNView), с тем нюансом, что специфические требуют установки GhostScript либо плагина CAD.
Вкратце — о возможностях пакетной обработки фото в XnView. Окно настроек можно вызвать через меню «Инструменты — Пакетная обработка…».
Прежде всего, интерфейс отличается от XNConvert. Состоит всего из двух вкладок, в первой указывается формат и параметры сохранения. Во второй вкладке — список преобразований, которые, для активации и настройки, нужно добавить в правую часть окна. Возможность сохранения сценариев также предусмотрена, но формат не совместим с XnConvert: здесь XBS, в XNConvert — BAT.
Настройка преобразований в «Фотоконвертере»
Adobe Photoshop
Страница загрузкиБезусловно, в графический пакет Adobe Photoshop встроены необходимые инструменты по пакетному преобразованию фото. Актуальная на данный момент версия — CS6, в обзоре рассматривается CS5. Обработку можно производить с помощью экшенов (англ. «actions» — действия), операции Batch («File — Automate — Batch…») или скрипта Image Processor («File — Scripts — Image Processor…»).
Первый способ
Вначале, через палитру Actions записывается действие, которое будет применяться к каждому изображению. Лучше всего для этой цели взять «тестовый образец». На данном шаге список возможных преобразований ограничен лишь средствами Photoshop. Далее Action сохраняется в определенный набор (Set). По окончанию, экшен можно отредактировать в любом месте: например, оптимизировать, удалив лишние действия.
Для массового применения экшена, после его записи и редактирования нужно зайти в меню «File — Automate — Batch…». В группе настроек «Play» выбирается нужный экшен, определяются источник и папка назначения. Дополнительно можно указать маску для наименования файлов.
Второй способ
Чаще всего более приемлемым будет второй метод обработки с использованием скрипта Image Processor. Он удобен для выполнения таких простых действий, как смена формата или изменение размера изображения. Вызвать настройки можно через меню «File — Scripts — Image Processor…». Удобство подхода состоит в том, что не нужно записывать экшен. Все остальные настройки практически аналогичны вышеуказанному способу. Сохранение возможно только в JPEG/PSD/TIFF.
| Программа | Условия распространения | Функциональность | Форматы | ||
| Фильтры / эффекты | Предосмотр | Чтение | Запись | ||
| Image Tuner | Freeware | Да | Да | 30+ | 5 |
| IrfanView | Freeware | Да | Нет | 80+ | 20+ |
| AVS Image Converter | Shareware | Да | Да | 20+ | 8 |
| FastStone Photo Resizer | Freeware | Нет | Да | 30+ | 500+ |
| XnConvert | Freeware | Да | Да | 500+ | 30+ |
| XnView | Freeware | Да | Нет | 500+ | 30+ |
| Фотоконвертер (Pro) | trial | Да | Да | 400+ | 30+ |
| Adobe Photoshop | trial | Да | Нет | JPG | |
| Adobe Lightroom | trial | Да | Нет | 3 | |
Конвертирование изображений 4288×2848 → 1024×680, формат JPG 100% (все настройки установлены по умолчанию, качество 100%), алгоритм преобразования и прогрессивный метод отключены.
Диаграмма 1. Сравнение скорости обработки в режиме изменения размера изображений
В программе «Фотоконвертер» не удалось выяснить скорость работы, поскольку в shareware-версии доступна обработка только 5 изображений.
Применяется для обработки сразу несколько фотографий, т.е. на нескольких фото применяется одно и тоже действие и сохраняются сразу все эти фотографии за один клик.
Первое что необходимо это создаем папку где вам угодно в моем случаи я создал папку на рабочем столе. Дальше выделяем все фотографии и переместим их в ту папку в которую вы создали.
Теперь открываем фотошоп. Желательно чтобы фотошоп был версии с CS. 5 и выше. Загружаем в фотошоп любую фотографию для обработки. Здесь самый важный нюанс, необходимо создать операцию которая является самой важной частью данного приема. На верхнем панели меню выбираем пункт «окна»
Выпадающей списке меню нужно выбрать раздел «операция»
откроется вот такое окно
Теперь приступаем создание операции. На нижней вкладке открывшейся окна нажимаем на пиктограмму «создать новый набор». Пишем имя «мой набор» и нажимаем «ок»
Вы можете написать любое имя. Как вы видите в списке наборов появился ваш набор. Нажимаем на наш набор так, чтобы стрелка была направлена вниз.
Теперь переходим в нижнюю панель и нажимаем на пиктограмму «создать новую операцию»
Откроется вот такое окно
Можно также назначить горячие клавиши которые помогут выполнить пакетную обработку фотографий за один клик также по желании выбираем цвет, но это не важно я оставляю.
Осталось только начать запись, прежде чем нажать на запись у вас уже должно быть загружено фотографий и все готово.
В моем случаи я буду использовать пакетная обработка фотографий для приготовление фото чтобы опубликовать на своем блоге. Я буду применять свои стили, эффекты, фильтры и т.д. а вы применяете те действие которые вам необходимо. И так начнем процесс пакетная обработка фотографий, нажимаем «записать»
Для начала переходим раздел слои. Открываем меню «окно» выбираем раздел «слои»
я добавлю «уровни» и увеличу резкость. вы можете добавлять любые эффекты и фильтры, а также изменять размер изображение. После того как вы закончите обработку фотографии необходимо нажать на пиктограмму «стоп» в нижней панели у окна «операции»
теперь проверим работает ли прием пакетная обработка фотографий . Для этого на верхней панели открываем меню «файл» наводим курсор мыши на пункт «сценарий» и выбираем раздел «обработчик изображений»
открывшейся окно разделена на 4 части:
- Указываем путь пакетной обработки фотографий
- Указываем место сохранение результата
- Выбираем параметры изображений. Указываем формат фотографий и у каждого формата указываем длину и ширину. Также определяемся качеством фотографий
- Применяем нужную операцию
В нашем случаи я создал папку на рабочем столе. В первом пункте нажимаем «выбрать папку» и выбираем нужную папку
в третьем пункте я укажу следующие настройки. Сохраню фотографий формате jpeg и укажу качество 5 или 6 так как для публикация в интернету это нормально.
И последнем пункте просто выбираем ту операцию которую мы создали
После того как вы указали все параметры нажимаем «выполнить». На ваших глазах начнется процесс пакетная обработка фотографий.
Скажу честно люблю наблюдать за этим процессом. Как только закончиться пакетная обработка фотографий. на рабочем столе заходим папку которую мы создали и указали при обработке,
там же фотошоп создал еще одну папку jpeg и сохранил все фотографий которые были обработаны.
В моем практике пакетная обработка фотографий пригодилось, когда нужны было обработать куча фотографии для публикации на моем блоге.
Так как фото было очень много, а обработать каждую картинку по отдельности это было просто наказание. И я нашел выход из ситуация с помощью данного метода.
Надеюсь это информация вам пригодится.
Вам будет интересно
Добрый день, друзья. В наше время люди часто путешествуют во время отпуска в разные страны. Также, нередко людей отправляют за границу в командировку. Там люди часто делают различные фото снимки.
Особенно люди часто снимают, если место было довольно красивым и загадочным. Согласитесь, довольно приятно посмотреть на себя, к примеру, на фоне Мексиканских пирамид. Или на фоне Великой Китайской стены. Подобных фото может быть тысячи.
Но, а если у человека просто такая работа. К примеру – фото корреспондент? Подумайте, сколько такой человек сделает снимков. Притом, снимки могут оказаться очень красивыми. Интересные снимки с хорошего ракурса могут стоить сотни долларов.
Другими словами, их можно выгодно продать. В этом случае, на них просто необходимо поставить ваш водяной знак, или знак вашей фирмы. Иначе, ваши снимки могут банально украсть. Как потом доказать, что снимки были сделаны именно вами?
Также, по заданию заказчика, все данные изображения, помимо водяного знака, могут требовать множество других однотипных изменений. Представьте, сколько потребуется времени, чтобы внести такие изменения на несколько сот изображений?
А если фото несколько тысяч? В этом случае, человеку может помочь программа для пакетной обработки изображений. Для пакетной обработки изображений я вам могу посоветовать программу ImBatch.
ImBatch бесплатная программа для пакетной обработки
Программа ImBatch имеет довольно много возможностей. У неё приятный интерфейс и она имеет множество языков. Отсюда, проблем с её использованием у вас не возникнет. Она может вращать изображения, ставить водяные знаки, менять размер, создавать эффект движения и прочее. И всё это программа будет проделывать над приличным числом картинок.
Чем ещё ImBatch отличается от прочих подобных программ? Пакетная обработка изображений с применением ImBatch может создавать большие списки специальных заданий. Данные задания софт выполнит за один проход.
К примеру, различные вращения картинок, вставка водяного знака, изменения размера. Также, ImBatch имеет возможность на автомате сохранять картинку в различных форматах. К примеру, в популярных PNG и JPEG.
Что интересно, задания можно комбинировать под ваши нужны. Например, менять их порядок, фильтровать фото, над которыми стоит произвести другую обработку и прочее. Данный софт можно сравнить со швейцарским ножом, в среде похожих программ. Давайте вкратце рассмотрим некоторые возможности данной программы для пакетной обработки изображений.
ImBatch возможности программы
- Может сохранить картинку, над которой проводится работа, в файл. Если прошлое задание не несет в себе изменение параметра «Тип файла» в «Исходный», то картинку можно просто скопировать в нужную папочку, не изменив формат.
- Картинку можно повернуть на любой угол, от нуля до 360 градусов. Можно поменять фон, применить «Сглаживание».
- Картинкам можно задать любой размер. Я имею в ввиду, как в прямом смысле, так и в смысле того, что размер можно поставить в пикселях, дюймах, сантиметрах, миллиметрах.
- Картинку можно отразить в любых направлениях (вертикально и горизонтально).
- К фото можно добавить тень — ярко выраженную, насыщенную, можно мягкую. Также, при желании, вы можете выбрать любой цвет тени.
- Можно увеличить или уменьшить число цветов в картинке. При желании, можно использовать стандартные цвета или создать их вручную.
- Можно сделать округлые края. Довольно полезная вещь. Прямые углы как бы режут глаза. Округлость над прямоугольным изображением всего в 5 пикселей зрительно мало заметно, но приятнее для глаз. Данный метод довольно часто применяют дизайнеры.
- ImBatch позволяет работать с тегами, вставлять их в изображение и менять разные группы тегов (теги используют в основном верстальщики и дизайнеры и блоггеры).
- Может сделать картинку из цветной, в черно-белую с различными оттенками серого.
- ImBatch имеет возможность сохранить картинку в формате PDF (книжный формат). Это даёт возможность сжимать картинку, ставить название для PDF, менять размеры страничек и прочее.
- Менять тег даты и времени. Иногда это необходимо.
- Можно подгонять размеры картинки к нужному. Например, просто обрезав края. Или, наоборот, растянуть изображение.
- Есть возможность вставить водяной знак. При этом, есть возможность менять прозрачность водяного знака, расположение на картинке, размер и прочее.
- Можно произвести «Размытие по Гауссу» (я использую терминологию из фотошопа и похожих программ).
- Можно поменять насыщенность картинки, отрегулировать яркость или различные оттенки.
- ImBatch даёт возможность создать внутреннюю тень. Выглядит довольно оригинально, особенно, при правильной настройке.
- Пакетная обработка в данной программе позволяет создавать 3D картинки. Довольно красиво смотрится, особенно, если подойти к созданию подобного изображения с душой!
- Произвести публикацию ваших обработанных картинок в Facebook. При этом, не вручную каждую картинку, а весь пакет сразу!
- Вернуть обработанную картинку к оригинальному состоянию. Функция удобная, особенно для новичков. Если вам не понравился ваш шедевр, и вы решили его вернуть в исходное состояние.
- Есть возможность провести размытие в движении. Также, отлично смотрится, если, к примеру, обработать стоящую машину таким образом, что возникнет ощущение, что она движется!
Я привел только двадцать возможностей программы ImBatch, хотя их намного больше. Об остальных, можно узнать на сайте производителе.
ImBatch как работать с данной программой обработки изображений
Первым делом нужно скачать ImBatch с сайта производителя. Далее, проводим установку программы. У нас появляется окно программы сразу на русском языке. Если по каким-то причинам у вас установлен язык английский, поменять его довольно просто в «Настройках» (шестерёнка).
Для добавления изображений, нажмите на зеленый крестик в меню. Если вы нажмёте на соседний крестик, можно добавить целую папочку с изображениями. У нас появляются изображения с описанием из нашей папки.
Если вы кликните по любому из изображений в левом окне, то увидите более детальное описание картинки.
Нажмём на меню, «Добавить задание». У нас будет добавлено задание для наших картинок. К примеру, я выберу «водяной знак». Жмём Ок.
Таким образом, вы можете выбрать любой задание из данного меню, и провести его настройку. Что-бы сохранить задание, нужно нажать в главном меню на ярлык, похожий на дискету.
В общем, программа имеет много различных настроек. Чтобы их все описать, понадобится не одна статья. Поэтому, я вам приготовил видео, как работать с ImBatch. Например, изменить размер изображения.
ImBatch меняем размер изображения
Пакетная обработка изображений с ImBatch, дело простое. Нужно просто немного разобраться с настройками и поучиться работе с программой. Желаю успеха!
Программа пакетной обработки фотографий на компьютере ImBatch [ОБЗОР]
Несколько лет назад рассказывал про одну очень полезную бесплатную компьютерную программу, которая позволяет массово изменять размер изображений, их качество, название…
Сегодня речь пойдёт о подобной (тоже бесплатной) софтине, но с гораздо большим функционалом.
Называется эта чудо-программа — ImBatch. С ней пакетная обработка фотографий станет развлечением, а не утомительной работой.
ImBatch — программа пакетной обработки фотографий на компьютере
Сегодня практически у каждого есть телефон (смартфон) с встроенной фотокамерой и поэтому количество цифровых фотографий на диске компьютера постоянно увеличивается в геометрической прогрессии.
Как успевать менять им всем размер, название, качество, конвертировать их и применять к ним различные фильтра?
Поможет в этом бесплатная (для некоммерческого использования) компьютерная программа ImBatch, которая именно для пакетной обработки множества фотографий и предназначена.
Как редактировать фото в ImBatch
Работать в ней очень легко, просто и даже приятно, благодаря множеству встроенных скинов (обложек)…
Ничего сложного в ImBatch нет:
- добавляем фото (можно даже целую папку сразу добавить)…
- выделяем одно изображение, несколько или сразу все…
- назначаем задание (которых великое количество в программе)…
Как видите — можно пакетно:
Читайте также на сайте:
…
…
- обрезать фотки
- изменять их размер
- отражать
- поворачивать
- изменять теги или удалять их
- переименовывать все фото
- корректировать цвета, контраст
- …и много других операций сделать
Нет смысла их все перечислять — сами всё увидите запустив программу…
После того, как определитесь с заданиями — можно смело тыкать на волшебную кнопку (слева вверху окна программы), чтоб запустить процесс пакетной обработки фотографий…
Не «проскакивайте» предупреждения — читайте их…
Более подробное описание всех заданий для пакетной обработки изображений в программе ImBatch Вы найдете на её официальной странице. Там же есть и видео-уроки — рекомендую просмотреть их.
Кстати, под кнопкой «Инструменты» найдёте несколько полезных утилит:
- редактор контекстного меню
- редактор скриптов
- редактор EXIF и IPTC тегов
- монитор новых файлов в заданных папках с изображениями…
Скачать ImBatch
| Предназначение: | Бесплатная программа для быстрого массового редактирования фото на компьютере |
| Название программы: | ImBatch |
| Производитель (автор): | High Motion Software® |
| Статус: | Бесплатно |
| Категория: | Фото |
| Размер инсталлятора (архива): | 25 Мб |
| Поддержка ОС: | Windows XP,7,8,10 |
| Язык интерфейса: | Английский, Русский… |
| Безопасность: | Вирусов нет |
| Похожие программы: | Fotor |
| Ссылка на инсталлятор/сайт: | Скачать/Перейти |
…
…
Редактирование фотографий в ImBatch — сплошное удовольствие и экономия времени.
Такая программа пакетной обработки фотографий на компьютере. До новых полезных компьютерных программ и интересных приложений для Андроид.
ПОЛЕЗНОЕ ВИДЕО
…
…
5 / 5 ( 19 голосов )
Уверенный пользователь трех домашних ПК с многолетним опытом, «компьютерщик» для всех родственников, соседей и знакомых, в течении 10-ти лет автор более тысячи обзоров интересных и полезных программ для компьютера на собственном софтовом блоге OptimaKomp.RU
Я только обозреваю программы!
Любые претензии — к их производителям!
Все комментарии проходят модерацию
Подписывайтесь на уведомления от сайта OptimaKomp.RU по электронной почте, чтоб не пропускать новые подробные обзоры интересных и полезных компьютерных программ.
Уже более 8-ми тысяч читателей подписалось — присоединяйтесь! 😉
Программа пакетной обработки фотографий на компьютере ImBatch [ОБЗОР]
ImBatch — программа пакетной обработки фотографий на компьютере
Сегодня практически у каждого есть телефон (смартфон) с встроенной фотокамерой и поэтому количество цифровых фотографий на диске компьютера постоянно увеличивается в геометрической прогрессии.
Как успевать менять им всем размер, название, качество, конвертировать их и применять к ним различные фильтра?
Поможет в этом бесплатная (для некоммерческого использования) компьютерная программа ImBatch, которая именно для пакетной обработки множества фотографий и предназначена.
Пакетная обработка в Фотошопе
Средства автоматизации действий в Фотошопе позволяют значительно сократить время, потраченное на выполнение однотипных операций. Одним из таких средств является пакетная обработка изображений (фотографий).
Смысл пакетной обработки заключается в записи действий в особую папку (экшен), а затем применение этого экшена к неограниченному количеству фотографий. То есть мы один раз вручную производим обработку, а остальные снимки обрабатываются программой автоматически.
Пакетную обработку имеет смысл применять в тех случаях, когда необходимо, например, изменить размер фотографий, поднять или снизить освещенность, произвести одинаковую цветокоррекцию.
Итак, давайте приступим к пакетной обработке.
Для начала нужно поместить исходные снимки в одну папку. У меня для урока подготовлены три фотографии. Папку я назвал «Пакетная обработка» и поместил ее на рабочий стол.
Если Вы заметили, то в данной папке присутствует и подпапка «Готовые фото». В нее будут сохраняться результаты обработки.
Сразу стоит заметить, что в данном уроке мы лишь научимся процессу, поэтому много операций с фото производиться не будет. Главное понять принцип, а дальше Вы уже сами решите, какую обработку производить. Порядок действий всегда будет один и тот же.
И еще один момент. В настройках программы необходимо отключить предупреждения о несовпадении цветового профиля, иначе, каждый раз при открытии фотографии придется нажимать кнопку ОК.
Идем в меню «Редактирование – Настройки цветов» и снимаем галки, указанные на скриншоте.
Теперь можно начинать…
Проанализировав снимки, становится ясно, что все они немного затемнены. Поэтому мы их осветлим и немного затонируем.
Открываем первый снимок.
Затем вызываем палитру «Операции» в меню «Окно».
В палитре необходимо нажать на значок папки, дать новому набору какое-нибудь название и нажать ОК.
Затем создаем новую операцию, также как-нибудь ее называем и нажимаем кнопку «Записать».
Для начала изменим размер изображения. Скажем, нам понадобятся картинки шириной не более 550 пикселей. Идем в меню «Изображение – Размер изображения». Меняем ширину на нужную и нажимаем ОК.
Как видим, в палитре операций произошли изменения. Наше действие успешно записано.
Для осветления и тонирования воспользуемся «Кривыми». Вызываются они сочетанием клавиш CTRL+M.
В открывшемся окне ставим току на кривой и тянем в сторону осветления до достижения желаемого результата.
Затем переходим в красный канал и немного откорректируем цвета. К примеру, вот так:
По окончании процесса нажимаем ОК.
При записи экшена существует одно важное правило: если Вы пользуетесь инструментами, корректирующими слоями и другими функциями программы, где значения различных настроек меняются «на лету», то есть без необходимости нажатия кнопки ОК, то эти значения необходимо прописывать вручную и нажимать клавишу ENTER. Если это правило не соблюсти, то Фотошоп запишет все промежуточные значения, пока Вы тянете, к примеру, ползунок.
Продолжаем. Предположим, что все действия мы уже выполнили. Теперь нужно сохранить фотографию в нужном нам формате. Нажимаем комбинацию клавиш CTRL+SHIFT+S, выбираем формат и место для сохранения. Я выбрал папку «Готовые фото». Жмем «Сохранить».
Последним шагом будет закрытие изображения. Не забудьте это сделать, иначе все 100500 фотографий останутся открытыми в редакторе. Кошмар…
От сохранения исходника отказваемся.
Давайте взглянем на палитру операций. Проверяем, все ли действия записались корректно. Если все в порядке, то нажимаем на кнопку «Стоп».
Экшен готов.
Теперь нам необходимо применить его ко всем фотографиям в папке, причем автоматически.
Идем в меню «Файл – Автоматизация – Пакетная обработка».
В окне функции выбираем наш набор и операцию (автоматически прописываются последние созданные), прописываем путь к папке с исходниками и путь к той папке, в которую необходимо сохранить готовые снимки.
После нажатия кнопки «ОК» начнется обработка. Время, затраченное на процесс, напрямую зависит от количества фото и от сложности операций.
Используйте автоматизацию, предоставляемую Вам программой Фотошоп, и сэкономите уйму времени на обработке своих снимков.
Мы рады, что смогли помочь Вам в решении проблемы. Добавьте сайт Lumpics.ru в закладки и мы еще пригодимся вам. Отблагодарите автора, поделитесь статьей в социальных сетях.
Опишите, что у вас не получилось. Наши специалисты постараются ответить максимально быстро.
Помогла ли вам эта статья?
НЕТ
Как редактировать фото в ImBatch
Работать в ней очень легко, просто и даже приятно, благодаря множеству встроенных скинов (обложек)…
Ничего сложного в ImBatch нет:
- добавляем фото (можно даже целую папку сразу добавить)…
- выделяем одно изображение, несколько или сразу все…
- назначаем задание (которых великое количество в программе)…
Как видите — можно пакетно:
Изменение размера фотографий
Для уменьшения или увеличения размера нужно будет нажать на пункт «Изменить размер», в левой части окна программы. В новом окне программы необходимо будет активировать пункт «Активировать изменение размера». В соответствующих полях вы можете изменить размер изображения, выбрав числовые размеры, предложенные программой.
Вы можете установить в соответствующие поля, для изменения размера изображения, свои собственные значения. Изображения можно также изменять в процентах, если активировать соответствующий пункт. Фотография будет изменена в процентном отношении от оригинального размера.
По умолчанию в программе активирован пункт «Сохранить пропорции». В зависимости от того, что именно вы будете делать, вы можете снять флажок напротив пунктов «Уменьшения» или «Увеличения».
Скачать ImBatch
| Предназначение: | Бесплатная программа для быстрого массового редактирования фото на компьютере |
| Название программы: | ImBatch |
| Производитель (автор): | High Motion Software® |
| Статус: | Бесплатно |
| Категория: | Фото |
| Размер инсталлятора (архива): | 25 Мб |
| Поддержка ОС: | Windows XP,7,8,10 |
| Язык интерфейса: | Английский, Русский… |
| Безопасность: | Вирусов нет |
| Похожие программы: | Fotor |
| Ссылка на инсталлятор/сайт: | Скачать/Перейти |
…
…
Редактирование фотографий в ImBatch — сплошное удовольствие и экономия времени.
Такая программа пакетной обработки фотографий на компьютере. До новых полезных компьютерных программ и интересных приложений для Андроид.
Добавление водяного знака
Вы можете нанести на изображение водяной знак для защиты от копирования и использования вашего изображения в интернете другими лицами. Для этого, нажмите на кнопку «Добавить водяной знак», а в открывшемся окне активируйте пункт «Активировать водяной знак».
В поле «Водяной знак» введите нужную запись или название своего сайта.
Затем нажмите на кнопку напротив пункта «Шрифт» (на кнопке отображен тип шрифта и его размер). После этого откроется окно «Шрифт», в котором можно будет выбрать шрифт для нанесения водяного знака. Можно будет выбрать тип шрифта, его начертание, размер, набор символов.
После настройки шрифта нажмите на кнопку «ОК».
Далее для шрифта нужно будет выбрать цвет. В окне «Цвет» выберите необходимый цвет.
В завершении, при помощи кнопок с выпадающим меню, можно будет выбрать расположение водяного знака на изображении.
Применение пакетной обработки: польза и удобство
Распространенный среди любителей и профессионалов графический редактор Adobe Photoshop в рекламе не нуждается. Это сильный и многопрофильный программный инструмент обработки изображений, предназначенный для воплощения в жизнь самых разноплановых творческих задач. Но профессионалы оценили его за еще одну черту — способность облегчить и ускорить рутинную работу при механической обработке, такой как уменьшение размера и веса, переименование или изменение расширения файлов.
Обработка нескольких фотографий в «Фотошопе», как правило, не занимает много времени и не заставляет углубляться в тонкости процессов автоматизации. Но что делать, если архив стал занимать слишком много места? Да мало ли неприятностей подстерегает фотографа: недостаточное освещение, неудачный ракурс… Удалять снимки не хочется, а редактирование отнимает дефицитное время. При исправлении однотипных ошибок или при необходимости совершения иной механической обработки, не требующей индивидуального осмысления каждого изображения, воспользуйтесь пакетом автоматизации процессов, имеющимся в каждой версии графического редактора.
Создание дроплета
Второй вариант пакетной автоматизированной обработки фото заключается в создании дроплета. Основные этапы по созданию экшена те же, что и в первом случае (смотри пункты от 3 до 6). Затем примените команды Файл –> Автоматизация –> Создать дроплет:
Укажите папку, в которой будет сохранен дроплет, ниже нужно выбрать операцию, созданную вами. Проставьте галочки, как на скриншоте. Укажите папку сохранения дроплета. Это должна быть папка с изображениями, которые будут подвергаться пакетной обработке, дайте название файлам и нажмите ok.
Будет создан дроплет. Посмотрите, как он выглядит в папке:
Выделите все изображения, находящиеся в папке и перенесите их на иконку дроплета. Автоматически начнется массовая обработка фото.
ImBatch возможности программы
- Может сохранить картинку, над которой проводится работа, в файл. Если прошлое задание не несет в себе изменение параметра «Тип файла» в «Исходный», то картинку можно просто скопировать в нужную папочку, не изменив формат.
- Картинку можно повернуть на любой угол, от нуля до 360 градусов. Можно поменять фон, применить «Сглаживание».
- Картинкам можно задать любой размер. Я имею в ввиду, как в прямом смысле, так и в смысле того, что размер можно поставить в пикселях, дюймах, сантиметрах, миллиметрах.
- Картинку можно отразить в любых направлениях (вертикально и горизонтально).
- К фото можно добавить тень — ярко выраженную, насыщенную, можно мягкую. Также, при желании, вы можете выбрать любой цвет тени.
- Можно увеличить или уменьшить число цветов в картинке. При желании, можно использовать стандартные цвета или создать их вручную.
- Можно сделать округлые края. Довольно полезная вещь. Прямые углы как бы режут глаза. Округлость над прямоугольным изображением всего в 5 пикселей зрительно мало заметно, но приятнее для глаз. Данный метод довольно часто применяют дизайнеры.
- ImBatch позволяет работать с тегами, вставлять их в изображение и менять разные группы тегов (теги используют в основном верстальщики и дизайнеры и блоггеры).
- Может сделать картинку из цветной, в черно-белую с различными оттенками серого.
- ImBatch имеет возможность сохранить картинку в формате PDF (книжный формат). Это даёт возможность сжимать картинку, ставить название для PDF, менять размеры страничек и прочее.
- Менять тег даты и времени. Иногда это необходимо.
- Можно подгонять размеры картинки к нужному. Например, просто обрезав края. Или, наоборот, растянуть изображение.
- Есть возможность вставить водяной знак. При этом, есть возможность менять прозрачность водяного знака, расположение на картинке, размер и прочее.
- Можно произвести «Размытие по Гауссу» (я использую терминологию из фотошопа и похожих программ).
- Можно поменять насыщенность картинки, отрегулировать яркость или различные оттенки.
- ImBatch даёт возможность создать внутреннюю тень. Выглядит довольно оригинально, особенно, при правильной настройке.
- Пакетная обработка в данной программе позволяет создавать 3D картинки. Довольно красиво смотрится, особенно, если подойти к созданию подобного изображения с душой!
- Произвести публикацию ваших обработанных картинок в Facebook. При этом, не вручную каждую картинку, а весь пакет сразу!
- Вернуть обработанную картинку к оригинальному состоянию. Функция удобная, особенно для новичков. Если вам не понравился ваш шедевр, и вы решили его вернуть в исходное состояние.
- Есть возможность провести размытие в движении. Также, отлично смотрится, если, к примеру, обработать стоящую машину таким образом, что возникнет ощущение, что она движется!
Я привел только двадцать возможностей программы ImBatch, хотя их намного больше. Об остальных, можно узнать на сайте производителе.
Советую почитать: — Как заработать в интернете 36 способов
Как быстро обработать фотографии
Получить красивые фото без лишних временных затрат можно, если заранее наметить порядок действий, в соответствии с которым выполняется обработка.
Обычно алгоритм включает:
- просмотр кадров и отбор лучших;
- установка баланса белого;
- корректировка светотени;
- поворот для исправления линии горизонта и обрезка;
- повышение или уменьшение резкости;
- придание яркости и насыщенности;
- сохранение результата в нужном формате.
Пожалуй, самое долгое в этом процессе — отбор качественных снимков. Обычно их очень много, каждый из них хочется сохранить. Однако из-за низкого качества часть восстановить не получится, их придется удалить.
Бесплатная и платная обработка фото
Указанный алгоритм редактирования изображений можно реализовать во многих фоторедакторах, как платных, так и бесплатных.
Для быстрой обработки предлагаем воспользоваться такими приложениями:
- adobe photoshop. Во время тестового периода программой можно пользоваться бесплатно, в дальнейшем предполагается платное использование;
- adobe lightroom. С оплатой этого приложения ситуация аналогичная;
- xnview. Программа можно пользоваться бесплатно;
- xnview convert. Редактор доступен для скачивания с официального сайта разработчиков;
- photomagician. Без оплаты можно скачать программу на нескольких языках, в том числе на русском.
3.Экшены для фотошопа
Где взять нужные вам в данном случае экшены? Вариантов здесь два. Первый- создать нужный экшен, т.е. то или иное действие в фотошопе самому. Процедура это очень простая и достаточно описанная в интернете. Простой экшен из нескольких действий делается в течении минуты. Для себя я создаю тот или иной экшен ситуативно под каждую конкретную задачу. Например для сжатия снимков без потери качества я использую созданный мной экшен «1000»рх, уменьшающий размер снимка до 1000 пикселей по длинной стороне и добавляющий после этого немного резкости. Подробней может прочесть в этой статье
Если вы никогда еще не пользовались экшенами, и не знаете как их вызывать , то откройте в фотошопе любой снимок и перейдите в меню «Окно- Действия» или нажмите Alt+ F9. У вас появится панелька «Действия», в ней вы увидите список экшенов, которые есть по умолчанию, выберете любой, например какую ни будь « рамку 50 пикселей» и запустите его нажав зеленый треугольник внизу панели. Это для тренировки, что бы знать о чем идет речь.
Второй способ – скачать бесплатно нужный экшен в интернете. Сейчас их имеется огромное множество. Причем от чисто технические до творческих, например «портретная ретушь» или какой- либо другой эффектный прием. Достаточно скачать и установить его, скопировав в папку вашего фотошопа и можно пользоваться сколько угодно. Приблизительно путь копирования может быть такой C:Program FilesAdobeAdobe PhotoshopPresetsActions
Actions в Photoshop
Экшены в Photoshop довольно простое и действенное средство автоматизации работы. Выглядит это так: у нас есть ряд операций, которые мы периодически выполняем. Чтобы их автоматизировать мы создаем экшен. Во время создания экшена мы выполняем запись всех действий, которые нам нужно автоматизировать. После того как запись закончена мы сможем повторять эти действия, просто запуская наш экшен! Это действительно просто.
Перед созданием любого экшена лучше порепетировать, чтобы в момент записи не делать лишних шагов. Так же лучше записывать экшен в обстановке максимально приближенной к боевой. Т.е. если вы планируете добавлять логотип на фотографии размещаемые в интернете, откройте для этого фотографию уменьшенную для WEB.
Итак, придумав свою подпись, выбрав шрифт и размер текста. Определившись с его цветом, стилем слоя и расположением мы готовы к созданию экшена.
Для этого нам понадобится панель Actions, обычно она расположена рядом с Историей.
Внизу панели расположен ряд кнопок: Стоп, Запись, Воспроизведение, Создание папки, Создание экшена (выделено). Рекомендую вам сразу создать новую папку чтобы не потерять свои экшены среди десятка стандартных.
Для создания экшена нажмите кнопку Create new action, и задайте его название в появившемся окне, например «Copyright».
В строке Set: выбирается папка. Так же можно выбрать цвет и горячую клавишу, F2 — F12 с учетом Shift и Ctrl. После чего жмите кнопку Record.
С этого момента началась запись ваших действий, о чем свидетельствует активированная кнопка Begin recording.
Теперь размещаем логотип на фотографии, все как описывалось выше:
Отступление: Если ваш логотип графический, а не текстовый то выполните команду File – Place и вставьте ваш логотип из файла.
- Выбираем инструмент Текст (T).
- Вставляем подготовленную надпись из буфера обмена Ctrl+V.
- Выделяем оба имеющихся слоя в панели Layers.
- С помощью кнопок инструмента Move Tool (V) сдвигаем надпись в нужный нам угол.
- Выбираем слой с текстом. Курсорными клавишами и клавишей Shift задаем нужный отступ от краев.
- Два раза щелкаем по слою с текстом и в окне Layer Style задаем тень и любые понравившиеся нам эффекты.
- Уменьшаем прозрачность слоя с помощью параметра Fill.
После того как рисование логотипа завершено, жмем кнопку Stop – экшен готов!
Теперь нужно протестировать его. Для этого удалите слой с текстом, выберете только что созданный экшен в панели Actions и нажмите кнопку Play. Если все сделано правильно, то через секунду вы увидите свой логотип в углу фотографии!
Начало положено. Теперь вы умеете создавать экшены, и можете автоматизировать повторяющиеся операции. А их у фотографа может накопиться немало. С экшенами будет меньше рутины, а значит больше удовольствия от любимого занятия и больше времени для креатива.
10 лучших приложений для пакетного редактирования фотографий для Windows — BatchPhoto
Когда вы имеете дело с множеством изображений, требующих одинаковых настроек, вы не можете позволить себе просматривать их одно за другим. Это потребует как времени, так и энергии. В этом случае лучший вариант — прибегнуть к инструменту с возможностями пакетной обработки, который сделает всю тяжелую работу за вас.
Может быть, вам нужно переименовать все фотографии с соответствующими именами, изменить их размер до определенных размеров, добавить логотип вашего бренда для защиты или из маркетинговых соображений или отрегулировать экспозицию и насыщенность.Независимо от типа редактирования и количества фотографий с помощью инструментов пакетного редактирования вы можете автоматизировать процесс редактирования и использовать время, чтобы сосредоточиться на других задачах.
В этой статье мы создали список из 10 приложений для Windows, которые позволяют применять нужные изменения к большому количеству изображений одновременно.
Партия Фото
BatchPhoto — это приложение для пакетного редактирования фотографий для Windows, разработанное для повышения вашей производительности. Приложение было создано в виде трехэтапного мастера, поэтому им довольно легко пользоваться.Все, что вам нужно сделать, это добавить изображения, отредактировать их и выбрать выходной формат и папку назначения. Затем программа автоматически применит внесенные вами изменения ко всем вашим изображениям.
BatchPhoto довольно богат функциями. Инструмент позволяет выполнять множество операций по оптимизации изображений, таких как изменение размера, поворот, обрезка, преобразование (обширная поддержка форматов RAW), добавление водяных знаков или штампа даты. В то же время вы можете улучшить свои изображения в большом количестве, отрегулировав контраст, яркость или насыщенность, повысив их резкость или применив широкий спектр специальных эффектов, таких как черно-белый и сепия.Вы также можете украсить свои изображения различными бордюрами и рамками.
Поскольку программа BatchPhoto была создана для повышения производительности, она дает вам возможность сохранять текущие настройки в виде профилей и легко загружать их позже, в том числе непосредственно из контекстного меню Windows Explorer. Таким образом, вы сможете щелкнуть правой кнопкой мыши любое изображение и автоматически применить предопределенные изменения, не открывая программу. Что касается экспорта, инструмент дает вам возможность сохранить ваши недавно отредактированные фотографии на вашем компьютере, загрузить их на FTP или поделиться ими по электронной почте.
ACDSee Photo Studio
ACDsee Photo Studio Ultimate — это сложное программное обеспечение для управления и редактирования фотографий. Поскольку он был разработан для профессионального использования, в нем есть все необходимое для правильной организации фотографий, оптимизации изображений и создания визуально привлекательного контента. С другой стороны, поскольку он объединяет множество опций и инструментов для управления изображениями и создания графики, может потребоваться некоторое время, чтобы привыкнуть к тому, как это работает.
Естественно, ACDSee Photo Studio Ultimate поставляется с функциями пакетной обработки, которые вы можете найти в режиме управления.В программе предусмотрены вкладки «до» и «после», чтобы вы могли понять сделанные настройки и позволять увеличивать определенную область фотографии. Что касается редактирования, вам не о чем беспокоиться. Эта программа для Windows дает вам возможность применять широкий спектр операций к нескольким изображениям одновременно.
С помощью Photo Studio Ultimate вы можете изменять размер, обрезать, вращать, добавлять водяные знаки, настраивать экспозицию, корректировать цвет или применять различные художественные эффекты. Одним из конкретных типов редактирования является Light EQ, который позволяет настраивать определенные области изображения, которые либо слишком светлые, либо слишком темные, без изменения остальной части изображения.Чтобы улучшить рабочий процесс, вы можете сохранить свои настройки как предустановленные и использовать их в другом сеансе.
Fotor
Fotor для Windows — это набор инструментов для редактирования с функцией пакетной обработки. Приложение имеет современный и интуитивно понятный дизайн, который позволяет легко ознакомиться с тем, как все работает. После того, как вы загрузили свои изображения, вы можете приступить к их редактированию, и да … когда дело доходит до настройки фотографий, существует множество возможностей.
Fotor позволяет обрезать, вращать, изменять размер или точно настраивать такие параметры, как контраст, экспозиция, тени или светлые участки.Программа содержит впечатляющее количество художественных эффектов и предлагает функцию, специально разработанную для ретуши портретов: вы можете исправить пятна на коже, удалить морщины и эффект красных глаз, отбелить зубы и многое другое. Вы также можете добавлять стикеры, рамки и различный текст к своим фотографиям.
Помимо редактирования изображений, Fotor хорошо известен своими возможностями создания коллажей. Приложение предлагает на выбор более сотни шаблонов, а когда вы закончите, вы можете сохранить свои фотографии на свой компьютер или напрямую поделиться ими в популярных социальных сетях.
Fotophire
Fotophire — это набор инструментов для редактирования изображений, позволяющий обрабатывать изображения в большом количестве. Программное обеспечение включает три основных инструмента: Photo Editor для оптимизации формата ваших изображений, Photo Cutter для изменения фона и Photo Eraser для удаления нежелательных объектов с ваших фотографий.
Photo Editor дает вам несколько возможностей для улучшения ваших изображений. В зависимости от ваших потребностей вы можете обрезать, выпрямлять или переворачивать изображения, настраивать баланс белого, температуру или четкость, добавлять творческий эффект виньетки или применять более двухсот художественных фильтров, таких как винтажные и кинематографические.Fotophire не только впечатляюще богат по своим функциям, но и набирает очки благодаря своей простоте в использовании.
Довольно полезным является тот факт, что у вас есть возможность сохранить ваши настройки как предварительные настройки и использовать их в другом сеансе редактирования. Инструмент обеспечивает поддержку распространенных форматов изображений, таких как JPEG, PNG или TIFF, но не может читать файлы RAW. Вы можете сохранить новый набор изображений на своем ПК или поделиться ими на Facebook.
Полярный
Polarr — подходящий инструмент, если вы хотите придать своим изображениям профессиональный вид.Разработанный с возможностью пакетного экспорта, Polarr имеет свежий интерфейс и дает вам возможность оптимизировать и ретушировать ваши изображения множеством способов.
Процесс редактирования начинается с основных операций, таких как изменение размера, кадрирование или поворот, и продолжается множеством настроек для улучшения экспозиции, контраста или насыщенности, балансировки тона, устранения дымки и снижения шума на фотографиях и многого другого. Приложение предоставляет в ваше распоряжение специальные инструменты для лица, чтобы очистить кожу, удалить эффект красных глаз или отрегулировать размер подбородка и лба, а также десятки эффектов и фильтров для улучшения ваших фотографий.
Фотосайзер
Fotosizer — это простая и эффективная программа для массового редактирования для Windows. Программа имеет чистый интерфейс и предоставляет в ваше распоряжение все необходимое на главной панели инструментов (без меню для навигации). Процесс редактирования довольно прост: добавьте изображения в левую часть панели инструментов, примените нужные изменения в правой части и просто нажмите кнопку «Пуск».
Fotosizer обладает приличным набором функций. Вы можете изменять размер, обрезать или поворачивать изображения, защищать их текстовым водяным знаком или логотипом, балансировать насыщенность, яркость или контрастность или применять специальные эффекты, такие как поляроид, ломо или виньетка.Чтобы упростить выполнение задач, вы можете сохранить свои настройки в виде профилей и легко загрузить их в другом сеансе.
Конвертер изображенийпикселей
Pixillion Image Converter — это программа для пакетного редактирования для Windows, в которой особое внимание уделяется преобразованию изображений из различных форматов и в них. Инструмент имеет удобный интерфейс и упрощает обработку фотографий: просто добавьте изображения, выберите выходной формат и папку, и программа автоматически конвертирует их.
Конечно, помимо преобразования, этот инструмент дает вам возможность применять к изображениям другие типы редактирования, чтобы оптимизировать их для использования в Интернете, например изменение размера, переворачивание, поворот или добавление водяных знаков. Если вы хотите и дальше ретушировать изображения, вам необходимо установить родственное приложение PhotoPad.
FastStone Photo Resizer
ФоторедакторНесмотря на ограничительное название, FastStone Photo Resizer позволяет выполнять множество других полезных операций, помимо уменьшения размера файла.Этот инструмент пакетной обработки предназначен для переименования, кадрирования, поворота или преобразования изображений, а также для изменения глубины цвета, настройки яркости, контрастности или насыщенности. Кроме того, вы можете вставить водяной знак с текстом или логотипом или добавить границы к вашим изображениям.
Для экономии времени и энергии инструмент позволяет сохранить настройки и применить их позже к другой папке с изображениями. Если возможностей достаточно для базового редактирования изображений, то разочарование в FastStone Photo Resizer — это дизайн.Интерфейс довольно устарел и требует немного времени на настройку по сравнению с другими аналогичными приложениями.
ImBatch
ImBatch — это инструмент пакетного редактирования изображений для ПК, созданный для автоматизации широкого круга задач. У программы не самый изящный интерфейс и она кажется устаревшей, но она компенсирует это разнообразием функций и быстрой обработкой.
С ImBatch вы можете оптимизировать ваши изображения, изменяя размер, обрезая, вращая, переворачивая или конвертируя их сразу.Вы также можете улучшить их общий вид, включив фильтры автоматического улучшения или вручную установив контраст, яркость и насыщенность, отрегулировав цветовой баланс и многое другое.
Инструмент позволяет сохранять часто используемые операции и применять их прямо из контекстного меню Проводника Windows, что делает их еще более эффективными. Когда вы закончите, вы можете загрузить новые изображения на FTP или напрямую опубликовать их на Facebook.
Изменение размера светового изображения
Light Image Resizer — наш последний вариант для одновременного редактирования нескольких изображений на ПК.Этот пакетный редактор изображений относительно прост в использовании и, несмотря на его ограничивающее название, предлагает приличное количество функций для оптимизации и улучшения общего вида ваших фотографий
С помощью этого инструмента вы можете не только изменять размер, но и переименовывать, конвертировать или добавлять водяные знаки на несколько изображений одновременно. Light Image Resizer также имеет функции для настройки яркости и контрастности ваших фотографий, а также для изменения глубины цвета. Более того, вы можете создать коллаж из нескольких фотографий и распечатать его или напрямую поделиться им в популярных социальных сетях.
Узрите: пакетная обработка для более быстрого редактирования фотографий!
Мы всегда стремимся сделать процесс редактирования фотографий максимально удобным и эффективным. Обдумывая способы упростить процесс редактирования фотографий, мы наткнулись на идею, настолько блестящую, что вы сильно испугаетесь. Доступно уже сейчас в нашем фоторедакторе, теперь вы можете ОБРАБОТАТЬ свои фотографии ПАКЕТНЫМИ партиями! Это означает, что вы можете редактировать сотни фотографий одновременно.Вот короткое видео, чтобы показать вам, насколько эффективна пакетная обработка:
Если вы хотите добавить один и тот же фотофильтр к нескольким фотографиям из семейного отпуска или вам нужно сделать двадцать фотографий для своего блога одинакового размера и формы, мы поможем вам.И что самое крутое, вы можете создать свою собственную панель пакетной обработки, добавив свои любимые инструменты для редактирования фотографий для быстрого доступа. Все, что вам нужно, это членство в BeFunky Plus, чтобы начать серьезно экономить время. и почувствуют себя мастером редактирования фотографий со всей этой мощью.
Добавьте все нужные фотографии
Когда вы нажмете новую кнопку Batch в верхней части фоторедактора, вы сможете загрузить несколько изображений для редактирования в виде пакета.Просто нажмите кнопку «Добавить изображения» в меню «Пакетная обработка» и выберите все изображения, которые вы хотите добавить, со своего компьютера.
Пакетный процесс особенно удобен, если у вас есть большая папка с фотографиями из последнего отпуска, фотосессии или изображениями, которые вы готовы отредактировать для публикации в блоге.Если вы хотите обрезать их в той же ориентации, изменить их размер до определенного размера, повысить резкость с той же скоростью или добавить тот же фотофильтр. Нет предела возможности пакетной обработки!
Доступ ко всем необходимым инструментам для редактирования фотографий
Сразу после загрузки фотографий в виде пакета вы увидите определенные инструменты из нашего фоторедактора, перечисленные слева.Это ваши варианты быстрого доступа. Вы можете нажимать на них одну за другой, чтобы редактировать фотографии с помощью каждого инструмента, или нажимать «x» рядом с любым инструментом, чтобы удалить его из быстрого меню.
Если у вас есть определенный фотоэффект или инструмент, который вы хотели бы видеть в списке, кнопка Управление инструментами в верхней части меню пакетной обработки позволит вам найти инструменты в редакторе фотографий BeFunky и добавить их. прямо в ваше быстрое меню.Таким образом, вы всегда будете иметь под рукой любимые инструменты для редактирования фотографий при пакетной обработке изображений.
Обрезать все фотографии сразу
Обрезать все фотографии сразу с помощью пакетной обработки очень просто! После того, как вы нажмете на Crop , вы сможете использовать раскрывающееся меню, чтобы выбрать предварительно измеренные параметры кадрирования, такие как фото 4 x 6, квадрат, золотое сечение и другие.
Если вы предпочитаете кадрировать фотографии в режиме произвольной формы, вы можете выбрать параметр Freeform в раскрывающемся меню «Обрезка».Таким образом, вы можете обрезать каждую фотографию в пакете до выбранных вами размеров.
Самое крутое в пакетной обрезке фотографий — это то, что инструмент «Кадрирование» настолько умен, что автоматически определяет точку фокусировки вашей фотографии и соответствующим образом размещает цель кадрирования, когда вы нажимаете кнопку Авто под точкой фокусировки!
Вы также можете перемещать целевые объекты кадрирования по отдельности для пользовательского размещения или выбирать из заданного меню точки фокусировки, щелкнув опцию Align в меню Crop.Когда все будет выглядеть так, как вы хотите, нажмите синюю галочку. Слишком легко!
Измените размер всех изображений в один клик
Даже если у вас в пакете фотографии с альбомной и книжной ориентацией, нажав Изменить размер в меню пакетной обработки, вы сможете изменить размер изображений по шкале, максимальному размеру, ширине, высоте и точному размеру.Например, если вам нужно, чтобы каждое из ваших изображений было 1280 пикселей в ширину, вы должны выбрать параметр «Ширина» и ввести 1280 в поле пикселей.
Исходный размер фотографии и новый размер фотографии будут отображаться в нижней части ваших пакетных изображений.Щелкните синюю галочку, чтобы подтвердить свой выбор, и посмотрите, как они изменят размер за секунды!
Совместное редактирование фотографий с помощью сотен инструментов
В меню «Пакетная обработка» список инструментов слева обеспечивает быстрый доступ для редактирования фотографий.Если вы не видите свой любимый инструмент или эффект в списке, не бойтесь! Нажав кнопку «Управление инструментами» вверху списка, вы можете выбрать один из сотен инструментов и эффектов из библиотеки BeFunky. Вот несколько наших любимых возможностей редактирования пакетных фотографий:
Настроить экспозицию
Это особенно удобно, если у вас есть партия фотографий с одной и той же фотосессии или времени суток.Если все они нуждаются в некоторой корректировке в отделе экспозиции, вы можете нажать Exposure и использовать ползунки для увеличения яркости, контрастности, светлых участков и теней.
Вы сможете увидеть и увидеть, как тонкие изменения на панели «Экспозиция» улучшают все ваши изображения сразу!
Улучшение цвета
Инструмент Color в меню пакетной обработки позволяет настраивать цвет ваших фотографий.Это удобно, когда вы хотите увеличить или уменьшить насыщенность, изменить температуру изображений или выполнить единообразную настройку оттенка.
Вы также можете использовать инструмент Vibrance , чтобы выделить идеальное количество цвета на каждой из ваших фотографий, не перенасыщая ни одного пикселя.Наш инструмент Vibrance настолько умен, что он сканирует каждую фотографию по отдельности и выявляет области изображения, требующие усиления цвета, при этом оставляя хорошо насыщенные области в покое.
Резкость фотографий
Используйте инструмент «Резкость» для быстрого увеличения резкости изображений.После нажатия на «Резкость» просто используйте ползунок, чтобы увеличить или уменьшить резкость и получить кристально чистые изображения за секунды.
Еще один отличный инструмент для повышения резкости изображений — это инструмент Clarity .Он улучшает ваши изображения, добавляя контраст к полутонам каждого отдельного изображения, создавая сверхчистую фотографию без чрезмерной резкости!
Сделайте интеллектуальные улучшения
Инструмент Auto Enhance идеально подходит для определения правильной экспозиции и цветового баланса ваших изображений.Он настолько умный, что улавливает потребности каждой фотографии в отдельности, чтобы улучшить цвет, сбалансировать экспозицию и придать вашим изображениям профессиональный вид всего за один клик.
После того, как вы нажмете кнопку «Автокоррекция», вы можете использовать ползунок для регулировки количества, если вы хотите сделать улучшения более тонкими или яркими.
Добавьте ваши любимые фотофильтры
Теперь у вас есть доступ к огромной библиотеке фотофильтров из вкладки «Эффекты» для использования в сеансах пакетной обработки! Выберите свои избранные и добавьте их в свое быстрое меню, чтобы создать целую серию черно-белых фотографий, добавить хроматический эффект или наложить несколько ваших любимых образов, чтобы создать полностью настраиваемый фильтр для каждого отдельного изображения.Это так быстро, что ты себя ущипнешь.
Существует так много инструментов для редактирования фотографий, которые вы можете использовать в сеансе пакетной обработки, поэтому не стесняйтесь вносить изменения в свое быстрое меню, нажимая кнопку Управление инструментами в верхней части экрана пакетной обработки.Вам понравится быстрый доступ к избранным и то, как легко редактировать все эти фотографии сразу!
Сохраните пакетные изображения в виде компактного ZIP-файла
Когда вы внесли все улучшения в пакет и готовы к сохранению, нажмите кнопку Сохранить в верхней части меню пакетной обработки.У вас будут варианты сохранения в формате .JPEG или .PNG, а также варианты именования для организации каждого файла изображения в пакете. Введите дескриптор в поле Обновление имени файла , затем выберите, хотите ли вы, что вы ввели перед именем файла или после имени файла, используя раскрывающийся список. Вы можете увидеть пример имени файла, которое вы настроили в желтом поле под разделом «Обновить имя файла», и когда вы закончите делать свой выбор, нажмите кнопку Сохранить изображения , чтобы выбрать место назначения для вашего пакета на вашем компьютере.
После того, как вы нажмете кнопку «Сохранить изображения», все изображения в пакете будут заключены в zip-файл.Дважды щелкните по нему, чтобы распаковать его, и полюбуйтесь всеми своими красивыми фотографиями со всеми улучшениями!
С пакетной обработкой вы сэкономите больше времени, чем когда-либо, когда дело доходит до редактирования фотографий.Мы очень рады, что эта мощная новая функция у вас под рукой! Если вы являетесь участником BeFunky Plus, у вас есть совершенно новый мир редактирования фотографий. И если вам еще предстоит стать участником BeFunky Plus, вы всего лишь на шаг впереди от величия. Обновитесь сегодня, чтобы получить доступ к пакетной обработке и всем мощным инструментам для редактирования и дизайна фотографий на всей нашей платформе для творчества!
Упрощенное редактирование фотографий.
13 лучших пакетных фоторедакторов в 2021 году
Пакетные фоторедакторы — незаменимый инструмент для любого фотографа, который сталкивается с необходимостью применять одинаковые настройки к нескольким изображениям одновременно. Обычное программное обеспечение для редактирования изображений может применять тот или иной тип изменения к одному кадру. Программы пакетного редактирования изображений, напротив, являются хорошим выбором для свадебных фотографов и фотографов с мероприятий, поскольку они делают все быстро и экономят время.
13 лучших серийных фоторедакторов
- Партия Фото
- Adobe Lightroom
- Фотомотор
- Photoscape
- ImageConverterPro
- ImBatch
- Полярный
- IrfanView
- FastStone Photo Resizer Фоторедактор FastStone Photo Resizer
- Фотосайзер
- Fotophire
- XnConvert
- Конвертер изображений пикселей
Если вы искали надежный и способный пакетный редактор фотографий, лучший вариант находится где-нибудь в этом списке.Используйте одну из этих программ или приложений для Win, Mac, iOS и Android, которые могут конвертировать, выполнять цветокоррекцию, изменять размер, добавлять примечания и водяные знаки к сотням изображений за несколько простых щелчков мышью.
1. BatchPhoto
Оптимален для пакетного редактирования- Довольно проста в использовании
- Предназначен для автоматизации
- Множество опций оптимизации изображения
- Поддержка преобразования RAW
Вердикт: BatchPhoto — это эффективный пакетный редактор фотографий, совместимый как с Windows, так и с Mac.Он популярен среди пользователей, которые хотят улучшить свой обычный рабочий процесс.
Редактирование изображений здесь организовано как простой трехэтапный процесс, что делает инструмент действительно простым в использовании. Просто загрузите фотографии, отредактируйте их и экспортируйте результаты, выбрав подходящий формат и папку назначения. Программа автоматически применяет изменения ко всей партии добавленных изображений. Он также часто используется в качестве программного обеспечения для восстановления фотографий для решения основных задач.
BatchPhoto предлагает огромное количество удобных функций для оптимизации и ретуширования ваших фотографий.Вы можете найти все необходимые фильтры для редактирования изображений (изменение размера, обрезка, поворот и преобразование), воспользоваться преимуществами обширной поддержки формата RAW, вставить настраиваемый текст и водяные знаки с логотипом или добавить отметку даты к фотографиям. В то же время инструмент позволяет улучшать изображения, регулируя контраст, насыщенность и яркость, уменьшая шум или повышая резкость фотографий.
BatchPhoto специально разработан для повышения вашей производительности. В этом смысле он позволяет вам сохранять ваши настройки как профили и просто повторно использовать их в другом сеансе.Вы также можете автоматизировать рабочий процесс, воспользовавшись функцией Auto Folder Watch.
2. Adobe Lightroom
Лучшее профессиональное программное обеспечение- Камера и корректор объектива
- Инструменты профессионального уровня для высококачественной цветокоррекции
- Отличные возможности организации изображений
- Распознавание лиц и маркировка
- Компьютеры с недостаточной мощностью могут замедлить работу
Вердикт: Lightroom — это мощный и удобный редактор для преобразования фотографий, который поможет вам выполнять свою работу в несколько раз быстрее.Самая важная особенность этого редактора изображений заключается в том, что вы можете использовать предустановки, специальные настройки, которые помогут вам обработать десятки или даже сотни фотографий в одном стиле и за несколько кликов. Кроме того, с каждой обновленной версией программы алгоритмы автоматической настройки работают все более безупречно. Поэтому я могу смело рекомендовать этот вариант, и как только вы научитесь пакетному редактированию в Lightroom, вы будете полностью удовлетворены.
1/2
1/2
2/2
3.Fotor
- Набор прохладных фильтров и опций освещения
- Полезные шаблоны
- Конвертер файлов RAW
- Выделенная социальная сеть
- Все версии приложений залиты рекламой
- Не подходит для глубокого ретуширования изображений
Вердикт: Это современное программное обеспечение, которое было разработано, чтобы помочь даже неопытным пользователям легко выполнять свои проекты.Он имеет базовые инструменты для редактирования фотографий, способен обрабатывать пакеты изображений, а также может служить в качестве бесплатного программного обеспечения для упорядочивания фотографий.
Этот бесплатный пакетный редактор фотографий позволяет изменять размеры или ориентацию фотографии и вносить коррективы в контрастность, экспозицию, светлые и темные области, тем самым выполняя базовую цветокоррекцию. У него также есть очень специфические инструменты для портретной съемки, которые удаляют пятна и морщины, исправляют дефект «красных глаз» и отбеливают зубы. Другие функции более интересны, например, размещение наклеек и надписей или добавление рамок.
1/2
1/2
2/2
4.PhotoScape
С богатыми возможностями пакетного редактора фотографий- Снимок экрана
- Бесплатное использование
- Хорошая оптимизация
- Распознает множество форматов
- Лаги
- Возможна потеря качества
Вердикт: Это полезное программное обеспечение может решать множество задач редактирования изображений. Он отлично подходит для пакетного редактирования фотографий, поскольку вы можете импортировать пакет фотографий и начать вносить изменения или добавлять готовые эффекты и фильтры.Более того, многие пользователи утверждают, что это лучшая программа для редактирования фотографий для ПК.
Во-первых, вам нужно открыть назначенную опцию, которая отобразит окно дерева каталогов, где вы можете указать папку с изображениями для редактирования. Формируя очередь из картинок, требующих идентичных изменений, вы можете приступить к их реализации вручную или с помощью автоматизированных средств.
В правой части окна программы вы увидите три основные вкладки, в которых сортируются все возможные инструменты и объекты, которые вы можете использовать для улучшения одного изображения или их набора.
1/2
1/2
2/2
5.ImageConverterPro
Конвертирует в популярные форматы- Удобный инструмент для добавления водяных знаков
- Пакетный режим переименования
- Преобразование в один клик
- Поддерживает все популярные форматы
- Нет расширенных функций редактирования изображений
Вердикт: Забудьте о долгой и утомительной конвертации файлов! ImageConverterPro предлагает пакетный режим для преобразования наборов фотографий в мгновение ока.Вы даже можете установить качество для некоторых форматов. В первую очередь нужно установить формат и запустить процесс конвертации.
Кроме того, вы можете вращать изображения, регулировать размер, добавлять водяной знак, экспортировать или переименовывать их. ImageConverterPro также включен в список лучших программ для повышения резкости фотографий, поэтому вы можете в полной мере воспользоваться такими функциями. Если вам нужно конвертировать несколько картинок или несколько десятков из них, выберите нужные файлы или их все. Форматы экспорта включают JPG, PNG, BMP и TIF.
6. ImBatch
- Удобный интерфейс
- Гибкие возможности модификации
- Пакетное преобразование
- Быстро и просто
- Неприятный дизайн
- Без автоматического отключения по окончании больших проектов
Вердикт: Это мощный усилитель фото, с помощью которого можно выполнять сложные задачи редактирования изображений. Установите настройки, которые вы хотите применить, и увидите, как программа с легкостью обрабатывает сотни изображений.Базовые инструменты ImBatch для обрезки и поворота, а также параметры тегов и преобразования формата — это лишь некоторые из тех, что вы можете использовать.
Вы можете работать с такими продвинутыми объектами, как движение или размытие по Гауссу, внутренняя или мягкая тень, а также с некоторыми эффектами искажения изображения, такими как имитация «рыбьего глаза» или мозаики. Если у вас есть какие-то постоянные настройки, их можно сохранить отдельно для более быстрого доступа. Их невероятно легко найти, просто щелкнув правой кнопкой мыши меню в проводнике, вы увидите все параметры. Результаты вашей работы могут быть сохранены на FTP или опубликованы напрямую в Facebook.Вы также можете использовать бесплатное программное обеспечение для водяных знаков, чтобы защитить свое авторство.
1/2
1/2
2/2
7.Polarr
Возможности пакетного экспорта- Позволяет видеть файлы «до» и «после»
- Может обрабатывать изображения с разрешением до 30 МП
- Интернет для работы не требуется
- Доступность с различных платформ
- Не удается открыть файлы RAW
- Нет поддержки сторонних плагинов
Вердикт: Этот автоматический редактор фотографий — идеальный инструмент для редактирования изображений более высокого уровня, особенно массовых.Благодаря продуманному макету и аккуратному дизайну, программа может использоваться редакторами изображений разными способами.
Пакетная обработка изображений начинается с установки размеров и ориентации изображений, а затем вы переходите к выполнению некоторых основных шагов редактирования, которые включают установку экспозиции, контрастности, насыщенности и других значений. Устранение недостатков кожи особенно просто, потому что в программе есть отдельный набор инструментов для устранения любых недостатков и даже небольшого изменения функций.На заключительном этапе вы можете применить фильтры или эффекты и экспортировать результаты.
1/2
1/2
2/2
8.IrfanView
- Пакетное редактирование изображений
- Короткое время обработки
- Обширная библиотека поддерживаемых форматов
- Бесчисленные плагины
- Несколько неорганизованный интерфейс
- Только для пользователей Windows
Вердикт: Этот пакетный редактор фотографий является бесплатным, мощным и имеет набор очень полезных инструментов, которые легко улучшают внешний вид любой фотографии. Вы можете просматривать или редактировать изображения в более распространенных форматах, таких как JPG, RAW, GIF и даже в PDF.
Примените к изображениям готовые эффекты или установите каждое значение вручную, изменяя глубину и насыщенность цвета, яркость и резкость изображения. На ваши снимки также можно наносить надписи или водяные знаки, и это единственный возможный способ сделать это массово. Отсутствие функции предварительного просмотра может быть недостатком, но вы можете записывать внесенные вами изменения в виде личных шаблонов, которые могут сэкономить большую часть времени на редактирование фотографий.
1/2
1/2
2/2
9.FastStone Photo Resizer
С удобным интерфейсом- Работает с изображениями как из папок, так и не из папок
- Выполняет переименование с добавлением цифр
- Ищет и изменяет текст в именах изображений
- Отличные инструменты для работы с текстом и водяными знаками
Вердикт: Этот пакетный редактор изображений снабжен прекрасными функциями для простой организации и редактирования фотографий. Это программное обеспечение для редактирования фотографий для начинающих снабжено отличными функциями для простой организации и редактирования фотографий.Набор инструментов далеко не ограничен, он позволяет изменять размеры, ориентацию, названия изображений, добавлять водяные знаки или надписи, корректировать оттенки и интенсивность цветов, включая рамки, — все это одинаково легко применимо к одному или большому количеству изображений.
Такая функция, как многопоточность, позволяет программному обеспечению быстрее справляться с любой большой задачей. Вы можете присвоить определенные имена пакетам изображений и точно настроить преобразование, управляя предварительным просмотром. Это универсальная программа для переименования, редактирования и конвертации пакетов изображений.
1/2
1/2
2/2
10.Фотосайзер
- Богатый набор функций
- Массовое изменение размера, добавление водяных знаков и вращение
- 35 языков
- Темный режим для большего комфорта
- Перегруженный пользовательский интерфейс
Вердикт: Fotosizer — еще одна отличная программа для пользователей Windows. Рабочее пространство хорошо организовано, с удобной приборной панелью, которая предоставляет в ваше распоряжение все доступные инструменты и опции.Слева вы видите панель, где вы можете выбрать, какие изображения следует редактировать, а на противоположной стороне расположены соответствующие инструменты. После завершения настройки нажмите «Пуск» и дождитесь завершения процесса.
Самого инструментария вполне достаточно для пакетной обработки изображений. Вы можете настроить размер и ориентацию изображений, вставить текст или логотипы, выполнить базовую цветокоррекцию с изменением значений яркости или контрастности и применить некоторые готовые эффекты для затемнения краев или создания рамки.Если вы делаете регулярные корректировки часто, сохраните их как личные профили, которые можно будет повторно применить через секунду в любое время в будущем.
1/2
1/2
2/2
11.Fotophire
- Удобный интерфейс
- Бесплатная пробная версия для тестирования функций
- Содержит основные инструменты для редактирования изображений
- Тип не по подписке
- Невозможно обработать изображения RAW
Вердикт: Программа предлагает отличные функциональные возможности для одновременного улучшения всей папки изображений. Инструменты разделены на три основные категории: первая предназначена для работы с общим видом изображения, вторая — для работы с фоном, а третья — для удаления нежелательных объектов с изображения.
Пакетный редактор фотографий предоставляет несколько продвинутых инструментов для изменения размера и макета изображения, а затем работы с цветами, оттенками и светом, даже с возможностью использования некоторых художественных эффектов или фильтров, которые значительно экономят время. Все это и многое другое можно найти в разделе Photo Editor, который является интуитивно понятным и очень многофункциональным, что делает его достаточным для профессионального использования.
1/2
1/2
2/2
12.XnConvert
- Быстрая пакетная обработка
- Кросс-платформенное программное обеспечение
- Открывает более 500 форматов
- Удобно и интуитивно понятно
- Экран предварительного просмотра слишком мал
- Некоторые функции могут отставать
Вердикт: Являясь одним из лучших конвертеров файлов RAW, XnConvert может пакетно редактировать фотографии с помощью некоторых основных инструментов, которые отлично подходят для формирования и организации изображений.Вы можете использовать его как предварительный инструмент для подготовки изображений к высококлассной ретуши или как отдельный инструмент.
Если вам это нужно только для начальной обработки фотографий, вы можете легко изменить размер и повернуть весь пакет снимков, снабдить их текстом или логотипом, внести изменения в метаданные и экспортировать результаты в различных форматах. Программное обеспечение также может быть эффективным в цветокоррекции, так как оно имеет множество ручных и автоматических функций для балансировки цветов или освещения кадра, а также делает его монохромным или применяет другие популярные эффекты.
1/2
1/2
2/2
13.Конвертер изображений Pixillion
Поддерживает широкий спектр форматов- Простота использования
- Совершенно бесплатно
- Может обрабатывать множество расширений файлов
- Позволяет наносить водяные знаки с уровнями прозрачности
- Некоторые опции необходимо загружать отдельно
Вердикт: Эта бесплатная программа для пакетного редактирования фотографий предназначена для тех, кому необходимо выполнять качественное преобразование между форматами изображений.Этот процесс очень прост в исполнении, все функции просты. Просто добавьте изображения, укажите формат и его характеристики, выберите папку для экспорта результатов, а все остальное будет сделано за вас.
Помимо простого преобразования, вы также можете настроить изображения несколькими способами и объединить две задачи. Если изображения предназначены для Интернета, вы можете изменить размеры и ориентацию, а также добавить водяные знаки. Если вам понадобится более сложное редактирование, это программное обеспечение можно расширить с помощью родственного приложения под названием PhotoPad.
1/2
1/2
2/2
13 Полезные процессоры пакетных изображений — Smashing Magazine
Независимо от того, являетесь ли вы веб-разработчиком, веб-дизайнером или блоггером, вам, вероятно, приходилось сталкиваться с головной болью, связанной с преобразованием множества изображений в различные размеры и форматы.Не очень весело, если вам придется все их преобразовывать вручную. Пакетная обработка изображений может сократить этот процесс с нескольких часов работы до нескольких простых щелчков мышью.
Независимо от того, являетесь ли вы веб-разработчиком, веб-дизайнером или блогером, вам, вероятно, приходилось сталкиваться с головной болью, связанной с преобразованием множества изображений в разные размеры и форматы. Не очень весело, если вам придется все их преобразовывать вручную. Пакетная обработка изображений может сократить этот процесс с нескольких часов работы до нескольких простых щелчков мышью.
При пакетной обработке изображений вы можете указать размер или тип файла, а затем запускается сценарий для преобразования изображений. Вы можете обрабатывать сотни или тысячи изображений всего несколькими щелчками мыши. И почти каждый процессор обработки изображений имеет уникальный набор функций.
Возможно, вы захотите взглянуть на следующие сообщения по теме:
Многие статьи в Smashing Magazine содержат скриншоты, размер которых необходимо изменить и настроить так, чтобы они соответствовали макету веб-сайта. Мы используем пакетные процессоры изображений, чтобы быстро изменять размер всех снимков экрана и больших изображений, которые мы приводим в статьях.
Типы пакетных процессоров
Пакетные процессоры изображений обычно имеют некоторые очень стандартные функции:
- Изменение размера изображений,
- Масштабирование изображений,
- Преобразование в различные форматы изображений.
Некоторые процессоры изображений также выполняют некоторые расширенные функции, такие как графическое редактирование (поворот, размытие, границы, добавление водяных знаков), а некоторые могут даже создавать слайд-шоу , отображать другие типы мультимедиа и выполнять другие расширенные функции.
Обработчики изображений на вес золота, если вы дизайнер или разработчик, тратящий значительную часть времени на преобразование изображений вручную в Photoshop. Давайте взглянем на 15 полезных процессоров пакетных изображений для Mac и ПК .
Использование Photoshop CS3 для пакетного преобразования изображений
Adobe Photoshop, несомненно, является самым популярным графическим процессором для дизайнеров, поэтому некоторые могут предпочесть вариант использования собственных инструментов, предоставляемых Photoshop. Photoshop имеет множество расширенных функций, одна из которых — возможность пакетного преобразования файлов изображений .Согласно документации Photoshop, это так же просто, как выбрать:
- File> Scripts> Image Processor (Photoshop) или
- Tools> Photoshop> Image Processor (Bridge),
и затем выбрать изображения или файл, который вы хотите преобразовать. После того, как вы их выбрали, выберите место, в которое вы хотите сохранить файлы, выберите типы файлов, в которые вы хотите преобразовать вместе с любыми другими параметрами конфигурации, и нажмите «Выполнить».
Advanced Batch Converter (Win)
Advanced Batch Converter — это программа только для Windows, которая может на лету конвертировать изображения в более чем 120 различных форматов файлов и может конвертировать более 25 различных типов изображений.Помимо возможности конвертировать изображения, программа также может выполнять базовое редактирование фотографий , например обрезать и изменять размер изображений. Существует 30-дневная бесплатная пробная версия, после чего программное обеспечение стоит 49,95 долларов.
Irfran View (Win)
Irfran View — бесплатное приложение для пользователей Windows. Помимо преобразования изображений, Irfran View имеет множество уникальных функций, таких как мультимедийный проигрыватель, горячие клавиши и многое другое. Infran View также позволяет расширять программное обеспечение с помощью подключаемых модулей.
DBP — David’s Batch Processor (Linux, Mac OS X, Win)
David’s Batch Processor — это подключаемый модуль GIMP, который выполняет функции пакетного редактирования изображений. Вместо того, чтобы загружать отдельную программу , пользователи GIMP могут просто вызвать плагин из GIMP. Пользователь просто выбирает изображения, размер которых он или она хочет изменить, и создает быстрый набор правил, который будет обрабатывать изображения.
Однако плагин предназначен только для изменения размера изображений RGB, а не индексированных изображений.Подключаемый модуль находится под лицензией GPL с открытым исходным кодом.
Image Converter.EXE (Win)
Image Converter.exe — это бесплатный конвертер изображений, который настроен немного иначе, чем другие пакетные процессоры, поскольку предлагает Мастер преобразования . Мастер преобразования позволяет пользователям, не имеющим большого опыта в пакетной обработке изображений, быстро и легко преобразовывать и переименовывать изображения.
EasyBatchPhoto (Mac)
EasyBatchPhoto — это быстрый и отзывчивый процессор пакетных изображений для Mac.EasyBatchPhoto также может легко добавлять водяные знаки к изображениям, чего нет во многих графических процессорах. Инструмент выполняет множество повторяющихся задач, обрабатывая изображения одним перетаскиванием. Одна лицензия стоит 24 доллара.
Использование Automator на Mac
Если вы пользователь Mac, вы можете пакетно редактировать изображения с помощью программы, поставляемой в комплекте с OS X: Automator . По сути, Automator позволяет создавать крошечные приложения для определенных целей, и вы можете создать одно из этих приложений только для изменения размера изображений.В eHow есть отличное руководство о том, как создать действие Automator, которое изменяет размер, называет и сохраняет ваши изображения в папку, без необходимости открывать Photoshop.
Sizerox (Mac)
С помощью Sizerox вы можете перетаскивать изображения или папки в простой графический интерфейс, который быстро конвертирует изображения и при желании переименовывает их. Вы можете использовать Sizerox для изменения размера, переименования, , кадрирования, , поворота и водяных знаков для сотен или тысяч изображений с помощью одного перетаскивания.
Sizerox использует Apple Quicktime для сохранения изображений с измененным размером, поэтому качество изображений с измененным размером остается высоким.Вы также можете использовать механизм Renamer, чтобы переименовывать изображения при изменении их размера. Поскольку программное обеспечение стоит всего 10 долларов, оно также не обернется для банка. Это просто, но эффективно.
QuickScale (Mac)
QuickScale — еще одно приложение для Mac, простое и удобное в использовании. Как и Photo Drop, QuickScale может создавать «капли» (сохраненные предустановки изменения размера). У него может быть не так много функций, как у некоторых других процессоров пакетных изображений, но он имеет все основы и требует короткого обучения.Он идеально подходит для пользователей, которым нужны только базовые функции пакетной обработки изображений . Лицензия на QuickScale стоит 15 долларов.
FastStone Photo Resizer (Win, бесплатно)
FastStone Photo Resizer — довольно надежный процессор изображений. Программа бесплатна для домашних пользователей и работает на платформе Windows. Он предлагает более приятный графический интерфейс, чем некоторые другие процессоры изображений , а также поддерживает капли.
Инструмент может конвертировать и переименовывать изображения в пакетном режиме, изменять размер, обрезать, изменять глубину цвета, применять цветовые эффекты, добавлять текст, водяные знаки и эффекты границ, а также переименовывать изображения с последовательным номером.
Pixillion Image Converter (Win, бесплатно)
Pixillion Image Converter может конвертировать практически любой тип файла изображения, включая PDF . У него есть несколько приятных функций, которых нет в других процессорах пакетных изображений, например, возможность щелкнуть изображение правой кнопкой мыши и изменить его размер в любом месте. Pixillion — бесплатное приложение для пользователей Windows.
(al)
| ||||||||||||||||||||||||||||||||||||||||||||||||||||||||||||||||||||||||||||||||||||||||||||||||||||||||||||||||||||||||||||||||||||||||||||||||||||||||||||||||||||||||||||||||||||||||||||||||||||||||||||||||||||||||||||||||||||||||||||||||||||||||||||||||||||||||||||||||||||||||||||||||||||||||||||||||||||||
16 процессоров и редакторов пакетных изображений — Лучшее из
Большинство из нас имеет дело с изображениями при написании контента для Интернета. Будь вы студент, блогер, дизайнер, фотограф или обычный пользователь; , вам может понадобиться время от времени обрабатывать изображения .Даже если это не для работы, вам может потребоваться загрузить изображения в свою социальную сеть или отправить фотографии с отпуска родственникам. По сути, вам нужно редактировать и обрабатывать свои изображения.
Обработка изображений — это трудоемкое, повторяющееся и иногда ненавистное занятие, но оно должно быть выполнено. В подобных ситуациях могут пригодиться процессоры и редакторы пакетных изображений. Они могут обрабатывать много изображений одновременно, в соответствии с установленной конфигурацией, помогая вам сэкономить драгоценное время для других более важных дел или задач.
Ниже представлена коллекция из 16 великолепных процессоров обработки изображений и редакторов изображений . Начните обрабатывать свои фотографии и изображения более легко и эффективно уже сегодня.
Читайте также:
Универсальные средства пакетного редактирования
Мы начнем с 8 инструментов пакетного редактирования для Windows и Mac OS. Некоторые из них бесплатны, а другие доступны по доступной цене.
ImBatch
ImBatch — это полный пакет для пакетного редактирования изображений.Он предоставляет множество инструментов для редактирования изображений, которые можно добавить в список пакетных задач и применить к любому количеству изображений.
Платформа : Windows [Бесплатно]
SunlitGreen BatchBlitz
BatchBlitz — это мощный классификатор фотографий, фильтр файлов и пакетный редактор. Он позволяет фильтровать изображения, переименовывать, конвертировать, изменять размер, вращать, водяные знаки и выполнять многие другие задачи пакетного редактирования.
Платформа : Windows [Бесплатно]
Конвертер изображений.EXE
ImageConverter .EXE можно использовать для преобразования изображений из одного формата в другой и добавления различных фотоэффектов к изображениям в пакетном режиме, т. Е. Сразу несколько изображений.
Платформа : Windows [Бесплатно]
Устройство изменения размера изображения FastStone
FastStone Image Resizer позволяет изменять размер изображений, а также преобразовывать, переименовывать, изменять размер, обрезать, вращать, водяные знаки и т. Д. Несколько изображений в пакетном режиме. Пользоваться им легко и бесплатно.
Платформа : Windows [Бесплатно для личного пользования]
Sizerox
Sizerox позволяет изменять размер, переименовывать, обрезать, вращать и выполнять некоторые другие задачи с изображениями в пакетном режиме одним перетаскиванием с использованием предустановок конфигурации.
Платформа : Mac OS [14,95 долл. США]
Изображение Смита
Image Smith может выполнять множество задач обработки изображений в пакетном режиме. Он позволяет вам растягивать, масштабировать, конвертировать, вращать, переворачивать, инвертировать, добавлять эффекты, добавлять прозрачность и выполнять многие другие задачи за один раз.
Платформа : Windows, Mac OS [15,95 долл. США]
ФотоEasyBatchPhoto
EasyBatchPhoto может сэкономить ваше время при обработке изображений. Он позволяет выполнять повторяющиеся задачи по изменению размера, преобразованию, добавлению водяных знаков и многому другому с помощью одного перетаскивания.
Платформа : Mac OS [Лицензия на одного пользователя 19,99 долл. США]
Программа преобразования изображений Pixillion
Pixillion Image Converter можно использовать для преобразования изображений из одного формата в другой в пакетном режиме. Он также может вращать, изменять размер, сжимать изображения и добавлять водяные знаки.
Платформа : Windows, Mac OS [35 долларов США бесплатно для личного использования]
Пакетные средства изменения размера изображения
Если вы хотите просто изменить размер изображений, вот еще несколько, которые делают именно это.
BDSizer
BDSizer позволяет изменять размер фотографий в быстром пакетном режиме, экономя ваше время и усилия.
Платформа : Windows [Бесплатно]
Изменение размера изображения
Image Resizer позволяет изменять размер изображений прямо из проводника Windows. Он может изменять размер одного или нескольких изображений за раз.
Платформа : Windows [Бесплатно]
Изменение размера светлого изображения
Light Image Resizer можно использовать для изменения размера нескольких изображений в пакетном режиме.
Платформа : Windows [Бесплатно — для личного пользования]
QuickScale
QuickScale позволяет вам присвоить имя, масштабировать / изменять размер, конвертировать и наносить водяной знак на несколько изображений одновременно.
Платформа : Mac OS [5,99 долл. США]
Пакетные преобразователи изображений
Нужно конвертировать изображения из одного формата в другой? Конвертируйте сотни фотографий за один раз.
Конвертер массовых изображений
Bulk Image Converter может использоваться для преобразования нескольких изображений в пакетном режиме из одного формата в другой формат фотографий.
Платформа : Windows [Бесплатно]
Расширенный пакетный преобразователь
Advanced Batch Converter, как следует из названия, позволяет конвертировать изображения из одного формата в другой в пакетном режиме. Он поддерживает широкий спектр форматов изображений.
Платформа : Windows [99,95 долл. США]
Средство переименования пакетных файлов
Нужно быстро переименовать файлы?
Переименовать Мастер
Rename Master можно использовать для переименования нескольких файлов в пакетном режиме без обработки каждого файла отдельно.Его также можно использовать для переименования тегов и свойств медиафайлов.
Платформа : Windows [Бесплатно]
Renamerox
Renamerox позволяет переименовывать, копировать и перемещать файлы в пакетном режиме. Он предлагает мощный механизм переименования, который способен переименовывать даже частичные имена файлов.
Платформа : Mac OS [9,95 долл. США]
Лучшие 5 бесплатных фоторедакторов для Windows
В современном мире мы все чаще имеем дело с большим количеством изображений; в нашей личной жизни, в социальных сетях, таких как Instagram или Facebook, и на работе, для маркетинга и брендинга.Редактирование большого количества изображений может быть невероятной болью, особенно если вам просто нужно внести такие же незначительные изменения в большое количество. К счастью, в некоторых современных пакетах для редактирования фотографий есть пакетное редактирование, позволяющее применить одно редактирование к любому количеству фотографий. Это может сэкономить невероятное количество времени, что особенно важно для малых предприятий, которые хотят заниматься собственным маркетингом.
К сожалению, не все программное обеспечение для редактирования поставляется с пакетной обработкой, а иногда даже в программах, которые имеют эту функцию, она не всегда находится в самых очевидных местах, особенно если вы не знаете, с чего начать.Поэтому для энтузиастов-любителей или занятых профессионалов мы составили это руководство по лучшему массовому редактору и по тому, что именно вы можете с ним делать.
Сравнение массового редактора
Существует ряд редакторов, которые предлагают пакетную обработку, но не всегда обладают одинаковыми функциями. Мы составили эту удобную сравнительную таблицу, чтобы вы могли точно увидеть, что вы получаете от каждой части программного обеспечения. Некоторые из этих инструментов, такие как Rename Master, BDSizer и Advanced Batch Converter, предназначены для одной цели, в то время как IM Batch предлагает несколько уловок, но fotophire — единственный пакетный процессор, который поставляется с полным набором редактирования.
| | фотофир | ImBatch | BDSizer | Расширенный пакетный конвертер | Переименовать мастера |
|---|---|---|---|---|---|
| Пакетное изменение размера | √ | √ | √ | | |
| Пакетное переименование | √ | √ | | | √ |
| Пакетное преобразование | √ | √ | | √ | |
| Пакетное добавление фильтров / оверлеев | √ | | | | |
| Пакетное добавление кадров | √ | | | | |
| Пакетное добавление текста | √ | | | | |
1.фотофир
Fotophire Editing Toolkit — один из самых сильных инструментов для редактирования фотографий на рынке, предлагающий широкий спектр функций наряду с пакетной обработкой. За интуитивно понятным и простым интерфейсом скрывается обманчиво мощный набор инструментов, позволяющих пользователю массово манипулировать своими изображениями.
Одно из лучших предложений — это 200+ фильтров, наложений и шаблонов фреймов, с которыми поставляется продукт, которые можно комбинировать с пакетной обработкой, чтобы дать вам невероятную гибкость в том, как вы хотите, чтобы ваши изображения выглядели, не становясь при этом невероятно трудоемким.
Наряду с этим он также имеет автоматическое обнаружение фона, что позволяет легко удалять фон и другие объекты на переднем плане всего несколькими щелчками мыши, не влияя на остальную часть вашего изображения. В нем есть все основные инструменты, которые вы ожидаете (кадрирование, поворот, отражение), и более продвинутые, такие как инструмент клонирования. Сама система проста в использовании, со встроенным учебным пособием, позволяющим освоить ее за один сеанс, и вы можете сохранить все или часть своих настроек по умолчанию, что позволит вам настроить ее в соответствии с вашими ролями.Инструменты редактирования фотографий в сочетании с опциями пакетной обработки делают этот продукт идеальным для любого бизнеса или просто любого, у кого есть сотни фотографий!
Как редактировать видео в пакетном режиме с помощью fotophire
Пакетное редактирование может немного сбить с толку, если вы не использовали его раньше, поэтому мы составили это краткое руководство по массовому редактированию фотографий.
Шаг 1. Загрузите выбранную фотографию и отредактируйте ее, как обычно, добавляя фильтры, наложения и любой текст или эффекты (например, размытие в движении), которые вы хотите.. Не забывайте использовать инструменты цветокоррекции, чтобы выделить лучшее из вашего изображения.
Шаг 2: Перейдите в меню и щелкните Пакетный экспорт или используйте сочетание клавиш Ctrl + Shift + Alt + S.
Шаг 3: Добавьте другие фотографии, которые вы хотите отредактировать — вы можете сделать это по отдельности или загрузив целую папку, чтобы сэкономить время. Вы можете переименовывать или изменять размер изображений и выбирать формат — помните, что JPEG является стандартом для сложных цветов и всего, что связано с людьми, а PNG — для более мелких и простых изображений.Как только вы настроите это, нажмите экспорт.
Шаг 4: Готово! Вы также можете проверить Дополнительные параметры, если хотите просматривать изображения в браузере, или выбрать профиль iCC.
2. ImBatch
Другой вариант массового создания изображений — ImBatch. Как уже упоминалось, в нем отсутствует ряд функций фотофира, но он позволяет выполнять базовые изменения и преобразования. В нем есть ряд фильтров и эффектов, которые вы можете применить, и его легко и быстро использовать.Если все, что вам нужно, это способ быстро обрабатывать большие объемы изображений, тогда это бесплатное программное обеспечение очень соблазнительно.
3. BDSizer и конвертер массовых изображений
Об этих двух инструментах особо нечего сказать, поскольку они соответствуют тому, что написано на жестяной банке. BD Sizer позволяет быстро и легко изменять размер фотографий, что идеально подходит для случаев, когда вам нужно уменьшить большое их количество. Bulk Image Converter может конвертировать несколько изображений в файлы различных типов в зависимости от ваших потребностей.Оба инструмента предлагают одну функцию без дополнительных настроек, усложняющих их предложение.
5. Photo Magician
Photo Magician — наше последнее предложение, еще один специализированный пакетный процессор изображений, который будет; позволяют изменять размер изображений в пакетном режиме, конвертировать изображения в другие форматы и применять различные эффекты и настройки. Он не такой мощный, как fotophire, но предлагает больше функций, чем одноразовые инструменты. В качестве еще одного бесплатного предложения это идеальное решение, если у вас нет бюджета или вы просто не хотите тратить деньги на более мощный инструмент.
