Перевести фото в рисунок красками: ФотоФания: Бесплатные фотоэффекты и фильтры онлайн
Как из фотографии сделать рисунок нарисованный красками
В этом простейшем уроке я покажу технику, как из обычной фотографии с помощью фотошопа можно сделать рисунок, как будто нарисованный цветными красками. Ставка сделана на обведенные края. Получается эффект, что сначала рисунок был набросан карандашом, а потом его закрасили, оставляя подчеркнутую обводку контуров.
Исходное изображение:
Конечный результат:
Шаг 1
Откройте понравившуюся вам фотографию в фотошопе.
Поскольку мы будем применять некоторые настройки на фоновый слой, его нужно разблокировать. Для этого сделайте двойной клик по слою на одноименной палитре. В появившемся диалоговом окне, ничего не изменяя, нажмите ОК. В результате у слоя должен пропасть значок замочка.
Шаг 2
Продублируйте этот слой — сочетание клавиш Ctrl+J. Сделайте активной новую копию и обесцветьте ее сочетанием клавиш Ctrl+Shift+U.
Шаг 3
В общей сложности мы будем использовать три фильтра фотошопа.
(Нажмите, чтобы увеличить)
Шаг 4
Откройте окно с настройками уровней — Ctrl+L. Установите следующие настройки:
Шаг 5
Сделайте Инверсию цвета, нажав сочетание клавиш Ctrl+I.
Шаг 6
Используем на слое еще один фильтр: Фильтр -> Имитация -> Аппликация (Filter -> Artistic -> Cutout). Этот фильтр будет отвечать за эффект наложения красок на изображение.
В настройках Количества уровней и Четкости краев выставляйте максимальное значение — 8 и 3 соответственно. В Простоте краев сделайте небольшую расплывчатость краев — 2.
В Простоте краев сделайте небольшую расплывчатость краев — 2.
(Нажмите, чтобы увеличить)
Шаг 7
Снова жмем Ctrl+L, чтобы открыть окно уровней. Выставляем следующие настройки, чтобы сделать обводку ярче:
Шаг 8
Дублируем верхний слой — Ctrl+J — и делаем его активным.
Применяем фильтр: Фильтры -> Размытие -> Размытие по Гауссу (Filter -> Blur -> Gaussian Blur) с радиусом около 2 пикселей.
Шаг 9
Установите на этом слое режим Обтравочной маски для нижележащего слоя Ctrl+Alt+G. Затем измените его режим наложения на Экран (Screen):
Шаг 10
Активируем нижний черно-белый слой и устанавливаем режим наложения Перекрытие (Overlay) или Мягкий свет (Soft Light), в зависимости от того, как выглядит ваше фото.
С режимом Перекрытие:
С режимом Мягкий свет:
Чтобы понизить интенсивность цвета, можно на втором черно-белом слое или на фоновом слое понизить значение непрозрачности.
ИТОГ
Готовый результат должен выглядеть примерно так:
При выборе фотографии для обработки обратите внимание на то, что наилучшим образом этот урок позволяет стилизовать изображения с природой или с цветами. Также для урока подходят изображения, сделанные при помощи макросъемки. Обработка портретных фото или снимков с изображением животных, скорее всего, будет выглядеть не так эффектно.
Заметили ошибку в тексте — выделите ее и нажмите Ctrl + Enter. Спасибо!
Превращение фотографии в картину маслом с помощью AKVIS OilPaint
Купить Пробная версияAKVIS OilPaint — программа для имитации масляной живописи. OilPaint позволяет создать картину маслом из фотографии. Особенностью программы является уникальный алгоритм наложения мазков, который наиболее достоверно воспроизводит технику работы кистью.
Создание картины посредством масляных красок — это сложный и длительный процесс. Мы предлагаем вам возможность стать художником и превращать фотографии в картины буквально за несколько минут!
Живопись маслом — одна из самых популярных техник: её история насчитывает уже несколько столетий. Чаще всего масляными красками пишут на льняном или хлопковом холсте. Живопись маслом отличает яркость красок, пластичность мазков, глубина и красочность цветовых переходов, а также естественность и натуральность живописного изображения.
Техника рисования маслом используется для создания произведений в самых разных стилях (импрессионизм, абстракционизм, фотореализм и др.), в жанрах натюрморт, пейзаж, портрет, историко-бытовая картина.
Приёмы масляной живописи разнообразны. В программе многообразие техник передано широким спектром пресетов, позволяющих имитировать различную манеру наложения красок. Подбирая плотность, фактуру и толщину мазков, можно не только подчеркнуть объём и добиться впечатляющих эффектов, но и изобрести свой собственный стиль рисования.
В программе многообразие техник передано широким спектром пресетов, позволяющих имитировать различную манеру наложения красок. Подбирая плотность, фактуру и толщину мазков, можно не только подчеркнуть объём и добиться впечатляющих эффектов, но и изобрести свой собственный стиль рисования.
В OilPaint преобразование фотографии в картину маслом происходит на ваших глазах. Программа создает произведение искусства в технике масляной живописи. Можно усилить эффект ручной работы, добавив дополнительные художественные мазки на край рисунка и отрегулировав поверхность холста. Добавьте текст или водяной знак на изображение, оформите готовую картину в одну из рамок богатой коллекции, которая прилагается к программе.
Закладка Абстракция позволяет превратить любое изображение в уникальную абстрактную живопись, полную ярких красок и причудливых форм.
Программа предлагает ряд готовых к использованию пресетов
 Пакетная обработка позволяет в автоматическом режиме создать множество изображений в стиле масляной живописи.
Пакетная обработка позволяет в автоматическом режиме создать множество изображений в стиле масляной живописи.
Дополнительные инструменты ручной доработки полученного результата позволяют нанести завершающие штрихи на готовую картину, усилить или уменьшить эффект на выбранных областях.
AKVIS OilPaint представлен в виде отдельной, самостоятельной, программы (standalone) и в виде плагина (plugin) для графических редакторов AliveColors, Adobe Photoshop, Corel PaintShop Pro и другими. Подробнее — таблица совместимости.
Возможности программы зависят от типа лицензии. Некоторые опции и инструменты доступны только для лицензий Home Deluxe и Business. Во время ознакомительного периода можно попробовать все варианты и выбрать наиболее подходящий. Для получения полной информации смотрите сравнительную таблицу версий и лицензий.
Программа доступна на русском языке.
Попробовать бесплатно
Попробуйте программу в течение бесплатного ознакомительного периода!
После установки программа будет работать 10 дней без регистрации.
Пробный период поможет вам оценить все возможности программы.
Скачайте программу:
Купить — AKVIS OilPaint 9.0
Вконтакте
Мастер-класс смотреть онлайн: Как сделать картину по номерам из своей фотографии. Часть 1
Для работы нам понадобится установленный на ваш компьютер Adobe Illustrator. В дальнейшем — акриловые краски и принтер — если будете печатать схему сами. Но лучше заказать печать в типографии или фотостудии.
Итак, приступим. Откройте Adobe Illustrator.
Создайте новый файл (Файл -> Новый). Установите нужный размер. Моя картина будет 40*50 см, так что я ставлю размер 400 и 500 мм. Нажимаем ОК.
Откройте нужную фотографию (Файл -> Открыть).
Выделите мышкой и скопируйте изображение в ваш новый файл. Растяните до нужных размеров.
Чтобы инструмент был под рукой, выберете нужную рабочую среду (Окно -> Рабочая среда -> Трассировка). Еще в процессе работы нам понадобятся слои. Включаем и их. (Окно -> Слои).
Теперь наша рабочая область приняла такой вид:
Во вкладке «слои» создайте новый слой и поместите (скопируйте и вставьте) туда дубликат изображения. Затем отключите видимость этого слоя.
Теперь можно приступать к трассировке.
Выделяем фото кликом. Выбираем стиль — набросок, режим — цвет, палитра — авто.
Теперь можно поиграть с ползунками — цвет, контуры. Значение «шум» должно стоять на максимуме — это значит, что самые маленькие области будут размером более 100 пикселей.
Обратите внимание — количество цветов — не в окошках после ползунков, а ниже. На рисунке подчеркнуто красным. С количеством контуров тоже лучше не переусердствовать, иначе раскрашивать будет сложно (а еще сложнее — циферки расставлять). Пусть вас не смущает, что глаза и губы получились грубовато, их мы потом отрисуем в ручную.
Когда результат вас устраивает — нажмите в верхней части окна кнопку «разобрать».
В результате вы получите множество контуров.
Цвета некоторых из них вызывают сомнения, особенно синеватые и зеленые пятна на коже 🙂 Кликните по такому контуру, возьмите инструмент пипетка и ей захватите на рисунке близкий, но не такой грустный цвет. Если не боитесь количества цветов — то поменяйте цвет на любой другой.
Когда с цветами все в порядке, можно добавить детализации, отрисовать глаза, губы. Для этого нам пригодится тот самый припасенный на новом слое оригинал фотографии. Включите видимость (слой с контурами можно наоборот — выключить), возьмите инструмент карандаш. Рисуйте контуры вокруг областей, берите пипетку и заливайте новые контуры цветами с фотографии или цветами других контуров. Обведите белки глаз, зрачки. Рисуя радужку, лучше использовать 2-3 цвета — для темных и светлых областей, а так же для бликов. Губы — так же — 2-3 цвета для освещенных и затемненных участков, для блика. Выбирая линию смыкания губ, избегайте коричневых и серых цветов, даже если такой цвет в палитре документа уже есть. Возьмите темно-красный, бордовый, в крайнем случае — коричнево-красный цвет, это придаст губам жизни. Отрисуйте некоторые пряди волос, ногти, детали одежды, на которых хотите сделать акцент, ноздри и крылья носа.
Выбирая линию смыкания губ, избегайте коричневых и серых цветов, даже если такой цвет в палитре документа уже есть. Возьмите темно-красный, бордовый, в крайнем случае — коричнево-красный цвет, это придаст губам жизни. Отрисуйте некоторые пряди волос, ногти, детали одежды, на которых хотите сделать акцент, ноздри и крылья носа.
Рисуя, помните — лучшее — враг хорошего. Улучшать картинку можно до бесконечности, но часто проще добавить деталей и новых цветов уже на холст. Ведь вы будете раскрашивать свою картину сами. И блики в галза, и цветочки на платье легче сделать уже кистью и краской.
Если вы в Иллюстраторе совсем новичок — лучше посмотреть несколько видеоуроков по рисованию в иллюстраторе. Это интересно и совсем не сложно.
Все отрисованные заново контуры нужно скопировать и вставить на слой с остальными — поверх их.
Когда изображение готово, можно приступить к расстановке цифр.
Об этом, а также о том, как смешивать краски и подбирать цвета — в следующем мастер-классе. Пока тренируйтесь 🙂
Пока тренируйтесь 🙂
5 способов переноса рисунка на холст
Рисунок — это предварительный этап в написании картины, как утверждают классики.
Древние художники начинали свою картину, работая на маленьком листе, делая наброски. Затем они брали картон или плотную бумагу и делали на нем рисунок будущей картины в натуральную величину. После чего следовал перевод этого картона на холст или стену. Так продолжалось до XIX века.
В XIX веке краски и холсты стали доступны практически любому желающему попробовать свои силы в живописи, и все изменилось. Поскольку больше не надо было самому растирать краски, а просто купить готовые, в тюбиках, писать картины можно стало не в мастерской, а где угодно. Например дома или на улице. Однако холст и краски это еще не — картина все равно должна начинаться с рисунка. Но умение рисовать, увы, в магазинах так и не появилось.
Так что же теперь делать, не писать что ли?!
Бывает, человек прекрасно чувствует цвет, мастерски кладет краски, а вот рисунок у него слабый. Что делать? Выход прост — надо переводить на холст готовый рисунок. Я уже слышу крики, что это неправильно, что художник должен уметь рисовать сам. Извините, но художник никому ничего не должен. Вы еще скажите мне, что художник должен сам ткать холст, а вдобавок выращивать лен, чтобы и холст соткать, и льняное масло получить. И краски он тоже должен сам делать, как раньше, и пигмент из земли добывать… Продолжать?
Что делать? Выход прост — надо переводить на холст готовый рисунок. Я уже слышу крики, что это неправильно, что художник должен уметь рисовать сам. Извините, но художник никому ничего не должен. Вы еще скажите мне, что художник должен сам ткать холст, а вдобавок выращивать лен, чтобы и холст соткать, и льняное масло получить. И краски он тоже должен сам делать, как раньше, и пигмент из земли добывать… Продолжать?
Рисунок — это еще не картина
Художник начинается там, где начинается творчество, а не там, где кому-то чего-то хочется. Умеет человек рисовать — на здоровье. Не умеет — не проблема. Рисунок — это всего лишь опора картины, но еще не сама картина. Два разных художника, взяв два холста с абсолютно одинаковым рисунком, никогда не создадут две одинаковые картины, даже если будут старательно списывать друг у друга. Более того, у одного может получиться шедевр, а у другого — кривой квадрат Малевича.
Сразу оговорюсь, упреждая ехидные вопросы, рисую я относительно неплохо.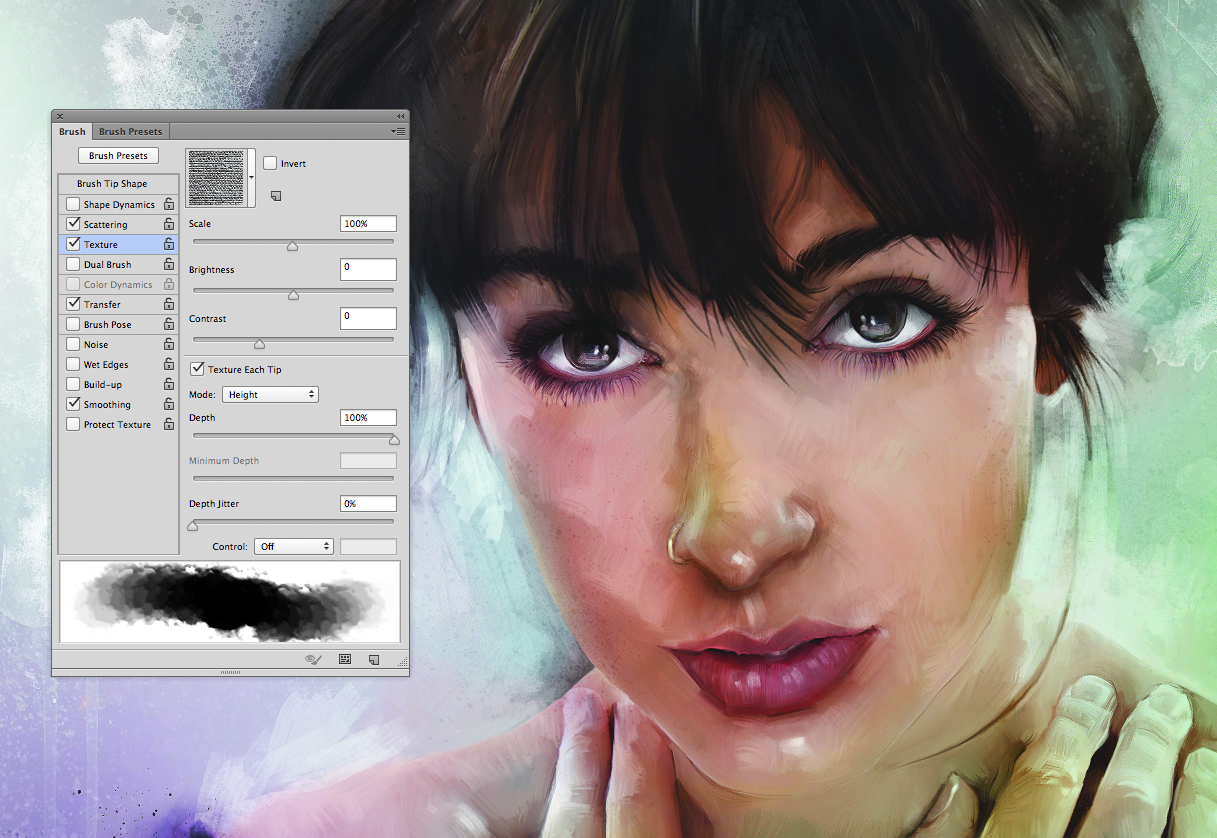 Более того, рисовать карандашом или тушью я научилась гораздо раньше, чем как следует научилась писать маслом — на последнее у меня ушли долгие годы.
Более того, рисовать карандашом или тушью я научилась гораздо раньше, чем как следует научилась писать маслом — на последнее у меня ушли долгие годы.
Однако, рисовать на бумаге и рисовать на холсте — это две разные вещи.
На холсте рисовать, в прямом смысле этого слова, не рекомендуется. Рисуя тушью, вы исковыряете пером весь холст, да и стирать ее замучитесь, если ошибетесь.
Как раскрасить карандашный рисунок. пошаговое руководство
Совмещайте привычные техники рисования с фотошопом! Я большой поклонник традиционных видов творчества, но едва ли с чем-то можно сравнить удобство, универсальность и скорость работы с рисунками с помощью современных технологий. За годы работы я научился совмещать рисунок простым карандашом с цифровыми технологиями, позволяющими легко и быстро добавить разнообразных красок к работе. Подобные методики представляют большой интерес для художников, идеально владеющих традиционными способами рисования, но при этом интересующихся цифровым искусством или мечтающих добавить что-то новенькое к внешнему виду своих работ.
В этой статье я расскажу вам о создании моего рисунка «The Bear Wife». Я начну создание образа с помощью моих любимых простых карандашей, а закончу рисунок с помощью Photoshop CC, добавив к нему цвета.
Посмотрите видео ниже, чтобы увидеть процесс создания от начала и до конца.
Использованные мной приёмы очень легко адаптировать под себя. Я советую использовать эту статью для первоначального ознакомления. Затем вы можете совместить показанные мной приёмы с вашими любимыми техниками рисования, и тем самым разработать свой собственный уникальный стиль рисунка.
01. Начните с эскиза
Хороший рисунок всегда начинается с эскиза. Чтобы получить интересное изображение, пофантазируйте перед началом работы. Кто ваши персонажи, какова их история? Пусть ответы на эти вопросы отразятся в рисунке! После того как я определюсь с удачным эскизом, я обрабатываю его в Photoshop, подбирая те цвета, которые собираюсь использовать в окончательной работе.
02. Используйте подходящие фотографии
Рисование с использованием натуры (или фотографий) помогает воплотить вашу идею. Я стараюсь не использовать найденные изображения или фотографии из интернета. Подбор собственных подходящих фото поможет наиболее полно отразить вашу задумку. Иногда нужно подключать воображение, чтобы получить наиболее подходящую фотографию; я, например, вместо медвежонка для фото использовал моего питомца Тики.
03. Сделайте более чёткий набросок
Я просматриваю увеличенный вариант эскиза на листе бумаги Бристоля, а затем начинаю рисовать, используя информацию, собранную с фотографий. Мне нравится использовать серый карандаш фирмы Col-Erase вместо графитового: он немного мягче и ошибки с ним исправлять проще, поэтому он идеален для эскиза.
04. Отсканируйте рисунок
Я люблю рисовать на разных типах бумаги. (И я ненавижу рисовать непосредственно на оригинальном рисунке — страх сделать ошибку убивает моё желание творить). Поэтому вместо того, чтобы работать непосредственно над карандашным эскизом, я печатаю копию моего рисунка с низкой непрозрачностью на тонированной пастельной бумаге, предваительно подготовленной для работы с водной средой.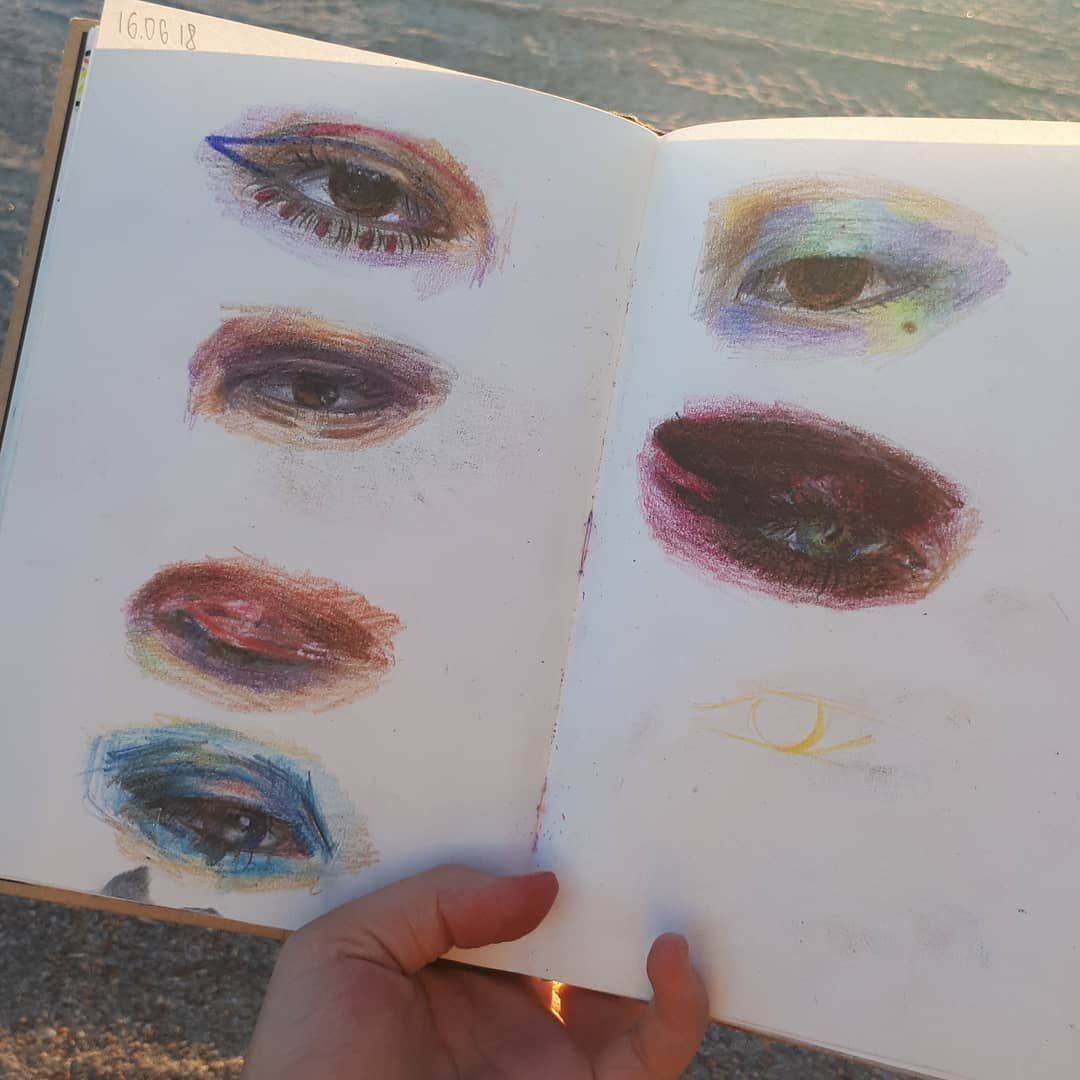
05. Сделайте двухцветный рисунок
Такой рисунок есть ничто иное, как более усовершенствованная версия первоначального эскиза. Я возвращаюсь к своему первоначальному наброску и подмечаю, какие области светлые, а какие — темные. Для темных областей (медведя и пальто) я использую черный карандаш Col-Erase; для светлых (волосы, кожа, деревья и медвежонок) — серый карандаш Col-Erase, так как с помощью него можно добиться эффекта мягкости.
06. Использование чернил
Теперь я объединяю все сделанное ранее. С помощью смеси коричневых и черных акриловых чернил я раскрашиваю темные области рисунка. На этом этапе я создаю базу тёмных цветов, это поможет сохранить конраст между темными и светлыми тонами при дальнейшей работе с рисунком.
07. Распределение чернил
C помощью небольшой круглой кисти я работаю над только что созданными тёмными тонами. Сейчас я полностью игнорирую светлые области и полностью сосредотачиваюсь на проработке более темных с тщательно нанесенными чернилами. Базовые тёмные тона гарантируют, что темные области всгда будут в контрасте со светлыми участками.
Базовые тёмные тона гарантируют, что темные области всгда будут в контрасте со светлыми участками.
08. Детализация рисунка
После того как я добился хорошего диапазона цвета в темных областях, я использую черный карандаш Col-Erase. С помощью него я добавляю мелкие детали и текстуры и вновь подчёркиваю линии из моего эскиза в двух тонах. Добавление теней помогает добиться ещё более глубоких тёмных оттенков.
09. Работа над светлыми областями рисунка
После окончания работы над темными областями, я, наконец, начинаю работать над светлыми. На самом деле, осталось сделать не так уж и много. Я делаю первоначальные наброски теней на лице и медвежонке используя супер разбавленные чернила, затем возвращаюсь к серому карандашу Col-Erase, чтобы улучшить контуры и добавить мягкое затенение.
10. Добавление бликов
Чтобы добавить цветам глубины, я прорисовываю самые яркие блики белым карандашом. Я использую белый карандаш только для светлых областей рисунка для большей правдоподобности.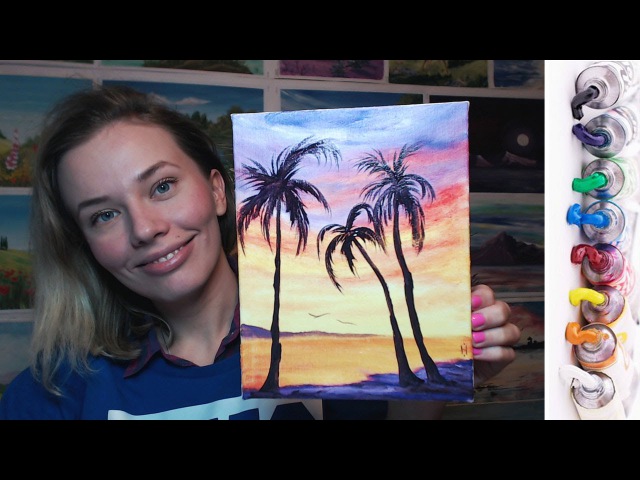
На оставшейся части рисунка я прорисовываю ключевые очертания более яркими карандашами Prismacolor (темно-серый для тонов средней глубины, черный для самых темных областей). Это нужно для создания акцентов, не нарушая структуру рисунка. Однако постарайтесь не переусердствовать. Помните, что только светлые и блестящие поверхности будут иметь хорошо очерченные блики, и что такие блики почти никогда не появятся в тёмных областях.
11. Сканирование и настройка
Теперь мне предстоит довольно сложный этап перед работой над рисунком в фотошопе. Работа над рисунком закончена, но используя Photoshop я смогу добавить цвет и немного облагородить изображение. Я делаю скан, а затем сопоставляю экранное изображение с настоящим, используя настройки Curves и Levels для увеличения контрастности. После этого я использую слой Hue/ Saturation для коррекции цвета.
12. Начало работы с оттенками в фотошопе
Я постепенно начинаю работать цветом; сначала я работаю над шарфом с помощью инструмента Перо (Pen), а затем преобразую образованный контур в выделенную область. Затем я заполняю область ярким красным цветом (alt + del), переключаю режим слоёв на Overlay, и уменьшаю непрозрачость для более мягкого изображения.
Затем я заполняю область ярким красным цветом (alt + del), переключаю режим слоёв на Overlay, и уменьшаю непрозрачость для более мягкого изображения.
13. Увеличение яркости светлых областей
Сканер никогда не может полностью передать интенсивность карандаша из белого древесного угля. Чтобы избежать тусклости, я возвращаюсь к одному из предыдущих этапов работы и возвращаю яркость оттенков волосам и коже. Я использую набор текстурированных скошенных кистей (textured, angled brush), с выбранным белым цветом. Всю работу я провожу в новом слое, со значением непрозрачности около 40%.
14. Затемнение темных цветов
Сканер теряет не только самые светлые оттенки, в самых темных областях наблюдается аналогичная потеря интенсивности. Пользуясь той же самой кистью на новом слое, установленном в Multiply, я добавляю глубины самым темным областям рисунка: лицу зверя, его лапам и складкам куртки. Теперь я использую ненасыщенные красные и синие цвета, а не черный.
15. Внесение окончательных правок
Внесение окончательных правок
Я заканчиваю рисовать изображение с помощью одного финального набора корректирующих слоев. Теперь я использую уровни, чтобы сделать изображение более ярким, и инструмент «выбор цвета» (Selective Color) для снижения количества желтых оттенков в рисунке. Немного изменив цветовую схему, я придаю готовому рисунку зимнюю атмосферу.
Автор: Уайли Беккерт
Поделиться статьей:
Эффект картины маслом онлайн, как превратить фото в картину Блог Ивана Кунпана
Эффект картины маслом онлайн создается в сервисах через Интернет и с помощью программ. В статье рассмотрим оба варианта создания картин маслом. Данные рисунки вам пригодятся, чтобы зарабатывать деньги и для личного использования.
Где можно использовать фото с эффектом картины маслом
Здравствуйте, друзья! Фотографии с эффектом картины маслом, используются во многих сферах деятельности человека. Пользователи их добавляют в социальные сети, публикуют на сайтах и блогах. Распечатывают на бумагу через цветной принтер.
Распечатывают на бумагу через цветной принтер.
Авторскую картину можно сохранить на память или показать родным и близким. Создают из картин фотоальбомы. Картины маслом используют для заработка денег. Их можно продать на фотостоках Интернете.
Картина маслом создается за 1 минуту. В Интернете есть сервисы и специальные утилиты, которые их создают. Далее, по шагам разберем, как делаются такие картины.
к оглавлению ↑Эффект картины маслом онлайн, какие сервисы можно использовать
Здесь покажем бесплатные сервисы, которые создают эффект картины маслом онлайн:
- Photofunia.com/ru/. Название сервиса – ФотоФания. На него достаточно загрузить фото, чтобы сделать картину маслом. Регистрация на этом сайте не требуется, он работает бесплатно.
- Imgonline.com.ua. Данный сервис не только создает рисунки маслом, он умеет обрабатывать картинки.
- Funny.pho.to/ru/. У ресурса есть рисунки с эффектом, под него создается художественная картина.

- Loonapix.com. Этот ресурс создает картины маслом по аналогии, как предыдущие сервисы.
Далее, на одном из перечисленных сервисов покажем, как из рисунка сделать картину маслом. О том, как делать картинки из фотографий показано в этой статье.
к оглавлению ↑Как создается картина из фото за пару минут на практике
Итак, чтобы создать художественную картину, используем ресурс – «photofunia.com/ru/effects/oil_painting». Переходите по ссылке и выбираете эффекты для картинки, например «Галерея». Затем, нажимаете кнопку «Выбрать фото» (Скрин 1).
Далее, перетаскиваем фотографию с компьютера (Скрин 2).
Когда фотография загрузится на сервис, выделите нужную область на фото и обрезаете картинку (Скрин 3).
После чего нажимаем кнопку «Создать», чтобы получилась картина маслом (Скрин 4).
Данную картину можно загрузить на компьютер. Для этого нажмите кнопку «Скачать» вверху сервиса.
к оглавлению ↑Программы для создания картин из фото
Конечно, сервисы намного удобнее программ, их не надо устанавливать на компьютер. Но программы имеют дополнительные инструменты для создания картин маслом:
Но программы имеют дополнительные инструменты для создания картин маслом:
- Программа Фотошоп. Она позволяет не только обрабатывать картинки. Может накладывать на них различные эффекты, например, картины маслом и другое. Открываете фото в этой программе, далее, выбираете в ней коррекцию изображения и настраиваете насыщенность. Затем, нажимаете «Фильтр» и из галереи фильтров устанавливаете эффект – Масляная живопись.
- Программа Иллюстратор. В данной программе создаются художественные картины. Помогают их создавать инструменты редактирования и рисования картинок.
- Утилита GIMP. Об этой программе есть статья на блоге. В нее загружаете фотографию и применяете эффект картины маслом. В программе встроены фильтры, для создания подобных эффектов.
- Приложение Varnist. Данная программа предназначена для ОС Андроид. Устанавливаете ее на телефон и открываете. Затем, загружаете фото в программу, чтобы применить к нему эффект картины маслом.
С помощью этих программ, сможете изменить свое фото на картину.
Приложение Varnist для Андроида
Для начала, скачайте и установите приложение Varnist с Плей Маркета на телефон. Далее, нажмите по нему, чтобы его запустить. В открытом приложении выберите фотографию или используйте из галереи (Скрин 5).
Применяете стиль эффекта, который выдает приложение (Скрин 6).
Эффектов может быть несколько.
Если нажать на кнопку карандашика, можно поменять насыщенность цвета, точность и другое. После изменений рисунка, нажимаем кнопку «Применить» (Скрин 7).
Когда картина маслом будет готова, нажмите внизу кнопки «Поделиться», либо «Скачать», чтобы ее сохранить на телефон или в Интернете.
к оглавлению ↑Заключение
Сегодня было показано, как создается эффект картины маслом онлайн и в программах. Данная информация поможет пользователям делать уникальные картины и использовать их в своих целях. Если вам нужны качественные картины маслом, воспользуйтесь программами. Они имеют набор функций для редактирования таких рисунков.
Они имеют набор функций для редактирования таких рисунков.
Спасибо за внимание!
С уважением, Иван Кунпан.
Просмотров: 811
Скачать конвертер изображений в живопись 2.1
Превратите обычные фотографии в картины, применив широкий спектр эффектов с помощью этого инструмента, не требующего каких-либо навыков редактирования изображений
Если вас интересует простой способ превращать простые изображения в рисунки, вам не нужно учиться использовать Photoshop, а вместо этого используйте более простое приложение, например Picture to Painting Converter .Это программа для Windows с интуитивно понятным интерфейсом и предопределенными профилями для преобразования изображений в картины.
Инструмент имеет предустановки и настройки конфигурации, доступные для трех стилей рисования: Масло, Акварель и Импрессионизм. Хотя вы можете выбирать между несколькими готовыми профилями, также можно внести дополнительные настройки, если вы не полностью удовлетворены результатами.
Преобразование обычных фотографий в картины
Установка утилиты не занимает много времени.Достигнув главного окна, вы можете начать с импорта фотографии, в которой хотите внести изменения. Что касается типов файлов, то программа Picture to Painting Converter поддерживает JPG, BMP, GIF, PNG, ICO, TIF, TGA, PSD, PCX и WMF.
Вы можете легко исследовать, выбирать и предварительно просматривать предустановки с помощью приложения. Для каждого стиля рисования доступны разные настройки конфигурации. Например, когда дело доходит до масляных картин, вы можете выбрать другую форму кисти, тип освещения обводки, силу света, интенсивность, микродетали и кривизну.
Профили для живописи маслом, акварелью и импрессионизмом
Для акварельных рисунков можно установить уровень абстракции, детализации, насыщенности, гладкости, резкости и холста. Наконец, когда дело доходит до импрессионизма, вы можете указать силу коррекции, уровень абстракции, радиус и холст.
Если вы хотите применить одинаковые эффекты ко всем, можно обрабатывать сразу несколько фотографий. Более того, вы можете добавлять водяные знаки, увеличивать и уменьшать масштаб изображений, просматривать информацию о файлах, отменять и повторять свои действия, а также настраивать яркость, контраст, насыщенность, температуру, оттенок и гамму.
Конвертер изображений в живопись предоставляет простой интерфейс и опции, которые помогут вам по-новому взглянуть на ваши изображения, сделав их похожими на картины маслом, акварелью или импрессионизмом.
Подано под номером
Картинка в живопись Фотография в рисунок Преобразование фотографии в живопись Picture2painting Photo2painting Image2painting Portrait2painting
Конвертер изображения в живопись была просмотрена Елена ОприсКак преобразовать фото в 3D модель?
Автор: Люси Гэджет, 13 августа 2019 г. |
3D-печать дает жизнь всем вашим лучшим проектам.Знаете ли вы, что он также может оживить вашу картину? Да, вы прочитали правильно, если у вас есть его изображение, вы можете превратить его в 3D-модель и распечатать в 3D! От 1 до 100 сотен изображений доступны несколько эффективных решений, которые помогут вам преобразовать фотографии в 3D модель .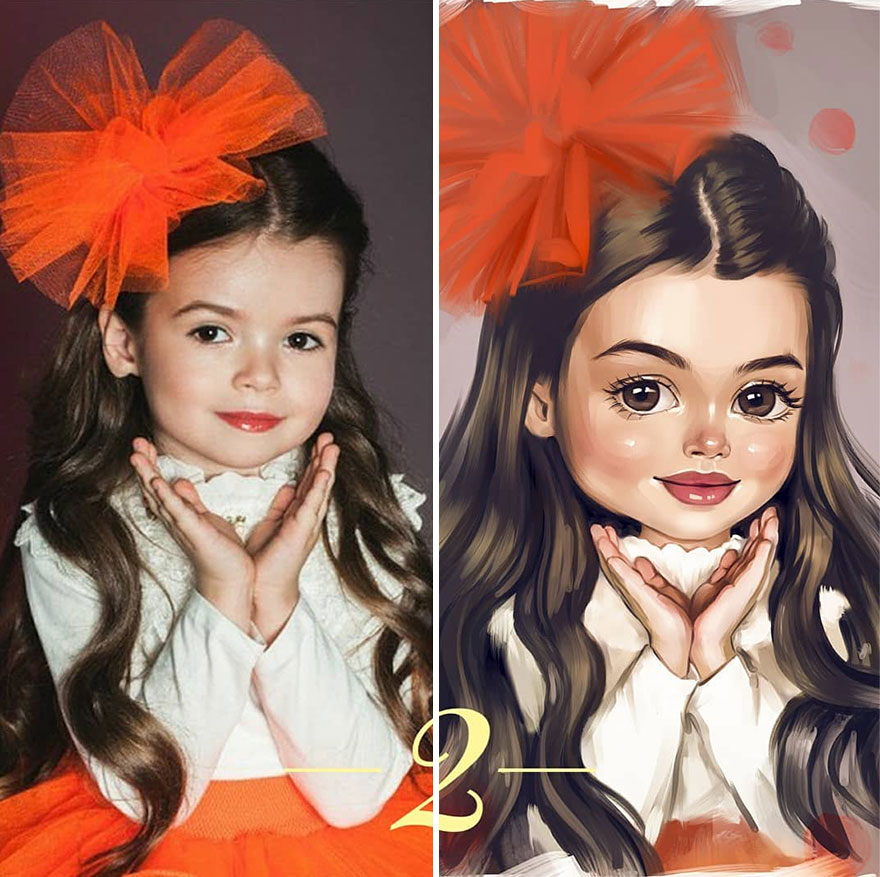
В этой статье вы найдете обзор различных решений, чтобы ответить на ваш вопрос «как я могу преобразовать свое изображение в 3D-модель?» . При использовании любого из этих решений вы должны помнить, что результаты сильно зависят от исходного материала.Вот почему не существует универсального решения. Основываясь на нашем опыте, мы дадим вам несколько практических советов по созданию максимально эффективной съемки.
От съемки до окончательного выбора материалов для 3D-печати вы можете сделать весь процесс самостоятельно. Не пугайтесь, если вы действительно не знаете, как использовать программное обеспечение для 3D-моделирования, вы можете получить небольшую помощь от дизайнера, чтобы получить файл для 3D-печати .
Как превратить одно изображение в 3D-модель?
Во-первых, результаты вашей модели зависят от количества и качества сделанных вами фотографий; чем больше фотографий и чем выше разрешение, тем детальнее будет ваша 3D-модель. Вам не нужно быть профессиональным 3D-художником или 3D-дизайнером, но, обладая небольшими навыками 3D и достаточно времени, каждый может создать хорошего 3D-персонажа или объект и напечатать его.
Вам не нужно быть профессиональным 3D-художником или 3D-дизайнером, но, обладая небольшими навыками 3D и достаточно времени, каждый может создать хорошего 3D-персонажа или объект и напечатать его.
Вы увидите, что 3D-принтеры могут оживить ваши лучшие изображения. Вы можете создать любой аватар или модель, которую хотите, с помощью технологии 3D-печати, вы также можете создать модель CAD с изображениями из видеоигр. Все возможно. Мы разделяем решения по количеству изображений, которые вы уже сделали для создания своего 3D-файла.
Знаете ли вы, что вы можете создать 3D-модель даже из одного изображения?
Не волнуйтесь — создание 3D-модели из фотографий возможно, но помните, что возможности и детализация будут более ограниченными. Например, вы не можете рассчитывать на создание идеального 360-градусного файла вашего питомца или вашего дома на основе одного изображения. Чтобы получить желаемую форму с помощью процесса печати , лучше иметь много фотографий, чтобы получить детальную модель и впечатляющий результат. Возможно, удастся напечатать идеальную модель САПР благодаря всего одному изображению в будущего 3D-печати , но это пока невозможно.
Возможно, удастся напечатать идеальную модель САПР благодаря всего одному изображению в будущего 3D-печати , но это пока невозможно.
Но все же, если у вас есть только эта опция, вы можете создать интересный 3D-печатный объект с помощью технологии аддитивного производства , которую мы знаем сегодня.
От одного 2D-изображения до 3D-модели: лучшие инструменты
Изображение — это 2D-файл, что означает, что вы сможете играть только с двумя осями, чтобы использовать его в своей 3D-модели.Инструмент выдавливания поможет вам создать третью ось для создания новой геометрии из выбранного компонента. Этот инструмент поможет вам придать объем вашей 2D-модели на основе определенного алгоритма (наиболее распространенным является преобразование вашего изображения в уровни серого и вычисление высоты на основе интенсивности серого). Это довольно распространенный инструмент, который можно найти в программах САПР. Если у вас нет графического программного обеспечения, вы можете взглянуть на одно из этих потрясающих бесплатных программ для работы с 3D: SketchUp, Blender или Meshmixer.
Для преобразования вашей 2D-фотографии Smoothie 3D может быть самым простым решением.Это бесплатное онлайн-программное обеспечение меняет правила игры в создании 3D-модели на основе одного изображения. С помощью всего лишь одного изображения он помогает вам создать простую цифровую модель в Интернете, которая приближается к тому результату, который вы получаете при сканировании или фотограмметрии. Какая уловка? Что ж, если ваши 2D-изображения могут быть симметрично воспроизведены, вы можете получить удивительно похожую 3D-модель. Однако, если вам нужно создать асимметричную модель с большим количеством деталей, вам, вероятно, понадобится другое программное обеспечение с большим количеством изображений.
Этот инструмент с искусственным интеллектом, разработанный исследователями, может преобразовывать одну фотографию в 3D-модель. Это онлайн-приложение для 3D-реконструкции лица исследует лицо с помощью одного изображения и генерирует модель, которую вы можете полностью использовать для 3D-печати.
Во-первых, что такое литофан? Литофан — это способ 3D-печати фотографии с использованием толщины отпечатка, чтобы показать разные оттенки серого: некоторые из них будут темными, а другие будут ярче при освещении сзади.Для создания 3D-модели доступны варианты: Cura или Image to Lithophane.
После того, как ваша модель будет сгенерирована, вам нужно будет нарезать ее. Чтобы разрезать модель, вам нужно будет выбрать программное обеспечение для нарезки, чтобы создать слой и направить свой 3D-принтер. Чтобы получить хороший литофан, напечатанный на 3D-принтере, не рекомендуется использовать FDM-принтер, высота слоя может быть недостаточной.
https://www.indiamart.com
Как преобразовать несколько изображений в 3D-модель?
Часто люди обращаются к нам за решением, основанным на 10 или 20 фотографиях.Например, когда вы хотите создать аватар, скажем, вашего дедушки, вы начинаете расспрашивать всех, чтобы получить фотографии, пытаетесь найти его хороший портрет, еще одну фотографию, на которой он сидит в саду, а третья играет с детьми и т. д.
д.
Когда вы думаете, что накопили достаточно материала, вы ищете автоматическое решение для построения 3D-модели на основе этих различных изображений, сделанных в разное время, с помощью разных устройств и т. Д. К сожалению, его нет.Потому что в этом случае и в его воображении нужен особый секрет-соус. Вы должны мысленно организовать изображения и вылепить свою модель на основе размеров и деталей, которые вы можете извлечь из изображений.
Создание модели из таких фотографий занимает много времени. Таким образом, единственный способ получить оптимальный результат — это преобразовать множество изображений в очень точный цифровой дизайн . Тогда вы сможете напечатать интересную модель и получить хорошее качество печати.
Подводя итог, у вас есть 3 решения для перехода от 2D к 3D с небольшим количеством изображений:
- еще можно использовать решения, описанные для одной фотографии
- вы можете запустить себя в программном обеспечении для 3D-моделирования (таком как Zbrush или Sculptris)
- , вы можете попросить 3D-дизайнера помочь вам смоделировать ваш 3D-файл.

Действительно, с большей перспективой благодаря различным изображениям вы сможете создать более подробную и точную 3D-модель. Если вам нужна дополнительная информация, чтобы найти 3D-дизайнера для этого процесса, пожалуйста, свяжитесь с нами.
Как создать 3D-модель из нескольких изображений?
Даже если 3D-печать позволяет создавать 3D-объекты сложной формы, вам сначала нужно создать подробную модель, чтобы получить оптимизированный результат. В этой части мы даем вам несколько советов по оптимизации ваших изображений, чтобы создать лучшую 3D-модель. Для этого лучше всего использовать фотограмметрию.
Этот метод подразумевает процесс сбора серии точек в пространстве из серии фотографий.Во-первых, вы делаете серию фотографий объекта со всех возможных углов, когда у вас есть эти фотографии, вы загружаете их в программное обеспечение для фотограмметрии и можете сгенерировать файл для его 3D-печати.
Как сделать самые лучшие снимки для создания вашей 3D-модели
Чтобы получить лучшую 3D-модель для фотографий, сначала нужно получить хорошие фотографии. Вот наши лучшие советы.
Вот наши лучшие советы.
- Правильный выбор материала для достижения наилучшего результата
- Цифровая камера: конечно, ваша старая камера не справится, так как вам нужно иметь цифровые файлы для загрузки на компьютер.Камера вашего смартфона может стать хорошим началом, но вы, очевидно, получите более подробный результат с цифровой однообъективной зеркальной камерой, поскольку разрешение пикселей будет в три раза лучше, а настройки более гибкими. Мы настоятельно рекомендуем использовать этот тип камеры, так как вам нужно максимально использовать свет и контур вашего объекта. Лучшие настройки — низкие значения ISO, чтобы уменьшить как можно больше шума. Основное его преимущество в том, что он поможет вам получить маленькую диафрагму с уменьшенной глубиной резкости.Это позволит вам увеличить резкость контура объекта, что сделает его менее запутанным для программного обеспечения. Если вы планируете снимать объект в движении, имейте в виду, что установка может быть намного сложнее.
 Вам понадобится много цифровых камер, как показано выше (от 50 до 100) с механизмом одновременного срабатывания.
Вам понадобится много цифровых камер, как показано выше (от 50 до 100) с механизмом одновременного срабатывания. - Осветительное устройство: Даже если вы можете изменить настройки камеры, чтобы улучшить светочувствительность, дополнительное освещение будет ключом к улучшению вашей съемки.Добавление света поможет вам одновременно получить хорошую светочувствительность и снизить уровень шума. Действительно, ваш ISO может быть ниже, и вы увеличите скорость и уменьшите зернистость. Независимо от того, используете ли вы естественный или искусственный свет, важно избегать как можно большего количества теней, которые могут размыть очертания объекта
- Штатив: или любая опора, позволяющая стабилизировать объект и камеру. Картинки будут менее размытыми и более последовательными. Это обеспечит более детализированные и плоские изображения.
- Следуйте этим десяти заповедям оптимальной съемки, чтобы создать свой 3D-файл
- Постарайтесь разместить свой объект так, чтобы он был приподнят, и вы могли легко повернуться, чтобы сделать снимок со всех сторон.

- Снимайте различные петли и каждый раз меняйте угол, чтобы обязательно покрыть поверхность вашего объекта сверху вниз и слева направо.
- Сделайте не менее 30-40 фотографий, чтобы получить детальную модель.
- Чтобы упростить процесс в вашем программном обеспечении, поместите газету или стикеры на поверхность в контакте с вашим объектом, это поможет отличить его от вашего объекта.
- Ограничьте вариации света, движений и фокусировки между фотографиями
- Убедитесь, что экспозиции хватит, чтобы получить точную форму вашего объекта.
- Чтобы максимально использовать пиксели вашей камеры, вы можете попробовать снимать в формате RAW, чтобы получить максимально резкие изображения.
- Используйте линзы с низкой деформацией 30-60 мм
- Иметь маленькую апертуру от 8 до 16
- Наименьшее возможное значение ISO в диапазоне от 100 до 200
Выбор одобренного программного обеспечения для фотограмметрии для создания файла 3D
Когда у вас будет эта серия изображений, вы можете загрузить их в специализированное программное обеспечение для фотограмметрии, такое как следующие:
Autodesk 123D Catch
123D catch — это программное обеспечение Autodesk, которое позволяет легко создавать 3D-модели из ваших изображений с помощью смартфона или компьютера. Приложение бесплатное. На YouTube-канале 123D catch есть множество руководств, которые помогут вам легко освоить программное обеспечение с первой попытки и дадут точные советы по улучшению вашего набора изображений. Ознакомьтесь также с нашим руководством по 123D Catch.
Приложение бесплатное. На YouTube-канале 123D catch есть множество руководств, которые помогут вам легко освоить программное обеспечение с первой попытки и дадут точные советы по улучшению вашего набора изображений. Ознакомьтесь также с нашим руководством по 123D Catch.
Agisoft Photoscan
Photoscan — это компьютерная программа, которая также является хорошей альтернативой. Он предлагает бесплатную лицензию для физических лиц или профессиональную лицензию стоимостью 179 долларов. Для правильной работы вашего компьютера есть некоторые технические требования (например, RAM более 256 ГБ).Но результаты могут быть впечатляющими, если вы решите загрузить большой объем данных. Например, это программное обеспечение было использовано для создания впечатляющей 3D-модели всего университетского городка на основе 5000 изображений. Он менее доступен, чем программное обеспечение Autodesk, и будет более ориентирован на опытных пользователей.
Захват контекста (ранее Acute 3D)
Так же, как Photoscan, Contact Capture представляет собой более сложное и профессионально ориентированное программное обеспечение для фотограмметрии. Это программное обеспечение, приобретенное компанией Bentley system, находится на переднем крае технологий и обеспечивает потрясающие результаты.
Это программное обеспечение, приобретенное компанией Bentley system, находится на переднем крае технологий и обеспечивает потрясающие результаты.
Захват реальности
Reality Capture — это чистая программа для фотограмметрии, в которой нет функции лазерного сканирования. Это решение для фотограмметрии простое в использовании и имеет довольно удобный интерфейс. Скорость и качество — главные преимущества этой программы Autodesk. Вы сможете работать с различными форматами файлов и даже с небольшими объектами, используя это полное программное обеспечение.
Другие способы превратить объект в 3D-модель
Лучший способ превратить объект в 3D-модель — это 3D-сканирование, чтобы запечатлеть форму вашего объекта.Мы почти уверены, что у вас дома нет 3D-сканера, но знаете ли вы, что 3D-сканирование можно создать только с помощью смартфона? 3D-сканирование — это простой способ превратить объект в модель САПР.
Благодаря компьютерной томографии вы также можете создать 3D-модель своего мозга и распечатать ее!
Что делать, если у вас есть 3D-файл?
Вот последние шаги, а затем вы закончите с 3D-печатью ваших фотографий. Во-первых, вам нужно доработать и оптимизировать ваш 3D-файл в другом программном обеспечении, отличном от описанного выше. Часто бывает, что ваш 3D-файл нельзя распечатать, так как очень сложно создать сплошную сетку на основе набора изображений (то есть текстур). Некоторые программы для 3D-моделирования предлагают эффективные инструменты для создания нужных файлов, например, MeshLab. Вы сможете работать с разрешением и размером файла, создавая высокополигональную или низкополигональную сетку.
Во-первых, вам нужно доработать и оптимизировать ваш 3D-файл в другом программном обеспечении, отличном от описанного выше. Часто бывает, что ваш 3D-файл нельзя распечатать, так как очень сложно создать сплошную сетку на основе набора изображений (то есть текстур). Некоторые программы для 3D-моделирования предлагают эффективные инструменты для создания нужных файлов, например, MeshLab. Вы сможете работать с разрешением и размером файла, создавая высокополигональную или низкополигональную сетку.
Затем вам нужно выбрать формат для вашего файла.3DS, OBJ, C4D, DAE, STL. Файлы STL являются наиболее распространенными для 3D-печати.
Последняя и самая простая часть: вам просто нужно напечатать его на 3D-принтере, загрузив свое 3D-изображение в нашу онлайн-службу 3D-печати! Есть много возможностей для 3D-печати моделей, потому что доступны различные материалы для 3D-печати. Вы должны выбрать материал для 3D-печати, который вы хотите использовать для своей модели САПР, он определит аддитивный процесс.
Обычно мы рекомендуем использовать полноцветный песчаник, чтобы получить красочный и вероятный результат.Как видите, с технологией 3D-печати, которая у нас есть сейчас, превратить фотографии в 3D-модели не так уж и сложно. Вы можете сделать это самостоятельно или с небольшой помощью, и хорошая новость заключается в том, что вам не нужно иметь дома 3D-сканер или 3D-принтеры!
Даже если аддитивное производство очень полезно и эффективно для быстрого прототипирования или даже для работы с промышленными образцами, благодаря впечатляющим технологиям, позволяющим создавать самые разнообразные проекты, от медицинских устройств до кухонного оборудования, офисного оборудования или архитектурных экстерьеров.Используя такие технологии, как цифровая обработка света (CLIP), многоструйная сварка или избирательное лазерное спекание, вы можете работать с чем угодно или просто экспериментировать с этими процессами печати.
Вы готовы превратить свои фотографии в 3D-файл и стать настоящим 3D-художником? Что ж, мы надеемся, что у вас возникнет соблазн попробовать фотограмметрию и оживить ваши фотографии с помощью нашего многоцветного материала для 3D-печати ! Начните 3D-печать фотографий прямо сейчас с помощью Sculpteo.
Благодаря этому небольшому руководству вы сможете создать трехмерного персонажа без использования трехмерного сканирования.Мы будем рады, если вы поделитесь с нами своим проектом. Мы всегда рады видеть, чего вы можете достичь с помощью технологий 3D-печати. Это возможность показать нам, как можно добиться впечатляющих результатов, превратив свои фотографии в 3D-модели!
Не забудьте подписаться на нашу рассылку, чтобы получать все необходимые советы по использованию аддитивного производства!
Изображение предоставлено: 3D-портрет. Toolfarm.com
5 бесплатных приложений для превращения фотографий в искусство на Android, iPhone или в Интернете
Превратите свои селфи в искусство с помощью этих бесплатных инструментов для творчества и присоединитесь к новому увлечению фильтрами, которое сейчас захватывает Интернет.
Подобно фильтрам Instagram, теперь есть приложения, которые могут превратить фотографию в картину. От «Крика Мунка» до геометрического гения Мондриана — эти приложения-фильтры с художественными эффектами просты в использовании и доступны как для мобильных устройств, так и для настольных компьютеров.
Если вы хотите узнать, как бесплатно сделать фотографию похожей на картину, возможно, вам будет интересно прочитать о мозге, стоящем за этими приложениями, алгоритме нейронного рисования DeepStyle.Хотя все приложения используют один и тот же алгоритм, то, как он применяется в разных приложениях, отличает их друг от друга.
1.Prisma (Android, iOS): лучшие приложения с художественными фильтрами
галерея изображений (2 изображения) близкоИзображение 1 из 2
Изображение 2 из 2
.
 Внесение окончательных правок
Внесение окончательных правок

 Вам понадобится много цифровых камер, как показано выше (от 50 до 100) с механизмом одновременного срабатывания.
Вам понадобится много цифровых камер, как показано выше (от 50 до 100) с механизмом одновременного срабатывания.