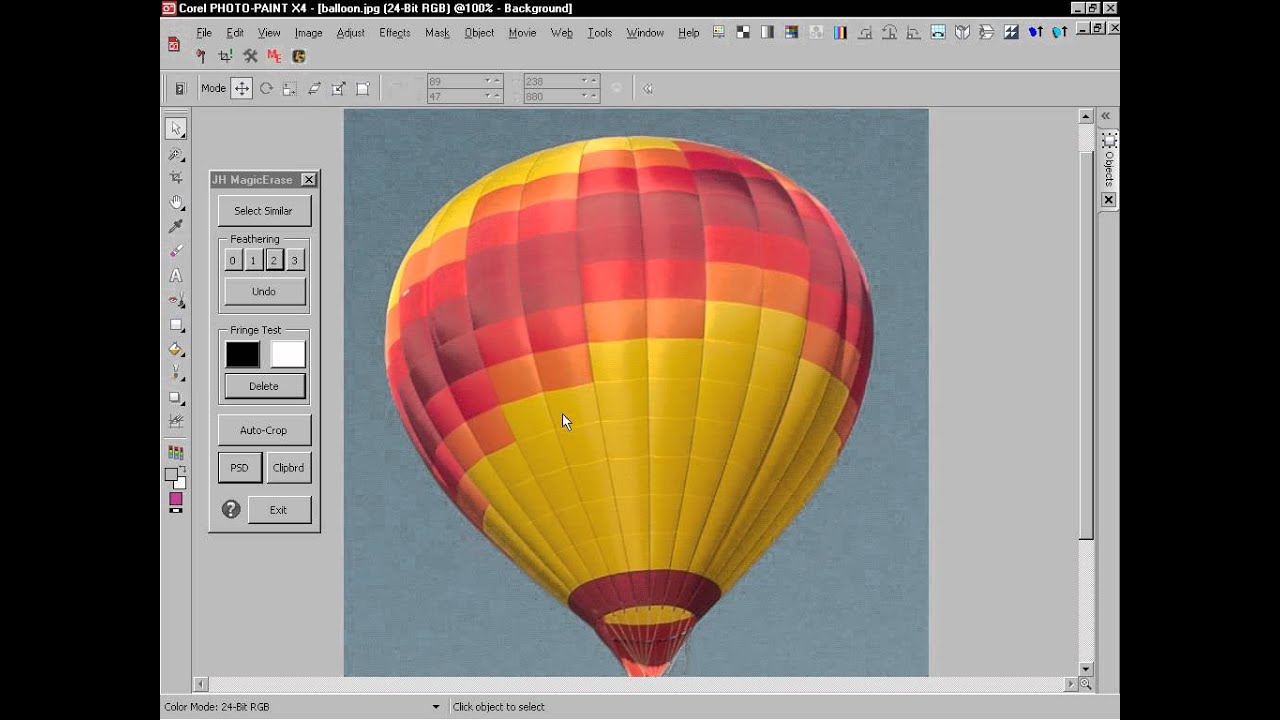Photo paint: Приложение для редактирования изображений на Windows или Mac — Corel PHOTO-PAINT 2020 — CorelDRAW
CorelDRAW Graphics Suite — Учебные пособия
Работа с линзами и эффектами в Corel® PHOTO-PAINT™ X6
Автор: Сьюзан Смит (Suzanne Smith)
В этом уроке мы расскажем вам о многочисленных преимуществах использования линз и масок при редактировании изображений, а также рассмотрим способы создания специальных тональных эффектов.
Работа с линзами
Линзы, которые являются эквивалентом слоев настройки в Photoshop®, позволяют просматривать результаты применения эффектов, не внося перманентных изменений в исходное изображение. Линзы могут быть применены как ко всему изображению, так и к редактируемой области выделения. При применении эффекта линзы к области выделения можно использовать Инструмент указателя для перемещения маски и линзы внутри изображения.
Еще одно преимущество линз — это возможность их перенастройки во время работы: для этого дважды щелкните значок линзы в окне настройки объектов.
Поскольку линза располагается на собственном слое над фоновым изображением, при желании слой линзы можно легко удалить.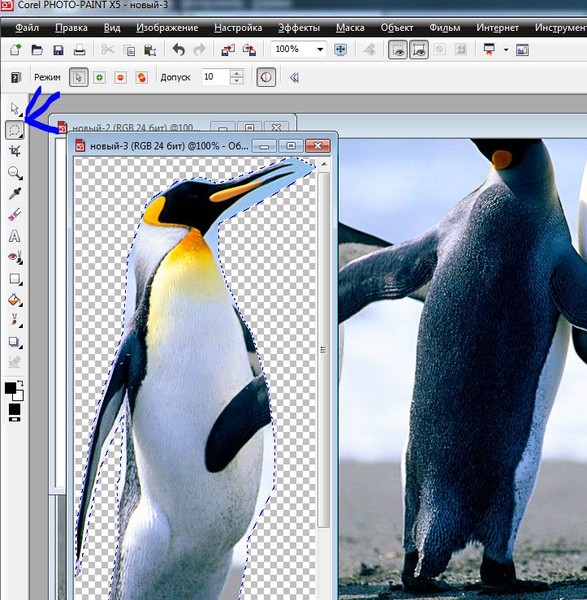
Применение эффекта линзы к изображению
- Щелкните Файл > Открыть, перейдите в папку, в которой находится нужное изображение, выделите его и нажмите кнопку Открыть.
- Щелкните Объект > Создать > Создание линзы.
- В диалоговом окне Создание линзы выберите Разброс и щелкните OK.
Эта линза «разбрасывает» пиксели изображения и создает эффект в стиле пуантилизма.
- В диалоговом окне Разброс поэкспериментируйте с вертикальным и горизонтальным регуляторами, а затем, когда желаемый эффект будет достигнут, щелкните OK.
- Чтобы перенастроить линзу, дважды щелкните значок линзы в окне настройки объектов, и затем внесите необходимые изменения в диалоговом окне Разброс.

Примечание: при сохранении изображения, к которому был применен эффект линзы, помните, что многие форматы файлов объединяют все существующие слои в один слой. В этом случае слой линзы перестанет быть редактируемым. Чтобы сохранить свойства слоя линзы и иметь возможность вносить дальнейшие изменения, сначала сохраните изображение в формате CPT — в этом формате структура слоев будет сохранена. Затем изображение может быть экспортировано в нужный формат, например JPEG, PNG, BMP и пр.
Применение эффекта линзы к маскированной области
- Откройте изображение.
- На панели набора инструментов щелкните инструмент Прямоугольная маска, а затем выполните перетаскивание, чтобы нанести прямоугольную маску на область изображения.
Примечание:
- Чтобы «смягчить» края маски, щелкните Маска > Абрис маски > Размыть края.

- В диалоговом окне Размыть края настройте значение в поле управления Ширина, выберите Наружу в списке Направление, выберите Линейный в списке Края и щелкните OK.
Увеличение числа пикселей на внешнем крае маски обеспечит более мягкий переход между маскированной областью и фоновым изображением.
- Щелкните Объект > Создать > Создание линзы. Обратите внимание: в диалоговом окне Создание линзы опция Создавать линзы из маски автоматически включена.
- Выберите линзу Карта градиента и щелкните OK.
Эта линза позволяет добавлять цветовые оттенки в черно-белое изображение, а также изменять цвета в цветном изображении.
- В диалоговом окне Карта градиента дважды щелкните верхний край панели градиента, чтобы добавить дополнительный цветной маркер, а затем выберите новый цвет в раскрывающемся списке Цвет.

- Продолжайте добавлять маркеры, по окончании щелкните OK.
- Чтобы переместить маску (и линзу), щелкните Инструмент выбора объекта и перетащите маску в другое место.
- Чтобы перенастроить саму линзу, щелкните значок линзы в окне настройки объектов.
- В диалоговом окне Карта градиента заново настройте цвета и щелкните OK.
Работа с несколькими линзами
Для создания интересных эффектов линзы можно располагать одну над другой.
- Откройте изображение.
- Щелкните Объект > Создать
- В диалоговом окне Создание линзы выберите Фотофильтр и щелкните OK.
- В диалоговом окне Фотофильтр с помощью регулятора Плотность настройте уровень плотность цвета и щелкните OK.
 Можно также изменить цвет фильтра. Для этого выберите новый образец в раскрывающемся списке Цвет.
Можно также изменить цвет фильтра. Для этого выберите новый образец в раскрывающемся списке Цвет.Теперь линза отображается на своем слое в окне настройки объектов.
- Повторите шаг 2, в диалоговом окне Создание линзы выберите
- В диалоговом окне Пикселизация установите флажок Радиальные в области Режим пикселизации, щелкните значок начальной точки, а затем щелкните нижний левый угол окна изображения.
- Задайте значения ширины, высоты и непрозрачности и щелкните OK.
- Повторите шаг 2, в диалоговом окне Создание линзы выберите Карта градиента и щелкните OK.
О настройках линзы мы уже говорили в разделе Применение эффекта линзы к маскированной области (выше).
В окне настройки объектов

Можно создать неожиданные и интересные эффекты путем комбинирования различных линз. К примеру, можно «прятать» отдельные слои: для этого щелкните значок скрыть/отобразить, который находиться рядом со слоем линзы.
Очередность, с которой линзы накладываются одна на другую, также влияет на конечный результат. Здесь линза Карта градиента расположена в самом низу, что дает интересный и выразительный эффект.
Примечание: чтобы удалить ненужную линзу, выделите слой линзы и щелкните значок
Работа с эффектами
Corel PHOTO-PAINT X6 предлагает множество способов применения тональных и специальных эффектов к изображениям. Для локальной цветовой и тоновой коррекции можно использовать инструмент Эффект, который находится в меню Инструменты кисти на панели инструментов.
При использовании инструмента Эффект, на панели свойств отображаются дополнительные эффекты кисти, включая:
- Смазывание
- Размазывание
- Яркость
- Контрастность
- Оттенок
- Заменитель оттенка
- Губка
- Тон
- Перетекание
- Повышение резкости
- Супермастихин
- Осветление/затемнение
Каждый эффект кисти (к примеру, Мастихин) содержит несколько подкатегорий форм кончика инструмента.
При использовании инструмента Эффект на панели свойств отображаются дополнительные возможности. Можно выбрать круглую или квадратную Форму кончика кисти, изменить Размер кончика, задать Режим слияния, который определяет способ смешения цветов с нижележащими элементами изображения, определить Интенсивность, с которой будет применен эффект, установить уровень
При желании можно включить панель инструментов Инструменты эффектов в рабочее пространство PHOTO-PAINT.
Как открыть панель Инструменты эффектов
- Выберите Инструменты > Настройка.
- В диалоговом окне Параметры щелкните Настройка > Панели команд.
- В списке Панели команд активируйте Инструменты эффектов и щелкните OK.
Панель Инструменты эффектов можно закрепить или оставить «плавать» в рабочем пространстве.
Эффект кисти
- Откройте изображение.
- На панели инструментов нажмите стрелку инструмента Краска и выберите Эффект.
- На панели свойств в списке Категория кисти выберите Оттенок.
- В списке Тип кисти выберите Легкий оттенок.
- Выберите размер и форму кончика.
- Щелкните образец цвета на цветовой палитре, а затем нанесите оттенок на изображение.
Обзор меню Эффекты
Это меню предлагает широкий спектр эффектов, которые можно применять как ко всему изображению, так и к редактируемой области выделения.
Corel PHOTO-PAINT X6 предлагает следующие категории специальных эффектов (каждая категория содержит несколько различных эффектов):
|
Работа с эффектами из меню Эффекты
- Откройте изображение.

- Щелкните Эффекты > Текстура, а затем выберите Камень или Рельефная скульптура.
- В соответствующих окнах настройте параметры и щелкните OK.
Примечание: помните, что при нанесении маски на изображение любой эффект возможно будет применить в рамках редактируемой области выделения.
Подробнее о Corel® PHOTO-PAINT™ X6
Меню Справка предлагает дополнительную информацию о работе с линзами и эффектами, а также:
- Вызов справки
- Руководство
- Видеоуроки
Дополнительные видеоуроки Corel PHOTO-PAINT находятся на вкладке Corel Discovery Center.
Учебные пособия находятся здесь.
Советы и рекомендации по CorelDRAW® Graphics Suite можно найти здесь.
Corel Photo Paint 2.9.5 для Windows
«Corel PHOTO-PAINT, CorelDRAW и Corel PAINTER являются лучшими инструментами для редактирования изображений, иллюстраций и графического дизайна. Они представляют собой идеальную комбинацию для различных видов работ, которые я выполняю в качестве внештатного сотрудника, работающего полный рабочий день и управляющего моей собственной компанией. индивидуальные сильные стороны каждого приложения, я наслаждаюсь новыми уровнями творческой свободы и продуктивности ».
Они представляют собой идеальную комбинацию для различных видов работ, которые я выполняю в качестве внештатного сотрудника, работающего полный рабочий день и управляющего моей собственной компанией. индивидуальные сильные стороны каждого приложения, я наслаждаюсь новыми уровнями творческой свободы и продуктивности ».
Что мне нравится в Corel PHOTO-PAINT. «Мне очень нравится, как легко и профессионально работать с Color Management и создавать составные иллюстрации и текстурные заливки.
Диалоговое окно «Редактировать заливку» предлагает множество возможностей как для создания собственных заливок и текстур, так и для использования сторонних. Ожидание, чтобы быть обнаруженным, это мечта для каждого дизайнера. Вращение директив — это всегда плюс, конечно. Жидкие инструменты в Corel PHOTO-PAINT также замечательны; они идеально подходят для художественного редактирования и улучшения фотографий и дизайна ».
Что мне нравится в Corel PHOTO-PAINT 2018. «Функция WordPress действительно хороша! После создания моих изображений и графики я могу экспортировать и загружать их на свой веб-сайт WordPress и в блог из Corel PHOTO-PAINT. Это экономит время для кого-то вроде меня, который активно использует мой сайт как статический сайт и блог.
Мне также нравится работать над проектами иллюстраций, используя инструменты и функции как Corel PHOTO-PAINT, так и Corel PAINTER. Например, я рисую иллюстрацию в Painter с использованием кистей Natural Media, а затем завершаю свою работу в Corel PHOTO-PAINT, используя сложные рисунки и коллаж. Проще говоря — это здорово! »
На данной странице вы можете бесплатно скачать последнюю версию Corel Photo Paint для Windows на русском языке.
Разработчик: Corel Draw Corporation
Дата публикации: 16 Июня 2017 года
Последний раз обновлено: 12 Ноября 2020-года
Русский язык: Есть
Операционная система: Windows 10 / 8.1 / 8 / 7 / XP / Vista 32|64-bit
Это может быть вам интересно
достоинства и недостатки популярного фоторедактора
Линейка графических редакторов от канадской компании «Корел» с самого своего появления прочно зарекомендовала себя на рынке соответствующего ПО. В одном комплекте от «Корел» содержится не одна, а сразу четыре программы для работы с изображениями – Corel Draw, Corel R.A.V.E., Corel Trace и Corel Photo Paint. Если первые три редактора главным образом нужны для более или менее опытных художников, то последний незаменим для любителей необременительной и несложной обработки фотографий и рисунков.
Однако, стоит пользователю только отправить поисковый запрос, в ответ ему предлагается более двух десятков наименований старой и новой продукции «Корел», начиная с Corel Graphics Suite 1.х и заканчивая новейшей версией ПО – X7, а также отделённый от общего набора улучшенный фоторедактор Corel Paint Shop Pro Photo. Чем они отличаются и как выбрать подходящую программу?
Преимущества Corel Photo Paint перед Adobe Photoshop
Программа Adobe Photoshop для обработки растровой графики приобрела бешеную популярность у пользователей по всему миру. В русском языке существительное «фотошоп» и глагол «фотошопить» стали синонимами редактирования фотоснимков и рисунков. Тем не менее, несмотря на такой успех «на словах», Photoshop часто оказывается не по зубам новичкам – в сложном интерфейсе редактора порой очень непросто отыскать нужную функцию.
Продукт компании «Корел» гораздо понятнее интуитивно – разобраться с ним без труда получается даже у детей и подростков. Также очень важным плюсом в деле удобства использования Corel Photo Paint является возможность регулировки размера кисти при зажатии клавиши Shift, а также некоторые другие подобные сочетания, упрощающие работу в редакторе. Adobe Photoshop, при всех своих достоинствах, не предлагает пользователю ничего подобного.
Уникальные фильтры фоторедактора «Корел»
В Corel Photo Paint имеется набор фильтров и инструментов, которых нет ни в одном фоторедакторе, схожем по популярности. Среди них особенно можно выделить:
- Red eye removal. Инструмент для удаления эффекта «красных глаз». Для удобства использования рекомендуется использовать опцию «Кисть» – таким образом другие части лица не подвергнутся неожиданным переменам в цвете.
- Frame. Простой инструмент для создания рамок. В Adobe Photoshop сделать рамку совсем нелегко – для этого существуют даже специальные туториалы. В Corel Photo Paint никаких сложностей с созданием рамок не возникает.
- Weather. Плагин для добавления к изображению погодных условий, таких как снег, дождь и туман. Для создания реалистичной картинки имеются все необходимые настройки. Фильтр подойдёт не только для шуточной обработки фотоснимков, но и для быстрого создания эффектных открыток и постеров.
Также в фоторедакторе от «Корел» всегда есть большой выбор текстурных фильтров – изображение в два клика переносится на поверхность, к примеру, кирпичной стены, булыжников или слоновьей кожи.
Продукт Paint Shop Pro от «Корел»
Фоторедактор Corel Photo Paint невозможно приобрести отдельно – программа является частью комплекта Corel Graphics Suite. Однако не так давно по просьбам пользователей, которым кроме Photo Paint не нужна была ни одна программа из набора, создатели линейки вывели в свет новый продукт – Corel Paint Shop Photo. Отдельная программа Paint Shop несколько шире по своему функционалу – помимо обработки изображений пользователь может делиться ими, не закрывая окно редактора, что позволяет встроенная функция синхронизации с соцсетями. Интерфейс по-прежнему интуитивно понятен, поэтому подойдёт как опытному пользователю, так и новичку.
Недостатки редактора Photo Paint от «Корел»
Самое слабое место представителей линейки Corel Photo Paint – работа со слоями. Как в начальных версиях, так и в новейших релизах, таких как Corel Photo Paint X6, схожая функция имеет название Objects, однако разнообразие взаимодействий с «объектами» довольно-таки бедно. Тем не менее, основная масса пользователей фоторедакторов от «Корел» не испытывает потребности в сложном фотомонтаже. Большинство профессионалов всё же пользуется для фотомонтажа программой Photoshop от Adobe, оставляя новичкам и любителям возможность легко и просто обрабатывать изображения с помощью интуитивно понятного редактора.
Другие программы набора Corel Graphics Suite
- Corel Draw. Векторный графический редактор. Служит для создания и редактирования изображений и незаменим в качестве редактора карт и чертежей. Перед использованием рекомендуется получение базовых знаний о векторной графике или изучение туториалов.
- Corel R.A.V.E. Программа для создания анимаций на базе Corel Draw. Стоит заметить, что функция анимации имеется и в Corel Photo Paint, однако по своему функционалу последняя значительно уступает R.A.V.E.
- Corel Trace. Программа для преобразования растровых картинок в векторные. Незаменима при работе с картами, чертежами и прочими изображениями, требующими обработки в векторном редакторе. В последних версиях пакета Corel Graphics Suite функция трассирования встроена в Corel Draw, что значительно упростило работу дизайнерам и инженерам, использующим ПО от «Корел» в рабочих целях.
- Corel Capture. Инструмент для снятия скриншотов, или, говоря простым языком, захвата изображений с экрана компьютера. На клавиатуре любого ПК имеется кнопка PrintScreen, позволяющая сделать снимок всего экрана, однако чаще всего пользователю необходима лишь небольшая область. Corel Capture позволяет без лишних усилий в несколько кликов и без загрузки дополнительных программ сделать захват определённой части, что значительно сэкономит время и нервы желающим поделиться забавными наблюдениями.
10 интересных возможностей CorelDRAW Graphics Suite X8 / Программное обеспечение
Специалисты, которые занимаются дизайном на профессиональном уровне, отлично знают, что лишь несколько больших графических пакетов действительно достойны внимания. И перечисляя их, обязательно упомянут CorelDRAW Graphics Suite. Его парадигму можно описать тремя словами: стабильность, удобство, универсальность. В состав популярного пакета CorelDRAW включены все необходимые инструменты для разработки дизайна — от редактирования фотографий до подготовки векторных макетов и вывода их на печать. Пакет прошел проверку временем, став мощным подспорьем для работников креативных профессий. Однако эволюция продуктов Corel продолжается.
Разработчики CorelDRAW Graphics Suite постоянно ищут способы улучшить алгоритм работы приложений, стараются придумать что-то новое. Так чем же они решили порадовать своих пользователей на этот раз? Рассмотрим самые интересные нововведения CorelDRAW Graphics Suite X8.
⇡#1. Больше экранов и выше четкость
Выпуск новой версии программы обязательно сопровождается поддержкой современного компьютерного железа. В официальных пресс-релизах часто можно увидеть обещания прироста производительности – более быстрого рендеринга изображения, ускоренной обработки фильтров и так далее. Однако такого рода улучшения часто просто не замечаешь, принимая скорость работы приложения как должное. Но иногда нововведения, связанные с улучшенной работой аппаратной части ПК, видны в прямом смысле слова. Так, например, в CorelDRAW Graphics Suite X8 имеется поддержка современных мониторов с ультравысокой четкостью UltraHD 4K.
Такое новшество означает, что все элементы интерфейса приложений пакета CorelDRAW на новых моделях дисплеев будут отображаться максимально четко, без замыливания и артефактов.
Кроме того, в последней версии появилась поддержка многоэкранного режима — в нем рабочие инструменты дизайнера могут располагаться на экранах нескольких мониторов.
Благодаря поддержке конфигураций с несколькими мониторами, в CorelDRAW Graphics Suite X8 пользователь получает возможность более рационально использовать рабочее пространство. При этом эффективная область программы увеличивается, а размеры элементов интерфейса приобретают оптимальный масштаб в зависимости от разрешения конкретного дисплея. В настройках каждого приложения Corel можно увеличивать масштаб интерфейса до 250 процентов.
⇡#2. Windows 10 и поддержка стилусов
В CorelDRAW Graphics Suite X8 заявлена полная поддержка Windows 10, так что владельцы новых ноутбуков смогут без проблем установить графический пакет на последнюю версию операционной системы Microsoft. Кроме того, новая версия пакета позволяет пользоваться всеми преимуществами сенсорных экранов Windows Touch. А еще расширены возможности программ при работе со стилусами.
Стилус в руках дизайнера – все равно что кисть для художника. Теперь в CorelDRAW Graphics Suite X8 это устройство можно использовать по полной. Последняя версия графического пакета поддерживает работу со всеми RTS-устройствами (Real-Time Stylus) без необходимости установки дополнительных драйверов. Так что преимущества такого способа ввода данных смогут оценить не только обладатели планшетов Wacom, но и владельцы устройств Microsoft Surface. Работая в основных приложениях пакета – CorelDRAW и Corel Photo-Paint, можно создавать стилусом штрихи любой формы. При этом программа будет учитывать как угол наклона цифрового пера, так и силу нажатия на него.
⇡#3. Новый менеджер управления шрифтами
Одно из главных нововведений в CorelDRAW Graphics Suite X8 – обновленная система работы со шрифтами.
Трудно сказать, по какой причине авторы приложений для работы с векторной и растровой графикой обходят вниманием такую важную «мелочь», как операции со шрифтами. Типичная картина для большинства современных приложений – отсутствие опции поиска, нет возможности быстрого подключения и отключения шрифтов, неудобный просмотр текстового контента и так далее. В связи с этим приходится держать под рукой отдельную утилиту — менеджер шрифтов наподобие NexusFont. В общем, достойный инструмент для управления шрифтами в графическом редакторе – большая редкость, поэтому появление такого средства в CorelDRAW Graphics Suite X8 вызывает только положительные эмоции.
Новая утилита Corel Font Manager содержит весь необходимый минимум команд для жонглирования шрифтами. В этом менеджере показываются все шрифты, установленные в системе, а также шрифты из пользовательских коллекций.
Шрифты можно фильтровать по самым разным признакам – включать отображение только тех, которые поддерживают курсив, отображать шрифты определенного стиля, определенного языка, того или иного типа, ширины и так далее. Программа умеет скрывать дубли и позволяет быстро отключить или подключить тот или иной шрифт. К каждому шрифту генерируется своя таблица глифов, которую можно также фильтровать, включая показ только цифр, математических символов, знаков валют и так далее.
Среди базовых коллекций менеджера шрифтов стоит выделить большую онлайновую библиотеку Content Exchange. Среди сотен альтернативных вариантов почти всегда можно подобрать что-нибудь стоящее. Шрифты, доступные из коллекции Content Exchange, можно устанавливать прямо из приложения или же просто загружать себе на диск.
Возможности списка шрифтов в приложениях Corel тоже были расширены в последнем релизе. Теперь их можно быстро сортировать, используя те же фильтры, что и в менеджере шрифтов. В настройках списка появилась возможность устанавливать количество отображаемых шрифтов, использованных недавно.
⇡#4. Новые возможности размытия изображений в Photo-Paint
Занимаетесь ли вы ретушированием фотографий, созданием коллажа или просто рисуете стилусом в графическом редакторе, оптимальный результат получается чаще всего после многочисленных экспериментов с применением инструментов программы, их настройками и очередностью использования. Чтобы этот процесс был максимально удобным для дизайнера, в самых продвинутых пакетах для работы с растровой графикой используются принципы недеструктивного редактирования. Идея состоит в том, чтобы любое предыдущее действие, производимое с изображением в программе, можно было корректировать на последующих этапах работы с проектом.
В Corel Photo-Paint имеется группа инструментов «Линзы». Она представляет собой набор фильтров, которые можно применять к обрабатываемому изображению, однако, в отличие от стандартных эффектов, действие “линз” является обратимым. Для тех, кто хорошо знает Photoshop, можно провести аналогию с корректирующими слоями. После применения к изображению «линза» отображается в менеджере объектов в виде отдельного слоя. Использование такого слоя с линзой дает массу преимуществ – можно задействовать различные алгоритмы наложения слоев, применять маску прозрачности и так далее. А самое главное – исходное изображение остается прежним, действие эффекта в любой момент можно усилить, уменьшить или и вовсе отменить.
Эффекты линз позволяют изменять насыщенность изображения, корректировать яркость, управлять четкостью картинки и так далее. В CorelDRAW Graphics Suite X8 список этих инструментов был расширен и в перечень линз был включен фильтр размытия по Гауссу.
⇡#5. Устранение искажений перспективы в Photo-Paint
Дисторсия изображения, или, попросту говоря, искажения, присутствует на каждой фотографии. Она объясняется рядом причин, главные из которых – неудачный ракурс съемки и особенности оптической системы камеры. В прошивках устройств разработчики иногда закладывают алгоритмы коррекции, но полностью избавиться от данного недостатка фотографии можно лишь с помощью графического редактора.
В предыдущей версии Corel Photo-Paint X7 для этого использовался инструмент «Выпрямить изображение» (Straighten Image). Однако его возможности были ограничены компенсацией лишь одного типа искажений – бочкообразного. В CorelDRAW Graphics Suite X8 настройки инструмента для компенсации дисторсии снимка были дополнены новыми опциями. Теперь фотографы могут выравнивать объекты, искажение которых вызвано дисторсией перспективы, например при съемке высоких зданий с близкого расстояния или больших плоских поверхностей.
В интерфейсе инструмента «Выпрямить изображение» появились два новых ползунка – для компенсации искажений по вертикали и по горизонтали. В качестве ориентира уровня (как и в предыдущей версии этого инструмента) для выравнивания снимка удобно использовать вспомогательную сетку, масштаб которой можно подбирать на свое усмотрение.
⇡#6. Быстрое ретуширование с помощью Healing Clone в Photo-Paint
В дополнение к хорошо известному пользователям Photo-Paint инструменту «Клонирующая кисть» в новой версии появился похожий инструмент – «Восстанавливающее клонирование» (Healing Clone). Этот инструмент предназначен для устранения нежелательных областей на изображении. Принцип его работы основан на замещении редактируемого фрагмента текстурой, созданной на основе прилегающих к обрабатываемому участку областей.
«Восстанавливающее клонирование» пригодится, например, при ретушировании портрета, устранении недостатков кожи, для удаления пыли на фотографиях, выполненных в режиме макросъемки, и так далее.
После выбора на панели кисть Healing Clone появляется на холсте в виде двух маркеров – один определяет положение образца для клонирования, второй позволяет задать область редактирования. Чтобы применить данный инструмент, нужно поместить курсор на область изображения, которая послужит источником текстуры, нажать правую кнопку мыши (это позволит Photo-Paint запомнить образец), затем передвинуть указатель на редактируемую область и обработать снимок, удерживая нажатой левую кнопку мыши.
⇡#7. Усовершенствованная работа с кривыми в CorelDRAW
Векторный редактор CorelDRAW в новой версии получил несколько дополнительных опций при работе с кривыми. Во-первых, теперь можно очень легко создавать новые объекты из сегментов кривых. Достаточно просто выделить нужные элементы, скопировать в буфер обмена и вставить. Очень просто и удобно, особенно если приходится рисовать какой-то объект с повторяющимися элементами вроде веток дерева или языков пламени.
Другое улучшение в CorelDRAW связано с выделением элементов кривых. Когда необходимо выбрать несколько смежных узлов, вы можете использовать инструмент «Форма» с зажатой клавишей Shift. Выбираете узел замкнутого контура, нажимаете Shift и кликаете по второму узлу. При этом редактор выделит цепочку элементов, расположенных на кратчайшем расстоянии. Повторный щелчок по второму узлу — и CorelDRAW выделит вторую цепочку узлов, на этот раз более длинную.
⇡#8. Улучшение при работе с тенями векторных объектов в CorelDRAW
Небольшое изменение в CorelDRAW можно увидеть в настройках теней. Для того чтобы тень выглядела реалистично, необходимо использовать нечеткие края с помощью опции размытия. Ранее параметр направления размытия включал в себя только варианты «Внутри», «Средне», «Снаружи» и «Усредненное». В CorelDRAW Graphics Suite X8 к вышеупомянутым вариантам добавлен также алгоритм размытия по Гауссу.
⇡#9. Усовершенствованный инструмент “Нож” в CorelDRAW
В новой версии пакета Corel изменения коснулись и инструмента для разделения векторных форм на части. Теперь “Нож” (Knife) стал по-настоящему удобным.
Разработчики наделили его несколькими режимами работы. C помощью режима Point Line объект разрезается прямой линией, режим Freehand позволяет разделить объект вдоль произвольно нарисованной линии, а выбрав вариант Bezier mode, разрезание можно выполнять вдоль сплайна Безье.
⇡#10. Прочие новинки CorelDRAW Graphics Suite X8: онлайн-поиск изображений, захват экрана и загрузка дополнительных инструментов
В CorelDRAW Graphics Suite два основных приложения – векторный редактор CorelDRAW и редактор растровой графики Paint-Shop. Помимо них, в состав пакета включены также несколько вспомогательных инструментов.
Утилита Corel CONNECT предназначена для поиска графического контента по популярным онлайновым сервисам, в числе которых Flickr, iStock, Fotolia, OneDrive и собственный сервис Content Exchange. Найденный контент можно тут же импортировать в один из редакторов CorelDRAW Graphics Suite X8.
Еще одна особенность пакета – наличие в его составе утилиты Corel CAPTURE. Стандартные средства для создания скриншотов не выдерживают никакой критики, зато с помощью Corel CAPTURE вы с легкостью решите эту задачу. Программа делает захват области, выделенного фрагмента экрана или элемента меню, а также умеет выполнять прокрутку страницы в процессе захвата. В настройках утилиты указывается горячая клавиша, а также разрешение выходного изображения с возможностью одновременного изменения масштаба (ресемплинг).
Также можно выставить временную задержку, что особенно важно, если захват выполняется при нехватке аппаратных и системных ресурсов. После захвата изображения данные могут автоматически импортироваться в векторный или растровый графический редактор пакета.
Возможности CorelDRAW Graphics Suite не ограничиваются инструментарием установленных приложений. В последней версии пакета была добавлена новая опция – загрузка дополнительных инструментов по требованию. Пользователи могут прямо из интерфейса программ CorelDRAW и Photo-Paint загружать и устанавливать различные приложения, макросы и расширения для продуктов Corel (как платные, так и свободно распространяющиеся). Среди них можно найти, например, утилиту Corel Website Creator. Это приложение загружается как бесплатное дополнение к базовому арсеналу пакета. Как можно догадаться по названию, Website Creator предназначен для разработки веб-сайтов.
Программа ориентирована на пользователей, которые далеки от веб-программирования и не ставят перед собой цель создать сложный проект. С помощью мастера создания сайта за считаные минуты в Website Creator можно сделать сайт-визитку компании, небольшой информационный ресурс или опубликовать сайт со своим портфолио. В программе имеются готовые шаблоны, а также набор стилей и варианты оформления сайта на любой вкус.
⇡#Заключение
Наиболее востребованные дизайнерами и фотографами инструменты давно прижились в интерфейсе графических редакторов разных производителей. Однако схожий внешний вид таких программ или аналогичный набор средств для работы с растровой и векторной графикой может ввести в заблуждение только неискушенного пользователя, который простодушно верит в “одинаковость” такого рода ПО. В вопросе выбора инструмента важно не только количество, но и качество. Авторитет компании Corel, которую можно считать пионером в области компьютерного дизайна, не вызывает сомнений ни у кого. Ее программы совершенствуются и улучшаются, и новая версия CorelDRAW Graphics Suite служит тому отличным подтверждением. Поэтому если вы ищете мощное средство для работы с векторной и растровой графикой, этот пакет однозначно подойдет для решения большинства задач.
Но нужно ли переходить на CorelDRAW Graphics Suite X8 пользователям более ранних версий? Ответ можно найти в сводной таблице сравнения версий. Очевидно, что решающим фактором в пользу обновления должны стать два аргумента – поддержка Windows 10 и кардинально новая система управления шрифтами. Поработав с новым менеджером шрифтов некоторое время, можем с уверенностью сказать, что это очень удобная и полезная новинка. Вроде бы мелочь, но очень практичная. Даже если вы привыкли ранее обходиться сторонними средствами, теперь можно отказаться от них в пользу интегрированного в Graphics Suite X8 инструмента. К тому же в новом релизе есть множество мелких, но важных улучшений, как, например, значительное расширение списка камер, поддерживающих формат RAW.
Новый релиз X8 работает быстро и что особенно важно – стабильно. Графический пакет от Corel универсален, а пользоваться им комфортно и приятно. Изменений по сравнению с предыдущей версией немного, однако, если сравнить с более ранними релизами пакета, можно увидеть, что прогресс имеется. Так что если вы “застряли” на версии трехлетней давности или старше, однозначно есть смысл задуматься над обновлением.
Если Вы заметили ошибку — выделите ее мышью и нажмите CTRL+ENTER.
Обзор фоторедактора Corel PaintShop Pro X6 / Блог компании Corel Corporation / Хабр
Часть 1: обзор возможностей
Процесс подготовки фотографий у большинства фотографов-любителей происходит по сходному сценарию. Сначала необходимо разобрать материалы очередной съемки или путешествия, отобрать лучшее и составить некую фотохронику. Затем сконвертировать фото из RAW, исправить огрехи съемки и дефекты пейзажа и привести фотографии к «вкусному» виду. И, наконец, создать готовую подборку для размещения в Сети, а отдельные снимки обработать более тщательно – для печати в альбомном или настенном формате.
Большинство такую обработку производят в мощных графических пакетах – таких, как Adobe PhotoShop, а разбор фотоматериалов, их хранение и каталогизацию выполняют либо с помощью отдельных утилит, либо делают это и вовсе кустарным образом. Новая версия пакета Corel PaintShop Pro X6 не претендует на прямую конкуренцию Adobe PhotoShop в области графики и дизайна, однако для фотолюбителей она может оказаться предпочтительнее. Хотя бы тем, что позволяет быстро пройти все стадии процесса – начиная от работы с фотоархивом и поиска нужных фотографий по заданным параметрам и заканчивая их размещением в Сети или печатью. В первой части я постарался дать краткий обзор основных функций продукта, а в последующих мы подробно рассмотрим преимущества PaintShop Pro при выполнении конкретных задач.
Интерфейс и навигация
Интерфейс шестой версии существенно переработан по сравнению с предыдущими. Три вкладки в верхней части окна (Управление, Настройка и Правка) связаны с тремя стадиями процесса – поиск и отбор нужных фотографий, базовые настройки во время конвертирования из RAW (экспокоррекция, уровни, света/тени, шумоподавление), и, наконец, финальная обработка фото и сохранение в нужном формате. Такой подход избавляет от необходимости делать выборки файлов (на печать, для Web, для показа) и раскладывать их по отдельным папкам: система запоминает, какое фото обрабатывается в данный момент и позволяет свободно переключаться между этими тремя модулями. Например, во время редактирования можно вернуться на вкладку «Настройка» (система предложит при этом сохранить файл), быстро скорректировать параметры экспозиции, после чего продолжить обработку фото.
Интерфейс программы позволяет свободно переключаться между навигацией, настройкой базовых параметров и редактированием
Обладателям больших фотоархивов актуальна будет функция создания подборок. Их можно делать самостоятельно, либо предоставить это системе, включив фильтр по заданным параметрам. PaintShop Pro X6 автоматически индексирует просмотренные фотографии и дает возможность их группировки по дате, параметрам EXIF, размеру или даже по местоположению на карте, если при съемке была включена запись геотегов. Имеется и встроенный календарь, позволяющий быстро просмотреть все снимки, сделанные в определенную дату.
Фильтр позволяет вывести все снимки, соответствующие заданным параметрам…
…а Календарь – фотографии, снятые в заданную дату.
Нижняя панель модуля «Управление» позволяет быстро поделиться выбранным фото в соцсетях (доступны Facebook, Twitter и Google+), импортировать GPS-привязки в EXIF (для этого могут быть использованы файлы GPX/KML, Facebook или ручное указание координат) и выполнить ряд других действий. Интересна функция «Поделиться своей поездкой». В случае, если геотеги уже имеются в EXIF-данных фотографий или координаты указаны вручную, она позволяет в пару кликов построить интерактивную карту путешествия: достаточно отметить те снимки, которые вы хотите видеть на карте.
Создание интерактивной карты путешествия
1) К фотографиям привязываются данные о местоположении
2)На основе геотегов создается интерактивная карта маршрута
3)Карта сохраняется в формате HTML. Ее можно разместить на сайте, загрузить в Dropbox и поделиться на Facebook, либо использовать автономно.
Функция печати контактного листа будет полезна при отборе фотографий на печать, либо для быстрого создания небольшого портфолио, позволяющего фотографу показать примеры своих работ – например, при организации выставки или для использования в буклетах и путеводителях. За основу берутся снимки из текущей папки или подборки, а их расположение и размер можно выбрать, воспользовавшись большим количеством шаблонов.
При печати контактного листа доступно большое количество шаблонов
Конвертация из RAW и предварительная обработка
Перейдя на вкладку «Настройка», пользователь попадает в интерфейс достаточно продвинутого RAW-конвертера. Эти операции обычно выполняются в Adobe LightRoom, либо в поставляемом с камерой ПО. Однако Corel PaintShop Pro X6 может составить здесь серьезную конкуренцию: модуль получился вполне функциональным и быстрым, а возможность мгновенного переключения из режима просмотра и обратно существенно экономит время. Список поддерживаемых камер достаточно велик; в их числе и совсем недавно появившиеся модели. Например, с RAW-файлами Nikon D600, поддерживаемыми пока лишь немногими сторонними продуктами, у меня не возникло никаких затруднений.
Модуль «Настройка» совмещает в себе функции RAW-конвертера и меню фильтров небезызвестного Instagram
Слева расположен весь функционал настройки и конвертации изображения, на котором я остановлюсь чуть позже, а справа — специальное меню для тех, кто не хочет вникать во все тонкости кривых, уровней и баланса белого, а рассчитывает в пару кликов добиться «вау-эффекта». Последнее чем-то напоминает меню фильтров небезызвестного Instagram: можно выбрать желаемый эффект (повышение или понижение контраста, стилизация под старую фотографию и пр.) и сразу применить его к фото. Здесь же сосредоточены различные элементы оформления, а также имитация разных типов пленок и виньетирования. Из наиболее интересных эффектов можно назвать имитацию инфракрасной пленки (доступно несколько режимов), старой цветной фотографии (приглушенные цвета и имитация крупного зерна), дагеротип конца XIX-начала XX века, софт-фильтр, карта тонов (напоминает изображения, получаемые в ходе Tone Mapping в HDR), «На солнце» (имитация съемки в солнечный день), сглаживание кожи, имитация карандашного рисунка или просмотра через узорчатое стекло.
Меню мгновенных эффектов содержит большое количество фильтров, разбитых на группы
Левое меню предназначено для тех, кто имеет опыт в обработке изображений. Сверху вниз расположены:
— Совмещенные гистограммы для каждого из каналов изображения
— Набор быстрых инструментов (кадрирование, исправление горизонта, устранение эффекта «красных глаз», «косметичка» для коррекции лица и кисть клонирования, действующая сходным образом с инструментом Штамп – с ее помощью можно замазать дефекты изображения).
— Настройки конвертации, разбитые на несколько групп (интеллектуальная коррекция, баланс белого, яркость/контрастность, освещение/четкость, локальное сопоставление тонов, высокочастотная фильтрация и шумоподавление).
Панель RAW-конвертера предлагает богатый и хорошо сгруппированный набор настроек
На этих функциях мы остановимся подробнее в обзоре, посвященному конвертированию фотографий из RAW, а пока перейдем к краткому обзору возможностей редактирования.
Редактирование фото
С интерфейсом фоторедактора без труда разберется каждый знакомый с PhotoShop
Большинство функций редактирования сосредоточено на вкладке «Правка». Интерфейс этого модуля напоминает Adobe PhotoShop, и с ним без труда разберется любой знакомый с этим продуктом. На левой панели сосредоточены основные инструменты (кадрирование, кисть, пипетка, заливка и прочие). Их функционал практически аналогичен последнему. Здесь же находятся функции быстрого выправления горизонта и коррекции перспективы. При выборе инструмента, в верхней части окна отображаются его параметры. Специфична для PaintShop Pro X6 лишь последняя панель: она перекликается с другим продуктом этого производителя – Corel Painter (ранее – Fractal Design Painter) и позволяет имитировать различные графические и живописные материалы – масло, акварель, пастель, карандаш и другие. Здесь же находится палитра, позволяющая получать различные оттенки путем смешивания мазков: готовую работу можно дополнить живописными элементами, хотя для создания художественных полотен «с нуля» лучше подойдет все же Corel Painter.
В PaintShop Pro X6 имеется инструмент, имитирующий различные стили живописи, а также палитра для смешивания мазков
Справа находится панель центра обучения (по ходу работы здесь выводятся весьма толковые контекстные подсказки по использованию того или иного инструмента или функции, что избавляет новичков от необходимости долго листать руководство), а также различные дополнительные параметры. По умолчанию сюда же вынесены панели поиска цвета и работы со слоями, но можно добавить дополнительные – например, уже рассмотренное выше меню мгновенных эффектов.
Сверху, под главным меню, расположены кнопки быстрого доступа и интересная панель «Улучшение фотографии». Она позволяет существенно улучшить изображение в пару кликов. Фотокоррекция в один шаг аналогична автоматической цветовой коррекции в PhotoShop (Auto Levels), однако, по моим ощущениям, работает она мягче, и результат ее работы оказывается в большинстве случаев ближе к идеалу. «Интеллектуальная фотокоррекция» действует сходным образом, выводя при этом ряд параметров для тонкой подстройки вручную. Здесь же можно убрать шум, настроить баланс белого и ряд других параметров.
Меню «Улучшение фотографии» содержит набор инструментов для быстрой фотокоррекции
На этом пока все. Детальный обзор функционала каждого из модулей, работа со слоями, масками и режимами наложения, а также примеры выполнения конкретных задач по подготовке фотографий в PaintShop Pro – темы следующих публикаций. Разработчикам удалось совместить в этом продукте дружественный интерфейс и мощный функционал профессионального графического пакета, а потому описание всех возможностей продукта выходит за рамки единственной статьи.
Алексей Поляков
Corel PHOTO-PAINT 12
Лекция № 32
Corel PHOTO-PAINT 12
Назначение
Программа Corel PHOTO-PAINT 12 представляет собой самостоятельное приложение, входящее в пакет Corel Graphics Suite 12, предназначенное для обработки растровых изображений. С помощью программы Corel PHOTO-PAINT 12 можно выполнять профессиональную подготовку изображений для публикации как печатных изданий так и в сети Internet, создавать нестандартные интерфейсы компьютерных программ и др.
Рисование Corel PHOTO-PAINT 12
2.1 Инструменты рисования
Corel PHOTO-PAINT 12 располагает двумя основными группами инструментов рисования:
Paint (Закраска)- представляет собой набор инструментов, предназначенных для рисования.
Eraser(Ластик)- предназначен для стирания изображения.
Группа инструментов Paint (Закраска) объединяет в себе ряд самых различных инструментов, предоставляющих в распоряжение пользователя богатейшие возможности для рисования.
Для выбора нужного инструмента используется раскрывающаяся палитра, расположенная в левой части панели свойств. Палитра содержит 15 инструментов, имитирующих традиционные инструменты живописи (Карандаш, кисть, маркер, перо, мел и т. д.).
Закрашивание областей изображения
Закрашивание областей означает заполнение, или заливку, определённым цветом какого-либо ограниченного пространства. Это может быть выделенная область или целый слой.
Для закраски областей изображения в Corel PHOTO-PAINT 12 используется инструмент Fill (Заливка). С помощью панели Свойств можно выбрать тип используемой заливки, а также настроить параметры инструмента.
Использование векторных объектов
Кроме рисование традиционными инструментами, такими как кисть и ластик, в Corel PHOTO-PAINT 12 имеются инструменты создания различных векторных объектов. Для создания и редактирования векторных объектов используется группа инструментов .
Работа с докером Objects
Corel PHOTO-PAINT 12, подобно другим растровым редакторам, поддерживают слои, которые являются мощнейшим и очень гибким средством, с помощью которого можно компоновать различные элементы сложного изображения, использовать маскирование, режимы наложения, быстро создавать выделенные области, производить цветокоррекцию изображения.
В отличии от Photoshop, слои в терминологии Corel PHOTO-PAINT 12 называются Объектами. Corel PHOTO-PAINT 12 работает с объектами двух типов: обычными и текстовыми.
|
3.1 Докер Objects Докер Objects Предназначен для управления объектами: создавать и удалять объекты и маски объектов, изменять прозрачность объекта и режимы наложения, а также создавать на основе объектов выделенные области. Для открытия Докера Objects Выберите в меню Window>Dockers>Object(Ctrl+F7) или Object>Object Docker. Список режимов наложения Значок глаза показывает, что объект видимый Зашита прозрачных областей от редактирования Создание объекта из фонового слоя Комбинирование объектов Добавление линзы Создание нового объекта Удаление объекта Фоновый объект Кнопка вызова меню докера Кнопка закрытия докера |
Использование масок обрезки
Маска обрезки (Clip Mask) дает возможность локально управлять прозрачностью объекта, то есть назначать прозрачность не всему объекту целиком, как это происходит при использовании движка Opacity (Непрозрачность), а только отдельным его областям (для решения этой задачи в Photoshop используются маски слоев).
Примечание: маска обрезки не могут быть применены к фоновому слою.
Чтобы создать маску обрезки, остаточно щелкнуть правой кнопкой мыши по миниатюре объекта в Докере Objects и выбрать в контекстном меню Create Clip Mask (Создать маску обрезки)>Show All (Показать всё) или Hide All (Скрыть все). Если требуется сделать прозрачной небольшую область объекта, то необходимо выбрать Show All (Показать всё). После создания маска обрезки отображается в докере Objects. Для маски обрезки белый цвет обозначает непрозрачные области объекта, а чёрные – прозрачные. Оттенки серого соответствуют полупрозрачным областям. На маске обрезки можно использовать все инструменты рисования.
Создание макетных групп
Существует еще один способ создания масок прозрачности. Он состоит в объединении нескольких объектов в так называемые Макетные группы. При этом прозрачные области нижнего объекта маскируют все части изображения, расположенного на верхнем объекте. Если нижний объект не имеет прозрачных областей, эффекта не будет. Преимущество макетных групп перед масками обрезки заключается в том, что сквозь маску, созданную макетной группой, может просматриваться не один объект, а все выше лежащие.
Для создания макетной группы необходимо, как минимум два объекта.
Обработка краёв
При обработке изображения очень часто возникает необходимость в обработке их краёв. Одним из наиболее часто использующихся приемов – растушевка краев изображения. Для выполнения этой операции применяется команда Objects>Feather (Растушевка).
Использование линз
Линза представляет собой пустой слой-маску, накладывающую на изображение какую — либо команду цветокоррекции. Аналогичным средством располагает Photoshop–только вместо линз в нем используется корректирующие слои.
Использование фильтров
Фильтры имеют две основные области применения: повышения качества изображения и создание эффектов.
Все команды создания эффектов в растровой графике расположены в двух меню программы: Effects (Эффекты) и Bitmaps (Растровая графика), где они сгруппированы в отдельные подменю по функциональному признаку.
Corel PHOTO-PAINT 12, в отличии от Photoshop, допускает размещение фильтров в различных папках на диске.
Работа с анимацией
Corel PHOTO-PAINT 12 позволяет работать с анимацией.
Создание анимации.
Создать анимацию можно «с нуля», выполнив команду File>New>Create A Movie и указать количество кадров (от 1 до 1000).
В результате будет создан новый документ, содержащий указанное количество кадров. Для перехода между кадрами используются стандартные навигационные кнопки в нижней части окна документа.
Для работы с анимацией в Corel PHOTO-PAINT 12 используется меню Movie (Анимация). Для управления кадрами анимации используется свиток Movie, который можно открыть Window>Dockers>Movie.
Сохранение анимации
После создания анимации её можно сохранить в одном из стандартных форматов: GIF, AVI и Quick Time выполнив команду File>Save As.
Примечание: существуют специализированные мощные приложения, изначально ориентированные на работу с видео, которые обладают более мощными возможностями, чем Corel PHOTO-PAINT 12.
Обработка изображений с помощью PHOTO-PAINT — Corel Discovery Center
Большинство фотографий, которые мы делаем на наши камеры, можно превратить в нечто гораздо более захватывающее и творческое. Я помню, как гулял по мосту Миллениум в Лондоне, когда местный лондонец, идущий со своим обедом, громко прокомментировал, как будто хотел, чтобы я его подслушал: «Я не понимаю, почему туристы все время делают все эти фотографии». Что ж, этот лондонец упустил один момент — возможно, я был туристом, но я также всегда делаю справочные фотографии.Это как бы заложено в моей ДНК, поскольку я никогда не знаю, о чем будет моя следующая работа по дизайну и иллюстрации.
Возьмем, к примеру, эту фотографию, которую я сделал несколько лет назад во время поездки в бывший район Восточного Берлина Митте в Германии. Довольно обыкновенно, правда? Я гулял по улицам и попал в богемный район. Я сделал несколько фотографий, и именно эту я буду использовать в этом уроке, так что она вошла в употребление.
Анализируем фото
Оглядываясь назад на этот район в берлинском районе Митте, я подумал, что это отличный пример того, как сделать что-то обычное более захватывающим и творческим.Я всегда начинаю с рассмотрения сильных и слабых мест на фотографии. Они могут стать отличным активом по мере продвижения работы над проектом.
Corel PHOTO-PAINT волшебный инструмент
Откройте фотографию в Corel PHOTO-PAINT X7 и посмотрите, откуда исходит настоящее освещение. Освещение очень мягкое, почти тусклое. Но что хорошо, так это то, что можно работать со светом, тенями и контрастами. Я заметил тени под сиденьями на открытом воздухе и дерево в правом нижнем углу картины и запомню это позже.
Я начинаю с создания нового объекта в диспетчере объектов Docker ( объект > Создать > новый объект ) и с помощью инструмента рисования ( Toolbox > Paint tool ), и кончик кисти с мягким краем, чтобы добавить солнечные лучи. Я выбрал кисть Art brush > Large Soft из раскрывающегося списка на панели свойств . Я немного увеличил ширину пера, используя настройки Nib Size на панели свойств .Я нарисовал 7 солнечных лучей с неба вниз на улицу к площади белым цветом. Затем я отрегулировал непрозрачность объекта мазка кисти, настроив ползунок Непрозрачность в верхней части диспетчера объектов Docker .
Затем я использовал инструмент Mask Tool , чтобы замаскировать небо, скопировать и вставить его ( CTRL + C , CTRL + V ), чтобы создать с ним объект группы Group . Таким образом, я корректирую только небо, а не все изображение, когда я использую функцию настройки Lens Object Adjustment.
Я делаю 2–3 дубликата маски, чтобы применить различные изменения к небу и быстро включить или выключить определенные объекты. Когда я закончу, я просто удаляю все объекты маски, которые не хочу оставлять. Итак, я получу один объект маски неба. При выборе я применил Tone Curve Lens ( Object > Create > New Lens > Tone Curve ), чтобы увеличить контраст, сделав темные области более темными и с довольно мягкой S-образной кривой (значения в диалоговое окно: черный примерно 51,54 и белый примерно.172, 162).
Также добавлен эффект Contrast Enhancement Lens Object , размещенный иерархически под объектом Tone Curve и с Input Value Clipping от 12 до 255. Теперь я очищаю части маски, которые не хочу продолжать использовать. Eraser Tool ( Toolbox > Eraser Tool ).
Я также применил эффекты Dodge & Burn , увеличив эффекты теней с помощью инструмента Effects Tool > Dodge & Burn > Burn Highlights на окнах и фасаде зданий.Однако, прежде чем использовать инструмент Dodge & Burn , я сначала использую инструмент Mask , чтобы скопировать и вставить эти части изображения и сохранить их как отдельные объекты в Docker Object Manager .
На некоторых объектах маски я повторил эффект Dodge & Burn как кисть. Это дает мне свободу рисовать тени и контрасты на изображении с помощью инструмента Effect , как рисование акварельной краской Гуашь, которая традиционно использовалась иллюстраторами и дизайнерами до эпохи компьютерной графики.Каждый слой одной и той же краски или, в данном случае, каждый слой Dodge & Burn делает ее темнее. На моем фото это делает штукатурку и цемент более реалистичными и добавляет глубины.
На красном здании справа я довольно подробно повторил Dodge & Burn , добавив больше контраста, глубины и более темных теней. Это оживляет окна.
Глядя на зонтик сразу за солнечными лучами, я вижу, что для этого нужно больше контраста. Я применяю контраст, используя Effect Tool > Dodge & Burn > и Dodge Highlights вместо Burn Highlights , как мы использовали ранее.Это осветляет верхнюю часть зонтиков.
Открытый навес над уличными столами у красного дома справа пуст и без логотипа или текста, что дает мне прекрасную возможность добавить текст или логотип поверх него. Я пошел за «кофе». С помощью инструмента Text Tool ( Toolbox > Text tool ) и белого цвета я выбрал довольно современный жирный шрифт San Serif. Выбрав инструмент Pick , я использую маркеры искажения, чтобы придать форму тексту, чтобы он соответствовал внешнему навесу (щелкните значок Distort на панели свойств ).Чтобы оно выглядело более реалистичным, я применил непрозрачность, в то время как использовал инструмент Eraser tool , чтобы стереть все, что может перекрывать дерево, и сделать его лучше. Когда закончили, я просто удалил непрозрачность текста. Я закончил это, отрегулировав непрозрачность текстового объекта примерно до 30 с помощью ползунка Opacity в диспетчере объектов Docker .
Использование объектива с фотофильтром
Я хотел добавить к изображению какой-то старый желтый оттенок, поэтому в диспетчере объектов Docker я выбираю Lens Object > Photo Filter Lens (или нажимаю Object > Create > New Объектив > Фотофильтр ).Затем я продолжил, добавив еще один объект Lens Object > Contrast Enhancement , а также объект Tone Curve Lens .
После добавления финального объектива Photo Filter я двинулся дальше. Все вместе эти линзы добавили всему изображению более смелый, старый желтый и теплый оттенок. И если мы теперь сравним наше текущее изображение с исходным, довольно тусклым освещением, мы вдруг почувствуем гораздо более интересное.
Добавление эффекта полутонов
Чтобы добавить эффект полутонов , я создал еще одно временное изображение New Image ( File > New… ).После рисования случайных мазков кистью я добавил эффект полутонов (меню «Эффекты » > Преобразование цвета > Полутона ). Это означает, что теперь у меня есть объект с белым фоном и другой с полутоновыми точками. Выбрав инструмент Color Transparency Tool на панели инструментов , я перетащил его на белый цвет фона, сделав фон прозрачным. Оттуда я просто копирую вставленный объект на свое берлинское изображение как новый объект. Таким образом я могу контролировать, где и как полутоновые точки распределяются по моему изображению.
Добавление импортированных рисунков и изображений к фотографии
Но я еще не закончил, так как у меня возникла идея добавить что-нибудь к фасаду пустого дома, выходящему на площадь. И я придумал векторное изображение мордочки собаки, вроде логотипа или бренда. Или уличное искусство.
Поэтому я импортировал (Ctrl + I) мое векторное изображение собаки. Хотя это файл CorelDRAW .cdr в векторном формате, Corel PHOTO-PAINT без проблем открывает или импортирует.
Щелкните (не перетаскивайте, чтобы разместить файл) и в диалоговом окне Импорт убедитесь, что вы выбрали параметр « Прозрачный фон », прежде чем нажимать ОК.Я импортировал его как один растровый объект. Я уменьшил размер, перетащив его до нужного размера с помощью маркеров для изменения размера и, выбрав инструмент Pick , я придал ему форму на фасаде дома, используя значки Transformation на панели свойств , а затем отрегулировав соответствующие маркеры. Важно получить правильную перспективу, чтобы она соответствовала перспективе фасада стены. А затем добавил к нему несколько текстур. В этом случае я использовал текстур в строке меню Эффекты .Я применил немного непрозрачности, чтобы он лучше подходил к стене.
Я закончил изображение, нарисовав и раскрасив вымпелы в различные цвета с помощью инструмента Paint . И как только они были закончены, полученная фотография внезапно стала намного более захватывающей, чем первая, которую я сделал. От чего-то совсем неинтересного к чему-то гораздо более интересному.
«Краска.NET почти идеален … » — Lifehacker (июнь 2010 г.)«Впечатляет». — Мир ПК, 100 лучших товаров 2007 г.«Это поднимает планку качества» — Джефф Этвуд, Кодирование ужасов«Paint.NET предоставляет экономичную альтернативу дорогостоящему коммерческому программному обеспечению». HostingAdvice.ком О |
|
100 Corel PaintShop Photo Pro.LiveInternet
ИрчаВ !100 Corel PaintShop Photo Pro
1. «Corel PaintShop Photo Pro»
1. «PaintShop Photo Pro»
2.
3.
4.
5.
6.
7.
8.
9.
10.
2.
11.
12.
13.
14.
15.
3.
16.
17..
18..
19.
20. «»
21. «»
22.
23.
24. «»
25.
26. «»
27.
28. «»
29. «»
30.
31. «»
32.
33.
4.
34. «»
35. «»
36. «»
37. «»
38. «»
39. «»
40. «»
5.
41..
42..
43.
44.
45.
46.
47.
48.
49.
50.
51.
6.
52.-
53.
54.
55.
56.
57.
58.
59.
60.
61.
62.
63.
64.
65.
7.
66.
67.
68.
69.
70.
71.
72.
73.
74.
75.
76.
77.
78.
79.
80.
81.
82.
83.



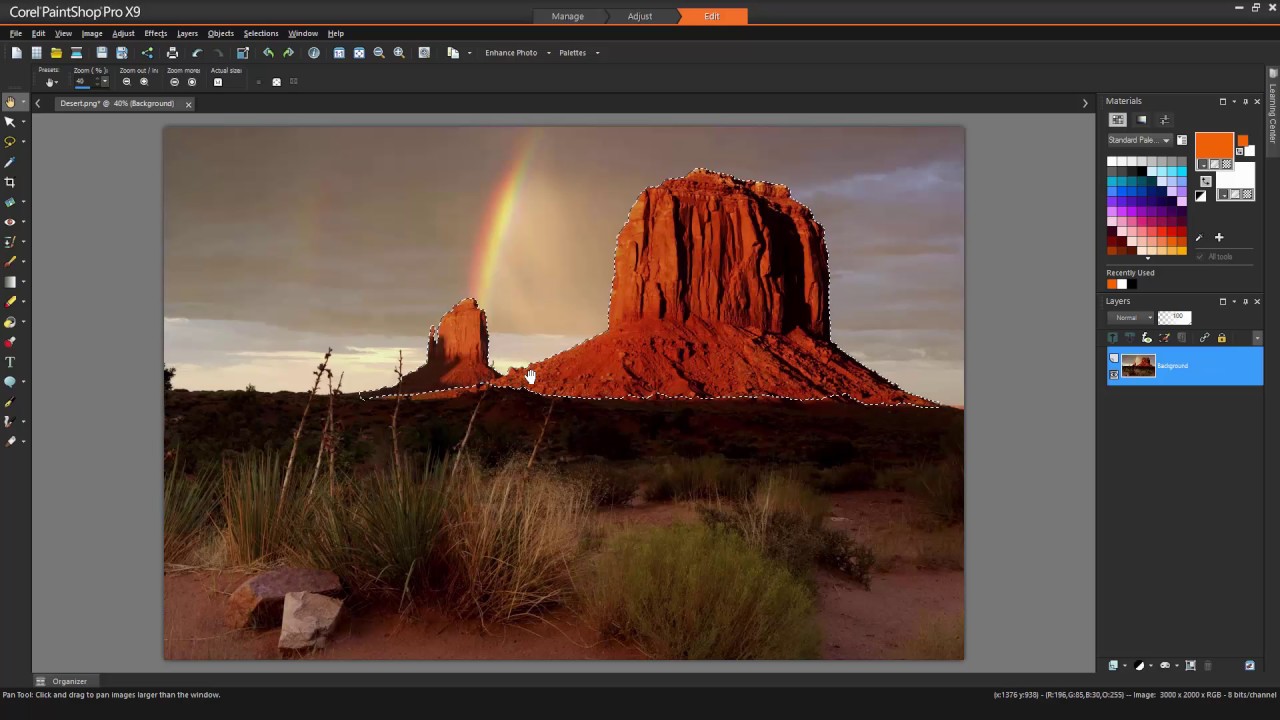
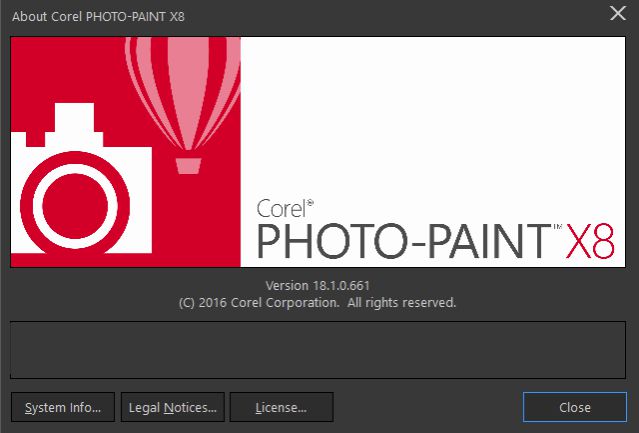 Можно также изменить цвет фильтра. Для этого выберите новый образец в раскрывающемся списке Цвет.
Можно также изменить цвет фильтра. Для этого выберите новый образец в раскрывающемся списке Цвет.