Photoshop что такое: Что такое фотошоп По простому для детей и для взрослых
Что такое фотошоп По простому для детей и для взрослых
Фотошоп – это графический редактор, который используется для ретуши и обработки фотографий. Это мощная программа, которая способна выполнять любые функции, связанные с графикой. Чаще всего, фотошоп используется для художественной обработки фото, устранения дефектов кожи и фигуры, а также коррекции цветовой гаммы. С его помощью можно изменить фон изображения, или сделать его черно-белым. Одним из самых известных графических редакторов является Adobe Photoshop. Такие программы содержат в себе сотни эффектов, способных изменить любое изображение, сделав вашу работу необычной и интересной. Редактор можно использовать для небольшой коррекции фотографии и создания ярких образов в фантастическом стиле.
Фотошоп в настоящее время является главным инструментом фотографов и дизайнеров. Все кадры с профессиональных свадебных и торжественных фотосессий проходят художественную обработку, благодаря чему изображения выглядят идеально.
Данная программа используется для создания макетов книг, различных постеров и плакатов, рекламных объявлений, коллажей и многих других графических работ.
Автор Юлия Буданова
Фотошоп – это робот, который живет в твоем компьютере. Он умеет изменять любые картинки и фотографии. Фотошоп может поменять цвет глаз и волос, красиво разукрасить картинку или стереть ненужные помарки. Когда ты рисуешь на листе бумаги, то ты сам выбираешь, каким цветом сделать небо и травку. А если тебе не нравится рисунок, ты можешь стереть его резинкой.

Автор Юлия Буданова
Что такое смарт-объект в Photoshop
Условно смарт-объект — это контейнер в котором хранится какая-либо информация. Мы трансформируем контейнер, а содержание при этом не меняется.
Предварительно можно выделить четыре признака смарт-объекта:
● В фотошопе смарт-объект является отдельным слоем в панели слоёв, он отмечен специальной иконкой в нижнем правом углу миниатюры слоя, двойной щелчок по миниатюре приводит к его редактированию:
● Редактирование смарт-объектов происходит как редактирование отдельного файла (создается временный файл в формате .psb). Изменение и сохранение этого файла приводит к изменению основной картинки.
● Если в файле присутствует несколько копий смарт-объекта, то изменение содержания одного смарт-объекта приведет к автоматическому изменению всех смарт-объектов.
● Конвертировать в смарт-объект можно любой слой или группу слоёв, а также векторные объекты (например вставленные из иллюстратора)
А теперь подробнее.
Вы можете преобразовать в этот формат любой слой, либо группу слоёв. Кликаем правой кнопкой мыши по слою или по заранее выделенной группе слоёв, выбираем в меню «Конвертировать в смарт-объект»(Convert to Smart Object). Слой или группа слоёв преобразуется в смарт-объект. Другими словами, в документе создается еще один документ, то есть PSD-файл. Он имеет расширение PSB, но все свойства и возможности PSD-файлов он сохраняет. При двойном клике правой кнопкой мыши по иконке на слое с объектом, он откроется в новом окне и с ним можно производить те же действия, как и с обычным документом Photoshop.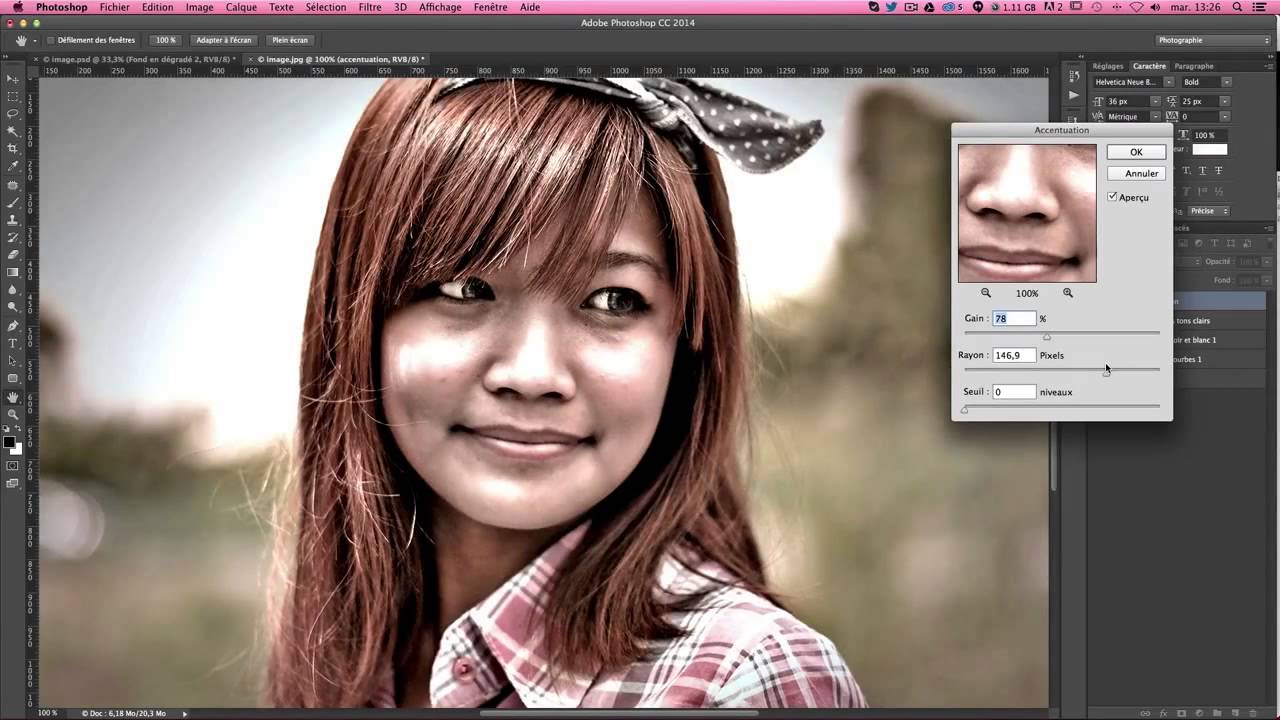
Смотреть другие материалы по Смарт-объектам:
Назначение и применение смарт-фильтров в Photoshop
Практическое применение смарт-объекта в Photoshop
8 вещей, которые необходимо знать о Смарт-объектах в Photoshop
Это оказывается очень полезным при вставке какого-либо изображения в документ, который вы будете потом редактировать дополнительно. Например, вы вставили изображение модели, которую нужно отделить от фона. Преобразуете слой с моделью в смарт-объект, а потом ей можно изменить, например, размер, не боясь, что пиксели потеряются. Потом, этот размер можно изменить в любой момент, просто изменив размер слоя. Исходное изображение не изменится. Так же можно изменять сам объект, открыв его для редактирования. Например, вырезав его из фона, любым доступным способом.
Что такое смарт-фильтры в Adobe Photoshop
6 — 2012Софья Скрылина преподаватель учебного центра «Арт» (г.Санкт-Петербург)
Многим известно, что графический редактор Photoshop оставляет огромное количество фильтров, которые позволяют создавать различные художественные эффекты, корректировать и деформировать изображение. Но мало кто знает, что возможности по настройке и редактированию фильтров могут значительно расшириться при использовании смарт-фильтров.
Что такое смарт-фильтры
Когда первый раз встречается название «смартфильтр», то может показаться, что это какието особые фильтры, обладающие особыми свойствами. Но на самом деле всё гораздо проще и не так страшно.
Смартфильтры — это обычные фильтры, которые применяются к смартобъектам. Особенность смартфильра заключается в том, что его результат в любой момент можно отключить точно так же, как отключается просмотр стиля слоя или корректирующего слоя щелчком по пиктограмме глаза .
Но давайте сначала разберемся, что такое смартобъект и как его создать.
Что такое смарт-объект
Любой смартобъект имеет векторную природу. Смартобъекты можно масштабировать и снова возвращаться к их исходному размеру, не ухудшая качества, что невозможно в отношении обычных растровых фрагментов изображений. Уменьшение изображения на обычном слое не влияет на его качество, но в случае восстановления первоначального размера изображения его качество ухудшается. В процессе масштабирования смартобъекта Photoshop запоминает первоначальное разрешение и детали изображений, входящих в его состав, поэтому любые изменения размера не сказываются на его качестве.
Слой, на который помещается смартобъект, обозначается значком , подсказывающим, что вы работаете с векторным объектом. Так, на рис. 1 палитра Слои (Layers) содержит два слоя со смартобъектами, один из которых отключен, а на верхний слой внедрен векторный логотип MasterCard.
Рис. 1. Пример документа, содержащего смарт-объекты, и палитра Слои
Откуда взять смарт-объект
Любой векторный объект, внедряемый на слой документа, автоматически преобразуется в смартобъект. Чтобы добавить объект в формате EPS на слой изображения, используется команда
Более того, если вы перетянете в окно Photoshop какоенибудь изображение, оно автоматически будет размещено на слое как смартобъект. Только для этого необходимо перетащить изображение не в пустое окно Photoshop, а поверх уже открытого файла. На рис. 2 таким способом на отдельном слое размещается рисунок в формате TIFF.
Рис. 2. Вставка изображения как смарт-объекта на отдельный слой путем перетаскивания пиктограммы файла из окна папки в окно Photoshop
Также для преобразования обычной фотографии в смартобъект можно открыть файл с помощью команды Файл (File) → Открыть как смартобъект (Open As Smart Object) или выполнить команду Преобразовать в смартобъект (Convert to Smart Object) из меню палитры Слои (Layers) или из контекстного меню (рис. 3).
3).
Рис. 3. Преобразование фотографии в смарт-объект с помощью палитры Слои
Как применить смарт-фильтр
Если вы хотите применить смартфильтр к фотографии, предварительно ее надо преобразовать в смартобъект, а потом использовать любой фильтр. Имя каждого примененного смартфильтра отображается в палитре
Несколько смартфильтров, применяемых с использованием галереи фильтров, отображаются в палитре Слои (Layers) как один фильтр, строка так и называется — «галерея фильтров» (рис. 5). Двойной щелчок по этой строке вызывает диалоговое окно галереи, в котором вы сможете настроить или применить к смартобъекту другие фильтры.
Рис. 4. Отображение смарт-фильтров в палитре Слои
Рис. 5. К смарт-объекту применено два фильтра — Ксерокопия и Почтовая бумага — с использованием галереи фильтров, а отображаются они в виде одного объекта
Однако к смартобъекту могут быть применимы не все фильтры. К ним относятся, например, такие фильтры, как Пластика (Liquify), Исправление перспективы (Vanishing Point) и некоторые фильтры размытия.
Ограничение действия смарт-фильтра и его параметры наложения
При использовании смартфильтров на слой со смартобъектом накладывается маска, которая первоначально закрашена белым цветом, поэтому смартфильтр применяется ко всему слою. Но действие фильтра можно ограничить, отредактировав слоймаску любыми инструментами рисования: градиентом, заливкой, кистью и т.д. На участках черного цвета действие фильтра будет полностью отменено, а на фрагментах серого цвета фильтр будет использован частично. Так, на рис. 6 действие фильтра Зигзаг (ZigZag) распространяется только на белые и серые участки слоймаски.
Так, на рис. 6 действие фильтра Зигзаг (ZigZag) распространяется только на белые и серые участки слоймаски.
Рис. 6. Пример ограничения действия смарт-фильтра Зигзаг
Рис. 7. Изменение параметров наложения смарт-фильтра
После применения смартфильтра к объекту можно изменить параметры наложения фильтра. Для этого дважды щелкните на значок , расположенный справа от имени фильтра. В результате откроется диалоговое окно, в котором вы сможете изменить непрозрачность и режим наложения (рис. 7).
Работая над проектом, не забывайте использовать смартфильтры, которые позволяют применять к фотографии или векторному объекту различные эффекты без изменения оригинального изображения.
КомпьюАрт 6’2012
Как пользоваться Фотошопом
Введение. Что такое Фотошоп и с чем его едят?
Вам наверняка известно для чего предназначено программное обеспечение под громким названием Adobe Photoshop. Это не просто приложение для редактирования изображений — Фотошоп является огромной площадкой для идей и творчества, связанных с файлами картинок, фотографий и рисунков. Здесь вы можете не только изменять уже существующие файлы, но и создать совершенно новый и уникальный продукт.
Добро пожаловать в Adobe Photoshop!
Действительно, Photoshop используют практически все дизайнеры: от простых рисунков к контенту до полноценного снабжения иллюстрациями книг, игр и других продуктов. На радость пользователям разработчики постоянно улучшают программу, добавляя в неё новые функции и возможности. Поэтому важно следить за обновлениями, которые выпускаются компанией Adobe. Теперь, после небольшой экскурсии, давайте узнаем, как пользоваться Фотошопом.
Откуда взять программу?
Вы можете скачать электронную версию ПО на официальном сайте компании Adobe на странице загрузки https://creative.adobe.com/ru/products/download/photoshop?promoid=61PM825Y&mv=other. Здесь вы должны сначала зарегистрироваться в системе Адоб для получения AdobeID.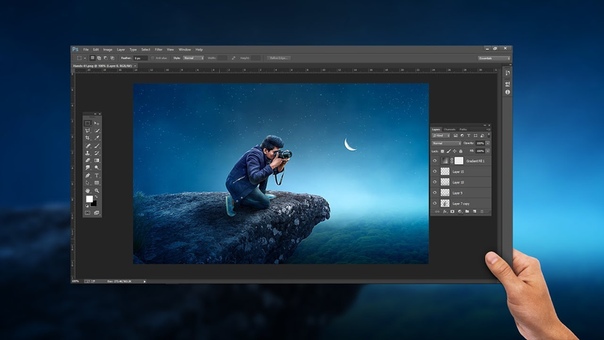 Затем заполните поля, которые предлагает страница загрузка и, после входа в систему, скачайте установочный файл и пройдите процедуру инсталляции. Важно отметить, что первые 30 дней вы можете пользоваться вашей копией приложения бесплатно. После чего, опробовав продукт, вам будет предложено приобрести лицензию.
Затем заполните поля, которые предлагает страница загрузка и, после входа в систему, скачайте установочный файл и пройдите процедуру инсталляции. Важно отметить, что первые 30 дней вы можете пользоваться вашей копией приложения бесплатно. После чего, опробовав продукт, вам будет предложено приобрести лицензию.
Разработчик предоставляет несколько вариантов пользования программой
Adobe предлагает своим пользователям довольно приемлемые цены для своих продуктов. Так, вы можете приобрести Фотошоп за определённую цену в месяц, то есть по подписке. Такой же вариант предлагается для комплекта CreativeCloud, в который входит несколько программ Adobe. Стоимость и состав комплекта стоит всегда уточнять на официальном сайте, так как они могут меняться. Также обратите внимание на то, что в системе действуют специальные условия для обучающихся и преподавателей, а также корпоративных клиентов. Так, вы сможете сэкономить приличную сумму при использовании сервисов Adobe.
Первый запуск программы
После установки следует запустить приложение с ярлыка, созданного на рабочем столе. При первом открытии появится окно с описанием программы и уведомлением о начале пробного 30-дневного периода. Кликните на «Начать пробный период» и дождитесь, пока откроется программа. Теперь перейдём непосредственно к тому, как работать в Фотошопе.
Рабочая область очень удобна и её можно настроить под себя
Основное меню Фотошопа
Наверху находится основное меню со следующими пунктами:
- Файл. Здесь вы можете совершить все операции по сохранению файла, созданию нового, печати фотографий, импорта.
- Редактирование. Как понятно из названия в этом пункте располагаются инструменты для изменения различного рода настроек, каковых там огромное количество. Например, здесь вы сможете поменять настройку цветов. Тут же находится функция «Шаг назад», которая ответить на ваш вопрос о том, как отменить действие в Фотошопе.
- Изображение. Здесь расположены такие параметры, как коррекция цветов картинки, тримминг, его вращение, кадрирование и многое другое.

- Слои. Вообще, если редактируемый файл содержит множество различных элементов, то каждый из них делается на отдельном слое. Например, если поверх рисунка поставить текст, то он автоматически создаться на новом слое. Они расположены справа внизу. Пункт же верхнего меню «Слои» управляет всеми настройками касаемо обсуждаемого вопроса по слоям. Здесь можно создать новый, удалить существующий, добавить на него эффекты и так далее.
- Текст. Из названия понятно, что именно регулируется этой вкладкой. Все операции над добавленным текстовым полем управляются в этом пункте.
- Выделение. Тут вы можете выделять различные объекты (например, слои). Это тоже важно знать для того, чтобы изучить, как работать в Фотошопе cs6.
- Фильтр. Все фильтры и эффекты наподобие размытия, искажения и других расположены здесь. Также вы можете найти другие фильтры в интернете, нажав соответствующий пункт меню «Фильтр».
- 3D. Здесь вы можете настроить 3D слои и сцены для фотографии или любого другого изображения.
- Меню «Просмотр» располагает всеми параметры отображения информации на экран: тут вам и показ вспомогательных элементов (сетка, линейка и другие), и настройка направляющих.
- «Окно» позволяет вам добавлять новые панели на рабочую область. Например, если вам нужна гистограмма, то вам нужно просто поставить галочку возле соответствующего пункта меню «Окно».
- Ну и последний пункт «Справка». Здесь расположена вся информация о продукте, центр поддержки, а также вкладка для входа в AdobeID для получения дополнительных возможностей.
Доступ к основным функциям осуществляется через иерархию меню
Панель инструментов
Следующее, что вы видите ниже основного меню — это поле с настройками инструмента, который выбран в данный момент. Эти инструменты располагаются на левой панели. Давайте рассмотрим каждый из них. В скобках указана кнопка для быстрого доступа к функции (все буквы английские). Также описываются дополнительные возможности при нажатии правой кнопки мыши.
- Перемещение (V). Позволяет перемещать выделенный объект или область в любом направлении. Также с помощью него можно крутить этот объект, вращать, отражать.
- Прямоугольная область (M). Выделяет в форме прямоугольника. Также можно выделять в форме овала, горизонтальной и вертикальной строк.
- Лассо (L). Также является инструментов выделения. Можно выбрать среди обычного лассо, прямолинейного и магнитного лассо.
- Волшебная палочка (W). Выделяет область в особых рамках. Имеется также быстрое выделение.
- Рамка (С). Кадрирование изображения. Также здесь расположены раскройка, кадрирование перспективы и выделение фрагмента.
- Пипетка (I). Распознает цвет при нажатии на фото (учитывается пиксель, на который вы попали). Есть ещё линейка, комментарий, счётчик, цветной эталон и пипетка 3D материала.
- Восстанавливающая кисть (J). Также здесь располагаются точечный вариант инструмента, заплатка, перемещение с учётом содержимого и инструмент, позволяющий убрать эффект красных глаз.
- Кисть (B). Она позволяет рисовать поверх фотографии или же может помочь вам при создании нового изображения. Имеет достаточно гибкие настройки. Помимо кисти здесь представлены карандаш, микс-кисть и замена цвета.
- Штамп и узорный штамп (S).
- Архивная кисть (Y).
- Ластик (E) стирает область, по которой вы водите. Фоновый ластик убирает всё, включая фон (то есть, при сохранении в определённых форматах фон будет прозрачным).
- Градиент (G) и заливка заполняют выделенный фрагмент цветом или градиентом.
- Действие инструментов размытие и резкость понятно из их названий, палец же двигает область как пластилин. Можете, например, передвинуть бровь повыше или опустить глаза.
- Как и в предыдущей случае, названия инструментов совпадают с их прямым назначением: осветлитель, затемнитель и губка. Быстрый доступ к ним можно получить, нажав на клавиатуре букву O.
- Перо (P) в различных вариациях располагается ниже осветлителя.
 Помогает при рисовании, корректировке и других операциях, выполняемых над изображением.
Помогает при рисовании, корректировке и других операциях, выполняемых над изображением. - Далее располагается инструмент для добавления текстового поля. Является неотъемлемой частью того, чтобы понять, как пользоваться Adobe Photoshop.
- Выделение контура (А).
- Инструмент с различными фигурами позволяют добавить на новом или существующем слое объект любой формы, которые имеются в коллекции программы.
- Далее представлена «Рука», которая даёт возможность двигать фотографию. Например, если вы увеличили зум и хотите в таком приближённом виде редактировать изображение, то для перехода, к примеру, от одного глаза к другому вам поможет как раз-таки этот инструмент.
- Лупа увеличивает зум на фотографии.
- Два квадрата с чёрным и белым цветом это цвета, которые регулируются в данный момент. То есть, если в ближайшем квадрате красный цвет, то кисть из пункта восемь будет рисовать красным цветом. Дальний же квадрат отвечает за цвет обычного ластика.
Многие инструменты содержат подинструменты
Как видите, инструментов очень много и все их изучить сразу достаточно сложно. Поэтому постарайтесь уделить некое время каждому из них. Тогда вы будете знать, как работать с Фотошопом cs6, например.
Правая область программы
Эта область рабочего пространства регулируется с помощью специальной вкладки, где по умолчанию написано «Основная рабочая среда». Здесь будет цветовая палитра, поле с коррекцией и стилями, а также окно со слоями, каналами и контурами. Среду вы можете поменять на пространство под фотографию, рисование, движение и другие регулировки.
Дополнительные панели для работы
Итоги
Теперь вы знаете, как работать в Фотошопе и изучили основные инструменты программы. И с этого момента вы можете полноценно пользоваться различными инструкциями в интернете, где описываются множество интересных уроков по созданию удивительных эффектов. Отныне ваша фантазия будет работать на вас, и все ваши идеи найдут своё воплощение в жизнь. Делитесь своими первыми работами в комментариях. Плодотворной работы, дорогие друзья!
Отныне ваша фантазия будет работать на вас, и все ваши идеи найдут своё воплощение в жизнь. Делитесь своими первыми работами в комментариях. Плодотворной работы, дорогие друзья!
Как растеризовать слой в Photoshop —
Работать с Adobe Photoshop может быть веселее, если вы понимаете, какие инструменты он предлагает своим пользователям. Некоторые эффекты включают в себя штрихи, добавление теней к объекту, который вы только что нарисовали, и растеризацию. Когда вы работаете над слоем в Adobe Photoshop, на одном определенном слое можно использовать ряд инструментов, чтобы сделать вашу работу еще лучше и вывести на первый план лучшую из ваших работ.
Как «Растеризация» изображения или формы помогает дизайнеру?Дизайнеры, которые работают с Adobe Photoshop или являются новичками в разработке, должны знать, что в Adobe Photoshop, что бы вы ни создавали, будь то типография или форма / изображение, оно формируется в векторном слое. Это означает, что если вы внимательно посмотрите на эти векторные слои, края объекта будут четкими и очень острыми.
Растеризуя определенный слой, вы делаете изображение / форму редактируемыми в пиксельном формате. Теперь, если вы присмотритесь к изображению или форме, вы заметите маленькие коробчатые края формы. И как только вы решили растеризовать слой, есть вероятность, что вы потеряете качество, если продолжите редактировать его. Поэтому убедитесь, что вы всегда сохраняете исходный слой и работаете над дубликатом, а не с такими качественными ошибками. И, будучи самим дизайнером, работать со слоями намного проще, так как вы всегда можете дублировать исходный слой и продолжать вносить изменения, пока не получите ожидаемый результат.
Как растеризовать слой?Существует два способа получить доступ к параметру «Растеризация» при работе в Adobe Photoshop.
- Откройте уже существующую работу в Adobe Photoshop или откройте новый артборд.
Открытие вашего файла Adobe Photoshop. Я использую версию Adobe Photoshop CC 2018
Я использую версию Adobe Photoshop CC 2018 - Нарисуйте форму, как вы хотите. Или введите. Дизайн, как вы запланировали.
Нарисуй объект. написать текст или даже импортировать смарт-объект - Теперь справа, где вы можете увидеть все слои. Щелкните правой кнопкой мыши на слое, который вы хотите растеризовать. Откроется раскрывающийся список всех настроек и параметров эффектов, которые вы можете реализовать в своем дизайне. Здесь вы найдете вариант для растеризации. Нажмите на это, чтобы растеризовать слой.
Способ 1 для растеризации слоя в Adobe Photoshop - Второй способ доступа — выбрать слой на правой панели, а затем щелкнуть параметр «Слой» на верхней панели инструментов. Появится раскрывающийся список, в котором будет показана опция «растеризация». Нажмите на него, чтобы получить больше настроек растрирования, и все готово.
Способ 2 для доступа к опции «растеризации» слоя
Как я упоминал ранее, при растеризации слоя вы меняете формат с векторного слоя на слой пикселей. Поскольку при увеличении все в векторе становится четким, иногда это может быть не тем эффектом, которого хочет дизайнер. Чтобы поиграть с их дизайном, сделать дизайн немного более искусным, пиксельные слои — это то, что нужно некоторым дизайнерам.
Например, вы нарисовали фигуру в Adobe Photoshop и хотели добавить к ней эффект «искажения». Но когда вы попытаетесь добавить этот эффект к созданному вами дизайну, появится диалоговое окно, в котором вас попросят растеризовать слой. Поэтому для аналогичных эффектов в Adobe Photoshop «растеризация» слоя становится обязательным действием для дизайнера. Некоторые из фильтров могут не работать, если вы не растеризуете слой. Вы всегда можете попробовать все различные фильтры и эффекты, доступные в программе, и почувствовать разницу в форме до и после ее растеризации.
Стоит ли растеризовать слой до или после добавления фильтров?Требования каждого дизайнера отличаются друг от друга. Но вы должны понимать, что растеризация слоя до и после добавления фильтра будет влиять на только что добавленное изображение / форму или текст.
Но вы должны понимать, что растеризация слоя до и после добавления фильтра будет влиять на только что добавленное изображение / форму или текст.
Скажем, например, что вы добавили фигуру в артборд, добавили эффект поверх фигуры, а затем растеризовали слой. Это сохранит эффекты, которые вы только что добавили, и форму, которую вы добавили, как отдельные объекты вашей работы, и все же сделает эффекты редактируемыми для вас. С другой стороны, если вы добавите несколько фильтров после растеризации слоя, фильтры будут применяться только к тексту и добавленной форме, а не к эффектам, которые могут оказаться для вас катастрофой.
Использование смарт-объектовСмарт-объекты, сделайте слой редактируемым, сохраняя при этом качество слоя без изменений. Параметр для преобразования изображения в смарт-объект часто появляется, когда необходимо применить определенный фильтр. Вы можете выбрать опцию «конвертировать в смарт-объект» вместо того, чтобы нажимать на растеризацию.
CorelDRAW Graphics Suite — Учебные пособия
(автор: Эриел Гараза Диаз)
В этом уроке мы рассмотрим некоторое наиболее распространенные задачи, с которыми сталкиваются пользователи Adobe Photoshop при переходе к Corel PHOTO-PAINT®. У CorelDRAW, Corel PHOTO-PAINT и Adobe Illustrator много общего, они имеют сходные базовые возможности для рисования и дизайна, что облегчает переход от одного приложения к другому.
Вы давно работаете в Photoshop? Если так, тогда вы, скорее всего, захотите продолжать работать в удобной и привычной для вас среде. Некоторые пользователи считают, что переход к CorelDRAW означает необходимость осваивать новую программу с нуля или же вносить существенные изменения в рабочий уклад. Однако, в этом нет необходимости — вы можете не только продолжать работать, как и прежде, но и улучшить ваш рабочий процесс.
Более того, у вас есть возможность пользоваться обеими программами одновременно, поскольку CorelDRAW и Photoshop прекрасно работают вместе. Начнем с самой базовой и распространенной задачи — удаления фона изображения. Для примера воспользуемся изображением яблока.
Начнем с самой базовой и распространенной задачи — удаления фона изображения. Для примера воспользуемся изображением яблока.
Как убрать фон изображения в Photoshop при подготовке к импорту в CorelDRAW? Существует несколько способов. К примеру, можно выделить яблоко и сохранить выделенную область в новый канал (Выделение > Сохранить выделенную область > выберите Новый канал). Вот и все!
Сохраните изображение в формате TIF (помните, что некоторые форматы файлов, такие как JPG, не поддерживают прозрачный фон), затем импортируйте изображение в CorelDRAW с помощью команды Файл > Импортировать (Ctrl+I).
Изображение яблока будет иметь прозрачный фон. Быстро и удобно!
Можно также использовать альтернативный метод: вместо того, чтобы сохранять выделенную область, в Adobe Photoshop можно создать новый слой с прозрачным фоном и сохранить изображение в формате PSD. Вот и все! В CorelDRAW щелкните Файл > Импорт (Ctrl+I) и выберите файл PSD. CorelDRAW распознает прозрачный фон.
Некоторые пользователи Photoshop для этой цели предпочитают использовать контур (векторную маску). Это не проблема, если у вас уже есть изображение с сохраненным контуром, или же если вы хотите создать новый контур (путем преобразования выделенной области в рабочий контур). Для этого нужно выбрать Файл > Экспортировать > Контуры в Illustrator.
Теперь вернитесь в CorelDRAW и импортируйте сохраненный контур (Файл > Импорт). В результате получится объект без заливки и абриса и, следовательно, невидимый. Пока импортированный объект все еще выделен, правой кнопкой мыши щелкните любой из цветов на цветовой палитре, чтобы добавить новый абрис.
Если вы уже сняли выделение с объекта, его можно легко восстановить, нажав клавишу Tab. Иногда новый объект является частью группы, в этом случае сначала нужно отменить группировку (Ctrl+U).
Иногда новый объект является частью группы, в этом случае сначала нужно отменить группировку (Ctrl+U).
Теперь, после коррекции изображения в Photoshop, импортируйте изображение яблока — исходный JPG или новый файл. В меню Эффекты выберите PowerСlip > Поместить во фрейм. Появится курсор в виде стрелки. Щелкните по границе контура, импортированного ранее, и яблоко будет автоматически помещено в PowerClip.
Рамка PowerСlip не является прямым эквивалентом маски в Illustrator, но может быть использована аналогичным образом.
По умолчанию изображение центрируется внутри PowerClip. Если объект расположен неправильно, его можно переместить (Alt+щелчок). Также можно отредактировать содержимое PowerClip: для этого щелкните PowerClip, удерживая Ctrl, или щелкните PowerClip правой кнопкой мыши и выберите Редактировать PowerClip. Затем сдвиньте яблоко и/или измените его размер для размещения внутри границы.
Чтобы вернуться на страницу рисования, щелкните Завершить редактирование.
Разница между последним методом и двумя предыдущими в том, что в последнем случае край является векторным объектом. С помощью инструмента Фигура (F10) можно скорректировать или изменить объект, добавить абрис или какой-либо эффект.
Все три метода позволяют применять эффекты тени, прозрачности (если вы используете PowerClip, применяйте эффект прозрачности к изображению, а не к объекту, помещенному в контейнер) и множество других эффектов.
Нужно ли вообще использовать Photoshop, если можно создать прозрачный фон в CorelDRAW? Не обязательно. CorelDRAW предлагает несколько методов достижения того же самого результата.
Давайте рассмотрим три из них. Импортируйте изображение яблока в CorelDRAW: Файл > Импорт, затем правой кнопкой мыши нажмите Изменить растровое изображение.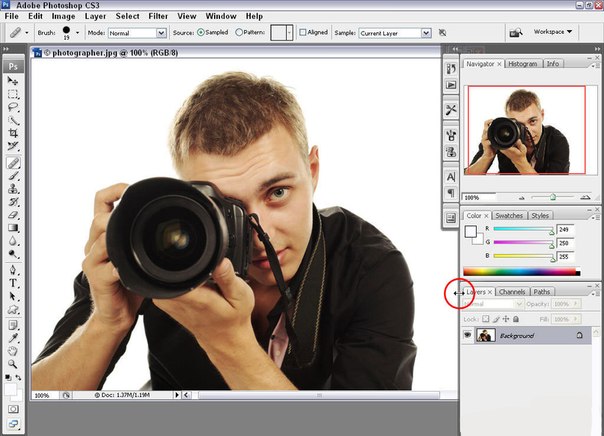 Выбранное изображение появится в окне Corel PHOTO-PAINT.
Выбранное изображение появится в окне Corel PHOTO-PAINT.
Corel PHOTO-PAINT — это фоторедактор, сходный с Photoshop во многих аспектах, но, само собой, здесь присутствуют и отличия. Второй по счету в наборе инструментов идет группа инструментов выделения (наведите курсор на маленький черный треугольник рядом со значком Прямоугольной маски — откроется список инструментов маски). Инструменты выделения называются масками. Маски выполняют схожую функцию с инструментами группы Область в Adobe Photoshop. В Corel PHOTO-PAINT вы найдете Прямоугольную маску, Эллиптическую маску, Маску свободной формы, Маску волшебной палочкой, Маску кисти и т. д. В настройках на панели свойств можно добавлять маски в список или же удалять их.
Слои здесь называются объектами. Несмотря на различия в названиях, скоро вы освоитесь. Вам не хочется запоминать названия команд в меню Corel PHOTO-PAINT? У нас есть решение и для этой проблемы. В меню Инструменты > Параметры > Рабочее пространство выберите Adobe Photoshop.
Программа мгновенно будет реорганизована близко к интерфейсу Photoshop, что облегчит ее использование и освоение.
Для создания прозрачного фона мы можем использовать метод, сходный с тем, который применяется в Photoshop.
Выделите изображение с помощью инструмента маски, например, Маски волшебной палочкой, чтобы выделить фон. Поскольку нам нужно выделить яблоко, в меню Маска выберите Инвертировать (Ctrl+Shift+I).
Вот и все. Закройте PHOTO-PAINT, а при получении запроса на сохранение файла выберите «Да». Изображение вернется в CorelDRAW с прозрачным фоном.
В PHOTO-PAINT можно также сохранить выделенную область в альфа-канал. Для этого в меню Маска выберите Сохранить > Сохранение альфа-каналов, а затем сохраните изображение в формате CPT (собственный формат Corel PHOTO-PAINT), TIF, PSD и т. д. для дальнейшего использования.
Для этого в меню Маска выберите Сохранить > Сохранение альфа-каналов, а затем сохраните изображение в формате CPT (собственный формат Corel PHOTO-PAINT), TIF, PSD и т. д. для дальнейшего использования.
В CorelDRAW существуют и другие методы создания прозрачного фона. Выберите для себя тот способ, который отвечает требованиям вашего рабочего процесса и лучше всего соответствует особенностям изображения. В том случае, если изображение имеет однородный фон (к примеру, белый), при выделении изображения в меню Маска выберите Цветовая маска. Затем с помощью Пипетки в диалоговом окне Цветовая маска вы можете выбрать цвет фона, увеличить значение в поле допуска и удалить цвет фона.
Вот еще способ удаления фона изображения в CorelDRAW. С помощью инструмента Форма на панели инструментов (F10) выберите растровое изображение и переместите узлы. Можно добавлять и удалять узлы, преобразовывать их в кривые, сегменты и прямые сегменты… граница изображения может быть сформирована всего в несколько действий.
Вот последний из методов, который я хотел бы продемонстрировать. Абрис вокруг изображения можно создать с помощью инструмента Перо (F5), хотя для рисования можно использовать и другие инструменты. Не хотите создавать абрис вручную? Тогда выделите изображение и выберите Трассировать растровое изображение на панели свойств (или щелкните объект правой кнопкой мыши и выберите метод трассировки). Установите флажок Удалить фон. Чтобы полностью удалить фон, установите флажок Удалить цвет из всего изображения. Если фон состоит из нескольких цветов, выберите параметр Задать цвет и, удерживая Shift, воспользуйтесь Пипеткой для удаления всех областей фона.
Теперь, выделяя трассированные объекты, выберите Объект > Формирование > Граница.
Эта команда создаст границу изображения, которую можно будет использовать в качестве контейнера для размещения изображений в PowerСlip (Эффекты > PowerClip > Поместить во фрейм).
Как видите, пользователи Adobe Photoshop могут продолжать работать, как и прежде, постепенно осваивая новые инструменты CorelDRAW. Здесь вы найдете множество инструментов, аналогичных тем, с которыми вы привыкли работать, и многое другое. Для получения точного результата вы можете использовать одинаковые цветовые настройки в обеих программах (в CorelDRAW см. Инструменты > Управление цветом). Но самое главное, вы можете быть уверены в том, что CorelDRAW является прекрасным выбором для достижения ваших творческих и профессиональных целей.
7 причин изучить Photoshop: стоит ли учить фотошоп
Пожалуй, в современном мире не встретить ни одного человека, который бы не слышал о такой программе как Adobe Photoshop да и вообще о компании Adobe. А все потому, что хотим мы этого или нет, мы живем в мире digital, где огромный процент информации мы получаем именно в цифровом формате, что, конечно, подразумевает невероятное количество изображений, фото, вижуалов, видео, рекламы и многого другого.
Photoshop превращает простые картинки в шедевры. Его универсальность сделала его востребованным во всем мире, потому что это одна из лучших программ для редактирования фотографий. Adobe Photoshop удобен в использовании и предоставляет множество инструментов, которые можно легко и быстро освоить. Наши глаза уже прилично насмотрелись и стали слегка избалованными по части качественного визуального контента, особенно после того, как на пик популярности взошел Instagram. Мы легко можем отличить хорошее фото от любительского, так же, как и качественную рекламу от деятельности так называемых «мастеров фотошопа».
И как минимум одна причина из тысячи освоить этот инструмент, пройдя курсы веб-дизайна, чтобы иметь возможность выделяться на общем фоне некачественного визуального контента, который загрязняет нашу среду. А вот еще несколько:
1. Новый способ самовыражения
Может быть, раньше у вас не было возможности изучить основы рисунка или записаться на курсы живописи, но вы всегда хотели найти способ покреативить. С помощью тысяч обучающих программ (tutorials), найденных в Интернете, вы можете легко выразить свои творческие идеи посредством Photoshop и обработки фото. Кстати, из обычного хобби это может перерасти в хороший способ заработка и изучение основ ui/ux.
В Photoshop можно здорово покреативить
2. Возможность научиться редактировать фото
Photoshop лучше всего известен как инструмент для манипуляций с фотографиями. Ни одно качественное изображение не прошло мимо среды Photoshop. Даже по той простой причине, что фотоаппараты не до конца точно передают хотя бы то, как наш глаз видит цвета, – это поможет подправить Photoshop. Вы можете пойти дальше и использовать свое воображение, чтобы создавать сюрреалистические изображения или элементарно придавать вашим фотографиям в личном блоге, Instagram или на сайте достойный вид. Ведь часто даже любительское фото можно превратить в профессиональное, всего лишь правильно его обработав.
Превращайте любительское фото в профессиональное
3. Тренировать глаз
На ваше творческое чутье и визуальный вкус будет оказано положительное влияние. Ведь работа с изображениями всегда подразумевает хорошую композицию, цвет и свет, расположение в пространстве, взаимодействие объектов, соотношения и пропорции, перспективу и многие другие аспекты. Вместо того, чтобы часами и днями изучать сухую теорию по книгам, это все можно быстро прочувствовать на практике. Таким образом можно без риска ошибаться и создавать множество разных вариантов одного изображения, чтобы в итоге получить то, которое будет производить максимальное впечатление.
Работа с изображениями подразумевает множество визуальныx аспектов
4. Быть в тренде
Одной из самых современных тенденций в digital сфере является техника коллажа: от самого простого в SMM до самого сложного в рекламе или иллюстрации. Этот новый способ подачи изображения позволяет совмещать и объединять изображения и фотографии, комбинировать их части, накладывать и совмещать с разными эффектами и типографикой ради максимальной передачи идеи и возможности получить эмоциональный отклик пользователя. Поэтому независимо от того, работаете вы над большим сайтом или просто хотите запостить запись на фейсбуке, этот тренд будет самым мощным инструментом.
Одной из самыx современныx тенденций в digital сфере является теxника коллажа
5. Photoshop – инструмент для бизнеса
Если вы хотите создать бизнес на основе собственного художественного продукта, Photoshop может помочь разработать его качественно. Сегодня, в эпоху высоких технологий, бизнес электронной коммерции постепенно растет. Красивая и «вкусная» картинка имеет большое значение для привлечения клиентов. Вы можете сделать ваши фотографии продукта более привлекательными с помощью Photoshop и тем самым получить на них больший отклик даже на подсознательном уровне, ведь мы всегда склонны проявлять некую степень доверия к эстетически приятным продуктам или их изображениям.
Красивая и «вкусная» картинка имеет большое значение для привлечения клиентов
6. Moodboard и визуализация
Очень часто нам необходимо качественно изобразить и презентовать свою идею, чтобы на нее положительно отреагировали. Это может быть необходимо для большой презентации в компании, частной встречи с коллегами, запуска нового проекта или даже в личных целях. Здесь могут пригодиться мудборды (moodboard). Набор правильно подобранных, обрезанных и комбинированных изображений поможет вам максимально передать на экране то, что вы представляете у себя в голове. Помимо этого вы, наконец, можете отойти от шаблонных презентаций и создавать качественный уникальный визуальный продукт, чтобы по-настоящему захватить внимание зрителя.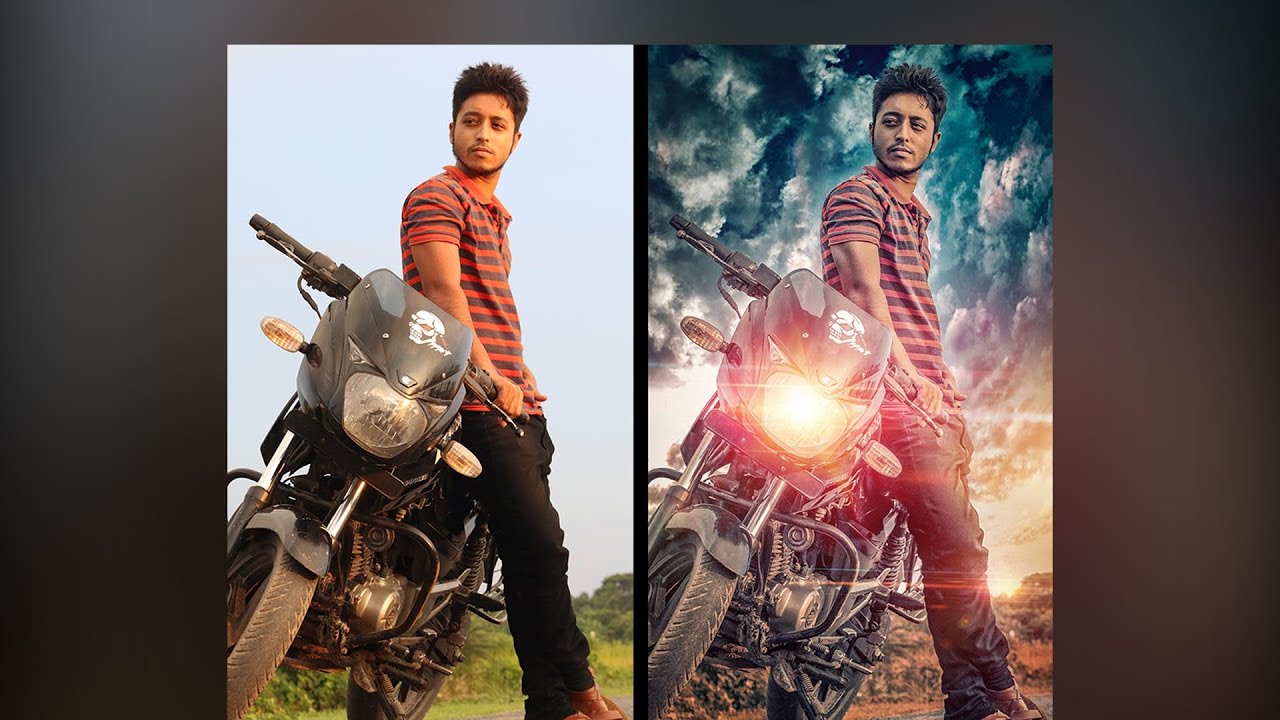
Мудборды помогают создавать качественный уникальный визуальный продукт
7. Photoshop – способ войти в сферу веба
Сайты, баннеры, реклама в Facebook, имейл-рассылки и личные подписи – все это создается в Photoshop. Прежде чем сайт станет кодом, он сначала должен стать макетом, где можно: создавать, изменять, перемещать и работать с любыми элементами будущего сайта, чтобы выбрать наиболее подходящий стиль и подачу информации, которая будет способствовать развитию бизнеса.
Прежде чем сайт станет кодом, он сначала должен стать макетом
Так что же можно сделать с помощью программы Adobe Photoshop? В нем можно сделать абсолютно все: создавать современные текстовые эффекты, коллажи из фотографий, графику для сайтов, контент для блогов и социальных сетей, различные фантастические изображения, спецэффекты, фоновые изображения и еще миллионы всего, что окружает нас каждый день. Хоть порой мы этого даже не замечаем.
Photoshop имеет безграничные возможности, несколько сотен инструментов, тысячи различных функций, а эффектов – вовсе миллионы. Изучить его досконально практически невозможно, но освоить на достойном уровне — вполне реально.
Что такое Photoshop и что с ним можно сделать?
Вы когда-нибудь слышали, чтобы кто-то сказал: « Это определенно отфотошоплено» ? Если вы работаете в творческой индустрии в качестве дизайнера, фотографа, арт-директора или на любой другой должности в отрасли, вы знаете, что это вполне нормально слышать. Однако, если вы в настоящее время не работаете в отрасли, но хотите сделать карьеру в области изобразительного искусства, вам, вероятно, следует знать о Photoshop.
Photoshop — это программа для редактирования фотографий и создания графики, разработанная компанией Adobe.Photoshop предлагает широкий спектр функций редактирования изображений, а также возможность создания сложной графики. Photoshop стал отраслевым стандартом для многих творческих людей, поскольку он очень универсален и обычно является одной из первых программ, которым многие учатся.
В оставшейся части этой статьи я более подробно расскажу об Adobe Photoshop, почему вам стоит подумать об его использовании и как его получить.
Что такое Photoshop?
Adobe Photoshop — это программа, используемая для редактирования фотографий, создания цифрового искусства, анимации и графического дизайна.Adobe Photoshop поставляется с профессиональными инструментами, которые помогают художникам воплощать свои идеи в жизнь. Одним из основных преимуществ использования Adobe Photoshop является его способность создавать несколько слоев, которые можно изменять независимо друг от друга. Новые инструменты и функции постоянно добавляются, поскольку Adobe собирает отзывы художников о способах улучшения Photoshop.
Кто создал Photoshop?
Photoshop был создан двумя братьями, Джоном Ноллом и Томасом Ноллом. В 1987 году Томас Нолл был студентом Мичиганского университета, изучал инженерное дело, но он также интересовался фотографией.Интерес Томаса к фотографии возник благодаря его отцу, Глену, и у них даже была темная комната в подвале. Отец Томаса был профессором местного колледжа и имел доступ к одному компьютеру Apple II Plus. Однажды, обладая инженерными знаниями, Томас написал сценарий на компьютере своего отца Apple, который позволил ему преобразовывать монохромные изображения в оттенки серого. После этого начального сценария Томас продолжил разработку дополнительных процессов, которые применяли эффекты к его изображениям на экране. Брат Томаса, Джон, в то время работал в компании Джорджа Лукаса Industrial Light and Magic.Увидев то, что создал Томас, он призвал Томаса превратить свои программы в полностью работающий редактор изображений. Вместе с Томасом и Джоном они работали над дальнейшим развитием приложения и выпустили первую версию Photoshop в 1988 году под первоначальным названием «Image Pro».
Кому принадлежит Photoshop?
Сегодня Photoshop принадлежит Adobe, но так было не всегда. После того, как Томас и Джон впервые выпустили Image Pro, они искали партнерство с более крупными компаниями для расширения распространения программного обеспечения. Им не потребовалось много времени, чтобы победить команду Adobe, и в феврале 1990 года компания Adobe выпустила Adobe Photoshop 1.0.
Им не потребовалось много времени, чтобы победить команду Adobe, и в феврале 1990 года компания Adobe выпустила Adobe Photoshop 1.0.
Как используется Photoshop?
Сегодня Adobe Photoshop используется различными художниками и творческими профессионалами в отрасли. Photoshop — это программное обеспечение, которое можно использовать для фотографии, графического дизайна, цифрового искусства и многого другого. Ниже я перечислил несколько категорий и художников в каждой категории, в которых Photoshop используется для создания потрясающих работ.
Фотография
Фотография Эрика Йоханссона Фотография Марка Бройера Фотография Килиана ШонбергераГрафический дизайн
Дизайн Авен Лин Дизайн Maison BernieИллюстрация
Иллюстрация Томаса Ролфса Иллюстрация студии Marshmallow Иллюстрация Леонарда Дюпона Дизайн продукта Дизайн продукта Дизайн продукта Дизайн продукта Автор: Джанин Рьюэлл (Janine Rewell) Дизайн продукта от нескольких дизайнеровMotion Design
Анимация от Мурата Калкавана Фильм Работа Джонатана Каталана Наваррете Концепция от Raccoon Nook10 самых крутых проектов графического дизайна, которые я сделал с помощью Photoshop
Создание контента для роста в социальных сетях
Photoshop отлично подходит для создания и редактирование контента социальных сетей для вашей страницы в Instagram, Twitter или Facebook.Я использую его для создания 100% контента для страниц Wellfed в Instagram и Twitter.
Редактировать фотографии, чтобы они выглядели восхитительно
Я использовал Adobe Photoshop для цветокоррекции, резкости и изменения этих изображений после того, как импортировал их в Adobe Lightroom. Adobe Photoshop позволяет более детально управлять редактированием фотографий. Возможность использовать слои для уникальных настроек является ключевой при создании подобных изображений.
Создание логотипа для нового бренда
Photoshop — отличный инструмент для работы и создания логотипов. Это помогает изложить все ваши идеи на бумаге. Прекрасно иметь возможность организовывать слои в группы. Кроме того, с помощью панели символов в Photoshop легко добавлять и изменять текст.
Это помогает изложить все ваши идеи на бумаге. Прекрасно иметь возможность организовывать слои в группы. Кроме того, с помощью панели символов в Photoshop легко добавлять и изменять текст.
Текущий дизайн веб-сайта
После того, как я создаю дизайн для нового веб-сайта в чем-то вроде Adobe Xd, я всегда приношу свои экспортированные слайды в Photoshop, чтобы начать организовывать презентации своих клиентов. Вот где действительно полезен Photoshop, поскольку он позволяет без проблем работать с другими программами Adobe.
Создание реалистичных примеров упаковки
Photoshop — это мощный инструмент, когда дело доходит до создания реалистичной упаковки и макетов для ваших проектов. Это действительно помогает при работе с клиентами, чтобы помочь им понять идею, которую вы имеете в виду.
Разработка мобильного приложения
Как дизайнер я мог работать над рядом мобильных приложений и много использовал Photoshop в процессе. Это еще один пример того, как Photoshop может хорошо работать с другими программами Adobe для создания действительно впечатляющих работ.
Make Cool Posters
Объединение изображений и текста — это именно то, чем занимается Photoshop. В этом примере я смог отредактировать изображение, чтобы получить правильный цвет. Обрежьте изображение, чтобы сфокусироваться на объекте, а затем добавьте текст, который дополняет цель плаката.
Дизайн интерьера футбольного стадиона
Для оформления интерьера можно использовать Adobe Photoshop! Я помогал создавать проекты для зала фэнтези-футбола на футбольном стадионе с помощью Photoshop. Photoshop помог мне создать концепцию и представить свои идеи для различных приложений в гостиной.
Подарите Amazon Alexa Skill
Работать над чем-то вроде Amazon Alexa, где не так много визуальных материалов для создания, — это весело. Я использовал Adobe Photoshop для создания слайдов и инфографики, чтобы представить навыки голоса и статистику того, как устройства с поддержкой голоса будут развиваться в будущем.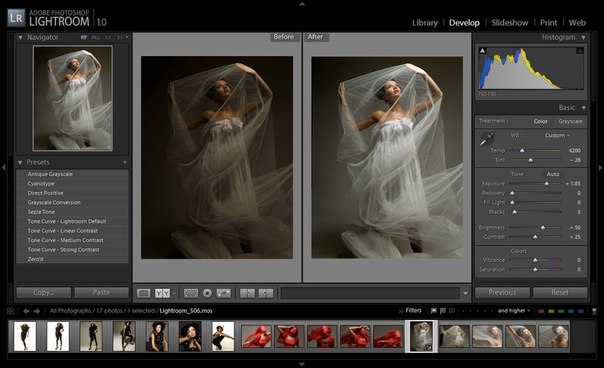
Создание рисунков с помощью моего любимого мультфильма
Это был один из моих любимых проектов, потому что я использовал Photoshop для создания рисунков вокруг мобильного телефона для моего любимого детского мультфильма «Трансформеры»!
Мне часто задают много вопросов
Можно ли открывать PDF-файлы в Adobe Photoshop?
Да, можно! Когда вы открываете PDF-файл в Photoshop, вам будет предложено выбрать, какую страницу вы хотите отредактировать, если в вашем PDF-файле несколько страниц.Следует также отметить, что если PDF-файл не был создан для сохранения функциональности слоев, у вас не будет возможности редактировать текст или объекты в PDF-файле. Редактирование чего-либо в PDF-файле будет аналогично редактированию сжатого JPG-файла.
Можете ли вы создавать анимацию в Adobe Photoshop?
Да! Вы можете создавать GIF-файлы или короткие анимированные клипы с помощью панели временной шкалы. Используя шкалу времени, вы создаете и изменяете каждый отдельный кадр для своей анимации или движения. Уровень анимации, которого вы можете достичь в Photoshop, отлично подходит для коротких клипов и небольших корректировок.Если вам нужны более надежные инструменты для анимации, вам следует изучить Adobe After Effects.
Можно ли открывать файлы AI в Adobe Photoshop?
Да! Вы можете открывать файлы AI или файлы Adobe Illustrator в Photoshop. Однако, когда вы открываете AI-файл в Photoshop, все слои и компоненты этих файлов будут «растрированы» или сведены. Это означает, что вы не сможете индивидуально изменить какую-либо графику в этом AI-файле. Если на ваш компьютер не загружен Adobe Illustrator, это будет единственный способ открыть файл в Adobe Photoshop.Если на вашем компьютере установлен Adobe Illustrator, рекомендуется скопировать дизайн из Illustrator и вставить его в файл Photoshop как смарт-объект. Это создаст динамическую связь между двумя программами и всеми вами, чтобы изменить дизайн иллюстратора, сохранив его слои и компоненты.
Можно ли открывать файлы SVG в Adobe Photoshop?
Да! Однако, как и при открытии файла AI, если вы попытаетесь открыть файл SVG с помощью File> Open, файл SVG будет растеризован.
Почему важно изучать Photoshop?
Изучение Adobe Photoshop может быть очень ценным для любого, кто хочет сделать профессиональную карьеру в творческой индустрии или стать независимым художником. Adobe Photoshop настолько универсален и позволяет творческим работникам выполнять широкий спектр задач в нем. Photoshop иногда может быть единственной программой, которая может понадобиться творческому человеку. Помимо изучения Adobe Photoshop для себя, многим компаниям требуется достаточный объем знаний в Adobe Photoshop, чтобы выполнять обязанности для любых имеющихся творческих ролей.Если у вас будет прочный фундамент в Photoshop, это также даст вам отличные возможности для изучения и использования других программ Adobe. Некоторые инструменты и ярлыки очень похожи во всех программах Adobe. Научившись пользоваться другими программами Adobe за пределами Photoshop, вы отточите свои навыки и откроете свои работы для создания чего-то уникального.
Как начать работу с Photoshop
Чтобы начать работу с Adobe Photoshop сегодня, вам необходимо зарегистрироваться и создать учетную запись Adobe Creative Cloud.Использование этой ссылки для создания Adobe Creative Cloud предоставит вам бесплатную 7-дневную пробную версию для тестирования Photoshop, а также множества других действительно потрясающих программ Adobe. По истечении 7-дневной пробной версии вам нужно будет выбрать план Creative Cloud, чтобы продолжить использование программного обеспечения Adobe.
Какой план Photoshop выбрать?
Это может быть немного ошеломляющим, потому что существует несколько различных планов Creative Cloud на выбор в зависимости от области ваших интересов. Чтобы упростить задачу, вам нужно будет выбрать один из трех различных вариантов, включая Photoshop.Сначала план «Фотография», который составляет 9,99 долларов в месяц и предоставляет вам доступ к Adobe Photoshop, а также к Adobe Lightroom — программе, позволяющей детально редактировать фотографии. Это отличная цена, учитывая, что второй вариант стоит 20,99 доллара в месяц за использование только Photoshop. Третий и последний вариант, который, на мой взгляд, является лучшим, — это план «Студент и преподаватель», который стоит 19,99 долларов в месяц и включает доступ ко всем доступным программам Adobe. Это потрясающая ценность, потому что вы получаете доступ ко всему, что может предложить Adobe, что позволит вам учиться и пробовать новые вещи, когда дело касается творчества.Если вы хотите сэкономить 60% на плане Adobe Creative Cloud, вы можете щелкнуть ссылку здесь, чтобы зарегистрироваться.
Это отличная цена, учитывая, что второй вариант стоит 20,99 доллара в месяц за использование только Photoshop. Третий и последний вариант, который, на мой взгляд, является лучшим, — это план «Студент и преподаватель», который стоит 19,99 долларов в месяц и включает доступ ко всем доступным программам Adobe. Это потрясающая ценность, потому что вы получаете доступ ко всему, что может предложить Adobe, что позволит вам учиться и пробовать новые вещи, когда дело касается творчества.Если вы хотите сэкономить 60% на плане Adobe Creative Cloud, вы можете щелкнуть ссылку здесь, чтобы зарегистрироваться.
Заключение
Adobe Photoshop — замечательный и ценный инструмент для творческих людей всех дисциплин. Это прекрасная основа для изучения того, как создавать потрясающие работы как творческий профессиональный и независимый художник. Если у вас есть другие вопросы об Adobe Photoshop, вы можете написать мне в Instagram или Twitter, и я обязательно добавлю их в эту статью.Кроме того, если вам понравилась эта статья, рассмотрите возможность подписки на нашу рассылку новостей по электронной почте. Каждые выходные мы отправляем вам обзор лучшего контента нашего веб-сайта, как этот, а также эпизоды подкастов, когда мы их выпускаем. Спасибо за чтение!
Что такое Adobe Photoshop? — Определение из Техопедии
Что означает Adobe Photoshop?
Adobe Photoshop — это программа, которая широко используется для редактирования растровых изображений, графического дизайна и цифрового искусства. Он использует наслоение, чтобы обеспечить глубину и гибкость в процессе проектирования и редактирования, а также предоставляет мощные инструменты редактирования, которые в сочетании друг с другом способны на все.
Она была создана братьями Томасом и Джоном Ноллами в 1988 году. В 1989 году Джон продал программу компании Adobe Systems, которая продавала ее как «Photoshop». С тех пор программа стала де-факто отраслевым стандартом для редактирования растровой графики.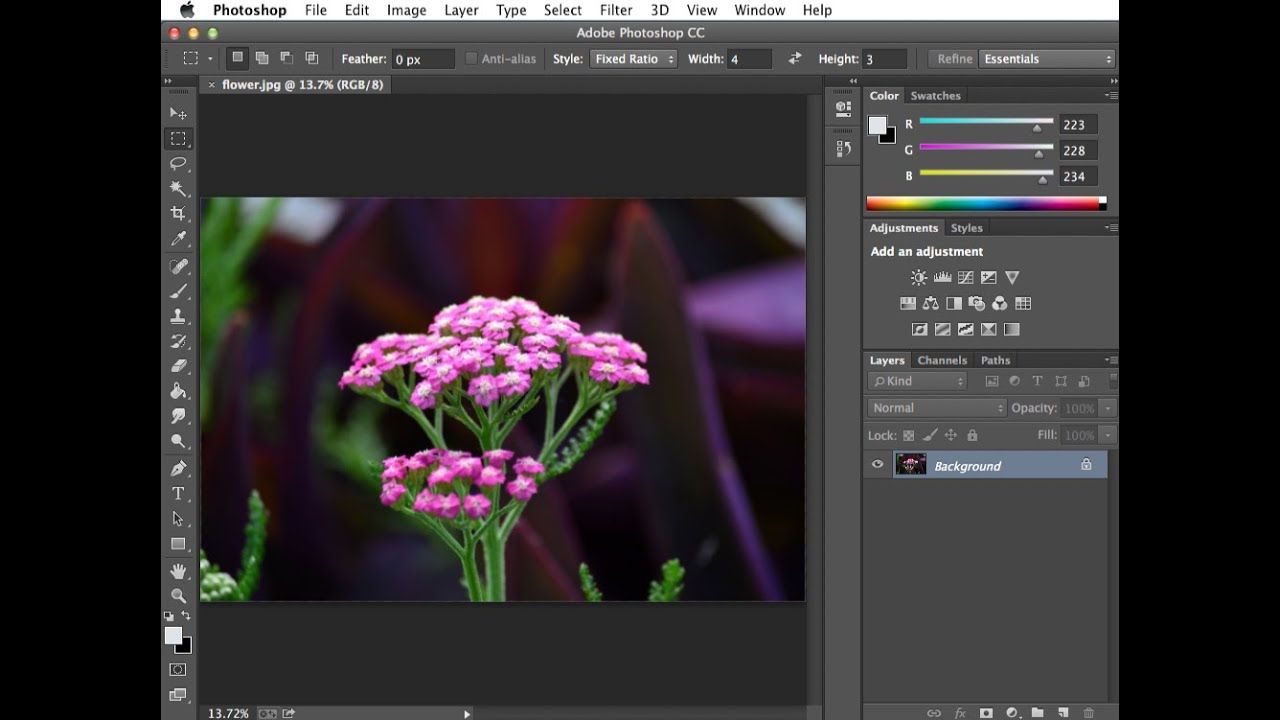 Он опубликован как для macOS, так и для Windows, но не для Linux.
Он опубликован как для macOS, так и для Windows, но не для Linux.
Techopedia объясняет Adobe Photoshop
Adobe Photoshop был первоначально разработан в 1987 году Томасом и Джоном Ноллами, а затем Adobe Systems Inc. купила лицензию на распространение в 1988 году.Томас, в то время изучавший докторскую степень в Мичиганском университете, написал программу на своем Macintosh Plus, которая в основном отображала изображения на экране, и назвал ее Display. Его брат Джон, сотрудник Industrial Light & Magic, убедил его сделать это в полной программе. Они начали сотрудничать над ним и в итоге назвали его Photoshop, поскольку ImagePro уже был занят. Они заключили краткосрочную сделку с Barneyscan, производителем сканеров, по распространению копий программы со сканером слайдов, который они продавали; Таким образом Photoshop отправил 200 копий.
В конце концов Джон провел демонстрацию для Apple и Рассела Брауна, который в то время был арт-директором Adobe. Adobe решила приобрести лицензию для распространения в 1988 году. Photoshop 1.0 был выпущен 19 февраля 1990 года и был эксклюзивным для Macintosh. Каждый выпуск Photoshop улучшался по сравнению с предыдущим, и он быстро стал стандартом для редактирования цифровых фотографий.
Photoshop специально разработан, чтобы позволить пользователям создавать и редактировать растровые изображения в нескольких слоях. Эти наложения или слои могут поддерживать прозрачность, а также могут действовать как маски или фильтры, которые могут изменять нижележащие изображения в нижележащих слоях.Могут применяться тени и другие эффекты, такие как альфа-композитинг. К этим слоям также можно применить несколько цветовых моделей — CMYK, RGB, плашечный цвет и цветовое пространство Duotone и Lap.
Расширение файла по умолчанию для незавершенной работы называется .PSD (Photoshop Document). Файл PSD имеет максимум 30 000 пикселей по ширине и высоте, а длина файла — 2 гигабайта. Другой тип файлов Photoshop — это . PSB (Photoshop Big) — это большой формат документа, увеличивающий максимальную высоту и ширину PSD до 300 000 пикселей, а также расширяющий ограничение по длине примерно до 4 эксабайт.
PSB (Photoshop Big) — это большой формат документа, увеличивающий максимальную высоту и ширину PSD до 300 000 пикселей, а также расширяющий ограничение по длине примерно до 4 эксабайт.
Что такое фотошоп?
Adobe Photoshop — одно из самых популярных и известных приложений для редактирования фотографий и графики. Он был разработан в 1988 году и с тех пор стал опорой для пользователей, которые хотят редактировать существующие фотографии или даже создавать свои собственные изображения и графику.
Что такое фотошоп?
Photoshop был впервые изобретен в 1987 году двумя братьями, Томасом и Джоном Ноллами, которые продали лицензию на распространение компании Adobe в 1988 году. Первоначально продукт назывался Display.
Photoshop доступен как для компьютеров Windows, так и для Mac. Он считается редактором растровой графики, что означает, что пользователи могут создавать и редактировать изображения и сохранять их в одном из многих форматов. Редактируйте отдельные изображения или большие партии изображений в Photoshop.
Photoshop использует систему редактирования на основе слоев, которая позволяет создавать и изменять изображения с множеством наложений. Слои могут использоваться для создания теней и других эффектов, а также могут действовать как фильтры, влияющие на основные цвета.
В Photoshop есть множество функций автоматизации и сочетаний клавиш, которые помогают сэкономить время на повторяющихся задачах.Установите фильтры и плагины, новые кисти и текстуры, а также другие полезные дополнения в Photoshop, чтобы постоянно улучшать его функциональность.
Как я могу использовать Photoshop?
Photoshop — это опора для дизайнеров, веб-разработчиков, фотографов, художников-графиков и многих других творческих профессионалов, а также любителей. Программа используется для редактирования, создания и ретуширования изображений, а также для добавления специальных эффектов. Графика может быть создана, а затем экспортирована в другие программы.
С помощью Photoshop вы можете выполнять простые функции, такие как стирание пятна с фотографии или расширенное редактирование и создание фотографий.
Подобно Google и Xerox, термин «фотошоп» превратился в глагол, хотя Adobe это не одобряет. Когда изображение было «отфотошоплено», оно подразумевает манипуляции, чтобы объект выглядел лучше.
Adobe Photoshop Версии и цены
Photoshop часто называют Photoshop CC, потому что с 2017 года Photoshop доступен для покупки только по подписке Creative Cloud.В коллекции Creative Cloud более 20 приложений для настольных и мобильных устройств, поэтому чем больше приложений у вас в подписке, тем больше это будет стоить.
Отдельные пользователи могут предпочесть пакет «Фотография», который стоит 9,99 долларов в месяц и включает Photoshop, Lightroom и 20 ГБ хранилища. (Подробнее о Lightroom ниже.)
Adobe предлагает семидневную бесплатную пробную версию Photoshop в рамках одного из своих планов подписки Creative Cloud, чтобы вы могли ознакомиться с программным обеспечением и посмотреть, подходит ли оно вам.
Семейство Adobe Photoshop
Если вам не нужна полная функциональность Photoshop CC, у Photoshop есть несколько дочерних приложений, которые следует рассмотреть, в том числе Photoshop Elements, Photoshop Lightroom и Photoshop Express.
Adobe Photoshop CC может быть дорогим и неудобным для новых пользователей. Если вы просто хотите время от времени редактировать фотографию, то чего-то вроде Photoshop Elements или Photoshop Express будет более чем достаточно для ваших нужд.
Элементы Photoshop
Photoshop Elements — менее надежная версия Photoshop CC.Он был создан для потребителей, которые только начинают редактировать фотографии и хотят иметь простой способ систематизировать, редактировать, создавать и публиковать свои фотографии. В отличие от Photoshop CC, Elements доступен в виде единовременной покупки программного обеспечения, а не по подписке, по цене 99,99 долларов.
Adobe предлагает 30-дневную бесплатную пробную версию Elements, чтобы вы могли проверить функциональность программного обеспечения.
Adobe Photoshop Lightroom
Lightroom был разработан для фотографов, которые хотят систематизировать свою коллекцию фотографий и легко управлять ими.Вы не можете обрабатывать изображения, как в Photoshop, но вы можете сделать изображения светлее одним нажатием кнопки, а также настроить цвета и улучшить или повысить резкость цифровых фотографий.
В настоящее время Lightroom имеет две разновидности: Adobe Photoshop Lightroom Classic и Lightroom . Adobe Photoshop Lightroom Classic — это переименованная версия традиционного настольного Lightroom. Lightroom — это облачный фото-сервис, который работает на настольных компьютерах, мобильных устройствах и в Интернете.
Подписка на Lightroom стоит 9 долларов.99 в месяц; он также доступен в рамках плана Adobe Creative Cloud для фотографов, который также стоит 9,99 доллара в месяц. Попробуйте Lightroom бесплатно в течение семи дней, чтобы убедиться в этом.
Lightroom Classic больше не доступен как отдельный продукт, но включен в план Adobe Creative Cloud для фотографов.
Adobe Photoshop Экспресс
Adobe Photoshop Express — это мобильная версия Photoshop, доступная в виде бесплатного приложения для устройств iOS и Android.Его также можно установить на рабочий стол Windows с Windows 8 и выше через Microsoft Store. Это намного проще, чем Photoshop CC, поскольку он предоставляет базовый набор функций редактирования изображений, таких как настройка контраста и экспозиции, а также удаление дефектов. Также возможно добавить текст к изображениям.
Спасибо, что сообщили нам!
Расскажите, почему!
Другой Недостаточно подробностей Сложно понятьAdobe Photoshop | программное обеспечение | Britannica
Adobe Photoshop , компьютерное приложение, используемое для редактирования и обработки цифровых изображений. Photoshop был разработан в 1987 году американскими братьями Томасом и Джоном Ноллами, которые продали лицензию на распространение компании Adobe Systems Incorporated в 1988 году.
Photoshop был разработан в 1987 году американскими братьями Томасом и Джоном Ноллами, которые продали лицензию на распространение компании Adobe Systems Incorporated в 1988 году.
Британская викторина
Компьютеры и технологии. Викторина
Компьютеры размещают веб-сайты, состоящие из HTML, и отправляют текстовые сообщения так же просто, как … LOL. Примите участие в этой викторине и позвольте некоторым технологиям подсчитать ваш результат и раскрыть вам содержание.
Photoshop изначально задумывался как подмножество популярного программного обеспечения для дизайна Adobe Illustrator, и Adobe рассчитывала продавать несколько сотен экземпляров в месяц. Ожидания успеха Photoshop были омрачены опасениями по поводу возможностей персональных компьютеров (ПК) в начале 1990-х годов по запуску программы, поскольку для этого требовалось больше компьютерной памяти, чем было на большинстве ПК, или даже, в некоторых случаях, чем можно было установить. Тем не менее, программное обеспечение хорошо продавалось, что стимулировало продажи новых ПК с большей памятью и стало известным как одно из первых «приложений-убийц» (приложение, которое влияет на продажи оборудования).Photoshop стал неотъемлемой частью многих различных отраслей, включая издательское дело, веб-дизайн, медицину, кино, рекламу, инженерию и архитектуру. В 1995 году Adobe приобрела права на Photoshop у братьев Нолл за 34,5 миллиона долларов. Спрос на Photoshop рос по мере совершенствования компьютеров и развития технологий цифровой фотографии. Успех программы привел к появлению компаний, производящих надстройки, специально разработанные для совместимости с Photoshop.
В 2003 году Adobe включила Photoshop в свой Adobe Creative Suite, который объединял программу с Illustrator, InDesign и Acrobat, а в следующем году переименовал программу в Photoshop CS. Adobe Photoshop CS3, представленный в 2007 году, предлагает функции, которые дают пользователям больший контроль над своими цифровыми изображениями. Например, неразрушающее редактирование позволяет пользователю тестировать альтернативные стратегии редактирования, не изменяя исходное изображение. Еще одна функция, расширенное наложение, автоматически выравнивает похожие изображения для создания единого представления из нескольких фотографий. Кроме того, Photoshop предлагает множество инструментов и цветов, чтобы предоставить пользователям больше творческих возможностей.
Adobe Photoshop CS3, представленный в 2007 году, предлагает функции, которые дают пользователям больший контроль над своими цифровыми изображениями. Например, неразрушающее редактирование позволяет пользователю тестировать альтернативные стратегии редактирования, не изменяя исходное изображение. Еще одна функция, расширенное наложение, автоматически выравнивает похожие изображения для создания единого представления из нескольких фотографий. Кроме того, Photoshop предлагает множество инструментов и цветов, чтобы предоставить пользователям больше творческих возможностей.
Lightroom против Photoshop: что лучше?
В этой статье мы рассмотрим различия между Adobe Lightroom и Photoshop, а также их сходства.Одно определенно не «лучше» другого, скорее одно из них лучше всего подойдет вам и вашему конкретному рабочему процессу. Итак, мы здесь, чтобы помочь вам принять правильное решение.
Программное обеспечение для редактирования Adobe уже давно доминирует на сцене, и не зря. Это фантастическое программное обеспечение с множеством функций. И если вы только начинаете редактировать изображения, важно понимать, какое программное обеспечение использовать и когда. Знание различий между Adobe Lightroom и Photoshop — полезный первый шаг для начинающих редакторов изображений.
Само собой разумеется, что и Lightroom, и Photoshop являются инструментами для редактирования изображений. Однако это далеко не одно и то же. Каждый из них служит своей цели. Lightroom — более легкий и упрощенный инструмент, который многим легче освоить. Photoshop, напротив, представляет собой мощный фоторедактор, на который ежедневно полагаются миллионы профессиональных фотографов. Конечно, есть и другие варианты. Для тех, кто хочет взглянуть на наш список лучших фото-приложений и программного обеспечения для редактирования фотографий, или узнать, как скачать Photoshop здесь.
Чтобы помочь принять решение о том, какое программное обеспечение подходит и с чего начать, мы теперь посмотрим на Photoshop и Lightroom. У вас еще нет ни одной программы? Получите бесплатную пробную версию Creative Cloud или изучите наш список лучших предложений Adobe на данный момент.
У вас еще нет ни одной программы? Получите бесплатную пробную версию Creative Cloud или изучите наш список лучших предложений Adobe на данный момент.
Что такое Lightroom?
Полное название Adobe Photoshop Lightroom, это программное обеспечение было представлено в 2006 году как часть набора инструментов для творчества от Adobe. Хотя в названии есть Photoshop, Lightroom далеко не такой мощный инструмент редактирования и в основном ориентирован на рабочий процесс.В то время как Photoshop может открывать только одно изображение за раз, Lightroom включает базы данных фотографий, что значительно упрощает навигацию между фотографиями в наборе. Lightroom также автоматически сохраняет намного больше описательных данных с вашей камеры, помогая упростить процесс массового редактирования изображений.
Загрузите 7-дневную бесплатную пробную версию Lightoom для ПК или Mac
Попробуйте последнюю версию Lightroom бесплатно с семидневной пробной версией от Adobe. Если вам это нравится, вы можете перейти на платную подписку во время пробной версии или по истечении срока ее действия.Покупка программного обеспечения не обязательна, но если вы не хотите продолжать платить, вы обязаны отменить подписку до окончания пробного периода. Посмотреть сделку
Что такое Photoshop?
Изначально Photoshop был простым редактором изображений, а теперь стал самым мощным и признанным программным обеспечением для редактирования в мире. Не только для фотографов, этот гигантский инструмент используется творческими людьми в различных медиа, включая 3D-дизайн, анимацию и графический дизайн. Photoshop — это редактор на уровне пикселей, что означает, что пользователи имеют гораздо больший контроль над общим видом своих изображений, но этот процесс намного дольше, поскольку каждое изображение необходимо точно редактировать индивидуально.Размер программного обеспечения также обуславливает крутую кривую обучения, которая может отпугнуть непосвященных.
Загрузите бесплатную пробную версию Photoshop для ПК, Mac или iPad прямо сейчас
Вы можете бесплатно попробовать последнюю версию Photoshop, а также получить доступ ко всем последним функциям и обновлениям с помощью этой семидневной пробной версии. Вам не нужно покупать программное обеспечение после того, как вы закончите, но если оно вам нравится, вы можете перейти на платную подписку Creative Cloud либо во время пробного периода, либо после истечения срока его действия.
View Deal
Преимущества Lightroom
(Изображение предоставлено Adobe)Хотя оба инструмента широко используются фотографами, определение сильных и слабых сторон каждого из них полезно для тех, кто не решается использовать творческий пакет Adobe. Преимущества Lightroom включают:
Легче в освоении
Lightroom имеет гораздо более простой интерфейс по сравнению с Photoshop, а это означает, что пользователи, которые уже имеют опыт работы с программным обеспечением для редактирования, могут быстрее освоить Lightroom.
Опции для автоматизации
Пользователи Lightroom могут одновременно вносить предустановленные правки в различные фотографии. Эти предустановки, доступные через Adobe или сторонних разработчиков, могут сэкономить редакторам огромное количество времени, если одни и те же изменения необходимо внести во всю коллекцию.
Редактор RAW
Фотографы, которые делают снимки в рекомендованном формате RAW, могут загрузить свои коллекции прямо в Lightroom и начать редактирование, что невозможно при использовании только Photoshop.
Интерфейс Tidy
Благодаря возможности создавать базы данных ваших фотографий и выделять, отмечать или отмечать отдельные изображения, организовать рабочий процесс с помощью Lightroom намного проще, чем в Photoshop или Adobe Bridge. Lightroom также автоматически собирает метаданные для каждого изображения, включая диафрагму, марку и модель камеры, дату, время и разрешение, помогая вам выделить каждое изображение с гораздо большей точностью.
Возможности редактирования
Lightroom по-прежнему обладает мощными возможностями редактирования, которых на самом деле может быть достаточно для некоторых фотографов для создания желаемых эффектов.Контраст, экспозицию, четкость, насыщенность и теплоту можно редактировать прямо в Lightroom.
Неразрушающий
Lightroom создает новый файл каждый раз, когда вы редактируете изображение, то есть оригиналы никогда не теряются. Редактор также ведет учет всех изменений, поэтому любые изменения можно легко отменить.
Преимущества Photoshop
(Изображение предоставлено Adobe)Являясь ведущим программным обеспечением для редактирования, большинству фотографов в какой-то момент придется освоить Photoshop.Его возможности выходят далеко за рамки ограничений Lightroom с точки зрения редактирования. Преимущества Photoshop:
Совершенство редактирования
Вот почему Photoshop является наиболее часто используемым программным обеспечением в мире. Как редактор на пиксельном уровне, фотограф может контролировать каждую мельчайшую деталь каждого изображения для получения потрясающих снимков каждый раз.
Разнообразие операций
В качестве мультимедийного инструмента доступно гораздо большее разнообразие инструментов, чем в Lightroom. Это означает, что фотографы могут стать более смелыми и новаторски использовать инструменты для создания своих произведений искусства.
Композиция
Композиция или замена выбранных частей изображения аналогичными частями других изображений — одна из величайших возможностей Photoshop. Этот инструмент означает, что идеальные изображения не должны быть скомпрометированы мелкими деталями, которые можно легко заменить.
Плагины для расширения возможностей
Плагины и действия — это автоматизированные операции, которые создаются Adobe или другими профессиональными редакторами и позволяют с легкостью вносить более общие правки в Photoshop.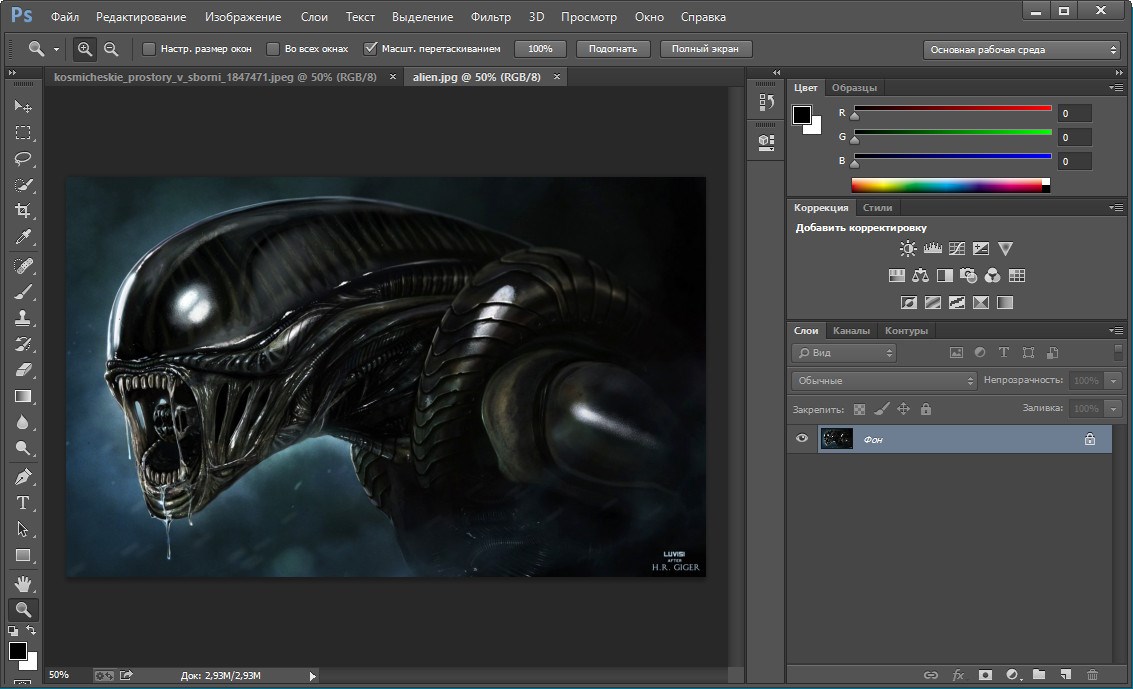 Редакторы также могут создавать свои собственные действия, чтобы многократно используемые длительные процессы занимали гораздо меньше времени. Взгляните на наши обзоры лучших плагинов Photoshop и бесплатных экшенов Photoshop, чтобы попробовать то, что предлагается.
Редакторы также могут создавать свои собственные действия, чтобы многократно используемые длительные процессы занимали гораздо меньше времени. Взгляните на наши обзоры лучших плагинов Photoshop и бесплатных экшенов Photoshop, чтобы попробовать то, что предлагается.
Редактирование слоев
Редактирование слоев позволяет редактировать слои для воздействия на различные части изображения, давая редактору гораздо больше контроля над общим видом изображения.
Удаление объектов
Будь то целые здания или простые пятна на коже, исцеляющие инструменты Photoshop не имеют себе равных.В то время как некоторые профессиональные фотографы могут использовать более простые инструменты Lightroom для некоторого ретуширования, Photoshop можно использовать для создания чистых и детальных правок.
Обучение работе с Photoshop и Lightroom
Lightroom — это более простой инструмент редактирования, чем Photoshop, в который новичкам может оказаться проще сразу погрузиться. Однако у каждого инструмента есть огромный набор специальных операций, ярлыков и действий, которые могут потребовать обучения.
Начинающие профессиональные фотографы могут захотеть изучить возможность обучения обоим инструментам перед тем, как приступить к работе в отрасли, или найти полный курс фотографии, охватывающий использование Lightroom и Photoshop.
Использование их вместе
Хотя оба инструмента используются для редактирования изображений, в конечном итоге они хорошо дополняют друг друга. В то время как Lightroom фокусируется на рабочем процессе, Photoshop позволяет редакторам вносить прекрасные изменения в каждое отдельное изображение. Совместное использование обоих инструментов означает, что фотографы могут воспользоваться преимуществами каждого из них, не идя на компромисс.
Lightroom vs Photoshop: цена
Понятно, что оба инструмента предназначены для совместного использования, поскольку Adobe предлагает оба в рамках своей подписки на услугу «Фотография».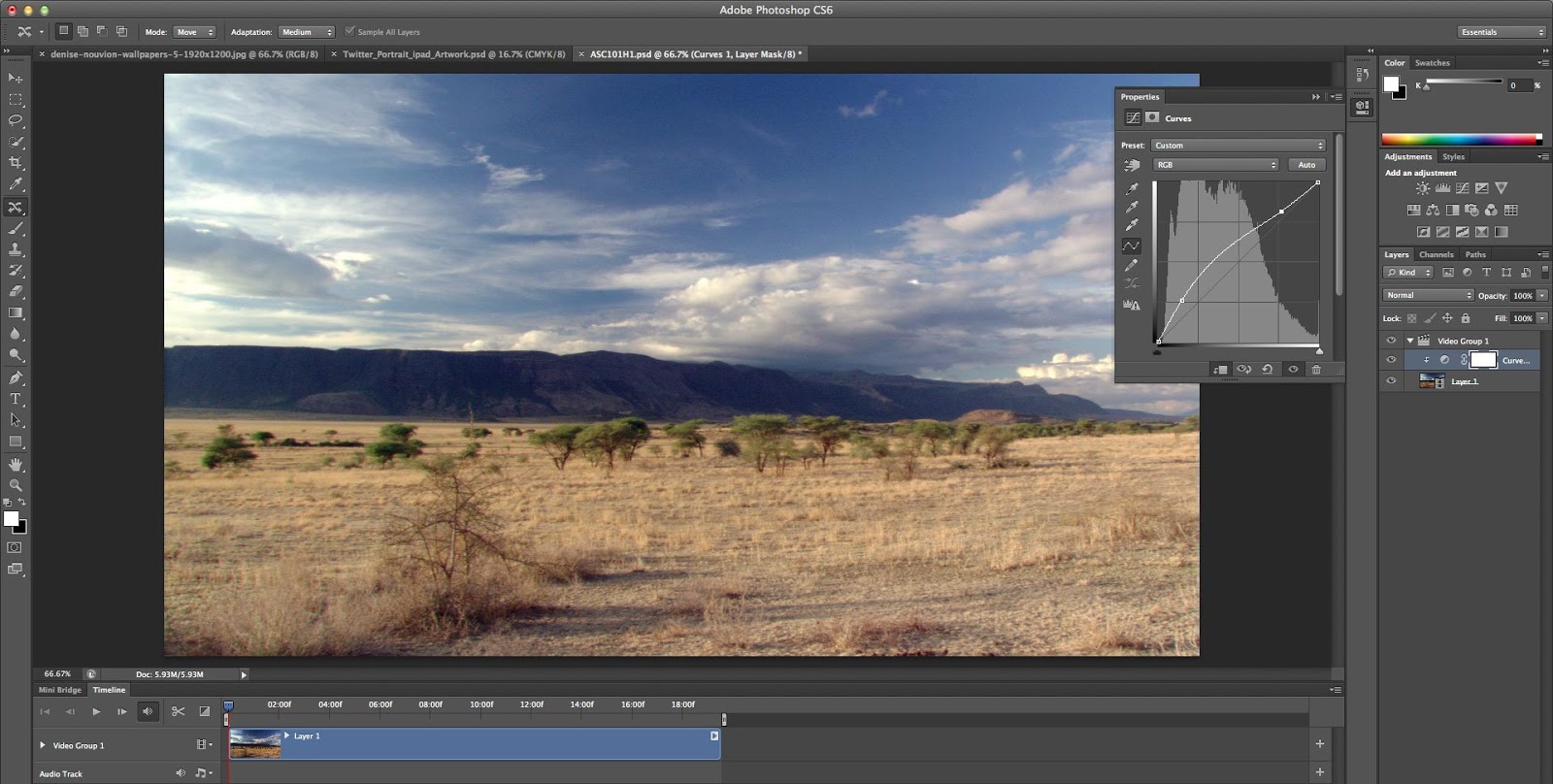 Полные автономные приложения Adobe Lightroom и Photoshop также доступны только по ежемесячной подписке, поэтому покупка обоих означает, что вы будете экономить изрядную сумму в месяц.
Полные автономные приложения Adobe Lightroom и Photoshop также доступны только по ежемесячной подписке, поэтому покупка обоих означает, что вы будете экономить изрядную сумму в месяц.
Для тех, кто все еще сомневается, Photoshop Elements — это меньшая версия основного инструмента, которая по-прежнему имеет множество возможностей и может быть приобретена за разовый платеж (прочтите наш обзор Photoshop Elements 2019). Хотя у каждого инструмента есть свои преимущества, их совместное использование означает, что профессиональные фотографы могут воспользоваться преимуществами обоих инструментов, не идя на компромисс.
Подробнее:
Инструменты Photoshop и обзор панели инструментов
Узнайте все об инструментах Photoshop и панели инструментов. Вы узнаете, как организована панель инструментов и как получить доступ к многочисленным скрытым инструментам. Включает полный обзор всех 70 инструментов, доступных в Photoshop, которые вы можете использовать в качестве справочника! Теперь обновлено для Photoshop 2021!
Автор Стив Паттерсон.
В первом уроке этой серии интерфейсов Photoshop мы сделали общий обзор интерфейса и его основных функций.На этот раз мы узнаем все об инструментах Photoshop и панели инструментов . Панель инструментов — это место, где Photoshop содержит множество инструментов, с которыми нам нужно работать. Есть инструменты для выделения, обрезки и ретуширования изображений, для добавления форм и шрифтов и многого другого!
Мы начнем с рассмотрения самой панели инструментов, включая то, как она организована и как получить доступ ко многим скрытым в ней инструментам. Затем мы рассмотрим каждый инструмент на панели инструментов с кратким описанием того, для чего каждый инструмент используется.
Я использую Photoshop 2021, но вы можете использовать и более ранние версии. Учтите, что некоторые инструменты могут быть недоступны в вашей версии.
Это урок 2 из 10 нашей серии «Изучение интерфейса Photoshop».
Приступим!
Загрузите это руководство в виде готового к печати PDF-файла!
Панель инструментов Photoshop
Панель инструментов Photoshop расположена в левой части экрана:
Панель инструментов.
Выбор панели инструментов с одной или двумя колонками
По умолчанию панель инструментов представляет собой длинный одиночный столбец.Но его можно расширить до более короткого двойного столбца, щелкнув двойную стрелку вверху. Щелкните двойную стрелку еще раз, чтобы вернуться к панели инструментов с одним столбцом:
Панель инструментов может отображаться в виде одиночного или двойного столбца.
Раскладка инструментов
Давайте посмотрим, как организована панель инструментов Photoshop. Хотя может показаться, что инструменты перечислены случайным образом, на самом деле существует логический порядок, в котором связанные инструменты сгруппированы вместе.
Наверху у нас есть инструменты Photoshop Move и Selection .А прямо под ними находятся инструменты Crop и Slice . Ниже приведены инструменты Measurement , за которыми следуют многие инструменты Photoshop Retouching и Painting .
Далее идут инструменты Drawing и Type . И, наконец, у нас есть инструменты Navigation внизу:
Расположение инструментов на панели инструментов.
Скрытые инструменты панели инструментов
Каждый инструмент на панели инструментов представлен значком, и доступно гораздо больше инструментов, чем мы видим.
Маленькая стрелка в правом нижнем углу значка инструмента означает, что в том же месте за ней прячутся другие инструменты:
Большинство мест на панели инструментов содержат более одного инструмента.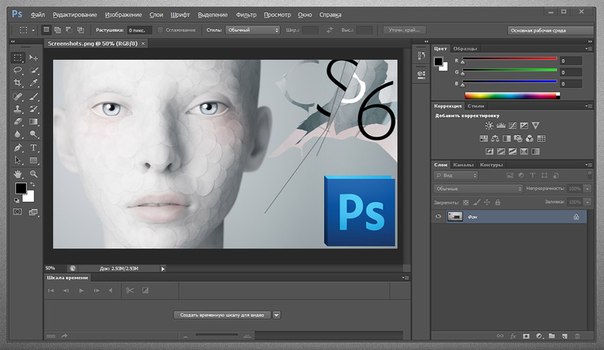
Чтобы просмотреть дополнительные инструменты, щелкните и удерживайте на значке. Или щелкните правой кнопкой мыши (Win) / Щелкните значок (Mac), удерживая клавишу Control. Откроется всплывающее меню со списком других доступных инструментов.
Например, если я щелкну и удерживаю значок инструмента Rectangular Marquee Tool, всплывающее меню сообщает мне, что вместе с этим инструментом, инструмент Elliptical Marquee Tool, инструмент Single Row Marquee Tool и инструмент Single Column Marquee Tool также сгруппированы с Это.
Чтобы выбрать один из дополнительных инструментов, щелкните его название в списке. Я выберу инструмент Elliptical Marquee Tool:
.Выбор скрытого инструмента из выпадающего меню.
Инструмент по умолчанию
Инструмент, который изначально отображается в каждом месте на панели инструментов, известен как инструмент по умолчанию . Например, инструмент «Прямоугольная область» является инструментом по умолчанию для второй точки сверху. Но Photoshop не всегда отображает инструмент по умолчанию. Вместо этого будет отображаться последний выбранный вами инструмент.
Обратите внимание, что после выбора инструмента «Эллиптическая область» во всплывающем меню инструмент «Прямоугольная область» больше не отображается на панели инструментов. Инструмент Elliptical Marquee Tool занял свое место:
В каждом месте панели инструментов отображается либо инструмент по умолчанию, либо последний выбранный инструмент.
Чтобы выбрать инструмент Rectangular Marquee Tool на этом этапе, мне нужно будет либо щелкнуть и удерживать , либо щелкнуть правой кнопкой мыши (Win) / Control-щелкнуть (Mac) на значке Elliptical Marquee Tool.Затем я мог выбрать инструмент Rectangular Marquee Tool из меню:
Выбираем инструмент Rectangular Marquee Tool из-за инструмента Elliptical Marquee Tool.
Загрузите это руководство в виде готового к печати PDF-файла!
Обзор инструментов Photoshop
Итак, теперь, когда мы узнали, как организована панель инструментов Photoshop, давайте посмотрим на сами инструменты.
Ниже приводится краткое описание каждого из инструментов Photoshop, а также краткое описание того, для чего каждый инструмент используется.Инструменты перечислены в порядке сверху вниз, а конкретные инструменты более подробно рассматриваются в других уроках.
Звездочка (*) после имени инструмента указывает на инструмент по умолчанию, а буква в скобках — это сочетание клавиш для инструмента. Чтобы переключаться между инструментами с помощью того же сочетания клавиш, нажмите и удерживайте Shift при нажатии буквы. Этот список актуален по состоянию на Photoshop CC 2021. Обратите внимание, что некоторые инструменты недоступны в более ранних версиях.
Куда идти дальше…
И вот оно! Теперь, когда мы знаем больше о панели инструментов Photoshop и ее многочисленных инструментах, в следующем уроке этой серии вы узнаете, как вернуть панель инструментов Photoshop к исходному макету по умолчанию!
Или просмотрите любой другой урок в этой главе:
Чтобы увидеть другие главы и наши последние уроки, посетите наш раздел «Основы Photoshop»!
Определение Photoshop от Merriam-Webster
фото · в · магазин | \ ˈFō- (ˌ) tō-ˌshäp \фотошоп; фотошоп; фотошопы
переходный глагол
: для изменения (цифрового изображения) с помощью программного обеспечения Photoshop или другого программного обеспечения для редактирования изображений, особенно таким образом, чтобы искажать реальность (в целях преднамеренного обмана)
.

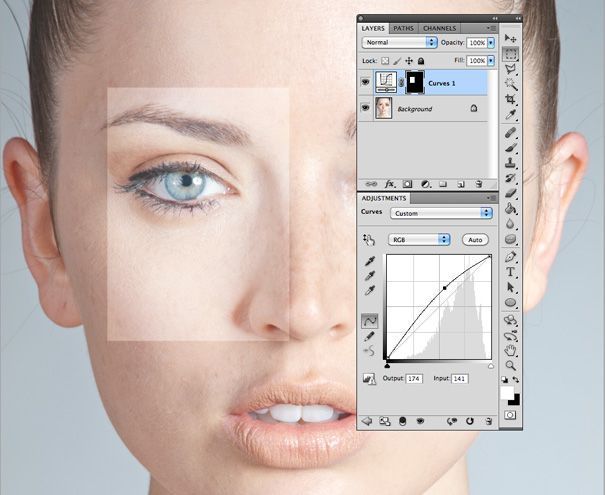
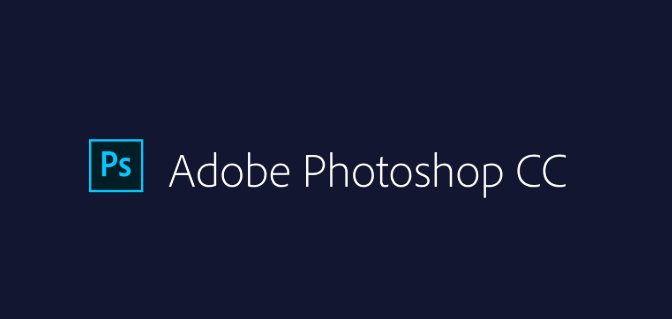 Помогает при рисовании, корректировке и других операциях, выполняемых над изображением.
Помогает при рисовании, корректировке и других операциях, выполняемых над изображением. Я использую версию Adobe Photoshop CC 2018
Я использую версию Adobe Photoshop CC 2018