Планшеты для обработки фотографий: Нужно ли фотографу покупать графический планшет?
Нужно ли фотографу покупать графический планшет?
Однозначного ответа на этот вопрос нет и не может быть. Все зависит от вас, то того, какими методами вы работаете и что именно удобно для вас. Отвечу сразу, что тратится на графический планшет не нужно тем фотографам, которые не умеют или принципиально не занимаются обработкой своих фотографий. Также планшет вряд ли понадобится тем, кто вносит только минимальные изменения в графическом редакторе (повышение контраста, резкости, работа по цветовым каналам).
Те действия, которые применяются сразу ко всему снимку путем передвигания каких-то ползунков, можно спокойно делать мышью. И мышью это делать даже удобнее, несмотря на наличие планшета.
Для чего нужен графический планшет при обработке фотографий?
Для детальной портретной ретуши: замазывать прыщи и неровности кожи гораздо быстрее и удобнее при помощи пера, чем ночью в тишине раздражать близких щелканьем мышки;
Для работы техникой Dodge & Burn, когда нужно буквально прорисовывать светотень поверх фотографии. Конечно, все это можно делать и мышью, но пером рисовать гораздо естественнее, линии получаются более точные, работа идет быстрее без нагрузки на суставы кисти руки.
Конечно, все это можно делать и мышью, но пером рисовать гораздо естественнее, линии получаются более точные, работа идет быстрее без нагрузки на суставы кисти руки.
Для ретуши мелких деталей на фотографии, а также работы на участках, где нужна точность линий и контуров. Помимо максимального увеличения масштаба для проработки мелких деталей удобно работать точкой кистью 1-5 px и пользоваться графическим планшетом. Примером может служить замена фона вокруг модели (тонкая работа вдоль контуров главного объекта) или удаление лишних деталей с заднего плана, которые находятся близко к контурам главного объекта в кадре.
Точечное или частичное редактирование изображений: частичная работа с цветом, контрастом, резкостью, экспозицией. Частичная работа подразумевает использование маски слоя, по которой и идет основная работа. Так, наложение черной маски позволяет скрыть слой полностью или его участки. Белая же маска, наоборот, открывает все изменения, внесенные на слое.![]() Так вот для того, чтобы открыть (закрыть) отдельные участки слоя, маску слоя удобно прорисовывать именно на графическом планшете.
Так вот для того, чтобы открыть (закрыть) отдельные участки слоя, маску слоя удобно прорисовывать именно на графическом планшете.
Например, нужно в Photoshop понизить цветовую насыщенность только на волосах модели (чтобы убрать неприятную желтизну со светлых волос). Для этого создаем корректирующий слой «Hue/Saturation» или «Цветовой тон/Цветовая насыщенность», в настройках которого и снижаем цветовую насыщенность (Saturation) примерно на –30. Но при этом цветовая насыщенность снижается по всему слою, а нам нужно применить эти настройки только к участку с волосами.
Автоматически при создании корректирующего слоя у него появляется белая маска слоя (т.е. все настройки слоя будут видны). Выбираем эту маску слоя левым щелчком мыши и нажимаем комбинацию клавиш Ctrl + I в английской раскладке клавиатуры. Эти горячие клавиши инвертируют маску слоя – превращают белую маску в черную (ну, или наоборот, если у вас была черная маска). Теперь фотография вернулась к прежнему виду – цветовая насыщенность в норме.
Берем Кисть (Brush) с мягкими краями и выбираем в палитре белый цвет. В зависимости от случая можно поставить Непрозрачность (Opacity) на 100% (если нужно применить настройки сразу кардинально) или на 20-80%, если нужно добиваться эффекта постепенно. Теперь белой кистью рисуем по нужным участкам на изображении. Важно: проверьте, чтобы была активна именно маска слоя, а не сам слой, иначе вы будете рисовать белым цветом по фотографии и только испортите рабочий слой.
«Проявлять» слой из-под черной маски таким способом гораздо удобнее при помощи графического планшета, чем мыши. Но во многом выбор инструмента зависит от сложности очертаний изображения. В большинстве случаев аналогичную работу не менее качественно можно сделать и при помощи обычной компьютерной мыши.
Недостатки работы мышью:
— процесс занимает больше времени;
— менее аккуратная работа;
— большая нагрузка на суставы пальцев и кисти руки, что через n-ное количество лет такой работы может привести к неприятным симптомам вплоть до резких болей при попытках работы компьютерной мышью;
— неприятное щелканье левой кнопки мыши при точечной обработке многочисленных однотипных участков фотографии.
Если вы привыкли обрабатывать фотографии мышкой, то первое время будет сложновато привыкнуть к работе с планшетом. Но примерно через неделю (а то и раньше) вы поймете, что работа с графическим планшетом больше похожа на естественные движения – как при рисовании карандашом, ручкой или кисточкой.
Особенности работы с графическом планшетом:
— первое время сложно скоординировать физическое положение пера и его проекцию на экране;
— сначала трудно сориентироваться, потому что планшет лежит горизонтально на столе, а экран монитора стоит вертикально. Мне, например, до сих пор удобнее держать планшет на коленях, а не на столе – это имитирует привычное для меня положение мольберта или подставки под бумагу при рисовании;
— придется подстраиваться (или подстраивать настройки под себя) чувствительность к нажатию и скорость перемещения пера.
Как выбирать графический планшет
Я покупала свой графический планшет для обработки фотографий больше двух лет назад, но с тех пор ситуация на рынке не сильно изменилась. Существует несколько производителей графических планшетов, но лидером отрасли является компания Wacom. В их линейке есть профессиональные планшеты серии Intuos, которые и стоят соответственно. Моего бюджета на тот момент хватало только на очень маленький профессиональный планшет или планшет побольше, но любительской серии Bamboo.
Существует несколько производителей графических планшетов, но лидером отрасли является компания Wacom. В их линейке есть профессиональные планшеты серии Intuos, которые и стоят соответственно. Моего бюджета на тот момент хватало только на очень маленький профессиональный планшет или планшет побольше, но любительской серии Bamboo.
Основными критериями при покупке планшета именно у меня были:
Размер (не менее А5, а лучше А4). Размер А4 – это обычный печатный лист, А5 – это такой же лист, сложенный вдвое. Бывают планшеты и меньшего формата, но лично для меня это показалось очень неудобно – придется постоянно «переносить» руку, а работать длинными штрихами совсем неудобно.
Реагирование на степень нажатия пера (имитация нажатия). Я не вижу смысла покупать более дешевые модели планшетов, в которых нет имитации нажатия пера. Ведь в таком случае вы просто меняете «шило на мыло» — та же самая мышка, только более точная и чуть более удобная. А вот добиться именно точного повторения движений пером с учетом нажатия позволяет добиваться максимального результата при сложной обработке фотографий. Где-то нажали чуть посильнее – эффект наложился сильнее, где-то чуть послабее и т.д. Также если вы не только для обработки фотографий покупаете планшет, то именно эта функция очень важна для тех, кто рисует на компьютере.
А вот добиться именно точного повторения движений пером с учетом нажатия позволяет добиваться максимального результата при сложной обработке фотографий. Где-то нажали чуть посильнее – эффект наложился сильнее, где-то чуть послабее и т.д. Также если вы не только для обработки фотографий покупаете планшет, то именно эта функция очень важна для тех, кто рисует на компьютере.
Надежность и удобство использования. Тут помогли обзоры, форумы фотографов, графических дизайнеров и художников – тех людей, кто не первый год работает с графическим планшетом. Именно благодаря отзывам на форумах, выбор пал на фирму Wacom, тем более, что она специализируется именно на графических планшетах, а не выпускает все подряд (и планшеты между делом). Также благодаря отзывам и обзорам, я поняла, что для целей обработки фотографий не обязательно покупать планшет профессиональной серии (где помимо реакции на нажатие еще есть реакция на наклон и положение пера, а также много дополнительных функций). Моим запросам вполне подошел планшет серии Bamboo Fun.
Моим запросам вполне подошел планшет серии Bamboo Fun.
После 2,5 лет использования ни разу меня не разочаровал, работает стабильно и без серьезных сбоев. Первый наконечник пера еще до сих пор не вышел из строя, хотя и порядком поистерся (работаю я много и увлеченно). В комплекте с планшетом был приложен набор из 3х запасных наконечников, но я их благополучно потеряла в каком-то из переездов. Именно поэтому наконечник так и не меняю, пока старый реагирует на мои действия.
По опыту знакомых знаю, что у многих художников и особенно усердных ретушеров стирается по 1-3 наконечника в год. Также можно проделать небольшую хитрость: повысить чувствительность пера в настройках графического планшета, тем самым оно будет реагировать даже на незначительное нажатие. За счет этого вам придется работать более легкими штрихами, и вы сможете сэкономить ресурс наконечника (он будет стираться медленнее).
Какие проблемы возникали в процессе эксплуатации планшета Wacom Bamboo:
1. Несколько раз слетали драйверы. Обычно это происходит непредсказуемо, но проблема быстро решается путем переустановки «дров». Если у вас сохранился установочный диск, можно вызвать установочный файл оттуда. Другие варианты – скачать на официальном сайте производителя или в Панели управления — > Устройства и звук -> Настройки Wacom (или другого графического планшета) выбрать команду «Загрузить обновления драйвера устройства».
Несколько раз слетали драйверы. Обычно это происходит непредсказуемо, но проблема быстро решается путем переустановки «дров». Если у вас сохранился установочный диск, можно вызвать установочный файл оттуда. Другие варианты – скачать на официальном сайте производителя или в Панели управления — > Устройства и звук -> Настройки Wacom (или другого графического планшета) выбрать команду «Загрузить обновления драйвера устройства».
Характерный признак того, что у вас слетели или устарели драйверы – планшет перестает реагировать на нажатие и любые другие манипуляции с пером. При этом если на планшете есть кнопки, то они могут продолжать спокойно работать. Может не работать только перо, что и сбивает с толку. Первым делом попробуйте переустановить драйвер.
2. Зависание пера – отставание проекции пера от реального движения рукой, неправильное повторение линий (вместо кривых рисуются прямые из точки А (начало движения) в точку B (конец движения).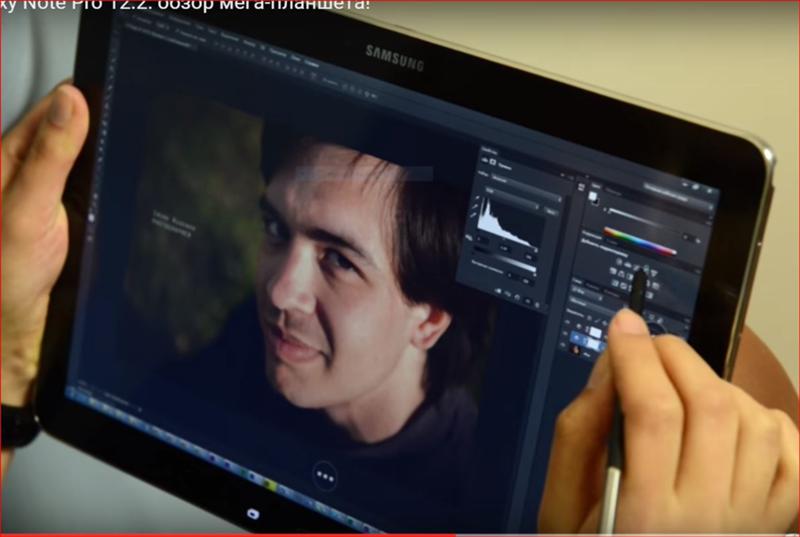 Опытным путем была установлена причина – в настройках графического планшета (Панель управления -> Оборудование и звук -> Перо и сенсорный ввод -> Диалоговое окно изменения настроек пера) рекомендую отключить функцию «Использовать нажатие и удерживание как правый щелчок мыши».
Опытным путем была установлена причина – в настройках графического планшета (Панель управления -> Оборудование и звук -> Перо и сенсорный ввод -> Диалоговое окно изменения настроек пера) рекомендую отключить функцию «Использовать нажатие и удерживание как правый щелчок мыши».
Для этого в окне настроек пера двойным щелчком выбираем строку «Нажатие и удерживание – Правый щелчок» и в открывшемся окне снимаем галочку с аналогичной функции в самом верху окна. Нажимаем ОК и проверяем результат. У меня после изменения этой настройки перо стало работать в обычном режиме – без зависаний и сбоев.
Обращаю внимание, что изменение настроек нужно производить при подключенном графическом планшете. Иначе этих настроек просто не будет в панели инструментов, так как планшет не распознан. Если же настройки не вступили в силу, попробуйте перезагрузить компьютер и заново подключить планшет. Если проблема не решилась, возможно, дело в самом планшете и пере.
3. Замена наконечника в пере. К этому прибегайте только в крайнем случае, если перечисленные выше методы «лечения» проблем с планшетом не помогают. Видеоинструкция по замене наконечника графического пера для планшетов Wacom Bamboo приведена ниже. Знание английского не обязательно, промотайте до середины, где показывается сам процесс замены наконечника – все наглядно и понятно интуитивно.
4. Реагирование графического планшета на движения пальцами. Помимо работы пером многие графические планшеты заточены под работу по принципу сенсорного ввода движениями пальцев Touch Pad (Тачпэд). Лично мне эта функция абсолютно не нужна, и при обработке фотографий даже мешает. Потому что при задевании сенсорной поверхности рукой канва с изображением в Photoshop начинает поворачиваться, или изменяется масштаб просмотра изображения. Поэтому я обычно отключаю функцию сенсорного ввода при помощи жестов сразу при каждом подключении планшета (у меня за эту настройку отвечает одна из кнопок прямо на планшете).
Поэтому я обычно отключаю функцию сенсорного ввода при помощи жестов сразу при каждом подключении планшета (у меня за эту настройку отвечает одна из кнопок прямо на планшете).
Возможно, вам пригодятся некоторые из моих практических советов по выбору и эксплуатации графического планшета для обработки фотографий.
Как ускорить ретушь в 10 раз?
Рано или поздно фотограф, занимающийся съемкой людей, сталкивается с необходимостью ретуши кожи на своих работах. И это вполне объяснимо, так как люди хотят видеть себя красивыми на собственных фотографиях.
Никому не понравится, если вы отдадите вот такую фотографию, вместо отретушированной.
Не подумайте, что я специально утрирую, взяв вот такую фотографию с проблемной кожей. Бывает и хуже. Например, кожа некоторых подростков в пубертатный период.
Какие действия чаще всего приходится выполнять в процессе ретуши?
Это удаление точечных дефектов с помощью инструментов ретуши в Photoshop, затем, обычно, выполняют осветление и затемнение различных участков изображения (Dodge and Burn) с целью некоторого исправления светотеневого рисунка, нивелирования нежелательных объемов и устранения пятен и неровностей на коже.
Как правило, без этапа Dodge and Burn`a не обходится ни одна качественная ретушь. Работа при чистке кожи и Dodge and Burn очень напоминает рисование. Действительно, при этом приходится делать как отрывистые движения, так и прорисовывать линиями различной толщины и жесткости различные участки кожи.
Вот так, например, выглядит слой с Dodge and Burn на приведенной выше фотографии.
Как думаете, удобно ли делать это мышкой и сколько времени это займет?
Чтобы ответить на этот вопрос, попробуйте красиво написать мышкой свои имя и фамилию. Вот примерно такая же корявая ретушь у вас и получится.
Почему так получилось?
Дело в том, что писать и рисовать мы с детства привыкли ручкой, карандашом или кистью. Эти движения стали для нас естественными, поэтому мы можем выполнять их с высокой скоростью и точностью. Мышкой же писать и рисовать нас никто не учил.
Между тем, как я упоминал выше, ретушь очень похожа на рисование. Именно поэтому мышкой делать ее очень неудобно и долго. Плюс ко всему, еще и качество страдает. Я сам через все это прошел много лет назад, когда только начинал осваивать ретушь. Поэтому, заявляю со всей ответственностью – мышка для ретуши абсолютно не годится! Причем, неважно, насколько она крутая, геймерская, и сколько она стоит.
Именно поэтому мышкой делать ее очень неудобно и долго. Плюс ко всему, еще и качество страдает. Я сам через все это прошел много лет назад, когда только начинал осваивать ретушь. Поэтому, заявляю со всей ответственностью – мышка для ретуши абсолютно не годится! Причем, неважно, насколько она крутая, геймерская, и сколько она стоит.
Единственным техническим инструментом, который позволит, без преувеличения, ускорить ретушь по сравнению с мышкой в 10 раз, является так называемый графической планшет.
Графический планшет – это устройство ввода информации в компьютер, состоящее из беспроводного пера и рабочей поверхности. Другими словами – это электронные бумага и ручка (или кисть), позволяющие работать быстро и с большим комфортом.
Но, самым замечательным в графическом планшете является возможность управления различными параметрами кисти с помощью давления пера на рабочую поверхность. К примеру, если вы работаете с легким нажимом на перо, то кисть в фотошопе будет делать тонкие штрихи.
Посмотрите, в моем распоряжении теперь одновременно десятки различных размеров кисти, причем, с возможностью плавного изменения в процессе ведения штриха, что с мышкой абсолютно невозможно.
К тому же, работая с электронным пером, мы совершаем естественные, знакомые с детства движения, что самым лучшим образом сказывается на скорости и качестве работы.
Без планшета я тратил на ретушь среднестатистического портрета примерно 2-3 часа. С планшетом это время сократилось сначала до 40 минут, а затем и до 15-20. Это притом же качестве работы (имеется в виду, таким же, как мышкой). Представляете, сколько времени экономится?
Как выбрать графический планшет для ретуши?
В этом блоке я хочу рассказать про общий подход к выбору графического планшета, без указания конкретных моделей, так как не хочется давать какую-то рекламу.
Как и при выборе любого продукта, здесь существует три варианта: дешево и сердито, среднее качество, топовый уровень. Соответственно, отличается и цена.
- Дешево и сердито – это планшеты многочисленных китайских производителей, которые можно купить, например, на
- Средний уровень – это планшеты компании Genius.
- Топовый уровень – это планшеты верхних линеек компании Wacom.
Также нужно обратить внимание на функционал планшета и аксессуары к нему. Наличие программируемых функциональных клавиш, сенсорного кольца позволит работать более удобно и быстро. Количество сменных наконечников для пера также имеет значение, поскольку при интенсивной работе они стираются о рабочую поверхность.
Лучше, если перо планшета будет без батарейки. Дело в том, что батарейка имеет свойство садиться в самый неподходящий момент. Когда это пару раз случится поздно вечером, в процессе работы, когда магазины уже закрыты, будет весьма неприятно.
Размер рабочей поверхности планшета также имеет значение при выборе. Например, для ретуши большая рабочая поверхность – это минус, так как, в этом случае вам придется работать не кистью, а всей рукой, что приведет к быстрому утомлению. Если же вы собираетесь заниматься рисованием на компьютере с помощью планшета, то в этом случае предпочтительнее большой размер планшета, так как художники обычно работают «от плеча».
Надеюсь, моя статья позволит вам ускорить процесс ретуши и поможет определиться с выбором такого необходимого аксессуара, как графический планшет.
Как освоить графический планшет на хорошем уровне?
Вам интересна эта тема и вы хотите освоить графический планшет на хорошем уровне? У меня для вас есть отличная новость!
Я недавно купил себе новый графический планшет и записал серию видеоуроков о том, какие шаги нужно сделать после покупки. Как подключать планшет, как его настраивать, какие упражнения использовать для тренировки навыков быстрой ретуши.
Получился небольшой курс «Графический планшет – секретное оружие для профессиональной ретуши»
Все подробности ждут вас в специальной презентации.
Кликните здесь, чтобы перейти к презентации курса
Автор: Евгений Карташов
Требования к графическому планшету фотографа
Для чего нужны графические планшеты?
Традиционным и незаменимым в арсенале компьютерного художника инструментом является графический планшет. Говоря о компьютерном художнике, я подразумеваю довольно широкий спектр специалистов. Это и иллюстраторы, и художники-аниматоры, и дизайнеры в самых различных областях, художники-конструкторы, архитекторы, да и просто многие художники, ранее придерживавшиеся традиционных техник рисования и живописи, с большим энтузиазмом переходят на создание своих шедевров с использованием новых, и в первую очередь компьютерных, технологий.
Надо сказать, что на современном рынке представлен довольно большой выбор графических планшетов как по производителям, так и по модельному ряду. Но бесспорным лидером в этой области уже много лет является фирма Wacom. Например, только в планшетах Wacom применяются технологии, связанные с использованием пассивного пера, то есть стилуса без источника питания внутри (технология PENABLED). Сигнал генерируется самим планшетом, а перо лишь отражает его. Благодаря этому перо становится легче, компактнее, и вы не зависите от батареек, которые могут сесть в любую минуту.
Семейство Intuos3
z
При равных размерах рабочей поверхности и той же чувствительности к нажатию другие производители, как правило, устанавливают более низкие цены на свои планшеты. Это, безусловно, преимущество. Но и недостатков хватает. Эргономичность пера проигрывает из-за необходимости размещения в нем источника питания, есть необходимость увеличивать вес и размер манипулятора. У моделей отсутствует чувствительность к наклону, меньшее разрешение, меньше внимания уделяется дизайну и материалам, из которых изготовлено устройство.
У моделей отсутствует чувствительность к наклону, меньшее разрешение, меньше внимания уделяется дизайну и материалам, из которых изготовлено устройство.
При всем богатстве выбора моделей разных фирм-производителей именно Wacom имеет самый широкий модельный ряд: от простейших и недорогих планшетов серии Bamboo до профессиональных моделей интерактивных мониторов — ЖК-панелей с электромагнитным пером линейки Cintiq. Мы с вами попробуем разобраться во всем этом многообразии и найти решение, которое соответствовало бы вашим потребностям.
На данный момент сложно представить класс компьютерной графики, не укомплектованный графическими планшетами. Хотя еще некоторое время назад это считалось бы верхом шика. Для примера использования графического планшета хотел бы показать вам работы учеников одной московской детской художественной школы — ДХШ им. В. А. Ватагина.
Иван Носов, Adobe Photoshop
Микаэлян, Corel Painter
Но не только художникам может быть полезен графический планшет. Возможно его использование вместо привычного манипулятора типа «мышь». Безусловно, самый дешевый дигитайзер дороже навороченной мыши, но и удобство работы пером несоизмеримо выше. А главное — привычней для человека, хотя и далеко от совершенства.
Возможно его использование вместо привычного манипулятора типа «мышь». Безусловно, самый дешевый дигитайзер дороже навороченной мыши, но и удобство работы пером несоизмеримо выше. А главное — привычней для человека, хотя и далеко от совершенства.
Современному фотографу в своей работе тоже не обойтись без возможностей, которые предоставляют графические планшеты. Прошли те времена, когда фотограф занимался ретушью на отпечатке или пленке при помощи краски и кисти. Снимаете вы на цифровую камеру или пленочную, ретушью и цветокоррекцией вы неизбежно рано или поздно начинаете заниматься на компьютере, с помощью того или иного графического редактора. И только хоть раз попробовав, вы сможете ощутить, насколько удобно использовать графический планшет в работе. И для этого нет необходимости применять в своем творчестве дорогие профессиональные модели. Для начала вполне достаточно любой модели небольшого формата. Намного приятнее работать с редактированием масок и инструментами рисования и ретуши, когда в процессе нет необходимости менять настройки толщины кисти и ее прозрачности, а регулировать эти параметры силой нажима на перо. При таких видах работы планшет позволяет сэкономить значительно больше времени, нежели при использовании мыши.
При таких видах работы планшет позволяет сэкономить значительно больше времени, нежели при использовании мыши.
Adobe Photoshop
Adobe Photoshop
Adobe Photoshop Elements
Adobe Photoshop Elements
z
Вся работа по раскрашиванию черно-белой фотографии в этом примере сделана практически одним инструментом Brush с использованием чувствительности к нажиму и режима смешивания слоев Color. Пером регулировались параметры Opaсity («Непрозрачность») и Size («Диаметр кисти»). Часто для получения цветной фотографии из черно-белой в Photoshop используют Fill Layer. При этом цвет получается достаточно однообразным и неживописным. Я же предпочитаю именно обычные слои, на которых с помощью графического планшета и наношу цвет мазками разных оттенков и интенсивности. Все то же самое можно сделать и обычной мышью, но не за 5 минут, а за 25. Кроме того, пришлось бы использовать больше инструментов, часто менять диаметр кисти, создавать сложные выделения или дополнительные маски.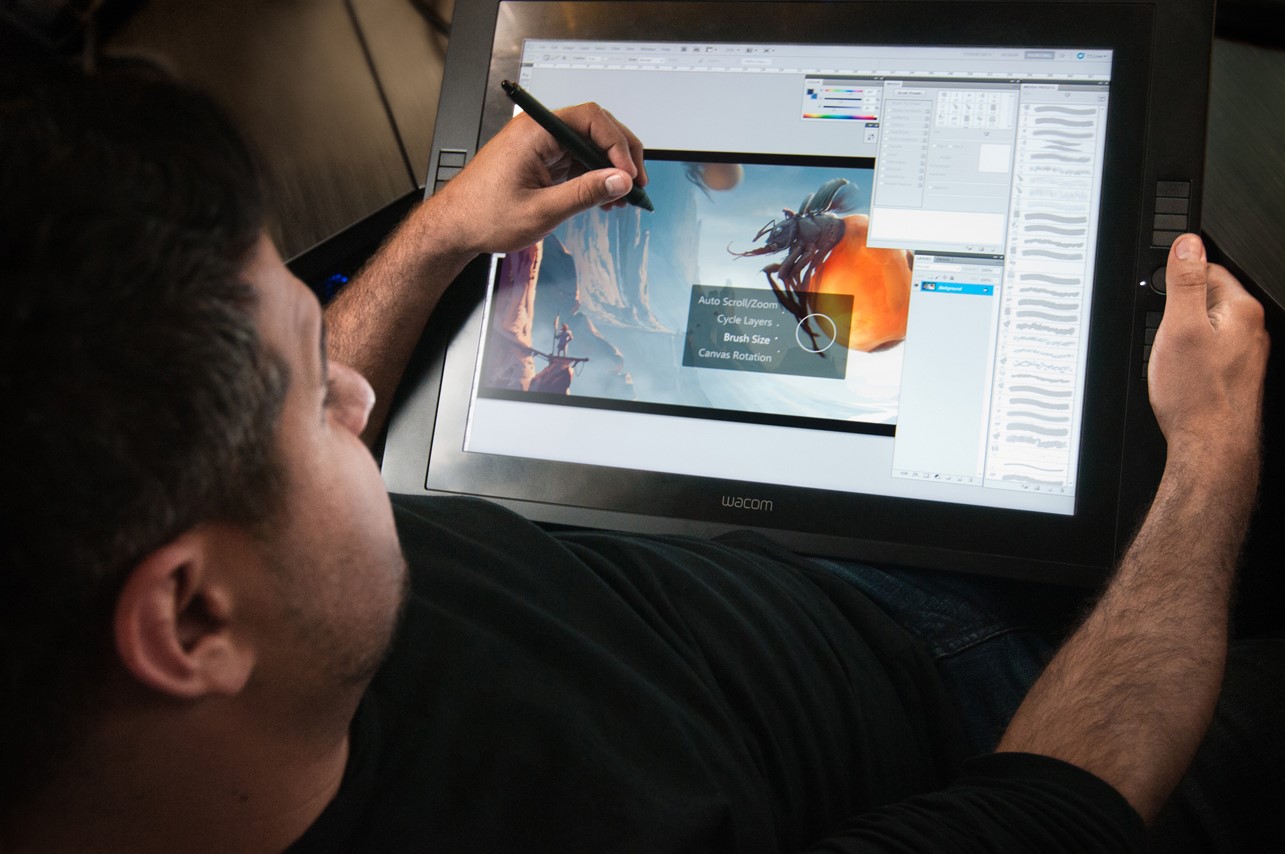 Используя графический планшет, с одинаковой легкостью приводимую в пример фотографию можно сделать цветной как в профессиональном редакторе Adobe Photoshop, так и в чуть менее функциональном Adobe Photoshop Elements, поставляемом бесплатно в комплекте с Wacom Bamboo Fun.
Используя графический планшет, с одинаковой легкостью приводимую в пример фотографию можно сделать цветной как в профессиональном редакторе Adobe Photoshop, так и в чуть менее функциональном Adobe Photoshop Elements, поставляемом бесплатно в комплекте с Wacom Bamboo Fun.
Если преимущества использования планшетов для обработки фотографий вам стали чуть понятнее, то давайте познакомимся поближе с модельным рядом Wacom. Поняв, чем отличается одна модель от другой, вам будет проще сделать выбор.
Bamboo
Планшеты начального уровня. Уровней чувствительности к нажатию наконечника — 512. Чувствительности к наклону пера нет. Планшеты этой серии отличаются друг от друга в первую очередь дизайном и наличием или отсутствием дополнительных функциональных клавиш как на самом планшете, так и на пере, а также комплектом прилагаемого ПО .
Семейство Bamboo
Bamboo Fun Medium A5
Bamboo One — самый простой в серии: нет программируемых клавиш на планшете и ластика на пере. Соотношение сторон 4:3. Разрешение 1040 lpi.
Соотношение сторон 4:3. Разрешение 1040 lpi.
Bamboo — имеет полностью настраиваемые четыре клавиши ExpressKeys и сенсорное кольцо Touch Ring. Соотношение сторон 16:10. Разрешение 2540 lpi.
Bamboo Fun — имеет полностью настраиваемые четыре клавиши ExpressKeys и сенсорное кольцо Touch Ring. Модификации двух форматов — A6 и A5. Отношение сторон 16:10. Разрешение 2540 lpi.
Intuos3
Модели этой серии различаются размером и отношением сторон. Intuos3 доступен в форматах А6 wide, А5, А5 wide, А4, А4 Oversize, А3 wide. Все модели имеют настраиваемые кнопки ExpressKeys. У планшетов этой серии в два раза больше градаций чувствительности к нажатию, чем у предыдущей — 1024. Разрешение 5080 lpi. Кроме того, планшеты серии Intuos3 оборудованы полосой прокрутки Touch Strip.
Intuos3 A4
Intuos3 A6 Wide
Intuos3 A3 Wide
Cintiq
Серия представлена двумя моделями — Cintiq 21UX и Cintiq 12WX. Характеристики абсолютно аналогичны серии Intuos3. Разница лишь в том, что Cintiq — это не просто планшет, а интерактивный перьевой дисплей, своеобразный гибрид дисплея и привычного планшета.
Разница лишь в том, что Cintiq — это не просто планшет, а интерактивный перьевой дисплей, своеобразный гибрид дисплея и привычного планшета.
Cintiq 21UX — размер экрана 21.3 дюйма, разрешение 1600×1200 точек.
Cintiq 12WX — размер экрана 12,1 дюйма c высоким разрешением WXGA 1280×800 точек и точностью цвета 24 бит с 16,7 млн. оттенков.
Cintiq 21UX
Cintiq12WX
Cintiq12WX
Дополнительные перья
C моделями серий Cintiq и Intuos возможно использование дополнительных перьев, по форме и функционалу напоминающих инструменты, используемые художниками в своей работе вне компьютера. Например: перо-маркер (Art marker), аэрограф (Airbrush), перо с чернильным наконечником (Ink pen). Они моментально распознаются программами, их поддерживающими. В работе с операционной системой и неспециализированными программами они ведут себя, как стандартное перо. Все перья возможно программировать в различных приложениях по своему усмотрению.
Реалистичность действия инструмента с учетом наклона пера лучше всего видно при использовании пера-аэрографа. Если вы являетесь дизайнером, такое перо вам может очень пригодиться. В случае использования планшета для ретуши и обработки фотографий вы без проблем обойдетесь и без него. Программы, используемые для примера, входят в комплект поставки планшета. ArtRage идет в комплекте с Bamboo One и Bamboo Fun, а Corel Painter Essentials — с Intuos3 и Cintiq.
Если вы являетесь дизайнером, такое перо вам может очень пригодиться. В случае использования планшета для ретуши и обработки фотографий вы без проблем обойдетесь и без него. Программы, используемые для примера, входят в комплект поставки планшета. ArtRage идет в комплекте с Bamboo One и Bamboo Fun, а Corel Painter Essentials — с Intuos3 и Cintiq.
ArtRage. Левый штрих с наклоном, правый без наклона.
Corel Painter. Левый штрих с наклоном, правый без наклона.
Чувствительность к повороту пера используется в дополнительном устройстве ввода Art marker (перо-маркер). Такое перо может пригодиться для создания каллиграфических надписей и решения некоторых других специфических задач, относящихся, как правило, все же к сфере деятельности дизайнеров, а не фотографов. Но, тем не менее, и это перо мы решили включить в наш небольшой обзор, чтобы показать всю широту возможностей дополнительных устройств ввода при использовании планшета.
Все перья отлично «дружат» с Photoshop. Настройки чувствительностей пера в программе Adobe Photoshop можно найти на панели Brushes.
Настройки чувствительностей пера в программе Adobe Photoshop можно найти на панели Brushes.
Настройка пера в Adobe Photoshop
Выбор планшета
И напоследок: раз уж речь в этой статье зашла о технических параметрах планшетов, попробуем дать небольшой комментарий относительно некоторых из них. Например, младшие модели планшетов имеют меньше градаций чувствительности к нажатию на перо — как правило, 512 вместо 1024 у профессиональных моделей. Но на практике разницу между 512 и 1024 уровнями нажатия заметить сложно (особенно если помнить о том, что в настройках многих инструментов в Photoshop диапазон возможных градаций измеряется в процентах и ограничен 101 значением). Гораздо важнее разрешение планшета. От этого во многом зависит точность позиционирования пера и, соответственно, точность линии как при рисовании, так и при редактировании изображения.
Стоит учитывать и отношения сторон вашего монитора. Если монитор и планшет будут с разным отношением сторон, то вы будете использовать не всю рабочую поверхность устройства или работать с сильным искажением пропорций на планшете.
Если вам требуется часто перемещаться, то подойдут планшеты размером до формата А5. Габариты Intuos3 А5 Wide почти совпадают с 17” широким ноутбуком. Приблизительно такие же размеры имеет Cintiq 12WX, поэтому вполне возможно для перевозки поместить и его в одну сумку (рюкзак) с ноутбуком. С большей вероятностью это будет возможно сделать с планшетами серии Bamboo. Для ноутбуков с маленькими диагоналями 12–13” отлично подойдут планшеты формата А6.
В идеале размер монитора должен быть близок размеру планшета. И если вы — обладатель монитора больше 20”, то планшет формата А6 вам будет явно маловат. Абсолютно все графические планшеты Wacom поддерживают работу в современных операционных системах Widows Xp/Vista и Mac OS X 10.3.9 и выше, подключаются через интерфейс USB, и поэтому без проблем подсоединяются практически к любому ПК. Не требуют дополнительного питания от сети (за исключением интерактивных дисплеев).
Семейство Intous3 с дополнительными перьями
Bamboo
z
На замену основному монитору вполне подойдет Cintiq 21UX или одна из панелей PL-серии. Они могут располагаться на рабочем столе — благодаря оригинальным конструкциям подставок — как в вертикальном, так и в более привычном для планшетов почти горизонтальном положении. Cintiq 21UX, кроме того, оснащен устройством поворота дисплея на 360 градусов (в лежачем положении) и наклона на 10–60 градусов. При относительно высокой стоимости интерактивных дисплеев на сегодняшний день они являются самым совершенным инструментом для работы с компьютерной графикой. Рисовать по дисплею — что может быть проще?
Они могут располагаться на рабочем столе — благодаря оригинальным конструкциям подставок — как в вертикальном, так и в более привычном для планшетов почти горизонтальном положении. Cintiq 21UX, кроме того, оснащен устройством поворота дисплея на 360 градусов (в лежачем положении) и наклона на 10–60 градусов. При относительно высокой стоимости интерактивных дисплеев на сегодняшний день они являются самым совершенным инструментом для работы с компьютерной графикой. Рисовать по дисплею — что может быть проще?
Интерактивные перьевые дисплеи серии PL — это идеальный инструмент для преподавателя. Мне довелось провести несколько лекций, используя 17” модель. Встроенный в панель разъем для подключения второго монитора или проектора позволяет без дополнительных разветвителей проецировать создаваемое изображение на большой экран и при этом находиться лицом к аудитории. К сожалению, панели данной серии не поддерживают чувствительности к наклону пера.
При недостатке свободного места на рабочем столе любой из планшетов может быть размещен буквально на коленках, в том числе и интерактивная панель Cintiq 12WX. Конструкторы Wacom постарались спрятать все необходимые контакты внутри одного совсем не толстого, но достаточно прочного кабеля. В арсенале Wacom существует и беспроводная модель планшета — Wireless pen tablet.
Конструкторы Wacom постарались спрятать все необходимые контакты внутри одного совсем не толстого, но достаточно прочного кабеля. В арсенале Wacom существует и беспроводная модель планшета — Wireless pen tablet.
Из личного опыта
В своей работе я использую графические планшеты нескольких размеров. На домашнем рабочем столе – планшет А4 формата (на момент покупки оптимально подходил к имеющемуся 19” монитору). На рабочем месте – A3 Wide в комплекте c монитором 30”. При этом из-за недостатка места всегда мучает вопрос: «А куда бы деть клавиатуру?». Так что большой планшет – тоже не всегда удобно. А вместе с ноутбуком меня всегда сопровождает Intuos3 A5 wide – по-настоящему мобильное решение.
Я часто держу планшет в руках и, будучи правшой, довольно регулярно случайно касаюсь левого Touch Strip, что приводит к ненужному изменению масштаба изображения. Поэтому я его просто отключаю и пользуюсь только правым. С этой точки зрения расположение Touch Ring у планшетов Bamboo и Bamboo Fun в верхней части считаю вполне оправданным и очень удобным. Правые кнопки Exspress Keys чаще всего настраиваю отдельно для каждого приложения. В Adobe Photoshop они, как правило, служат для изменения масштаба и трансформации: соответственно дублируя часто используемые клавиатурные сочетания ctrl/cmd++ (zoom in), ctrl/cmd+- (zoom out), ctrl/cmd+0 (fit on screen), ctrl/cmd+T (free transform). А левые горячие кнопки оставляю с настройками по умолчанию. Впрочем, избыточность настраиваемых органов управления никогда не бывала лишней. Возможно, в своей работе вы с легкостью найдете множество других функций, достойных назначения им горячих кнопок.
Правые кнопки Exspress Keys чаще всего настраиваю отдельно для каждого приложения. В Adobe Photoshop они, как правило, служат для изменения масштаба и трансформации: соответственно дублируя часто используемые клавиатурные сочетания ctrl/cmd++ (zoom in), ctrl/cmd+- (zoom out), ctrl/cmd+0 (fit on screen), ctrl/cmd+T (free transform). А левые горячие кнопки оставляю с настройками по умолчанию. Впрочем, избыточность настраиваемых органов управления никогда не бывала лишней. Возможно, в своей работе вы с легкостью найдете множество других функций, достойных назначения им горячих кнопок.
Меню настройки Touch Strip
Меню настройки горячих кнопок
Наше резюме
Если вы работаете с компьютерной графикой, то — вне зависимости от сферы деятельности — использование планшета сможет ускорить и облегчить вашу работу прежде всего за счет более привычного для человека способа позиционирования курсора и наличия у пера чувствительности к нажатию. Начать можно с совсем недорогих любительских моделей. Но, как показывает опыт многих знакомых фотографов и дизайнеров, удобство применения планшета способно затмить даже сравнительно высокие цены на профессиональные модели.
Но, как показывает опыт многих знакомых фотографов и дизайнеров, удобство применения планшета способно затмить даже сравнительно высокие цены на профессиональные модели.
z
Техника для обработки фотографий:##
z
Графический планшет для ретушера. Часть 1
Графический планшет для ретушера. Часть 1
Содержание
Графический планшет или мышь?
Каким должен быть графический планшет?
Модели планшетов
Графический планшет или мышь?
Нужен ли планшет человеку, который вполне справляется со своими задачами при помощи мышки? В какой момент мышь «не потянет» и какие это должны быть задачи? А не получится ли так, что сам процесс перехода на планшет окажется сложнее, чем долгая, но верная работа над задачей привычным способом?
Давайте разберемся. Если вы можете написать свое имя мышкой так же красиво, как рукой – можете дальше не читать, планшет вам не нужен. Но вы точно можете? Дочитайте-ка до конца.
Новичкам в начале практики, как правило, редко приходится что-то отрисовывать: здесь в приоритете работа с элементами интерфейса, направляющими и путями (видеоредакторы, RAW-конверторы, 3D-редакторы). Но как только вы начнете работать c графикой, где необходимо использовать ручной труд (рисование, ретушь) – графический планшет станет просто необходим.
Но как только вы начнете работать c графикой, где необходимо использовать ручной труд (рисование, ретушь) – графический планшет станет просто необходим.
Важно понимать, что качественная ретушь – это не просто использование приемов и работа с интерфейсом программы. В 90% случаях это – именно ручной труд с элементами рисования. Следовательно, такая, например, техника как разглаживание кожи и отрисовка объемов (Dodge&Burn), вам будет недоступна без планшета. Если мы, конечно, говорим о качестве.
Вот, например, ретушь лица по технологии Dodge&Burn:
Каким должен быть графический планшет?
Идеальный планшет для ретушера – не большой и даже не средний, а маленький. Это удобнее, ведь ретушер работает кистью руки, а не «от плеча», как художник.
Внимание! Существует миф, что размер планшета должен быть соразмерен разрешению вашего монитора. Проще говоря: чем больше монитор, тем большего размера нужен планшет. Это не так! Не верьте разному бреду.
Проще говоря: чем больше монитор, тем большего размера нужен планшет. Это не так! Не верьте разному бреду.
Я бы посоветовал любые планшеты WACOM размера S – Small, в том числе, и устаревшие модели. Это, на мой взгляд, оптимальный размер планшета, так как планшеты бОльшего размера требуют бОльшего размаха руки и тем самым заставляют держать руку на весу и совершать движения от плеча, что в свою очередь приводит к бОльшой усталости.
Различия между моделями графических планшетов для ретушера не существенны, так как большое количество степеней наклона и нажатия, а также разнообразие стержней не критичны для ретуши.
Однако, если вы рисуете, то можно брать планшет средних размеров (Medium/M) – но тут уже лучше не экономить и выбрать планшет модельного ряда Intous Pro Medium.
А может Б/У?
Если вы долго не решаетесь на покупку планшета – купите, для начала, бывший в употреблении планшет и попробуйте поработать. Как правило, планшеты б/у обходятся минимум на 30% дешевле, и — если вам что-то не понравится – легко продаются за те же деньги.
На рынке регулярно появляются графические планшеты в состоянии новых, поскольку их бывшие владельцы так и не поняли, как ими пользоваться. Так что, за приемлемую цену можно найти очень хороший вариант.
Во время покупки внимательно осмотрите сам планшет, чтобы он не был залит чем-нибудь, осмотрите перо, так как это самая хрупкая часть. При падении перо всегда летит стержнем вниз! Будьте внимательны: стержень в пере не должен болтаться, хлюпать и иметь сильный люфт (маленький люфт присутствует почти всегда, если перо не новое).
Если стержень сильно и плоско сточен – то, скорее всего, хозяин с силой давил на перо, что не лучшим образом сказывается на его работоспособности. Если же стержень сточен сильно, но конусовидно, то это говорит об умеренном давлении на перо – планшет с таким пером можно брать.
Модели планшетов
Почти каждый день выпускаются новые модели планшетов и различных аксессуаров к ним, поэтому потеряться во всем этом разнообразии крайне легко. Давайте разберемся с моделями планшетов.
Давайте разберемся с моделями планшетов.
За 10 лет я перепробовал огромное количество планшетов и могу с уверенностью сказать: для ретушера или фотографа не имеет особого значения уровень имеющегося планшета. Чаще всего все возможности планшета использоваться все равно не будут. Главное – иметь хоть какой-то планшет для работы. Вот что действительно имеет значение.
Но давайте разберемся с моделями. Я советую выбрать одну из моделей WACOM и условно делю их на 3 категории:
Базовые модели
Это модели, которые обладают минимальным набором настроек, но позволяют работать прямо сейчас и за малые деньги.
К ним относятся Bamboo (снятая с производства модель, но хорошая), One by Wacom, Intuos Pen, Intuos Art-Draw-Photo-Comic – все эти модели выполнены на одной базе и различаются лишь дизайном и количеством кнопок.
Я беру один из таких в поездки, так как они обладают малым размером и почти ничем не уступают профессиональным планшетам.
Профессиональные планшеты
Это модели, обладающие расширенным набором функций и настроек. Больше степеней нажатия, больше кнопок и т.д.
Больше степеней нажатия, больше кнопок и т.д.
Если вы проводите каждый день по 3-5 часов за ретушью, то я бы посоветовал брать более дорогие модели. Но тут выбор крайне мал: Intuos 4, Intous 5, Intuos Pro. Прошу заметить, что первые две сняты с производства, однако до сих пор остаются отличными планшетами, так как почти ничем не отличаются от современных.
Так, например, меня не беспокоит наличие или отсутствие новейших опций Multi-touch (имитирует работу Touchpad on Laptop) and Wireless Accessory Kit.
Я лично использую старые Intuos 4 и Intuos 5, причем четвертая модель без лишних опций мне нравится даже больше, так как у него глянцевая поверхность, и пальцем проще скользить по Touch Ring.
Мифические планшеты
Это модели, созданные либо для художников, либо для чертежников, или – вообще маркетинговый продукт. К ним я отнесу серии PL, Stylus, STU и Cintiq.
Знатоки сейчас вопросительно подняли бровь – Cintiq? Да-да, Cintiq. Тот самый, что позволяет ретушировать не глядя в экран монитора. К сожалению, он практически не пригоден для работы фотографа-ретушера, так как даже после очень качественной профессиональной калибровки Cintiq не способен корректно отражать цвета, что влияет на качество ретуши.
К сожалению, он практически не пригоден для работы фотографа-ретушера, так как даже после очень качественной профессиональной калибровки Cintiq не способен корректно отражать цвета, что влияет на качество ретуши.
Многие представляют себе, как они сидят на удобном диване с чашкой чая, держат на коленях Cintiq, смотрят в экран планшета, а не в монитор ноутбука или десктопа и долгими зимними вечерами ретушируют. В реальном мире для Cintiq необходимо 3 шнура: блок питания, USB и HDMI – дальше додумайте сами. И вы все равно не избежите необходимости использовать клавиатуру. Ну, и в завершении, как оказалось, довольно сложно работать по технологии Dodge&Burn – под стержнем пера не видно редактируемое место.
Стержни
WACOM предлагает богатый выбор стержней для пера, но выбор ретушера – это простой черный стержень, так как все остальные стержни созданы для имитации работы фломастера, карандаша и т.д. Насколько это все действительно надо – решать, конечно, вам.
Перо
Ретушеру достаточно пера, которое поставляется в комплекте с планшетом, а именно Grip Pen and Classic Pen. Все остальные (Art Pen, Airbrush Pen, Inking Pen) не имеют никаких преимуществ.
Все остальные (Art Pen, Airbrush Pen, Inking Pen) не имеют никаких преимуществ.
Надо упомянуть, что Grip Pen имеет возможность замены формы области захвата (резинка) с кнопками или без. Лично я не использую кнопки на пере, поэтому мой выбор – толстая мягкая резина, так меньше устает рука.
Для базовых моделей поставляется простое пластмассовое перо.
Резюме
Если вы ретушер или фотограф – вам необходим планшет.
Планшет должен быть размера S – Small.
Снятые с производства планшеты работают ничуть не хуже новых.
Покупка б/у может быть выгодным приобретением.
Не гонитесь за дополнительными опциями.
Планшеты базовой линейки, которые я советую: Bamboo, One by Wacom, Intuos Pen, Intuos Art-Draw-Photo-Comic.
Планшеты профессиональной линейки, которые я советую: Intuos 4, Intous 5, Intuos Pro.
Лучшее перо – то, что идет в комплекте.
Лучший стержень – простой черный.
Рекомендуем вам авторский онлайн-курс Алексея Довгуля Ретушь для фотографа – курс, который позволяет быстро начать практику ретуши. В нем собраны техники и приемы, которыми пользуется сам Алексей Довгуля.Читать далее Графический планшет для ретушера. Часть 2…
В нем собраны техники и приемы, которыми пользуется сам Алексей Довгуля.Читать далее Графический планшет для ретушера. Часть 2…Графический планшет для фотографа — Графические планшеты
Поделись с другими
Нужен ли графический планшет фотографу? Для ответа на этот вопрос нужно задать ещё один. Как сильно фотограф дорабатывает свои фотографии на компьютере? Если доработка заключается в изменении яркости, баланса цветов или применении каких-либо фильтров, то с уверенностью можно сказать, что графический планшет данному специалисту не нужен. Если же фотограф дорабатывает свои фотографии более кардинально, например что-то дорисовывает, правит или же, если он работает в фотостудии, и каждый день стирает прыщи у своих клиентов в фотошопе или исправляет какие-то мелкие детали, то графический планшет придется как нельзя кстати. Все потому, что графический планшет сильно облегчит любые работы связанные с рисованием, а вот передвигать ползунки для изменения яркости и контраста легко можно и обычной мышкой.
На рынке присутствует огромное количество графических планшетов, которые отличаются друг от друга как техническими характеристиками так и размером, формой, дизайном. Компаний, которые предлагают графические планшеты, тоже предостаточно. Поэтому, по началу кажется, что разобраться какой графический планшет подойдет фотографу — задача не простая. На самом деле в этом нет ничего сложного и нужно, при выборе, всего лишь обращать внимание на некоторые вещи.
Не смотря на все разнообразие графических планшетов цена на них, в большинстве своем, зависит от размера. Т.е. чем планшет больше тем дороже он стоит. Я использую планшет с размером рабочей области А4 (лист бумаги для принтера) так как соотношения сторон рабочей области у него 16 к 9 т.е. как у стандартного широкоформатного монитора. В чем плюс? В том что курсор мышки на мониторе, при работе с фотографией, находится в том же месте где и перо на поверхности графического планшета. Этот нюанс достаточно сильно облегчает восприятие пера в пространстве.
Также при выбора гаджета следует обращать внимание на показатель количества уровней нажатия. У современных устройств данный показатель составляет 8192 уровня и этого с лихвой хватит для комфортного творчества. Нужны уровни нажатия для того, чтобы рисуемые Вами штрихи получались необходимой толщины и насыщенности. Чем сильнее давишь, тем толще и насыщеннее получается линия, что очень удобно при ретушировании фотографий и редактировании масок. Дополнительным удобством для пользователя будет и возможность беспроводного подключения. Такая фишка, в особенности, придется по вкусу ненавистникам проводов, которые терпеть не могут, когда они перекручиваются под компьютерным столом. Хотя, интересно, кому-то это вообще нравится? Плюс wireless придает мобильности пользователю и не приковывает его рабочему месту.
В заключении я бы хотел написать о выборе бренда графического планшета. В большинстве статей, подобных этой, Вам будут рекомендовать графические планшеты марки wacom. Без сомнения эти японские устройства являются лидерами и по качеству и по функционалу. Однако, они также лидируют и по цене. Wacom размера А4 с 8192 уровнями нажатия и без провода будет стоить очень дорого. Поэтому я бы Вам посоветовал обратить внимание на китайские модели от производителей parblo, huion и xp-pen т.к. в плане качества и технических характеристик они очень продвинулись за последние годы. Фактически, китайский аналог wacom можно купить чуть ли не в 5 раз дешевле и это будет не подделка, а надежное высокотехнологичное устройство воплощающее в себе самые последние инновации.
Без сомнения эти японские устройства являются лидерами и по качеству и по функционалу. Однако, они также лидируют и по цене. Wacom размера А4 с 8192 уровнями нажатия и без провода будет стоить очень дорого. Поэтому я бы Вам посоветовал обратить внимание на китайские модели от производителей parblo, huion и xp-pen т.к. в плане качества и технических характеристик они очень продвинулись за последние годы. Фактически, китайский аналог wacom можно купить чуть ли не в 5 раз дешевле и это будет не подделка, а надежное высокотехнологичное устройство воплощающее в себе самые последние инновации.
Какой планшет лучше для фотографа
Конечно, всем известно, как выглядит обычный планшет и каковы его основные функции. Но для фотографов XXI век принёс новое современное устройство, которое очень похоже на обыкновенный планшетный компьютер, но его функционал сильно отличается от привычного всем гаджета.
Графический планшет специально создан для упрощения жизни фотографам и экономии времени, которое они тратят на ретушь и обработку снимков. К тому же это устройство гораздо удобнее для обработки кадров, нежели компьютер и мышь. Наличие электронного пера обеспечивает высокую точность действий.
К тому же это устройство гораздо удобнее для обработки кадров, нежели компьютер и мышь. Наличие электронного пера обеспечивает высокую точность действий.
При выборе такого гаджета, фотографу стоит обратить внимание на функциональность самого электронного пера, а также его способность взаимодействия с дисплеем устройства. Очень хороши экземпляры планшетников, которые чувствительны даже к углу наклона и силе нажима электронного пера.
Многие профессионалы советуют выбирать графические планшеты средних размеров, например, А5. Размер поменьше, например, А6, может не дать нужной точности при обработке снимков, а слишком большая диагональ создаст неудобство для переносок или размещения планшета на столе.
Многие фотографы советуют работать на таком устройстве на столе, ведь локоть, который не будет иметь никакой опоры, станет причиной неверных и неаккуратных штрихов.
Очень важны и прорезиненные детали у планшета для фотографов. Прекрасным вариантом станут антискользящие кнопки и накладки на задней панели планшета. Кнопки, покрытые резиной, будут обеспечивать точность при нажатии, а накладки на задней панели надёжно зафиксируют устройство на поверхности во время работы.
Кнопки, покрытые резиной, будут обеспечивать точность при нажатии, а накладки на задней панели надёжно зафиксируют устройство на поверхности во время работы.
Приятным дополнением к широкой функциональности планшетов станет и распознавание устройством жестов. Пускай это и не самое главное требование для фотографов, но оно способно очень облегчить некоторые моменты в работе. К тому же такая функция не заставит фотографа всякий раз тянуться за электронным пером. Теперь простые операции профессионал способен выполнить и при помощи пальца.
Очень важно, чтобы графический планшет имел множество параметров для личных настроек начиная от яркости подсветки дисплея и заканчивая чувствительностью при работе. Если устройство не обладает таким обширным спектром настроек, то мастеру понадобится большое количество времени для привыкания к планшету, а, значит, гаджет плохо выполняет свою функцию.
В итоге графический планшет прекрасно подойдёт любому фотографу как новичку, так и профессионалу. При этом существуют как более дешёвые модели, так и дорогие.
9 лучших приложений постобработки для фотографии на смартфоне (в 2020 году)
Хотите создавать профессиональные правки…
… используя только свой смартфон?
Можно. Фактически, в смартфонах есть приложения для постобработки, которые могут соперничать с лучшими настольными версиями! (К тому же они на , на дешевле.)
В этой статье я поделюсь с вами этими замечательными приложениями для постобработки. Вы откроете для себя лучшие приложения для пост-обработки фотографий на смартфоне, с помощью которых вы сможете создавать потрясающие фотографии.
Кстати, все эти приложения доступны как для устройств Android, так и для Apple.
Хороший звук?
Тогда давайте начнем с самого лучшего в мире приложения для фотографии на смартфоне:
1. Adobe Lightroom
Lightroom — мощная программа, доступная как для настольных компьютеров, так и для мобильных устройств.Lightroom — удивительно мощная настольная программа.
Но знаете ли вы, что вы можете получить такую же мощность на своем смартфоне?
Это правда.С Lightroom Mobile вы можете управлять всеми своими потребностями в постобработке. Фактически, это приложение Lightroom, вероятно, может делать все, что вы хотите, и даже больше.
В ваших руках набор основных инструментов для редактирования.Предлагает:
- Полезные предустановки для быстрого редактирования
- Ползунки экспозиции
- Кривые для сложных настроек экспозиции
- Регулировки цвета (включая раздельное тонирование и ползунки HSL)
- Выборочные настройки
По сути, это универсальное решение для постобработки для пользователей смартфонов.
И, что самое главное, это бесплатно! (Хотя некоторые функции требуют покупки в приложении.)
Чтобы загрузить Lightroom Mobile, нажмите здесь, если вы пользователь Android, и здесь, если вы пользователь Apple.
Связанное сообщение: Как профессионально редактировать фотографии в Lightroom
2. Snapseed
Snapseed — это мощная бесплатная программа для редактирования фотографий от Google.Snapseed — это полнофункциональный фоторедактор, который легко дает Lightroom Mobile возможность работать за свои деньги.
Одна из лучших особенностей Snapseed — то, насколько он удобен для начинающих. Интерфейс интуитивно понятен и с ним легко работать.
Но кроме того:
Snapseed предлагает потрясающее количество полезных функций.
Snapseed предлагает различные инструменты, расширяющие возможности редактирования.Например, вы можете внести все свои основные изменения:
- Обрезка
- Регулировка экспозиции
- Повышение цвета
Но затем вы можете перейти к более сложным и мощным функциям, таким как:
- Индивидуальные виньетки
- Выборочная настройка насыщенности
- Художественные фильтры
(И многое другое!)
Если вы хотите просто добавить фильтр, вы также можете сделать это с помощью Snapseed!Со Snapseed у вас никогда не останется ничего, чтобы попробовать.Это действительно так много.
И это совершенно бесплатно, без каких-либо покупок в приложении.
Чтобы загрузить Snapseed, нажмите здесь, если вы пользователь Android, и здесь, если вы пользователь Apple.
Статья по теме: 9 лучших камер для смартфонов в 2018 году
3. VSCO
VSCO — невероятно удобное приложение для редактирования фотографий.До сих пор я делился обширными приложениями для редактирования.
Но что, если вы предпочитаете менее интенсивную форму редактирования? Что, если вы хотите использовать несколько фильтров, хватит на день?
Вот где приходит на помощь VSCO.
VSCO — это приложение для фильтрации в одно касание, которое предлагает множество бесплатных фильтров (а также пакеты платных фильтров).
VSCO предлагает широкий выбор фильтров, которые можно применить к вашим изображениям.Если вы хотите мгновенно придать своим фотографиям легкий и воздушный вид, VSCO поможет вам. Одно касание, и ваши фотографии будут выглядеть так, как будто они из свадебного журнала.
Если вы хотите создать более мрачный, мрачный вид, VSCO тоже может это сделать. Одним касанием ваши фотографии будут выглядеть мрачно.
Обратите внимание, что VSCO также предлагает некоторые базовые настройки редактирования. Таким образом, вы можете легко включить приложение в более полный рабочий процесс редактирования.
Хотя VSCO не так обширен, как некоторые другие приложения, он имеет разумное количество инструментов редактирования для простых и быстрых исправлений.Чтобы загрузить VSCO, нажмите здесь, если вы пользователь Android, и здесь, если вы пользователь Apple.
Похожие сообщения: 3 обязательных приложения для смартфонов
4. TouchRetouch
TouchRetouch не является полнофункциональным приложением для редактирования.
Вместо этого он делает одно — и делает это блестяще.
TouchRetouch — это специальное приложение, предназначенное для удаления нежелательных объектов с фотографий.Видите ли, TouchRetouch — это приложение, предназначенное для удаления объектов с ваших фотографий. И это удивительно просто.
Шаг первый: закрасьте объект, который хотите удалить.
Шаг второй: наблюдайте, как объект исчезает, благодаря невероятному программному обеспечению TouchRetouch.
TouchRetouch даже предлагает инструмент для удаления линий.Закрасьте столб или линию электропередач, и через мгновение они исчезнут.
TouchRetouch даже имеет инструмент, который позволяет вам удалять с ваших изображений надоедливые линии, например, на телефонных кабелях.TouchRetouch — платное приложение (1,99 доллара на смартфонах Apple и Android). Но если вам часто нужно избавиться от отвлекающих факторов на фотографиях, это того стоит.
Чтобы загрузить TouchRetouch, нажмите здесь, если вы пользователь Android, и здесь, если вы пользователь Apple.
5.Photoshop Экспресс
Photoshop Express — это мобильное приложение, основанное на классической программе Photoshop. Это дает вам расширенные инструменты для невероятно индивидуализированного редактирования.Вы ищете полноценный фоторедактор…
… которые также могут добавить к вашим изображениям потрясающие финальные штрихи?
Не ищите ничего, кроме Photoshop Express.
PS Express имеет немного более сложный интерфейс, чем некоторые из его конкурентов (например, Lightroom и Snapseed). Но пусть это вас не пугает, потому что его возможности стоят обучения.
Основные настройки, а также более сложные изменения можно выполнить с помощью Photoshop Express.Во-первых, вы можете выполнять все основные настройки в Photoshop Express. Например, вы можете сделать кадрирование, экспозицию и коррекцию перспективы. И вы можете выполнять более сложные операции редактирования, такие как шумоподавление.
Но где действительно выделяется Photoshop Express, так это в его параметрах кадрирования и наложения текста. Приложение позволяет легко добавлять текст к фотографиям для продукта в стиле графического дизайна.И вы можете использовать несколько вариантов стильных рамок, чтобы создать потрясающую границу.
Photoshop Express позволяет добавлять к изображениям текст и границы.Photoshop Express можно загрузить бесплатно.
Чтобы загрузить Photoshop Express, нажмите здесь, если вы пользователь Android, и здесь, если вы пользователь Apple.
Связанное сообщение: 20 простых советов по Photoshop, которые сделают ваши фотографии потрясающими
6. Фоторедактор Polarr
Photoshop Express отлично подходит для создания границ и наложения текста.
Но Polarr, несомненно, является его прекрасным дополнением.
С Polarr вы можете делать все безумные вещи, о которых вы мечтали с помощью (настольного) Photoshop, но никогда не справлялись.
Polarr дает вам уникальную возможность использовать уникальные функции, которые в противном случае было бы сложно или долго воспроизводить независимо.Например, вы можете создавать наложения погоды, чтобы на фотографиях, сделанных летом, был снег, а на фотографиях, сделанных сухим летом, — дождь.Вы также можете добавить блики к своим пейзажам для создания ультрахудожественного эффекта. Вы даже можете добавить облака!
И я даже не говорил о художественных фильтрах Polarr, которые позволяют превратить ваши фотографии во всевозможные художественные шедевры.
В Polarr есть художественные фильтры, которые можно применить и к вашему изображению.Также имейте в виду, что Polarr — это не просто приложение для «спецэффектов». Он также удовлетворит ваши основные потребности в редактировании благодаря инструментам для кадрирования, настройки экспозиции и многому другому.
Polarr можно загрузить бесплатно (с покупками в приложении).
Чтобы загрузить Polarr, нажмите здесь, если вы пользователь Android, и здесь, если вы пользователь Apple.
7. SKRWT
Вам кажется, что ваши фотографии зданий просто не совсем правильные?
Проблема может заключаться в искажении перспективы, которое возникает, когда на широкоугольной фотографии есть прямые линии.
SKRWT — это приложение, специально разработанное для исправления проблем с перспективой и искажений.В камерах смартфонов это довольно распространенное явление. Но с этим ничего не поделаешь…
… до SKRWT, то есть.
SKRWT позволяет исправить любые проблемы с искажением перспективы, которые могут у вас возникнуть. Например, вы можете взять кривые линии и сделать их параллельными.
Если вы снимаете архитектуру, вам обязательно стоит подумать об SKRWT.Для уличных фотографов и фотографов, занимающихся архитектурой, смартфон просто необходим.
SKRWT доступен за небольшую плату (1 доллар США.99 для Apple и 1,49 доллара для Android).
Чтобы загрузить SKRWT, нажмите здесь, если вы пользователь Android, и здесь, если вы пользователь Apple.
8. Последующий свет
Afterlight — еще одно комплексное приложение для редактирования с несколькими художественными бонусами.
Вы можете начать с основных настроек: экспозиции, цвета, кадрирования и контрастности.
Afterlight имеет простые инструменты редактирования, а также ряд творческих инструментов редактирования.Но тогда у вас есть возможность пойти глубже.
Например, Afterlight предлагает набор фильтров, предназначенных для того, чтобы поднять ваши фотографии на более художественный уровень. А текстуры Afterlight позволяют проявить еще больше творческих способностей, с утечками света и зернистостью пленки.
Afterlight дает вам возможность добавлять художественные текстуры, такие как световые блики и зернистость.Наконец, как и в Photoshop Express, у вас есть возможность добавлять рамки к вашим фотографиям (для прекрасного финального штриха!).
Afterlight доступен за небольшую плату как для пользователей Apple, так и для Android.
Чтобы загрузить Afterlight, нажмите здесь, если вы пользователь Android, и здесь, если вы пользователь Apple.
9. Adobe Photoshop Fix
Вам нравится снимать портреты? Вы когда-нибудь мечтали о быстрой ретуши портрета на смартфоне?
Можно — с Adobe Photoshop Fix.
Photoshop Fix — идеальное приложение для портретных фотографов.Это приложение разработано для фотографов-портретистов, и оно обеспечивает.
Здесь есть все основные инструменты ретуши, такие как точечное исцеление, штамп клонирования и удаление эффекта красных глаз.
Приложение предлагает инструменты для быстрого исправления, например точечное исцеление.Но более продвинутые инструменты — это то, где Photoshop Fix становится интересным. Вы можете использовать инструменты искажения лица для изменения черт лица, таких как ширина лица, форма подбородка и форма подбородка. А инструменты сжижения позволяют выделять и перетаскивать грани.
У вас также есть возможность вручную исказить и изменить изображение. Вы можете настроить лицо с высокой точностью.Итог?
Photoshop Fix — невероятно мощное приложение для ретуширования, которое должен попробовать каждый фотограф-портретист.
Чтобы загрузить Adobe Photoshop Fix, нажмите здесь, если вы пользователь Android, и здесь, если вы пользователь Apple.
Лучшие приложения постобработки для фотографии на смартфоне: какое приложение выбрать?
Надеюсь, теперь у вас есть представление о том, какое приложение для смартфонов с постобработкой лучше всего подходит для ваших нужд.
Но если вы все еще не можете решить, вот мои рекомендации:
Выберите Lightroom или Snapseed, если вам нужен полнофункциональный фоторедактор с большой мощностью и небольшими затратами.
Выберите TouchRetouch или SKRWT, если вам нужно более специализированное редактирование.
Выберите Photoshop Express, Polarr или Afterlight, если вас интересуют эффекты и последние штрихи. Возьмите VSCO, если хотите быстро редактировать одним касанием.
Наконец, выберите Photoshop Fix, если вы хотите редактировать портреты.
- Джеймс Демпси
Джеймс Демпси (Jaymes Dempsey) — профессиональный фотограф макросов и природы из Анн-Арбора, штат Мичиган; его работы публикуются в Интернете, от Школы цифровой фотографии до PetaPixel.
10 советов по постобработке пейзажной фотографии
0 Войти- Статьи
- Успехов студентов
- Мое обучение
- Магазин
- Около
- Контакт
- Бесплатное обучение
- Статьи
- Успехов студентов
- Мое обучение
- Магазин
- Около
- Контакт
- Бесплатное обучение
Различные инструменты для обработки изображений онлайн
Обработка фотографий JPEG онлайн.
Выберите нужный онлайн-инструмент, после чего вам будет показана страница, на которой можно указать изображение или описание действий для создания или проверки чего-либо.
Список различных онлайн-инструментов в алфавитном порядке: 3D изображение | 3D-изображение в обычное 2D-изображение | Базовый или прогрессивный JPEG | Цветовая палитра | Объединить две картинки в одну | Преобразовать цвет | Создать QR-код | Обрезать фото | Обрезать фотографию ♥ ▲ различной формы | Разрезать изображение на части | Демотиватор или мотиватор | Определить качество JPEG | Найдите отличия | GIF-анимация | Получите доминирующие цвета | Получить размер в мегапикселях | Получите количество цветов | Определить сходство | Сделать прогрессивный JPEG | Смешайте цвета | Фотоколлаж | Распознать текст (OCR) | Заменить белый или одноцветный фон на прозрачный | Изменить размер изображения в дюймах или сантиметрах (см) | Сканировать QR-код и штрих-код | Бесшовные текстуры | Плитка или проверить текстуры бесшовные Разрезать изображение на частиАвтоматическая нарезка фото на равные части
Объединить два изображения в одно
Например, вы можете использовать его для сравнения чего-либо
Обрезать фотографию ♥ ▲ различной формы
Сделать фото в виде различных геометрических фигур
Заменить белый на прозрачный
Автоматическая замена белого или одноцветного фона на прозрачный или любой другой цвет
Стереоскопическое 3D изображение с фото
Создание стереоскопического 3D изображения из обычной фотографии
Преобразование стереоскопического 3D-изображения в обычное 2D-изображение
Преобразование стереоскопического 3D-изображения в нормальное 2D, а также получение стереопары (двух изображений) из одного стереоскопического 3D-изображения
GIF-анимация
Создание анимационного.gif-картинка из нескольких картинок или фотографий
Получение доминирующих цветов
Получение палитры основных цветов изображения и таблицы с их значениями RGB и HEX
Сделать бесшовную текстуру
Автоматическое создание бесшовной текстуры из обычной фотографии
Сделать плитку
Изготовить плитку, например, для проверки текстуры бесшовные онлайн
Распознать текст (OCR) онлайн
Распознавание отсканированного текста на изображении
Найдите отличия
Автоматическое определение различий между двумя похожими изображениями
Определить сходство
Получение сходства между двумя фотографиями в процентах
Демотиватор и мотиватор
Автоматическое создание мотиватора или демотиватора из одного или нескольких изображений
Изменить размер изображения в дюймах или сантиметрах
Автоматическое изменение размера фотографии в дюймах или сантиметрах с учетом DPI для печати на бумаге
Получить размер в мегапикселях
А также получить размер в пикселях, мегабайтах и отобразить общее количество пикселей
Получить количество цветов
Автоматический расчет количества использованных цветов в изображении
Базовый или прогрессивный JPEG?
Убедитесь, что изображение JPG является прогрессивным или базовым
Определение качества JPEG
Определение уровня качества или сжатия, с которым сохраняется файл JPEG
Обрезать фото
Ручная обрезка фото со всех сторон в процентах или пикселях
Создать QR-код
Создание QR-кодов различных типов с дополнительными настройками
Сканировать QR, штрих-код и код DataMatrix
Распознавание QR-кодов, штрих-кодов и кодов DataMatrix на фото онлайн
Создание изображения JPEG в прогрессивном формате без сжатия
Ниже вы можете увидеть разницу между базовым и прогрессивным JPEG после загрузки на 50%
Цветовая палитра
Названия цветов, значения RGB и HEX
Преобразовать цвет
Преобразование цвета RGB в HEX, HSV и наоборот
Микс цветов
Автоматическое смешивание двух выбранных или указанных цветов
| Цвет # 1 | + | Цвет # 2 | = | Результат |
| # FF0000 | # FFED00 | # FF7700 |
Создание коллажа из нескольких изображений с дополнительными настройками
.
