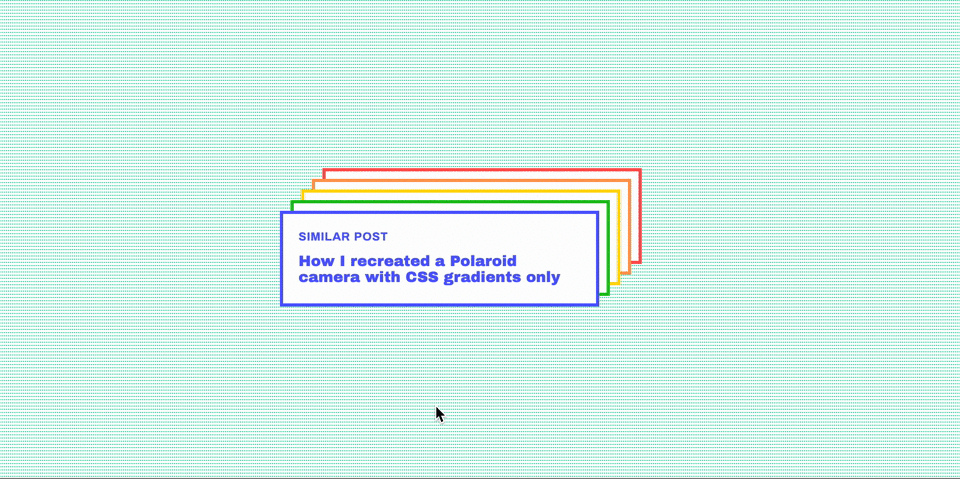Приближение картинки при наведении css: Плавное увеличение изображения при наведении на чистом CSS3
4 эффекта при наведении картинки в CSS
.vecome-darknes {margin: 15px;
}
.vecome-darknes h2 {
font-weight: 300;
margin: 0;
}
.vecome-darknes h3 {
font-weight: 300;
margin: 0;
}
.dozensenug {
float: left;
max-width: 400px;
margin: 15px;
}
.red {
background: #b31e1e;
}
.green {
background: #2da258;
}
.blue {
background: #1a8fca;
}
.dark{
background: #2d2d2d;
}
.nugeavies-top img,
.nugeavies-bottom img,
.nugeavies-left img,
.nugeavies-right img {
-webkit-transition: opacity 0.4s;
-moz-transition: opacity 0.4s;
-o-transition: opacity 0.4s;
transition: opacity 0.4s;
vertical-align: middle;
}
.nugeavies-top:hover img,
.nugeavies-bottom:hover img,
.nugeavies-left:hover img,
.nugeavies-right:hover img {
opacity: 0.2;
}
. nugeavies-top:hover,
nugeavies-top:hover,
.nugeavies-bottom:hover,
.nugeavies-left:hover,
.nugeavies-right:hover {
opacity: 1;
}
.nugeavies-top h3 {
position: absolute;
margin: -300px 0 0 18px;
opacity: 0;
font-size: 15px;
font-weight: 100;
color: #eaeaea;
-webkit-transition: all 0.3s ease-in;
-o-transition: all 0.3s ease-in;
-moz-transition: all 0.3s ease-in;
-ms-transition: all 0.3s ease-in;
-kthtml-transition: all 0.3s ease-in;
transition: all 0.3s ease-in;
}
.nugeavies-top:hover > h3 {
opacity: 1;
margin: -80px 0 0 18px;
}
/* END TOP EFFECT */
/* BOTTOM EFFECT */
.nugeavies-bottom h3 {
position: absolute;
margin: 0 0 0 20px;
opacity: 0;
font-size: 15px;
font-weight: 100;
color: #eaeaea;
-webkit-transition: all 0.2s linear;
-o-transition: all 0.2s linear;
-moz-transition: all 0.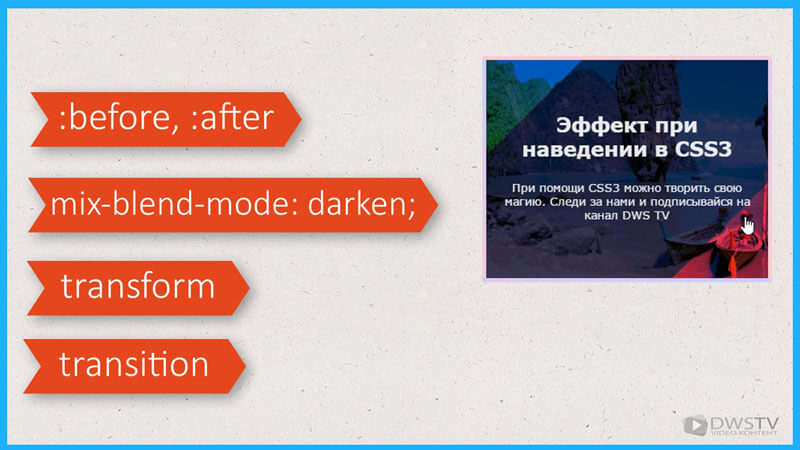 2s linear;
2s linear;
-ms-transition: all 0.2s linear;
-kthtml-transition: all 0.2s linear;
transition: all 0.2s linear;
}
.nugeavies-bottom:hover > h3 {
opacity: 1;
margin: -80px 0 0 18px;
}
/* END BOTTOM EFFECT */
/* LEFT EFFECT */
.nugeavies-left h3 {
position: absolute;
margin: -80px 0 0 0;
opacity: 0;
font-size: 15px;
font-weight: 100;
color: #eaeaea;
-webkit-transition: all 0.2s linear;
-o-transition: all 0.2s linear;
-moz-transition: all 0.2s linear;
-ms-transition: all 0.2s linear;
-kthtml-transition: all 0.2s linear;
transition: all 0.2s linear;
}
.nugeavies-left:hover > h3 {
opacity: 1;
margin: -80px 0 0 18px;
}
/* END LEFT EFFECT */
/* RIGHT EFFECT */
.nugeavies-right h3 {
position: absolute;
margin: -80px 0 0 400px;
opacity: 0;
font-size: 15px;
font-weight: 100;
color: #eaeaea;
-webkit-transition: all 0.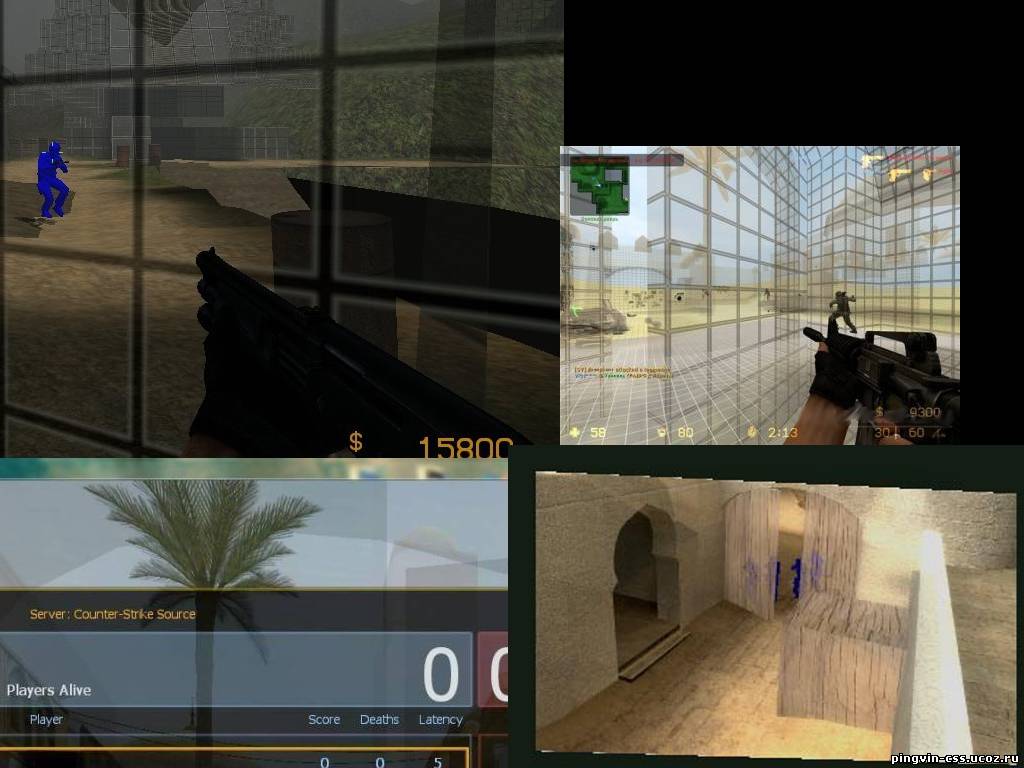 3s linear;
3s linear;
-o-transition: all 0.3s linear;
-moz-transition: all 0.3s linear;
-ms-transition: all 0.3s linear;
-kthtml-transition: all 0.3s linear;
transition: all 0.3s linear;
}
.nugeavies-right:hover > h3 {
opacity: 1;
margin: -80px 0 0 18px;
}
★ Чистый HTML★ Чистый CSS ★ Чистый JavaScript ★ Пошаговое увеличение размера
Способ 1 Простейший код переход от малого размера к размеру оригинала (не больше) через ссылку. Увеличенное изображение открывается в новом окне. Щелкни по фото. Возврат по стрелке ‘назад’. Скрипт будет выглядит так: <body> <a href=»31.jpg»><IMG height=70 width=100 src=»31.jpg» ></a> </body> Недостаток — могут возникнуть проблемы с возвращением на исходную страницу (см. комментарий к способу 3). комментарий к способу 3).Способ 2 Щелчок по фото — изображение увеличивается. При уходе курсора — возврат. Переход от малого размера к ЛЮБОМУ размеру (без стиля). Возможность задать любой увеличенный размер. Простой и короткий код. В коде только один адрес фото. <img src=»31.jpg» > Пояснения: width: 100px — задает размер малого фото width: 800px — задает размер большого фото возврат к малому фото — уход курсора вне фото Способ 4 При наведении курсора — увеличение, при уводе курсора — возврат к исходному размеру. Увеличение до ЛЮБОГО размера. С помощью width задаются размеры: исходный рисунок, увеличенный рисунок и рисунок после ухода курсора. <img src=»31big.jpg» width=100 onmouseout=»this.style.width=100″>
Способ 5 Простейший переход от малого размера к ЛЮБОМУ размеру за счет стиля. Увеличение изображения — щелчок по фото. Возврат — щелчок вне фото. Кодировка <style> #img {width: 100px; cursor:pointer;} #img:focus {width: 1200;} </style> </head> <body> <img src=»31.jpg» tabindex=»1″> Пояснения. Здесь width задает размер исходного и увеличенного изображения.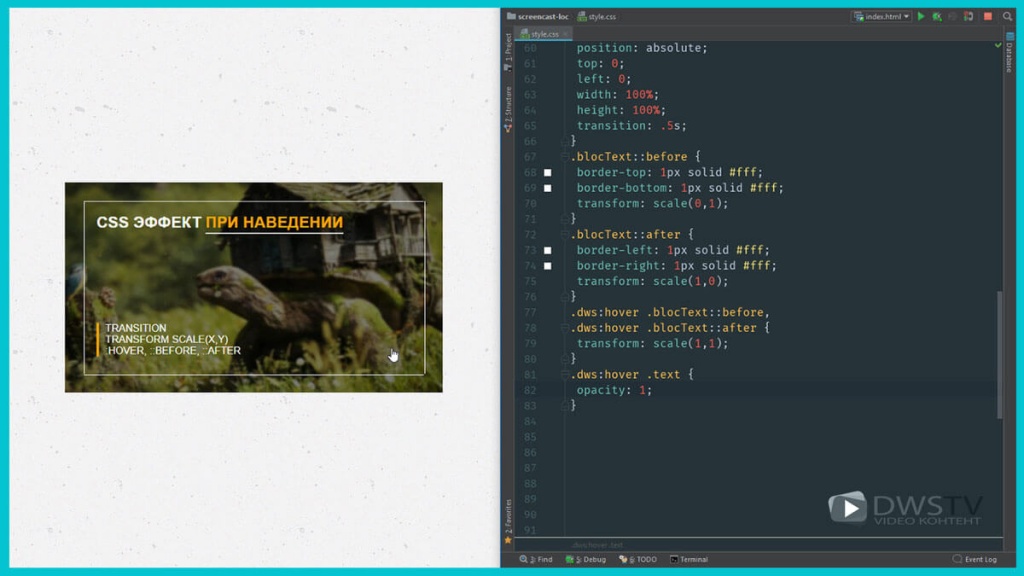 Обозначение «:focus» позволяет менять стиль элемента в зависимости от
действий пользователя. Свойство focus активизируется при щелчке мыши.
Для возврата к исходному размеру нужно щелкнуть вне изображения.
Изображению присваивается идентификатор («img»), которому в стиле
задаются определенные свойства (после знака #img). Обозначение «:focus» позволяет менять стиль элемента в зависимости от
действий пользователя. Свойство focus активизируется при щелчке мыши.
Для возврата к исходному размеру нужно щелкнуть вне изображения.
Изображению присваивается идентификатор («img»), которому в стиле
задаются определенные свойства (после знака #img).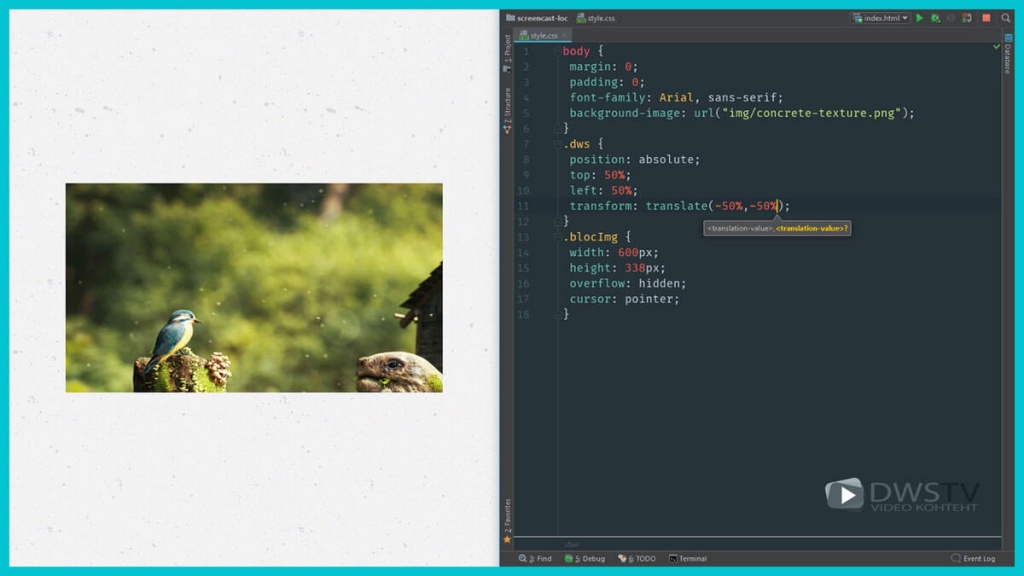  Увеличение за счет чистого JavaScript Способ 7 Можно произвести увеличение размера, используя только JavaScript. По клику [функция On(a)]размер изображения увеличивается, по двойному клику [функция Off(a)] — возвращается к исходному размеру Ниже приводится скрипт. <script> //Функция от параметра а function On(a) { a.style.width= ‘500px’; //На параметр а вешаем событие — увеличение размера } function Off(a) { a.style.width= ‘100px’; //вешаем на а другое событие — возврат к исходному } </script> <body> <div><img src=»18.jpg» width = «100» ondblclick=»Off(this)»> </div> Пошаговое увеличение размера В вышеописанных способах эффект увеличения изображения достигается однократно. Ниже описаны способы, позволяющие за первым увеличением осуществить еще и второе.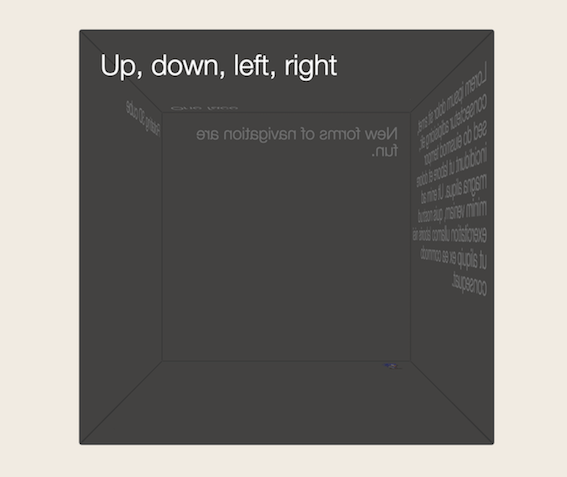 Комбинация простых способов В этом способе первое увеличение происходит при наведении курсора, второе по щелчку. Возврат к исходному размеру — увод курсора с изображения. Если второе изображение очень большое и появляются ползунки, то воспользоваться последними для перемещения изображения невозможно. Как только курсор соскользнет с изображения, последнее возвращается к исходному размеру. Приводим скрипт. <p align=center><img src=’Karta-5.jpg’ width=130 onclick=’this.style.width=1500’>С помощью тернарного оператора Этот способ позволяет 3 раза увеличивать размер изображения, последовательно кликая на фото 3 раза. На четвертом клике происходит возврат к исходному размеру. О сути тернарного оператора и его работе было сказано выше в разделе «Увеличение за счет чистого стиля». <style> .f img{ width:100px; } .g img{ width:300px; } .h img{ width:500px; } .j img{ width:700px; } </style> <body> <div ><img src=’18.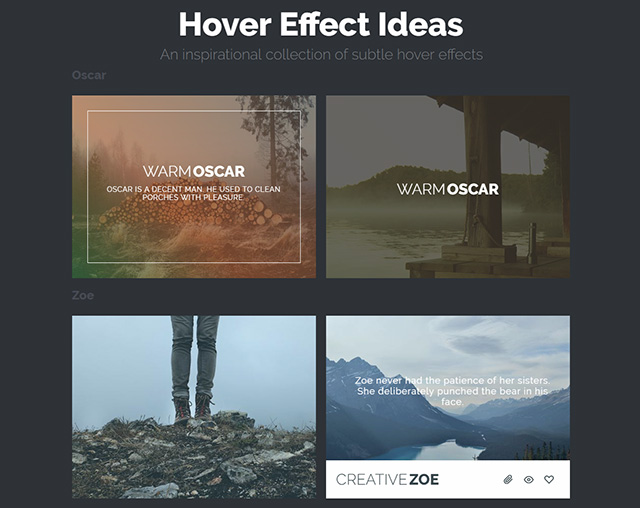 home (ОГЛАВЛЕНИЕ) o |
CSS спрайт увеличение, изменение изображения при наведении курсора | History-of-Blog.ru
Лучший способ сделать так, чтобы картинка менялась при наведении
Приветствую Вас на блоге history-of-blog.ru. Эта статья посвящена теме CSS спрайтов, благодаря которым можно добиться классных эффектов в дизайне, при этом не перегружая блог. Наверняка многие блоггеры, когда что-то правили в шаблоне задавались вопросом: а как сделать так, чтобы изображение увеличивалось или менялось при наведении курсора? В этой статье мы ответим на этот вопрос.
Что такое css спрайт?
Спрайт – это прием, в котором несколько изображений объединяют и располагают на одном. Затем, благодаря стилям css указывают какую часть изображения показывать в том или ином случае (например при наведении или клике).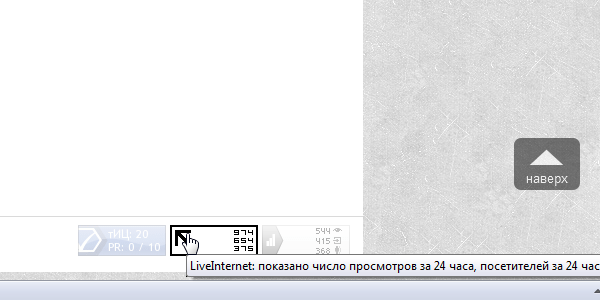
Пример спрайтов:
- Кнопка Rss в сайдбаре.
- Кнопки “Отправить письмо”, “Я в контакте”, “Я в Twitter” в футере.
Вот пример изображения которое я использовал для спрайта в сайдбаре:
Для наглядности именно на примере этой картинки и будет написана данная статья.
Основным плюсом спрайта является то, что мы создаем одно изображение вместо двух, трех, четырех и так далее. Можно хоть все используемые графические элементы шаблона разместить на одной картинке, а благодаря css задать то, что нужно выводить в конкретном месте. В результате это, большое изображение, получается меньше, чем много маленьких, но это не главное. Главное в том, что браузер кэширует только один url адрес картинки, то есть происходит меньше запросов, соответственно повышается скорость загрузки сайта и не наблюдается различных мелких ляпов.
Вот еще один пример картинки спрайта для facebook:
В качестве визуальных задач, которые выполняет этот эффект являются:
- Изменение изображения при наведении курсора мыши.

- Увеличение изображения при наведении.
В моем случае картинка становится более темнее (контрастнее).
Если Вы хотите воспользоваться данным приемом, то ниже будет приведена подробная инструкция, начиная от создания картинки-спрайта в фотошопе и заканчивая прописывание стилей для нее.
Создаем картинку для спрайта в фотошопе
- Скачиваем изображение.
Мне нужно было создать кнопку, которая ведет на Rss ленту блога: http://feeds.feedburner.com/history-of-blog. Так как иконок Rss довольно много в интернете и можно выбрать такую, которая точно понравится, я решил просто скачать ее. Выбрал вот такую (разрешение 100×100 пикселей):
Обратите внимание: фон картинки должен быть прозрачным!
- Подготавливаем фотошоп.
Открываем картинку в фотошопе:
Если у вас нет линеек по бокам изображения, то включите их: Просмотр -> Линейки.
- Увеличиваем изображение в два раза по вертикали.

Вся инструкция на картинке:
- Завершаем изображение:
Сохраняем картинку:
Файл -> Сохранить для Web устройств… Сверху выбираем формат PNG-24 и сохраняем.
Картинка готова!
Создаем картинку, которая меняется при наведении курсора
Выбираем то место место, куда хотим вставить картинку и вставляем туда следующую конструкцию:
<a href="http://feeds.feedburner.com/history-of-blog" target="_blank"> <div> </div> </a>
Ссылку вставлять необязательно, если этого не требуется.
Затем открываем файл style.css и в самом конце добавляем:
.rss {
width:100px; height:100px; background:url(images/rss.png) no-repeat bottom center; float:left; margin-top:5px;
}
.rss:hover {
background:url(images/rss.png) no-repeat top center; float:left;
}Данные стили используются мной, не факт что именно Вам они подойдут. Все частные случаи разобрать, увы, невозможно.
Все частные случаи разобрать, увы, невозможно.
Дам некоторые пояснения:
- width – ширина картинки.
- height – половина высоты картинки.
- background – фон (url – адрес до картинки), no-repeat – без повторений, bottom center и top center – какую часть изображения выводить – нижнюю или верхнюю (именно в этом фишка спрайта).
- :hover – стиль при наведении.
Вот в принципе и все! Благодаря css спрайту мы сделали так, что изображение меняется при наведении курсора как это сделано здесь в сайдбаре.
Похожие статьи:
Комментировать через ВКонтакте:
Увеличение изображения при наведении курсора средствами jQuery
- Главная
- ->
- Материалы
- ->
- Увеличение изображения при наведении курсора средствами jQuery
Reg.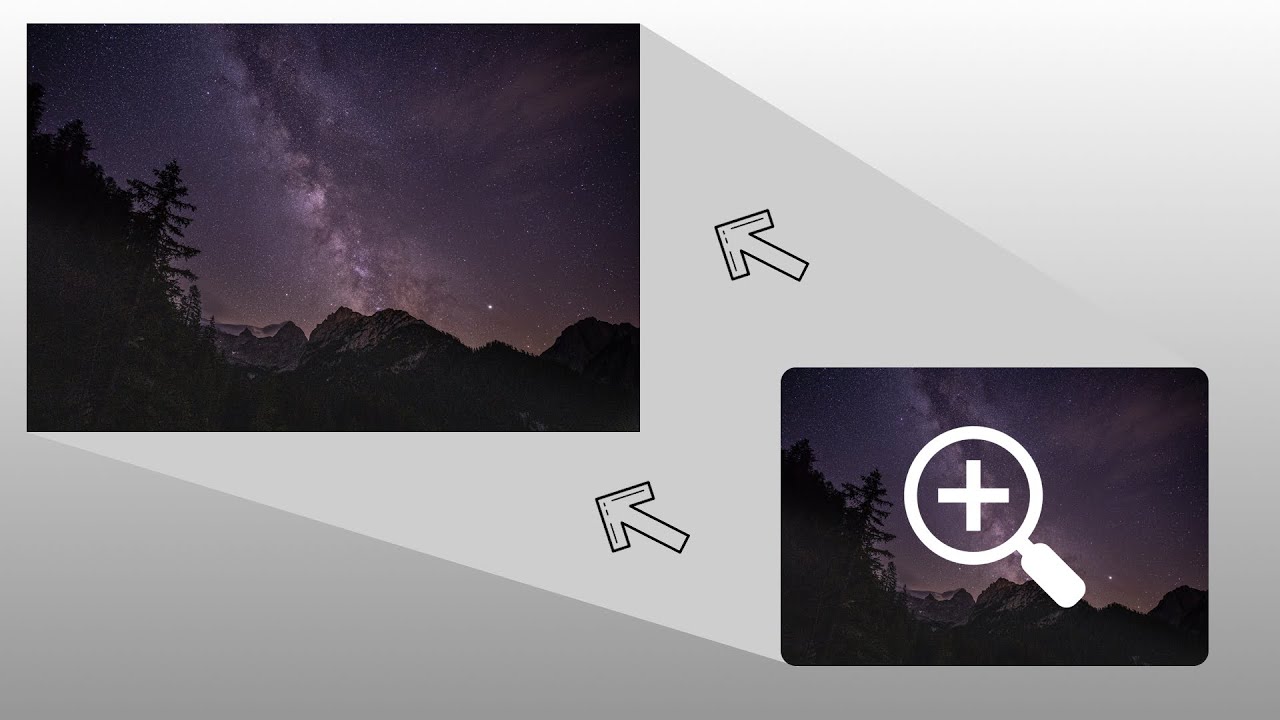 ru: домены и хостинг
ru: домены и хостинг
Крупнейший регистратор и хостинг-провайдер в России.
Более 2 миллионов доменных имен на обслуживании.
Продвижение, почта для домена, решения для бизнеса.
Более 700 тыс. клиентов по всему миру уже сделали свой выбор.
Перейти на сайт->
Бесплатный Курс «Практика HTML5 и CSS3»
Освойте бесплатно пошаговый видеокурс
по основам адаптивной верстки
на HTML5 и CSS3 с полного нуля.
Начать->
Фреймворк Bootstrap: быстрая адаптивная вёрстка
Пошаговый видеокурс по основам адаптивной верстки в фреймворке Bootstrap.
Научитесь верстать просто, быстро и качественно, используя мощный и практичный инструмент.
Верстайте на заказ и получайте деньги.
Получить в подарок->
Бесплатный курс «Сайт на WordPress»
Хотите освоить CMS WordPress?
Получите уроки по дизайну и верстке сайта на WordPress.
Научитесь работать с темами и нарезать макет.
Бесплатный видеокурс по рисованию дизайна сайта, его верстке и установке на CMS WordPress!
Получить в подарок->
*Наведите курсор мыши для приостановки прокрутки.
Назад Вперед
Увеличение изображения при наведении курсора средствами jQuery
В этом видеоуроке мы рассмотрим скрипт, с помощью которого можно реализовать увеличение изображения при наведении на него курсора мыши.
Такая функция может быть полезна во многих случаях.
Вы можете:
— показывать уменьшенные фото товаров в интернет-магазине
— создавать галереи из фотографий с небольшими превью-картинками
— демонстрировать ваши портфолио и т.д.
Данный скрипт можно применять в самых разных ситуациях, если вам нужно сэкономить место на экране, дав при этом человеку возможность разглядеть каждое из изображений в более высоком разрешении.
В данном видео мы рассмотрим функционирование этого скрипта и разберем его настройки, которые позволяют управлять основными параметрами:
— размером увеличенного изображения
— положением изображения относительно его первоначальной позиции
— отступами между изображениями
— скоростью анимации и др.
Вы можете просмотреть этот урок прямо сейчас, либо скачать его себе на компьютер по ссылке выше.
P.S. Присмотритесь к премиум-урокам по различным аспектам сайтостроения, включая JavaScript, jQuery и Ajax, а также к бесплатному курсу по адаптивной верстке. Все это позволит вам быстрее овладеть важными навыками в создании сайтов:
Понравился материал и хотите отблагодарить?
Просто поделитесь с друзьями и коллегами!
Смотрите также:
Наверх
Учебное пособие по эффектам наведения курсора на изображение— Использование CSS для масштабирования фонового изображения при наведении курсора
Домашняя страница CSS3 Учебное пособие по эффектам наведения курсора на изображение — Использование CSS для масштабирования Backg …Обновлено 1 сентября 2018 г. SNK
В этом уроке CSS по эффектам наведения изображения мы также увидим, как мы можем использовать CSS для увеличения фонового изображения при наведении курсора и узнать, как увеличить изображение в HTML и CSS3.
Эффекты этого типа в основном отображаются на веб-сайтах, основанных на изображениях, а также на веб-сайтах путешествий и туризма, где они используют много изображений мест и ландшафтов.
Мы собираемся реализовать эту функциональность без использования JavaScript или jQuery. Мы собираемся использовать его, используя чистый CSS3, который позволил нам легко достичь многих вещей, которые раньше можно было получить с помощью JavaScript.
CSS3 имеет много дополнительных свойств, некоторые из них: translate, scale, rotate and skew , что помогает преобразовать объект внутри DOM без его изменения и загрузить больше без каких-либо скриптов
давайте приступим,
Что будем делать?
- Создайте разметку HTML для добавления изображения.
- Добавьте CSS для стильного внешнего вида.
- Наконец, добавьте код
: hoverв CSS для увеличения изображения при наведении.
Шаг 1. Создание HTML-разметки для добавления изображения
Мы всегда используем бутстрап, чтобы упростить задачу и быстро создать элегантный дизайн. Но в этом руководстве это не нужно, мы используем бутстрап только для макетов.



1 2 3 4 5 6 7 8 9 10 11 12 13 140004 14 18 19 20 21 22 23 | |
jQuery, отзывчивое масштабирование при наведении указателя мыши + 360-градусный просмотрщик продуктов
Об этом полностью адаптивном масштабировании при наведении курсора мыши
До версии 4.0 этого расширения AJAX-ZOOM увеличения при наведении, оно реагировало только на всплывающее окно. Фактическое «изображение предварительного просмотра» не реагировало. В этой новой версии теперь все работает. Положительный побочный эффект этого изменения заключается в том, что расширение может использовать одно изображение для «изображения предварительного просмотра» и «всплывающего изображения». Однако это дополнительная функция.
Расширение хорошо протестировано в различных браузерах и версиях, включая IE7.
Он отлично работает с Bootstrap-CSS и другими библиотеками. Если вы обнаружите какие-либо ошибки, не стесняйтесь сообщать о них.
Мы исправим их в первоочередном порядке.
Если вы обнаружите какие-либо ошибки, не стесняйтесь сообщать о них.
Мы исправим их в первоочередном порядке.
Около 360 ° / 3D поворот
Вращение объектов на 360 ° / 3D не является обязательным! Вам не нужно иметь обзор продукта на 360 ° для каждого элемента в подробном обзоре продукта. Однако, если это имеет смысл, вы можете поместить в галерею более одной камеры 360.
Обзор продукта 360 ° / 3D
Расширение поддерживает «обзоры продуктов» AJAX-ZOOM для 360- и 3D-обзоров продуктов, а также для стандартных изображений продуктов.Вы можете создавать туры с помощью редактора туров продукта AJAX-ZOOM. Его легко использовать, и он интегрирован в бэкэнд большинства плагинов электронной коммерции AJAX-ZOOM. Вы также можете использовать редактор как отдельное приложение, сохраните тур в виде файла XML и свяжите его с объектом конфигурации расширения индивидуально для каждого элемента.
Около 360 ° / 3D горячих точек
Расширение поддерживает горячие точки (интерактивные отметки на изображении). Он поддерживает горячие точки на стандартных изображениях и в 360 / 3D видах.Вы можете создавать и настраивать точки доступа с помощью редактора точек доступа.
Этот редактор интегрирован в серверную часть большинства модулей электронной коммерции AJAX-ZOOM.
При ручной интеграции вы по-прежнему можете использовать редактор, сохранять горячие точки в файл, а затем ссылаться на этот файл в объекте конфигурации расширения.
Горячие точки и «обзор продукта» можно комбинировать.
.
Он поддерживает горячие точки на стандартных изображениях и в 360 / 3D видах.Вы можете создавать и настраивать точки доступа с помощью редактора точек доступа.
Этот редактор интегрирован в серверную часть большинства модулей электронной коммерции AJAX-ZOOM.
При ручной интеграции вы по-прежнему можете использовать редактор, сохранять горячие точки в файл, а затем ссылаться на этот файл в объекте конфигурации расширения.
Горячие точки и «обзор продукта» можно комбинировать.
.
О видео
Начиная с версии 5 расширения масштабирования при наведении указателя мыши, он поддерживает добавление видео в галерею с элементами мультимедиа.Вы можете добавлять видео с Youtube, Vimeo и Dailymotion, задав номер идентификатора видео.
Кроме того, вы можете добавить, например, Видео в формате mp4, которые отображаются в видеопроигрывателе «videojs» или в собственном видеопроигрывателе браузеров поверх тега HTML5 video.
В качестве видео CDN вы можете использовать платный сервис Vimeo, который предлагает потоковое видео в формате mp4 без проигрывателя. Конечно, для этого есть и другие сервисы.
Конечно, для этого есть и другие сервисы.
О функции сенсорного пролистывания
Вы можете использовать то же расширение масштабирования при наведении курсора для отображения галереи в виде слайдера с функцией сенсорного пролистывания.Просто переключите одну опцию.
Если вы хотите сохранить функцию масштабирования при наведении курсора для настольных компьютеров, но включить ползунок смахивания касанием только на сенсорных устройствах,
вы можете сделать это, просто включив опцию noMouseOverZoomTouch.
Тем не менее, стандартный зум при наведении курсора отлично работает и на сенсорных устройствах.
По умолчанию noMouseOverZoomTouch и mouseOverZoomHybrid включены.
Последний обеспечивает возможность сенсорного смахивания вместе с увеличением при наведении курсора.Таким образом, для переключения изображений на рабочих столах пользователи могут смахивать мышью и по-прежнему видеть всплывающее изображение предварительного просмотра после завершения перехода.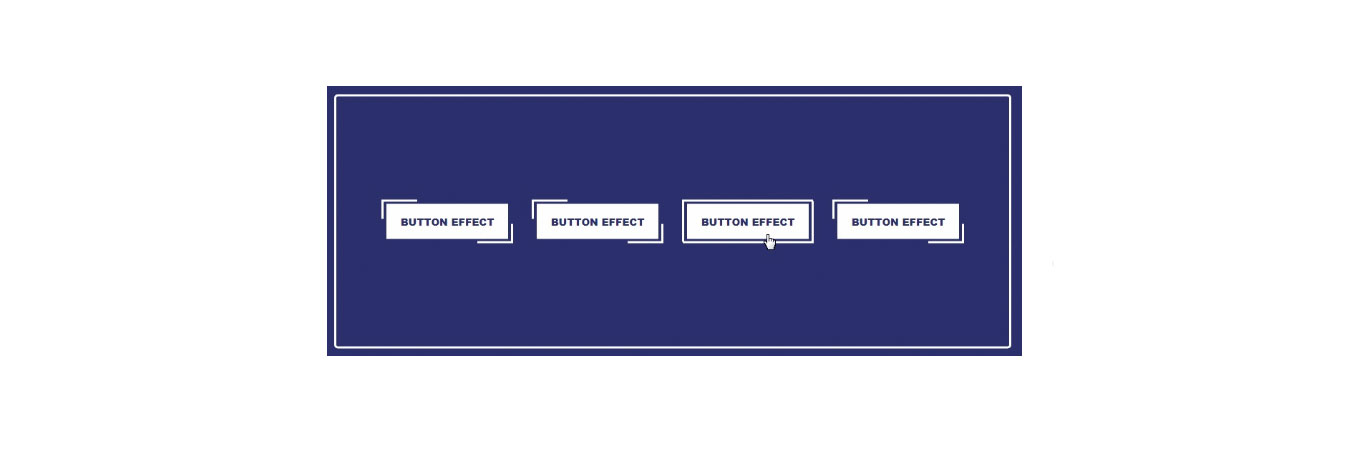
О галерее / слайдере миниатюр
Галерея скользящих миниатюр под или рядом с изображением при наведении курсора мыши необязательна.
По умолчанию мы используем jQuery.axZmThumbSlider , которое является одним из расширений AJAX-ZOOM.
Это легко настраиваемый, изменяемый скин, отзывчивый и удобный для касания.
Вы можете настроить его для отображения по горизонтали, вертикали или даже в зависимости от разрешения экрана и других факторов.Также есть возможность полностью отключить миниатюры
или отображать только эскизы изображений без слайдера в виде структуры HTML Ul> LI .
О компании «Fancybox»
Один из вариантов открытия программы просмотра AJAX-ZOOM находится в адаптивном Fancybox.
Чтобы Fancybox мог работать со средством просмотра AJAX-ZOOM таким образом, код Fancybox версии 1.3.4 нуждался в небольшой модификации.
Эта модифицированная версия упакована с AJAX-ZOOM.
Изменения не влияют на исходную функциональность.Однако Fancybox версии 2 не требует каких-либо модификаций для работы в качестве полноэкранного адаптивного окна с содержимым AJAX-ZOOM в нем.
Это расширение бесплатное?
В большинстве случаев ответ будет отрицательным.
Hover, Focus и другие состояния
Overview
Подобно тому, как Tailwind обрабатывает адаптивный дизайн, стилизация элементов при наведении, фокусировке и т. Д. Может быть выполнена с помощью префикса утилит с соответствующим вариантом состояния.
<форма>
<вход>
<кнопка>
зарегистрироваться
Не все варианты состояния включены для всех утилит по умолчанию из-за соображений размера файла , но мы сделали все возможное, чтобы включить наиболее часто используемые комбинации из коробки.
Полный список вариантов, включенных по умолчанию, см. В справочной таблице в конце этой страницы.
Если вам нужно настроить таргетинг на состояние, которое Tailwind не поддерживает, вы можете расширить поддерживаемые варианты, написав вариантный плагин.
Hover
Добавьте префикс hover: , чтобы применять утилиту только при наведении курсора.
<кнопка>
Наведи меня
По умолчанию вариант hover включен для следующих основных плагинов:
-
backgroundColor -
backgroundOpacity -
borderColor -
borderOpacity -
boxShadow -
boxgradientColorStopsнепрозрачностьповернутьмасштабперекосtextColortextDecorationtextOpacityВы можете перевести 9027 включены ли вариантыhoverдля плагина в разделевариантоввашего попутного ветра.config.jsфайл:module.exports = { варианты: { продлить: { дополнение: ['hover'], } }, }Focus
Добавьте префикс
focus:, чтобы применить утилиту только к фокусу.
По умолчанию вариант
focusвключен для следующих основных подключаемых модулей:-
доступность -
backgroundColor -
backgroundOpacity -
borderColorp -
borderColorp -
border -
boxShadow -
gradientColorStops -
непрозрачность -
контур -
placeholderColor -
placeholderOpacity -
ringColorColacity -
ringOffsetColor -
кольцоШирина -
поворот -
масштаб -
перекос -
текстЦвет -
текстУкрашение -
текстOpaci ty -
перевести -
zIndex
Вы можете контролировать, включены ли варианты
focusдля подключаемого модуля в разделевариантоввашего попутного ветра.файл: config.js
config.js module.exports = { варианты: { продлить: { maxHeight: ['focus'], } }, }Active
Добавьте префикс
active:, чтобы применять утилиту только тогда, когда элемент активен.<кнопка> Нажми на меняПо умолчанию активный вариант
Вы можете управлять включением
активных вариантовдля плагина в разделевариантоввашего попутного ветра.config.jsфайл:module.exports = { варианты: { продлить: { backgroundColor: ['активный'], } }, }Group-hover
Если вам нужно стилизовать дочерний элемент при наведении курсора на определенный родительский элемент, добавьте класс
groupк родительскому элементу и добавьте префиксgroup-hover:к утилите на дочерний элемент.
Новый пр.
Создайте новый проект из множества начальных шаблонов.
Новый проект
Создайте новый проект из множества начальных шаблонов.
По умолчанию вариант
group-hoverвключен для следующих основных плагинов:-
backgroundColor -
backgroundOpacity -
borderColor -
borderOpacity -
boxShadow -
непрозрачность -
textColor -
textDecoration -
textOpacity
Вы можете управлять включением
вариантов группового наведениядля плагина в разделевариантовпопутного ветра.config.jsфайл:module.exports = { варианты: { продлить: { DivideColor: ['group-hover'], } }, }Group-focus
Вариант
group-focusработает так же, какgroup-hover, за исключением фокуса:По умолчанию вариант
с групповым фокусомне включен ни для каких подключаемых модулей ядра .
Вы можете контролировать, включены ли варианты
с групповым фокусомдля подключаемого модуля в разделевариантовфайлаtailwind.config.js:module.exports = { варианты: { продлить: { backgroundColor: ['group-focus'], } }, }Focus-within
Добавьте префикс
focus-within:, чтобы применять утилиту, только когда дочерний элемент имеет фокус.<форма><вход>По умолчанию вариант
focus-withinвключен для следующих основных плагинов:-
доступность -
backgroundColor -
backgroundOpacity -
borderColor -
borderOpacity -
boxShadow -
opacity -
контур -
ringColor -
ringOffsetColor -
ringOffsetWidth -
ringOpacity -
ringWidth -
ringWidth -
textOpacity -
zIndex
Вы можете управлять включением
вариантов фокусировки в пределахдля подключаемого модуля в разделевариантовпопутного ветра.файл: config.js
config.js module.exports = { варианты: { продлить: { масштаб: ['фокус внутри'], } }, }Focus-visible
Обратите внимание, что focus-visible в настоящее время требует полифиллов JS и PostCSS для достаточной поддержки браузером.
Добавьте префикс
focus-visible:, чтобы применять утилиту только тогда, когда элемент имеет фокус, но только если пользователь использует клавиатуру.Кольцо в фокусе Кольцо на фокусе видно
<кнопка> Кольцо в фокусе <кнопка> Кольцо на фокусе видноОбратите внимание, что в настоящее время только Chrome, Edge и Firefox изначально поддерживают
focus-visible, поэтому для достаточной поддержки браузера вы должны установить и настроить как полифил JS, видимый в фокусе, так и полифил PostCSS, видимый в фокусе.Обязательно включите плагин PostCSS после Tailwind в свой список плагинов PostCSS:module. exports = {
плагины: {
tailwindcss: {},
'postcss-focus-visible': {},
автопрефиксатор: {}
}
}
exports = {
плагины: {
tailwindcss: {},
'postcss-focus-visible': {},
автопрефиксатор: {}
}
} По умолчанию вариант
с видимым фокусомне включен ни для каких подключаемых модулей ядра .Вы можете управлять включением
вариантовс видимым фокусом для подключаемого модуля в разделевариантовпопутного ветра.config.jsфайл:module.exports = { варианты: { продлить: { textDecoration: ['фокус-видимый'], } }, }Motion-safe
Добавьте префикс
motion-safe:, чтобы применять утилиту только тогда, когда медиа-функцияprefers-limited-motionсовпадает сбез предпочтений.Например, эта кнопка будет анимировать только при наведении курсора, если пользователь не включил «Уменьшение движения» в своей системе.
<кнопка> Наведи меняОбратите внимание, что в отличие от большинства других вариантов,
Motion-Safeможно комбинировать с обоими адаптивными вариантами и другими вариантами, такими какhover, складывая их в следующем порядке:По умолчанию, вариант
с защитой от движенияне включен ни для каких основных плагинов .
Вы можете контролировать, включены ли варианты
motion-safeдля подключаемого модуля в разделевариантовфайлаtailwind.config.js:module.exports = { варианты: { продлить: { перевести: ['безопасное движение'], } }, }Motion-reduce
Добавьте префикс
motion-reduce:, чтобы применять утилиту только тогда, когда медиа-функцияprefers-limited-motionсоответствуетreduce.Например, эта кнопка по умолчанию будет анимировать при наведении курсора, но анимация будет отключена, если пользователь включил «Уменьшение движения» в своей системе.
<кнопка> Наведи меняОбратите внимание, что в отличие от большинства других вариантов,
motion-reduceможно комбинировать с обоими адаптивными вариантами и другими вариантами, такими какhover, складывая их в следующем порядке:По умолчанию вариант
с уменьшением движенияне включен ни для каких основных плагинов .
Вы можете управлять включением
вариантов уменьшения движениядля подключаемого модуля в разделевариантоввашего файлаtailwind.config.js:module.exports = { варианты: { продлить: { перевести: ['уменьшение движения'], } }, }Отключено
Добавьте префикс
disabled:, чтобы применять утилиту только при отключенном элементе.<кнопка> представить <кнопка отключена отключена> представитьПо умолчанию вариант
отключен,не включен ни для каких подключаемых модулей ядра .Вы можете управлять включением
отключенных вариантовдля подключаемого модуля в разделевариантоввашего файлаtailwind.config.js:module.exports = { варианты: { продлить: { непрозрачность: ['отключено'], } }, }Посещено
Добавьте префикс
посещено:, чтобы применять утилиту только при посещении ссылки.
СсылкаПо умолчанию вариант
посещенныхне включен ни для каких основных подключаемых модулей .Вы можете управлять включением
посещенных вариантовдля подключаемого модуля в разделевариантоввашего файлаtailwind.config.js:module.exports = { варианты: { продлить: { textColor: ['посетил'], } }, }Проверено
Добавьте префикс
проверено:, чтобы применять утилиту только тогда, когда в данный момент установлен переключатель или флажок.По умолчанию вариант
с отметкойне включен ни для каких основных плагинов .Вы можете управлять включением
проверенных вариантовдля подключаемого модуля в разделевариантоввашего файлаtailwind.: config.js
config.js module.exports = { варианты: { продлить: { backgroundColor: ['проверено'], } }, }Первый дочерний элемент
Добавьте префикс
first:, чтобы применять утилиту, только если она является первым дочерним элементом своего родителя. Это в основном полезно, когда элементы создаются в каком-то цикле.{{ пункт }}Важно отметить, что вы должны добавлять любые утилиты
first:к дочернему элементу, а не к родительскому элементу.По умолчанию вариант
first-childне включен ни для каких подключаемых модулей ядра .Вы можете управлять включением
первыхвариантов для подключаемого модуля в разделевариантоввашего попутного ветра.config.jsфайл:module.exports = { варианты: { продлить: { borderWidth: ['первый'], } }, }Последний дочерний элемент
Добавьте префикс
last:, чтобы применять утилиту только тогда, когда она является последним дочерним элементом своего родителя.






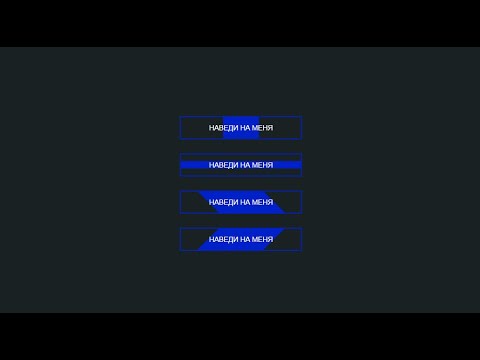 config.js
config.js 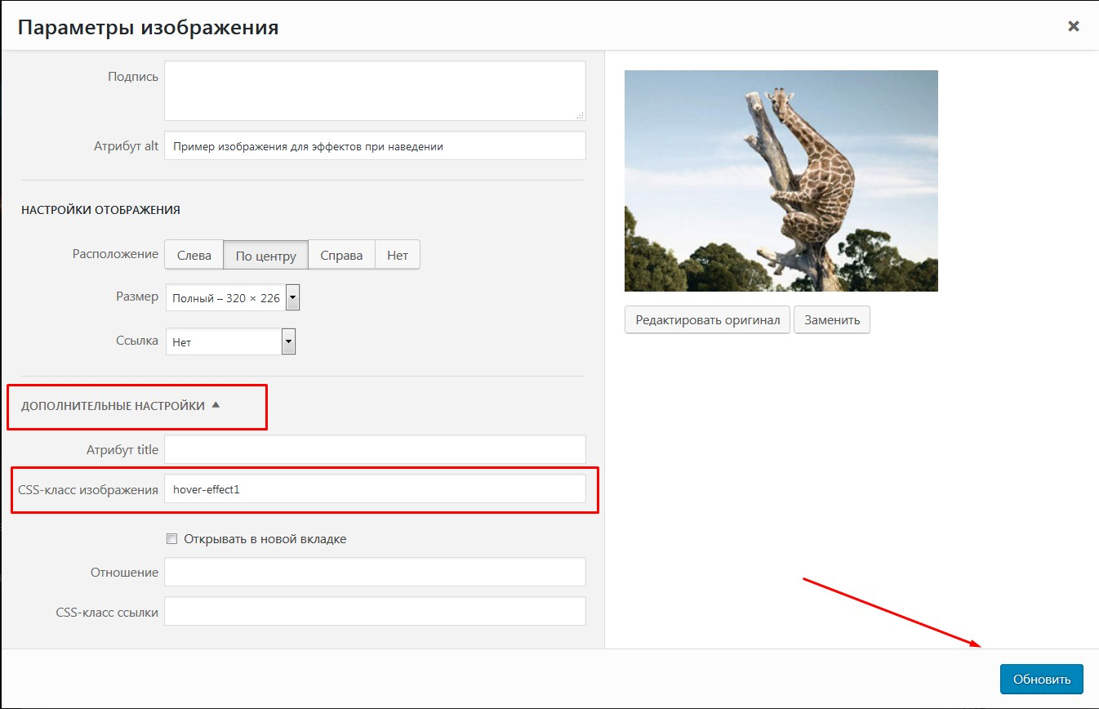
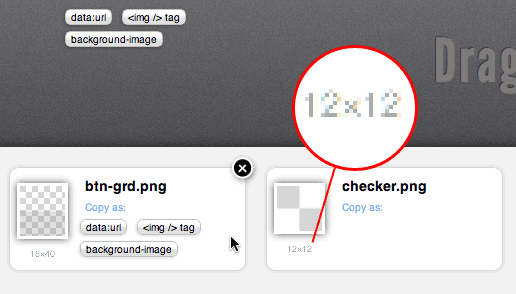
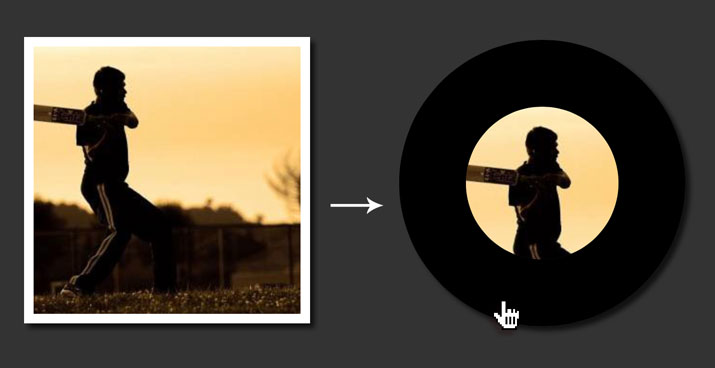 config.js
config.js 


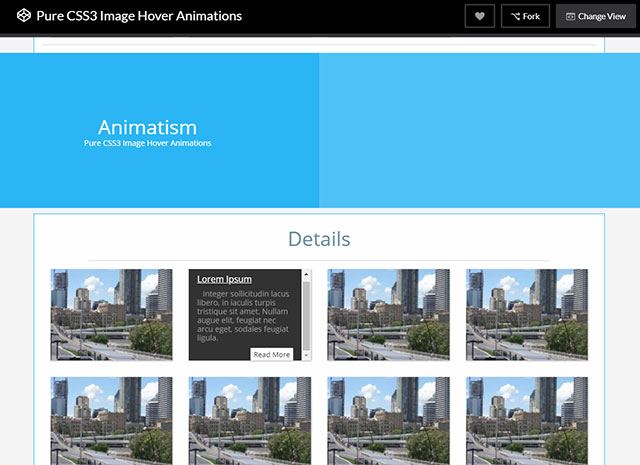 config.js
config.js