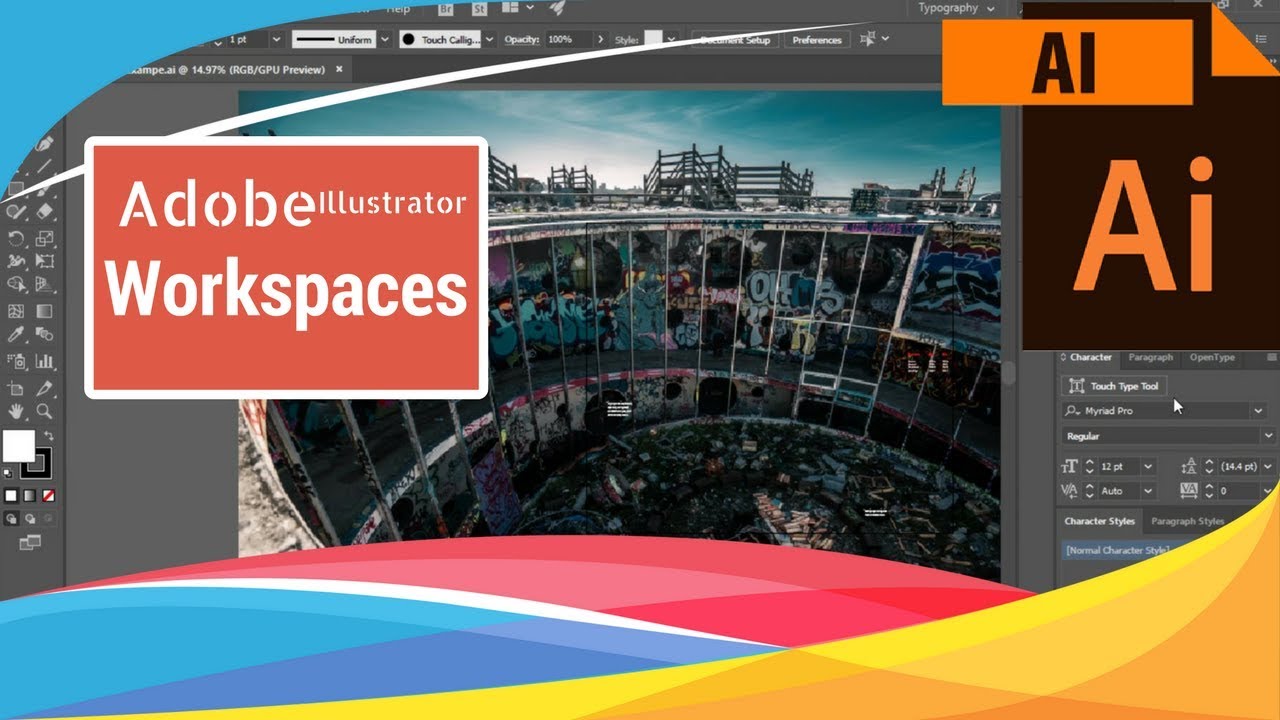Работа с illustrator cc: Основы работы с Illustrator
Заработок в иллюстраторе — Мой путь в Adobe Illustrator
Как правило любая работа или хобби приносят гораздо больше удовольствия, если являются хорошим источником дохода. В данной статье мы рассмотрим основные методы заработка для интересующихся векторной графикой.
1. Работа фрилансером.
«Фрилáнсер (англ. freelancer — свободный копьеносец, вольный стрелок; в переносном значении — вольный художник) — человек, выполняющий работу без заключения долговременного договора с работодателем, нанимаемый только для выполнения определённого перечня работ (внештатный работник)». Источник ru.wikipedia.org
То есть, вы работаете дома. Портфолио размещаете на выше перечисленных сайтах или на своем сайте (тогда на сайты фриланса в свой профиль просто кидаете ссылку). И просматриваете размещаемые на сайтах фриланса заказы. Выбираете один или несколько заказов. Оставляете свою заявку, что вы можете этот заказ выполнить за определенную сумму.
Средний заработок фрилансера в иллюстраторе 1000$ в месяц.
Для работы фрилансером вы должны быть организованным, понимать, что ваши доходы не стабильны, а ваш рабочий день не нормирован. У вас нет социального пакета и отпускных и вы напрямую, без менеджера, общаетесь с заказчиком (это иногда сильно выводит из себя).
Но, есть и свои плюсы. Вы не ходите на работу, сами выбираете себе заказчика, ваши доходы зависят только от вас самих, и вы можете в любой момент уйти в отпуск.
Сайты фриланса:
2. Заработок на микростоках (микропейментовые фотобанки).
Фотобанк – это сайт, на котором дизайнер, редактор журнала или простая домохозяйка может купить понравившуюся иллюстрацию.
Как иллюстрации попадают в фотобанк?
Вы регистрируетесь в фотобанке и загружаете туда свои иллюстрации (на некоторых стоках Вам придется сдать экзамен). Микросток выступает посредником между иллюстратором и покупателем. Когда картинка продается, фотобанк часть денег берет себе, за то, что он ее продал, а часть отдает иллюстратору, который ее продает. Чем более востребованы картинки иллюстратора, тем больше денег он заработает.
Микросток выступает посредником между иллюстратором и покупателем. Когда картинка продается, фотобанк часть денег берет себе, за то, что он ее продал, а часть отдает иллюстратору, который ее продает. Чем более востребованы картинки иллюстратора, тем больше денег он заработает.
Достаточно, что бы уволиться с работы и рисовать дома.
” Если вы умеете рисовать красивый вектор и быстро поймете коньюктуру этого рынка, при этом выдавая по 3-4 картинки в неделю, отвечающим стоковым требованиям — 300 до 1000$. Остальные колебания зависят от перечисленных факторов, везения и вашей активности на стоках в целом.” пишет Deedl в своей статье. А для того что бы начать работать с микростоками у вас должно быть “готовое портфолио из 10-20 векторных (или растровых) работ”.
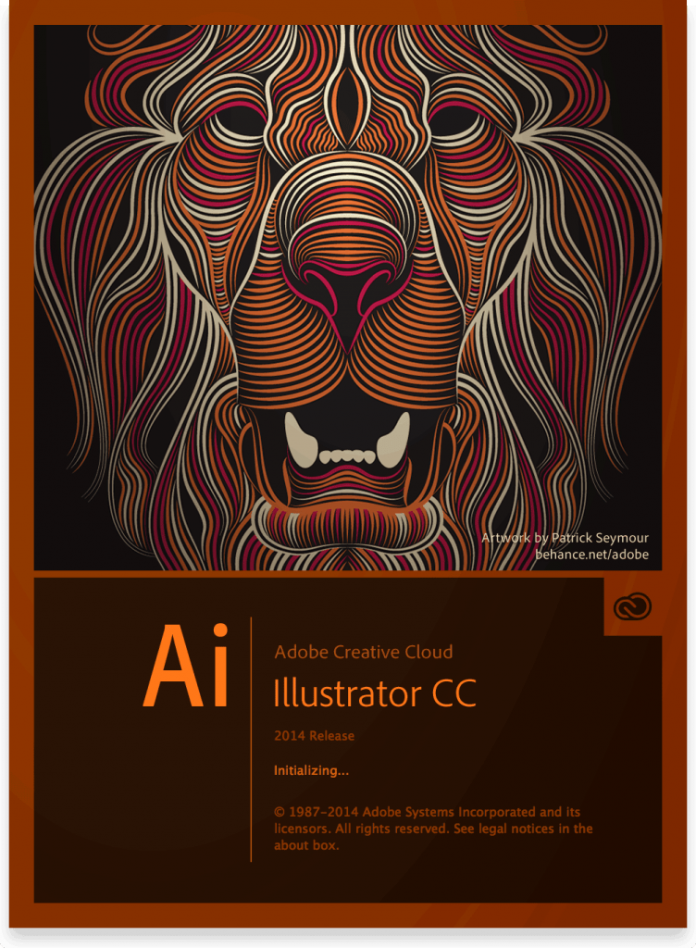 Вот теперь посчитайте: рисуя 3-4 иллюстрации в неделю в свободное от работы время или на выходных — за месяц у вас портфолио вырастет на 15-20 работ. При такой скорости на “раскрутку” вам понадобится приблизительно пол-года. Это довольно свободный темп, если у вас есть время, терпение и желание — вы можете достичь этих результатов гораздо быстрее. При размере портфолио 500-1000 работ вы уже сможете смело бросать основную работу, поскольку она будет вам только мешать и приносить гораздо меньше денег, чем микростоки.»
Вот теперь посчитайте: рисуя 3-4 иллюстрации в неделю в свободное от работы время или на выходных — за месяц у вас портфолио вырастет на 15-20 работ. При такой скорости на “раскрутку” вам понадобится приблизительно пол-года. Это довольно свободный темп, если у вас есть время, терпение и желание — вы можете достичь этих результатов гораздо быстрее. При размере портфолио 500-1000 работ вы уже сможете смело бросать основную работу, поскольку она будет вам только мешать и приносить гораздо меньше денег, чем микростоки.»Сайты о микростоках:
www.natulrich.com/ru
microstock.ru
zastavkin.com
dolgachov.com/forum
3. Участие в конкурсе принтов для сумок. Победитель получает приз. www.makeyourstuff.ru
4. Заработок в сервисе Printdirect
Можно зарегистрироваться на московском сервисе Printdirect. Он позволяет быстро и удобно в режиме он-лайн, создавать и заказывать различные товары с собственным дизайном. Также Printdirect позволяет каждому, абсолютно бесплатно и за считанные минуты создать свой интернет-магазин (виртуальную витрину) целиком на технической и программной базе Printdirect, оформить его в своем стиле, продавать в нем созданные товары и зарабатывать на этом. Как следствие, Printdirect это не только заработок в иллюстраторе, но еще и постоянно растущий источник оригинальных товаров.
Он позволяет быстро и удобно в режиме он-лайн, создавать и заказывать различные товары с собственным дизайном. Также Printdirect позволяет каждому, абсолютно бесплатно и за считанные минуты создать свой интернет-магазин (виртуальную витрину) целиком на технической и программной базе Printdirect, оформить его в своем стиле, продавать в нем созданные товары и зарабатывать на этом. Как следствие, Printdirect это не только заработок в иллюстраторе, но еще и постоянно растущий источник оригинальных товаров.
5. Аналоги prostoprint.com и Printdirect зарубежом.
cafepress.com
zazzle.com
graphola.com
art. cafepress.com
cafepress.com
gelaskins.com
posterlounge.com
svinovik.ru (нестандартные футболки)
redbubble.com
threadless.com
6. Можно сотрудничать с магазинами виниловых наклеек, например с candyroom.ru.
8. Сайты на которых можно продавать шаблоны для сайтов buystockdesign.com, а на inkd.com можно продавать и макеты для печатной продукции
9. Продажа открыток.
greetingcarduniverse.com
Может быть, вы знаете еще какие – то варианты заработка? Напишите о них в комментариях. И я добавлю их в статью.
Работа с инструментом Free Transform в Illustrator CC — SkillsUp
Меня зовут Шерил Грэм, в этом видео я собираюсь показать вам обновленный инструмент Free Transform (Свободное трансформирование) в Illustrator CC.
Сначала я немного поработаю со свободным трансформированием в более ранней версии CS5. Для этого нужно выбрать инструмент Free Transform (Свободное трансформирование) на панели инструментов. Теперь я могу изменить размеры нашего прямоугольника. Конечно, можно сделать то же самое с помощью инструмента Selection (Выбор), поэтому не обязательно использовать свободное трансформирование, если нужно просто изменить размеры объекта.
Свободное трансформирование в более ранних версиях поддерживает работу с модификаторами клавиатуры. Поэтому, если я потяну за стрелку в верхнем правом углу и нажму клавишу Ctrl (Command), то смогу свободно перемещать этот угол. Здесь есть одна хитрость – нужно сначала сдвинуть угол, а затем нажать клавишу модификатора. Если при этом нажать клавишу Shift, то движение будет ограничено по горизонтали.
Здесь есть одна хитрость – нужно сначала сдвинуть угол, а затем нажать клавишу модификатора. Если при этом нажать клавишу Shift, то движение будет ограничено по горизонтали.
Теперь, если я начну перетаскивание, удерживая клавиши Ctrl и Alt (Command и Option), противоположный угол будет изменен таким же образом. Если при этом я нажму Shift, то получу вот такое искажение перспективы.
Еще я могу изменять объект с помощью Free Transform (Свободное трансформирование), удерживая клавишу Ctrl и двигая центральную точку рамки. Если я нажму Shift, то движение будет ограничено по горизонтали, а при нажатии Alt верх и низ будут двигаться одинаково.
В общем, до выхода Illustrator CC использование инструмента Free Transform (Свободное трансформирование) требовало большого количества движений пальцами. Это было не очевидно и к этому сложно было привыкнуть. Нужно было начинать перемещение и быстро нажимать клавиши-модификаторы.
Свободная трансформация в Adobe Illustrator CC
А теперь давайте перейдем к Illustrator CC и рассмотрим его новые возможности. При выборе объекта первое, что вы заметите, включив инструмент Free Transform (Свободное трансформирование), это гигантский виджет на рабочей области. Вы можете переместить его, удерживая верхнюю часть, и увидите, что он прозрачный.
При выборе объекта первое, что вы заметите, включив инструмент Free Transform (Свободное трансформирование), это гигантский виджет на рабочей области. Вы можете переместить его, удерживая верхнюю часть, и увидите, что он прозрачный.
На этом виджете есть 4 иконки. Первая – это инструмент Free Transform (Свободное трансформирование). Вы заметите, что значок на виджете отличается от значка на панели инструментов. Это потому, что в CC можно использовать сенсорные устройства, например, Santee touch.
Когда я навожу курсор на объект, то вижу, что он меняется. Я могу изменить размер объекта и повернуть его, как с инструментом Selection (Выбор) или старой версией Free Transform (Свободное трансформирование). Если я наведу курсор на одну из сторон объекта, то смогу наклонять его, а курсор изменит форму. Я могу использовать горизонталь или вертикаль и свободно менять форму объекта.
Вы заметите, что в центре объекта находится базовая точка, и она немного отличается по цвету от выделения. Я могу переместить эту базовую точку с помощью инструмента Free Transform (Свободное трансформирование), и теперь, когда я поворачиваю объект, вращение происходит вокруг этой точки.
Я могу переместить эту базовую точку с помощью инструмента Free Transform (Свободное трансформирование), и теперь, когда я поворачиваю объект, вращение происходит вокруг этой точки.
Я могу дважды щелкнуть по любой из точек на рамке и сделать ее центром вращения, поэтому здесь объект вращается вокруг этого угла.
Верхняя иконка в виджете – это Constrain (Ограничение), и если я использую его в сочетании со свободным трансформированием, то у объекта будет сохраняться исходное соотношение сторон. А если я буду наклонять объект, его изменение будет ограничено. Мы видим такой же эффект, как при нажатии клавиши Shift во время трансформирования.
Третья иконка – это Perspective Distort (Исправление перспективы). Вы увидите, что Constrain (Ограничение) больше не активно. Это потому, что в нем нет надобности, ведь Perspective Distort (Исправление перспективы) всегда ограничивает объект, так что я могу изменить его вот так, чтобы он стал похожим на шоссе, уходящее вдаль, или по бокам.
Нижняя иконка – это Free Distort (Свободное искажение), она имеет такой же эффект, как клавиша Ctrl в старой версии инструмента Free Transform (Свободное трансформирование) при перемещении любого из углов объекта.
Я отменю эти шаги, выберу Constrain (Ограничение), и вы увидите, что оно имеет такой же эффект, как нажатие клавиши Shift вместе с Ctrl.
Вернемся к главному инструменту Free Transform (Свободное трансформирование) и выключем Constrain (Ограничение), чтобы иметь возможность пользоваться командами с клавиатуры, к которым некоторые привыкли с ранних версий.
Я просто сдвину этот угол и нажму Ctrl, чтобы использовать Free Distort (Свободное искажение). Затем нажму клавишу Shift, которая ограничит изменения по горизонтали или вертикали.
Зажмем клавиши Ctrl, Alt и Shift во время перетаскивания, чтобы исправить перспективу. Вы видите, что, если вы привыкли к горячим клавишам и любите пользоваться ими, то все еще можете делать это в Illustrator CC.
Я сниму выделение с этого объекта, и, несмотря на то, что у меня все еще активен инструмент Free Transform (Свободное трансформирование), виджет не появится, пока я не выберу объект.
Adobe добавила этот виджет и функциональность к Free Transform, чтобы сделать его немного более интуитивным и простым в использовании. Виджет также позволяет использовать инструмент на сенсорных экранах, а мы вообще могли не пользоваться клавиатурой. Но если вы привыкли к горячим клавишам и любите пользоваться ими, у вас есть и такая возможность.
Источник: hub.tutsplus.com/tutorials/quick-tip-new-features-of-the-free-transform-tool-in-adobe-illustrator-cc—vector-15839
Получи доступ к мастер-классам топовых спикеров и базе полезных материалов
8 советов по Adobe Illustrator, которые помогут вам быстрее создавать дизайн
Adobe Illustrator – лучшая программа для графического дизайна; для профессионалов и любителей. Но это настолько глубокое приложение, что самые быстрые способы делать простые вещи не всегда очевидны.
Вот основные советы и рекомендации Adobe Illustrator, которые помогут вам быстрее и быстрее создавать дизайн.
1. Нанесите несколько ударов на объект
Adobe Illustrator построен вокруг векторных объектов, которые имеют обводку (контур) и заливку (центральный цвет). Если вы новичок в Illustrator, вы можете не понимать, что объекты могут иметь несколько штрихов и заливок.
Это изображение целевой доски может выглядеть так, как будто оно сделано из множества различных объектов вместе. На самом деле, это один объект. Круг с желтой заливкой и красными, синими, черными, белыми и черными штрихами.
Вот как это было сделано:
Нарисуйте круг, 80 пикселей в поперечнике. Установите заливку на желтый, а обводку на красный с шириной 40pt. Нажмите пунктирную линию под Инсульт вариант и установить Выровнять ход в Выровнять ход снаружи,
Теперь откройте Внешность панель через меню окна или нажмите Shift + F6, Выберите обводку и нажмите Дублировать выбранный пункт, Это создает копию над существующим штрихом.
Выберите один ниже (мы хотим, чтобы исходный штрих был выше) и установите цвет на синий, а размер на 80pt. Затем продублируйте это.
Повторите процесс, меняя цвет и добавляя 40pt к размеру штриха каждый раз. Для заключительного удара добавьте только 2pt дополнительно.
Есть много других вариантов. Вы можете комбинировать градиентные и текстурные заливки, добавлять эффекты, изменять непрозрачность элементов и многое другое. Вы также можете поиграть с порядком расположения штрихов на изображении, чтобы увидеть эффект, который он имеет. Просто перетащите их в нужное положение.
Как только вы привыкнете к этой функции, она станет намного проще, чем объединение множества элементов для создания относительно простых объектов.
2. Сделайте узоры и текстуры легким способом
Создание шаблонов и текстур занимает много времени, когда вы делаете это вручную. Вы можете сделать это за считанные секунды, если научитесь пользоваться Blend Tool,
С Blend Tool Вы можете повторять объекты определенное количество раз, превращать одну фигуру в другую или создавать плавные градиенты между разными цветами.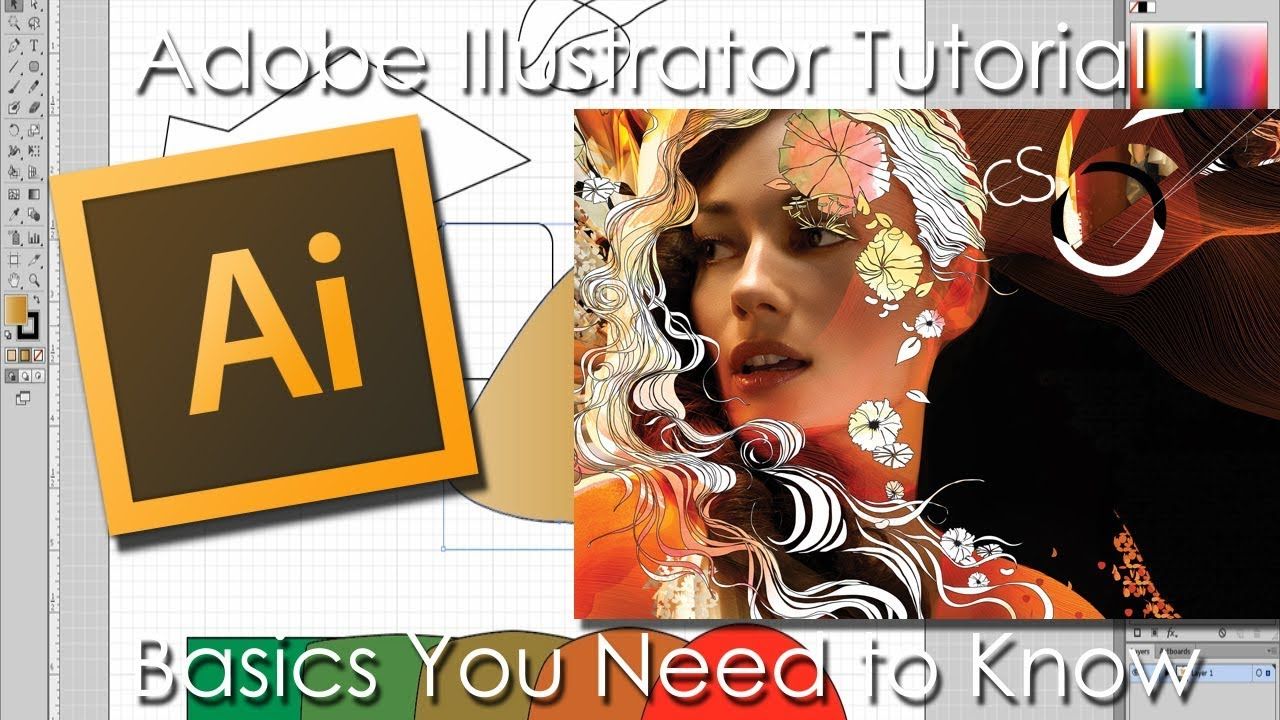 И это действительно просто освоить.
И это действительно просто освоить.
Для начала нарисуйте два объекта на холсте. Теперь дважды щелкните Blend Tool открыть диалоговое окно параметров. Задавать расстояние в Указанные шаги и введите, сколько раз вы хотите, чтобы объект был продублирован.
Другие варианты Указанное расстояние, который устанавливает расстояние между каждым повторяющимся объектом в пикселях, и Гладкий цвет для плавного смешивания двух цветов.
Нажмите Хорошо, Затем с Blend Tool выберите первый объект на холсте, а затем второй. Пробелы заполняются автоматически.
Blend Tool работает практически с любым объектом, включая текст, только с несколькими исключениями. Попробуйте поэкспериментировать, чтобы увидеть, чего вы можете достичь.
3. Скрыть части объектов с помощью масок
Один из лучших советов Illustrator, который вы можете узнать, – это как использовать маски.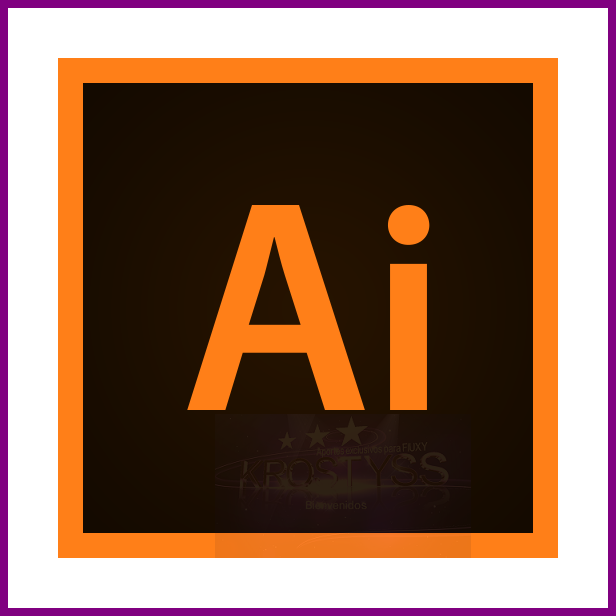 Они значительно экономят время. обтравочная маскакак это называется в Illustrator, это форма, которая маскирует объект под ним. Виден только контент, который расположен непосредственно под маской. Все остальное скрыто.
Они значительно экономят время. обтравочная маскакак это называется в Illustrator, это форма, которая маскирует объект под ним. Виден только контент, который расположен непосредственно под маской. Все остальное скрыто.
Маски позволяют вам комбинировать шаблоны, текстуры и градиенты с фигурами и текстом очень быстро и неразрушающим образом.
Начните с объекта, который вы хотите замаскировать, откройте на своем холсте. Теперь нарисуйте новую форму поверх него. Убедитесь, что он находится на том же слое.
Использовать Инструмент выбора выбрать оба объекта. в Быстрые Действия панель справа, нажмите Сделать обтравочную маску,
Вы можете изменить положение маски или маскируемого объекта в любое время.
Чтобы создать маску из нескольких объектов, вам нужно сначала объединить их. Выберите все объекты, которые вы хотите включить, затем перейдите к Объект> Составной путь> Создать, Это превращает их в одну форму.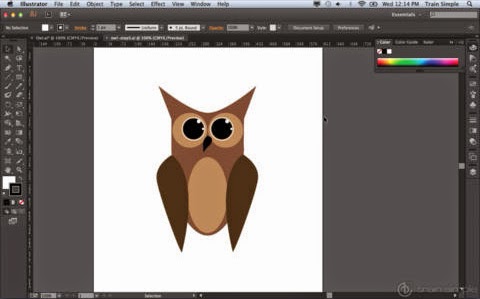
Выберите ваш новый составной путь плюс объект под ним. От Быстрые Действия панель выбора Сделать обтравочную маску чтобы закончить работу.
4. Как создавать сложные фигуры
Фигуры являются неотъемлемой частью Illustrator, но создавать сложные фигуры всегда было сложно. Проблема была решена Инструмент для построения фигур,
Инструмент для построения фигур работает путем разделения группы выбранных объектов на сегменты, где их линии пересекаются. Все, что вам нужно сделать, это выбрать, какие из этих сегментов вы хотите включить в свою форму, а какие вы хотите исключить.
Вот простой пример, чтобы объяснить.
Нарисуйте несколько перекрывающихся фигур, затем используйте Инструмент выбора выбрать все из них.
Теперь нажмите Инструмент для построения фигур,
При наведении указателя мыши на выбранные объекты вы увидите, что каждый отдельный «сегмент» становится затененным. Просто нажмите и перетащите все те, которые вы хотите добавить в свою форму.
Просто нажмите и перетащите все те, которые вы хотите добавить в свою форму.
Вы можете создать более одной сложной фигуры из любой группы. Просто нажмите и перетащите так часто, как вам нужно.
Чтобы отменить сегменты, которые вам больше не нужны, удерживайте Alt и нажмите внутри них.
5. Рисуем фигуры от руки
Вот еще более быстрый трюк Illustrator для создания фигур: рисовать их от руки.
Shaper Tool распознает определенные жесты. Нарисуйте грубую окружность, прямоугольник, треугольник и т. Д. С помощью мыши или пера, и Illustrator преобразует их в идеальные формы.
Но это не все. Вы можете использовать Shaper Tool комбинировать фигуры с помощью дополнительного жеста «каракули»:
- Вы можете набросать внутри фигуры, чтобы удалить ее заливку.
- Каракули внутри, затем пересеките обводку, чтобы полностью удалить форму.
- Или набросайте внутри, затем проведите непрерывную линию через соединенные фигуры, чтобы объединить их в одну фигуру.

Хотя инструмент Shaper менее точен, чем другие доступные вам опции, он является эффективным способом быстрого создания качественных эскизов. Это инструмент, которым вы будете часто пользоваться, если купите один из лучших графических планшетов.
Лучшие графические планшеты и графические программы для цифрового дизайна
Лучшие графические планшеты и графические программы для цифрового дизайна
Мы собрали лучшие графические планшеты и программное обеспечение для использования, если вы хотите ворваться в мультики и другие виды цифрового искусства.
Прочитайте больше
,
6. Нарисуйте внутри фигуры
В Illustrator есть три режима рисования, которые контролируют, где и как ваши инструменты могут рисовать на холсте. Их можно найти с помощью крошечной кнопки под панелью инструментов на левом краю экрана.
Настройка по умолчанию Ничья Нормальная, Это означает, что вы можете рисовать в любом месте на холсте.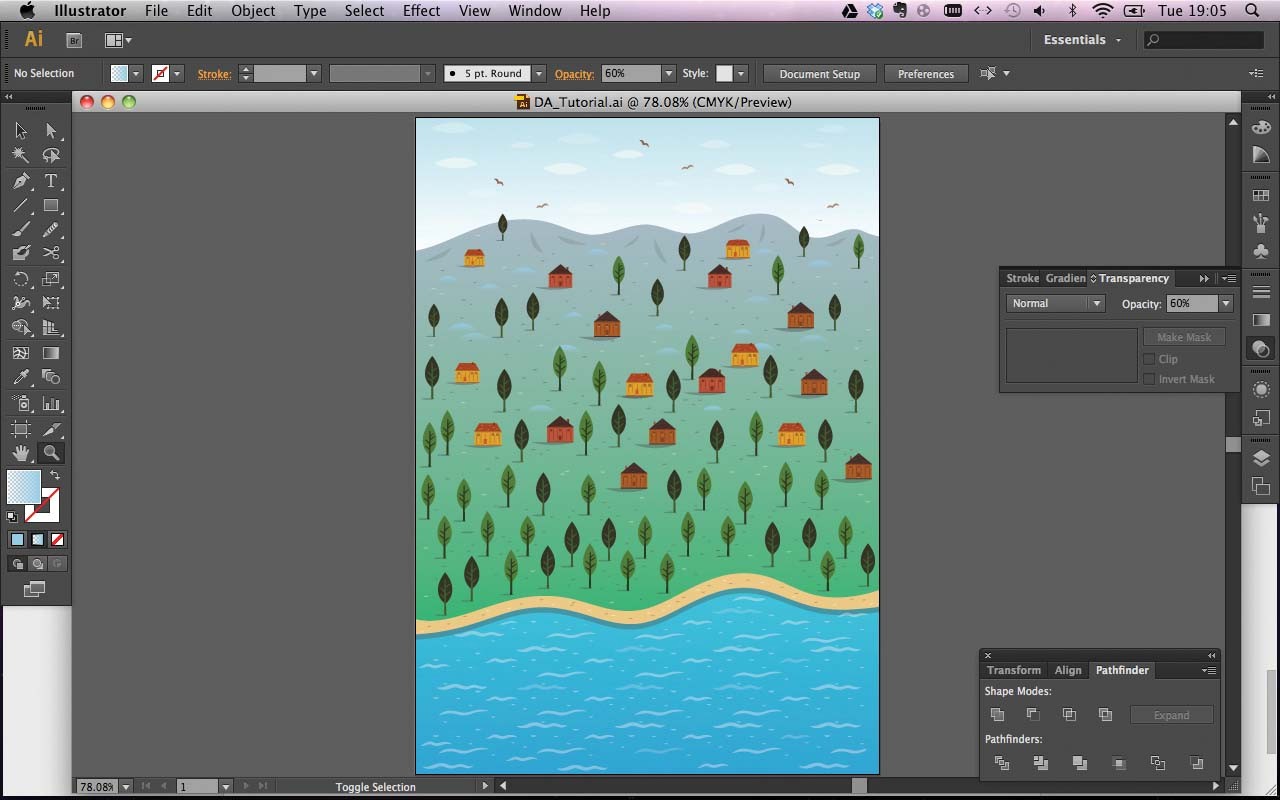
Выберите объект и установите Рисовать режим для Рисовать внутри, Теперь все, что вы добавляете к своему изображению, будет видимым, только если оно находится в границах этого объекта. Это по сути маскирующий ярлык, и он очень полезен при работе с иконками, кнопками или мелкими деталями.
Рисовать снаружи Эта опция имеет противоположный эффект и позволяет изолировать и защитить определенные части изображения, не беспокоясь о переупорядочении слоев.
7. Редактируйте похожие объекты одновременно
Illustrator 19 представил Глобальное редактирование инструмент. Это позволяет вам выбирать похожие объекты на основе их формы, размера, цвета и т. Д. И редактировать их все за один раз. Идеально, когда вы копировали один и тот же объект, символ или логотип на страницу несколько раз.
Чтобы использовать его, выберите один экземпляр объекта, который вы хотите редактировать. в свойства панель, выберите Начать глобальное редактирование, Все копии одного и того же объекта также будут выделены. Теперь начните редактировать выбранный вами объект, и ваши изменения будут отражены во всех объектах.
Теперь начните редактировать выбранный вами объект, и ваши изменения будут отражены во всех объектах.
Чтобы выполнить выбор, нажмите стрелку раскрывающегося списка рядом с Глобальное редактирование кнопка. Внешность ограничивает выделение объектами с одинаковой заливкой или штрихом, и Размер только объекты одного размера.
Когда вы закончите, либо отмените выбор исходного объекта или нажмите Остановить глобальное редактирование в свойства панель.
8. Быстрое переключение цветов
Когда вы экспериментируете с цветами или цветовыми схемами, вам часто приходится менять все экземпляры одного цвета в вашем изображении. Вы можете сделать это быстро, используя Recolor Artwork вариант.
Сначала выберите объект, цвет которого вы хотите изменить. Это может быть один объект. Или используйте Так же параметр, выделенный в шаге 8, чтобы выбрать все объекты, содержащие одинаковый цвет заливки или обводки. В качестве альтернативы, нажмите Ctrl + A или же Cmd + A выбрать все на странице.
В качестве альтернативы, нажмите Ctrl + A или же Cmd + A выбрать все на странице.
Далее нажмите Recolor Artwork кнопка в Панель настроек в верхней части экрана.
Цвет выбранных вами объектов будет показан под Текущие цвета, Дважды щелкните поле под новый выбрать новый цвет, чтобы изменить их.
Если вы работаете с логотипами, веб-изображениями и т. П., Нажмите Правила Гармонии раскрывающийся список в верхней части окна, чтобы увидеть диапазон предустановленных цветовых схем на основе ваших существующих вариантов. Цвета обновляются в режиме реального времени, поэтому продолжайте нажимать, пока не найдете нужную комбинацию.
Теперь вы можете работать быстрее в Illustrator
Эти советы и рекомендации Adobe Illustrator помогут вам значительно повысить эффективность работы с приложением, а затем вы сможете начать использовать его для всех своих дизайнерских проектов.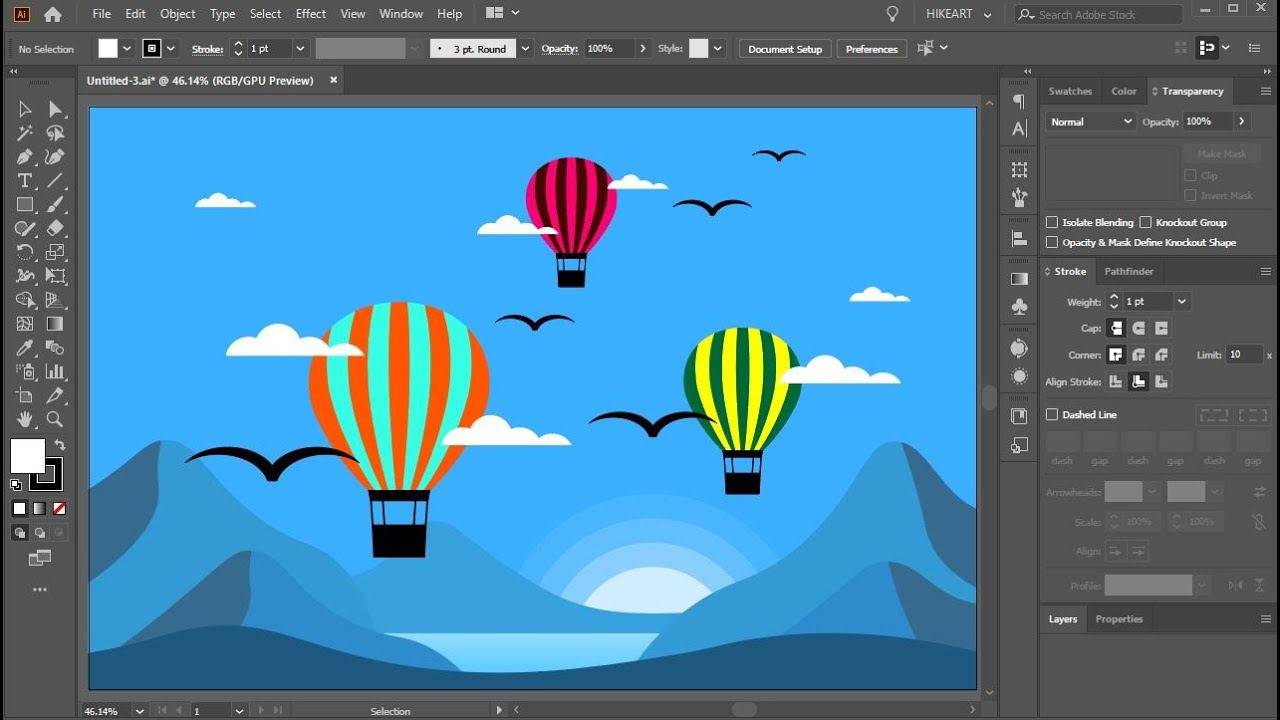 Будь то дизайн логотипа в Illustrator или дизайн визитной карточки в Illustrator.
Будь то дизайн логотипа в Illustrator или дизайн визитной карточки в Illustrator.
Для кратчайшего пути, вот наше руководство по бесплатным шаблонам Adobe Illustrator
12 мест, где можно найти бесплатные шаблоны Adobe Illustrator
12 мест, где можно найти бесплатные шаблоны Adobe Illustrator
С помощью шаблонов Adobe Illustrator вы можете получить профессионально выглядящий продукт за короткое время!
Прочитайте больше
, Они помогут начать ваш проект и выглядеть потрясающе в кратчайшие сроки.
Узнайте больше о: Adobe Illustrator, Дизайн, Графический дизайн.
PicMonkey предлагает мощные инструменты дизайна и редактирования фотографий для всех
3D эффект в Иллюстраторе | AlexSV.ru
Я буду выполнять урок в Illustrator CC в русскоязычном варианте.
а) Создаём новый документ с параметрами как на рисунке 1.
б) Пишем выражение “3D Эффект” (вы можете написать любое другое выражение это не имеет значения, как и выбор шрифта).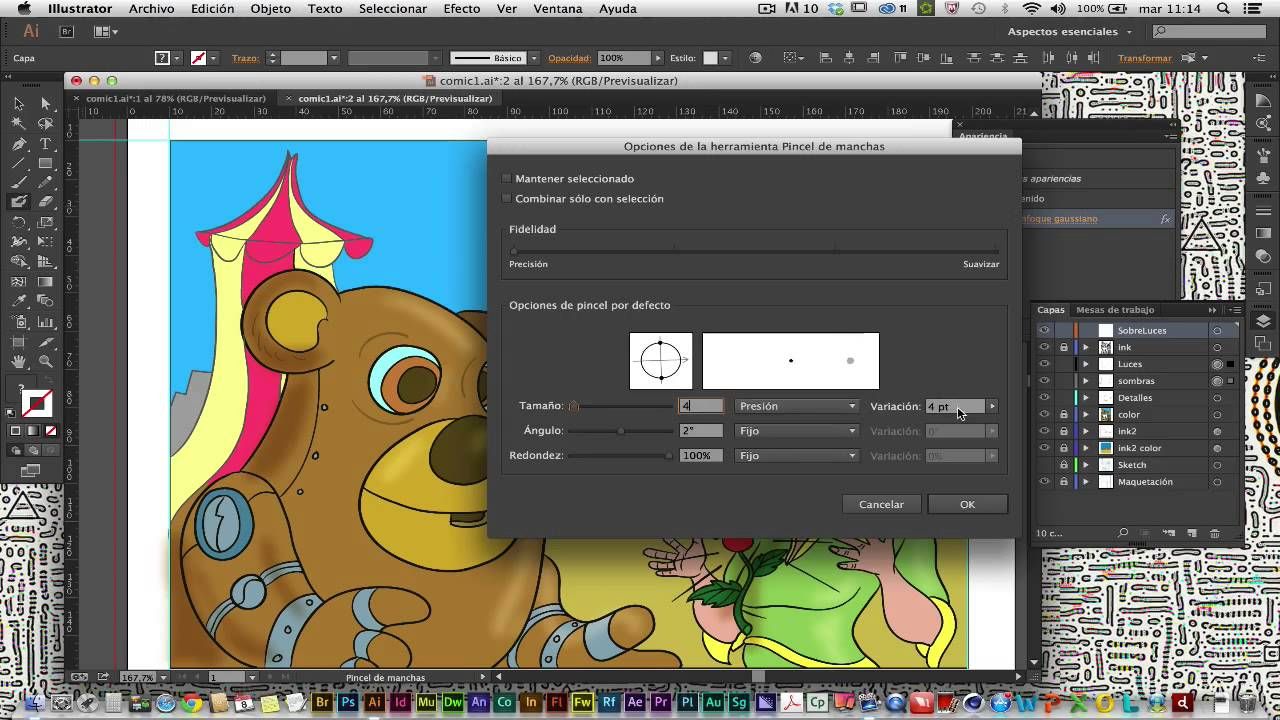 Я взял MyriadPro Bold Condensed и размер кегля 150 pt. После этого нужно преобразовать текст в объект (Ctrl + Shift + O).
Я взял MyriadPro Bold Condensed и размер кегля 150 pt. После этого нужно преобразовать текст в объект (Ctrl + Shift + O).
а) Применяем эффект “Вытягивание и скос” с параметрами как показано на рисунке.
б) Обратите внимание на изменение стандартных параметров.
У нас должен получиться рисунок аналогичный прикреплённому ниже.
в) Разбираем наше изображение на составные части, для этого выделив наш текст нажимаем “Разобрать оформление”.
После того как мы разобрали наш эффект нам нужно разгруппировать все слои. Верхний слой, это непосредственно сама надпись “3D Эффект”, нужно объединить в одну группу. Это нужно сделать чтобы после экспорта в фотошоп не возникло проблем.
Экспортируем в фотошоп формат со слоями. Обратите внимание на то что слои не должны быть слиты.
После открытия у нас должно получится примерно такое изображение.
Если вы всё сделали правильно при экспорте то вы получите много-много всяких слоёв. Верхний слой должен объединять в себе основное выражение “3D эффект”. Теперь нам нужно выделить все слои кроме верхнего и объединить их.
Теперь слоёв поубавилось и работать станет значительно легче.
Создаём серый фон и перемещаем его в самый низ.
а) Применяем эффекты к самому верхнему нашему слою – это сама надпись “3D эффект” без боковых граней.
Вот что у нас получилось если мы всё сделали правильно.
Нужно сделать тень под буквы.
б) Теперь копируем этот слой и удаляем все только что наложенные эффекты.
в) Красим наш главный слой в чёрный цвет.
г) Размываем его при помощи “Гаусса”.
д) Перемещаем этот слой почти в самый низ и немного смещаем вправо для того чтобы получилась тень, ниже этой тени должен находиться только наш серый фон.
Затем я добавляю свет в центре (рисую белый круг, затем размываю его при помощи размытия по Гауссу с большими параметрами размытия – 130 пикселей)
Вот такой эффект у меня получился. По моему неплохо тем более что это заняло у меня буквально несколько минут. Думаю после того как вы проделаете те же действия то сможете использовать этот эффект достаточно быстро.
Поделиться в социальных сетях
Как дизайнеру заработать на иллюстрациях и векторной графике
Если вы умеете неплохо рисовать, освоили векторную графику или Photoshop, или только приступаете к изучению уроков Adobe Illustrator на нашем сайте, то у меня для вас есть чудесная новость:
Сегодня художнику-иллюстратору, дизайнеру или фотографу достаточно просто можно зарабатывать через интернет, даже не имея классического вузовского образования.
Вариантов достаточно много, каждый сможет выбрать что-то подходящее, сопоставив все плюсы и минусы конкретной деятельности. Рассмотрим самые популярные способы заработка и удаленной работы для художников.
Фриланс
Сегодня существует множество бирж фриланса, где вы можете продавать свои услуги и искать новые заказы. Есть как русскоязычные, так англоязычные сайты. Уверена, что многие иллюстраторы смогли уже найти там свое тепленькое местечко, несмотря на все сложности перипетии в общении с заказчиками.
Если вы любите работать над конкретными проектами, вас не пугают замудреные ТЗ и четкие сроки — это ваш вариант. В замен вы можете получить достойную оплату и постоянные заказы от довольных клиентов.
Ниже приведу примеры самых популярных сайтов:
- Фриланс-биржи широкой направленности
- Фриланс-биржи для художников
- Illustrators.ru
- 99designs.com — англоязычный сайт, конкурс на участие в проектах.
- Сrowdspring.com — аналогично предыдущему
- Coroflot.com — англоязычный фриланс, нет никаких комиссий, но и гарантий со стороны площадки тоже нет;)
- Krop.com — много проектов по веб-дизайну.
- DesignCrowd.com
- Logomyway.com -если любите рисовать логотипы.
Кворк
Kwork.ru — это чем-то напоминает фриланс, но с важным отличием: тут не вы ищете заказчика, а он выбирает вас и ваше предложение из множества других.
Микростоки
Микростоки, или фотостоки, или фотобанки — это сайты, продающие различные виды изображений (фото, растр, вектор), видео, flash и много чего еще. Основные их преимущество в следующем:
- Одни и те же работы можно загружать на все микростоки и всюду они будут продаваться неограниченное количество раз.
- Автор сам решает что и когда рисовать, нет ТЗ, нет сроков сдачи и заказчиков.
- В продажу попадают все работы, прошедшие модерацию (она в меру строгая).
- Деньги от каждой продажи моментально попадают на счет аккаунта, откуда их легко вывести на карту Payoneer.
На сегодняшний день существует более десятка хороших микростоков. Подробнее о них можно узнать на сайте https://sheko.ru. Ниже приведу самые сильные по продажам, с них лучше начинать новичкам, модерация и экзамен тут не сложные:
- Shutterstock — самый популярный и активный сайт. Регистрация проста, подробнее о ней тут.
- Depositphotos — на мой взгляд, сейчас этот сайт догнал Шаттерсток, а иногда он показывает даже более сильные результаты! О том как зарегистрироваться читайте тут.
- Dreamstime — Чуть уступает предыдущим, но тоже хорош.
Для старта этих 3х стоков вполне достаточно.
POD-платформы
Print on demand (POD) — это платформа, название которой переводится как «печать по требованию». На площадках такого типа вы можете продавать продукцию (майки, наволочки, чехлы для телефонов, платки, сувениры и т.д.) с вашим уникальным дизайном. При этом сам продукт компания изготовит за вас, как только клиент оплатит покупку. Вам для работы нужно просто загружать свои иллюстрации!
Если вы знаете еще какие-то интересные сайты или возможности для художников — пишите в комментариях!
Учебное пособие по Illustrator: Illustrator CC Essentials
Что вы узнаете из этого руководства по Illustrator:
|
Это руководство дает вам основу для работы с Adobe Illustrator Essentials. Это первый урок в книге Adobe Illustrator CC Digital Classroom. Чтобы узнать о дополнительных возможностях обучения Adobe Illustrator, посетите классы AGI Illustrator. |
Illustrator используется для создания множества типов иллюстраций, от простых значков до сложных иллюстраций и технической документации. На этом уроке вы будете использовать инструменты фигур, работать с основными методами выделения и создавать рисунки. Попутно вы получите несколько полезных советов по самостоятельному созданию произведений искусства.
Запуск
Перед запуском убедитесь, что ваши инструменты и панели согласованы, сбросив рабочее пространство. См. «Сброс настроек Adobe Illustrator CC» в разделе «Начало работы» этой книги.
В этом уроке вы будете работать с несколькими файлами из папки ai01lessons. Убедитесь, что вы загрузили папку CClessons на жесткий диск с прилагаемого DVD. См. «Загрузка файлов уроков» в разделе «Начало работы» этой книги.
Использование инструментов формы
Создание фигур — важная часть использования Adobe Illustrator. В уроке 3 Illustrator «Работа с инструментами рисования» вы узнаете, как создавать собственные формы и линии с помощью инструмента «Перо», но часто вы будете работать с готовыми к использованию фигурами прямо на панели «Инструменты». .
Хотя это может показаться простым, если вы раньше использовали Illustrator, перенос фигуры с панели «Инструменты» на монтажную область может немного сбить с толку новых пользователей. Чтобы начать этот урок, вы создадите новый пустой документ; думайте об этом как о листе бумаги для заметок, который вы можете использовать для практики. На протяжении всего упражнения вы будете помещать в этот новый документ несколько фигур; не стесняйтесь удалять или перемещать их по мере продвижения, чтобы освободить место для новых. Вы не будете использовать этот документ ни на каких других уроках.
1 В Illustrator выберите «Файл»> «Создать» или воспользуйтесь сочетанием клавиш Ctrl + N (Windows) или Command + N (Mac OS). Откроется диалоговое окно «Новый документ».
2 Если они еще не выбраны, выберите «Печать» в раскрывающемся меню «Профиль нового документа» и «Дюймы» в раскрывающемся меню «Единицы измерения». Когда вы меняете единицы измерения на дюймы, настройка профиля нового документа меняется на [Пользовательский]. Помните, что профиль документа можно изменить после создания файла, как и единицы измерения.
Укажите настройки вашего нового документа Illustrator. |
3 Щелкните OK. Появится новый пустой документ.
4 Выберите инструмент «Прямоугольник» () на панели «Инструменты». Щелкните и перетащите в любое место монтажной области. Нажимая и перетаскивая, вы определяете размещение и размер прямоугольника. Как правило, вы будете тянуть от верхнего левого угла по диагонали к нижнему правому углу.
Щелкните и перетащите из верхнего левого угла в нижний правый угол |
5 После начала работы рекомендуется почаще сохранять файлы. Выберите «Файл»> «Сохранить как», чтобы сохранить этот файл. Откроется диалоговое окно «Сохранить как».
6 Введите ai0301_work в текстовое поле «Имя файла» (Windows) или «Сохранить как» (Mac OS), оставьте тип «Сохранить как» как Adobe Illustrator (AI), а затем перейдите в папку ai01lessons.Щелкните Сохранить.
7 Когда откроется диалоговое окно «Параметры Illustrator», оставьте версию Illustrator CC и нажмите «ОК». Файл сохранен.
Если вы не можете сохранить в папке ai01lessons, возможно, папка заблокирована. См. Раздел «Начало работы» в начале этой книги, чтобы узнать, как разблокировать папку с уроками. |
Изменение положения и визуального изменения размера прямоугольника
Теперь, когда у вас есть первая фигура на странице, возможно, вы захотите переместить ее или изменить ее форму или размер.
1 Выберите инструмент «Выделение» () на панели «Инструменты». Вокруг только что нарисованного прямоугольника появится ограничивающая рамка с восемью маркерами. Если вы не видите восемь маркеров, убедитесь, что у вас выделен прямоугольник, щелкнув по нему один раз. Если ограничивающая рамка все еще не видна, выберите «Просмотр»> «Показать ограничивающую рамку». Ограничивающая рамка — это функция, которую можно включать или выключать, и которая позволяет преобразовывать форму, не выходя из инструмента «Выделение».
Ограничивающая рамка |
2 Используя инструмент «Выделение», щелкните внутри прямоугольника и перетащите его в другое место на странице (не нажимайте на маркеры, так как это изменит размер формы).
Если щелкнуть внутри фигуры, и она станет невыделенной, вероятно, у нее нет заливки. Заливка и обводка обсуждаются в Уроке 2 Illustrator, «Добавление цвета». Нажав на букву D, вы вернетесь к белой заливке и черной обводке по умолчанию, после чего вы сможете легко выбрать форму. |
3 Наведите указатель мыши на нижний средний маркер, пока курсор не превратится в вертикальную стрелку и не появится путь слова. Нажать и перетащить. Когда вы щелкаете и перетаскиваете средний маркер, вы настраиваете размер только стороны выбранного маркера.
4 Щелкните угловой маркер и перетащите его. Щелкнув угловую ручку, вы отрегулируете обе стороны, соединенные с угловой точкой.
Щелкните и перетащите среднюю точку.Щелкните и перетащите угловую точку. |
5 Выберите «Файл»> «Сохранить», чтобы сохранить работу.
Поиск или изменение размеров фигуры с помощью панели «Преобразование»
Что делать, если вам нужно знать размеры фигуры или нужно, чтобы она была точного размера? Здесь вам следует обратиться к панели Transform.
1 Убедитесь, что прямоугольник все еще выделен, и откройте панель «Преобразование», выбрав «Окно»> «Преобразовать». Появится панель преобразования.Отображаемые значения относятся к выбранному элементу, которым в данном случае является прямоугольник.
На панели «Преобразование» отображается информация о расположении и размере прямоугольника. Вот что следует иметь в виду: значения (за исключением значений X и Y, которые относятся к выбранной контрольной точке), отображаемые на панели «Преобразование», относятся к ограничивающей рамке прямоугольника. По умолчанию контрольной точкой является центр фигуры.
В центре опорной точки локатора Контрольная точка в форме. |
2 Нажмите на верхнем левом углу точки отсчета локатора видеть, что Х и Y значения изменения, отражающие положение фигуры, основываясь на верхнем левом углу в качестве опорной точки. Поскольку вы создали свой прямоугольник без заданных параметров, его значения отличаются от значений, показанных на рисунке ниже.
Х и Y координаты изменяются в зависимости от |
3 Выберите «Просмотр»> «Линейки»> «Показать линейки», чтобы отобразить линейки, или используйте сочетание клавиш Ctrl + R (Windows) или Command + R (Mac OS).
4 На панели «Преобразование» введите 2 в текстовое поле X и нажмите клавишу TAB, чтобы переместить курсор в текстовое поле Y. Введите 2 в текстовое поле Y. Убедитесь, что кнопка «Сохранить пропорции ширины и высоты» () не выбрана, затем введите 1 в текстовое поле W (Ширина) и 1 в текстовое поле H (Высота).Прямоугольник теперь расположен и имеет размер в соответствии с этими значениями.
Ввести значения вручную. Результат. |
5 Выберите «Файл»> «Сохранить», чтобы сохранить работу.
Вращение и резка с помощью панели преобразования
Вы также можете использовать панель «Преобразование» для ввода точных значений поворота и сдвига для фигур на монтажной области.
1 Не снимая выделения с формы, введите 25 в текстовое поле «Повернуть» в нижней части панели «Преобразование» и нажмите клавишу «Ввод» (Windows) или «Return» (Mac OS).Квадрат поворачивается на 25 градусов против часовой стрелки, и размеры на панели «Преобразование» обновляются.
Введите 25 в текстовое поле Повернуть. Результат. |
2 Нажмите и удерживайте стрелку справа от текстового поля «Сдвиг» и выберите -30 ° в раскрывающемся меню. Illustrator срезает форму на 30 градусов.
Выберите значение в результате сдвига.Раскрывающееся меню |
Ограничение формы
Вы создали форму визуально, а затем использовали функцию преобразования, чтобы сделать прямоугольник квадратом. Вы также можете использовать команды клавиатуры для создания нужной формы прямо на панели инструментов.
1 Выберите инструмент «Прямоугольник» () на панели «Инструменты».
2 Удерживая нажатой клавишу Shift, щелкните и перетащите пустую область монтажной области. Обратите внимание, что инструмент «Фигура» ограничен созданием квадрата.Чтобы готовый продукт оставался квадратом (а не прямоугольником), вы должны отпустить мышь перед тем, как отпустить клавишу Shift. Теперь попробуйте это с помощью инструмента Ellipse.
3 Инструмент «Эллипс» () скрыт под инструментом «Прямоугольник». Нажмите и удерживайте инструмент «Прямоугольник» на панели «Инструменты», чтобы открыть и выбрать инструмент «Эллипс».
Выберите скрытый инструмент «Эллипс». |
4 Удерживая нажатой клавишу Shift, щелкните пустую область монтажной области и перетащите, чтобы создать круг.Не забудьте отпустить мышь перед тем, как отпустить клавишу Shift, чтобы форма оставалась круглой.
5 Выберите «Файл»> «Сохранить». Оставьте этот файл открытым до следующей части урока.
Ввод точных размеров
Вы также можете изменить свойства и размеры формы через диалоговое окно инструмента формы. Теперь вы сделаете это с помощью инструмента Эллипс.
Перед тем как начать, вы должны знать, где установить единицы измерения. Даже после указания того, что вы хотите, чтобы линейки использовали дюймы, вы все равно можете распознавать значения в точках.
1 Выберите «Правка»> «Установки»> «Единицы» (Windows) или Illustrator> «Установки»> «Единицы» (Mac OS). Откроется диалоговое окно «Настройки».
2 Выберите «Дюймы» в раскрывающемся меню «Общие», если оно еще не выбрано. Оставьте все остальные измерения такими же и нажмите ОК.
Измените общие единицы измерения на дюймы. |
3 Используя инструмент «Эллипс» (), щелкните один раз на монтажной области.Откроется диалоговое окно «Эллипс».
Если диалоговое окно Эллипс не появляется, возможно, вы случайно щелкнули и перетащили. Даже легкое перетаскивание заставляет Illustrator создать крошечную форму, а не открывать диалоговое окно. В этом случае нажмите Ctrl + Z (Windows) или Command + Z (Mac OS) и снова щелкните монтажную область. |
4 Введите 4 в текстовое поле «Ширина» и нажмите клавишу TAB, чтобы выделить текстовое поле «Высота».Введите 4 в текстовое поле Высота и нажмите ОК.
Измените ширину и высоту на результат. |
Этот же метод можно использовать для изменения параметров формы.
5 Под инструментом «Эллипс» на панели «Инструменты» скрывается ряд других инструментов формы. Щелкните и удерживайте инструмент «Эллипс», чтобы увидеть другие параметры. Выберите инструмент «Звезда» () и щелкните один раз на пустой области монтажной области.Появится диалоговое окно «Звезда».
6 Установите Радиус звезды 1 на 1,5 дюйма и Радиус 2 на 2 дюйма; затем введите 15 в текстовое поле Точки. Щелкните ОК.
Введите звездочки. Результат. |
7 Выберите «Файл»> «Сохранить», затем «Файл»> «Закрыть». Вы больше не будете работать с этим файлом.
Теперь вы создадите базовую иллюстрацию, используя некоторые из этих основных форм, а также дополнительные основные функции.
Выбор работы
В этой части урока вы получите краткое руководство по инструментам и методам выделения в Adobe Illustrator. Как говорится в старой поговорке, вы должны выбрать его, чтобы повлиять на него. Вам нужно знать, как выбирать объекты, чтобы изменять их положение, раскрашивать, трансформировать и применять к ним эффекты.
Полезные сочетания клавиш для выбора | ||
Функция | Окна | Mac OS |
Перейти к последнему использованному инструменту выбора | Ctrl | Команда |
Переключение между инструментом прямого выбора и инструментом группового выбора | Alt | Опция |
В подборку | Shift + щелчок | Shift + щелчок |
Вычесть из выделения | Shift + щелчок | Shift + щелчок |
Изменить указатель на перекрестие для выбранных инструментов | Caps Lock | Caps Lock |
Перейти к следующему руководству Illustrator: Инструменты выделения в Illustrator>
Adobe Illustrator CC 2018 Скачать бесплатно
Adobe Illustrator CC 2018 Скачать бесплатно.Это полный автономный установщик автономной установки Adobe Illustrator CC 2018 v22.1.0.312.
Adobe Illustrator CC 2018 Обзор
Adobe Illustrator CC 2018 — полезное приложение, которое можно использовать для создания иллюстраций, цифровой графики, веб-контента, мобильного и видеоконтента и т. Д. Оно имеет систему Mercury Performance, которая улучшит ваш рабочий процесс за счет обеспечивая потрясающую скорость работы с большими файлами. Вы также можете скачать Adobe Illustrator CC 2017.
Adobe Illustrator CC 2018 имеет сложные инструменты векторного рисования, которые позволят вам создавать бесконечно масштабируемую графику.У него интуитивно понятный и простой в работе интерфейс, который максимизирует производительность. Вы можете легко перемещаться по рабочим пространствам и сохранять изменения макета, пока не решите их сбросить. В нем есть все необходимые инструменты, которые обеспечат максимальную точность для вашей векторной графики. Механизм отслеживания изображений гарантирует, что созданные векторы точны и имеют чистый вид. Палитра кистей очень богата с возможностью создания новой, примерами которых являются Blob Brush и Bristle.Кисть-клякса генерирует единую векторную фигуру, а щетина позволяет создавать реалистичные мазки для более естественного вида. В целом Adobe Illustrator CC 2018 — это удобное приложение, которое требует точности и точности цифровой графики. Вы также можете загрузить Adobe Illustrator CC 2015.
Функции Adobe Illustrator CC 2018
Ниже приведены некоторые заметные функции, которые вы обнаружите после бесплатной загрузки Adobe Illustrator CC 2018.
- Удобное приложение, которое можно использовать для создания иллюстраций, цифровой графики и видеоконтента.
- Got Mercury Performance System, которая улучшит рабочий процесс, обеспечивая невероятную скорость работы с большими файлами.
- Есть сложные инструменты векторного рисования, которые позволят вам создавать бесконечно масштабируемую графику.
- Имеет интуитивно понятный и простой в работе интерфейс, который максимизирует производительность.
- Есть все необходимые инструменты, которые обеспечат максимальную точность для вашей векторной графики.
- Получил очень богатую палитру кистей с возможностью создания новых, таких как Blob Brush и Bristle.
Adobe Illustrator CC 2018 Технические подробности установки
- Программное обеспечение Полное имя: Adobe Illustrator CC 2018
- Имя файла установки: Adobe_Illustrator_CC_2018_v22.1.0.312 × 64.rar
- Полный размер установки: 2,4 ГБ
- Установка Тип: Автономный установщик / Полная автономная установка
- Архитектура совместимости: 64-разрядная (x64)
- Последняя версия Релиз Добавлен: 24 марта 2019 г.
- Разработчики: Adobe
Системные требования для Adobe Illustrator CC 2018
Перед вами начните бесплатную загрузку Adobe Illustrator CC 2018, убедитесь, что ваш компьютер соответствует минимальным системным требованиям.
- Операционная система: Windows 7/8 / 8.1 / 10
- Память (RAM): Требуется 1 ГБ оперативной памяти.
- Место на жестком диске: требуется 3 ГБ свободного места.
- Процессор: Intel Pentium 4 или новее.
Adobe Illustrator CC 2018 Скачать бесплатно
Нажмите кнопку ниже, чтобы начать бесплатную загрузку Adobe Illustrator CC 2018. Это полный автономный установщик и автономная установка для Adobe Illustrator CC 2018. Он будет совместим с обоими 64-разрядными окнами.
Перед установкой программного обеспечения вы должны просмотреть это руководство по установке Видео
Пароль 123
Последнее обновление этой публикации: 11 декабря 2019 г.
دانلود Udemy — Illustrator CC 2020 MasterClass 2020- 3
- نرم افزار
- نتی ویروس و ایروال
- ابزار موبایل
- اینترنت
- بازیابی اطلاعات
- برنامه نویسی
- بهینه ساز
- رنگ لغت و دانشنامه
- ننده
- پشتیبانگیری
- تبدیل ننده رمتها
- درایور
- سیستم عامل
- ب و سرور
- مدیریت ال و وشه
- Служба поддержки
- اربردی
- DVD ، CD و Blu-ray
- رافیک
- مدیریت ایمیج
- Возраст до
- سیستم عامل
- سیستم عامل
- Emperor-OS Linux — امراتور نارش 18.0.4.5 x64 2 назад
- Windows 7 8.1 10 Ultimate / PRO Ноябрь 2020 2 назад
- Windows 7 SP1 AIO VL ноябрь 2020 2 назад
- اینترنت
- اینترنت
- Screaming Frog SEO Spider 14.0 Win / 12.5 macOS 1 Версия назад
- YT Downloader 7.2.3 / 4.14.10 Plus / 4.4.0 macOS 20 месяцев назад
- Internet Download Manager 6.38 Build 12 Multilingual / 11 Розничная торговля 1 месяц назад
- پخش ننده
- ننده
- AIMP 4.70 Build 2236 Multilingual + Portable 3 Версия назад
- JRiver Media Center 27.0.34 Win / 25.0.123 macOS 4 Последний раз назад
- GOM Player Plus 2.3.59.5323 Multilingual x86 / x64 4 Язык назад
- برنامه نویسی
- Августа
- DecSoft App Builder 2021.16 x64 / x86 31 месяц назад
- Microsoft Visual Studio 2019 v16.8.0 + Обновление 16.8.2 / 2017 v15.9.28 2 месяца назад
- Инструменты сборки для Visual Studio 2019 v16.8.2 2 месяца назад
- تخصصی
- Номер телефона
- Vectorworks 2021 SP2 Win64 / macOS 12 месяцев назад
- Keil MDK-ARM 5.33 / C51 v9.60a / C166 v7.57 / C251 v5.60 2 года назад
- Rhinoceros 6.31 / WIP 7.1 Win64 / macOS 2 назад
- موزش
- تصویری
- Udemy — Crash Course Electronics and PCB Design 2020-10 7 ساعت ago
- Udemy — The Complete Foundation Stock Trading Course 2020-11 22 ساعتت назад
- Udemy — Создание современного адаптивного веб-сайта с HTML5, CSS3 и Bootstrap 1 месяц назад
- موبایل
- Месяц
- ندرسانهای
- до
- سریال مختارنامه سمت 1 تا 40 (ر) با کیفیت متوسط و عالی — 2 мес. Назад
- سرلال نون ق 2 ستمتن 1 ا 10 — 7 месяцев назад با سه کیفیت + ت حنه — 7 месяцев назад
- سریال اندو سمت 1 تا 30 (ر) با کیفیت HD и Full HD — 1 месяц назад
- Английский
- تغییر واحد پولی
- Телефон
- ورو
- تغییر واحد پولی
Портфолио
- نرم افزار
- نتی ویروس و ایروال
- ابزار موبایل
- اینترنت
- بازیابی اطلاعات
- برنامه نویسی
- بهینه ساز
- رنگ لغت و دانشنامه
- ننده
- پشتیبانگیری
- تبدیل ننده رمتها
- درایور
- سیستم عامل
- ب و سرور
- مدیریت ال و وشه
- Служба поддержки
- اربردی
- DVD ، CD و Blu-ray
- رافیک
- مدیریت ایمیج
- Возраст до
- سیستم عامل
- سیستم عامل
- اینترنت
- اینترنت
- پخش ننده
- ننده
- برنامه نویسی
- Августа
- تخصصی
- Номер телефона
- موزش
- تصویری
- موبایل
- Месяц
- ندرسانهای
- до
- Английский
- تغییر واحد پولی
- Телефон
- ورو
- تغییر واحد پولی
Купите
Adobe Illustrator CC 2020 — Скачать для ПК бесплатно
Среди профессионалов графического дизайна Adobe Illustrator определенно является одним из самых популярных инструментов.Его различные функции превратили его в s стандарт среди дизайнеров, которые работают с векторной графикой . Он позволяет дизайнерам и иллюстраторам создавать всевозможные логотипы, значки, эскизы, типографику, шрифты и сложные иллюстрации для всех видов носителей, будь то распечатки или цифровые каналы, такие как Интернет, мобильные или интерактивные элементы.
Самый универсальный инструмент для проектирования.
С момента покупки Macromedia Freehand от имени Adobe последняя взяла на себя различные функции.Его рабочее пространство призвано удовлетворить потребности дизайнера, позволяя ему легко разрабатывать свои проекты благодаря различным инструментам, окнам и панелям , которые предлагают именно то, что пользователь ищет в каждый момент.
Основные характеристики
Считается лучшей программой для иллюстраций, она обладает широким набором функций и возможностей:
- Поддержка работы с векторной графикой.
- Возможность одновременной работы на нескольких верстаках.
- Создание изображений с безупречным пикселем.
- Возможность покупать шрифты на Typekit Marketplace.
- Создание дизайна, в том числе на основе эффектов сияния, освещения, тени или ухудшения качества изображения.
- Фильтры для графики.
- Панели, которые меняют свои параметры в зависимости от обрабатываемого объекта.
- Интерактивные инструменты для обработки векторных объектов как связанных объектов.
- Подбор полных верстаков или выбор разных элементов из тех или иных.
- Все возможности и преимущества работы с Creative Cloud.
- банк изображений Adobe Stock.
Синхронизация со всеми вашими инструментами благодаря Creative Cloud
Экосистема, созданная Adobe для работы в облаке, привела к тому, что все их приложения всегда были подключены . Таким образом, вы можете делиться своей работой не только с другими инструментами, но и с другими устройствами, что делает последние гораздо более плавными.