Растровые редакторы список: ТОП бесплатных на русском, для ПК и Windows 10
О растровых графических редакторах, растровой графике — Работа с графикой и мультимедиа — Статьи и обзоры
Растровый графический редактор — специализированная программа, предназначенная для создания и обработки изображений. Подобные программные продукты нашли широкое применение в работе художников-иллюстраторов, при подготовке изображений к печати типографским способом или на фотобумаге, публикации в Интернете.Растровые графические редакторы позволяют пользователю рисовать и редактировать изображения на экране компьютера. Также сохранять их в различных растровых форматах, таких как, например, JPEG и TIFF, позволяющих сохранять растровую графику с незначительным снижением качества за счёт использования алгоритмов сжатия с потерями. PNG и GIF, поддерживающими хорошее сжатие без потерь, и BMP, также поддерживающем сжатие (RLE), но в общем случае представляющем собой несжатое «попиксельно» описание изображения.
В противоположность векторным редакторам растровые редакторы используют для представления изображений матрицу точек (bitmap).
Наиболее известные растровые редакторы.
Adobe Photoshop — самый популярный коммерческий собственнический редактор
Adobe Fireworks(также известный как FW) — растровый и векторный графический редактор для веб-дизайнеров и разработчиков,
Corel Photo-Paint
Corel Paint Shop Pro— растровый графический редактор, выпускаемый компанией Jasc Software с 1992 года. Позже спектр функций был расширен для работы с векторной графикой.
Corel Painter— программа, предназначенная для цифровой живописи и рисунка.
Microsoft Paint— простой растровый графический редактор компании Microsoft, входящий в состав операционной системы Windows, начиная с самых ранних версий.
Microsoft Photo Editor
Krita — свободный растровый редактор из пакетов KOffice и KAtelier.
Менее известные растровые редакторы.
Tux Paint — ориентирован на детей от 3-х лет.
Paint.NET— растровый графический редактор для Windows NT, разработанный для создания как обычных программ, так и веб-приложений.
SAI — стремительно набирающий популярность графический редактор.
[center]Растровая графика.[/center]
Растровое изображение — это файл данных или структура, представляющая собой сетку пикселей или точек цветов (на практике прямоугольную) на компьютерном мониторе, бумаге и других отображающих устройствах и материалах.
Создается растровая графика фотоаппаратами, сканерами, непосредственно в растровом редакторе, также путем экспорта из векторного редактора или в виде скриншотов.
Растровая графика позволяет создать практически любой рисунок, вне зависимости от сложности, в отличие, например, от векторной, где невозможно точно передать эффект перехода от одного цвета к другому (в теории, конечно, возможно, но файл размером 1 МБ в формате BMP будет иметь размер 200 МБ в векторном формате).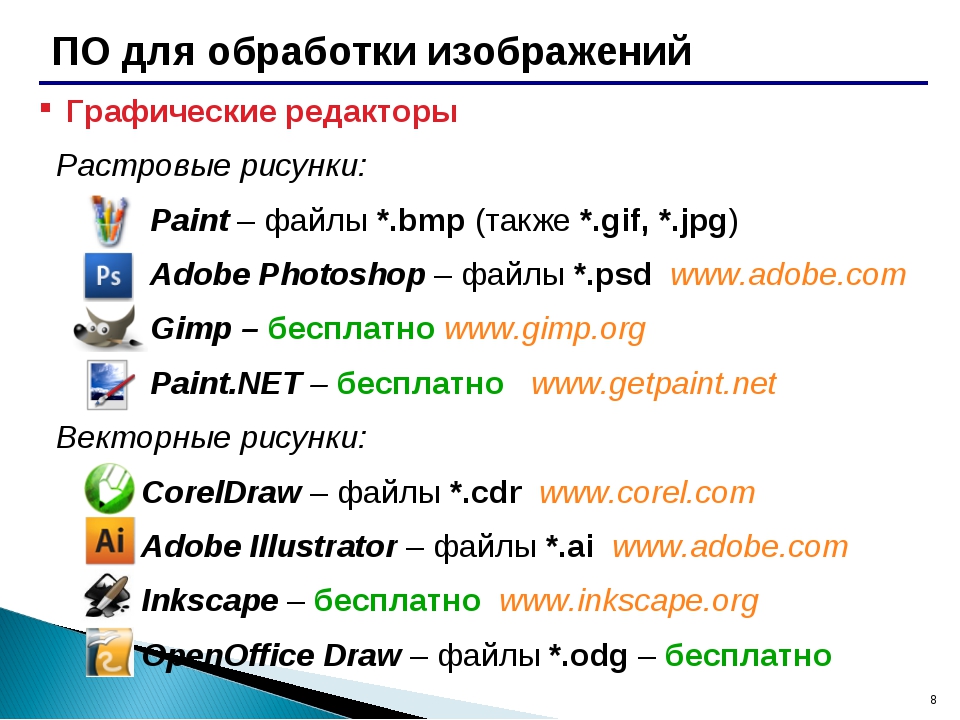
Растровая графика используется сейчас практически везде: от маленьких значков до плакатов.
Высокая скорость обработки сложных изображений, если не нужно масштабирование.
Растровое изображение используют большинство устройств ввода/вывода графической информации, таких как монитор, принтер, цифровой фотоаппарат, сканер и др.
Но у растровой графике есть и недостатки. Такие как большой размер файлов с простыми изображениями, невозможность идеального масштабирования.
Из-за этих недостатков для хранения простых рисунков рекомендуют вместо даже сжатой растровой графики использовать векторную графику.
Растровые изображения обычно хранятся в сжатом виде. В зависимости от типа сжатия может быть возможно или невозможно восстановить изображение в точности таким, каким оно было до сжатия. Так же в графическом файле может храниться дополнительная информация: об авторе файла, фотокамере и её настройках, количестве точек на дюйм при печати и др.
Схема хранения растровой графики.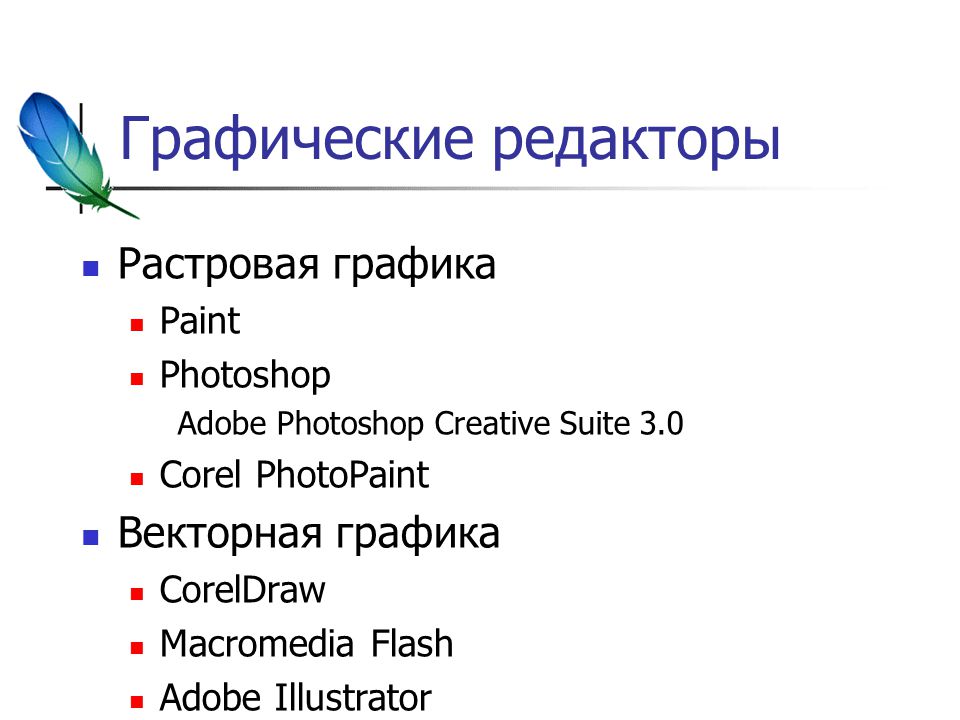
Зачем предназначен векторный редактор
Для обработки изображений и создания рисунков на компьютере используют растровые и векторные редакторы, которые отличаются способом кодирования (форматом) и представления графической информации.
Растровые графические редакторы
Редакторы, использующие точечное (пиксельное) представление картинки, по этой причине называют растровыми (битмэповыми, битовыми), а предназначены они для обработки цифровых фотографий или сканированных изображений.
Растровые изображения по существу представляют собой матрицу, или сетку, обычно прямоугольных цветных точек (пикселей) на экранах и мониторах отображающих устройств или на бумаге. Основными характеристиками таких изображений изображения являются размеры в пикселях, глубина цвета (битность изображения), цветовая модель/пространство (CMYK, RGB, YCbCr, XYZ и др.) и разрешение (количество точек изображения на единицу площади или длины).
Классическим примерами растрового редактора, конечно же, является непревзойденная (пока) программа Photoshop и «аксакал» от Microsoft — редактор Paint.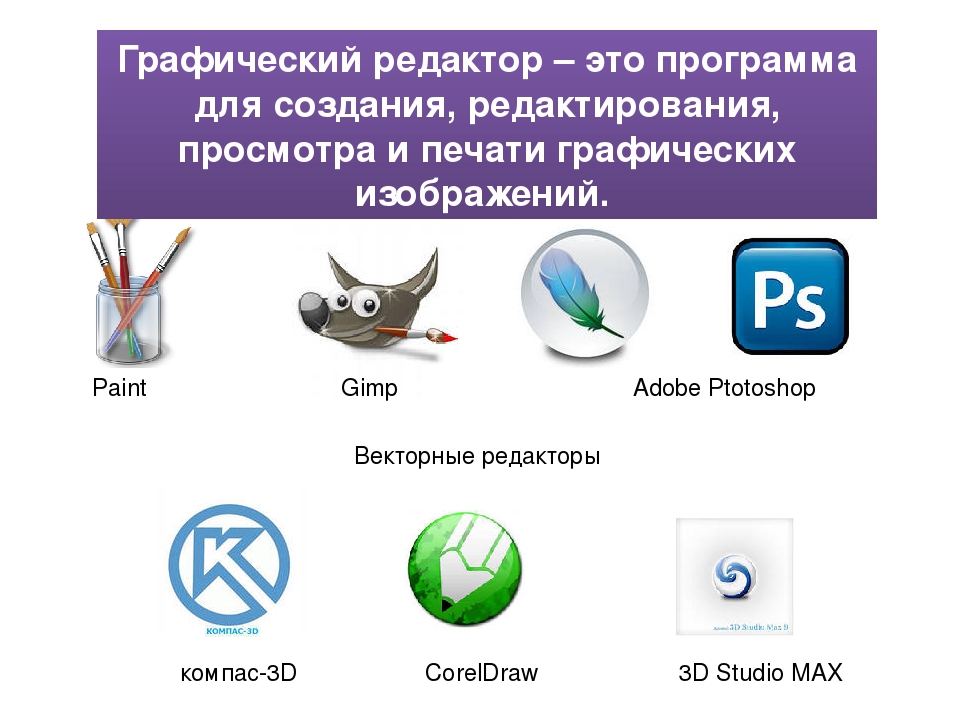
Векторные графические редакторы
Для создания сложных рисунков с точными, сложными и четкими границами используют главным образом векторный редактор, одним из основных инструментов которого являются кривые Безье, позволяющие рисовать кривые (ломаные, прямые и гладкие) по сегментам с точным размещением узловых (опорных) точек и контролем над формой каждого сегмента.
Кривую Безье можно представить как результат поступательной детализации формы многоугольника, выстраиваемого последовательным соединением определяющих форму контрольных точек. Кривая, направляясь от начальной точки многоугольника к ее конечной точке, притягивается, как магнитом, к промежуточным, определяющим форму опорным точкам, через которые сама не проходит.
Благодаря особым свойствам, простоте задания и возможности манипулировать, кривые Безье широко используются для моделирования гладких линий в компьютерной графике.
В арсенале инструментов, которым обладает каждый редактор векторной графики, обязательно присутствуют «Заливка», «Текст», «Карандаш» и базовый набор геометрических фигур (т. н. примитивов), которые составляет основу большинства графических конструкций.
н. примитивов), которые составляет основу большинства графических конструкций.
Заливка, как и в растровых редакторах, окрашивает ограниченные области заданным цветом (или градиентом).
Созданный соответствующим инструментом текст затем преобразуется в кривые, обеспечивающие независимость создаваемого изображения от шрифтов, которые имеются (или отсутствуют) на используемом для просмотра компьютере.
Карандаш позволяет вручную формировать линию с помощью большого числа узловых точек, которые затем убираются посредством специальной функции, упрощающей кривую.
Сильные и слабые стороны векторной графики
Изображения, которые позволяет создавать векторный редактор, обладают рядом существенных преимуществ перед растровыми картинками, главными из которых являются следующие:
- увеличение или уменьшение векторных рисунков абсолютно не влияет на четкость границ и контуров;
- файлы векторных изображений при прочих равных условиях весят меньше;
- векторные изображения, не усложненные растровыми объектами, задействуют меньший объем памяти компьютера, чем аналогичные растровые картинки;
- векторные изображения масштабируются и трансформируются без потери качества, поскольку строятся они посредством математических описаний объектов, линий и окружностей;
- любой векторный редактор позволяет корректировать отдельные компоненты рисунка, не затрагивая остальные элементы изображения, таким образом объекты рисунка могут перекрываться, не мешая друг другу;
- в некоторых случаях и при определенных условиях растровое изображение можно преобразовать в векторное.

Что касается недостатков векторного представления графической информации, то главный из них связан с «прямотой» основных компонентов векторных рисунков, а природа, как известно, избегает прямых линий. Поэтому векторный редактор «отказывается принимать заказы» на создание живописных, реалистичных картин.
Основными достоинствами растровых редакторов являются простота и возможность создания фотореалистичных изображений, поскольку, благодаря матричному принципу построения картинки, каждому пикселю можно придать любой из миллионов оттенков цвета.
Главными недостатками растровой графики считаются ограниченность возможностей масштабирования и трансформации без потери качества, а также относительно большой вес файлов с их чрезмерной зависимостью от качества изображения.
Обзор и сравнение векторных редакторов
Сегодня дизайнеры, художники и рядовые пользователи не могут пожаловаться на недостаток программных ресурсов, позволяющих реализовать их творческие изыски и замыслы. Это касается и векторных редакторов, главными критериями достоинств которых для одних является функциональность, а для других — доступность (платные/бесплатные).
Это касается и векторных редакторов, главными критериями достоинств которых для одних является функциональность, а для других — доступность (платные/бесплатные).
Среди бесплатных программ самыми ходовыми представляются Dia, OpenOffice.org Draw, sK1 (форк Skencil), Inkscape, Xara Xtreme for Linux, Skencil (бывший Sketch), Sodipodi, Expression Design, Pivot Stickfigure Animator и Alchemy.
Из них только на Linux работает редактор векторных изображений sK1 (форк Skencil), на Linux и OS X функционируют программы Xara Xtreme и Skencil, для Windows рассчитаны редакторы Expression Design и Pivot Stickfigure Animator, а все остальные – кроссплатформенные.
Самые популярные и функционально «крутые» программы, конечно же, платные. В этот список входят редакторы Adobe Flash, Adobe Illustrator, Adobe FreeHand (Windows, OS X), а также CorelDRAW и Xara Designer PRO (Windows).
Кто на свете всех милее
Если бы векторные редакторы спросили у зеркальца о том, «кто на свете всех милее», не исключено, что, ответив: «вы прекрасны, спору нет», зеркало добавило бы: «но векторный редактор Coreldraw всех милее…». Во всяком случае, добрая половина пользователей, включая профессионалов, согласились бы с этим.
Во всяком случае, добрая половина пользователей, включая профессионалов, согласились бы с этим.
Редактор Coreldraw входит в графический пакет, который с 10-й версии именуется Coreldraw Graphics Suite. Помимо Coreldraw, в этот пакет включен графический редактор Corel Photo-Paint (растровый), программа преобразования растровых изображений в векторную форму Corel Trace, аниматор Corel R. A. V. E и Corel Cupture для перевода изображения с экрана компьютера прямо в файл или в буфер обмена Windows.
Громкой славой редактор Coreldraw обязан не только своему потрясающему функционалу, но и огромной библиотеке готовых изображений, а также встроенной в программу мощной системе обучения и подсказок. Кроме того, редактор обладает средствами, не имеющими аналогов у «коллег».
Топ 5 растровых графических редакторов для создания впечатляющих фоторедакторов
Artweaver собрал наш список лучших редакторов растровой графики. По функциональности он похож на Adobe Photoshop и Corel Painter.
Он также предлагает эксклюзивную поддержку только для компьютерных систем Microsoft Windows, хотя его также можно использовать на ПК с Linux.
Artweaver, как и Corel Painter, способен имитировать традиционные краски, используя набор инструментов для управления цветом и редактирования фотографий, таких как аэрография, кисти, эффекты масляной краски, фотофильтры (мозаика, тиснение и размытие) и так далее.
Кроме того, Artweaver поддерживает практически все форматы файлов изображений, хотя и с ограниченной поддержкой слоев.
Другие примечательные особенности этого программного обеспечения включают лассо, волшебную палочку, многоязычную поддержку, поддержку перьевого планшета / ластика, настраиваемые поддоны, цветовые темы, настраиваемые пресеты, поддержку нескольких ядер ЦП, плагины, зеркальное отображение, удобный пользовательский интерфейс, выделенную линию помощи и более.
Artweaver — это бесплатная программа; с бесплатной версией для личного пользования и оптимизированным «коммерческим» изданием для владельцев бизнеса и профессионалов.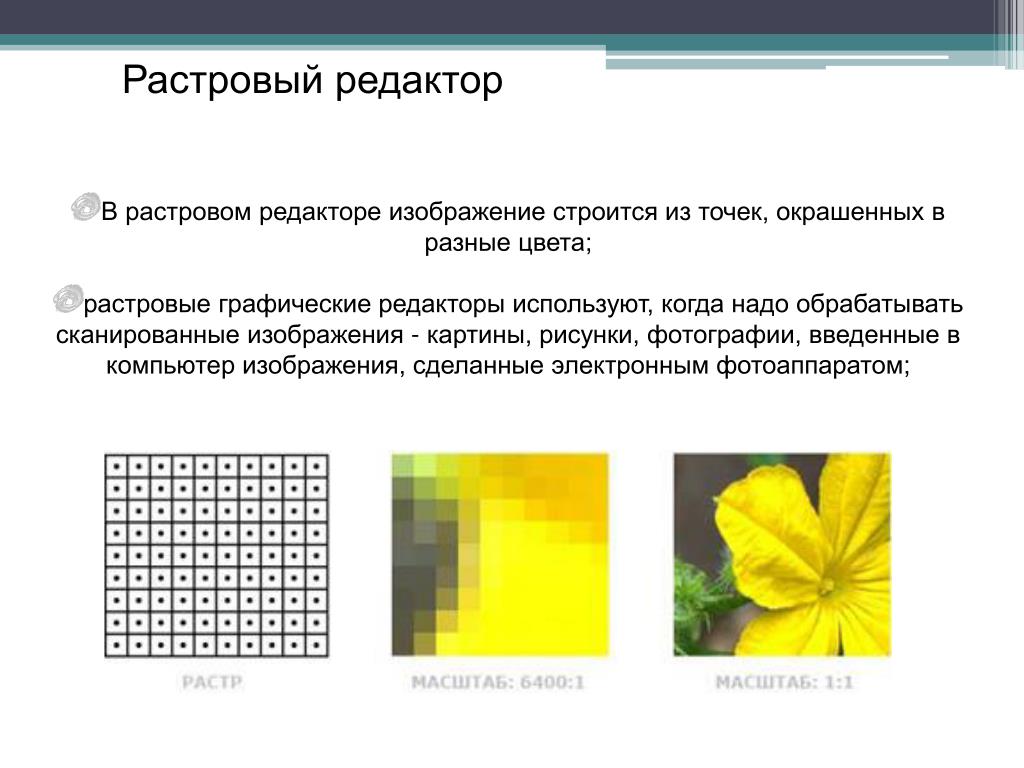
Купить Artweaver Plus
Скачать Artweaver бесплатно
Вывод
В этой статье описаны пять лучших редакторов растровой графики на рынке. Эти программы были выбраны и ранжированы на основе таких факторов, как простота использования, функции, совместимость с Windows, клиентская база и доступность.
Итак, если вы цифровой художник, графический дизайнер или просто любитель искусства, вы можете использовать один из вышеперечисленных редакторов растровой графики, чтобы упростить рабочий процесс и повысить производительность.
ЧИТАЙТЕ ТАКЖЕ:
Изучение графических редакторов в школьном курсе информатике и ИКТ
Изучение графических редакторов в школьном курсе информатике и ИКТ
Оглавление
Введение
Глава 1. Изучение графических редакторов в школьном курсе и ИКТ
.1 Виды компьютерной графики
.2 Обучение графическим редакторам в курсе информатики и ИКТ
Выводы к главе 1
Глава 2. Особенности обучения школьников работе в графических редакторах на внеучебных занятиях.
Особенности обучения школьников работе в графических редакторах на внеучебных занятиях.
.1 графическому редактору Adobe Photoshop.
.2 Методические рекомендации по обучению графическому редактору Adobe Photoshop
Заключение
СПИСОК ИСПОЛЬЗОВАННОЙ ЛИТЕРАТУРЫ31
Введение
На сегодняшний день такая область информатики как компьютерная графика охватывает все виды и формы представления изображений, доступных для восприятия человеком либо на экране монитора, либо в виде копии на внешнем носителе. С появлением доступных сканеров, цифровых фотоаппаратов, Web-камер люди получили в свои руки большое количество цифровых изображений. Это породило потребность в их обработке, восстановлении, создании на их основе новых изображений, фотомонтажей, коллажей и так далее. Поэтому, умение работать с компьютерной графикой является неотъемлемой частью информационной грамотности любого человека. Данная ситуация привела к изменению социального заказа общества школе: необходим качественно новый подход к изучению темы Технология обработки графической информации. Однако отведенное нормативными документами учебное время на освоение содержания темы недопустимо мало. Являясь элементом содержания раздела школьной информатики «Информационные и коммуникационные технологии», компьютерная графика представлена в основном простейшими программными средствами обработки объектов графики. Большое многообразие профессиональных программных средств обработки объектов растровой графики ставит перед учителем сложные задачи, связанные в первую очередь с необходимостью обоснованного выбора конкретного программного средства, а также с разработкой методики преподавания графическому редактору. Существующие учебные пособия либо не затрагивают данное содержание совсем, либо предлагают простейший материал, не позволяющий сформировать у учащихся целостного представления о технологии обработки объектов растровой графики.
Однако отведенное нормативными документами учебное время на освоение содержания темы недопустимо мало. Являясь элементом содержания раздела школьной информатики «Информационные и коммуникационные технологии», компьютерная графика представлена в основном простейшими программными средствами обработки объектов графики. Большое многообразие профессиональных программных средств обработки объектов растровой графики ставит перед учителем сложные задачи, связанные в первую очередь с необходимостью обоснованного выбора конкретного программного средства, а также с разработкой методики преподавания графическому редактору. Существующие учебные пособия либо не затрагивают данное содержание совсем, либо предлагают простейший материал, не позволяющий сформировать у учащихся целостного представления о технологии обработки объектов растровой графики.
Таким образом, актуальность данного исследования определяется необходимостью разрешения противоречием между требованиями общества к подготовке выпускников школ в области информационных технологий, связанных с графикой и отсутствием разработанной методики профильного обучения этим технологиям.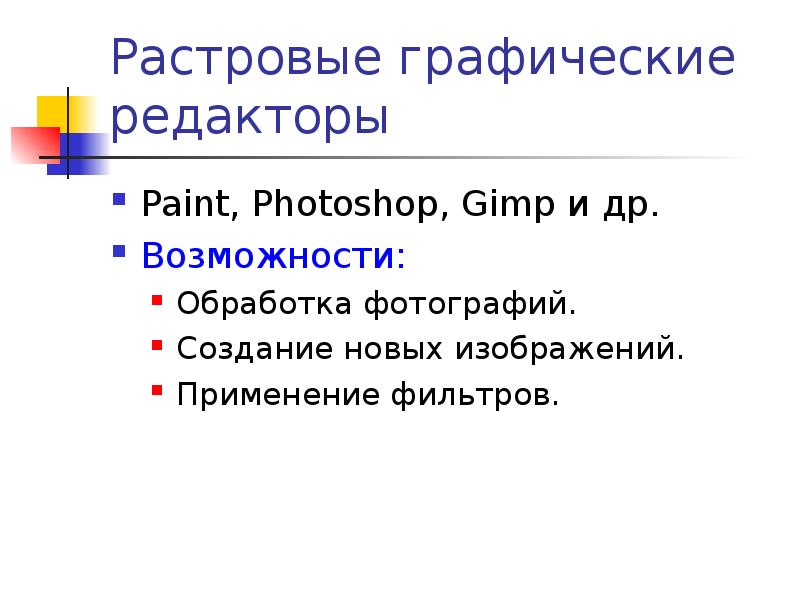
При обучении работе с программой необходимо показать максимум возможного, на что способен графический редактор. Применение реальных фотографий может обеспечить реалистичность в работе, а получение реального результата (распечатка результата на бумаге) еще больше заинтересует обучаемого.
В связи с этим целью курсовой работы рассмотреть возможности графических редакторов.
Объектом исследования в работе выступает процесс обучения информатики школьном курсе.
Предметом исследования является методика обучения графическому редактору для учащихся школы.
Цель работы определяет ее задачи:
рассмотреть основные понятия;
— провести анализ литературы по обучению растровым графическим редакторам в школьном курсе;
проанализировать возможности графических редакторов.
Глава 1. Изучение графических редакторов в школьном курсе и ИКТ
.1 Виды компьютерной графики
Растровый графический редактор — специализированная программа, предназначенная для создания и обработки изображений.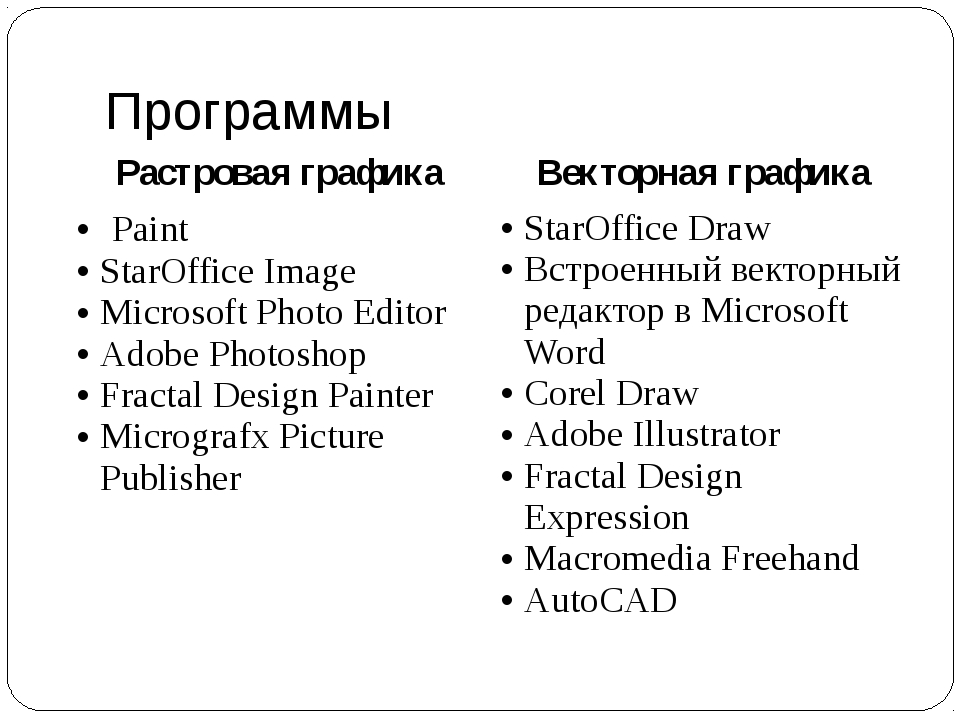 Подобные программные продукты нашли широкое применение в работе художников-иллюстраторов, при подготовке изображений к печати типографским способом или на фотобумаге, публикации в интернете.
Подобные программные продукты нашли широкое применение в работе художников-иллюстраторов, при подготовке изображений к печати типографским способом или на фотобумаге, публикации в интернете.
Растровые графические редакторы позволяют пользователю рисовать и редактировать изображения на экране компьютера, а также сохранять их в различных растровых форматах, таких как, например, JPEG и TIFF, позволяющих сохранять растровую графику с незначительным снижением качества за счёт использования алгоритмов сжатия с потерями, PNG и GIF, поддерживающими хорошее сжатие без потерь, и BMP, также поддерживающем сжатие (RLE), но в общем случае представляющем собой несжатое «попиксельное» описание изображения.
В противоположность векторным редакторам, растровые используют для представления изображений матрицу точек. Однако, большинство современных растровых редакторов содержат векторные инструменты редактирования в качестве вспомогательных.
Как любое программное обеспечение растровые редакторы делятся на свободно распространяемые и авторские.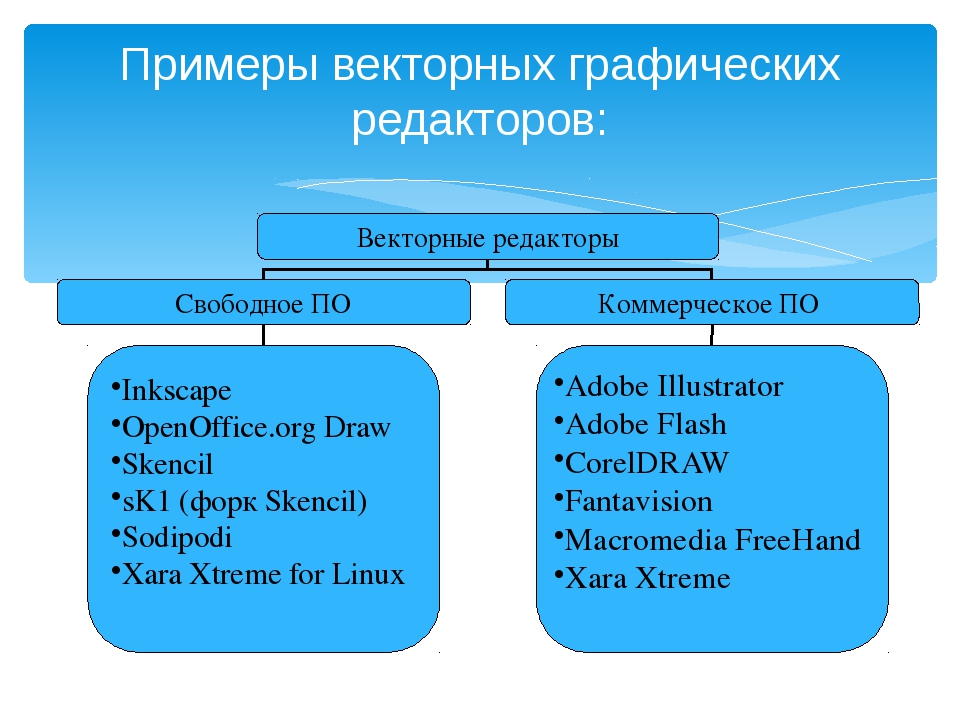
Свободное программное обеспечение.Image Manipulation Program или GIMP- растровый графический редактор, программа для создания и обработки растровой графики. Частично поддерживается векторная графика.
Типичные задачи, которые можно решать при помощи GIMP, включают в себя создание графики и логотипов, масштабирование и кадрирование фотографий, раскраска, комбинирование изображений с использованием слоёв, ретуширование и преобразования изображений в различные форматы. GIMP является одним из первых действительно пользовательских свободных приложений..NET — растровый графический редактор для Windows NT, основанный на .NET Framework. Приложение начато как проект, разработанный в Университете штата Вашингтон для Microsoft Windows под руководством Microsoft. Paint.NET написан на C#, с некоторым количеством C++, используемого при установке и интеграции с оболочкой.
Авторское программное обеспечение.Fireworks — растровый и векторный графический редактор для веб-дизайнеров и разработчиков, позволяющий быстро создавать, редактировать и оптимизировать изображения для веб-сайтов и быстро создавать эскизы веб-сайтов и веб-приложений. Photoshop — растровый графический редактор, разработанный и распространяемый фирмой Adobe Systems. Этот продукт является лидером рынка в области коммерческих средств редактирования растровых изображений, и наиболее известным продуктом фирмы Adobe. В настоящее время Photoshop доступен на платформах Mac OS X/Mac OS и Microsoft Windows. Для версии CS 2 возможен запуск под Linux с помощью альтернативы Windows API — Wine 0.9.54 и выше.
Photoshop — растровый графический редактор, разработанный и распространяемый фирмой Adobe Systems. Этот продукт является лидером рынка в области коммерческих средств редактирования растровых изображений, и наиболее известным продуктом фирмы Adobe. В настоящее время Photoshop доступен на платформах Mac OS X/Mac OS и Microsoft Windows. Для версии CS 2 возможен запуск под Linux с помощью альтернативы Windows API — Wine 0.9.54 и выше.
.2 Обучение графическим редакторам в курсе информатики и ИКТ
В ходе исследования учебников, используемых для преподавания в школе растровых редакторов, удалось выделить несколько.
В основу учебников Макаровой Н.В. «Информатика. 10 класс» [18] заложена идея подготовки пользователя компьютера, владеющего базовой технологией работы в офисе. Учебник состоит из шести глав. Глава «Информация и информационные процессы» содержит параграф «Представление нечисловой информации в компьютере». В данном параграфе есть тема «Представление графической информации в компьютере». Здесь рассматриваются следующие понятия: растровое изображение, объем растрового изображения, глубина цвета, объем графического файла, формат графического файла (BMP, GIF, TIFF, JPEG, PCX), векторное изображение, графический примитив. Глава под названием «Информационная технология работы с объектами текстового документа» содержит практикум «Создание и редактирование графических изображений», в котором рассматриваются следующие вопросы: создание и редактирование графических изображений, виды компьютерной графики, положение графического изображения в тексте, особенности создания векторного изображения в среде Word 2003. В практикуме содержится сравнительная характеристика растровой и векторной графики, в которой рассматриваются вопросы построения, редактирования, масштабирования и применения графики. Практикум содержит контрольные вопросы и 5 заданий. Это не отдельный практикум, а часть практикума по подготовке текстовых документов для дальнейшей проектной работы.
Здесь рассматриваются следующие понятия: растровое изображение, объем растрового изображения, глубина цвета, объем графического файла, формат графического файла (BMP, GIF, TIFF, JPEG, PCX), векторное изображение, графический примитив. Глава под названием «Информационная технология работы с объектами текстового документа» содержит практикум «Создание и редактирование графических изображений», в котором рассматриваются следующие вопросы: создание и редактирование графических изображений, виды компьютерной графики, положение графического изображения в тексте, особенности создания векторного изображения в среде Word 2003. В практикуме содержится сравнительная характеристика растровой и векторной графики, в которой рассматриваются вопросы построения, редактирования, масштабирования и применения графики. Практикум содержит контрольные вопросы и 5 заданий. Это не отдельный практикум, а часть практикума по подготовке текстовых документов для дальнейшей проектной работы.
В учебнике Макаровой Н. В. «Информатика. 11 класс» [19] теории и практики по компьютерной графике нет.
В. «Информатика. 11 класс» [19] теории и практики по компьютерной графике нет.
В учебнике Угриновича Н. Д. «Информатика и информационные технологии. Учебник для 10-11 классов» [29] растровой и векторной графике отведена глава 7, которая называется «Технология обработки графической информации». Глава разделена на три части: растровая и векторная графика; графические редакторы; система автоматизированного проектирования КОМПАС-3D. В первой части рассматривается растровая и векторная графика, форматы графических файлов. Вводится понятия растр, пиксель, битовая глубина, графический примитив и алгоритм сжатия. Во второй части содержатся параграфы, посвященные растровым и векторным графическим редакторам. Растровый редактор на примере Paint и векторный редактор, входящий в состав текстового редактора Word. Вводится понятие графический редактор. Каждый параграф содержит контрольные вопросы, упражнения или практические задания.
Учебник для 10 класса Бешенкова С.А., Ракитиной Е.А. «Систематический курс» [5] содержит один параграф 3.11 «Представление графической информации» с изложением теоретического материала на трех уровнях: понять, знать, уметь. Содержание уровня «понять» повторяет изученный в основной школе материал и расширяется за счет изучения вопросов трехмерной графики, анимационных эффектов. Уровень «знать» выделяет главное из предыдущего текста. Уровень «уметь» содержит всего пять заданий, которые можно отнести к качественным задачам, расчетным и исследовательским практическим заданиям.
«Систематический курс» [5] содержит один параграф 3.11 «Представление графической информации» с изложением теоретического материала на трех уровнях: понять, знать, уметь. Содержание уровня «понять» повторяет изученный в основной школе материал и расширяется за счет изучения вопросов трехмерной графики, анимационных эффектов. Уровень «знать» выделяет главное из предыдущего текста. Уровень «уметь» содержит всего пять заданий, которые можно отнести к качественным задачам, расчетным и исследовательским практическим заданиям.
Учебник для 11 класса Бешенкова С.А.,. Ракитиной Е.А «Систематический курс» [6] не содержит теоретического и практического материала по обучению компьютерной графики.
В учебниках Семакина И.Г. и Е.К. Хеннера «Информатика 10-11 класс» теории по графике нет и отдельных практических работ тоже нет. Графика внедрена в практические работы по другим темам: инструментальные средства для рисования в текстовом процессоре, создание презентаций и сайта.
Минимальные представления о растровых изображениях и программах работающих с ними в рамках школьного курса дает учебник Угриновича Н. Д. «Информатика и ИКТ: учебник для 9 класса» .
Д. «Информатика и ИКТ: учебник для 9 класса» .
Этот учебник дает общее представление о растровом изображении и работе с ними в рамках главы «Кодирование и обработка графической и мультимедийной информации». Данному вопросу в учебнике уделено 39 страниц, что достаточно мало для изучения работы с каким-то конкретным редактором. Учебник написан сложным для ученика 9-го класса языком и в то же время недостаточен для получения объема знаний, необходимого для создания образов и изображений и их редактирования.
В учебниках Фиошина М. Е., Рессина А. А., Юнусова С. М. «Информатика и ИКТ. 10-11 класс. Профильный уровень» теории по графике нет и отдельных практических работ тоже нет.
Более полно работа с графическими редакторами описана в специализированных учебных пособиях.
Таким образом, проанализировав учебники школьной программы, можно сделать выводы:
В учебнике Макаровой Н.В. «Информатика. 10 класс» содержатся понятия и сравнение растровой и векторной графики и небольшой практикум.
В учебнике Макаровой Н. В. «Информатика. 11 класс» теории и практики по компьютерной графике нет.
Создание рисунков в векторном редакторе, встроенном в текстовый редактор Word и в растровом редакторе на примере Paint рассмотрено в учебнике Н. Угриновича «Информатика и информационные технологии. Учебник для 10-11 классов». Рассматривается растровая и векторная графика, форматы графических файлов.
Учебник для 10-го класса С.А. Бешенкова, Е.А. Ракитиной «Систематический курс» содержит один параграф 3.11 «Представление графической информации». Рассматриваются понятия растрового и векторного изображения. Затем материал расширяется за счет изучения вопросов трехмерной графики и анимационных эффектов. В параграфе содержится 5 заданий.
Учебник для 11 класса С.А. Бешенкова, Е.А. Ракитиной «Систематический курс» не содержит теоретического и практического материала по обучению компьютерной графики.
Минимальные представления о растровых изображениях и программах работающих с ними дает учебник Угриновича Н. Д. «Информатика и ИКТ: учебник для 9 класса». Этот учебник дает общее представление о растровом изображении и работе с ними в рамках главы «Кодирование и обработка графической и мультимедийной информации». Учебник написан сложным для ученика 9-го класса языком и в то же время недостаточен для получения объема знаний, необходимого для создания изображений и их редактирования.
Д. «Информатика и ИКТ: учебник для 9 класса». Этот учебник дает общее представление о растровом изображении и работе с ними в рамках главы «Кодирование и обработка графической и мультимедийной информации». Учебник написан сложным для ученика 9-го класса языком и в то же время недостаточен для получения объема знаний, необходимого для создания изображений и их редактирования.
В учебниках Фиошина М. Е, Рессина А. А., Юнусова С. М. «Информатика и ИКТ. 10-11 класс. Профильный уровень» теории по графике нет и отдельных практических работ тоже нет.
Выводы к главе 1
Проведенный анализ учебной литературы показал, что редактор Adobe Photoshop в рамках школьной программы не рассматривается, хотя и представляют интерес у учащихся. Наблюдается явный недостаток практических заданий, поэтому требуется использование практикумов других авторов. Изучение этой темы обычно вводится по инициативе преподавателя и изучается на основе разработанных им пособий.
Глава 2. Особенности обучения школьников работе в графических редакторах на внеучебных занятиях
. 1 Анализ графических редакторов представленных в школьной программе
1 Анализ графических редакторов представленных в школьной программе
компьютерный графика photoshop редактор
Растровый графический редактор Paint- это программа, поставляемая в комплекте с Windows 95 и предназначенная для создания и редактирования на экране изображений. Эти изображения сохраняются в графических файлах растрового формата (.BMP или .PCX). Каждое изображение — это мозаика из точек (пикселей), окрашенных в тот или иной цвет.является OLE-сервером, и созданные в нем рисунки можно вставить в документы всех универсальных приложений Windows: Word, Excel, PowerPoint, (и даже базы данных Access).
Редактор Paint позволяет создавать довольно сложные и внешне привлекательные рисунки, схемы, чертежи (в цвете или черно-белыми). В вашем распоряжении различные средства и инструменты для «художественного» творчества — палитра цветов, кисть, распылитель, ластик для стирания, «карандаши» для рисования геометрических фигур (линий, прямоугольников, эллипсов, многоугольников). Редактор позволяет вводить тексты, и богатый набор шрифтов из комплекта Windows дает возможность вставлять в рисунок профессиональные надписи. Имеются и «ножницы» для вырезания фрагментов картинки, — вырезанный элемент можно переместить, скопировать, уменьшить, увеличить, наклонить и т. д. Если вас не устраивает готовый набор цветов, вы можете воспользоваться «палитрой» для смешивания красок и подобрать какой угодно цвет.
Редактор позволяет вводить тексты, и богатый набор шрифтов из комплекта Windows дает возможность вставлять в рисунок профессиональные надписи. Имеются и «ножницы» для вырезания фрагментов картинки, — вырезанный элемент можно переместить, скопировать, уменьшить, увеличить, наклонить и т. д. Если вас не устраивает готовый набор цветов, вы можете воспользоваться «палитрой» для смешивания красок и подобрать какой угодно цвет.
Правда, для создания выразительных картинок, кроме этих средств, вам потребуются художественные способности, однако и «бесталанный» пользователь может в Paint готовить простые рисунки, всевозможные схемы. Пользоваться готовыми изображениями из других файлов.
В Paint можно создавать рекламу, буклеты, объявления, приглашения, поздравления, иллюстрации для текстовых документов (статей, отчетов, книг) и т. д. Кроме того, этот редактор — неплохое средство для обучения новичков элементарным навыкам обработки графических объектов, и эти навыки помогут вам при необходимости освоить более мощные графические средства (например, Adobe Photoshop).
Встроенный векторный графический редактор MS Office
Встроенный векторный графический редактор MS Office работает и с векторной, и с растровой графикой. Сразу же заметим, что возможности обработки объектов векторной графики в программе значительно шире, чем растровых изображений (файлы *.TIFF, *.JPG, *.GIF и пр.). Поэтому для начала рассмотрим работу с растровыми изображениями — все эти операции можно проделывать и с векторными объектами.
Растровое изображение непосредственно во встроенном редакторе создать нельзя — рисунок можно вставить из буфера обмена или же из коллекции картинок. После вставки изображения появится панель инструментов Настройка изображения (Picture). Именно с ее помощью и можно производить несложные операции редактирования картинки — изменять контрастность и яркость, вращать, устанавливать толщину линии по контуру рисунка. Кнопка Color поможет настроить режим отображения картинки. По умолчанию она будет показана в режиме Авто. Если нужно использовать ее как фон, выберите опцию Подложка (Washout). Еще два режима Оттенки серого (GreyScale) и Черно-белое (Black&White) позволяют преобразовать изображение в 256 оттенков серого цвета и сделать его контрастным соответственно. После того, как изображение было перемещено в документ, все операции, которые проводятся, сохраняются только в файле, с которым вы работаете. Исходный файл рисунка никак не изменяется.
Еще два режима Оттенки серого (GreyScale) и Черно-белое (Black&White) позволяют преобразовать изображение в 256 оттенков серого цвета и сделать его контрастным соответственно. После того, как изображение было перемещено в документ, все операции, которые проводятся, сохраняются только в файле, с которым вы работаете. Исходный файл рисунка никак не изменяется.
Любой векторный рисунок, созданный в данном графическом редакторе, можно заполнить растровым изображением. Для этого в окне Формат выберите закладку Цвета и линии (Colors and Lines). Раскройте список Цвет (Picture) и выберите Способы заливки (Fill Effects). В окне Способы заливки (Fill Effects) перейдите на закладку Цвет (Picture) и укажите рисунок, который будет служить заливкой.
.2 Методические аспекты в преподавание основных школьных редакторов
Программа PhotoShop представляет собой мощную программу по обработке растровой графики, устойчивую к действиям пользователя. Данное свойство позволяет использовать графический редактор, как в профессиональной деятельности, так и в игровом процессе. Алгоритм работы большинства функций позволяет просмотреть конечный результат выполнения функции еще на этапе задания параметров.
Алгоритм работы большинства функций позволяет просмотреть конечный результат выполнения функции еще на этапе задания параметров.
При изучении компьютерной графики вообще и графических редакторов в частности желательно использовать методы обучения, стимулирующие самостоятельную работу и стремление к самостоятельному изучению материала. Расчленение сложного задания на ряд простых с последующим обсуждением результатов их выполнения, взаимная заинтересованность в результатах труда позволяют решать многие педагогические задачи. Если возможно, следует отказаться от выставления конкретных оценок и вести зачетную систему оценок.
При любом методе осуществления учебного процесса, появляется необходимость контроля усвоения материала. Специфика разработанной методики состоит в первую очередь в том, что дает практические навыки в освоении программы, которые обучаемый может получить самостоятельно под контролем преподавателя.
Проводя занятия по изучению средств графического редактора педагог должен не только уметь учитывать и понимать психологическое состояние школьников, но и уметь научить учащихся учитывать психологические особенности других людей, — тех, которые будут воспринимать и оценивать результат их труда, а именно — готовые изображения. Ведь успех обучения во многом зависит от того, как будет воспринята работа, поэтому необходимо знать и учитывать особенности восприятия человека.
Ведь успех обучения во многом зависит от того, как будет воспринята работа, поэтому необходимо знать и учитывать особенности восприятия человека.
Схема занятий в большинстве случаев выглядит следующим образом: сначала рассматривается создание какого-либо объекта, на примере которого разбираются основные положения темы занятия, затем приводится перечень всех необходимых сведений, связанных с темой занятия, после чего следует система упражнений для закрепления и отработки материала.
Учитель должен точно определить тему нового занятия, провести общее ознакомление с его содержанием, озвучить советы о порядке самостоятельной работы и самоконтроле.
Учитывая вышесказанное, задача преподавателя сводится к организации занятия, постановке задачи и цели занятия, объяснению теоретического материала, пояснению сложных понятий и процессов, которые необходимо выполнить. Методические рекомендации:
Данные методические рекомендации содержат необходимый теоретический материал и систему упражнений для практических занятий. Они могут быть использованы как учебник или как раздаточный материал. Для каждого занятия сформулированы рекомендации.
Они могут быть использованы как учебник или как раздаточный материал. Для каждого занятия сформулированы рекомендации.
Тема 1. Виды компьютерной графики
Понятия, рассматриваемые при обучении темы «Виды компьютерной графики»:
растровая графика, векторная графика.
Основные вопросы, рассматриваемые при изучении темы «Виды компьютерной графики»
виды графики;
преимущество и недостатки компьютерной графики;
форматы графических файлов.
Рекомендации
Урок по этой теме удобно провести в виде лекции. Эта тема является ознакомительной перед изучением программы Adobe Photoshop. Учащиеся должны четко отличать растровую, векторную графику. Знать преимущества и недостатки. Необходимо подробно рассмотреть форматы графических файлов. Учащиеся должны выбрать нужный формат при сохранении, знать какие форматы включают алгоритм сжатия без потерь качества, а какие приводят к необратимой потере части информации.
При рассмотрении понятий необходимо дать определения растровой, векторной графики, рассмотреть их достоинства и недостатки, а также их отличительные особенности. Также при объяснении темы рассказывается о форматах сохранения BMP, TIFF, GIF, PNG, JPEG, WMF, EPS, CDR. Достоинства и недостатки каждого формата.
Также при объяснении темы рассказывается о форматах сохранения BMP, TIFF, GIF, PNG, JPEG, WMF, EPS, CDR. Достоинства и недостатки каждого формата.
Содержание
Растровые графические изображения формируются в процессе преобразования графической информации из аналоговой формы в цифровую. Растровое изображение хранится с помощью точек различного цвета (пикселей), которые образуют строки и столбцы. Каждый пиксель имеет определенное положение и цвет. Хранение каждого пикселя требует определенного количества битов информации, которое зависит от количества цветов в изображении.
Пиксель — минимальный участок изображения, цвет которого можно задать независимым образом.
Качество растрового изображения зависит от размера изображения (количества пикселей по горизонтали и вертикали) и количества цветов, которые можно задать для каждого пикселя.
Растровые изображения очень чувствительны к масштабированию (увеличению или уменьшению). При уменьшении растрового изображения несколько соседних точек преобразуются в одну, поэтому теряется различимость мелких деталей изображения. При увеличении изображения увеличивается размер каждой точки и появляется ступенчатый эффект, который можно увидеть невооруженным глазом.
При увеличении изображения увеличивается размер каждой точки и появляется ступенчатый эффект, который можно увидеть невооруженным глазом.
Векторная графика. Векторные графические изображения являются оптимальным средством хранения высокоточных графических объектов, для которых имеет значение сохранение четких качественных и ясных контуров. Векторные изображения формируются из объектов (точка, линия, окружность, прямоугольник и пр.), которые хранятся в памяти компьютера в виде графических примитивов и описывающих их математических формул.
Например, графический примитив точка задается своими координатами (X,Y), линия — координатами начала (XI,Y1) и конца (X2,Y2), окружность координатами центра (X,Y) и радиусом (R), прямоугольник — координатами левого верхнего угла (X1,Y1) и правого нижнего угла (X2.Y2) и так далее. Для каждого примитива задается цвет.
Достоинством векторной графики является то, что файлы, хранящие векторные графические изображения, имеют сравнительно небольшой объем.
Важно также, что векторные графические изображения могут быть увеличены или уменьшены без потери качества. Это возможно, так как масштабирование изображений производится с помощью простых математических операций (умножения параметров графических примитивов на коэффициент масштабирования).
Для обработки изображений на компьютере используются специальные программы — графические редакторы. Они разделяются на две категории: растровые и векторные.
Растровые графические редакторы являются наилучшим средством обработки фотографий и рисунков, поскольку растровые изображения обеспечивают высокую точность передачи градаций цветов и полутонов.
Форматы графических файлов определяют способ хранения информации в файле (растровый или векторный), а также форму хранения информации (используемый алгоритм сжатия).
Сжатие применяется для растровых графических файлов, так как они имеют обычно достаточно большой объем. При сжатии графических файлов алгоритм сжатия включается в формат графического файла.
Существуют различные алгоритмы сжатия, причем для различных типов изображения целесообразно применять подходящие типы алгоритмов сжатия.
Для рисунков типа диаграммы целесообразно применение метода сжатия, который использует поиск повторяющихся в рисунке «узоров». Такой алгоритм используется в графических файлах форматов TIFF и GIF и позволяет сжать файл в несколько раз.
Для сжатия отсканированных фотографий и иллюстраций используется алгоритм сжатия JPEG. Применение метода JPEG позволяет сжимать файлы в десятки раз, однако может приводить к необратимой потере информации (файлы не могут быть восстановлены в первоначальном виде). В этот формат обычно сохраняют изображения для просмотра (превью).
Некоторые форматы графических файлов являются универсальными, так как могут быть обработаны большинством графических редакторов. Некоторые программы обработки изображений используют оригинальные форматы, которые распознаются только самой создающей программой.
Рассмотрим некоторые форматы графических файлов более подробно. MaP image (BMP) — универсальный формат растровых графических файлов, используется в операционной системе Windows. Этот формат поддерживается многими графическими редакторами.Image File Format (TIFF) — формат растровых графических файлов, поддерживается всеми основными графическими редакторами и компьютерными платформами. Включает в себя алгоритм сжатия без потерь информации. Рекомендуется для использования при работе с издательскими системами.Interchange Format (GIF) — формат растровых графических файлов, поддерживается приложениями для различных операционных систем. Включает алгоритм сжатия без потерь информации, позволяющий уменьшить объем файла в несколько раз. Используется для размещения графических изображений на Web-страницах в Интернете.Network Graphic (PNG) — формат растровых графических файлов, аналогичный формату GIF. Рекомендуется для использования на Web-страницах.Photographic Expert Group (JPEG) — формат растровых графических файлов, который реализует эффективный алгоритм сжатия (метод JPEG) для отсканированных фотографий и иллюстраций.
MaP image (BMP) — универсальный формат растровых графических файлов, используется в операционной системе Windows. Этот формат поддерживается многими графическими редакторами.Image File Format (TIFF) — формат растровых графических файлов, поддерживается всеми основными графическими редакторами и компьютерными платформами. Включает в себя алгоритм сжатия без потерь информации. Рекомендуется для использования при работе с издательскими системами.Interchange Format (GIF) — формат растровых графических файлов, поддерживается приложениями для различных операционных систем. Включает алгоритм сжатия без потерь информации, позволяющий уменьшить объем файла в несколько раз. Используется для размещения графических изображений на Web-страницах в Интернете.Network Graphic (PNG) — формат растровых графических файлов, аналогичный формату GIF. Рекомендуется для использования на Web-страницах.Photographic Expert Group (JPEG) — формат растровых графических файлов, который реализует эффективный алгоритм сжатия (метод JPEG) для отсканированных фотографий и иллюстраций. Алгоритм сжатия позволяет уменьшить объем файла в десятки раз, однако приводит к необратимой потере качества. Поддерживается приложениями для различных операционных систем. Данный формат является самым популярным.MetaFile (WMF) — универсальный формат векторных графических файлов для Windows-приложений. Используется для хранения коллекции графических изображений Microsoft Clip Gallery.PostScript (EPS) — формат векторных графических файлов, поддерживается программами для различных операционных систем. Рекомендуется для печати и создания иллюстраций в настольных издательских системах.files (CDR) — оригинальный формат векторных графических файлов, используемый в системе обработки векторной графики CorelDraw.
Алгоритм сжатия позволяет уменьшить объем файла в десятки раз, однако приводит к необратимой потере качества. Поддерживается приложениями для различных операционных систем. Данный формат является самым популярным.MetaFile (WMF) — универсальный формат векторных графических файлов для Windows-приложений. Используется для хранения коллекции графических изображений Microsoft Clip Gallery.PostScript (EPS) — формат векторных графических файлов, поддерживается программами для различных операционных систем. Рекомендуется для печати и создания иллюстраций в настольных издательских системах.files (CDR) — оригинальный формат векторных графических файлов, используемый в системе обработки векторной графики CorelDraw.
Если вы собираетесь работать с графическим файлом только в одном данном приложении, целесообразно выбрать оригинальный формат. Если же предстоит передавать данные в другое приложение, другую среду или иному пользователю, стоит использовать универсальный формат.
На завершающем этапе урока следует задать вопросы.
Контрольные вопросы.
. В чем состоит различие растровых и векторных графических изображений? (Векторные изображения имеют преимущество. Их можно масштабировать без потери качества в отличии от растровых.)
. В каком случае изображение следует сохранять в формате JPEG?( В случае, если в дальнейшем изображение не будут увеличивать, изменять или редактировать и не требуется высокое качество.)
. В каком редакторе, растровом или векторном, вы будете редактировать фотографию? (Фотографию можно редактировать исключительно в растровом редакторе, векторные программы не предназначены для обработки растровых изображений.)
. Какой вид графики предполагает изменение размера без потери качества? (Векторная графика.)
Тема 2. Знакомство с Adobe Photoshop
Понятия, рассматриваемые при обучении темы «Знакомство с Adobe Photoshop»:
рабочее окно;
окно изображения;
строка состояния;
панель инструментов.
Основные вопросы, рассматриваемые при изучении темы «Знакомство с Adobe Photoshop»:
назначение Adobe Photoshop;
интерфейс программы Adobe Photoshop.
Рекомендации
При изучении этой темы необходимо рассказать о назначении программы, о возможностях, которые можно реализовать. Очень важной темой является изучение окна программы Adobe Photoshop, так как успех детей, особенно вначале изучения, будет зависеть от знания окна и его умелого использования.
Важно отработать навык обращения с окном, чтобы у ребят не возникало психологического барьера на уроках. Мало рассказать о панели инструментов, инструментальной палитре, пунктах меню, мало показать, как делать то или иное действие. Необходимо выработать навык работы с интерфейсом.
В ходе урока необходимо дать определение понятиям «рабочее поле», «панель инструментов», «панель свойств», «инструментальная палитра», «строка состояния». Преподаватель в ходе урока объясняет принципы работы с панелью свойств (как ее вызвать, закрыть, как найти необходимые параметры и их изменить) и строкой состояния.
Задание необходимо предварительно распечатать на листах A4.
Содержание
Назначение Adobe PhotoShop. Как и любой редактор изображений, Adobe PhotoShop предназначен для внесения изменений в изображение. Программа позволяет ретушировать изображение и подвергать его спецэффектам, переносить детали одного снимка на другой, вносить текст, менять соотношение цветов и даже добавлять цвет в изображения, выполненные в оттенках серого. Можно создавать новые изображения. Adobe Photoshop лучше всего подходит для создания и редактирования следующих видов изображений:
Как и любой редактор изображений, Adobe PhotoShop предназначен для внесения изменений в изображение. Программа позволяет ретушировать изображение и подвергать его спецэффектам, переносить детали одного снимка на другой, вносить текст, менять соотношение цветов и даже добавлять цвет в изображения, выполненные в оттенках серого. Можно создавать новые изображения. Adobe Photoshop лучше всего подходит для создания и редактирования следующих видов изображений:
сканированные фотоснимки;
изображения, полученные с помощью цифровых фотокамер любого типа;
логотипы и эмблемы с нечеткими границами, бликами и тенями;
спецэффекты с применением фильтров и коррекции цвета.
Рабочее окно. После успешного запуска Adobe Photoshop на экране возникает рабочее окно. Строка меню обеспечивает доступ к командам. Окно изображения можно перетаскивать мышью, поместив курсор на «заголовок». Полосы прокрутки дают возможность вывести на экран части изображения, находящиеся в данный момент за пределами окна.
Окно изображения. В Adobe Photoshop можно одновременно открыть столько изображений, насколько хватит оперативной и виртуальной памяти компьютера. Каждое изображение открывается в отдельном окне.
Строка состояния. Находится над панелью задач Windows, в ней указываются выбранные (активные) инструмент и изображение.
Панель инструментов. Она содержит кнопки со значками различных инструментов. Они подразделяются на группы, начиная с инструментов выделения в верхней части панели. Выбирается инструмент щелчком мышью на его кнопке, а применяется — щелчками или перетаскиванием внутри окна изображения.
После изложения теоретического материала следует раздать учащимся листы с заданием.
Способ выполнения задания.
. Открыть несколько изображений (от 2-10).
. Затем любое из них «активировать» нажав мышкой на верхнюю часть открытого изображения («заголовок»).
. Нажав на «заголовок» переместить изображение по всему периметру рабочего окна редактора.
. Колесом мыши или с правой стороны в окошке Nаvigator («Навигатор») приблизить и отдалить любое изображение.
. На каждом открытом файле, на заголовке имеется 3 кнопки (свернуть, уменьшить, закрыть), что поможет при работе с несколькими файлами одновременно.
. С левой стороны находится панель инструментов. Выбрать Brush Tool («Кисть») или Pen («Карандаш») (группа рисующих инструментов) и нарисовать поверх любого изображения что угодно (например, раскрасить фон на своих фотографиях, дорисовать или создать новый рисунок).
. Инструменты выделения.
Понятия, рассматриваемые при обучении темы «Инструменты выделения»:
область;
лассо;
волшебная палочка.
Основные вопросы, рассматриваемые при изучении темы «Инструменты выделения»:
способы выделения;
модификация выделенных областей;
перемещение;
кадрирование.
Рекомендации
Необходимо, чтобы учащиеся усвоили все виды выделения и умели выбрать нужный вид выделения. Изучение способов выделения может истолковываться как бесполезная трата драгоценного времени. Но именно эта трата времени позволит позже ребятам не отвлекаться на детали и все свое внимание направить на изучаемый материал.
Изучение способов выделения может истолковываться как бесполезная трата драгоценного времени. Но именно эта трата времени позволит позже ребятам не отвлекаться на детали и все свое внимание направить на изучаемый материал.
Для проведения практической работы необходимо данное ниже изображение заранее разметить в доступную для каждого ученика папку на персональном компьютере. Инструкцию по выполнению задания необходимо предварительно распечатать на листах формата A4 и раздать учащимся.
Содержание
В ходе урока преподаватель дает определения инструментам: «область», «лассо», «волшебная палочка». Преподаватель объясняет способы выделения при помощи разных инструментов, их преимущества и недостатки, виды лассо, а также модификацию, перемещение и кадрирование при помощи разных инструментов.
После изложения теоретического материала следует провести практическую работу. Текст задания раздать учащимся.
. Цветовые модели в Adobe Photoshop
Понятия, рассматриваемые при обучении темы «Цветовые модели в Adobe Photoshop»:
цвет;
панель цвета.
Основные вопросы, рассматриваемые при изучении темы «Цветовые модели в Adobe Photoshop»:
способы выбора и изменения цвета;
настройка изображения.
Рекомендации
Первый урок по этой теме можно провести в виде лекции, а на втором провести практическое занятие. При проведении практического занятия учащийся учится настраивать цветовую гамму изображения, а также преобразовывать RGB- цвета в оттенки серого и получать цвета из изображения. Преподаватель объясняет, как убирать и изменять цвета, как все, присутствующие на изображении, так и выборочно.
Для выполнения практического задания необходимо данные ниже изображения заранее разметить в доступную для каждого ученика папку на персональном компьютере. Инструкцию по выполнению задания необходимо предварительно распечатать на листах формата A4 и раздать учащимся.
Содержание
Информация, которой манипулирует Adobe Photoshop для воссоздания в своем рабочем пространстве изображения, хранится в цветовых каналах файла изображения. То, каким образом распределена информация по каналам, содержимое которых формирует изображение, определяется цветовой моделью, используемой для данного изображения.
То, каким образом распределена информация по каналам, содержимое которых формирует изображение, определяется цветовой моделью, используемой для данного изображения.
Цветовые модели:
· цветовая модель RGB
· модель HSB
· цветовая модель LAB
· CMYK
Цветовая модель RGB строится по принципу сочетания Красного (Red), Зеленого (Green) и Синего (Blue) различных яркостей. В режиме RGB осуществляется сканирование изображений, эта же модель положена в основу конструкции экрана монитора.
Про цветовую модель HSB можно сказать, что она скорее описывает качество световых волн, воспринимаемых глазом, а не цветовые составляющие. Цветовая модель HSB представлена тремя компонентами: Н — Тон (Hue), S — Насыщенность (Saturation), В — Яркость (Brightnes).
Цветовая модель LAB (еще ее называют CIELAB) была принята в качестве международного цветового стандарта Международной Комиссией по Освещению (CIE), Достоинством этой модели является ее независимость от способа производства цвета, в ее системе измерения можно описывать как цвета печати, так и цвета, излучаемые монитором.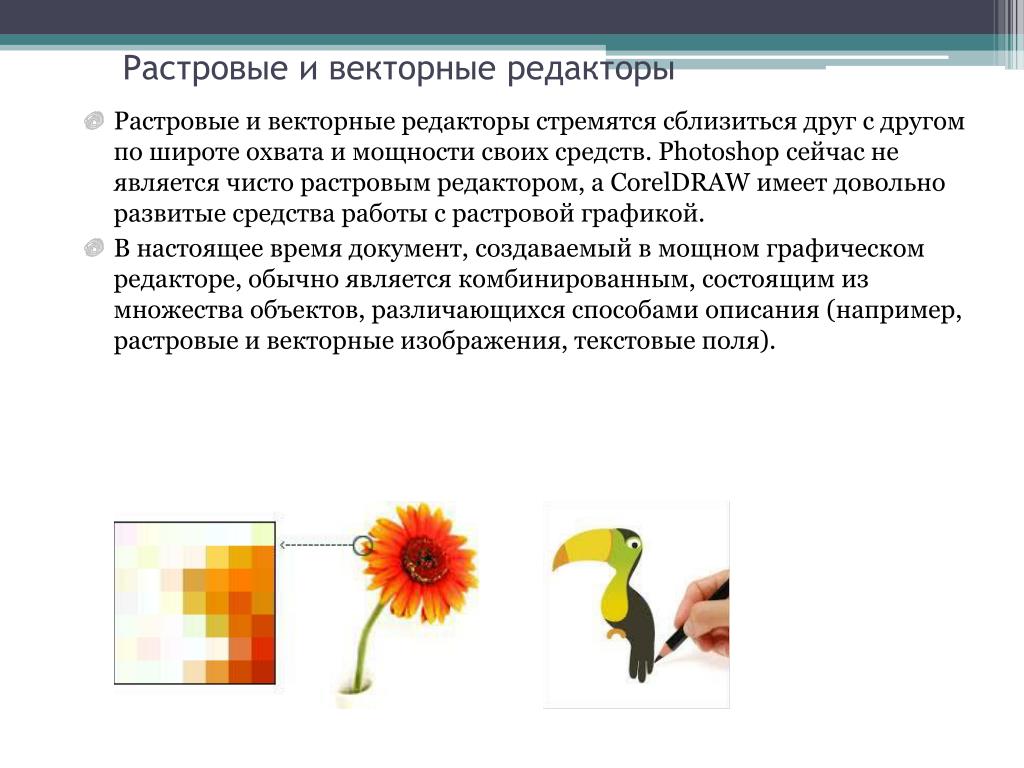 Цветовая модель LAB использует понятия Яркость (Lightness) и Интенсивность (Chroma), которые вместе составляют информацию об Освещенности (Luminance) в изображении, содержащуюся в канале L. Канал А хранит информацию о Тонах от зеленого до пурпурного, и, наконец, информация о Тонах от голубого до желтого приходится на канал В.Color — Здесь каждая точка кодируется четырьмя составляющими. Эти составляющие соответствуют голубому, пурпурному, желтому и черному. Такая кодировка используется в полиграфии для печати на белой бумаге.
Цветовая модель LAB использует понятия Яркость (Lightness) и Интенсивность (Chroma), которые вместе составляют информацию об Освещенности (Luminance) в изображении, содержащуюся в канале L. Канал А хранит информацию о Тонах от зеленого до пурпурного, и, наконец, информация о Тонах от голубого до желтого приходится на канал В.Color — Здесь каждая точка кодируется четырьмя составляющими. Эти составляющие соответствуют голубому, пурпурному, желтому и черному. Такая кодировка используется в полиграфии для печати на белой бумаге.
На этом уроке необходимо дать возможность ребятам самостоятельно поэкспериментировать, а затем выполнить задания.
После изложения теоретического материала следует провести практическую работу. Для проведения практической работы необходимо данные ниже изображения заранее разметить в доступную для каждого ученика папку на персональном компьютере. Инструкцию по способу выполнения задания необходимо предварительно распечатать на листах формата A4 и раздать учащимся.
Заключение
Данная курсовая работа представляет собой методическую разработку для учителя информатики, который проводит в школе на уроке информатики.
В курсовой работе проведен анализ предлагаемых рынком информационных услуг графических редакторов, а также рассмотрены учебные и методические материалы по тематике «Графические растровые редакторы», рассмотрены их достоинства и недостатки. На основании проведенного анализа сделан вывод, что в школьном курсе информатике недостаточно освящены эти вопросы, а такому интересному редактору как Adobe Photoshop вообще не уделено должного внимания. Кроме того, в этой главе рассмотрены психолого-педагогические особенности преподавания растровых редакторов в школьном курсе. На основании изложенного, можно сделать вывод, что свойства растровой графики предоставляют детям, даже не имеющим художественных способностей, почувствовать себя творцом, получить возможность создавать художественные образы и широкие возможности к самореализации. Реалистичность изображения, представленного в растровой графике, является несомненным достоинством при обучении детей. Реалистичность изображения создает у ребенка иллюзию возможности влиять на окружающий мир, что в свою очередь развивает творческие способности и широту мышления.
Реалистичность изображения, представленного в растровой графике, является несомненным достоинством при обучении детей. Реалистичность изображения создает у ребенка иллюзию возможности влиять на окружающий мир, что в свою очередь развивает творческие способности и широту мышления.
Можно сделать вывод, что уроки по теме «Изучение графического редактора Adobe Photoshop» в старших классах развивают познавательные способности учащихся, внимание, воображение, память, логическое мышление. Пробуждают стремление к творчеству.
Во второй главе работы были сформулированы вопросы, рассматриваемые при обучении растровому графическому редактору и на их основе разработаны методические рекомендации.
На основании изложенного в этой главе можно сделать следующие выводы. При подготовке к занятиям необходимо пользоваться дополнительной литературой по данному предмету. Только полное и всестороннее знание предмета поможет преподавателю корректно и правильно ответить на вопросы, поставленные пытливым умом современного школьника. Применение правильной методики обучения и показа результата работы сразу по ее выполнению может еще больше заинтересовать обучаемого, дать толчок к самообразованию и повышению квалификации в практическом применении знаний.
Применение правильной методики обучения и показа результата работы сразу по ее выполнению может еще больше заинтересовать обучаемого, дать толчок к самообразованию и повышению квалификации в практическом применении знаний.
Основными целями при преподавании темы являются: формирование интеллектуальных умений и практических знаний в области компьютерной графики.
Список использованной литературы
1. Ростовцев Н.Н. О педагогической деятельности и методах преподавания: Мемуарные записи [Текст] / Ростовцев Н.Н., 2002. — 248с. с.
. Степанов А.Н. Информатика: Для студентов гуманитарных специальностей: Учеб. пособие [Текст] / Степанов А.Н., 2003. — 608с. с.
. Пономарёва Ж.Ю. Лабораторные работы по изучению возможностей графического редактора Adobe Photoshop [Текст] : к изучению дисциплины / Ж. Ю. Пономарёва // Информатика в школе. — 2011. — №6. — С. 29-32.
. Акумбаева Г.И. Практические задания по работе с фотографиями в Adobe Photoshop [Текст] : к изучению дисциплины / Г. И. Акумбаева // Информатика в школе. — 2011. — №6. — С. 33-35.
И. Акумбаева // Информатика в школе. — 2011. — №6. — С. 33-35.
. Босова Л.Л. Исследовательская деятельность на уроках информатики в V-VI классах [Текст] : к изучению дисциплины / Л.Л. Босова // Информатика и образование. — 2006. — №6. — С. 36-42
. Дуванов А.А. Основы WEB-дизайна и школьного сайтостроительства [Текст] : материалы о Школе / А.А. Дуванов // Информатика (ПС). — 2005. — №21. — С. 3-16
. Босова Л.Л. Практикум по компьютерной графике для младших школьников [Текст] : методический материал / Л. Л. Босова, А. Ю. Босова // Информатика в школе. — 2009. — №5 . — С. 3-94
. Елизова Н.А. Практические задания для самостоятельной работы учащихся в графическом редакторе Paint [Текст] : к изучению дисциплины / Н. А. Елизова // Информатика и образование. — 2009. — №8 . — С. 92-101.
. Баракина Т.В. Развитие творческого мышления младших школьников средствами графического редактора [Текст] : к изучению дисциплины / Т. В. Баракина // Информатика в школе. — 2010. — №4 . — С. 76-87.
— №4 . — С. 76-87.
. Андреева С.В. Информационно — деятельностная концепция школьного курса информатики [Текст] : к изучению дисциплины / С. В. Андреева // Информатика и образование. — 2010. — №5. — С. 44-61.
. Бершадский М.Е. Применение метода карт понятий в учебном процессе [Текст] : к изучению дисциплины / М. Е. Бершадский // Школьные технологии. — 2010. — №2 . — С. 65-77.
. Кобелева Г.А. Использование возможностей графического редактора в курсе «Информатика и ИКТ» в начальной школе [Текст] : к изучению дисциплины / Г. А. Кобелева, Н. Ю. Блохина // Информатика и образование. — 2010. — №9 . — С. 5-32.
. Богатова Ю.Л. Страна разноцветных чудес и открытий [Текст] : к изучению дисциплины / Ю. Л. Богатова // Информатика в школе: Приложение к журналу «Информатика и образование». — 2010. — №8 . — С. 4-40.
. Куклина И.Д. Умная графика [Текст] : к изучению дисциплины / И. Д. Куклина // Информатика в школе. — 2010. — №8 . — С. 41-59.
. Серединцева Т.А. Мы рисуем на компьютере [Текст] : к изучению дисциплины / Т. А. Серединцева // Информатика в школе: Приложение к журналу «Информатика и образование». — 2010. — №8 . — С. 60-95.
Мы рисуем на компьютере [Текст] : к изучению дисциплины / Т. А. Серединцева // Информатика в школе: Приложение к журналу «Информатика и образование». — 2010. — №8 . — С. 60-95.
. Босова Л.Л. Практикум по Linux для V — VII классов [Текст] : к изучению дисциплины / Л. Л. Босова // Информатика в школе: Приложение к журналу «Информатика и образование». — 2011. — №1. — С. 1-126.
. Зеленко Г.Н. Методические основы применения редактора «Компас» в графической подготовке школьников [Текст] : к изучению дисциплины / Г. Н. Зеленко // Информатика и образование. — 2011. — №3. — С. 53-56.
. Батршина Г.С. Развитие познавательных способностей младших школьников средствами графического редактора [Текст] : к изучению дисциплины / О. Б. Богомолова, Д. Ю. Усенков // Информатика в начальной школе. — 2011. — № 4. — С. 17-31
. Пономарёва Ж.Ю. Лабораторные работы по изучению возможностей графического редактора Adobe Photoshop [Текст] : к изучению дисциплины / Ж. Ю. Пономарёва // Информатика в школе. — 2011. — №6. — С. 29-32.
— 2011. — №6. — С. 29-32.
. Акумбаева Г.И. Практические задания по работе с фотографиями в Adobe Photoshop [Текст] : к изучению дисциплины / Г. И. Акумбаева // Информатика в школе. — 2011. — №6. — С. 33-35.
. Кашинцева Л.Н. Развитие навыков работы в графическом редакторе у учащихся начальных классов через межпредметные связи [Текст] : к изучению дисциплины / Л. Н. Кашинцева // Информатика в школе. — 2011. — №6. — С. 51-54.
Оценка характеристик и возможностей графических редакторов, издательских систем
Шалова Евгения Александровна
Поволжский государственный университет телекоммуникаций и информатики
студент факультета информационных систем и технологий
Библиографическая ссылка на статью:
Шалова Е.А. Оценка характеристик и возможностей графических редакторов, издательских систем // Современные научные исследования и инновации. 2017. № 9 [Электронный ресурс]. URL: https://web.snauka.ru/issues/2017/09/84320 (дата обращения: 19.01. 2022).
2022).
Сейчас, когда в самом разгаре эпоха стремительного развития типографической деятельности, необходимо применять наиболее прогрессивные и новейшие методы для работы с графикой и текстом для достижения поставленных результатов. Эффективность деятельности предприятий во многом зависит от используемого программного обеспечения. Применение новых технологий позволяет создавать качественные изображения, как в малом, так и огромном размере, а также выводить все это на печать, что во многом определяет дальнейшую политику действий.
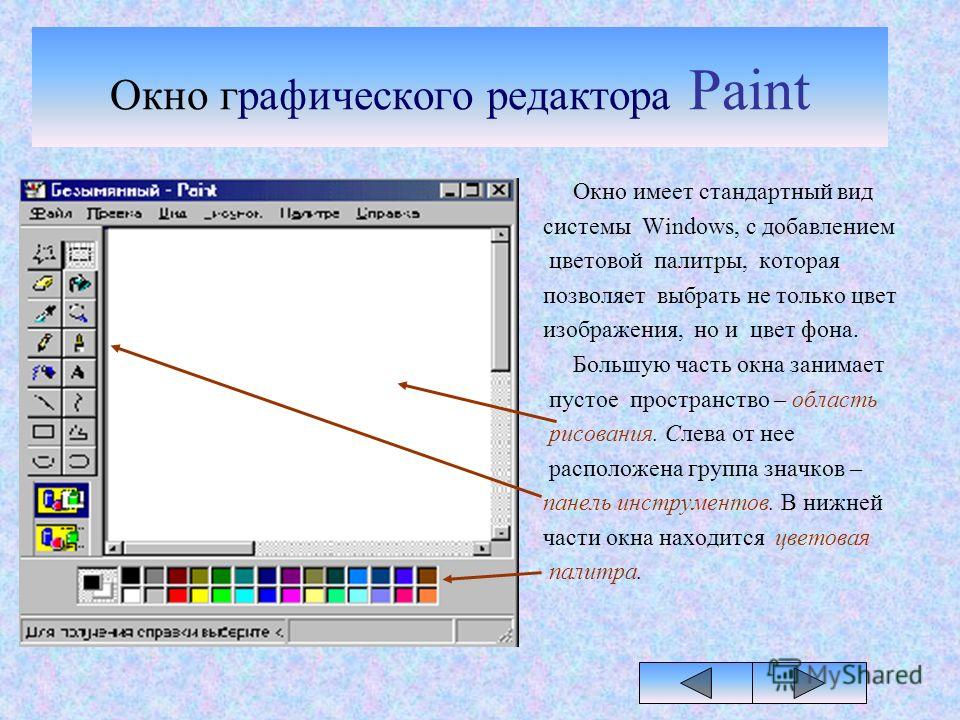
Графические редакторы используются для работы с графикой и подразделяются на тех, что работают с растровой графикой, и тех, что работают с графикой векторной.
Технически оба формата данных совершенно разные. Конечный результат, однако, может выглядеть практически идентичным в любом формате. Как правило, растровые изображения обычно используются для отображения реалистичных изображений, тогда как векторная графика чаще используется для абстрактных изображений, таких, как например логотипы. Однако существует множество исключений из этого правила. Часто невозможно определить, является ли изображение растровым или векторным файлом, просто взглянув на него.
Растровая графика
Растровые изображения (Bitmap images) – это именно то, что говорит их название. Они – не что иное, как коллекция битов, которые образуют изображение. Изображение состоит из матрицы отдельных точек (или пикселей), каждая из которых имеет свой собственный цвет (описанный с использованием битов, наименьших возможных единиц информации для компьютера).
Растровые данные могут занимать много места. Например, изображение формата CMYK формата А4, оптимизированное для печати среднего качества (150 lpi), занимает 40 МБ.
Один из основных недостатков растровых изображений: когда они увеличены слишком сильно, они выглядят неестественными и блочными. Уменьшение их размеров также влияет на качество изображения, так как изображения теряют резкость.
Растровые изображения довольно просты для вывода, если имеется достаточно памяти.
Данные растровых изображений могут быть сохранены в самых разных форматах файлов. Среди них:
- BMP : устаревший и ограниченный формат файла, который не подходит для допечатной подготовки.
- EPS : гибкий формат файла, который может содержать как растровые, так и векторные данные. Он постепенно заменяется PDF.
- GIF : в основном используется для интернет-графики
- JPEG : или, скорее, формат файла JFIF, который в основном используется для интернет-графики
- PDF : универсальный формат файла, который может содержать практически любой тип данных, включая полные страницы, он еще не широко используется для обмена только изображениями
- PICT : формат файла, который может содержать как растровые, так и векторные данные, но в основном используется на компьютерах Macintosh и не подходит для допечатной подготовки.

- PSD: собственный формат файла Adobe Photoshop (который также может содержать векторные данные, такие как обтравочные контуры)
- TIFF : популярный и универсальный формат растрового файла
Векторная графика
Векторная графика – это изображения, которые полностью описаны с использованием математических определений. Каждая отдельная линия состоит либо из огромного набора точек с линиями, соединяющими все их, либо с несколькими контрольными точками, которые связаны с использованием так называемых кривых Безье. Именно этот последний метод генерирует наилучшие результаты и используется большинством программ рисования.
Векторные рисунки обычно представляют собой довольно мелкие файлы, поскольку они содержат только данные о кривых Безье, которые образуют рисунок. Формат файла EPS, который часто используется для хранения векторных чертежей, включает в себя изображение растрового изображения по данным Безье. Размер файла этого изображения предварительного просмотра обычно больше, чем фактические данные Безье.
Векторные рисунки обычно можно масштабировать без потери качества. Это делает их идеальными для логотипов компаний, карт или других объектов, которые необходимо часто изменять.
Не все векторные рисунки можно масштабировать так, как нужно:
- Чертежи, содержащие информацию об улавливании, могут быть увеличены только на 20 процентов больше или меньше.
- Тонкие линии могут исчезнуть, если векторный рисунок слишком сильно уменьшен.
- Небольшие ошибки в чертеже могут стать видимыми, как только они будут увеличены слишком сильно.
- Довольно легко создать векторный рисунок, который очень сложно печатать. Особенно использование плиток (небольшие объекты, которые повторяются десятки или сотни раз) и эффекты объектива Corel Draw могут привести к очень сложным файлам.
Данные растровых изображений могут быть сохранены в самых разных форматах файлов. Как ни странно, наиболее подходящие форматы для полиграфической промышленности также способны хранить информацию растрового изображения:
- EPS : самый популярный формат файла для обмена векторными рисунками, хотя PDF быстро набирает силу.

- PDF : универсальный формат файла, который может содержать практически любой тип данных, включая полные страницы.
- PSD: собственный формат файлов Adobe Photoshop.
- AI: собственный формат файла Adobe Illustrator.
Графические редакторы
Из сказанного выше ясно, что графические редакторы можно разделить на три типа: растровые и векторные, а также редакторы гибридного типа.
Примеры популярных растровых графических редакторов:
Corel Painter используется для создания растровых изображений. Он создает естественные художественные образы. В отличие от Photoshop, он не используется для редактирования фотографий. Для достижения наилучших результатов пользователи должны использовать графический планшет при работе с данным редактором. Доступны широкий спектр фильтров и эффектов, включая эффекты окрашивания, например, акварель и масляные краски. Окончательное изображение может быть напечатано не только на бумаге, но и на других носителях, таких как холст.
GIMP (сокращение от GNU Image Manipulation Program) – это редактор изображений с открытым исходным кодом. GIMP в основном используется для редактирования, обрезки, ретуширования, изменения размера и преобразования многих различных форматов растровых изображений, таких как JPEG и PNG. GIMP по умолчанию сохраняет проекты в собственном формате файла .XCF. Этот формат сохраняет всю информацию о слоях и других связанных с GIMP функциях, которые могут быть недоступны во всех форматах изображений. А также является самым популярным свободным бесплатным редактором.
Krita – бесплатное программное обеспечение с открытым исходным кодом, разработанное специально для цифровых художников, иллюстраторов и художников-концептов. Он имеет обычные возможности редактирования фотографий, такие как обрезка и корректировка изображений, но на самом деле отличается своим графическим и художественным рабочим процессом. Пользовательский интерфейс Photoshop и Krita очень похожи, поэтому не будет особой сложности при ее изучении. Также есть некоторые действительно приятные функции, которых нет в такой программе, как Photoshop: линейный инструмент, перспективные инструменты, калейдоскоп, смешивающие кисти и так далее.
Также есть некоторые действительно приятные функции, которых нет в такой программе, как Photoshop: линейный инструмент, перспективные инструменты, калейдоскоп, смешивающие кисти и так далее.
Примеры популярных векторных графических редакторов:
Inkscape – это бесплатная программа с открытым исходным кодом и потрясающим набором функций. Она используется многими профессиональными дизайнерами. Ее можно использовать для создания векторных объектов, выполнять всевозможные манипуляции (заливка, обводка, рендеринг, преобразование, группировка, использование слоев), добавлять текст, создавать векторные изображения из растровых изображений и т.д. Это лучший выбор среди всех бесплатных векторных редакторов.
Vectr не имеет всех функций Inkscape, но это хороший редактор, который можно использовать практически для любой векторной задачи. Тот факт, что у него не так много функций, как в Inkscape, не так уж плох – на самом деле, когда имеются только основные функции, облегчается его освоение для начинающих. Тем не менее, можно использовать Vectr для создания изображений и применения основных операций, таких как добавление слоев, границ, теней или текста.
Тем не менее, можно использовать Vectr для создания изображений и применения основных операций, таких как добавление слоев, границ, теней или текста.
LibreOffice Draw хороший векторный редактор для Linux, Windows , и Mac . Его стоит попробовать, особенно если вы уже пользуетесь пакетом LibreOffice. Его можно использовать для создания векторных изображений с нуля или для изменения существующих. Одно из прекрасных применений LibreOffice Draw – это технические чертежи, блок-схемы и диаграммы, так как у него в наличии все подходящие инструменты для этой цели. Для более сложного графического редактирования предпочтительнее Inkscape.
Лучшие графические редакторы гибридного типа:
Adobe Photoshop – это стандартное программное обеспечение для редактирования изображений и создания растровых и векторных изображений для профессиональных разработчиков и дизайнеров. Photoshop используется для создания форматов для печати и дизайна экрана. В более поздних версиях есть опция «Сохранить для Интернета», которая позволяет пользователям сравнивать результаты сохранения различных форматов, время загрузки сжатых файлов в разных интернет-соединениях. Для сохранения графики доступен широкий диапазон форматов файлов. CMYK, RGB, Greyscale и индексированные цветовые модели. Различные фильтры и эффекты могут использоваться для улучшения растровых изображений. Кроме того, для редактирования и коррекции изображения используются различные инструменты рисования, например инструмент клонирования, кисть, гистограмма, цветовой баланс, инструменты выделения и инструменты рисования, такой как инструмент для ручек.
Для сохранения графики доступен широкий диапазон форматов файлов. CMYK, RGB, Greyscale и индексированные цветовые модели. Различные фильтры и эффекты могут использоваться для улучшения растровых изображений. Кроме того, для редактирования и коррекции изображения используются различные инструменты рисования, например инструмент клонирования, кисть, гистограмма, цветовой баланс, инструменты выделения и инструменты рисования, такой как инструмент для ручек.
Adobe Fireworks (ранее Macromedia) представляет собой комбинацию редактора изображений, создания растровых изображений и векторного рисования. Adobe Fireworks был первоначально разработан для веб-разработчиков и дизайнеров, чтобы убрать необходимость иметь отдельный векторный пакет и растровый пакет. Fireworks имеет общие инструменты и функции обоих типов приложений. В более поздних версиях улучшено количество фильтров и эффектов, однако Photoshop все еще предлагает более широкий выбор. Это было одно из первых приложений для поддержки формата PNG (Portable Network Graphic).
Издательские системы
Типичная компьютерная издательская система включает в себя персональный компьютер, монитор, принтер с высоким разрешением и различные устройства ввода, такие как клавиатура, мышь или цифровой сканер. Некоторые системы также включают в себя расширенные модули памяти, устройства связи и другое периферийное оборудование. Для управления системой требуется одно из множества различных программных приложений. Текстовые и графические элементы обычно создаются или обрабатываются несколькими отдельными программами, а затем объединяются с программой компоновки страниц, что позволяет пользователю упорядочить их в компоновщике.
Примеры использования настольных издательских систем:
- Создание брошюры, листовок, объявлений и плакатов;
- Проектирование каталогов и годовых отчетов;
- Разработка логотипов, визитных карточек и бланков;
- Проектирование и публикация информационных бюллетеней , журналов и газет;
- Разработка книг и буклетов;
- Преобразование материала в форматы для Интернета и смарт-устройств, таких как планшеты и телефоны;
- Создание резюме и бизнес-форм, включая счета-фактуры, инвентарные листы и заметки ;
- Для самостоятельной публикации книг, информационных бюллетеней и электронных книг;
- Проектирование слайдов и презентаций ;
- Создание и печать поздравительных открыток, баннеров, открыток, оберток для конфет и т.
 д.;
д.; - Создание цифровых и печатных фотоальбомов;
- Создание декоративных этикеток, конвертов, торговых карт, календарей и графиков;
- Проектирование упаковок для розничных товаров;
- Проектирование дорожных знаков и рекламных щитов;
- Создание более привлекательных, читаемых отчетов, плакатов и печатных или экранных презентаций для школы или бизнеса;
Настольные издательские системы применяются для профессиональной издательской деятельности. Позволяют осуществлять электронную верстку широкого спектра основных типов документов типа информационного бюллетеня, цветной брошюры, каталога, справочника. Позволяют решать задачи:
- компоновать (верстать) текст;
- использовать всевозможные шрифты и выполнять полиграфические изображения;
- осуществлять редактирование текста на уровне лучших текстовых процессоров;
- обрабатывать графические изображения;
- выводить документы полиграфического качества;
- работать в сетях на разных платформах.

Компоненты настольной издательской системы представлены на рис.1:
Рис.1 Компоненты настольной издательской системы
Наборная машина
Модель компьютера и программное обеспечение – дело вкуса и предпочтений пользователя.
Графическая станция
Помимо самого компьютера аппаратная часть графической станции должна включать в себя цветной монитор, универсальный сканер, а также устройство для просмотра сканируемых оригиналов, набор устройств для чтения внешних носителей.
Станция верстки
Аппаратное решение станции верстки должно быть ориентировано на платформу графической станции. Необходимое количество станций набора, графических станций и станций верстки объединяют в общую сеть. К этой сети подключаются периферийные устройства: черно-белые и цветные принтеры, устройства цветопробы, лазерные экспонирующие выводные устройства.
Печатающие устройства
В издательском деле доминируют лазерные принтеры, которые используются как для печати корректуры, так и для распечатки черно-белых оригинал-макетов. Цветные лазерные принтеры используют, как правило, для согласования с заказчиком цветного макета и реже как устройство для изготовления цветопроб, весьма условно выполняющее эту роль.
Цветные лазерные принтеры используют, как правило, для согласования с заказчиком цветного макета и реже как устройство для изготовления цветопроб, весьма условно выполняющее эту роль.
Вывод
Использование настольных издательских систем для выполнения задач публикации, которые в противном случае требовали бы гораздо более сложного оборудования и человеческих усилий, позволяет человеку комбинировать текст, числовые данные, фотографии, диаграммы и другие визуальные элементы в документе, который может быть напечатан, например, на лазерном принтере. Основными преимуществами настольной издательских систем по сравнению с обычными печатными устройствами являются низкая стоимость и простота использования.
Библиографический список
- Стекачева А. Д. Оценка характеристик и возможностей графических редакторов, издательских систем / А. Д. Стекачева. – М. : Лаборатория книги, 2012.
Количество просмотров публикации: Please wait
Все статьи автора «Евгения Александровна Шалова»
4.
 6.1. Графические редакторы. Linux: Полное руководство
6.1. Графические редакторы. Linux: Полное руководствоЧитайте также
Текстовые редакторы
Текстовые редакторы Для работы над сценариями подойдет практически любой текстовый редактор, позволяющий создавать обычные текстовые файлы и сохранять их в формате HTM или HTML. Например, в операционной системе Windows в числе стандартных есть два подходящих текстовых
4.1. Редакторы
4.1. Редакторы Разработчики Unix традиционно придерживались строгих и разнотипных предпочтений особенно в выборе редакторов.Доступно множество редакторов, которые легко изучить самостоятельно; наиболее распространенными можно считать vi и Emacs. Оба редактора являются
Другие редакторы
Другие редакторы
Упомянем еще несколько из множества редакторов, которые могут использоваться для создания и изменения сценариев WSH. Script Editor — программа, входящая в состав Microsoft Office 2000/ХР. В ней имеется функция выделения цветом элементов JScript-, VBScript- и WS-сценариев, а также
Script Editor — программа, входящая в состав Microsoft Office 2000/ХР. В ней имеется функция выделения цветом элементов JScript-, VBScript- и WS-сценариев, а также
Графические редакторы
Графические редакторы Существует множество графических редакторов, позволяющих изменять цифровые фотографии. Компания Adobe традиционно поставляет на рынок хороший графический редактор Adobe Photoshop. Но, несмотря на его великолепные возможности, у многих пользователей не
5. Графические редакторы
5. Графические редакторы Графический редактор, который нам помогает в работе, – это SnagIt (программа для создания скриншотов). PhotoShop поставьте обязательно, чтобы работать с
6. Текстовые редакторы
6. Текстовые редакторы
Word, естественно, у вас есть, но нам еще очень нравится OmmWriter. Когда вы его запускаете, все остальное с вашего рабочего стола пропадает и играет спокойная музыка. Эта программа погружает в состояние тотальной концентрации. В ней прекрасно пишутся
Когда вы его запускаете, все остальное с вашего рабочего стола пропадает и играет спокойная музыка. Эта программа погружает в состояние тотальной концентрации. В ней прекрасно пишутся
Текстовые редакторы
Текстовые редакторы Полноценные офисные пакеты появились в Linux относительно недавно, а вот текстовых редакторов различного назначения в этой системе предостаточно. Иногда даже возникают конфликты между сторонниками популярных редакторов – например, Emacs и vi. По
Редакторы субтитров
Редакторы субтитров Тем, кто занимается обработкой видео, или просто пользователям, которые любят комфортный просмотр фильмов, приходится сталкиваться с субтитрами. Субтитры – это текстовая строка внизу экрана, с помощью которой дублируются диалоги и поясняется
Растровые редакторы
Растровые редакторы Первый растровый редактор, доступный в Linux, с которым вы сейчас познакомитесь, – это
13.
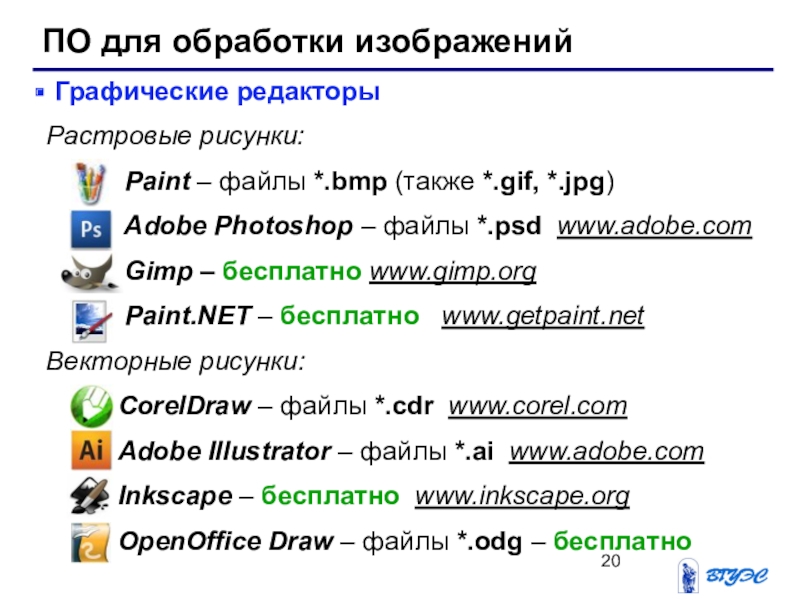 2. Редакторы
2. Редакторы13.2. Редакторы Ниже в качестве учебных примеров рассматриваются пять различных Unix-редакторов. При их изучении полезно учитывать набор эталонных задач, перечень которых приводится ниже.• Редактирование простого текста. Манипулирование простыми ASCII-файла-ми (или, принимая
13.2. Редакторы
13.2. Редакторы Ниже в качестве учебных примеров рассматриваются пять различных Unix-редакторов. При их изучении полезно учитывать набор эталонных задач, перечень которых приводится ниже.• Редактирование простого текста. Манипулирование простыми ASCII-файлами (или, принимая
Нотные редакторы
Нотные редакторы Sibelius
Сайт: http://www.sibelius.comРазмер: 15 МбСтатус: SharewareЦена$: 600Sibelius – известнейшая программа для создания, проигрывания, распечатки нот. Впрочем, несколько лет назад система переросла статус чистого «нотатора»: сегодня, помимо нот, специфических табулатур,
Впрочем, несколько лет назад система переросла статус чистого «нотатора»: сегодня, помимо нот, специфических табулатур,
5.4. Редакторы реестра
5.4. Редакторы реестра Стандартный Редактор реестра операционной системы Windows Vista хорош всем, кроме одного – он стандартный. Многим людям претит мысль о том, что они используют что-то стандартное. Именно поэтому таким большим спросом пользуются сторонние редакторы
Текстовые редакторы
Текстовые редакторы Многие пользователи ценят качество продукции компании Microsoft, но не могут смириться с ее стоимостью. В то же время они но разным причинам не хотят использовать Блокнот — программу, входящую в стандартный пакет Windows. Хорошая альтернатива ей — небольшой
Информационные технологии
Слово компьютер произошло от английского compute (вычислять). Одной из основных функций
компьютера является обработка числовых данных. Для
пользователей процесс обработки числовых данных сводится к
использованию соответствующих приложений.
Одной из основных функций
компьютера является обработка числовых данных. Для
пользователей процесс обработки числовых данных сводится к
использованию соответствующих приложений.
Электронные калькуляторы.
Различные виды обычных калькуляторов существенно различаются по своим возможностям. Обычные микрокалькуляторы позволяют проводить только арифметические операции над числами, инженерные – вычислять значения функций и т.д. Электронные калькуляторы гораздо удобнее, так как в них одновременно заложены возможности всех типов обычных калькуляторов. При каждом запуске приложения. Вы можете выбирать нужный тип калькулятора.
Электронные таблицы.
Несмотря на несомненные достоинства электронных калькуляторов,
они могут быть эффективны лишь при обработке небольшого
количества данных и в том случае, если обрабатываемая
математическая модель описывает
статическую систему (исходные данные задачи неизменны). В случае обработки
динамической математической модели
(исходные данные задачи могут изменяться) на электронном
калькуляторе, потребуется выполнять многократный перерасчёт.
Поэтому, для обработки больших объемов числовых данных (тем
более, если модель описывает динамическую систему)
используют другое приложение – электронные таблицы.
В случае обработки
динамической математической модели
(исходные данные задачи могут изменяться) на электронном
калькуляторе, потребуется выполнять многократный перерасчёт.
Поэтому, для обработки больших объемов числовых данных (тем
более, если модель описывает динамическую систему)
используют другое приложение – электронные таблицы.
Структура ЭТ.
Электронная таблица состоит из столбцов и строк. Заголовки
столбцов обозначают латинскими буквами, а строки – числами. На
пересечении строки и столбца образуется ячейка – основной
элемент электронной таблицы. Каждая ячейка имеет собственный
адрес, состоящий из названия столбца и номера строки (А1, В7,
Е18). Ячейка, с которой производятся какие-либо действия,
называется активной. Файлы ЭТ называют рабочими книгами, так
как они состоят из нескольких листов, содержащих таблицы.
Типы и форматы данных.
В каждой ячейке ЭТ можно размещать нескольких типов величин: текст, числа, даты, время, формулы.
Текстом в электронных таблицах называется последовательность символов, состоящая из букв, цифр, пробелов, знаков препинания (например, «20 кг» — это текст, а не число и его нельзя будет использовать в расчётах).
В зависимости от решаемой задачи можно применять различные
форматы числовых данных. По умолчанию числа в ЭТ отображают два
знака после запятой, однако можно выбрать и другие форматы.
Очень большие и очень маленькие числа отображаются в ЭТ в
экспоненциальном формате: число 3 690 000 000 будет представлено
как 3,69Е+09, то есть 3,69*109.
Формула в ЭТ начинается со знака равенства и может включать в себя данные, адреса ячеек, функции и знаки операций. В формулу не должен входить текст. Например формула = 1,5 * А2 обеспечивает умножение числа 1,5 на содержимое ячейки А2. При этом, ячейка А2 должна содержать числовые данные (число или формулу), иначе возникает ошибка. При вводе формулы в ячейке отображается не сама формула, а результат вычислений. При изменении исходных данных немедленно производится перерасчет формул.
Функции ЭТ.
Обычно, в
электронные таблицы встраивается возможность использовать
разнообразные функции (математические, статистические,
функции даты и времени и т.д.). Они существенно облегчают
конструирование формул и расчёты в электронных таблицах. Для
размещения в ячейках ЭТ формул, содержащих функции, можно
пользоваться специальным мастером функций (значок fx
на панели инструментов) или вводить их вручную.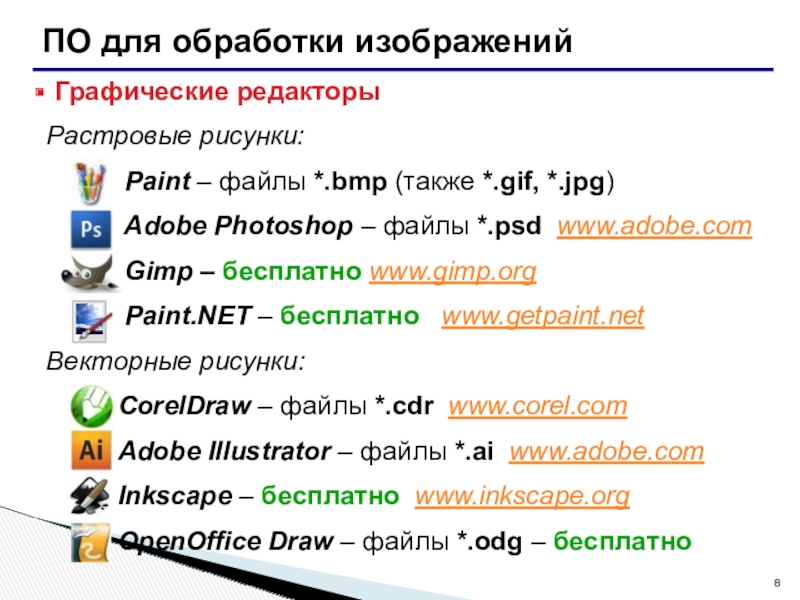
Редактирование ЭТ.
В
ЭТ при вводе данных в таблицу и их редактировании широко
используются возможности автозаполнения: диапазоны ячеек могут
быть заполнены числовыми последовательностями ( арифметические и
геометрические прогрессии), датами, днями недели. Особое
внимание стоит уделить формулам. При автозаполнении адреса
ячеек, содержащиеся в исходной формуле будут изменяться
относительно местоположения исходной формулы (если формулу = 1,5
* А2 распространить на ячейку ниже, то формула преобразуется в
= 1,5 * В2). Такая адресация называется относительной. При
необходимости сохранить адрес неизменным в исходной формуле к
адресу ячейки добавляются специальные символы:
$A$2 — такой адрес называется
абсолютным и меняться не будет. Можно использовать и смешанные
адреса $A2(абсолютный столбец,
относительная строка) или
A$2 (относительный столбец, абсолютная
строка).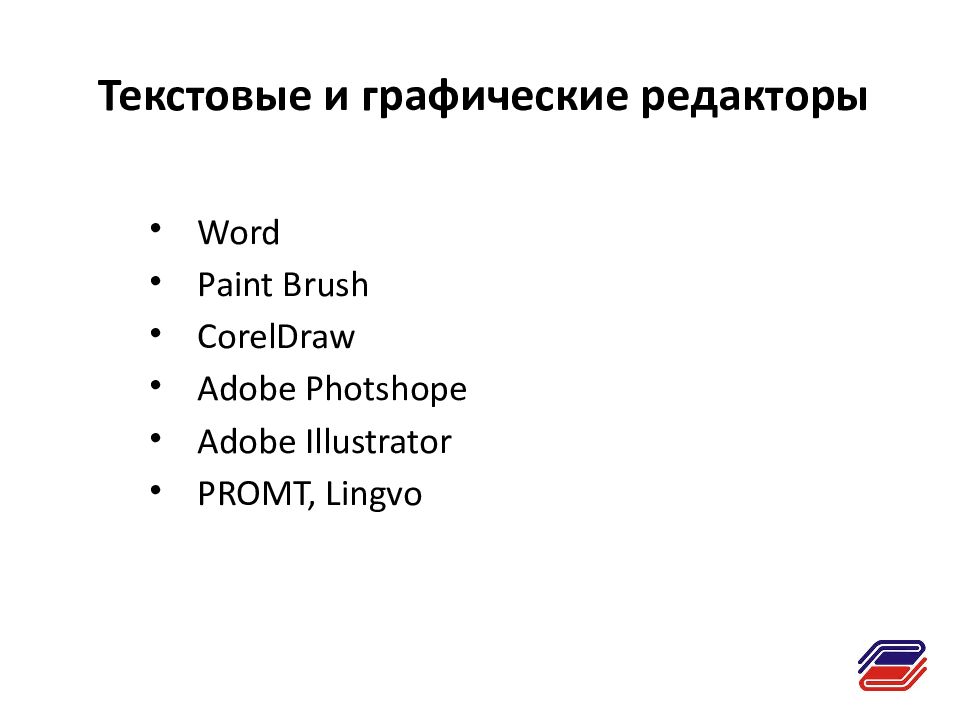
Поиск и сортировка данных.
ЭТ предоставляют возможности по упорядочению данных. Текст, числа, даты можно сортировать по возрастанию и убыванию. Для сортировки выбирается столбец и способ сортировки (при сортировке изменяется порядок следования строк, но должна сохраняется их целостность).
В ЭТ можно осуществлять контекстный поиск и замену данных и отбор данных в соответствии с заданными условиями — фильтрами.
Диаграммы.
ЭТ дают возможность строить по таблице различные виды диаграмм и графиков. Это позволяет наглядно представлять зависимости и соотношения между числовыми данными.
Такие возможности делают электронные
таблицы незаменимым инструментом для математической обработки
статистических данных, обработки и
представления результатов естественно-научных и математических
экспериментов, экономических и экологических наблюдений,
социальных опросов. Кроме того, если математическая задача не
может быть решена аналитически (т.е. ее решение нельзя
определить точно по известным формулам) в электронные таблицы
встроены возможности по решению задач численными методами (Сервис
> Подбор параметра, Сервис
> Надстройки >
Поиск решения).
Кроме того, если математическая задача не
может быть решена аналитически (т.е. ее решение нельзя
определить точно по известным формулам) в электронные таблицы
встроены возможности по решению задач численными методами (Сервис
> Подбор параметра, Сервис
> Надстройки >
Поиск решения).
Класс BitmapEditor (System.Drawing.Design) | Документы Майкрософт
Полезна ли эта страница?Пожалуйста, оцените свой опыт
да Нет
Любая дополнительная обратная связь?
Отзыв будет отправлен в Microsoft: при нажатии кнопки отправки ваш отзыв будет использован для улучшения продуктов и услуг Microsoft. Политика конфиденциальности.
Представлять на рассмотрение
Спасибо.
Определение
Важный
Некоторая информация относится к предварительной версии продукта, которая может быть существенно изменена до ее выпуска. Microsoft не дает никаких явных или подразумеваемых гарантий в отношении представленной здесь информации.
Microsoft не дает никаких явных или подразумеваемых гарантий в отношении представленной здесь информации.
Важно
Этот API несовместим с CLS.
Предоставляет пользовательский интерфейс для выбора растровых файлов в обозревателе свойств.
В этой статье
общедоступный класс ссылки BitmapEditor: System::Drawing::Design::ImageEditor открытый класс BitmapEditor: System.Drawing.Design.ImageEditor 5 netframework-4.5.1 netframework-4.5.2 netframework-4.6 netframework-4.6.1 netframework-4.6.2 netframework-4.7 netframework-4.7.1 netframework-4.7.2 netframework-4.8 "> [System.Security.SecurityCritical]
открытый класс BitmapEditor: System.Drawing.Design.ImageEditor [System.CLSCompliant(false)]
открытый класс BitmapEditor: System.Drawing.Design.ImageEditor тип BitmapEditor = класс
наследовать ImageEditor [<Систем.Security.SecurityCritical>]
тип BitmapEditor = класс
наследовать ImageEditor 0 windowsdesktop-3.1 windowsdesktop-5.0 windowsdesktop-6.0 "> []
тип BitmapEditor = класс
наследовать ImageEditor Открытый класс BitmapEditor
Наследует ImageEditor - Наследство
- Атрибуты
Примеры
В следующем примере кода используется EditorAttribute для связывания BitmapEditor со свойством. тестБМП;
тестБМП;
[EditorAttribute(typeof(System.Drawing.Design.BitmapEditor),
typeof(System.Drawing.Design.UITypeEditor))]
общедоступный Bitmap testBitmap
{
получить
{
вернуть testBmp;
}
набор
{
testBmp = значение;
}
}
приватный битмап testBmp;
_
Публичное свойство testBitmap() как растровое изображение
Получить
Возврат testBmp
Конец Получить
Установить (значение ByVal в виде растрового изображения)
testBmp = Значение
Конечный набор
Конечная собственность
Частный тестBmp As Bitmap
Замечания
Класс BitmapEditor предоставляет простой способ выбора растрового изображения для свойства.При запуске редактора отображается диалоговое окно Open File , позволяющее перемещаться по каталогам и выбирать файл. Список файлов изначально отфильтрован для растровых (. bmp) файлов.
bmp) файлов.
Конструкторы
Поля
| BitmapExtensions | Предоставляет список расширений файлов по умолчанию, используемых для фильтрации списка файлов. |
Характеристики
Методы
Применяется к
Редактор растровых изображений — ADS 2009
Редактор растровых изображений — это полнофункциональный инструмент для создания и редактирования растровых изображений, который можно использовать независимо от других инструментов DesignGuide Studio.Редактор растровых изображений может создавать или редактировать любое растровое изображение размером 32 на 32 для использования в качестве пользовательской кнопки палитры в самой студии DesignGuide Studio или в других приложениях, использующих растровые изображения. Редактор растровых изображений использует стандартный формат .bmp , поэтому растровые изображения, созданные с помощью редактора, совместимы с любым другим приложением, использующим растровые изображения.
Редактор растровых изображений использует стандартный формат .bmp , поэтому растровые изображения, созданные с помощью редактора, совместимы с любым другим приложением, использующим растровые изображения.
Ниже приведены кнопки на палитре инструментов рисования.
Выбор
Режим выделения позволяет выделить прямоугольную часть растрового изображения с помощью простого перетаскивания мышью.После завершения выбора он отображается на экране тонкой пунктирной черной линией. Выбор будет действовать только тогда, когда редактор растровых изображений находится в режиме выбора. Переключение в любой другой режим удалит маркер выбора с экрана. Многие команды панели инструментов, такие как вырезание, копирование, поворот и отражение, требуют, чтобы редактор растровых изображений находился в режиме выбора, и они будут работать только после того, как выбор будет сделан.
Перемещение выделения
Редактор растровых изображений обеспечивает быстрый способ перемещения выделения из одного места в другое без использования кнопок «Вырезать» и «Вставить». Перемещение может быть выполнено в следующих шагах
Перемещение может быть выполнено в следующих шагах
- Нарисуйте рамку выбора вокруг раздела растрового изображения, которое нужно переместить.
- Поместите курсор мыши в поле выбора и удерживайте левую кнопку мыши.
- Под курсором мыши появится изображение, показывающее текущее местоположение выделения. Переместите курсор и изображение в нужное место.
- Отпустить кнопку мыши; выделение будет автоматически вырезано из старого местоположения и помещено в выбранное место назначения.
Стереть
Режим стирания позволяет заменить отдельные пиксели растрового изображения фоновым цветом. Подобно режиму рисования, режим стирания позволяет либо щелкать отдельные пиксели, либо удерживать нажатой кнопку мыши и перетаскивать, меняя отдельные пиксели на цвет фона.
Розыгрыш
В режиме рисования вы можете щелкнуть или перетащить мышь на экран, чтобы изменить отдельные пиксели на выбранный цвет переднего плана.
Заливка
В режиме сплошной заливки щелчок мыши по пикселю приводит к тому, что каждый квадрат этого цвета внутри одной и той же формы заполняется выбранным цветом переднего плана.Поток распространяется во всех четырех основных направлениях и останавливается всякий раз, когда достигает цвета, отличного от исходного выбранного цвета. На следующем рисунке показана демонстрация действия заливки.
Строка
Линейный режим позволяет рисовать линию шириной в один пиксель, соединяющую любые две точки. Просто удерживайте кнопку мыши над желаемой начальной точкой и перетащите мышь в нужную конечную точку. После перетаскивания появится изображение линии, показывающее расположение линии.Когда линия окажется в нужном месте, отпустите кнопку мыши, и линия будет заполнена выбранным цветом переднего плана. На следующем рисунке показано, как работает инструмент линии.
Прямоугольник
Режим прямоугольника позволяет быстро и удобно рисовать целые прямоугольники без необходимости рисовать каждую сторону отдельно с помощью инструмента «Линия». После выбора режима «Прямоугольник» подведите курсор мыши к любому углу нужного места и удерживайте левую кнопку мыши.При перетаскивании мышью отображается прямоугольное изображение, размер которого можно изменить соответствующим образом.
После выбора режима «Прямоугольник» подведите курсор мыши к любому углу нужного места и удерживайте левую кнопку мыши.При перетаскивании мышью отображается прямоугольное изображение, размер которого можно изменить соответствующим образом.
Если отпустить кнопку мыши, будет нарисована прямоугольная рамка выбранного цвета переднего плана, как показано здесь.
Закрашенный прямоугольник
Режим «Прямоугольник с заливкой» работает так же, как и режим «Прямоугольник», только весь прямоугольник будет заполнен выбранным цветом переднего плана, перекрывая любые другие цвета в пределах границ прямоугольника.
На следующем рисунке показано, как работает режим закрашенного прямоугольника:
Круг
Режим «Круг» позволяет пользователю добавлять незаполненный круг к растровому изображению.После выбора режима «Круг» нажмите и удерживайте левую кнопку мыши там, где будет центр круга, а затем переместите мышь наружу. Появится изображение, показывающее границы круга при перемещении курсора. Как только круг станет нужного размера и формы, отпускание кнопки мыши создаст круг, используя выбранный цвет переднего плана.
Появится изображение, показывающее границы круга при перемещении курсора. Как только круг станет нужного размера и формы, отпускание кнопки мыши создаст круг, используя выбранный цвет переднего плана.
На следующих рисунках также показано использование Круга:
Закрашенный круг
Режим «Закрашенный круг» работает так же, как и режим «Круг», только заполненный круг полностью заполняется выбранным цветом переднего плана.
На следующем рисунке показано его использование:
Текст (7)
Увеличенный текстовый инструмент редактора растровых изображений позволяет размещать текст в любом месте растрового изображения. После выбора курсор мыши показывает изображение скобки, представляющее левую часть текста. После выбора места и нажатия кнопки мыши появится диалоговое окно с запросом на вставку текста. Инструмент «Текст 7» может работать с прописными и строчными буквами и цифрами, хотя вместо любых других символов будут вставлены пробелы. Текст будет напечатан выбранным цветом переднего плана и начнется в месте, указанном мышью. Если текст слишком длинный и не помещается в границы растрового изображения, инструмент обрежет текст по границе, а оставшийся текст не будет напечатан.
Текст будет напечатан выбранным цветом переднего плана и начнется в месте, указанном мышью. Если текст слишком длинный и не помещается в границы растрового изображения, инструмент обрежет текст по границе, а оставшийся текст не будет напечатан.
Текст (5)
Инструмент меньшего размера текста в Редакторе растровых изображений рисует символы высотой 5 пикселей в любом месте растрового изображения. Когда инструмент выбран, курсор мыши становится изображением скобки, представляющим левую границу текста.Как и в случае с инструментом Text-7, после нажатия кнопки мыши открывается диалоговое окно с предложением ввести нужный текст. В отличие от инструмента Text-7, 5-пиксельный шрифт содержит только буквы верхнего регистра и будет печатать введенный текст в верхнем регистре независимо от регистра, используемого при вводе.
На следующем рисунке показаны результаты работы обоих текстовых инструментов.
Ниже приведены подробные сведения о командах меню и панели инструментов.
Новый
Создает новое пустое растровое изображение без сохранения предыдущего растрового изображения.Пустое растровое изображение автоматически становится серым независимо от выбранного цвета фона.
Открыть
Открывает существующее растровое изображение. При выборе этого пункта меню открывается диалоговое окно выбора файла, позволяющее выбрать растровое изображение для открытия.
Примечание
Поскольку редактор растровых изображений обрабатывает только растровые изображения размером 32 X 32, попытка открыть растровое изображение большего размера приведет к появлению сообщения об ошибке.
Обзор
Состоит из четырех отдельных пунктов меню: Analog, DSP, Layout и Template.Каждый элемент открывает специальное окно просмотра для просмотра и выбора специально определенных ранее существовавших растровых изображений.
Сохранить. Сохраняет текущее растровое изображение под его текущим именем. Если для этого растрового изображения не было выбрано имя, открывается диалоговое окно файла, позволяющее ввести имя нового растрового изображения.
Сохраняет текущее растровое изображение под его текущим именем. Если для этого растрового изображения не было выбрано имя, открывается диалоговое окно файла, позволяющее ввести имя нового растрового изображения.
Сохранить как. Открывает диалоговое окно файла, позволяющее сохранить текущее растровое изображение под заданным пользователем именем.
Выход. Закрывает редактор растровых изображений без сохранения текущего растрового изображения.
Отменить
Перерисовывает текущее растровое изображение таким, каким оно было до выполнения последней команды рисования.
Примечание
Отменить можно только один раз подряд, так как запоминается только самая последняя команда рисования. При отмене команды вставки выделенный фрагмент остается в буфере обмена и может быть немедленно вставлен снова.
Вырезать
Это применимо только в режиме выбора и после того, как выбор был сделан. Копирует выбранный раздел в буфер обмена и заменяет выделение цветом фона.
Копирует выбранный раздел в буфер обмена и заменяет выделение цветом фона.
Копировать
Это применимо только в режиме выбора и после выбора. Копирует выбранный раздел в буфер обмена, оставляя исходный выбор без изменений.
Вставить
Это применимо только в режиме выбора и после выбора раздела и предварительного использования команды «Вырезать» или «Копировать». Отображает прямоугольное изображение под курсором мыши, показывающее размер буфера обмена.После нажатия левой кнопки мыши выделение копируется на растровое изображение в указанном месте. Если выделение выходит за границы растрового редактора, посторонние пиксели удаляются.
Очистить выбор
Это применимо только в режиме выбора и после того, как был сделан выбор. Заменяет выделенную область фоновым цветом.
Очистить все. Заменяет всю растровую область фоновым цветом.
Предварительный просмотр растрового изображения . Обновляет окно предварительного просмотра растрового изображения рядом с основным отображением растрового изображения.
Обновляет окно предварительного просмотра растрового изображения рядом с основным отображением растрового изображения.
Перерисовать вид. Обновляет главное окно растрового изображения. Используйте, если на экране начинают появляться визуальные артефакты.
Отображение подсказок .
Включает и выключает направляющие для титров. При активации окно растрового изображения показывает приблизительное пространство, отведенное для подписей, для помощи в дизайне растрового изображения.
Отображение направляющих изображений
Включает и выключает направляющие изображения.При активации окно растрового изображения показывает приблизительное пространство, предназначенное для основного растрового изображения, которое используется в качестве вспомогательного средства при проектировании растрового изображения.
Добавить заголовок
Позволяет ввести заголовок, который будет помещен в область заголовка в нижней части окна растрового изображения. Надпись будет центрирована и напечатана выбранным цветом переднего плана. У заголовков, которые расширяют границы растрового окна, будут обрезаны крайняя левая и крайняя правая части.
Надпись будет центрирована и напечатана выбранным цветом переднего плана. У заголовков, которые расширяют границы растрового окна, будут обрезаны крайняя левая и крайняя правая части.
Вкладка «Добавить аналоговый/радиочастотный угол»
Рисует желтый угол на растровом изображении, используемый для обозначения аналогового/радиочастотного элемента.
Угловая вкладка «Добавить смарт-компонент». Рисует синий угол на растровом изображении, используемый для обозначения смарт-компонента.
Отразить выделение по горизонтали
Это применимо только в режиме выбора после того, как окно выбора было нарисовано. Переворачивает выделение по вертикальной оси, создавая зеркальное отражение исходного изображения.
Отразить выделение по вертикали
Это применимо только в режиме выбора после того, как окно выбора было нарисовано.Переворачивает выделение по горизонтальной оси, создавая изображение, противоположное оригиналу по вертикали.
Повернуть выделение
Это применимо только в режиме выбора после того, как окно выбора было нарисовано. Поворот также требует, чтобы поле выбора было квадратным. После того, как выбор сделан, функция «Поворот» перерисовывает выделение после поворота изображения на 90 градусов по часовой стрелке.
Руководство пользователя
Открывает справочную документацию для редактора растровых изображений.
О редакторе растровых изображений. Информация о версии и авторских правах.
Поле выбранного цвета в левом нижнем углу растрового редактора показывает выбранные в данный момент цвета: внутренний квадрат — цвет переднего плана, внешний квадрат — цвет фона. Пятнадцать цветовых полей, показанных в следующей таблице цветов редактора растровых изображений, являются доступными цветами.
Цвета редактора растровых изображений
Цвет | Номер объявления |
|---|---|
Красный | 1 |
Черный | 0 |
Желтый | 2 |
Зеленый | 3 |
Голубой | 4 |
Синий | 5 |
Фиолетовый | 6 |
Серый | 7 |
Белый | 8 |
Темно-синий | 13 |
Коричневый | 29 |
Олива | 27 |
Оранжевый | 82 |
Бирюзовый | 63 |
Пурпурный | 37 |
Щелчок по одному из цветовых полей выбирает тот цвет, в соответствии с которым используется кнопка мыши:
- Левая кнопка мыши : Выбранный цвет теперь является цветом переднего плана.

- Правая кнопка мыши : Выбранный цвет теперь является цветом фона.
Список выбора цвета
Другой способ выбрать цвет — использовать список выбора цвета, расположенный прямо над цветными полями. Список содержит названия стандартных элементов компонентов и связанные с ними цвета. Это поможет обеспечить, чтобы пользовательские растровые изображения имели ту же цветовую схему и шаблон, что и другие растровые изображения ADS. Чтобы выбрать цвет, просто выберите нужное имя из списка, и цвет переднего плана будет настроен автоматически.Варианты, показанные в следующей таблице «Параметры списка выбора цвета», доступны в списке выбора цвета.
Параметры списка выбора цвета
Имя | Цвет |
|---|---|
Контур радиочастотного символа | Черный |
Заполнение символа RF | Белый |
Текст символа РЧ | Черный |
Радиочастотные контакты | Красный |
Графика RF | Черный |
DSP с синхронизацией | Черный |
Корпуса символов DSP | Черный |
DSP Любой | Черный |
DSP Целое число | Желтый |
Сообщение DSP | Бирюзовый |
Исправление DSP | Фиолетовый |
DSP с плавающей запятой | Синий |
Графика DSP | Темно-синий |
Комплекс DSP | Зеленый |
Матрица DSP | Оранжевый |
Предварительный просмотр растрового изображения
Редактор растровых изображений предоставляет окно предварительного просмотра растровых изображений справа от сетки основного макета. В этом окне показано созданное растровое изображение, как если бы оно отображалось как элемент палитры с использованием файла .bmp . (Это не создает физически названный файл .bmp , а только временный файл для использования в качестве предварительного просмотра. Чтобы создать файл .bmp, используйте команды Сохранить или Сохранить как в меню Редактора растровых изображений. ) Предварительный просмотр растрового изображения будет автоматически обновляться каждый раз при выполнении любой палитры (Круг, Прямоугольник, Текст и т. д.) или функций меню (вырезать, вставить, повернуть и т. д.).Если вы хотите обновить предварительный просмотр по какой-либо причине, выберите в меню View > Refresh Bitmap Preview .
В этом окне показано созданное растровое изображение, как если бы оно отображалось как элемент палитры с использованием файла .bmp . (Это не создает физически названный файл .bmp , а только временный файл для использования в качестве предварительного просмотра. Чтобы создать файл .bmp, используйте команды Сохранить или Сохранить как в меню Редактора растровых изображений. ) Предварительный просмотр растрового изображения будет автоматически обновляться каждый раз при выполнении любой палитры (Круг, Прямоугольник, Текст и т. д.) или функций меню (вырезать, вставить, повернуть и т. д.).Если вы хотите обновить предварительный просмотр по какой-либо причине, выберите в меню View > Refresh Bitmap Preview .
Примечание
Предварительный просмотр растрового изображения существует только в версии DesignGuide Developer Studio для Windows.
| #!/usr/bin/env желание | |
| ## -*- ткл -*- | |
| Для пакета | требуется Tcl 8.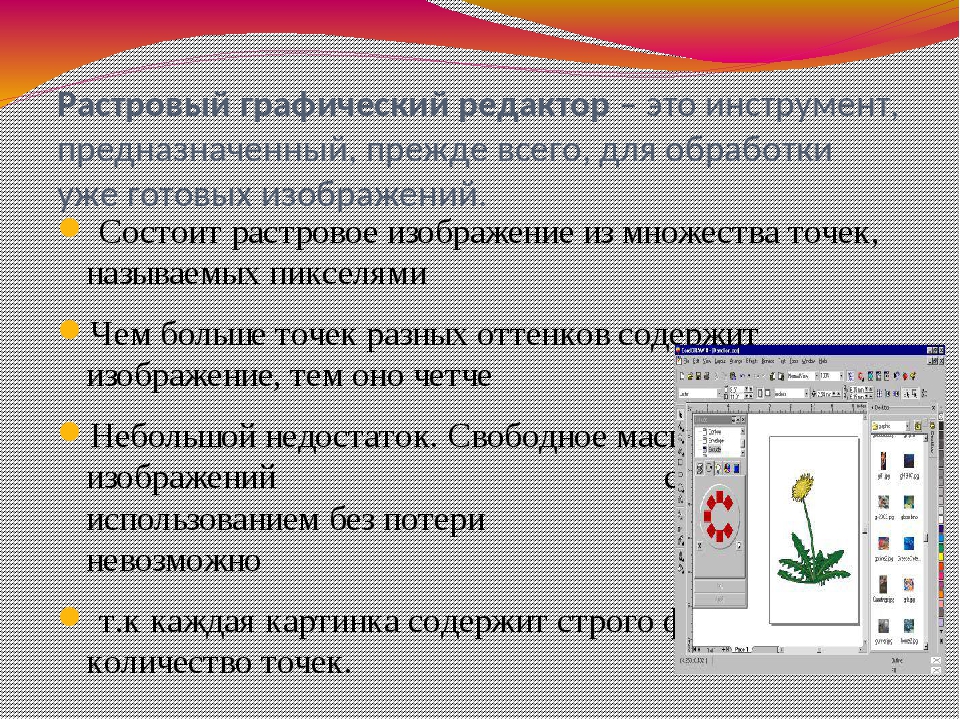 4 4 |
| # @@ Мета Начало | |
| # Приложение bitmap-editor 1.0 | |
| # Мета платформа tcl | |
| # Мета-резюме Редактор растровых изображений | |
| # Мета-описание Это приложение представляет собой редактор растровых изображений, чтение из и | |
| # Мета-описание, записанное в файлы в формате XBM (X Bitmap). | |
| # Мета категория Редактирование растровых изображений | |
| # Редактор xbm растрового изображения мета темы | |
# Мета требует {Tcl 8. 4} 4} | |
| # Мета требует Tk | |
| # Мета автор Кит Веттер | |
| # Мета лицензия BSD | |
| # @@ Мета Конец | |
| ##+############################################### ############################# | |
| # | |
| # растровое изображение.tcl — простой редактор растровых изображений | |
| # Кейт Веттер (http://wiki.tcl.tk/606) | |
| # | |
| # Редакции: | |
# КПВ 15 января 2003 г. — начальная редакция — начальная редакция | |
| # KPV 06 марта 2003 г. — добавлены такие функции, как сдвиг, очистка, инвертирование и изменение размера | |
| #KPV 20.08.2010 — добавлены обводка мышью, курсор, переименование и отмена | |
| # Синтаксис: bitmap-editor ?xbm-file? | |
| Пакет | требует Tk |
| # Структуры данных :: 3 глобальных массива. | |
| # | |
| #S — Состояние приложения и конфигурация | |
| # | |
| # * cell — Размер пикселя, отображаемого в пользовательском интерфейсе | |
#*prog — Имя приложения. | |
| # * fname — файл xbm, редактируемый в данный момент, после загрузки/сохранения | |
| # BM — Bitmap в данный момент редактируется. | |
| # | |
| # * b, | |
| # * биты — XBM Parse Результат: шестнадцатеричная битовая строка пикселей. | |
| # * height — XBM Parse Результат: высота растрового изображения | |
| # * имя — Результат синтаксического анализа XBM: имя растрового изображения | |
| # *raw — xbm данные растрового изображения, подходят для использования с опцией | |
# -данные растрового изображения Tk. Генерируется из b,*,* Генерируется из b,*,* | |
| # ключи. См. UnparseBMP. | |
| # * ширина — Результат синтаксического анализа XBM: ширина растрового изображения | |
| # * xhot — XBM Parse Result: столбец горячей точки | |
| # * yhot — XBM Parse Результат: строка горячей точки | |
| # UNDO — Информация об отмене | |
| # | |
| # * last — последнее выполненное действие | |
| #*all — все предыдущие действия | |
| комплект S(ячейка) 10 | |
| установить S(prog) «Растровый редактор» | |
| установить S(fname) «» | |
| установить ОТМЕНУ (последняя) {} | |
| установить ОТМЕНУ (все) {} | |
| # Таблица преобразования шестнадцатеричных полубайтов в двоичные биты | |
# строки. Используется для преобразования BM(бит) в ключи b,*,* в ShowBits. Используется для преобразования BM(бит) в ключи b,*,* в ShowBits. | |
| набор бит массива { | |
| 0 0000 1 1000 2 0100 3 1100 4 0010 5 1010 6 0110 7 1110 | |
| 8 0001 9 1001 а 0101 б 1101 в 0011 г 1011 д 0111 е 1111 | |
| } | |
| # Начальное растровое изображение для отображения при запуске. | |
| установить растровое изображение { | |
| #define bullet_width 11 | |
| #define bullet_height 9 | |
| статический символ bullet_bits[] = { | |
| 0x00,0x00, 0x00,0x00, 0x70,0x00, 0xf8,0x00, 0xf8,0x00, | |
| 0xf8,0x00, 0x70,0x00, 0x00,0x00, 0x00,0x00 | |
| } | |
| } | |
| ##+############################################### ############################# | |
| # | |
| # DoDisplay — настраивает наш дисплей | |
| # | |
| proc DoDisplay {} { | |
| Название | wm. $::S(прог) $::S(прог) |
| полотно .с -ширина 500 -высота 500 -бд 2 -рельефный гребень -изюминкатолщина 0 | |
| .c xview перейти к 0 ; .c yview перейти к 0 | |
| bind .c <2> [bind Text <2>] ;# Включить панорамирование кнопки 2 | |
| привязка.c | |
| bind .c <1> [список Щелкните вниз 1 %x %y] | |
| bind .c | |
| bind .c | |
bind . c <3> [список Щелкните вниз 0 %x %y] c <3> [список Щелкните вниз 0 %x %y] | |
| привязка.c | |
| bind .c | |
| связать все | |
| рама .fctrl -bd 2 -рельефный гребень | |
| label .info -text «Левая кнопка для установки правой кнопки для очистки» -anchor c \ | |
| -бд 2 -рельефный гребень | |
| сетка | .-липкий ew |
конфигурация строки сетки . 0 -вес 1 0 -вес 1 | |
| конфигурация столбца сетки . 0 -вес 1 | |
| ДоКонтроль | |
| Доменус | |
| обновление | |
| } | |
| ##+############################################### ############################# | |
| # | |
| # DoMenus — устанавливает наши меню | |
| # | |
| proc DoMenus {} { | |
. настроить -меню [меню .м -отрыв 0] настроить -меню [меню .м -отрыв 0] | |
| .m add cascade -menu [menu .m.file -tearoff 0] -метка «Файл» -подчеркивание 0 | |
| .m добавить каскад -меню [меню .m.изображение -отрыв 0] -метка «Изображение» -подчеркивание 0 | |
| .m add cascade -menu [menu .m.help -tearoff 0] -метка «Помощь» -подчеркивание 0 | |
| .m.file добавить команду -метка «Новый» -до 0 -команда NewBMP | |
| .m.file добавить команду -метка «Открыть» -до 0 -команда OpenBMP | |
| .m.file команда добавления -метка «Сохранить» -до 0 -команда SaveBMP | |
. m.file добавить разделитель m.file добавить разделитель | |
| .m.file добавить команду -метка «Копировать» -до 0 -команда CopyBMP | |
| .m.file добавить разделитель | |
| .m.file команда добавления -метка выхода -под 1 -команда выхода | |
| .m.image добавить команду -метка «Очистить» -до 0 -команда {BitFunc очистить} | |
| .m.image добавить команду -метка «Инвертировать» -до 0 -команда {BitFunc инвертировать} | |
| .m.image add command -label «Shift left» -under 6 -command {BitFunc sleft} | |
.m. image add command -label «Shift right» -under 6 -command {BitFunc sright} image add command -label «Shift right» -under 6 -command {BitFunc sright} | |
| .m.image добавить команду -метка «Shift up» -до 6 -command {BitFunc sup} | |
| .m.image add command -label «Shift down» -under 6 -command {BitFunc sdown} | |
| .m.image добавить разделитель | |
| .m.image добавить команду -метка «Отменить» -до 0 -команда Отменить | |
| .m.image добавить команду -метка «Изменить размер» -до 0 -команда ResizeBMP | |
| .m.help add command -label About -under 0 -command About | |
| } | |
| ##+############################################### ############################# | |
| # | |
| # DoControl — рисует панель управления | |
| # | |
| proc DoControl {} { | |
конфигурация строки сетки . fctrl 0 -мин размер 10 fctrl 0 -мин размер 10 | |
| grid rowconfigure .fctrl 100 — вес 1 | |
| кадр .fctop | |
| сетка .fctop — — -in .fctrl -строка 1 | |
| установить строку 0 | |
| foreach a {Имя Ширина Высота} { | |
| установить a2 [карта строк {» » «»} [строка ниже $a]] | |
| этикетка | .l$a2 -текст «$a:» |
| запись .e$a2 -textvariable BM($a2) -width 8 -состояние отключено | |
grid . l$a2 .e$a2 -in .fctop -row [incr row] l$a2 .e$a2 -in .fctop -row [incr row] | |
| } | |
| изображение создать растровое изображение ::img::current | |
| кадр | .fimg -bd 2 -рельеф утопленный -padx 10 -pady 10 |
| метка .limg -image ::img::current -bg белый | |
| grid rowconfigure .fctrl 40 -minsize 50 | |
| сетка .fimg — — -in .fctrl -row 41 | |
| упаковать .limg -в .fimg -развернуть 1 | |
| } | |
| ##+############################################### ############################# | |
| # | |
| # ShowBMP — вычисляет размер сетки, а затем рисует текущее растровое изображение | |
| # | |
| процедура ShowBMP {} { | |
| глобальный S BM | |
| если {! [информация существует BM (необработанная)]} вернуть | |
набор w [winfo ширина . в] ; установить h [высота winfo .c] в] ; установить h [высота winfo .c] | |
| set cw [expr {int((($w — 20) / $BM(ширина)))}] | |
| set ch [expr {int((($h — 20) / $BM(высота)))}] | |
| установить S (ячейка) [expr {$cw < $ch ? $cw : $ch}] | |
| , если {$S(ячейка) > 40} {установить S(ячейка) 40} | |
| , если {$S(ячейка) < 5} {установить S(ячейка) 5} | |
| DrawGrid | |
| ШоуБитс | |
| сбросить BM(биты) | |
| ::img::current config -data $BM(raw) ;# Обновить текущее растровое изображение | |
| } | |
| ##+############################################### ############################# | |
| # | |
| # ClearBMP — очищает все для нового растрового изображения | |
| # | |
| процедура ClearBMP {} { | |
| глобальный БМ | |
. c удалить все c удалить все | |
| ::img::текущая конфигурация-данные {} | |
| массив не установлен BM | |
| foreach arr [имена массивов BM] { set BM($arr) «»} | |
| установить ОТМЕНУ (последняя) {} | |
| установить ОТМЕНУ (все) {} | |
| } | |
| ##+############################################### ############################# | |
| # | |
| # DrawGrid — рисует сетку прямоугольников — каждый с правильными привязками | |
| # | |
| proc DrawGrid {} { | |
| глобальный БМ | |
. c удалить все c удалить все | |
| foreach {l t} [CellXY 0 0] перерыв | |
| foreach {b r} [CellXY $BM(высота) $BM(ширина)] break | |
| .c создать прямоугольник $l $t $b $r -тег контур -ширина 2 | |
| установить bg [.c cget -bg] | |
| для {set r 0} {$r <$BM(высота)} {incr r} { | |
| для {set c 0} {$c < $BM(ширина)} {incr c} { | |
| .c create rect [CellXY $r $c] -tag [список сетки c($r,$c)] -fill $bg | |
| } | |
| } | |
. c config -scrollregion [.c bbox все] c config -scrollregion [.c bbox все] | |
| } | |
| ##+############################################### ############################# | |
| # | |
| # Щелчок — обрабатывает левый и правый щелчок мышью в ячейке сетки | |
| # | |
| proc Нажмите {действие onoff x y} { | |
| глобальный BM UNDO | |
, если {$ действие экв. «вверх»} { «вверх»} { | |
| .c config -cursor [lindex [.c config -cursor] 3] | |
| возврат | |
| } | |
| , если {$ действие экв. «вниз»} { | |
| .c config — карандаш курсора | |
| , если {$UNDO(последний) ne «»} { | |
| lappend UNDO(все) $UNDO(последние) | |
| } | |
| установить ОТМЕНУ (последняя) [список $onoff «:»] | |
| } | |
foreach {столбец строки} [XY2Cell [. c canvasx $x] [.c canvasy $y]] break c canvasx $x] [.c canvasy $y]] break | |
| , если {$row < 0 || $строка >= $BM(высота) || $кол < 0 || $col >= $BM(ширина)} вернуть | |
| if {$onoff == 1} { ;# Установите пиксель | |
| , если {$BM(b,$row,$col)} return ;# Уже установлено | |
| набор BM(b,$row,$col) 1 | |
| ShowBitCell $строка $столбец | |
| } else { ;# Очистить пиксель | |
| если {! $BM(b,$row,$col)} return ;# Уже очищено | |
| установить BM(b,$row,$col) 0 | |
. c удалить о($row,$col) c удалить о($row,$col) | |
| } | |
| lappend UNDO(последний) $row $col | |
| установить BM (необработанный) [UnparseBMP] | |
| ::img::текущая конфигурация -данные $BM(необработанные) | |
| } | |
| ##+############################################### ############################# | |
| # | |
| # Отменить — Реализует отмену | |
| # | |
| proc Отменить {} { | |
| глобальная ОТМЕНА BM | |
| установить, что $UNDO(последнее) | |
| установить UNDO(последний) «» | |
| если {$какое уравнение «»} { | |
| установить что [lindex $UNDO(all) end] | |
| установить UNDO(все) [lrange $UNDO(все) 0 конец-1] | |
| } | |
| , если {$what eq «»} возвращает | |
установить вкл. выкл. [lindex $what 0] выкл. [lindex $what 0] | |
| установить что [lrange $what 2 конец] | |
| установить onoff [выражение {! $onoff}] | |
| foreach {столбец строки} $what { | |
| if {$onoff == 1} { ;# Установить пиксель | |
| , если {$BM(b,$row,$col)} continue ;# Уже установлено | |
| набор BM(b,$row,$col) 1 | |
| ShowBitCell $строка $столбец | |
| } else { ;# Очистить пиксель | |
| если {! $BM(b,$row,$col)} continue ;# Уже очищено | |
| установить BM(b,$row,$col) 0 | |
. c удалить о($row,$col) c удалить о($row,$col) | |
| } | |
| } | |
| установить BM (необработанный) [UnparseBMP] | |
| ::img::текущая конфигурация -данные $BM(необработанные) | |
| } | |
| ##+############################################### ############################# | |
| # | |
| # ShowBits — рисует точки во всех «включенных» ячейках текущего растрового изображения, | |
# действует только после того, как ParseBMP заполнит переменную BM(bits). | |
| # | |
| процедура ShowBits {} { | |
| глобальные биты BM | |
| установить строку 0 | |
| установить столбец 0 | |
| для каждого байта $BM(бит) { | |
| foreach {n1 n2} [split $byte «»] break ;# Получить каждый полубайт | |
| foreach bit [split «$bits($n2)$bits($n1)» «»] { ;# Обратите внимание на порядок байтов | |
| установить BM(b,$row,$col) $bit | |
| , если {$ бит} { | |
| ShowBitCell $строка $столбец | |
| } | |
| if {[incr col] >= $BM(width)} { ;# Мы прошли последний столбец? | |
| прибавка к ряду | |
| установить столбец 0 | |
| перерыв | |
| } | |
| } | |
| } | |
| } | |
| ##+############################################### ############################# | |
| # | |
| # ShowBitCell — рисует бит включения в указанной ячейке | |
| # | |
| proc ShowBitCell {столбец строки} { | |
. c создать овал [CellXY $row $col] -fill black -tag [list bit o($row,$col)] c создать овал [CellXY $row $col] -fill black -tag [list bit o($row,$col)] | |
| } | |
| ##+############################################### ############################# | |
| # | |
| # CellXY — возвращает координаты ячейки сетки | |
| # | |
| proc CellXY {rc} { | |
| глобальный S | |
| набор x1 [выражение {10 + $c * $S(ячейка)}] | |
| установить y1 [выражение {10 + $r * $S(ячейка)}] | |
| установить x2 [выражение {$x1 + $S(ячейка)}] | |
| установить y2 [выражение {$y1 + $S(ячейка)}] | |
| возврат [список $x1 $y1 $x2 $y2] | |
| } | |
| ##+############################################### ############################# | |
| # | |
| # XY2Cell — возвращает ячейку на основе позиции холста | |
| # | |
| proc XY2Cell {x y} { | |
| set c [выражение {(int($x) — 10) / $::S(cell)}] | |
| set r [выражение {(int($y) — 10) / $::S(cell)}] | |
| возврат [список $r $c] | |
| } | |
| ##+############################################### ############################# | |
| # | |
| # ParseBMP — считывает необработанные растровые данные в нашу структуру данных BM | |
# Примечание. В файле face.bmp в демонстрационном каталоге есть определения для x_hot и y_hot В файле face.bmp в демонстрационном каталоге есть определения для x_hot и y_hot | .|
| # | |
| proc ParseBMP {сырой} { | |
| глобальный S BM | |
| ClearBMP | |
| комплект BM (сырой) $сырой | |
| пока {1} { | |
| если {! [регулярное выражение {\#определить\s+(.*)_width} $raw => BM(имя)]} break | |
если {! [regexp {\#define\s+. *_width\s*(\d*)} $raw => BM(width)]} break *_width\s*(\d*)} $raw => BM(width)]} break | |
| если {! [regexp {\#define\s+.*_height\s*(\d*)} $raw => BM(height)]} break | |
| регулярное выражение {\#define\s+.*_x_hot\s*(\d*)} $raw => BM(xhot) | |
| регулярное выражение {\#определить\s+.*_y_hot\s*(\d*)} $raw => BM(yhot) | |
| если {! [regexp {(0x.*)\}} $raw => BM(bits)]} break | |
| если {! [regsub -all {0x|,} $BM(биты) { } BM(биты)]} break | |
| если {! [regsub -all {\s+} $BM(bits) { } BM(bits)]} break | |
| установить BM(биты) [строка ниже $BM(биты)] | |
| return ;# Все в порядке, выходи | |
| } | |
| ОШИБКА «$S(fname) не является правильным файлом bmp» | |
| ClearBMP | |
| } | |
| ##+############################################### ############################# | |
| # | |
| # OpenBMP — открывает и читает файл BMP | |
| # | |
| процедура OpenBMP {} { | |
| глобальный S | |
наборов типов { {{BMP Files} {. bmp}} {{Все файлы} * }} bmp}} {{Все файлы} * }} | |
| установить fname [tk_getOpenFile -extension по умолчанию «.bmp» -initialfile $S(fname) \ | |
| -типы файлов $типы] | |
| , если {$fname == «»} возвращает | |
| DisplayBMPFile $fname | |
| } | |
| proc DisplayBMPFile {fname} { | |
| глобальный S | |
| if {[catch {set FIN [open $fname r]} emsg]} { | |
| ОШИБКА «Не удается открыть $fname\n$emsg» | |
| возврат | |
| } | |
| установить необработанный [читать $FIN] | |
| закрыть $FIN | |
| установить S(fname) $fname | |
| DisplayBMP $raw | |
| } | |
| proc DisplayBMP {данные} { | |
| ParseBMP $данные | |
| ПоказатьBMP | |
| } | |
| ##+############################################### ############################# | |
| # | |
| # SaveBMP — сохраняет текущее растровое изображение в файл | |
| # | |
| proc SaveBMP {} { | |
| глобальный S BM | |
| если {! [информация существует BM (необработанная)]} вернуть | |
набор типов {{{BMP Files} {.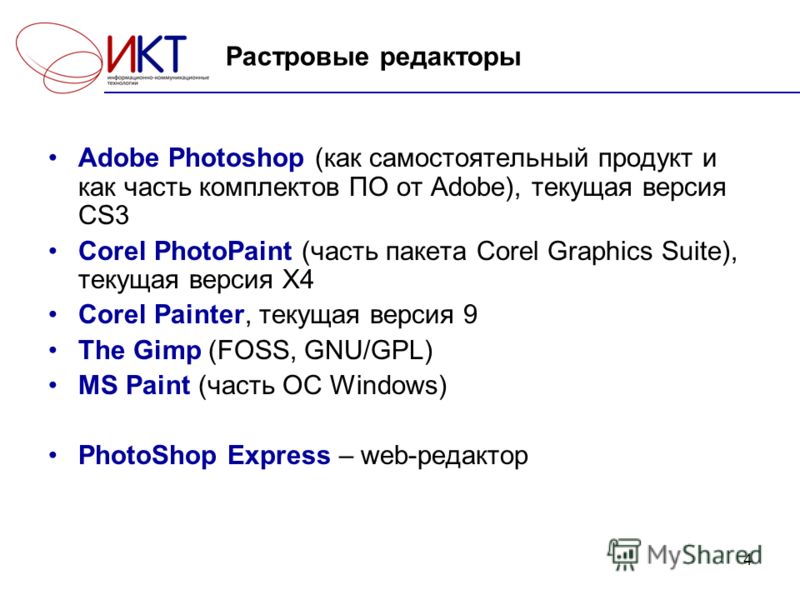 bmp}} {{Все файлы} *}} bmp}} {{Все файлы} *}} | |
| установить fname [tk_getSaveFile -extension по умолчанию «.bmp» -initialfile $S(fname) \ | |
| -типы файлов $типы] | |
| , если {$fname == «»} возвращает | |
| if {[catch {set FOUT [open $fname w]} emsg]} { | |
| ОШИБКА «Не удается открыть $fname\n$emsg» | |
| возврат | |
| } | |
| помещает $FOUT $BM(raw) | |
| закрыть $FOUT | |
| установить S(fname) $fname | |
| } | |
| ##+############################################### ############################# | |
| # | |
| # UnparseBMP — преобразует наш внутренний BM в правильную строку данных растрового изображения | |
| # | |
| proc UnparseBMP {} { | |
| глобальный БМ | |
| установить имя $BM(имя) | |
| set bmp «\#define ${name}_width $BM(width)\n» | |
| добавить bmp «\#define ${name}_height $BM(height)\n» | |
| , если {[информация существует BM(xhot)]} { | |
| добавить bmp «\#define ${name}_x_hot $BM(xhot)\n» | |
| добавить bmp «\#define ${name}_y_hot $BM(yhot)\n» | |
| } | |
| добавить bmp «static char ${name}_bits[] = \{\n» | |
| набор байтов {} | |
| для {set r 0} {$r <$BM(высота)} {incr r} { | |
| для {set c 0} {$c < $BM(ширина)} {incr c 8} { | |
| установить байт 0 | |
| для {set cc [expr {$c + 7}]} {$cc >= $c} {incr cc -1} { | |
| установить байт [выражение {2 * $byte}] | |
| , если {[информация существует BM(b,$r,$cc)] && $BM(b,$r,$cc)} { | |
| приращение байта | |
| } | |
| } | |
| байтов с перекрытием [формат 0x%02x $byte] | |
| } | |
| } | |
| добавить bmp » » [join $bytes «, «] | |
| добавить bmp «\n\}» | |
| возврат $bmp | |
| } | |
| ##+############################################### ############################# | |
| # | |
| # CopyBMP — копирует текущее растровое изображение в буфер обмена | |
| # | |
| proc CopyBMP {} { | |
| глобальный БМ S | |
| если {! [информация существует BM (необработанная)]} вернуть | |
| очистить буфер обмена | |
| буфер обмена добавляет $BM(raw) | |
| tk_messageBox -icon info -title «Информация о $S(prog)» \ | |
| -сообщение «Растровое изображение скопировано в буфер обмена» | |
| } | |
| ##+############################################### ############################# | |
| # | |
| # NewBMP — создает пустое новое растровое изображение с размерами, указанными пользователем | |
| # | |
| proc NewBMP {} { | |
| глобальный БМ | |
| установить [NewDlg] | |
| , если {$n == {}} возвращает | |
| foreach {имя ширина высота} $n перерыв | |
| ClearBMP | |
| установить BM(имя) $имя | |
| комплект BM(ширина) $ширина | |
| комплект BM(высота) $высота | |
| для {set r 0} {$r <$BM(высота)} {incr r} { | |
| для {set c 0} {$c < $BM(ширина)} {incr c} { | |
| установить BM(b,$r,$c) 0 | |
| } | |
| } | |
| ParseBMP [UnparseBMP] | |
| ПоказатьBMP | |
| } | |
| proc ResizeBMP {} { | |
| глобальная БМП | |
| установить n [NewDlg 1] | |
| , если {$n == {}} возвращает | |
| foreach {nName nwidth nheight} $n break | |
| if {$nName ne «»} { set ::BM(name) $nName } | |
| РасширениеBMP $nширина | |
| ВысотаBMP $nheight | |
| ParseBMP [UnparseBMP] | |
| ПоказатьBMP | |
| } | |
| proc WidenBMP {nwidth} { | |
| глобальный БМ | |
| , если {$BM(ширина) == $nwidth} возвращает | |
| , если {$nwidth > $BM(ширина)} { | |
| foreach {low high delete} [список $BM(width) $nwidth 0] break | |
| } еще { | |
| foreach {low high delete} [список $nwidth $BM(width) 1] break | |
| } | |
| для {set row 0} {$row < $BM(height)} {incr row} { | |
| для {set col $low} {$col < $high} {incr col} { | |
| установить BM(b,$row,$col) 0 | |
| если {$удалить} { | |
| сбросить BM(b,$row,$col) | |
| } | |
| } | |
| } | |
| установить BM(ширина) $nширина | |
| } | |
| proc HeightenBMP {nheight} { | |
| глобальный БМ | |
| , если {$BM(высота) == $nheight} вернуть | |
| , если {$nheight > $BM(высота)} { | |
| foreach {low high delete} [список $BM(height) $nheight 0] break | |
| } еще { | |
| foreach {low high delete} [list $nheight $BM(height) 1] break | |
| } | |
| для {set col 0} {$col <$BM(width)} {incr col} { | |
| для {установить строку $low} {$row < $high} {incr row} { | |
| установить BM(b,$row,$col) 0 | |
| если {$удалить} { | |
| сбросить BM(b,$row,$col) | |
| } | |
| } | |
| } | |
| комплект BM(высота) $nвысота | |
| } | |
| ##+############################################### ############################# | |
| # | |
| # NewDlg — запрашивает у пользователя параметры растрового изображения | |
| # | |
| proc NewDlg {{изменить размер 0}} { | |
| global S NEW BM | |
уничтожить . новый новый | |
| верхний уровень .new -padx 10 -pady 5 | |
| wm title .new «Новое растровое изображение» | |
| if {$resize} {wm title .new «Изменить размер растрового изображения»} | |
| wm geom .new «+[выражение {[винфо х.] + 150}]+[выражение {[винфо у .] + 100}]» | |
| комплект НОВЫЙ(ок) 0 | |
| комплект NEW(имя) $BM(имя) | |
| комплект NEW(ширина) $BM(ширина) | |
| комплект NEW(высота) $BM(высота) | |
| кадр | . new.top -bd 2 -рельеф поднят -padx 10 -pady 10 new.top -bd 2 -рельеф поднят -padx 10 -pady 10 |
| grid columnconfigure .new.top 1 — вес 1 | |
| набор виджетов {имя ширина высота} | |
| для каждого $widgets { | |
| установить a1 [строка totitle $a] | |
| метка .new.l$a -text «$a1:» | |
| запись.new.e$a -textvariable NEW($a) | |
| сетка .new.l$a .new.e$a -in .new.top -sticky ew | |
| } | |
рамка . новые.кнопки новые.кнопки | |
| кнопка .new.ok -текст Ок -ширина 10 -команда ValidForm | |
| кнопка | .new.cancel -text Cancel -width 10 -command {destroy .new} |
| упак. .новые.кнопки -сбоку снизу -пади 10 | |
| упак. .new.top-side top-fill x | |
| pack .new.cancel .new.ok -in .new.buttons -side right -padx 10 -expand 1 | |
| поднять.новый | |
| установить w «.new.e[lindex $widgets 0]» | |
| фокус $w | |
| $w конец курсора | |
| $w диапазон выбора 0 конец | |
tkwait окно . новый новый | |
| , если {$NEW(хорошо)} { | |
| возврат [список $NEW(имя) $NEW(ширина) $NEW(высота)] | |
| } | |
| возврат {} | |
| } | |
| ##+############################################### ############################# | |
| # | |
| # ValidForm — проверяет NewDlg, а затем уничтожает его, если все в порядке | |
| # | |
| процедура ValidForm {} { | |
| глобальный НОВИНКА | |
| foreach n {имя ширина высота} { | |
| установить NEW($n) [строчная обрезка $NEW($n)] | |
| , если {$NEW($n) == «»} вернуть | |
| } | |
| , если {![строка представляет собой целое число $NEW(ширина)]} возвращает | |
| , если {![строка является целым числом $NEW(высота)]} возвращает | |
| комплект НОВЫЙ(ок) 1 | |
уничтожить . новый новый | |
| } | |
| ОШИБКА процесса {msg} { | |
| tk_messageBox -icon error -title «$::S(prog) Error» -сообщение $msg | |
| } | |
| proc О {} { | |
| set msg «$::S(prog)\n\nКит Веттер\nЯнварь 2003» | |
| tk_messageBox -title «О $::S(prog)» -message $msg -icon info | |
| } | |
| proc BitFunc {что} { | |
| глобальный БМ | |
| если {$what == «очистить»} { | |
| foreach arr [имя массива BM b,*] { | |
| набор BM($arr) 0 | |
| } | |
| } elseif {$what == «инвертировать»} { | |
| foreach arr [имя массива BM b,*] { | |
| установить BM($arr) [выражение {! $BM($обр)}] | |
| } | |
| } elseif {$what == «sleft»} { ;# Сдвиг влево | |
| для {set col 0} {$col <$BM(width)} {incr col} { | |
| установить столбец2 [выражение {$col + 1}] | |
| для {set row 0} {$row < $BM(height)} {incr row} { | |
| , если {[информация существует BM(b,$row,$col2)]} { | |
| установить BM(b,$row,$col) $BM(b,$row,$col2) | |
| } еще { | |
| установить BM(b,$row,$col) 0 | |
| } | |
| } | |
| } | |
| } elseif {$what == «sright»} { ;# Сдвиг вправо | |
| для {set col [expr {$BM(width) — 1}]} {$col >= 0} {incr col -1} { | |
| установить столбец2 [выражение {$col — 1}] | |
| для {set row 0} {$row < $BM(height)} {incr row} { | |
| , если {[информация существует BM(b,$row,$col2)]} { | |
| установить BM(b,$row,$col) $BM(b,$row,$col2) | |
| } еще { | |
| установить BM(b,$row,$col) 0 | |
| } | |
| } | |
| } | |
| } elseif {$what == «sup»} { ;# Сдвиг вверх | |
| для {set row 0} {$row < $BM(height)} {incr row} { | |
| установить строку2 [выражение {$row + 1}] | |
| для {set col 0} {$col <$BM(width)} {incr col} { | |
| , если {[информация существует BM(b,$row2,$col)]} { | |
| установить BM(b,$row,$col) $BM(b,$row2,$col) | |
| } еще { | |
| установить BM(b,$row,$col) 0 | |
| } | |
| } | |
| } | |
| } elseif {$what == «sdown»} { ;# Сдвиг вниз | |
| для {set row [expr {$BM(height) — 1}]} {$row >= 0} {incr row -1} { | |
| установить строку2 [выражение {$row — 1}] | |
| для {set col 0} {$col <$BM(width)} {incr col} { | |
| , если {[информация существует BM(b,$row2,$col)]} { | |
| установить BM(b,$row,$col) $BM(b,$row2,$col) | |
| } еще { | |
| установить BM(b,$row,$col) 0 | |
| } | |
| } | |
| } | |
| } | |
| установить BM (необработанный) [UnparseBMP] | |
| RedrawBits | |
| ::img::текущая конфигурация -данные $BM(необработанные) | |
| } | |
| proc RedrawBits {} { | |
| глобальный БМ | |
. c удалить бит c удалить бит | |
| для {set row 0} {$row < $BM(height)} {incr row} { | |
| для {set col 0} {$col <$BM(width)} {incr col} { | |
| , если {$BM(b,$row,$col)} {ShowBitCell $row $col} | |
| } | |
| } | |
| } | |
| ################################################## ############### | |
| ################################################## ############### | |
| ################################################## ############### | |
| DoDisplay | |
| , если {[llength $argv] > 1} { | |
| DisplayBMP $bitmap | |
| ОШИБКА «Указано слишком много файлов, ожидается только один» | |
| } elseif {[llength $argv] == 1} { | |
| DisplayBMPFile [lindex $argv 0] | |
| } еще { | |
| DisplayBMP $bitmap | |
| } |
Редактор растровых фильтров — GAFchromic™
Редактор растровых фильтров можно найти с помощью «Инструмента фильтрации» на «Панели изображений». Он позволяет создавать, редактировать и удалять фильтры, применяемые к просмотру изображения.
Он позволяет создавать, редактировать и удалять фильтры, применяемые к просмотру изображения.
- Панель «Предварительный просмотр» позволяет просматривать изображение до и после применения фильтра. Щелкните правой кнопкой мыши внутри панели, чтобы изменить отображаемый цветовой канал и размер изображения.
- «Матрица фильтров» позволяет ввести коэффициенты в матрицу M, которая описывает переход фильтра изображения. Для задействованных цветовых каналов новый цвет C рассчитывается как
. где C(x,y) — новое значение цвета в координатах пикселя (x,y),
Масштабный коэффициент — это «Масштабный коэффициент фильтра», введенный в поле G,
M(x,y) — это число, введенное в «Матрицу фильтра», 90 116. и c(x,y) — старое значение цвета в координате пикселя (x,y).
- Щелкните правой кнопкой мыши внутри матрицы, чтобы изменить конфигурацию таблицы.

- Кнопка «Выбор отображаемого цвета» позволяет выбрать отображаемые цвета и эффекты в тестовом изображении на панели «Предварительный просмотр». A. Обратите внимание, что выбор НЕ влияет на свойства фильтра, а только изменяет способ отображения тестового изображения. Значок выглядит так, как если бы тестовое изображение стало серым, и меняется на инвертированное.Чтобы отключить все эффекты и снова включить вид для всех трех цветовых каналов, щелкните значок и выберите «Обычный вид».
- Щелкните значок, чтобы включить или выключить фильтр на тестовом изображении на панели «Предварительный просмотр», A. Значок выглядит так, как если бы фильтр был включен.
- Выберите «Новый», чтобы запустить новый фильтр и сбросить значения фильтра по умолчанию.
- Выберите, чтобы повторить последнее действие отмены. Выберите, чтобы отменить последнее изменение фильтра изображения.
- Щелкните значок, чтобы изменить размер матрицы фильтра и изменить диапазон фильтра по вертикали и горизонтали.
- Кнопка «Баланс» позволяет сбалансировать матрицу фильтров путем нормализации. Нажмите на кнопку и выберите
- «Коэффициент нормализации* = 1», чтобы изменить коэффициент масштабирования фильтра в поле G на единицу по сумме значений матрицы.
- «Коэффициент нормализации* = 1», чтобы изменить коэффициент масштабирования фильтра в поле G на единицу по абсолютной сумме значений матрицы.
Редактор векторной графики
Скриншот редактора векторной графики xfig Скриншот современного редактора векторной графики InkscapeРедактор векторной графики — это компьютерная программа, которая позволяет пользователям создавать и редактировать изображения векторной графики в интерактивном режиме на компьютере (сравните с MetaPost) и сохранять их в одном из многих популярных форматов векторной графики, таких как EPS, PDF, WMF, SVG или VML.
Векторные редакторы против растровых редакторов
Векторные редакторы часто противопоставляют растровым редакторам, а их возможности дополняют друг друга. Векторные редакторы часто лучше подходят для макетов страниц, типографики, логотипов, художественных иллюстраций с острыми краями (например, мультфильмов, картинок, сложных геометрических узоров), технических иллюстраций, диаграмм и блок-схем. Растровые редакторы больше подходят для ретуши, обработки фотографий, фотореалистичных иллюстраций, коллажей и иллюстраций, нарисованных от руки с помощью графического планшета.Последние версии редакторов растровых изображений, таких как GIMP и Adobe Photoshop, поддерживают векторные инструменты (например, редактируемые пути), а векторные редакторы, такие как CorelDRAW, Adobe Illustrator, Xara Xtreme, Macromedia FreeHand, Adobe Fireworks, Inkscape или SK1, используют растровые эффекты, которые когда-то были ограничены. к редакторам растровых изображений (например, размытие).
Специализированные функции
Некоторые векторные редакторы поддерживают анимацию, тогда как другие (например, Adobe Flash) специально предназначены для создания анимированной графики.Как правило, векторная графика больше подходит для анимации, хотя существуют и инструменты для растровой анимации.
Векторные редакторы тесно связаны с программным обеспечением для настольных издательских систем, таким как Adobe InDesign или Scribus, которые также обычно включают некоторые инструменты векторного рисования (обычно менее мощные, чем в автономных векторных редакторах). Современные векторные редакторы способны и часто предпочтительнее создавать уникальные документы (например, листовки или брошюры) объемом до нескольких страниц; только для более длинных или более стандартизированных документов программы верстки больше подходят.
Специальные векторные редакторы используются для черчения с помощью компьютера. Они не подходят для художественной или декоративной графики, но богаты инструментами и объектными библиотеками, используемыми для обеспечения точности и соответствия стандартам чертежей и чертежей.
Наконец, программное обеспечение для компьютерной 3D-графики, такое как Maya, Blender или 3D Studio Max, также можно рассматривать как расширение традиционных 2D-векторных редакторов, и они имеют некоторые общие концепции и инструменты.
См. также
Внешние ссылки
Растровые изображения и векторная графика
Введение
Разница между растровыми изображениями и векторной графикой
Форматы файлов
Преобразование форматов файлов
Некоторые приложения
Введение
Задумывались ли вы, почему некоторые изображения имеют неровности по краям, когда они увеличены?Или почему на некоторых фотографиях не видны неровности, когда увеличен? На рисунках 1 и 2 показано, чем они отличаются.
Рисунок 1: Векторная графика с измененным размером
Рисунок 2: Растровое изображение с измененным размером
Эти неровности в большей степени связаны с типом графики, размер которой вы изменяете, и, вообще говоря, компьютерная графика бывает двух типов: растровые изображения. и векторная графика. Если вы часто используете графику, важно понимать эти два формата, их различия и то, как они создаются.
Короче говоря, растровая графика становится неровной при изменении размера. И векторную графику можно изменять в любом размере без пиксельные неровности.
НазадРазница между растровыми изображениями и векторной графикой
Разница между растровой и векторной графикой больше связана с тем, из чего они состоят:
- Растровая графика состоит из группы маленьких точек, называемых пикселями.
- Векторная графика состоит из линий, кривых и заливок.
Растровая графика, также известная как «растровая графика», состоит из очень маленьких точек одного или разных цветов, расположенных таким образом, близко друг к другу, что человеческий глаз воспринимает их не как точки, а как картинку. Фотография является примером растровой графики. Все фотографии с цифровых камер или сканы, сделанные в компьютер со сканера, являются растровыми изображениями, и все они полностью состоят из этих пиксельных точек. Растровые изображения также могут быть созданы с нуля в графическом редакторе и программе рисования.Каждое растровое изображение имеет фиксированный размер. Увеличьте его размер, и вы обратите внимание на пикселизацию на графике, как показано на рис. 3 ниже.
Рис. 3: Врезка 1 — это реальное изображение, а 2 и 3 — увеличенные изображения, демонстрирующие пикселизацию
Векторная графика совсем не похожа на фотографию. На самом деле они больше похожи на иллюстрации. Логотип является примером вектора графика. Векторная графика также известна как «объектно-ориентированная» или «рисованная» графика.
Векторная графика представляет собой не набор точек, а набор графических элементов, таких как линии, квадраты, прямоугольники или круги.Каждый элемент в векторная графика имеет свои собственные координаты, которыми можно манипулировать и изменять размер по отдельности без искажений, поскольку компьютер просто увеличивает координировать значения пропорционально. Это похоже на увеличение пропорции в рецепте! К счастью, эти манипуляции с изменением размера не влияют на качество векторной графики. На рис. 1 выше показано, как можно изменять размер векторной графики без потери качества.
НазадФорматы файлов
Существует множество различных форматов графических файлов как для растровых изображений, так и для векторной графики.Вот некоторые из распространенных форматов файлов в мир графического дизайна:
Общие форматы растровых файлов включают:
- BMP — растровое изображение Windows
- JPEG — также известный как JPG
- JPEG 2000 — более качественный вариант JPEG .
- TIFF — используется в основном в полиграфии
- GIF — используется в качестве веб-графики, а также имеет анимированный вариант.
- TGA — Targa, старый растровый формат, не слишком распространенный в наши дни
- PNG — эффективный формат файла, который должен был заменить GIF .
- PSD — родной формат файла Adobe Photoshop, самого вездесущего графического редактора на планете
- PICT — формат растрового изображения для Macintosh
Распространенные форматы файлов векторной графики включают:
- EPS — инкапсулированный PostScript, отраслевой векторный стандарт
- WMF — метафайл Windows
- EMF — расширенный метафайл Windows
- AI — формат файла Adobe Illustrator
- CDR — формат файла CorelDRAW
- WPG — формат графических файлов WordPerfect, не слишком распространенный в наши дни.
- SWF — Собственно, формат анимации, использующий векторы.
- SVG — масштабируемая векторная графика
Преобразование форматов файлов
Преобразования между форматами файлов являются обычным явлением, хотя эти преобразования в основном успешны только между растровыми изображениями и растровыми изображениями (или между векторы и векторы).
Преобразование вектора в растровое изображение также распространено, но обратное преобразование не слишком распространено, главным образом потому, что это невозможно, если вы не используете программа для трассировки, такая как Adobe Streamline или CorelTRACE, или возможности трассировки в Adobe Illustrator.Даже в этом случае результаты требуют времени и не слишком здорово, если вы не готовы потратить время и поэкспериментировать с результатами.
НазадНекоторые приложения
Вот некоторые приложения, которые используются для создания и редактирования растровых изображений и векторной графики. Многие из них также могут конвертировать из одного формата в другой. разное.
Программы растрового изображения
Программы векторной графики
НазадЭто исходная страница. Версия этой страницы AMP (Accelerated Mobile Page) также доступна для тех, кто работает на мобильных платформах, в Bitmaps and Vector Graphics.
Редактор растровых изображений почти полностью сломан
Мой браузер/операционная система: Windows 7, Chrome 51.0.2704.103, Flash 22.0 (выпуск 0)Большую часть времени я делаю свои изображения в MS Paint, загружаю их в Scratch, а затем использую для Редактор растровых изображений для критики частей изображений, таких как фигуры/текст, которые искажаются из-за изменения размера.
Около двух месяцев назад я сделал учебник по растровым изображениям для моего брата, который только понял, как работать в векторе. Именно в это время я понял, что редактор растровых изображений стал довольно глючным.Я надеялся, что это было достаточно очевидно, и это будет быстро исправлено, но ситуация ухудшилась до такой степени, что я едва могу даже использовать редактор растровых изображений для своих небольших критических замечаний. Я постараюсь описать ВСЕ глюки, однако, чтобы быть уверенным в том, насколько запутан редактор, вы должны попытаться создать изображение с помощью Bitmap — копировать, вставлять, выбирать, перемещать объекты, и если это не только на мой конец, вы увидите, насколько бесполезен редактор.
Это происходит с каждой игрой, над которой я пытаюсь работать, так что это больше, чем поврежденный файл игры.У меня есть более старая версия автономного редактора (до того, как было добавлено удаление фона), и выбор работает отлично!. Я не совсем уверен в версии, но я скачал ее 9 ноября прошлого года.
Я думаю, что основная проблема связана с функцией выбора.
Когда я вставляю элемент, он показывает вставленный элемент в рабочей области, но если вы посмотрите на изображение файла (в списке костюмов/фонов для спрайта/фона), вы увидите, что то, что вы только что вставили, не является часть картины. Чтобы убедиться в этом, нажмите на другой костюм и вернитесь к тому, над которым вы работали, — предмет, который вы «приклеили», исчезнет.Если вы остаетесь на изображении, над которым работаете, когда вставка «не удалась», вы сможете щелкнуть элемент, который вы ранее выбрали, и появится точно такой же прямоугольник выбора, и вы можете продолжать перемещать его. У вас может быть несколько неудачных вставок одновременно — это придаст ему векторный вид, поскольку вы можете перемещать различные фигуры. Однако, в отличие от Вектора, ни одна из этих форм на самом деле не существует. Если вы нажмете кнопку отмены, ваш последний успешный ход будет удален вместе со всеми неудачными вставками.
В тех немногих случаях, когда паста действительно работает, когда она добавляет ее к изображению, она иногда перемещает местоположение изображения, скажем, если у вас есть собака, лежащая поверх бегемота (бегемот смотрит влево), и вы попытались чтобы наклеить черный круг на собаку вместо носа, нос может быть наклеен на бок бегемота, а не на морду собаки, даже если вы выровняете его по морде собаки.
Инструмент «Текст» имеет аналогичные сбои, объекты не добавляются к изображению.
Инструменты «Круг» и «Прямоугольник», кажется, работают нормально, у меня пара кругов исчезла, как только я щелкнул, чтобы добавить их к изображению, но в остальном они работали нормально.
Я должен отметить, что инструмент «Удалить фон», хотя я им не пользуюсь, обнаружил, что при создании учебника по растровому изображению он неточен — линия, которую вы рисуете вокруг элемента, который хотите сохранить, выглядит нормально, но когда вы удаляете фон, она не точно следует линии, которую вы нарисовали, в результате чего большая часть фона исчезла, но случайные участки фона торчат из того, что вы хотели сохранить.




 д.;
д.;
