Рисунок в векторе: D1 80 d0 b8 d1 81 d1 83 d0 bd d0 be d0 ba: стоковые векторные изображения, иллюстрации
%d1%80%d0%b8%d1%81%d1%83%d0%bd%d0%be%d0%ba PNG, векторы, PSD и пнг для бесплатной загрузки
Мемфис дизайн геометрические фигуры узоры мода 80 90 х годов
4167*4167
поп арт 80 х патч стикер
3508*2480
поп арт 80 х патч стикер
3508*2480
80 основных форм силуэта
5000*5000
Мемфис бесшовные модели 80 х 90 х стилей
4167*4167
поп арт 80 х патч стикер
3508*2480
мемфис бесшовной схеме 80s 90 все стили
4167*4167
рисованной радио 80 х
1200*1200
поп арт 80 х патч стикер
3508*2480
скейтборд в неоновых цветах 80 х
1200*1200
аудиокассета изолированные вектор старая музыка ретро плеер ретро музыка аудиокассета 80 х пустой микс
5000*5000
green environmental protection pattern garbage can be recycled green clean
2000*2000
80 е брызги краски дизайн текста
1200*1200
ценю хорошо как плоская цвет значок векторная icon замечания
5556*5556
поп арт 80 х патч стикер
3508*2480
80 летнего юбилея векторный дизайн шаблона иллюстрация
4083*4083
поп арт 80 х патч стикер
3508*2480
непрерывный рисунок одной линии старого телефона винтаж 80 х 90 х годов стиль вектор ретро дизайн минимализм с цветом
3967*3967
дизайн плаката премьера фильма кино с белым вектором экрана ба
1200*1200
поп арт 80 х патч стикер
2292*2293
blue series frame color can be changed text box streamer
1024*1369
малыш парень им значок на прозрачных ба новорожденного весы вес
5556*5556
Персонаж из партии 80 х годов
1200*1200
Нарисованный 80 х годов ретро мужчина средних лет
2000*2000
Мемфис бесшовные модели 80 х 90 х стилей
4167*4167
ретро стиль 80 х годов диско дизайн неон плакат
5556*5556
поп арт 80 х патч стикер
3508*2480
Ретро мода неоновый эффект 80 х тема художественное слово
1200*1200
поп арт 80 х патч стикер
3508*2480
плавный руки нарисованная мемфис модный хипстер 80 х 90 х годов творческих детей рисовать
5000*5000
номер 80 золотой шрифт
1200*1200
Диско вечеринка в стиле ретро 80 х art word design
1200*1200
поп арт 80 х патч стикер
3508*2480
80 х годов поп арт мультфильм банановая наклейка
8334*8334
сердце сердцебиение любовь свадьба в квартире цвет значок векторная icon
5556*5556
Ностальгическая ретро лента 80 х клипарт
1200*1200
в эти выходные только мега продажи баннер скидки до 80 с
10418*10418
надпись laa ba sa thohurun insya allah
1200*1200
80 летия золотой шар векторный дизайн шаблона иллюстрация
4083*4083
Модель буквы м в стиле 80 х
1200*1200
Муслимая молитва с фоном ka ba
1200*1200
80 летний юбилей дизайн шаблона векторные иллюстрации
4083*4083
Ретро мода 80 х градиент цвета художественного слова
1200*1200
Неоновый эффект 80 х годов Ретро вечеринка арт дизайн
1200*1200
Ретро стиль 80 х годов вечеринка арт дизайн
1200*1200
chinese wind distant mountain pine tree chinese style pine tree chinese style poster can be combined
3600*2475
Рождество 80 х годов ретро пиксель
9449*5315
облака комиксов
5042*5042
Флаер музыкального мероприятия 80 х годов
1200*1200
Трехмерная ретро игра в стиле 80 х арт дизайн
1200*1200
Отрисовка персонажа в векторе / Хабр
Вы нарисовали на бумаге персонаж и теперь его необходимо отрисовать в векторе? Тогда этот урок именно для вас.
Итак, приступим.
1. Первым делом нужно отсканировать (сфотографировать) рисунок. Затем его нужно импортировать в CorelDraw. Выберите пункт меню file -> Import… и укажите путь к отсканированному (сфотографированному) файлу.
2. Расположите импортированный файл в рабочей области документа и нажмите правой кнопкой мыши по объекту, выберете пункт Lock Object. Это действие заблокирует объект, что сделает работу более удобной.
Теперь, используя инструменты Ellipse и Bezier, обводим по контуру части тела нашего персонажа.
Если вы недавно пользуетесь CorelDraw или инструментом Bezier, и контуры получаются не совсем ровные – ничего страшного. Используйте инструмент ShapeTool
3. Вот наш герой уже отрисован.
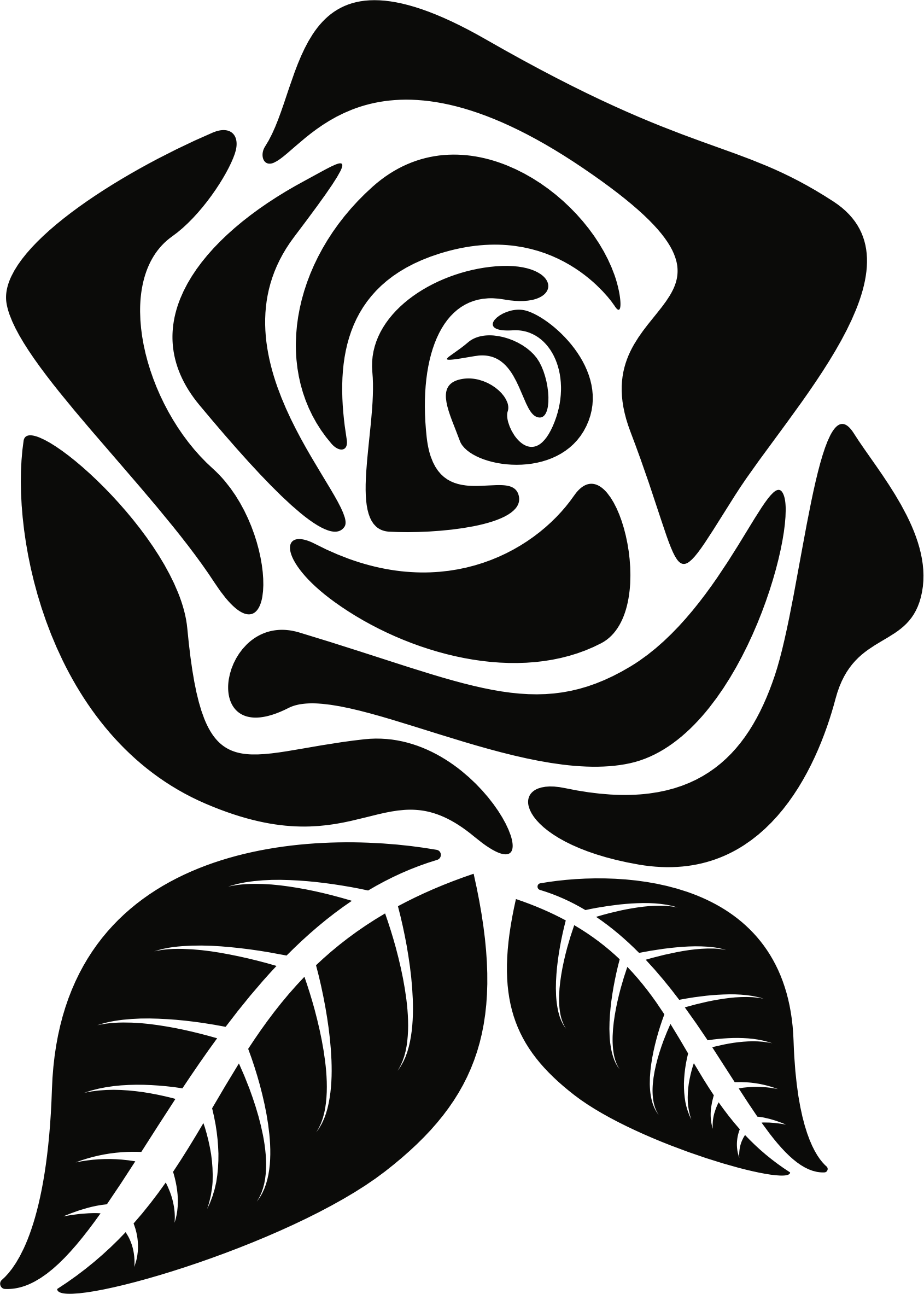 В контурах теперь убираем отсканированный рисунок, чтобы он не мешал восприятию. Кликните на него правой кнопкой мыши и выберите Unlock Object, затем переместите рисунок в сторону.
В контурах теперь убираем отсканированный рисунок, чтобы он не мешал восприятию. Кликните на него правой кнопкой мыши и выберите Unlock Object, затем переместите рисунок в сторону.Следующий шаг – это заливка цветом. Выбирайте части тела и заливайте нужным цветом, кликая левой кнопкой по образцу цвета для изменения заливки и правой кнопкой мыши для изменения контура.
4. Теперь персонаж цветной, но выглядит плоско и неинтересно. Для придания объёма нарисуем собственные тени и блики. Обычно освещение берётся слева-сверху, значит, тени будут справа-снизу, а блики слева-сверху. Тени и блики создаются уже знакомым нам инструментом Bezier. Или же можно воспользоваться другим приёмом. Например, чтобы сделать тень на руке, дважды дублируем саму руку и верхний дубликат смещаем влево, таким образом, чтобы часть нижнего дубликата стала по размеру тени. Далее выделяем оба дубликата и на панели Property Bar выбираем манипуляцию Back minus front.
Получившейся тени задаём цвет чуть темнее основного. Блики делаются по такому же принципу, только цвет надо задавать светлее основного.
Помните! При создании теней на объектах сложной формы, форма тени должна повторять форму объекта. Например, на голове тень в некоторых местах тень будет проходить как меридианы на глобусах.
Когда тени и блики расставлены, остаётся небольшой штрих – падающая тень. Для этого рисуем овал инструментом Ellipse и с помощью инструмента Drop Shadow создаём падающую тень. Настраиваем параметры тени на панели Property Bar.
От группы овал+тень нам нужна только тень. Чтобы убрать овал, открываем палитру
Персонаж готов!
5. Осталось сохранить изображение в растровом формате для более удобного просмотра.![]() Выберите пункт меню File->Export…, даём название файлу, указываем тип файла, например jpg. В следующем диалоговом окне указываем RGB цветовую схему и жмём Ok.
Выберите пункт меню File->Export…, даём название файлу, указываем тип файла, например jpg. В следующем диалоговом окне указываем RGB цветовую схему и жмём Ok.
Для закрепления материалов урока повторим этапы отрисовки
1. Сканирование рисунка. Импорт в CorelDraw
3. Заливка цветом
4. Придание объёма
5. Экспорт в растровый тип файла
Руководствуясь этими несложными правилами можно создавать очень качественные работы. Помните, что продукция Corel создана не только для развлечения или раскрытия своего творческого потенциала, это ещё и удобный профессиональный инструмент, с помощью которого можно зарабатывать. Персонаж данного урока был создан в CorelDraw для конкурса, который объявил один очень крупный автопроизводитель. Нашему герою удалось выйти в финал. Так что набивайте руку и дерзайте!
Всем удачи.
Виктор Соколов
ᐈ Отрисовать Растровый Рисунок в Векторе Киев — Цены 2022, Стоимость
Отрисовать растровый рисунок в векторе в Киеве
Профессиональный дизайн сайта – услуга, от которой зависит внешний вид(интерфейс) сайта, удобство и функциональность сайта.
Этапы разработки дизайна сайта
Учитывая, что дизайн – едва ли не самый важный фактор успеха сайта, ему нужно уделить максимум внимания. Опытный дизайнер выполняет свою работу поэтапно:
- Разработка концепции. На этом этапе планируется стиль ресурса, цветовое решение, общие черты дизайна, логотип. Если речь идет о создании дизайна сайта для компании с действующим бренд-буком – этот этап можно пропустить, так как все стилевые требования уже разработаны.
- Планирование модулей. На этом этапе веб-дизайнер составляет список элементов и модулей, которые должны быть на ресурсе. К ним относят: логотип, текстовые блоки, блоки с фото и видео, меню, «шапку» и «подвал», баннеры, формы обратной связи, разнообразные кнопки и информеры.

- Работа над структурой. Дизайн сайта на этом этапе заключается в создании модульной сетки. Дизайнер рисует внешний вид каждой страницы ресурса – так, как их будут видеть посетители. При работе он учитывает требования концепции и список модулей.
- Создание шаблона. После утверждения рисунков заказчиком веб-дизайнер создает эскизы страниц в графическом редакторе, прорисовывая структуру, подбирая тип, цвет и размер шрифтов, продумывая фон. Обычно дизайнер создает несколько вариантов эскизов, чтобы выбрать в итоге самый удачный.
- Создание макета. Разработав шаблон, специалист должен подобрать и обработать графику для ресурса, обеспечить графическую проработку модулей. После этого идет финальная работа над созданием графических файлов страниц, которые будет использовать верстальщик при написании кода сайта.
У кого заказать дизайн сайта?
Выполнить перечисленные обязанности под силу только опытному специалисту. Учитывая, что дизайн сайта – это не то, на чем можно экономить, следует подбирать для этой задачи профессионала, соответствующего следующим критериям: профессионализм, знание правил сайтостроения, умение пользоваться графическими программами, художественный вкус, наличие портфолио и отзывов клиентов, пунктуальность и ответственность. Специалист с такими данными сможет разработать:
Учитывая, что дизайн сайта – это не то, на чем можно экономить, следует подбирать для этой задачи профессионала, соответствующего следующим критериям: профессионализм, знание правил сайтостроения, умение пользоваться графическими программами, художественный вкус, наличие портфолио и отзывов клиентов, пунктуальность и ответственность. Специалист с такими данными сможет разработать:
Прайс: Отрисовать растровый рисунок в векторе в городе Киев
| Цены на дизайн сайта | Цена, грн |
|---|---|
| Дизайн сайта-представительства | от 1500 грн |
| Дизайн промо-сайта | от 2500 грн |
| Дизайн сайта-каталога | от 3500 грн |
| Дизайн интернет-магазина | от 4000 грн |
| Дизайн нестандартного проекта | от 8000 грн |
| Стоимость дизайна интерьера | Цена, грн |
| Обмерный чертеж | от 100 грн |
| Варианты перепланировки (2-3 варианта) | от 300 грн |
| План демонтажных работ | от 120 грн |
| План монтажных работ | от 150 грн |
| План расстановки мебели | от 170 грн |
| Схема разводки сантехнической системы, узлы, сечение | от 300 грн |
| Схемы размещения приборов отопительной системы | от 200 грн |
| Схемы дверных проемов | от 150 грн |
| Схемы вентиляции и кондиционирования | от 130 грн |
| Сечение полов, потолков | от 150 грн |
| План напольных покрытий с ведомостью материалов | от 150 грн |
| План теплого пола | от 155 грн |
| План потолков с привязками | от 160 грн |
| План осветительного оборудования с привязкой выключателей | от 170 грн |
| План размещения розеток и выключателей | от 180 грн |
| Раскладка плитки | от 190 грн |
Детальные схемы мебели под заказ (кухня, гардеробная, шкаф и т. п.) п.) | от 300 грн |
| Развертка стен всех помещений | от 300 грн |
| Ведомость отделки помещения | от 700 грн |
| Фотореалистичная 3D – визуализация интерьера каждого помещения | от 500 грн |
| Цена разработки логотипа | Цена, грн. |
| Разработка 3 вариантов логотипа | от 1000 грн |
| Разработка 5 вариантов логотипа | от 1500 грн |
| Разработка 10 вариантов логотипа | от 2000 грн |
| Разработка больше 20 вариантов логотипа | от 5000 грн |
| Редизайн логотипа | от 3000 грн |
| Разработка фирменного стиля | от 10000 грн |
| Цены на дизайн баннера | Цена, грн |
| Дизайна макета биг-борда (3х6м) | от 1000 грн |
| Дизайна макета сити-лайта | от 800 грн |
| Дизайна макета вывески | от 500 грн |
| Дизайн баннерной сетка | от 500 грн |
*Цена актуальная на Январь 2022
Если хотите заказать дизайн сайта и получить качественную, недорогую и оперативную услугу – воспользуйтесь сервисом Kabanchik. ua. Здесь можно нанимать проверенных специалистов с хорошей репутацией, портфолио и реальными отзывами заказчиков. Нужно только создать задание, предложить свою цену за работу, указать сроки и другие тонкости – уже через несколько минут появятся заявки от желающих выполнить работу. Заказчик может сам выбрать любого понравившегося исполнителя.
ua. Здесь можно нанимать проверенных специалистов с хорошей репутацией, портфолио и реальными отзывами заказчиков. Нужно только создать задание, предложить свою цену за работу, указать сроки и другие тонкости – уже через несколько минут появятся заявки от желающих выполнить работу. Заказчик может сам выбрать любого понравившегося исполнителя.
Отрисовка в векторе
Векторная графика отличается от растровой отсутствием пикселей, что придает ей свой характерный стиль. Векторный рисунок менее фотографичен, но несомненным плюсом является возможность увеличения такого изображения до больших размеров без потери качества. Поэтому после перевода из растра в вектор, изображение можно использовать:
- в дизайне;
- в рекламных целях;
- для печати, гравировки или выжигания на любых поверхностях;
- для создания инфографики.
Мы можем предложить перерисовку Вашего изображения в векторный формат или создание векторного рисунка с нуля.
Сколько стоит отрисовка в векторе
Стоимость работы и сроки исполнения индивидуальны и зависят от сложности Вашего фото или логотипа, от количества деталей для отрисовки. Ориентировочные цены представлены в таблице ниже. Для определения точной цены пришлите, пожалуйста, Ваши файлы и подробное задание на почту Этот адрес электронной почты защищён от спам-ботов. У вас должен быть включен JavaScript для просмотра.. В будние дни с 9-21 мы отвечаем в течение 30 минут. Анализ работы проводится бесплатно.
|
от 600 |
|
Отрисовка векторного объекта Улучшение качества путем отрисовки изначально векторной картинки, которая по каким-то причинам сжалась, потеряла качество и четкость. |
| Заказать |
|
от 2000 |
|
Векторный рисунок из фото Векторная отрисовка по фото, перевод из растра в вектор для различных целей: гравировки, печати, выжигания на различных материалах; использования в дизайне. |
| Заказать |
|
от 3000 |
|
Отрисовка логотипа в векторе На основе Ваших фото или разработка дизайна с нуля |
| Заказать |
Масштабируемая векторная графика: основы рисования
В этой статье вы познакомитесь с основными понятиями, структурой документа и элементами рисования, используемыми в изображениях SVG.
Если вы новичок в SVG, вам может быть полезно сначала прочитать следующие статьи:
Координатная сетка SVG
SVG определяется в любом координатном пространстве, которое вы ему задаете. Это пространство не обязательно соотносится с пикселями, сантиметрами, дюймами или другими абсолютными единицами измерения, потому что SVG можно масштабировать до любого размера.
Атрибут SVG viewBox определяет координаты, которые использует изображение. Следующие SVG будут выглядеть одинаково при масштабировании до одинакового размера:
Следующие SVG будут выглядеть одинаково при масштабировании до одинакового размера:
- a
viewBoxиз0,0до200,100с линией от0,0до100,50 - a
viewBoxof0,0до300,150с линией от0,0до150,75 - a
viewBoxof0,0до30,15с линией от0,0до15,7.5(допускаются доли единицы)
В отличие от математических графиков, система координат SVG начинается сверху слева (обычно 0,0 ) с осью x, направленной вправо, и осью y, направленной вниз. Таким образом, точка 100 200 соответствует 100 единицам вправо от левого края и 200 единицам вниз от верхнего края.
Когда SVG визуализируется, ему могут быть заданы атрибуты ширины и высоты или назначенные размеры в CSS. Изображение будет растянуто или сжато в обоих направлениях, чтобы заполнить выделенное ему пространство. Однако SVG может объявить, что его соотношение сторон может быть сохранено, чтобы обеспечить согласованное масштабирование размеров.
Изображение будет растянуто или сжато в обоих направлениях, чтобы заполнить выделенное ему пространство. Однако SVG может объявить, что его соотношение сторон может быть сохранено, чтобы обеспечить согласованное масштабирование размеров.
XML-документ SVG
Изображение SVG — это XML-документ, который следует строгим соглашениям (закрывающие теги, атрибуты в кавычках и т. д.). Когда SVG были впервые разработаны в 1999 году, для файлов требовалось объявление XML и DOCTYPE в верхней части документа над корневым элементом :
Вы все еще можете встретить этот формат, но для файлов .svg чаще используется один корневой элемент:
Требуется атрибут xmlns . Большинство браузеров позволяют опускать его, когда SVG встраивается непосредственно в HTML, хотя это может привести к проблемам, если вы захотите позже манипулировать изображением:
Большинство браузеров позволяют опускать его, когда SVG встраивается непосредственно в HTML, хотя это может привести к проблемам, если вы захотите позже манипулировать изображением:
Многие необязательные атрибуты могут быть применены к корневому элементу, но наиболее часто используемые:
viewBox для установки размеров.
Прямоугольная координатная область задается как
"minX minY width height". например,viewBox="0 0 600 400"— это блок шириной600на400с координатой0,0в левом верхнем углу.Помните, что это абстрактное пространство; это не относится к пикселям, и ваши элементы рисования не ограничены этими координатами.saveAspectRatio определяет, как масштабируется окно просмотра.
Есть много вариантов. Например,
saveAspectRatio="xMidYMid meet"гарантирует, что середина области просмотра SVG выровнена с серединой области просмотра (окна браузера или HTML-элемента, содержащего SVG), а изображение соответствует доступному пространству, сохраняя соотношение сторон.
высотаишириназадают внутренний размер изображения.Например, установка
width="300"будет использовать изображение по умолчанию300на200пикселей, если оно не было изменено с помощью CSS. Если ширина и высота заданы без установкиviewBox, предполагается, что количество единиц SVG равно этому размеру, то естьviewBox="0 0 300 200".
За корневым элементом могут следовать необязательные заголовок и описание, определенные с использованием элементов title и desc .Базовый документ:
Группировка элементов
Любой набор элементов (линии, круги, прямоугольники, текст и т. д.) можно сгруппировать с помощью
д.) можно сгруппировать с помощью тегов . По сути, это похоже на группировку объектов рисования в графическом пакете, чтобы ими можно было манипулировать как единым элементом.
Например, вы можете определить узел корневой группы, чтобы можно было управлять всем изображением с помощью JavaScript или CSS:
<г>
Одна группа может иметь любое количество внутренних групп с вложенностью по мере необходимости.
строк
Одна линия между двумя точками рисуется с использованием элемента line :
<строка x1="10" y1="10" x2="100" y2="200"
штрих = "# 999" штрих-ширина = "5" штрих-linecap = "круглый" />
Атрибут stroke-linecap определяет эффект конца строки и принимает значения butt (по умолчанию), round , Square или inherit :
Источник изображения: w3. орг
орг
Полилинии
Полилинии определяют набор соединенных прямолинейных сегментов:
Атрибут stroke-linejoin определяет эффект соединения линий и принимает значения miter (по умолчанию), round , bevel или inherit :
Источник изображения: w3.орг
полигонов
Многоугольники похожи на полилинии, за исключением того, что результирующая фигура всегда будет замкнутой:
Прямоугольники
Квадратные или закругленные прямоугольники определяются с помощью элемента rect :
Атрибуты x и y определяют верхний левый угол.
rx и ry определяют скругление углов по горизонтали и вертикали.
Круги
Окружности определяются с использованием центральной точки и радиуса:
Эллипсы
Эллипсы определяются с использованием центральной точки и двух значений радиуса:
Текст
Основной текст можно добавить с помощью элемента text :
SVG
Атрибуты x и y определяют нижнюю левую координату первого символа в строке, хотя атрибуты text-anchor и dominant-baseline обеспечивают больший контроль над размещением.
Пути
Наконец, есть элемент path , который может эмулировать любой из вышеперечисленных базовых элементов. Подробнее см. в разделе «Как создавать сложные пути в SVG».
Подробнее см. в разделе «Как создавать сложные пути в SVG».
Результат
Наш окончательный документ SVG содержит следующие элементы:
Приведенный выше код выглядит так:
Вы можете скачать SVG-файл здесь.
Это простой пример, но файл меньше одного килобайта до оптимизации, минимизации и сжатия. Эквивалентный сжатый PNG, приведенный выше, почти в пять раз больше, и его нельзя масштабировать выше исходного разрешения 407 на 274 без потери качества.
Редко вам нужно рисовать SVG вручную, так как проще использовать графический пакет, такой как Illustrator, Inkscape, SVG-edit или Method Draw. Однако понимание того, как работают основные элементы SVG, может помочь вам оптимизировать изображения или создавать потрясающие изображения на сервере или в JavaScript.
Дополнительные ресурсы:
Рисование линии под любым углом | Рисовать векторов
Нарисуйте векторную линию под любым углом
В зависимости от типа линии, выбранного на шаге 4, можно рисовать непрерывную, стрелочную, пунктирную или штрихпунктирную линию. Рисование линии под любым углом
Если вы хотите рисовать любым другим цветом, выберите Pick Color.
Рисование горизонтальной или вертикальной линииЧтобы нарисовать привязку к горизонтальной или вертикальной оси, выполните описанный выше процесс, но вместо этого выберите следующие инструменты на шаге 1. Нажмите, чтобы отменить.
|
26 новых руководств по векторному иллюстратору для улучшения ваших навыков рисования | Учебники
Новые векторные руководства для иллюстраторов показывают, как рисовать 90 003 цифровых портрета 90 004 с нуля, векторные логотипы, создавать мультяшных персонажей и другую векторную графику.Вы сможете использовать эти иллюстраций и техники рисования для своего будущего рисования и векторной графики, а также для создания новой интересной векторной графики и композиций!
Вас также могут заинтересовать следующие новые статьи.
Неограниченное количество загрузок
Более 1 500 000+ шрифтов, мокапов, бесплатных и дизайнерских ресурсов
Учебные пособия по иллюстратору, чтобы отточить свои навыки иллюстрирования
Учебники могут оказать большую помощь, пошаговое представление того, что облегчает изучение и понимание. В этой коллекции мы собрали свежие учебные пособия по Illustrator CS6 и Illustrator CC, которые помогут создавать векторную графику в Adobe Illustrator. Надеюсь! эти учебники для иллюстраторов могут улучшить ваши навыки иллюстрирования и улучшить качество ваших работ.
В этой коллекции мы собрали свежие учебные пособия по Illustrator CS6 и Illustrator CC, которые помогут создавать векторную графику в Adobe Illustrator. Надеюсь! эти учебники для иллюстраторов могут улучшить ваши навыки иллюстрирования и улучшить качество ваших работ.
Как создать маску крика в Adobe Illustrator
Scream — это классическая серия фильмов-слэшеров, и в этом уроке вы узнаете, как нарисовать знаменитую страшную маску таинственного убийцы, известного как Призрачное лицо.Практикуйте свои навыки рисования и научитесь играть с различными формами и штрихами, чтобы придать маске объем и создавать тени только там, где это необходимо. Давайте повеселимся с этим!
Ссылка на учебник
Как создать векторную карту в плоском стиле в Adobe Illustrator
В этом уроке для иллюстраторов вы узнаете, как создать творческую векторную иллюстрацию пейзажа с деревьями, дорогами, горами и городами, используя ряд инструментов в Adobe Illustrator. Работа в стиле плоского дизайна включает в себя упрощение объекта до его самой простой формы, поэтому различные инструменты построения векторных фигур Illustrator идеально подходят для создания ваших иллюстраций.
Работа в стиле плоского дизайна включает в себя упрощение объекта до его самой простой формы, поэтому различные инструменты построения векторных фигур Illustrator идеально подходят для создания ваших иллюстраций.
Ссылка на учебник
Как создать персонажа фитнес-девушки в Adobe Illustrator
В этом новом уроке вы узнаете, как создать персонажа фитнес-девушки в Adobe Illustrator. Улучшите свои навыки рисования или проверьте их, следуя этому руководству, и узнайте, как нарисовать персонажа фитнес-девушки в Adobe Illustrator. Некоторым людям нравится Pen Tool, некоторые ненавидят его, а некоторые не понимают его, но ключом к успеху является практика.
Ссылка на учебник
Учебное пособие по созданию векторной иллюстрации дома с привидениями
В сегодняшнем уроке мы создадим векторный постер Дом с привидениями на Хэллоуин в стиле плоского дизайна.Этот стиль характеризуется минимализмом, отсутствием градиентных заливок, текстур и использованием элементарных форм для построения всех объектов.
Ссылка на учебник
Как создать жуткую куклу вуду в Adobe Illustrator
В этом уроке вы начнете с формы тела, а затем научитесь создавать текстуру мешковины. С помощью бликов и теней мы придадим объем телу, а после этого добавим стежки. В конце пришьем глазки и повязку сердечко и проткнем ее любым количеством иголок.
Ссылка на учебник
Как создать текстурные кисти Illustrator в Illustrator
Это будет отличным дополнением к вашему обычному рабочему процессу, если вы любите добавлять текстуры в свою работу. Для урока мы создадим чернильные и зернистые типографские тени всего за несколько быстрых минут.
Ссылка на учебник
Как создать векторную цветочную типографику в Adobe Illustrator
В этом уроке иллюстратора вы научитесь создавать элегантную цветочную типографскую композицию в Adobe Illustrator! Мы будем работать с текстом, создавать собственные векторные кисти и использовать различные инструменты рисования Adobe Illustrator для создания цветов, листьев и цветочных элементов. Мы будем сравнивать разные инструменты, чтобы вы могли увидеть, как они работают, и проследить за вдохновляющим рабочим процессом, порисовав от руки.
Мы будем сравнивать разные инструменты, чтобы вы могли увидеть, как они работают, и проследить за вдохновляющим рабочим процессом, порисовав от руки.
Ссылка на учебник
Создание дизайна линейной диаграммы в Adobe Illustrator
В этом уроке по иллюстратору вы узнаете, как создать простой дизайн линейной диаграммы в Adobe Illustrator. Узнайте, как настроить простую сетку и как создать гладкий фон. Двигаясь дальше, вы создадите основную форму и научитесь добавлять легкие тени и блики с помощью панели «Внешний вид» и ряда эффектов.Используя эффект Transform и основные атрибуты обводки, вы создадите тонкую сетку. Вы узнаете, как создавать и редактировать простой фрагмент текста и как легко умножать или поворачивать фигуры. Наконец, вы узнаете, как облегчить себе работу с помощью графических стилей.
Ссылка на учебник
Как создать модный макет плоского стола в векторе
Ссылка на учебник
Как создать уютный плоский интерьер в Adobe Illustrator
В этом уроке мы создадим уютную атмосферу гостиной, разработав интерьер в плоском стиле с симпатичным мультяшным персонажем, сидящим в удобном кресле. Мы будем использовать основные геометрические фигуры и работать с панелью Transform, чтобы визуализировать все элементы простым и интересным способом.
Мы будем использовать основные геометрические фигуры и работать с панелью Transform, чтобы визуализировать все элементы простым и интересным способом.
Ссылка на учебник
Как создать векторный эффект чернил в Adobe Illustrator
В этом уроке я покажу вам, как использовать переходы для создания векторного эффекта чернил в Adobe Illustrator. Мы настроим переходы, а затем добавим несколько дополнительных элементов, чтобы создать приятный влажный, размытый чернильный фон.
Ссылка на учебник
Как создать эффект высокой печати в Illustrator
Высокая печать становится все более популярной за последние 5 лет, но забавный факт: высокая печать никогда не предназначалась для окончательного эффекта печати.Высокая печать сначала начиналась как «пробная» печать, прежде чем были разработаны металлические пластины, которые создают более сильные, глубокие (и более дорогие) оттиски. В учебном пособии на этой неделе настройте параметры, насколько сильное впечатление вы хотите, поскольку мы создаем эффект высокой печати полностью в Illustrator.
Ссылка на учебник
Как создать афишу выдуманной группы
Группа, для которой я создаю афишу, называется «The KomiKazi». Это альтернативная рок-группа, которая поет о политике и правительстве.В частности, в текстах их песен обычно говорится как о коррупции, так и о надежде, присутствующей в государственной системе.
Ссылка на учебник
Как создать трио суккулентов в Adobe Illustrator
В этом уроке мы нарисуем несколько таких замечательных созданий природы. В этом уроке, помимо крутых названий суккулентов, вы также узнаете, как использовать основные формы для их создания.
Ссылка на учебник
Бу-наполненный рисованный вручную узор на Хэллоуин, вектор
В случае, если вам все еще нужны жуткие рисунки на Хэллоуин, мы выпускаем этот потрясающий учебник по векторным рисункам на Хэллоуин, нарисованный вручную! С этим вы научитесь рисовать классические элементы Хэллоуина и превращать их в веселый и веселый узор.
Ссылка на учебник
Как создать простой узор осеннего дерева в Adobe Illustrator
В этом уроке я покажу вам, как создать простой узор осеннего дерева в Adobe Illustrator. Он состоит из двух фигур: круга и прямоугольника. Это бесплатный Pen Tool, и я буду объяснять все, от размеров до цветов, поэтому он идеально подходит для начинающих.
Ссылка на учебник
Как нарисовать дикую ворону в темноте
Ссылка на учебник
Создание поздравительной открытки с надписью от руки в Illustrator
Ссылка на учебник
Как нарисовать солнечную пчелу в Adobe Illustrator
В этом уроке мы будем создавать причудливую иллюстрацию пчелы с тонкими линиями.Мы научимся использовать простые геометрические фигуры, наносить штрихи и изменять наши объекты с помощью функции «Динамические углы» и инструмента «Прямое выделение». Затем мы закончим, добавив простой солнечный фон с гребнями.
Ссылка на учебник
Как создать иллюстрацию висячей обезьяны в Adobe Illustrator
В этом уроке вы научитесь создавать обезьяну, висящую на лиане.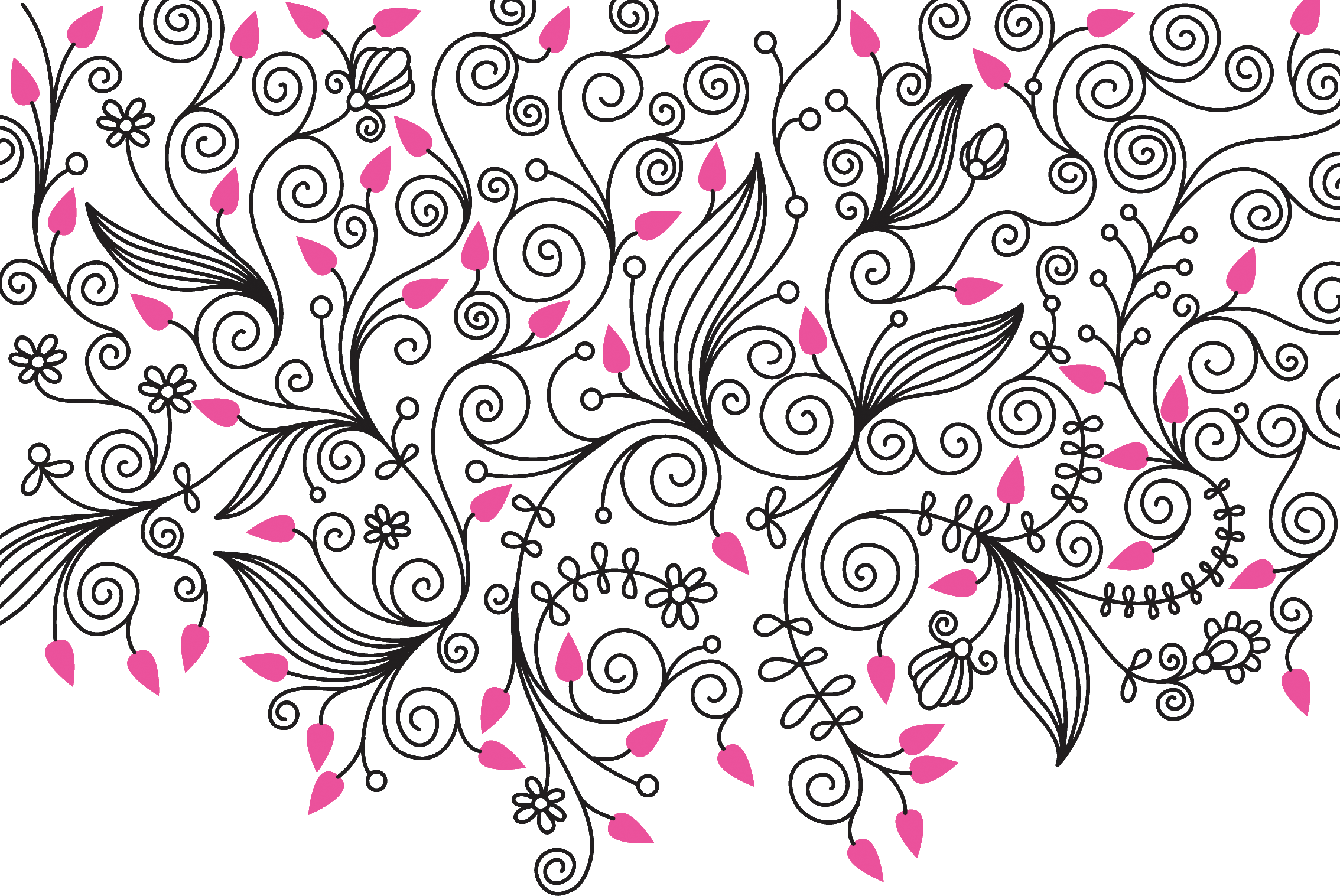 Как обычно, мы будем использовать основные формы, эффекты деформации и панель Pathfinder.Мы также переместим некоторые опорные точки и научимся использовать инструмент «Отрезок линии» и инструмент «Дуга».
Как обычно, мы будем использовать основные формы, эффекты деформации и панель Pathfinder.Мы также переместим некоторые опорные точки и научимся использовать инструмент «Отрезок линии» и инструмент «Дуга».
Ссылка на учебник
Научитесь создавать постер к Хэллоуину в Adobe Illustrator
в этом уроке, чтобы создать постер на Хэллоуин в Adobe Illustrator. Мы будем использовать Pen Tool, Gradient Tool, Blending Modes, Clipping Mask и некоторые базовые эффекты.
Ссылка на учебник
Создание милой иллюстрации оленя в Adobe Illustrator
В этом уроке мы собираемся превратить симпатичного персонажа из начального эскиза в готовый продукт с помощью Adobe Illustrator.Мы сосредоточимся на том, как добиться эффективного рабочего процесса и творчески использовать инструмент «Ластик», а также на создании уникальных кистей и придании законченному дизайну эффекта потертости ручной работы.
Ссылка на учебник
Модный дизайн сложенного логотипа в Illustrator
В этом уроке Adobe Illustrator я покажу вам, как создать дизайн на основе буквы М, но этот сложенный стиль дает вам множество вариантов для создания различных инициалов или абстрактного значка в виде ленты. Мы создадим полноцветный основной логотип, а затем добавим плоские и монохромные версии, которые будут использоваться в определенных сценариях дизайна.
Мы создадим полноцветный основной логотип, а затем добавим плоские и монохромные версии, которые будут использоваться в определенных сценариях дизайна.
Ссылка на учебник
Как создать текстовый эффект барабана в Adobe Illustrator
В следующих шагах вы узнаете, как создать текстовый эффект барабана в Adobe Illustrator. Во-первых, вы узнаете, как создавать основные фигуры, которые будут составлять ваш текст, используя несколько простых прямоугольников и некоторые основные методы построения векторных фигур.Далее вы узнаете, как добавить цвет, тени и блики, используя набор градиентов, палитру «Внешний вид» и несколько эффектов.
Ссылка на учебник
Как создать иллюстрацию персонажа для самоотверженной игры в Illustrator
Ссылка на учебник
Учебники по низкоскоростным векторным портретам — Учебники по Illustrator
Создавать векторные портреты очень легко даже опытным пользователям. но для начинающих это так сложно сделать, но если у вас есть серьезные намерения и вы хотите стать лучше, конечно, это будет идеально. здесь я дам вам несколько простых способов создания векторных портретов, легко и медленно. Пожалуйста, посмотрите видео ниже. получите цвет кожи ниже. Если вы хотите подать файл Ai / eps, пожалуйста, перейдите также ниже.
здесь я дам вам несколько простых способов создания векторных портретов, легко и медленно. Пожалуйста, посмотрите видео ниже. получите цвет кожи ниже. Если вы хотите подать файл Ai / eps, пожалуйста, перейдите также ниже.
Ссылка на учебник
лучших приложений для векторного рисования для iPad
Для правильного использования этого сайта вам необходимо включить javascript в вашем браузере!
Приложения для векторного рисования для iPad позволяют брать свое искусство с собой куда угодно
Начните с нуля или со встроенным изображением, чтобы создать волшебную наклейку.
Сборка: Графический дизайн и искусство
Для тех, кто хочет создавать и настраивать собственные стикеры iMessage.
Assembly — замечательное приложение для творческих и творческих людей. С помощью параметров редактирования вы можете создавать изображения с нуля, а также вращать, дублировать, затенять и заливать. Создание наклеек доставляет удовольствие благодаря множеству вариантов, если вы хотите начать со встроенной наклейки, такой как смайлики, еда, животные, транспортные средства и многое другое.
Создание наклеек доставляет удовольствие благодаря множеству вариантов, если вы хотите начать со встроенной наклейки, такой как смайлики, еда, животные, транспортные средства и многое другое.
Почему мы это любим
Сборкаотлично подходит для тех, кто действительно любит использовать свое воображение с изображениями.Создайте свой собственный или начните с наклейки. Затем легко редактируйте, настраивайте и делитесь в iMessage.
СОЗДАТЬ: графический дизайн + шрифты
Все равно
Для тех, кому нужно приложение для векторного рисования с функциями импорта, экспорта, обмена и сохранения.
Приложение Create — Graphic Design, Vector Art Drawing, Notes позволяет рисовать и создавать графику, где бы вы ни находились. Используйте фигуры и значки, рисуйте линии и эскизы, добавляйте и редактируйте слои, а также привязывайте, растягивайте и выравнивайте.Вы можете импортировать и экспортировать векторные изображения, а также легко сохранять или делиться своими проектами.
Почему мы это любим
С помощью приложения Create — Graphic Design, Vector Art Drawing, Notes вы можете запечатлеть свои идеи в любое время и в любом месте.
Быстро создавайте векторные рисунки на iPad
Inkpad — графический дизайн
Для графических дизайнеров, которым нравится или нужно брать работу с собой
Создавайте текстовые объекты, иллюстрации и многое другое с помощью этого простого, но мощного приложения.Inkpad предлагает набор инструментов для рисования, редактирования и обмена, которые позволят вам элегантно воплотить свои идеи в дизайне.
Почему мы это любим
Ассортимент инструментов и параметров вывода делает его мощным инструментом для создания, обмена и использования вашей работы. Обеспечение работы вашей платформы не должно быть «рабочей» частью работы, и Inkpad позволяет быстро и удобно излагать ваши идеи.
Обзор векторных рисунков | Разработчики Android
VectorDrawable — это векторная графика, определенная
в XML-файле в виде набора точек, линий и кривых вместе со связанными с ними
информация о цвете. Основным преимуществом использования векторного рисования является изображение
масштабируемость. Его можно масштабировать без потери качества отображения, что означает
размер одного и того же файла изменяется для разных плотностей экрана без потери качества изображения.
Это приводит к меньшему размеру файлов APK и меньшему объему обслуживания разработчиками. Вы также можете
использовать векторные изображения для анимации, используя несколько XML-файлов вместо нескольких
изображений для каждого разрешения экрана.
Основным преимуществом использования векторного рисования является изображение
масштабируемость. Его можно масштабировать без потери качества отображения, что означает
размер одного и того же файла изменяется для разных плотностей экрана без потери качества изображения.
Это приводит к меньшему размеру файлов APK и меньшему объему обслуживания разработчиками. Вы также можете
использовать векторные изображения для анимации, используя несколько XML-файлов вместо нескольких
изображений для каждого разрешения экрана.
На этой странице и в видео ниже представлен обзор того, как создавать векторные рисунки в XML.Android Studio также может преобразовывать файлы SVG в векторный формат, как описано в с помощью Добавить векторную графику с разной плотностью.
Android 5.0 (уровень API 21) была первой версией, официально поддерживающей векторные рисунки с VectorDrawable и AnimatedVectorDrawable , но
вы можете поддерживать более старые версии с помощью библиотеки поддержки Android, которая предоставляет VectorDrawableCompat и AnimatedVectorDrawableCompat классов.
О классе VectorDrawable
VectorDrawable определяет статический
объект. Подобно формату SVG, каждая векторная графика определяется как дерево.
иерархия, которая состоит из путей и групп объектов.
Каждый контур содержит геометрию контура объекта и группа содержит детали для трансформации. Все пути нарисованы
в том же порядке, в котором они появляются в файле XML.
Рисунок 1. Пример иерархии векторного ресурса для рисования
Актив Vector Studio предлагает простой способ добавления векторной графики в проект. в виде XML-файла.
Пример XML
Вот пример VectorDrawable XML-файла, который отображает изображение
аккумулятора в режиме зарядки.
<вектор xmlns:android="http://schemas.android.com/apk/res/android"
андроид: высота = "24dp"
андроид: ширина = "24dp"
android:viewportWidth="24.0"
андроид: viewportHeight="24.0">
<группа
андроид: имя = "группа вращения"
андроид: пивотХ = "10.0"
андроид: пивотY = "10.0"
андроид: вращение = "15.0" >
<путь
андроид: имя = "вект"
Android:fillColor="#FF000000"
android:pathData="M15.67,4h24V2h-4v2H8.33C7.6,4 7,4.6 7,5.33V9h5.93L13,7v2h5V5.33C17,4.6 16.4,4 15.67,4z"
Android: fillAlpha=".3"/>
<путь
андроид: имя = "рисовать"
Android:fillColor="#FF000000"
android:pathData="M13,12.5х3L11,20в-5,5Х9L11,93,9Н7в11,67С7,21,4 7,6,22 8,33,22х7,33с0,74,0 1,34,-0,6 1,34,-1,33В9х-4в3,5з"/>
Этот XML отображает следующее изображение:
О классе AnimatedVectorDrawable
AnimatedVectorDrawable добавляет анимацию к свойствам вектора
графика. Вы можете определить анимированную векторную графику как три отдельных
файлы ресурсов или как один файл XML, определяющий весь рисунок. Давайте
посмотрите на оба подхода для лучшего понимания: несколько XML-файлов и одиночный
XML-файл.
Вы можете определить анимированную векторную графику как три отдельных
файлы ресурсов или как один файл XML, определяющий весь рисунок. Давайте
посмотрите на оба подхода для лучшего понимания: несколько XML-файлов и одиночный
XML-файл.
Несколько XML-файлов
Используя этот подход, вы можете определить три отдельных файла XML:
Пример нескольких файлов XML
Следующие файлы XML демонстрируют анимацию векторной графики.
- XML-файл VectorDrawable:
vd.xml <вектор xmlns:android="http://schemas.android.com/apk/res/android" андроид: высота = "64dp" андроид: ширина = "64dp" андроид: viewportHeight = "600" андроид: viewportWidth = "600" > <группа андроид: имя = "группа вращения" андроид:пивотХ="300.0" андроид: пивотY = "300. 0"
андроид: вращение = "45.0" >
<путь
андроид: имя = "векторный путь"
андроид:fillColor="#000000"
android:pathData="M300,70 л 0,-70 70,70 0,0 -70,70z" />
0"
андроид: вращение = "45.0" >
<путь
андроид: имя = "векторный путь"
андроид:fillColor="#000000"
android:pathData="M300,70 л 0,-70 70,70 0,0 -70,70z" />
- XML-файл AnimatedVectorDrawable:
avd.xml <анимированный вектор xmlns:android="http://schemas.android.com/apk/res/android" android:drawable="@drawable/vd" > <цель андроид: имя = "группа вращения" android:animation="@anim/rotation" /> <цель андроид: имя = "векторный путь" android:animation="@anim/path_morph" />- XML-файлы Animator, которые используются в XML-файле AnimatedVectorDrawable.
файл:
вращение.xmlиpath_morph.xml <объектаниматор андроид: продолжительность = "6000" андроид: имя_свойства = "вращение" андроид: значение от = "0" андроид: значение для = "360" />
<установить xmlns:android="http://schemas.
 android.com/apk/res/android">
<объектаниматор
андроид: продолжительность = "3000"
android:propertyName="pathData"
android:valueFrom="M300,70 л 0,-70 70,70 0,0 -70,70z"
android:valueTo="M300,70 л 0,-70 70,0 0,140 -70,0 г"
андроид: valueType="pathType"/>
android.com/apk/res/android">
<объектаниматор
андроид: продолжительность = "3000"
android:propertyName="pathData"
android:valueFrom="M300,70 л 0,-70 70,70 0,0 -70,70z"
android:valueTo="M300,70 л 0,-70 70,0 0,140 -70,0 г"
андроид: valueType="pathType"/>
Один XML-файл
Используя этот подход, вы можете объединить связанные XML-файлы в один
XML-файл через XML Bundle Format.Во время создания приложения
Тег aapt создает отдельные ресурсы и ссылается на них в
анимированный вектор. Этот подход требует Build Tools 24 или выше, а
вывод обратно совместим.
Пример одного XML-файла
<анимированный вектор
xmlns:android="http://schemas.android.com/apk/res/android"
xmlns:aapt="http://schemas.android.com/aapt">
<вектор
андроид: ширина = "24dp"
андроид: высота = "24dp"
андроид: viewportWidth = "24"
андроид: viewportHeight="24">
<путь
андроид: имя = "корень"
андроид: ширина хода = "2"
андроид: инсультLineCap = "квадрат"
android:strokeColor="?android:colorControlNormal"
андроид:путьДанные="M4. 8,13,4 L9,17,6 M10,4,16,2 L19,6,7" />
8,13,4 L9,17,6 M10,4,16,2 L19,6,7" />
<целевой андроид: имя = "корень">
<объектаниматор
android:propertyName="pathData"
android:valueFrom="M4.8,13.4 L9,17.6 M10.4,16.2 L19.6,7"
android:valueTo="M6.4,6.4 L17.6,17.6 M6.4,17.6 L17.6,6.4"
андроид: продолжительность = "300"
android:interpolator="@android:interpolator/fast_out_slow_in"
андроид: valueType="pathType" />
Решение для обратной совместимости векторных рисунков
Для поддержки векторного рисования и анимированного вектора, рисуемого на устройствах
работающие версии платформы ниже Android 5.0 (уровень API 21), Вектордраваблекомпат и AnimatedVectorDrawableCompat доступны через две библиотеки поддержки: support-vector-drawable и анимированный вектор-drawable ,
соответственно.
Android Studio 1.4 представила ограниченную поддержку совместимости для вектора
drawables путем создания файлов PNG во время сборки. Однако вектор, который можно нарисовать
и поддержка анимированных векторов. Библиотеки предлагают как гибкость, так и
широкая совместимость — это вспомогательная библиотека, поэтому вы можете использовать ее со всеми
Версии платформы Android возвращаются к Android 2.1 (уровень API 7+). Чтобы настроить
приложение для использования библиотек поддержки векторов, добавьте vectorDrawables в файл build.gradle в модуле приложения.
Используйте следующий фрагмент кода для настройки vectorDrawables .
элемент:
Groovy
// Для плагина Gradle 2.0+
андроид {
defaultConfig {
vectorDrawables.useSupportLibrary = истина
}
}
Котлин
// Для плагина Gradle 2.0+ андроид { defaultConfig { vectorDrawables.useSupportLibrary = истина } }
Groovy
//Для плагина Gradle 1.5 или ниже
андроид {
defaultConfig {
// Останавливает автоматическую растеризацию векторов плагином Gradle
сгенерированные плотности = []
}
// Флаг уведомляет aapt о сохранении идентификаторов атрибутов
aaptOptions {
дополнительные параметры "--no-version-vectors"
}
}
Котлин
// Для плагина Gradle 1.5 или ниже
андроид {
defaultConfig {
// Останавливает автоматическую растеризацию векторов плагином Gradle
сгенерированные плотности ()
}
// Флаг уведомляет aapt о сохранении идентификаторов атрибутов
aaptOptions {
дополнительные параметры("--без-версионных-векторов")
}
}
Вы можете использовать VectorDrawableCompat и AnimatedVectorDrawableCompat для всех
на устройствах под управлением Android 4. 0 (уровень API 14) и выше. Путь Android
загружает чертежи, а не каждое место, которое принимает идентификатор чертежа, например, в XML
файл, поддерживает загрузку векторных рисунков.То
Пакет
0 (уровень API 14) и выше. Путь Android
загружает чертежи, а не каждое место, которое принимает идентификатор чертежа, например, в XML
файл, поддерживает загрузку векторных рисунков.То
Пакет android.support.v7.appcompat добавил номер
функций, облегчающих использование векторных рисунков. Во-первых, когда вы используете пакет android.support.v7.appcompat с ImageView или с подклассами, такими как ImageButton и FloatingActionButton , вы можете
используйте новый атрибут app:srcCompat для ссылки на векторные чертежи
а также любой другой доступный для рисования android:src :
<Просмотр изображения Android: layout_width = "wrap_content" android:layout_height="wrap_content" приложение:srcCompat="@drawable/ic_add" />
Чтобы изменить чертежи во время выполнения, вы можете использовать setImageResource() метод прежний. Использование
Использование AppCompat и app:srcCompat — самый надежный метод интеграции
векторные рисунки в ваше приложение.
Библиотека поддержки 25.4.0 и выше поддерживает следующие функции:
- Преобразование пути (анализатор PathType) Используется для преобразования один путь в другой путь.
- Интерполяция пути Используется для определения гибкого интерполятор (представленный в виде пути) вместо системного интерполяторы, такие как LinearInterpolator.
Библиотека поддержки 26.0.0-beta1 и выше поддерживает следующие функции:
- Перемещение по траектории Геометрический объект может перемещаться, по произвольному пути, как часть анимации.
Пример нескольких файлов XML с использованием библиотеки поддержки
Следующие XML-файлы демонстрируют подход к использованию нескольких XML-файлов. для анимации векторной графики.
для анимации векторной графики.
- XML-файл VectorDrawable:
vd.XML <вектор xmlns:android="http://schemas.android.com/apk/res/android" андроид: высота = "64dp" андроид: ширина = "64dp" андроид: viewportHeight = "600" андроид: viewportWidth = "600" > <группа андроид: имя = "группа вращения" андроид: пивотХ = "300.0" андроид: пивотY = "300.0" андроид: вращение = "45.0" > <путь андроид: имя = "векторный путь" андроид:fillColor="#000000" android:pathData="M300,70 л 0,-70 70,70 0,0 -70,70z" />- XML-файл AnimatedVectorDrawable:
avd.XML <анимированный вектор xmlns:android="http://schemas.android.com/apk/res/android" android:drawable="@drawable/vd" > <цель андроид: имя = "группа вращения" android:animation="@anim/rotation" /> XML-файл- Animator, который используется в XML-файле AnimatedVectorDrawable.
 файл:
файл: вращение.xml <объектаниматор андроид: продолжительность = "6000" андроид: имя_свойства = "вращение" андроид: значение от = "0" андроид: значение для = "360" />
Один XML-файл
В следующем XML-файле демонстрируется подход к использованию одного XML-файла.
для анимации векторной графики.Во время создания приложения
Тег aapt создает отдельные ресурсы и ссылается на них в
анимированный вектор. Этот подход требует Build Tools 24 или выше, а
вывод обратно совместим.
Пример одного XML-файла с использованием библиотеки поддержки
<анимированный вектор
xmlns:android="http://schemas.android.com/apk/res/android"
xmlns:aapt="http://schemas. android.com/aapt">
android.com/aapt">
<вектор xmlns:android="http://schemas.android.com/apk/res/android"
андроид: ширина = "64dp"
андроид: высота = "64dp"
андроид: viewportWidth = "600"
андроид: viewportHeight="600">
<группа
андроид: имя = "группа вращения"
андроид: пивотХ = "300"
андроид: пивотY = "300"
андроид: вращение = "45.0" >
<путь
андроид: имя = "векторный путь"
андроид:fillColor="#000000"
android:pathData="M300,70 л 0,-70 70,70 0,0 -70,70z" />
<целевой android:name="rotationGroup">
<объектаниматор
андроид: имя_свойства = "вращение"
андроид: значение от = "0"
андроид: значение для = "360"
андроид: продолжительность = "6000"
android:interpolator="@android:interpolator/fast_out_slow_in" />
3D-векторный плоттер | Академо.
 орг
оргИнтерактивный график 3D-векторов. Посмотрите, как два вектора связаны с их результирующей, разностью и перекрестным произведением.
Математика Геометрия График участок вектор
В приведенной выше демонстрации вы можете ввести до трех векторов в форме (x, y, z). Нажатие кнопки рисования отобразит векторы на диаграмме (масштаб диаграммы будет автоматически подстраиваться под величину векторов).Вы можете перетаскивать диаграмму и увеличивать или уменьшать масштаб, прокручивая мышью. Нажатие на конец вектора также покажет его отдельные компоненты.
Демонстрация также имеет возможность построить 3 других вектора, которые могут быть вычислены из первых двух входных векторов. Первый из них является равнодействующим, и он получается, когда компоненты каждого вектора складываются. Если результат равен \(\textbf{c} \), то
\[ \textbf{c} = \textbf{a} + \textbf{b} \] \[ \left( \begin{массив}{c} с_х \\ с_у \\ c_z \end{массив} \right) = \левый( \начать{массив}{с} а_х \\ а_у \\ а_я \конец{массив} \справа) + \левый( \начать{массив}{с} б_х\\ от \\ б_з \конец{массив} \правильно) знак равно \левый( \начать{массив}{с} а_х + б_х \\ а_у+б_у\ а_з + б_з \конец{массив} \правильно) \]Аналогичным образом, разница заключается в том, что получается при вычитании одного вектора из другого, в данном случае \(\textbf{d} \),
\[ \textbf{d} = \textbf{a} — \textbf{b} \] \[ \left( \begin{массив}{c} д_х\\ д_у \\ d_z \end{массив} \right) = \левый( \начать{массив}{с} а_х \\ а_у \\ а_я \конец{массив} \справа) — \левый( \начать{массив}{с} б_х\\ от \\ б_з \конец{массив} \правильно) знак равно \левый( \начать{массив}{с} а_х — б_х\ а_у — б_у\ а_з — б_з \конец{массив} \правильно) \]Наконец, векторное произведение (также известное как векторное произведение) определяется как
\[ \textbf{e} = \textbf{a} \times \textbf{b} = \lvert a \rvert\ \lvert b \rvert\ \sin(\theta)\hat{n} \] \[ \left( \begin{массив}{c} бывший \\ е_у \\ e_z \end{массив} \right) = \левый( \начать{массив}{с} а_х \\ а_у \\ а_я \конец{массив} \справа) \ раз \левый( \начать{массив}{с} б_х\\ от \\ б_з \конец{массив} \правильно) знак равно \левый( \начать{массив}{с} а_yb_z — а_zb_y\ a_zb_x — a_xb_z\\ а_xb_y — а_yb_x \конец{массив} \правильно) \] С геометрической точки зрения длина перекрестного произведения равна произведению величин \( \textbf{a} \) и \( \textbf{b} \), умноженных на синус угла между ними. Он указывает в направлении \( \hat{n} \), который представляет собой вектор, указывающий прямо из плоскости, в которой лежат \( \textbf{a} \) и \( \textbf{b} \). означает, что если два вектора указывают в одном (или прямо противоположном) направлении, то их векторное произведение будет равно нулю. Попробуйте выше!
Он указывает в направлении \( \hat{n} \), который представляет собой вектор, указывающий прямо из плоскости, в которой лежат \( \textbf{a} \) и \( \textbf{b} \). означает, что если два вектора указывают в одном (или прямо противоположном) направлении, то их векторное произведение будет равно нулю. Попробуйте выше!
Кредиты
- Спасибо пользователю https://github.com/harshaxnim за создание возможности добавления дополнительных векторов, а также реализацию других улучшений кода этой демонстрации
Отображение растровых данных с использованием векторных символов — ArcMap
Визуализатор векторного поля использует векторные символы для отображения растровых данных. Этот модуль визуализации часто используется для визуализации растров направления и величины потока в метеорологии и океанографии. Направление растра определяет углы, а растр магнитуды определяет размер символа. Его также можно использовать для обозначения одного растрового слоя.
где символы скалярны. Ниже первое изображение визуализируется с растровым изображением направленного вида.Следующее изображение представляет собой тот же растр с представлением величины растра. Третье изображение представляет собой тот же растр с примененным визуализатором векторного поля, который одновременно показывает величину и направление.
Его также можно использовать для обозначения одного растрового слоя.
где символы скалярны. Ниже первое изображение визуализируется с растровым изображением направленного вида.Следующее изображение представляет собой тот же растр с представлением величины растра. Третье изображение представляет собой тот же растр с примененным визуализатором векторного поля, который одновременно показывает величину и направление.
Эти многомерные данные отображаются для отображения направления.
Эти многомерные данные отображаются при отображении величины.
Эти многомерные данные отображаются при визуализации средства визуализации векторного поля.
Входными данными для этого средства визуализации векторного поля могут быть слои мозаики, растровые слои и растровые слои netCDF.Данные о направлении и величине потока могут храниться в одном наборе данных в виде двух полос или двух отдельных наборов данных.
Данные также могут быть захвачены как компоненты U и V, которые средство визуализации преобразует в величину и направление на лету во время визуализации.
Визуализатор Vector Field рисует каждый символ в пределах определенного размера плитки, где размер плитки определяет плотность отображаемых векторных символов. Размер символа определяется значением величины плитки, а направление символа (стрелки) определяется значением направления плитки.Поскольку каждая плитка может содержать много пикселей, значения величины и направления плитки передискретизируются с использованием метода прореживания. На изображениях ниже показаны плитки двух разных размеров. Изображение слева показывает каждый символ, представляющий 50 пикселей экрана. На изображении справа показан каждый символ, представляющий 100 пикселей экрана.
Размер плитки составляет 50 пикселей на символ. Размер плитки составляет 100 пикселей на символ.
Минимальные и максимальные размеры символов используются для регулировки размера символа на плитку:
Параметр Описание векторного поля Renderer
| параметр | Описание | |
|---|---|---|
входной тип | Этот флажок определяет, представляют ли входные компоненты величину/направление или U/V.
| |
Величина или U | Входная величина или компонент U — это может быть канал из многоканального набора растровых данных (включая набор данных мозаики), отдельный растровый слой или растровый слой netCDF. Если Направление не указано (установите для него значение Нет), отображается скалярное значение. В этом случае изменяется только размер символа, поворот не происходит. Этот случай можно использовать для визуализации таких данных, как соленость или растворенный кислород. В случае, когда используется U, средство визуализации преобразует в величину на лету. | |
Направление или V | Входное направление или компонент V — это может быть канал из многоканального набора растровых данных (включая набор данных мозаики), отдельный растровый слой или растровый слой netCDF. Если величина не указана (установите для нее значение «Нет»), средство визуализации рисует данные с поворотом, но с применением постоянного размера. Это полезно для визуализации данных, таких как аспект. В случае, когда используется V, рендерер преобразует направление на лету. | |
Система отсчета | Указывает способ измерения компонента направления.
| |
Угол представляет собой | .
| |
Символ | Выберите символ для отображения векторного поля.У вас есть три способа выбрать символ:
| |
Размер плитки | Укажите размер плитки в пикселях экрана или других единицах измерения. Размер плитки определяет плотность символов; чем больше размер плитки, тем меньше символов отображается на дисплее. | |
Метод прореживания | Метод прореживания используется для расчета величины и значения направления плитки.
| |
Минимальная магнитуда | Минимальное значение магнитуды. По умолчанию это значение рассчитывается на основе ввода. Вы можете захотеть изменить минимальную величину, если для входных данных не вычислена статистика или входные данные представляют собой компоненты U и V. | |
Минимальный размер символа | Укажите минимальный размер символа. Он указывается в процентах от плитки. | |
Максимальная магнитуда | Максимальное значение магнитуды. По умолчанию это значение рассчитывается на основе ввода. Вы можете захотеть изменить максимальную величину, если для входных данных не вычислена статистика или входные данные представляют собой компоненты U и V.Тайлы с величиной, большей или равной этому значению, будут отображаться с максимальным размером символа. | |
Максимальный размер символа | Укажите максимальный размер символа. |






 Нажмите C для переключения между отображением векторов по цвету или по типу.
Нажмите C для переключения между отображением векторов по цвету или по типу. 0"
андроид: вращение = "45.0" >
<путь
андроид: имя = "векторный путь"
андроид:fillColor="#000000"
android:pathData="M300,70 л 0,-70 70,70 0,0 -70,70z" />
0"
андроид: вращение = "45.0" >
<путь
андроид: имя = "векторный путь"
андроид:fillColor="#000000"
android:pathData="M300,70 л 0,-70 70,70 0,0 -70,70z" />
 android.com/apk/res/android">
<объектаниматор
андроид: продолжительность = "3000"
android:propertyName="pathData"
android:valueFrom="M300,70 л 0,-70 70,70 0,0 -70,70z"
android:valueTo="M300,70 л 0,-70 70,0 0,140 -70,0 г"
андроид: valueType="pathType"/>
android.com/apk/res/android">
<объектаниматор
андроид: продолжительность = "3000"
android:propertyName="pathData"
android:valueFrom="M300,70 л 0,-70 70,70 0,0 -70,70z"
android:valueTo="M300,70 л 0,-70 70,0 0,140 -70,0 г"
андроид: valueType="pathType"/>
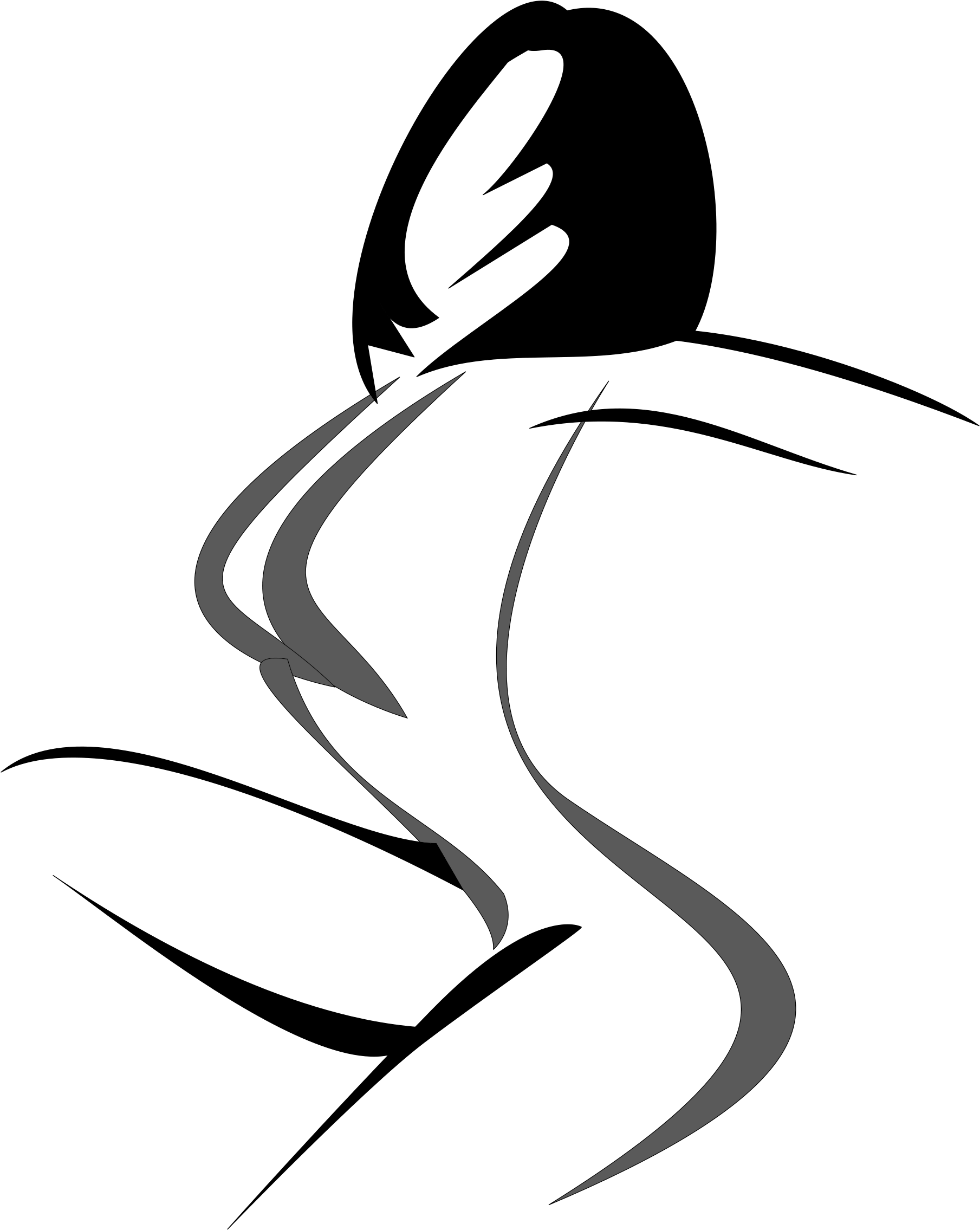 8,13,4 L9,17,6 M10,4,16,2 L19,6,7" />
8,13,4 L9,17,6 M10,4,16,2 L19,6,7" />
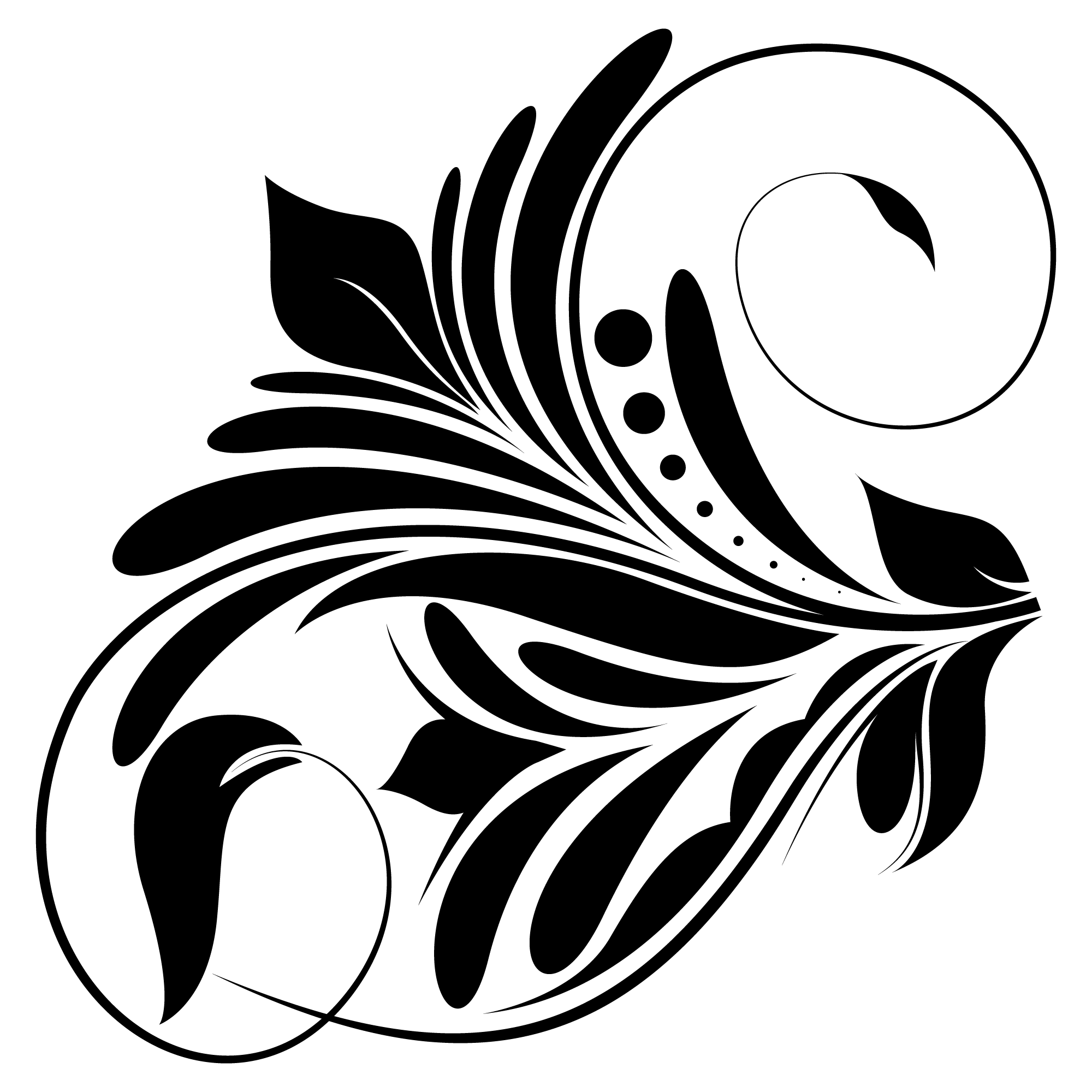 0+
андроид {
defaultConfig {
vectorDrawables.useSupportLibrary = истина
}
}
0+
андроид {
defaultConfig {
vectorDrawables.useSupportLibrary = истина
}
}
 файл:
файл:  android.com/aapt">
android.com/aapt">

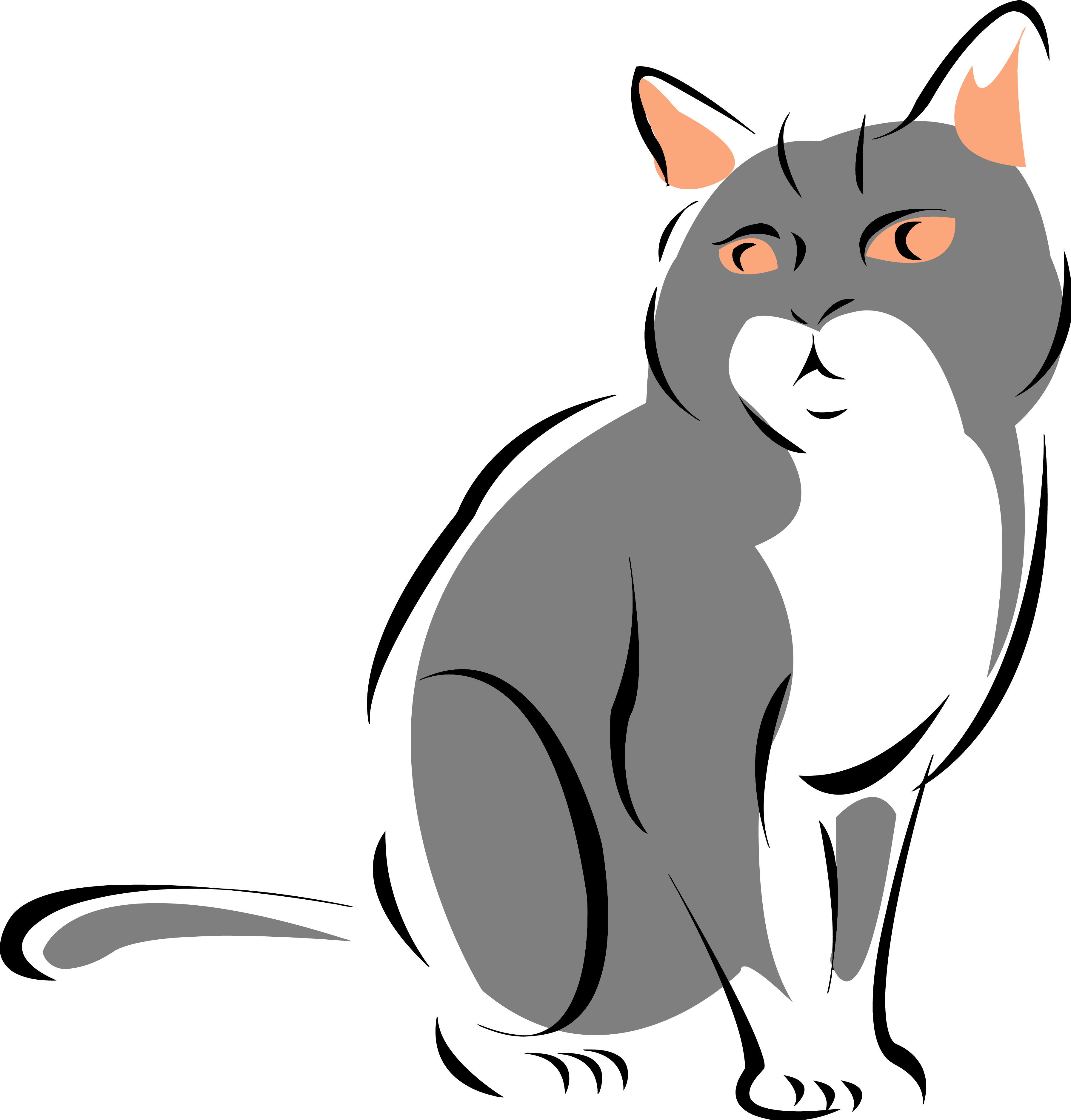
 Это иногда называют океанографической конвенцией.
Это иногда называют океанографической конвенцией.
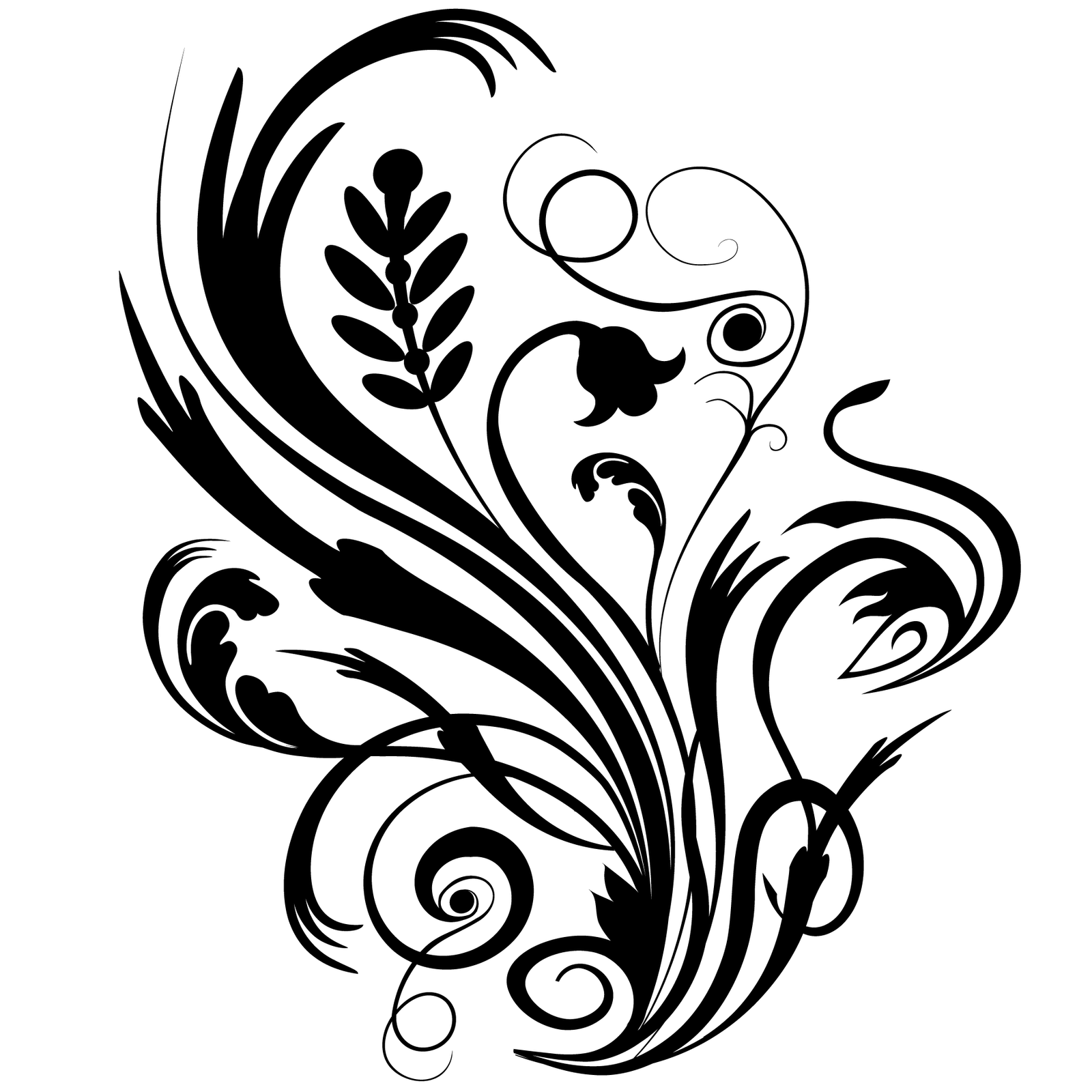.png) Тайлы с величиной меньше или равной этому значению будут отображаться с минимальным размером символа.
Тайлы с величиной меньше или равной этому значению будут отображаться с минимальным размером символа.