С диалоговые окна: Диалоговые окна и всплывающие элементы — Windows apps
Диалоговые окна и всплывающие элементы — Windows apps
- Статья
- Чтение занимает 2 мин
Были ли сведения на этой странице полезными?
Да Нет
Хотите оставить дополнительный отзыв?
Отзывы будут отправляться в корпорацию Майкрософт.
Отправить
Спасибо!
В этой статье
Диалоговые окна и всплывающие элементы используются для временного отображения элементов пользовательского интерфейса, если происходит нечто, требующее уведомления, подтверждения или дополнительных сведений от пользователя.
API платформы:
класс ContentDialog, класс Flyout
Диалоги
Диалоговые окна — это модальные наложения пользовательского интерфейса, которые предоставляют контекстную информацию о приложении. Диалоговые окна блокируют взаимодействие с окном приложения, пока пользователь явно не закроет окно. Они часто требуют от пользователя совершения каких-либо действий.
Они часто требуют от пользователя совершения каких-либо действий.
Всплывающие элементы
Всплывающий элемент — это облегченное всплывающее контекстно-зависимое окно, отображающее элемент пользовательского интерфейса в зависимости от действий пользователя. Он включает логику расположения и размеров и может использоваться для отображения дополнительного элемента управления или отображения дополнительных сведений об элементе.
В отличие от диалогового окна, всплывающий элемент можно быстро закрыть нажатием или щелчком за его пределами, нажатием клавиши Escape или кнопки «Назад», изменением размера окна приложения или ориентации устройства.
Выбор правильного элемента управления
Диалоговые окна и всплывающие элементы позволяют пользователям быть в курсе важной информации, но также мешают взаимодействию с пользователем. Так как диалоговые окна модальны (приводят к блокировке), они прерывают работу пользователей и мешают им выполнять дальнейшие действия, пока не произойдет взаимодействие с диалоговым окном.
Определив, собираетесь ли вы использовать диалоговое окно или всплывающий элемент, необходимо выбрать один из этих вариантов.
Учитывая то, что, в отличие от всплывающих элементов, диалоговые окна блокируют взаимодействие, последние следует использовать в тех случаях, когда пользователь должен уделить все внимание определенной информации или ответить на вопрос. С другой стороны, всплывающие элементы можно использовать для привлечения внимания к определенной информации, которую пользователь вполне может проигнорировать.
Используйте диалоговое окно в следующих целях.
- Чтобы сообщить важную информацию, которую пользователь должен прочитать и осознать перед продолжением работы. Примеры приведены ниже:
- угроза безопасности пользователя;
- намерение изменить ценные данные без возможности отмены действия;
- намерение удалить ценные данные;
- подтверждение покупки из приложения;
- Сообщения об ошибках, которые относятся к приложению в целом, например ошибка подключения.

- Вопросы, если приложению нужно задать пользователю блокирующий вопрос, например, если приложение не может сделать выбор от имени пользователя. Блокирующий вопрос нельзя проигнорировать или отложить. У пользователя должны быть понятные варианты выбора.
Используйте всплывающий элемент в следующих целях.
- сбор дополнительных сведений для завершения действия;
- Отображение временно актуальных сведений. например, когда пользователь щелкает эскиз изображения в приложении фотоальбома, можно использовать всплывающий элемент для отображения увеличенного варианта этого изображения;
- отображение дополнительной информации, например подробных сведений или более длинных описаний элемента на странице.
Как избавиться от ненужных диалоговых окон и всплывающих элементов
Учитывайте важность информации, которую требуется отобразить: важна ли она настолько, чтобы прерывать пользователя? Также учтите частоту отображения информации. Если диалоговое окно или уведомление отображается каждые несколько минут, возможно, следует выделить для этой информации место в основном пользовательском интерфейсе. Возьмем, к примеру, клиент чата. Вместо того чтобы отображать всплывающий элемент каждый раз, когда друг выполняет вход, можно отображать список друзей, находящихся на данный момент в сети, и выделять друзей, выполняющих вход.
Если диалоговое окно или уведомление отображается каждые несколько минут, возможно, следует выделить для этой информации место в основном пользовательском интерфейсе. Возьмем, к примеру, клиент чата. Вместо того чтобы отображать всплывающий элемент каждый раз, когда друг выполняет вход, можно отображать список друзей, находящихся на данный момент в сети, и выделять друзей, выполняющих вход.
Диалоговые окна часто используются для подтверждения действия (например, удаления файла) перед его выполнением. Если ожидается, что пользователь будет часто выполнять определенное действие, вы можете предоставить пользователю возможность отменить ошибочное действие, чем запрашивать его подтверждение каждый раз.
Как создать диалоговое окно
См. статью Диалоговые окна.
Как создать всплывающий элемент
См. статью Всплывающий элемент.
Примеры
Обзор работы с диалоговом окном инструментов—Справка
Открытие диалогового окна инструмента
Основные принципы поиска инструментов и открытия их диалогового окна описаны в документе Обзор запуска инструментов.
Ввод параметров инструментов
Параметр инструмента — простая текстовая строка или число, указывающие инструменту, какое действие необходимо совершить. В диалоговых окнах инструментов имеется разное количество параметров и у каждого параметра есть собственный элемент управления в интерфейсе пользователя. Наиболее часто используемым параметром является класс пространственных объектов и его элемент управления, показанный ниже, состоит из текстового поля, где вы сможете указать путь к классу пространственных объектов и кнопки обзора (), которая позволяет вам выбрать класс пространственных объектов на диске. В текстовом поле, как правило, имеется кнопка ниспадающего списка доступных слоев и представлений таблиц, из которых вы сможете выбрать нужный вам объект. Вы также можете перенести и вставить данные в поле параметра.
Чаще всего в диалоговом окне обзора и ниспадающего списка наборов данных будут показаны только доступные опции. Например, если ожидается, что в параметре будет указан точечный класс пространственных объектов, то при обзоре будут показаны только точечные классы пространственных объектов и слои на основе точечных объектов.
В других параметрах определяются текстовые величины, например, ключевые слова, которые вы сможете выбрать из раскрывающегося списка или с помощью флажков для параметров, имеющих логические значения (истина/ложь). Ниже приводится несколько примеров элементов управления параметров:
У некоторых инструментов могут быть определены групповые параметры, объединенные в ниспадающий список. Чтобы развернуть группу параметров, щелкните на стрелке вниз, как показано ниже:
У некоторых необязательных параметров могут быть значения по умолчанию, которые рассчитываются и устанавливаются инструментом. Вы можете принять значения по умолчанию, ничего не меняя или ввести новые значения.
У некоторых параметров имеются более сложные элементы управления в интерфейсе пользователя. Одним из таких параметров, с которым вы вероятно уже работали, является параметр с несколькими значениями, который позволяет указать перечень входных значений, например, список классов пространственных объектов или список чисел.
Инструменты производят проверку значений параметров
Когда вы введете значение в поле параметра, инструмент произведет проверку ваших входных значений и сообщит о статусе параметра посредством значка слева от поля параметра. У полей обязательных параметров, для которых вы не укажите никаких значений, будет значок в форме зеленого кружка. При вводе некорректных значений будет выведен красный кружок с крестиком, а в случае предупреждений будет выведен желтый треугольник.
Вы можете щелкнуть на одном из этих значков параметра, чтобы отобразить диалоговое окно с информацией, где вы увидите номер ошибки или предупреждения. Щелкните на номере ошибки, чтобы получить более подробную информацию о причине проблемы и возможных способах ее решения.
Для необязательных параметров вывод таких значков не производится.
Использование слоев и представлений таблиц
При запуске инструмента в ArcMap все слои и таблицы в таблице содержания ArcMap будут ему доступны, так что вы можете использовать слой или таблицу ArcMap вместо набора данных. В тех случаях, когда в слоях или таблицах будут выбраны только некоторые объекты или строки, то инструмент обработает только выбранные объекты или строки.
В тех случаях, когда в слоях или таблицах будут выбраны только некоторые объекты или строки, то инструмент обработает только выбранные объекты или строки.
Более подробно об использовании слоев и представлений таблиц
Инструменты без выходных параметров
Большинство инструментов геообработки производят обработку входных наборов данных и создают новые выходные данные, поэтому в большинстве диалогов инструментов вам будет нужно указать, куда вы хотите сохранить выходной набор данных. Однако некоторые инструменты не используют никакие параметры для выходных данных, однако все равно создают новые выходные данные.
Более подробно об инструментах без выходных данных
Получение справки
При нажатии на кнопке Показать Справку (Show Help) появится справочная панель, в которой будет выведена краткая информация о инструменте и каждом параметре. Для получения подробной справки нажмите кнопку Показать Справку >> (Show Help), чтобы показать справочную боковую панель, а затем нажмите кнопку Справка инструмента (Tool Help), как показано ниже.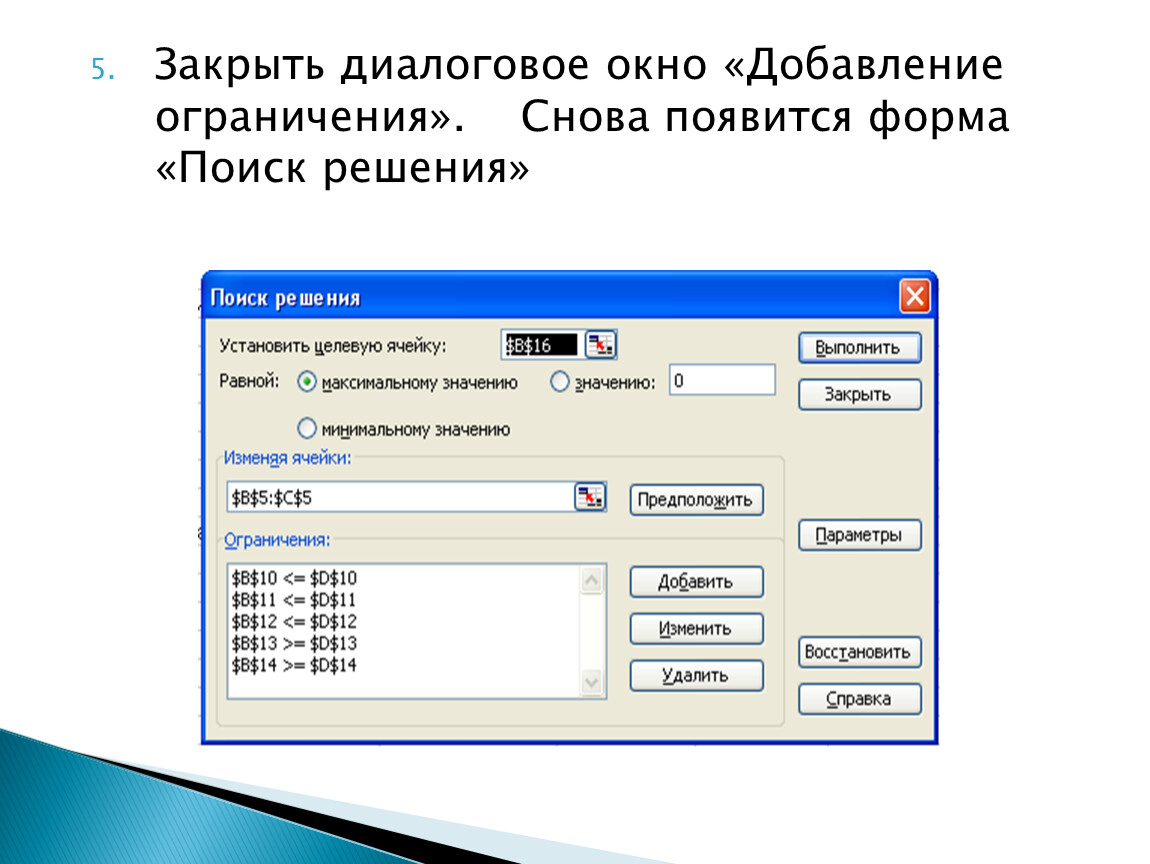 Откроется документ справки по инструменту.
Откроется документ справки по инструменту.
Когда панель справки откроется, вы сможете получить справку по каждому из параметров, щелкнув в поле параметра, как показано на рисунке ниже. Чтобы отобразить снова общую панель справки, щелкните в любом месте диалогового окна, кроме панелей инструментов.
Более подробно о документации инструмента
Фоновый режим и диалоговое окно Результаты
Как только вы заполните поля всех параметров, как это требуется, вы сможете произвести запуск инструмента, щелкнув на кнопке OK.
Инструменты работают в фоновом режиме, то есть вы можете продолжать работать с ArcMap (или другими приложениями, такими как ArcGlobe) пока инструмент работает. Вы увидите индикатор выполнения внизу вашего документа, который показывает имя текущего работающего инструмента. По окончании работы инструмента будет выведено сообщение в правой нижней части экрана.
Более подробно об обработке в фоновом и приоритетном режимах
Вы можете отслеживать работу инструмента в диалоговом окне Результаты (Results). Для того чтобы открыть окно Результаты (Results), щелкните Геообработка (Geoprocessing) > Результаты (Results). С помощью диалогового окна Результаты (Results) вы можете найти подробности о производительности инструмента.
Для того чтобы открыть окно Результаты (Results), щелкните Геообработка (Geoprocessing) > Результаты (Results). С помощью диалогового окна Результаты (Results) вы можете найти подробности о производительности инструмента.
Более подробно об окне Результаты (Results)
Параметры среды геообработки
При нажатии на кнопке Параметры среды (Environments) будет показано диалоговое окно Параметры среды (Environment Settings). Установленные здесь параметры среды будут использованы только в этот раз и только для этого инструмента.
Более подробно о параметрах среды геообработки
Связанные темы
Отзыв по этому разделу?Диалоговые окна. Компьютер на 100. Начинаем с Windows Vista
Диалоговые окна
Кроме окон программ и папок, пользователям Windows часто приходится иметь дело с различными диалоговыми окнами, которые служат для взаимодействия пользователя с операционной системой и прикладными программами. С их помощью можно изменять параметры работы системы и давать команды для выполнения определенных действий.
Диалоговые окна обычно имеют упрощенный вид и могут содержать несколько стандартных
Рис. 1.13. Окно настройки даты и времени
В различных диалоговых окнах можно найти следующие элементы.
? Вкладка. Окна с большим количеством элементов управления разделены на несколько вкладок. Вкладку можно рассматривать как одну страницу многостраничного окна (см. рис. 1.13). Например, окно настройки даты и времени содержит три вкладки:
? Кнопка. Щелчок на кнопке позволяет выполнить действие, указанное в ее названии. В нижней части окна настройки даты и времени (см. рис. 1.13) есть три кнопки: ОК, Отмена и Применить. Эти кнопки вы будете встречать довольно часто в разных диалоговых окнах, поэтому рассмотрим их назначение подробнее:
В нижней части окна настройки даты и времени (см. рис. 1.13) есть три кнопки: ОК, Отмена и Применить. Эти кнопки вы будете встречать довольно часто в разных диалоговых окнах, поэтому рассмотрим их назначение подробнее:
• ОК – закрывает диалоговое окно и сохраняет все выполненные изменения;
• Отмена
• Применить – сохраняет изменения без закрытия диалогового окна.
На некоторых кнопках может отображаться значок в виде щита, например данный элемент есть на кнопке Изменить дату и время (см. рис. 1.13). Это значит, что для выполнения данной команды у вас должны быть права администратора компьютера. После щелчка на кнопке придется подтвердить команду в окне службы контроля учетных записей (см. урок. 8.1).
? Числовое поле. Этот элемент служит для ввода числовых значений. Найти числовое поле можно в окне настройки экранной заставки. Для этого щелкните правой кнопкой мыши на свободном участке
Для этого щелкните правой кнопкой мыши на свободном участке
Рис. 1.14. Окно настройки экранной заставки
? Раскрывающийся список. Этот элемент управления служит для выбора одного варианта из имеющихся. Например, в окне настройки экранной заставки (см. рис. 1.14) вы можете выбрать другую заставку из имеющегося списка. Для этого необходимо щелкнуть кнопкой мыши на стрелке в правой части списка, а затем на названии нужной заставки.
? Текстовое поле. Служит для ввода текстовой информации и обычно имеет вид прямоугольной рамки, в которую вводят текст после щелчка кнопкой мыши на ней. Чтобы увидеть текстовое поле, выберите заставку Объемный текст в окне настройки экранной заставки и нажмите кнопку Параметры. В появившемся окне (рис. 1.15) вы сможете изменить текст заставки в соответствующем текстовом поле.
Чтобы увидеть текстовое поле, выберите заставку Объемный текст в окне настройки экранной заставки и нажмите кнопку Параметры. В появившемся окне (рис. 1.15) вы сможете изменить текст заставки в соответствующем текстовом поле.
Рис. 1.15. Окно Параметры заставки «Объемный текст»
? Флажок. Данный элемент имеет вид маленького квадратного окошка с названием. Флажок может находиться в двух положениях – установленном и снятом. Для изменения положения флажка нужно щелкнуть на нем кнопкой мыши. Например, в окне Параметры заставки «Объемный текст» (см. рис. 1.15) флажок Отображать световые блики установлен, а флажок Выбрать отражение – снят.
? Переключатель. Подобно списку, позволяет выбрать одно из нескольких возможных значений параметров. Переключатель представляет собой группу круглых окошек со значениями, из которых можно выбрать только одно. Для выбора нужного значения щелкните кнопкой мыши на соответствующем окошке или самом значении.
Для выбора нужного значения щелкните кнопкой мыши на соответствующем окошке или самом значении.
В окне Параметры заставки «Объемный текст» (см. рис. 1.15) есть две группы переключателей. Первая группа (Текст) позволяет выбрать текст или время для заставки, а вторая (Поверхность) – один из трех вариантов поверхности. Вы можете изменить любые параметры этой заставки, после чего следует нажать кнопку ОК для подтверждения ваших действий. Чтобы увидеть изменения, нажмите кнопку Просмотр.
? Регулятор. Служит для плавного изменения определенного параметра путем перетаскивания ползунка с помощью мыши. В рассмотренном окне параметров заставки (см. рис. 1.15) также есть несколько регуляторов – Разрешение, Размер и Скорость вращения.
Все современные компьютеры оборудованы звуковыми платами и колонками. В области уведомлений Панели задач обычно есть значок динамика, щелчок кнопкой мыши на котором открывает регулятор громкости. Чтобы изменить громкость, используя мышь, перетащите ползунок вверх или вниз.
Чтобы изменить громкость, используя мышь, перетащите ползунок вверх или вниз.
Приведу несколько важных замечаний по работе с диалоговыми окнами.
? В этой книге вы будете встречаться с описанием различных диалоговых окон. Все они будут состоять из всевозможных комбинаций рассмотренных выше элементов.
? Вы можете сколько угодно практиковаться в изменении параметров экранных заставок, но с другими диалоговыми окнами следует быть осторожнее: не зная, к чему может привести изменение того или иного параметра, вы можете серьезно нарушить работу системы.
Данный текст является ознакомительным фрагментом.
Продолжение на ЛитРесДиалоговые Окна
Диалоговые Окна
В этом разделе детально описываются диалоговые окна и панели ARCHICAD. Представленный на данной странице список разделен на пять категорий, чтобы упростить навигацию по диалоговым окнам.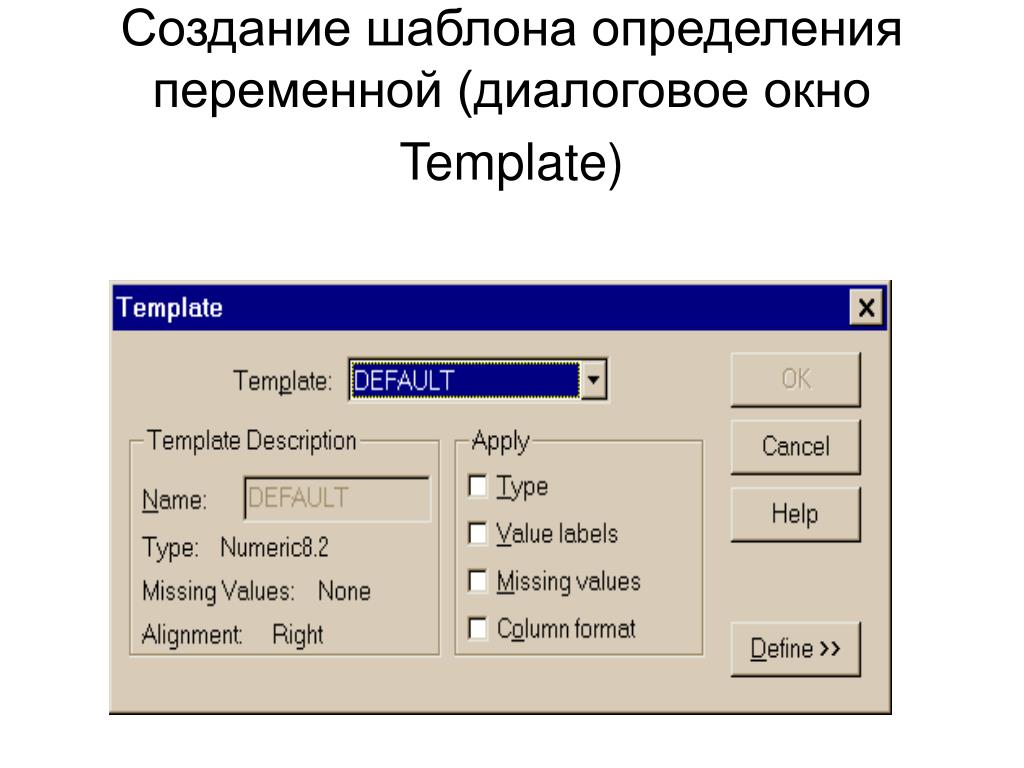
Описание других составляющих интерфейса ARCHICAD приводится в следующих разделах:
•в Диалоговые Окна Параметров Инструментов. И
•в Элементы Управления.
Конфигурирование и Реквизиты
Окружающая Среда
Рабочие Единицы
Диалоговое Окно Рабочая Среда Проекта
Диалоговое Окно Параметров Слоев
Диалоговое Окно Типы Линий
Диалоговое Окно Строительных Материалов
Штриховка
Диалоговое Окно Многослойные Конструкции
Диалоговое Окно Перья и Цвет
Диалоговое окно Параметры Покрытия
Параметры Покрытий (CineRender)
Каналы Покрытий CineRender
Менеджер расширений
Работа в Модельных Видах
Диалоговое Окно Настройка Этажей
Диалоговое Окно Редактирование Элементов по Этажам
Диалоговое окно Плоскость сечения плана этажа
Диалоговое Окно Скопировать
Параметры консолидации линий
Параметры консолидации штриховки
Параметры Модельного Вида для Конструктивных Элементов
Параметры Лестниц
Уровень Детализации Символов Лестниц и Ограждений
Уровень Детализации Символов Дверей, Окон и Световых Люков
Различные Параметры Отображения Библиотечных Элементов
Параметры 3D-документа
Диалоговое окно Фильтрация и отсечения элементов в 3D
Стили 3D
Параметры OpenGL
Параметры 3D-проекции
Параметры Солнечного Освещения
Параметры RoofMaker
Параметры TrussMaker
Параметры системы сетки
GDL (Язык геометрических определений)
Диалоговое окно Параметры схемы (интерактивный каталог)
Диалоговое Окно Параметры Индекса
Диалоговое Окно Параметры Вида
Диалоговое Окно Параметров Книги
Диалоговое окно Параметры поднабора
Параметры макета
Импорт видов из проекта ARCHICAD
Параметры Основного Макета
Менеджер Чертежей
Вывод Результатов и Визуализация
Диалоговое окно Вставки
Диалоговое окно Параметры вставки
Печать 2D-документа
Печать 3D-документа
Печать рисунка
Печать макета
Параметры плоттера
Вывод на плоттер 2D-документа
Вывод на плоттер макета
Параметры Визуализации
Коллективная Работа
Диалог Стилей Разметки
Взаимодействие
Диалоговое окно Менеджер XREF
Параметры трансляции DXF/DWG
Объединение DXF-DWG
Copyright © 2019 by GRAPHISOFT SE. All rights reserved. GRAPHISOFT is part of the Nemetschek Group
All rights reserved. GRAPHISOFT is part of the Nemetschek Group
Не удается найти страницу | Autodesk Knowledge Network
(* {{l10n_strings.REQUIRED_FIELD}})
{{l10n_strings.CREATE_NEW_COLLECTION}}*
{{l10n_strings.ADD_COLLECTION_DESCRIPTION}}
{{l10n_strings.COLLECTION_DESCRIPTION}} {{addToCollection.description.length}}/500 {{l10n_strings.TAGS}} {{$item}} {{l10n_strings.PRODUCTS}} {{l10n_strings.DRAG_TEXT}}{{l10n_strings. DRAG_TEXT_HELP}}
DRAG_TEXT_HELP}}
{{article.content_lang.display}}
{{l10n_strings.AUTHOR}}{{l10n_strings.AUTHOR_TOOLTIP_TEXT}}
{{$select.selected.display}} {{l10n_strings.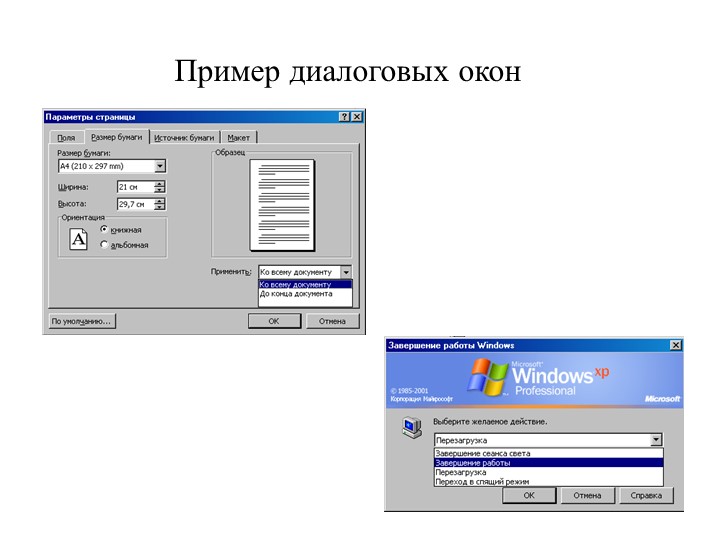 CREATE_AND_ADD_TO_COLLECTION_MODAL_BUTTON}}
{{l10n_strings.CREATE_A_COLLECTION_ERROR}}
CREATE_AND_ADD_TO_COLLECTION_MODAL_BUTTON}}
{{l10n_strings.CREATE_A_COLLECTION_ERROR}}| Выбранные элементы | Выберите элементы, для которых необходимо рассчитать или назначить массовые характеристики. При добавлении, удалении или изменении элементов нажмите Пересчитать, чтобы отобразить новые значения. |
| Параметры | Открывает диалоговое окно, в котором можно задать параметры отображения результатов в разных единицах измерения. См. Диалоговое окно «Параметры массовых характеристик/свойств разреза» |
| Переопределить массовые характеристики | Открывает диалоговое окно, в котором можно переопределить значения массы, центра тяжести и моментов инерции. См. Диалоговое окно «Скорректировать массовые характеристики» См. Диалоговое окно «Скорректировать массовые характеристики»
Если сборка содержит компоненты с переопределенными массовыми характеристиками, эти компоненты перечисляются в нижней части диалогового окна Массовые характеристики. |
| Включить скрытые тела/компоненты | Выберите для включения в расчеты скрытых тел и компонентов. |
| Создать функцию центра тяжести | Добавьте к модели элемент Центр тяжести. |
| Сообщать значения координат относительно | Выберите систему координат, если она была определена. |
| Печать | Печатает результаты напрямую из этого диалогового окна. |
| Копировать в буфер | Копирует результаты в буфер обмена. |
Просмотреть и отредактировать свойства объекта |
Также можно дважды щелкнуть элемент диалогового окна. Если элемент диалогового окна не открывается для просмотра и редактирования, попробуйте дважды щелкнуть в месте прямо под флажком: |
Добавить элемент диалогового окна | Выберите Вставка и выберите из списка необходимый элемент. Возможные варианты:
|
Добавить изображение |
|
Добавить вкладку |
Каждая вкладка может содержать до 25 полей. Если видимых полей больше 25, Tekla Structures автоматически создает еще одну вкладку. |
Показать или скрыть пиксельную сетку | Нажмите . Tekla Structures отображает пиксельную сетку, облегчающую выравнивание элементов в диалоговом окне. |
Переместить элемент диалогового окна | Перетащите элемент диалогового окна в новое место. Также можно использовать сочетания клавиш CTRL+X (вырезать), CTRL+C (копировать) и CTRL+V (вставить). Например, чтобы переместить элемент диалогового окна на другую вкладку, выберите элемент, нажмите CTRL+X, перейдите на нужную вкладку и нажмите CTRL+V. |
Выбрать несколько элементов диалогового окна | Щелкайте элементы диалогового окна, удерживая клавишу CTRL, или воспользуйтесь рамкой выбора. |
Переименовать вкладку или текстовое поле |
|
Удалить элемент диалогового окна |
|
Удалить вкладку |
|
Добавить изображения в список |
|
Сохранение изменений | Выберите . |
Что такое диалоговое окно? Определение, свойства и типы диалогового окна
Здесь мы узнаем о диалоговом окне Что такое? Определение, свойства и типы диалогового окна в визуальном программировании (VP).
Определение и значение диалогового окнаЭто способ вовлечь пользователя в беседу, предложив информацию и запросив некоторую информацию. Это заставляет пользователя переходить в главное окно и его диалоговое окно и выполнять процесс переключения между ним.
Диалоговое окно, представленное в приложении, перемещает действие за пределы основной программы; отказ от основного сюжета для развития второстепенной проблемы.
Диалоги, хорошо это или плохо, прерывают взаимодействие и заставляют пользователя реагировать на программу, а не управлять ею. Диалоговые окна удобны для представления редко используемых функций, а настройка диалогового окна позволяет изолировать наиболее часто используемые функции и настройки.
Диалоговые окна также хороши — уместно иметь в виду информацию, относящуюся к одной теме, например, свойства объекта в приложении.Диалоговое окно обслуживает два типа мастеров:
- Частый пользователь: Кто знаком с программой и использует их для управления более сложными или опасными объектами.
- Нечастый пользователь: Кто не знаком с масштабом и использованием программы и кто использует для изучения основ.
- На поверхности диалоговых окон есть кнопки, поля со списком и другие приспособления.
- Они могут быть размещены там, где нам нужно, без обычного плана.
- Каждое диалоговое окно имеет по крайней мере одну команду завершения, элемент управления, активация которого приводит к закрытию и исчезновению диалогового окна.
- Как правило, мы предлагаем две команды завершения OK и ОТМЕНА.
Типы диалоговых окон
Диалоговые окна делятся на две категории.
- Модальное диалоговое окно
- Немодальное диалоговое окно
1) Модальное диалоговое окно
Должен быть закрыт пользователем перед выполнением любой работы вне диалогового окна в том же приложении.(Но вы можете работать в другом приложении). Существует два типа модального диалогового окна
- Модель приложения: Диалоговое окно останавливает только собственное приложение.
- Модель системы: не может даже нажать на другое приложение (например, диалоговое окно Control-Alt-Delete).
- собирать данные от пользователя
- представить данные пользователю
- разрешить пользователю управлять данными приложения
2)
Немодальное диалоговое окно:Пользователь может продолжить, не закрывая диалоговое окно, просто напомнив ему и продолжив его в том же приложении
3)
Диалоговое окно свойств Предоставляет пользователю настройки и характеристики выбранных объектов и позволяет пользователю вносить в них изменения.
4)
Диалоговое окно функцийВызываются из меню. Чаще всего это модальные диалоговые окна, управляющие одной функцией, например печатью, вставкой и многими другими.
5)
Диалоговое окно бюллетеняИх лучше всего охарактеризовать как повсеместную ошибку.
6)
Диалоговое окно процессаПодобно бюллетеням, формируются по усмотрению программы, а не по запросу пользователя.Изменяет пользователя на неспособность программ нормально реагировать.
Работа с диалоговыми окнами
Диалоговые окна используются для отображения конкретной информации или возможных настроек в представлении Web Dynpro. После выхода из диалогового окна либо вид под ним снова становится активным, либо вы можете перейти к другому экрану. Существует два разных типа диалоговых окон:
Осторожность Это не так
еще возможно изменить размер или положение диалогового окна в программном коде.
Таким образом, следующие методы не имеют никакого эффекта:
IF_WD_WINDOW~SET_WINDOW_POSITION
IF_WD_WINDOW~SET_WINDOW_POSITION_CONTROL
IF_WD_WINDOW~SET_WINDOW_SIZE
Помимо этого, следующие параметры Метод IF_WD_WINDOW_MANAGER~CREATE_POPUP_TO_CONFIRM также не имеет никакого эффекта:
WINDOW_LEFT_POSITION
WINDOW_TOP_POSITION
WINDOW_POSITION
WINDOW_WIDTH
WINDOW_HEIGHT
Вызов диалогового окна
Диалоговые окна реализуются в приложении Web Dynpro через дополнительное окно и обычно вызываются обработчиком события действия (однако при необходимости могут использоваться все остальные методы фазовой модели). Контроллер компонента содержит интерфейс IF_WD_WINDOW_MANAGER, с помощью которого можно создать и открыть новое окно для содержимого диалогового окна. (В процессе создания использование соответствующего контроллера компонента автоматически настраивается для каждого контроллера представления.) В большинстве случаев вы будете использовать модальное диалоговое окно в своем приложении.
Контроллер компонента содержит интерфейс IF_WD_WINDOW_MANAGER, с помощью которого можно создать и открыть новое окно для содержимого диалогового окна. (В процессе создания использование соответствующего контроллера компонента автоматически настраивается для каждого контроллера представления.) В большинстве случаев вы будете использовать модальное диалоговое окно в своем приложении.
Параметр MODAL больше не используется.
Основы Office XP: диалоговые окна и мастера
Что такое диалоговое окно?
Итак, вы узнали, что команды позволяют управлять работой программы Office XP.Для выполнения многих команд необходим ваш ввод. Диалоговые окна помогут вам в этом.
Диалоговые окна очень похожи на другие окна и имеют элементы управления , которые вы используете для изменения функции или внешнего вида программы.
Предположим, вы хотите открыть существующий документ Word. Независимо от того, выбираете ли вы Файл Открыть в строке меню или нажимаете кнопку Открыть на стандартной панели инструментов, появится диалоговое окно Открыть , готовое для ввода.
Независимо от того, выбираете ли вы Файл Открыть в строке меню или нажимаете кнопку Открыть на стандартной панели инструментов, появится диалоговое окно Открыть , готовое для ввода.
Диалоговые окна могут содержать следующие типы элементов управления:
Вкладки
Вкладки выглядят как вкладки папок с файлами. Вкладки позволяют переключаться между окнами информации. При нажатии на вкладку появляется окно с новой информацией.
Кнопки команд
Кнопки команд, такие как OK и Cancel, сообщают компьютеру о необходимости выполнения действия. Выполнение действия нажатием командной кнопки.
Кнопки выбора
Кнопки выбора появляются, когда вам показывают список вариантов, и вам нужно выбрать только один вариант.Чтобы выбрать параметр, щелкните внутри круга рядом с выбранным вариантом. При выборе параметра круг заполняет маленькая черная точка.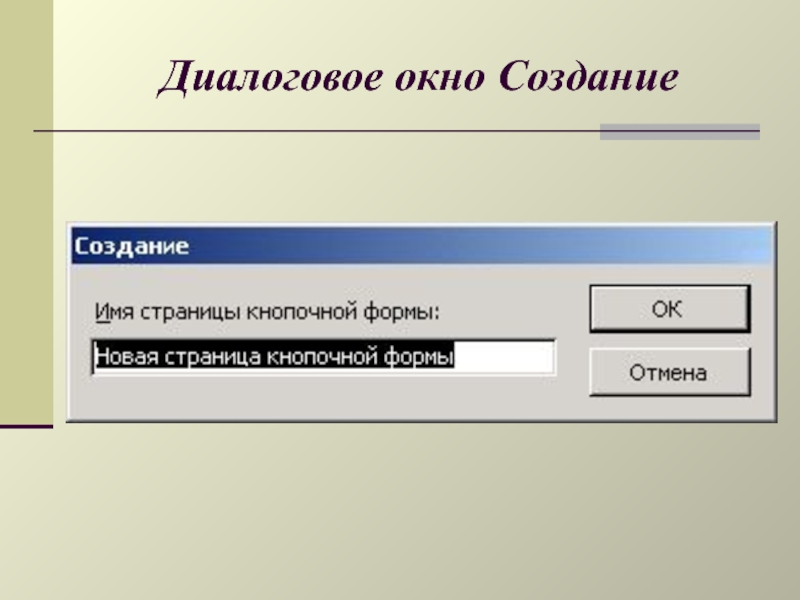
Флажки
Флажки появляются при выборе более чем одного параметра. Чтобы выбрать параметр, щелкните внутри поля. При выборе опции в поле появляется галочка.
Текстовые поля
Текстовое поле предоставляет место для ввода информации. Например, при присвоении имени файлу вы вводите имя в текстовое поле.
Раскрывающиеся списки
В раскрывающемся списке одновременно отображается только один параметр (выбранный параметр), а в правом конце поля есть стрелка вниз.Чтобы просмотреть весь список параметров, щелкните стрелку. Выберите параметр из списка вариантов и нажмите кнопку команды, чтобы выполнить команду.
Счетчики
Счетчик используется для установки значения, например количества копий для печати. Чтобы увеличить или уменьшить число, щелкните стрелку вверх или вниз.
Окна со списками
Окно со списком обычно представляет собой большое пустое пространство, содержащее список параметров. Если список параметров слишком длинный и не помещается в поле списка, вертикальная полоса прокрутки позволяет просмотреть весь список.
Если список параметров слишком длинный и не помещается в поле списка, вертикальная полоса прокрутки позволяет просмотреть весь список.
Ползунки
Ползунок выглядит как ползунковый регулятор громкости на радио. Ползунок задает значение в непрерывном диапазоне значений, например, от медленного к быстрому. Чтобы переместить ползунок, поместите указатель мыши на ползунок, щелкните его левой кнопкой мыши и перетащите из стороны в сторону.
Что такое мастер?
Мастер представляет собой короткую серию диалоговых окон, которые задают вам несколько вопросов, а затем создают элемент, например диаграмму, в соответствии с вашими ответами.
Если вы умеете работать с диалоговым окном, у вас не должно возникнуть проблем с использованием мастеров.
При установке Office XP на ваш компьютер были установлены несколько мастеров. Установщик Microsoft Windows загружает другие мастера при первой попытке их использования. Дополнительные мастера доступны онлайн в галерее шаблонов Microsoft Office.
Пример мастера диаграмм Excel 2002
Основы Office 2000: диалоговые окна
/ru/office2000basics/панели инструментов/контент/
Введение
К концу этого урока вы должны уметь:
- Обсуждать диалоговые окна, общие для приложений Office 2000
- Определять мастера
Диалоговые окна
Ключевыми компонентами Office 2000 являются Word, Excel, PowerPoint и Access.Мы сосредоточим внимание на этих четырех приложениях в наборах навыков Office 2000.
Диалоговые окна — это специальные окна, позволяющие контролировать работу приложения или его внешний вид на экране. Диалоговые окна очень похожи на другие окна.
Однако диалоговые окна содержат элементы управления, которые используются для изменения функции или внешнего вида приложения.
Изучая меню Office 2000, вы могли заметить, что рядом с некоторыми командами меню стоит многоточие (…). Это означает, что если вы выберете эту команду, появится диалоговое окно.
Это означает, что если вы выберете эту команду, появится диалоговое окно.
диалоговых окна могут содержать следующие типы элементов управления:
- Кнопки команд
- Кнопки параметров
- Установите флажки
- Выпадающие ящики
- Выпадающие списки
- Список ящики
- вкладки
- вкладки
Подробное описание диалоговых окон
Командные кнопки
Командная кнопка, например OK или Cancel, указывает компьютеру выполнить действие.Выполните команду, нажав кнопку команды.
Кнопки опций
Кнопки опций появляются, когда вам показывают список вариантов, и вам нужно выбрать только один вариант. Чтобы выбрать параметр, щелкните внутри круга рядом с выбранным вариантом. При выборе параметра круг заполняет маленькая черная точка.
Флажки
Флажки появляются при выборе более чем одного параметра. Чтобы выбрать параметр, щелкните внутри поля. При выборе опции в поле появляется галочка.
Текстовые поля
Текстовое поле предоставляет место для ввода информации. Например, при присвоении имени файлу вы вводите имя в текстовое поле.
Счетчик
Счетчик используется для установки значения, например количества копий для печати. Чтобы увеличить или уменьшить число, вы нажимаете стрелки вверх и вниз.
Списки
Списки обычно представляют собой большое пустое пространство, содержащее список параметров. Если список параметров слишком длинный и не помещается в поле списка, вертикальная полоса прокрутки позволит вам перемещаться вверх и вниз по списку.
Раскрывающиеся списки, ползунки и вкладки
Раскрывающиеся списки
Раскрывающиеся списки похожи на только что описанные списки. Однако в раскрывающихся списках одновременно отображается только один параметр (выбранный параметр), а в конце поля есть стрелка. Чтобы просмотреть весь список параметров, щелкните стрелку, и появится список параметров.
Ползунки
Ползунок выглядит как ползунковый регулятор громкости на радио. Ползунок задает значение в непрерывном диапазоне значений, например, от медленного к быстрому.Чтобы переместить ползунок, поместите указатель мыши на ползунок, щелкните левой кнопкой мыши и перетащите его из стороны в сторону.
Ползунок задает значение в непрерывном диапазоне значений, например, от медленного к быстрому.Чтобы переместить ползунок, поместите указатель мыши на ползунок, щелкните левой кнопкой мыши и перетащите его из стороны в сторону.
Вкладки
Вкладки выглядят как вкладки в папках с файлами, которые позволяют вам прочитать, что находится на ярлыке каждой папки. Вкладки позволяют переключаться между страницами информации. При нажатии на вкладку появляется страница с информацией.
Что такое волшебник?
Мастер — это просто короткая серия диалоговых окон, которые проведут вас по расширенным процессам в Office 2000. С помощью мастера некоторые из этих процессов можно выполнить всего за несколько коротких шагов.
Если вы знаете, как работать с диалоговыми окнами, у вас не должно возникнуть проблем с использованием мастеров в Office 2000. Типы мастеров в Office 2000 включают:
- Автосодержание
- Диаграмма
- База данных управления контактами
- База данных
- Форма
- 3
- Office Assistant
- Pack and Go
- Отчет
- Простой запрос
- Таблица
- Веб-страница
Пример мастера диаграмм в Excel
Вызов!
- Открыть существующий файл.

- Перейти к FilePrint. Откроется диалоговое окно Печать.
- Изучите некоторые параметры в диалоговом окне «Печать».
- Нажмите OK, чтобы распечатать файл. Если вы не хотите его печатать, нажмите «Отмена».
/en/office2000basics/new-file/content/
Создать диалоговое окно для сбора пользовательского ввода
Параметры диалогового окна, указанные как 'на' или структура.
Когда выбирает , устанавливается на «вкл.» , тогда пользователи
может изменить размер диалогового окна в горизонтальном направлении.Когда opts является структурой, в полях структуры указываются
варианты в следующей таблице.
поля | значения | |
|---|---|---|
| | |
| | |
| Используйте разметку TeX для добавления
верхние и нижние индексы, изменить тип шрифта
и цвет, а также включать специальные символы в |
Модификаторы остаются в силе до конца текста.
Верхние и нижние индексы являются исключением, поскольку они изменяют только следующий символ или
символов внутри фигурных скобок. Когда вы устанавливаете интерпретатор на 'tex' ,
поддерживаются следующие модификаторы.
| Модификатор | Описание | Пример | ||
|---|---|---|---|---|
| SuperScript | ‘Text ^ {Superscript}’ | |||
| Индекс | 'text_ {индекс}' | |||
'\ BF Text' | ||||
| Маталический шрифт | \ It Text ' | |||
| 16 | \ SL | Колический шрифт (обычно такой же, как итальный шрифт) | ' \ SL Text ' | |
| Нормальный шрифт | ' \rm text' | |||
\fontname{ | Имя шрифта — заменить с именем
семейство шрифтов. Вы можете использовать это в сочетании с другими модификаторами. Вы можете использовать это в сочетании с другими модификаторами. | '\fontname{Courier} text' | ||
\fontsize{ | Размер шрифта — заменить с числовым
скалярное значение в пунктах. | '\fontsize{15} text' | ||
\color{ | Цвет шрифта — заменить с одним из
эти цвета: красный , зеленый , желтый , пурпурный , синий , черный , белый , серый , темно-зеленый , оранжевый или светло-голубой . | '\color{magenta} text' | ||
\color[rgb]{спецификатор} | Пользовательский цвет шрифта — заменить с
трехэлементный триплет RGB. | '\color[rgb]{0,0.5,0.5} текст' |
В этой таблице перечислены поддерживаемые специальные символы для 'текс' интерпретатор.
| Sequence | символ | символ | Sequence | символ | |||||||||||||||||||||
|---|---|---|---|---|---|---|---|---|---|---|---|---|---|---|---|---|---|---|---|---|---|---|---|---|---|
α υ | ~ | ||||||||||||||||||||||||
| ∠ | | | ≤ | |||||||||||||||||||||
χ | \ Infty | ∞ | |||||||||||||||||||||||
| β | | ψ | | ♣ | ||||||||||||||||||||
| γ | | ω | | ♦ | ||||||||||||||||||||
| δ | | Γ | | ♥ | ||||||||||||||||||||
| ε | | Δ | | ♠ | ||||||||||||||||||||
ζ | | Θ | | ↔ | |||||||||||||||||||||
| η | | Λ | | ← | ||||||||||||||||||||
| θ | | Ξ | | ⇐ | ||||||||||||||||||||
| θ | | Π | | ↑ | ||||||||||||||||||||
90 002 \ йота | ι | | Σ | | → | ||||||||||||||||||||
| κ | | Υ | | ⇒ | ||||||||||||||||||||
| λ | | Φ | | ↓ | ||||||||||||||||||||
| μ | | Ψ | | º | ||||||||||||||||||||
| ν | | Ω | | ± | ||||||||||||||||||||
| ξ | | ∀ | | ≥ | ||||||||||||||||||||
| π | | ∃ | | |||||||||||||||||||||
ρ | ∍ | \ partial | ∂ | ||||||||||||||||||||||
| Σ | | ≅ | ≅ | 9049 | ||||||||||||||||||||
| | ≈ | | ÷ | |||||||||||||||||||||
| τ | | ℜ | | ≠ | ||||||||||||||||||||
| ≡ | | ⊕ | | ℵ | ||||||||||||||||||||
| ℑ | | ∪ | | ℘ | ||||||||||||||||||||
| ⊗ | | ⊆ | | ∅ | ||||||||||||||||||||
| ∩ | | ∈ | | ⊇ | ||||||||||||||||||||
| ⊃ | | ⌈ | | ⊂ | ||||||||||||||||||||
| ∫ | | · | · | | ⌋ | | ¬ | | ∇ | |||||||||||||||
| ⌊ | | х | | . | ||||||||||||||||||||
\ Perp ⊥ ∧ π ∅ ⌉ 〉 | ∨ < 9 \ Copyright © © |
Пример: «включено»
Пример: опт. Изменение размера = «вкл.»
Изменение размера = «вкл.»
Пример: opts.WindowStyle = «нормальный»
Пример: опц. Интерпретатор = 'текс'
5.2. Захват диалогового окна из другого приложения | CIMPLICITY 10 Документация
Об этой задаче
Редактор диалоговых окон обеспечивает быстрый способ захвата стандартных элементов управления диалогового окна Windows из другого приложения и вставки этих элементов управления в редактор диалоговых окон для редактирования.
Важно! Редактор диалоговых окон поддерживает только стандартные элементы управления Windows и стандартные диалоговые окна Windows.
Если целевое диалоговое окно
- Содержит как стандартные элементы управления Windows, так и пользовательские элементы управления, только стандартные элементы управления Windows будут отображаться в окне приложения редактора диалоговых окон.

- Это не стандартное диалоговое окно Windows, вы не сможете захватить диалоговое окно или любой из его элементов управления.
Процедура
- Откройте стандартное диалоговое окно Windows с элементами управления, которые вы хотите использовать.
- Откройте редактор диалогов.
- Нажмите «Файл»> «Захват диалогового окна» в строке меню «Редактор диалоговых окон».
A Откроется диалоговое окно выбора браузера для захвата.
- Выберите диалоговое окно для захвата.
- Нажмите «ОК».
Откроется сообщение для подтверждения того, хотите ли вы заменить диалоговое окно, которое в данный момент находится в редакторе диалоговых окон.
- Нажмите Да.
Захваченное диалоговое окно со стандартными элементами управления заменяет текущее диалоговое окно.

- Измените макет так же, как и для любого другого диалогового окна.
- Используйте любой из методов редактора диалоговых окон, чтобы сохранить диалоговое окно или вставить/вставить код шаблона диалогового окна в скрипт.
Результаты
Захваченный код шаблона диалогового окна отображается в редакторе программ.Код можно изменить в соответствии с требованиями сценария.
радиокнопок в диалоговых окнах
радиокнопок в диалоговых окнах
Переключатели в диалоговых окнах
Элемент управления с переключателем группирует параметры таким образом, что все они отображаются, но одновременно может быть выбран только один. Поместите r внутри фигурных скобок области отображения, чтобы указать, что список параметров в области ввода меню должен использоваться в качестве переключателя.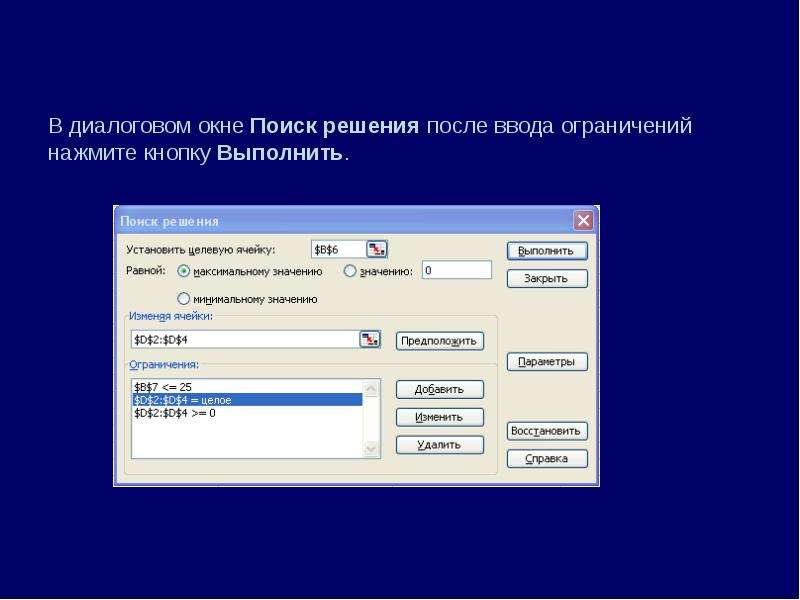 Например, в следующем диалоговом окне параметры отображаются в раскрывающемся списке:
Например, в следующем диалоговом окне параметры отображаются в раскрывающемся списке:
// dialog3.pan — выпадающий список
@диалог
Генерация шума
Создать функцию
<Л>
~менюклир
~setwf(sprintf(«%s(100, 1/100)», gfunc))
Параметры окна списка отображаются в стандартном раскрывающемся списке.Размещение модификатора r в области отображения приводит к отображению тех же параметров, что и переключатели.
// dialog4a.pan — переключатели
@диалог
Генерация шума
Создать функцию
<Л>
~менюклир
~setwf(sprintf(«%s(100, 1/100)», gfunc))
При добавлении модификатора h переключатели отображались горизонтально.
// dialog4b. pan — горизонтальные переключатели
pan — горизонтальные переключатели
@диалог
Генерация шума
Генерация функции
<Л>
~менюклир
~setwf(sprintf(«%s(100, 1/100)», gfunc))
Преимущество радиокнопок
состоит в том, что они отображают все доступные параметры за счет занимаемого места на экране.Как правило, если количество опций меньше шести, радиокнопки предпочтительнее раскрывающихся списков.
.



 Например, можно проверить, правильные ли текстовые поля находятся под каждой подписью в диалоговом окне.
Например, можно проверить, правильные ли текстовые поля находятся под каждой подписью в диалоговом окне.









 '
'  Если установлено
Если установлено 
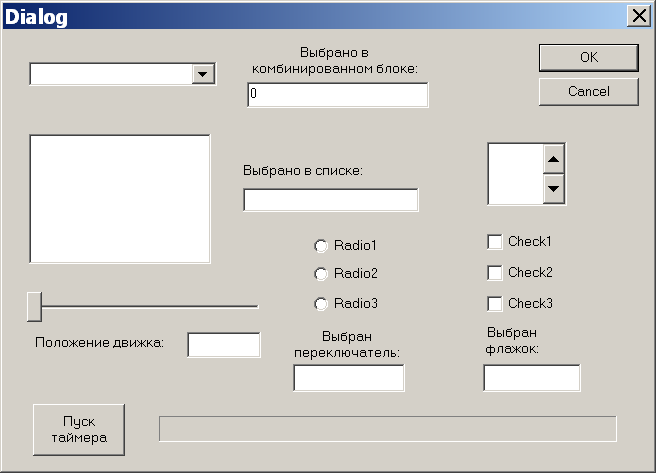 ..
..
