Шрифт как на печатной машинке в ворде: Существует ли шрифт в WORD аналогичный шрифту печатной машинки?
печатный шрифт — Translation into English — examples Russian
These examples may contain rude words based on your search.
These examples may contain colloquial words based on your search.
И Загорски сказал мне оставить печатный шрифт в покое и разработать свой собственный шрифт.
And Zagorski told me to let go of the press type, and illustrate the type.Suggest an example
Other results
Загорский посоветовал мне отказаться от печатного шрифта и рисовать шрифт.
для замещения только экранного шрифта и запрете замещения печатного шрифта.
Замена экранного и печатного шрифта, однако только в том случае, если он не доступен в системе.
Font replacement only on screen, but only if font is not available.Шрифт Зюттерлина базируется на старых немецких почерках, таких как фрактура или швабахер, немецких печатных шрифтах, которые использовались в течение того же времени.
Sütterlin is based on the old German handwriting, which is a handwriting form of the Blackletter scripts such as Fraktur or
На каждой упаковке все характеристики должны быть сгруппированы на одной стороне упаковки и наноситься либо непосредственно на нее печатным шрифтом, либо на приклеиваемую к ней этикетку.
Социальная помощь инвалидам предоставляется в виде денежных выплат, обеспечения техническими и иными средствами, включая кресла-коляски, протезно-ортопедические изделия, печатные издания со специальным шрифтом, звукоусиливающую аппаратуру и сигнализаторы, а также услуги по медицинскому и бытовому обслуживанию на дому.
Invalids are offered social assistance in the form of monetary payments, technical or other means, wheelchairs, prostheses, orthopaedic apparatuses, products with special phonoamplifiers
Пункт 4 приложения 6: Что касается рубрики 9 этого пункта, то, как указала Норвегия, необходимо уточнить, что печатный тип букв и шрифта, используемых для обозначения национальных категорий, должен отличаться от типа, используемого для обозначения согласованных категорий.![]()
Большинство людей находит пропорциональные шрифты более привлекательными и удобочитаемыми, и поэтому эти шрифты чаще всего применяются в профессионально изданных печатных материалах.
Наборный шрифт освободил написанное слово от рутины рукописания и позволил ему развернуть крылья печатных текстов.
Movable
Во многих печатных копиях Корана первый стих каждого джуза выделен шрифтом другого начертания или украшен орнаментом.
In some they are marked by a medallion alongside the text, in many printed Qur’ans by an accentuation or decoration of the first verse of each successive passage.
Для большинства людей за пределами Германии, а также младшего поколения немцев,
Как правило, в печатных работах, таких как газеты и книги, применяются шрифты с засечками, по крайней мере в основном тексте.
As a general rule, printed works such as newspapers and books almost always use serif typefaces, at least for the text body.
До сих пор широко используется в декоративных шрифтах Греции, особенно в религиозных и церковных контекстах, а также в некоторых современных
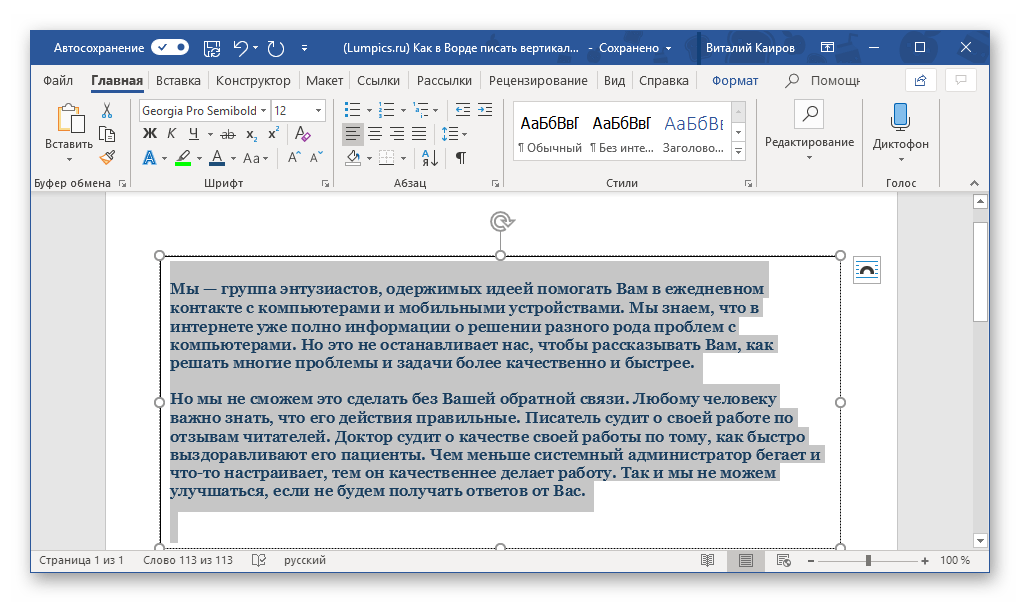
Дизайнер Ник Шинн предположил, что причиной этой тенденции дизайна, подобной шрифтам Didone serif в девятнадцатом веке, возможно, было желание распределить давление
Роман также был выпущен в различных форматах, включая печатные издания, аудиокниги, книги в шрифте Брайля и электронные книги.
It has also been published in a variety of formats, including printed
Привет. Вообще-то, слово «привет» написано здесь шрифтом Bauer Bodoni специально для имеющихся среди нас фанатов печатного слова.
Hello. Actually, that’s «hello» in Bauer Bodoni for the typographically hysterical amongst us.
Такие услуги включают инструктирование по вопросам, прямо касающимся детей, имеющих серьезные недостатки зрения или слуха, например, относительно применения

любым печатным
Интерфейс, шрифты и шаблоны — gadgetshelp,com
Microsoft Word — это мировой стандарт для обработки текстов. В то же время, это одно из самых сумасшедших приложений для освоения, поэтому серия Geek School посвящена изучению форматирования документов в Word.
Слово 2013 и маленькая перспектива
Microsoft — это гораздо больше, чем обычный текстовый процессор. Word — одна из самых доступных и самых близких вещей, которые вы можете получить в своей собственной печатной машине. Фактически, это для всех С помощью Word вы можете писать учебники, создавать полные макеты журналов и газет с графикой, писать романы с индексами и многое, многое другое. Вы можете сделать за несколько часов то, что двадцать лет назад могло занять целые дни редакционной команды или даже недели.
Фактически, это для всех С помощью Word вы можете писать учебники, создавать полные макеты журналов и газет с графикой, писать романы с индексами и многое, многое другое. Вы можете сделать за несколько часов то, что двадцать лет назад могло занять целые дни редакционной команды или даже недели.
Microsoft Word полностью устраняет обострение опечаток (по крайней мере, в теории). Нет необходимости перепечатывать целые главы, чтобы добавлять или переставлять контент. Вместо этого вы можете добавить, переместить или даже удалить полное предложение, абзацы и главы за считанные секунды!
Конечно, мы воспринимаем эту силу как должное, но мы можем сказать вам, что она действительно лучше, чем использование пишущей машинки (не говоря уже о переносном типе) — ошибка при использовании пишущей машинки означала остановку того, что вы делали, сворачивание стола, чтобы лучше разоблачить вашу опечатку и затем либо с помощью ластика, чтобы удалить оскорбительных персонажей, либо аккуратно намазывая White-Out и терпеливо высыхая. Затем, конечно, вам придется откатить валик обратно к той строке, на которой вы печатали, следя за тем, чтобы все было идеально выстроено.
Затем, конечно, вам придется откатить валик обратно к той строке, на которой вы печатали, следя за тем, чтобы все было идеально выстроено.
Если вы можете вообразить, сколько ежедневных ошибок при печати вы делаете, вы, вероятно, сможете понять, сколько времени потребовалось для создания даже простых документов. Само собой разумеется, это было платно, чтобы быть точным, и, если вы не были действительно хорошим машинистом, печатая эссе или отчет о книге, может быть долгим трудным процессом. И забудьте о добавлении картинок в ваш документ. Делать такие вещи дома было почти невозможно. О, конечно, вы могли бы включить свои иллюстрации и фотографии, а затем сослаться на них, но это не было так просто и элегантно, как мы привыкли.
Тем не менее, вся эта сила и контроль достигают довольно крутой кривой обучения. Это может быть боль, чтобы овладеть навыками и быстро научиться эффективно форматировать привлекательные документы. К счастью, именно здесь мы и пришли — с документами How-To Geek School по форматированию документов в Microsoft Word 2013.
Что мы покроем
Цель этой серии — познакомить вас с пятью уроками форматирования документов Word 2013 с помощью пяти уроков.
В этом уроке мы сначала рассмотрим некоторые основы Word, такие как лента и структура страницы, такие как вкладки, поля и отступы. Кроме того, мы покажем вам, как управлять метками форматирования или просто включать / выключать их. Наш первый урок заканчивается исследованием шрифтов и, наконец, шаблонов.
Урок 2 начинается с абзацев, в частности выравнивания, отступа и межстрочного интервала. После этого мы переходим к штриховке и границам, а затем к спискам (маркированные, пронумерованные и многоуровневые). Мы также кратко коснемся параметров автозамены.
После этого урок 3 начинается с длительного изучения таблиц (вставка, рисование, форматирование и т. Д.), А затем мы углубляемся в другие параметры форматирования, включая ссылки, верхние и нижние колонтитулы, уравнения и символы.
В центре внимания урока 4 будут иллюстрации и мультимедиа, такие как картинки, фигуры, WordArt и другие. Далее мы кратко расскажем о работе с несколькими языками.
Далее мы кратко расскажем о работе с несколькими языками.
Наконец, в уроке 5 мы заканчиваем стили и темы, охватывающие гамму, новые стили, проверку стилей, управление и изменение, и, наконец, темы.
Однако прежде чем мы сделаем все это, давайте уделим некоторое время, чтобы сориентироваться в анатомии и расположении Word.
Лента
Как вы, возможно, знаете, Microsoft использует интерфейс «Лента» во всех своих продуктах. Эти ленты видны в Office и Windows 8 (Проводник и WordPad).
Здесь мы видим Ленту в Word 2013, приложение, которое мы будем использовать для всей нашей работы.
Лента дополнительно подразделяется на вкладки («Домой», «Вставка», «Дизайн» и т. Д.), И каждая вкладка разбивается на разделы («Буфер обмена», «Шрифт», «Абзац» и т. Д.).
Каждый из этих разделов можно развернуть, нажав маленькую стрелку в правом нижнем углу.
Здесь, если мы нажмем на стрелку в разделе «Шрифт», откроется диалоговое окно «Шрифт»:
В то время как некоторые меню могут открываться для диалогов, другие могут вызывать панели, которые выдвигаются с одной стороны экрана. Кроме того, если вы используете компьютер с экраном с более низким разрешением и вам нужно больше места на экране, вы можете щелкнуть маленькую стрелку в крайнем правом нижнем углу ленты.
Кроме того, если вы используете компьютер с экраном с более низким разрешением и вам нужно больше места на экране, вы можете щелкнуть маленькую стрелку в крайнем правом нижнем углу ленты.
Это приведет к разрушению ленты, предоставляя вам больше вертикального пространства для работы. Чтобы вернуть ленту, просто нажмите на вкладку, и она вернется в вид (вы можете закрепить ее, если хотите, чтобы она оставалась открытой).
Кроме того, вы можете быстро скрыть / показать ленту, набрав «CTRL + F1».
Дом там, где сердце слова
Нам понадобится некоторое время, прежде чем погрузиться в фактическое форматирование документа, чтобы поговорить о вкладке «Домой». Даже если вы никогда не прикоснетесь к другой части Word до конца своей жизни (довольно невозможно, но все же), вкладка «Главная» содержит наиболее важные функции и крайне важна для последовательного форматирования документов.
Посмотрите, как вкладка «Главная» содержит пять разделов: «Буфер обмена», «Шрифт», «Абзац», «Стили» и «Редактирование».
буфер обмена
Функции «буфера обмена» довольно просты; Вы должны знать их сейчас: вырезать, копировать, вставлять. Скорее всего, вы используете меню, вызываемое правой кнопкой мыши, для выполнения многих функций вырезания-копирования-вставки или сочетаний клавиш: «CTRL + X», «CTRL + C», «CTRL + V» соответственно.
Однако, открыв панель «Буфер обмена», вы обнаружите золотую жилу функциональности, которая может оказаться очень полезной при форматировании документов. Буфер обмена Word собирает все, что вы вырезали или скопировали для дальнейшего использования. Это особенно полезно, если вам нужно вставить несколько отдельных фрагментов текста и / или изображений по всему документу. Вы можете просто поместить указатель в правильную точку вставки, открыть средство просмотра «Буфер обмена» и выбрать фрагмент, который вы хотите вставить.
Шрифт
Раздел «Шрифт» и соответствующий диалог должны быть знакомы большинству пользователей Word. Даже если вы не являетесь профессионалом Word, вы используете функции шрифтов в Word каждый раз, когда создаете документ. Каждый раз, когда вы выделяете жирным шрифтом или курсивом, вы используете функции шрифта. Таким образом, знание вашего пути к разделу «Шрифт» и диалоговому окну — это отличный подход к овладению форматированием Word.
Даже если вы не являетесь профессионалом Word, вы используете функции шрифтов в Word каждый раз, когда создаете документ. Каждый раз, когда вы выделяете жирным шрифтом или курсивом, вы используете функции шрифта. Таким образом, знание вашего пути к разделу «Шрифт» и диалоговому окну — это отличный подход к овладению форматированием Word.
В этом уроке мы углубимся в изучение шрифтов и шрифтов, а пока уделим немного времени ознакомлению с его различными функциями.
Параграф
Важным также является раздел «Абзац», который позволяет вам установить такие важные функции форматирования, как отступ, межстрочный интервал и разрывы страниц. Кроме того, настройка элементов управления абзацами позволяет играть с полями, затенением и включать или выключать метки абзаца. Мы поговорим об этом подробнее на уроке 2.
Стили
Стили — это отличный способ быстро и легко управлять заголовками, заголовками и текстом всего документа. Вместо того, чтобы просматривать документ и добавлять или изменять заголовки один за другим, вы можете просто применить стиль, а затем внести в него изменения, используя раздел «Стили». Мы еще больше углубимся в стили в нашем последнем уроке этой серии.
Мы еще больше углубимся в стили в нашем последнем уроке этой серии.
Страница
Ваша страница — это место, где происходит вся магия, где вы создаете свои шедевры, и поэтому знание вашего пути необходимо. Давайте углубимся, включив «Линейку», а затем объясним, как устанавливать вкладки и поля.
Чтобы включить линейку, сначала мы перейдем на вкладку «Вид», а в разделе «Показать» установите флажок рядом с «Линейка». Обратите внимание на горизонтальные и вертикальные линейки, которые появляются по краям страницы.
Если вы хотите работать в соответствии с другой системой измерения, вы можете изменить ее с «Файл» -> «Параметры» -> «Дополнительно».
Вкладки
С помощью линейки мы можем рассказать о том, как использовать вкладки и устанавливать поля. Линейка используется для отображения позиций табуляции и полей.
Вкладки используются для позиционирования текста с помощью клавиши «Tab». Это работает лучше, чем разнесение всего вручную, и для большинства шрифтов вкладки — это верный способ убедиться, что все выстроено правильно.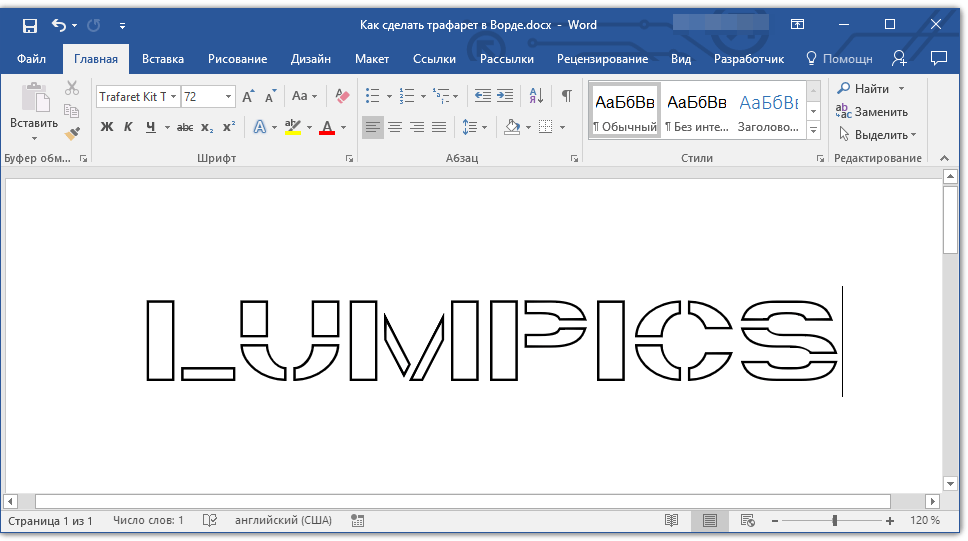
Microsoft Word устанавливает вкладки по умолчанию с интервалом в ½ дюйма. Когда вы нажимаете «Tab», точка вставки автоматически переместится вправо (½ дюйма за вкладку).
Вы устанавливаете вкладки, нажимая на линейку, чтобы указать, где вы хотите разместить их. Вы увидите вертикальную пунктирную линию, позволяющую более точно контролировать направление их движения.
Вы можете установить вкладки в любом разделе документа, то есть верхняя часть страницы может иметь разные вкладки, чем средняя или нижняя. По сути, вы можете использовать различные схемы табуляции в каждой строке вашего документа, если вам это нужно или нужно.
Типы вкладок
Существует несколько видов вкладок, которые вы можете использовать. Чтобы выбрать тип, щелкните селектор вкладок, расположенный в крайней левой части экрана, как показано ниже.
Здесь мы видим левую вкладку, обратите внимание, что весь текст выровнен по левому краю.
И аналогично, правая вкладка:
Центральная вкладка:
Вкладка с десятичной дробью позволяет вам создавать столбцы чисел и легко выстраивать их по десятичной запятой:
Вертикальная панель вкладок, которая не действует как вкладка, позволяет разграничивать текст. Это выглядит так же, как если бы вы набрали | однако преимущество заключается в том, что вы можете взять «полоску» в линейке и переместить их вместе.
Это выглядит так же, как если бы вы набрали | однако преимущество заключается в том, что вы можете взять «полоску» в линейке и переместить их вместе.
Вы можете лучше контролировать вкладки, дважды щелкнув по любой из них, чтобы открыть диалоговое окно вкладок. Обратите внимание, что здесь вы можете более точно контролировать положения табуляции, выравнивание и очистку их.
Маржа
Вы можете увидеть свои поля, убедившись, что Word просматривается в «Макете печати».
Здесь, в этом примере, мы видим, что левое поле установлено на два дюйма, а левое — на четыре дюйма, что дает нам два дюйма горизонтальной области печати. Индикаторы полей — это нижние стрелки, а верхняя — это висячий отступ, который мы рассмотрим в следующем разделе.
В обычном документе левые и правые поля по умолчанию составляют один дюйм и 6 ½ дюймов. Это означает, что на обычном листе бумаги размером 8,5 x 11 у вас будут однодюймовые поля, где печать не будет отображаться, что дает вам 6,5 дюйма по горизонтали для печати.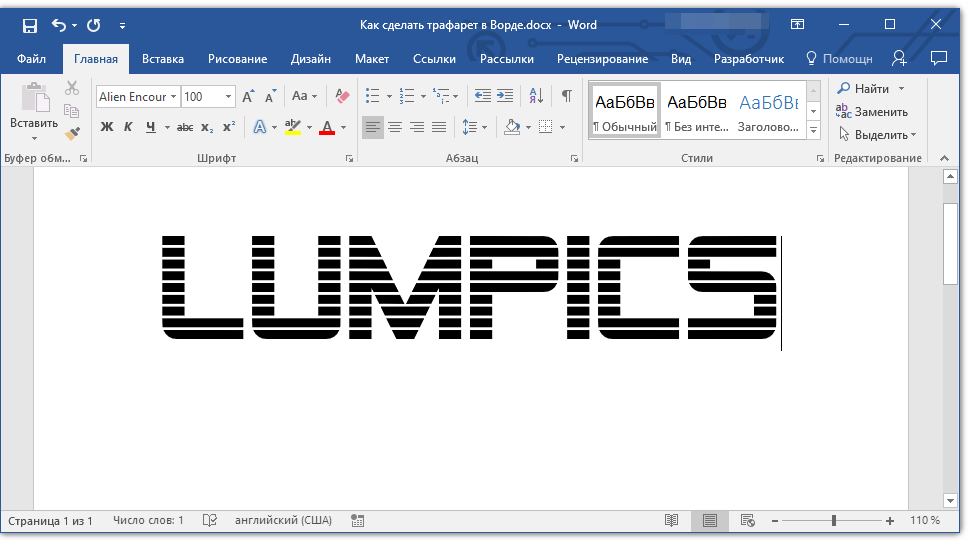
Чтобы переместить поля и висячий отступ, наведите указатель мыши на каждую из них, пока она не изменится на стрелки, а затем перетащите их до нужного размера.
Если вы просто возьмете левое поле, он оставит висячий отступ позади.
И на этой ноте давайте кратко обсудим отступы более подробно.
Отступы
Отступы используются для позиционирования абзаца с полями или внутри столбцов в таблице.
Вы можете настроить поля в зависимости от того, что вы пишете. Например, вы можете создать «отступ первой строки». Это скорее стиль старой школы, где первая строка каждого абзаца будет с отступом.
Это более традиционный способ форматирования абзацев, позволяющий указать, где начинаются новые абзацы в документе с одним интервалом. Сегодня текст обычно форматируется в стиле блока с двойным пробелом между абзацами.
Вторая строка, или «висячий отступ», будет автоматически делать отступ каждой строке после первой. Одна из путающих частей с отступами заключается в том, что вы можете перемещать их за пределы поля, что противоречит здравому смыслу, если только вы не считаете, что принтер может печатать за пределами поля, и ограничено только шириной бумаги.
Одна из путающих частей с отступами заключается в том, что вы можете перемещать их за пределы поля, что противоречит здравому смыслу, если только вы не считаете, что принтер может печатать за пределами поля, и ограничено только шириной бумаги.
Там не так много, чтобы освоить, когда дело доходит до вкладок, полей и отступов. Тем не менее, стоит понять, как они работают, чтобы вы могли получить более точные результаты в ваших документах. И это дает вам лучшее понимание того, почему документ выглядит так, как он выглядит, или, что более важно, почему он может выглядеть не так, как вы хотите.
Форматирование меток
Прежде чем мы продолжим, мы должны отметить, что вы можете заметить, что на некоторых наших скриншотах есть метки форматирования, которые показывают абзацы, пробелы, вкладки и другие. Чтобы увидеть вкладки и другие метки форматирования текста в документе, выберите символ ¶ (абзац) здесь, в разделе «Абзац» на вкладке «Главная».
Чтобы выбрать метки форматирования, которые вы видите, вы можете выбрать их в Word «Параметры». Чтобы открыть диалоговое окно параметров, сначала нажмите на вкладку «Файл», а затем выберите «Параметры». Наконец, в разделе «Отображение» вы увидите, что вы Можно выбрать параметры форматирования, которые всегда появляются.
Чтобы открыть диалоговое окно параметров, сначала нажмите на вкладку «Файл», а затем выберите «Параметры». Наконец, в разделе «Отображение» вы увидите, что вы Можно выбрать параметры форматирования, которые всегда появляются.
Например, если вы хотите отключить все метки форматирования, кроме абзацев и пробелов, вы должны выбрать только эти два. Затем вы можете отключить все или отдельные метки форматирования в разделе «Абзац».
Форматирование меток очень важно для создания чистых, последовательно отформатированных документов, и они не отображаются в окончательном печатном документе, плюс вы можете включать или выключать их по мере необходимости, поэтому научитесь использовать их в своих интересах.
Шрифты против шрифтов
Гарнитуры и шрифты будут обычной частью вашего ежедневного форматирования документа, если вы не довольны одним шрифтом для каждого документа, который вы пишете. Хорошее использование шрифта очень важно, поскольку оно позволяет вам лучше выразить себя и донести свою мысль.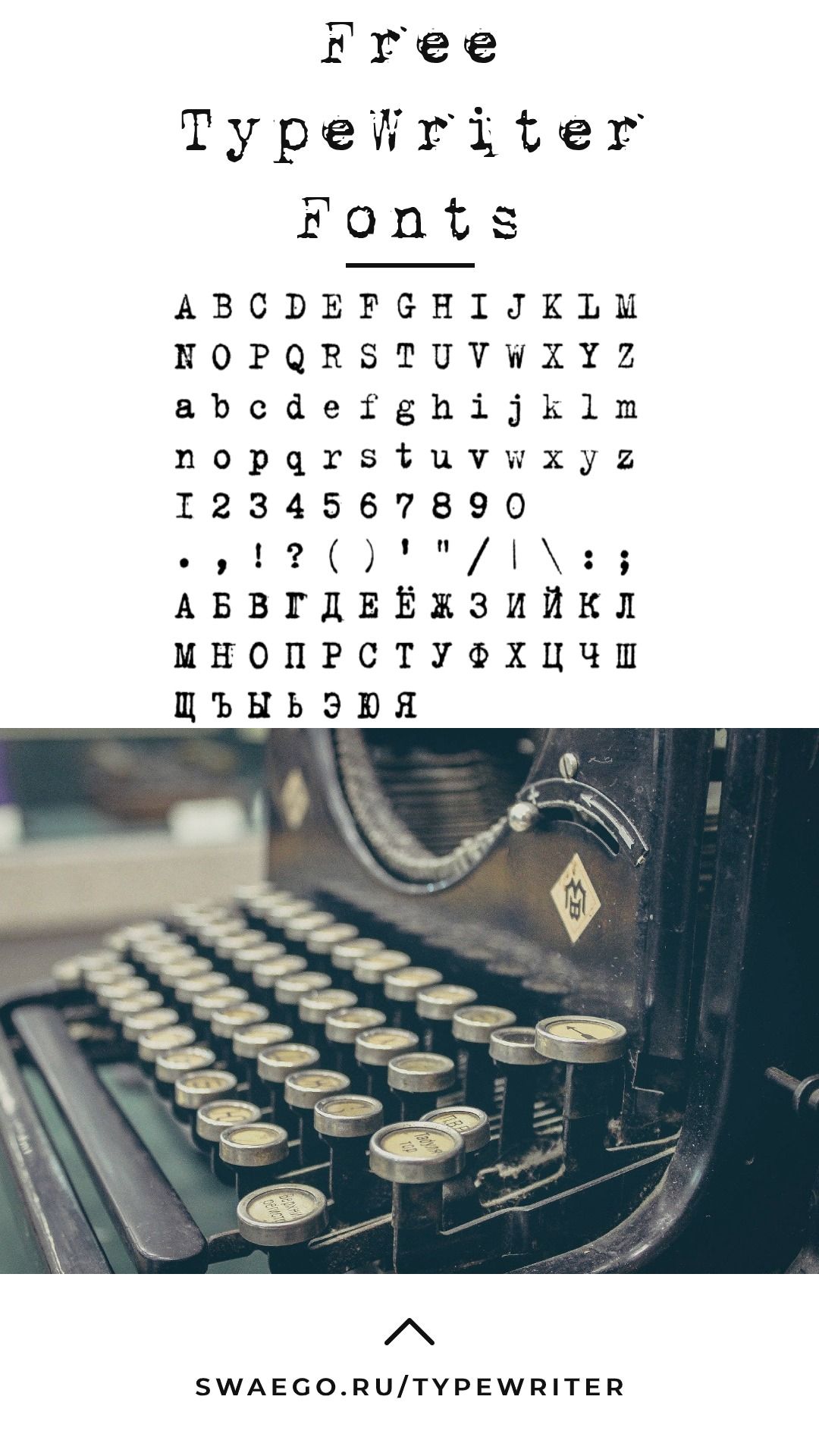 По этой причине вы хотите, по крайней мере, понять основы того, как они работают, и какой шрифт подходит, где и почему.
По этой причине вы хотите, по крайней мере, понять основы того, как они работают, и какой шрифт подходит, где и почему.
Для пояснения «гарнитура» — это в основном способ, которым совокупность букв, цифр и символов выглядит полностью. Здесь мы видим шрифт Times New Roman, который будет иметь одинаковые характеристики независимо от того, какой шрифт вы используете. Другими словами, Times выглядит как Time, независимо от того, выделено ли оно жирным шрифтом, курсивом или любым другим форматированием, которое вы к нему применяете.
Под шрифтом можно понимать всю коллекцию шрифтов. Например, Times New Roman и все его различные формы (полужирный, курсив, полужирный курсив) представляют собой «семейство шрифтов». Каждый из вариантов (обычный, полужирный, курсив и полужирный курсив) внутри семейства представляет собой шрифт:
Для простоты, а не для того, чтобы разделить волосы и запутать вас разговорами о шрифтах и шрифтах, мы просто будем называть все, что связано с типами, шрифтом.
Шрифт с засечками
Есть два типа шрифтов, которые вы должны понимать.
Во-первых, есть так называемые шрифты с засечками; засечки — это те маленькие кусочки, которые торчат из буквы, как в примере ниже.
Во многих случаях шрифт с засечками будет выглядеть лучше в официальных документах. Один из тех наиболее узнаваемых и знаковых примеров шрифта с засечками можно увидеть на заголовке New York Times:
Без засечек
И наоборот, шрифт без засечек, очевидно, не будет иметь засечек, следовательно, часть «без засечек». Здесь вы видите шрифт Arial, который является одним из стандартных шрифтов Windows.
Шрифты без засечек широко используются в рекламе и логотипах, потому что они часто выглядят новыми и современными. Без сомнения, наиболее заметным шрифтом без засечек является Helvetica , на котором, очевидно, основан Arial. Вы можете найти десятки примеров шрифтов, полученных из Helvetica в современной культуре.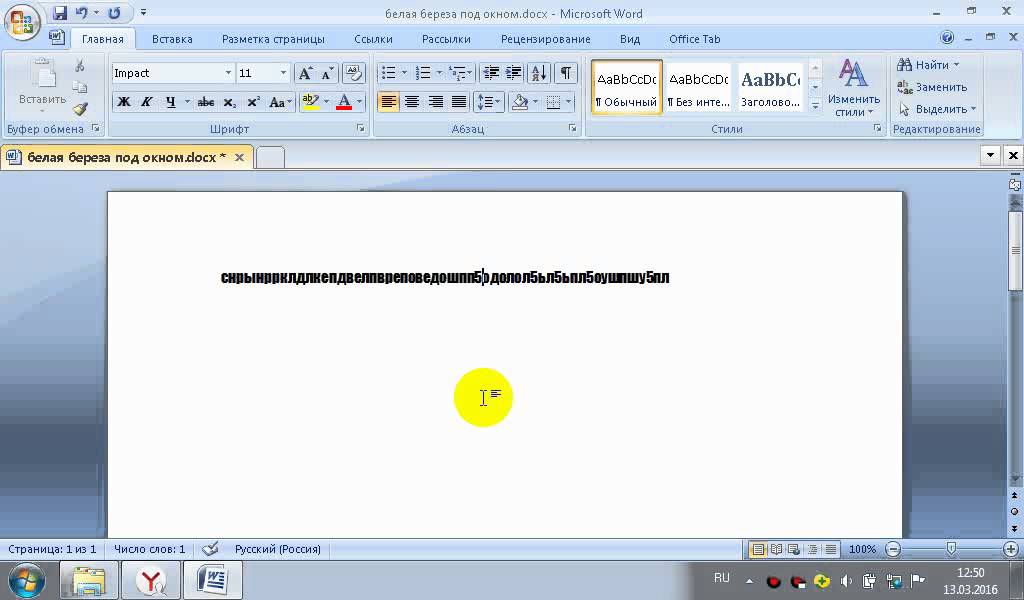 Проверьте Microsoft , Target и Panasonic только для нескольких примеров.
Проверьте Microsoft , Target и Panasonic только для нескольких примеров.
Вы можете добавлять различные шрифты в Windows, а также расширением Word, загружая их из Интернета.
Если вы хотите узнать больше о шрифтах и шрифтах, Microsoft предоставит дополнительную информацию на домашней странице типографии .
Размер точки
Размер точки относится к размеру шрифта, начальных и других элементов страницы. Он не связан ни с одной установленной единицей измерения. В типографии точка — это самая маленькая единица измерения.
Для большинства шрифтов в Word наименьший размер шрифта составляет 8 пунктов. Самые маленькие линии и другие графические объекты могут иметь размер точки 1. Вот несколько примеров различных размеров точек:
Стили шрифтов и эффекты
Вы можете применять различные стили шрифтов и эффекты на вкладке «Шрифт» на ленте «Домой».
Вы можете получить доступ к дополнительным эффектам шрифта в диалоговом окне полного шрифта, нажав на стрелку в правом нижнем углу.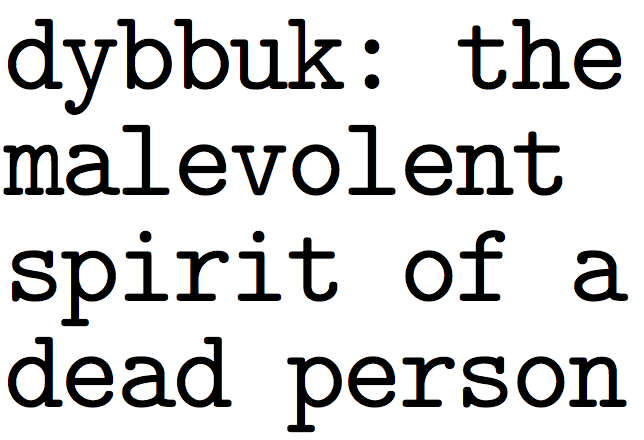
У вас есть целый ряд эффектов, включая цвета и различные стили подчеркивания, которые вы можете применить.
Шаблоны
Прежде чем мы закончим этот урок, нам следует кратко познакомить вас с шаблонами, поскольку они часто могут выполнять сложные макеты.
Шаблоны — это предварительно настроенные документы, такие как резюме или визитные карточки, которые можно использовать для ускорения создания форм. Есть шаблоны практически для всего, что вы можете придумать .
Цель Microsoft Word двоякая: (1) предоставить наборы тем и стилей, чтобы пользователь Word мог создавать документы профессионально выглядящего, и (2) дать пользователю возможность создавать документы качества графического дизайнера, предоставляя инструменты и предварительно -конфигурированный набор объектов, из которых пользователь может выбирать.
Когда вы открываете Microsoft Word или нажимаете «Создать» на вкладке «Файл», на первом экране отображаются доступные вам шаблоны, уже включенные в программу или доступные для быстрой загрузки.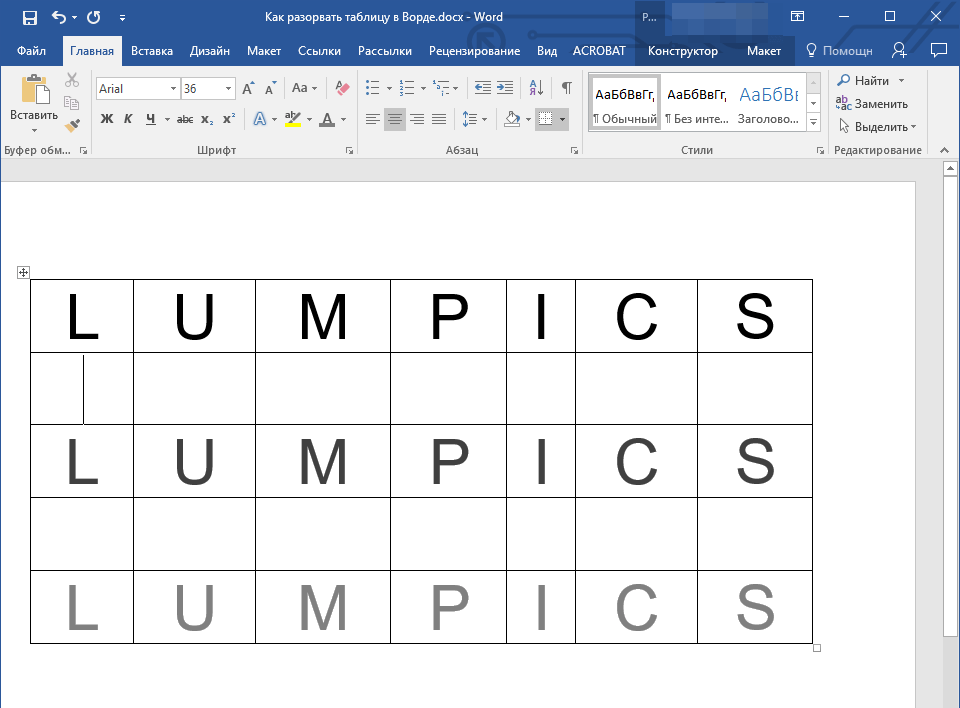 Если вы не сразу видите, что хотите, попробуйте «предлагаемые поиски» или воспользуйтесь окном поиска.
Если вы не сразу видите, что хотите, попробуйте «предлагаемые поиски» или воспользуйтесь окном поиска.
Щелкните правой кнопкой мыши по любому шаблону, и вы можете «Просмотреть» или «Создать» шаблон. Вы также можете закрепить предпочтительный шаблон, чтобы он всегда был доступен вверху списка.
Создание шаблона приведет к его открытию, если он хранится локально на вашем компьютере, или он будет загружен, если это не так. Обратите внимание, что некоторые из этих шаблонов, такие как подарочный сертификат, изображенный ниже, предлагаются сторонними сайтами, поэтому они могут не быть бесплатными.
Если вы решите приобрести сторонний шаблон, вам будут предоставлены дальнейшие инструкции о том, как это сделать.
После того, как вы выберете шаблон, он откроется как новый документ, и вы сможете заполнить его и настроить по своему вкусу. Мы видим здесь шаблон для «Базового резюме».
Обратите внимание, как Word будет автоматически заполнять ваше имя, а шаблон предоставляет инструкции по его использованию. В действительности, этот шаблон на самом деле является не чем иным, как таблицей (обсуждаемой в уроке 3) с примененной к ней темой (обсуждаемой в уроке 5).
В действительности, этот шаблон на самом деле является не чем иным, как таблицей (обсуждаемой в уроке 3) с примененной к ней темой (обсуждаемой в уроке 5).
Когда вы закончите заполнять шаблон, вы можете сохранить его как новый документ. Вы также можете взять шаблон, внести в него изменения, а затем сохранить его как новый шаблон. Скажем, например, что вы хотели применить другой стиль к нашему «Базовому резюме». Вам просто нужно открыть шаблон, повлиять на изменения, которые вы хотите, а затем сохранить его как новый шаблон.
С шаблонами можно многое узнать. Лучше всего, вам не нужно беспокоиться о создании каждого документа самостоятельно. Нужна быстрая визитная карточка или приглашения на пенсию? Шаблоны Word позволяют быстро справиться с множеством проблем, связанных с форматированием, и у вас останется время на то, чтобы действительно спроектировать то, чем вы будете довольны!
Далее…
На этом наш урок на сегодня завершен, теперь вы должны достаточно четко понимать макет, вкладки, поля, отступы, шрифты и шаблоны Word.
Завтра мы расскажем, как изменить внешний вид и поведение абзацев на ваших страницах, затенение и границы, а также познакомим вас со списками и всеми их различными частями!
Как сделать анимацию текста в PowerPoint: эффект командной строки
Когда вы ознакомитесь с нашей инструкцией о том, как сделать анимацию текста в PowerPoint, то потом с легкостью сможете придать вашему слайд-шоу большей креативности. Эффект пишущей машинки, применённый к тексту, или имитация командной строки не только удивит аудиторию, но и позволит акцентировать внимание на текстовом содержимом презентации.
Какой бы эффект вы не выбрали, последовательность шагов для его применения будет одинаковая. Единственный отличительный фактор — это задействованный стиль.
Для имитации пишущей машинки лучше использовать шрифт Courier New размером 14 пунктов черного цвета. Для создания шрифта по схожести с таким же в командной строке подойдет Lucida Console размером 14 пунктов белого цвета и на черном или зеленом фоне.
Для примера мы создадим эффект командной строки. Создание другой анимации будет практически схожим.
Запустите свою программу подготовки и просмотра презентаций и создайте новый пустой слайд. Мы будем использовать PowerPoint из пакета Microsoft Office 2016.
Как сделать анимацию текста в PowerPoint
На Панели инструментов найдите раздел «Вставка» потом «Фигуры» и в нем, из всего представленного списка, выберите «Прямоугольник». Заполните им всё пространство слайда или определенную область (по своему желанию).
Вставка фигуры ПрямоугольникПерейдите в раздел «Формат», найдите опции «Заливка фигуры» и рядом «Контур». Установите для них обеих Черный цвет.
Заливка фигурыВставьте область «Надпись» в любое место слайда. Напечатайте нужный вам текст, для которого выберите белый цвет, размер 14 пунктов и шрифт Lucida Console.
Вставка надписиОткройте раздел «Анимация» и примените эффект «Возникновение». После этого нажмите на «Область анимации», которая появится справа в окне. Там нажмите на стрелку раскрывающегося списка и кликните на опцию «Параметры эффектов».
После этого нажмите на «Область анимации», которая появится справа в окне. Там нажмите на стрелку раскрывающегося списка и кликните на опцию «Параметры эффектов».
Для «Анимация текста» выберите «По буквам» и установите задержку между буквами в 0,1 секунду. Подтвердите внесенные изменения нажатием кнопки «ОК».
Анимация текста Воспроизвести анимациюВсё готово! Осталось кликнуть по кнопке «Воспроизвести» для тестового просмотра или запустить слайд-шоу. Спасибо за внимание!
Главная / Офис / Как сделать анимацию текста в PowerPoint
Есть ли в Word шрифт для пишущей машинки? – СидмартинБио
Есть ли в Word шрифт для пишущей машинки?
В пишущих машинках используется шрифт \»courier\». Как указано выше в Ad, вы можете встроить любой TTF (шрифт истинного типа) в Word. Это работает просто отлично, но если вы используете Courier New, который определенно является шрифтом для пишущей машинки, нет необходимости встраивать шрифт, поскольку ЛЮБАЯ (действительно любая) система Windows имеет этот шрифт.
Как добавить шрифт в Microsoft Word 2007?
Откройте панель управления.Войдите в категорию «Внешний вид и персонализация», а затем выберите «Шрифты». Перетащите новый шрифт в это окно, и теперь он будет доступен в Word.
Какой стиль шрифта в MS Word 2007?
Это означает, что каждый раз, когда вы открываете Word 2007, он будет использовать Calibri, 11 пунктов в качестве настроек шрифта. По умолчанию Microsoft Office Word 2007 использует шрифт Calibri с размером шрифта 11 при вводе текста в документе, но вы можете изменить шрифт и размер шрифта по умолчанию для всех новых документов, которые вы создаете.
Какой шрифт подходит для пишущей машинки?
Montserrat и Courier New Google Font Montserrat был разработан специально для использования в Интернете, а Courier New — это классический шрифт для пишущих машинок (дополнительные сведения см. в нашем руководстве по лучшим шрифтам для пишущих машинок).
Как мне сделать мой шрифт похожим на пишущую машинку?
Для эффекта «размазанных чернил» продублируйте текстовый слой и сдвиньте его на три пикселя вверх, вниз, влево или вправо.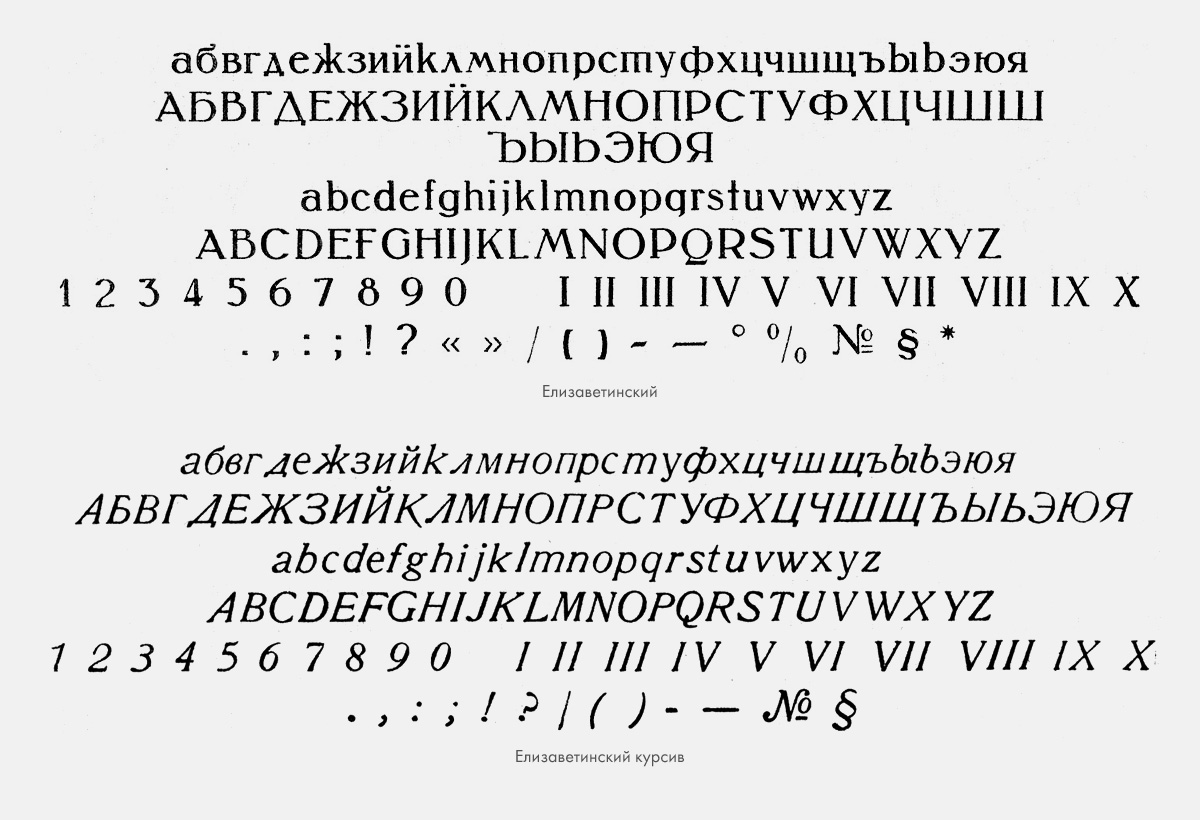 Используйте инструмент «Ластик» с жесткостью «0» процентов и сотрите части дубликата слоя.Просвечивающий нижний слой придаст вашему тексту вид старой пишущей машинки, которая испачкала чернила.
Используйте инструмент «Ластик» с жесткостью «0» процентов и сотрите части дубликата слоя.Просвечивающий нижний слой придаст вашему тексту вид старой пишущей машинки, которая испачкала чернила.
Бесплатен ли шрифт для пишущей машинки?
ШрифтRough Typewriter Font доступен в четырех версиях, включая полужирный и курсив, и бесплатен для личного использования, но требует коммерческой лицензии.
Как добавить шрифт в Microsoft Word?
Внутри Word вы должны щелкнуть значок файла и выбрать «Исследовать данные»> «Файлы»> «Данные»> «Шрифты». Шаг 5. Теперь вставьте шрифт, который вы только что скопировали, прямо на эту страницу, после чего этот шрифт можно будет успешно добавить в Word.
Как установить шрифты в Windows?
Перейти к поиску в меню «Пуск». Найдите шрифты в настройках. Щелкните папку «Шрифты», чтобы открыть папку «Шрифты». Перетащите или скопируйте и вставьте разархивированные файлы шрифтов в папку Fonts для установки.
Какой стиль шрифта доступен в MS Word?
Наиболее распространенными стилями шрифта являются Regular, Italic, Bold и BoldItalic. Однако это не предел, и не каждый шрифт будет включать эти четыре. Действительно, стили, доступные для конкретного шрифта, полностью зависят от дизайнера шрифта.WordTips — ваш источник недорогого обучения работе с Microsoft Word.
Однако это не предел, и не каждый шрифт будет включать эти четыре. Действительно, стили, доступные для конкретного шрифта, полностью зависят от дизайнера шрифта.WordTips — ваш источник недорогого обучения работе с Microsoft Word.
Как изменить стиль шрифта в Word 2007?
Ворд 2007
- Откройте новый документ, перейдите на вкладку «Главная», нажмите кнопку запуска диалогового окна «Шрифт» (как показано на снимке экрана ниже) и выберите вкладку «Шрифт».
- Выберите новый шрифт и размер в диалоговом окне «Шрифт», а затем нажмите «По умолчанию».
- Нажмите Да, чтобы сделать изменения постоянными.
Как сделать текст похожим на пишущую машинку?
Какой размер шрифта пишущей машинки?
Наиболее распространенными шрифтами в пишущих машинках являются шрифты с шагом 10 и 12, которые называются Pica и Elite соответственно.Оба шрифта имеют одинаковую высоту x, что дает шесть строк на дюйм по вертикали. Могут быть и другие начертания шрифта различной ширины: сжатый или сжатый (17–20 зн/дюйм), курсив или полужирный (10 питч), увеличенный (5–8 зн/дюйм) и так далее.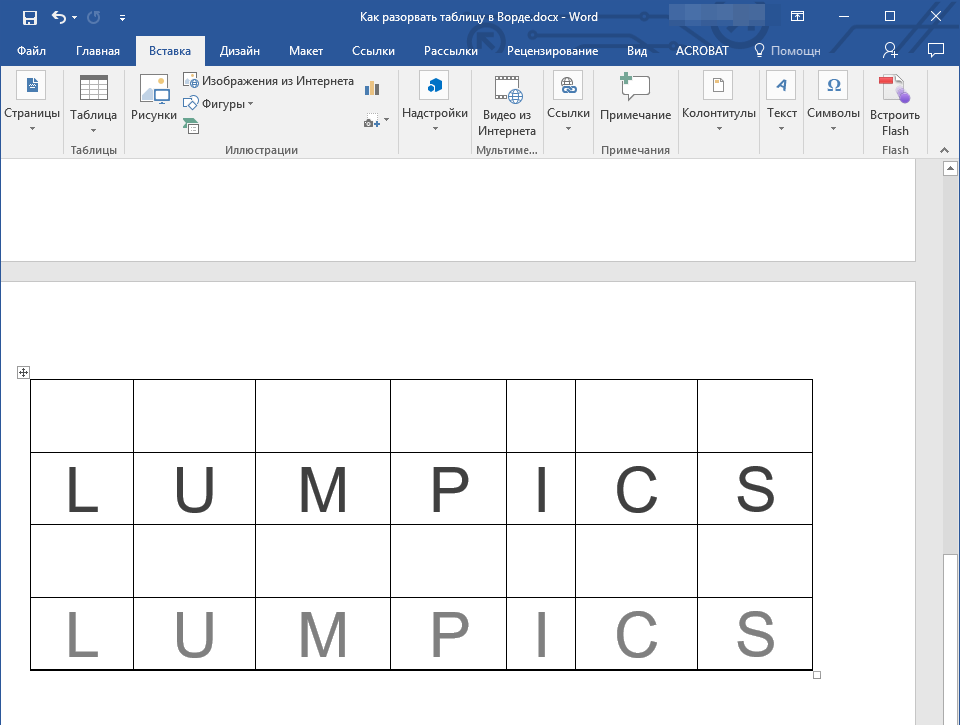
Какие шрифты для пишущих машинок есть в Microsoft Word?
Шрифты, такие как Courier или Courier New, скорее всего, имеют фиксированную ширину или моноширинный шрифт. Шрифты, которые кажутся «шрифтами для пишущих машинок» и в некоторых системах классификации называются шрифтами с засечками, многие из них также являются одним из системных шрифтов вашего компьютера (Courier New, Monaco, Lucdia,…
Существуют ли бесплатные шрифты для Microsoft Word?
Наиболее известными шрифтами для пишущих машинок для Microsoft Word являются Courier New и Lucida Console.Создавайте свои собственные дизайны пишущих машинок с этими шрифтами бесплатно! Шрифты для пишущих машинок имитируют стиль плоских засечек ручных пишущих машинок.
Существуют ли моноширинные шрифты для пишущих машинок?
Никогда не существовало «стандартного» дизайна шрифтов для пишущих машинок. У каждого производителя, а часто и у каждой модели пишущей машинки был свой дизайн. Единственным требованием было, чтобы он был моноширинным.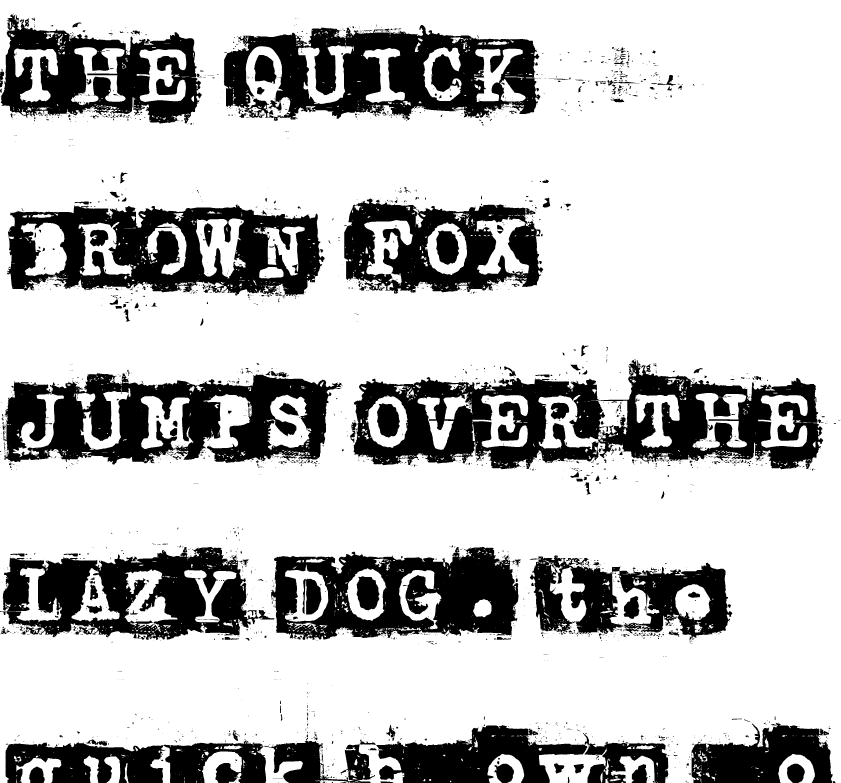 И Courier, и American Typewriter, среди многих других, являются законными шрифтами для пишущих машинок.
И Courier, и American Typewriter, среди многих других, являются законными шрифтами для пишущих машинок.
Можно ли уронить пишущую машинку на пол?
Вы можете намочить пишущую машинку или уронить ее на пол, и она все равно будет работать.Не так много с текстовым процессором. Подходящая пишущая машинка работает на протяжении 36 часов непрерывного творчества в вашей каюте вне сети. Не столько текстовый процессор.
Старый шрифт пишущей машинки Microsoft Word
Старый шрифт пишущей машинки Microsoft Word . Однако вы можете приобрести или загрузить другие старые английские шрифты, если хотите. Это прекрасно работает, но если вы используете courier new, который определенно является шрифтом для пишущей машинки, нет необходимости встраивать шрифт, так как он есть в любой (действительно любой) системе Windows.
Однако вы можете приобрести или загрузить другие старые английские шрифты, если хотите. Это прекрасно работает, но если вы используете courier new, который определенно является шрифтом для пишущей машинки, нет необходимости встраивать шрифт, так как он есть в любой (действительно любой) системе Windows.
Картинка вашего старомодного шрифта для пишущей машинки Microsoft Word подготовлена на этом веб-сайте. Подробная информация о шрифте st old typewriter: Этот шрифт был разработан для международной корпорации шрифтов.
Первоначальная версия этого шрифта была выпущена в холодном виде.
На самом деле это очень похоже на a. Американский шрифт для пишущих машинок относится к семейству шрифтов с засечками. Я знал, что в MS Word есть шрифт, очень похожий на шрифт пишущей машинки, и он на самом деле придаст моему документу некоторый вес при отправке бабу в дафтаре.
В этот список мы включили шрифты с монофоническим интервалом или фиксированным шагом, которые выглядят как «пишущая машинка».

Эти шрифты для пишущей машинки можно использовать для создания винтажных иллюстраций. Дизайнеры шрифтов Джоэл Каден и Тони Стэн разработали этот шрифт. Старый шрифт пишущей машинки microsoft word, шрифт пишущей машинки word и шрифт пишущей машинки также являются прекрасными творениями для шрифта, и мы можем получить их бесплатно.
В предыдущих версиях Windows необходимо скопировать файл TTF в папку со шрифтами (доступ к ней можно получить через панель управления).
Как указано выше в объявлении, вы можете встроить любой ttf (шрифт истинного типа) в слово. Это прекрасно работает, но если вы используете courier new, который определенно является шрифтом для пишущей машинки, нет необходимости встраивать шрифт, так как он есть в любой (действительно любой) системе Windows. Я надеюсь, что эта коллекция шрифтов Microsoft Word для пишущих машинок принесет вам много творчества и стимул для дальнейшего развития.
Перепробовав множество шрифтов, я остановился на шрифте Courier или Courier New.

Если вам нужны шрифты для пишущих машинок, 10-секундный поиск в вашем браузере даст вам сотни.Чтобы получить новый старый английский шрифт в word, вам нужно добавить его в файл шрифта. Какие есть шрифты для пишущей машинки в Microsoft Word?
Два типичных размера шрифта в американских пишущих машинках — это Pica An Elite.
Создавайте собственные дизайны пишущих машинок с помощью этих шрифтов бесплатно! Какие есть шрифты для пишущей машинки в Microsoft Word? Шрифты находятся в папке шрифтов в ОС и доступны по слову.
Самый быстрый словарь в мире | Vocabulary.com
шрифт для пишущих машинок шрифт, в котором каждый символ имеет одинаковую ширину
лента для пишущей машинки длинная полоска красящего материала для создания символов на бумаге с помощью пишущей машинки
клавиатура пишущей машинки клавиатура для ручного ввода символов для печати
бумага для пишущей машинки бумага для письма, пригодная для использования в пишущей машинке
пишущая машинка с ручным символьным принтером для печати письменных сообщений по одному символу за раз
недоношенный младенец младенец, рожденный до 37 недель беременности
каретка для пишущей машинки каретка для переноски листа бумаги
санация хирургическое удаление инородных тел и мертвых тканей из раны с целью предотвращения инфекции и ускорения заживления
гипертрофированный (органа или части тела), чрезмерно увеличенный в результате увеличения размеров составляющих его клеток
единица измерения температуры Единица измерения температуры
машинопись написание на пишущей машинке
манера поведения человека по отношению к другим людям
роженица, или связанная с ней, или роженица
шрифт картриджа любой шрифт, содержащийся в картридже, который можно вставить в компьютерный принтер
отдел специализированное подразделение крупной организации
кибер-террорист программист, злонамеренно взламывающий компьютерные системы
критерий идеал, по которому можно судить о чем-либо
предисловие, предполагающее намеренно кратким изложением того, что большая часть значимости опущена
зал вылета зал ожидания, где пассажиры могут ожидать вылета
гипертрофия патологическое увеличение части тела или органа
Как создать текстовый эффект шрифта для пишущей машинки (и лучшие шрифты для пишущей машинки)
Вы любите старые пишущие машинки и стиль, в котором они пишут буквы? Эти повторяющиеся буквы, неразборчивые, а иногда даже размытые и почти пропущенные символы?
В этом уроке я покажу вам, как быстро и легко создать эффект шрифта в стиле винтажной пишущей машинки, используя карту смещения, текстуры и интеллектуальные фильтры. А если вы хотите узнать, как выглядит шрифт для пишущей машинки, посмотрите лучшую коллекцию шрифтов для пишущей машинки, доступную на Envato Elements:
А если вы хотите узнать, как выглядит шрифт для пишущей машинки, посмотрите лучшую коллекцию шрифтов для пишущей машинки, доступную на Envato Elements:
Пишущая машинка Enigma без шрифта
Этот классический шрифт для пишущей машинки поможет вам воссоздать стиль старых документов и бумаг. Он был вдохновлен «машиной Enigma» и имеет великолепный винтажный и гранжевый вид. Этот шрифт для пишущей машинки поддерживает многоязычные глифы и поставляется в одном файле TTF.
Шелк Ремингтон
Вдохновленный названием старого бренда, этот продукт представляет собой подлинный шрифт старой пишущей машинки, созданный студией дизайна Jadugar Design Studio.Этот винтажный шрифт для пишущей машинки доступен в пяти вариантах, от тонкого до грубого, поэтому он может быть очень полезен для разных типов проектов.
Не мой шрифт для машинки
Если вы спросите, какой шрифт похож на пишущую машинку, ответ будет тот, который создан с помощью настоящей пишущей машинки. Этот шрифт для пишущей машинки был сделан с помощью пишущей машинки Oliver Courier с антикварного рынка. Если вам нужен простой старый шрифт для пишущей машинки с большим количеством вариантов, то этот лучший выбор для вас.
Этот шрифт для пишущей машинки был сделан с помощью пишущей машинки Oliver Courier с антикварного рынка. Если вам нужен простой старый шрифт для пишущей машинки с большим количеством вариантов, то этот лучший выбор для вас.
АМТЗ
Если вы ищете шрифт для американской пишущей машинки, обратите внимание на AMTW. Этот классический шрифт для пишущей машинки можно использовать по-разному, потому что он представлен в трех стилях: обычный, грубый и грубый-грубый.
Пишущая машинка Catalina
Если вы ищете шрифт, который выглядит как пишущая машинка, но сделан вручную, Catalina Typewriter — лучший шрифт для пишущей машинки. Этот аккуратно написанный от руки шрифт идеально подходит для создания эскизов татуировок шрифтом пишущей машинки, настольных карточек, меню и многого другого.
Давайте начнем создавать наш собственный эффект шрифта винтажной пишущей машинки. Если вы хотите изучить этот эффект с помощью видео, посмотрите наш урок на канале Envato Tuts+ YouTube:
.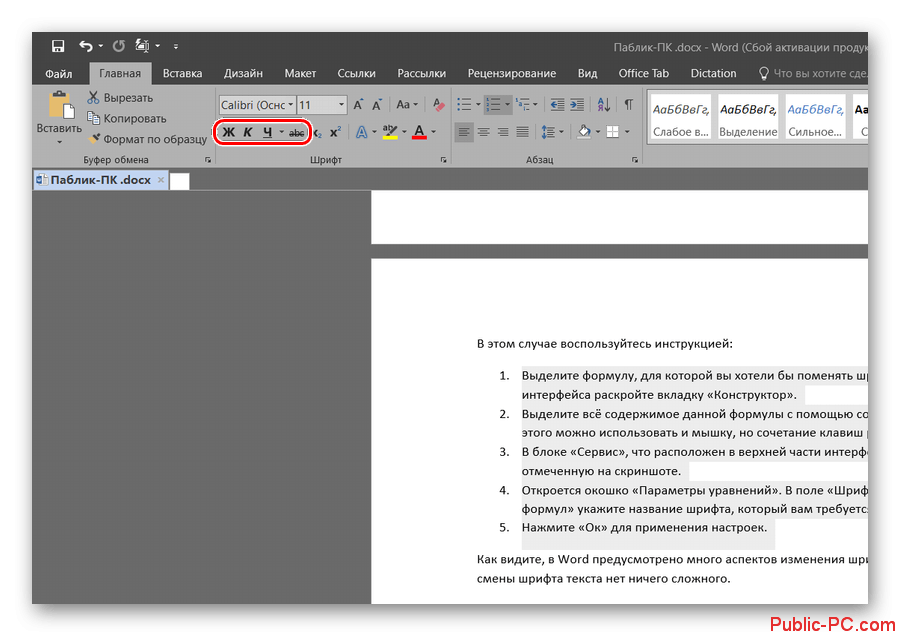
Учебные активы
При создании этого урока использовались следующие активы:
1. Как подготовить документ
Шаг 1
Начнем с создания Нового документа нажатием Control-N .Установите размер документа 1500 на 1000 px .
Шаг 2
Перетащите и Перетащите текстуры из учебных ресурсов в документ, а затем сделайте эти слои невидимыми .
Шаг 3
Нажмите T и создайте два текстовых слоя с любыми словами, которые вы хотите использовать.
Шаг 4
После этого добавьте Маску к каждому слою.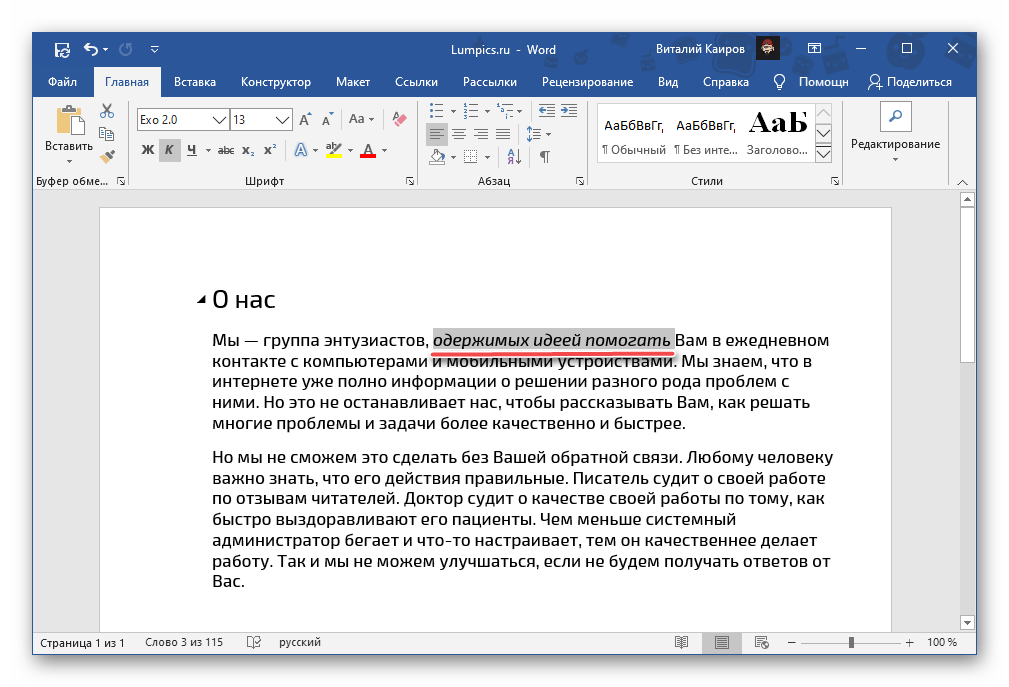
Шаг 5
Выберите текстовые слои, удерживая Shift , и нажмите Control-G , чтобы создать группу слоев.Затем добавьте маску к этой группе, как мы делали раньше.
Шаг 6
Теперь нам нужно создать четыре копии группы, используя Щелкните правой кнопкой мыши > Дублировать слой .
2. Как создать текстовый эффект шрифта пишущей машинки
Шаг 1
Выберите маску первого текстового слоя, а затем щелкните, удерживая клавишу Control, на значке текстового слоя.
Шаг 2
Перейдите к Выберите > Изменить > Контракт и используйте следующую настройку: Контракт: 4 пикселя .
Шаг 3
Нажмите Shift-Control-I , чтобы инвертировать выделение, а затем нажмите Shift-F5 , чтобы заполнить выделение черным цветом.
Шаг 4
Добавьте тот же эффект маски ко второму текстовому слою и нажмите Control-D , чтобы снять выделение.
Шаг 5
Выберите маску первого слоя, а затем перейдите в Галерея фильтров > Мазки кистью > Брызги и используйте следующие настройки: Установить радиус: 10; Гладкость: 15 .После этого добавьте тот же фильтр к маске второго слоя, используя Alt-Control-F .
Шаг 6
Поместите текстуру чернил внутрь первой группы слоев.
Шаг 7
Дважды щелкните на текстуре чернил на панели Слои , затем перейдите к Наложение цвета и используйте белый цвет.
Шаг 8
Теперь нам нужно добавить выделение к маскам второй группы слоев, как мы это делали раньше. Но на этот раз мы будем использовать следующие настройки: Contract By: 2 px .
Шаг 9
После этого выберите маску текстового слоя и перейдите к Фильтр > Галерея фильтров > Мазки кистью > Распыленные мазки и установите Длина обводки на 20 , Радиус распыления на 0 и Направление на Горизонтальное .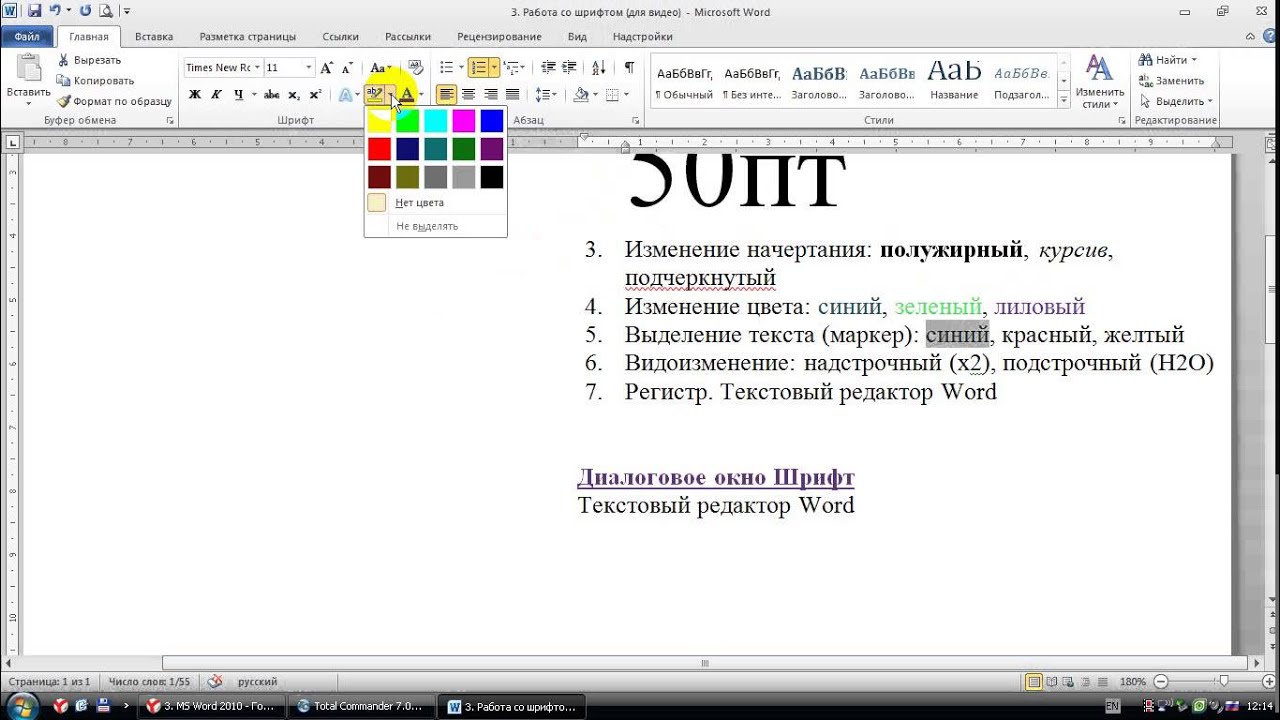 Затем добавьте тот же эффект ко второму слою-маске, используя Alt-Control-F .
Затем добавьте тот же эффект ко второму слою-маске, используя Alt-Control-F .
Шаг 10
Теперь давайте перейдем к следующей группе слоев и добавим эффект маскировки к обоим текстовым слоям, как мы делали это раньше, но на этот раз нам не нужно использовать функцию контракта.
Шаг 11
Выберите Маску слоя, а затем перейдите к Фильтр > Искажение > Смещение и используйте следующие настройки:
- Масштаб по горизонтали: 4
- Масштаб по вертикали: 4
- Карта смещения: Плитка
- Неопределенные области: повторяющиеся краевые пиксели
Нажмите кнопку OK , и теперь вам нужно выбрать PSD-файл из учебных ресурсов в качестве карты смещения.Добавьте тот же эффект ко второму слою, используя Alt-Control-F .
Шаг 12
Добавьте эффект маскирования к текстовым слоям в четвертой группе с настройкой Контракт на 4 пикселя .
Шаг 13
Выберите маску текстового слоя и перейдите к Filter > Distortion > Ripple , используя следующие настройки: Amount: 69%; Размер: средний . После этого выберите маску второго текстового слоя и нажмите Alt-Control-F , чтобы добавить тот же фильтр.
Шаг 14
Выберите маску первого слоя, а затем перейдите в Галерея фильтров > Эскиз > Рваные края и используйте следующие настройки:
- Баланс изображения: 40
- Гладкость: 15
- Контраст: 15
После этого добавьте тот же фильтр к маске второго слоя, используя Alt-Control-F .
Шаг 15
Теперь давайте перейдем к последней группе слоев и создадим эффект маски, как мы делали до использования Contract на 4 px .
Шаг 16
Перейдите в Галерея фильтров > Мазки кистью > Брызги и используйте следующие настройки: Радиус распыления: 10; Гладкость: 15 . После этого добавьте тот же фильтр к маске второго слоя, используя Alt-Control-F .
После этого добавьте тот же фильтр к маске второго слоя, используя Alt-Control-F .
Шаг 17
И, наконец, добавим к маске последний фильтр. Снова перейдите в Галерея фильтров , затем выберите Текстура > Кракелюр и установите Шаг трещин на 35 , Глубина на 10 и
79 Яркость на 8.Используйте тот же эффект для маски второго слоя.
Шаг 18
Теперь нам нужно сделать некоторые элементы невидимыми. Выберите маску первой группы слоев, а затем нажмите M и выберите несколько слов, которые вы хотите сделать видимыми. Удерживайте Shift , чтобы сделать множественный выбор.
Шаг 19
Нажмите Shift-Control-I , чтобы инвертировать выделение, а затем Control-I , чтобы инвертировать маску.
Шаг 20
Удалите некоторые части разных групповых масок, как мы делали это раньше.
Шаг 21
Переместите первую группу слоев примерно на 10 пикселей влево, удерживая Shift .
Шаг 22
Измените Непрозрачность группы на 90% .
Шаг 23
Создайте дубликат текстуры наложения и переместите оба слоя выше всех групп. Затем измените Blending Mode первой текстуры на Hard Light и Opacity на 52% .После этого измените режим наложения второй текстуры на Умножение.
Шаг 24
Выберите первую текстуру наложения и нажмите Alt-Shift-Control-B . Затем нажмите OK .
Шаг 25
Перейдите к Image > Adjustments > Brightness/Contrast и установите Brightness на -80 и Contrast на 100 .
Шаг 26
И для последнего шага нам нужно поместить все предыдущие группы в новую группу, а затем Щелкните правой кнопкой мыши на первой текстуре и выберите Создать обтравочную маску .
Отличная работа, готово!
Поздравляем! Вы создали эффект шрифта старой пишущей машинки, используя карту смещения, текстуры и интеллектуальные фильтры. Вот наш окончательный результат:
Если вы хотите узнать больше о текстовых эффектах Photoshop, ознакомьтесь с этими руководствами:
В этом уроке вы узнаете, как создать эффект гранжевого текста, используя карту смещения в Adobe Photoshop.
Используйте текстуру, пару фильтров и несколько эффектов тени, чтобы создать очень простой и быстрый эффект стилизованного текста мелом
Этот быстрый и простой текстовый эффект перенесет вас на красочные улицы Мексики.Его легко собрать с помощью Adobe InDesign, и вы можете адаптировать…
Изучите простой способ создания текстового эффекта текстуры фольги с помощью нескольких фильтров, настроек и стилей слоя.
связанных слов — Найдите слова, связанные с другим словом
Как вы, наверное, заметили, выше перечислены слова, относящиеся к термину. Надеемся, что сгенерированный список слов, связанных с терминами, приведенный выше, удовлетворит ваши потребности.
Надеемся, что сгенерированный список слов, связанных с терминами, приведенный выше, удовлетворит ваши потребности.
С.S. Есть некоторые проблемы, о которых я знаю, но не могу исправить в настоящее время (поскольку они выходят за рамки этого проекта). Основная из них заключается в том, что отдельные слова могут иметь много разных значений (значений), поэтому, когда вы ищете такое слово, как означает , движок не знает, какое определение вы имеете в виду («хулиганы означают » против , «что вы имеете в виду ?» и т. д.), поэтому учтите, что ваш поисковый запрос для таких слов, как термин, может быть немного двусмысленным для движка в этом смысле, и возвращаемые связанные термины могут отражать это.Вам также может быть интересно: что за слово такое ~термин~?
Также проверьте ~term~ слова на relatedwords.io для другого источника ассоциаций.
Связанные слова
Related Words работает на нескольких разных алгоритмах, которые соревнуются, чтобы получить свои результаты выше в списке. Один из таких алгоритмов использует встраивание слов для преобразования слов в многомерные векторы, которые представляют их значения. Векторы слов в вашем запросе сравниваются с огромной базой данных предварительно вычисленных векторов, чтобы найти похожие слова.Другой алгоритм просматривает Concept Net, чтобы найти слова, которые имеют какое-то значимое отношение к вашему запросу. Эти и некоторые другие алгоритмы позволяют сервису Related Words давать вам… родственных слов, а не просто прямые синонимы.
Один из таких алгоритмов использует встраивание слов для преобразования слов в многомерные векторы, которые представляют их значения. Векторы слов в вашем запросе сравниваются с огромной базой данных предварительно вычисленных векторов, чтобы найти похожие слова.Другой алгоритм просматривает Concept Net, чтобы найти слова, которые имеют какое-то значимое отношение к вашему запросу. Эти и некоторые другие алгоритмы позволяют сервису Related Words давать вам… родственных слов, а не просто прямые синонимы.
Помимо поиска слов, связанных с другими словами, вы можете вводить фразы, и это должно дать вам связанные слова и фразы, если введенная вами фраза/предложение не слишком длинная. Вероятно, время от времени вы будете получать какие-то странные результаты — такова природа движка в его текущем состоянии.
Выражаем особую благодарность авторам открытого исходного кода, который был использован для предоставления вам этого списка тематических слов: @Planeshifter, @HubSpot, Concept Net, WordNet и @mongodb.
Предстоит проделать еще много работы, чтобы заставить его постоянно давать хорошие результаты, но я думаю, что он находится на той стадии, когда он может быть полезен людям, поэтому я и выпустил его.
Обратите внимание, что Related Words использует сторонние скрипты (такие как Google Analytics и рекламные объявления), которые используют файлы cookie.Чтобы узнать больше, ознакомьтесь с политикой конфиденциальности.
Американский шрифт для пишущих машинок Microsoft Word
Шрифты для пишущих машинок — это, как правило, шрифты, напоминающие печатные буквы на классической пишущей машинке, которая используется для набора письменных документов в то время, когда нет компьютеров и существуют только пишущие машинки. Шрифты для пишущих машинок часто имеют гранжевый и классический вид и используются для создания цифрового искусства. Courier, вероятно, самый известный и в то же время самый часто используемый шрифт для пишущих машинок. American Typewriter, разработанный Джоэлем Каденом и Тони Стэном в 1974 году, — еще один известный шрифт для пишущих машинок, который используется в знаменитом логотипе «I Love New York».
American Typewriter, разработанный Джоэлем Каденом и Тони Стэном в 1974 году, — еще один известный шрифт для пишущих машинок, который используется в знаменитом логотипе «I Love New York».
Благодаря винтажному и классическому виду шрифтов для пишущих машинок, а также наличию различных стилей, таких как шероховатый, состаренный, грязный, современный, чистый, их можно применять практически в любом проекте. Например, вы можете использовать его в проектах, требующих винтажного и классического стиля, таких как постеры фильмов, заголовки постов, заголовки, логотипы, страницы для вырезок.
Бесплатные шрифты для коммерческого использования Новые и свежие шрифты Самые популярные шрифты Алфавитные шрифты Крупнейшие семейства шрифтов Популярные шрифты Главная Метки Пишущая машинка Здравствуйте! Похоже, у вас отключен JavaScript. Шрифты пишущей машинки. Шрифты для пишущих машинок часто имеют гранжевый и классический вид и используются для создания цифрового искусства. Courier, вероятно, самый известный и в то же время самый часто используемый шрифт для пишущих машинок.![]() Американский шрифт, разработанный Джоэлем Каденом и Тони Стэном в 1974 году, — еще один известный шрифт для пишущих машинок, который используется в знаменитом логотипе «Я люблю Нью-Йорк».
Американский шрифт, разработанный Джоэлем Каденом и Тони Стэном в 1974 году, — еще один известный шрифт для пишущих машинок, который используется в знаменитом логотипе «Я люблю Нью-Йорк».
1913 Пишущая машинка, разработанная Жилем Ле Корром, представляет собой типичное семейство шрифтов в стиле пишущей машинки. Шрифт призван имитировать те ранние машинописные тексты, которые являются грубыми, неправильными, размытыми и напоминают известных мифических авторов, таких как Хемингуэй.
1913 Пишущая машинка от Gilles Le Corre
Чтобы скачать бесплатные шрифты для пишущих машинок, вы можете взглянуть на нашу коллекцию бесплатных шрифтов, которая предлагает более 20 000 шрифтов в различных категориях. Если вы ищете шрифты для пишущих машинок высокого качества (хороший кернер, чередование, широкая поддержка символов и т.), взгляните на шрифты для пишущих машинок на myfonts.com. Если вы не хотите заморачиваться с загрузкой и установкой шрифтов, а просто нуждаетесь в простом дизайне шрифтов для пишущих машинок, вы можете проверить наш инструмент дизайна ниже.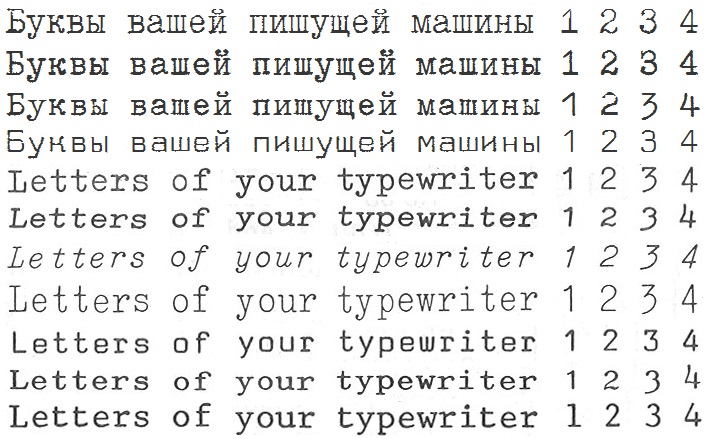
Создание текстовых логотипов и изображений с помощью шрифтов для пишущих машинок
Ниже представлена коллекция шрифтов для пишущих машинок. Вы можете использовать следующий инструмент для создания текстовых изображений на основе выбранных вами цветов и размеров с использованием шрифтов пишущей машинки за считанные секунды. Чтобы загрузить изображение, просто нажмите правой кнопкой мыши на изображение и сохраните.Чтобы встроить изображения на веб-страницы или форумы, вы можете нажать кнопку EMBED , чтобы получить коды.
ВВЕДИТЕ РАЗМЕР ШРИФТААмериканский шрифт для пишущих машинок Microsoft Word Bd
ВЫБЕРИТЕ ЭФФЕКТ ВЫБЕРИТЕ ЦВЕТ Шрифт American Typewriter Скачать Microsoft Word Прямая ссылка на изображение Пожалуйста, дайте ссылку на наш веб-сайт, если вы используете указанные выше варианты встраивания. American Typewriter — это шрифт с засечками. Он содержит множество начертаний и стилей, в том числе жирный, полужирный, обычный и т. д. Кроме того, он лучше всего сочетается со шрифтом Courier New, который имеет много идентичных функций со шрифтом American Typewriter. Вы также можете получить облегчение с помощью американского генератора шрифтов для пишущих машинок. С помощью этого инструмента вы можете создавать логотипы и дизайны текстовых шрифтов. Шрифт имеет индивидуальные сжатые стили и семейство из 4 начертаний. Однако некоторые шрифты не имеют веса курсива. В начале 1970-х этот шрифт был впервые показан для использования зрителем. В основном это делается для того, чтобы дать одинаковое количество места каждому символу, и он хорошо работает со шрифтом для кемпинга. Кроме того, вы можете бесплатно получить американский шрифт для пишущих машинок во многих различных версиях, т.е.е. ТТФ и ОТФ. Шрифт широко известен тем, что все эти годы активно освещался в СМИ. IOS и macOS также включили этот шрифт в одно из своих приложений. Следовательно, вы можете использовать этот шрифт вместе со шрифтом scriptina на различных платформах, включая веб-сайты, дизайны, логотипы, заголовки и т. д. Вам обязательно нужна лицензия и полные права на использование шрифта в оплачиваемой работе. Этот шрифт легко и просто использовать в личных целях. Вы можете легко получить шрифт American Typewriter бесплатно в своей системе по указанной ссылке. Вы можете использовать его во всех своих бесплатных проектах после загрузки. Загрузить сейчас Какой тип шрифта используется в американской пишущей машинке? Это шрифт с засечками, созданный на основе одного из шрифтов американского изобретателя Кристофера Латама Шоулза.Джоэл Каден и Тони Стэн разработали этот шрифт в начале 1970-х годов, который получил огромное признание. Является ли шрифт American Typewriter бесплатным для коммерческого использования? Вы можете бесплатно получить этот шрифт для своей личной и неоплачиваемой работы. Какой шрифт похож на шрифт американской пишущей машинки? Шрифт Museo Slab во многом похож на этот шрифт и считается идеальным для использования в подобном дизайне. Где можно использовать американский шрифт для пишущих машинок? Вы можете применить этот шрифт к логотипам, веб-сайтам, дизайнам, заголовкам и т. д. Средства массовой информации широко использовали этот шрифт в последние несколько лет. Многие популярные компании и сериалы использовали его в своих логотипах. Что такое американский генератор шрифтов для пишущих машинок? Этот инструмент является идеальным выбором для бесплатного создания различных красивых американских шрифтов для пишущих машинок. Кроме того, вы также можете удалить проблемы совместимости с помощью этого инструмента. Кто разработал шрифт для американской пишущей машинки? Джоэл Каден и Тони Стэн разработали этот шрифт в 1974 году. Шрифт American Typewriter Microsoft Word List
American Typewriter Скачать бесплатно
Шрифт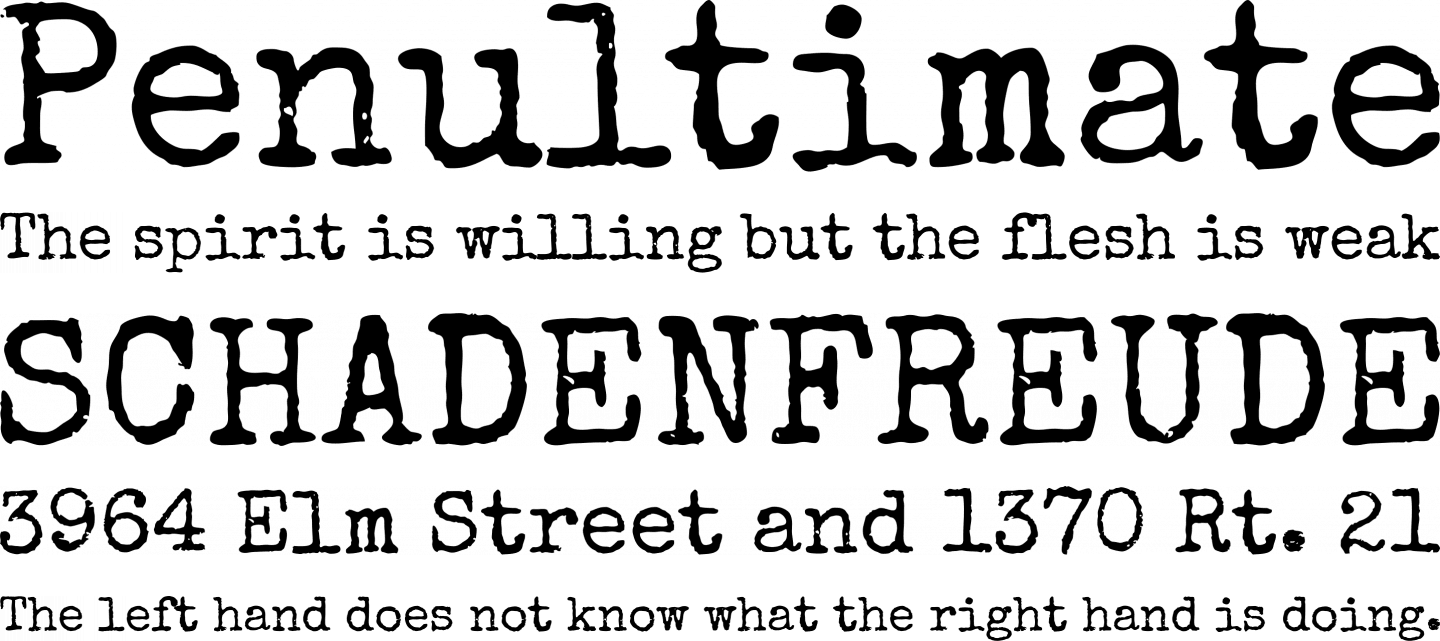 Джоэл Каден и Тони Стэн разработали этот шрифт в 1974 году. TC American Typewriter и Helvetica Typewriter — другие названия шрифта для американской пишущей машинки. Этот шрифт был основан нью-йоркской производственной корпорацией ITC. Шрифт лучше всего использовать для представления текста или изображений в старом стиле. Кроме того, вы можете чрезмерно использовать шрифт американской пишущей машинки в медиа-поле.
Джоэл Каден и Тони Стэн разработали этот шрифт в 1974 году. TC American Typewriter и Helvetica Typewriter — другие названия шрифта для американской пишущей машинки. Этот шрифт был основан нью-йоркской производственной корпорацией ITC. Шрифт лучше всего использовать для представления текста или изображений в старом стиле. Кроме того, вы можете чрезмерно использовать шрифт американской пишущей машинки в медиа-поле. История шрифта американской пишущей машинки
 Однако это не первый шрифт, имитирующий машинопись. Раньше многие шрифты были разработаны в одном стиле. В конце 19 века появилось много шрифтов, отражающих стиль машинописи. Вначале ранние буквы или символы этого шрифта были заменены для целей печати.
Однако это не первый шрифт, имитирующий машинопись. Раньше многие шрифты были разработаны в одном стиле. В конце 19 века появилось много шрифтов, отражающих стиль машинописи. Вначале ранние буквы или символы этого шрифта были заменены для целей печати. Информация о шрифте
Название Шрифт американской пишущей машинки Дизайнер Джоэл Каден, Тони Стэн Литейный завод International Typeface Corporation Тип Плитка с засечками Формат файла Opentype и Truetype Дата выпуска 1974 Лицензия Разрешено только для личного использования Тип Бесплатная версия Использование шрифта американской пишущей машинки
 Американский ситком Young Sheldon много лет использовал этот шрифт в своем логотипе. Известный слоган «Я люблю Нью-Йорк» также использовал этот шрифт в прошлом. Кроме того, американский телесериал «Офис» выделил этот шрифт на своем логотипе.
Американский ситком Young Sheldon много лет использовал этот шрифт в своем логотипе. Известный слоган «Я люблю Нью-Йорк» также использовал этот шрифт в прошлом. Кроме того, американский телесериал «Офис» выделил этот шрифт на своем логотипе. Вид шрифта американской пишущей машинки
American Typewriter Font View Семейство шрифтов American Typewriter (включает 8 стилей)
Похожие шрифты на American Typewriter
Информация о лицензии
 Купив лицензию, вы сможете использовать шрифт в своих коммерческих, полиграфических, торговых и цифровых проектах.
Купив лицензию, вы сможете использовать шрифт в своих коммерческих, полиграфических, торговых и цифровых проектах. Американский шрифт для пишущей машинки Скачать бесплатно
Наиболее часто задаваемые вопросы!
 Однако вам нужен лицензирующий орган для других целей.
Однако вам нужен лицензирующий орган для других целей.
