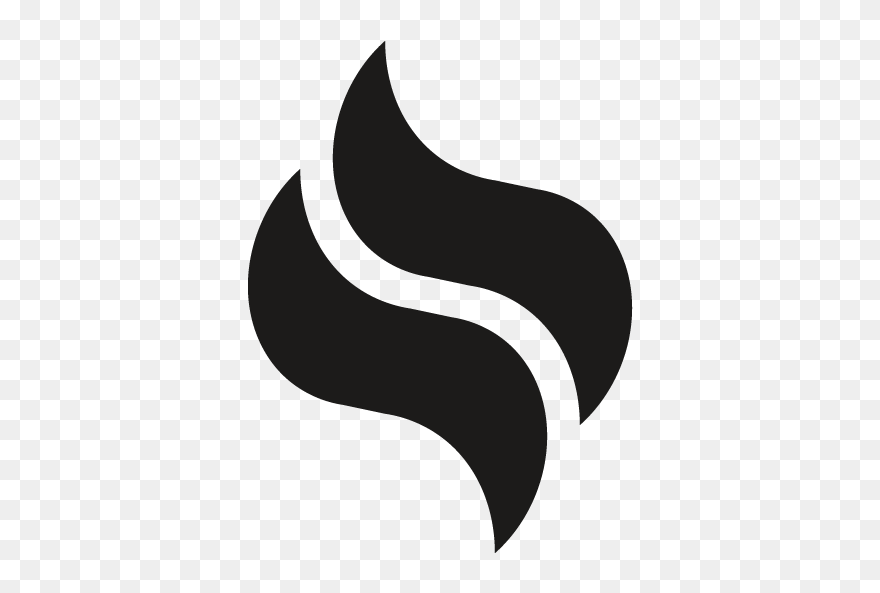Символ булит: • — Точка маркер списка: U+2022 bull
Тире или буллит. В эфире рубрика ???. Мария спрашивает: | by Igor Shtang
В эфире рубрика ???. Мария спрашивает:
Какие маркеры ставить в списках на русском языке: тире или буллиты?
Вопрос непростой, поэтому начну издалека.
До 1990-х годов в русской типографике не было буллитов. Вы не найдете их ни в советских, ни в дореволюционных изданиях. Единственное упоминание символа, похожего на буллит, я нашел у Коломнина в «Кратких сведениях по типографскому делу» (1899). В то время жирную точку использовали как знак умножения и знак дождя (в метеорологии). Впервые «кружок» как возможный маркер списка появляется у Мильчина в «Справочнике издателя и автора» (1998). Мильчин перечисляет его в скобках, после тире, и в книге нигде не ставит, даже в примерах.
В русский набор буллиты пришли прямиком из американского вместе с программами вроде Ворда и Поверпоинта. Интересно, что и для американцев этот знак относительно новый. Слово bullet в значении типографского символа появляется в печати только с 1950-х. *
*
Главным разносчиком буллитов по всему миру стал Поверпоинт (1987). «По умолчанию у программы были такие настройки, с которыми не ставить буллиты было труднее, чем ставить».* С первой версией Поверпоинта шла шуточная презентация — бизнес-план Христофора Колумба по освоению Нового Света. На семи из одиннадцати слайдов стояли жирные точки:
computerhistory.orgОднако буллит не был нововведением Поверпоинта. К моменту выхода программы символ уже активно использовали в «аналоговых» презентациях, выпускавшихся на 35-миллиметровой пленке. Придумывая шаблоны для слайдов, создатели Поверпоинта просто скопировали распространенные в то время приемы и паттерны:
Мы нашли много списков с буллитами, которые стояли отдельно или были объединены с диаграммами в различных вариациях. Большинство текстов представляло собой фразы, маркированные буллитами, а не полные предложения. <…> Примерно на 55% слайдов были списки с буллитами, на 70% — диаграммы и на 35% — одновременно и то, и другое.
**
Буллит ругают за то, что он жирный. Точнее будет сказать, что это единственный жирный символ в кириллице. В некоторых жанрах верстки, например в художественной литературе, сильные текстовые выделения считается дурным тоном. Буллит выбивается из серой ткани набора и иногда даже больше напоминает иконку, чем знак препинания.
С другой стороны, есть жанры, где сильные акценты приветствуются. В журналах и на сайтах буллит может оказаться к месту, особенно если поддержать его другими жирными элементами: заголовком, линейкой или картинкой.
Настоящая проблема в том, что хороших примеров использования буллита в кириллице до сих пор мало. Это значит, что символ еще не адаптировался. Он либо приспособится к новой среде, либо мы просто к нему привыкнем. И на то, и на другое нужно время.
Для меня было открытием, что на Западе у буллита не менее сомнительная репутация, чем в России. Многие типографы его недолюбливают. Тим Харроуэр в «Настольной книге газетного дизайнера» советует пользоваться пульками «лишь для создания особого эффекта».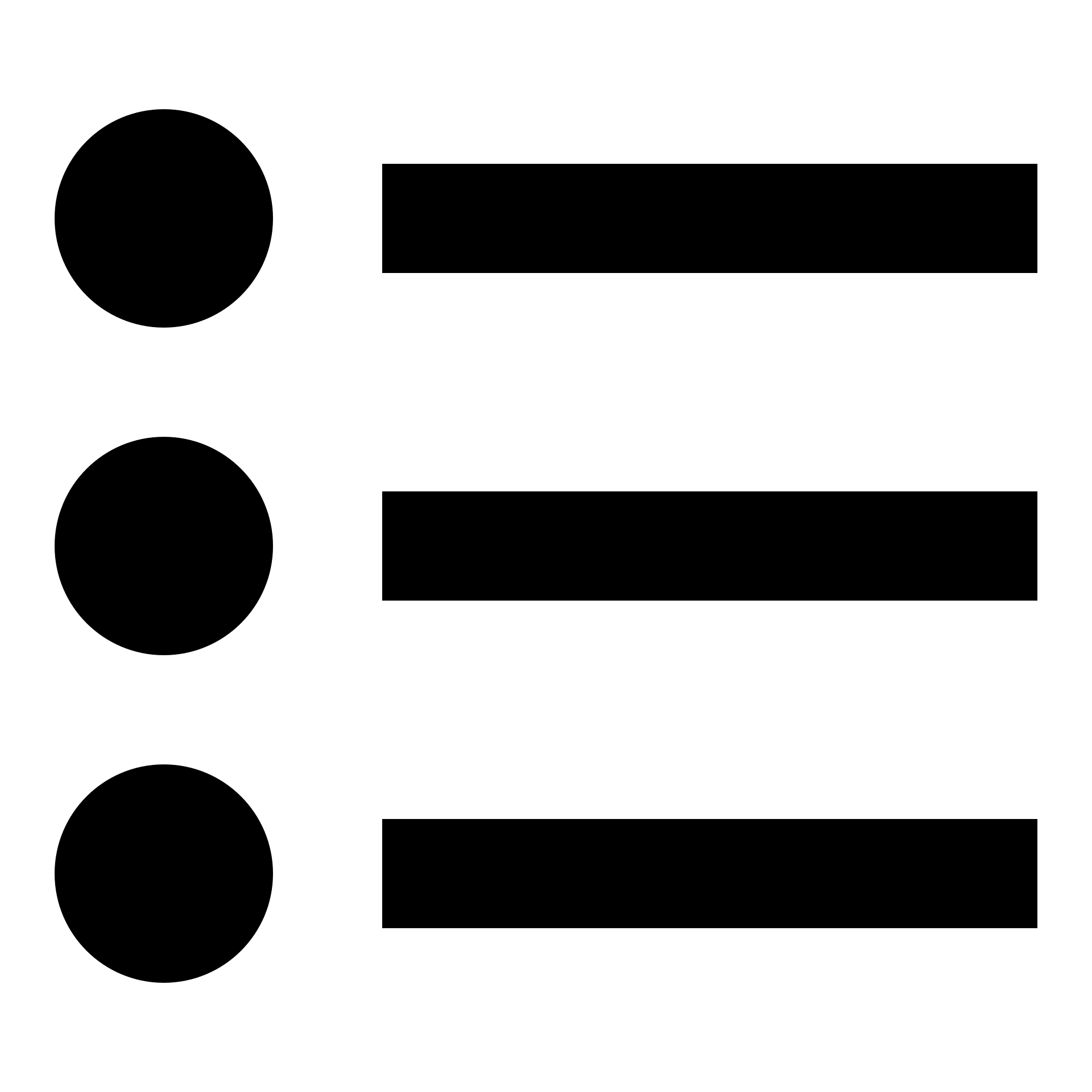 Марсин Вичари, дизайнер «Медиума», в статье о своих любимых символах высказывается более экспрессивно: «Get out of here, you stupid fat bullet point. No one invited you».
Марсин Вичари, дизайнер «Медиума», в статье о своих любимых символах высказывается более экспрессивно: «Get out of here, you stupid fat bullet point. No one invited you».
В качестве маркера списка у нас давно используют длинное тире. Для кириллического набора оно привычней, поэтому по умолчанию я советую ставить его:
Если всё-таки нужно сверстать с буллитами, вот несколько способов сделать это красиво:
1. Искусственно уменьшить кружок в полтора-два раза. Так он не будет жирнить. В некоторых шрифтах символ сам по себе небольшой:
2. Сделать буллит цветным или серым. Этот прием тоже работает на похудение:
3. Оставить как есть или даже увеличить, но поддержать другими жирными элементами. Кружок на примере — маркер сноски, а не списка, но принцип тот же самый. Темные пятна, разбросанные по странице, дополняют друг друга и образуют отдельный слой. Это фирменный прием типографики Баухауса:
Из книги Ласло Мохой-Надя «Живопись. Фотография. Кино», 1927
Фотография. Кино», 1927—
* Kathryn A. Neeley, Michael Alley. The Humble History of the “Bullet”
** Robert Gaskins. Sweating Bullets. Notes about Inventing PowerPoint
Отправьте свой вопрос на электронный адрес [email protected]. В теме укажите ??? (три вопросительных знака). Будьте конкретны. По возможности прикрепите картинку.
Хочу изменить вид маркера на другой символ. Как это сделать?
| Internet Explorer | Chrome | Opera | Safari | Firefox | Android | iOS |
| 8.0+ | 1.0+ | 7.0+ | 1.0+ | 1.0+ | 1.0+ | 1.0+ |
Задача
Изменить вид маркеров в списке и заменить их на другой символ.
Решение
С помощью HTML или CSS допускается устанавливать один из трех типов маркеров:
disc (точка), circle (кружок), square (квадрат). Добавлять эти значения нужно
к стилевому свойству list-style-type, которое указывается для селектора UL или LI (пример 1).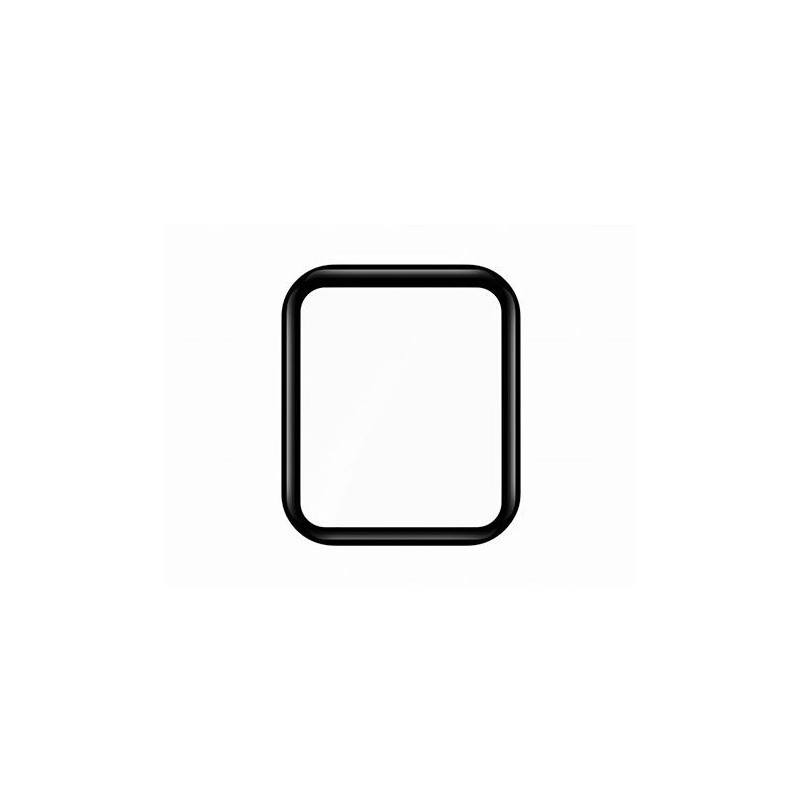
Пример 1. Стандартные маркеры
HTML5CSS 2.1IECrOpSaFx
<!DOCTYPE html> <html> <head> <meta charset="utf-8"> <title>Квадратные маркеры</title> <style> ul { list-style-type: square; /* Квадратные маркеры */ } </style> </head> <body> <ul> <li>Чебурашка</li> <li>Крокодил Гена</li> <li>Шапокляк</li> </ul> </body> </html>
В данном примере в качестве маркеров используется квадрат (рис. 1).
Рис. 1. Вид маркеров
Выбор и установка собственного символа маркера происходит весьма своеобразно,
через псевдоэлемент :before. Вначале следует вообще убрать маркеры у списка,
присвоив значение none стилевому свойству list-style-type, а затем добавить псевдоэлемент :before к селектору LI. Сам вывод символа осуществляется
с помощью свойства content, в качестве значения которого и выступает желаемый
текст или символ (пример 2).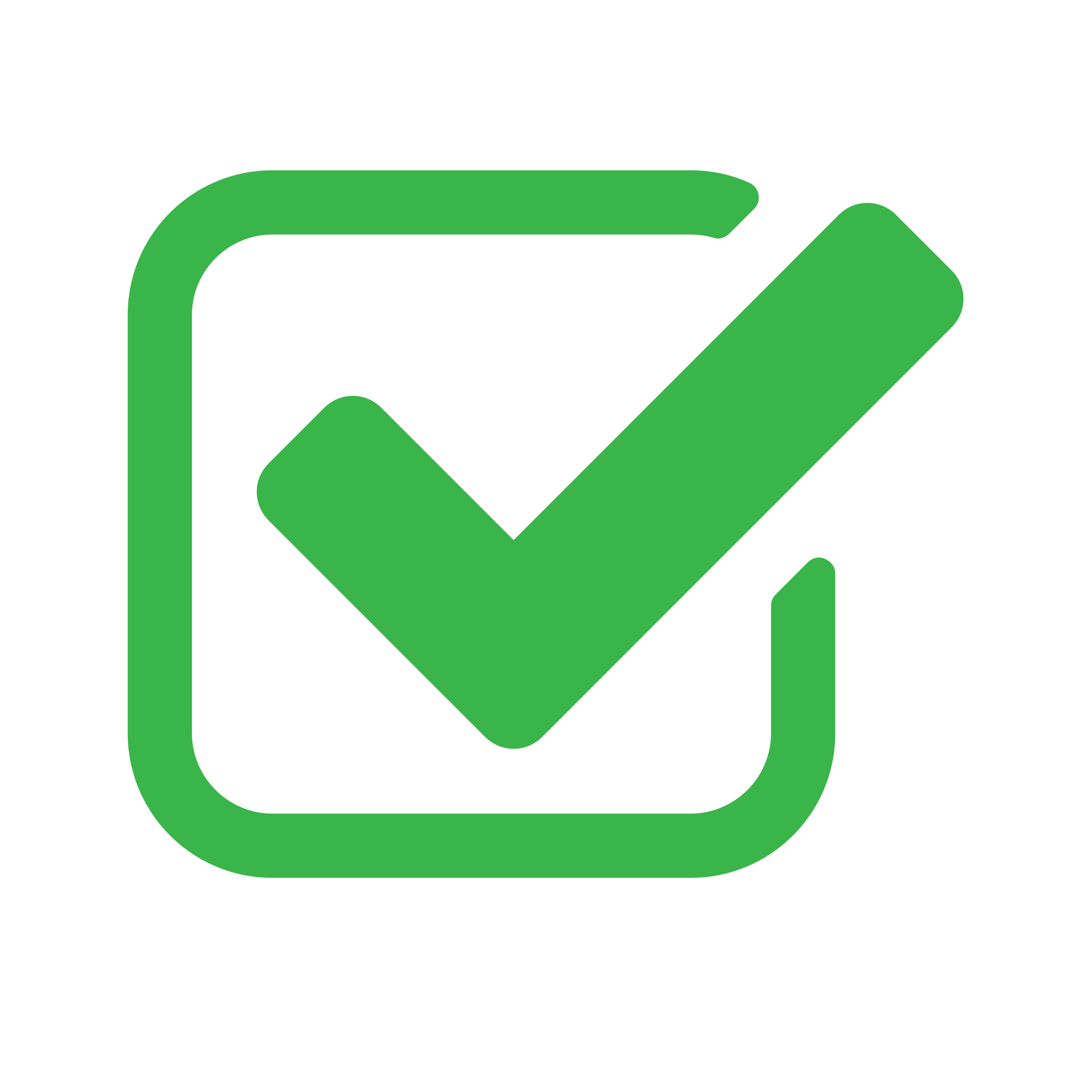
Пример 2. Использование :before и content
HTML5CSS 2.1IECrOpSaFx
<!DOCTYPE html> <html> <head> <meta charset="utf-8"> <title>Символ в качестве маркера</title> <style> li { list-style-type: none; /* Убираем маркеры у списка */ } li:before { content: "ƥ "; /* Добавляем в качестве маркера символ */ } </style> </head> <body> <ul> <li>Чебурашка</li> <li>Крокодил Гена</li> <li>Шапокляк</li> </ul> </body> </html>
В данном примере маркер, установленный по умолчанию, прячется, а взамен добавляется символ (рис. 2).
Рис. 2. Маркеры в виде символа
Чтобы установить в качестве маркера какой-нибудь хитрый символ, можно воспользоваться
программой Microsoft Word или таблицей символов, это стандартная программа входящая в комплект Windows. Кодировка кода должна быть обязательно UTF-8.
Рецепты хорошей типографики / Хабр
Судя по результатам голосования, которое я проводил в своём блоге, большинство пользователей никак не типографируют тексты перед публикациями (НЛО не считается). Те, кто работают над текстами, в большинстве своём делают это вручную, поэтому я решил попробовать собрать воедино рецепты экранной типографики, дабы не забывать самому и напомнить другим. Не думаю, что статья будет чем‐то новым для опытных верстальщиков. Новички узнают, профи исправят 🙂Содержание
- Дефисы, тире, минусы и другие палочки
- Кавычки и чёрточки
- Скобки
- Многоточие
- Заголовки, списки
Прежде всего, хочу напомнить, что типографирование текста идёт с учётом национальных стандартов аудитории сайта (а не используемого языка). Например, на сайте клуба русских американцев рекомендуется использовать правила русской типографики, даже если все тексты написаны на английском. Также не следует забывать про внешний вид текста: иногда лучше пожертвовать правилами для того, чтобы текст смотрелся действительно красиво (касается, прежде всего, длинного тире).

Почему‐то не работает тег <cоdе>…</cоdе>, поэтому рекомендую набирать все коды символов вручную, а не копировать из текста.
1. Дефисы, тире, минусы и другие палочки
Дефис (‐) — это символ U+2010 (
&#х2010; в HTML).| Правильно | Неправильно |
|---|---|
|
|
Слова с дефисом не разрываются, т. к. это не два разных слова, а одно, чаще всего с двумя корнями. Дефисом частицы ‐то,‐либо,‐ка,‐таки,‐нибудь, кое‐.
Цифровая черта (figure dash, ‒) — служит для разделения цифр в телефонных номерах. По своей сути это не минус, т.к. в номере телефона не производятся математические действия. Это символ U+2012 (
По своей сути это не минус, т.к. в номере телефона не производятся математические действия. Это символ U+2012 (&#х2012; в HTML).
Правильное написание телефонных номеров:
| Местные номера | С кодом города | С кодом страны и города | Мобильные телефоны |
|---|---|---|---|
| 123‒45‒67 12‒34‒56 1‒23‒45 12‒34 |
(123) 123‒45‒67 (1234) 12‒34‒56 (12345) 1‒23‒45 (123456) 12‒34 |
+7 123 123‒45‒67 +7 (123) 123‒45‒67 |
8 123 456‒78‒90 |
Неправильное употребление:
- 123—45—67 (использование тире или других похожих по начертанию знаков)
- 123 45 67 (использование пробелов)
- 123 ‒ 45 ‒ 67 (отбивка пробелами)
Символ переноса (мягкий дефис, &shу; в HTML) — расставляется в словах между слогами, отображается лишь в том случае, если слово попадает на конец строки.
Пример:
- эн
&shу;цик&shу;ло&shу;пе&shу;дия - никотин
&shу;амид&shу;аденин&shу;динуклеотид фос&shу;фатa
Короткое тире (–, en dash, чёрточка шириной с букву «n», &ndаsh;
&mdаsh;) — символы всем известны. Отмечу лишь, что в русской типографике рекомендуется использовать только длинное тире.Статья по теме: Чёрточки: только ли тире, минус и дефис?
2. Кавычки и чёрточки
Кавычка («, U+0022,
&#х0022; в HTML) — в Unicode имеет название «QUOTATION MARK». Не является ни кавычкой, ни знаком дюйма, ни знаком угловых секунд. Используется в программировании.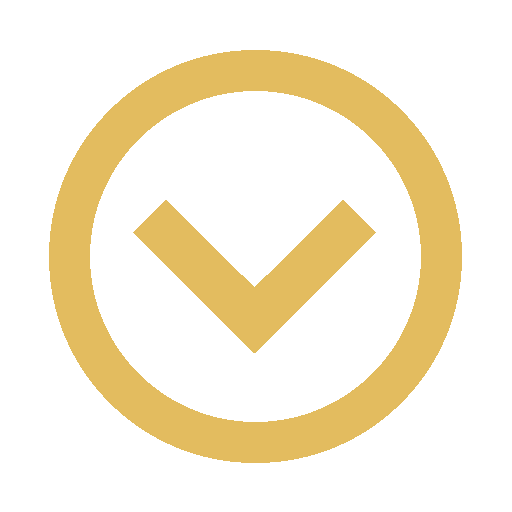 Разрешается использовать только в том случае, если нет возможности заменить на другой знак. Соответственно любое употребление в тексте ошибочно.
Разрешается использовать только в том случае, если нет возможности заменить на другой знак. Соответственно любое употребление в тексте ошибочно.&#х0027; в HTML) — на самом деле не является апострофом, в Unicode имеет название «APOSTROPHE», но его употребление в тексте также не рекомендуется. Этот знак не является знаком фута или знаком угловых минут. Используется в программировании.UPD: Спасибо хабраюзеру Qbit за подробную справку:
>Почему кавычка — не кавычка, а апостроф — не апостроф?По историческим причинам. Во времена телетайпов кодировки были маленькими, клавиатурные раскладки бедными. Один и тот же символ заменял открывающую английскую двойную кавычку, закрывающую английскую двойную кавычку, дюймы, etc. При переходе к Юникоду обратную совместимость не стали ломать, и клавиша рядом с Enter’ом по прежнему печатает этот «усреднённый» символ. А для правильных знаков введены самостоятельные code points.
Популярность старого «искусственного» недосимвола вызвана тем, что он есть на клавиатурной раскладке, а правильных знаков — нет. Поэтому в быту (в аське, в постах, в SMS) используется «программистская кавычка». Но серьёзная типографика должна учитывать различия этих знаков — как разницу в семантике, так и во внешнем виде. Например, в гарнитуре Times New Roman эти символы имеют совершенно разное начертание:
открывающая английская двойная кавычка: «две-шестёрки-вверху»закрывающая английская двойная кавычка: «две-девятки-вверху»
дюймы: два наклонных штриха в виде клина (не закорючки)
«программистская кавычка»: два прямых клина, утолщённых сверху.
Французские кавычки («ёлочки», U+00AB и U+00BB, &lаquо; и &rаquо; в HTML) — традиционные кавычки в русской типографике.
| Правильно | Неправильно |
|---|---|
|
|
Немецкие кавычки („лапки“, U+201E и U+201C, &bdquо; и &ldquо; в HTML) — традиционные вложенные кавычки, или кавычки второго рисунка.
| Правильно | Неправильно |
|---|---|
| НИИ «РНЦ „РусАтом“» | НИИ „РНЦ «РусАтом»“ |
Английские одинарные кавычки (‘ма́рровские’, U+2018 и U+2019, &lsquо; и &rsquо; в HTML) — используются филологами при составлении словарей (как показывает практика, используются не всегда). В обычных текстах не употребляются.
Правильно:
- От латинского appellatio ‘сообщение’
- Со словом ‘посёлок’ не склоняется
Апостро́ф (’, U+2019, &rsquо; в HTML) — английская одинарная закрывающая кавычка. Чаще всего используется в иностранных именах и наращениях.
| Правильно | Неправильно |
|---|---|
|
|
Знак ударения, аку́т (´, U+0301, &асutе; в HTML) — используется только в тех случаях, когда от ударения зависит смысл слова.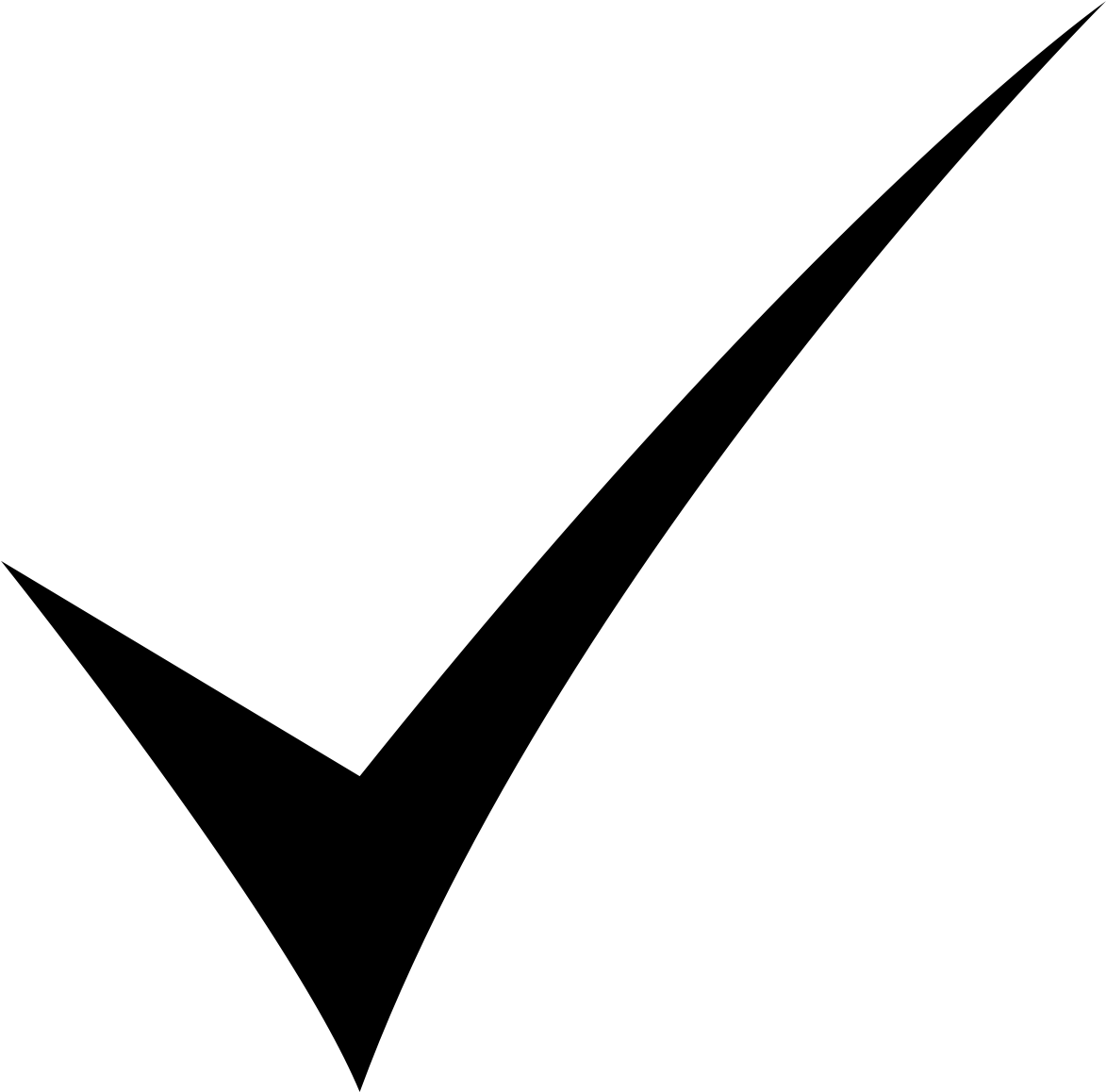 Также употребляется с любыми словами в букварях. Символ ставится после ударной гласной.
Также употребляется с любыми словами в букварях. Символ ставится после ударной гласной.
Пример:
- Река у́же. Бо́льшая часть.
UPD: Шрифты Verdana плохо обрабатывает знак ударения, но в версии 5.01 глюк с акутом исправлен. Если вы видите знак ударения не над ударной гласной, обновите шрифт. Можно скачать целиком или обновить для Win.
Знаки минуты и секунды, фута и дюйма (′и ″, U+2032 и U+2033, &рrimе; и &Рrimе; в HTML) — употребляются только для обозначений угловых минут и секунд, в русской типографике футы и дюймы рекомендуется обозначать словами.
| Правильно | Неправильно |
|---|---|
| 59° 57′ 00″ | 59° 57′ 00″ |
Статья по теме: Штрихи, штришки и штришочки
3. Скобки
Скобки, слава богу, не делятся на типографские и программистские. Но и тут не обошлось без определённых правил:
- После открывающей и перед закрывающей скобками пробелы не ставятся.

- Знаки препинания ставятся после скобок, причём пробелом отделяется только тире.
- Скобки не могут стоять в начале предложения, кроме случаев, когда перед скобками предложение закончилось. В таком случае после скобок ставится точка. Исключение: в оформлении пьес для описания состояний героев скобки могут стоять в начале предложения, но после указания актёра.
- Если изменяется начертание текста внутри скобок, то начертание самих скобок остаётся неизменным.
| Правильно | Неправильно |
|---|---|
|
|
4. Многоточие
Есть отличная статья: «Всё ли так просто с многоточием?». Правил и примеров употребления очень много, а в этой статье они достаточно освещены. Самое главное: используйте знак многоточия, а не три точки подряд. Обычная точка практически во всех шрифтах сделана жирнее и больше, чем точки в восклицательном или вопросительном знаке. Поэтому три точки по сравнению с многоточием смотрятся грязно и неряшливо.
5. Заголовки, списки
5.1. Заголовки
Существует несколько правил оформления заголовков:
- Заголовок должен выделяться на фоне основного текста
- Должна существовать чёткая иерархия: шрифт основного заголовка больше, чем шрифт любого вложенного
- Нельзя подчёркивать заголовки, если они не являются ссылками
| Правильно | Неправильно |
|---|---|
Верхний заголовокПодзаголовокОсновной текст. 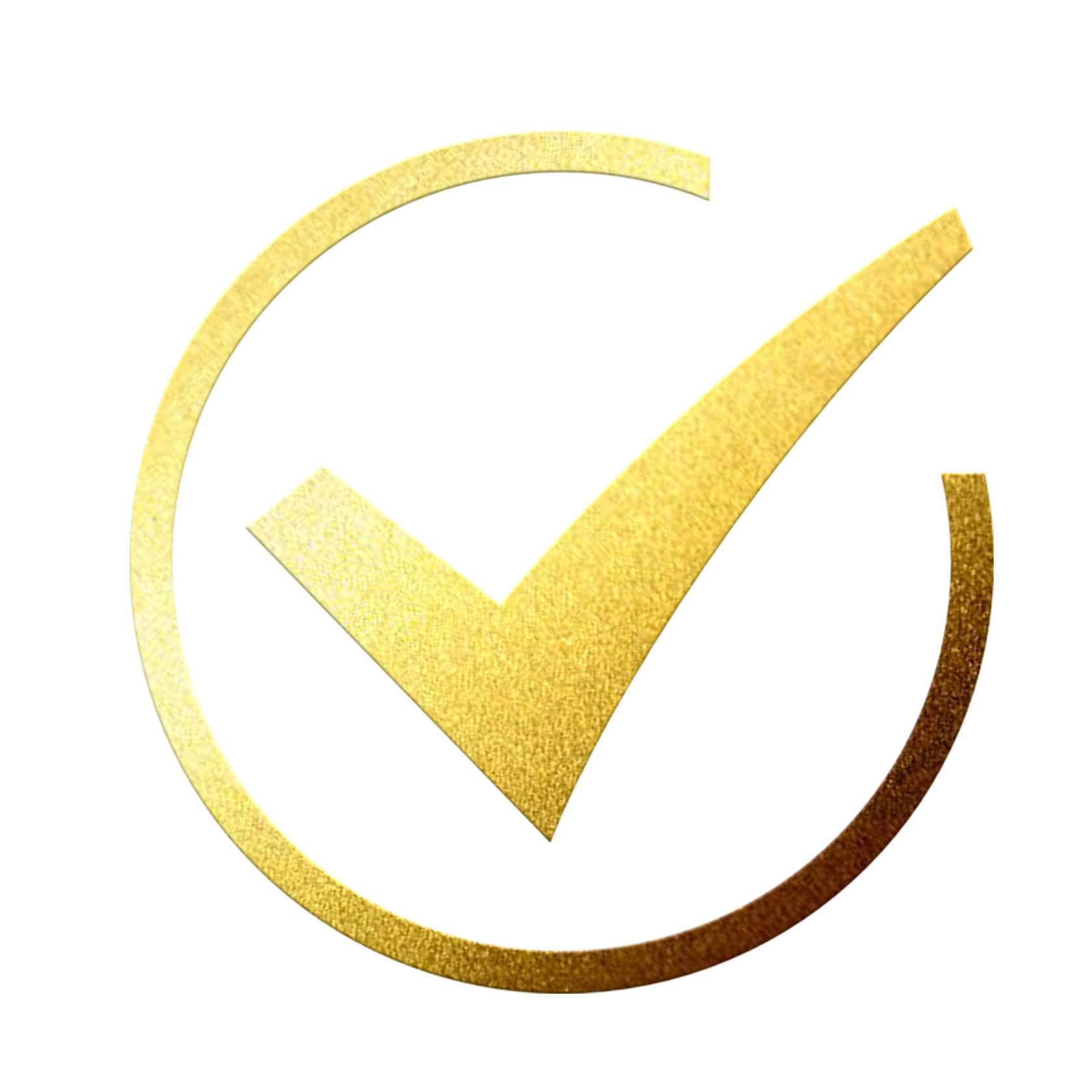 |
Верхний заголовок. Подзаголовок. Основной текст. |
5.2. Списки
Как ни крути, маркированные списки вошли в нашу жизнь, и стали появляться не только на экранах компьютеров, но и в печатной продукции. Поэтому не стоит кривить душой и говорить, что «никаких буллитов в русской типографике нет». Раньше не было, но сейчас — есть. И мы стали свидетелями этого проникновения. Чтобы сверстать красивый маркированный список, следует придерживаться следующих рекомендаций:
- В любом списке должна соблюдаться иерархия. Для этого перед каждой строкой вложенного списка добавляется символ табуляции и меняется буллит или способ нумерации.
- Начальным маркером или символом нумерации может служить любой знак.
- Если список является продолжением незаконченного предложения, где каждая строка — альтернативное окончание, то в конце строки ставится точка с запятой.
- Если строка списка является самостоятельным предложением, то в конце ставится точка.

- Если строка списка состоит из множества символов, не объединённых в предложение, или слов, объединённых в словосочетание, то знак в конце строки не ставится.
- В нумерованном списке после каждой цифры или буквы маркера ставится точка, независимо от уровня вложенности.
Хабр предлагает только один тип нумерованного списка и один тип маркированного. Даже при таком раскладе можно добиться верного построения вложенных списков путём их смешивания:
|
|
Помимо привычных маркеров‐кругов и квадратов есть так называемый «чёрточный буллит»: &#х2043;, «⁃». Вообще не существует определённого правила, каким должен быть маркер, поэтому вы можете поставить даже картинку.
Заключение
Вот и подошёл к концу обзор основных рецептов грамотной вёрстки текста.
Красивых вам текстов 🙂
Форматирование списков в Keynote на Mac
Можно создать стиль для любого типа иерархического списка: от простого списка с двумя уровнями иерархии до сложного списка с несколькими стилями чисел и букв для определения различных уровней.
Отформатировав уровень иерархии, нужно обновить (переопределить) стиль списка для включения этого уровня. Например, если в списке пять уровней иерархии, то для полного определения стиля нужно обновить изначальный стиль списка пять раз. В результате создается единый стиль, в котором автоматически форматируются списки с соответствующим количеством уровней. Этот стиль можно использовать для других списков в презентации.
Нажмите там, где должен начинаться список.
В боковой панели «Формат» нажмите вкладку «Текст», затем нажмите кнопку «Стиль» вверху боковой панели.
Нажмите всплывающее меню справа от элемента «Пункты и списки», затем нажмите вверху всплывающего меню «Стили списков».

Введите имя нового стиля во всплывающем меню «Стили списков», затем нажмите клавишу Return.
Введите первый пункт списка.
С помощью элементов управления в разделе «Пункты, списки» выберите стиль номера или маркера для данного уровня иерархии.
Рядом с именем стиля во всплывающем окне отображается звездочка, которая указывает, что стиль был изменен.
Нажмите всплывающее меню рядом с элементом «Пункты, списки», затем нажмите кнопку «Обновить».
При нажатии кнопки «Обновить» изменяется формат всех существующих элементов списка, имеющих тот же уровень иерархии.
Нажмите клавишу Return, чтобы перейти к следующей строке, затем нажмите клавишу Tab для отступа.
Если список находится в ячейке таблицы, при нажатии клавиши Tab он сдвигается в следующую ячейку. Вместо нажатия клавиши Tab настройте значение отступа в боковой панели.
С помощью элементов управления в разделе «Пункты, списки» настройте стиль номеров или маркеров, измените межстрочный интервал и внесите другие изменения в формат.

Нажмите всплывающее меню рядом с элементом «Пункты, списки», затем нажмите кнопку «Обновить».
Продолжайте задавать формат для каждого уровня иерархии, нажимая кнопку «Обновить» перед переходом на следующий уровень.
В стиль списка включаются только те изменения формата, которые вносятся в разделе «Пункты, списки». Изменения, заданные с помощью элементов управления из раздела «Шрифт» (шрифт, цвет шрифта и стили символов), не применяются.
Если Вы часто используете какой-либо стиль списка, Вы можете создать сочетание клавиш для его применения.
Специальные символы HTML
В данной статье представлены различные HTML символы и их коды, которые при необходимости можно скопировать или использовать непосредственно сами коды символов.
У любого символа есть числовая ссылка типа &#цифра;. Ниже в таблице даны некоторые символы и их коды. Если в html текст вы скопируете код из таблицы, то браузер выведет символ соответствующий коду из таблицы.
| символ | описание | код |
|---|---|---|
| пробелы и тире | ||
| неразрывный пробел | | |
| узкий пробел (еn-шириной в букву n) |   | |
| широкий пробел (em-шириной в букву m) |   | |
| – | узкое тире (en-тире) | – |
| — | широкое тире (em -тире) | — |
| | мягкий перенос | ­ |
| мнемоники для символов разметки | ||
| < | открыть тег (знак меньше) | < |
| > | закрыть тег (знак больше) | > |
| & | амперсанд | & |
| \’ | одинарная кавычка | ' |
| « | двойная кавычка | " |
| • | маркер списка (буллит) | • |
| прочие символы | ||
| § | параграф | § |
| ° | градус | ° |
| … | многоточие | … |
| © | копирайт (знак охраны авторского права) | © |
| ® | зарегистрированный товарный знак (торговая марка) | ® |
| ™ | товарный знак | ™ |
| µ | знак микро | µ |
| ‰ | тысячная доля | ‰ |
| & | амперсанд | & |
| ‾ | надчеркивание | ‾ |
| ´ | знак ударения | ´ |
| ¦ | разорванная вертикальная черта | ¦ |
| ¡ | перевёрнутый восклицательный знак | ¡ |
| ¿ | перевёрнутый знак вопроса | ¿ |
| № | Знак номера | № |
| ¶ | знак абзаца | ¶ |
| ☭ | серп и молот | ☭ |
| ☛ | указатель палец вправо | ☛ |
| ☚ | указатель палец влево | ☚ |
| ☝ | указатель палец вверх | ☝ |
| ☞ | указатель палец вправо | ☞ |
| ☟ | указатель палец вниз | ☟ |
| ☜ | указатель палец влево | ☜ |
| ☠ | череп | ☠ |
| ☯ | инь-янь | ☯ |
| ☦ | православный крест | ☦ |
| ☺ | смайлик | ☺ |
| ☻ | чёрный смайлик | ☻ |
| ✄ | ножницы | ✄ |
| ☏ | телефон | ☏ |
| ☎ | телефон черный | ☎ |
| ☸ | узор | ☸ |
| стрелки | ||
| ← | стрелка влево | ← |
| ↑ | стрелка вверх | ↑ |
| → | стрелка вправо | → |
| ↓ | стрелка вниз | ↓ |
| ↔ | стрелка влево и вправо | ↔ |
| ◄ | влево | ◄ |
| ▲ | вверх | ▲ |
| ► | вправо | ► |
| ▼ | вниз | ▼ |
| ⇐ | двойная стрелка влево | ⇐ |
| ⇑ | двойная вверх | ⇑ |
| ⇒ | двойная вправо | ⇒ |
| ⇓ | двойная вниз | ⇓ |
| ⇔ | двойная влево-вправо | ⇔ |
| ⇆ | влево-вправо | ⇆ |
| кавычки | ||
| ′ | штрих (минуты, футы) | ′ |
| ″ | двоиной штрих (секунды, дюймы) | ″ |
| « | прямая кавычка | " |
| « | кавычка-лапка левая | “ |
| ” | кавычка-лапка правая верхняя | ” |
| „ | кавычка-лапка правая нижняя | „ |
| « | кавычка-елочка открывающая | « |
| » | кавычка-елочка закрывающая | » |
| ‹ | одинарная угловая кавычка открывающая | ‹ |
| › | одинарная угловая кавычка закрывающая | › |
| ‘ | левая верхняя одинарная кавычка | ‘ |
| ’ | правая верхняя одинарная кавычка | ’ |
| ‚ | правая нижняя одинарная кавычка | ‚ |
| маркеры | ||
| • | маркер списка (буллит) | • |
| ○ | круг | ○ |
| · | средняя точка | · |
| † | крестик | † |
| ‡ | двойной крестик | ‡ |
| ♠ | пики | ♠ |
| ♣ | трефы | ♣ |
| ♥ | червы | ♥ |
| ♦ | бубны | ♦ |
| ◊ | ромб | ◊ |
| математика | ||
| ± | плюс-минус | ± |
| − | минус | − |
| ÷ | знак деления | ÷ |
| º | верхний индекс «0» | º |
| ¹ | верхний индекс «1» | ¹ |
| ² | верхний индекс «2» | ² |
| ³ | верхний индекс «3» | ³ |
| ½ | дробь «одна вторая» | ½ |
| ⅓ | дробь «одна треть» | ⅓ |
| ¼ | дробь «одна четвёртая» | ¼ |
| ⁄ | косая черта | ⁄ |
| \\ | обратная косая черта | \ |
| / | деление | / |
| [ | левая квадратная скобка | [ |
| ] | правая квадратная скобка | ] |
| ∀ | для всех | ∀ |
| ∅ | диаметр | ∅ |
| ∑ | сумма | ∑ |
| ∗ | оператор звёздочка | ∗ |
| √ | квадратный корень = radical | √ |
| ∞ | бесконечность | ∞ |
| ∠ | угол | ∠ |
| ∫ | интеграл | ∫ |
| ∼ | оператор тильда = подобно | ∼ |
| ≅ | приблизительно равен | ≅ |
| ≈ | почти равно | ≈ |
| ≠ | не равно | ≠ |
| ≡ | идентично | ≡ |
| ≤ | меньше или равно | ≤ |
| ≥ | больше или равно | ≥ |
| ⊥ | перпендикуляр | ⊥ |
| знаки валют | ||
| ¢ | знак цента | ¢ |
| £ | знак фунта | £ |
| € | знак евро | € |
| ¥ | знак йены и юаня | ¥ |
| ¤ | знак валюты | ¤ |
| ƒ | знак флорина | ƒ |
| знаки Зодиака | ||
| ♈ | Овен | ♈ |
| ♉ | Телец | ♉ |
| ♊ | Близнецы | ♊ |
| ♋ | Рак | ♋ |
| ♌ | Лев | ♌ |
| ♍ | Дева | ♍ |
| ♎ | Весы | ♎ |
| ♏ | Скарпион | ♏ |
| ♐ | Стрелец | ♐ |
| ♑ | Козерог | ♑ |
| ♒ | Водолей | ♒ |
| ♓ | Рыбы | ♓ |
| знаки Погоды | ||
| ☀ | Солнце | ☀ |
| ☁ | Туча | ☁ |
| ☂ | Зонтик | ☂ |
| ☃ | Снеговик | ☃ |
| ☼ | Солнце | ☼ |
| ☽ | Луна расткщая | ☽ |
| ☾ | Луна убывающая | ☾ |
| ★ | Звезда | ★ |
| ☆ | Звезда | ☆ |
| знаки Нот | ||
| ♩ | Одна четвертная нота | ♩ |
| ♪ | Одна восьмая нота | ♪ |
| ♫ | Связаные восьмые ноты | ♫ |
| ♬ | Одна шестнадцатая нота | ♬ |
| ♭ | Знак альтерации — Бемоль | ♭ |
| ♮ | Знак альтерации — Бекар | ♮ |
| ♯ | Знак альтерации — Диез | ♯ |
| Шахматы | ||
| ♔ | Король белый | ♔ |
| ♕ | Ферзь белый | ♕ |
| ♖ | Ладья белая | ♖ |
| ♗ | Слон белый | ♗ |
| ♘ | Конь белый | ♘ |
| ♙ | Пешка белая | ♙ |
| ♚ | Король черный | ♚ |
| ♛ | Ферзь черный | ♛ |
| ♜ | Ладья черная | ♜ |
| ♝ | Слон черный | ♝ |
| ♞ | Конь черный | ♞ |
| ♟ | Пешка черная | ♟ |
| ▄▀▄▀ шахматное поле ▄▀▄▀ | ||
| Масти | ||
| ♠ | Пики черные | ♠ |
| ♤ | Пики белые | ♤ |
| ♥ | Червы черные | ♥ |
| ♡ | Червы белые | ♡ |
| ♦ | Бубны черные | ♦ |
| ♢ | Бубны белые | ♢ |
| ♣ | Трефы черный | ♣ |
| ♧ | Трефы белые | ♧ |
Если вместо некоторых символов вы видите Ѣ или □, значит ваш браузер не умеет их отображать.![]()
В дополнение, ниже представлены некоторые значки и символы.
Заглавные и строчные буквы греческого алфавита:
ΑΒΓΔΕΖΗΘΚΛΜΝΞΟΠΡΣΤΥΦΧΨΩ
αβγδεζηθικλμνξοπρστυφχψω
Перевернутые буквы (латинский и русский алфавиты):
zʎxʍʌnʇsɹbdouɯlʞɾıɥƃɟǝpɔqɐ
ʁєqqıqmmҺцхфʎɯɔduонwvʞиεжǝ6ɹʚgɐ
Смайлики:
㋛ ソ ッ ヅ ツ ゾ シ ジ ッ ツ シ ン 〴 ت ☺ ☻ ☹
Римские цифры:
ⅠⅡⅢⅣⅤⅥⅦⅧⅨⅩⅪⅫ
ⅰⅱⅲⅳⅴⅵⅶⅷⅸⅹ
Цифры в кружочках:
➊➋➌➍➎➏➐➑➒➓
➀➁➂➃➄➅➆➇➈➉
❶ ❷ ❸ ❹ ❺ ❻ ❼ ❽ ❾ ❿
Значки знаков зодиака:
♈♉♊♋♌♍♎♏♐♑♒♓
Цветы и снежинки:
✽ ✾ ✿ ✥ ❀ ❁ ❃ ❄ ❅ ❆ ❇ ❈ ❉ ❊ ✢
✣ ✤ ❋ ٭ ✱ ✲ ✳ ✴ ✶ ✷ ✸ ✹ ✺ ✻ ✼ ⁂
Звездочки:
✪★☆✫✬✭✮✯✰⋆✧✩✵✦
Шахматные фигуры:
♔♕♖♗♘♙♚♛♜♝♞♟
Рука, указательный палец:
☚☛☜☝☞☟✌
Значки сообщений, почты:
✉✍✎✏✐✑✒
Карточные масти символами (червы, трефы, бубны, пики):
♡ ♢ ♣ ♤ ♥ ♦ ♧
Нотные знаки:
♪ ♫ ♩ ♬ ♭ ♮ ♯ ° ø
Математические дроби:
⅟ ½ ⅓ ¾ ⅔ ⅕ ⅖ ⅗ ⅘ ⅙ ⅚ ⅛ ⅜ ⅝ ⅞
Интегралы:
∫ ∬ ∭ ∮ ∯ ∰ ∱ ∲ ∳
Знаки валют:
$ € ¥ £ ƒ ₣ ¢ ¤ ฿ ₠ ₡ ₢ ₤
Ножницы:
✁ ✂ ✃ ✄
Телефоны:
✆ ☎ ☏
Флажки:
☑ ✓ ✔
Trademark, Copyright, Registered:
™ © ®
Сердечки:
♡ ღ ❥ ❤ ♥ ❣ ❢ ❦ ❧
Кресты, крестики:
☩ ☨ ☦ ✙ ✚ ✛ ✜ ✝ ✞ ✠ † ┿
Крестики (закрыть, удалить):
☒ ☓ ✕ ✖ ✗ ✘ ✇ ☣
Круги и окружности:
∅ ❂ ○ ◎ ● ◯ ◕ ◔ ◐ ◑ ◒ ◓
⊗ ⊙ ◍ ◖◗ ◉ ⊚ ʘ ⊕ ⊖ ⊘ ⊚ ⊛ ⊜ ⊝
Стрелочки:
↔↕←↖↑↗→↘↓↙˿≪«»↨⇦⇧⇨⇩⇐⇑⇒⇓⇔⇕⇖⇗⇘⇙⇚⇛⇄⇅⇆⇇⇈⇉⇊
↺↻↰↱↲↳↴↵↶↷←↑→↓➜➝➞➟➡➥➦➨➩➪➯➱➲⋖⋗⋘⋙
⋚⋛⋜⋝≤≥≦≧≨≩≪≫≲≳⇜⇝↫↬↚↛↜↝↞↟↠↡↢↣↤↥↦↧⇢⇣⇪
Треугольники:
▲◣◢ ◥▼△▽ ⊿◤◥ △ ▴ ▵ ▶ ▷ ▸ ▹
► ▻ ▼ ▽ ▾ ▿ ◀ ◁ ◂ ◃ ◄ ◅ ◬ ◭ ◮
Квадраты и блоки:
<p
>❏ ❐ ❑ ❒ ▀ ▄ □ ◙ ▢ ▣ ◘ ◧ ◨ ◩ ◪ ◫ ▤ ▥ ▦ ▧ ▨ ▩ ▱ ▰ ▪ ▫ ▬ ▭ ▮ ▯ ◊ ◈ ☰ ☲ ☱ ☴ ☵ ☶ ☳ ☷
░ ▒ ▓ ▌█▉▇▆▅▄▃▂
Смайлы рожицы:
͡๏̯͡๏ ٩(̾●̮̮̃̾•̃̾)۶ ٩(●̮̮̃●̃)۶ ٩(-̮̮̃-̃)۶ ٩(͡๏̯͡๏)۶ ٩(-̮̮̃•̃)۶ ٩(×̯×)۶ (•̪●) d-_-b
Буквы для ников и статусов:
А — Ꭿ 凡 Ꮨ ∀ ₳ Ǻ ǻ α ά Ά ẫ Ắ ắ Ằ ằ ẳ Ẵ ẵ Ä ª ä Å À Á Â å ã â à á Ã ᗩ ᵰ.
B — ℬ Ᏸ β ฿ ß Ђ ᗷ ᗸ ᗹ ᗽ ᗾ ᗿ Ɓ ƀ ხ 方 ␢ Ꮄ.
C — ☾ ℭ ℂ Ç ¢ ç Č ċ Ċ ĉ ς Ĉ ć Ć č Ḉ ḉ ⊂ Ꮸ ₡ ¢.
D — ᗫ Ɗ Ď ď Đ đ ð ∂ ₫ ȡ.
E — ℯ ໂ ६ £ Ē ℮ ē Ė ė Ę ě Ě ę Έ ê ξ Ê È € É ∑ Ế Ề Ể Ễ é è ع Є є έ ε.
F — ℱ ₣ ƒ ∮ Ḟ ḟ ჶ ᶂ φ.
G — Ꮹ Ꮆ ℊ Ǥ ǥ Ĝ ĝ Ğ ğ Ġ ġ Ģ ģ פ ᶃ ₲.
H — ℍ ℋ ℎ ℌ ℏ ዙ Ꮵ Ĥ Ħ ħ Ή ♅ 廾 Ћ ђ Ḩ Һ ḩ♄.
I — ℐ ℑ ί ι Ï Ί Î ì Ì í Í î ϊ ΐ Ĩ ĩ Ī ī Ĭ ĭ İ į Į Ꭵ.
J — ჟ Ĵ ĵ ᶖ ɉ.
K — ₭ Ꮶ Ќ k ќ ķ Ķ Ҝ ҝ ﻸ ᶄ.
L — ℒ ℓ Ŀ ŀ £ Ĺ ĺ Ļ ļ λ ₤ Ł ł ľ Ľ Ḽ ḽ ȴ Ꮭ £ Ꮑ.
M — ℳ ʍ ᶆ Ḿ ḿ ♍ ᗰ ᙢ 爪 ♏ ₥.
N — ℕ η ñ ח Ñ ή ŋ Ŋ Ń ń Ņ ņ Ň ň ʼn ȵ ℵ ₦.
O — ℴ ტ ٥ Ό ó ό σ ǿ Ǿ Θ ò Ó Ò Ô ô Ö ö Õ õ ờ ớ ọ Ọ ợ Ợ ø Ø Ό Ở Ờ Ớ Ổ ổ Ợ Ō ō.
P — ℙ ℘ þ Þ ρ Ꭾ Ꮅ 尸 Ҏ ҏ ᶈ ₱ ☧ ᖘ ק ァ.
Q — ℚ q Q ᶐ Ǭ ǭ ჹ.
R — ℝ ℜ ℛ ℟ ჩ ᖇ ř Ř ŗ Ŗ ŕ Ŕ ᶉ Ꮢ 尺.
S — Ꮥ Ṧ ṧ ȿ ى § Ś ś š Š ş Ş ŝ Ŝ ₰ ∫ $ ֆ.
T — ₸ † T t τ ΐ Ţ ţ Ť ť ŧ Ŧ ィ 干 Ṫ ṫ ナ Ꮏ Ꮖ テ ₮.
U — ∪ ᙀ Ũ ⋒ Ủ Ừ Ử Ữ Ự ύ ϋ Ù ú Ú ΰ ù Û û Ü ử ữ ự Џ ü ừ Ũ ũ Ū ū Ŭ ŭ ų Ų ű Ű ů Ů.
V — ✔ ✓ ∨ √ Ꮙ Ṽ ṽ ᶌ \\/ ℣ ʋ.
W — ₩ ẃ Ẃ ẁ Ẁ ẅ ώ ω ŵ Ŵ Ꮤ Ꮃ ฬ ᗯ ᙡ Ẅ ѡ ಎ ಭ Ꮚ Ꮗ ผ ฝ พ ฟ.
X — χ × ✗ ✘ ᙭ ჯ Ẍ ẍ ᶍ ⏆.
Y — ɣ Ꭹ Ꮍ Ẏ ẏ ϒ ɤ ¥ り.
Z — ℤ ℨ ჳ 乙 Ẑ ẑ ɀ Ꮓ.
Оставь свой след
..ooooO….
..(.).Ooooo.
..\\.(..(.).
..\\_)..)./..
….(_/..
♪ ♫ |̅̅●̅̅|̅̅=̅̅|̅̅●̅̅| ♫ ♪.
(̅_̅_̅_̅(̅̅̅̅̅̅(̅_̅_̅̅̅̅K̅̅E̅N̅T̅_̅_̅_̅().
Loading… [][][][][][][][][][] 0%
Loading… █[][][][][][][][][] 10%
Loading… ██[][][][][][][][] 20%
Loading… ███[][][][][][][] 30%
Loading… ████[][][][][][] 40%
Loading… █████[][][][][] 50%
*̡͌l̡*̡̡ ̴̡ı̴̴̡ ̡̡_|̲̲̲͡͡͡▫ ̲͡ ̲̲̲͡͡π̲̲͡͡
. |»»»»»»»»»»»»»»»»»| |\\
. |Холодное пиво! ||»»\\__,_
.|_ |||_|__|_ )
. *(@)|(@)»»»*******(@)»
——/)/)—–/),/)—-(\\__/)—-(\\.(\\—–(\\(\\
—–(’:\’=)—-(’:\’=)—(=’;\’=)—(=’:\’)—-(=’:\’)
–(”)(”),,)-(”)(”),,)—(”)_(”)—(.(”)(”)-(.(”)( «)
Решающий буллит Хорнквиста | Национальная хоккейная лига
NHL.com является официальным сайтом National Hockey League. NHL, NHL Shield, текстовый символ и логотипы Stanley Cup, Stanley Cup Playoffs и Stanley Cup Final, символ и логотип Center Ice, логотипы NHL Conference, название NHL Winter Classic и The Biggest Assist Happens Off The Ice являются зарегистрированными торговыми марками. Названия и логотипы Stanley Cup Qualifiers, Vintage Hockey, The Game Lives Where You Do, логотип NHL Winter Classic, название и логотип NHL Heritage Classic, название и логотип NHL Stadium Series, логотип NHL All-Star, название и логотип NHL Face-Off, NHL. TV, NHL Premium, NHL After Dark, NHL GameCenter, NHL GameCenter LIVE, название и логотип NHL Network, название и логотип NHL Tonight, On The Fly, название и логотип NHL Network Showdown, название и логотип NHL Awards, название и логотип NHL Draft, NHL Mascots, Hockey Fights Cancer, Because It’s The Cup, название и логотип NHL Green, NHL Vault, Hockey Is For Everyone, NHL Thanksgiving Showdown, название и логотип NHL Centennial Classic, логотип NHL Centennial Season, название и логотип NHL100 Classic, название и логотип NHL Global Series, название и логотип NHL China Games и Don’t Miss A Moment, название и логотип NHL Power Players, название и логотип NHL Outdoors at Lake Tahoe являются зарегистрированными торговыми марками NHL. Все логотипы и эмблемы NHL, знаки и логотипы команд NHL, а также знаки, изображенные здесь, являются собственностью NHL и не могут быть использованы без предварительного письменного согласия NHL Enterprises, L.P. © NHL 2021. Все права зарегистрированы. Все командные свитера с именами игроков NHL и их номера официально зарегистрированы NHL и профсоюзом игроков.
TV, NHL Premium, NHL After Dark, NHL GameCenter, NHL GameCenter LIVE, название и логотип NHL Network, название и логотип NHL Tonight, On The Fly, название и логотип NHL Network Showdown, название и логотип NHL Awards, название и логотип NHL Draft, NHL Mascots, Hockey Fights Cancer, Because It’s The Cup, название и логотип NHL Green, NHL Vault, Hockey Is For Everyone, NHL Thanksgiving Showdown, название и логотип NHL Centennial Classic, логотип NHL Centennial Season, название и логотип NHL100 Classic, название и логотип NHL Global Series, название и логотип NHL China Games и Don’t Miss A Moment, название и логотип NHL Power Players, название и логотип NHL Outdoors at Lake Tahoe являются зарегистрированными торговыми марками NHL. Все логотипы и эмблемы NHL, знаки и логотипы команд NHL, а также знаки, изображенные здесь, являются собственностью NHL и не могут быть использованы без предварительного письменного согласия NHL Enterprises, L.P. © NHL 2021. Все права зарегистрированы. Все командные свитера с именами игроков NHL и их номера официально зарегистрированы NHL и профсоюзом игроков.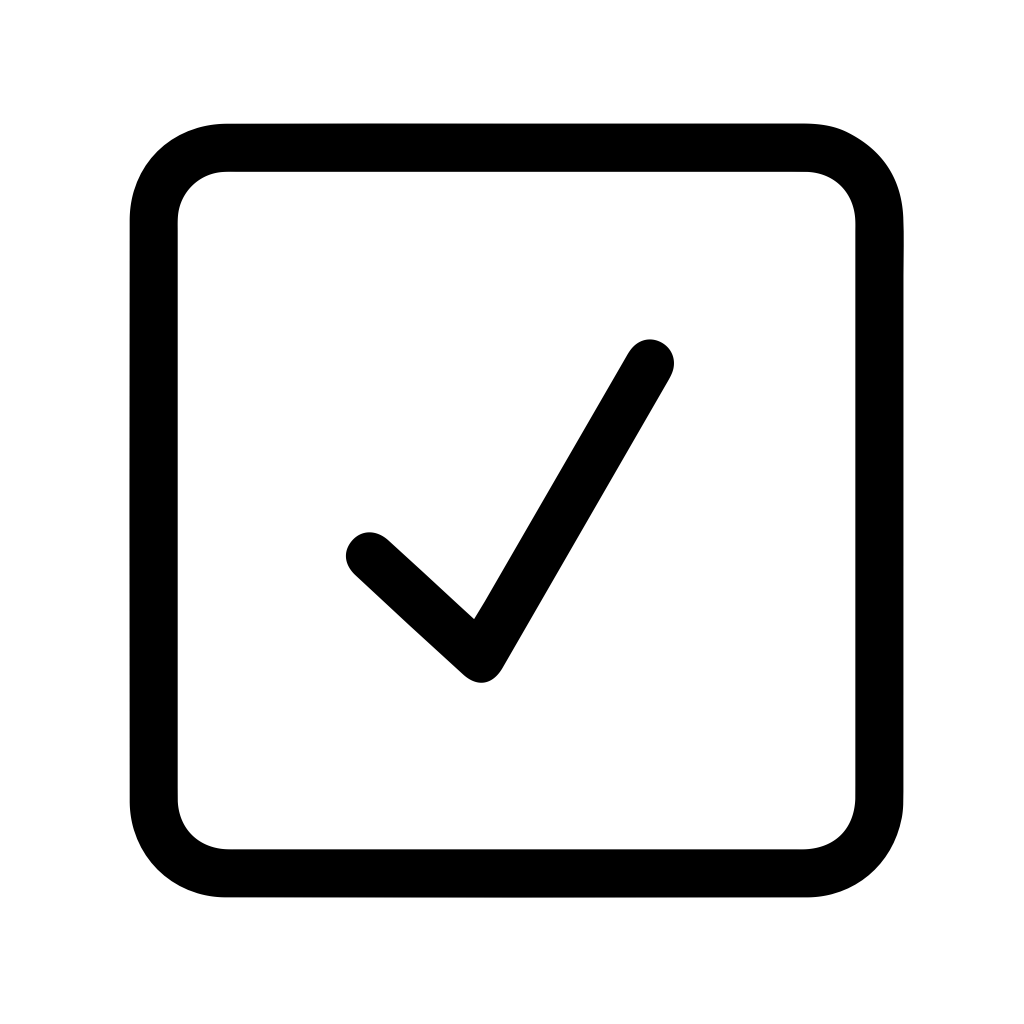 Текстовый символ Zamboni и форма машины для заливки льда Zamboni являются зарегистрированными торговыми марками Frank J. Zamboni & Co., Inc. © Frank J. Zamboni & Co., Inc. 2021. Все права зарегистрированы. Любые другие торговые марки и авторские права третьих лиц являются собственностью их владельцев. Все правы зарегистрированы.
Текстовый символ Zamboni и форма машины для заливки льда Zamboni являются зарегистрированными торговыми марками Frank J. Zamboni & Co., Inc. © Frank J. Zamboni & Co., Inc. 2021. Все права зарегистрированы. Любые другие торговые марки и авторские права третьих лиц являются собственностью их владельцев. Все правы зарегистрированы.
Как настроить маркеры в документе Word
По умолчанию при создании маркированных списков используются стандартные маркеры, но при желании можно изменить как символ, так и цвет маркера.
Мы использовали Word 2016 чтобы показать вам эту функцию.
Чтобы создать маркированный список, выделяем нужный текст и во вкладке «Главная», в разделе «Абзац» нажимаем на кнопку «Маркеры».
Несколько видов символов отображаются в библиотеке маркеров. Можно посмотреть, как будет выглядеть в документе каждый из них, просто перемещая курсор над каждым маркером по очереди. Если вам понравился какой-то из списка, нажимаем на него правой клавишей мыши.![]()
Если же ни один символ из списка вам не приглянулся, вы можете использовать другой. Выбираем пункт «Определить новый маркер».
В диалоговом окне нажимаем на кнопку «Символ».
В появившемся окне теперь видны различные символы. Чтобы увидеть еще больше, нажимаем на раздел «шрифт» и выбираем любой стиль. Символы будут у каждого стиля свои.
После того как вы найдете подходящий символ, нажмите на него правой кнопкой мыши, затем кнопку «ОК».
В Диалоговом окне «Определение нового маркера» уже будет видна картинка с новым символом.
Вы также можете изменить цвет выбранного символа, для этого нажимаем на кнопку «Шрифт» в диалоговом окне «Определение нового маркера»
В открывшемся меню нажимаем на «Цвет текста» и выберете тот, который хотите использовать для своего маркера. Нажмите кнопку «ОК» для применения изменений и закрытия диалогового окна «Шрифт».
Еще можно использовать изображения в качестве маркера в тексте. Для этого в диалоговом окне «Определение нового маркера» нажимаем на кнопку «Рисунок».
Для этого в диалоговом окне «Определение нового маркера» нажимаем на кнопку «Рисунок».
Картинку для маркера вы можете выбрать либо из сохраненных в вашем компьютере, либо выбрать любую из интернета. Для данного примера мы используем сохраненную картинку. В разделе «Из файла» нажимаем на клавишу « Обзор» и выбираем папку, где находится изображение.
Дальше нажимаем на нужную картину и кнопку «Открыть».
Предварительный просмотр, в открывшемся диалоговом окне, показывает выбранное изображение в роли маркировки для текста. Нажимаем кнопку «ОК» для подтверждения изменений.
В разделе «Поиск в интернете» вы можете найти какую угодно картинку, подходящую для вашего текста. Для этого просто необходимо ввести название в строке поиска раздела «Поиск изображений Bing» диалогового окна «Вставка картинок».
На сегодня все 🙂 Удачи Вам!)
⁍➡‣🅐➀ Копирование и вставка маркера • Точечный символ
Щелкните значок маркера ниже, чтобы скопировать текстовый символ маркера или символ точек в буфер обмена.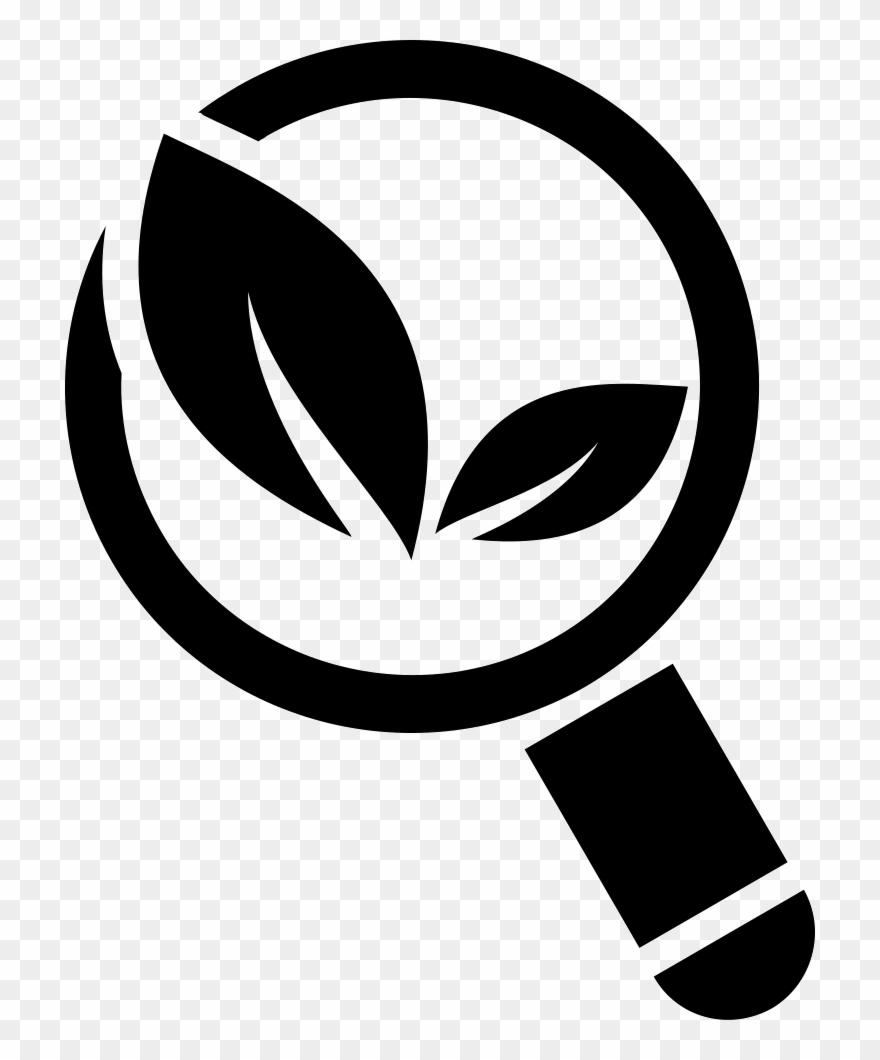 Затем вставьте этот символ пули в свой текст.
Затем вставьте этот символ пули в свой текст.
| Пуля балл | • | ○ | ⁌ | ⁍ | ∙ | |||
|---|---|---|---|---|---|---|---|---|
| ◘ | ◙ | ⦾ | ⦿ | ➼ | ||||
| ‣ | ⁃ | ⚫ | ⚪ | ➡ 900 | ||||
| 🅐 | 🅑 | 🅒 | 🅓 | 🅔 | 🅕 | 🅖 | 🅗 | 🅘 |
| Ⓐ | Ⓑ | Ⓒ | Ⓓ | Ⓔ | Ⓕ | Ⓖ | Ⓗ | Ⓘ |
| ⓐ | ⓑ | ⓒ | ⓓ | ⓔ | ⓕ | ⓖ | ⓗ | ⓘ |
| ➊ | ➋ | ➌ | ➍ | ➎ | ➏ | ➐ | ➑ | ➒ |
| ① | ② | ③ | ④ | ⑤ | ⑥ | ⑦ | ⑧ | ⑨ |
 Вы можете разместить их в Facebook, Youtube или Instagram. Способы создания символов стрелок, объектов HTML Unicode и многого другого.
Надуйте свои буквы и цифры и сделайте свой текст гладким ⓑⓤⓑⓑⓛⓔ с помощью этого текстового генератора пузырьков!
Вы можете разместить их в Facebook, Youtube или Instagram. Способы создания символов стрелок, объектов HTML Unicode и многого другого.
Надуйте свои буквы и цифры и сделайте свой текст гладким ⓑⓤⓑⓑⓛⓔ с помощью этого текстового генератора пузырьков! Символы
Маркированный значок и • средний точек точки — это значки, используемые для ввода элементов в список. В обычных текстовых сообщениях и маркетинге по электронной почте он также используется для разделения некоторых частей информации в заголовках. В данном случае он более известен как символ точек .Вероятно, вы можете ввести символ точки для ; • маркер • прямо с клавиатуры, прочтите ниже, чтобы узнать, как.
Точечный знак и другие маркированные знаки
Маркер — это типографский символ или глиф, используемый для ввода элементов в список. Символ пули может принимать любую из множества форм, например средний символ точек •, квадрат, ромб, стрелку ➡, символ пули ⁍ и т.![]() Д., А типичное программное обеспечение текстового процессора предлагает широкий выбор форм и цвета.Несколько обычных символов обычно используются в тексте только в формате ASCII или в других средах, где маркеры недоступны. Конечно, при написании от руки маркеры можно рисовать в любом стиле. Исторически символ индекса был популярен для аналогичных целей.
Д., А типичное программное обеспечение текстового процессора предлагает широкий выбор форм и цвета.Несколько обычных символов обычно используются в тексте только в формате ASCII или в других средах, где маркеры недоступны. Конечно, при написании от руки маркеры можно рисовать в любом стиле. Исторически символ индекса был популярен для аналогичных целей.
Маркированные символы часто используются в
🅐 Ноты
🅑 Презентации
🅒 Техническое письмо
🅓 Справочные работы
Маркер на клавиатуре
Выберите свою систему и узнайте.
WindowsBullet Point на клавиатуре Windows
Символ средней точки Альтернативные коды
Состояния переключения
Настройте раскладку клавиатуры в Windows так, чтобы вы могли вводить все дополнительные символы так же легко, как и любой другой текст. На настройку уходит около 5-10 минут, но вы будете печатать как начальник.
Используя эту технику, вы можете назначить на клавиатуре маркерные • символы и любые другие текстовые символы.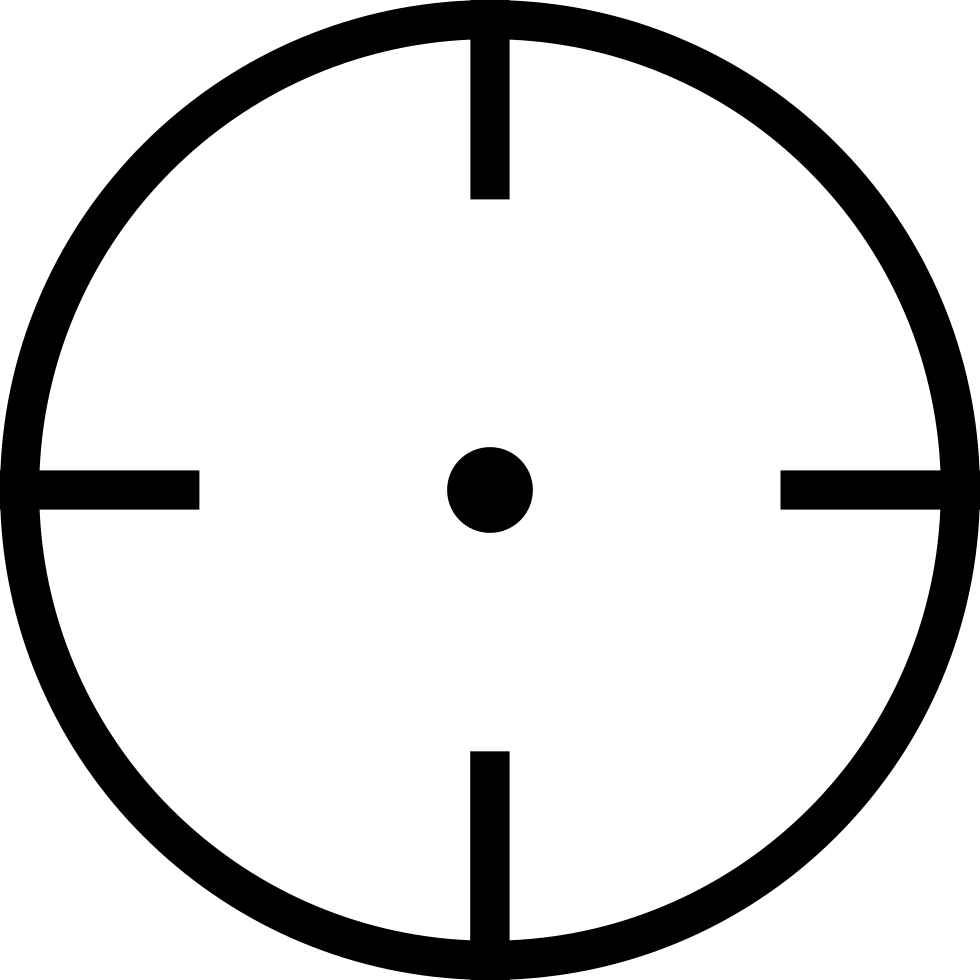
Карта персонажей
CharMap позволяет вам просматривать и использовать все маркеры, маркеры и другие символы, доступные во всех шрифтах (некоторые примеры шрифтов: «Arial», «Times New Roman», «Webdings»), установленных на вашем компьютере.С его помощью вы можете вводить символы маркированного списка.
MacEmoji со средней точкой на iOS (iPhone, iPad и iPod touch)
Простой и красивый способ узнать, как добавить виртуальную клавиатуру для символов Emoji, отображаемых в виде небольших изображений. Сама клавиатура предустановлена на вашем устройстве iOS, поэтому вам не нужно ничего скачивать или покупать.Палитра символов
Палитра символов позволяет вам просматривать и использовать все маркированные знаки и символы, включая маркерные знаки, доступные во всех шрифтах (некоторые примеры шрифтов: «Arial», «Times New Roman», «Webdings»), установленных на вашем компьютере.
Linux
С клавиатуры
Карта символов
Карта символов позволяет вам просматривать и использовать любой маркер и другие символы, доступные во всех шрифтах (некоторые примеры шрифтов: «Arial», «Times New Roman», «Webdings»), установленных на вашем компьютере. Он также может помочь вам найти коды Unicode для ввода символов с клавиатуры.
Он также может помочь вам найти коды Unicode для ввода символов с клавиатуры.
Ниже приведен список объектов HTML и JavaScript для маркеров.В Javascript вы должны написать как = «этот \ u2669 символ», если вы хотите включить специальный символ в строку.
| HTML-объект | Объект JS | Символ |
|---|---|---|
| & # x2022; | \ u2022 | • |
| & # x25d8; | \ u25d8 | ◘ |
| & # x25cb; | \ u25cb | ○ |
| & # x25d9; | \ u25d9 | ◙ |
Скопируйте и вставьте эмодзи руки 👎 🖕 ✊ 👊 👌 🙌 🙋 🙏 🤘 🖐 🖖 и многое другое!
| · | средняя точка | Копия |
| ⊛ | обведен звездочкой оператор | Копия |
| ◉ | рыбий глаз | Копия |
| ○ | белый круг | Копия |
| ◌ | пунктирный круг | Копия |
| ◍ | круг с вертикальной заливкой | Копия |
| ◎ | яблочко | Копия |
| ● | черный круг | Копия |
| ◘ | обратная пуля | Копия |
| ◦ | белая пуля | Копия |
| ☉ | солнце | Копия |
| ◆ | черный бриллиант | Копия |
| ◇ | белый бриллиант | Копия |
| ◈ | белый бриллиант, содержащий маленький черный бриллиант | Копия |
| ★ | черная звезда | Копия |
| ☆ | белая звезда | Копия |
| □ | белый квадрат | Копия |
| ❥ | повернуто тяжелое черное сердце.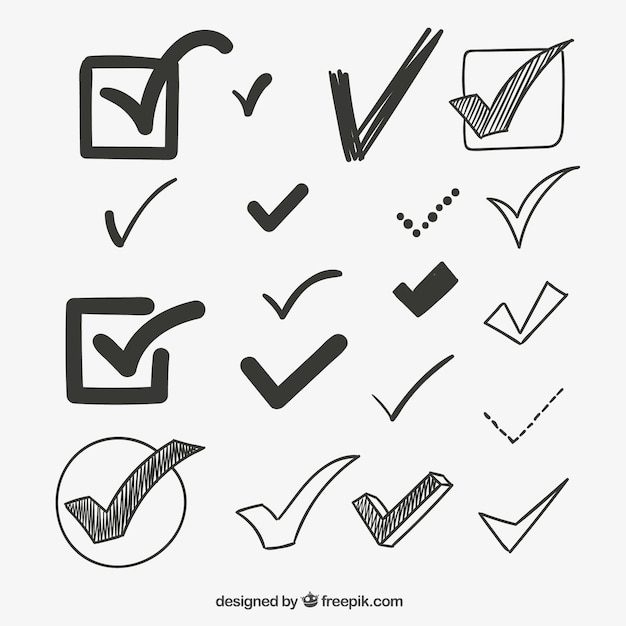 символ маркера. символ маркера. | Копия |
| ❧ | повернутое цветочное сердце. символ маркера. | Копия |
| ☙ | перевернутое цветочное сердце. символ маркера. | Копия |
| ☸ | колесо дхармы | Копия |
| ✤ | тяжелая звездочка с четырьмя баллонами со спицами | Копия |
| ✱ | толстая звездочка | Копия |
| ✲ | звездочка с открытым центром | Копия |
| ↠ | двуглавая стрелка вправо | Копия |
| ↣ | стрелка вправо с хвостом | Копия |
| ↦ | стрелка вправо от бара | Копия |
| ↬ | стрелка вправо с петлей | Копия |
| ⇛ | тройная стрелка вправо | Копия |
| ⇝ | волнистая стрелка, направленная вправо | Копия |
| ⇢ | пунктирная стрелка вправо | Копия |
| ⇨ | белая стрелка вправо | Копия |
| ➙ | тяжелая стрелка вправо | Копия |
| ➛ | точка черчения стрелка вправо | Копия |
| ➜ | тяжелая закругленная стрелка вправо | Копия |
| ➝ | треугольная стрелка вправо | Копия |
| ➞ | жирная треугольная стрелка вправо | Копия |
| ➟ | пунктирная треугольная стрелка вправо | Копия |
| ➠ | жирная пунктирная треугольная стрелка вправо | Копия |
| ➡ | черная стрелка вправо | Копия |
| ➢ | Трехмерная стрелка вправо с подсветкой сверху | Копия |
| ➣ | Трехмерная стрелка вправо с подсветкой снизу | Копия |
| ➤ | черная стрелка вправо | Копия |
| ➥ | толстая черная изогнутая стрелка вниз и вправо | Копия |
| ➦ | толстая черная изогнутая вверх и вправо стрелка | Копия |
| ➧ | приседание черная стрелка вправо | Копия |
| ➨ | тяжелая вогнутая черная стрелка вправо | Копия |
| ➮ | жирная верхняя правая затемненная белая стрелка вправо | Копия |
| ➱ | белая стрелка вправо с зазубринами, затемненная справа вверху | Копия |
| ➲ | обведена жирной белой стрелкой вправо | Копия |
| ➳ | белая оперенная стрелка вправо | Копия |
| ➵ | стрелка вправо с черным оперением | Копия |
| ➸ | толстая стрелка вправо с черным оперением | Копия |
| ➼ | клиновидная стрелка вправо | Копия |
| ➽ | тяжелая клиновидная стрелка вправо | Копия |
| ➾ | открытая стрелка вправо | Копия |
| → | стрелка вправо | Копия |
| ⇾ | открытая стрелка вправо | Копия |
| ⇒ | .двойная стрелка вправо | Копия |
| ▶ | черный треугольник, указывающий вправо | Копия |
| ▷ | белый треугольник, указывающий вправо | Копия |
| ▸ | Черный треугольник, указывающий вправо | Копия |
| ▹ | Белый маленький треугольник, указывающий вправо | Копия |
| ► | черный указатель вправо | Копия |
| ▻ | белый указатель вправо | Копировать |
Маркер (маркер) — Alt-коды — Знак — HTML-коды
Типографика символа пули
В типографике символ маркера или маркер • известен как типографский символ или глиф, который используется для представления элементов, указанных в списке. Символ пули не включает только одну форму; он имеет множество разновидностей форм, таких как квадрат, круг, стрелка или ромб. Списки, которые вы создадите с помощью маркеров, называются маркированными списками.
Символ пули не включает только одну форму; он имеет множество разновидностей форм, таких как квадрат, круг, стрелка или ромб. Списки, которые вы создадите с помощью маркеров, называются маркированными списками.
Использование символа пули
Чаще всего символы маркеров используются в технических письмах, заметках, справочниках и презентациях. Где символы маркеров используются наиболее часто. Вот список некоторых распространенных примеров использования маркеров:
- Техническая документация
- Справочные работы
- Банкноты
- Презентации
- Списки.
Кроме того, альтернативным способом замены маркеров и сохранения элементов в списке является число. Например:
- Техническая документация
- Справочные работы
- Банкноты
- Презентации
- Списки.
Люди также используют символы маркера как способ скрыть конфиденциальную информацию или пароль.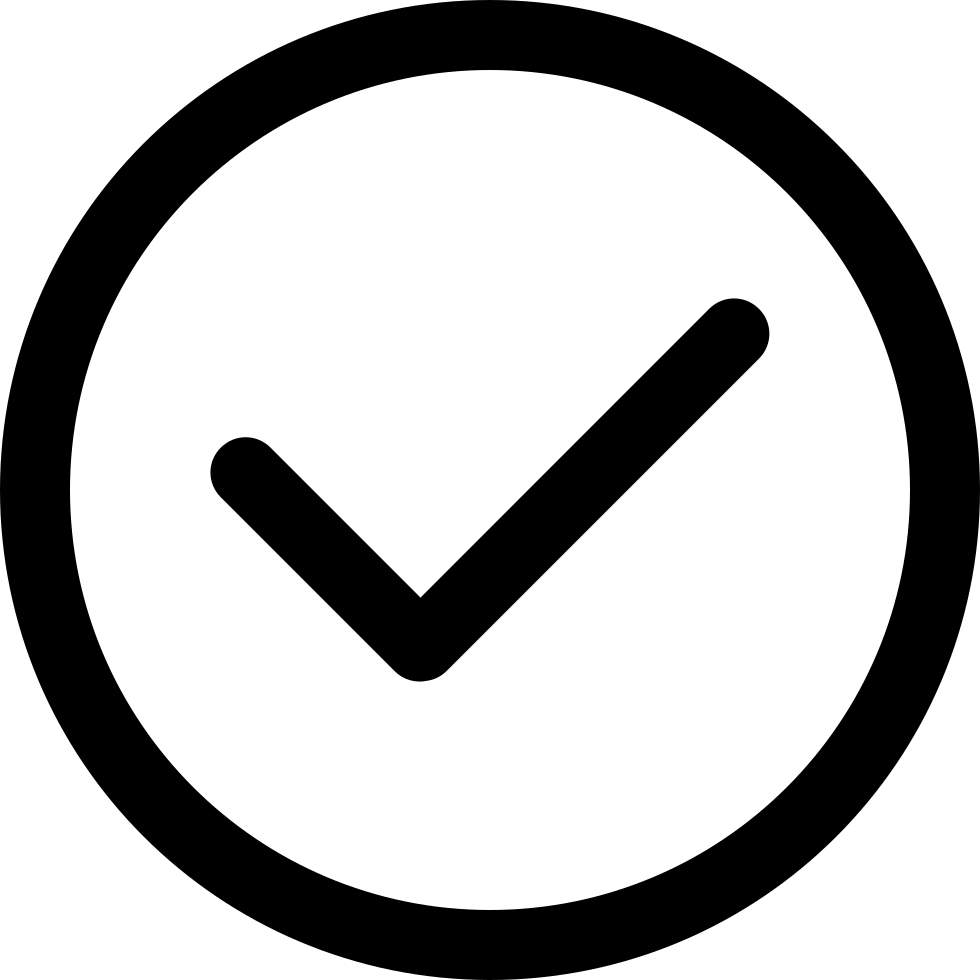 Здесь вы можете увидеть пример того, как значок маркера используется для скрытия номера кредита: 1094 5658 9976 1765 его можно скрыть следующим образом •••• •••• •••• 1765.
Здесь вы можете увидеть пример того, как значок маркера используется для скрытия номера кредита: 1094 5658 9976 1765 его можно скрыть следующим образом •••• •••• •••• 1765.
Как создать список маркеров в MS Word на Mac
Если вы хотите использовать символы маркеров или цифры в своем списке, вам необходимо выполнить следующие шаги:
Шаг 1. Первое, что вы делаете, — это помещаете курсор в то место, где вы хотите разместить маркированный маркером или нумерованный список.
Шаг 2 — Затем вы должны нажать стрелку рядом с маркерами или нумерацией. Это действие вы делаете на вкладке «Главная».
Шаг 3 — Когда вы нажимаете стрелку маркированного символа или стрелку нумерации, вам нужно выбрать стиль, какой из них вы предпочитаете использовать, и начать печатать.
Шаг 4 — Если вы хотите продолжить список маркерами или числами, вам нужно нажимать клавишу ввода на клавиатуре каждый раз, когда вам нужен новый маркер или номер. Чтобы закрыть список, дважды нажмите Enter.
Как использовать символ маркера Alt коды
Здесь вы можете увидеть кодовые номера и названия обозначений маркеров для их использования:
◘ Alt + 8 — обратная пуля
○ Alt + 9 — пустая пуля
◙ Alt + 10 — обратная пуля.
Здесь вы можете увидеть номера юникода с символом маркера и его названия для использования:
‣ & # 8227; — пуля треугольная
⁃ & # 8259; — Дефис пуля
⁌ & # 8268; — Пуля левая
⁍ & # 8269; — Правая пуля
◘ & # 9688; — Пуля обратная
◦ & # 9702; — Белая пуля
⦾ & # 10686; — Пуля белая точка
⦿ & # 10687; — Пуля черная точка.
Вот руководство по их использованию: для использования этих кодов щелкните и удерживайте клавишу ALT и введите номер нужного символа. Используйте символы маркера Unicode в документе HTML или скопируйте и вставьте выбранный вами символ.
Как вставить символ маркера в MS Word
Вот два способа сделать это в Word. Эти шаги помогут вам вставить символ маркера в Word:
Эти шаги помогут вам вставить символ маркера в Word:
Шаг 1. Вставьте точку вставки в то место, где вы хотите разместить маркер.
Шаг 2. Сначала вы должны выбрать символ в меню «Вставить». Word показывает диалоговое окно символа. Вы можете увидеть упомянутое диалоговое окно, предназначенное для символов на этой фотографии ниже.
Шаг 3. Затем вам нужно использовать раскрывающийся список «Шрифт», чтобы выбрать шрифт, который вы предпочитаете использовать для маркера.
Шаг 4 — После выбора символа маркера необходимо дважды щелкнуть символ маркера, который вы хотите вставить.
Шаг 5 — Затем нужно нажать на надпись Close.Второй способ вставить символ маркера — удерживать нажатой клавишу Alt и одновременно вводить цифры 0183 на цифровой клавиатуре. Таким образом вы вставите небольшой круглый значок маркера в точку вставки.
Копия символа Bullet Point
Маркер обычно используется в начале каждого элемента списка объектов, например:
- Первый элемент
- Второй элемент
- Третий элемент
Чтобы скопировать значок маркера,
щелкните на нем и правой кнопкой мыши выберите « копировать ».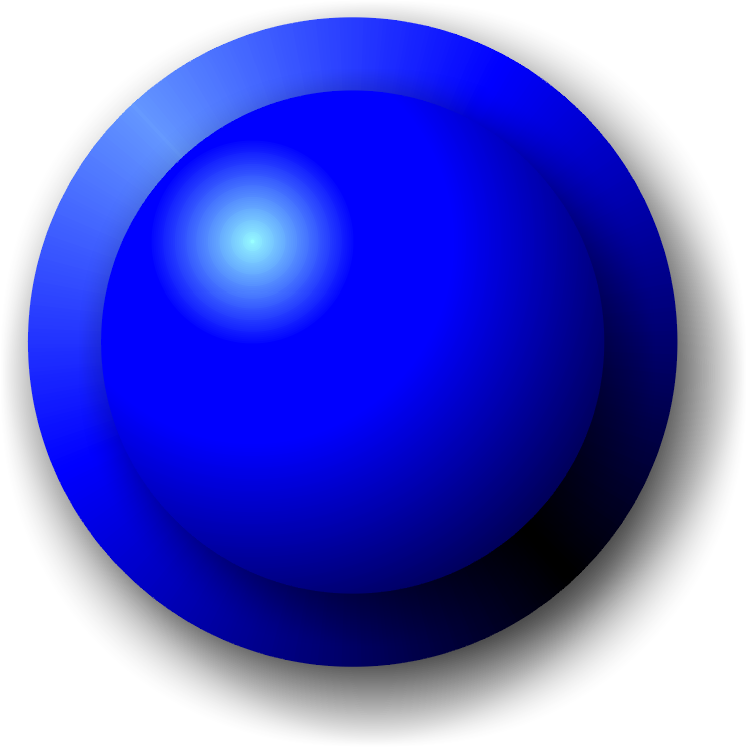 Alt + код комбинация клавиш на цифровой клавиатуре.
Alt + код комбинация клавиш на цифровой клавиатуре.Коды, начинающиеся с и # , представляют собой символов юникода, символов, которые можно использовать в документах HTML, или вы можете скопировать символ напрямую и вставить его в нужное место.
Это список, который вы можете использовать.
| Символ | Альтернативный код | Имя |
|---|---|---|
| • | 7 | Круглая пуля |
| ◘ | 8 | Пуля обратная |
| ○ | 9 | Пустая пуля |
| ◙ | 10 | Пуля обратная |
| Символ | Число Юникода | Имя |
|---|---|---|
| • | & # 8226; | Круглая пуля |
| ‣ | & # 8227; | Треугольник пуля |
| ⁃ | & # 8259; | Пуля с дефисом |
| ⁌ | & # 8268; | Пуля влево |
| ⁍ | & # 8269; | Правая пуля |
| ◘ | & # 9688; | Обратная пуля |
| ◦ | & # 9702; | Белая пуля |
| ⦾ | & # 10686; | Пуля White Point |
| ⦿ | & # 10687; | Пуля Black Point |
Как создать маркер с помощью клавиши Alt за 4 шага
Если ваша работа состоит из компьютеров и составления документов, скорее всего, вы регулярно используете символы. Большинство клавиатур содержат клавиши для символов, таких как процент (%) и амперсанд (&), но другие часто используемые символы, такие как маркер, используемый для детализации списков, не имеют специальных клавиш. Есть несколько способов вставить маркер в документ, но если вы ищете сочетание клавиш Alt, вот секрет: используйте цифровую клавиатуру.
Большинство клавиатур содержат клавиши для символов, таких как процент (%) и амперсанд (&), но другие часто используемые символы, такие как маркер, используемый для детализации списков, не имеют специальных клавиш. Есть несколько способов вставить маркер в документ, но если вы ищете сочетание клавиш Alt, вот секрет: используйте цифровую клавиатуру.
Шаг 1
Щелкните место в документе или электронном письме в том месте, где должен отображаться символ. Мигающая вертикальная линия указывает текущее выбранное место в текстовом поле.
Шаг 2
Нажмите клавишу «Bl Num» на клавиатуре. Если соответствующий индикатор уже горит, пропустите этот шаг. Чтобы ввести специальный символ, вам нужно будет использовать клавиатуру, которая содержит числовой раздел.
Шаг 3
Нажмите и удерживайте клавишу «Alt» на клавиатуре.
Шаг 4
Наберите «0169» на цифровой клавиатуре вашего компьютера. Это код с клавишей «Alt» для символа авторского права. Когда вы закончите вводить комбинацию цифр, на экране появится символ.
Когда вы закончите вводить комбинацию цифр, на экране появится символ.
Создание маркированного списка и нумерованных списков
В маркированном списке каждый абзац начинается с маркера. В нумерованных списках абзац начинается с выражения, которое включает цифру или букву, отделенных от остального текста точкой или круглыми скобками. Номера в списках обновляются автоматически по мере добавления и удаления абзацев. Можно изменить стиль нумерации и тип маркера, разделитель, атрибуты шрифта и стиль символа, а также тип и размер отступа.
Инструмент «Текст» не позволяет выбирать маркеры и нумерацию в списках. Вы можете изменить их форматирование и отступ в диалоговом окне «Маркеры и нумерация», на панели «Абзац» или в разделе «Маркеры и нумерация» диалогового окна «Стили абзаца» (если маркеры или нумерация являются частью стиля).
Самый простой способ создать маркированный или нумерованный список — это ввести его, выделить и затем нажать кнопку маркированный или нумерованный список на панели управления. Эти кнопки позволяют включать и выключать список, а также превращать маркированный список в нумерованный и наоборот.Вы также можете включать маркеры и нумерацию в стиль абзаца и создавать списки, применяя их к тексту.
Эти кнопки позволяют включать и выключать список, а также превращать маркированный список в нумерованный и наоборот.Вы также можете включать маркеры и нумерацию в стиль абзаца и создавать списки, применяя их к тексту.
Автоматически добавленные маркеры и символы нумерации фактически не включаются в текст. Следовательно, они не включаются в поиск и не выбираются с помощью инструмента «Текст», если вы явно не преобразовываете их в текст. Кроме того, маркеры и нумерация не отображаются в окне редактора материалов (кроме столбца стиля абзаца).
InDesign Docs предоставляет серию статей об использовании маркированных и нумерованных списков для создания путей, многоуровневых списков, подписей к рисункам и нумерации шагов.
- Выберите группу абзацев, которые нужно превратить в список, или поместите точку вставки в том месте, где должен начинаться список.
- Выполните одно из следующих действий:
- Нажмите кнопку «Маркированный список» или «Нумерованный список» на панели управления (в режиме абзаца).
 Если при этом удерживать нажатой клавишу «Alt» (Windows) или «Option» (Mac OS), откроется диалоговое окно «Маркеры и нумерация».
Если при этом удерживать нажатой клавишу «Alt» (Windows) или «Option» (Mac OS), откроется диалоговое окно «Маркеры и нумерация». - Выберите «Маркеры и нумерация» на панели «Абзац» или в меню панели управления.В качестве типа списка выберите Маркированный или Нумерованный. Выберите нужные параметры и нажмите ОК.
- Применение стиля абзаца, содержащего маркеры или нумерацию.
- Нажмите кнопку «Маркированный список» или «Нумерованный список» на панели управления (в режиме абзаца).
- Чтобы продолжить список со следующего абзаца, переместите точку вставки в конец списка и нажмите Enter или Return.
- Чтобы завершить список (или сегмент списка, если он будет продолжен позже в этой статье), снова нажмите кнопку «Маркированный список» или «Нумерованный список» на панели управления или выберите «Маркеры и нумерация» в меню панели «Абзац» .
Форматирование маркеров и нумерованных списков
- Выберите инструмент «Текст» и выделите маркированные или пронумерованные абзацы, для которых вы хотите изменить форматирование.
- Откройте диалоговое окно «Маркеры и нумерация» одним из следующих способов.

- Выберите «Маркеры и нумерация» в меню панели управления (в режиме абзаца) или на панели «Абзац».
- Удерживая нажатой клавишу «Alt» (Windows) или «Option» (Mac OS) нажмите кнопку «Маркированный список» или «Нумерованный список».
- В диалоговом окне «Маркеры и нумерация» выполните одно из следующих действий:
- Измените символ маркера.
- Измените параметры нумерации для списка.
- Выберите стиль для чисел и маркеров в списке «Стиль символа».
- Чтобы изменить положение маркера или числа, установите любой из следующих параметров. Выравнивание Выравнивает маркер или число по левому, правому или по центру в пределах горизонтального интервала, отведенного для чисел (если он слишком мал, разница между этими тремя режимами выравнивания не будет заметна). Отступ слева Устанавливает размер отступа строк, начиная со второго. Отступ абзаца определяет положение маркера или числа. Увеличьте отступ абзаца, чтобы он соответствовал пунктуации длинных списков.
 Например, чтобы соответствовать числам «9». и «10.» выберите выравнивание по правому краю и постепенно увеличивайте отступ абзаца, пока числа не выровняются (убедитесь, что предварительный просмотр включен). Чтобы создать эффект выступа, укажите положительное число в значении «Отступ слева» (например, 2p0), затем укажите такое же отрицательное число (например, -2p0) для значения «Отступ абзаца».
Например, чтобы соответствовать числам «9». и «10.» выберите выравнивание по правому краю и постепенно увеличивайте отступ абзаца, пока числа не выровняются (убедитесь, что предварительный просмотр включен). Чтобы создать эффект выступа, укажите положительное число в значении «Отступ слева» (например, 2p0), затем укажите такое же отрицательное число (например, -2p0) для значения «Отступ абзаца».
- Включает табуляцию для создания интервала между маркером или числом и началом элемента списка.
Если первый символ в первом абзаце отличается от первого символа во втором, то нумерация или символы маркированного списка в различных элементах списка могут потерять единообразие. Чтобы исправить эту ситуацию, создайте стиль символа для чисел или маркеров и примените его в диалоговом окне «Маркеры и нумерация».
Подвесные маркеры
Если ни один из существующих символов маркера не совпадает, вы можете добавить другие символы в сетку символов маркера. Символ Bullet Point в одном шрифте не обязательно может быть доступен в другом. Когда вы добавляете символ маркера, вы можете запомнить его шрифт вместе с ним.
Символ Bullet Point в одном шрифте не обязательно может быть доступен в другом. Когда вы добавляете символ маркера, вы можете запомнить его шрифт вместе с ним.
При добавлении символа маркера из определенного шрифта (например, указательного пальца из шрифта «Дингбаты») запомните название шрифта. Если вы используете символ из основного набора, то его лучше не запоминать, так как в большинстве шрифтов есть свой вариант этого символа. В зависимости от того, выбран ли параметр «Запомнить шрифт маркера», добавляемый токен будет либо ссылкой на шрифт и стиль Unicode, либо простым значением Unicode.
Примечание.
Маркеры, содержащие только значение Unicode (без памяти шрифтов), помечаются красной буквой «u».
Изменение символа маркера
- Выберите «Маркеры и нумерация» на панели управления или в меню панели «Абзац».
- В диалоговом окне «Маркированный список и нумерация» выберите «Маркированный» в меню «Тип списка».
- Выберите другой символ маркера и нажмите OK.

Добавление символа маркера
- выберите «Маркированный» в меню «Тип списка» и нажмите «Добавить».
- Выберите глиф, который будет использоваться в качестве символа маркера (глифы различаются от гарнитуры к гарнитуре).
- Если вы хотите запомнить текущий выбранный шрифт и стиль вместе с новым маркером, выберите параметр «Запомнить шрифт маркера».
- Нажмите кнопку «Добавить».
Примечание.
Список маркеров сохраняется в документе вместе со стилями символов и абзацев. Когда вы вставляете или загружаете стили абзаца из других документов, любая точка маркера, используемая в этих стилях, отражается в диалоговом окне «Маркеры и нумерация» вместе с маркерами, определенными в текущем документе.
Удаление символа маркера
- В диалоговом окне «Маркеры и нумерация» выберите «Маркированный» в меню «Тип списка».
- Выделите символ маркера, который вы хотите удалить, и затем нажмите «Удалить» (первый внедренный маркер не может быть удален).

Изменение параметров нумерованного списка
Номера в нумерованных списках автоматически обновляются при добавлении или удалении абзацев. Абзацы, входящие в один список, нумеруются последовательно.t) или другое выражение по вашему выбору.
- Вместо этого введите символ (например, закрывающую круглую скобку) или несколько символов.
Примечание.
Вы также можете ввести разделитель полной ширины вместо разделителя точек половинной ширины. Это особенно полезно при работе с вертикальным текстом.
- Выберите элемент (например, Em Dash или Ellipsis) в меню «Вставить специальный символ».
- Введите слово или символ перед метасимволом числа.
Выберите стиль символа для выражения (он применяется ко всему выражению, а не только к номеру элемента). Для параметра «Режим» выберите одно из следующих значений.
Продолжить с предыдущего выпуска
Нумерует список последовательно.
Начать с
Начинает нумерацию с числа или другого значения, введенного в это текстовое поле. Здесь следует ввести номер (не букву), даже если список пронумерован буквами или римскими цифрами. Задайте все остальные параметры, затем нажмите OK.
Определение списков
Список может чередоваться с другими абзацами и списками и появляться в нескольких различных материалах и документах в книге. Например, его можно использовать для создания многоуровневой иерархической структуры или сквозного списка пронумерованных таблиц по всему документу. Вы также можете определить отдельные списки для пронумерованных или маркированных элементов, которые перемешаны вместе. Например, в списке вопросов и ответов можно определить два списка — для раздельной нумерации вопросов и ответов.
Некоторые списки часто используются для обозначения абзацев, которые служат разным целям. Когда вы создаете стиль абзаца для нумерации, вы можете назначить стиль определенному списку, и тогда соответствующие абзацы будут отформатированы в соответствии с определением списка. Например, первый абзац будет иметь номер 1 («Таблица 1»), а следующий — номер 2 («Таблица 2»), даже если он находится в материале несколькими страницами позже. Поскольку оба абзаца относятся к одному и тому же конкретному списку, они нумеруются последовательно, независимо от того, насколько далеко друг от друга находятся в документе или книге.
Например, первый абзац будет иметь номер 1 («Таблица 1»), а следующий — номер 2 («Таблица 2»), даже если он находится в материале несколькими страницами позже. Поскольку оба абзаца относятся к одному и тому же конкретному списку, они нумеруются последовательно, независимо от того, насколько далеко друг от друга находятся в документе или книге.
Для каждого типа элемента должен быть определен отдельный список (пошаговые инструкции, таблицы, рисунки и т. Д.). Элементы таких списков могут перемежаться друг с другом, но каждый из списков сохраняет свою нумерацию.
Примечание.
Если элементы списка отображаются в несвязанных фреймах на одной странице, они нумеруются в том порядке, в котором текстовые фреймы были добавлены на страницу. Чтобы изменить порядок нумерации, используйте ручную вырезку и вставку текстовых фреймов в нужном порядке.
Определение списка
- Выберите «Текст»> «Маркированные и числовые списки»> «Определить списки».
- В диалоговом окне «Определить списки» нажмите кнопку «Создать».

- Введите имя для списка и выберите, продолжать ли его нумерацию между историями и из предыдущих документов в книге.
- Дважды нажмите «ОК».
После определения списка его можно использовать в стиле абзаца, например, для таблиц, изображений или списков, или применить через панель «Абзац» или панель «Управление».
Примечание.
Некоторые списки определяются автоматически. Например, InDesign, когда вы импортируете нумерованный список из документа Microsoft Word, автоматически обнаруживает список для него в документе.
Редактирование определенного списка
- Выберите «Текст»> «Маркированные списки»> «Определить списки».
- Выделите список и нажмите кнопку «Редактировать».
- Введите новое имя для списка или измените параметры «Продолжить нумерацию».
Стили абзацев, назначенные списку, будут переназначены списку с новым именем.
Удаление определенного списка
- Выберите «Текст»> «Маркированные списки»> «Определить списки».

- Выделите список.
- Нажмите кнопку «Удалить», а затем выберите другой список или [По умолчанию], чтобы заменить его.
Создание стиля абзаца для связанных списков
Чтобы создать последовательно пронумерованный список , то есть список, который можно перемежать с другими абзацами и распространять по нескольким материалам или документам, создайте стиль абзаца и примените его к абзацам, которые вы хотите включить в список.Например, чтобы создать сквозной список таблиц в документе, создайте стиль абзаца с именем «Таблицы», включите определенный список, а затем примените этот стиль ко всем абзацам, которые вы хотите включить в список таблиц.
InDesign Docs предоставляет серию статей об использовании маркированных и нумерованных списков для маркировки чертежей и нумерации шагов.
- Введите имя стиля.
- В левой части диалогового окна «Новый стиль абзаца» выберите «Маркеры и нумерация».
- Выберите «Маркированный» или «Нумерованный» в качестве типа списка.

- Если вы создаете нумерованный список, выберите конкретный список в меню «Список» или выберите «Новый список» и определите его.
- Задайте параметры для маркеров или нумерации.
- В разделе «Маркировка» или «Положение номера» диалогового окна «Новый стиль абзаца» измените значения отступа. Например, чтобы создать выступ, введите в поле «Отступ слева» значение 2p , а в поле «Отступ» — значение -2p .
- Задайте другие атрибуты для стиля абзаца и нажмите «ОК».
Создание многоуровневых списков
Нумерованный список — это список, который отражает иерархические отношения между его абзацами. Такой список обычно называется структурой , поскольку он описывает иерархическую структуру. Схема нумерации и отступы такого многоуровневого списка отражают ранги, в соответствии с которыми элементы расположены относительно друг друга. Положение абзаца в списке всегда видно относительно предыдущего и следующего. В многоуровневый список можно вложить до девяти уровней.
В многоуровневый список можно вложить до девяти уровней.
Чтобы создать многоуровневый список, определите список и создайте отдельный стиль абзаца для каждого уровня. Например, для списка, содержащего четыре уровня вложенности, требуется четыре стиля абзаца (каждому уровню назначается один определенный список). Нумерация и форматирование абзацев описываются по мере создания для них стилей.
Боб Брингхерст предоставляет серию статей об использовании маркированных и нумерованных списков для создания путей, многоуровневых списков, подписей к рисункам и нумерации шагов.
- Выберите «Новый абзац» в меню палитры «Стили».
- Введите имя стиля.
- Если вы уже создали стиль для многоуровневого списка, выберите стиль, который нужно назначить уровням выше текущего из меню «На основе». В противном случае выберите «Без стиля» или «Основной абзац».
- В левой части диалогового окна «Новый стиль абзаца» выберите «Маркеры и нумерация».
- Выберите «Нумерованный» в меню «Тип списка».
 1 ).В списке, где абзацы первого уровня пронумерованы 1, 2, 3 и так далее, а второй уровень — как a, b, c и т.д., включение префикса первого уровня на втором уровне приведет к нумерации в следующих формат: 1a, 1b, 1c; 2а, 2б, 2в; 3a, 3b, 3c и т. Д.
1 ).В списке, где абзацы первого уровня пронумерованы 1, 2, 3 и так далее, а второй уровень — как a, b, c и т.д., включение префикса первого уровня на втором уровне приведет к нумерации в следующих формат: 1a, 1b, 1c; 2а, 2б, 2в; 3a, 3b, 3c и т. Д. - Список «Вставить специальный символ» можно использовать для ввода выражения, знаков препинания, метасимволов или выбора параметров.
- Установите параметр «Начать нумерацию с этого уровня после», чтобы начать нумерацию с единицы после абзаца выше.Если этот параметр не указан, то абзацы будут нумероваться последовательно по всему списку, независимо от того, где элемент появляется в иерархической структуре. Чтобы начать нумерацию после определенного уровня или диапазона уровней, введите номер уровня или диапазон (например, 2-4 ) в поле Начать нумерацию с этого уровня после.
- В области «Маркировка» или «Положение номера» установите отступ и позиции табуляции для этого уровня, чтобы элементы на этом уровне визуально выделялись из более высоких уровней.
 Отступ позволяет ранжировать элементы в списках.
Отступ позволяет ранжировать элементы в списках. - Нажмите кнопку ОК.
Иногда, например, для нумерации шагов требуется начать нумерацию заново в том же материале. Чтобы не начинать заново вручную, создайте отдельный стиль, аналогичный уровню 1, за одним исключением. Для режима выберите «Начать с» и установите значение 1. Назовите этот стиль «Уровень 1 с начала».
Создание подписей к рисункам и таблицам
Сквозные подписи используются для нумерации рисунков, таблиц и других элементов в документе.Чтобы гарантировать, что эти элементы последовательно пронумерованы правильно, определите список для типа элемента и создайте стиль абзаца, который включает определение списка. Вы также можете добавить в схему нумерации слова «Рис.», «Таблица» и т. Д.
- Создайте новый стиль абзаца и в разделе «Маркеры и нумерация» диалогового окна «Параметры стиля абзаца» выберите «Пронумерованный» в меню «Тип списка».
- Выберите определенный список в меню «Список» (или выберите «Новый список» и определите его).
 H там, где вы хотите его разместить.
H там, где вы хотите его разместить. - Завершите создание стиля и нажмите OK.
После создания стиля примените его к заголовкам рисунков или заголовкам таблиц.
Примечание.
Функция «Содержание» позволяет создать список таблиц и рисунков.
Новая нумерация или продолжение нумерации в списке
InDesign предоставляет команды для возобновления и продолжения нумерации списка.
Возобновление нумерованного списка
Поместите точку вставки в абзац и выберите «Начать заново» в контекстном меню или выберите «Текст»> «Списки маркированных номеров»> «Начать заново».В обычных списках эта команда присваивает текущему абзацу номер 1 (или букву A) и делает его первым абзацем в списке. В многоуровневых списках он присваивает первый номер нижнего уровня вложенному абзацу.
Продолжение нумерованного списка
Выберите пункт меню из контекстного меню «Продолжить нумерацию» или выберите «Текст»> «Маркированные и нумерованные списки»> «Продолжить нумерацию».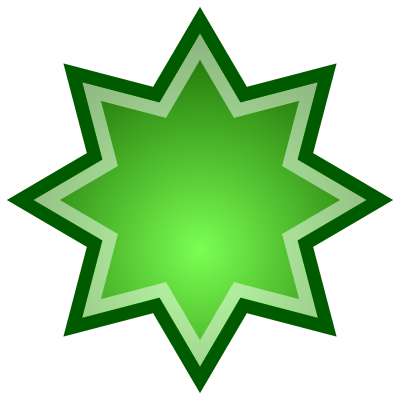 Эта команда продолжает нумерацию списка, прерванного комментарием, графикой или вложенными элементами списка.InDesign также предоставляет команды для нумерации списков, которые начинаются в одном рассказе (или книге) и продолжаются в следующем.
Эта команда продолжает нумерацию списка, прерванного комментарием, графикой или вложенными элементами списка.InDesign также предоставляет команды для нумерации списков, которые начинаются в одном рассказе (или книге) и продолжаются в следующем.
Нумерация списка из предыдущего или текущего материала
Нумерация в списке продолжается, начатая в предыдущей статье, или начинается с начала, в зависимости от того, как определяется список.
- Выберите «Текст»> «Маркированные списки»> «Определить списки».
- Выберите список и нажмите кнопку «Изменить». Не выбирайте список по умолчанию, потому что он не может быть распределен по нескольким материалам.
- Выберите «Продолжить нумерацию между историями», чтобы продолжить нумерацию списка, которую вы начали в предыдущем рассказе, или отмените выбор, чтобы начать с номера 1 (или буквы A).
- Дважды нажмите «ОК».
Нумерация списка из предыдущего или текущего документа в книге
Нумерация в списке продолжается, которая началась в предыдущем документе, или начинается с начала, в зависимости от того, как определен список.![]()
- Выберите «Текст»> «Маркированные списки»> «Определить списки».
- Выберите список и нажмите кнопку «Редактировать».
- Выберите параметр «Продолжить нумерацию из предыдущего документа в книге», чтобы продолжить нумерацию списка, начатую в предыдущем документе (для ее активации необходимо выбрать параметр «Продолжить нумерацию между историями»), или отмените выбор параметра, чтобы начать нумерацию списка с начала текущий документ из числа 1 (или буквы А).
- Дважды нажмите «ОК».
Примечание.
Для правильного обновления нумерации книг синхронизируйте документы в книге и выберите «Обновить нумерацию»> «Обновить все номера» на панели «Книги».
Преобразовать маркер и нумерацию списка в текст
- Выберите абзац, содержащий маркированный или нумерованный список.
- Выполните одно из следующих действий:
- В меню палитры «Абзац» выберите «Преобразовать нумерацию в текст» или «Преобразовать маркеры в текст».

- Щелкните выделение правой кнопкой мыши (Windows) или щелкните, удерживая клавишу «Command» (Mac OS), и выберите «Преобразовать нумерацию в текст» или «Преобразовать маркеры в текст».
- В меню палитры «Абзац» выберите «Преобразовать нумерацию в текст» или «Преобразовать маркеры в текст».
см. Также Стрелки Знаки ➶ ➷ ➠ ➢ ➤
Связанные| ◉ | Символ рыбий глаз |
| ○ | Символ белого круга |
| ◌ | Знак пунктирного круга |
| ◍ | Круг с вертикальной заливкой |
| ◎ | Символ яблочко |
| ● | Символ черного круга |
| ◐ | Круг с левой половиной черный символ |
| ◑ | Круг с правой половиной черного символа |
| ◒ | Круг с черным символом в нижней половине |
| ◓ | Круг с черным символом в верхней половине |
| ◔ | Круг с черным символом в правом верхнем квадранте |
| ◕ | Круг со всем, кроме верхнего левого квадранта, черный символ |
| ◖ | Левая половина черного круга, символ |
| ◗ | Правая половина черного круга, символ |
| ❂ | Восьмиконечная звезда с открытым центром в круге, символ |
| ☢ | Символ радиоактивного знака |
| ⊗ | Знак раз в кружке |
| ⊙ | Обозначение оператора с точкой в кружке |
| ◘ | Обратный символ пули |
| ◙ | Обратный символ белого круга |
| ◚ | Верхняя половина перевернутого белого круга, символ |
| ◛ | Нижняя половина перевернутого белого круга, символ |
| ◜ | Обозначение круговой дуги в верхнем левом квадранте |
| ◝ | Обозначение круговой дуги в верхнем правом квадранте |
| ◞ | Обозначение круговой дуги в правом нижнем квадранте |
| ◟ | Символ круговой дуги в нижнем левом квадранте |
| ◠ | Символ верхнего полукруга |
| ◡ | Символ нижнего полукруга |
| ◯ | Символ большого круга |
| 〇 | Идеографическое число Символ нуля |
| 〶 | Обведенный символ почтовой марки |
| ⚫ | Средний черный круг, символ |
| ◦ | Символ белой пули |
| ∅ | Символ пустого набора |
| ∘ | Обозначение оператора звонка |
| ⊕ | Плюс в кружке |
| ⊖ | Обведенный минус символ |
| ⊘ | Обведенная косая черта деления |
| ⊚ | Символ оператора обведенного кольца |
| ⊛ | Обведенный символ оператора звездочки |
| ⊜ | Обведено, равно символ |
| ⊝ | Обведенный штрих — символ |
| ❍ | Закрашенный белый круг, символ |
| ⦿ | Обведенный символ пули |
| 🔴 | красный круг Символ |
| 🔵 | синий круг Символ |
| ⚪ | белый круг Символ |
| 🔘 | радиокнопка Символ |
| ⭕ | полый красный круг Символ |
| ➰ | фигурная петля Символ |
Пять способов вставить символ маркера [•] в Word
Используйте кнопку ниже, чтобы скопировать и вставить символ маркера.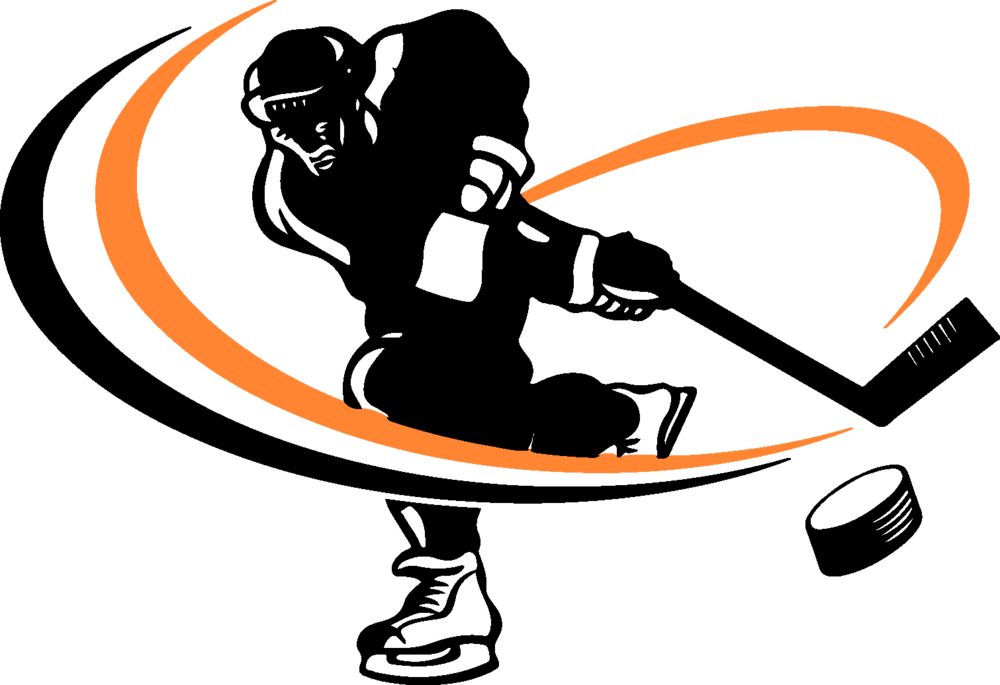 Чтобы получить дополнительные возможности для вставки или ввода этого символа в Word, продолжайте движение вниз по странице.
Чтобы получить дополнительные возможности для вставки или ввода этого символа в Word, продолжайте движение вниз по странице.
Нажмите, чтобы скопировать Скопировать и вставить
Копирование и вставка маркированного символа
В таблице ниже содержится полезная информация об этом символе.
| Название символа | Bullet |
| Symbol | • |
| Альтернативный код | 0149 |
| Shortuct | Alt + 0149 |
Вам понравится это руководство, если вы ищу способы вставить символ маркера в Microsoft Word.
Есть несколько методов, которые вы можете использовать для выполнения этой задачи. Я пройдусь по каждому из них, начиная с простых. Однако ниже представлено быстрое решение:
Чтобы вставить символ маркера в Word, поместите указатель вставки в то место, где вы хотите вставить символ, удерживайте клавишу Alt, затем нажмите 0149 на цифровой клавиатуре, затем отпустите клавишу Alt — это вставит символ маркера в ваш документ Word.
Значок маркера недоступен на клавиатуре.Поэтому некоторым людям сложно вставить этот символ в Word.
С помощью диалогового окна «Вставить символ» вы можете легко вставьте этот символ в свой документ Word.
Без лишних слов, ниже приведены необходимые шаги:
- Поместите указатель вставки в то место, где вы хотите вставьте символ.
- Перейдите на вкладку Вставка .
- В группе символов нажмите кнопку символов , затем выберите Дополнительные символы из раскрывающегося списка.
Появится диалоговое окно Symbol . Этот диалог является библиотека всех символов в Microsoft Word.
- Найдите символ маркера в библиотеке символов.
Чтобы легко найти этот символ, используйте раскрывающийся список Subset для отображения определенных типов символов. Вы можете найти маркер или точку в подмножестве Общая пунктуация .
Вы можете найти маркер или точку в подмножестве Общая пунктуация .
- Щелкните, чтобы выбрать символ, затем щелкните кнопку Insert .
Как только вы нажмете кнопку вставки, в ваш документ Word будет вставлен маркер.
- Нажмите кнопку Отмена , чтобы закрыть диалоговое окно.
Вот как вы можете вставить этот и любой другой символ в Word с помощью диалогового окна «Символ» .
Копирование и вставкаОдин из самых простых способов вставить этот символ в документ Word — это просто скопировать и вставить.
Ниже показан символ, если вы хотите скопировать и вставить его в свой документ:
Нажмите, чтобы скопировать Скопировать и вставить
Копирование и вставка маркированного символа
•
Чтобы узнать больше о том, как вставить этот символ,
читать дальше.![]()
Иногда Microsoft Word определяет, что вы печатаете маркированный список и использует функцию Автоформат по мере ввода, чтобы помочь вам.
Таким образом, если вы хотите вставить точку или маркер в начало абзаца поместите указатель вставки в начало нового абзаца, затем нажмите клавишу Tab один раз, введите звездочку (Shift + 8), затем снова нажмите клавишу Tab , Word преобразует звездочку в маркер или точка.
В качестве альтернативы, если вы хотите добавить маркеры в свой список, соблюдайте следующие инструкции:
- Введите свой список. Убедитесь, что каждый элемент начинается с новой строки.
- Выделите все параметры списка.
- Перейдите на вкладку Home , в группе Paragraph щелкните стрелку вниз рядом с опцией Bullets .
- Появится раскрывающийся список параметров, выберите стиль маркированного списка, чтобы применить его к выделенному тексту.

Эти шаги вставят маркированную точку в выделенный текст. сделать его маркированным списком.
Вставить маркер в Word с помощью альтернативного кода (ярлык)Все символы в Microsoft Word имеют уникальный код, который можно использовать для вставки символов в Word.Эти коды известны как альтернативный код.
Альтернативный код для обозначения Bullet Point — 0149.
Чтобы вставить символ маркера в Word с помощью Alt Код, следуйте инструкциям ниже:
- Поместите указатель вставки в то место, куда вы хотите вставить символ.
- Удерживая нажатой клавишу Alt, нажмите альтернативный код (0149) на цифровой клавиатуре.
- Теперь отпустите клавишу Alt .
Как только вы отпустите клавишу Alt, значок маркера будет вставлен в ваш документ Word именно там, где указатель вставки был размещен.
Вставить символ маркера с помощью автозамены Еще один способ вставки маркера
Символ в Word — это функция автозамены в Word.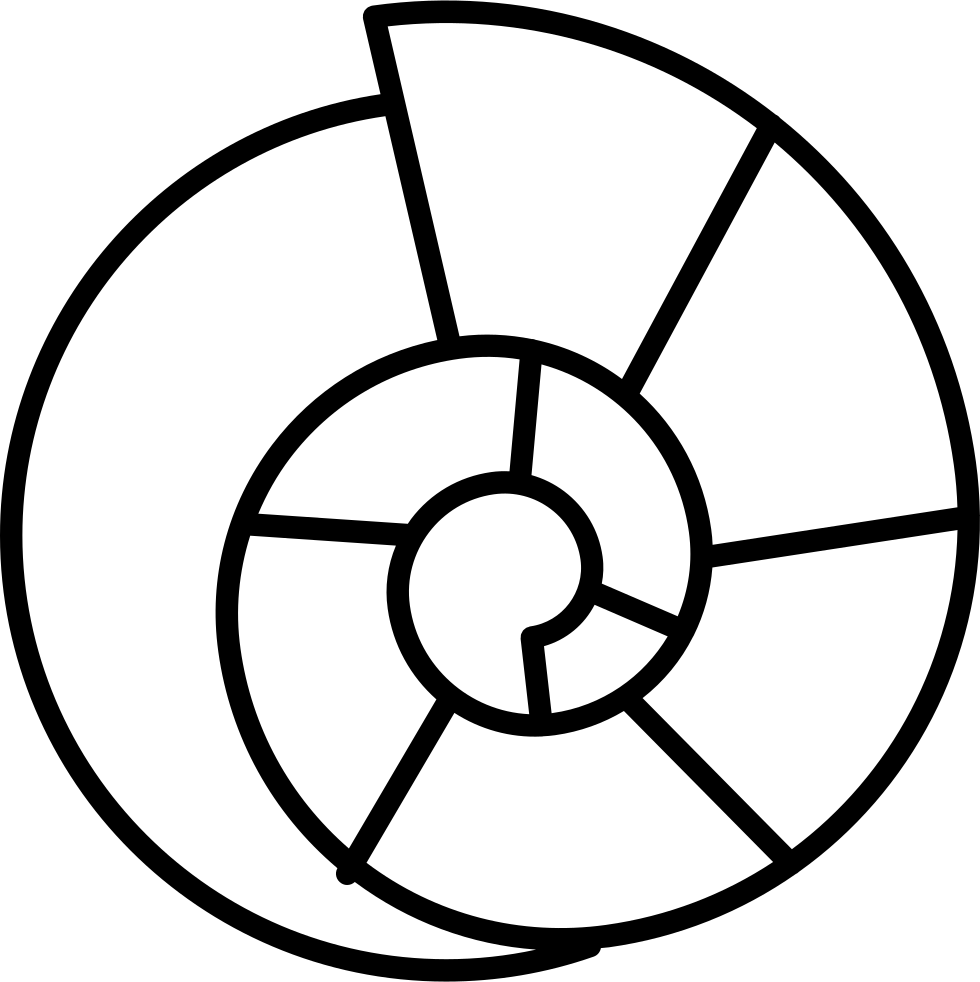
Это средство, предназначенное для исправления орфографических ошибок. как это к этому.
Используя этот трюк, вы можете назначить ярлык для маркера (например, bpsym).
Таким образом, когда вы вводите текст bpsym, Word будет думать что вы действительно хотели ввести • и автоматически преобразует его в маркер.
Интересным этот подход делает то, что вы можете назначить любой код, который вы хотите для символа, и Word будет более чем рад вставить символ для вас всякий раз, когда вы вводите назначенный код.
Без лишних слов, ниже приведены шаги, которые вы можете использовать для ввода Символ маркера в Word с использованием автозамены.
- На вкладке «Вставка» щелкните «Символ», затем щелкните Дополнительные символы… Появится диалоговое окно «Символ».
- Найдите символ маркера и щелкните, чтобы выберите это.
- Нажмите кнопку Автозамена…, чтобы открыть диалоговое окно Автозамена.
- В диалоговом окне Автозамена введите следующее:
Заменить: BPSYM
с: •
- Нажмите «Добавить», затем нажмите «ОК».

Word автоматически вставит символ Bullet Point в ваш документ всякий раз, когда вы набираете BPSYM.
Однако ниже приведены некоторые моменты, на которые следует обратить внимание, когда вы используете метод автозамены для вставки знака маркера.
- Если до или после Автозамена текста, Word будет рассматривать автозамену как часть текста и, следовательно, не преобразует его в символ Bullet Point. Например, XBPSYM не будет преобразован, но X BPSYM будет преобразован в X •.
Ставить точку в предложении (Microsoft Word)
Обратите внимание: Эта статья написана для пользователей следующих версий Microsoft Word: 97, 2000, 2002 и 2003.Если вы используете более позднюю версию (Word 2007 или новее), этот совет может не подойти вам . Чтобы ознакомиться с версией этого совета, написанного специально для более поздних версий Word, щелкните здесь: Помещение маркера в середину предложения.
В целях дизайна может быть момент, когда вы захотите поставить точку в середине предложения или между двумя словами.Вы не можете сделать это с помощью функции маркеров и нумерации в Word. Вместо этого вы должны работать непосредственно с фактическим символом маркера.
Чтобы вставить маркер, вы можете ввести его напрямую, удерживая нажатой клавишу Alt и набрав 0183 на цифровой клавиатуре. Если хотите, вы можете выполнить следующие действия:
- Выберите «Символ» в меню «Вставка». Word отображает диалоговое окно «Вставить символ».
- Убедитесь, что в раскрывающемся списке Шрифт выбран (обычный текст).(См. Рисунок 1.)
- В таблице символов выберите символ маркера.
- Щелкните «Вставить». Маркер вставлен в ваш документ.
- Щелкните Закрыть.
Рисунок 1. Диалоговое окно «Символ».
WordTips — ваш источник экономичного обучения работе с Microsoft Word. (Microsoft Word — самая популярная программа для обработки текстов в мире.) Этот совет (1702) применим к Microsoft Word 97, 2000, 2002 и 2003.Вы можете найти версию этого совета для ленточного интерфейса Word (Word 2007 и более поздние версии) здесь: Помещение маркера в середину предложения .
Автор биографии
Аллен Вятт
Аллен Вятт — всемирно признанный автор, автор более чем 50 научно-популярных книг и многочисленных журнальных статей. Он является президентом Sharon Parq Associates, компании, предоставляющей компьютерные и издательские услуги.Узнать больше о Allen …
Отображение всплывающих подсказок
всплывающие подсказки — это небольшие желтые прямоугольники, которые появляются при наведении курсора на различные объекты в Word. Вы выполнили …
Открой для себя большеСрок годности программ Excel
Если вы используете Excel для создания приложения на основе макросов, вы можете убедиться, что ваши программы перестают работать после того, как…
Открой для себя большеРабота с огромными наборами данных
Похоже, что все больше и больше людей нуждаются в использовании Excel для анализа больших объемов данных. Ваш успех в …
Открой для себя большеПеремещение текста без воздействия на буфер обмена
Хотите быстрый и простой способ перемещения текста (или других элементов документа) из одного места в другое в документе? Проверить …
Открой для себя большеВставка обычного текста по умолчанию
Вставка «обычного текста» в документ — один из наиболее распространенных способов вставки информации.

 **
**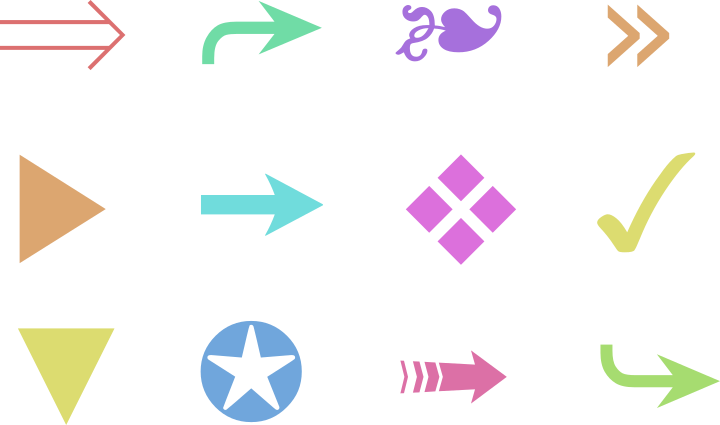

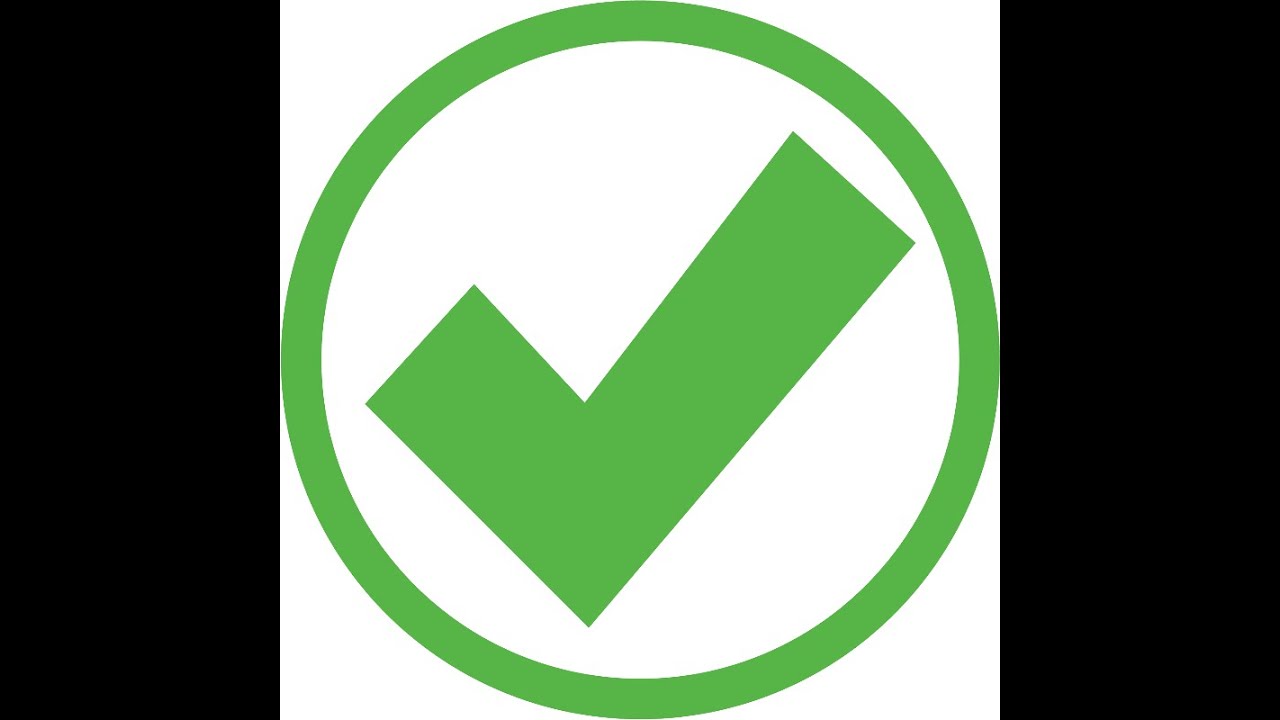


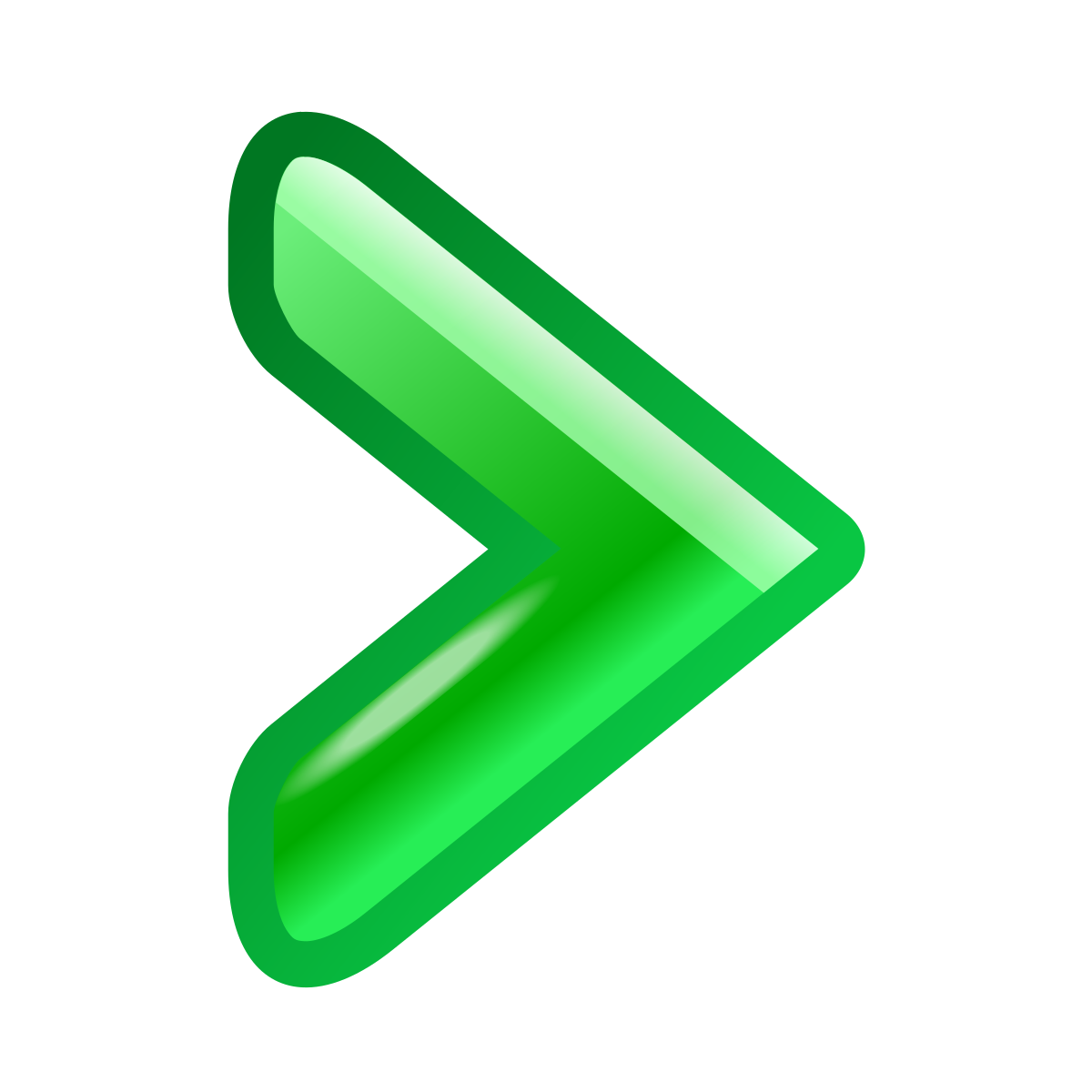
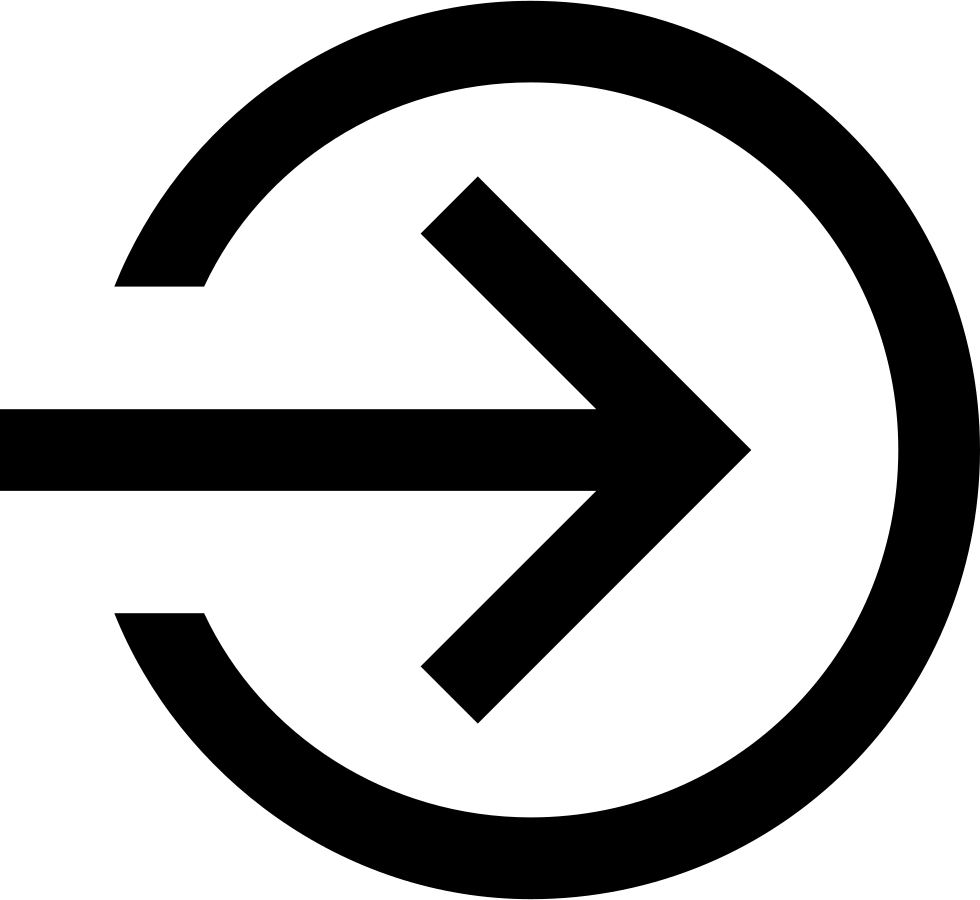
 |_ |||_|__|_ )
|_ |||_|__|_ )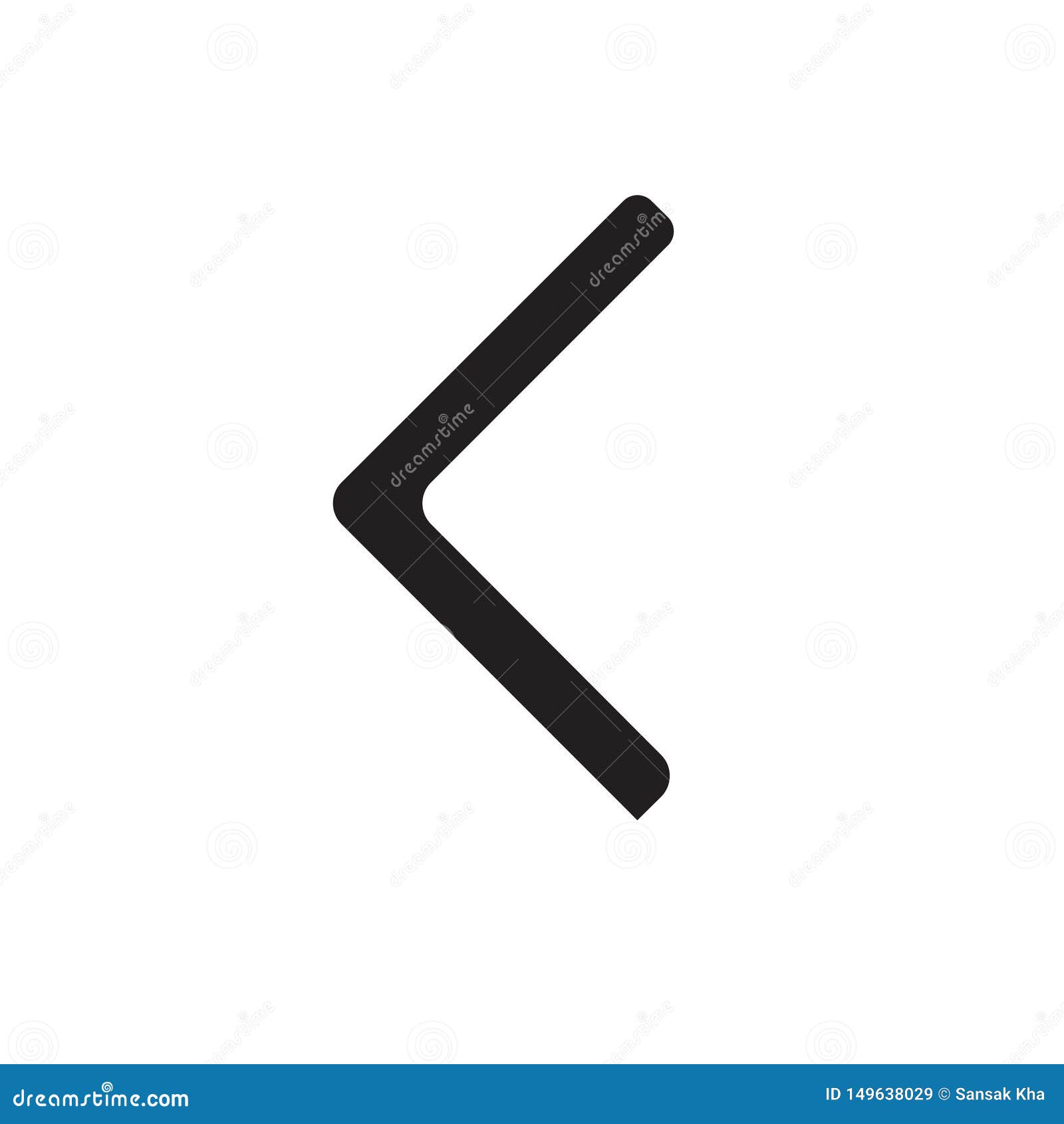 Если при этом удерживать нажатой клавишу «Alt» (Windows) или «Option» (Mac OS), откроется диалоговое окно «Маркеры и нумерация».
Если при этом удерживать нажатой клавишу «Alt» (Windows) или «Option» (Mac OS), откроется диалоговое окно «Маркеры и нумерация».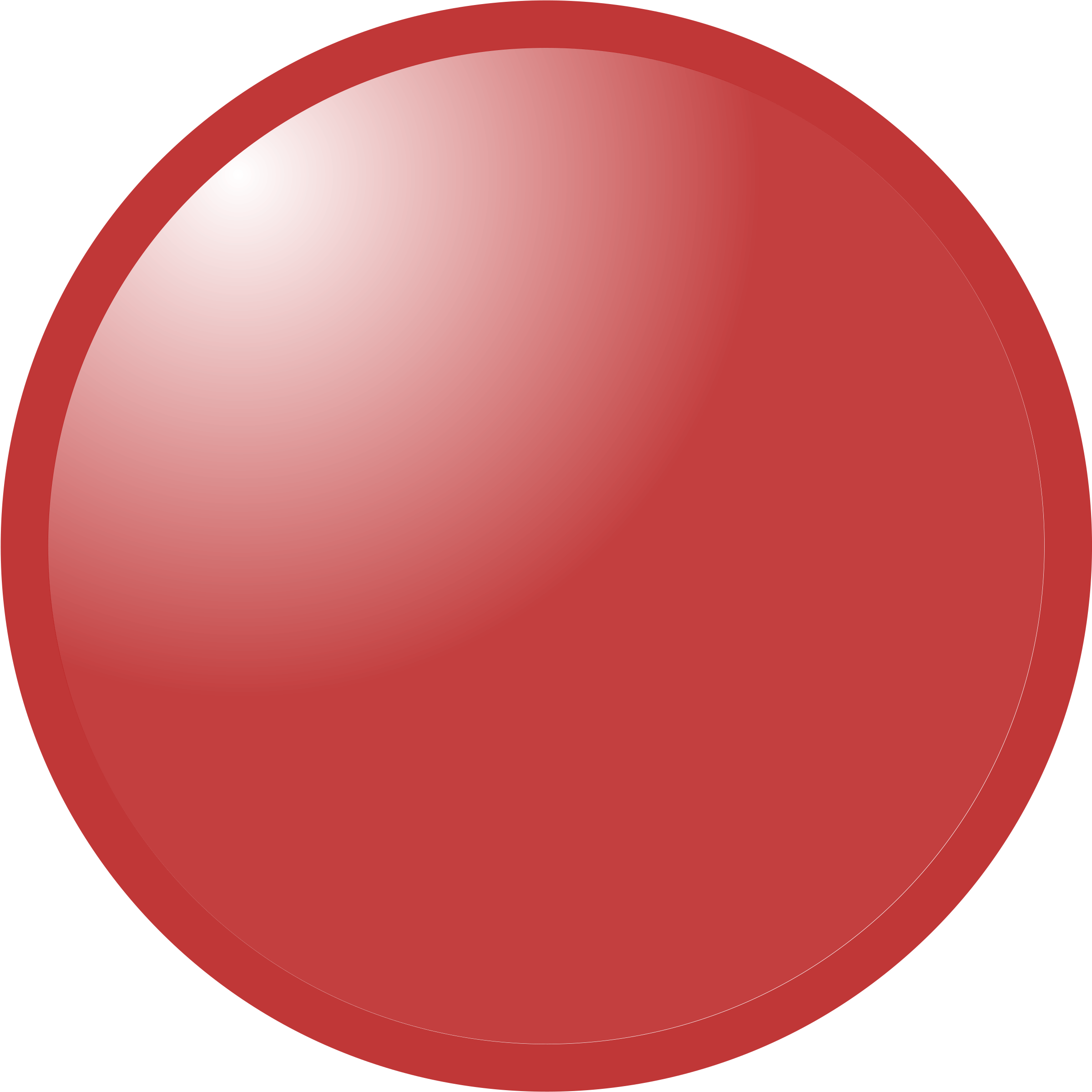
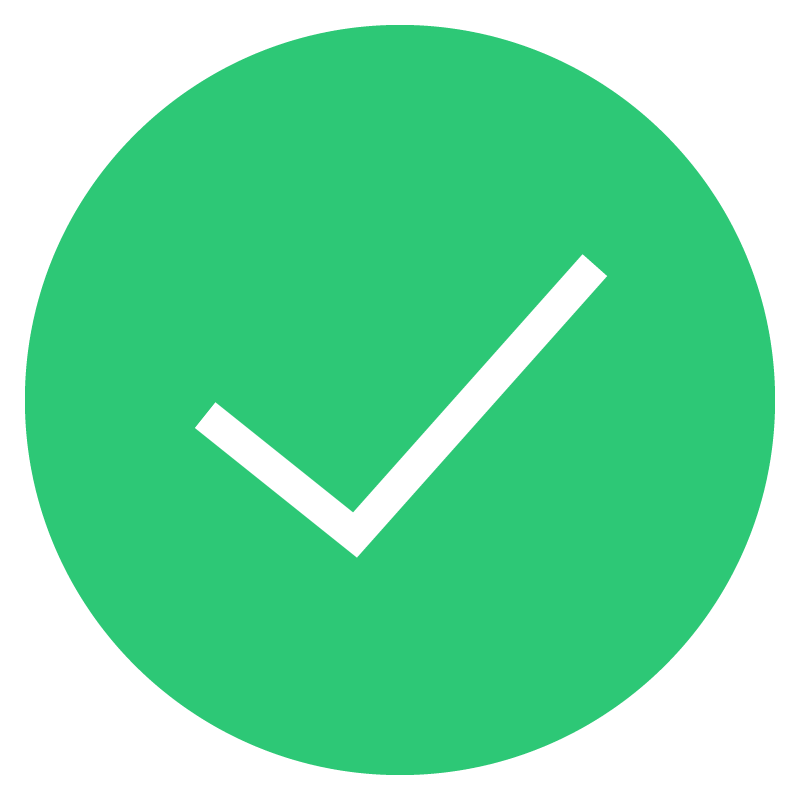
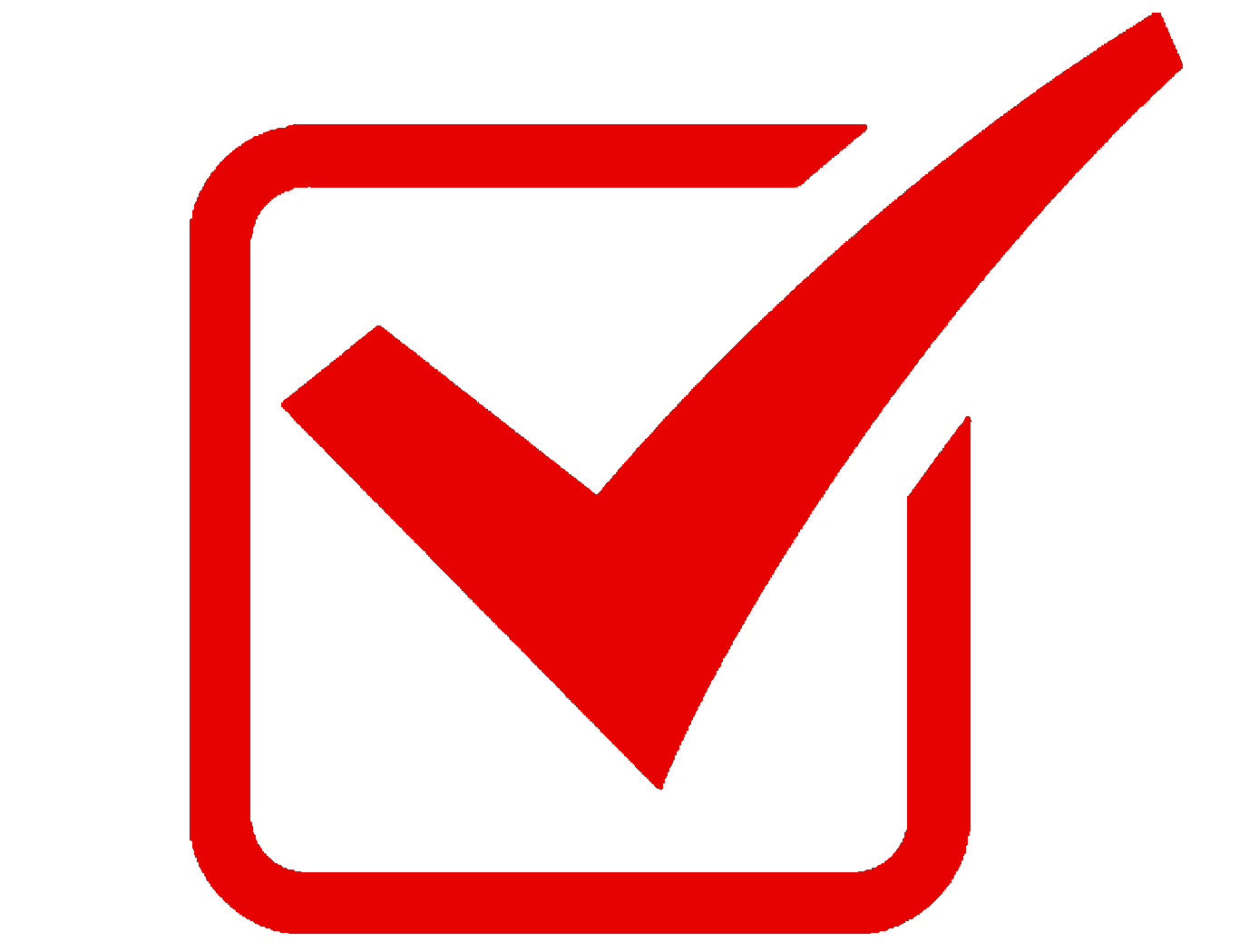
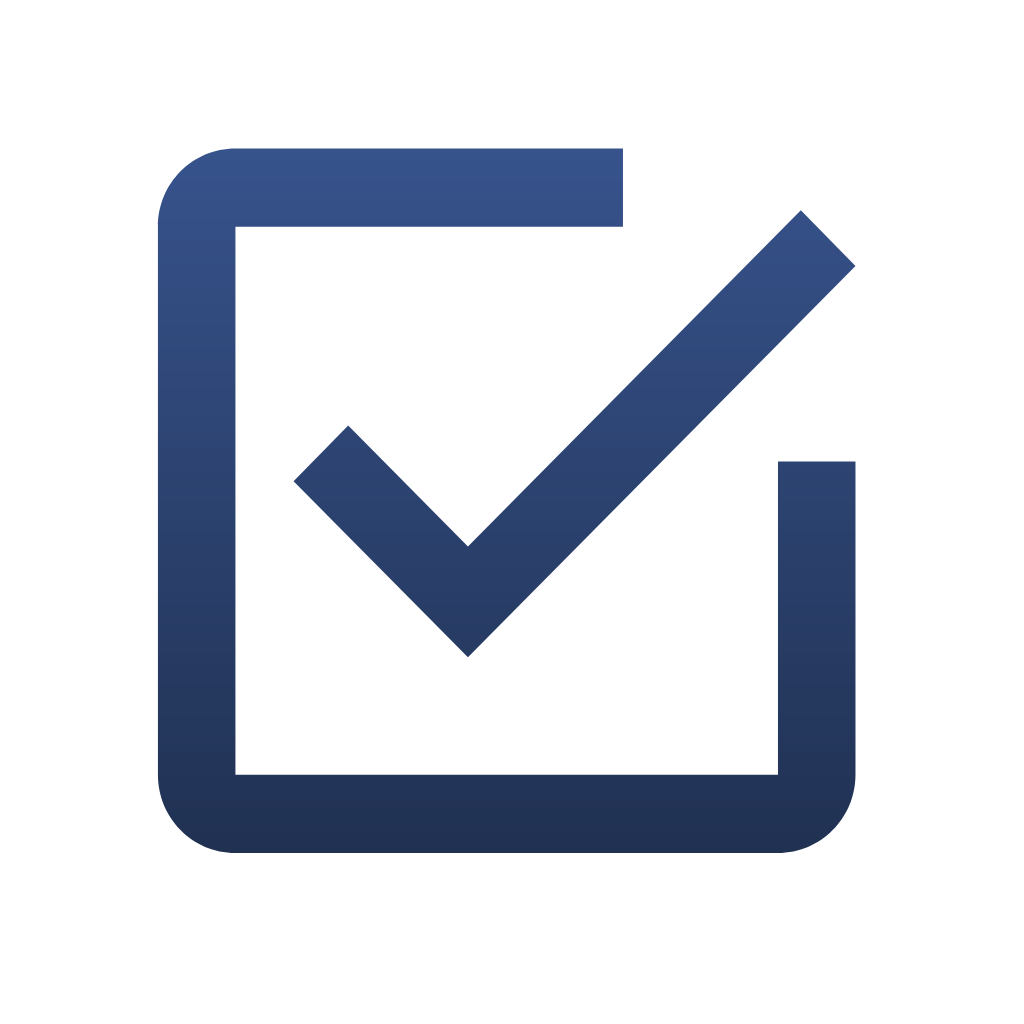 Отступ позволяет ранжировать элементы в списках.
Отступ позволяет ранжировать элементы в списках. H там, где вы хотите его разместить.
H там, где вы хотите его разместить.