Ссылка на платежную форму: Onpay.ru — Формы оплаты — вид и настройка
Onpay.ru — Формы оплаты — вид и настройка
Форма оплаты является инструментом для оформления покупки Клиентом. Как выглядит и работает форма можно понять, перейдя по ссылке на платежную форму самой Onpay.ru: Наша демонстрационная форма оплаты (логин onpay)
Также вы можете пополнить баланс соответственного телефона любой платежной системой и познакомиться с интерфейсом формы оплаты на всех ее шагах. Мы создали специальный сервис для пополнения счета сотового оператора A-mobile (Абхазия), но сейчас в списке есть все основные операторы РФ (более двух десятков).
Адрес платежной формы это URL, на который человек может перейти и заплатить Вам деньги. Именно размещение формы оплаты должно стать первым действием, которое вы делаете после регистрации в Onpay.ru. Ссылка на форму оплаты генерируется автоматически после регистрации и имеет вид https://secure.onpay.ru/pay/ВАШЛОГИН?f=7, где ВАШЛОГИН по умолчанию — набор символов, которые вы используете для авторизации в Onpay.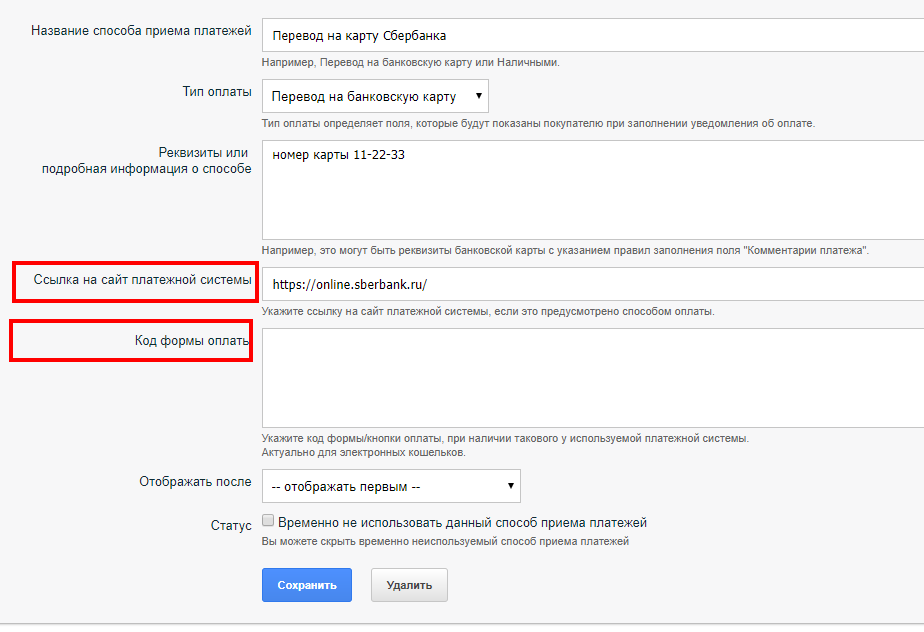
Особенности платежной формы:
а. Кастомизация (настройка цвета, полей, методов оплаты)
б. Скорость. Лаконичный дизайн обеспечивает быструю прорисовку и простое оформление заказа
в. Безопасность. Форма открывается через безопасное соединение, в форму не вводятся финансовые данные Клиента
г. Надежность. Форма оплаты загружается с наших серверов и работает в режиме 24/7, не зависит от Вашего хостинга
Особенности платежной формы мы кратко изложили в этой иллюстрации:
Размещение платежной формы
Разместить форму очень просто. Достаточно сделать кнопку «КУПИТЬ» или «ЗАКАЗАТЬ» и прописать адрес для перехода вида <«a href=»https://secure.onpay.ru/pay/вашлогин?f=7″ target=»_blank»>название кнопки
Платежную форму можно за считанные минуты интегрировать в самые популярные платформы интернет-магазинов в Рунете (см. Платежные модули на Onpaysolutions.ru ). Интеграция модуля с Корзиной заказов Покупателя позволяет, к примеру, сумму к оплате прописывать автоматически.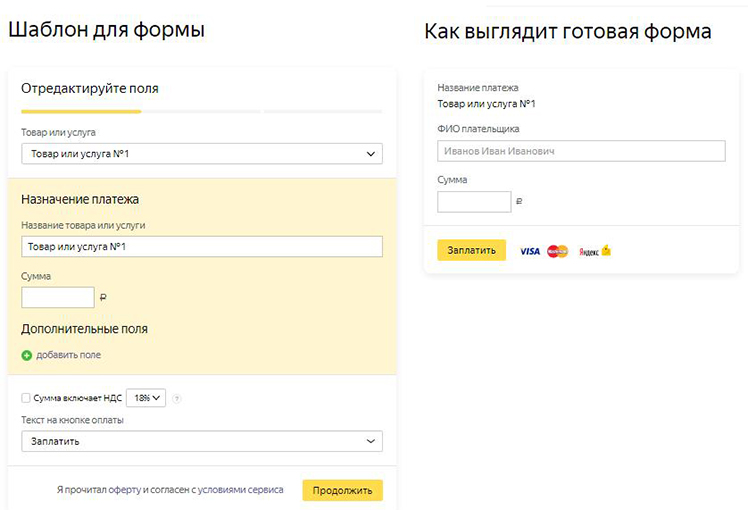 Более подробно о возможностях модулей читайте в соответствующем разделе.
Более подробно о возможностях модулей читайте в соответствующем разделе.
Если вы хотите, чтобы сумма или какие то иные поля прописывались автоматически, вам необходимо добавить соответствующие параметры в ссылку на форму оплаты (подробнее см. в разделе «Создание платежной ссылки с параметрами»).
Вид платежной формы
Платежная форма имеет несколько вариантов дизайна:
1. «Стандарт» (F=2) — простая форма и минималистичный дизайн.
2. «Иконки» (F=7) — удобный вариант для сенсорного ввода.
3. «Иконки с описанием» (F=8) — универсальная форма.
4. «Мобильная» (F=9) — форма без JAVA (калькуляция суммы по нажатию кнопки).
Вид платежной формы «Стандарт» (F=2)
Вид платежной формы «Иконки» (F=7)
Вид платежной формы «Иконки с описанием» (F=8)
Вид платежной формы «Мобильная» (F=9)
Для выбора дизайна в ссылку для платежной формы необходимо добавить параметр f=….(цифра)
Пример «<.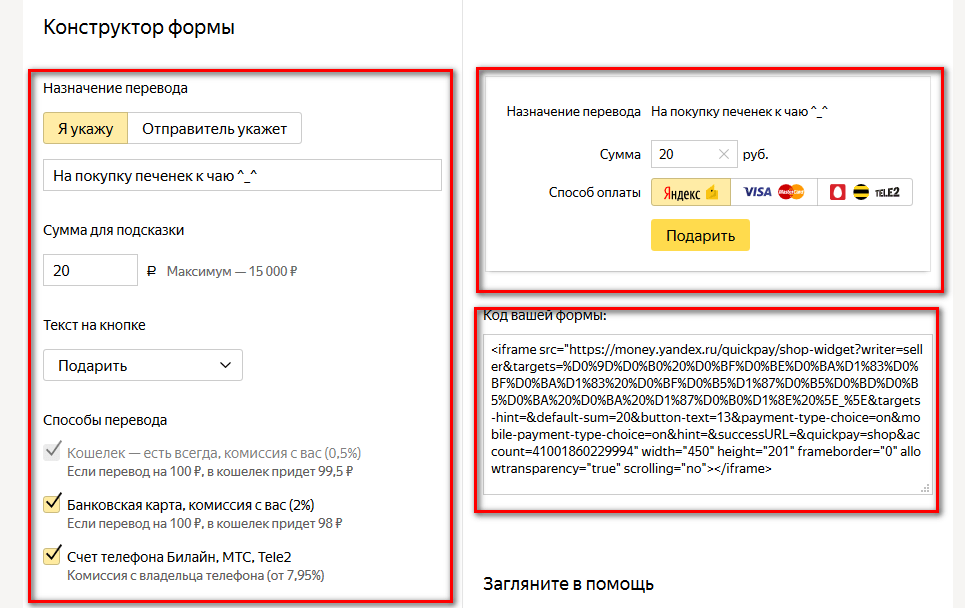
Вы можете изменить стиль платежных форм 7 и 8 (цветовую гамму, поля)
Для этого необходимо:
- авторизоваться в личном кабинете Onpay
- зайти на страницу Настройки магазина > Вид формы
- изменить/указать свои названия полей и цветовые параметры; цвет можно указать непосредственно в поле ввода или кликнув на круговую пиктограмму выбрать в таблице цветов (см. рисунок ниже)
Как сделать приём платежей на сайте
Вы здесь: Главная — PHP — PHP Основы — Как сделать приём платежей на сайте
У меня время от времени спрашивают, как сделать приём платежей на сайте. Например, Вы что-нибудь продаёте, какую-нибудь книгу или какой-нибудь файл. Либо, например, у Вас на сайте есть платные разделы, доступ к которым Вы не хотите давать всем подряд. Вот о том, как организовать приём оплаты с посетителей, я постараюсь рассказать в этой статье.
Вот о том, как организовать приём оплаты с посетителей, я постараюсь рассказать в этой статье.
Первым делом, Вы должны понять, что Вам потребуется сторонний платёжный механизм, без него никак. Деньги же ведь должны куда-то поступать? И вот тут есть 2 варианта:
- Подключаться по-отдельности к каждой платёжной системе
- Подключиться к платёжному агрегатору. Здесь всё гораздо проще, в том плане, что все, даже не особо популярные способы оплаты, будут сразу же подключаться к Вам. Вы просто регистрируетесь у этого платёжного агрегатора, делаете согласно их инструкции платёжный механизм, и можете смело принимать оплату.

Независимо от того, какой из способов Вы выберите, последовательность действий будет примерно такой:
- Пользователь заполняет форму. Он может туда вводить любые данные (например, имя и e-mail). В этой форме находятся hidden-поля. Имена и значения этих полей Вам выдаст платёжная система (либо платёжный агрегатор).
- После отправки формы пользователь попадает на страницу платёжной системы (либо платёжного агрегатора), где оплачивает покупку (в случае платёжного агрегатора, пользователь выбирает из множества способов оплаты ему подходящий, а далее оплачивает выбранным способом).
- После оплаты платёжная система (либо платёжный агрегатор) отправляет информацию на указанную Вами страницу (в случае успешной оплаты Success URL, в случае неуспешной оплаты Error URL).
 Эти страницы Вы будете задавать в настройках своего магазина в платёжной системе (либо платёжного агрегатора). Приняв данные (либо
Эти страницы Вы будете задавать в настройках своего магазина в платёжной системе (либо платёжного агрегатора). Приняв данные (либо
Как видите, общий принцип очень простой. Однако, у каждого платёжного механизма (либо платёжного агрегатора) есть своя инструкция по установке. Они в мелочях могут отличаться, поэтому обязательно внимательно чиатайте её. Если Вы обладаете хотя бы небольшими знаниями по PHP, то никаких проблем не возникнет. И не забудьте потом проверить, попробовав оплатить самостоятельно, чтобы не возникало потом конфликтных ситуаций.
- Создано 17.02.2012 10:35:49
- Михаил Русаков
Копирование материалов разрешается только с указанием автора (Михаил Русаков) и индексируемой прямой ссылкой на сайт (http://myrusakov.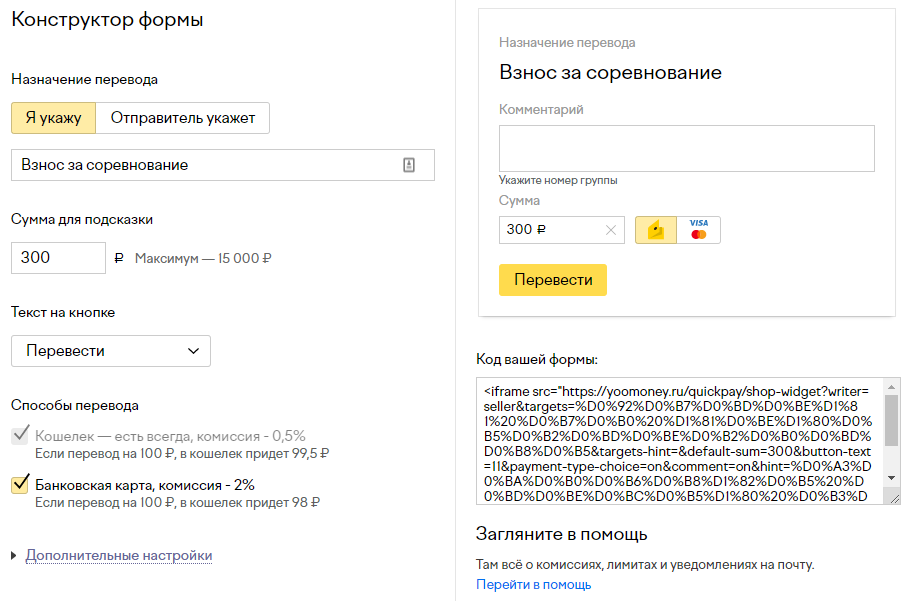 ru)!
ru)!
Добавляйтесь ко мне в друзья ВКонтакте: http://vk.com/myrusakov.
Если Вы хотите дать оценку мне и моей работе, то напишите её в моей группе: http://vk.com/rusakovmy.
Если Вы не хотите пропустить новые материалы на сайте,
Если у Вас остались какие-либо вопросы, либо у Вас есть желание высказаться по поводу этой статьи, то Вы можете оставить свой комментарий внизу страницы.
Порекомендуйте эту статью друзьям:
Если Вам понравился сайт, то разместите ссылку на него (у себя на сайте, на форуме, в контакте):
-
Кнопка:
<a href=»https://myrusakov.ru» target=»_blank»><img src=»https://myrusakov.ru/images/button.gif» alt=»Как создать свой сайт» /></a>Она выглядит вот так:
-
Текстовая ссылка:
<a href=»https://myrusakov.ru» target=»_blank»>Как создать свой сайт</a> - BB-код ссылки для форумов (например, можете поставить её в подписи):
[URL=»https://myrusakov. ru»]Как создать свой сайт[/URL]
ru»]Как создать свой сайт[/URL]
Оформление страницы оплаты на Геткурс
В прошлой публикации мы рассмотрели как добавить Договор оферты на страницу оплаты.
Продолжим тему оформления этой страницы.
В этой статье покажем как добавить заголовок к текстовому блоку, сделать две колонки и поменять порядок способов оплаты на странице.
1. Начнём с заголовка.
В нашем примере заголовок добавлен как отдельный html-блок.
Прописываем текст заголовка, делаем его жирным (при желании) и переходим в режим кода.
Задаём тегу класс "title".
Затем во вкладке стилей прописываем свойства для оформления.
.title {
padding: 5px; /*внутренний отступ*/
font-size: 16px; /*размер шрифта*/
text-align: center; /*расположение текста*/
background-color: #990000; /*цвет фона*/
color: #ffe4e1; /*цвет текста*/
}Всё) Заголовок готов.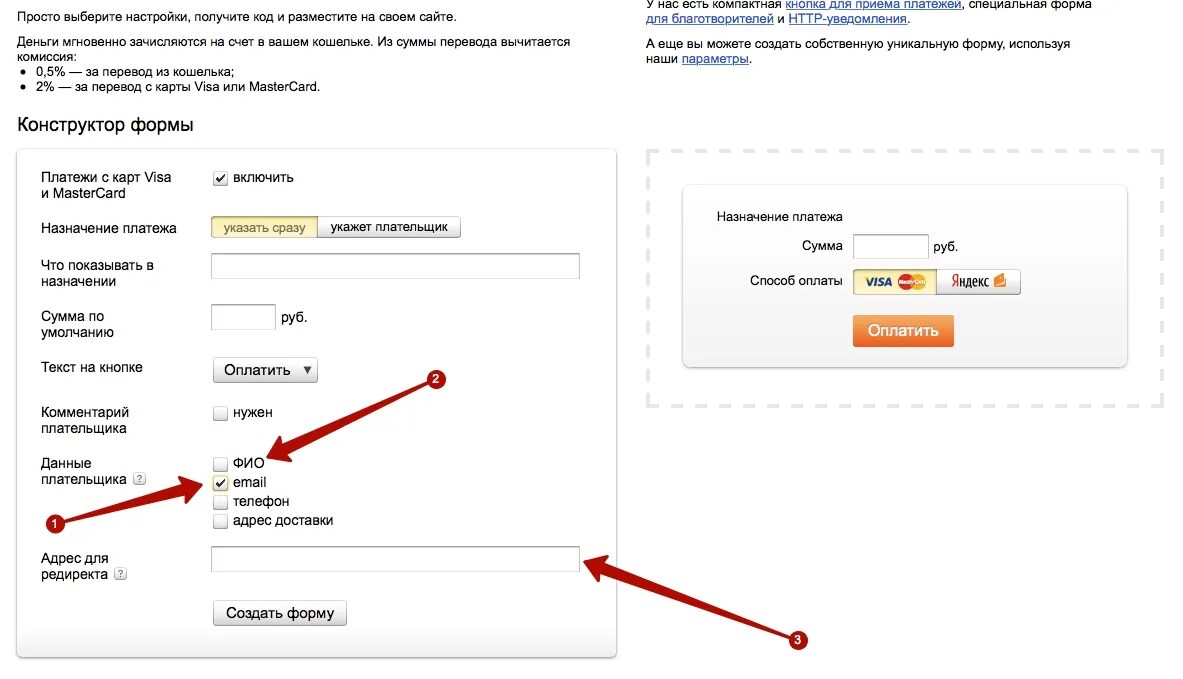
2. Добавляем вторую колонку
У вас может возникнуть необходимость добавить дополнительную информацию на странице в отдельной колонке справа.
Делается это очень просто:
- Выделяем блок, к которому нужно добавить колонку.
- Вставляем ещё один контейнер.
- Выделяем его и при зажатой левой кнопкой перетягиваем на нужное место. Слева должна выделиться красная полоса.
- Отпускаем кнопку мыши.
Теперь в этот контейнер можно добавлять необходимые блоки.
3. Сменить порядок платёжных систем.
Теперь самое интересное)
Если к аккаунту подключено несколько платёжных систем, но порядок их отображение вас не устраивает, то это можно исправить.
Рассмотрим на примере нашего аккаунта.
К проекту подключено несколько платёжных систем. В том числе две, которые принимают оплату картой – Яндекс.касса и Тинькофф банк.
В силу ряда причин нам предпочтительно, чтобы оплату проводили через Тинькофф.
Но на странице оплаты платёжные системы отображаются не в том порядке, как бы этого хотелось.
И оплата картой через Тинькофф прячется за ссылкой “Альтернативный способ оплаты картой”
Как мы уже знаем из предыдущей статьи – блок на странице оплаты, в котором содержатся платёжные системы имеет id "payblock".
Чтобы можно было легко поменять порядок отображения, зададим этому селектору css свойство display:grid
И уберем отображение ссылки “Альтернативный способ оплаты”
.alternative-payments-block-main > a {display: none;}
Теперь можно задать порядок отображения.
Полностью css код будет выглядеть так:
#payblock {
display: grid;
}
.alternative-payments-block {
display: block !important;
}
.alternative-payments-block-main > a {
display: none;
}
.card-title {
grid-row:1;
}
#tinkoff {
grid-row:2;
}
#YaKassa_AC {
grid-row:3;
}
. credit-title {
grid-row:4;
}
#tinkoffcredit {
grid-row:5;
}
credit-title {
grid-row:4;
}
#tinkoffcredit {
grid-row:5;
}В вашем случае количество и наименование платёжных систем может быть другое.
Основной принцип – посмотреть в инспекторе кода браузера название id или класса блока и задать ему порядок отображения через grid-row.
*Примечание
Если вы настраивали отображение договора оферты из предыдущей статьи, то в код выше нужно внести некоторые изменения.
В стилях не прописываем
#payblock {display: grid;}
В стилях должно быть в этом случае
#payblock {display: none;}
так как изначально этот блок должен быть скрыт.
А в обработчике кнопки записываем
document.getElementById('payblock').style.display='grid'; document.getElementById('oferta-wrapper').style.display='none'И остался ещё один момент – сделать подписи к методам оплаты картой.
Для этого используем псевдоэлемент before соответствующих блоков.
Прописываем в стилях:
#YaKassa_AC::before {
content: "Альтернативный";
display: block;
font-weight: bold;
font-size: 1.2em;
}
#tinkoff::before {
content: "Основной";
display: block;
font-weight: bold;
font-size: 1.2em;
}На этом сегодня всё.)
Если что-то осталось не понятным или появились вопросы – пишите в комментариях к этой статье или в соц. сетях (ссылки в подвале страницы).
Или можем помочь в настройке такой страницы, если всё это кажется сложным. Условия и подробности здесь>>>
Как получить Яндекс.Деньги с помощью счёта, кнопки или формы
Здравствуйте, уважаемые друзья. Получить Яндекс.Деньги может каждый владелец кошелька. Перевести вам деньги люди могут со своего кошелька, с банковской карты, счёта, через терминалы и банкоматы. Достаточно правильно указать номер кошелька Яндекс.
Но, существуют и другие способы получения денег, они нацелены на переводы в интернете. Для физических лиц доступны 4 способа получения платежей:
Для физических лиц доступны 4 способа получения платежей:
- Визитка – это ссылка на форму оплаты. Вы человеку ссылку, он вам перевод с кошелька или банковской карты. Комиссия взимается с отправителя – 0,5% при переводе с кошелька и 1% с банковской карты.
- Счёт – выписывайте счета кому угодно и отправляйте по электронной почте. Получатель сможет перейти к оплате прямо из письма. Комиссия – 0,5% при переводе с кошелька и 2% с банковской карты.
- Страница – создайте страницу и собирайте деньги на общее дело или заветную мечту. Комиссия, как по счёту.
- Кнопка/форма – соберите кнопку или форму в конструкторе, разместите готовый код на своём сайте и получайте деньги. Комиссия удерживается с получателя – 0,5% при переводе с кошелька, 2% с банковской карты и от 7,95% со счёта мобильного телефона.
Как создать визитку (ссылку) для оплаты
Если своего сайта или блога у вас нет, вы можете создать визитку и делиться ссылкой на неё в социальных сетях, по электронной почте, на форумах и так далее.
Для создания визитки нужно использовать ссылку, добавив к ней номер вашего кошелька.
https://money.yandex.ru/to/НОМЕРКОШЕЛЬКА
Если сразу хотите указать сумму перевода, тогда в ссылке, после номера кошелька нужно указать сумму перевода.
https://money.yandex.ru/to/НОМЕРКОШЕЛЬКА/1000
На странице создания визитки также доступны инструменты для публикации ссылки в социальных сетях и копирование в буфер обмена.
Как выписать счёт на оплату
Открываете раздел «Как собирать деньги» — «Счёт».
Далее, в зависимости от настроенной защиты (может потребоваться введение кода) переходите к созданию счёта, где необходимо указать назначение перевода, сумму и адрес электронной почты плательщика.
Получатель счёта сможет перейти к оплате по ссылке в письме.
Как создать страницу для сбора Яндекс.Денег
В том же разделе «Как собирать деньги» кликните по иконке «Страница».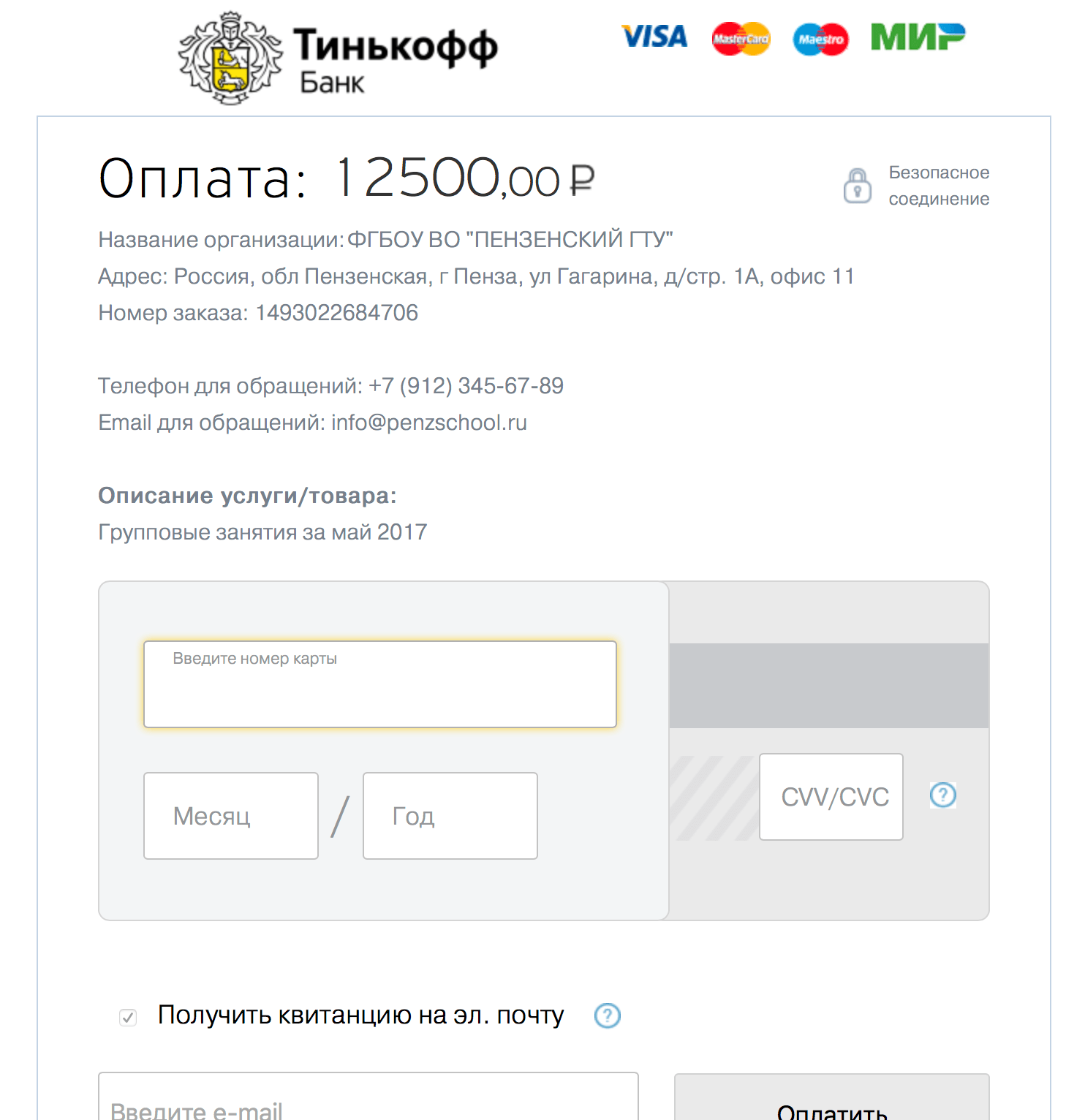 Далее, нужно коротко описать цель создания страницы, на что собираете деньги. Заинтересовать потенциальных плательщиков.
Далее, нужно коротко описать цель создания страницы, на что собираете деньги. Заинтересовать потенциальных плательщиков.
Можно выбрать один из трёх фоновых изображений, указать сумму перевода по умолчанию, номер вашего кошелька, название страницы и e-mail, на который придёт ссылка на редактирование страницы.
Взглянуть на страницу и поддержать мой блог можно по ссылке: https://yasobe.ru/na/danate
Как создать кнопку или форму для сбора денег на сайте
В разделе «Как собирать деньги» жмёте по иконке «Кнопка». На выбор будет представлено 3 варианта:
- Кнопка.
- Форма.
- Кастом.
Выбрав нужный формат, переходите к настройке в конструкторе, где нужно указать назначение перевода, сумму, текст на кнопке. Всё проще простого. Код формы или кнопки будет отображаться рядом в конструкторе.
Обратите внимание на дополнительные настройки в конструкторе, там вы сможете настроить размер кнопки, цвет и другие дополнительные параметры.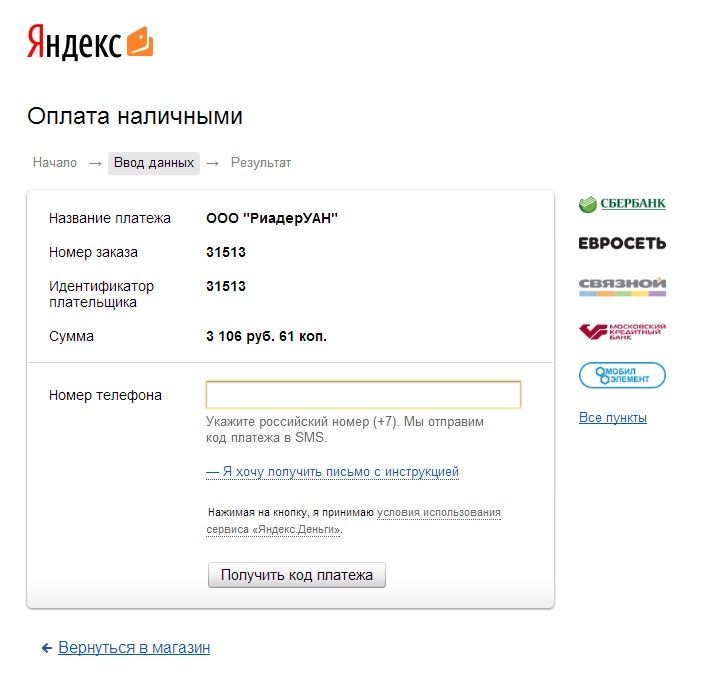
После чего копируете и добавляете код на сайт, лучше работает в сайтбаре или после статьи.
Заключение
Есть ещё «Виджет» в настройках аккаунта, код которого отображает баланс в кошельке и его можно разместить на сайте. Через него тоже посетители смогут переводить вам деньги.
Что будет работать лучше у вас нужно тестировать. Я обычно использую визитку или счёт, когда у человека возникают трудности при оплате. Хотя, прямые переводы в приложении с кошелька на кошелёк выгоднее, но бывают случаи, когда для человека проще пройти по ссылке и оплатить с карточки.
Так что если решите собрать деньжат, можете воспользоваться доступными инструментами от Яндекс.Деньги.
Друзья, желаю вам хорошего настроения и успехов в делах.
С уважением, Максим Зайцев.
Друзья, поддержите блог! Поделитесь статьёй в социальных сетях:
Paytm Платежные ссылки
РазработчикДокументацияПоиск по любому ключевому слову- ПРОДУКТЫ
- ЦЕНЫ
- FAQ
- Войти или создать учетную запись
- Продукты
- Цены
- 9000
- Мобильная интеграция (Android / iOS)
- All-in-One SDK
- Merchant Integration
- Интеграция на основе SDK
- Интеграция без SDK
- Интеграция гибридных приложений
- Платформа Ionic
Cordova Platform - React Native Platform
- Платформа Xamarin
- Платформа Flutter
- Merchant Integration
- All-in-One SDK
- Paytm Custom UI SDK
- Мобильная интеграция (Android / iOS)
- Плагины электронной коммерции
- Плагины электронной коммерции
- 000
- 000
- 000
- 000 Платформа Magted
- OpenCart
- PrestaShop
- Пожертвование WordPress
- Подключаемый модуль WooCommerce
- Подключаемый модуль Nopcommerce
- Zencart
- Moodle
- Joomla
- Интеграция с
- Интеграция с магазином
- Интеграция с магазином
- Интеграция с магазином
- Интеграция с магазином Zepo Integration
- Плагины электронной коммерции
- Limetray Integration
- Hidden Brains Integration
- Urbanpiper Integration
- Kare4u Healthcare Integration
- Введение
- и
- Movebook
- Начало работы
- Учетная запись Passbook Средства
- Режимы выплат
- Жизненный цикл выплат
- Перевод средств
- История транзакций
- Ссылки на выплаты
- Утверждения выплат
- Руководство по интеграции выплат
- Платежи
- Инициировать транзакцию API
- Обновить транзакцию API
- Fetch Payment Option API
- Fetch Payment Option V2 API
- Fetch PCF Details API
- Fetch Bin Details API Checkout
- Send OTP
- Validate OTP Checkout API
- Fetch Balance Info API
- Fetch NB Payment Channel API
- Fetch EMI Detail API
- Validate VPA API
- Process Transaction API
- Transaction Status API
- Show Payment Direct API
- Show Payment Direct
- Bank Request Page
- API токена доступа
- API токена OAuth
- Подписка
- Инициализация подписки API
- API опции оплаты
- API получения информации о корзине
- Отправить OTP Checkout API
- API проверки
- Подтвердить
- Подтвердить информацию об OTP 9000 API
- Подтвердить VPA API 90 003 Аутентификация подписки
- API загрузки формы мандата
- API загрузки формы мандата
- Форма мандата Уведомление API загрузки
- API предварительного уведомления
- Предварительное уведомление API проверки статуса
- API продления подписки
- API отмены подписки
- Получение подписки Status API
- Process Transaction API
- Transaction Status API
- Список подписок API
- Refund API
- Refund Status API
- Refund API
- Refund API (Sync)
- Send OTP API
- Validate OTP API
- Validate Token API
- Revoke Access Token API
- Refresh Token API
- Fetch Instrument API
- Add Money
- Auto Debit API
- Transaction Status
- Предварительная авторизация
- Отправить OTP API 9 0005
- Validate OTP API
- Validate Token API
- Revoke Access Token API
- Refresh Token API
- Check Balance API
- Add Money
- Pre-Auth API
- Capture API
- Release API Статус транзакции
- Create Link API
- Update Link API
- Resend Notification Link API
- Fetch Link API
- Fetch Transaction API
- Expire Link API
- Fetch рекомендуемых полей API
- API извлечения всех предложений
- API данных корзины
- Применить API Promo
- 0005 Инициировать транзакцию
- Process Transaction API
- Transaction Stat us API
- API банковских переводов
- Wallet Transfer API
- API запроса статуса выплаты
- API добавления средств
- API возврата средств
- API списка счетов для финансирования / выдачи
- API подтверждения учетной записи
- API отмены заказа
- API учетной записи
- API отчета списка заказов
- PayoutLink Create API
- API проверки статуса PayoutLink
- PayoutLink Deactivate API
- PayoutLink Resend API
- 000
- Reversal Status
- Субвенция EMI — нулевая / бесплатная
- Banks API — EMI Subvention
- Tenures API — EMI Subvention
- Validate API — EMI Subvention
- Initiate Transaction API
- Fetch Payment Option API
- Fetch Bin Details API
- Process Transaction API
- API статуса транзакции
90 012
- Server SDK Integration
- JAVA SDK Integration
- Node SDK Integration
- PHP SDK Integration
- Python SDK Integration
- Auto Intelligent Assist
- — Auto Intelligent
- Банковские предложения
- Банковские решения
- Custom Checkout
- Integration — Type 1
- Integration — Type 2
- Integration — Type 1
- JS Checkout
- All-in-One SDK
- Custom Checkout
- Банковские решения
- Банковские предложения
- Возврат
- Возврат
- Мгновенный возврат
- Enterprise Solutions
- Pre-Auth Payment
- Auto Debit
- ero 9000 EMI Cost Subvention —
- EMI Solutions Индивидуальный заказ 9 0003 JS Checkout
- — Auto Intelligent
- Динамический QR-код
- Документация по API
- Создание QR-кода API
- API статуса транзакции
- API возврата
- API статуса возврата
00 - All-in-One Payment Request
- API Документация
- API отправки запроса на оплату
- API повторной отправки платежа
- API статуса транзакции
- Refund API
- Refund Status API
- API Документация
- Документация по API
- Accept Paymens
- Платежные ссылки Paytm
- Обзор решений UPI
- Интеграция намерений UPI
- Введение
- Решения для оформления заказа по подписке
- Все-в-одном
- SD 9000
- Custom Checkout
- Standard Checkout
- Best Practices
- Busin
- Все-в-одном
Платежные формы — USAePay Help
Платежная форма позволяет вашим клиентам обрабатывать безопасные платежи по кредитным картам с вашего веб-сайта. Чтобы перейти на страницу Платежные формы , нажмите «Настройки» в главном меню, а затем нажмите «Платежные формы».
Чтобы перейти на страницу Платежные формы , нажмите «Настройки» в главном меню, а затем нажмите «Платежные формы».
Чтобы добавить новую форму оплаты, нажмите «+ Добавить форму оплаты» в правом верхнем углу страницы настроек форм оплаты.
Вы попадете на страницу настроек платежной формы. Единственное обязательное поле — Имя формы . После того, как вы ввели Имя формы и сохранили / применили изменения, ссылка на платежную форму будет отображаться в верхней части формы под заголовком.Это общедоступная ссылка для доступа к вашей платежной форме.
Дополнительные сведения о параметрах формы, шаблонах форм и страницах результатов для вашей новой формы см. В соответствующих разделах этой страницы.
После того, как вы создадите форму, появится страница «Настройки» для вашей новой формы (см. Ниже).
Ниже приводится описание каждой из настроек на этой странице:
Имя формы и PIN-код
Имя формы — это метка / заголовок вашей платежной формы. Это будет Источник для всех транзакций, обрабатываемых через форму. Это также заголовок вашей платежной формы по умолчанию. Обратите внимание: это поле обязательно для заполнения .
Это будет Источник для всех транзакций, обрабатываемых через форму. Это также заголовок вашей платежной формы по умолчанию. Обратите внимание: это поле обязательно для заполнения .
PIN — это дополнительная буквенно-цифровая строка, которую можно добавить в качестве средства защиты. Если вы вводите PIN-код, он должен содержать не менее 4 символов. Вы также можете вообще не вводить его.
Результат транзакции
Это определяет, будет ли клиент отправляться на экран по умолчанию или на настраиваемый URL-адрес после обработки транзакции.Экран по умолчанию можно настроить. См. Разделы «Одобренный экран» и «Отклоненный экран» для получения более подробной информации. Чтобы выбрать вариант результата транзакции, щелкните раскрывающееся меню и выберите один из следующих вариантов:
- Отображение результата : Ваш клиент отправляется на одобренный или отклоненный экран по умолчанию, предоставляемый шлюзом (это вариант по умолчанию).

- Перенаправить клиента на URL-адрес : ваш клиент будет отправлен на настраиваемый URL-адрес после обработки транзакции.Различные URL-адреса могут быть установлены в зависимости от того, одобрена или отклонена транзакция. Переменные результата отправляются как переменные GET. Вы устанавливаете эти URL-адреса в разделе Approved URL and Declined URL в настройках формы оплаты.
- Отображение результатов и POST на URL-адрес : Ваш клиент видит короткое сообщение «Подождите, пока мы обрабатываем ваш запрос», а затем перенаправляется на URL-адреса в Утвержденный URL-адрес или Отклоненный URL-адрес в настройках платежной формы.Переменные результата отправляются как переменные POST на Утвержденный URL или Отклоненный URL .
Одобренные и отклоненные URLS
Если вы выбираете параметры результата транзакции «Перенаправить клиента на URL-адрес» или «Отображать результат и POST на URL-адрес», вы должны ввести эту информацию.
Подтвержденные транзакции будут перенаправлены на Утвержденный URL , а отклоненные или ошибочные транзакции будут перенаправлены на Отклоненный URL после обработки транзакции. Обратите внимание: : URL-адреса для одобрения и отклонения должны иметь префикс https: // или http: // .
Отправить квитанцию продавца по электронной почте на номер
В этом поле указывается адрес электронной почты, на который вы хотите получать квитанции от продавца. Квитанция будет отправляться каждый раз, когда транзакция обрабатывается через вашу платежную форму.
Введите адрес электронной почты, на который вы хотите отправлять квитанции продавца. Если вы вводите более одного адреса электронной почты, разделите каждый адрес запятыми.
Обработка дублирующихся транзакций
Эта функция улавливает и «сворачивает» непреднамеренно повторяющиеся транзакции (например, когда клиенты нажимают кнопку «Назад» в своем браузере во время обработки). Когда транзакция «свернута», система игнорирует повторяющуюся информацию, и транзакция будет взиматься только ОДИН раз.
Когда транзакция «свернута», система игнорирует повторяющуюся информацию, и транзакция будет взиматься только ОДИН раз.
Эта функция сбрасывает транзакции, когда две или более транзакции:
- 1) произойдет в течение указанного срока И
- 2) соответствует заданным критериям.
В случае обнаружения дублирующейся транзакции система завершит вторую транзакцию, и клиенту снова будет показана первая авторизация. Чтобы включить эту функцию, введите количество минут в поле «Ограничение времени» и выберите один из следующих вариантов в раскрывающемся меню:
- Нет : При выборе этого параметра эта функция отключается. ОТКЛЮЧЕНО . Это значение по умолчанию.
- Свернуть, если ВСЕ данные совпадают. : Транзакции, обработанные в течение срока, когда все совпадающие данные транзакций будут свернуты.Дублирующие транзакции должны быть обработаны на этой платежной форме, чтобы они были свернуты.
- Свернуть, если номер карты, сумма, идентификатор заказа и источник совпадают. : Транзакции, обработанные в течение установленного времени с тем же номером карты, суммой и идентификатором заказа, будут свернуты. Дублирующие транзакции должны быть обработаны в этой платежной форме, чтобы они были свернуты.
- Сбросить, если номер карты и сумма совпадают. : Транзакции, обработанные в течение установленного срока с тем же номером карты и суммой, будут свернуты.Когда этот параметр включен, шлюз просматривает ВСЕ предыдущие транзакции в учетной записи (а не только те, которые были обработаны в этой форме) при определении, является ли транзакция дубликатом.
Обратите внимание: : этот параметр несовместим с чековыми транзакциями и не должен использоваться вместе с модулем мошенничества для обнаружения дубликатов.
Разрешенные IP-адреса
Если здесь что-то введено, только IP-адреса из списка могут обрабатывать транзакции через эту форму оплаты.
Обычно это поле остается пустым, чтобы любой клиент мог произвести оплату с помощью вашей платежной формы.
Настройки склада
Склад
Выберите склад — запасы, которые должны уменьшаться при вводе отдельных позиций.
Требуется товар на складе
Если вы хотите, чтобы транзакции блокировались, когда запасы недоступны на выбранном складе, установите этот флажок.
Обработка платежей
Отключить обработку
Если вы установите этот флажок, вся обработка через эту форму оплаты будет заблокирована.
Принятые команды
Это позволяет вам ограничить, какие команды обработки могут использоваться с этой формой.
Допустимые команды по умолчанию: Продажа по кредитной карте и Продажа по чеку. Обратите внимание на : принятые по умолчанию команды могут отличаться, если вы не настроены для ACH или обработки кредитной карты.
Способы оплаты
Это позволяет вам выбрать, какие формы оплаты вы будете принимать (например, Visa, MasterCard, Check).Принятые методы выделены синим цветом, выделенные серым цветом не принимаются.
Просто щелкните значок способа оплаты, чтобы включить его, и щелкните еще раз, чтобы отключить метод. Разрешенные методы будут отображаться вверху вашей формы. Обратите внимание: : Раздел формы «Оплата чеком» появится, только если в этом разделе включены чеки. Раздел «Информация о кредитной карте» появится только в том случае, если включен один или несколько типов карт.
Платежная форма Captcha
В платежных формахкапча включается автоматически при достижении определенного порога отклоненных платежей.Это защищает вашу платежную форму от мошенничества и злоупотреблений. Капча не мешает продавцам обрабатывать, но когда платежная форма получает более 4 отказов за 5 минут, форма покажет им экран ниже и потребует от них ввести капчу перед попыткой обработки транзакции.
Если вы хотите, чтобы ваши клиенты проверяли с помощью captcha каждый раз, когда они обрабатывают платежную форму, вы можете добавить в форму тег ReCaptcha. Для получения дополнительной информации о том, как это добавить, щелкните здесь.
Обновление изменений
После того, как вы изменили настройки, нажмите одну из кнопок внизу страницы:
Нажмите УДАЛИТЬ , чтобы отменить все несохраненные изменения и полностью удалить форму.
Нажмите ОТМЕНА , чтобы отменить все несохраненные изменения, которые вы внесли, и вернуться к списку форм оплаты.
Нажмите ПРИМЕНИТЬ , чтобы сохранить внесенные вами изменения и остаться на этом экране.
Нажмите СОХРАНИТЬ , чтобы сохранить внесенные вами изменения и вернуться к списку форм оплаты.
После обновления параметров формы и применения изменений щелкните вкладку «Шаблон» справа от вкладки «Параметры». Вы можете вернуться в раздел настроек в любой момент.
В разделе «Шаблон» вы можете настроить, как форма оплаты, одобренный и отклоненный экран будут отображаться для ваших клиентов, а также где вы будете добавлять и удалять поля. Вы можете вносить изменения, используя очень удобный режим перетаскивания, а наш расширенный режим редактирования доступен для продавцов, более опытных в работе с HTML.
Ниже показан основной экран шаблона и описание ваших опций:
- Платежная форма — позволяет редактировать платежную форму для клиента, которую клиент заполняет для обработки платежа.
- Экран одобрения — позволяет редактировать экран одобренной транзакции.
- Экран отклоненных транзакций — позволяет редактировать экраны отклоненных / ошибочных транзакций.
- Предварительный просмотр — позволяет предварительно просмотреть форму оплаты.
- Расширенное редактирование — Это позволяет редактировать HTML вашей формы и рекомендуется только в том случае, если вы знаете HTML. Обратите внимание: : после того, как вы решите использовать расширенный редактор, вы больше не сможете использовать редактор шаблонов для этой формы оплаты.
При редактировании платежной формы в режиме перетаскивания левая сторона экрана (названная «Демо-форма» на снимке экрана ниже) позволяет добавлять и удалять поля / разделы из вашего шаблона.
В правой части экрана (на снимке экрана под названием «Инструкции») вы можете изменить детали выбранного поля / раздела формы.
Когда вы щелкаете по различным компонентам платежной формы, панель с надписью «Инструкции» будет заполняться соответствующими компонентами и позволит вам обновить их.
Название
Щелкните заголовок, чтобы изменить заголовок, описание и добавить / удалить логотип. Правая часть экрана будет выглядеть так:
- Заголовок — отображается как основной заголовок вверху формы.В приведенном выше примере заголовок —
Flourish & Blotts. - Описание — Отображается в виде подзаголовка прямо под основным заголовком формы. В приведенном выше примере это описание
Secure Payment Form. - Логотип — Включите «ВКЛ», чтобы отобразить логотип, и «ВЫКЛ», чтобы скрыть его. (Вы можете обновить / изменить логотип на странице профиля продавца.) Логотип на формах оплаты будет логотипом в вашем профиле продавца на момент создания формы.Если вы обновили свой логотип в своем профиле и вам нужно обновить логотип в существующей форме оплаты, просто откройте форму оплаты и повторно сохраните. Логотип в форме обновится до текущего логотипа в вашем профиле продавца.
Настройка формы оплаты
Приведенные ниже инструкции помогут вам настроить форму оплаты в режиме перетаскивания. У вас также есть возможность дополнительно настроить форму в режиме «Расширенное редактирование», щелкнув «Расширенное редактирование» в верхнем правом углу. Обратите внимание: : Если вы выберете режим «Расширенное редактирование», вы не сможете преобразовать форму обратно в метод редактирования перетаскиванием. Здесь вы можете найти некоторые часто используемые шаблоны и другую информацию о «Расширенном редактировании».
Чтобы отредактировать раздел, щелкните любую из сплошных полосок и выберите раздел формы. Правая часть экрана будет выглядеть так:
- Заголовок — Заголовок выбранного вами раздела.Название раздела:
Сводка заказа. - Описание — Подзаголовок непосредственно под заголовком. Описание изображенного раздела —
Детали вашего заказа показаны ниже. - Кнопка «Удалить раздел» — Эта кнопка удаляет весь раздел из формы (включая все поля).
Чтобы переместите раздел, просто щелкните сплошную полосу и перетащите форму вверх или вниз. Удаление или перемещение раздела также приведет к удалению / перемещению полей в этом разделе.
Поля
Чтобы добавить новое поле нажмите кнопку + в конце раздела, в который вы хотите добавить поле.
Появится раскрывающееся меню со всеми доступными полями формы оплаты. Выберите поле, которое хотите добавить.
Чтобы отредактировать поле , щелкните поле, которое хотите отредактировать, и поля справа будут различаться в зависимости от выбранного поля. Ниже приведен список характеристик, которые могут отображаться.
- Метка — это текст, который отображается в левой части поля.
- Hide Label — Если этот флажок установлен, метка поля скрыта.
- Текст справки — Этот текст отображается под полем ввода.
- Тип ввода — позволяет решить, может ли это поле использоваться клиентом. Выберите один из следующих вариантов в раскрывающемся меню:
- Текст: Клиент может ввести текст.
- Скрыто: Клиент не увидит это поле. Рекомендуется использовать значение по умолчанию.
- Только просмотр: Клиент может видеть поле, но не может его редактировать.
- Значение по умолчанию — это то, что находится в поле, когда клиент загружает форму. Когда для параметра «Тип ввода» установлено значение «Текст», покупатель может изменить его на что-нибудь другое. Когда для параметра «Тип ввода» установлено значение «Скрытый» или «Только отображение», это то, что будет отправлено при обработке транзакции.
- Заполнитель — этот текст отображается в текстовом поле до тех пор, пока клиент не изменит его, но не будет отправлен вместе с транзакцией.
- Строки — Отображается только для полей текстовой области. Он позволяет вам изменять количество строк в текстовой области.
- Значение / текст — отображается только в том случае, если добавленное вами поле является раскрывающимся меню (см. Снимок экрана ниже).
- Значение : это то, что отправляется на шлюз.
- Текст : это то, что отображается в раскрывающемся меню.
Чтобы удалить поле , щелкните красное поле с символом «x» справа от поля.
На переместите поле , щелкните и перетащите его. Серый контур покажет вам, куда он будет перемещен.
Постоянный клиент по платежной форме
Платежная форма также позволяет продавцам настраивать форму, в которой клиенты могут добавлять свою информацию в базу данных клиентов и настраивать повторяющийся график выставления счетов с помощью формы оплаты.
Чтобы настроить это расписание, обязательно включите ВСЕ следующие поля в форме платежа, если вы хотите, чтобы продавец был настроен для регулярного выставления счетов:
| Поле | Описание |
|---|---|
| Добавить клиента | Выбор Да сохраняет клиента в базе данных, а Нет — нет. |
| Включить повторение | При выборе Да разрешает повторное выставление счетов, а Нет — нет. |
| Сумма счета | Сумма повторяющегося платежа |
| График | Варианты: Отключено, Ежедневно, Еженедельно, Раз в две недели, Ежемесячно, Раз в два месяца, Ежеквартально, Раз в два года, Ежегодно |
| Дата платежа | Дата начала выплат. |
| Всего транзакций повторяющегося биллинга | Сколько раз клиенту нужно выставить счет |
| Отправить квитанцию о повторяющихся счетах | При выборе Да отправляет клиенту квитанцию при каждом запуске расписания, а Нет — нет. |
Здесь вы можете найти доступные поля и некоторую другую общую информацию о «Расширенном редактировании».
Ниже приведены некоторые примеры кода, который многие из наших продавцов используют для создания форм в расширенном режиме редактирования:
Утвержденный экран
Если вы выбрали опцию «Показать результат» в настройках платежной формы, вы можете настроить экран утверждения в шлюзе. Нажмите «Одобренный экран» на странице шаблона, чтобы изменить экран, который будут видеть ваши клиенты при утверждении транзакции.
Этот экран редактируется так же, как форма платежа, за исключением того, что все поля могут только отображаться.
Отклоненный экран
Если вы выбрали опцию «Показать результат» в настройках платежной формы, вы можете настроить экран отклонения в шлюзе. Нажмите «Отклоненный экран» на странице шаблона, чтобы изменить экран, который будут видеть ваши клиенты, когда результатом транзакции будет отклонение или ошибка.
Как и «Утвержденный экран», всегда будут отображаться только поля.
На главной странице «Платежные формы» отображается список ваших платежных форм.
Следующие поля отображаются в таблице форм оплаты:
| Поле | Описание |
|---|---|
| Название формы | Название, которое вы выбрали для формы оплаты. |
| ПИН | Указывает, был ли добавлен ПИН-код в форму. |
| Отключено | Указывает, отключена ли обработка.Красный флажок означает, что обработка отключена. |
| Обновлено | Дата и время последнего редактирования формы. |
| Обновлено | Пользователь, который последним редактировал форму. |
| Ссылка формы | Щелчок здесь перенаправит вас на предварительный просмотр формы. Вы найдете URL-адрес платежной формы в адресной строке. |
Из списка «Платежные формы» вы можете добавлять новые формы, а также искать и редактировать существующие формы.Вы также можете удалять формы или включать и отключать обработку платежей для одной или нескольких форм всего за несколько кликов.
Изменить существующую форму
Есть два способа перейти к экрану редактирования существующей формы.
- При наведении курсора на существующую форму она будет выделена. Просто щелкните, когда форма, которую вы хотите изменить, будет выделена, и откроются сведения о форме.
- Щелкните правой кнопкой мыши форму, которую хотите отредактировать, и нажмите «Изменить». Подробности формы откроются.
Дополнительные сведения о параметрах формы, шаблонах форм и страницах результатов для вашей новой формы см. В соответствующих разделах этой страницы.
Отключить / включить обработку
Чтобы отключить или включить отдельную форму, щелкните форму правой кнопкой мыши и выберите в меню «Отключить» или «Включить». Если форма в настоящее время отключена, то в меню будет отображаться «Разрешить обработку». Если форма в настоящее время активна, то в меню будет отображаться «Отключить обработку».
После отключения обработки платежей в форме появится модальное окно с просьбой подтвердить.Нажмите «Подтвердить», чтобы отключить обработку, или «Отмена», чтобы оставить обработку платежей включенной.
Когда обработка платежей отключена, появится всплывающее окно для подтверждения. Вы также увидите, что поля отключенной формы в таблице будут затенены, а в столбце «Отключено» появится красный флажок.
Для получения дополнительной информации об отключении / включении обработки сразу нескольких форм оплаты см. Раздел «Массовое редактирование» на этой странице.
Удалить форму
Чтобы удалить одну форму, щелкните форму правой кнопкой мыши и выберите в меню «Удалить».
После удаления формы появится модальное окно с просьбой подтвердить. Нажмите «Подтвердить», чтобы удалить, или «Отменить», чтобы сохранить форму.
Когда форма отключена, появится всплывающее окно для подтверждения. Форма больше не будет отображаться в таблице формы оплаты.
Для получения дополнительной информации об удалении сразу нескольких форм оплаты см. Раздел «Массовое редактирование» на этой странице.
Массовое редактирование
Функция массового редактирования позволяет удалять, отключать обработку или разрешать обработку сразу для нескольких форм.
Сначала установите флажки для форм, которые вы хотите изменить. Установите флажок в верхнем поле, чтобы выбрать все формы на странице.
Затем щелкните стрелку вниз справа от верхнего поля, чтобы отобразить параметры массового редактирования.
В этом меню доступны следующие параметры:
| Опция массового редактирования | Описание |
|---|---|
| Выбрать все | Выберите все формы для редактирования. |
| Выбрать Нет | Отменить выбор всех форм.Невыбранные формы НЕ будут изменены. |
| Включить выбрано | Включить обработку платежей для всех выбранных форм. |
| Отключить выбрано | Отключить обработку платежей для всех выбранных форм. |
| Удалить выбранное | Удалить все выбранные формы оплаты. |
Поиск
Чтобы найти конкретную форму оплаты, щелкните значок поиска.
Поле поиска расширится.Начните вводить, и по мере ввода вы увидите соответствующие результаты.
Вы можете искать платежные формы по имени пользователя Имя или Обновлено пользователем . Чтобы очистить поиск, щелкните красный значок «X».
Протокол онлайн-платежей
Последнее обновление: 2020-06-19 | Редактировать на GitHub
Протокол онлайн-платежей позволяет RSP начать принимать быстрые и безопасные платежи с кредитных карт.
Протокол предоставляет полностью функциональный API для платежных операций. API реализует принципы REST и использует протокол приложения HTTPS . Параметры передаются методом HTTP PUT в теле запроса JSON data.
Способы интеграции
Протокол онлайн-платежей предусматривает несколько способов интеграции:
- Касса — Форма оплаты на стороне QIWI.
- API — Полнофункциональный API для платежных операций.
Доступно API Методы
| Метод | API | Касса |
|---|---|---|
| Одношаговая авторизация средств | + | + |
| Двухэтапная авторизация средств | + | + |
| Выпуск токенов карты | + | + |
| Использование платежного жетона | + | – |
Шаги для начала
Чтобы начать использовать протокол, вам нужно выполнить три простых шага.
Шаг 1. Оставьте заявку на интеграцию на b2b.qiwi.com
После обработки запросов с вами свяжется наш персонал, чтобы обсудить возможные способы интеграции, собрать необходимые документы и начать интеграцию.
Шаг 2. Получите доступ к своей учетной записи
При подключении к Протоколу мы предоставляем вам идентификатор сайта ( siteId ) и доступ к вашей Учетной записи в нашей системе. Мы отправляем учетные данные учетной записи на ваш адрес электронной почты, указанный на шаге 1.
Шаг 3. Выдать токен для интеграции
Для использования API и запросов необходим параметр авторизации Токен . Отправьте его значение в заголовке HTTP Authorization как Bearer Token .
Режим тестирования и производства
Все запросы отправлять на URL:
https://api.qiwi.com/partner{API_REQUEST}
Часть переменной пути URL-адреса {API_REQUEST} зависит от запроса.В этой документации в описании запросов указана только часть {API_REQUEST} .
После выполнения трех шагов ваш siteId по умолчанию находится в тестовом режиме. Вы можете продолжать операции, но без списания с карты. См. Подробности в разделе «Данные тестирования»
В тестовой среде есть ограничения на общее количество и количество операций. По умолчанию максимальная сумма тестовой транзакции составляет 10 рублей. Максимальное количество тестовых транзакций — 100 в день (часовой пояс МСК).Учитываются только тестовые транзакции в пределах разрешенной суммы.
Когда интеграция на вашей стороне завершена, мы переводим ваш ID в производственный режим (карты списываются).
Быстрый старт
1. Выставить счет клиенту
Сначала получите ссылку на Платежную форму и перенаправьте туда клиента.
Пример запроса
PUT / partner / bill / v1 / bills / 893794793973 HTTP / 1.1
Принять: приложение / json
Авторизация: предъявитель 5c4b25xx93aa435d9cb8cd17480356f9
Тип содержимого: приложение / json
Хост: api.qiwi.com
{
"количество": {
«валюта»: «рубли»,
«значение»: 100.00
},
"expirationDateTime": "2018-04-13T14: 30: 00 + 03: 00"
}
Отправить HTTP-запрос PUT на API URL с {API_REQUEST} :
/ bill / v1 / bills / {billId}
с параметрами:
- {billId} — уникальный идентификатор в системе RSP
- сумма — сумма счета (
сумма. Значение) и валюта (валюта) данные - expirationDateTime — срок оплаты счета.Время должно быть указано с часовым поясом. Когда дата просрочена, статус счета становится
ИСТЕЧЕНокончательный статус, и оплата счета невозможна.
Запросить подробности
В ответ вы получите следующие данные:
Пример ответа
HTTP / 1.1 200 ОК
Тип содержимого: приложение / json
{
"siteId": "23044",
"billId": "893794793973",
"количество": {
«значение»: 100.00,
«валюта»: «рубли»
},
"положение дел": {
"значение": "ОЖИДАНИЕ",
"changedDateTime": "2018-03-05T11: 27: 41 + 03: 00"
},
"comment": "Текстовый комментарий",
"creationDateTime": "2018-03-05T11: 27: 41",
"expirationDateTime": "2018-04-13T14: 30: 00 + 03: 00",
"payUrl": "https: // oplata.qiwi.com/form/?invoice_uid=d875277b-6f0f-445d-8a83-f62c7c07be77 "
}
| Поле ответа | Тип | Описание |
|---|---|---|
| billId | Строка | Уникальный идентификатор счета в системе продавца |
| siteId | Строка | Идентификатор сайта продавца в QIWI Kassa |
| сумма | Объект | Данные суммы счета |
| сумма.значение | Число | Сумма счета. Число округляется до двух десятичных знаков |
| сумма. Валюта | Строка | Идентификатор валюты счета (код Alpha-3 ISO 4217: рублей, долларов США , евро ) |
| статус | Объект | Данные текущего статуса счета |
| status.value | Строка | Строковое представление статуса |
| статус.changedDateTime | Строка | Дата обновления статуса. Формат даты: ГГГГ-ММ-ДДTчч: мм: сс ± чч |
| customFields | Объект | Дополнительные данные |
| заказчик | Объект | Данные клиента. Возможные элементы: электронная почта , телефон , счет |
| комментарий | Строка | Комментарий к счету |
| creationDateTime | Строка | Системная дата выставления счета.Формат даты: ГГГГ-ММ-ДДTчч: мм: сс ± чч |
| payUrl | Строка | URL новой формы оплаты |
| expirationDateTime | Строка | Дата истечения срока действия ссылки «Платежная форма» (срок оплаты счета). Формат даты: ГГГГ-ММ-ДДTчч: мм: сс ± чч |
Перенаправить покупателя на ссылку из поля payUrl . Откроется форма оплаты.
2. Дождитесь уведомления
Когда клиент оплачивает счет, мы отправляем два обратных вызова сервера: первый — об успешно обработанном платеже, второй — об оплате счета.
2а. Уведомление об обработке платежа
Пример тела уведомления об обработанном платеже
{
"оплата":{
"paymentId": "9999999",
"тип": "ОПЛАТА",
"createdDateTime": "2019-06-03T08: 19: 16 + 03: 00",
"положение дел":{
"value": "УСПЕХ",
"changedDateTime": "2019-06-03T08: 19: 16 + 03: 00"},
"количество":{
«значение»: 111.11,
"currency": "RUB"},
"Способ оплаты":{
"тип": "КАРТА",
"cardHolder": "ДЕРЖАТЕЛЬ КАРТЫ",
"cardExpireDate": "1/2025",
"maskedPan": "411111 ****** 0001"},
"gatewayData": {
"тип": "ПРИОБРЕТЕНИЕ",
«authCode»: «181218»,
"rrn": "123"},
"покупатель":{},
"billId": "f1e1a1f11ae111a11a111111e1111111",
"flags": ["SALE"]
},
"тип": "ОПЛАТА",
"версия": "1"
}
| Поле уведомления | Тип | Описание |
|---|---|---|
| paymentId | Строка | Уникальный идентификатор платежа в системе продавца |
| тип | Строка | Тип операции ОПЛАТА |
| createdDateTime | Строка | Системная дата создания платежа.Формат даты: ГГГГ-ММ-ДДTчч: мм: ссЗ |
| сумма | Объект | Данные о сумме платежа |
| сумма.значение | Число | Сумма платежа. Число округляется до двух десятичных знаков |
| сумма. Валюта | Строка | Идентификатор валюты платежа (Код Alpha-3 ISO 4217: рублей, долларов США , евро ) |
| статус | Объект | Данные о статусе платежа |
| статус.значение | Строка | Текущий статус платежа |
| status.changedDateTime | Строка | Дата обновления статуса. Формат даты: ГГГГ-ММ-ДДTчч: мм: сс ± чч |
| Способ оплаты | Объект | Данные о способе оплаты |
| Тип способа оплаты | Строка | Тип способа оплаты. Возможные значения: TOKEN , CARD |
| метод оплаты.maskedPan | Строка | Маскированная карта PAN |
| paymentMethod.cardHolder | Строка | Имя держателя карты |
| paymentMethod.cardExpireDate | Строка | Срок действия карты |
| шлюз Данные | Строка | Данные платежного шлюза |
| gatewayData.type | Строка | Тип шлюза.Возможное значение: ACQUIRING |
| gatewayData.authcode | Строка | Код авторизации |
| gatewayData.rrn | Строка | Значение RRN (ISO 8583) |
| заказчик | Объект | Идентификаторы клиентов. Возможные элементы: электронная почта , телефон , счет |
| billId | Строка | Соответствующий счет-фактура ID |
| флаги | Массив строк | Флаги операций: ПРОДАЖА — сценарий одноэтапной оплаты |
Пример тела уведомления об оплате счета
{
"счет": {
"siteId": "23044",
"billId": "15198404fhr7i272a2",
"количество":{
«значение»: 100.00,
«валюта»: «рубли»
},
"положение дел": {
"value": "PAID",
"datetime": "2018-03-01T11: 16: 12"
},
"покупатель": {},
"Настраиваемые поля": {},
"creationDateTime": "2018-03-01T11: 15: 39",
"expirationDateTime": "2018-04-01T11: 15: 39 + 03: 00"
},
"версия": "1"
}
2б. Уведомление об оплате счета
| Поле уведомления | Тип | Описание |
|---|---|---|
| billId | Строка | Уникальный идентификатор счета в системе продавца |
| siteId | Строка | Идентификатор сайта продавца в QIWI Kassa |
| сумма | Объект | Данные суммы счета |
| сумма.значение | Число | Сумма счета. Число округляется до двух десятичных знаков |
| сумма. Валюта | Строка | Валюта счета-фактуры (Код Alpha-3 ISO 4217: руб., долл. США , евро ) |
| статус | Объект | Данные статуса счета |
| status.value | Строка | Статус текущего счета |
| статус.changedDateTime | Строка | Дата обновления статуса. Формат даты: ГГГГ-ММ-ДДTчч: мм: сс ± чч |
| customFields | Объект | Дополнительные поля |
| заказчик | Объект | Данные клиента. Возможные элементы: электронная почта , телефон , счет |
| комментарий | Строка | Комментарий к счету |
| creationDateTime | Строка | Системная дата создания счета.Формат даты: ГГГГ-ММ-ДДTчч: мм: сс |
| payUrl | Строка | Ссылка на платежную форму |
| expirationDateTime | Строка | Срок действия ссылки на платежную форму (срок оплаты счета). Формат даты: ГГГГ-ММ-ДДTчч: мм: сс + \ - чч: мм |
См. Описание уведомлений сервера и их типов в разделе Уведомления сервера.
Как вернуть деньги покупателю
Если вам нужно вернуть деньги за операцию, отправьте запрос на возврат.
Отправить HTTP-запрос PUT на URL API с {API_REQUEST} :
/ bill / v1 / bills / {billId} / refunds / {returnId}
Пример запроса возврата
PUT / partner / bill / v1 / bills / 893794793973 / возмещение / 1 HTTP / 1.1
Принять: приложение / json
Авторизация: предъявитель 5c4b25xx93aa435d9cb8cd17480356f9
Тип содержимого: приложение / json
Хост: api.qiwi.com
{
"количество": {
«валюта»: «рубли»,
"value": 42.24
}
}
| Параметр | Тип | Описание |
|---|---|---|
| billId | Строка | Уникальный идентификатор счета |
| returnId | Строка | Уникальный идентификатор возврата в системе продавца |
| сумма | Объект | Данные суммы счета |
| сумма.значение | Число | Сумма счета округлена до двух знаков после запятой |
| сумма. Валюта | Строка | Валюта счета-фактуры (код Alpha-3 ISO 4217) |
Запросить подробности
Платежная форма
URL платежной формы
Для оплаты заказа клиенту необходимо перейти по ссылке payUrl в параметре ответа на запрос счета.
.setDomStorageEnabled (истина) Вы можете добавить следующий параметр для URL-адреса платежной формы:
Пример URL-адреса счета с дополнительным параметром
https://oplata.qiwi.com/form?invoiceUid=606a5f75-4f8e-4ce2-b400-967179502275&successUrl=https://developer.qiwi.com/ru/payments/#introduction
| Параметр | Описание | Тип |
|---|---|---|
| успехUrl | URL, на который будет перенаправлен клиент в случае успешной оплаты.Перенаправление происходит после успешной аутентификации 3DS . URL должен быть в кодировке UTF8. | Строка в кодировке UTF-8 |
Персонализация
Personalization позволяет создать платежную форму с вашим стилем, настраиваемым логотипом, фоном и цветом кнопок.
Для создания стилей отправьте запрос в нашу службу поддержки по адресу [email protected]. При настройке указывается название стиля (например, codeStyle ).
Чтобы использовать стиль в платежной форме, отправьте "themeCode": "codeStyle" поле с указанным именем стиля в параметре customFields запроса счета.
Использование стиля платежной формы
PUT / partner / bill / v1 / bills / 893794793973 HTTP / 1.1
Принять: приложение / json
Авторизация: предъявитель 5c4b25xx93aa435d9cb8cd17480356f9
Тип содержимого: приложение / json
Хост: api.qiwi.com
{
"количество": {
«валюта»: «рубли»,
«значение»: 100.00
},
"comment": "Текстовый комментарий",
"expirationDateTime": "2018-04-13T14: 30: 00 + 03: 00",
"покупатель": {},
"customFields": {"themeCode": "codeStyle"}
}
Всплывающее окно позволяет вам открыть форму оплаты для счета-фактуры поверх вашего сайта.
Как использовать Popup SDK:
- Выставить счет
- Откройте счет с помощью Checkout Popup SDK
Загрузить SDK QIWI Checkout Popup
Установка SDK:
Открыть существующий счет во всплывающем окне
params = {
payUrl: https://oplata.qiwi.com/form?invoiceUid=06df838c-0f86-4be3-aced-a950c244b5b1
}
QiwiCheckout.openInvoice (параметры)
.then (data => {
// ...
})
.catch (error => {
// ...
})
Функция вызова QiwiCheckout.openInvoice
| Параметр | Описание | Тип | Требуется |
|---|---|---|---|
| payUrl | Ссылка на форму оплаты из поля payUrl в ответе на запрос на выставление счета | Строка | + |
Двухэтапный сценарий
Двухэтапный сценарий включает (1) удержание средств на карте клиента и (2) подтверждение операции.
1. Как хранить средства
Пример запроса на удержание
PUT / partner / bill / v1 / bills / 893794793973 HTTP / 1.1
Принять: приложение / json
Авторизация: предъявитель 5c4b25xx93aa435d9cb8cd17480356f9
Тип содержимого: приложение / json
Хост: api.qiwi.com
{
"количество": {
«валюта»: «рубли»,
"value": 42.24
},
"комментарий": "Спасибо",
"expirationDateTime": "2019-09-13T14: 30: 00 + 03: 00",
"покупатель": {},
"Настраиваемые поля": {},
"paymentFlags": ["AUTH"]
}
Добавьте в тело запроса счета следующий параметр: "paymentFlags": ["AUTH"] .
| Параметр | Тип | Описание |
|---|---|---|
| billId | Строка | Уникальный идентификатор в системе RSP |
| сумма | Объект | Данные суммы счета |
| сумма.значение | Номер (6.2) | Сумма счета с округлением до двух знаков после запятой |
| сумма.валюта | Строка | Валюта счета-фактуры (Код Alpha-3 ISO 4217: руб., долл. США , евро ) |
| expirationDateTime | Строка в кодировке URL ГГГГ-ММ-ДДчч: мм + \ - чч: мм | Срок оплаты счета. Время должно быть указано с часовым поясом. Когда дата просрочена, статус счета становится ИСТЕЧЕН окончательный статус, и оплата счета невозможна. |
| платежные флаги | Массив строк | Дополнительные возможности оплаты. Используйте значение AUTH для выполнения двухэтапного сценария авторизации средств |
Пример ответа:
HTTP / 1.1 200 ОК
Тип содержимого: приложение / json
{
"siteId": "тест-01",
"billId": "gg",
"количество": {
«валюта»: «рубли»,
"value": 42.24
},
"положение дел": {
"значение": "ОЖИДАНИЕ",
"changedDateTime": "2019-08-28T16: 26: 36.835 + 03: 00"
},
"Настраиваемые поля": {
"AUTH": "true"
},
"комментарий": "Спасибо",
«creationDateTime»: «2019-08-28T16: 26: 36.835 + 03: 00 ",
"expirationDateTime": "2019-09-13T14: 30: 00 + 03: 00",
"payUrl": "https://oplata.qiwi.com/form/?invoice_uid=78d60ca9-7c99-481f-8e51-0100c87"
}
Вы получаете URL-адрес платежной формы в параметре ответа payUrl .
1а. Получить идентификатор транзакции для операции захвата
Пример органа уведомления
{
"оплата":
{
"paymentId": "804900", <== paymentId, необходимый для операции захвата
"тип": "ОПЛАТА",
"createdDateTime": "2019-08-28T12: 58: 49 + 03: 00",
"положение дел":{
"value": "УСПЕХ",
"changedDateTime": "2019-08-28T12: 58: 53 + 03: 00"
},
"количество":{
«значение»: 1.00,
«валюта»: «рубли»
},
"Способ оплаты":{
"тип": "КАРТА",
"maskedPan": "444444XXXXXX4444",
«ррн»: ноль,
"authCode": нуль,
"тип": "КАРТА"
},
"покупатель":{
"телефон": "75167693659"
},
"gatewayData": {
"тип": "ПРИОБРЕТЕНИЕ",
«eci»: «6»,
«authCode»: «181218»
},
"billId": "autogenerated-a51d0d2c-6c50-405d-9305-bf1c13a5aecd",
"флаги": []
},
"тип": "ОПЛАТА",
"версия": "1"
}
Когда платеж будет успешно обработан, вы получите уведомление сервера.Возьмите параметр paymentId из уведомления для операции захвата .
Вы также можете использовать метод статуса счета для получения фактического статуса платежа и параметр paymentId .
2. Подтвердите операцию
Используя идентификатор операции ( paymentId ), вы можете выполнить запрос захвата , , который подтверждает операцию.
Структура запроса:
HTTP-запрос PUT с пустым телом на API URL с {API_REQUEST} :
/ payin / v1 / sites / {siteId} / payments / {paymentId} / captures / {captureId}
где:
- {siteId} - уникальный идентификатор RSP , который вы видите в ответ на запрос о хранении средств
- {paymentId} - идентификатор операции, строка, полученная при обратном вызове платежа
- {captureId} - идентификатор подтверждения, строка, уникальный идентификатор для RSP , который сам генерирует его
Запросить подробности
Запросы, статусы и ошибки
К запросам и ответам могут быть добавлены дополнительные поля.Проверяйте Github на наличие обновлений.Создание счета
{
"количество": {
«валюта»: «рубли»,
«значение»: 100.00
},
"comment": "Текстовый комментарий",
"expirationDateTime": "2018-04-13T14: 30: 00 + 03: 00",
"покупатель": {},
"Настраиваемые поля": {}
}
}
{
"siteId": "23044",
"billId": "893794793973",
"количество": {
«значение»: 100.00,
«валюта»: «рубли»
},
"положение дел": {
"значение": "ОЖИДАНИЕ",
"changedDateTime": "2018-03-05T11: 27: 41 + 03: 00"
},
"comment": "Текстовый комментарий",
"creationDateTime": "2018-03-05T11: 27: 41",
"expirationDateTime": "2018-04-13T14: 30: 00 + 03: 00",
"payUrl": "https: // oplata.qiwi.com/form/?invoice_uid=d875277b-6f0f-445d-8a83-f62c7c07be77 "
}
{
"serviceName": "payin-core",
"errorCode": "validation.error",
"description": "Ошибка проверки",
"userMessage": "Ошибка проверки",
"dateTime": "2018-11-13T16: 49: 59.166 + 03: 00",
"traceId": "fd0e2a08c63ace83"
}
{
"serviceName": "payin-core",
"errorCode": "payin.resource.not.found",
"userMessage": "Ресурс не найден",
"description": "Ресурс не найден",
"traceId": "c3564ba25e221fe3",
«dateTime»: «2018-11-13T16: 30: 52.464 + 03: 00 "
}
Статус счета
[
{
"paymentId": "12600406",
"billId": "d35cf63943e54f50badc75f49a5aac7c",
"createdDateTime": "2020-03-26T19: 31: 49 + 03: 00",
"количество": {
«валюта»: «рубли»,
«значение»: 10.00
},
"captureAmount": {
«валюта»: «рубли»,
«значение»: 10.00
},
"refundedAmount": {
«валюта»: «рубли»,
«значение»: 0,00
},
"Способ оплаты": {
"тип": "КАРТА",
"maskedPan": "427638 ****** 1410",
"тип": "КАРТА"
},
"createdToken": {
"токен": "c5ba4a05-21c9-4a36-af7a-b709b4caa4d6",
"name": "427638 ****** 1410"
},
"покупатель": {
"account": "1",
"phone": "0",
"адрес": {}
},
"требования": {
"threeDS": {
"pareq": "eJxVUWFvgjAQX7gM3fq + hNqO0oI5prexilN1UDEMwl6FcHZZ19m7v63DtRY =",
"acsUrl": "https: // ds1.mirconnect.ru:443/vbv/pareq "
}
},
"положение дел": {
"value": "ОТКЛОНЕН",
"changedDateTime": "2020-03-26T19: 32: 09 + 03: 00",
«причина»: «ACQUIRING_NOT_PERMITTED»
},
"Настраиваемые поля": {
"customer_account": "1",
"customer_phone": "0"
}
},
{
"paymentId": "12600433",
"billId": "d35cf63943e54f50badc75f49a5aac7c",
"createdDateTime": "2020-03-26T19: 32: 22 + 03: 00",
"количество": {
«валюта»: «рубли»,
«значение»: 10.00
},
"captureAmount": {
«валюта»: «рубли»,
«значение»: 10.00
},
"refundedAmount": {
«валюта»: «рубли»,
«значение»: 0,00
},
"Способ оплаты": {
"тип": "КАРТА",
"maskedPan": "427638 ****** 1410",
"тип": "КАРТА"
},
"createdToken": {
"токен": "c5ba4a05-21c9-4a36-af7a-b709b4caa4d6",
"name": "427638 ****** 1410"
},
"покупатель": {
"account": "1",
"phone": "0",
"адрес": {}
},
"требования": {
"threeDS": {
"pareq": "eJxVUWFvgjAQ52lBUtjD3M9 ++ qFgCxl0i / OtJv2WT / tv8LXqG0vw ==",
"acsUrl": "https: // ds1.mirconnect.ru:443/vbv/pareq "
}
},
"положение дел": {
"value": "ОТКЛОНЕН",
"changedDateTime": "2020-03-26T19: 32: 54 + 03: 00",
«причина»: «ACQUIRING_NOT_PERMITTED»
},
"Настраиваемые поля": {
"customer_account": "1",
"customer_phone": "0"
}
},
{
"paymentId": "12601084",
"billId": "d35cf63943e54f50badc75f49a5aac7c",
"createdDateTime": "2020-03-26T19: 46: 21 + 03: 00",
"количество": {
«валюта»: «рубли»,
«значение»: 10.00
},
"captureAmount": {
«валюта»: «рубли»,
«значение»: 10.00
},
"refundedAmount": {
«валюта»: «рубли»,
«значение»: 0,00
},
"Способ оплаты": {
"тип": "КАРТА",
"maskedPan": "427638 ****** 1410",
«ррн»: «0086763»,
«authCode»: «242847»,
"тип": "КАРТА"
},
"createdToken": {
"токен": "c5ba4a05-21c9-4a36-af7a-b709b4caa4d6",
"name": "427638 ****** 1410"
},
"покупатель": {
"account": "1",
"phone": "0",
"адрес": {}
},
"требования": {
"threeDS": {
"pareq": "eJxVUdtuwjAM7b6t / 1fcku04w ==",
"acsUrl": "https: // ds1.


 Эти страницы Вы будете задавать в настройках своего магазина в платёжной системе (либо платёжного агрегатора). Приняв данные (либо
Эти страницы Вы будете задавать в настройках своего магазина в платёжной системе (либо платёжного агрегатора). Приняв данные (либо 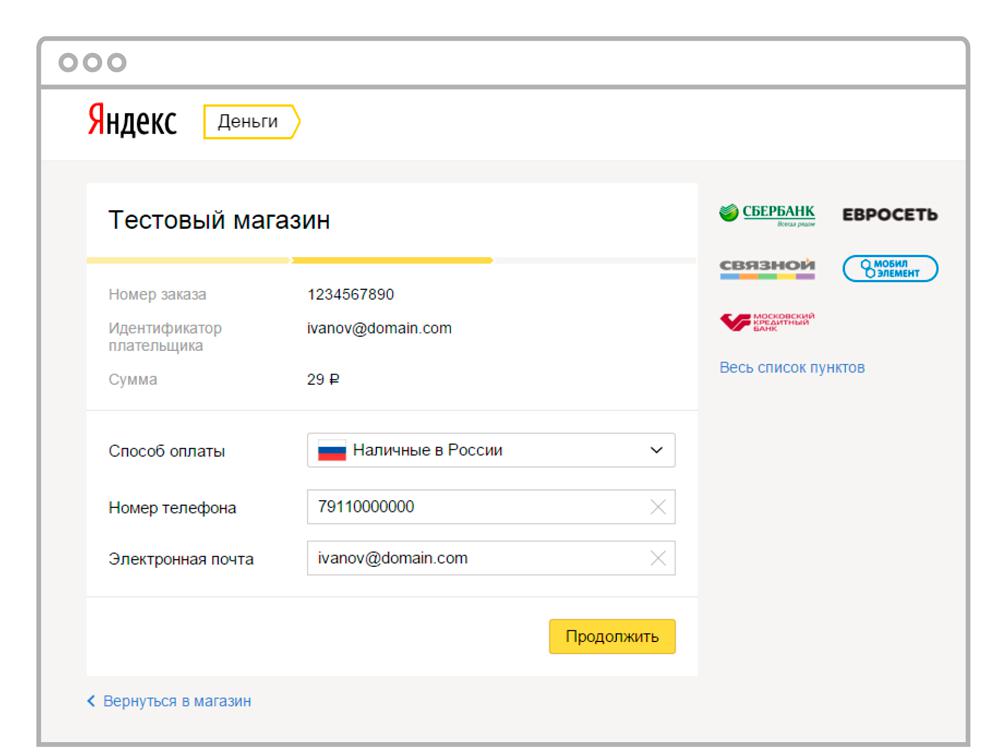 ru»]Как создать свой сайт[/URL]
ru»]Как создать свой сайт[/URL] credit-title {
grid-row:4;
}
#tinkoffcredit {
grid-row:5;
}
credit-title {
grid-row:4;
}
#tinkoffcredit {
grid-row:5;
}