Текст в круге на фото: Текст в круге на фото в Инстаграм
Текст в круге на фото в Инстаграм
Наиболее эффективным способом донесения до пользователей Инстаграм какой-либо информации является размещение на публикуемом фото текста.
В этом случае подписчики видят текстовое сообщение в своей ленте, даже не открывая публикацию.
Давайте в этой статье рассмотрим инструменты для создания привлекательных информационных фото, или, проще говоря, позволяющие добавить красивый текст на фото в круге.
По мере своего развития Инстаграм «вырос» из приложения для обмена фотографиями в нечто большее, и на сегодняшний день представляет из себя полноценное средство массовой информации.
Чтобы использовать данное обстоятельство себе во благо, давайте попробуем создать информационный контент, чтобы ваши подписчики наверняка получили информацию, которую вы хотите до них донести.
Поможет нам в этом приложение, доступное как для iOS, так и для Android, но об этом ниже.
Как сделать текст в круге в Инстаграм
Позволяющее делать круги с текстом на фото приложение называется  Устанавливаем и открываем его:
Устанавливаем и открываем его:
В стартовом окне Snapseed нам предлагается выбрать изображение для редактирования. Для этого кликаем по экрану в любом его месте:
И выбираем изображение, на которое будем накладывать текст в круге для Инстаграм. Я использую файл изображения со своего телефона:
После того, как изображение открылось в окне приложения, находим внизу кнопку ИНСТРУМЕНТЫ и нажимаем ее:
В выпадающем меню находим и выбираем пункт Текст:
Далее выбираем стиль оформления текста, накладываемого на изображение. Раз в статье мы говорим про то, как сделать текст в круге на фото, то выбираем соответствующий стиль, после чего нажимаем на символ ✔:
Для редактирования текста в круге дважды кликаем по этому кругу, вводим нужный текст и нажимаем OK:
Далее нажимаем на символ ✔ в правом нижнем углу окна:
Осталось сохранить полученное изображение с текстом в круге.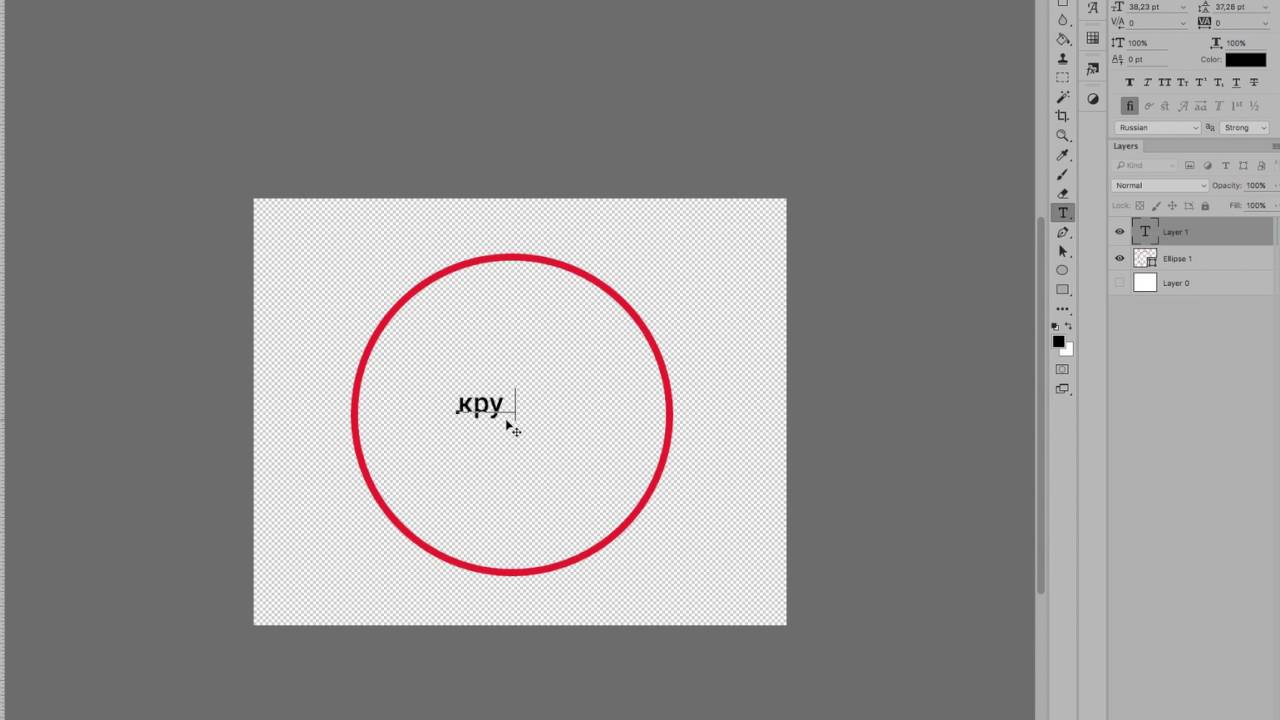
Для этого нажимаем на кнопку ЭКСПОРТ:
И сохраняем полученный файл:
Теперь находим сохраненный файл на своем устройстве и пользуемся на здоровье!
Таким нехитрым способом с помощью приложения
Как написать текст по кругу и контуру
Теперь, когда «Эллипс» выбран, изменилась панель параметров, находящаяся вверху окна программы под главным меню, сейчас она показывает нам различные варианты работы с инструментом. В левой части панели нам предлагается выбрать тип контура. Это может быть векторная фигура (Vector-based Shapes), «Контур» (Paths) или «Пиксели на основе формы» (Pixel-based Shapes). Мы выберем опцию «Контур» (Paths):
В версиях CS5 и ниже эти опции на панели параметров выглядят несколько иначе, но принцип точно такой же:
Шаг 3: Создайте Ваш контур
Теперь, когда инструмент «Эллипс» выбран, создайте контур в Вашем документе.
 Перед началом зажмите клавишу Shift, чтобы получился ровный круг, а не эллипс. Чтобы нарисовать круг из его центра, а не от угла, дополнительно зажмите клавишу Alt. Если в процессе отрисовки контура Вам понадобилось изменить его положение относительно документа, зажмите клавишу «Пробел» и переместите контур на нужное место, затем отпустите пробел и продолжайте отрисовку.
Перед началом зажмите клавишу Shift, чтобы получился ровный круг, а не эллипс. Чтобы нарисовать круг из его центра, а не от угла, дополнительно зажмите клавишу Alt. Если в процессе отрисовки контура Вам понадобилось изменить его положение относительно документа, зажмите клавишу «Пробел» и переместите контур на нужное место, затем отпустите пробел и продолжайте отрисовку.В моем случае, я собираюсь сделать круговую траекторию вокруг мяча для гольфа. Вот так это будет выглядеть:
Шаг 4: Активация инструмента «Текст» (Type Tool) и выбор шрифта
После того, как контур готов, выберите инструмент «Текст» (Type Tool) на панели инструментов:
Для данного примера я выбрал шрифт «Терминатор», скачать его можно здесь. Затем задаём шрифту размер и цвет:
Шаг 5: Наведите курсор на контур
Наводим курсор мыши прямо на линию контура, при этом I-образный значёк курсора изменится, к нему добавится волнистая линия, пересекающая его. Это говорит нам, что текст добавится непосредственно на контур:
Это говорит нам, что текст добавится непосредственно на контур:
Шаг 6: Нанесите текст на контур
Кликните в любом месте по контуру и начните вводить текст. Точка, где Вы кликните, будет началом текста, но не волнуйтесь, если вы нажали в неправильном месте, т.к. в дальнейшем мы можем легко перемещать текст вдоль (вокруг) контура. По мере ввода, текст принимает направление контура:
Продолжайте добавлять текст. Когда вы закончите, нажмите на галочку в панели параметров, чтобы принять его и выйти из режима редактирования текста:
Текст добавлен, но он находится под нежелательным углом:
Шаг 7: Выбираем инструмент «Выделение контура» (Path Selection)
Выберите этот инструмент на инструментальной панели:
Поместите курсор инструмента «Выделение контура» в любое место над текстом. Вы увидите изменение значка курсора — из черной стрелки курсор превратится в I-образную форму с маленькой стрелкой сбоку, указывающей влево или вправо.
А теперь посмотрите, что произойдёт, если я перетащу текст слишком далеко. Буквы в конце обрежутся. У меня пропало целое слово:
Это произошло потому, что я переехал за пределы видимой области текста на контуре. Эту область ограничивает небольшой круг на контуре:
Чтобы его переместить, просто нажмите на него при активном инструменте «Выделение контура» и перетащить его дальше по контуру, пока весь текст не появится. Здесь я перетащил круг по часовой стрелке, и текст, который был отрезан, появился:
Зеркальное отражение текста
Будьте осторожны при перетаскивания текста вдоль контура, чтобы случайно не переместить курсор поперёк контура. Если подобное получится, то текст перевернётся на другую сторону и отразится в обратном направлении
Примечание. Чтобы текст был лучше виден на фоне белого шара, я временно изменил его цвет на красный:
Если Вы не сделали это намеренно, просто перетащите курсор обратно через контур и текст будет перевернётся обратно.
Скрываем контур
Когда вы закончите позиционирование вашего текста и будете удовлетворены результатами, можно скрыть, чтобы не мешался, контур в документе.
Для этого в Палитре слоёв кликните по любому слою, кроме слоя с текстом. В моем случае, документ имеет только два слоя, текстовый и фоновый, так что я кликну по фоновому слою, после чего контур скроется. Вот каков мой итоговый результат:
Имейте в виду, что даже если мы добавили текст на контур, Photoshop ничего не сделал с самим текстом. Это всё еще только текст, поэтому, при необходимости, Вы можете в любое время его изменить. Вы можете выбрать другой тип шрифта, изменить размер или цвет шрифта, отрегулировать кернинг и трекинг, сместить базовую линии и произвести все остальные доступные изменения.
Как оформить фото в Instagram c текстом в круге | instalist.online
Размещая на фото какую-либо информацию, вы используете наиболее результативный метод ее донесения до своей аудитории.
Благодаря этому приему подписчики сразу видят текстовое сообщение в своей ленте, не открывая публикацию.
Ниже представлен инструмент, позволяющий добавить красивый текст в кружочке на фото в публикации. Используя его, вы сможете легко и просто создать привлекательные информационные фотографии, которые будут указывать на то, что вы формируете качественный контент для своей аудитории.
Итак, речь сегодня пойдет о приложении «Snapseed», которое и позволяет постить кружочки с текстом на фотографии. Оно доступно как для iOS, так и для Android.
Выполните следующие шаги и получите классную фотку с текстом в кружочке:
Шаг 1. Устанавливаем и открываем приложение «Snapseed».
Шаг 2. При открытии приложение предложит вам выбрать картинку для редактирования.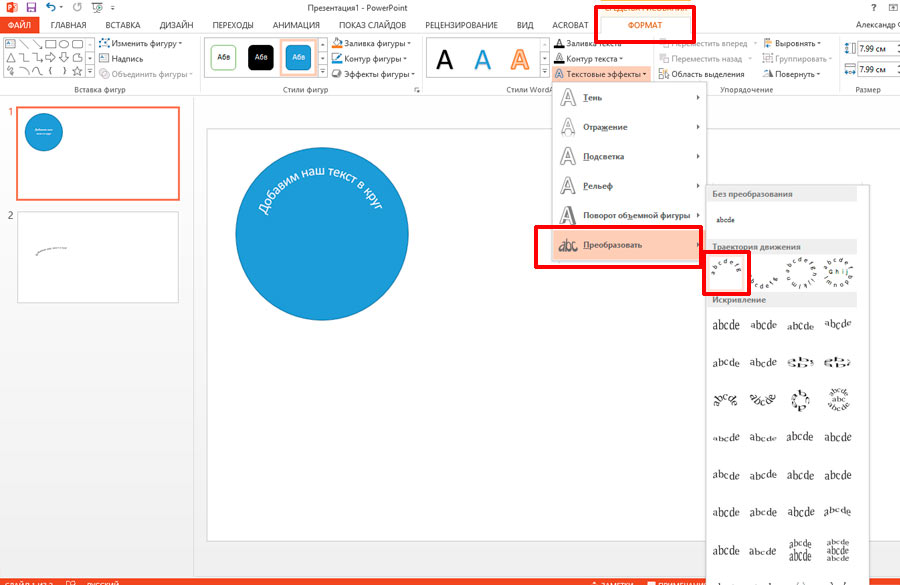 Для этого нужно кликнуть по экрану в любом его месте:
Для этого нужно кликнуть по экрану в любом его месте:
Шаг 3. Выберите картинку, на которой вы хотите видеть текст в круге. Обычно используется файл изображения со своего телефона:
Шаг 4. Когда картинка открылась в окне приложения, найдите внизу кнопку «Инструменты» и нажмите на нее:
Шаг 5. В выпадающем меню выберите пункт «Текст»:
Шаг 6. Подберите стиль оформления текста, накладываемого на изображение. Раз в статье мы говорим про то, как сделать текст в круге на фотографии, то вам осталось просто выбрать соответствующий стиль, а после чего нажать на галочку.
Шаг 7. Для редактирования текста в самом круге дважды кликните по этому кругу, введите нужный текст и нажмите «OK»:
Шаг 8. Далее нажмите на галочку в правом нижнем углу окна:
Шаг 9. Вам осталось сохранить полученное изображение с текстом в круге.
Для этого нажмите на кнопку «Экспорт»:
Шаг 10. Сохраните полученный файл:
Теперь вы сможете найти сохраненный файл на своем смартфоне и воспользоваться по назначению!
На этом все. Интересным постов вам, друзья! И кучу живых лайков и подписчиков!
Интересным постов вам, друзья! И кучу живых лайков и подписчиков!
Как сделать текст по кругу или полукругом в Ворде
Текстовый редактор Microsoft Word можно использовать не только для работы с документами, в которых есть графики, таблицы и прочее. В нем можно делать что-нибудь и менее официальное. Например, выбрать картинку в качестве фона и что-нибудь написать на ней красиво – это будет открытка, или сделать небольшой коллаж из нескольких рисунков.
О том, как сделать картинку фоном в Ворд, я уже писала, и прочесть статью можно, перейдя по ссылке. Сейчас же давайте разберемся, как можно сделать надпись по кругу или полукругом в Ворде. Это пригодится, если нужно будет сделать эмблему или медаль.
Как написать текст по кругу
Для начала, нужно добавить соответствующий блок в документ. Перейдите на вкладку «Вставка» и в группе текст выберите или «Текстовое поле» – «Простая надпись», или «WordArt».
Подробнее, как добавить надпись в Ворд, можно прочесть в статье, перейдя по ссылке.
В появившемся блоке, напечатайте что нужно. Затем выделите данный прямоугольник, кликнув по нему мышкой, чтобы по контуру появилась линия с маркерами. Перейдите на вкладку «Средства рисования» – «Формат» и нажмите в группе «Стили WordArt» на кнопку «Текстовые эффекты».
Из выпавшего меню выберите «Преобразовать», затем в блоке «Траектория движения» выберите «Круг».
Текст будет повторят выбранную траекторию… но не совсем. Чтобы он был именно круговой, нужно изменить форму самой области для надписи. Для этого перемещайте маркеры мышкой.
Мне пришлось сильно уменьшить данную область, чтобы слова отображались по кругу.
Если Вам такое не подходит, и нужно, чтобы написанное было хорошо видно, тогда выделите его. Затем откройте вкладку «Главная» и измените шрифт, размер букв, добавьте жирность и прочее. В общем экспериментируйте, чтобы текст стал нужного Вам размера. Я еще добавила по одному пробелу между каждой буквой.
Затем откройте вкладку «Главная» и измените шрифт, размер букв, добавьте жирность и прочее. В общем экспериментируйте, чтобы текст стал нужного Вам размера. Я еще добавила по одному пробелу между каждой буквой.
У меня таким образом получилось увеличить нужную область с надписью.
Вставляем текст в круг
Если же Вам нужно что-то написать именно внутри круга в Ворде, тогда начните с создания самой фигуры.
Для этого переходим на вкладку «Вставка» и в группе «Иллюстрации» нажимайте «Фигуры». В открывшемся списке выберите «Овал».
Курсор изменится на плюсик. Кликните левой кнопкой мыши в нужном месте листа и, не отпуская кнопки, нарисуйте объект. Затем отпустите кнопку.
Чтобы нарисовать именно круг, а не овал, во время рисования нажмите и удерживайте кнопку «Shift».
Выделите фигуру и на вкладке «Средства рисования» – «Формат» в группе «Стили фигур» можете изменить заливку или контур.
Теперь, не убирая выделение с фигуры, на вкладке «Средства рисования» – «Формат» жмите «Добавление надписи».
С помощью появившегося плюсика, нарисуйте прямоугольник. Затем в этом прямоугольнике напечатайте то, что Вам нужно. После этого выделите весь текст и на вкладке «Главная» измените его шрифт и размер.
Выделите блок с надписью и снова откройте «Средства рисования» – «Формат». Здесь в группе «Стили WordArt» нажмите на кнопку «Текстовые эффекты», откроется список, из которого выберите «Преобразовать» – «Круг».
После того, как будет создан круговой текст, давайте уберем заливку и контур самого блока. Выделите надпись, перейдите на вкладку «Средства рисования» – «Формат» и в группе «Стили фигур» сначала выберите «Заливка фигуры» – «Нет заливки», затем «Контур фигуры» – «Нет контура».
Дальше, используя маркеры на рамке блока, сделайте так, чтобы текст был написан по кругу. В моем случае, прямоугольник с надписью нужно уменьшить. Поэтому, чтобы текст вписался и не пришлось уменьшать блок, подбирайте подходящий размер шрифта.
В моем случае, прямоугольник с надписью нужно уменьшить. Поэтому, чтобы текст вписался и не пришлось уменьшать блок, подбирайте подходящий размер шрифта.
После того, как текст будет написан как нам нужно и четко впишется в фигуру, можно, используя желтый маркер, изменить, где он будет начинаться и заканчиваться.
Как пример, создала еще один круг, в который вписала слова. Как видите, она строже, чем первая, и границы букв четко вписываются в нарисованную фигуру.
Пишем текст полукругом
Если Вам нужна не круговая надпись, а полукруглая, то снова добавьте соответствующий блок и напечатайте в нем. После этого выделите слова и нажмите вверху «Средства рисования» – «Формат». В группе «Стили WordArt» нажмите на кнопку «Текстовые эффекты», выберите из списка «Преобразовать» и кликните по пункту или «Дуга вверх», или «Дуга вниз».
Перемещайте маркеры, которые есть на рамке блока, чтобы написанные слова дугой в Ворде выглядели так, как нужно Вам.
Перемещение желтого маркера позволит изменить, где будет начинаться и заканчиваться текст в полукруге.
Вот такие круговая и полукруглая надписи получились у меня во время написания статьи.
Надеюсь, и Вам все понятно, и теперь Вы с легкостью напишите нужный текст дугой или по кругу.
Оценить статью: Загрузка… Поделиться новостью в соцсетях
Об авторе: Олег Каминский
Вебмастер. Высшее образование по специальности «Защита информации». Создатель портала comp-profi.com. Автор большинства статей и уроков компьютерной грамотности
Как написать текст по кругу в Фотошопе
Применение круговых надписей в Фотошопе довольно широко – от создания печатей до оформления различных открыток или буклетов.
Круговой текст
Сделать надпись по кругу в Фотошопе довольно несложно, причем достичь желаемого результата можно двумя способами: деформировать уже готовый текст или написать его по готовому контуру.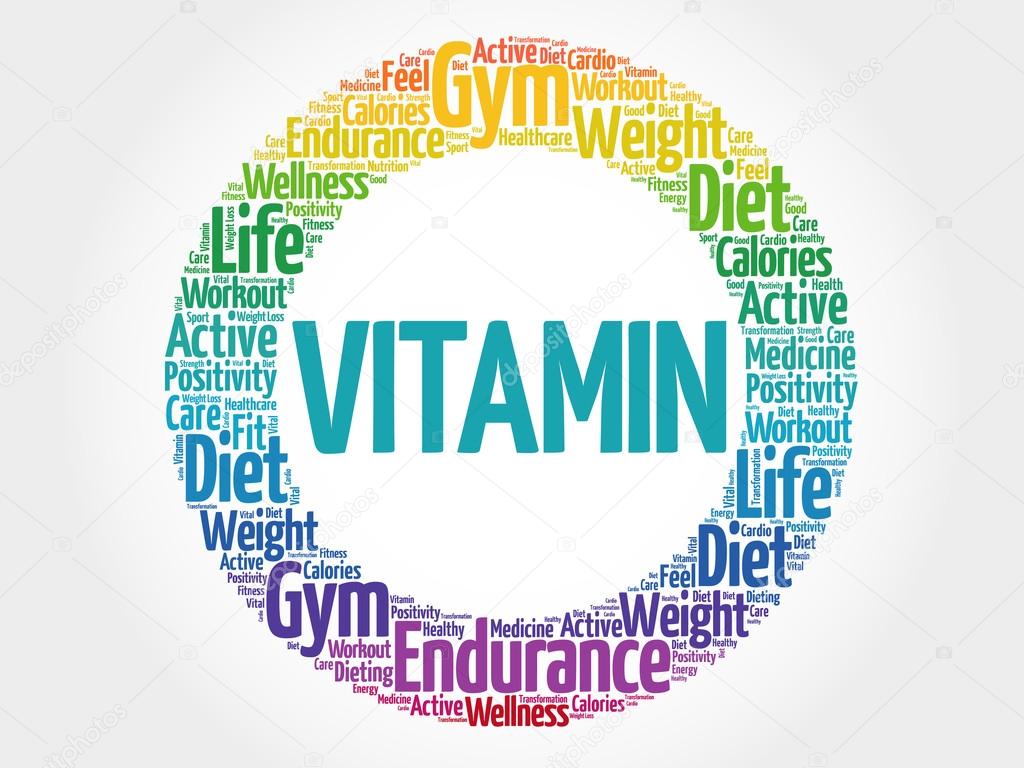 Оба эти подхода имеют свои достоинства и недостатки.
Оба эти подхода имеют свои достоинства и недостатки.
Способ 1: Деформация
Начнем с деформации готового текста.
- Пишем:
- На верхней панели находим кнопку функции деформации текста.
- В выпадающем списке ищем стиль, который называется «Дугой» и тянем ползунок, указанный на скриншоте, вправо.
Круговой текст готов.
Достоинства:
Можно расположить две надписи одинаковой длины друг под другом, описав полный круг. Нижняя надпись при этом будет ориентирована так же, как и верхняя (не вверх головой).
Недостатки:
Налицо явное искажение текста.
Способ 2: Контур
Переходим к следующему способу – написание текста по готовому контуру. Контур… Где его взять? Можно самостоятельно нарисовать инструментом «Перо», либо воспользоваться теми, которые уже есть в программе. Самый простой вариант — воспользоваться одним из инструментов группы «Фигуры».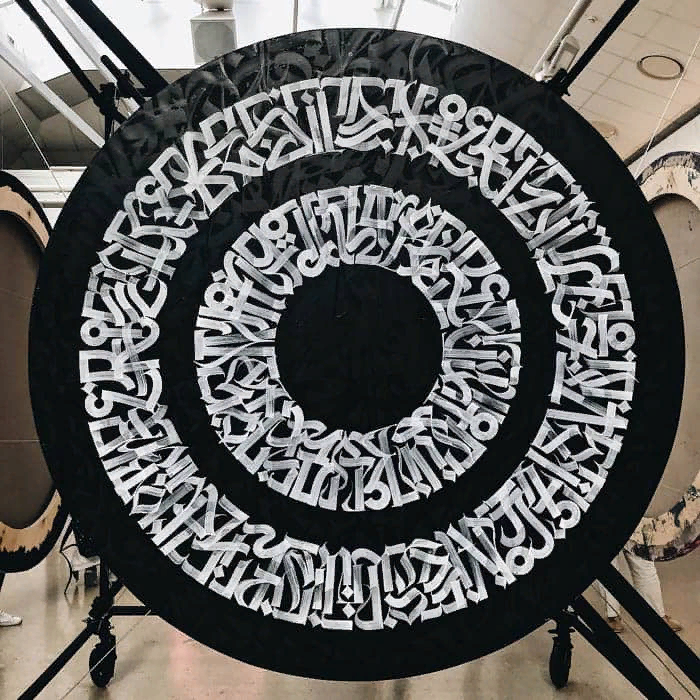 Все создаваемые ими объекты состоят из контуров.
Все создаваемые ими объекты состоят из контуров.
- Выбираем инструмент «Эллипс» в блоке инструментов с фигурами.
Настройки на скриншоте. Цвет заливки значения не имеет, главное, чтобы наша фигура не сливалась с фоном.
- Далее зажимаем клавишу SHIFT и рисуем круг.
- Затем выбираем инструмент «Текст» (где его искать, вы знаете) и подводим курсор к границе нашего круга. Первоначально курсор имеет такую форму:
Когда же курсор станет вот таким,
инструмент «Текст» определит контур фигуры. Кликаем левой кнопкой мыши и видим, что курсор «прилип» к контуру и замигал. Можем писать.
Текст готов. С фигурой можете делать что захотите, удалите, оформите как центральную часть логотипа или печати и т.д.
Достоинства:
Текст не искажается, все символы выглядят так же, как и при обычном написании.
Недостатки:
Текст пишется только снаружи контура. Нижняя часть надписи оказывается перевернутой. Если так и задумано, то все в порядке, но если необходимо сделать текст по кругу в Фотошопе из двух частей, придется немного повозиться.
- Выбираем инструмент «Произвольная фигура».
- В списке фигур ищем «Тонкую круглую рамку» (есть в стандартном наборе).
- Рисуем фигуру и берем инструмент «Текст». Выбираем выравнивание по центру.
- Затем, как описано выше, подводим курсор к контуру. Внимание: кликать нужно по внутренней части кольца, если хотите написать текст сверху.
Пишем…
- Затем переходим на слой с фигурой и кликаем курсором по внешней части контура кольца.
Снова пишем…
Готово. Фигура больше не нужна.
Информация к размышлению: таким образом текстом можно обойти любой контур.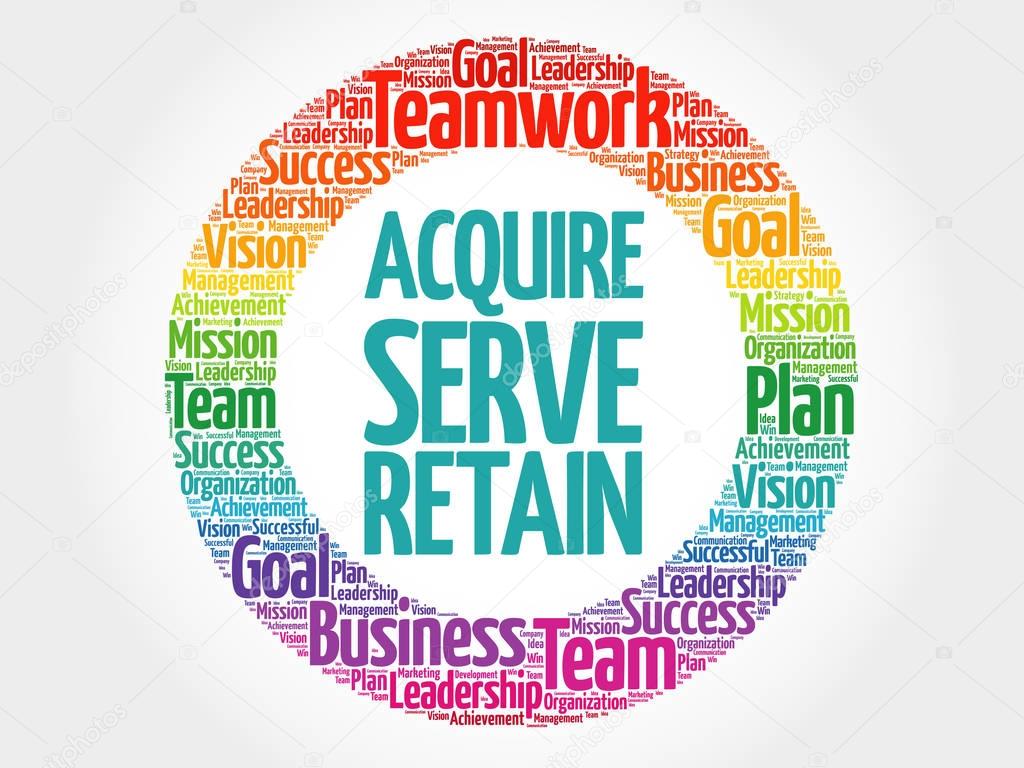
На этом урок по написанию текста по кругу в Фотошопе окончен.
Мы рады, что смогли помочь Вам в решении проблемы.Опишите, что у вас не получилось. Наши специалисты постараются ответить максимально быстро.
Помогла ли вам эта статья?
ДА НЕТСкруглитель — онлайн фоторедактор
Linkedin Facebook Instagram Tinder коллаж
Сделайте смешную картинку, чтобы принять участие в Долли Партон Challenge в инстаграм. Все, что вам нужно, это выбрать 4 фотографии — строгую корпоративную для LinkedIn, семейную или дружескую для Facebook, гламурную для Instagram и романтическую для Tinder. Остальное сделает наш фоторедактор. Создавайте и делитесь в ваших соц сетях, давайте повеселимся!
Linkedin Facebook Instagram Tinder генератор мема.
Рамки на фото
Друзья, встречайте новые рамки для фото в нашем фоторедакторе.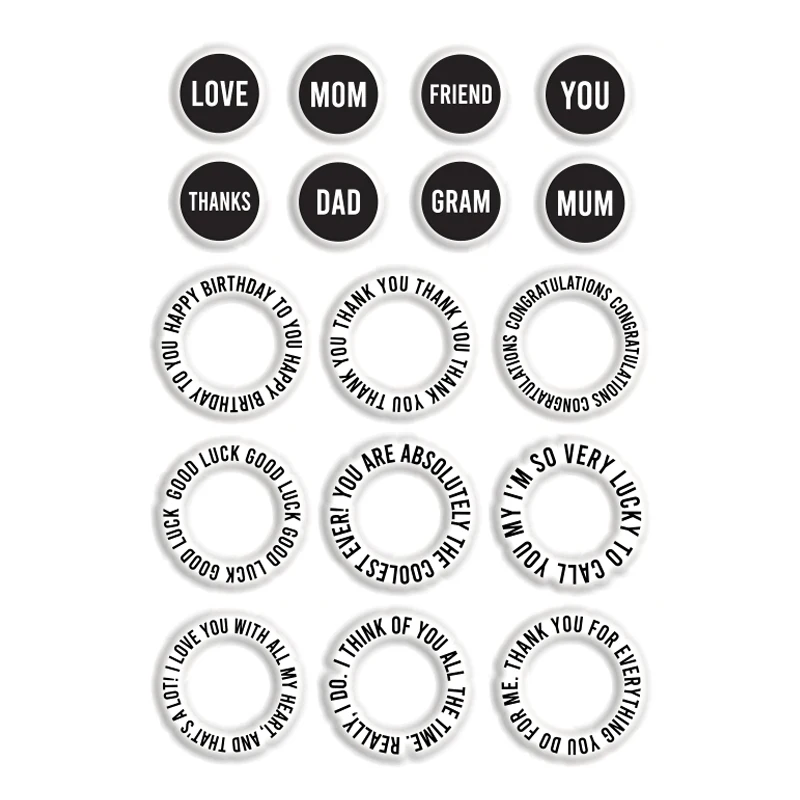 Теперь в вашем распоряжении рамки в стиле Роскошь, От руки и Краски. Все рамки пока что доступны только для круглых фотографий. Но в не за горами тот день, когда вы сможете обрезать фото в форме квадрата или сердца и так же наложить модную рамку на картинку.
Теперь в вашем распоряжении рамки в стиле Роскошь, От руки и Краски. Все рамки пока что доступны только для круглых фотографий. Но в не за горами тот день, когда вы сможете обрезать фото в форме квадрата или сердца и так же наложить модную рамку на картинку.
Обрезать фото в форме
Выберите какую форму вы хотите придать вашему фото. Круглая или квадратная картинка, а так же еще много разных вариантов для редактирования формы вашего фото. Вы можете задать любую форму фото, обрезать под пост соцсети: facebook, instagram или вк. Украсьте вашу ленту фоткой нестандартной формы и получите заслуженные лайки и репосты.
Текст, стикеры
Написать пожелание на фото или просто сделать самодельную открытку — проще простого. В нашем фоторедакторе вы можете подобрать нужный вам шрифт надписи и цвет, разместить текст в нужном месте фотографии и под нужным углом. Также вы можете наложить веселые стикеры на фото, подчеркнув ваше настроение.
Также вы можете наложить веселые стикеры на фото, подчеркнув ваше настроение.
Фильтры, фоны
Накладывайте фильтры на картинку: делайте черно-белое фото, можете повысить контрасность картинки и улучшить насыщенность цветов. Интересным ходом будет добавление размытого фона на фото или яркий сочный градиент в подложку картинки.
Как сделать круг с надписью на фото в инстаграм
Как сделать кружок-рамку на аватар Инстаграм самому
Как сделать самому ту самую «живую» рамочку для аватара, как будто у тебя снята история (а когда она действительно снята, будет даже два кружочка на аватаре Инстаграм)? Вопрос, который уже бередил не один пытливый ум инстаграмера за эти дни! Хотите, расскажу? Пользуйтесь, 😅пока я добрая!
Статью для сайта подготовила Виктория Гришкевич @victoria_cherry_blossom.Пошаговая инструкция, как сделать кружок-рамку на фото профиля в Инстаграм
1.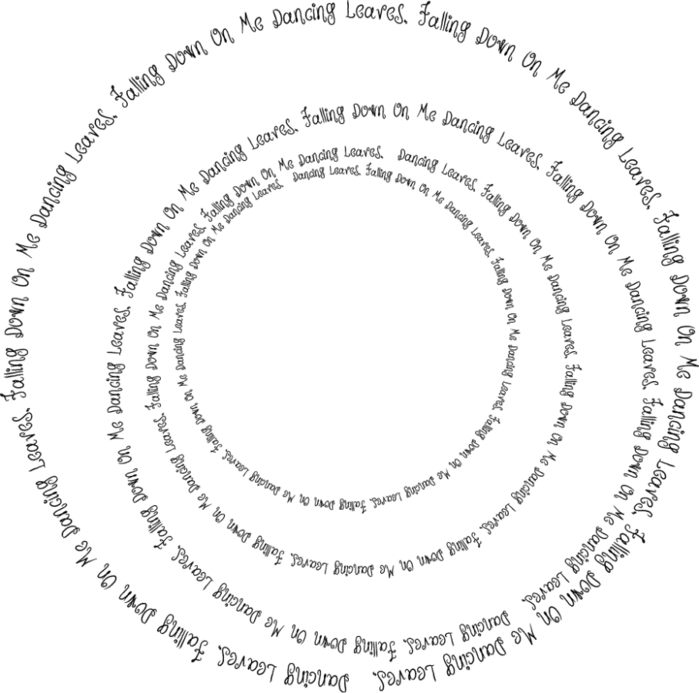 Скачивайте программу PicsArt, она бесплатная, и всё, что нам понадобится в ней, тоже бесплатно. Это важно! Потому что у многих советчиков указаны программы, за расширенный функционал которых придётся платить. Тут нет.
Скачивайте программу PicsArt, она бесплатная, и всё, что нам понадобится в ней, тоже бесплатно. Это важно! Потому что у многих советчиков указаны программы, за расширенный функционал которых придётся платить. Тут нет.
2. Скачивайте из интернета (окей, Гугл, скачай мне) background for Instagram, то есть фон инстаграма, его вы и видите на фото в качестве рамки. Сохраните себе его в альбом телефона.
3. Заходите в PicsArt и выбирайте там тот самый радужный фон из альбома как фотографию.
4. Дальше жмите на кнопку «Добавить фотографию» внизу. Выбирайте свою фотку для аватарки. Потом снова внизу вы увидите кнопку «вырезать форму»: жмите её и выбирайте форму круга. Так ваш кружок оденется в радужную оболочку. Уведите размер внутренней рамочки к минимуму или уберите её прозрачность на следующем шаге, когда ваш кружок окончательно станет на радужный фон. Сохранитесь.
5. Открывайте Инстаграм и редактируйте аватарку. Выбирайте наш сохранённый шедевр и вставляйте ровненько в кружочек.
Смотрится аккуратно. Делается на самом деле гораздо проще, чем я описала. Постаралась уж на пальцах объяснить весь алгоритм.
Кстати, можно выпендриться и сделать рамочку другого, яркого какого-нибудь вырвиглазного цвета. Для этого нужно зайти в приложение LiPix и выбрать там рамку с кружком. Внутрь вставить ваше фото, а цвет фона уже (который потом станет яркой оболочкой фотки) подобрать, какой душе угодно одним касанием по гамме. Чтобы ровно поставить на аватар, можно снова воспользоваться PicsArt-ом и по известной схеме отрезать круг. Но у кого ручки не из ж, справятся и так.
Не знаю уж, на кой всем эта рамка, но раз пошла такая свадьба, режь последний огурец!
Кому было полезно, ставьте в комментариях денежку!💸💸💸 И пишите свои секреты создания ярких аватарок. Нас, бескорыстных безумцев, должно быть много!😂
Приложения для инстаграма или 13 удивительных приложений в instagram для развития вашего бизнеса
Разработчики Instagram вот уже на протяжении нескольких лет работают над тем, чтобы сделать эту платформу максимально комфортной для пользователей, которые хотят развивать свой бизнес. И это приносит плоды, но сейчас недостаточно просто применить один из нескольких фильтров к вашему изображению и выложить его в сеть, ведь конкуренты уже активно используют другие приложения для инстаграма, благодаря которым их фото выделяются среди остальных, в новостной ленте. Мы предлагаем вам познакомится и посмотреть приложения для инстаграма или 13 удивительных приложений в instagram для развития вашего бизнеса. Вы тоже хотите быть на вершине популярности? Тогда знакомьтесь с лучшими приложениями для развития вашего бизнеса и редактирования фотографий в Instagram! Instagram – социальная сеть, где особое внимание уделяется изображению. Поэтому его качество и размер очень важны. Благодаря приложениям-редакторам вы можете выбрать необходимый фильтр, изменить яркость и контрастность, и даже «удалять» лишние элементы с вашей картинки.
И это приносит плоды, но сейчас недостаточно просто применить один из нескольких фильтров к вашему изображению и выложить его в сеть, ведь конкуренты уже активно используют другие приложения для инстаграма, благодаря которым их фото выделяются среди остальных, в новостной ленте. Мы предлагаем вам познакомится и посмотреть приложения для инстаграма или 13 удивительных приложений в instagram для развития вашего бизнеса. Вы тоже хотите быть на вершине популярности? Тогда знакомьтесь с лучшими приложениями для развития вашего бизнеса и редактирования фотографий в Instagram! Instagram – социальная сеть, где особое внимание уделяется изображению. Поэтому его качество и размер очень важны. Благодаря приложениям-редакторам вы можете выбрать необходимый фильтр, изменить яркость и контрастность, и даже «удалять» лишние элементы с вашей картинки. Если вы уделяете особое внимание тому, не то что изображено на фотографии, а как вы достигли такого качественного изображения, то используйте приложение VSCO Cam. Ведь, во-первых, #vsco один из самых популярных хэштегов в Instagram, а, значит, благодаря ему, ваши обновления могут появиться в новостной ленте миллионов пользователей, а, во-вторых, вам станут доступен целый пакет различных фильтров, кроме того, за небольшую доплату вы сможете получить фильтры, которых нет ни в одном другом приложении.
Ведь, во-первых, #vsco один из самых популярных хэштегов в Instagram, а, значит, благодаря ему, ваши обновления могут появиться в новостной ленте миллионов пользователей, а, во-вторых, вам станут доступен целый пакет различных фильтров, кроме того, за небольшую доплату вы сможете получить фильтры, которых нет ни в одном другом приложении.
Если вы любите яркие цвета и чёрно-белые фотографии не для вас, то используйте приложение A Color story. Оно создано специально для тех пользователей, которые делают акцент на цвете изображения, например, если ваш корпоративный цвет достаточно «сложный» (не синий или голубой, а «индиго»), то используйте A Color story для редактирования ваших изображений, которое находится в открытом доступе для всех желающий, но при этом имеет пакет платных функций.
Если «фишка» вашего бизнеса – это селфи, то тогда приложение Line Camera точно для вас. Чтобы получить идеальный цвет лица и искрящийся взгляд вам достаточно отредактировать фото в этом редакторе и вы получите изображения для обложки журнала. Особенно это важно для тех предпринимателей, которые являются лицом собственного бренда, или beauty-блоггером. Если вы оказываете косметические услуги или специализируетесь на Make Up, то благодаря Line Camera ваши пользователи смогут оценить ваш профессионализм, в особенности если вы объедините ваши изображения в коллаж — до и после.
Если вы имеете свой кулинарный сайт, или выкладываете свои рецепты в сеть, а, возможно, следите за фигурой и кушаете только здоровую пищу, то вам не обойтись без приложения Foodie by Line Camera. Как только вы поднесёте камеру к своей тарелке, вы увидите изменение на экране (наличие жёлтой полосы внизу), что означает, что ваше изображение расположено ровно и обрезано под размеры Instagram. Кроме того, в этом приложении имеются специальные фильтры для разных блюд и напитков, а, значит, даже ваше домашняя еда, будет выглядеть «как в ресторане».
Разнообразьте свои одинокие изображения фотоколлажом, сделанным в приложении Layout. Вы можете объединить и выбрать единый фильтр от 2 до 9 фотографий и отметить на них друзей. Приложение бесплатное, поэтому здесь все зависит только от вашей фантазии.
Добавления текста к фотографиям поможет вам быстро донести необходимую информацию до ваших клиентов. Будь-то распродажа, скидки, акции, поступление новой коллекции, мероприятие, розыгрыши — на любом изображении (конечно, в ваших корпоративных цветах, или с вашим лейблом) вы можете поместить необходимый текст.Приложение Over одно из лучших для графического дизайна в Instagram. И это вполне объяснимо, ведь вы можете обрезать ваше изображение в зависимости от того, в какую социальную сеть (Instagram, Twitter, Facebook) вы будете выкладывать его. Кроме того, вы сможете добавлять непрозрачность слоя под текстом, что даёт возможность сделать вашу информацию более читаемой и яркой, не изменяя при этом самого изображения. Также Over интегрируется с целым пакетом различных изображений, классифицируемых по темам, что поможет вам с лёгкостью выбрать то, на котором будет написан ваш текст.
Если ваша цель не отвлекать внимание от самого изображения, но при этом написать какое-либо объявление, то используйте приложение Square Quick Pro-No Crop Photo. Это идеальный вариант для тех, кто хочет написать цитату или лозунг внизу изображения, а затем выложить его в Instagram. Здесь нет дополнительных функций, однако, огромное количество шрифтов, среди которых вы сможете найти подходящий.
Canva для IPad — ещё одно популярное приложение, позволяющее добавлять текст на фотографии через моментальные фото (без сохранения их на карту памяти). Это позволяет не делать «лишних движений» — и сразу редактировать изображение, которое только что сделано на вашу камеру. Идеально подходит для тех, кто экономит своё время, кому необходимо опубликовать изображение с информацией о предстоящем событии, или добавлять текст на фото из собственной коллекции.
Следующие приложения позволят вам выйти на новый уровень популярности вашей страницы.Например, благодаря Iconosquare, вы можете проанализировать посещаемость вашей страницы: общее количество подписчиков, из них тех, кто следить за вашими обновлениями и ставит лайки, комментирует, делает их репост, и тех пользователей, которые готовы покупать вашу продукцию. Имея удобную гистограмму, вы с лёгкостью сможете отследить в какое время суток вам предпочтительней размещать информацию, когда большинство ваших пользователей находятся онлайн и какая ваша запись наиболее популярна.
Серьёзно относитесь к развитию бизнеса в Instagram, но при этом у вас нет возможности нанять профессионального маркетолога? Установите приложение Latergramme и следите за тем, как повышаются ваши рейтинги. Оно поможет вам запланировать несколько «отсроченных» публикаций в различных социальных сетях, сотрудничать с членами вашей команды (по типу корпоративной почты), а также получать смс-уведомления на любые изменения, происходящие на вашей странице (эта функция может быть отключена).
LiketoKnow – веб-приложение для тех, кто зарабатывает, благодаря подписчикам в Instagram. Особенно это касается beauty – блогеров, которые никаких конкретных услуг не оказывают и товар не продают. Однако они могут выставить свой «новый look» и для тех пользователей, кто поставит «лайк» под ним, отправить ссылку на магазин, где приобретена эта одежда или аксессуары. Дивиденды от рекламы бутиков и прямых продаж позволяют делать неплохой бизнес, а приложение поможет автоматически высылать URL на электронную почту подписчиков.
Сравнительно недавно в Instagram стало возможным публиковать небольшие видео. И разработчики сразу создали несколько приложений для удобства пользования этой функцией.Изначально приложение Youtube Carpture создано для создания видео на канале Youtube, однако, оно отменно работает и на платформе Instagram. Вы сможете сделать ваше видео более качественным, обрезать клип, или соединить несколько вместе, а также добавить к видеоряду музыкальное сопровождение. Все новички видеосъемок в восторге от данного приложения, попробуйте и вы!
Ещё одно бесплатное приложение для Instagram – это Hyperlapes, которое позволяет создать видео из нескольких неподвижных снимков одного и того же в разные периоды времени. Благодаря различным функциям вы можете изменить скорость воспроизведения, очерёдность снимков в клипе. Что позволит вам за 30 секунд (продолжительность видео в Instagram), донести до пользователей красоту и основную мысль съёмки.
Imovie представляет собой видеоредактор, применяемый на Macbook, только в мобильной версии. Вы можете изменять длину ваших видео, добавлять такие эффекты, как ускорение, замедление или разделённый экран (два различных видеоряда воспроизводятся на экране одновременно).
Выберите полезные для вас приложения, скачайте их на ваш смартфон и прямо сейчас начните развивать ваш бизнес вместе с Instagram.ТОП-4 приложений для наложения текста на фото в iPhone
Фотографии с текстом сегодня довольно популярны. Лента Instagram полна действительно красивыми фотографиями с цитатами или мотивирующими текстами наложенными поверх них. Наверняка вы задавались вопросом как наложить текст на фото? И как легко создавать такие же красивые фотографии?
На сегодняшний день вам не нужно быть профи графического дизайна и Photoshop для создания таких изображений. Все, что вам нужно, это ваш iPhone, бесплатные приложения, немного времени, и немного таланта. Это очень просто, выбираете изображение и набираете текст, который хотите наложить на фото, затем делитесь им в социальных сетях.
Далее перечислим некоторые из этих приложений.
1. Over
Это бесплатное приложение, но если вы решите использовать более серьезные эффекты, то вам понадобится заплатить пару долларов за покупку обновления до Pro версии.
Бесплатная версия приложения Over позволит вам выбрать изображения из вашей галереи (или от Unsplash), и позволит вам добавить шрифты, и редактировать текущие.
Но это не все, вы также можете использовать:
- фильтры
- режим наложения
- падающая тень
- интеграция Pixabay
- Blur (размытие)
- оттенок
Кроме того, Over имеет готовую коллекцию готовых шаблонов (для вдохновения), вы можете просто перетащить понравившийся шаблон.
Вы также можете приобрести пакеты шрифтов.
Интерфейс очень простой и если вы пользователь Instagram, то вы быстро привыкните к управлению.
Скачать: Over
2. Quick
Если вы не хотите слишком много настроек, то попробуйте Quick от тех же разработчиков. Приложение соответствует своему названию.
Вы можете быстро выбрать фотографию из фотоальбома, набрать текст, изменить его, а затем изменить цвет текста с помощью ползунка. На этом все, это и есть основной функционал приложения Quick. После того, как вы закончили с проектом нажмите кнопку Share, чтобы быстро поделиться им в социальной сети.
Приложение является бесплатным, но вам придется заплатить $ 1,99, чтобы удалить водяной знак Quick и разблокировать премиум шрифты.
Скачать: Quick
3. Typorama
Приложение Typorama создано для тех, кто каждый день создает мотивирующие фотографии в Instagram. Typorama сделает этот процесс намного проще. Когда вы открываете приложение, вы можете выбрать бесплатные изображения (например, пляж, природа), также Typorama может генерировать случайные цитаты, так что вам даже не понадобится придумывать текст.
В нижней части экрана, вы получите множество опций для настройки текста. Typorama имеет действительно интересные стили текста.
Сочетание всех вышеперечисленных функций делает его очень простым и понятным (и это не считая, что есть такие функции, как наложение, градиенты и многое другое). Все изображения, которые вы видите на скриншотах были сгенерированы в этом приложении, просто нажатием кнопок без каких-либо усилий.
Приложение Typorama действительно хорошо в своем деле. Но оно не является универсальным инструментом. Например, невозможно добавить более одного текстового поля. Также у вас нет особого контроля над стилями текста, кроме перемещения и изменения его цвета и прозрачности. Вам нужно пользоваться предустановками. Предварительные настройки конечно хороши, но это все, что у вас есть. Некоторые из пресетов заблокированы, вы можете заплатить $ 3.99, чтобы разблокировать их. Это также приведет к удалению водяного знака Typorama.
Скачать: Typorama
4. Enlight
Enlight является мощным приложением для редактирования фотографий.
Enlight умеет все, включая почти все уровни редактирования фото, плюс довольно хорошо сделан ввода текста и художественное оформление.
Приложение стоит $ 3,99, за тот функционал, который оно предлагает, это оправдано.
Скачать: Enlight ($ 3.99)
Бонус: Canva для iPad
Если вы уже знакомы с онлайн сервисом Canva, то вы должны знать, что там есть возможность наложения текста на фото. К счастью данный сервис доступен в виде приложения на iPad. Так что, если вы работаете на iPad, то вы можете создавать удивительные фотографии в этом приложении .
Скачать: Canva для iPad
Если вы нашли ошибку, пожалуйста, выделите фрагмент текста и нажмите Ctrl+Enter.
Подписывайтесь на наш канал в Telegram: @AppleRus
Как сделать мордочки в инстаграмме в истории
Новинка от создателей Instagram — в разделе «Истории» теперь можно инстаграмме добавлять забавные маски.
Для их активации необходимо коснуться значка «Лицо» в нижнем правом углу. Есть несколько видов масок — короны, венки из цветов, ушки коалы. которые можно использовать на фото и даже видео.
Еще одна новинка — «Перемотка» видео, позволяющая записывать клипы в задом наперед. Можно направить потоки воды обратно в водопад или вернуть разбивший стакан в руки.
Также в приложении появился стикер-хэштег, который работает как сделать мордочки в инстаграмме в истории по принципу обычного хэштэга. Во время просмотра «историй» можно нажать на стикер-хэштэг и увидеть похожие публикации. О том, как снимать собственные истории и делиться ими с друзьями можно прочитать в этой статье: http://in-stagram.ru/stories/
Новые функции Instagram доступны уже сейчас.
Понравилась статья? Поделитесь с друзьями!
Популярные аккаунты инстаграм
Марина Александрова
Мишаня Мишина
Элизабет Мосс
Источник: http://in-stagram.ru/maski-v-istoriyah/ Истории в инстаграм : как пользоваться Stories Инстаграм продвижение Как сделать из бисера розу с бутонамиПеренос текста по кругу в Photoshop
В сегодняшнем уроке я объясню, как можно обернуть текст по кругу в Photoshop за несколько простых шагов, как внутри, так и за пределами круга. После этого я покажу вам, как расширить этот метод и использовать его для обтекания текстом практически любой формы.
Метод обертывания текста по кругу в Photoshop включает следующие шаги:
- Создайте круг в центре холста или найдите центр круга на фотографии.
- Введите текст по внешнему краю круга
- Отрегулируйте расположение текста в круге
- Измените форму, размер и цвет шрифта
В этом примере я покажу вам, как обернуть текст вокруг верхней части круга на фотографии ниже, а затем добавить еще один текст в нижнюю часть.
Шаг 1:
Откройте изображение в форме круга, вокруг которого вы хотите обернуть текст.
Дублируйте слой ( Ctrl + J )
Шаг 2:
Чтобы найти центр круга, вам нужно создать вертикальную и горизонтальную направляющие в центре, каждая в центре. Пересечение — это центр круга.
На верхней линейке щелкните правой кнопкой мыши и выберите процентов , чтобы установить показание линейки в процентах.
Создайте две направляющие: вертикальную и горизонтальную.
Щелкните View> New Guide, выберите вертикальную ось и 50%
Повторите этот шаг для горизонтальной оси и 50%
Результат показан ниже
Шаг 3:
Мы создадим круг, чтобы текст был обтекаем его.Центр нового круга должен быть центром изображения. (Поэтому делаем первые два шага)
Щелкните правой кнопкой мыши инструмент Rectangle Tool и выберите инструмент Ellipse Tool
.В меню инструмента Эллиптический выберите Путь
Переместите курсор в центр, где пересекаются горизонтальные и вертикальные направляющие, затем щелкните и перетащите, чтобы создать эллипс. Удерживая нажатой кнопку , нажмите на клавиатуре клавиши Shift и Alt .Это позволит вам создать идеально симметричный круг, расширяющийся от центра документа.
( Shift клавиша используется для ограничения формы до круга)
( Alt клавиша используется для расширения формы из центра)
Шаг 4:
Теперь мы воспользуемся инструментом Horizontal Type Tool для написания текста.
Наведите указатель мыши на внешний край круговой дорожки, пока курсор не примет следующую форму
Начните печатать; текст будет создан по кругу.
Вы можете настроить шрифт, стиль, размер и цвет текста на панели инструментов в верхней части экрана.
Вы также можете редактировать формы персонажей с помощью меню персонажей. (Окно > Персонаж )
Шаг 5:
Регулировка положения текста
Используйте инструмент выбора пути (сочетание клавиш: A )
Наведите указатель мыши на текст, появится один из следующих значков мыши в соответствии с тем, что было выбрано в качестве выравнивания текста в текстовом меню.
Щелкните и перетащите, чтобы настроить размещение текста. Вы также можете перетащить «начальную» и «конечную» точки, чтобы изменить расположение текста.
Убедитесь, что текст размещен равномерно в верхней части круга.
Шаг 6:
Теперь мы заканчиваем обтекание текста вокруг верхней стороны круга. Обернем еще один текст внизу кружка.
Создайте новый слой ( Ctrl + Shift + N )
Снова используйте инструмент Ellipse Tool и создайте еще один круг, начиная с центра страницы.Не забудьте удерживать shift и alt при масштабировании круга так, чтобы он сохранял пропорции и расширялся от центра холста, как первый круг.
Сделайте круг достаточно большим, чтобы он касался верхней части текста, который вы уже создали.
Шаг 5:
Снова используйте инструмент Horizontal Type Tool и щелкните по внешнему краю нового, большего круга, чтобы добавить к нему текст. Текст будет размещен за пределами круга.
Снова используйте инструмент Path Selection Tool , затем щелкните и перетащите, чтобы поместить текст внутри круга. Кроме того, вы можете использовать тот же инструмент, чтобы настроить размещение текста внутри круга.
Окончательное изображение выглядит следующим образом
Вот еще один пример с теми же шагами
Пример 2Вы также можете обернуть текст вокруг любой формы или кривой. Я покажу вам, как обернуть текст вокруг кривой на фотографии.Шаги аналогичны шагам в примере № 1, за исключением рисования кривой. Я буду использовать фото
ниже.Шаг 1:
Откройте файл фотографии и продублируйте слой ( Ctrl + J )
Шаг 2:
Щелкните инструмент «Перо» или нажмите P
Выберите «Путь» в меню пера
Начните рисовать точки вокруг кривой, как показано ниже
Шаг 3:
Теперь мы воспользуемся инструментом Horizontal Type Tool для написания текста.Наведите указатель мыши на внешний край круговой дорожки, пока курсор не превратится в следующую форму
Начните печатать; текст будет обернут вокруг кривой.
Шаг 4
Отрегулируйте положение текста и отредактируйте размер, тип и цвет шрифта, как описано в примере 1.
Окончательное изображение показано ниже
Другой пример показан ниже Примечания:- Форматировать шрифт : дважды щелкните текстовый слой, чтобы выделить текст.Используйте панель символов, чтобы внести изменения.
- Позиционирование текста : выберите инструмент выбора пути на панели инструментов. Щелкните и перетащите, чтобы настроить размещение текста. (В зависимости от формы значка выравнивания: выравнивание по левому краю, по центру или по правому краю). Вы также можете изменить положение «начальной» и «конечной» точек.
- Изменение размера траектории фигуры : Выберите инструмент «Перемещение» на панели инструментов. Перетащите контрольную точку, чтобы увеличить или уменьшить фигуру.
Похожие сообщения
Создание трехмерного текста в Photoshop
Спасибо за чтение. Надеюсь, вам понравилась статья. Если у вас есть вопросы, просто разместите их ниже, и я с радостью вам отвечу.
Если вам понравился сайт, не забудьте подписаться, мы сообщим вам только тогда, когда будет опубликована новая статья.
Как рисовать на фотографиях в текстовых сообщениях iOS 10, чтобы вы могли рисовать сколько душе угодно
Наконец-то вышла новейшая мобильная операционная система Apple, и если вы метафорически окунулись в iOS 10, вы уже в курсе из самого злободневного вопроса утра: как рисовать на фотографиях в текстовых сообщениях iOS 10? Обновление приложения «Сообщения» в обновлении было основной темой в технологической индустрии с тех пор, как iOS вышла в бета-версию для разработчиков еще в июне, и изменения столь велики, как нам и обещали.
iOS 10 привносит в Сообщения все виды новых возможностей обмена сообщениями, от интеллектуальных эмодзи до невидимых чернил, которые скрывают сообщения и фотографии до тех пор, пока пользователь не проведет по ним пальцем. (Не представляю, почему это может быть полезно — подождите.) Последний — один из новых эффектов пузыря, позволяющий пользователям изменять внешний вид своих сообщений; Помимо невидимых чернил, у вас также есть возможность отправлять тексты, которые сжимаются или расширяются по мере отправки, в конечном итоге приобретая свой обычный размер. По сути, если вы когда-нибудь хотели, чтобы ваши текстовые разговоры были более драматичными, iOS 10 — это настоящая мечта.
Не менее важным является добавление Digital Touch. Ранее доступная только на Apple Watch, эта функция позволяет отправлять небольшие изображения, такие как огненные шары, поцелуи и сердцебиение, но мы оба знаем, что это не то, чем все одержимы. Эта честь принадлежит способности отправлять эскизы и рисовать прямо на фотографиях, как в определенном приложении, которое сбивает с толку всех людей старше 35 лет.
На самом деле есть несколько способов рисовать на фотографиях в текстовых сообщениях iOS 10, так что вот ваш шаг -пошаговый справочник по всем из них:
1.Открыть новое сообщение
Предположим, вы знаете, как это сделать.
2. Нажмите кнопку камеры
После выбора человека, которому вы отправляете сообщения, вы можете получить доступ к значкам справа. Эта часть важна: если вы хотите нарисовать фотографию, которую вы уже сделали , нажмите кнопку камеры слева. Прокрутите список параметров справа, выберите фотографию, которую хотите нарисовать, затем нажмите на нее, чтобы открыть полноэкранную версию. Чтобы нарисовать фотографию перед ее отправкой, выберите «разметка» в нижнем левом углу экрана и приступайте к рисованию.
Как только вы закончите, сохраните свой шедевр и нажмите «Готово». Наконец, отправьте фотографию, нажав крошечную стрелку вверх.
Это не очень сложно, но далеко не единственный вариант рисования на фотографиях. Digital Touch предлагает ряд других возможностей, которые мы рассмотрим ниже.
2.1 Open Digital Touch
Если вы хотите рисовать на фотографии с помощью Digital Touch, это совсем другая история. Вместо того, чтобы нажимать значок камеры, когда вы открываете новое сообщение, выберите значок в форме сердца двумя пальцами, который откроет параметры Digital Touch.Затем нажмите значок в виде видеокамеры, который должен быть слева внизу.
Вот классная деталь: Следующие шаги можно выполнять в любом порядке, , в зависимости от того, что вы собираетесь делать.
3. Начать рисование
Если вы хотите отправить неподвижное фото с наложенным на него эскизом (например, Snapchat), вы можете нарисовать на фотографии до того, как сделаете снимок. Просто выровняйте снимок и нарисуйте пальцем — автоматический цвет синий, но вы можете выбрать другие цвета сверху фотографии.Когда вы закончите, сделайте снимок, коснувшись белого кружка.
4. Сделайте свою фотографию
Если вы сначала сделаете фотографию (нажав на белый кружок), а затем , а затем нарисуете на ней , ваше изображение будет отправлено в виде анимации — фотография будет неподвижной, но появится ваш рисунок. и исчезнуть.
5. Снимайте видео
Чтобы нарисовать видео, выровняйте кадр и начните запись. Во время записи вы можете делать наброски прямо на видео, сколько душе угодно.
Чтобы отправить фото или видео, нажмите на маленькую стрелку, указывающую вверх, в правом нижнем углу экрана.Имейте в виду, что эти рисунки исчезают через некоторое время, поэтому, если вы хотите сохранить их, вам нужно будет выбрать опцию «Сохранить» под фотографией после ее отправки.
А теперь иди вперед и нарисуй бурю!
Изображения: Claire Warner / Bustle (8)
Изгиб текста в области дизайна — Справочный центр
Используйте инструмент «Кривая» в области дизайна, чтобы легко согнуть текст в круглую форму. Инструмент «Кривая» находится на панели редактирования текста в верхней части холста, между инструментами «Выравнивание» и «Дополнительные».
Примечание. Инструмент «Кривая» в настоящее время доступен для версии Design Space для Windows / Mac. Он пока недоступен для мобильных приложений.
- Щелкните инструмент «Текст» на панели «Дизайн» слева от холста.
- Введите текст в текстовое поле, выберите шрифт и стиль шрифта и используйте инструмент «Пространство между буквами», чтобы при необходимости отрегулировать расстояние между буквами. Если вам нужно изогнуть несколько строк текста, введите каждую строку текста в отдельное текстовое поле или используйте инструмент «Разгруппировать в строки», чтобы разделить строки текста на отдельные текстовые поля.
- Щелкните инструмент «Кривая». Пространству дизайна потребуется несколько минут, чтобы проанализировать размер текста и интервал, а затем отобразить ползунок и числовое поле.
- Перетащите ползунок вправо, чтобы изогнуть текст вниз. Обратите внимание на число в поле «Диаметр» при перетаскивании ползунка. Пространство дизайна использует воображаемый круг для определения кривизны текста. Размер этого круга уменьшается по мере перемещения ползунка вправо. Число в поле «Диаметр» изменится, чтобы отразить это при перемещении ползунка.
Наименьший возможный диаметр будет изменяться в зависимости от размера, длины и интервала текста. Меньшие размеры шрифта и более короткие слова или фразы могут обеспечить меньшую окружность, чем более крупные размеры шрифта и более длинные слова или фразы.
- Перетащите ползунок влево, чтобы изогнуть текст вверх. Вы заметите, что к числу в поле «Диаметр» добавлен «-», указывающий на восходящую кривую.
- При изгибе нескольких строк текста быстро сопоставьте кривизну ранее изогнутого текста, вручную введя то же число в поле «Диаметр».Если вы хотите изогнуть текст в противоположном направлении, добавьте или удалите прочерк (-) перед числом, если это необходимо, чтобы указать пространству дизайна, в какую сторону изгибать текст.
Что нужно помнить
- Изогнутый текст остается полностью редактируемым, если он не сваривается или не расплющивается. Вы можете продолжать регулировать расстояние между буквами, вращать, редактировать фактический текст и изменять тип и стиль шрифта после изгиба текста. Инструмент
- «Кривая» не будет работать, если в одном текстовом поле содержится несколько строк текста.Вставьте отдельные текстовые поля для каждой строки или используйте инструмент «Разгруппировать в строки», чтобы переместить строки текста в отдельные текстовые поля. Затем изгибайте каждую линию отдельно.
- В настоящее время проекты, содержащие изогнутый текст, не открываются в iOS. Однако, если ваш текст был сварен, нарезан, изолирован или разгруппирован так, что он функционирует как изображение, а не как текстовое поле, проект можно открыть.
- На устройствах Android будут открываться проекты с изогнутым текстом, но попытки обновить изогнутый текст приведут к удалению кривой.
Примечание. Инструмент «Кривая» работает только для текстовых полей с одной строкой текста; если вам нужно изогнуть несколько строк текста, введите каждую строку в отдельном текстовом поле или используйте инструмент «Разгруппировать в строки», чтобы переместить строки текста в отдельные текстовые поля.
Совет: Инструмент «Кривая» не может использоваться для текста, который был разгруппирован по отдельным буквам, а затем повторно сгруппирован, поэтому, если после использования инструмента «Межбуквенный интервал» требуется дополнительная ручная регулировка межбуквенного интервала, подождите, пока вы не изогнете текст. текст для этого.
Текст в круге Генератор (фамильный знак, логотип)
Создавайте изогнутый текст по кругу с помощью этого онлайн-генератора. Сделайте свой собственный бесплатный печатный вариант персонализированным фамильный знак, логотипы, монограммы, семейные знаки и т. д. См.
для получения дополнительных идей.
Шаг № 5: Сохраните фамильный знак, логотип или клипарт с изогнутым текстом.
При сохранении в формате PNG, JPG или PDF вы можете указать желаемую ширину и высоту вашего нового дизайн или монограмма.Изображения и монограммы SVG можно масштабировать до любого размера после загрузки. См. Руководство для получения более подробной информации.
Полезные указатели / Еще идеи.
ПРИМЕЧАНИЕ. Если у вас возникнут какие-либо проблемы с этим онлайн-текстом в генераторе кругов, отправьте короткое сообщение на: [email protected] с указанием того, что не работает. Спасибо. В ближайшие недели мы добавим больше фоновых рамок. Текущие фоны включают: круги, велосипед с корзиной, кемпинг, рождественская елка, тыква на хэллоуин, карта США, все 50 штатов США, Христианский крест с якорем, причудливые монограммы в круглом круге и т. д.Сообщите нам, если вам нужен какой-то дизайн. Создайте свой собственный бесплатный печатный персонализированный знак фамилии за считанные секунды. Создайте круговую векторную карту, круглая печать с логотипом, круговой знак, монограмма, круговой текст, знаки отличия, штамп и т. д. Этот кружок в текстовом генераторе также позволяет создавать собственные знаки фамилии и семейные знаки. легко и быстро. Начните с ввода своего имени, фамилии и года свадьбы. Далее вы можете указать цвет текста и цвет рамки фона.Используйте этот генератор для создания домашнего декора стен, свадебных подарков, свадебные вывески, подарки для свадебного душа и юбилейные подарки. Точно так же используйте свой новый дизайн для создания деревянных табличек с фамилиями или табличек для поддонов. Отлично подходит для настенного искусства, для станков для резки (Cricut и Silhouette), для трафаретов, а также для рисования и раскрашивания. Вы также можете использовать свой дизайн для шитья и квилтинга, для проектов и выкроек по дереву, и другие поделки и поделки. Ваш новый дизайн или узор можно распечатать или загрузить в формате PNG, JPG, PDF или SVG (масштабируемая векторная графика).
Попробуйте создатель разделенных монограмм, трафарет, производитель монограмм, знаки фамилии, и индивидуальный дизайн для большего количества идей. Гид. Найдите больше шаблонов и трафареты. Приколите на потом!Индивидуальные, домашние, нестандартные рисунки и выкройки
Персонализация или добавление нестандартного дизайна может сделать что-то особенным, уникальным и внимательным. Создавайте индивидуальный дизайн для вашего дома, для ремесленных выставок, для продажи проектов в Интернете и т. д.Эти дизайны также отлично подходят для раскраски и раскраски, схемы вязания крючком, рисунок и раскраска, файлы svg для крикута и силуэта, файлы вырезания svg, хобби, праздничные поделки, рисунки на утюжке, детские поделки, лазерная резка, рукоделие, дошкольная печать, квилтинг, шитье, скрапбукинг, изготовление вывесок, струнное искусство (нейл-арт), настенное искусство, свадебные поделки, проекты по обработке дерева и другие поделки и поделки. Индивидуальный дизайн часто добавляют к: фартуки, сумки, одеяла, рюкзаки, открытки, рождественские чулки и украшения, кофейные кружки, коврики, подарки, бокалы, украшения, чемоданы, кружки, салфетки, ожерелья, пижамы, подушки, халаты, рубашки, носки, канцелярские товары и полотенца. Вы можете перенести эти рисунки для печати на картон, картон, холст, плотная бумага, ткань, фетр, пена, стекло, кожа, металл, блокнот, бумага, пергамент, фотобумага, пластик, оргстекло, плакатный картон, резина, сталь, винил, вощеная бумага, оберточная бумага, дерево и многие другие материалы. При загрузке выкройки, дизайна, трафарета или шаблона вы можете указать новый цвет (например, красный, оранжевый, желтый, зеленый, синий, фиолетовый, коричневый, пурпурный, коричневый, голубой, оливковый, бордовый, темно-синий, аквамарин, бирюза, серебро, лайм, чирок, индиго, фиолетовый, розовый, черный, белый, серый или серый).Ваш новый дизайн или выкройку можно распечатать или загрузить в формате PNG, JPG, PDF или SVG (масштабируемая векторная графика).Ищете больше нестандартных, самодельных и индивидуальных дизайнов?
Как обернуть текст по кругу в Inkscape
Хотите повысить свои дизайнерские навыки — будь то разработка логотипов или просто создание привлекательных текстовых фрагментов? В этом уроке я помогу вам сделать это, показав, как разместить текст по кругу в Inkscape.Техника довольно проста и требует всего нескольких простых шагов, но конечный результат может значительно улучшить ваши возможности графического дизайна при работе с текстом.
Это руководство достаточно просто для начинающих пользователей Inkscape, и оно будет следовать пошаговому процессу, чтобы помочь вам полностью понять обсуждаемые концепции. Без лишних слов, давайте приступим!
У меня холст Inkscape настроен так, чтобы он выглядел как монтажная область Adobe Illustrator, о чем вы можете узнать в этом руководстве.
Я начну этот процесс с того, что возьму свой инструмент «Текст» на панели инструментов (красная стрелка на изображении выше) в левой части пользовательского интерфейса Inkscape (вы также можете нажать F8 на клавиатуре, чтобы получить доступ к этому инструменту).
Затем я щелкну в любом месте холста Inkscape, чтобы начать строку текста (красная стрелка на фотографии выше). Затем я наберу свою первую строку текста (всего у нас будет две строки текста — одна линия идет по верхней части круга, а другая — по нижней части круга).Для моей первой строки текста я просто выбрал «Легко переносить текст».
Затем я нажимаю где-нибудь в другом месте на своем холсте с активированным инструментом текста, чтобы начать новую строку текста, и набираю вторую строку текста. В этом примере я выбрал «Вокруг круга» в качестве второй строчки.
Теперь, когда у нас созданы обе строки текста, я выберу шрифт, который хочу использовать.
Для этого я начну с нажатия на инструмент «Выделение» на панели инструментов (который вы также можете активировать с помощью сочетания клавиш F1 — обозначен красной стрелкой на фотографии выше), а затем щелкну и перетащу указатель мыши по обоим элементам. строки текста.Это выберет обе строки текста.
Затем я перейду к диалогу «Текст и шрифт» с помощью значка панели команд (красная стрелка на изображении выше) в правой части пользовательского интерфейса Inkscape. При нажатии на этот значок откроется диалоговое окно «Текст и шрифты» (зеленая стрелка).
После открытия этот диалог позволяет мне редактировать несколько строк текста одновременно. Итак, я буду прокручивать шрифты (обведены зеленым на изображении выше), пока не найду тот, который мне нравится (вы можете щелкнуть шрифт, чтобы сгенерировать предварительный просмотр того, как ваш текст выглядит в этом шрифте).В этом случае я выбрал шрифт под названием «Wicked Grit», который я загрузил и установил как сторонний шрифт (другими словами, этот шрифт не входит в Inkscape по умолчанию). Вы можете узнать, как установить шрифты в Inkscape, из моей справочной статьи по этой теме.
Получив нужный шрифт, я могу нажать кнопку «Применить» (красная стрелка), чтобы применить новый шрифт к моим строкам текста (синяя стрелка).
Теперь, когда у меня есть новый шрифт, я решил, что хочу, чтобы текст был немного больше.Чтобы изменить размер шрифта, я могу просто щелкнуть раскрывающийся список «Размер шрифта» (красная стрелка на фотографии выше) и выбрать новый размер. В этом случае я выбрал 48 для моего нового размера шрифта (синяя стрелка). Затем я могу снова нажать кнопку «Применить», чтобы применить этот новый размер шрифта к моим строкам текста.
Когда мой текст готов к работе, мне теперь нужно нарисовать круг, который я могу обернуть вокруг текста. Для этого я нажимаю на инструмент «Эллипс» на панели инструментов (вы также можете использовать горячую клавишу F5 — красная стрелка на фотографии выше).
Затем я нажимаю и перетаскиваю указатель мыши по холсту, удерживая клавишу Ctrl при перетаскивании, чтобы нарисовать идеальный круг. Когда круг достиг нужного мне размера, я могу отпустить мышь, чтобы применить рисунок круга к моему холсту. Если вы хотите, чтобы круг был определенного размера, вы всегда можете вручную ввести значения «Rx» и «Ry» (обведены зеленым на фотографии выше) на основе любых значений, которые вы хотите использовать (по умолчанию единицы измерения будут в пикселях).
Затем я нажимаю на значок диалога «Выровнять и распределить» на панели команд (красная стрелка).Этот диалог позволяет мне выровнять круг на холсте.
Я хочу выровнять круг по центру холста, поэтому в раскрывающемся списке «Относительно:» я выбираю «Страница» (зеленая стрелка на фотографии выше).
Затем я нажимаю опцию «Центрировать по вертикальной оси» (красная стрелка на фотографии выше), а затем «Центрировать по горизонтальной оси» (зеленая стрелка). Это центрирует мой круг на холсте (синяя стрелка).
Теперь у меня есть все элементы на холсте, чтобы начать процесс обертывания текста по кругу.Я начну с добавления верхней строки текста в верхнюю часть круга.
Для этого я нажимаю клавишу F1 на клавиатуре или нажимаю инструмент «Выделение» на панели инструментов (красная стрелка на изображении выше). Затем я нажимаю на первую строку текста, которую мы создали (зеленая стрелка), которая будет верхней строкой текста в круге.
Затем я удерживаю клавишу Shift и нажимаю на кружок. Это позволяет одновременно выбирать верхнюю строку текста и круг (красные стрелки на фото выше).
Теперь я перейду в «Текст»> «Поместить путь». Это поместит мой текст в круг.
Чтобы повернуть текст в правильное положение, мне нужно сначала щелкнуть в любом месте холста, чтобы отменить выделение круга и текста, которые я выделил. Затем я могу просто дважды щелкнуть по кругу, чтобы открыть маркеры преобразования вращения. Затем я нажимаю на один из маркеров преобразования поворота (красная стрелка на фото выше) и перетаскиваю его, пока текст не окажется в нужном мне положении.
Затем я скопирую свой круг из предыдущего шага, пока он все еще выделен, нажав клавиши ctrl + d.
Затем я нажимаю на круг (который выберет верхний круг — или дублированный круг, который мы только что создали) и перетащу маркер масштабного преобразования в любой из углов поля вокруг круга (красная стрелка в фото выше), чтобы увеличить круг. Я удерживаю клавиши shift + ctrl, пока щелкаю и перетаскиваю, чтобы круг масштабировался от центра, а также сохранял соотношение сторон 1: 1 (или, другими словами, оставался идеальным кругом при перетаскивании).
Я отпущу мышь, когда круг станет достаточно большим, чтобы покрыть верхнюю строку текста, который мы создали.
Теперь я нажимаю на вторую строку текста, которая будет нижней частью текста, и буду перемещать + щелкать по большему кругу, чтобы теперь у нас были выделены оба объекта (обозначены красными стрелками на фотографии выше ).
Я снова перейду в меню «Текст»> «Поместить путь». Это разместит вторую строку текста за пределами круга.
Проблема в том, что нам нужно, чтобы текст находился внизу круга, но мы не хотим, чтобы он был перевернут (что могло бы произойти, если бы мы просто использовали метод поворота, выполненный для верхней строки текста на предыдущем шаге. ).
Итак, что я сделаю, чтобы исправить это, просто нажмите «Отразить выбранные объекты по вертикали» на панели элементов управления (красная стрелка на изображении выше). Это одновременно поместит ваш текст в нижнюю часть круга и перевернет его, чтобы он не перевернулся (зеленая стрелка). Однако сначала вы не сможете это увидеть, если к вашему кругу добавлена заливка (т. Е. Круг окрашен). В моем случае у меня есть светло-голубая заливка, закрывающая текст.
Чтобы удалить цветную заливку для вашего круга, щелкните произвольную область вашего холста, чтобы отменить выбор ваших объектов, затем щелкните свой круг, чтобы выбрать только круг, и, наконец, щелкните прямоугольник с красным крестиком в вашем цвете. Палитра (красная стрелка на фото выше).Это уберет цветную заливку с вашего круга.
Я также рекомендую вам сдвигать + щелкать по черному цвету (или любому другому цвету — зеленой стрелке на фотографии выше), чтобы ваш круг имел обводку и, таким образом, его было легко найти для последних шагов.
Теперь, когда мы можем видеть наш текст и круг, в котором он находится, я выполню несколько последних шагов, чтобы наш текст занял правильное положение. Во-первых, пока мой круг все еще выделен, я буду использовать клавиши со стрелками на клавиатуре, чтобы опускать круг до тех пор, пока нижняя строка текста не выровняется с меньшим кругом (красная стрелка на фотографии выше).
Затем я захочу взять свой текстовый инструмент, выделить весь мой текст в нижней строке и увеличить интервал между буквами, чтобы они соответствовали (или были более похожи) на интервал в верхней строке текста (я установите мой интервал на 5 — это обозначено красной стрелкой на изображении выше).
Затем я снова нажимаю на больший круг, пока не появятся маркеры преобразования поворота. Я нажимаю и перетаскиваю эти маркеры (красная стрелка на фото выше), пока моя нижняя строка текста не окажется там, где я хочу.
Теперь, когда наш текст обернут вокруг созданных кругов, мы хотим удалить круги из композиции, поскольку они нам больше не нужны.
Для этого мне сначала нужно «освободить» строки текста от кругов. Я нажимаю на свою первую строку текста с помощью инструмента «Выделение» (F1), а затем перехожу в «Путь»> «От объекта к контуру».
Я повторю это действие для нижней строки текста.
Каждая строка текста теперь отделена от кружков.Итак, я могу просто щелкнуть каждый кружок с помощью инструмента «Выделение» и нажать клавишу Backspace на клавиатуре, чтобы удалить кружки.
У нас остались две строки текста, обернутые вокруг формы круга!
Вот и все. Если вам это нравится, вы можете ознакомиться с другими моими справочными статьями по Inkscape на моем сайте. У меня также есть масса справочных статей по GIMP и видеоуроков по GIMP.
Добавьте текст к фотографиям на iPhone и iPad | Добавление текста к изображениям
Время чтения: 10 минут чтения
Как добавить текст к фотографиям на iPhone и iPad
Добавление текста к фотографиям может уникальным образом улучшить ваше изображение.Apple Markup позволяет легче, чем когда-либо, выразить себя таким образом.
В этом руководстве мы предложим пошаговые инструкции о том, как можно использовать разметку для добавления текста к изображениям и изображениям с помощью фотографий с фотографиями, электронной почты и программы обмена сообщениями. Мы понимаем, что иногда вам нужно еще больше творческих возможностей — поэтому мы также перечислили некоторые из наших любимых сторонних приложений для редактирования фотографий.
Просто выберите область, о которой вы хотите узнать больше, чтобы прочитать наши главные советы:
Скоро вы добавите текст в изображения — быстро и легко.
Использование разметки на вашем iPhone или iPad
На вашем iPhone, iPad или iPod touch, вы можете использовать разметку во встроенных приложениях Apple, чтобы добавлять текст, подписи, эскизы, формы и многое другое к фотографиям.
Есть так много творческих параметры. В этом руководстве мы сосредоточимся на добавлении текста на устройствах с iOS 12. и выше.
Итак, хотите ли вы использовать разметку в фотографиях, разметку в почте или разметку в Messenger, наши простые пошаговые инструкции объяснят.
Использование редактора разметки с приложением «Фотографии»
1.Запустите приложение «Фото»
Коснитесь значка приложения «Фото», чтобы открыть его. Чтобы просмотреть все свои фотографии, коснитесь вкладки «Фотографии» в нижнем левом углу экрана. Кроме того, вы можете просматривать альбомы.
2. Выберите нужное фото
Нашли нужное изображение? Просто коснитесь его, чтобы открыть.
3. Нажмите кнопку «Изменить».
Перейдите в правый верхний угол экрана и нажмите «Изменить», затем нажмите «Еще» (три точки). Отсюда вы можете выбрать разметку.
4. Нажмите кнопку «Плюс» и выберите «Текст».
В правом нижнем углу экрана нажмите кнопку «Плюс» (символ + в круге). Это даст вам список действий. Выберите текст.
5. Введите текст
Просто введите то, что вы хотите добавить.
6. Настройка
Чтобы изменить цвет текста, просто используйте меню «Цвет». Чтобы изменить начертание, размер и / или выравнивание текста шрифта, нажмите кнопку aA (рядом с кнопкой «Плюс»).
7. Дважды нажмите Готово
По завершении нажмите Готово в правом верхнем углу. Вы добавили текст к изображению и можете найти его в приложении «Фото».
Использование редактора разметки с почтовым приложением
1. Запустите приложение «Почта»
Если вы хотите отправить отредактированную фотографию, вы можете внести изменения в приложении «Почта». Просто коснитесь его значка, чтобы открыть.
2. Начните составлять электронное письмо
Нажмите «Ответить на существующее электронное письмо» или коснитесь пером на бумаге логотипа в правом нижнем углу, чтобы создать новое электронное письмо.
3.Коснитесь текста сообщения электронной почты и коснитесь «Вставить фото»…
При нажатии на текст сообщения электронной почты откроется всплывающее окно с различными параметрами. Выберите «Вставить фото или видео» или «Добавить вложение». Если вы этого не видите, коснитесь значка маленького треугольника в поле, чтобы открыть дополнительные параметры.
4. Выберите фотографию, которую хотите отредактировать
Выберите фотографию (или файл PDF), которую вы хотите прикрепить к электронному письму и отредактировать, затем нажмите «Выбрать».
5. Нажмите вложение и откройте «Разметка».
Снова нажмите вложение, затем нажмите значок «Разметка».
6. Нажмите кнопку «Плюс» и выберите то, что вы хотите добавить.
В правом нижнем углу экрана нажмите кнопку «Плюс» (символ + в круге). Это даст вам список действий. Выберите Текст, чтобы добавить текст по вашему выбору. Или выберите «Подпись» для подписания — это отличный инструмент для экономии времени при отправке контрактов по электронной почте.
7. Введите текст
Если вы выбрали вариант «Текст», просто введите то, что вы хотите добавить. Если вы выбрали Подпись (и не хотите добавлять лишний текст), перейдите к шагу 9.
8. Настройка
Чтобы изменить цвет текста, просто используйте меню «Цвет». Чтобы изменить начертание, размер и / или выравнивание текста шрифта, нажмите кнопку aA (рядом с кнопкой «Плюс»).
9. Дважды нажмите Готово
После того, как вы закончите, нажмите Готово в правом верхнем углу.
10.Отправить
После того, как вы составили остальную часть своего электронного письма, нажмите кнопку отправки, и ваше электронное письмо (вместе с отредактированным вложением) будет отправлено.
Использование редактора разметки с приложением Messenger
1. Запустите приложение «Сообщения»
Чтобы поделиться с кем-нибудь недавно отредактированной фотографией с помощью текста или iMessage, нажмите значок приложения «Сообщения»
2. Выберите, кому вы хотите отправить свое изображение, на номер
Откройте существующую цепочку бесед или коснитесь значка ручки на бумаге, чтобы начать новую.
3. Коснитесь значка приложения «Фото».
Чтобы выбрать фотографию, коснитесь значка «Фотографии». Найдя изображение, нажмите на него, чтобы выбрать.
4. Коснитесь фотографии в сообщении.
После выбора фотографии она появится в сообщении. Коснитесь этой фотографии здесь, затем коснитесь «Разметка».
5. Нажмите кнопку «Плюс» и выберите то, что вы хотите добавить.
В правом нижнем углу экрана нажмите кнопку «Плюс» (символ + в круге). Это даст вам список действий. Выберите текст.
6. Введите текст
Просто введите то, что вы хотите добавить.
7.Настроить
Чтобы изменить цвет текста, просто используйте меню «Цвет». Чтобы изменить начертание, размер и / или выравнивание текста шрифта, нажмите кнопку aA (рядом с кнопкой «Плюс»).
8. Нажмите «Сохранить», затем «Готово».
По завершении выберите «Сохранить», затем «Готово» (верхний правый угол).
9. Отправить
Нажмите на синий логотип со стрелкой вверх, чтобы отправить свое творение.
Лучшие приложения для добавления текста к фотографиям
Разметка — отличный способ добавить простой текст к изображениям без загрузки приложения.Но вы можете захотеть что-то еще, чтобы стать еще более креативным.
Преимущества приложения могут включать:
- Больше шрифтов и функций, чем разметка
- Наклейки и анимация доступны через приложения
- В отличие от разметки, градиент и другие эффекты могут быть добавлены через приложения, которые позволяют тексту лучше выделяться
Мы выбрали следующие приложения на основании их впечатляющих характеристик и положительных отзывов покупателей.
Через приложение
Over — бесплатное приложение для редактирования фотографий (с платной профессиональной опцией).
Благодаря наличию более 10 000 шаблонов, графики и шрифтов он отлично подходит для настройки. Он особенно хорош в том, чтобы выделять ваши сообщения в социальных сетях — вы даже можете делиться и планировать публикации прямо в приложении.
Загрузить более
Приложение Phonto
Phonto — это простое приложение, разработанное чтобы помочь вам добавить текст к изображениям. Он доступен бесплатно, а надстройки доступны, чтобы идти без рекламы и покупать дополнительные комплекты и пакеты.
Имеет более 400 шрифтов доступны, и вы даже можете установить свои собственные дополнительные шрифты.Это дает вам возможность изменить размер текста, цвет, градиент, обводку, тень, поворот, кернинг, интервалы и многое другое. Если вам нужна гибкость, у Phonto она есть.
Загрузить Phonto
Превратите свои новые фотографии в сказку
Теперь, когда вы знаете, как добавлять текст и другие функции изображений, возможности безграничны.
Вы можете превратить свои настроенные изображения в историю, создав красивую фотокнигу. Загрузите приложение Motif и начните творить прямо сейчас.
Оживите свои фото-воспоминания с помощью Motif.
Испытайте радость создания индивидуальных фотопроектов с Motif. Наше приложение для фотокниг без проблем работает с Apple Photos в macOS и iOS. Он выполняет все сложные задачи, оставляя вам веселую творческую свободу.Что вы думаете об этой статье?
Прирожденный рассказчик из Нью-Йорка и Катскиллс. Сочетание историй с фотографиями для безопасного хранения и рассказа.
6 приложений для добавления стрелок и текста к изображениям на Android
Встроенные снимки экрана сделали нашу жизнь проще. Раньше нам приходилось выполнять различные трюки, чтобы сделать простой снимок экрана, но по мере роста Android были введены встроенные ярлыки для снимков экрана. Однако на большинстве телефонов Android по-прежнему отсутствует возможность редактирования снимков экрана.
Здесь, в этом посте, мы вручную отобрали 6 приложений для Android, которые позволяют добавлять текст и другую графику, например стрелки, прямоугольники, к изображениям и снимкам экрана.
1. Мастер экрана: снимок экрана и разметка фотографий
Мастер экрана — самый популярный и широко используемый инструмент для добавления комментариев к изображениям на Android. Приложение не только предоставляет несколько способов аннотирования изображений, но и упрощает создание снимков экрана с помощью различных ярлыков. К ним относятся плавающая кнопка и встряхивание для создания снимков экрана.
Вы также можете редактировать старые изображения с помощью этого приложения. Это приложение для Android предоставляет такие функции, как кадрирование фигур, наклейки, текст и даже добавляет мозаику для размытия изображений.В дополнение к этому вы можете рисовать на изображениях и добавлять стрелки, прямоугольники и круги, чтобы отмечать изображение.
Загрузить Мастер экрана: снимок экрана и разметка фотографий
2. Утилита для создания снимков экрана
Хотя служебное приложение «Снимок экрана» не предоставляет ярлыков для создания снимков экрана, оно открывается автоматически, если вы делаете снимок экрана. Это упрощает редактирование снимков экрана. Вы также можете редактировать старые изображения.
Подобно Screen Master, Screenshot Utility также предлагает действительно хорошие функции разметки.К ним относятся рисование, обрезка изображения, добавление текста, стрелки, прямоугольник, круг и т. Д. Это мобильное приложение также позволяет размывать изображения. Вы даже можете изменить интенсивность размытия.
Загрузить утилиту для создания снимков экрана
3. Snap Markup — Photo, Image, Picture Markup Tool
Snap Markup — еще один полезный инструмент, который предоставляет все необходимые параметры аннотации. Вы можете использовать круги, прямоугольники, стрелки, линии и треугольники для разметки изображения. Вы также можете обрезать и повернуть изображение с помощью этого приложения.
Хотя приложение позволяет рисовать на изображениях, в нем нет встроенных функций для добавления текста. Если вы хотите добавить текст, вам нужно будет нарисовать буквы.
Скачать Snap Markup — Photo, Imag, Picture Markup Tool
4. Screenshot Snap Free
Как и вышеупомянутые приложения, Screenshot Snap Free также предоставляет все необходимые инструменты для аннотации. Единственное место, где это приложение отстой, — это пользовательский интерфейс (UI).
Хотя он работает отлично, пользовательский интерфейс кажется странным и колючим.
Скачать снимок экрана бесплатно
5. Photo Ink — Mark, Sign, Draw
Photo Ink — это простой инструмент для разметки, который позволяет писать на ваших изображениях. Вы можете изменить тип, размер и цвет карандаша. Он не предоставляет формы, такие как прямоугольники, круги, треугольники и т. Д. Но, если хотите, вы можете нарисовать их вручную.
Интересно, что это приложение для Android позволяет использовать одну и ту же разметку для нескольких изображений. Если вы редактировали изображение и хотите, чтобы несколько изображений имели одинаковую аннотацию, это приложение позволит вам легко это сделать.
Загрузить Photo Ink — Mark, Sign, Draw
6. PicsArt Photo Studio: Collage Maker и Pic Editor
PicsArt — это полноценный фоторедактор, который не только позволяет добавлять текст к изображениям, но и рисовать на фото. Вы также можете добавлять различные типы фигур, такие как прямоугольник, круги и несколько типов стрелок. Помимо простых функций разметки, это приложение предоставляет несколько мощных инструментов для редактирования фотографий.
Приложение в основном все делает. Он поддерживает слои, позволяет обрезать фотографию в соответствии с определенной формой, клонирует изображения, создает GIF, добавляет, среди прочего, маску формы.
Скачать PicsArt Photo Studio: Collage Maker и Pic Editor
Бонус: сшить несколько скриншотов
Теперь, когда вы отредактировали скриншоты, вы можете объединить многие из них вместе.
