Увеличить резкость фото: Повысить резкость фото и нарезная маска онлайн
Поэма о резкости: blyg — LiveJournal
С тех пор, как цифровая фотография вошла в нашу жизнь, требования к снимкам стали заметно выше. Мы привыкли к тому, что качественная фотография должна быть качественной во всём, в том числе и в резкости. Сами порой того не замечая, мы ассоциируем с качеством и резкостью фотографий и качество изображённого на этих фотографиях. Фрукты на резких фотографиях кажутся аппетитней, электроприборы — надёжней и точнее, а гостиницы, ставящие на своих страницах качественные снимки, заставляют нас верить в столь же выское качество обслуживания.
1. Немного теории, сухой и мокрой
Про увеличение резкости фотографий написано уже немало. Но всегда есть возможность по-новому взглянуть на известную тему, узнать что-то интересное. В этой статье я попытаюсь рассказать о своём опыте работы с резкостью и своём подходе к этой теме. Для полноты описания сперва вкратце будет рассказано о том, что такое резкость и какие возможности для её увеличения предлагают графические редакторы. Если вы неплохо разбираетесь в этой теме, то можете сразу перейти к третьей части, где, возможно, узнаете что-то интересное и полезное, что поможет вам делать фотографии лучше.
Если вы неплохо разбираетесь в этой теме, то можете сразу перейти к третьей части, где, возможно, узнаете что-то интересное и полезное, что поможет вам делать фотографии лучше.
Хотя необходимость работы с резкостью кажется очевидной, я нередко встречал фотографии, которые могли быть замечательными, но остались посредственными только потому, что фотограф поленился увеличить резкость при уменьшении снимков. Не менее досадно бывает встречать фотографии, испорченные неумелым и чрезмерным увеличением резкости.
Бесспорно, я не стану утверждать, что резкость на моих фотографиях является идеалом, но в этой статье я постараюсь описать инструменты, позоляюшие нам лучше управлять резкостью и качеством фотографии и надеюсь, что кому-то эти советы могут пригодиться, а может и приведут кого-то к новым методам, которые в свою очередь будут полезны и мне.
1.1 Что такое резкость
Прежде, чем рассмотреть особенности работы с резкостью, рассмотрим, что же такое резкость и зачем её, собственно говоря, нужно увеличивать.
Резкость изображения можно определить как контурный контраст, то есть как чёткость границ между участками изображения с различной яркостью. Резкость зависит от многих факторов — от качества объектива, от используемой диафрагмы, от толщины анти-муарового фильтра, находящегося на матрице большинства цифовых камер, в различной степени размывающего изображение, от качества алгоритма, используемого при изменении размера изображения.
Кроме этого, неверно выбранные параметры съёмки могут негативно сказаться на резкости изображения — слишком длинная выдержка с рук, ведущая в шевелёнке, движущиеся объекты, неверный фокус. Недостаток резкости, вызванный большинством этих факторов, невозможно исправить в графическом редакторе, хотя в некторой степени можно создать иллюзию резкости, которая при небольшом размере фотографии может выглядеть вполне правдоподобно. В этой статье мы будем рассматривать в основном увеличение резкости изначально качественных снимков.
Отдельно следует заметить, что резкость не имеет отношения к разрешению изображения, хотя эти два понятия любят путать в голливудских криминальных сериалах, где разрешение кадра, снятого дешёвой камерой на заправке, умудряются каким-то чудесным алгоритмом увеличения резкости повысить настолько, что становится виден номер автобусного билета, торчащего из кармана подозреваемого.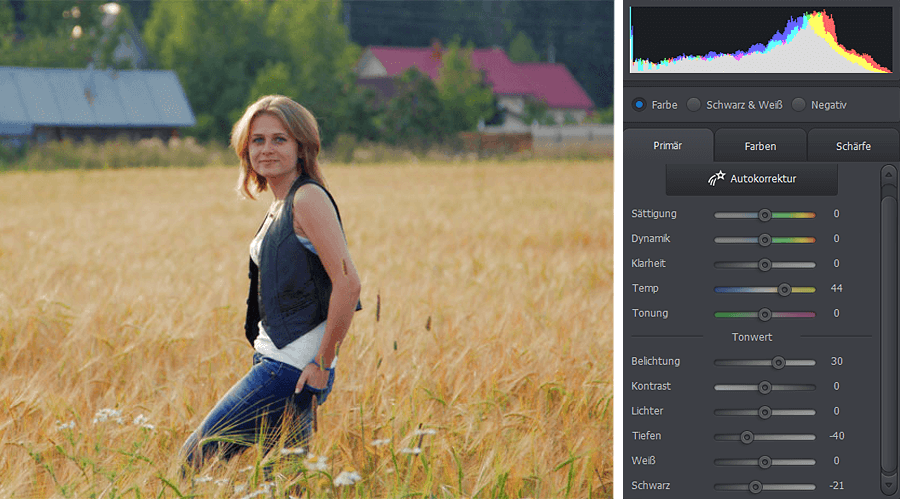 Бесспорно, изобретатель подобного алгоритма получил бы все мыслимые и немыслимые премии, но, увы, не получит, поскольку из снимка в один мегамиксель невозможно создать изображение в 10 мегапикселей, заполненное полноценной информацией, как из перечня глав книги невозможно воссоздать её содержание.
Бесспорно, изобретатель подобного алгоритма получил бы все мыслимые и немыслимые премии, но, увы, не получит, поскольку из снимка в один мегамиксель невозможно создать изображение в 10 мегапикселей, заполненное полноценной информацией, как из перечня глав книги невозможно воссоздать её содержание.
1.2 Зачем увеличивать резкость
Прежде, чем рассмотреть вопрос, как увеличивать резкость изображения, имеет смыл задать себе вопрос, а нужно ли это вообще для данного изображения. Многие снимки, особенно портреты или макро-фотографии, снятые при открытой диафрагме, привлекательны именно своей мягкостью и в таких случаях увеличение резкости может изменить фотографию только в худшую сторону. В то же время другие снимки, содержашие большое количество деталей, только станут лучше, если сделать их более резкими.
Необходимость увеличивать резкость фотографий возникает при изменении их размеров, чаще всего при уменьшении. Так как при этом процессе из нескольких пикселей исходной фотографии получается один пиксель, необходимо каким-то образом вычислить его значение.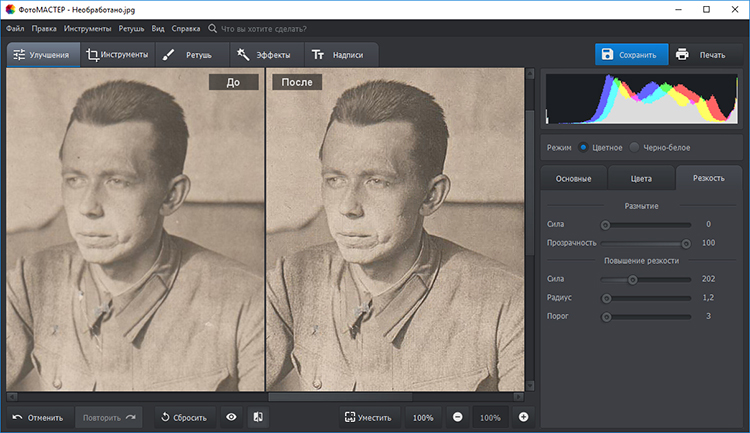 Простое повторение значения одного из исходных пикселей ведёт к пикселизации фотографии (попробуйте уменьшить снимок алгоритмом Фотошопа Nearest Neighbor), поэтому в большинстве алгоритмов используется сумма значений всех исходных пикселей с различным весом, иногда с включением в расчёты близлежащих областей. При этом усреднении неизбежно терятся чёткость контуров и резкость изображения понижается. Чтобы вернуть фотографии резкость, необходимо затемнить контур на тёмном участке и осветлить его на светлом. Этим повышением контраста на контурах и пользуются алгоритмы усиления резкости.
Простое повторение значения одного из исходных пикселей ведёт к пикселизации фотографии (попробуйте уменьшить снимок алгоритмом Фотошопа Nearest Neighbor), поэтому в большинстве алгоритмов используется сумма значений всех исходных пикселей с различным весом, иногда с включением в расчёты близлежащих областей. При этом усреднении неизбежно терятся чёткость контуров и резкость изображения понижается. Чтобы вернуть фотографии резкость, необходимо затемнить контур на тёмном участке и осветлить его на светлом. Этим повышением контраста на контурах и пользуются алгоритмы усиления резкости.
В примере ниже контуры между поверхностями с различной яркостью довольно резкие. При уменьшении изображения несколько пикселей приходится помещать в одном, и при обычном вычислении среднего значения контуры становились бы размытыми, как видно на втором примере. Качественные алгоритмы Фотошопа, как Bicubic, при уменьшении немного увеличивают контурную резкость. При дополнительном повышении резкости фильтрами котраст на контурах ещё больше повышается.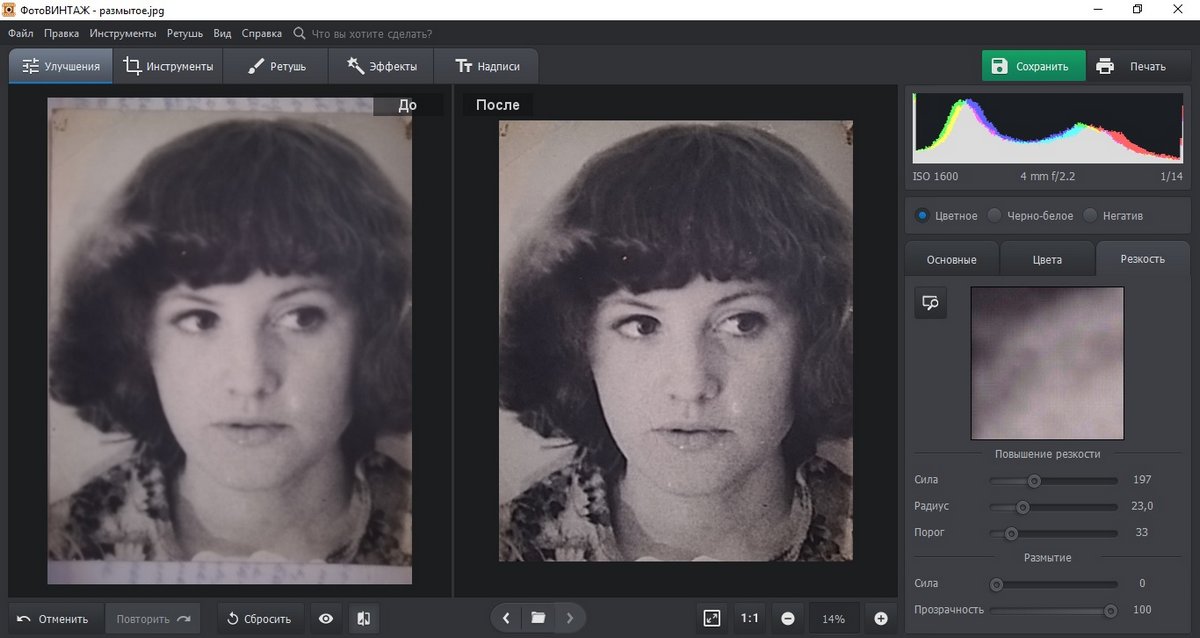
Исходное изображение, уменьшение со средним значением пискелей, уменьшение по алгоритму Bicibic, изображение после применения Unsharp Mask.
В некоторых источниках говорится, что резкость цифровых фотографий необходимо увеличивать из-за особенностей сохранения информации цифровыми камерами. В то время, как информация одноцветных поверхностей фиксируются матрицей правильно, границы между участками с разной яркостью или цветом не могут быть запечатлены светочувствительным элементом, вместо этого сохраняется среднее значение яркостей. К счастью, этот фактор может негативно сказываеться на изображении только при разрешении камеры около одного килопикселя. Если же разрешение вашей камеры больше этого странного значения, то подобные усреднённые границы толщиной в один пиксель вряд ли будут заметны на фотографии даже в полном размере, не говоря уже об уменьшенных в несколько раз копиях.
2. Способы повышения резкости
Как выглядит работа с резкостью на практике, мы рассмотрим на примере Фотошопа, как наиболее известного графического редактора.
2.1 Фильтр Unsharp Mask
Самый известный способ увеличения резкости — через фильтр Unsharp Mask. Этот фильтр позволяет управлять увеличением резкости с помощью трёх параметров:
Amount: степень влияния фильтра.
Radius: определяет, какая область вокруг контуров будет затронута изменением контраста. Если этот параметр будет слишком высоким, то это будет уже не увеличение резкости, а увеличение контраста. Для большинства изображений, предназначенных для сети, значение этого параметра 0,2 или 0,3 даёт оптимальные результаты.
Threshold: этим параметром задаётся, насколько сильно должны отличаться соседние области, чтобы граница между ними считалась контуром. Лучше оставлять этот параметр на нуле. Если на фотографии очень много шума, можно попробовать установить Threshold на небольшое значение, но лучше всё же будет просто предварительно воспользоватся шумодавом.
2.2 Фильтр Highpass
Второй способ увеличения резкости — фильтр Highpass. Для начала необходимо сделать копию слоя, поменять режим перекрытия на Overlay и убрать в копии слоя насыщенность через Hue/Saturation.
Для начала необходимо сделать копию слоя, поменять режим перекрытия на Overlay и убрать в копии слоя насыщенность через Hue/Saturation.
Теперь к этой копии слоя нужно применить фильтр Other->Highpass. В появившемся диалоговом окне есть только один параметр. Он соответствует параметру Radius фильтра Unsharp Mask.
Если резкость увеличена слишком сильно, то можно уменьшить прозрачность этого слоя. Если же резкости недостаточно, можно сделать копию слоя. Преимущество этого метода в том, что он позволяет делать сколько несколько слоёв с различными параметрами радиуса. Нижние слои при этом не скрываются верхними, так как для режима перекрытия Overlay серый цвет является нейтральным.
Хотя в большинстве случаев режим перекрытия Overlay даёт неплохие результаты, можно поэкспериментировать и с другими режимами, для которых серый цвет является нейтральным: Soft/Hard/Vivid/Linear Light.
2.3. Фильтр Smart Sharpen
В версии Фотошопа CS2 появился новый фильтр Smart Sharpen, дающий больше возможностей для контроля увеличения резкости и, при умелом использовании, позволяющий добиваться более качественных результатов. Этот фильтр хорошо подходит для изображений с большим количеством мелких деталей, в то время как для более грубых структур лучше использовать Unsharp Mask или Highpass.
Этот фильтр хорошо подходит для изображений с большим количеством мелких деталей, в то время как для более грубых структур лучше использовать Unsharp Mask или Highpass.
Для начала советую отметить опцию «More Accurate». При этом процесс занимает больше времени, но и качество результата несравненно лучше.
В режиме «Basic» результаты этого фильтра напоминают Unsharp Mask, только без параметра Threshold. Главное отличие этого фильтра — в алгориме, по которому программа пытается уменьшить нерезкость изображения, то есть какой тип нерезкости фильтр пытается уменьшить. Этот алгоритм задаётся параметром Remove. При значении «Gaussian Blur» эффект этого фильтра примерно соответствует фильтру Unsharp Mask, только влияние его слабее.
Значение «Lens Blur» лучше подходит для изображений с большим количеством мелких деталей, поскольку при этом методе ореолы вокруг контуров гораздо слабее.
При значении параметра «Motion Blur» этот фильтр пытается уменьшить влияние шевелёнки, возникшей при слишком больших выдержках.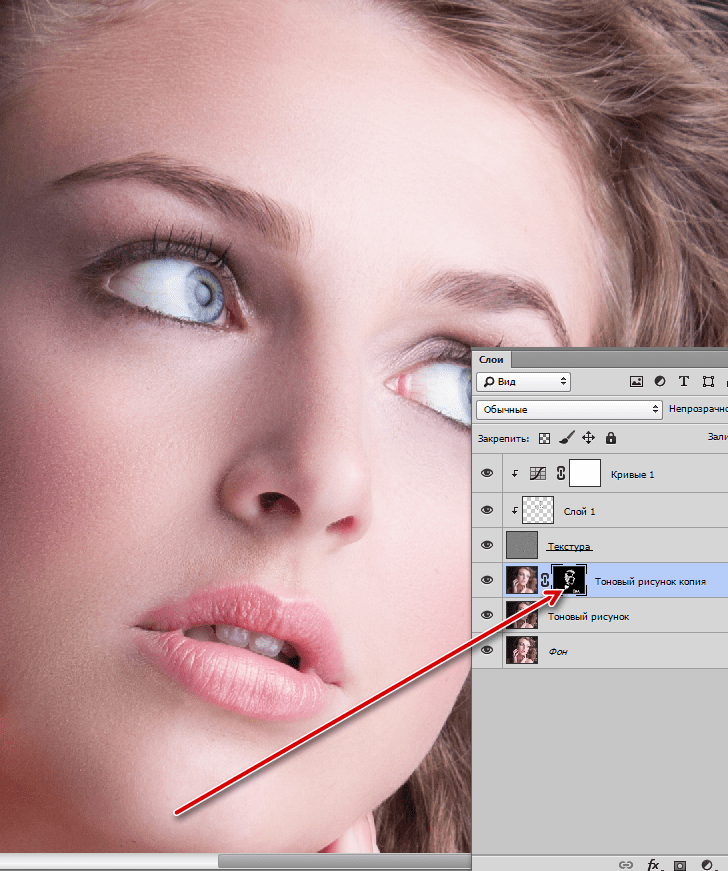 Работает этот метод только в тех случаях, когда размытие изображения произошло только в одном направлении и вы сможете точно задать это направление параметром Angle. В теории и на тестовых рисунках уменьшение шевелёнки работает совсем неплохо, однако на реальных фотографиях результаты работы фильтра оставляют желать лучшего и не заменят хороший штатив или светосильный объектив.
Работает этот метод только в тех случаях, когда размытие изображения произошло только в одном направлении и вы сможете точно задать это направление параметром Angle. В теории и на тестовых рисунках уменьшение шевелёнки работает совсем неплохо, однако на реальных фотографиях результаты работы фильтра оставляют желать лучшего и не заменят хороший штатив или светосильный объектив.
В режиме «Advanced» этот фильтр позволяет ослаблять увеличение резкости в тёмных и светлых тонах. Для этого в закладках Shadow и Highlight есть три параметра:
Fade Amount: определяет, насколько будет ослаблен эффект усиления резкости тёмных или светлых областях изображения, в зависимости от того, в какой закладке вы находитесь. Чем больше этот параметр, тем меньше усиление резкости.
Tonal Width: определяет, в каких областях будет ослаблена резкость. Например, в закладке Shadow при небольшом значении этого параметра влияние Fade Amount будет заметно только в самых тёмных участках. При увеличении этого параметра увеличение резкости будет уменьшаться и в средних тонах. Всё это может звучать запутанно, но для лучшего понимания следует помнить, что все эти параметры отвечают за уменьшение влияния фильтра Smart Sharpen.
При увеличении этого параметра увеличение резкости будет уменьшаться и в средних тонах. Всё это может звучать запутанно, но для лучшего понимания следует помнить, что все эти параметры отвечают за уменьшение влияния фильтра Smart Sharpen.
Radius: этот параметр определяет размер области вокруг пикселя, которая используется для определения, является этот пиксель тёмным или светлым. Чаще всего значение этого параметра можно оставить на 1, но в некоторых случаях, особенно когда применение фильтра Smart Sharpen ведёт к появлению белых пикселей на тёмных участках, в закладке Shadow этот параметр можно увеличить.
Советую использовать этот фильт следующим образом:
1. В меню Sharpen параметр Amount установить на максимум, радиус — на 0,2, если фотография предназначена для сети. Для печати можно попробовать задать этот параметр побольше. Выбрать Lens Blur и не забыть отметить More Accurate.
2. В закладках Shadow и Highlight установить Fade Amount на 0%, Tonal Width — на 100%, Radius — на 1.
3. Теперь, увеличивая параметр Fade Amount в карте Highlight, можно уменьшать влияние фильтра в светлых частях изображения, устраняя белые ореолы. Чаще всего его можно увеличить и до 100%. Реже бывает необходимо также увеличить параметр Fade Amount или Radius в закладке Shadow. В крайнем случае можно уменьшить Amount в основном меню.
4. Так как после применения фильтра Smart Sharpen светлые пиксели на контурах нередко образуют заметные ореолы, может иметь смысл создать две копии слоя с повышенной резкостью в режимах Darken и Lighten, как описано в части 3.3, и уменьшить в первую очередь прозрачность слоя в режиме Lighten. Альтернативным вариантом улучшения результатов может быть нейтрализация самых светлых пикселей по краям по методу, описаному далее в части 3.4.
Весь это процесс кажется сложным, но результаты, которые даёт этот фильтр, оправдывают время, затраченное на его изучение.
Следует заметить, что, если фильтр Unsharp Mask или Smart Sharpen с параметром «Gaussian Blur» можно применять к одному изображению несколько раз, то Smart Sharpen с параметром «Lens Blur» уже при повторном применения образует заметные артефакты, так что необходимую степень резкости нужно выбрать с одного применения фильтра.
Чтобы лучше понять принцип работы этого фильтра, советую создать изображение с чёрно-белым градиентом, добавить к нему шум через Noise -> Add Noise и поэкспериментировать с фильтром Smart Sharpen. Кому лень этим заниматься, могут взять готовую картинку. Вот:
Попробуйте в закладке Shadow при значении Fade Amount 100% увеличить значение Tonal Width и посмотрите, как влияние фильтра уменьшается слева направо. Теперь оставьте Tonal Width где-то на 50% и увеличивайте параметр Radius. Светлый шум в тёмных частях будет уменьшаться. Вот такие пироги.
2.4. Плагины Фотошопа
Кроме фильтров, которые включены в Фотошоп, существуют плагины, позволяющие увеличивать резкость по различным алгоритмам и предлагающие различные параметры, которыми можно контролировать изменения резкости. Какие из них лучше использовать, каждый может решить сам для себя, немного поэкспериментировав с ними. Если какие-то итересные плагины я не упомянул, напишите, пожалуйста.
FocalBlade: предлагает несколько режимов работы с резкостью, от самых простых настроек до сложных.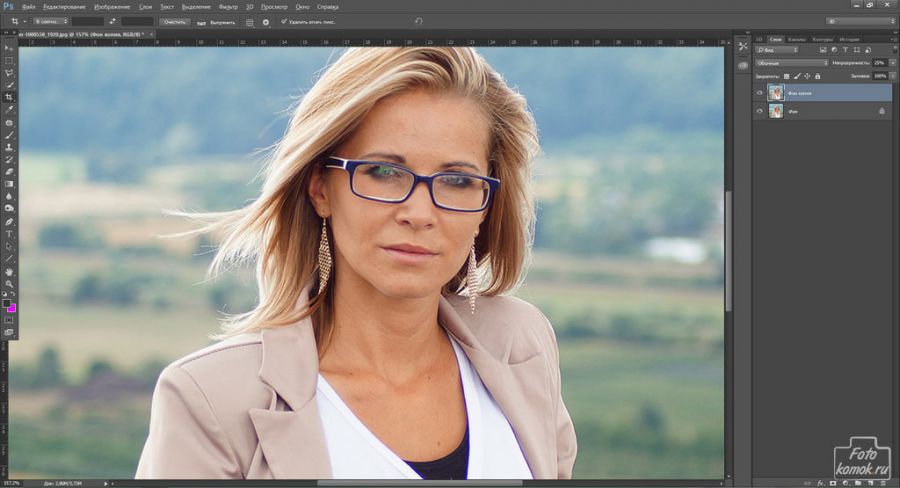 Позволяет изменять резкость в зависимости от размеров текстур и от количества деталей на изображении. В самом подробном режиме «Expert Mode», позоляет раздельно управлять резкостью на поверхностях и на контурах, уменьшать влияние фильтра на светлых и тёмных частях изображения, уменьшать светлые и тёмные ореолы, управлять маской контурной резкости. Есть возможность предпросмотра влияния фильтра от нуля до максимума в пяти ступенях. Если вам не лень, то очень советую познакомиться с этим плагином. Если лень, всё равно советую.
Позволяет изменять резкость в зависимости от размеров текстур и от количества деталей на изображении. В самом подробном режиме «Expert Mode», позоляет раздельно управлять резкостью на поверхностях и на контурах, уменьшать влияние фильтра на светлых и тёмных частях изображения, уменьшать светлые и тёмные ореолы, управлять маской контурной резкости. Есть возможность предпросмотра влияния фильтра от нуля до максимума в пяти ступенях. Если вам не лень, то очень советую познакомиться с этим плагином. Если лень, всё равно советую.
Power Retouche Sharpness: входит в набор плагинов от Power Retouche. Предлагает несколько алгоритмов повышения резкости, причём результат может сильно отличаться от того, что делают плагины Фотошопа. Хорошо это или плохо — зависит от желаемого результата. Эффект усиления резкости можно уменьшать для определённых диапазонов яркостей и цвета, можно применять антиалиасинг к контурам резкости.
Nik Sharpener Pro: предлагает несколько установок для различных типов принтеров и для просмотра на экране.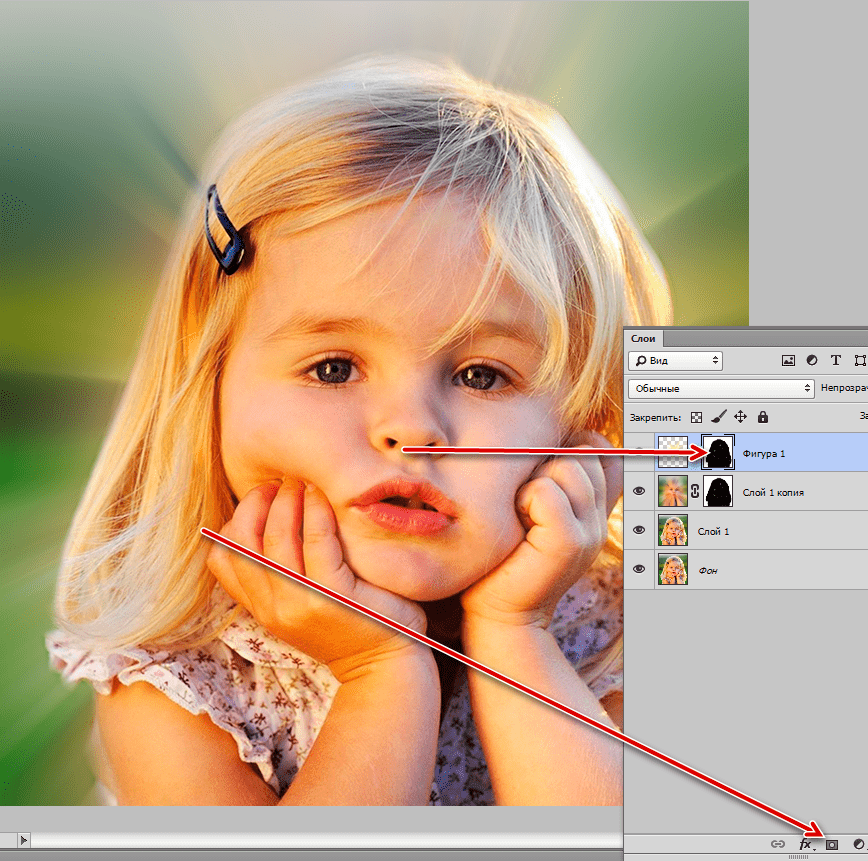 Можно управлять резкостью в областях с различной яркостью. По сравнению с фильтрами Фотошопа и другими плагинами, возможность контроля над резкостью довольно ограничена. Если фотография предназначена для сети, то не уверен в пользе этого плагина.
Можно управлять резкостью в областях с различной яркостью. По сравнению с фильтрами Фотошопа и другими плагинами, возможность контроля над резкостью довольно ограничена. Если фотография предназначена для сети, то не уверен в пользе этого плагина.
CrispImage: есть несколько алгоритмов повышения резкости. Самые лучшие результаты, на мой взгляд, даёт USM с параметрами, аналогичными USM Фотошопа. Резкость можно повышать по яркости или по каналам. Под CS3 мне не удалось заставить его работать, так что тестировал под немецким CS2. Результаты других алгоритмов этого плагина мне не понравились, но может кому-нибудь они приглянутся.
PhotoKit Sharpener: этот плагин создаёт несколько новых слоёв с масками. Пользователь должен сам контролировать светлые и тёмные контуры резкости и работать с масками этих слоёв. Возможности предпросмотра нет. Я тестировал этот плагин, поскольку мне его посоветовали как дающий качественные результаты. Не понравилось.
Ещё несколько плагинов, не предлагающие ничего выдающегося по сравнению с фильтрами Фотошопа: Focus Magic, AmphiSoft Photo Sharpen, ImageSkill Magic Sharpener, Ultra-Sharpen Lite, ChromaSoftware Smart Sharpen, EasySharp.
3. Методы манипуляции резкостью.
Каждый, начинающий работать в Фотошопе, ищет такой фильтр, который сможет сделать всё и сразу. Нажал кнопку и из посредственного снимка получился шедевр. Но со временем большинство фотографов замечают, что оптимальные результаты достигаются не применением одного фильтра ко всему изображению, а вариациями различных фильтров с различными параметрами и для различных участков изображения в зависимости от особенностей мотива. Усиление резкости не является исключением. В этой главе мы рассмотрим некоторые способы управления резкостью, дающие лучшие результаты, чем простое применение одного из трёх упомянутых фильтров на всё изображение.
3.1. Увеличение резкости по яркости
В цветовом пространстве RGB яркость пикселей и их цветовые значения взаимосвязаны, поэтому при манипуляциях с изображением могут возникать нежелательные изменения цвета. При увеличении резкости эти изменения выражаются в неверных цветах на контурах объектов. Чтобы избежать этого эффекта, резкость лучше увеличивать на отдельном слое и менять режим перекрытия этого слоя на Luminosity. В цветовом пространстве Lab в этом случае достаточно работать с резкостью только в L-канале.
Чтобы избежать этого эффекта, резкость лучше увеличивать на отдельном слое и менять режим перекрытия этого слоя на Luminosity. В цветовом пространстве Lab в этом случае достаточно работать с резкостью только в L-канале.
Часть исходного изображения; копия слоя после увеличения резкости; изменение режима перекрытия на Luminocity
Надо заметить, что в некоторых редких случях изменение режима перекрытия на Luminocity может негативно сказаться на цветах. На этом примере видно, как уменьшилась насыщеность сине-жёлтой ленты под головой тигра при изменении режима перекрытия, что не есть хорошо. Но в то же время исчез глубой ореол вокруг фигурок в нижней части герба, что есть хорошо. Короче говоря, непростое это дело — чтобы и резко было, и красиво.
3.2. Использование масок
При усилении резкости по всему изображению присутствующий шум на сплошных поверхностях может становится заметнее. Также некоторые области, находящиеся в фокусе, но представляющие мало интереса для зрителя, как предметы на заднем плане или структура кожи на портретах, также становятся резкими.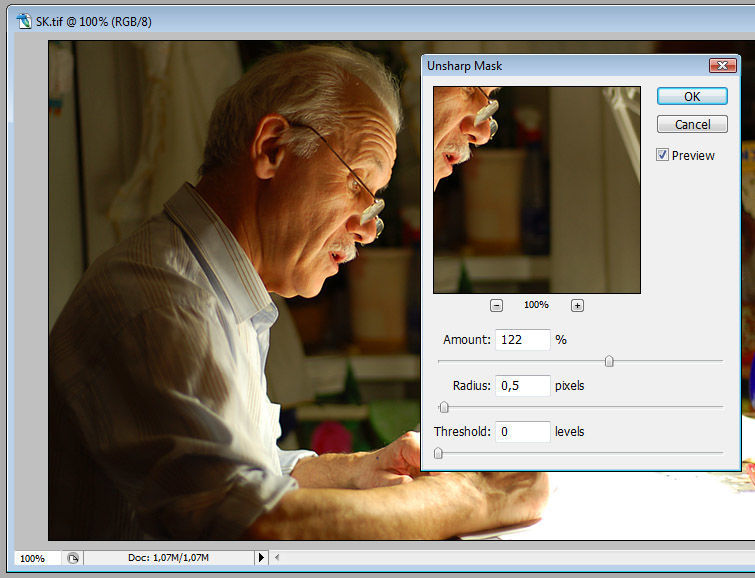 Кроме того, фильтры пытаются увеличить резкость и на тех участках фотографии, которые находятся вне фокуса и этот процесс ничего, кроме увеличения размера файла, не даёт.
Кроме того, фильтры пытаются увеличить резкость и на тех участках фотографии, которые находятся вне фокуса и этот процесс ничего, кроме увеличения размера файла, не даёт.
Вполне естественным решением этих проблем является создание копии слоя и увеличение резкости на этой копии. После этого мы добавим к этому слою маску и зарисуем на ней чёрным цветом все области, где усиление резкости для нашей фотографии нежелательно, либо не представляет интереса. Чтобы эффект от этих манипуляций был качественней, советую использовать кисточку с мягкими краями и прозрачностью 15-30%, проводя при необходимости несколько раз по одному участку.
На этом примере слева резкость была увеличена по всему изображению. Справа к слою с увеличенной резкостью была добавлена маска и открыта только средняя часть цветка. Как можно увидеть, сравнив две фотографии, исчезли ореолы на лепестках, где резкость имеет мало значения для зрителя, заодно уменьшился размер фотографии, если в наше время это кого-то ещё волнует.
3.3. Работа с режимами перекрытия
После увеличение резкости на некоторых фотографиях по контурам предметов появляются белые ореолы. Тёмные ореолы, также возникающие при увеличении резкости, обычно не так сильно брсаются в глаза. В этом случае может помочь разделение усиленной резкости на светлые и тёмные части. Для этого мы создаём копию слоя, применяем к ней фильтр усиления резкости и меняем режим перекрытия этого слоя на Darken. Затем делаем копию этого слоя и меняем режим перекрытия на Lighten. Теперь по мере необходимости мы можем изменить прозрачность одного из слоёв или, добавив к ним маски, скрыть участки, где соответствующие тёмные, либо светлые ореолы слишком заметны.
На следующей фотографии тёмные деревья видны на фоне тёмного неба и светлые контуры, возникающие при увеличении резкости, только мешают. Поэтому из слоя с повышенной резкостью в правой фотографии сделаны две копии и у копии в режиме Lighten прозрачность уменьшена до 20%.
3. 4. Использование свойств слоя
4. Использование свойств слоя
Ещё один удобный способ борьбы с ореолами при увеличении резкости — через свойства слоя. Для этого увеличим резкость на копии слоя и двойным кликом на этой копии в списке слоёв откроем её свойства. Теперь, удерживая клавишу Alt, разделим каретку светлых тонов у передвинем её немного вправо. Подобную процедуру можно провести и с тёмными тонами, если тёмные ореолы станут слишом заметны.
На этой фотографии светлые ореолы были убраны этим способом, что особенно заметно на клюве и кругах воды слева от камня.
3.5. Увеличение резкости по каналам
В некоторых случаях имеет смысл увеличить резкость только в одном или двух каналах RGB, возможно с различными параметрами. Этот способ может пригодиться, например, при наличии слишком сильного шума в синем канале или при увеличении резкости портретов, где основные контуры — волосы и глаза, находятся в красном и зелёном каналах, а синий содержит больше информации о дефектах кожи, чем нам хотелось бы знать.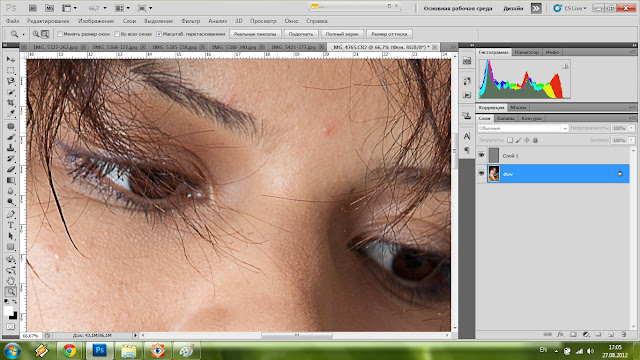 В этом случае следует сделать копию изображения и поменять режим перекрытия на Luminosity, поскольку цвета по краям объектов изменятся. Теперь можно перейти в список каналов, выбирать по очереди каналы RGB, оставляя видимым само изображение, и экспериментировать с изменением резкости.
В этом случае следует сделать копию изображения и поменять режим перекрытия на Luminosity, поскольку цвета по краям объектов изменятся. Теперь можно перейти в список каналов, выбирать по очереди каналы RGB, оставляя видимым само изображение, и экспериментировать с изменением резкости.
Те, кто работают в пространстве CMYK, могут поэкспериментировать с увеличением резкости в чёрном канале, хотя, на мой вкус, этот метод не всегда приводит к удовлетворительным результатам. Например, кожа людей при этом методе остаётся нерезкой и лица могут выглядеть довольно пластмассовыми.
3.6. Резкость и структуры на изображении
Как уже упоминалось выше, увеличение резкости по всему изображению подобно лечению всех болезней одной таблеткой и так же редко приводит к оптимальным результатам. При работе со многими мотивами имеет смысл создать несколько слоёв, в каждом из которых резкость увеличена различными методами с различными параметрами, после чего к слоям добавить маски, и открыть их только на соответствующих областях.
На следующй фотографии резкость сухого дерева и мелких структур на нём можно было смело увеличить посильнее. Для этого использовался фильтр Smart Sharpen. На песке деталей было меньше и на нём резкость лучше было увеличить через Unsharp Mask или Smart Sharpen с параметром Gaussian Blur. Для облаков, содержащих много различных форм, нужно было создать несколько копий изображения в режиме Overlay и применить к ним фильтр Highpass с различными параметрами и уменьшить их прозрачность в разной степени.
3.7. О резкости и контурах
Лет восемь-девять назад среди фотографов стал распостраняться новый способ усиления резкости. При этом способе сначала нужно было определить контуры предметов и применить усиление резкости только к ним. Хотя мало кто помнит это, но главной целью этого метода было не улучшение качества фотографий, а уменьшение размера файла. Лично я рекомендую не пользоваться контурной резкостью. Хотя в теории этот способ очень заманчив, на практике бывает очень сложно найти подходящие к мотиву параметры.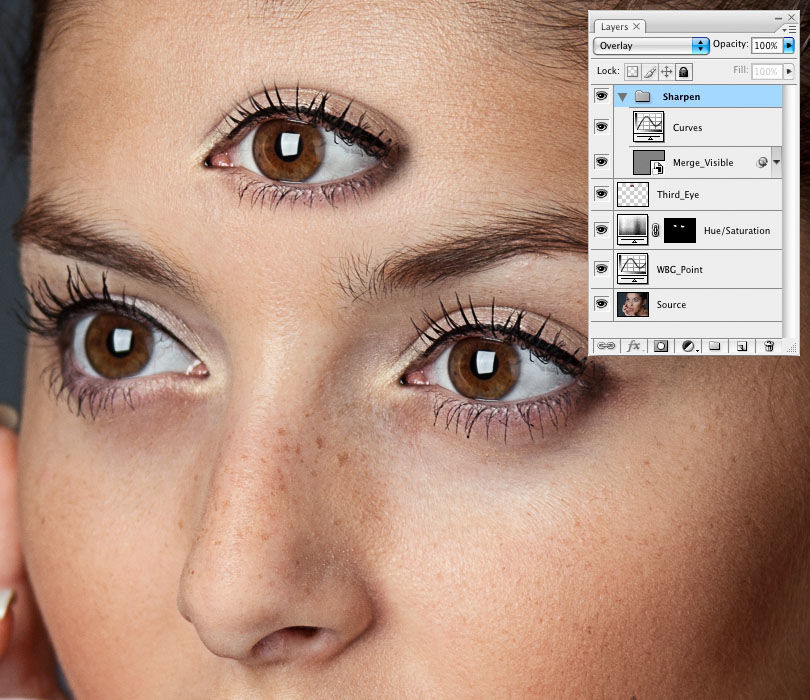 Фотографии, в которых резкость была увеличена по этому методу, чаще всего легко определить по «мыльности» изображения. Сплошные поверхности в таких фотографиях практически лишены деталей, покольку не подвергались усилению резкости, в то время как контуры предметов слишком бросаются в глаза своей резкостью. С мелкими структурами, как трава, дела обстоят ещё хуже — при частичном включении их в увеличение резкости они напоминают кашу из иголок, при исключении их из обработки они остаются нерезкими. В ранних моделях цифровых компакт-камер использовался именно такой метод обработки данных с матрицы — усиление резкости по краям, чтобы уменьшить размер файлов.
Фотографии, в которых резкость была увеличена по этому методу, чаще всего легко определить по «мыльности» изображения. Сплошные поверхности в таких фотографиях практически лишены деталей, покольку не подвергались усилению резкости, в то время как контуры предметов слишком бросаются в глаза своей резкостью. С мелкими структурами, как трава, дела обстоят ещё хуже — при частичном включении их в увеличение резкости они напоминают кашу из иголок, при исключении их из обработки они остаются нерезкими. В ранних моделях цифровых компакт-камер использовался именно такой метод обработки данных с матрицы — усиление резкости по краям, чтобы уменьшить размер файлов.
Когда мы увеличиваем резкость фотографии, на границах объектов могут появляться светлые ореолы, которые особенно портят снимок, если сами объекты имеют довольно тёмный оттенок. Да, я помню, что эта проблема несколько раз уже упоминалась в этой статье, но считаю её самым серьёзным аспектом работы с резкостью, поэтому иногда напоминаю о ней. Считайте эти напоминания хором плакальщиц, подпевающим на заднем фоне. Так вот — о резкости на контурах. На мой взгляд, зритель и так неплохо видит явные границы между объектами, поэтому нет смысла дополнительно указывать ему на них. Скорее качество изображения может улучшиться, если подчеркнуть только резкость структур и, наоборот, уменьшить влияние резкости на контурах, стерев её маской.
Считайте эти напоминания хором плакальщиц, подпевающим на заднем фоне. Так вот — о резкости на контурах. На мой взгляд, зритель и так неплохо видит явные границы между объектами, поэтому нет смысла дополнительно указывать ему на них. Скорее качество изображения может улучшиться, если подчеркнуть только резкость структур и, наоборот, уменьшить влияние резкости на контурах, стерев её маской.
Увеличение резкости только по контурам теоретически может быть оправдано только в одном случае — если на сплошных поверхностях, как небо, слишком заметен шум. Но дело в том, что визуально резкость создаётся также и за счёт некоторого шума на поверхностах, который при этом методе как раз уменьшается. Поэтому в тех случаях, когда шум слишком мешает, лучше перед увеличением резкости воспользоваться шумодавом по сплошным поверхностям, либо не применять увеличение резкости к таким поверхностям, скрыв их маской, а ещё лучше — и то, и другое.
Какой из этих двух способов использовать — усиление резкости на контурах, либо уменьшение контурной резкости, каждый может выбрать сам, поэкспериментировав и с тем, и с другим методом.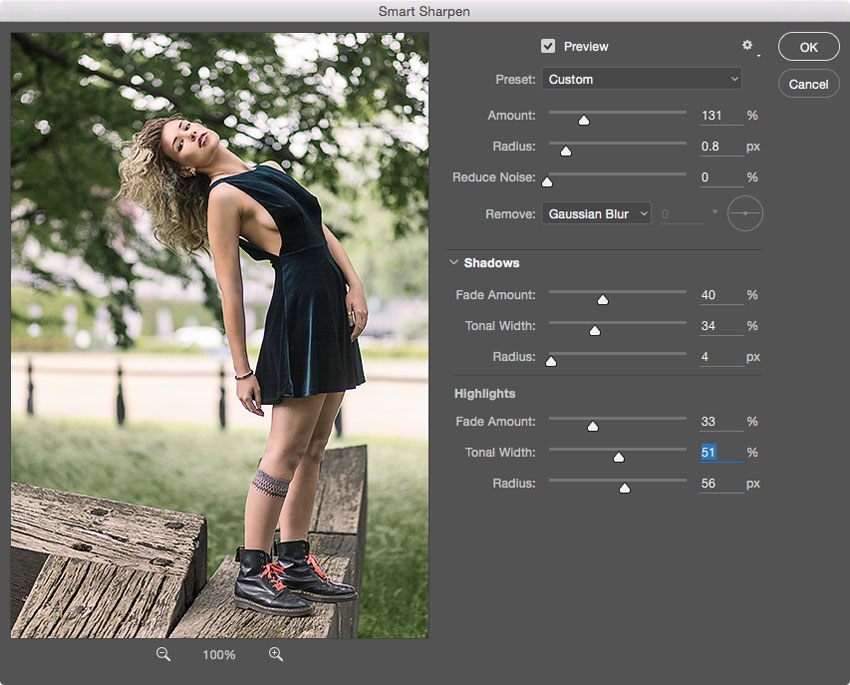 Так как они оба базируются на создании контурной маски, рассмотрим процесс, общий для этих методов.
Так как они оба базируются на создании контурной маски, рассмотрим процесс, общий для этих методов.
| 1. Для начала перейдём в список каналов и выберем канал, в котором содержится самое большое количество контуров. Теперь сделаем копию этого канала, кликнув на него правой кнопкой и выбрав «Duplicate Channel», либо перетащив его на иконку нового канала. Если мы не сможем определить такой канал, либо нам просто лень его искать, то выберем всё изображение (Ctrl+A), создадим в списке каналов новый альфа-канал и скопируем в него изображение (Ctrl+V). Если вы умеете работать с диалогом «Calculations», то вы сами знаете, как проделать эти манипуляции. | |
| 2. Теперь выберем наш новый альфа-канал и вызовем фильтр «Stylize->Find Edges» | |
| 3. Немного размоем найденные контуры с помощью фильтра Blur->Gaussian Blur. Контуры должны стать достаточно мягкими, но всё ещё заметными. | |
4.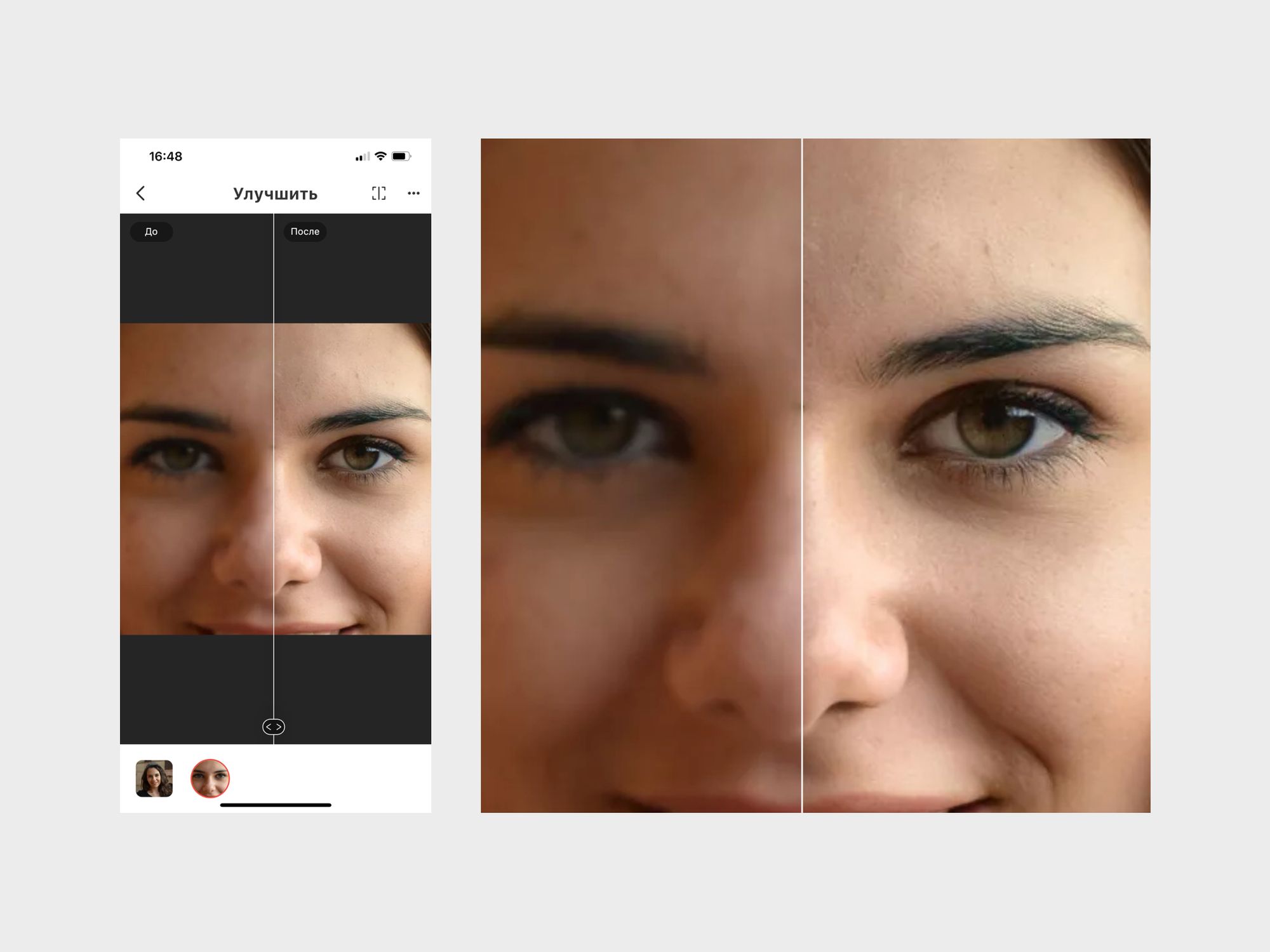 Если вы работаете по второму методу, контурной резкости, то маску нужно инвертировать (Ctrl+I). Если вы работаете по второму методу, контурной резкости, то маску нужно инвертировать (Ctrl+I). | |
| 5. Теперь вызовем диалог уровней (Ctrl+L) и, передвигая каретки, определим, на каких участках будет видно влияние увеличения резкости. Если вы предпочтёте первый вариант, скрытие резких контуров, то передвигайте правую и среднюю каретку влево, чтобы резкость была видна на достаточно больших участках изображения. Если же вы выберете второй вариант, увеличение контурной резкости, то не стесняясь передвигайте левую и среднюю каретку вправо. | |
| 6. Выделим этот альфа-канал, кликнув на него при нажатой клавише Ctrl, либо через самую левую иконку «Load Selection» под списком каналов. | |
| 7. Вернёмся в список слоёв, создадим копию изображения и добавим к ней маску. Выделение автоматически превратится в маску слоя. | |
8. Теперь можно вызвать ваш любимый метод увеличения резкости на копии изображения, той, которая с маской. Если влияние маски будет недостаточным, её можно опять немного размыть, после чего изменить её с помощью уровней или кривых. Если влияние маски будет недостаточным, её можно опять немного размыть, после чего изменить её с помощью уровней или кривых. |
Другой процесс создания маски, который я использовал раньше, когда был молодой и не такой ленивый, удобен тем, что эффект маски виден сразу, во время самого процесса. При этом методе делается копия изображения, к ней сразу добавляется маска и в неё копируется какой-либо из каналов, либо всё изображение. Теперь увеличивается резкость копии изображения и все упомянутые операции по нахождению контуров проводятся на маске.
На примере ниже я попробовал добиться оптимального результата, который позволяет каждый из методов. На изображения с усилением резкости контуров очевидна мыльность, явно видимая на деревьях. В то же время по контурам гор видны ненужные ореолы повышения резкости. Но не исключено, что именно для вашего мотива именно этот способ даст оптимальные результаты.
Увеличение резкости контуров
Эта фотография, с удалением резкости контуров, на мой вкус выглядит гораздо качественней. Но это на мой вкус.
Но это на мой вкус.
Увеличение резкости всего изображения без резкости контуров
Лично я давно уже не использую ни один из этих методов, предпочитая более долгий способ увеличения резкости по всему изображению с последующим закрашиванием на маске проблемных областей, либо работу с резкостью по участкам с различными структурами.
3.8. Поэтапное уменьшение
Ещё один из частых советов по уменьшению фотографий — делать это поэтапно и шарпить изображение после каждого уменьшения. Таким образом, как утверждается, сохраняются детали, которые при одноразовом уменьшении потерялись бы. Не буду говорить, что подобный способ никуда не годится, вполне возможно, что кому-то он помогает. Но надо заметить, что при уменьшении избражения мелкие детали пропадут так или иначе, только при пошаговом уменьшении они будут умирать медленно и мучительно, при неудачно выбранных параметрах усиления резкости на каждом этапе ещё и обогащаясь тёмной и светлой каймой по контурам. Если к тому же у вас на фотографии есть мелкие структуры, то поэтапное уменьшение — лучший способ добится муара, хорошего и разного. Некоторая иллюзия резкости может возникнуть за счёт пикселизации на контурах, но подобного же эффекта можно достичь и двумя применениями фильтра Smart Sharpen — один раз с нормальными параметрами, второй — с небольшим значением Amount.
Если к тому же у вас на фотографии есть мелкие структуры, то поэтапное уменьшение — лучший способ добится муара, хорошего и разного. Некоторая иллюзия резкости может возникнуть за счёт пикселизации на контурах, но подобного же эффекта можно достичь и двумя применениями фильтра Smart Sharpen — один раз с нормальными параметрами, второй — с небольшим значением Amount.
На мой взгляд, который я, конечно же, никому не навязываю, поэтапное уменьшение с шарпингом годится только для того, чтобы убить лишнее время. Если кто-то сможет привести пример фотографии, уменьшенной этим способом так, что я не смогу добиться того же одноразовым уменьшением и шарпингом, обещаю взять свои слова обратно и принести свои извинения. Может быть даже съем свою шляпу.
4. Некоторые общие правила для увеличения резкости
1. Проводите увеличение резкости в последнюю очередь, перед сохранением изображения. Исключение можно сделать только в том случае, если вы хотите создать на фотографии пресловутый «гламурный эффект», сделав копию слоя в режиме перекрытия Soft Light и размыв её.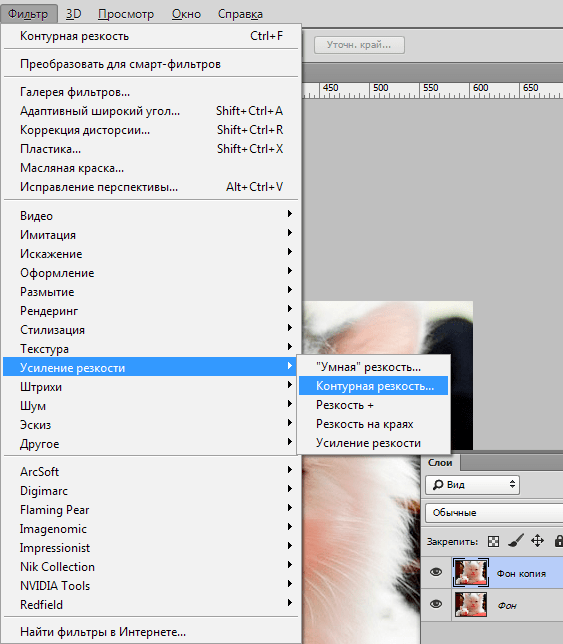 Тогда резкость лучше увеличивать до этой процедуры. А лучше не делайте этого, зачем портить хорошие портреты.
Тогда резкость лучше увеличивать до этой процедуры. А лучше не делайте этого, зачем портить хорошие портреты.
2. При увеличении резкости рассматривайте изображение в 100% размере. В крайнем случае Фотошоп даёт возможность оценивать резкость в уменьшении 50% или 25%, но не в промежуточных масштабах.
3. При необходимости пройдитесь шумодавом по сплошным поверхностям на фотографии. Делать это лучше перед увеличением резкости.
4. Попробуйте, какой способ подходит больше для вашего изображения: Unsharp Mask или Smart Sharpen, их результаты могут быть очень различными для разных фотографий. Если фотография была снята с небольшой шевелёнкой, с лёгкими ошибками фокуса или на не очень резкий объектив, фильтр Smart Sharen с параметром Lens Blur сделает результат только хуже. Для подобных снимков лучше воспользоваться фильтром Unsharp Mask.
5. Не увеличивайте сильно параметр Threshold. Для большинства фотографий его лучше оставлять на нуле.
6. Увеличение резкости проводите либо на канале яркости в Lab, либо на отдельном слое с режимом перекрытия Luminosity.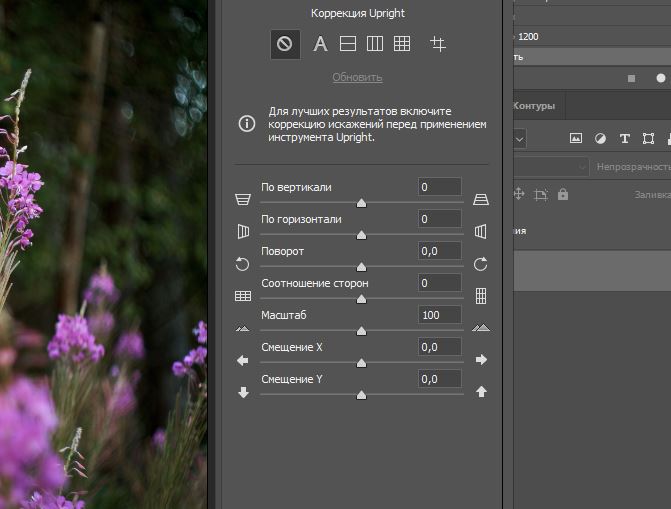
7. Мелкие структуры, например жалюзи или плитка на зданиях, при уменьшении могут образовывать муар, ещё более заметный при повышении резкости. Чтобы избежать этого, следует предварительно немного размыть изображение или только проблемные части, а уже после уменьшения с чистой совестью увеличивать резкость.
8. Многие RAW-конвертеры по умолчанию немного увеличивают резкость фотографий. Попробуйте, может результаты понравятся вам больше, если вы поставите этот параметр конвертера на ноль и работать с резкостью будете только в Фотошопе.
9. Не забывайте, что на ЖК мониторах изображение выглядит более резким, чем на CRT. Кроме того, некоторые пользователи, покупающие ЖК мониторы с большим разрешением, обнаруживают, что читать буквы такого размера довольно сложно и устанавливают монитор на «неродное» разрешение. Это никогда не сказывается положительно на резкости и насколько заметно ухудшение качества изображения, зависит от качества монитора.
10. Если нужно быстро увеличить резкость на небольших участках изображения, можно воспользоваться инструментом Sharpen Tool, находящимся в одной группе инструментов с Smudge и Blur Tool.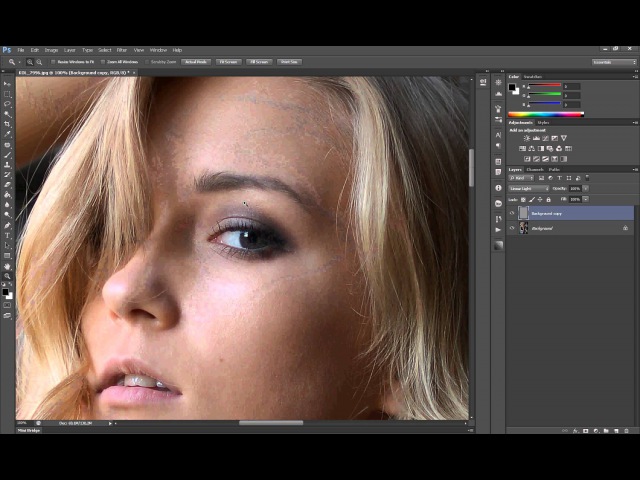 Режим перекрытия инструмента лучше поставить на Luminocity, а прозрачность — на 1-3%. Так как результаты Sharpen Tool необратимы, то лучше работать им на копии слоя.
Режим перекрытия инструмента лучше поставить на Luminocity, а прозрачность — на 1-3%. Так как результаты Sharpen Tool необратимы, то лучше работать им на копии слоя.
11. Если вдруг кто-то ещё не знаком с толковой и подробной статьёй Паши «Синдром малорезкости», то очень советую прочитать и её.
5. Заключение
В качестве заключительного слова хотел бы напомнить … нет, не в очередной раз о белых ореолах. Хотел я напомнить, что описание различных методов работы с изображениями, в том числе и повышения резкости, должно подходить к вашим фотографиям, вашим мотивам и вашим предпочтениям. Поэтому лучшее, что вы можете сделать — перепробовать все способы и сделать так, как вы посчитаете нужным. И ещё не стоит забывать, что главное в фотографии — это идея и момент, а уж обработка в Фотошопе играет второстепенную роль.
2008 © Александр Войтехович aka Blyg. Все фото автора. И, как всегда, права на статью принадлежат автору, полное или частичное воспроизведение только с разрешения автора.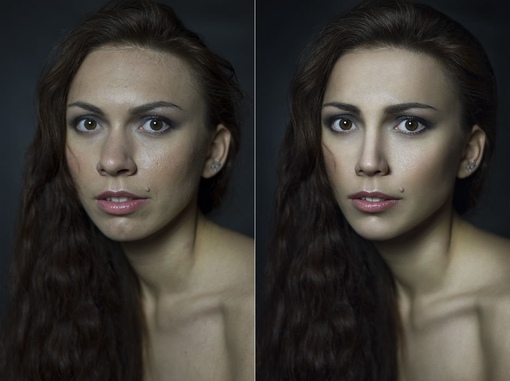 На нарушителей авторского права буду сглаз наводить.
На нарушителей авторского права буду сглаз наводить.
App Store: Remini – Улучшитель Фото
Превратите свои старые размытые фотографии и видео в великолепное, чёткое изображение в формате HD всего одним касанием. Это словно магия!
С помощью Remini вы можете вдохнуть новую жизнь в свои зернистые, пикселизированные, повреждённые фотографии и видео в низком разрешении. Вы удивитесь, насколько потрясающе они выглядят в чётком и резком изображении высокого качества.
Уже более 100 миллионов фото и видео обрели свежий вид. Remini — одно из самых популярных и излюбленных приложений по улучшению фотографий в мире.
Порадуйте своих родителей, преобразив их старинные фотоальбомы и видеозаписи. За вас всё сделает невероятная технология искусственного интеллекта Remini, аналогичная той, что используется в киноиндустрии. Вы можете все вместе полюбоваться получившимися результатами.
——— Используйте Remini, чтобы.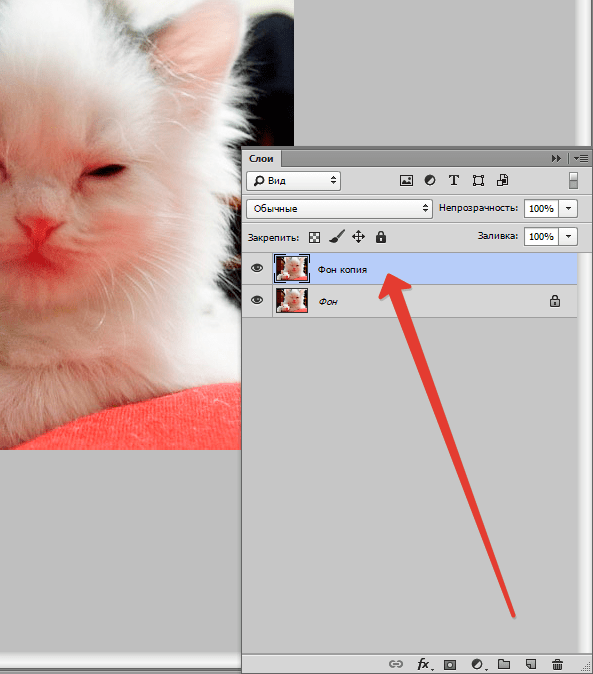
• Предать фото и видео с изображением лиц высокое качество.
• Превратить повседневные портреты и селфи в потрясающие фотографии, как у инфлюенсеров
• Восстановить старые/размытые/поцарапанные фото и видео
• Создавать интересный вирусный контент со сравнениями до и после
• Всё делается при помощи передовой технологии искусственного интеллекта
• Ещё больше потрясающих функций на подходе!
Приложение доступно на английском, хинди, японском, корейском, португальском, русском, упрощённом и традиционном китайском, испанском и тайском языках.
Подпишитесь или получите Pro-карточки, чтобы иметь неограниченный доступ к премиум-функциям.
• Продолжительность подписки: неделя, месяц, год.
• Вы можете управлять своими подписками и отключить автоматическое продление в настройках аккаунта после совершения покупки.
• Ваша подписка будет продлеваться автоматически, если вы не отключите автоматическое продление как минимум за 24 часа до окончания текущего периода.
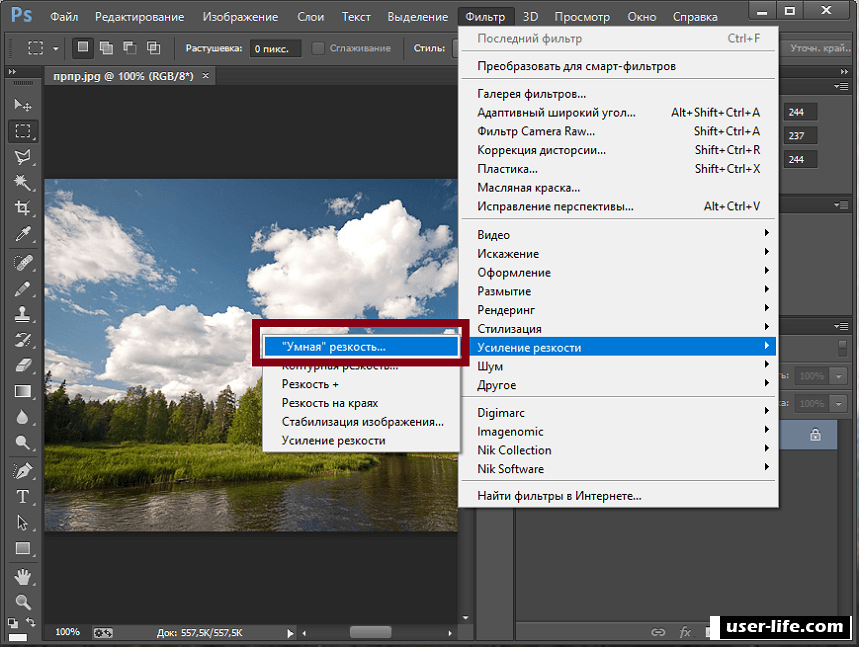
• Плата за продление списывается с вашего аккаунта в течение 24 часов до окончания текущего периода.
• При отмене подписки ваша подписка останется активной до конца периода. Автоматическое продление будет отключено, но стоимость текущей подписки не будет возвращена.
У вас есть пожелания насчёт функций, которые вы бы хотели увидеть в одной из будущих версий приложения? Смело обращайтесь к нам по адресу [email protected]
Условия использования: https://www.bendingspoons.com/tos.html?app=147037333
Политика конфиденциальности: https://www.bendingspoons.com/privacy.html?app=1470373330
Повышение резкости в GIMP 2.10 – простейший способ с высокочастотным фильтром High pass
На этом уроке вы освоите простейший способ повысить резкость на фотографии в GIMP. В предыдущих версиях графического редактора, чтобы качественно увеличить резкость на изображениях, пользователи были вынуждены устанавливать дополнительный скрипт – High pass filter (Высокочастотный фильтр). К счастью, в новой версии GIMP 2.10 функционал этого расширения реализован по умолчанию и поможет с легкостью улучшить ваши фотографии.
К счастью, в новой версии GIMP 2.10 функционал этого расширения реализован по умолчанию и поможет с легкостью улучшить ваши фотографии.
Результат использования высокочастотного фильтра (High pass filter) в GIMP 2.10:
Как увеличить резкость высокочастотным фильтром в GIMP 2.10
Чтобы добавить чёткость на изображение, мы используем инструмент из вкладки Фильтры, который помогает качественно улучшить детализацию на фотоснимке. Для этого проделайте ряд простых шагов, описанных ниже.
Для наглядного примера, мы будем работать с портретным фото девушки-модели, снятой крупным планом. Размер фотографии — 3000×1949 пикселей.
Шаг 1
Создайте две копии слоя, нажав на пиктограмму сдвоенных слайдов внизу диалогового окна Слои.
Шаг 2
Измените режим верхнего слоя на Объединение зерна. Предварительное переключение режима смешивания слоёв, поможет интерактивно наблюдать, как увеличивается чёткость изображения во время работы с фильтром High pass.
Шаг 3
Выберите в меню Фильтры – Улучшение – Высокочастотный фильтр.
Шаг 4
В диалоговом окне фильтра увеличивайте число переменной Стандартное отклонение, наблюдая за улучшением детализации изображения на лету. Параметром Контраст можете поиграться на своё усмотрение.
Достигнув желаемого результата, нажмите ОК.
Полезная подсказка. После увеличения прорисовки деталей высокочастотным фильтром, попробуйте применить следующие режимы смешивания:
- Перекрытие;
- Направленный свет;
- Яркий свет;
- Линейный свет.
Выберите самый подходящий режим смешивания слоёв для вашего снимка, чтобы сохранить баланс между качеством, контрастностью и цветовой гаммой изображения на выходе.
Шаг 5
Сделайте правый клик мыши на верхнем слое и выберите в контекстном меню Объединить с предыдущим.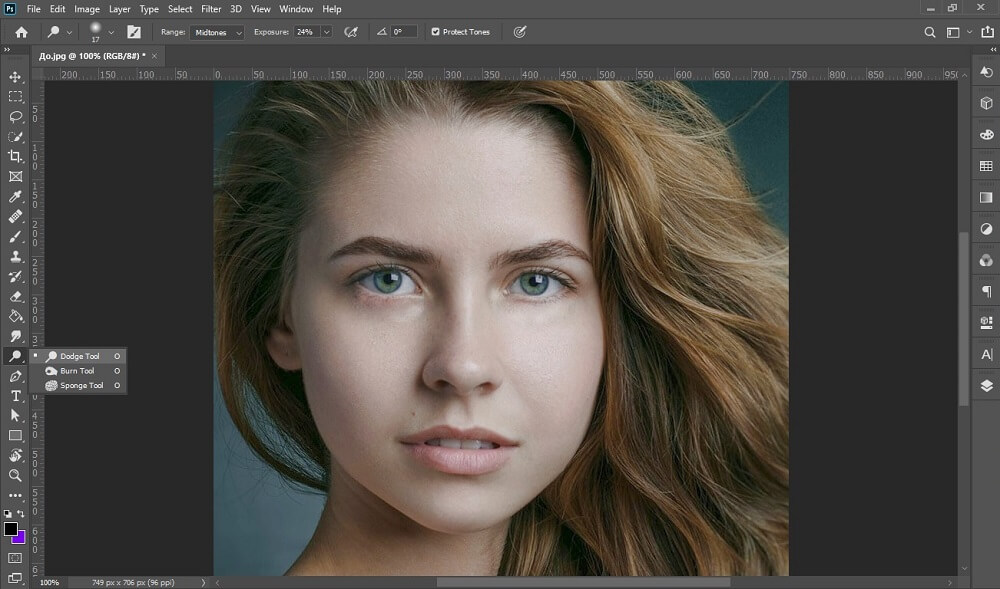
Шаг 6
Чтобы сравнить качество повышения резкости на готовом снимке, отключите/включите пиктограмму глаза на верхнем слое в диалоговом окне Слои.
На этом урок закончен. Теперь вы знаете, насколько просто повысить резкость на изображении в GIMP 2.10 с помощью встроенного высокочастотного фильтра (High pass).
Понравилось? Поделитесь с друзьями!
Увеличение резкости (повышение четкости) фото
Арсенал программы включает множество способов увеличения резкости на изображениях. В этом уроке мы рассмотрим основные из них.
В Гимпе есть много способов для увеличения резкости фото. В этом уроке мы постараемся разобрать основные.
Первым делом нужно открыть фотографию в Гимпе (Файл → Открыть).
А дальше будем рассматривать способы программы GIMP для увеличения четкости изображения.
Фильтр «Повышение резкости»
Повышение четкости при помощи данного фильтра происходит с помощью всплывающего окна, которое вызывается меню «Фильтры → Улучшение → Повышение резкости».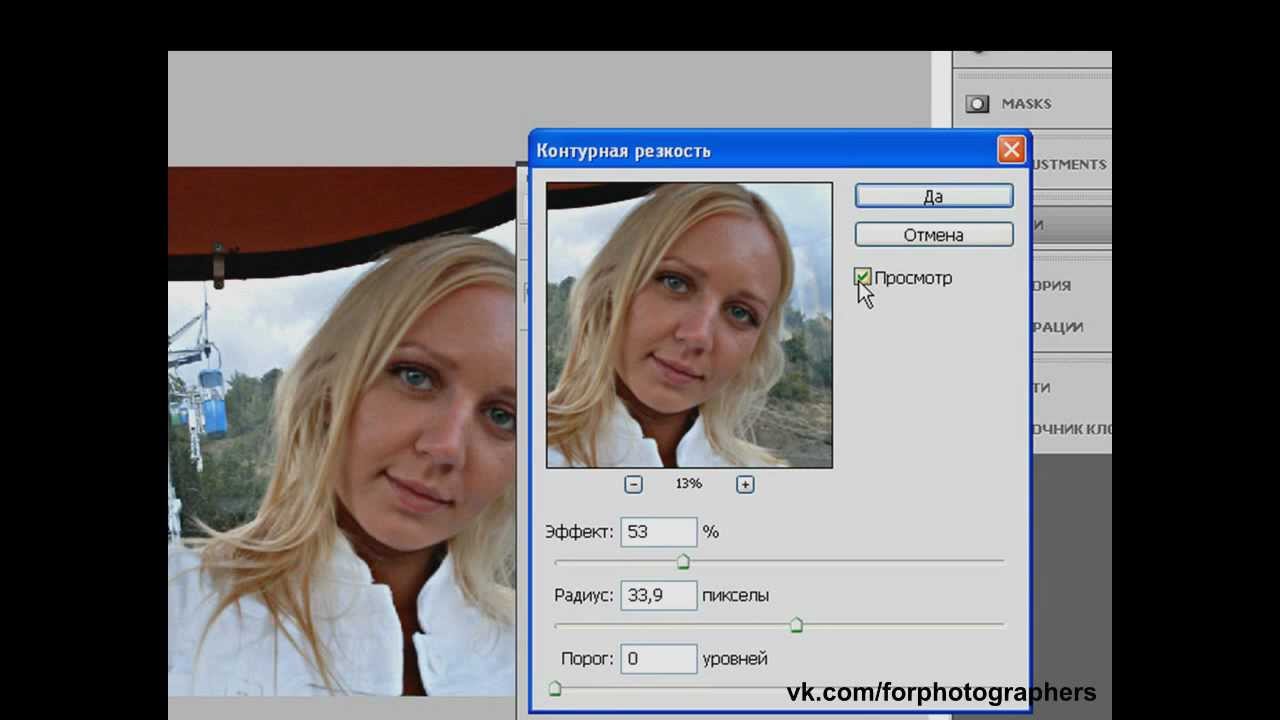
Фильтр «Повышение резкости» делает разнотоновые части предметов на фотографии более подчёркнутыми, выделяя их разницу более светлыми и более темными контурами. Ползунок «Резкость» и поле ввода позволяет увеличить резкость в пределах от 1 до 99.
Несомненным минусом данного фильтра для повышения четкости фотографии является то, что после применения шум и другие видимые дефекты тоже становятся более заметны. Чем выше настроенная резкость, тем больше проявится дефектов в изображении и шума.
Избавляться от проявившегося шума можно при помощи добавления на слой маски и ослабления (удаления) излишне резких участков, а можно и сразу применять фильтр «Нерезкая маска».
Фильтр «Нерезкая маска» для увеличения четкости
Фильтр прекрасно подходит для быстрого и достаточно качественного повышения резкости фотографий. Он не делает шум заметней и работает только с резкостью краёв цветовых зон. Единственный большой минус этого фильтра в том, что иногда он изменяет может изменять цвета изображения на краях, создавая цветовые ореолы.
Создастся новое изображение с тремя слоями. Фильтром нужно работать только на слое «Яркость».
А после применения фильтра — просто собираем изображение обратно (Цвет → Составляющие → Собрать) по той же модели.
Именно такой должна быть программа для увеличения резкости при помощи фильтра «Нерезкая маска».
В самом фильтре всего три параметра, отвечающие за работу с изображением: радиус, величина и порог.
- Радиус определяют, над сколькими точками по обе стороны края будет работать фильтр. Для изображений с более высоким разрешением радиус должен быть выше.
- Величина определяют силу резкости в диапазоне от 0 до 5.
- Порог определяют минимальную разницу в цвете точек для которых может быть применен фильтр.
 Этим параметром отделяют области плавного перехода цветов от тех, к которым фильтр будет применён.
Этим параметром отделяют области плавного перехода цветов от тех, к которым фильтр будет применён.
Более подробно про этот фильтр можно прочитать в официальной документации: http://docs.gimp.org/ru/plug-in-unsharp-mask.html
Повышение резкости на краях High pass
Работа фильтра High pass схожа с работой фильтра «Нерезкая маска»: в обоих случаях увеличивается четкость на цветовых краях изображения. High pass часто применяется для повышения резкости в Фотошопе, фильтр не меняет цвет краёв изображения, поэтому он лучше подходит для обработки фотографий и является одним из лучших фильтров в своём сегменте.
К сожалению, в стандартном наборе фильтров High pass отсутствует, но его можно скачать отсюда и установить плагин в Гимп.
Если не хочется устанавливать, или хочется понять природу действия этого плагина для увеличения четкости — можете почитать урок про имитацию High pass в GIMP.
Имитация High pass (справа)
Вейвлетное увеличение резкости (Wavelet Sharpen)
Это очередной плагин для увеличения резкости, в Фотошопе такого нет.
Действие плагина сводится к тому, что он разбирает изображение на несколько слоёв детализации и работает только с теми, в которых находится больше информации о наиболее мелких деталях изображения.
Пример работы Wavelet Sharpen
Двумя ползунками регулируются сила и радиус повышения резкости фото. Есть и галочка, которая позволяет производить действия только на канале светимости (Y в YCbCr) для уменьшения количества шума, который появляется на фото.
Плагин прекрасно подходит для увеличения четкости нерезких фотографий.
Ручной способ повышения четкости: инструмент «Резкость и размывание»
Этот инструмент находится на панели инструментов и использует активную кисть для размывания или увеличения резкости фотографии в какой-то определенной локальной зоне.
Для того, что бы инструмент работал на повышение четкости фото нужно нажать либо Ctrl на клавиатуре, либо включить режим «Резкость» когда кисть касается холста.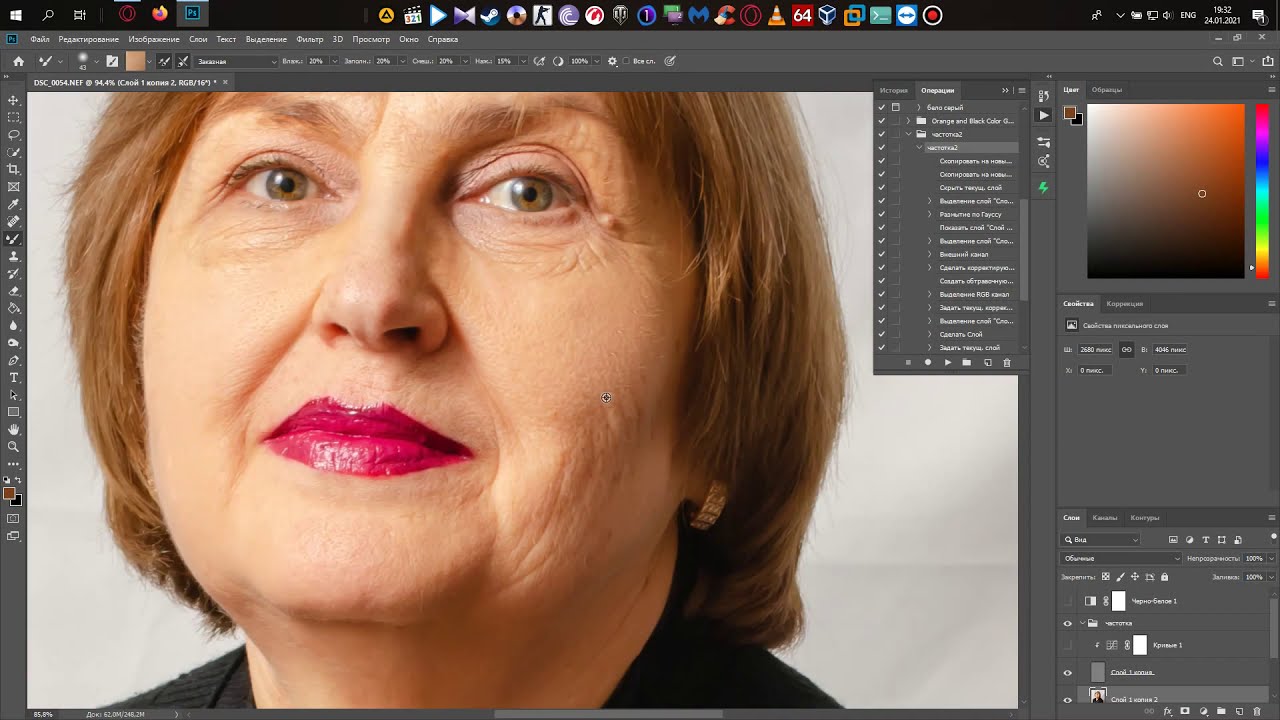
В панели инструментов есть параметр «Скорость» («Сила»), он отвечает за силу размывания или увеличения четкости фотографии. При этом, повторное проведение кисти по тому же месту усиливает эффект, но большое количество мазков может создать шум и добавить лишние артефакты на изображение.
Другие способы
Программа GIMP может и иначе повышать резкость снимков, но другие способы скорее позерство, чем реально действующие алгоритмы. Я говорю не о тех инструментах, которые помогают собрать фото при смазывании или гауссовом размывании, а, например, о таких:
- Создать копию слоя.
- Увеличить резкость.
- Добавить маску слоя в градациях серого.
- Применить фильтр «Собел» к маске.
- Править маску дальше (Гауссово размывание, контраст, яркость).
Такие и подобные алгоритмы, зачастую, повторяют уже описанные в этой статье методы повышения резкости и практически всегда уступают им в эффективности.
Увеличение резкости фото перед печатью – IntPictures.com
О том, зачем и как нужно повышать резкость я уже писал вот здесь: http://intpicture.com/kak-ya-uvelichivayu-rezkost-put-kachestva/
Повышать резкость цифровых снимков желательно для просмотра на мониторе, но если вы хотите распечатать снимок в минилабе или фотопринтере, то увеличить резкость (шарпить) еще более желательно. Дело в том, что фотопринтер, и, особенно, печатающая машина в минилабе заметно уменьшают резкость деталей на снимке. Для некоторых фотографий это очень даже неплохо (для портретов), но пейзажик будет лучше выглядеть с резкими деталями.
В этой статье будет рассматриваться печать на бумаге, но если вас интересует печать фото на кружках, то смотрите здесь http://www.vsemposuveni.ru/kruzhki/foto-na-kruzhki.html. Фотография на кружке прекрасно подойдет для сувенира.
Улучшить резкость ДО печати на фотобумаге мы можем в нашем любимом фотошопе. Сначала нужно уменьшить размер фото до того формата, на котором собираетесь печатать (10х15, 13х18 и т. д.). Затем, по желанию, можно применить фильтр High Pass, и потом, обязательно, Unsharp Mask. Точных значений нет – все зависит от фото, печатающего устройства, бумаги и т.д. Но некоторые правила все же стоит вспомнить. Ниже описан пример повышение резкости для печати фотографий 10х15.
д.). Затем, по желанию, можно применить фильтр High Pass, и потом, обязательно, Unsharp Mask. Точных значений нет – все зависит от фото, печатающего устройства, бумаги и т.д. Но некоторые правила все же стоит вспомнить. Ниже описан пример повышение резкости для печати фотографий 10х15.
Итак, первый шаг – изменения размеров фото:
Открываем фотографию Adobe Photoshop, идем в меню Изображение – Размер изображения и в разделе Размер печатного оттиска выставляем размер бумаги в сантиметрах, например 15 в Ширине и 10 в Высоте. Обязательно следите за тем, чтобы оба значения не были меньше, чем размер бумаги, т.е. если по одной стороне у вас вышло не 10 см, а 9.5 – нужно дотянуть эту сторону до 10, пусть даже вторая сторона будет чуть больше.
Разрешение в разделе Размер печатного оттиска должно отвечать рабочему разрешению печатающего устройства.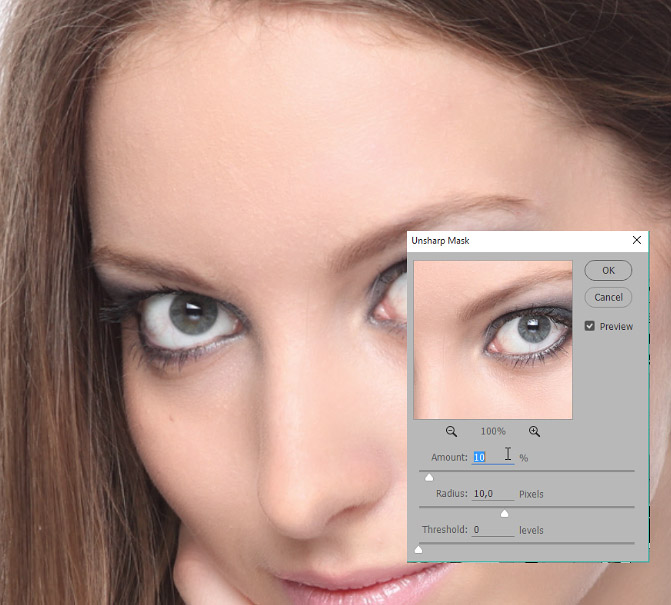 У минилабов это разрешение зачастую соответствует 300 dpi. Для струйного принтера оно может быть другим, но я использую для Epson T50 так же 300 пикселей на дюйм. В самом низу окна выбираем алгоритм Интерполяции: Бикубическая, четче (наилучшая для увеличения).
У минилабов это разрешение зачастую соответствует 300 dpi. Для струйного принтера оно может быть другим, но я использую для Epson T50 так же 300 пикселей на дюйм. В самом низу окна выбираем алгоритм Интерполяции: Бикубическая, четче (наилучшая для увеличения).
Обязательно изменяем масштаб просмотра фотографии на экране на 50% (используем лупу или навигатор). Это нужно чтобы более адекватно оценивать уровень резкости фото перед печатью.
Второй шаг, который, в принципе, можно пропустить – резкость с помощью фильтра Цветовой контраст (High Pass):
Создаем копию слоя комбинацией клавиш CTRL+J, идем в меню Фильтр – Другое – Цветовой контраст. Значение Радиуса может варьироваться в зависимости от многих факторов. Я использую от 5 до 10 пикселей.
Выставляем значение и меняем способ наложения верхнего слоя на Мягкий свет. Если вы видите, что уже явный «перешарп», то просто уменьшите непрозрачность верхнего слоя.
Если вы видите, что уже явный «перешарп», то просто уменьшите непрозрачность верхнего слоя.
Третий шаг – применения фильтра Контурная резкость (Unsharp Mask):
Выполняем сведение слоев – Shift+Ctrl+E, создаем копию слоя – CTRL+J, идем в меню Фильтр – Усиление Резкости – Контурная Резкость. Параметры Радиус и Изогелия оставляем по умолчанию (1.0 и 0 соответственно). Изменяем только параметр Эффект.
Правила: для печати на струйном принтере значение может быть в районе 60%, для печати в минилабе – около 150%.
Глянцевая бумага визуально делает изображение более резким, нежели матовая.
Чем больше размер бумаги – тем больше значения параметров фильтров High Pass и Unsharp Mask нужно применять.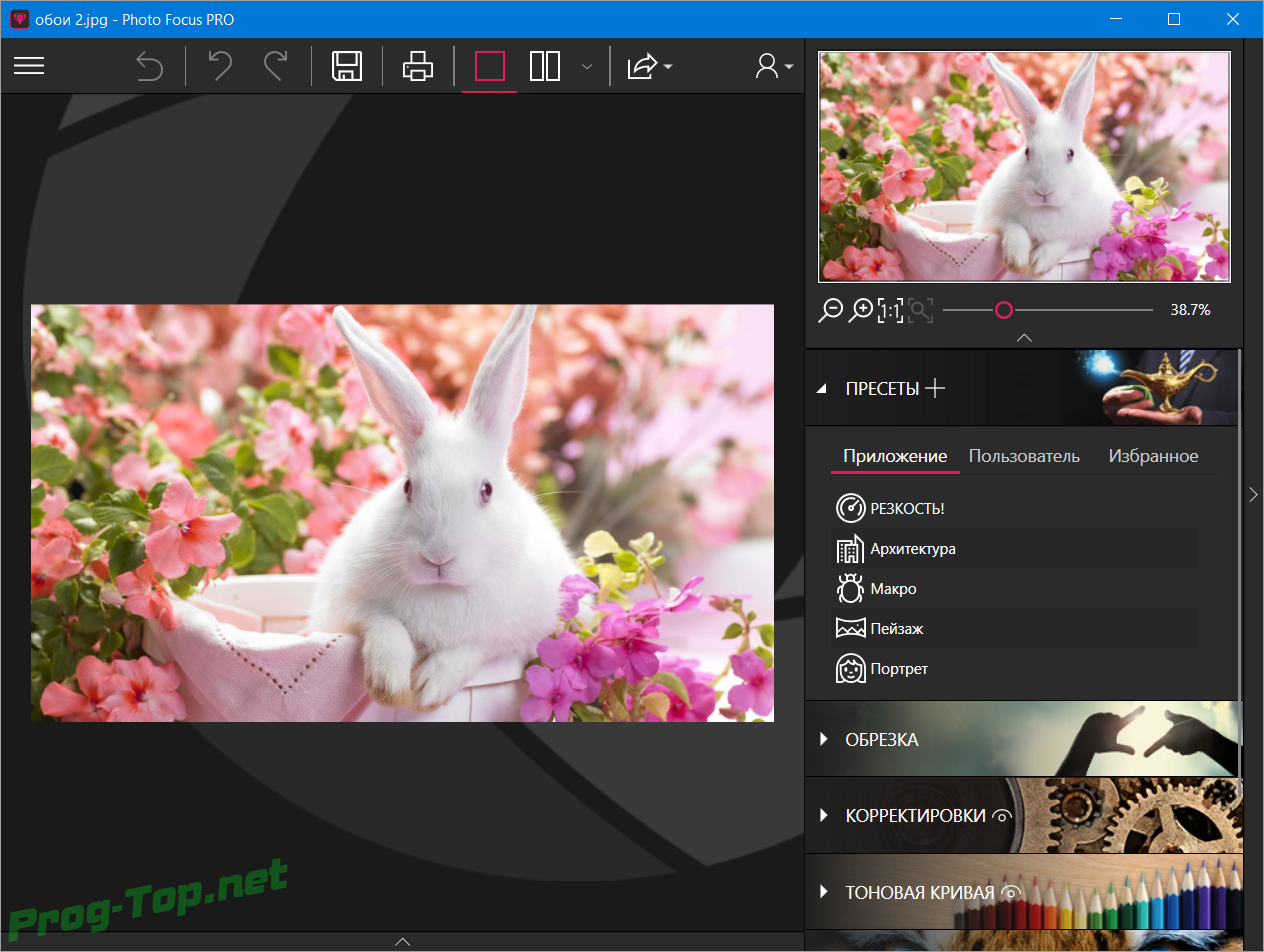
На мониторе (при масштабе фото на 50%) изображение должно быть немного «перешарплено», белые точечки могут быть навязчиво заметны, но на бумаге фото будет смотреться хорошо. Не переусердствуйте. 🙂
Применяя сначала фильтр Цветовой Контраст (High Pass), дальнейшее применение фильтра Контурная резкость (Unsharp Mask) должно быть с меньшими значениями параметра Эффект. Мы как бы накладываем резкость на резкость и чтобы не получить «каши» должны следить за явным, грубым перешарпом.
Иногда бывает так, что цифровое фото нужно увеличить перед печатью на большом формате. В таком случае, повышать резкость нужно ПЕРЕД изменением размера фото для конкретного формата бумаги. То-есть, мы проделываем шаг 2 и 3, а потом шаг 1. Если увеличиваем фото, то в параметрах изменения размера внизу нужно выбрать Интерполяция: Бикубическая, глаже (наилучшее для увеличения).
Важно: при печати нельзя изменять размер фото. Драйвера печатающих устройств имеют функции Подогнать снимок под размер бумаги, но т.к. мы уже подогнали размер сами, то изменять его еще раз не нужно, так пропадет некоторый эффект от шарпиинга.
Если вы любите печатать фотографии и делаете это всегда в одном и том же месте (дома, или в минилабе), то можно специально сделать несколько копий одной и той же фотографии с разными настройками резкости и внимательно изучить отпечатанные копии. Так можно найти золотую середину в настройках резкости фото для печати.
После таких вот манипуляций, отпечатанный снимок будет выглядеть лучше, по-сравнению с “нешарпленной” фотографией.
Наводим резкость: 8 способов сделать четкие фотографии
Почему получаются размытые фотографии? Обычно на это влияет шум, движение объекта, дрожание камеры, плохая фокусировка и высокое значение ISO. Есть множество вещей (на самом деле, практически каждая настройка фотоаппарата), которые могут стать причиной размытого изображения. Так что же, остается прибегнуть к помощи штатива и старой доброй обработке фотографий в Фотошопе? Не будем бросаться в крайности и посмотрим, как повысить четкость снимков во время съемки с помощью самого фотоаппарата.
Так что же, остается прибегнуть к помощи штатива и старой доброй обработке фотографий в Фотошопе? Не будем бросаться в крайности и посмотрим, как повысить четкость снимков во время съемки с помощью самого фотоаппарата.
Как сделать четкие фотографии во время съемки
1. Обратите внимание на то, как вы держите камеру
Самая распространенная причина размытых фотографий — это дрожание камеры. Конечно, самое разумное решение — взять штатив, но бывают случаи, когда это просто невозможно. Для стабилизации изображения возьмите фотоаппарат двумя руками и обопритесь на какую-нибудь поверхность, чтобы получился своего рода «человеческий штатив».
2. Выставьте базовый ISOВыставьте более низкое ISO. Чем ниже ISO, тем меньше шума будет на картинке. Для съемки при дневном свете рекомендуют стандартное значение 400 ISO, однако если сделать его еще ниже, снимки станут менее зернистыми. Более высокое ISO позволит вам пользоваться более короткой выдержкой и снимать движущиеся объекты, однако шума тоже будет больше.
Следующая самая очевидная причина — это выдержка. Думаем, вы знаете, что более короткая выдержка дает меньше дрожания камеры. Существует золотое правило для определения оптимальной выдержки для объектива. Значение выдержки должно составлять как минимум 1/фокусного расстояния. К примеру, для объектива 100 мм нужно выбрать выдержку от 1/100 и короче.
4. Сужаем диафрагмуВ плане четкости изображения диафрагма решает всё. Меньшие значения диафрагмы будут смягчать изображение, а более широкие будут уменьшать глубину резкости. Именно поэтому так важно знать ограничения вашего объектива и найти золотую середину.
Инфографика: Всё о треугольнике экспозиции
5. Используйте стабилизацию изображенияМногие модели современных камер снабжены опцией стабилизации изображения (IS), которая устраняет вибрацию камеры. Однако помните, что она убирает движение камеры и позволяет использовать более длинную выдержку, но никак не влияет на движение объекта съемки.
Нельзя постоянно полагаться на автофокусировку. Ни одна техническая уловка не сможет вам так помочь сделать фото идеально резкими, как ручная фокусировка. Особенно в ситуациях со слабым освещением. Воспользуйтесь ручной фокусировкой, а потом приблизьте изображение — и вы увидите, насколько четкими будут детали.
7. Блокировка зеркалаВозможно, вы не знаете, но при съемке каждого кадра в цифровой зеркальной фотокамере возникает небольшая вибрация зеркала. Есть и хорошие новости: в настройках фотоаппарата есть режим «блокировки зеркала».
8. Чистим фотоаппаратЕсли вы уже устали от всех этих советов, но до сих пор не получили желаемых результатов, возможно смазанность снимков вызвана пылью или пятнами на объективе. Они могут искажать цвета и свет, так что попробуйте протереть объектив с специальным раствором для чистки объективов.
Пора менять объектив?Если вы так и не добились нужных результатов, возможно, вам нужен новый объектив. Да, объективы тоже могут отвечать за резкость снимка, но безусловно это последнее средство, к которому нужно прибегать, и только после того, как вы перепробовали абсолютно все пункты списка.
Да, объективы тоже могут отвечать за резкость снимка, но безусловно это последнее средство, к которому нужно прибегать, и только после того, как вы перепробовали абсолютно все пункты списка.
Ну и наконец, у каждой камеры и у каждого объектива есть свои «идеальные настройки», с которыми снимки будут суперчеткими и резкими. Со временем вы обязательно подберете это волшебное сочетание, но если вам интересно, что можно сделать с помощью фотоаппарата уже сейчас, опробуйте наши советы — возможно, разница будет видна сразу.
Related Articles
Дайджест блога Depositphotos
Присоединяйтесь к сообществу из 160,000 читателей, которые раз в месяц
получают подборку креативных фото, полезных советов и интересных историй.
Как с легкостью улучшить резкость фотографии в фотошопе? Локальное повышение резкости при обработке портрета в Photoshop.
В этом уроке по Фотошоп мы рассмотрим разные способы усиления резкости и ситуации, в которых они используются.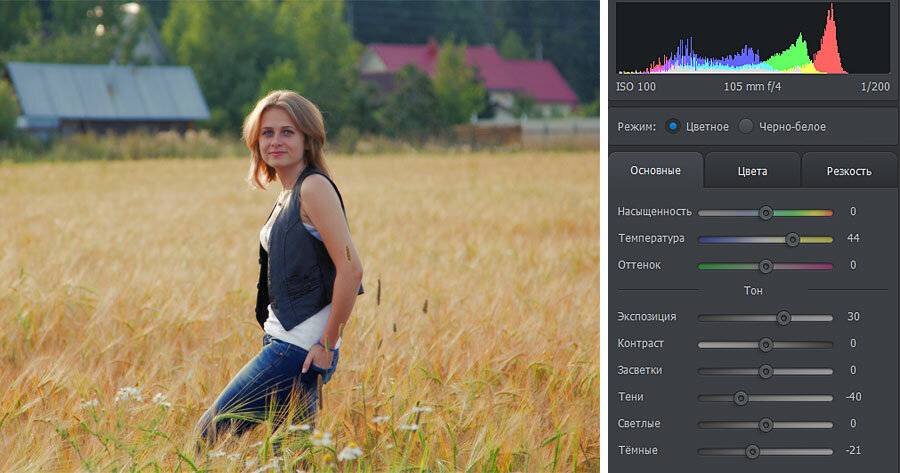 Давайте приступим.
Давайте приступим.
В меню Photoshop Усиление резкости вы найдете четыре фильтра, которые я игнорирую: Стабилизация изображения, Резкость, Резкость+ и Резкость на краях. Давайте посмотрим, почему.
Стабилизация изображения является мощным фильтром с очень специфическим назначением: удаление размытия от дрожания камеры. Эту тему можно рассмотреть в отдельном уроке, но он не имеет к резкости никакого отношения. На мой взгляд, однако, чтобы избежать дрожания камеры, лучше использовать подходящую выдержку, а не полагаться на Photoshop.
Стабилизация изображения – это прекрасный фильтр, но он не участвует в процессе усиления резкости.
Фильтр Резкость является базовым для Резкость+ и Резкость на краях. Все эти три устаревших фильтра Adobe не рекомендует использовать. Они применяют к изображению количество резкости, заданное автоматически. У вас нет никакого контроля. Резкость применяет небольшое количество, Резкость+ немного сильнее, а Резкость на краях сосредоточена только на краях, игнорируя остальные участки.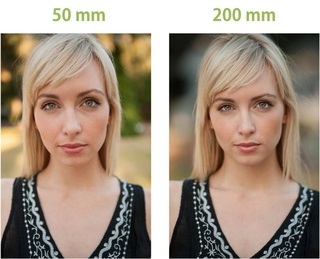 Этим фильтрам нет места в хорошем процессе постобработки.
Этим фильтрам нет места в хорошем процессе постобработки.
А теперь давайте рассмотрим фильтры, которые следует использовать.
Контурная резкость: быстро и простоКонтурная резкость – это пленочная техника, где размытая копия вычитается из оригинального изображения; это создает «нерезкую маску» краев. Затем маска применяется для увеличения контраста на этих краях.
Вы можете самостоятельно приблизительно имитировать этот эффект в Photoshop:
- Преобразуйте изображение в черно-белое.
- Продублируйте исходное изображение.
- Примените небольшое размытие по Гауссу.
- Измените режим наложения на Вычитание. Это создаст нерезкую маску на краях.
- Создайте новый слой и примените Объединить видимые.
- Измените режим наложения на Экран и отключите слой с нерезкой маской.
- Исходный файл теперь будет выглядеть более резким (достаточно плохо).
Процесс создания контурной резкости, описанный выше.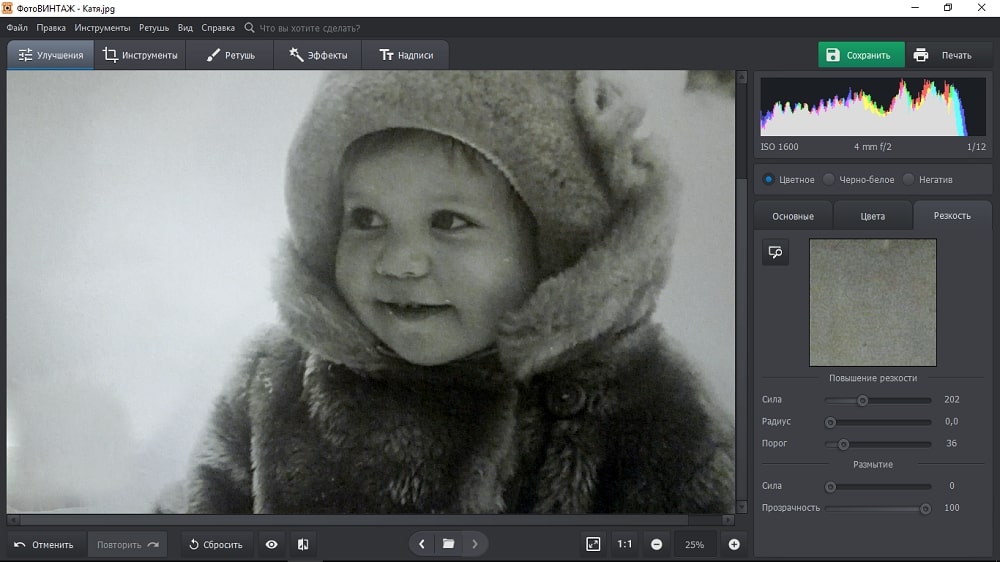
В этом уроке я покажу вам механику применения фильтра Контурная резкость в Photoshop; он гораздо лучше справляется с задачей, чем описанная вверху техника. Чем повторять одни и те же шаги, лучше давайте посмотрим, когда именно нужно применять фильтр Контурная резкость.
Контурная резкость – это самый простой управляемый метод усиления резкости ваших изображений. Он не самый лучший, но быстрый и простой в использовании. Для изображений, которым требуется небольшое количество общего усиления резкости, это очень удобный способ.
Я усилил резкость этого изображения для урока с помощью фильтра Контурная резкость.
«Умная» резкость, о которой мы поговорим далее, использует те же общие принципы, что и Контурная резкость. Если нет необходимости использовать дополнительные функции, то фильтр Контурная резкость будет лучшим выбором.
После того, как я усиливаю резкость файла в полном разрешении – обычно с помощью «умной» резкости или техники Цветовой контраст, о которой мы тоже поговорим – я уменьшаю копию файла до нужного мне размера.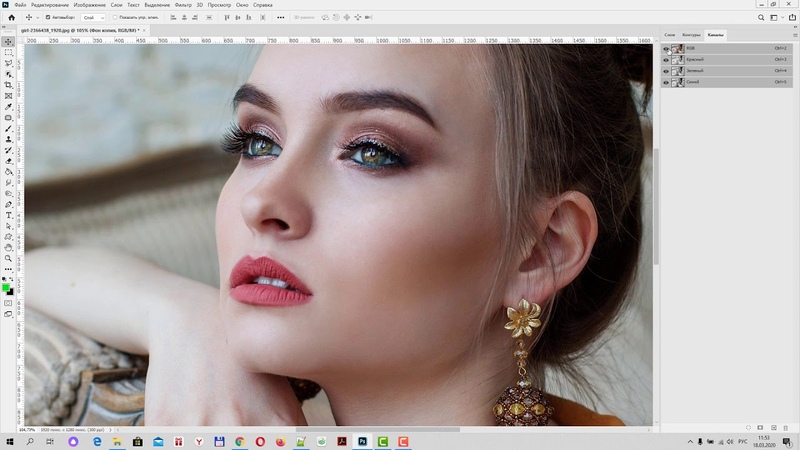 Затем я использую Контурную резкость, чтобы добавить немного резкости файлу, подготовленному для экспорта. Изображения, которые были уменьшены, например, до веб-размера, утратят небольшое количество резкости. Умеренное применение Контурной резкости является быстрым и приемлемым способом усилить резкость изображения.
Затем я использую Контурную резкость, чтобы добавить немного резкости файлу, подготовленному для экспорта. Изображения, которые были уменьшены, например, до веб-размера, утратят небольшое количество резкости. Умеренное применение Контурной резкости является быстрым и приемлемым способом усилить резкость изображения.
«Умная» резкость – это лучший фильтр для усиления резкости в Photoshop. Здесь у вас есть полный контроль над тем, как применяется усиление резкости по всему изображению. Лучше всего повышать резкость в средних тонах. И для этого вам нужна «Умная» резкость».
Чтобы применить этот фильтр, создайте новый слой Shift-Command-N и Объединить видимые. Теперь вы работаете на копии исходного изображения и всех правках, которые вы сделали.
Перейдите Фильтр > Усиление резкости > «Умная» резкость… Если дополнительные параметры не видны, щелкните на Тени/Света, чтобы раскрыть их.
Диалоговое окно «Умной» резкости.
Варианты здесь немного другие, поэтому давайте рассмотрим, что они делают:
- Эффект и Радиус такие же, как в Контурной резкости. Они контролируют силу эффекта и размер деталей, на которые воздействует фильтр.
- Вместо Изогелия используется Уменьшить шум, чтобы предотвратить появление шумов при чрезмерном усилении резкости. Чем больше процент, тем более избирательно будет применяться усиление резкости. Но слишком высокие значения сделают изображение «пластмассовым».
- Удалить имеет три варианта: Размытие по Гауссу, Размытие при малой глубине, Размытие в движении. Размытие по Гауссу наиболее подходит в большинстве случаев. Если вы пытаетесь удалить размытие от движения камеры или объекта, то Размытие при малой глубине или Размытие в движении могут подойти.
- Ослабление эффекта контролирует то, как резкость применяется в тенях и светах. Значение 0% означает, что в них резкость так же усилена, как по всему изображению.
 Значение 100% говорит о том, что резкость не усилена совсем.
Значение 100% говорит о том, что резкость не усилена совсем. - Ширина тонового диапазона определяет, какие участки считаются тенями и светами. Малое число означает, что только самые темные и светлые участки изображения будут затронуты.
- Радиус используется для контроля над смежными пикселями в тенях и светах. Каждый пиксель, который находится в пределах радиуса значения пикселей тени или света, будут также рассматриваться, как тени и света. Это предотвращает чрезмерное усиление резкости небольших цветовых вариаций.
Чтобы использовать «Умную» резкость, начните сверху диалогового окна и спускайтесь вниз. Как и в случае с Контурной резкостью, введите Эффект между 100% и 200%, а затем понемногу увеличивайте радиус до тех пор, пока вас не удовлетворит резкость в средних тонах. На данный момент не затрагивайте участки теней и света.
Если шум не является проблемой полутонов, то установите Уменьшить шум на низкое значение. Я обычно использую 0%. Для большинства изображений оставьте Размытие по Гауссу в строке Удалить.
Посмотрите на участки теней на изображении. Они обычно имеют самые большие проблемы с шумом. Если усиление резкости создает некоторые проблемы, увеличьте Ослабление эффекта, пока они не исчезнут.
В зависимости от изображения, вы можете также использовать Ширину тонового диапазона, чтобы определить, что Photoshop рассматривает как тень. Если у вас проблемы только в самых темных участках, то уменьшите значение. Или же, на мой взгляд, около 50% обычно работает хорошо.
Посмотрите на те участки, где тени граничат со средними тонами и светами. Поиграйте со слайдером Радиус до тех пор, пока переход не будет выглядеть хорошо, а резкость не слишком слабая и не слишком интенсивная.
Наконец, повторите процесс для светов. Нажмите OK, и вы закончили.
Если резкость слишком интенсивна, вы можете снизить непрозрачность слоя. На самом деле это отличный способ вместо того, чтобы потратить время на тонкую настройку каждого слайдера в диалоговом окне, лучше немного переусердствовать с резкостью.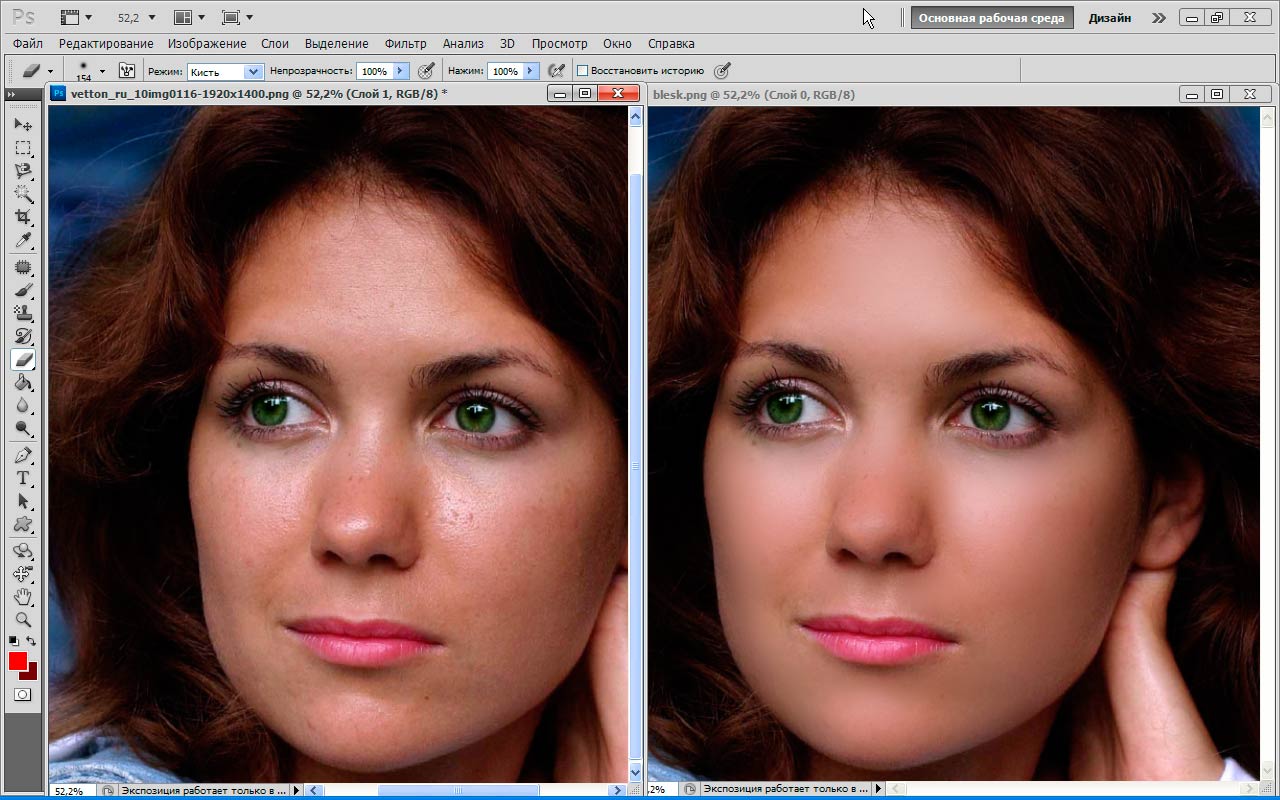 Гораздо проще и быстрее уменьшить непрозрачность этого слоя, чем возвращаться обратно в диалоговое окно и исправлять чрезмерное усиление резкости изображения.
Гораздо проще и быстрее уменьшить непрозрачность этого слоя, чем возвращаться обратно в диалоговое окно и исправлять чрезмерное усиление резкости изображения.
На изображение слева резкость была усилена с помощью Контурной резкости, на среднем с помощью « Умной » резкости , а справа – разница между ними . Вы можете увидеть разницу в тенях и светах там, где я намеренно не усиливал резкость в деталях.
«Умная» резкость должна быть вашим обычным способом общего повышения резкости изображений. С ним у вас есть полный контроль над тем, как резкость воздействует на тени, средние тона и света.
Цветовой контраст : выборочная резкостьФильтры Контурная резкость и «Умная» резкость прекрасно подходят для общего усиления резкости, но они более ограничены, когда речь идет об усилении резкости определенных участков изображения, таких как глаза модели.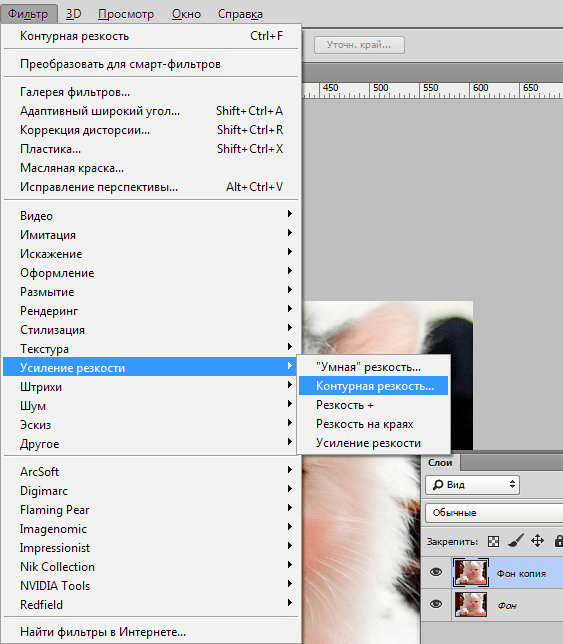 Возможность усилить резкость некоторых деталей, при этом не затрагивая другие, является важной часть креативного усиления резкости.
Возможность усилить резкость некоторых деталей, при этом не затрагивая другие, является важной часть креативного усиления резкости.
Я использовал три слоя Цветового контраста, чтобы усилить резкость различных участков этого изображения.
Мой любимый инструмент для таких целей – это Цветовой контраст. Вы найдете его в Фильтр > Другие. Он создает нерезкую маску без ее применения. Это означает, что вы можете точно видеть, на какие края он воздействует, и наложить маску на те участки изображения, к которым хотите ее применить.
ИтогиС помощью фильтров Контурная резкость, «Умная» резкость и Цветовой контраст вы сможете удовлетворить все потребности. Независимо от того, зачем вы хотите усилить резкость изображения, один из этих инструментов подойдет для этих целей. Существуют другие, более продвинутые техники, но, если вы не являетесь ретушером высокого класса, вы не увидите в них никаких преимуществ.
Как часто после любительских фотосъемок, что нам так нравится проводить, встречаясь с друзьями или выезжая на отдых, остается много фотографий, среди которых попадаются слегка размытые, с нечеткой резкостью. Удалять их жалко, ведь каждый кадр по-своему ценен. Поэтому остается только один выход — Фотошоп. Резкость при помощи этого графического редактора можно существенно улучшить. Делается это очень просто, независимо от выбранного метода, которых существует несклько.
Удалять их жалко, ведь каждый кадр по-своему ценен. Поэтому остается только один выход — Фотошоп. Резкость при помощи этого графического редактора можно существенно улучшить. Делается это очень просто, независимо от выбранного метода, которых существует несклько.
Прежде всего, откройте в Фотошопе снимок, который вы хотите улучшить. Теперь в самой верхней панели меню выберите «Слой», и в выпавшем списке найдите опцию «Создать дубликат слоя». В палитре, где отображаются слои, вы увидите, как появилась копия вашего снимка. Теперь, чтобы увеличить резкость фотографии, войдите в «Фильтр» (этот пункт находится в той же верхней панели меню) и выберите «Резкость» либо «Усиление резкости» (в разных версиях редактора опции называются по-разному). Поставив курсор на данную позицию, вы увидите еще одно выпавшее меню, в котором нужно будет выбрать «Умную резкость». Откроется окошко с просмотровым экранчиком и ползунками. На экранчике снимок можно двигать, ухватив его мышкой, а с помощью ползунков добавлять или уменьшать резкость.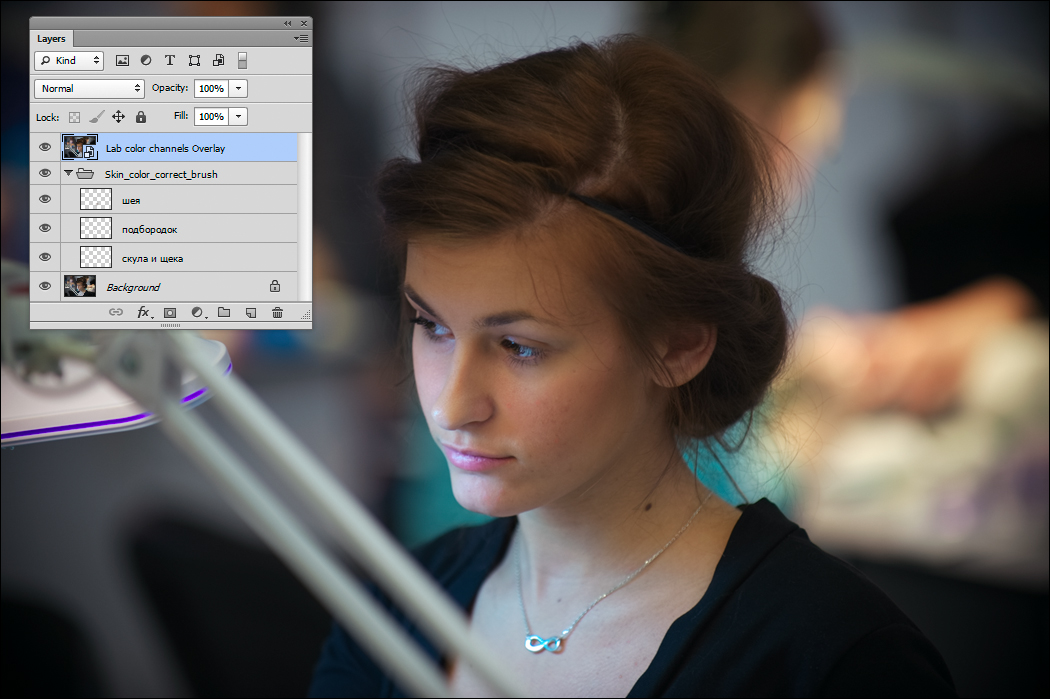
Следующим шагом, как улучшить резкость в Фотошопе, будет очередной «поход» в меню «Фильтр», где нужно будет в «Резкости» выбрать «Контурную резкость». Снова перед вами окошко с просмотровым экраном и двигающимися ползунками. С их помощью можете подрегулировать четкость изображения. Стоит отметить, что результаты своих действий вы будете наблюдать и на основной фотографии. Это очень удобно, поскольку так у вас будет возможность видеть не часть исправленной картинки, а всю ее целиком. Как только вы останетесь удовлетворены результатом, жмите ОК.
Резкость в Фотошопе можно улучшить и вот таким способом: откройте фото и создайте дубликат слоя, как было описано выше. После этого войдите в пункт меню (верхняя панель) «Изображение», найдите опцию «Коррекция», а в ней — функцию «Обесцветить». На выходе вы получили черно-белый снимок. Отметим, что если фотография сама по себе черно-белая, то ее обесцвечивать не нужно. Можно сразу отправляться в «Фильтр», выбрать там пункт «Другие», а в нем — функцию «Цветовой контраст». В открывшемся окне ползунком добиваемся оптимальной контрастности, после чего нажимаем ОК и следуем в «Изображение». В этом пункте выбираем «Коррекцию», а в ней — «Уровни». Перед вами появилась гистограмма. Черный и белый ползуночки перемещаете влево и вправо, пока черно-белая резкость в Фотошопе вас не удовлетворит.
В открывшемся окне ползунком добиваемся оптимальной контрастности, после чего нажимаем ОК и следуем в «Изображение». В этом пункте выбираем «Коррекцию», а в ней — «Уровни». Перед вами появилась гистограмма. Черный и белый ползуночки перемещаете влево и вправо, пока черно-белая резкость в Фотошопе вас не удовлетворит.
После нажатия ОК, обращаем свое внимание на палитру слоев. Там, в самом ее верху вам нужно найти строку с выпадающим меню, где отыскать слово «Перекрытие» и нажать на него. Ваша фотография снова обретет цвет, но будет более четкой и яркой. Все, что вам остается — это сохранить полученный результат. В пункте меню «Файл» находите и нажимаете «Сохранить как» и, задав новое имя и выбрав формат (тип файла) *.jpeg, сохраняете новое, улучшенное фото.
Как видите, улучшить резкость в Фотошопе очень легко. При этом сама процедура занимает всего несколько минут.
Расфокусировка, съёмка в движении, долгая экспозиция — основные причины размытых изображений. Средствами Фотошопа таким фотографиям вполне можно увеличить резкость и улучшить плохой кадр.
Даже у опытных фотографов не всегда получается верно выставить фокусировку, светочувствительность и экспозицию. Начинающие фотографы, которые пользуются непрофессиональной техникой, ещё реже получают идеальные кадры. Из-за этого большинство фотографий перед публикацией приходится дополнительно обрабатывать в редакторе. Обычно в обработку входит: цветокоррекция, настройка яркости, увеличение резкости и .
Незаметная на первый взгляд нечёткость может усилиться после изменения пропорций или разрешения картинки. Перечисленные ниже способы заметно улучшат качество изображения, если оно стало выглядеть размытым.
Unsharp mask: быстрый способ увеличить резкость
Если фотография размыта равномерно и не слишком сильно, удобнее всего использовать фильтр Unsharp mask, специально созданный для увеличения резкости изображения. Он находится в меню Filters → Sharpen → Unsharp mask…
Настройки Unsharp mask…
В окне мы видим три ползунка разных настройки. Эти параметры называются Amount, Radius и Treshold. Их оптимальные значения приходится подбирать вручную, так как они зависят от качества и цветового разнообразия изображения.
Эти параметры называются Amount, Radius и Treshold. Их оптимальные значения приходится подбирать вручную, так как они зависят от качества и цветового разнообразия изображения.
- Ползунок Amount регулирует силу фильтрации. При малых значениях коррекция почти незаметна, при слишком больших появляются шумы и зернистость.
- Пункт Radius показывает, какое количество пикселей будет участвовать в вычислении резкости центральной точки. Чем меньше радиус, тем естественнее эффект, но тем меньше резкость. Эти две настройки выставляются первыми. Их значения должны быть максимально возможными, но такими, чтобы шумы на фото ещё были слабы.
- Treshold показывает, на какое количество цветовых уровней разбиваются контрастные участки фотографии. Чем больше уровней, тем выше качество изображения. Этот параметр выставляется последним – он помогает убрать шумы и зернистость.
Увеличить резкость части фотографии
Если требуется увеличить резкость лишь части изображения, это можно сделать с помощью History Brush.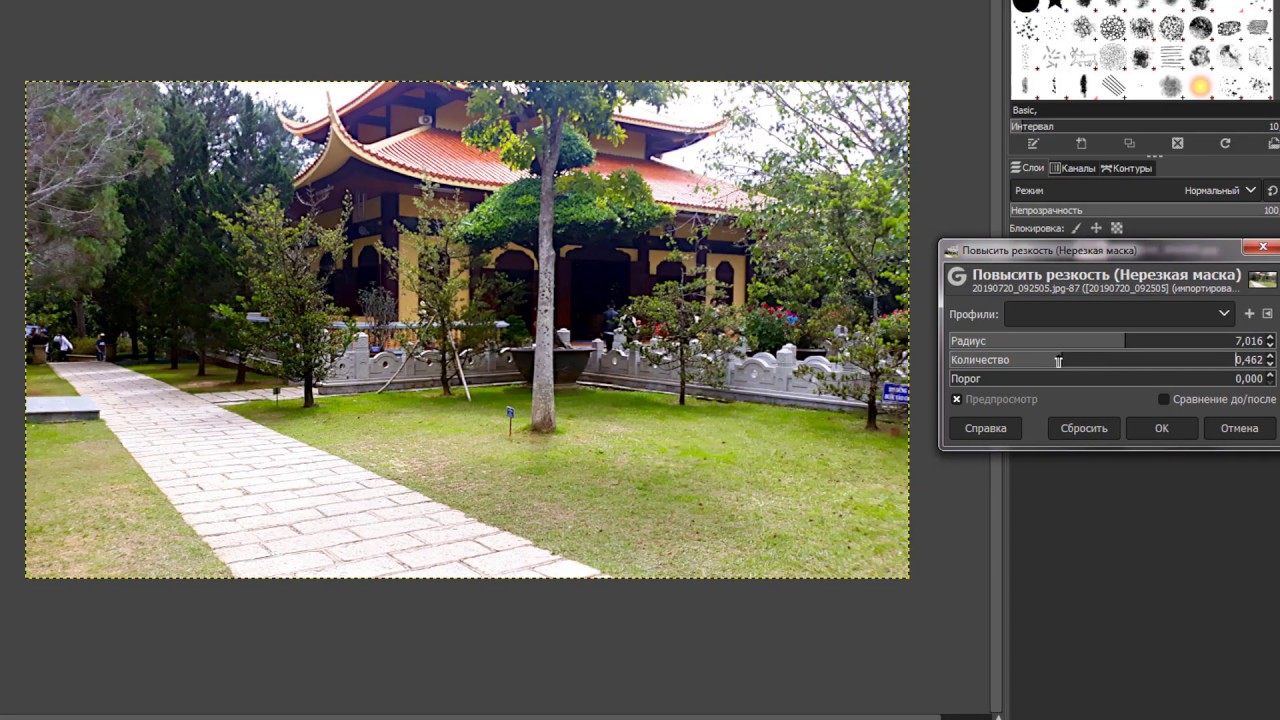
Щелкаем по квадратику слева
Для открытия панели History идём в Window → History. В открывшейся панели нужно щёлкнуть по квадратику слева от строки Unsharp mask, а затем щелкнуть на строке Open (New в моем случае). Коррекция резкости всего изображения будет отменена.
Затем нужно найти значок History Brush в панели инструментов, расположенной в левой части окна. Рисование этой кистью будет отменять действие Unsharp mask в нужном месте.
High Pass: тонкое увеличение резкости фотографии
Чтобы увеличить резкость фото более тонким способом, можно прибегнуть к манипуляциям со слоями. Кроме настройки резкости они позволяют убирать некоторые дефекты фотографии, например, царапины.
После открытия изображения его нужно скопировать на новый слой. Это делается через меню Layer → Duplicate Layer (параметры, предлагаемые по умолчанию, можно не менять). Затем следует убедиться, что работа ведётся именно в новом слое (смотрим на панель Layers). Откроется панель, в которой требуется щёлкнуть по строчке с названием нового слоя. Затем изображение следует превратить в «карту контрастов». Это делается через меню Filter → Other → High Pass .
Откроется панель, в которой требуется щёлкнуть по строчке с названием нового слоя. Затем изображение следует превратить в «карту контрастов». Это делается через меню Filter → Other → High Pass .
Фильтр High Pass
В появившемся окне следует выставить значение радиуса участка, для которого определяется контрастность. Оптимальные значения лежат в диапазоне до десяти пикселей.
Затем можно убрать царапины и шумы, возникшие из-за пыли на объективе или повреждений стекла сканера. Это делается через Filter → Noise → Dust & Scratches. Потом новый слой следует обесцветить, чтобы уменьшить риск появления цветовых шумов при коррекции (сделать это можно при помощи Image → Adjustment → Desaturation).
После всех операций нужно щёлкнуть правой кнопкой мыши по обесцвеченному слою с примененными фильтрами и выбрать пункт Blending Options. В списке Blend Mode требуется выбрать Overlay и с помощью параметра Opacity настроить нужную резкость фотографии.
Shake Reductions: убираем смазывание на фото
Одним из самых неприятных и сложных для исправления видов размытия является смазывание из-за движения. Оно появляется при съёмке из движущегося транспорта, или когда двигается снимаемый объект. При малом времени экспозиции кадр успевает запечатлеться быстрее, чем смещение картинки станет значительным. Но при длинной экспозиции появляются «размазанные» лица, здания и деревья.
Фотографию можно попытаться спасти при помощи фукнции Shake Reductions, которая появилась в Photoshop CC. Фотошоп анализирует треки — «дорожки» и полосаы, появившиеся при размазывании объектов. Фильтр автоматически находит наиболее смазанную область картинки и на её основе вычисляет параметры коррекции.
Окно фильтра Shake Reduction…
Чтобы задействовать этот фильтр, нужно найти в меню Select Filter → Sharpen → Shake Reduction . Если щёлкнуть кнопку Advanced, можно будет выбрать другой вариант участка для расчётов. В правой части области Advanced есть значки инструмента Add Suggested Blur Trace (иконка с плюсиком) и корзины. Add Suggested Blur Trace используется для автоматического подбора фотошопом новых участков с шаблоном смазывания. Пиктограмма корзины позволяет удалять участок для расчётов.
В правой части области Advanced есть значки инструмента Add Suggested Blur Trace (иконка с плюсиком) и корзины. Add Suggested Blur Trace используется для автоматического подбора фотошопом новых участков с шаблоном смазывания. Пиктограмма корзины позволяет удалять участок для расчётов.
Фильтр можно настроить вручную. Это делается при помощи панели инструментов в левой верхней части окна Shake Reduction.
- Иконка пунктирного прямоугольника. Инструмент Blur Estimation Tool (горячая клавиша E) используется для рисования рамки, выделяющей новый трек для анализа увеличения резкости.
- Иконка стрелки и кривой. Инструмент Blur Direction Tool (горячая клавиша R) , можно подобрать длину и направление треков без задания участка фотографии.
Параметры Source Noise, Smoothing и Artifact Suppression предназначены для сглаживания шумов, которые появляются при коррекции изображения. Пункт Blur trace bounds аналогичен пункту Radius в описанных выше инструментах. С его помощью задаётся площадь участка, который фотошоп анализирует для расчёта увеличения резкости пикселя.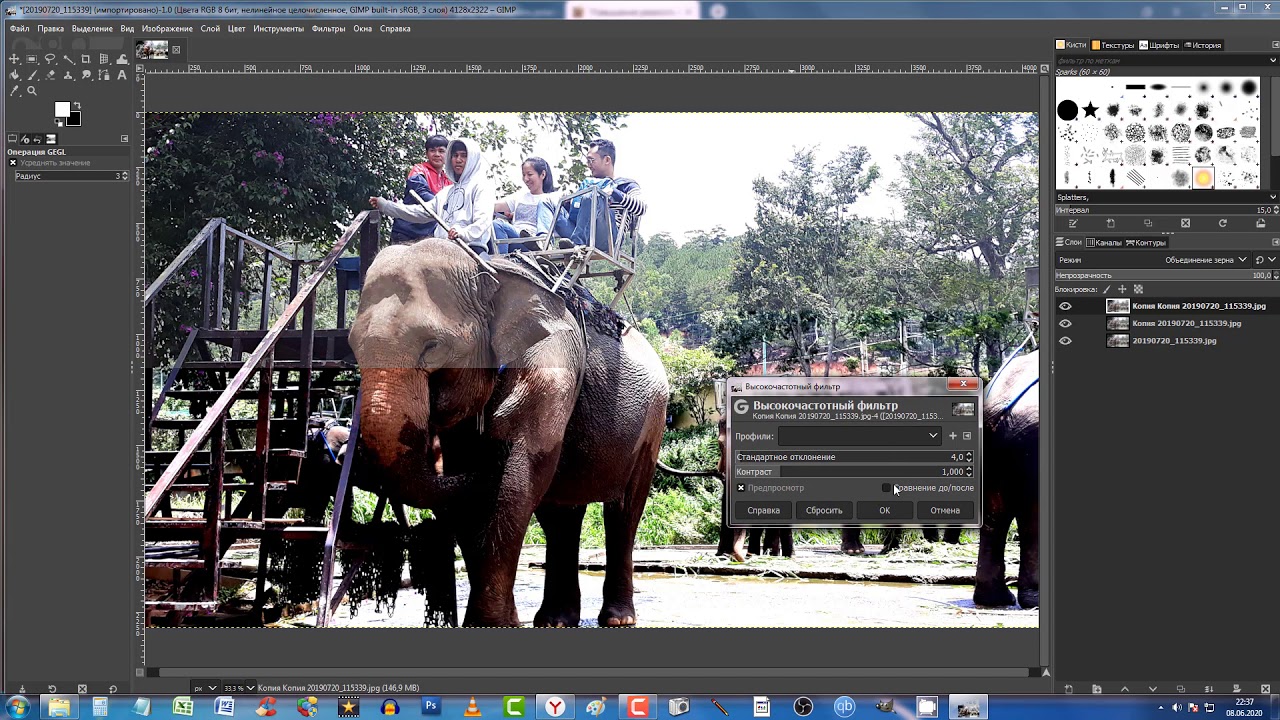
Доброго всем дня, дорогие друзья. С вами опять Я, Дмитрий Костин. И сегодня мы снова будем фотошопить. Бывает у вас такое, что вы сделали несколько фотографий, а в итоге оказалось, что они нерезкие и даже чуть расплывчатые, и смотрятся уже как-то не так? Я предполагаю, что бывало.
Но благодаря нашей программе это можно исправить. Поэтому сегодня я вам расскажу как улучшить резкость фотографии в фотошопе. И уже по традиции я покажу здесь несколько способов как это можно сделать.
Инструмент «Резкость»
Первое, что приходит на уме в этом случае — это воспользоваться инструментом резкость. Поэтому откройте изображение в фотошопе и мы приступим. Я вот взял вот такую картинку. Она прекрасно подойдет для нас.
Правда признаюсь вам честно, этим способом я не пользуюсь. Я предпочитаю способ, описанный ниже.
Фильтр «Усиление резкости»
Кроме обычного инструмента существует целая группа фильтров, специально заточенная под наши сегодняшние нужды. Для этого выберете в верхнем меню «Фильтры»
и выберете «Усиление резкости»
. Там вам откроется еще одно подменю с несколькими пунктами. Рассмотрим несколько из них.
Для этого выберете в верхнем меню «Фильтры»
и выберете «Усиление резкости»
. Там вам откроется еще одно подменю с несколькими пунктами. Рассмотрим несколько из них.
Ну какой бы из фильтров вы не использовали, всё равно изображение становится явно лучше и на него гораздо приятнее смотреть.
Вот в принципе такие вот фишки можно применять, чтобы сделать ваше изображение четче и лучше. А какой способ предпочитаете вы сами? Или быть может вы вообще пользуетесь чем-то другим? Напишите пожалуйста в комментариях.
Ну а если вы хотите овладеть всеми инструментами фотошопа, знать что для чего и как использовать, научится плавать в нем как рыба в воде, то рекомендую вам заценить один великолепный курс . Эти видеоуроки рассчитаны на абсолютно любой уровень. Главное, что у вас после просмотра не будет каши в голове, так как всё идет от начала до конца, от простого к сложному. А подача уроков просто великолепная, так что обязательно посмотрите.
Ну а на этом свою сегодняшнюю статью я заканчиваю.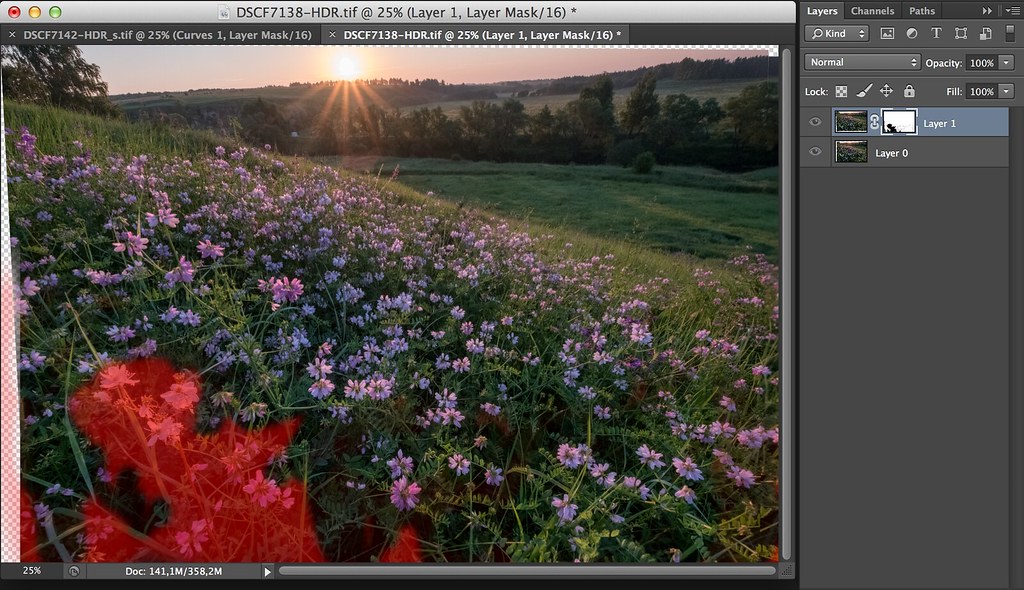 Очень надеюсь, что она пришлась вам по вкусу. И кстати рекомендую вам подписаться на обновления моего блога. Тогда вы всегда будете в курсе всего важного и интересного. Вы также можете посмотреть и другие статьи моего блога. Уверен, что там найдется что-то интересное для вас. Удачи вам. Пока-пока!
Очень надеюсь, что она пришлась вам по вкусу. И кстати рекомендую вам подписаться на обновления моего блога. Тогда вы всегда будете в курсе всего важного и интересного. Вы также можете посмотреть и другие статьи моего блога. Уверен, что там найдется что-то интересное для вас. Удачи вам. Пока-пока!
С уважением, Дмитрий Костин.
Из огромного колличества способов повышения резкости фотографии в Photoshop порекомендую вам попробовать вот этот. Потребуется немного умения работы со слоями. Этот метод сохраняет все детали фотографии и не портит изображение. Для упрощения процесса обработки своих фотографий можете создать Action.Шаг 1.
Открываем изображение в PhotoshopШаг 2.
Увеличиваем резкость фото при помощи фильтра Резкость (Sharpen)Фильтр — Усиление резкости — Контурная резкость (Filter- Sharpen — Unsharp Mask)Шаг 3.
Увеличиваем размер изображения в два раза. Изображение — Размеризображения (Image — Image Size) . В моём примере получились вот такие размеры:
Шаг 4.
 Создаем дубликат слоя, нажатием CTRL+J или перетаскиванием слоя на соответствующую иконку.
Создаем дубликат слоя, нажатием CTRL+J или перетаскиванием слоя на соответствующую иконку.Шаг 5.
К дублированному слою применяем Фильтр — Усиление резкости —Резкость + (Filter — Sharpen — Sharpen More ).
Шаг 6.
Устанавливаем непрозрачность для дублированного слоя на 40–60%(зависит от количества мелких или крупных деталей на снимке ). У меня непрозрачность составляет:
Шаг 7.
Объединяем слои CNTRL+E и возвращаем размер изображения в первоночальный. Изображение — Размер изображения (Image -ImageSize ), вводим значение 50% :
Шаг 8.
Дублируем этот слой и применяем Фильтр — Усиление резкости— Контурная резкость (Filter-Sharpen-Unsharp Mask)
И в завершении изменяем прозрачность дублированного слоя на 5–30%
(зависит от количества мелких или крупных деталей на снимке и выбранной резкости в шаге 2 )
Объединяем слои и сохраняем изображение.
Вот результат нашей работы.
Как повысить резкость изображения в GIMP (2 быстрых метода)
Резкость может быть разницей между хорошей фотографией и отличной, что делает ее важным шагом в любом рабочем процессе редактирования фотографий. GIMP имеет только несколько параметров повышения резкости, но важно использовать их правильно, чтобы получить идеально четкие изображения, которые не выглядят чрезмерно обработанными.
Существует два основных способа повысить резкость изображения в GIMP, и оба они просты в использовании. Вы можете повысить резкость исключительно в выбранных областях с помощью инструмента на основе кисти, а можете повысить резкость всего изображения сразу с помощью фильтра.
Метод 1: Выберите инструмент Sharpen из набора инструментов и вручную закрасьте области, которые нужно повысить резкость.
Способ 2. Откройте меню Filters , выберите подменю Enhance и нажмите Sharpen (Unsharp Mask).
Хотя резкость применять легко, еще проще применить ее слишком много. Вы, вероятно, видели в Интернете изображения с чрезмерной резкостью, не понимая, почему они выглядят так плохо, но небольшое внимание к деталям (и это руководство) гарантируют, что это никогда не произойдет ни с одним из ваших изображений.
Давайте подробнее рассмотрим эти два метода повышения резкости изображения в GIMP, узнаем, как они работают и где они лучше всего подходят для вашего рабочего процесса. Читайте больше советов по заточке!
Метод 1: инструмент «Резкость» в GIMP
Использование инструмента «Резкость» так же просто, как использование любого из инструментов GIMP на основе кистей, хотя не сразу понятно, где его найти на панели инструментов. Размытие и резкость — две стороны одной медали, и GIMP объединяет их вместе под значком слезинки на панели инструментов.
Есть также два других инструмента, объединенных в это место в наборе инструментов по умолчанию (хотя я не уверен, почему именно), поэтому, если вы не можете найти инструмент «Размытие/Резкость», он может быть за «Размазыванием» или «Осветлением/Затемнением».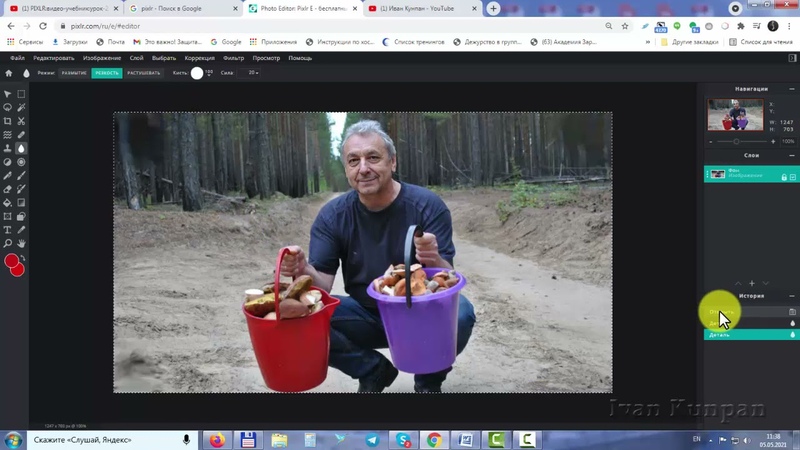 вместо них иконки. Использование сочетания клавиш Shift + U — это всегда более быстрый способ начать повышение резкости.
вместо них иконки. Использование сочетания клавиш Shift + U — это всегда более быстрый способ начать повышение резкости.
Как и все инструменты на основе кистей в GIMP, существует ряд параметров, которые могут повлиять на применение повышения резкости, от Непрозрачность до Сила , но Скорость является наиболее важной.Если вы собираетесь использовать инструмент Sharpen, используйте настройку среднего диапазона Rate и постепенно наращивайте эффект по мере необходимости.
Инструмент «Резкость» дает вам максимальную степень контроля над тем, как резкость применяется к вашему изображению, но эта великая сила сопряжена с большой ответственностью несколькими недостатками, которые ограничивают его полезность.
Каждый щелчок перезапускает эффект повышения резкости, поэтому вам часто приходится работать очень длинными мазками, что ограничивает возможности отмены.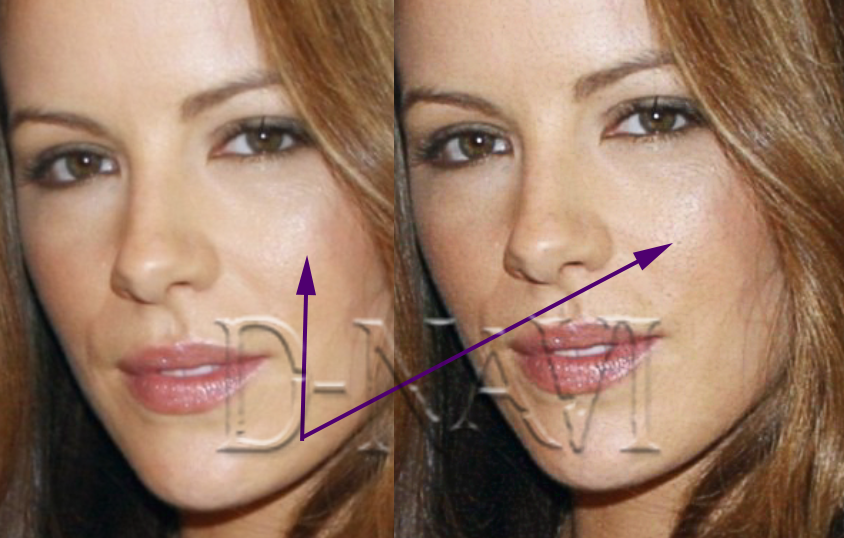 Кроме того, нет маски или руководства, которое точно показывает, где вы уже применили инструмент, поэтому вы можете получить очень противоречивые результаты, если не будете осторожны.
Кроме того, нет маски или руководства, которое точно показывает, где вы уже применили инструмент, поэтому вы можете получить очень противоречивые результаты, если не будете осторожны.
Когда использовать инструмент повышения резкости
Из-за этих проблем инструмент «Резкость» работает лучше всего, когда вы используете его легким прикосновением. Если вы хотите немного заострить ресницы вашей модели или хотите, чтобы пушок шмеля на макроснимке действительно выделялся из фона, инструмент «Резкость» работает хорошо, но не более того.
Если вы обнаружите, что используете кисть не только на небольшой части изображения, вам, вероятно, лучше применить фильтр «Резкость» ко всему изображению — так что давайте посмотрим, как это работает.
Метод 2: повышение резкости изображения с помощью фильтра GIMP
Если у вас возникли проблемы с поиском подходящего фильтра Sharpen для всего изображения, вы не одиноки. Вы можете найти нужный инструмент, открыв меню Filters , выбрав подменю Enhance , а затем нажав Sharpen (Unsharp Mask) . Да, Unsharp Mask — правильный выбор!
Да, Unsharp Mask — правильный выбор!
Это немного сбивающее с толку название восходит к технике, созданной для проявки пленки в темной комнате, когда размытая позитивная версия фотографии используется для улучшения негативной пленки изображения, над которым вы работаете.Как-то.
Если для вас это вообще не имеет смысла, не беспокойтесь — я тоже не совсем понимаю, как это работает. Хорошей новостью является то, что вам не нужно понимать, почему это работает, чтобы эффективно использовать его (хотя вы можете прочитать о нерезком маскировании, если вам интересно).
Фильтр «Резкость» использует цифровую версию метода нерезкого маскирования, так что если у вас есть базовые знания о нерезком маскировании, вам следует отдать должное. Однако вам нужно сосредоточиться только на 3 настройках, чтобы контролировать результат повышения резкости: Радиус , Количество и Порог .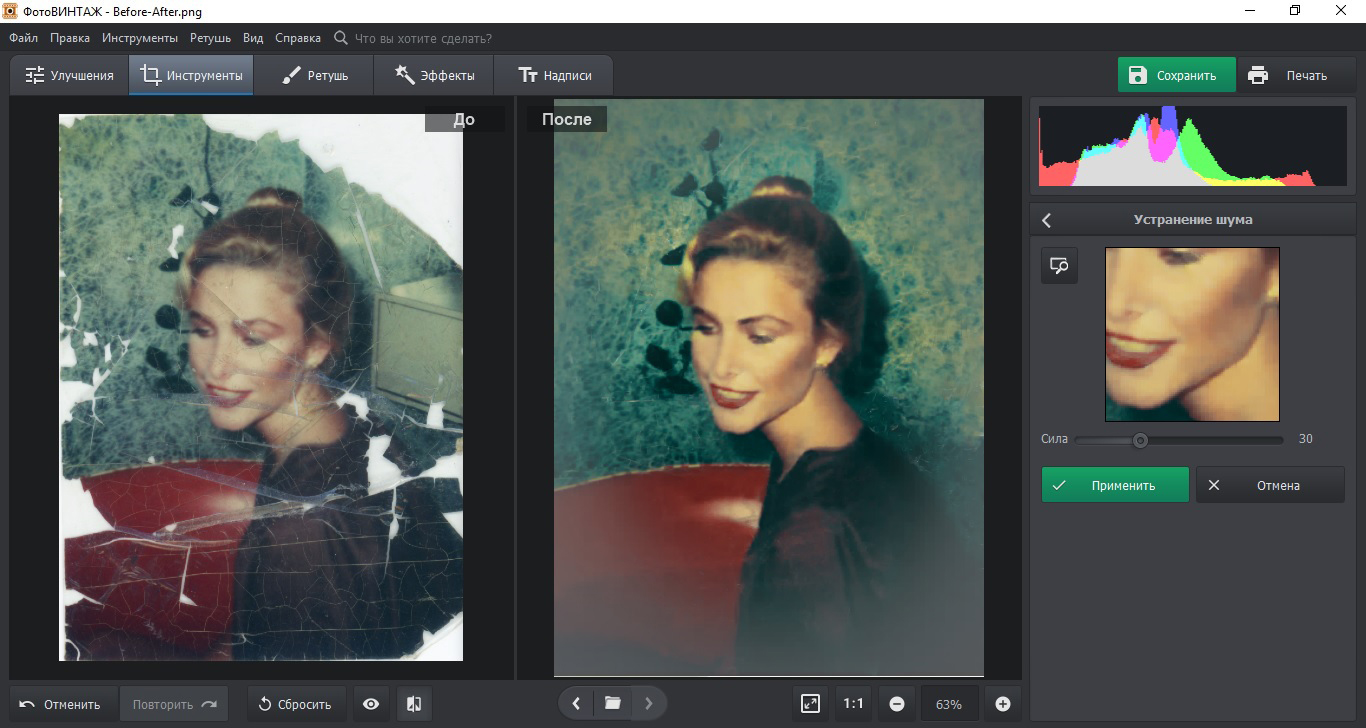
Повышение резкости работает путем обнаружения краевых линий на изображении — по сути, разделения различных объектов — и увеличения относительной контрастности пикселей вблизи этих краев. Имейте это в виду, когда будете думать о трех настройках и их эффектах.
1. Радиус – пиксели в пределах заданного радиуса любых обнаруженных краев получают повышение резкости
2. Amount – насколько резкость применяется к пикселям в радиусе
3. Threshold — устанавливает разницу контрастности, необходимую GIMP для обнаружения края
Удобно использовать переключатель Предварительный просмотр , чтобы сравнить «до и после» вашего эффекта резкости, и вы также можете использовать переключатель Разделенный вид , чтобы увидеть половину изображения «до» и половину его «после». Однако Split view не всегда помогает, в зависимости от точного содержимого вашего изображения.
Когда использовать фильтр резкости
Знание , когда использовать фильтр резкости, является наиболее важной частью его успешного использования – и я не имею в виду знание , если вам следует его использовать, потому что я еще не видел, чтобы фотография вышла из камера без необходимости некоторой резкости.
Повышение резкости всегда должно быть самым последним шагом в вашем рабочем процессе редактирования изображения после того, как все ваши изменения и любые окончательные настройки размера изображения сделаны, особенно уменьшение размера. В противном случае вы запутаетесь с эффектом и вам придется делать это заново.
Повышение резкости с помощью плагинов GIMP
Многие фотографы и графические редакторы чрезвычайно… точны (читай: одержимы) в том, как резкость применяется к их изображению. В результате существует множество различных плагинов с различными методами повышения резкости, алгоритмами и бесконечными настраиваемыми настройками.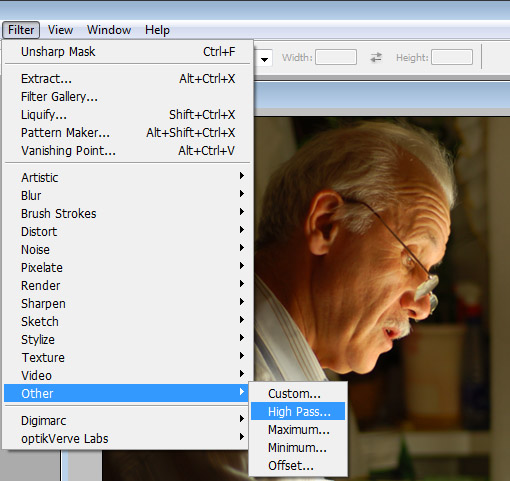
Внимательные читатели могли заметить на моих снимках экрана, что у меня есть несколько различных вариантов повышения резкости благодаря нескольким установленным мной плагинам GIMP.
Resynthesizer и GMIC имеют свои собственные параметры повышения резкости, и вы можете узнать о них больше в статье о лучших плагинах GIMP. Вам не нужно их использовать, если вам не любопытно, потому что фильтр Sharpen в GIMP уже отлично справляется со своей задачей!
О Томасе БолдтеЯ работаю с цифровыми изображениями примерно с 2000 года, когда у меня появилась первая цифровая камера.Я пробовал много программ для редактирования изображений. GIMP — это бесплатное и мощное программное обеспечение, но не совсем удобное для пользователя, пока вы не освоитесь с ним, и я хотел упростить для вас процесс обучения здесь.
Достаточно ли вы повышаете резкость своих фотографий?
Я признаюсь в этом и скажу, что виноват в том, что застрял на своем пути. Но возраст не является оправданием того, что я не так хорошо приспосабливаюсь к меняющимся временам.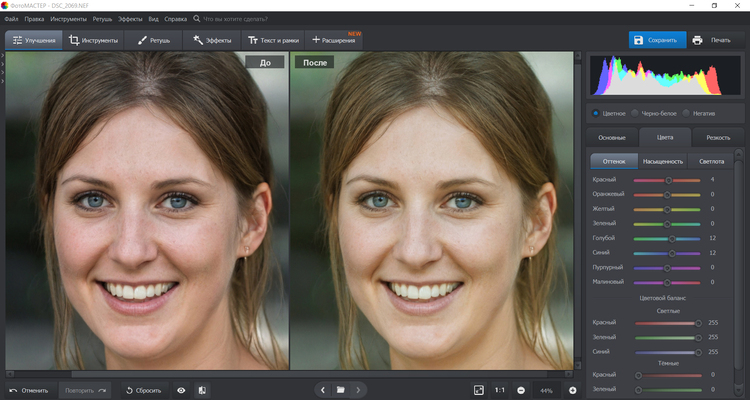 Но позвольте мне объяснить.
Но позвольте мне объяснить.
В то время я экспортировал свой файл в максимальном размере, который нам требовался (обычно 12×18 [A3]), и я немного увеличивал его резкость для печати, но это было все, я просто увеличивал его резкость один раз. для такого большого размера печати. Конечно, времена изменились, но я виновен в том, что не меняюсь и не приспосабливаюсь к ним, и то, что я недостаточно обостряю свои изображения, стало одной из тех областей, которые я слишком долго упускал из виду.
Раньше, моя версия с резкостью печати. После, версию я загружаю в Сеть. На данном этапе важно отметить, что не существует «правильного» уровня резкости. Цель этой статьи не в том, чтобы сказать вам, что вы делаете что-то неправильно, а скорее в том, чтобы заставить вас посмотреть на свои собственные изображения и попробовать несколько разных уровней резкости на ваших собственных снимках.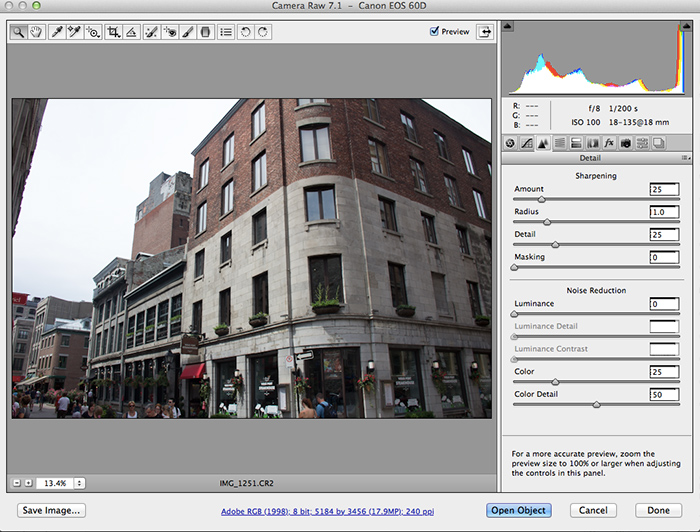 Вы бы не хотели сейчас «застрять на своем пути», не так ли?
Вы бы не хотели сейчас «застрять на своем пути», не так ли?
Восстание сверхрезких снимков
Многие из вас, кто следит за большим количеством профессиональных фотографов в Интернете, возможно, уже заметили эту новую тенденцию к чрезмерно резким изображениям.Вы должны помнить, что этот образ просто не мог существовать 20 или даже 10 лет назад из-за ограничений в технологиях.
В последние годы мы наблюдаем рост компаний Fuji и Sony, которые завоевывают рынок невероятно четкими изображениями прямо с камеры благодаря не только их объективам, но и технологиям сенсоров. Благодаря этому появилась возможность еще больше заострить эти кадры в посте. Причина, по которой я делаю это различие между «еще больше на почте», заключается в том, что независимо от того, что г.Adobe говорит вам, что вы не можете перефокусировать и «заострить» снимок с мягким фокусом, это просто не работает.
Прежде чем вы сможете даже подумать о повышении резкости снимка с помощью этих невероятно четких способов, вам нужно получить максимально четкое изображение. Итак, как я уже сказал, мы только сейчас видим эти сверхчеткие изображения, потому что, хотя повышение резкости при постобработке существует уже много лет, технология создания резкого изображения с самого начала никогда не была такой мощной.
Итак, как я уже сказал, мы только сейчас видим эти сверхчеткие изображения, потому что, хотя повышение резкости при постобработке существует уже много лет, технология создания резкого изображения с самого начала никогда не была такой мощной.
Помните: вы не можете перефокусировать расфокусированный снимок, чтобы сделать его более четким.Инструмент «резкость» в Photoshop не возвращается в прошлое и не делает повторный снимок с большей точностью. Он просто увеличивает контраст соседних пикселей, чтобы создать иллюзию того, что ваш снимок «визуально» четче на расстоянии.
Достаточно ли вы повышаете резкость своих изображений?
Итак, вы достаточно повышаете резкость своих изображений? Ну, это, конечно, субъективно, и я думаю, что эта тенденция к четким изображениям со временем будет испытывать приливы и отливы. Мы видим много коммерческих рекламных изображений в Интернете, и многие из них прямо сейчас очень четкие.В результате начинающие фотографы обращают на это внимание, и мы видим, что количество четких изображений снижается.
Но, как и в случае с любой новой тенденцией, всегда найдутся те, кто намеренно избегает мейнстримного коммерческого стиля. Даже сейчас растет число фотографов, которые целенаправленно снимают только старыми объективами из-за неприязни к сверхрезким более современным объективам.
Есть и другие причины избегать этих слишком резких изображений, создаваемых современными камерами и объективами, исключительно из-за их эстетики, и мы наблюдаем много этого в мире кинематографии прямо сейчас.Многие фильмы в значительной степени зависят от качества компьютерной графики и 8K, но другие считают, что изображения с достаточным разрешением и резкостью, чтобы увидеть вашу ДНК на экране, — это не то, что им нужно. Например, некоторое время назад я был в штаб-квартире Panavision здесь, в Лондоне, после чего мне сказали, что Том Круз не будет работать над фильмом, снятым с помощью новейших и самых резких объективов. Он предпочитает более мягкие, немного более лестные старые линзы. В этом нет ничего плохого, как я уже сказал, резкость субъективна, и это далеко не «чем резче, тем лучше».
Location, Location, Location
В этом разделе я объясню, как повысить резкость ваших снимков, но, честно говоря, вы, скорее всего, уже знаете, «как» повысить резкость ваших снимков, это ‘ насколько «Нам нужно заострить их, мы обратимся.
Мой пост-процесс включает в себя импорт моих RAW-файлов в Lightroom, настройку экспозиции, баланса белого и т. д., но НИКАКОЙ резкости (помимо самого базового значения по умолчанию, уже установленного при импорте). Затем я экспортирую снимки в натуральную величину (12 x 18 дюймов/4500 x 3000 пикселей) в Photoshop, где ретуширую кожу, выполняю некоторые локальные осветления и затемнения и т. д., а затем, наконец, повышаю их резкость перед сохранением.
Вот где я был очень ленив в прошлом. Я просто корректирую полноразмерный файл соответствующим образом, а затем повторно сохраняю несколько версий для Интернета из этого файла. Это приводит к тому, что исходная резкость совершенно незаметна при просмотре на чьем-то экране телефона в Facebook.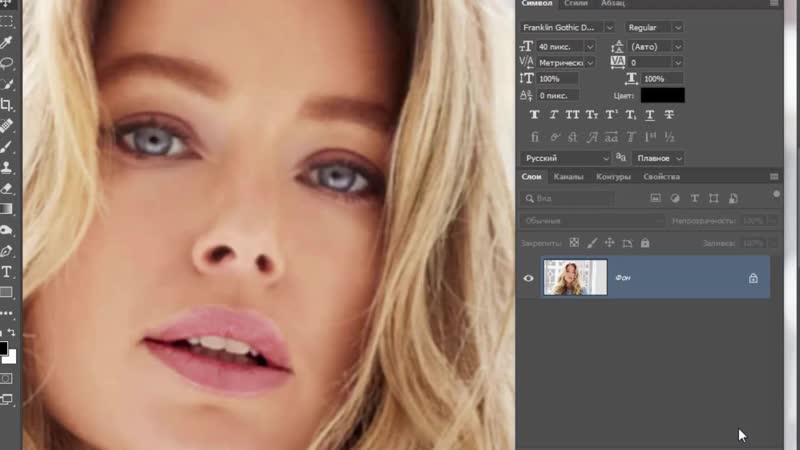 С тем же успехом я мог вообще не утруждаться его повышением резкости, потому что все, что я делал с этим огромным файлом формата А3, было почти потеряно при уменьшении размера в Интернете.
С тем же успехом я мог вообще не утруждаться его повышением резкости, потому что все, что я делал с этим огромным файлом формата А3, было почти потеряно при уменьшении размера в Интернете.
Нам нужно учитывать расположение этих файлов при повышении резкости наших снимков, и, к сожалению, один размер не подойдет всем.
Если вам интересен мой процесс повышения резкости в Photoshop, вы можете просмотреть все детали здесь.
Три уровня повышения резкости в Photoshop: детали, глобальный, локальный
Изменение размера
Мой совет: выполняйте процесс ретуширования как обычно и даже делайте тонкую резкость большого файла также как обычно. Но в конце всего этого не забудьте добавить еще один шаг к процессу и изменить размер и резкость всего в зависимости от предполагаемого конечного места просмотра.Так, например, если вы собираетесь опубликовать снимок на Facebook, соответственно измените его размер и резкость.
Круто, так что я просто изменяю размер снимка в Photoshop, повышаю резкость и затем сохраняю его, верно?
Честно говоря, да, это один из вариантов. Но мне нравится сохранять несколько версий, а также добавлять немного зернистости к моим окончательным изображениям, чтобы обмануть некоторые алгоритмы сжатия на сайтах социальных сетей.
Но мне нравится сохранять несколько версий, а также добавлять немного зернистости к моим окончательным изображениям, чтобы обмануть некоторые алгоритмы сжатия на сайтах социальных сетей.
Подождите, что?
К счастью, я уже написал полную статью о том, почему и как я это делаю.Это трюк, который я использую, чтобы обмануть механизм сжатия файлов, заставив его думать, что в кадре больше данных, чем есть на самом деле. Это действительно может помочь, когда дело доходит до уменьшения цветовых полос на ваших снимках, поэтому для меня и моей работы с цветом это невероятно полезно.
Короче говоря, нет, я не просто изменяю размер один раз, повышаю резкость, а затем сохраняю. Я использую немного другой метод, но, пожалуйста, не стесняйтесь делать то, что соответствует вашему рабочему процессу и требованиям.
Назад в Lightroom
Это может показаться немного нелогичным, но когда я выполнил всю свою работу в Photoshop, я теперь сохраняю свое изображение один раз в исходном полном размере и без выравнивания. Как только все изображения из набора готовы, я запускаю Lightroom, изменяю их размер с помощью инструмента экспорта, а затем, наконец, повторно импортирую их в последний раз, повышаю резкость и добавляю зернистость в соответствии с их размером, прежде чем, наконец, сохранить их в последний раз. .
Как только все изображения из набора готовы, я запускаю Lightroom, изменяю их размер с помощью инструмента экспорта, а затем, наконец, повторно импортирую их в последний раз, повышаю резкость и добавляю зернистость в соответствии с их размером, прежде чем, наконец, сохранить их в последний раз. .
Звучит смешно, верно? Что ж, вы не ошиблись, но это действительно необходимо, только если вы a. хочу добавить зерно, b. требуется несколько версий всех размеров, а c. хотят, чтобы ваши изображения выглядели лучше всего в Интернете.
Все ли это действительно необходимо?
Одним из шагов, который я действительно пытался пропустить, было изменение размера. К сожалению, это очень важно и просто не может быть пропущено. Например, я только что попытался повысить резкость своего большого файла формата A3, зная, что он будет выглядеть меньше. Это действительно очень мало, и даже при очень большом увеличении резкости на большом файле эффект был почти незаметен при просмотре в Интернете.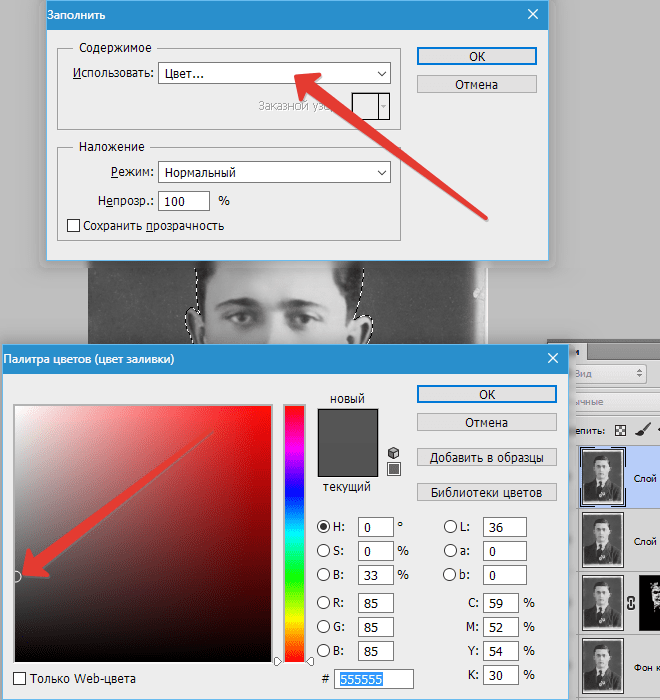
Таким образом, просмотрев снимки выше, вы должны увидеть, что, несмотря на то, что на всех этих снимках применена совершенно разная степень повышения резкости, визуально они выглядят почти одинаково в онлайн-режиме.
Примечание . Когда я говорю «повышение резкости в Lightroom», я имею в виду окно регулировки резкости на полпути в модуле «Разработка».
Какой размер вы рекомендуете для Интернета?
Вы, вероятно, услышите разные значения для этого, но я использую 2048 пикселей по самой длинной стороне. Я обнаружил, что это дает наилучшие результаты на таких платформах, как Facebook, где это самый большой размер, который вы можете сойти с рук, прежде чем на их конце сработает очень жесткое изменение размера и сжатие.
Шаг 1 . Импортируйте окончательный документ Photoshop в Lightroom.
Шаг 2 .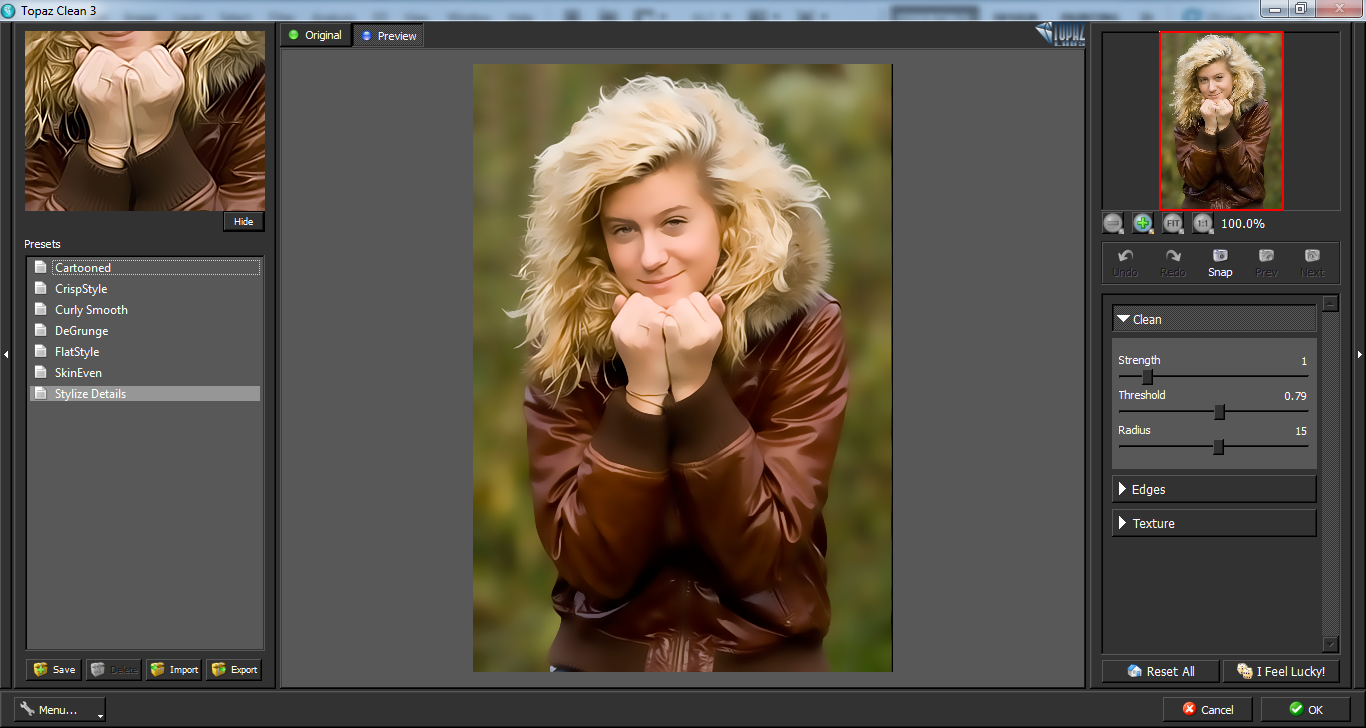 Перейдите к экспорту, а затем внесите соответствующие корректировки размера перед их фактическим экспортом.
Перейдите к экспорту, а затем внесите соответствующие корректировки размера перед их фактическим экспортом.
Шаг 3 . Изменить размер, чтобы соответствовать. Длинный край. 2048 пикселей. 72 пикселей на дюйм
Шаг 4 . Не устанавливайте флажок «Резкость для».
Сколько резкости слишком много?
Итак, теперь, когда мы изменили размер наших снимков, импортируйте их обратно, и теперь мы, наконец, готовы приступить к повышению резкости.
Но насколько резкость лишняя? Лично я действительно считаю, что вам нужно провести свои собственные тесты, с вашей собственной камерой, объективами и рабочим процессом, но, во что бы то ни стало, посмотрите на мой и посмотрите, что я определил как лучший уровень резкости для меня и моей работы в Интернете.
Я перепробовал множество сумм и комбинаций, экспортировал их, а затем загрузил на свой сайт, чтобы посмотреть, какие из них выглядят лучше всего. Вот ссылка на результаты и мои заметки, но будьте осторожны, здесь много изображений, некоторые из тестов могут не иметь смысла. Но не волнуйтесь, я выделил все основные моменты и поделюсь ими ниже.
Но не волнуйтесь, я выделил все основные моменты и поделюсь ими ниже.
Из этих тестов я пришел к выводу, что где-то между 75-100 резкостью Lightroom было хорошим значением для файла 2048px.
Взгляните ниже на некоторые из различных сумм и убедитесь в этом сами.
Окончательный экспорт с повышением резкости +25. Окончательный экспорт с повышением резкости +100. Окончательный экспорт с повышением резкости +150.Как я уже сказал, я нашел золотую середину между +75 и +100 резкостью. Для других ползунков я оставляю значение по умолчанию, равное Радиусу 1.0, Detail 25 и Masking 0.
Я еще раз призываю вас провести собственные тесты, так как марка вашей камеры и выбор объектива будут играть важную роль в вашем окончательном решении. Все эти изображения были сняты на Nikon D850 с установленным зум-объективом 24-70 f2.8.
Что насчет зерна?
Самые внимательные из вас, вероятно, заметили зернистость, уже нанесенную на приведенных выше кадрах. Я был очень обеспокоен применением зернистости одновременно с повышением резкости из-за того, что зернистость с резкостью выглядела ужасно на изображениях. Один тест, который я сделал, заключался в изменении размера, добавлении зернистости, экспорте, импорте, повышении резкости, окончательном экспорте. Затем я сравнил это с простым одновременным применением зернистости и резкости перед окончательным экспортом. Взгляните на результаты ниже.
Один тест, который я сделал, заключался в изменении размера, добавлении зернистости, экспорте, импорте, повышении резкости, окончательном экспорте. Затем я сравнил это с простым одновременным применением зернистости и резкости перед окончательным экспортом. Взгляните на результаты ниже.
В идеальном мире вы бы сделали это правильно, изменив размер, импортировав, заострив, экспортировав, импортировав и, наконец, добавив зернистость.Но, честно говоря, я был очень доволен тем, как Lightroom справился с окончательным файлом, когда вы делаете резкость и зернистость одновременно. Взгляните сами и сравните снимки выше, но для меня их совместная работа — это нормально и делает еще один шаг.
Сколько зерна?
Это будет варьироваться от съемки к съемке, но вот настройки, которые я использую. Окно «Зерно» можно найти на вкладке «Эффекты» в нижней части панели в модуле «Разработка» Lightroom.
Окно «Зерно» можно найти на вкладке «Эффекты» в нижней части панели в модуле «Разработка» Lightroom.
Сумма : 15
Размер : 25
Шероховатость : 50
Опять же, это ситуация, когда я бы рекомендовал вам играть с различными суммами и смотреть, что работает для вас. Я обычно придерживаюсь значения от 15 до 25, но черно-белые контрастные снимки визуально лучше реагируют на большее количество зернистости по сравнению с более мягкими цветными изображениями, требующими меньшего количества зернистости. Но все это субъективно, и вам вполне может не понравиться идея добавления зернистости к вашим снимкам… что тоже нормально.
Просто как то
Так что я полностью понимаю, что некоторые из вас могут подумать, что это слишком много информации. В конце концов, мы хотим съесть гамбургер, а не встретиться с чертовой коровой, Джейк. Но для тех, кто заинтересован в дальнейшем понимании того, почему и как достигаются и достигаются определенные вещи, я включил все свои тесты и мысли выше. Тем не менее, для тех, у кого СДВГ, я также включил краткий пошаговый процесс ниже, который описывает, что делать, а не зачем это делать.
Тем не менее, для тех, у кого СДВГ, я также включил краткий пошаговый процесс ниже, который описывает, что делать, а не зачем это делать.
Повышение резкости изображений для Интернета
Шаг 1
Перед повышением резкости обязательно измените размер изображений для Интернета.Я импортирую отретушированные файлы из Photoshop в Lightroom, а затем экспортирую их с новым размером 2048 пикселей по самой длинной стороне. На этом этапе не делайте заточки.
Шаг 2
Повторно импортируйте файлы с измененным размером обратно в Lightroom. Теперь нанесите достаточное количество резкости на свой вкус. Лично я выбираю уровень резкости около 75-100 с радиусом 1, детализацией 25 и маскировкой 0.
Шаг 3
Добавьте небольшое количество зернистости к изображению через окно «Эффекты» в модуле «Разработка» в Lightroom.Я склоняюсь к тому, чтобы количество было низким, но достаточным, чтобы уменьшить любые цветовые полосы, которые могут появляться при тяжелых алгоритмах сжатия таких сайтов, как Facebook. Для большинства своих изображений я обычно придерживаюсь зернистости 15-20, размера 25 и шероховатости 50.
Для большинства своих изображений я обычно придерживаюсь зернистости 15-20, размера 25 и шероховатости 50.
Шаг 4
Окончательный экспорт и снова, я просто использую те же самые настройки, что и в исходном экспорте ранее. 2048 пикселей по длинной стороне при разрешении 72 dpi.
Заключительные комментарии
Еще раз приношу свои извинения за то, что эта статья была такой длинной по теме, в которой можно было просто сказать: «Обязательно измените размер снимков, прежде чем повышать их резкость».Но, как и во всех моих учениях, я считаю, что понимание причин, по которым вы что-то делаете, так же важно, как и их выполнение… в конце концов, это не видео на YouTube в 10:01 😉
Один из самых больших выводов из этого, тем не менее, стоит еще раз повторить, насколько субъективна резкость. На днях я поделился своими мыслями по этому поводу со снимками до и после в социальных сетях, и несколько человек упомянули, что они предпочитают оригинал. Это совершенно нормально, и я могу обнаружить, что в будущем устану и от слишком резких снимков.Я хочу сказать, что вы, возможно, прочитали эту статью и не согласились с тем, что я говорю, и почувствовали себя сбитыми с толку. Если вы предпочитаете более мягкую версию снимка, это совершенно нормально, и в этом нет ничего плохого.
Это совершенно нормально, и я могу обнаружить, что в будущем устану и от слишком резких снимков.Я хочу сказать, что вы, возможно, прочитали эту статью и не согласились с тем, что я говорю, и почувствовали себя сбитыми с толку. Если вы предпочитаете более мягкую версию снимка, это совершенно нормально, и в этом нет ничего плохого.
Где бы вы ни сидели на этом, я просто скажу, что я думал то же самое до недавнего времени. Я чувствовал, что достаточно отточил свои снимки, и только когда я провел эти тесты, я действительно решил проглотить скромный пирог и изменить свой рабочий процесс, чтобы отразить сдвиг в отрасли.
Изменение размера и повышение резкости снимков уже может быть для вас базовой практикой. На самом деле, если вы начали стрелять в последние десять лет, для вас это элементарно, здравый смысл, и тот факт, что кто-то написал об этом статью, для вас смехотворен. Но для тех, кто пришел из печати *кашель* старики *кашель* , мы, возможно, не делаем этого и, включая меня, должны идти в ногу со временем.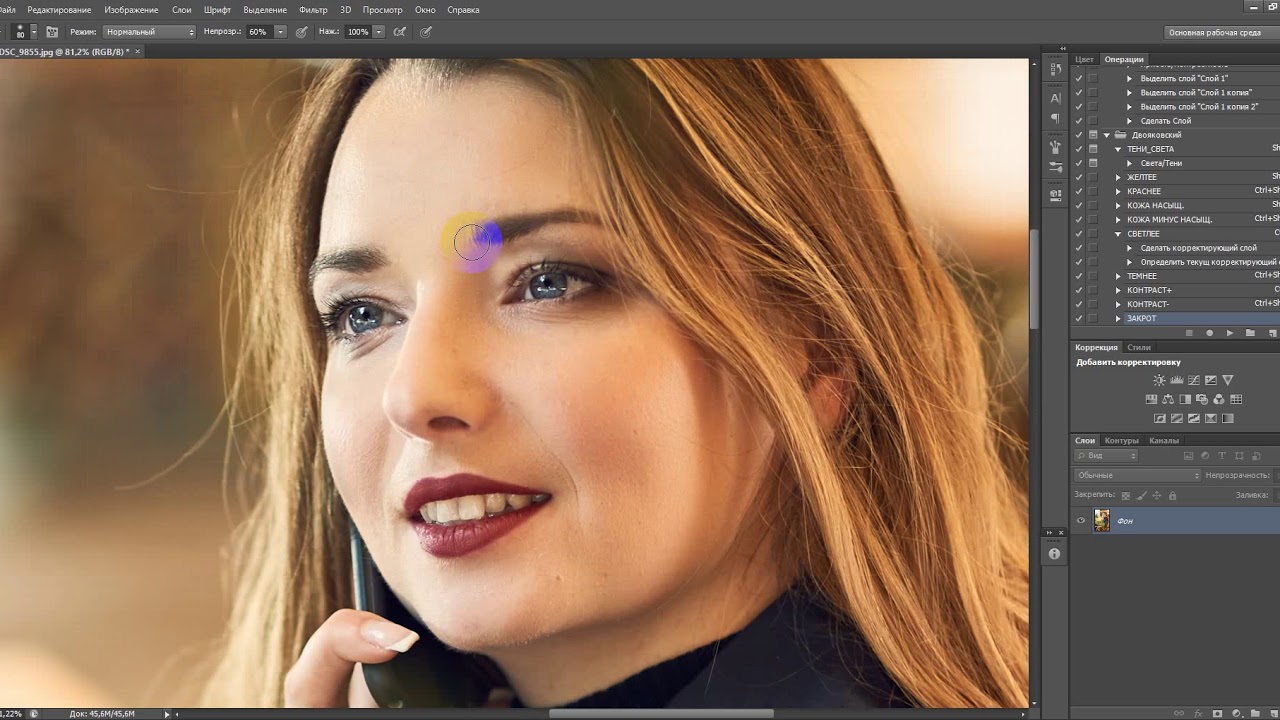
Об авторе : Джейк Хикс — редакционный и фэшн-фотограф из Рединга, Великобритания.Он специализируется на сохранении мастерства в камере, а не только на экране. Если вы хотите узнать больше о его невероятно популярном гелеобразном освещении и пост-профессиональных техниках, перейдите по этой ссылке для получения дополнительной информации. Вы можете найти больше его работ и статей на его веб-сайте, в Facebook, 500px, Instagram, Twitter и Flickr. Эта статья также была опубликована здесь.
Как повысить резкость ваших фотографий: победите размытый блюз
Правильная резкость имеет решающее значение для любой фотографии.Не каждая фотография может быть идеально резкой, и иногда лучше избавиться от откровенно размытой фотографии. На резкость могут влиять такие факторы, как параметры объектива. Пока изображение не полностью размыто, его можно повысить резкостью с помощью редактирования в постобработке. Это навык, который всегда пригодится.
Резкость изображения определяется многими факторами. Его можно понизить следующим образом:
- Элементы оптических линз
- Конденсат или загрязнения на стекле объектива
- Размытие в движении
- Неправильная фокусировка
Однако это не единственные причины нерезкости фотографии.
Если фотография не полностью испорчена из-за размытости и для ее сохранения требуется лишь небольшая резкость, это можно сделать в Zoner Photo Studio.
Убедитесь, что фотография находится в фокусе во время съемки
Важно отметить, что хотя повышение резкости изображения с помощью программного обеспечения для редактирования фотографий работает, оно не сохраняет каждую нерезкую фотографию. Вот почему в первую очередь важно сфокусироваться с помощью камеры.
В подавляющем большинстве камер вы можете быстро проверить изображение, нажав одну кнопку, чтобы переключиться на вид 1:1. Это быстрый и простой способ проверить правильность фокусировки во время съемки.
Это быстрый и простой способ проверить правильность фокусировки во время съемки.
Повышение резкости фотографий с помощью редактирования фотографий
Повышение резкости является обязательным условием при обработке изображений RAW. Съемка в формате JPEG — это другой случай. Изображения JPEG автоматически повышают резкость камеры.
Для повышения резкости откройте фотографию в модуле Develop Zoner Photo Studio X. На правой панели найдите меню Sharpness . Для файлов RAW сила резкости по умолчанию установлена на 130, а радиус резкости установлен на 0.8. Эти значения примерно сопоставимы с настройками камеры при съемке в формате JPEG.
Итак, когда кто-то говорит вам, что его фотографии в формате JPEG получаются более четкими, чем в формате RAW, и поэтому им не нравится использовать RAW, помните, что это распространенное заблуждение. Обработка изображения в Zoner Photo Studio и экспорт его в JPG даст такие же, если не лучшие результаты.
Исходное фото При повышении резкости всегда увеличивайте фотографию.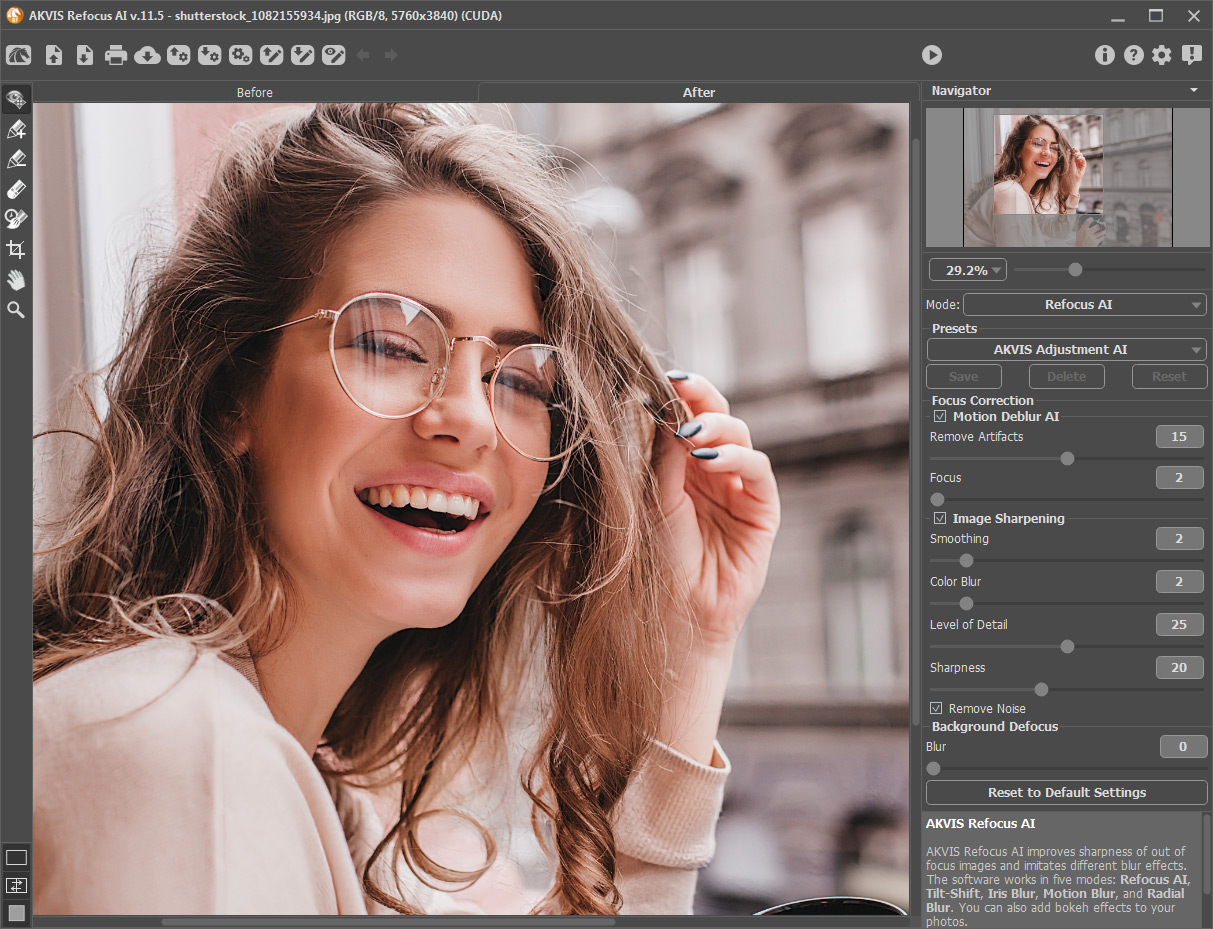 Даже если на расстоянии он выглядит резким, при просмотре 1:1 вы часто обнаружите, что ему нужно немного повысить резкость, как в случае с нашей пробной фотографией.Оно было снято с диафрагмой f/1,7, и плоскость фокусировки не совсем на уровне глаз. Поскольку глаза — самая важная часть фотографии, необходимо сделать их более резкими.
Даже если на расстоянии он выглядит резким, при просмотре 1:1 вы часто обнаружите, что ему нужно немного повысить резкость, как в случае с нашей пробной фотографией.Оно было снято с диафрагмой f/1,7, и плоскость фокусировки не совсем на уровне глаз. Поскольку глаза — самая важная часть фотографии, необходимо сделать их более резкими.
В модуле «Разработка» вам доступны два метода повышения резкости:
- Нерезкая маска
- Умная резкость
Оба работают одинаково, но в Smart Sharpen есть дополнительная опция «Сохранить контуры».Этот параметр гарантирует, что повышение резкости не будет применяться к уже острым краям. Это означает, что вам не нужно беспокоиться о резкости фотографии. Использование этого метода — хорошая идея, особенно при более существенном редактировании. Для менее резкого повышения резкости более чем достаточно Unsharp Mark.
До и после повышения резкости с помощью Smart Sharpen
Настройки резкости, выбранные при повышении резкости этой фотографииКак и при любой другой настройке, каждая фотография отличается, и универсальные значения не могут быть предоставлены.
В нашем случае мы немного увеличили Сила заточки с 60 до 75. С этим эффектом не нужно быть слишком осторожным. Не стесняйтесь затачивать еще больше.
Но будьте осторожны с Радиус заточки . Он определяет, насколько велика площадь резкости. Если вы увеличите его слишком сильно, вы рискуете причинить больше вреда, чем пользы.
Smart Sharpen также предлагает опцию Сохранение контуров . Это помогает гарантировать, что резкость затрагивает только четко определенные края (например, глаза и губы) и не влияет на менее определенные области, такие как кожа.Обычно это хорошо работает для портретов.
Последний ползунок Порог резкости . Он определяет, насколько разными должны быть цвета, чтобы получить резкость. Как правило, достаточно установить очень низкие значения. Однако если изображение содержит заметный шум, увеличение этого значения может привести к увеличению резкости (и, следовательно, подчеркиванию) шума.
Как правило, достаточно установить очень низкие значения. Однако если изображение содержит заметный шум, увеличение этого значения может привести к увеличению резкости (и, следовательно, подчеркиванию) шума.
Локальная резкость изображения
Иногда вам нужно дополнительно повысить резкость определенных областей.Для этого используйте фильтрующую кисть (B) в модуле Develop . Используйте ползунок Коррекция нерезкости для локального повышения резкости. Увеличьте его до положительных значений для увеличения резкости или отрицательных значений для размытия. Используйте этот метод, чтобы легко повысить резкость света в глазах или ресницах. Или используйте его для размытия вокруг глаз, чтобы подчеркнуть глаза.
Локальное повышение резкости с помощью кисти-фильтра (B) в программе Develop. Если вы немного переборщили с повышением резкости, просто уменьшите непрозрачность маски кисти-фильтра (B) или измените настройки.
Что делать, если ваша фотография размыта?
Полностью размытое фото лучше удалить.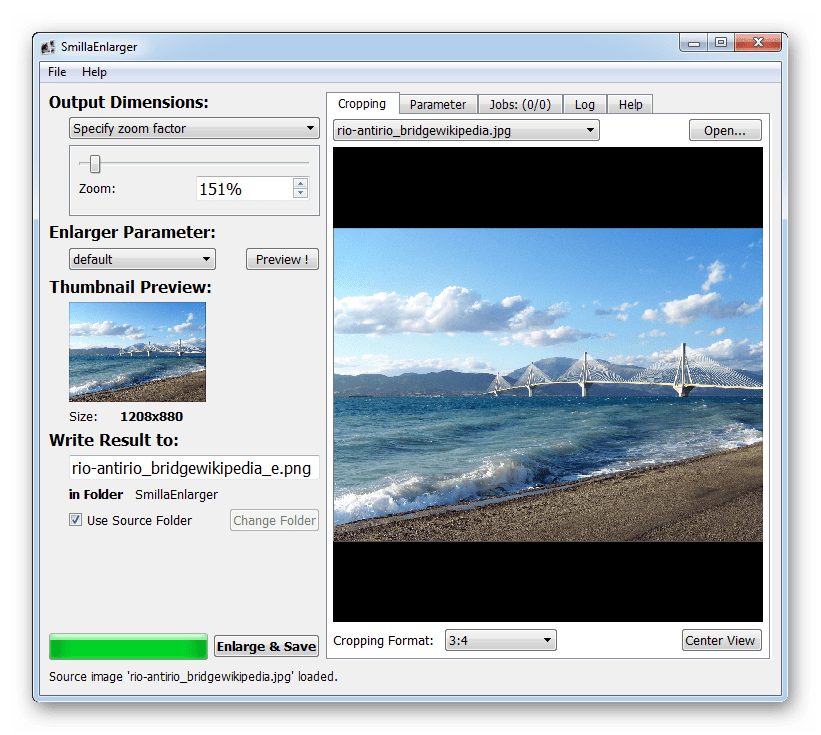 Если картинка с самого начала не очень хороша и заметно размыта, никакая резкость ее не спасет.
Если картинка с самого начала не очень хороша и заметно размыта, никакая резкость ее не спасет.
Однако, если по какой-то причине вы не хотите или не можете удалить или переснять снимок, в какой-то степени помогут следующие «последние шаги».
- Сделайте максимально естественную резкость в модуле «Разработка»
- Уменьшите фотографию (например, до 2048 пикселей для загрузки на Facebook), а затем повысьте ее резкость
- Преобразование в черно-белое
- Добавить искусственный шум, который снизит качество, но скроет недостаток резкости
Эти параметры следует использовать только в крайнем случае, когда вы хотите сохранить изображение любой ценой.Почти всегда лучше отправить размытую фотографию прямо в корзину. Сохраните резкость для тех фотографий, которые выиграют от настройки.
Повышение резкости фотографии с помощью Gimp
Как использовать Gimp для повышения резкости фотографии с помощью нерезкой маски и фильтра высоких частот.

Размытые фотографии могут вызвать серьезное разочарование. Gimp предлагает различные инструменты для увеличения резкости фотографии, но два из них дают лучшие результаты, чем другие: Нерезкая маска и Фильтр верхних частот .Использование экономичных линз, слишком большая диафрагма или размытие, вызванное движениями фотографа на длинной выдержке, могут дать нашим изображениям неудовлетворительные результаты. Преодолеть этот досадный недостаток Gimp помогает нам с двумя фильтрами: Sharpen (Unsharp Mask) и High Pass . Очевидно, что эти фильтры не могут исправить фотографию, которая полностью размыта или не в фокусе, но позволяют добавить немного резкости. фотография, которая достаточно хороша, но не идеально ясна.
Возьмем, к примеру, это фото «Чинкуе Торри», итальянской горы. Название можно перевести как «Пять башен».
Это был действительно солнечный день, поэтому скорость затвора была идеальной. Объектив был Tamron 17-40 f/2. 8, неплохой объектив, но не самый лучший.
Даже если я закрыл диафрагму до f/5.6, результат был немного «мягким», детали были четкими, но не такими резкими, как хотелось бы.
Давайте рассмотрим два разных способа увеличения резкости с помощью Gimp .
8, неплохой объектив, но не самый лучший.
Даже если я закрыл диафрагму до f/5.6, результат был немного «мягким», детали были четкими, но не такими резкими, как хотелось бы.
Давайте рассмотрим два разных способа увеличения резкости с помощью Gimp .
Продолжение после объявления…
Первый способ: фильтр резкости (нерезкая маска)
Первый способ действительно простой и быстрый, лучший для тех, кто хочет получить хороший результат с минимальными усилиями: Фильтр резкости . Маска нерезкости была придумана для повышения резкости скана книг, т.к. в 90-х качество сканера было не очень, так что быстро и просто, но результаты в фотографии не идеальны, потому что эта техника была придумана для другой цели. Не забывайте осторожно крутить ползунки .Вам просто нужно открыть Sharpen (Нерезкая маска) и установить что-то вроде этого:
Маска нерезкости действует в основном там, где есть сильные хроматические различия, поэтому лучше, если вы сконцентрируетесь на части фотографии с сильно контрастными контурами, чтобы оценить
что является правильным количеством нерезкой маски для применения..jpg) Чтобы просмотреть предварительный просмотр, не забудьте поставить галочку в поле Preview внизу.
Чтобы просмотреть предварительный просмотр, не забудьте поставить галочку в поле Preview внизу.
Параметр «Радиус» должен быть пропорционален разрешению фотографии. Чем больше изображение, тем больше курсор должен быть перемещен вправо.Этот параметр определяет
количество пикселей, которое будет использоваться для расчета контраста. Для фотографии размером 5000 пикселей по горизонтали я предлагаю радиус 4, но вы можете найти свой любимый.
Величина определяет, сколько резкости мы хотим применить к фотографии. Этот параметр должен быть установлен в соответствии с условиями изображения. Если вы преувеличиваете
с таким количеством цифровой шум будет действительно заметен, а контуры станут слишком четкими.
Ползунок Threshold позволяет сделать эффект более плавным там, где есть мягкие контрасты, например стена или кожа человека будут более гладкими, но границы будут контрастными.
Перед фильтром резкости.
После нерезкой маски.
Очевидно, что в использовании этого фильтра есть и отрицательные стороны, результат может показаться нереалистичным
и любой цифровой шум (или сжатие) сильно подчеркивается. Вам нужно узнать, как дозировать курсоры
и наблюдать за изображением в целом. Также может быть хорошей идеей продублировать слой, добавить сильный фильтр резкости.
а затем растушуйте контрастный слой поверх исходного с небольшой непрозрачностью.
Вам нужно узнать, как дозировать курсоры
и наблюдать за изображением в целом. Также может быть хорошей идеей продублировать слой, добавить сильный фильтр резкости.
а затем растушуйте контрастный слой поверх исходного с небольшой непрозрачностью.
Продолжение после объявления…
Фильтр высоких частот
Если вам нужно больше контроля, чем нерезкая маска, у вас есть второй способ повысить резкость фотографии: фильтр верхних частот. В этом втором случае
мы создадим слой, который будет использоваться для повышения резкости изображения на втором этапе. Разделив процедуру на два отдельных шага, вы сможете лучше определить
каждый параметр, чтобы получить более контролируемый результат. Давайте посмотрим, как поступить.
Прежде всего вам нужно создать копию изображения на новом слое.Щелкните по слою правой кнопкой мыши → Дублировать слой,
теперь выберите слой выше, в данном случае копию cinque-torri.TIF.
Теперь мы должны применить фильтр высоких частот к только что созданному слою.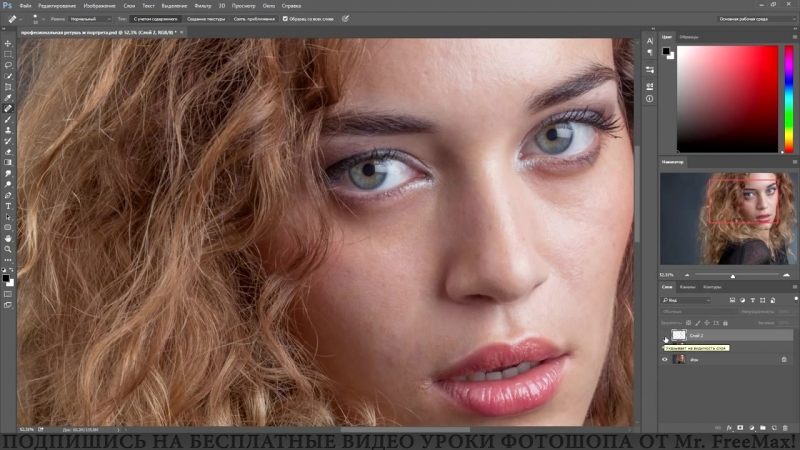 Нажмите «Фильтры» → «Улучшить» → «Высокие частоты».
и установите ползунки, как вам нужно. Дев. стандарт курсор определяет радиус фильтра. Более высокие значения означают большую область, интересующую контрастную маску вокруг границ.
Значение по умолчанию — 4, обычно этого более чем достаточно, но вы можете установить любое число.Ползунок «Контрастность» используется для увеличения резкости, но обратите внимание, чтобы не преувеличивать.
потому что результат будет беспорядок. Обычно я оставляю 1000 . Если при перемещении курсора появятся выгоревшие области, результат будет неверным, поэтому я предлагаю никогда не превышать значение 1,400 .
если вы хотите реалистичное изображение.
Нажмите «Фильтры» → «Улучшить» → «Высокие частоты».
и установите ползунки, как вам нужно. Дев. стандарт курсор определяет радиус фильтра. Более высокие значения означают большую область, интересующую контрастную маску вокруг границ.
Значение по умолчанию — 4, обычно этого более чем достаточно, но вы можете установить любое число.Ползунок «Контрастность» используется для увеличения резкости, но обратите внимание, чтобы не преувеличивать.
потому что результат будет беспорядок. Обычно я оставляю 1000 . Если при перемещении курсора появятся выгоревшие области, результат будет неверным, поэтому я предлагаю никогда не превышать значение 1,400 .
если вы хотите реалистичное изображение.
После применения фильтра верхних частот результатом будет серое изображение с границами странных цветов, это нормально.
Выберите отфильтрованный слой и измените режим наложения на Жесткий свет с непрозрачностью 100%.
Если результат слишком интенсивный, вы можете уменьшить непрозрачность последнего или выбрать Мягкий свет в качестве режима наложения. Если вам нужна более интенсивная резкость, вы можете дублировать слой столько раз, сколько хотите, с любой комбинацией жесткого и мягкого света, которую вы решите.
Если вам нужна более интенсивная резкость, вы можете дублировать слой столько раз, сколько хотите, с любой комбинацией жесткого и мягкого света, которую вы решите.
Было бы неплохо сохранить низкий уровень цифрового шума, уменьшить шум на слое высоких частот с помощью G’Mic перед объединением слоев.
Если вам нужно руководство по шумоподавлению с помощью G’Mic, нажмите здесь.
Теперь вам нужно только объединить верхний слой или слои, щелкните правой кнопкой мыши → Объединить вниз.
Если у вас много разных слоев, будет быстрее выбрать Flatten Image.
Ни один из этих двух инструментов не может творить чудеса: если изображение совсем не в фокусе, или сильно размыто, или цифровой шум слишком высок, получить что-то приличное будет практически невозможно. Если вам нужно только улучшить изображение, результаты будут потрясающими.
Перед фильтром верхних частот.
После фильтра высоких частот.
Если вам понравился этот урок для повышения резкости фотографии с помощью Gimp , вы можете поддержать нас: нажав здесь, вы увидите, как это сделать. Если вам понравился этот урок, здесь вы можете найти все остальные руководства, о которых мы писали.
редактирование фотографий с помощью Gimp, или вы можете пойти туда, чтобы посмотреть наши уроки по фотографии.
Если вам понравился этот урок, здесь вы можете найти все остальные руководства, о которых мы писали.
редактирование фотографий с помощью Gimp, или вы можете пойти туда, чтобы посмотреть наши уроки по фотографии.
Лучшее программное обеспечение для резкости фотографий 2021
Делать фотографии кажется легким, пока вы не сталкиваетесь с разрушительными размытыми снимками. Размытые снимки — кошмар любого фотографа, особенно новичка. К счастью, в наши дни есть несколько хороших программ для повышения резкости фотографий, которые могут помочь вам повысить резкость ваших фотографий.
Программное обеспечение для повышения резкости изображений — это интеллектуальная программа, исправляющая размытие на фотографиях, которое обычно вызвано размытостью изображения при движении или дрожанием камеры. Этот инструмент может сделать фотографии более четкими, чтобы они выглядели не хуже, чем профессионально.
Программное обеспечение для резкости изображений
Лучшим фоторедактором для повышения резкости размытых изображений является Easy Photo Unblur от SoftOrbit.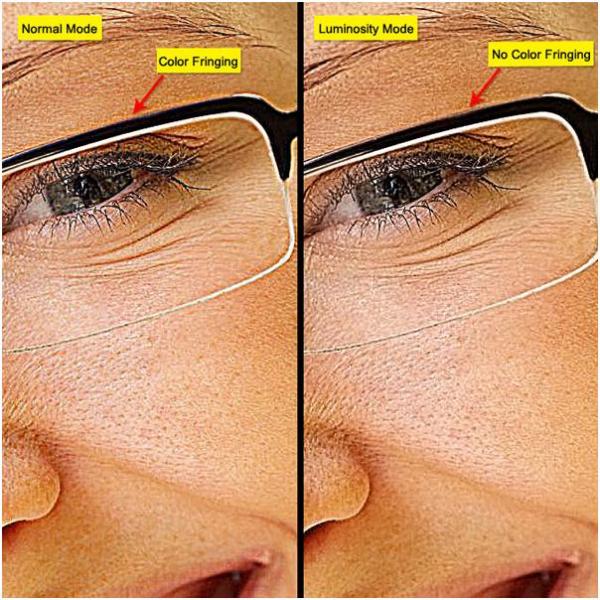 Это программное обеспечение создано с использованием алгоритмов искусственного интеллекта, которые анализируют ваши фотографии, позволяя пользователям размыть изображение всего за несколько кликов.Он автоматически обнаруживает шаблоны размытия на изображениях и применяет интеллектуальное исправление только к определенным областям, а не ко всему изображению.
Это программное обеспечение создано с использованием алгоритмов искусственного интеллекта, которые анализируют ваши фотографии, позволяя пользователям размыть изображение всего за несколько кликов.Он автоматически обнаруживает шаблоны размытия на изображениях и применяет интеллектуальное исправление только к определенным областям, а не ко всему изображению.
Easy Photo Unblur использует алгоритм быстрого преобразования Фурье для получения наилучших возможных результатов. Он использует военную технологию слепой деконволюции, чтобы улучшить изображения и сделать их кристально четкими. Пользователям просто нужно загрузить одну или несколько фотографий в программное обеспечение и нажать «Уменьшить размытие», чтобы выполнить работу. Это так просто.
Вам не нужно делать ничего сложного, чтобы повысить резкость их фотографий.Уменьшение шума на изображениях никогда не было проще. Эта простая в использовании программа идеально подходит для новичков в фотографии, которые не знают, как улучшить резкость своих фотографий, не проходя строгие курсы по редактированию фотографий.
Благодаря функциям повышения резкости изображений Easy Photo Unblur все ваши снимки будут четкими и четкими. Он поставляется с автоматической и ручной регулировкой, что означает, что вы имеете полный контроль над тем, каким будет результат. Вы также можете использовать его наоборот, например, размытие четких изображений в целях цензуры.
Если вы ищете программу, которая может повысить резкость пиксельных изображений всего за несколько кликов, настоятельно рекомендуется программа для повышения резкости фотографий. Это программное обеспечение для повышения резкости изображений с функциями, которые просты в использовании и понимании. Нет необходимости в сложных настройках или обучении, поскольку программное обеспечение достаточно интуитивно понятно для работы с минимальным вмешательством. Easy Photo Unblur можно скачать бесплатно.
Делайте фотографии четче, как профессионалы
НОВИНКА! Интеллектуальная функция маскирования для защиты выбранных областей изображения
Новая функция интеллектуального маскирования помогает защитить выбранные области изображения при редактировании. Предварительные настройки позволяют назначать целевые области, такие как оттенки кожи или гладкие текстуры, и экономить массу времени и усилий. В кратчайшие сроки вы увеличили резкость именно тех частей изображения, которые хотели улучшить. Благодаря улучшенному вычислению резкости изображения теперь вы тоже можете получить еще больше от своих фотографий. Режимы передискретизации «Single» и «Double» обеспечивают точную и, следовательно, улучшенную коррекцию размытия.
Предварительные настройки позволяют назначать целевые области, такие как оттенки кожи или гладкие текстуры, и экономить массу времени и усилий. В кратчайшие сроки вы увеличили резкость именно тех частей изображения, которые хотели улучшить. Благодаря улучшенному вычислению резкости изображения теперь вы тоже можете получить еще больше от своих фотографий. Режимы передискретизации «Single» и «Double» обеспечивают точную и, следовательно, улучшенную коррекцию размытия.
НОВИНКА! 8 цифровых цветных фильтров
Новый модуль «Цветовые фильтры» среди функций «Выборочное рисование» предоставляет вам 8 цифровых цветных фильтров: красный, оранжевый, желтый, зелено-желтый, зеленый, голубой, синий и фиолетовый.
НОВИНКА! Лучший рабочий процесс
Мы также позаботились о мелочах: помимо новой функции Блокнота на временной шкале отмены, изображения можно сохранять в масштабе, т.е. для Facebook, Instagram и др. !
!
НОВИНКА! Подключаемый модуль фильтра Photoshop
Много дорог ведут к проектам SHARPEN — теперь, как никогда удобно, с Adobe® Photoshop® и Lightroom®! Новый полноценный подключаемый модуль фильтров для Adobe® Lightroom® Classic и Photoshop® предлагает максимальный комфорт для персонализированного рабочего процесса.
НОВИНКА! Точный анализ до мельчайших деталей
Новый режим качества «Pro Infinity» и контурный режим обеспечивают невиданную ранее степень точности в применении распределения размытия. Здесь при расчете используется фактический максимальный размер изображения.
Программа также автоматически выбирает идеальный режим распределения размытия, взяв за основу этот анализ.
НОВИНКА! Оживление размытых изображений
Новый режим качества «Pro Infinity» позволяет проводить еще более точный анализ распределения размытия на изображении.

 Этим параметром отделяют области плавного перехода цветов от тех, к которым фильтр будет применён.
Этим параметром отделяют области плавного перехода цветов от тех, к которым фильтр будет применён.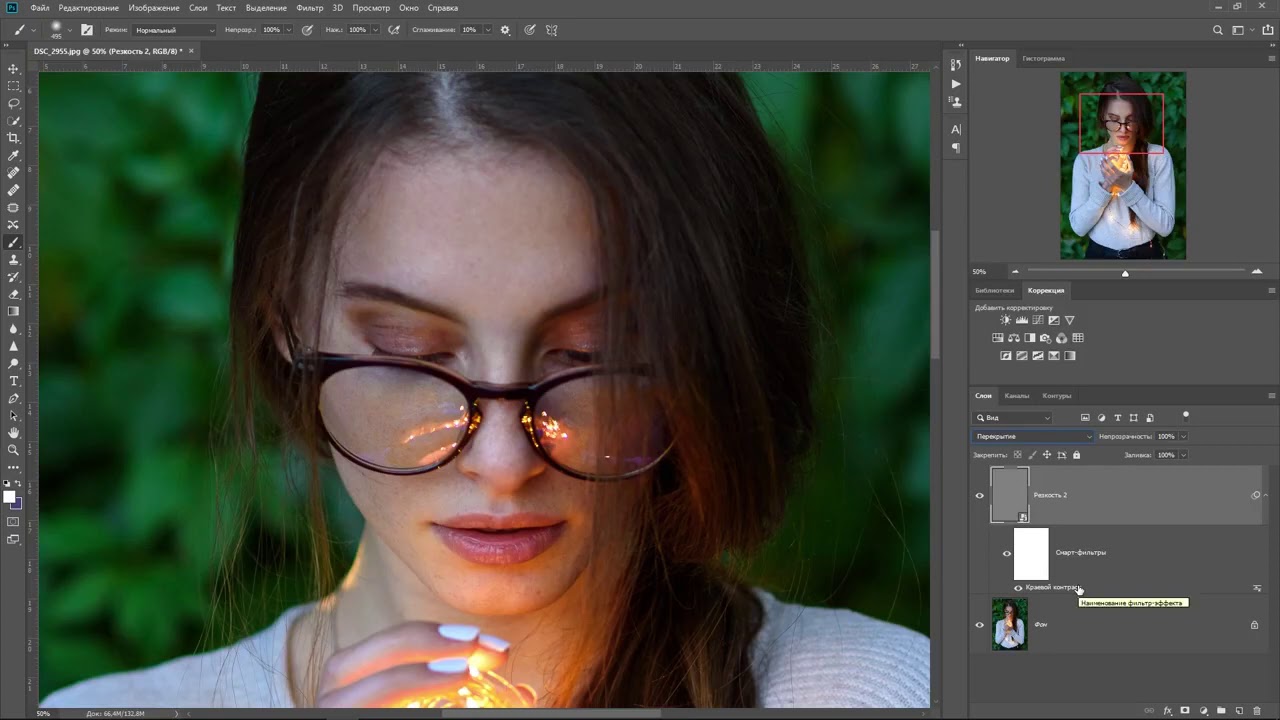 Значение 100% говорит о том, что резкость не усилена совсем.
Значение 100% говорит о том, что резкость не усилена совсем.