Vhs как сделать фото: 5 приложений для эффекта VHS на видео и фото — DISTRICT F
5 приложений для эффекта VHS на видео и фото — DISTRICT F
Выцветшие цвета, статические помехи, визуальный шум, «расслоённые» контуры и «пульсирующие» монтажные переходы — всё это об эстетике ви-эйч-эс.
VHS ругали за низкое качество: дрожащую «мыльную» «картинку», волновое искривление, царапины, рябь. Однако именно эти особенности и дефекты сегодня — в эпоху удушающего «рафинированного» визуального контента — имеют особое очарование, вызывая эмоциональный отклик и тёплую ностальгию по живым, шероховатым, импровизированным видео и фото.
Таким образом, стилистика VHS переживает сейчас реинкарнацию, и воссоздать классический винтажный эффект теперь можно буквально на ходу — с помощью мобильных приложений. Последним и посвящён сегодняшний материал.
VHS VIDEO CAM /
iosПриложение не может похвастаться удобным «чистым» дизайном, но, вне сомнений, оставляет приятное впечатление от большой коллекции цветовых фильтров (более 60 шт.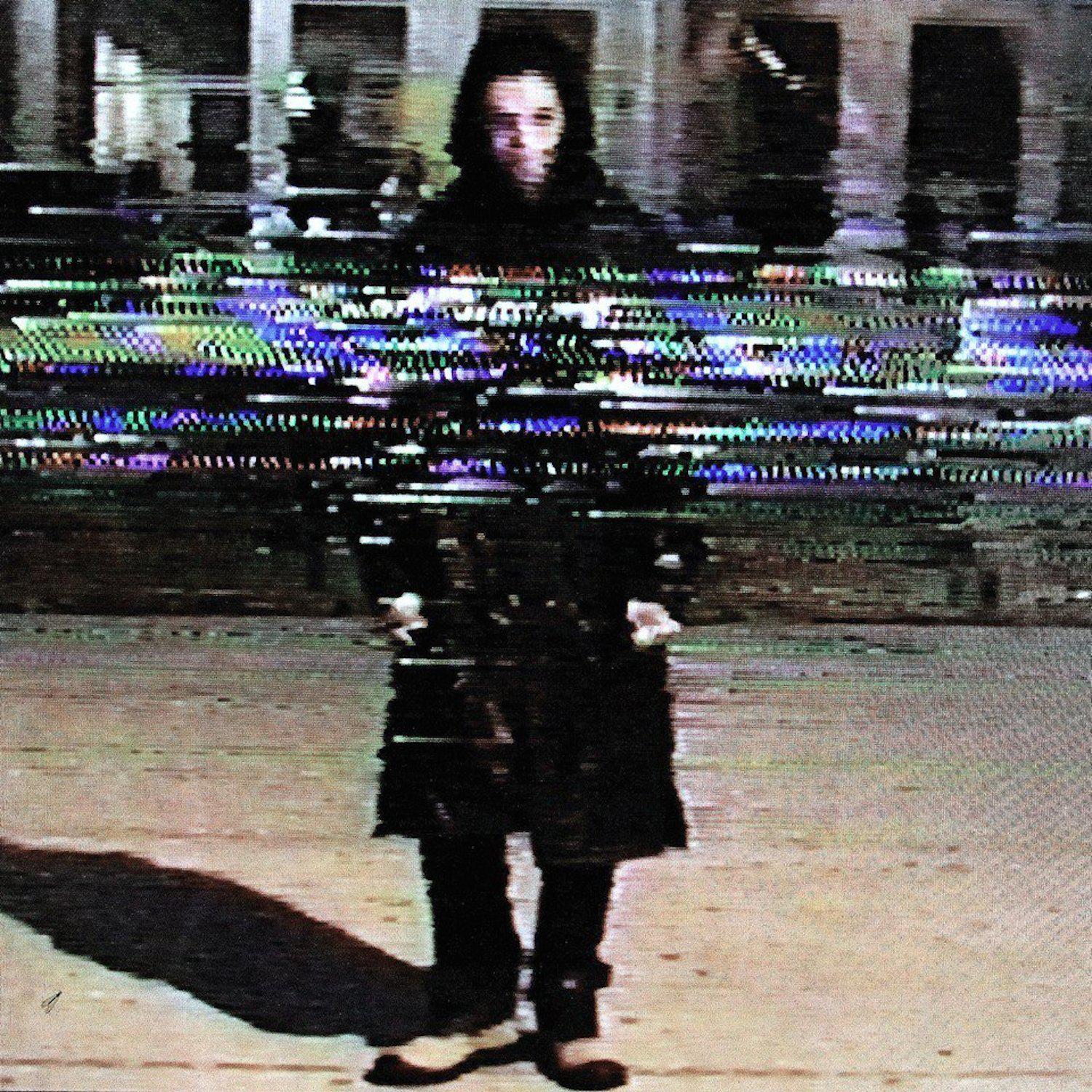
Плюс, оно совершенно бесплатное.
Есть классическая надпись PLAY, возможность записи селфи, а также функция проставления времени и даты. Для этого нужно зайти в Настройки и первым делом сменить текущее число (в противном случае надпись отображаться не будет).
PREQUEL / ios + androidРасполагает десятками атмосферных динамичных «слоёв» для работы как с видео, так и со снимками. Вы можете импортировать их из Альбома (правда, будьте готовы, что это займёт несколько минут) или сделать новые непосредственно в приложении.
Помимо режимов VHS, VCR и DVCAM, здесь также есть хроматические аберрации, зернистые текстуры и многослойный глитч.
Подробнее о PREQUEL читайте здесь.
INSTAGRAM /
ios + androidInstagram постоянно расширяет свой функционал, и сегодня – это море анимированных масок, AR-эффектов и «живых» цифровых слоёв, с помощью которых можно стилизовать любой кадр.
Конечно же, не обошлось и без VHS.
Для того чтобы сделать фотографию или видео в стиле VHS откройте приложение и перейдите в общую ленту новостей. В верхнем левом углу нажмите на иконку фотокамеры. Откроется окно для создания
VHS CAM /
ios + androidЛёгкое базовое приложение с простым набором функций: запись в горизонтальном режиме, зум и характерный датировочный штамп. Движение пальцем по экрану снизу вверх усиливает визуальное искажение кадра.
Съёмка производится в режиме реального времени. Импортировать же архивное видео из Фотоальбома можно лишь при покупке PRO-версии.
Минусы: ограниченное время съёмки и рекламные блоки.
CAMCORDER /
iosПоследнее по счету, но не по важности.
CAMCORDER — удобное минималистичное приложение для создания видео в стиле ви-эйч-эс.
Есть кнопка записи, доступ к фронтальной камере и зум. Ничего лишнего. По принципу работы напоминает вышеупомянутое VHS CAM, за приятным исключением того, что здесь нет лимитов по продолжительности записи и полностью отсутствует реклама.
К плюсу также можно отнести возможность загрузки и редактирования архивных видео (обработанные файлы автоматически попадают в Альбом).
я в соцсетях: vk ig tw fb pn
ЕЩЁ ПО ТЕМЕ:🎥 Мобильная обработка: эффект спрятанных букв
Лайтрум на ходу: набор пресетов «Дымчатая пастель»
🎥 Живое присутствие: 4 приложения для анимированных историй
Лайтрум на ходу: 10 пресетов, которые подвигнут на творческий поиск
🎥 Как сделать «многослойные» фото- и видеоистории прямо в Instagram?
🎥 Селфи на ходу: 4 приложения для создания ваших лучших автопортретов
🎥 Магический реализм: приложения для создания бликов, мерцания, боке на фото, видео
🎥 Фотошоп на ходу: 3 способа создать эффект хроматизма на фото и видео
🎥 Игра цвета: как сделать выборочную цветокоррекцию на смартфоне
🎥 Идеальное несовершенство: царапины, потёртости и пыль на фото
🎥 5 приложений для создания эффекта рваной бумаги (и не только)
🎥 Прогрессия цвета: как сделать фон с градиентом
🎥 Азы лайтрума: установка и настройка пресетов
Как сделать VHS-эффект для видео
Время само по себе незримо, но оставляет видимые следы.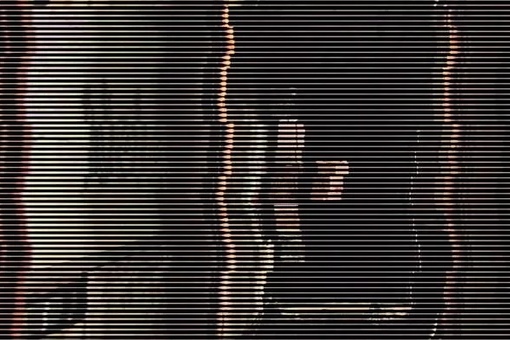 А это значит, что если подметить характерные черты какого-то момента прошлого и воссоздать их, то можно как будто вернуть это прошлое. Если не само, то его оболочку точно. Именно так вы можете перенестись в 90-е годы, сделав клип в стиле ретро. Стоит наложить VHS-эффект на видео, и мгновенно сработает машина времени. Вы и ваши зрители почувствуете аромат той эпохи, когда по ТВ шла программа «Взгляд», впервые показывали сериал «Коломбо», транслировали затяжные сеансы аэробики и прения в Госдуме, а телеканал MTV переживал свой звездный час.
А это значит, что если подметить характерные черты какого-то момента прошлого и воссоздать их, то можно как будто вернуть это прошлое. Если не само, то его оболочку точно. Именно так вы можете перенестись в 90-е годы, сделав клип в стиле ретро. Стоит наложить VHS-эффект на видео, и мгновенно сработает машина времени. Вы и ваши зрители почувствуете аромат той эпохи, когда по ТВ шла программа «Взгляд», впервые показывали сериал «Коломбо», транслировали затяжные сеансы аэробики и прения в Госдуме, а телеканал MTV переживал свой звездный час.
VHS-стиль: изучаем и воспроизводим
Ностальгия по 90-м сейчас в моде, и если знать, как сделать VHS-эффект в своих видео, то можно создать стильные клипы и попасть в тренд. К счастью, чтобы получить эффект старой записи (с датой на экране, полосами, дефектами изображения и прочим), сегодня совсем не обязательно снимать на аналоговую ретро-камеру и переносить запись на кассету VHS. Достаточно использовать несколько типичных приемов при съемке и добавить характерные признаки видеоряда 90-х при монтаже клипа с помощью фильтров и других инструментов (в программе, позволяющей такую обработку).
Особенности визуального языка 90-х
Клипы, фильмы и репортажи свидетельствуют, что видеографы искали тогда чего-то оригинального и непривычного. Один из узнаваемых операторских приемов – резкий зум. Иначе говоря, когда сначала мы видим объект на общем или среднем плане, а затем камера вдруг совершает «прыжок» – стремительный наезд до крупного плана. Другая типичная черта – сильный наклон горизонта, вплоть до 45°, так зрителю предлагалось взглянуть на происходящее «под другим углом». Этот прием особенно часто использовали в музыкальных клипах.
Не обойдем вниманием и качество картинки. По сравнению с тем, к чему мы привыкли сегодня, видеозаписи 90-х годов выглядят почти плачевно: размытые контуры, часто искаженное изображение, помехи и полосы, тайм-код на любительских роликах… Давайте рассмотрим, откуда брались эти черты.
Специфика видеопроизводства тех лет
4:3. Это соотношение сторон в видеозаписях конца прошлого века, кадр казался более «квадратным». Таким был формат вещания тех лет. И только с приходом цифрового телевидения в 2000-х годах пропорция изменилась на 16:9, вытянув кадр по горизонтали. Из-за этого, когда мы смотрим ретро-записи на современном экране, по бокам картинки появляются черные полосы.
Это соотношение сторон в видеозаписях конца прошлого века, кадр казался более «квадратным». Таким был формат вещания тех лет. И только с приходом цифрового телевидения в 2000-х годах пропорция изменилась на 16:9, вытянув кадр по горизонтали. Из-за этого, когда мы смотрим ретро-записи на современном экране, по бокам картинки появляются черные полосы.
Низкое разрешение. Из-за технических ограничений качество формата VHS было близко к разрешению 320 х 240 пикселей (против современного стандарта, например, YouTube – 1920 х 1080). Само же явление получило название «эффект старой VHS-пленки».
Аналоговый формат видеозаписи. Самый распространенный пример – VHS (Video Home System). Впервые он был представлен в Японии в 1976 году, а в СССР стал набирать популярность в 80-е годы с появлением первых видеомагнитофонов. Интересно, что полная остановка производства этой техники случилась лишь недавно, в 2016 году.
Частое перезаписывание. Для видео с кассет VHS характерны различные дефекты изображения (глитч-эффекты), шумы, полосы, помехи. Причина в том, что на одну и ту же кассету часто записывали много раз: одно видео поверх другого, ведь кассеты стоили дорого. Магнитный слой от перезаписи осыпался, и возникали дефекты изображения – типичные знаки визуального стиля 90-х.
Для видео с кассет VHS характерны различные дефекты изображения (глитч-эффекты), шумы, полосы, помехи. Причина в том, что на одну и ту же кассету часто записывали много раз: одно видео поверх другого, ведь кассеты стоили дорого. Магнитный слой от перезаписи осыпался, и возникали дефекты изображения – типичные знаки визуального стиля 90-х.
Как сегодня создать видео в стиле ретро
Если вы хотите сделать «старое» видео, есть два пути: обработать то, что есть, или создать с нуля, начав со съемок. В первом случае можно взять один из своих роликов с универсальным сюжетом и стилизовать его под VHS-запись перестроечных времен. Второй вариант требует больше усилий, и мы рассмотрим его подробнее.
Выбор темы
Для того, чтобы ваш фильм смотрелся аутентично, нужно подобрать подходящую тему для съемок – такую, чтобы уже по содержанию угадывалась эпоха. Для сюжета в VHS-стиле удачным будет фитнес-видео («аэробика»), музыкальный клип в духе MTV времен расцвета, группы «Комбинация» или «Агаты Кристи»; или, например, – игра в КВН. Вишневая «девятка», реклама «МММ» или Zuko, игра «Угадай мелодию» и другие приметы того времени тоже могут вдохновить вас на выбор темы. Важно при этом соблюсти весь внешний декор эпохи: одеться по моде и взять в кадр типичные предметы тех лет.
Вишневая «девятка», реклама «МММ» или Zuko, игра «Угадай мелодию» и другие приметы того времени тоже могут вдохновить вас на выбор темы. Важно при этом соблюсти весь внешний декор эпохи: одеться по моде и взять в кадр типичные предметы тех лет.
Съемка
Вспомним про резкий зум и заваленный горизонт. Эти приемы необходимо использовать при съемке, как по отдельности, так и вместе.
- Эффект внезапного наезда камеры легко выполнить, если у вас объектив с зумом. Но можно сделать это и при съемке на телефон, резко увеличив картинку. Важно следить, чтобы при таком наезде герой кадра не оказался за границей изображения. Удобнее всего использовать штатив или монопод.
- Наклон горизонта. Это просто: поверните камеру или телефон на нужный угол. Слушайте свое чувство меры, при этом.
- Используйте оба приема в одной из сцен.
Видеомонтаж и обработка
Все остальные этапы будут происходить в программе для монтажа, включающей нужные инструменты. Мы расскажем вам, как это сделать в Movavi Видеоредакторе.
Мы расскажем вам, как это сделать в Movavi Видеоредакторе.
1. Монтаж. Запустите программу, загрузите в нее отснятые фрагменты видео, нарежьте и смонтируйте их в нужной последовательности.
2. Смена пропорций кадра. Чтобы получить характерные черные полосы по бокам картинки, необходимо сменить соотношение сторон с 16:9 на 4:3. Откройте «Настройки проекта» и выберите шаблон 4:3. Или можно задать значение вручную. Для этого в поле ширины кадра введите значение 1440, отключите опцию «Сохранять соотношение сторон» и нажмите «ОК».
3. Обрезка черных полос сверху и снизу. Лишние черные полосы нужно удалять для каждого видеофрагмента (клипа) вашего фильма отдельно. Выберите клип, затем – инструмент кадрирования. Программа сама предложит вам нужный формат обрезки, нажмите «Применить». Повторите для каждого из клипов вашего видео.
4. Промежуточное сохранение видео. Когда формат изменен во всех клипах фильма, необходимо сохранить его как есть, пока без всяких эффектов, потому что дальше удобнее работать с единым, цельным видео.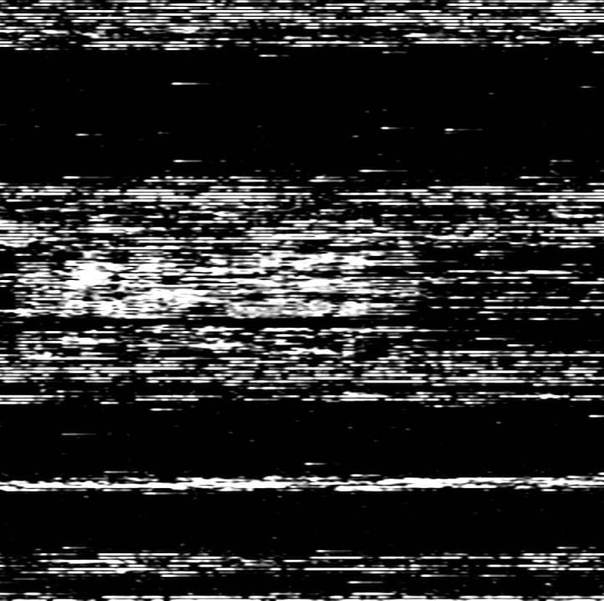 Для этого нажмите «Сохранить», задайте желаемые значения качества, затем – «Старт».
Для этого нажмите «Сохранить», задайте желаемые значения качества, затем – «Старт».
5. Добавление эффектов. Создайте в программе новый проект, импортируйте только что сохраненное видео. Воспользуйтесь вкладкой «Фильтры» и группой фильтров «Ретро», чтобы создать в своем фильме визуальный эффект VHS-пленки. Можно использовать несколько автоматических фильтров одновременно, например, «Винтаж – 70-е» и «Винтаж – царапины».
6. Сохранение готового видео. Если полученный результат вам нравится, осталось сохранить готовый фильм («Сохранить» – Задать параметры – «Старт»). Ваше ретро-видео готово!
Обработка видео с помощью автоматических фильтров придаст фильму характерный шарм ретро. Но если вы хотите сделать этот акцент более явным, стоит пойти дальше и воспроизвести все типичные дефекты видео 90-х (glitch-эффекты) вручную. Как это сделать, читайте ниже.
Как наложить VHS-эффект вручную
Итак вы выполнили этап 4 (из предыдущего раздела) и находитесь в начале этапа 5: создали новый проект и импортировали в программу смонтированное и сохраненное видео без эффектов. Продолжаем творить: исказим изображение, добавим помехи и наложим титры в духе эпохи.
Продолжаем творить: исказим изображение, добавим помехи и наложим титры в духе эпохи.
Тройные контуры.Нечеткое изображение на видеокассете, столь желанное нам сейчас, получалось из-за расслоения объектов по цветам. Причиной нестыковки цветовых каналов были помехи при телетрансляции и несовершенство домашних видеомагнитофонов. Для того, чтобы имитировать такую картинку, нужно создать 3 копии нашего видео, в каждую добавить свой цветовой фильтр, а затем наложить друг на друга с небольшим сдвигом.
- С помощью контекстного меню мыши скопируйте видеодорожку и разместите копию над основной. Отключите звук на этой полученной копии.
- Кликните по копии правой кнопкой мыши, выберите в контекстном меню «Редактировать», затем – «Поверх клипа». Откройте вкладку «Фильтры» и добавьте эффект «Винтаж-ретро»; перейдите в группу «Шумы» и добавьте «Шум – цвет средний».
- Перейдите в «Настройки» и задайте значение непрозрачности 20%.
- Создайте еще одну копию дорожки и разместите ее над первыми двумя.
 Затем нажмите «Редактировать» и в окне предпросмотра растяните изображение по размеру основного кадра, не заботясь о безукоризненной точности.
Затем нажмите «Редактировать» и в окне предпросмотра растяните изображение по размеру основного кадра, не заботясь о безукоризненной точности. - Выберите группу фильтров «Художественные», добавьте на эту копию (слой) дорожки эффект «Цветомикс синий», выставьте непрозрачность 20% и в окне предпросмотра сместите картинку чуть-чуть правее основного кадра.
- Скопируйте последний слой. При вставке его над всеми предыдущими проследите за тем, чтобы красный бегунок просмотра (плей-хэд) стоял на начале клипов – это важно для синхронизации изображения.
- Выберите фильтр «Цветомикс красный» и добавьте на новый слой, заменив им предыдущий фильтр.
- Нажмите «Редактировать» и сдвиньте картинку чуть выше исходного кадра. Вы получили нечеткие тройные контуры изображения из-за расслоения по цветам, а также – цветные полосы по краям кадра, как будто это дефект пленки.
- Отрегулируйте значение непрозрачности, чтобы добиться нужной степени эффекта.
Помехи изображения..jpg) На видеопленке, которую часто использовали, изображение местами «плывет». Для имитации этого нужно выбрать несколько зон на видео и добавить на них специальный эффект.
На видеопленке, которую часто использовали, изображение местами «плывет». Для имитации этого нужно выбрать несколько зон на видео и добавить на них специальный эффект.
- Создайте копию самого верхнего слоя и разместите над всеми остальными.
- Нажмите на слое на иконку эффектов (белая звездочка на зеленом) и удалите все эффекты кроме непрозрачности.
- Разрежьте дорожку на 3 части.
- Укоротите каждый из полученных отрезков перетягиванием за края. Эти мини-отрезки станут местами, куда вы добавите помехи.
- Выберите первый из отрезков и добавьте на него эффект «Видеокассета» (вкладка «Фильтры», группа «Ретро»). Посмотрите на предпросмотре: изображение в этом месте видео искажается.
- На втором отрезке наложим эффект только на часть кадра. Выберите второй отрезок, затем – инструмент кадрирования и сузьте область до нужного размера. Нажмите «Применить».
- Снова вернитесь на отрезок, выберите «Редактировать» в контекстном меню, далее в окне предпросмотра сместите область на нужное место.

- Вновь добавьте эффект «Видеокассета» и просмотрите полученное. Если эффект слишком долгий, укоротите отрезок с ним.
- Выберите третий отрезок и повторите те же действия, что и со вторым, но во время редактирования сместите область в другом направлении.
Полосы. Еще одно свойство многих старых записей – горизонтальные полосы через весь кадр. Они могли возникать как от ТВ-помех (если записывали телепередачу), так и по причине брака пленки. Для успеха стилизации добавим и их.
- Предварительно создайте рисунок: прямоугольник с горизонтальными серо-белыми полосами, которые чередуются.
- Загрузите изображение в видеоредактор над всеми слоями и растяните его на всю длину видео.
- Нажмите «Редактировать», выберите «Картинка в картинке» и растяните картинку с полосами по всей поверхности кадра.
- Задайте значение непрозрачности около 30%.
Другие эффекты. Для усиления эффекта подлинности старой записи можно наложить еще пару фильтров.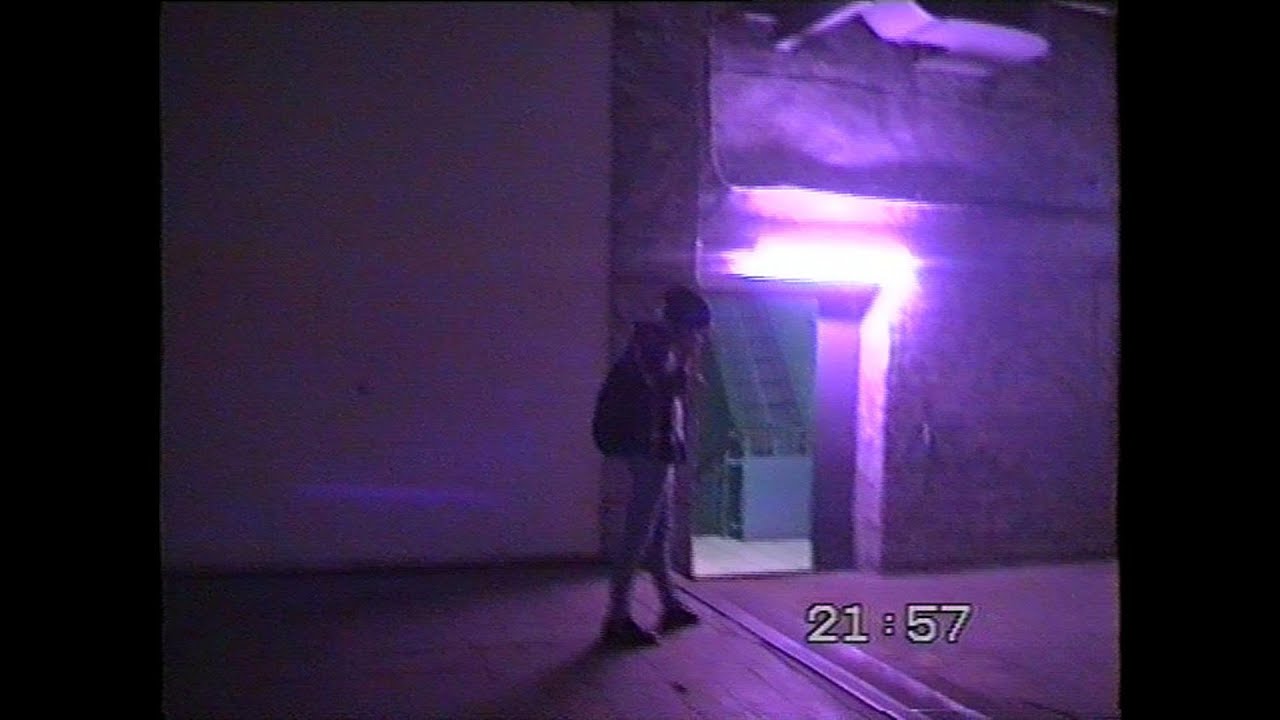
- Встаньте на исходный, самый первый, слой вашего фильма.
- Добавьте на него фильтры «Виньетка-1» (группа «Виньетки») и «Винтаж-царапины» (группа «Ретро»).
Надписи. Если вы хотите создать впечатление, что запись сделана на старую любительскую камеру, стоит добавить на видео дату, надпись PLAY и тайм-код.
- Перейдите во вкладку «Титры» и выберите «Простой текст»
- Напишите желаемую дату, затем разместите слой титров над всеми другими слоями и растяните на всю длину фильма.
- Пользуясь предпросмотром, сместите дату в правый нижний угол кадра.
- Замените шрифт надписи на VCR OSD Mono, выбрав его из предложенного набора. Используйте размер 72.
- Чтобы добавить надпись PLAY, скопируйте слой титров и разместите копию вверху. Сделайте надпись и сдвиньте ее в левый верхний угол картинки.
- Для тайм-кода сделайте еще одну копию слоя титров, выберите титр «Таймер», разместите его в правом верхнем углу и сделайте фон титра полностью прозрачным.
 И это последний штрих к вашему фильму в стиле «винтаж».
И это последний штрих к вашему фильму в стиле «винтаж». - Сохраните готовое видео.
Если вам нужно большое подробностей, посмотрите наш видеоурок ниже. Здесь все шаги по созданию видео в стиле VHS показаны в интерфейсе видеоредактора.
Желаем вам приятного творчества!
Как сделать VHS-эффект для видео
Автор: Александр Герасимов|Сейчас популярно создавать эффекты на фотографиях и видеороликах в стиле 80-90-х годов. Например, добавлять помехи и имитировать VHS-стиль, который позволяет моментально воссоздать атмосферу и особенности фильмов того времени. Чтобы оформить эффект старого видео, вам не нужно обладать специальными навыками или осваивать сложные видеоредакторы. Воспользуйтесь удобной программой для обработки видео ВидеоМОНТАЖ, которая имеет простой интерфейс и встроенные ретро-фильтры. В этой статье мы расскажем, как в ней создать VHS-эффект.
Воспользуйтесь удобной программой для обработки видео ВидеоМОНТАЖ, которая имеет простой интерфейс и встроенные ретро-фильтры. В этой статье мы расскажем, как в ней создать VHS-эффект.
Пример обработки видеоклипа
Что такое VHS-стиль
Тренды из 90-х сейчас становятся все более популярными. Это касается не только моды, фотографии и музыки, но и клипов. Вы можете оформить ролик в стиле старых кинофильмов, выложить его в Instagram или YouTube и привлечь аудиторию.
Чтобы создать необходимую атмосферу, примените VHS-эффект для видео. Он стилизует картинку под старину, добавляет зернистость, полосы, дату съемки и прочие элементы, характерные роликам на видеокассетах. Также при создании аутентичного клипа вы можете использовать в своей работе черты кинематографа такого периода.
Имитация видеокассеты
Как сделать VHS-эффект на компьютере
Можно наложить эффект VHS на фото или видеоматериал.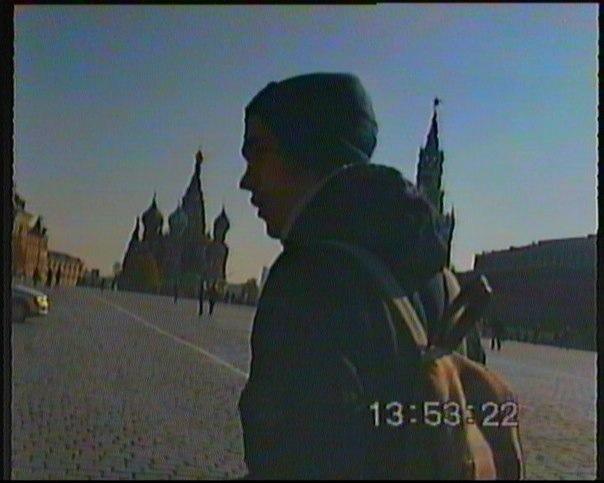 У вас есть возможность обработать уже записанный клип или создать новый, включающий особенности съемки 90-х годов. Например, резкий наезд камеры и наклон горизонта. При редактировании готового клипа можно использовать черты видеомонтажа того времени. К примеру, вы можете соединять фрагменты с помощью приема Jump-cut и поперечной резки или применить постепенное и перекрестное растворение.
У вас есть возможность обработать уже записанный клип или создать новый, включающий особенности съемки 90-х годов. Например, резкий наезд камеры и наклон горизонта. При редактировании готового клипа можно использовать черты видеомонтажа того времени. К примеру, вы можете соединять фрагменты с помощью приема Jump-cut и поперечной резки или применить постепенное и перекрестное растворение.
Также при создании эффекта VHS-камеры нужно изменить качество цифровой картинки. Важно учитывать два критерия:
- Соотношение сторон . Пропорции 4:3 были приняты при создании кино и телевизионных шоу. Поэтому при монтаже важно кадрировать видеоряд и установить такое соотношение сторон.
- Дефекты на кассетах. Из-за частого перезаписывания на видеоряде появлялись различные помехи, например, полосы, шумы, глитч-эффект. При обработке современного контента их добавляют с помощью встроенных пресетов или вручную.
Стилизация кадра под старину
Обработка в программе ВидеоМОНТАЖ
Для добавления помех на видео воспользуйтесь приложением ВидеоМОНТАЖ. Оно позволит нарезать видеоклип, соединить несколько фрагментов с помощью плавных переходов, применить встроенные фильтры и разместить надпись. Также видеоредактор работает со всеми популярными форматами, содержит готовые профили экспорта и позволяет подготовить материал к публикации на видеоплатформах и в социальных сетях.
Оно позволит нарезать видеоклип, соединить несколько фрагментов с помощью плавных переходов, применить встроенные фильтры и разместить надпись. Также видеоредактор работает со всеми популярными форматами, содержит готовые профили экспорта и позволяет подготовить материал к публикации на видеоплатформах и в социальных сетях.
Чтобы стилизовать ролик под старину, необходимо выполнить несколько простых действий:
- Изменение пропорций
- Импорт файлов
- Удаление фрагментов и склейка
- Добавление эффектов
- Продолжите редактирование
- Сохранение
Запустите программу, создайте новый проект. Перед применением ретро-фильтра для видео, вам нужно изменить пропорции проекта. Нажмите «Проект» — «Пропорции проекта». Установите 4:3.
Примените изменения
Нажмите «Добавить видео и фото» и загрузите необходимые медиафайлы. Если у видеофайла появились черные полосы, нажмите на инструмент «Кадрирование клипа» и выберите подходящее действие.
Все файлы будут автоматически добавлены на временную шкалу
Для обрезки ролика выделите его на таймлайне и нажмите на значок ножниц. С помощью маркеров удалите часть видеоряда.
С помощью маркеров удалите часть видеоряда.
Также время можно ввести вручную
Если вы загрузили несколько видеороликов или картинок, то можете применить к ним плавные переходы. Перейдите в соответствующий раздел и перетащите подходящий вариант на стык клипов.
При нажатии на переход он будет показан в окне предварительного просмотра
Перейдите в «Эффекты». Вы сможете найти подходящие варианты в нескольких категориях: «Кинопленки», «Винтаж», «Кинематограф» и «Динамичные». Последний раздел содержит пресеты с анимацией помех и шумом. Для применения фильтра перетащите его на нужный видеофрагмент — он автоматически применится к выделенному участку.
Вы можете настроить силу пресета
ВидеоМОНТАЖ предлагает функции по улучшению картинки, позволяет добавлять стикеры и футажи. Для имитации видеоролика из 90-х вы можете добавить надпись.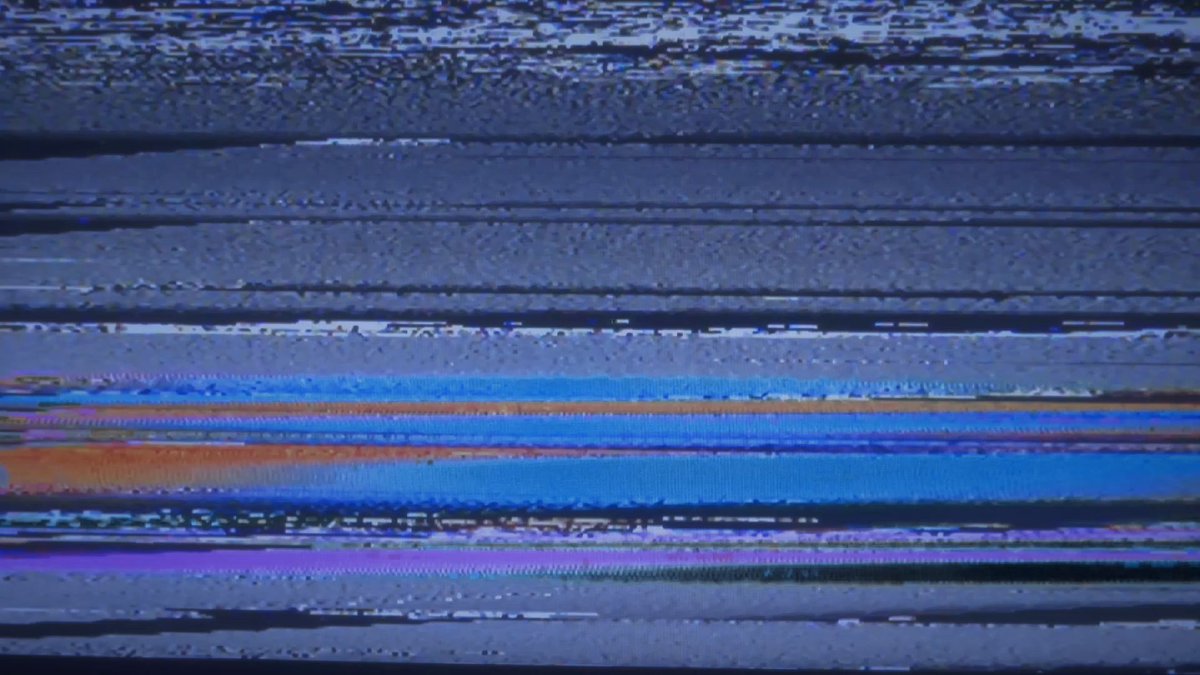 Чтобы оформить VHS-эффект с датой, нажмите на «Текст» в левой части интерфейса. Выберите подходящий стиль надписи и переместите на таймлайн.
Чтобы оформить VHS-эффект с датой, нажмите на «Текст» в левой части интерфейса. Выберите подходящий стиль надписи и переместите на таймлайн.
В новом окне введите текст
Настройте расположение слоя на видеоряде. Чтобы отредактировать его параметры, выделите текст и скорректируйте его. Вы сможете выбрать расположение, изменить шрифт, размер, заливку и добавить анимацию.
Обычно даты размещаются в одном из нижних углов
Чтобы экспортировать работу, нажмите соответствующую кнопку под окном просмотра. Выберите подходящий вариант вывода: экспорт на компьютер, подготовка для воспроизведения на устройстве или публикации в сети, запись на DVD.
После выбора вы сможете настроить видеокодек и качество материала
Заключение
Теперь вы знаете, как сделать помехи на видео и создать VHS-стиль. Для него необходимо настроить пропорции, добавить шум и дефекты видеоряда.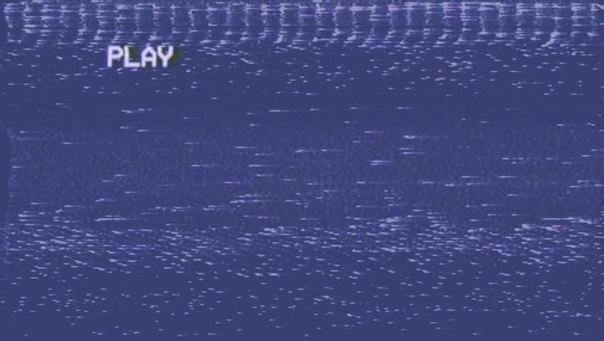 Чтобы выполнить работу, вам потребуется программа для монтажа видео. Воспользуйтесь удобным редактором ВидеоМОНТАЖ. Он содержит каталог готовых эффектов, которые позволят стилизовать картинку под старину. Скачайте софт прямо сейчас и оформите атмосферный клип в атмосфере 90-х годов!
Чтобы выполнить работу, вам потребуется программа для монтажа видео. Воспользуйтесь удобным редактором ВидеоМОНТАЖ. Он содержит каталог готовых эффектов, которые позволят стилизовать картинку под старину. Скачайте софт прямо сейчас и оформите атмосферный клип в атмосфере 90-х годов!
Cохраните себе статью, чтобы не потерять:
ЛЮБИТЕЛЬСКАЯ ЦИФРОВАЯ ВИДЕОЗАПИСЬ | Наука и жизнь
Цифровая видеокамера GR-DV1 снимает на телевизионный стандарт PAL (разрешение 625 строк).
Типичный образец цифровой видеокамеры — РС1 фирмы Sony размером 119×92,5×52 мм.
Цифровой способ записи позволяет легко изменять формат изображения, превращать его в мозаику, накладывать картинки одна на другую, окрашивать их в разные цвета или делать черно-белыми.
‹
›
В последние годы к видеокамерам традиционных форматов VHS, VHS-C, S-VHS-С, Video8, Hi8 и разновидностям двух последних Video8XR, Hi8XR (см.![]() «Наука и жизнь» №№ 9-11, 1996 г.) прибавился цифровой формат DV (Digital Video).
«Наука и жизнь» №№ 9-11, 1996 г.) прибавился цифровой формат DV (Digital Video).
Предназначен новый формат прежде всего для любителей и небольших телестудий. Первой миниатюрной любительской видеокамерой нового формата, размером чуть больше, чем две сигаретные пачки, стала камера фирмы JVC, которая в свое время изобрела стандарт VHS для видеомагнитофонов, сегодня самый распространенный. Почти одновременно фирмы Sony и Panasonic выпустили сравнительно большие и тяжелые камеры, которые реклама отнесла к полупрофессиональным. Особенность этих камер была в использовании цветоделительного устройства (см. «Наука и жизнь» № 5, 2000 г.), значительно улучшающего передачу тонких цветовых оттенков.
Основное преимущество цифровой записи — возможность перезаписывать изображение и звук практически без ухудшения качества. Цифровое изображение немного «чище», у него в отличие от аналогового почти отсутствует цветная кайма. Немного выше и четкость — около 500 линий, а у лучших аналоговых камер, например Hi8XR, не более 440.
Возможно, что новый формат станет последним перед появлением любительских камер высокой четкости (1200 линий), стандарта, на который постепенно переходит телевидение (сегодня передачи транслируют с четкостью 625 строк).
Изображение на домашних телевизорах редко имеет четкость больше 350 строк, а видеомагнитофоны формата VHS — около 250. Это необходимо иметь в виду при оценке цифрового изображения, выведенного на экран обычного телевизора. Лучшие результаты даст мультимедийный компьютер с монитором высокой четкости.
Почти все камеры нового формата записывают движущееся изображение на ленту, скользящую по вращающемуся блоку видеоголовок. Лента шириной 6,35 мм выпускается в различных по размеру кассетах. Полноформатная, или стандартная, позволяет делать запись не менее 180 минут. Маленькая, ненамного больше спичечного коробка, пишет 60 минут или немного дольше.
Запись стоп-кадров (их обычно именуют фотокадрами) могут вести отдельные модели камер на неподвижный носитель — карту памяти. Это упрощает печать фотографий на компьютере. Объявлено также о выпуске камер, производящих запись на дискету. Они используют более совершенный алгоритм обработки изображения (MPEG-2) и в принципе могут давать очень четкое изображение.
Это упрощает печать фотографий на компьютере. Объявлено также о выпуске камер, производящих запись на дискету. Они используют более совершенный алгоритм обработки изображения (MPEG-2) и в принципе могут давать очень четкое изображение.
Современные цифровые любительские камеры предназначены только для мини-кассет DV. Большие служат для демонстрации фильмов и съемки полупрофессиональными камерами. Пленка в камере и магнитофоне в обычном режиме (SP) движется со скоростью 18,631 мм/сек. Замедленный режим (LP) позволяет на 60-минутную кассету сделать запись продолжительностью 80 минут. Правда, он предусмотрен не у всех камер.
Изображение, записанное в цифровой форме, сохраняется лучше. Такие записи часто называют «для архивного хранения». Строго говоря, это относится не столько к записи, сколько к качеству ленты формата DV. Чтобы надолго сохранить четкость и другие характеристики изображения, следует соблюдать ряд правил обращения с кассетами (см. «Наука и жизнь» №№ 10, 11, 1996 г.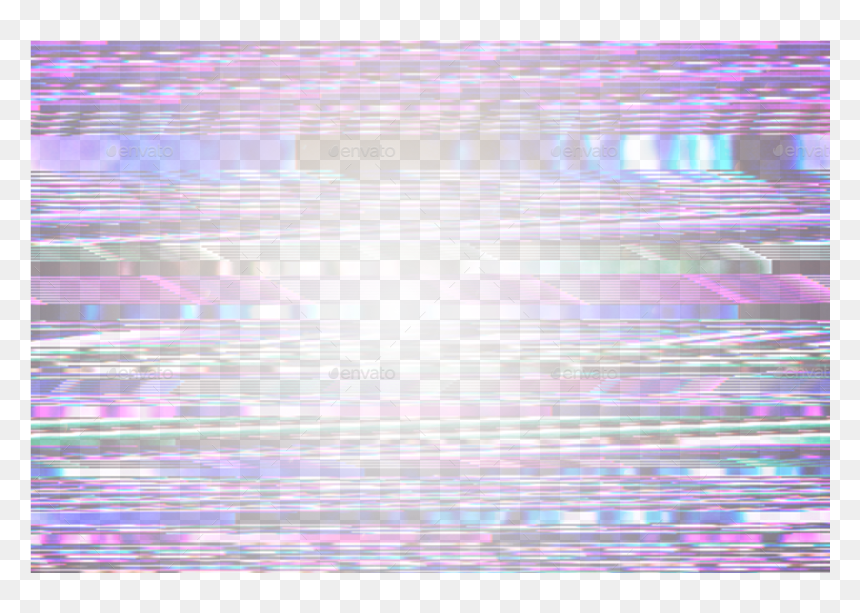 ).
).
Для системы цветности PAL блок видеоголовок делает на пленке 12 дорожек, для системы цветности NTSC — только 10. Запись видеосигналов производится со сжатием 1:5, запись звука без сжатия — с помощью импульсно-кодовой модуляции. Каждая дорожка имеет четыре сектора: видео-, звуковой, сектор времени и отметок и сектор служебной информации. У нового формата отношение уровня сигнала к уровню шума меньше, чем в стандарте Betacam.
У разных моделей видеокамер звук может записываться с разным качеством. Возможны три варианта: качество стереозаписи, соответствующее DAT, — 16 бит с частотой дискретизации 48 кГц; качество, как у дисков CD, — 16 бит с частотой дискретизации 44,1 кГц, либо стереозапись на два канала по 12 бит при 32 кГц. У части камер половину каналов можно оставить для последующего озвучивания.
Связь с видеомагнитофонами, видеокамерами, компьютерами и т. д. происходит по протоколу передачи цифровых данных IEEE 1394 (Fire Wire или i.Link). Скорость передачи составляет 400 Мб/сек.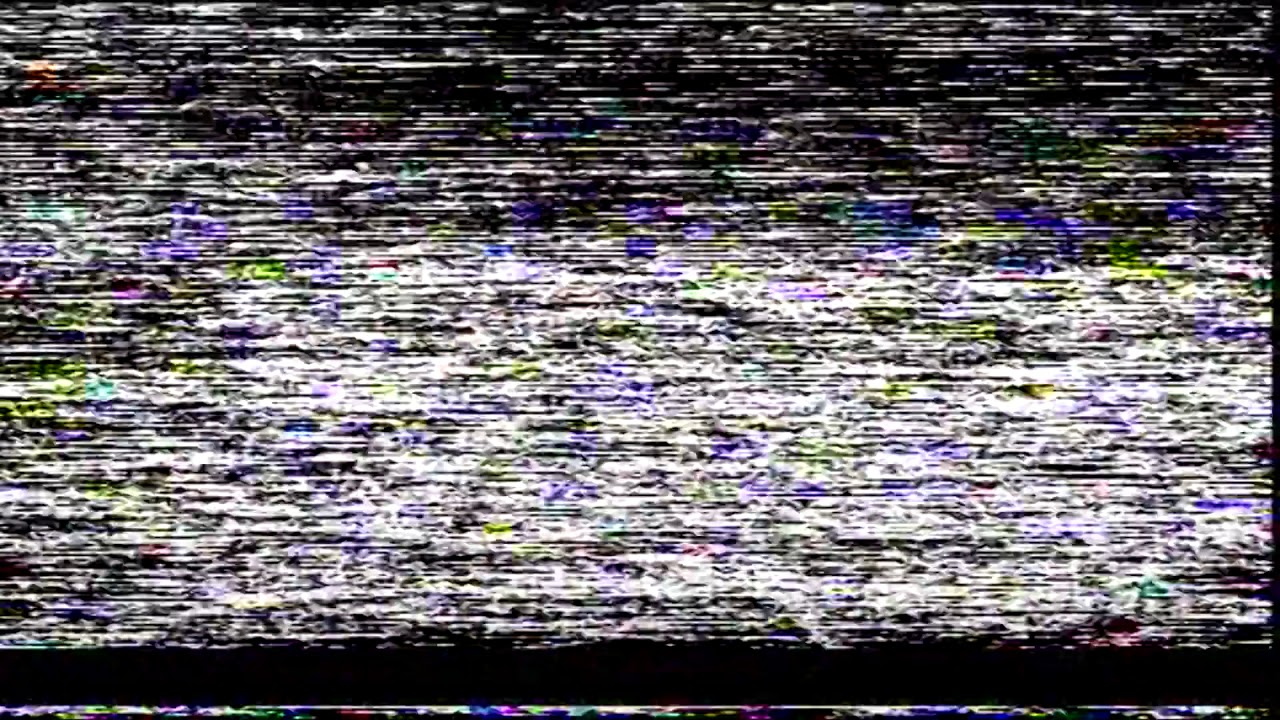 Передавая изображение в компьютер, следует иметь в виду, что пятиминутная видеозапись требует на жестком диске места в 1 Мб.
Передавая изображение в компьютер, следует иметь в виду, что пятиминутная видеозапись требует на жестком диске места в 1 Мб.
В заключение заметим, что несмотря на стандартизацию, кроме формата DV, или, как его иногда обозначают, DVC (Digital Video Cassete), существуют форматы с несколько лучшим качеством изображения DVCam и DVCPro, у которых скорость движения ленты соответственно 28,2 и 33,813 мм/сек. Ширина дорожек у них 15 и 18 мкм против 10 у формата DV. Эти форматы, хотя и менее чувствительные к «выпадению» записи на дорожках, в любительской записи не используются, а ограничиваются тем, что у формата DV для системы цветности PAL сохраняется приемлемое качество изображения при «выпадении» двух дорожек из 12.
Цифровой любительский формат DV недолго оставался единственным: в начале прошлого года фирма Sony стала выпускать под названием Digital 8 камеры гибридного формата. Он позволяет на обычной кассете формата Hi8 или даже худших по качеству Video 8 получить изображение с резкостью около 500 строк и звук почти такого же качества, как и у DV. Одно из преимуществ камер гибридного формата — в возможности воспроизвести видеозаписи, сделанные ранее в форматах Video 8 и Hi8. Но еще важнее, что эти камеры позволяют переводить старые аналоговые записи в цифровую форму. Для этого потребуется вторая такая же или цифровая камера, или цифровой магнитофон. Если у цифровой камеры есть аналоговый вход, то она может записывать сигнал в цифровой форме от аналогового магнитофона либо видеокамеры.
Одно из преимуществ камер гибридного формата — в возможности воспроизвести видеозаписи, сделанные ранее в форматах Video 8 и Hi8. Но еще важнее, что эти камеры позволяют переводить старые аналоговые записи в цифровую форму. Для этого потребуется вторая такая же или цифровая камера, или цифровой магнитофон. Если у цифровой камеры есть аналоговый вход, то она может записывать сигнал в цифровой форме от аналогового магнитофона либо видеокамеры.
Запись у гибридных камер ведется примерно тем же способом, что и у камер формата DV. Кадр записывается на несколько дорожек с секторами видеоканала, звука, кода времени и индексов и секторов служебных сигналов. Чтобы стало возможным использовать ленту для Hi8 и Video8, характеристики которых ниже, чем у ленты DV, пришлось полностью использовать их большую ширину — 8 мм и увеличить скорость ленты до 28,695 мм/сек против 20,051 мм/сек у форматов Hi8 и Video8. Это сократило время записи со 120 до 80 минут, что все равно больше, чем у мини-кассет DV.
Диаметр блока видеоголовок гибридных камер, как и у аналоговых, 40 мм. У цифровых он равен 21,67 мм и головки вращаются с частотой 9000 оборотов в минуту. Чтобы сохранить ту же скорость ленты, что и у цифровых, частота вращения блока гибридных камер была снижена до 4500 оборотов в минуту. А чтобы они могли воспроизводить аналоговые записи, пришлось ввести механизм переключения частоты вращения. В результате обладатели такой камеры могут просматривать на одной ленте запись всех трех форматов с интервалами между ними в несколько секунд, затрачиваемых на переключение.
Основной недостаток чисто цифровых и гибридных камер связан не с качеством даваемого ими изображения, а с малым распространением цифровых магнитофонов, которые очень дороги. Высокая цена кассет DV также в несколько раз повышает стоимость записи. Последнего недостатка лишены гибридные камеры, но они не могут делать запись в замедленном режиме, и у них возникают сложности при дублировании звука.
Несмотря на эти недостатки, цифровые камеры довольно быстро становятся популярными и еще по одной причине. Они позволяют делать фотографии относительно высокого качества, почти такие же, как массовые цифровые «мыльницы» — с разрешением порядка 1 мегапикселя. По сравнению с ними аналоговые видеокамеры дают фотоизображение раза в три хуже.
Они позволяют делать фотографии относительно высокого качества, почти такие же, как массовые цифровые «мыльницы» — с разрешением порядка 1 мегапикселя. По сравнению с ними аналоговые видеокамеры дают фотоизображение раза в три хуже.
Использование для фото- и видеосъемки одной и той же камеры упрощает съемку, а для многих ее видов (например, репортажной, спортивной фотоохоты) очень важна гораздо большая кратность вариообъектива видеокамеры, чем объектива фотоаппарата.
Существенна также возможность снимать со стабилизаторами изображения, которые есть у любой видеокамеры (в традиционной фотографии они применяются только в объективах зеркальных камер «Кенон»). Они позволяют примерно в 5 раз увеличить выдержку при съемке с рук без опасения получить нерезкое изображение.
Многие камеры нового формата снимают при очень небольшой освещенности, а некоторые — и при полном отсутствии видимого света в инфракрасных лучах. При необходимости сюжет на расстоянии до 30 метров можно подсветить инфракрасными лампами, а в отдельные модели встроены светодиоды с тепловым излучением.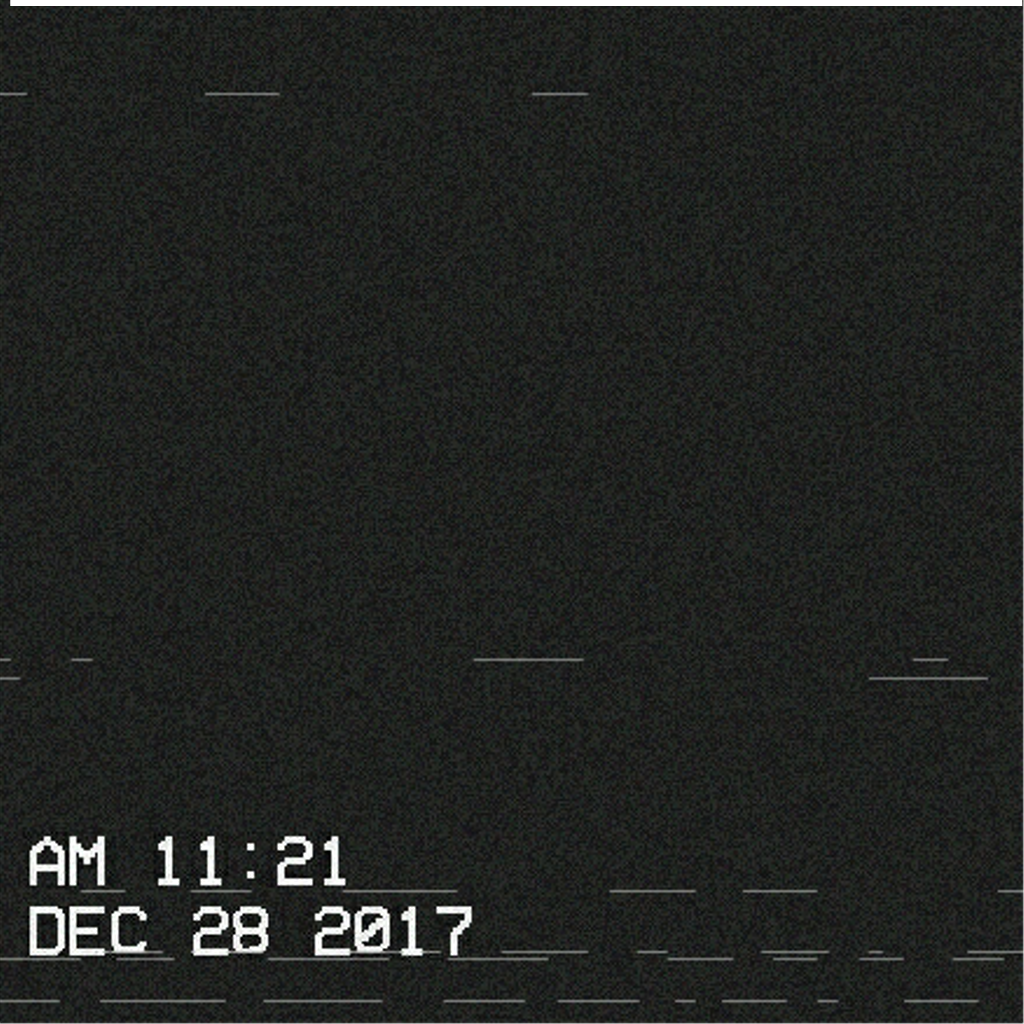
Вариообъектив дает возможность производить макросъемку с расстояния в несколько миллиметров с автоматической наводкой на резкость.
На одну видеокассету можно записать несколько сотен снимков, причем со звуковым комментарием. Хранение и обработка фотографий на компьютере упрощаются тем, что у многих моделей предусмотрена запись стоп-кадров на неподвижный носитель. Камеры Sony пишут на карточки памяти Memory Stick с разъемом в 7 штырьков, камеры Panasonik — на карточки Compact Flash с разъемом в 10 штырьков. Карточки вставляются в компьютер через соответствующий адаптер.
Прежде чем выбрать видеокамеру, нужно уяснить себе, что именно предполагается снимать. Сегодня в продаже имеется великое множество моделей, которые отличаются качеством изображения, возможностями работать с дополнительным оборудованием (например компьютером), удобством монтажа видеофильма. Поэтому следует ознакомиться с основными функциями современных камер, учитывая, что сразу все они редко бывают у одной модели.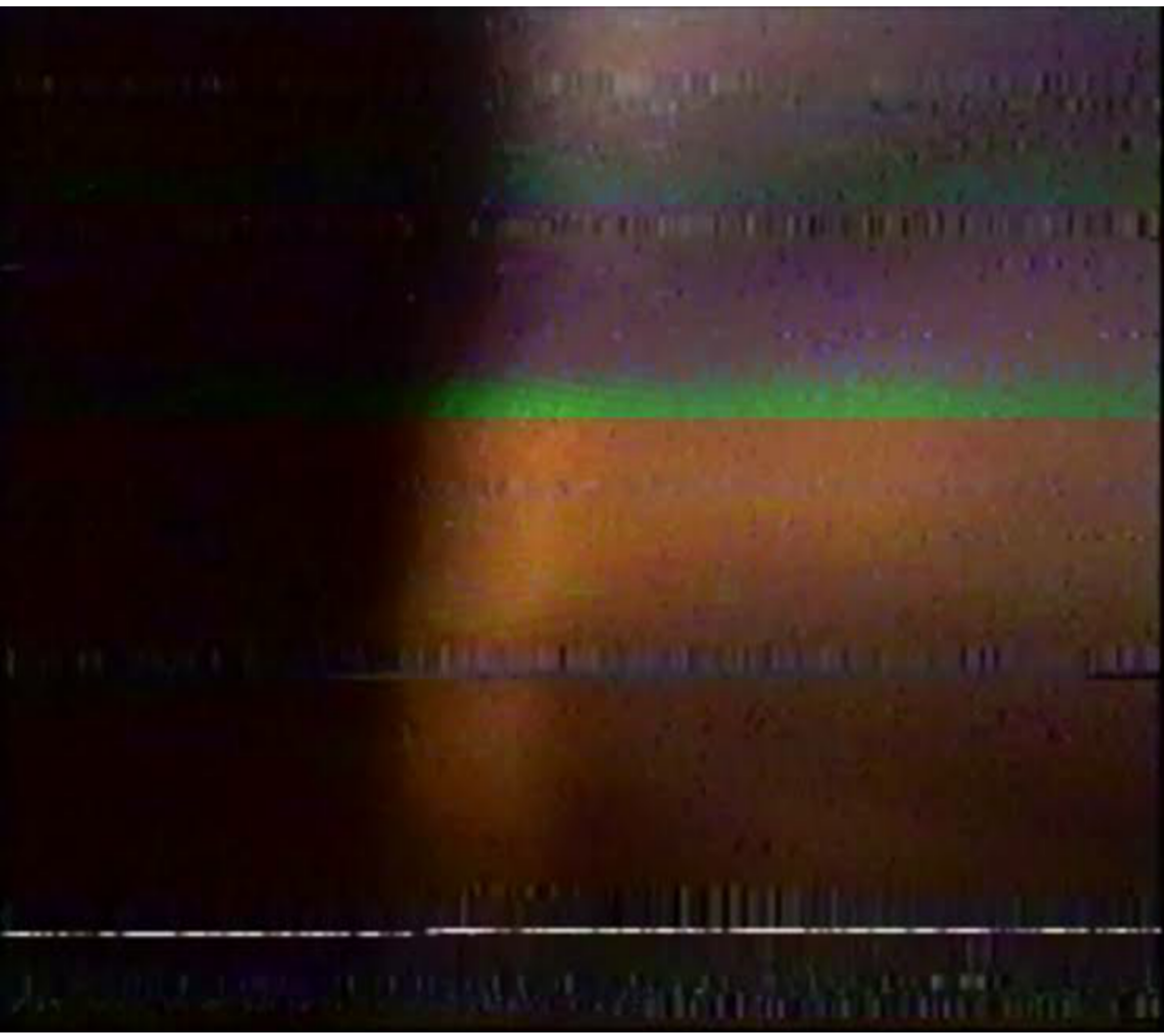 По большей части функции мало отличаются от тех, что имеют камеры аналоговые (см. «Наука и жизнь» № 7, 1997 г.), но есть и существенные отличия.
По большей части функции мало отличаются от тех, что имеют камеры аналоговые (см. «Наука и жизнь» № 7, 1997 г.), но есть и существенные отличия.
Камера после нажатия на кнопку «Пуск» может прекратить съемку либо через 5 секунд, либо после повторного нажатия. Этот режим наиболее распространен. Относительно удобен режим съемки «пока нажата кнопка». В режиме съемки стоп-кадров (фотокадров) камера делает один снимок или серию с интервалом в несколько секунд. В режиме «автоспуск» съемка начинается через несколько секунд после нажатия на спуск и длится некоторое время — продолжительность съемки может задавать снимающий. Такой режим удобен для съемки эпизодов с самим оператором. Несколько больше возможностей у такой съемки будет, если воспользоваться пультом дистанционного управления камерой, который позволяет также изменять фокусное расстояние объектива, наблюдая изображение на экране, повернутом в сторону снимающегося. Подобная съемка в фотографии называется «съемка с автоспуском», в видеосъемке — «таймерная».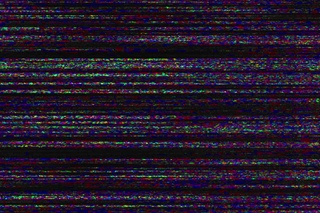
Начало съемки и ее окончание сопровождаются звуковым сигналом (который бывает не у всех камер) и в продолжении всей съемки — световым сигналом.
Некоторые модели могут снимать сериями кадров длительностью от десятых долей секунды до нескольких секунд через несколько минут (в кино он называется «центрайфер»). Такой режим облегчает съемку восходов и заходов Солнца и Луны, движение облаков, распускание цветка и т. д. Существует режим, при котором камера начинает снимать, как только в кадре возникает движение.
Перед нажатием на кнопку «Пуск» полезно убедиться в том, что на пленке будет записан нужный сюжет. Для этого проще всего воспользоваться видоискателем или откидным экраном камеры, на котором виден сюжет.
Изображение на экране всегда цветное, в видоискателе обычно черно-белое. Цветной видоискатель позволяет контролировать цветовые оттенки и при необходимости у камер с регулировкой цветового баланса вносить поправки. Однако наводка на резкость по цветному изображению получается достаточно надежной, только если у видоискателя изображение имеет не менее 180 000 пикселей.
Экран наклоняется и поворачивается почти на 300 градусов, упрощая съемку, когда приходится поднимать камеру над головой или снимать с уровня земли. Он облегчает просмотр отснятых эпизодов несколькими зрителями и значительно упрощает монтаж. У многих моделей на нем можно одновременно рассматривать до 16 кадров, слайдофильмы и проводить предварительный просмотр собранных, но еще не перезаписанных эпизодов.
Фокусировка у всех камер автоматическая, у некоторых моделей ее можно отключить или зафиксировать, чтобы она не изменялась при съемке всего эпизода. Ручная фокусировка позволяет сделать резкой нужную часть изображения и значительно улучшает впечатление от крупных планов.
Скорость изменения размера изображения (масштабирование) обычно зависит от снимающего. Есть камеры, у которых масштаб изображения можно изменить практически мгновенно почти в полтора раза.
Большинство камер могут изменять характер изображения частично или даже полностью с помощью так называемых эффектов.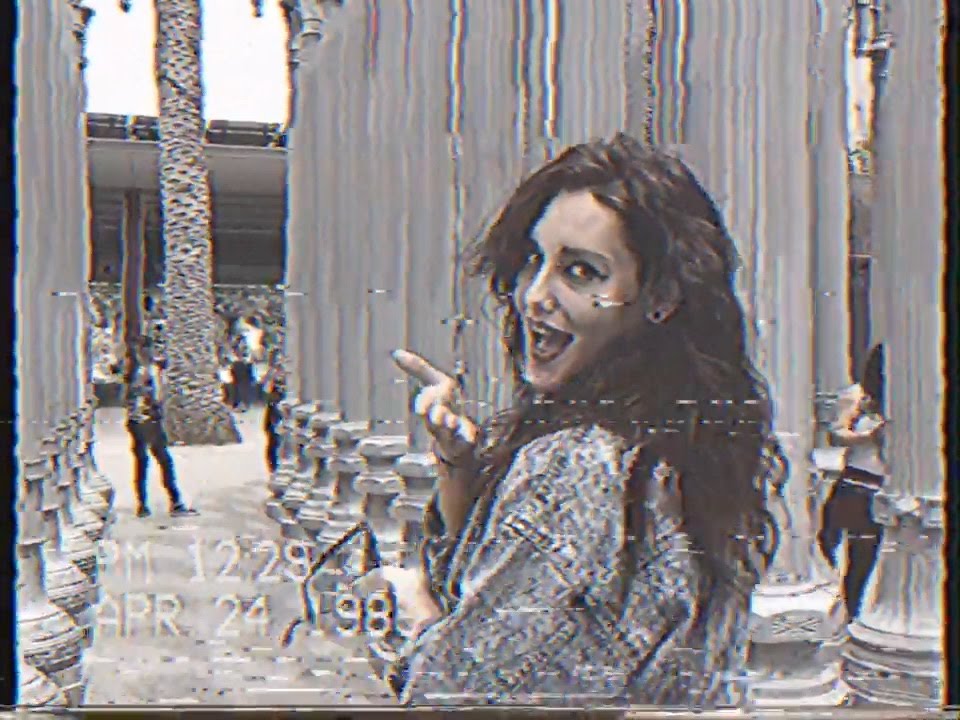 Некоторые из них можно вводить при съемке и при монтаже, некоторые только при съемке или монтаже.
Некоторые из них можно вводить при съемке и при монтаже, некоторые только при съемке или монтаже.
Эффектов довольно много. С их помощью можно представить изображение в виде негатива или, наоборот, старые негативы просмотреть в позитивном изображении. Изображение можно сделать черно-белым с коричневым оттенком (эффект «старого кино») в пастельных тонах, оставить только один цвет — синий, зеленый, красный или желтый. У камер, снимающих в инфракрасных лучах, изображение зеленоватое или черно-белое. В кадр можно ввести дополнительное движущееся изображение, стоп-кадр, надписи и тому подобное. Можно изменить соотношение сторон кадра, сжать или расширить изображение, снимать с «зеркальным отражением» половинки кадра.
Несложно провести соляризацию изображения (частичное превращение его в негатив) или придать ему характер мозаики. Можно разделить фазы движения внутри кадров с помощью стробоскопической съемки, получить цветные шлейфы у источников света и у различных предметов.
Многие модели иногда вместо оптического вариообъектива имеют электронный трансфокатор для записи только части изображения на матрице.
Большая проблема при съемке — звук. Чтобы получить качественную запись, почти всегда приходится применять выносной микрофон. Поскольку не все камеры имеют гнезда для подключения микрофона и гнезда для стереонаушников, контролировать качество звука по встроенному микрофону сложно.
При выборе камеры необходимо обратить внимание на количество и тип разъемов. Может оказаться, что для использования выбранной камеры для перезаписи с другой подобной камеры потребуются дополнительные устройства.
Как сделать VHS-эффект на видео
Автор статьи: Никита Чернов|В YouTube ежедневно выкладывают сотни тысяч видео, и, чтобы привлечь внимание зрителей, нужно придумывать что-то оригинальное. Эффект старой пленки на видео – отличный способ создать ролик, который будет отличаться от клипов похожей тематики.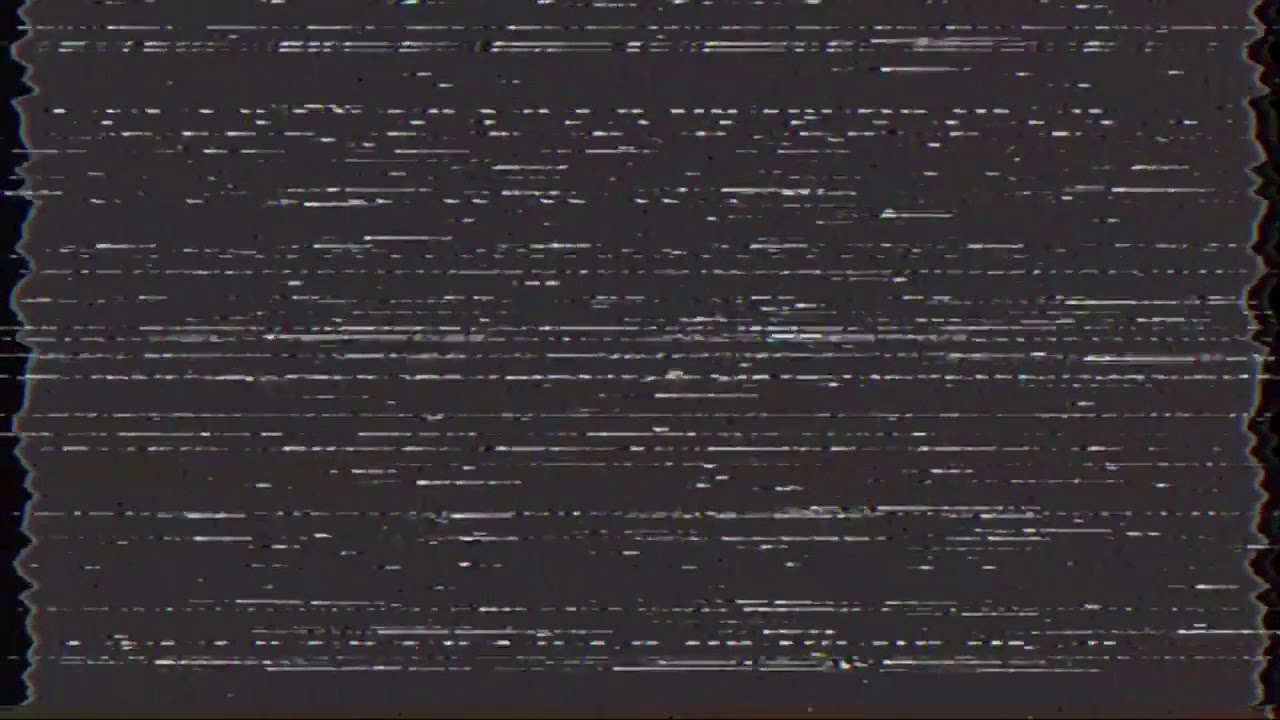 Этот прием на удивление универсален – эстетика vhs позволит с одинаковым успехом стилизовать домашнее видео, если вы создаете биографию на день рождения, или сделать привлекательный промо-ролик. В статье мы рассмотрим несколько вариаций эффекта старого видео и подробно расскажем, как его добиться своими силами.
Этот прием на удивление универсален – эстетика vhs позволит с одинаковым успехом стилизовать домашнее видео, если вы создаете биографию на день рождения, или сделать привлекательный промо-ролик. В статье мы рассмотрим несколько вариаций эффекта старого видео и подробно расскажем, как его добиться своими силами.
Видео в стиле VHS – что это и где сделать?
Симуляция пленочного видео, записанного на старую кассету, становится все более популярным трендом. Такие кадры сразу привлекают внимание, так как моментально вызывают приятную ностальгию по прошлому. Изображение в видео, снятом на старую пленочную камеру, было далеко от совершенства, однако сейчас именно эти «дефекты» и задают всю атмосферу.
Основные характеристики VHS-стилизации следующие:
- Смещение цвета в видеокадре или глитч – эффект, который профессионалы называют хроматической аберрацией. Создает иллюзию, что края объектов в ролике как бы смазываются, изменяя свой цвет.

- Цифровой шум, гребенка, полосы. VHS помехи появлялись при записи с плохого телеэфира или когда загрязнялась головка видеоплеера. Поэтому на старых видеозаписях почти всегда можно было увидеть небольшую рябь и несколько «бегающих» по экрану полосок.
- Нарушение цветового баланса. Неточности в цветопередаче были связаны с неправильными настройками камеры, засветкой пленки или просто дешевой некачественной техникой. Из-за этого цвета в кадре искажались, приобретая синие, зеленые или красные оттенки, нередко выглядели менее насыщенными и контрастными.
- Квадратная картинка. При воспроизведении на современных экранах, у старых видео неизменно появляются черные полосы по бокам, это связано с разницей в разрешении. Именно поэтому изображение нам кажется квадратным.
В совокупности или по-отдельности эти черты создают неповторимую атмосферу ретро-картинки, которая знакома нам с детства. Поэтому, если вы хотите снять ролик в стиле записей с ви-эйс-эс кассет, но не имеете аналоговой камеры, вы можете воссоздать эти эффекты «искусственно», используя видеоредактор.
Профессиональные видеомонтажеры добиваются имитации аналоговой пленки в программах вроде Premiere Pro и Sony Vegas. Для новичков эти ПО не подходят из-за сложного управления и большой нагрузки на ПК. Пользователям с небольшим опытом в видеомонтаже или совсем без этих навыков подойдет редактор видео для новичков ВидеоШОУ. В нем есть все необходимые инструменты для продвинутой работы, но в то же время он очень прост и удобен в управлении.
Хотите иметь эти возможности? Скачайте программу ВидеоШОУ и следуйте инструкции!
5 приемов для создания VHS эффекта на видео с нуля
Итак, давайте рассмотрим, как можно своими руками создать эффект пленочного видео в программе ВидеоШОУ. Все действия предельно просты, так что вы сможете лично повторить их на своем компьютере.
Для работы вам потребуются дополнительные материалы, вроде гифок, масок и футажей. Можете поискать подходящие варианты в интернете или воспользоваться архивом, который мы подготовили специально для вас.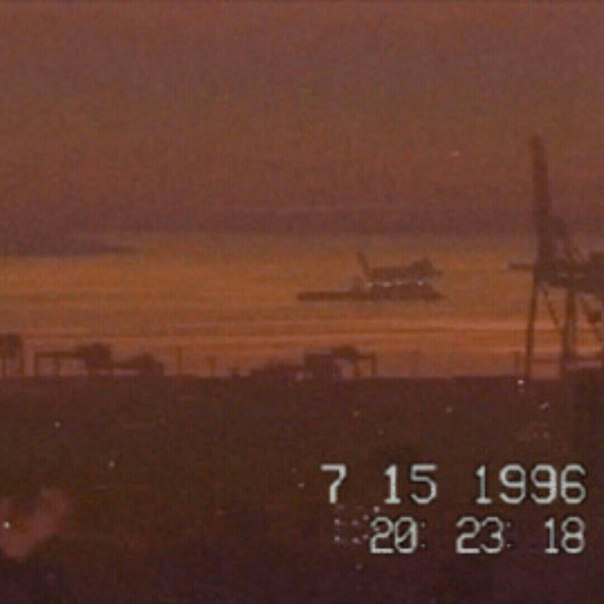 В нем вы найдете материалы, которые использовались в инструкции ниже – шрифт, гифки с помехами, засветками, а также футажи старой пленки. Скачайте архив по этой ссылке. Это бесплатно и безопасно!
В нем вы найдете материалы, которые использовались в инструкции ниже – шрифт, гифки с помехами, засветками, а также футажи старой пленки. Скачайте архив по этой ссылке. Это бесплатно и безопасно!
Приём №1. Меняем соотношение сторон и добавляем дату
Сейчас все фильмы и клипы снимаются в широкоформатном разрешении 16:9, но в 80-ых и 90-ых самое популярное разрешение было 4:3. Происходило это по простой причине: большинство телевизоров, доступных по цене массовому зрителю, умело показывать только этот формат. Поэтому квадратная картинка у многих ассоциируется со старыми телепередачами или видеокассетами.
Обрезая видеокадр из широкоэкранного в квадратный формат, можно удалить из кадра нужные объекты. Ищите клипы, в которых основное действие сгруппировано в центре или по краям.
- Запустите ВидеоШОУ и создайте новый проект. Добавьте в программу видеоклип через проводник файлов в левой колонке.
 Вы можете объединить несколько видео в одно, если хотите создать фильм из разных фрагментов.
Вы можете объединить несколько видео в одно, если хотите создать фильм из разных фрагментов. - Над окном превью указано разрешение загруженного ролика. В нашем случае – 16:9. Кликните на эту строку, чтобы открыть окно настроек, и смените на 4:3. Нажмите «Применить». Программа автоматически кадрирует видео.
- Откройте встроенный редактор, нажав кнопку «Редактировать слайд». В окне превью захватите кадр, обозначенный зелеными рамками, и продвиньте его так, чтобы в центре оказалась нужная сцена.
- Теперь для большей аутентичности добавим текстовые блоки Play и дату. Нажмите кнопку «Добавить слой» над лентой раскадровки и выберите пункт «Надпись». ВидеоШОУ предложит несколько готовых стилей текста, но вы можете кликнуть на любой вариант, так как мы все равно будем настраивать шрифт, чтобы он был похож на стиль 90х.

- Разместите надпись в левом верхнем углу видеокадра и измените текст во вкладке «Свойства», напечатав PLAY заглавными буквами. Смените шрифт по умолчанию на что-то более подходящее. В нашем случае использовался BICUBIK (его вы найдете в нашем архиве).
- Таким же образом добавьте новый слой с датой, поместив ее в нижний левый угол видео.
Вы можете стилизовать один ролик или несколько, склеив их в редакторе
Кадрируем видео для получения квадратной картинки
Выберете самостоятельно наилуший фрагмент
Настройте оформление текста в стиле даты, размещенной на старых пленочных видео
Для большей аутентичности можете помимо даты даты разместить в кадре слово PLAY
Дата на видео, снятом на старую пленку, как правило располагалась внизу
С помощью слоев вы не только можете добавить вхс эффект с датой на видео, но также эффект Split Screen и картинка-в-картинке.
Прием №2. Добавляем помехи и шумы
Видеокассетами обменивались в классе и на работе, делали копии и перезаписывали множество раз.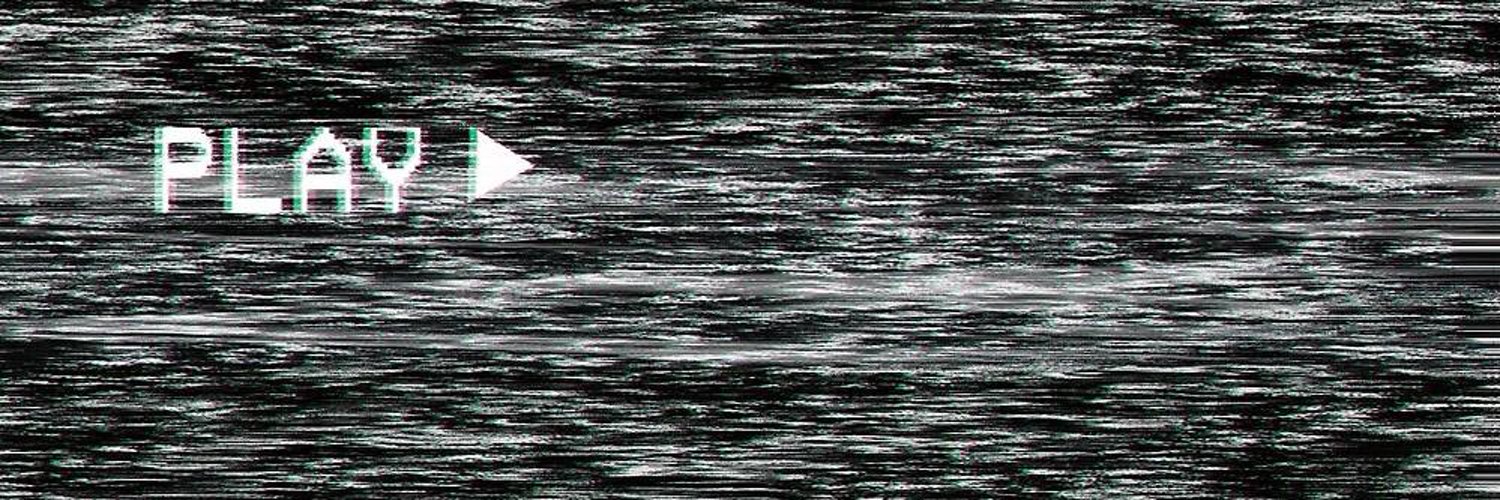 Неудивительно, что качество картинки оставляло желать лучшего. Царапины и шум в кадре – напоминание о том, как мы ловили любимую телепередачу на простую антенну, чтобы записать на видеокассету, а сигнал периодически давал сбои. Именно в таком виде запись оставалась на пленке вхс.
Неудивительно, что качество картинки оставляло желать лучшего. Царапины и шум в кадре – напоминание о том, как мы ловили любимую телепередачу на простую антенну, чтобы записать на видеокассету, а сигнал периодически давал сбои. Именно в таком виде запись оставалась на пленке вхс.
Пример стилизованного под старую пленку видео
Чтобы наложить эффект vhs на видео с помехами и зернистостью, нужно использовать гифку или видеоролик с подходящей анимацией. Бесплатные файлы можно найти онлайн на сайтах, где выкладываются видеофутажи с некоммерческой лицензией: Pixabay, Videvo, Pexels. Или же воспользуйтесь файлом из архива.
- Нажмите «Добавить слой» и выберите «Анимированный GIF», если вы накладываете гифку, или «Видео», если будете использовать футаж. В данном примере использовалась анимированная картинка.
- Растяните новый слой так, чтобы он полностью перекрыл главное видео.
 Откройте вкладку «Анимация» и в блоке «Общие параметры» установите прозрачность на 20 или 30 процентов.
Откройте вкладку «Анимация» и в блоке «Общие параметры» установите прозрачность на 20 или 30 процентов.
Добавьте поверх основного видео футаж или анимацию с имитацией помех и шума
Настраиваем прозрачность для лучшего эффекта
Если вы используете видеофутаж со звуковой дорожкой, не забудьте убрать аудио. Для этого во вкладке «Свойства» установите галочку напротив пункта «Отключить звук».
Прием №3. Имитируем настоящую пленку на видео
Наверняка вы видели фото в Instagram, имитирующие пленку Kodak. Это создает ощущение винтажности и подлинности. Такой же эффект можно применить к видеофайлу, добавив вокруг кадра пленочные ограничители. Разыскивать подходящие материалы не придется – в ВидеоШОУ уже имеются готовые эффекты. Они будут отлично выглядеть вместе с упомянутыми выше вариантами.
Перейдите в раздел «Эффекты» и выберите категорию «3D-эффекты». Найдите варианты, симулирующие фотопленку, и просмотрите их в окне превью. Наложите подходящий вариант, нажав кнопку «Применить к слайду».
Наложите подходящий вариант, нажав кнопку «Применить к слайду».
Примените к видео эффект пленки из коллекции программы
Способ с трехмерными эффектами создает видео эффект старого кино с движением пленки. Если вы не хотите, чтобы видеокадры прокручивались, добиться нужного результата можно при помощи наложения маски в редакторе слайда. Во вкладке «Свойства» кликните «Наложить маску» и найдите нужный вариант.
Наложите маску с имитацией кадра из пленочного видео
Кроме маски в виде пленки, в коллекции есть прямоугольник со скругленными краями. Его также можно применить к слайду, чтобы создать ощущение, что видеозапись снималось на 8-миллиметровую пленку.
Скругление поможет стилизовать кадр под 8мм пленку
Чтобы создать движущийся или статичный vhs фильтр в стиле пленки, можно использовать функцию хромакея. Для этого предварительно нужно найти видеофутаж с пленочной рамкой и зеленым либо голубым фоном на сайтах, упомянутых выше. В архиве вы найдете клип, который использовали мы.
Для этого предварительно нужно найти видеофутаж с пленочной рамкой и зеленым либо голубым фоном на сайтах, упомянутых выше. В архиве вы найдете клип, который использовали мы.
Чтобы наложить футаж, сначала загрузите его в программу и переместите на шкалу времени. После этого нажмите «Редактировать слайд» и во вкладке «Свойства» кликните «Хромакей».
Вы можете найти в интернете футаж с зеленым фоном и наложить его на видео
В новом окне нажмите «Далее» и подгрузите главный ролик кнопкой «Выбрать файл с новым фоном». На третьем шаге пипеткой щелкните по зеленому или голубому фону, чтобы указать его для замены. На финальном этапе скорректируйте результат, убрав лишние зеленые участки с помощью «Допуск» и «Смешивание».
Не забудьте проверить кадр на наличие зеленых участков
После вы можете обрезать ролик и заменить главную аудиодорожку либо добавить второй музыкальный фон и сразу же сохранить клип.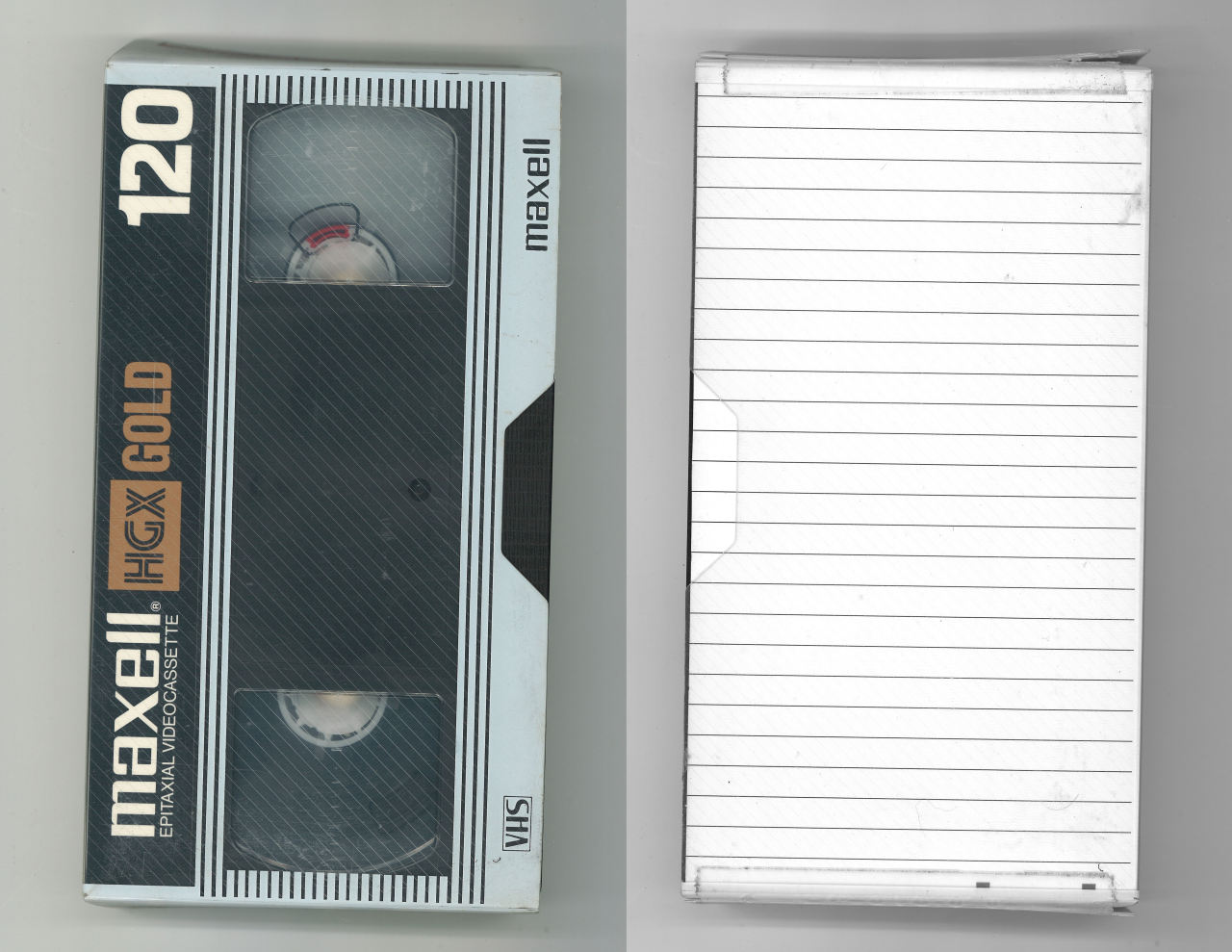
Так выглядит готовый стилизованный с помощью футажа кадр
Приём №4. Накладываем засветки и тонируем кадры
Довольно часто на старых видеокадрах можно увидеть засветки и нарушение баланса цветов. Несмотря на то, что с профессиональной точки зрения неправильная цветовая схема – довольно крупный дефект, это выглядит стильно и создает ощущение ностальгии.
Подобная обработка видео в стиле 90-х не займет много времени: откройте редактор слайда и создайте новый слой «Фигуры» – «Прямоугольник». Растяните элемент на весь кадр и настройте в блоке «Пресеты для заливки». После этого во вкладке «Анимация» установите прозрачность 20 или 30%.
Тонируем кадр для большей правдоподобности
Если вы используете видеофутаж со звуковой дорожкой, не забудьте убрать аудио. Для этого во вкладке «Свойства» установите галочку напротив пункта «Отключить звук».
Эти цвета максимально приближают изображение к роликам с VHS-кассет
Приём №5. Создаем эффект размытия и смещения цветов
Последним мы рассмотрим глитч-эффект – самый, пожалуй, популярный винтажный пресет. Для большей подлинности мы будем использовать созданный ранее видеоролик формата 4:3 с надписями Play и датой.
Чтобы сделать vhs эффект на видео с хроматической аберрацией, нужно создать несколько цветовых слоев, которые будут соответствовать 3 основным цветам спектра – красному, синему и зеленому (RGB). Добавляем ролик в программу и открываем редактор слайдов кнопкой «Редактировать слайд». Кликнув правой кнопкой мыши по окну предпросмотра, копируем ролик, затем дважды жмем «Вставить». Таким образом должно образовать три идентичных видеоклипа.
Создаем глитч-эффект в программе
Через кнопку «Добавить слой» встраиваем прямоугольник и таким же образом трижды его дублируем, растягивая на весь слайд.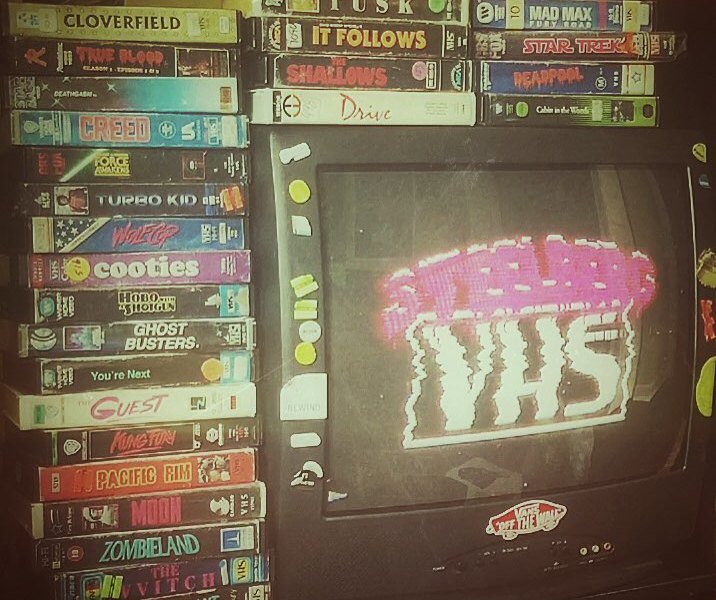 После этого распределите слои таким образом, чтобы прямоугольники чередовались с видеоклипами. Для этого в левой колонке кликайте по названиям слоев и нажимайте «Переместить выше» или «Переместить ниже».
После этого распределите слои таким образом, чтобы прямоугольники чередовались с видеоклипами. Для этого в левой колонке кликайте по названиям слоев и нажимайте «Переместить выше» или «Переместить ниже».
Создайте несколько копий видео и добавьте 3 цветных прямоугольника
Осталось отрегулировать параметры отображения каждого слоя. Выставьте следующие настройки:
- Видео №1 (верхнее): прозрачность – 30%;
- Прямоугольник №1: заливка – синий цвет, прозрачность – 40%;
- Видео №2: прозрачность – 40;
- Прямоугольник №2: заливка – зеленый, прозрачность – 40%;
- Видео №3: прозрачность – 40%
- Прямоугольник №3: цвет – красный, прозрачность – 100%.
Выделите самый верхний видеослой и в окне плеере увеличьте его на 1-2 мм, растянув кадр за зеленые границы. Готово, оцените эффект!
Наш итоговый результат
Сохраните проект и экспортируйте его кнопкой «Создать». Не бойтесь обилия настроек – следуйте инструкции, и все получится!
Не бойтесь обилия настроек – следуйте инструкции, и все получится!
Заключение
Теперь вы знаете, как сделать ретро эффект на видео, и сможете создавать оригинальные винтажные видеоролики. Комбинируя эти способы, можно добиться еще более интересного результата. Предлагаем вам лично опробовать все, что описано в этой статье, и создать свой собственный ролик в стиле 80-х или 90-х. Для этого нужно всего лишь скачать доступную программу для монтажа видео ВидеоШОУ и материалы урока, прикрепленные к статье, и уже через несколько минут вы создадите модный VHS эффект, которым можете похвастаться перед друзьями!
Поделиться с друзьями:
Обзор приложения Glitchr. Артефакты из прошлого на вашем фото / Гид покупателя
Дата публикации: 22.08.2016
Мы продолжаем знакомить вас с мобильными приложениями, которые могут разнообразить фотографии. Сегодня речь пойдёт о Glitchr. Он буквально портит снимки, накладывая на них артефакты.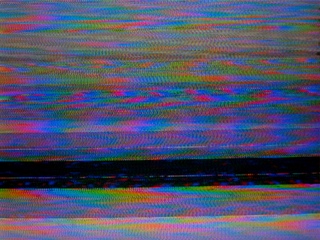
Как ни парадоксально, это приложение от разработчика Apporio доступно только для устройств на ОС Android. Выглядит оно крайне просто. Интерфейс как будто прямиком из 80-х или 90-х: он напоминает программы типа Norton Commander.
При запуске на экране появляются изображения, созданные в программе Glitchr и выложенные в Instagram с хэштегом #glitchr.
У вас есть возможность сделать снимок или выбрать изображение из «Галереи» смартфона. В первом случае запускается приложение «Камера», во втором открываются все изображения из памяти.
Итак, выбираем картинку и начинаем редактировать.
Эффектов тут много, и все они до боли знакомы: VHS, Глюк Искусство, 3D, Треугольник, JPEG, ASCII, GB камеры, Gameboy, NES, ZX Spectrum.
Здесь же можно повернуть изображение и залезть в «Настройки». Почти для каждого эффекта есть свои параметры. Допустим, для VHS можно отключить дату, изменить цвет текста, а в Gameboy, NES и ZX, Spectrum меняется размер картинки.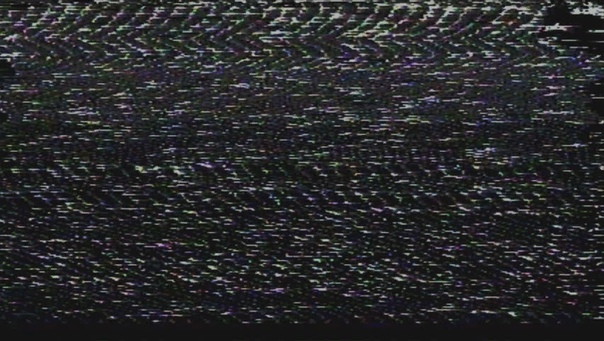
При обработке фотографии (в Glitchr это называется загрузкой эффекта) появляются милые восьмибитные часы.
Выбираем эффект и наслаждаемся результатом. Если получившееся изображение вам нравится, его можно сохранить в памяти или отправить друзьям.
Программа обрабатывает снимки по-разному. Иногда для создания оригинальной картинки нужно нажать на эффект несколько раз и подождать загрузку.
VHS — это фильтр, который стилизует снимок под одноимённые кассеты. Здесь появляются знакомые артефакты вроде протяжки плёнки при перемотке вперёд или даже небольшие «посыпавшиеся» участки. Отметим, что цветовая гамма тоже немного меняется. Есть возможность добавить дату и время.
Глюк Искусство трудно описать. Это похоже на изображение, которое некорректно скачалось из интернета или неправильно сохранилось после обработки в графическом редакторе.
Эффект 3D (так называемый Анаглиф) позволяет сделать картинку, которую можно увидеть в цвете только в специальных стереоочках со стёклами синего и красного цвета.
Эффект Треугольник можно назвать художественным, раньше таких артефактов не было. Отметим, что размеры треугольников и детализация изображения могут изменяться.
JPEG — это знакомые многим JPEG-искажения: блокинг и мозаичные эффекты, размытие изображения, москитный шум, размытие цветов и эффект ступенек. Всё самое любимое и знакомое. Glitchr, как будто из шкатулки, достаёт нужные артефакты, объединяя их в ненавистное, но такое знакомое искажение.
ASCII — это специфическая кодировка. С ней за доли секунды можно делать картинки, используя текстовые символы.
Эффект GB-камеры — это фильтр, который будто пропускает фотографию через чёрно-белую камеру слежения. При этом страдают детализация и цвета.
И напоследок три фильтра родом из детства: Gameboy, NES, ZX Spectrum. Все они создают изображения в стиле легендарных игровых платформ и персонального компьютера 80-х годов.
Картинка в Gameboy монохромная: два контрастных оттенка зелёного (такие были экраны). Изображение с игровой приставки NES характеризует базовая палитра: 48 цветов и 5 градаций серого. Также тут заметна пикселизация, поскольку разрешение экрана составляло 256×240. Снимок с ZX Spectrum похож на NES, но отличается чуть большей пикселизацией (разрешение ПК составляло 256x 192), а также меньшим количеством цветов (всего 8).
Скачать приложение GLITCHR:
Как делать эффекты в Фотошопе
Любое изображение может быть изменено до неузнаваемости, если воспользоваться возможностями Adobe Photoshop. Эта программа позволяет создавать невероятные эффекты, стирая грани между реальностью и иллюзией. Любая фотография, сделанная наспех, может превратиться в настоящий шедевр, если к ней приложит руку творческая личность, используя возможности Фотошопа. Для того чтобы каждый мог совершенствовать сделанные собственноручные фотоснимки, следует первоначально разобраться в том, как делать эффекты в Фотошопе.
Основы создания эффектов
Photoshop имеет огромное количество эффектов и возможностей их применения
Чтобы личная страничка в социальной сети стала максимально популярной, чтобы личный блог сопровождался высокой посещаемостью, следует позаботиться о выставлении удивительных фотографий, которые привлекут внимание каждого посетителя сайта. Это удастся только тем, кто ориентирован на работу с графической программой Photoshop, кто повышает собственные навыки и интересуется её новыми функциями.
Начинать путь освоения Photoshop следует с малого – с её азов – с того, как добавить эффекты в Фотошопе. Только после того, как эти навыки будут доведены до автоматизма, пользователю можно переходить к изучению и практическому использованию сложных эффектов.
Простые эффекты
Безусловно, для того, чтобы приступить к изучению всех возможностей графического редактора Adobe Photoshop, его первоначально следует установить на компьютерную технику. Опытные пользователи рекомендуют отдавать предпочтение полной версии программы, поскольку в урезанном формате могут отсутствовать встроенные фильтры, вследствие этого минимизируются шансы получить после выполнения несложных манипуляций оригинальное фото.
Интересуясь, как наложить эффект в Фотошопе, многие желают получить информацию о том, как это проделать с максимальной лёгкостью? Ещё некоторая часть пользователей желает первоначально изучить самые простые эффекты, а уже после этого приступить к изучению сложных.
К какой категории (простой или сложной) относится эффект, иногда определить достаточно сложно. Тот, кто владеет в совершенстве навыками работы с графической программой, каждый эффект может назвать несложным, а тот, кто только приступает к овладению навыками, будет постоянно видеть сложности на своем пути.
Несмотря на это, опытные пользователи всё-таки выделяют фильтр, с которого лучше всего начинать освоение Фотошопа. При помощи фильтра Nick Collection (Color Efecs Pro 4) можно научиться менять стиль, контраст, яркость изображения, а также делать всевозможные креативные эффекты.
Чтобы добавить желаемый эффект, пользователь обязан открыть в программе изображение, которое нуждается в корректировке. Далее на панели инструментов следует выбрать пункт «Фильтр», после чего перейти в «Галерею фильтров». В ней предложено достаточное количество интересных вариантов. Пользователь должен просмотреть их, теоретически «примеряя» к изображению.
Существует несколько фильтров, которые сопровождаются большим количеством дополнительных эффектов. К таким популярным фильтрам относятся: имитация, искажение, текстура, штрихи, эскиз и прочие.
Применив определённый фильтр, не следует от него сразу же отказываться, если с первого взгляда результат не впечатлил. Совсем не мешает поработать над глубиной теней, размером изображения, текстурой. Каждое действие, произведённое над изображением, способно в корне его преобразить.
Создание сложных эффектов
После усвоения первоначальных шагов хочется быстро научиться делать более сложные преобразования, чтобы они походили на творения настоящих мастеров, искусно работающих в Фотошопе.
Как создать 3D-изображение
Если очень хочется поразить своих друзей навыками работы в Фотошопе, то полезно разобраться с тем, как сделать 3D-эффект в Фотошопе.
Для того чтобы создать такое оригинальное изображение, первоначально нужно запастись основой. Пользователь должен выбрать объект, который полностью обездвижен. Этот объект необходимо дважды сфотографировать, но с небольшим смещением, в пределах двух сантиметров.
После того как основа для создания 3D-фото подготовлена, пользователь может приступать к практическим действиям. Сначала следует обе полученные фотографии загрузить и поместить рядом, условно называя первый снимок левым, а второй — правым.
Правый снимок следует скопировать, после чего открыть левый снимок и вставить скопированный правый снимок. Получится два слоя, в которых важно не запутаться – слоем 1 считается правый снимок, а Background — левый.
Кликнув двойным щелчком по первому слою, следует вызвать Layer Style Box, после этого перейти в Advanced Blending, затем сразу же обнаружить и перейти в Channels. Там уже установлена в маленьком окошке галочка, которую следует снять. Это позволит устранить с правого изображения все красные оттенки, в результате чего на фото начнут проявляться стереоэффекты.
Следующий шаг предусматривает открытие Background, переименование его в слой 0, а затем выбор Move Tool. Приблизительно в центре фото следует выбрать условную точку фокусировки, относительно которой следует немного сдвинуть правую фотографию. Лишние края 3D-изображения обрезаются. Отредактированное 3D-фото сохраняется, после этого надеваются 3D-очки и визуально оценивается результат работы.
Проделав единожды такие корректировочные действия, впоследствии делать 3D-изображения будет совершенно несложно.
Создание VHS эффекта
Отдельные пользователи активно интересуются тем, как сделать VHS эффект в Photoshop?
Разобраться и в этом вопросе несложно, если скрупулёзно изучить рекомендации опытных пользователей. Вначале следует написать что-либо, выбрав шрифт, подходящий к стилю ретро. Далее этот текст необходимо продублировать трижды.
Затем, чтобы добавить VHS, необходимо поработать над каждым из трёх созданных дублей. Открыв первый дубль, вызывают меню «Уровни», в котором устанавливают нулевой показатель на красном и зелёном канале, поэтому изображение станет синим.
Во втором дубле убирают синий и красный каналы, а в третьем — синий и зелёный.
Все три разноцветных слоя располагают на небольшом смещении относительно друг друга, после чего применяют фильтр размытия. К каждому слою применяется режим наложения, сопровождая изображение непрозрачностью до 15% и добавляя заливку.
Эффект VHS будет обеспечен, если пользователь также применит фильтр «Шум», установив показатель 16%, убрав галочку напротив «Монохромный», а также установив параметр «Внешнее свечение».
Затем пользователь должен создать линию помех, применяя соответствующий инструмент «Прямоугольную область». Уже на этом этапе можно получить желаемый эффект VHS. Однако опытные пользователи могут дальше продолжить процесс креативного изменения фото, значительно усиливая эффект VHS.
Итак, графическая программа Adobe Photoshop позволяет создавать невероятно волшебные действия с любыми изображениями. Если имеется непреодолимое желание научиться создавать VHS и 3D-эффекты, то никто не сможет воспрепятствовать достижению поставленных целей.
Все методы для добавления эффектов VHS к вашим фотографиям
Ищете инструмент, который может дать вам поразительный эффект глюка? Это очень нервирующий способ выразить определенные чувства на ваших фотографиях. Очень похоже на эстетику, которую мы видим в самых популярных сегодня шоу ужасов! В этой статье мы покажем вам все различные методы, которые вы можете использовать для добавления эффектов VHS к вашим фотографиям! Попробуйте вместе с нами! Все программы, которые мы представили ниже, доступны для БЕСПЛАТНОЙ пробной версии!
Если вы хотите найти полезный редактор фотографий с добавлением эффектов VHS к фотографиям в Интернете, следует порекомендовать Wondershare PixStudio.Он предоставляет мощные функции, которые помогут вам не только добавить эффект к вашей фотографии, но также вы можете редактировать свое изображение так же потрясающе, как профессиональный графический редактор.
Здесь мы собираемся показать вам, как вы можете создавать эффекты к фотографиям с помощью Wondershare Pixstudio онлайн.
Шаг 1 : Зайдите в PixStudio и выберите целевой дизайн. Если бы я собирался опубликовать свою фотографию в Instagram, я мог бы выбрать Instagram Post.
Шаг 2 : Выберите свой фантазийный эффект, а затем попробуйте перетащить «Интенсивность», чтобы настроить эффект на свой любимый.
Шаг 3 : Теперь вы можете получить получившееся изображение и скачать его бесплатно.
Часть 1. Как добавить эффекты VHS на фотографии с помощью набора инструментов для редактирования Fotophire
Лучший способ добавить фильтр VHS к вашей фотографии — использовать графический редактор под названием Fotophire Editing Toolkit. Мы представляем его первым, потому что он самый разнообразный и самый простой в использовании!
Набор инструментов для редактирования Wondershare Fotophire
- Позволяет применить к фотографиям более 200 эффектов, чтобы сделать их лучше.
- Обрежьте или обрежьте фотографии до нужного размера.
- Помогите вам удалить любые нежелательные объекты с ваших фотографий.
- Позвольте вам использовать Creative Blur, чтобы перефокусировать ваши фотографии одним щелчком мыши.
5 ключевых особенностей набора инструментов для редактирования Fotophire
- Простой в использовании интерфейс перетаскивания, с которым вы легко справитесь.
- Предустановленные фильтры и эффекты, которые можно применить одним щелчком мыши.
- Отрегулируйте настроение ваших изображений с помощью эффектов (сгруппированных по стилям.
- Отрегулируйте общий вид вашего изображения, играя с цветовым балансом.
- Создайте похожий на глитч эффект VHS с причудливыми текстурами и светофильтрами.
Как добавить эффекты VHS на фотографии с помощью набора инструментов для редактирования Fotophire
Чтобы добавить эффекты VHS к вашим изображениям, вам нужно будет использовать часть Photo Editor в наборе инструментов для редактирования.Для этого дважды щелкните крайнее левое поле под названием «Редактор фотографий».
Шаг 2: Импортируйте изображение!
Теперь давайте импортируем изображение, к которому мы хотим добавить эффекты VHS. Это можно сделать, нажав на текст «Открыть…» в верхнем левом углу экрана! Появится всплывающее окно windows / mac, выберите изображение, которое вы хотите отредактировать, и перейдите к следующему шагу!
Шаг 3: ЭФФЕКТЫ
Как видите, импорт изображения отправил нас на главный экран редактирования фотографий.Первая вкладка (выделена синим цветом на изображении ниже) — это вкладка «ЭФФЕКТЫ». Здесь вы сможете найти фильтры, которые можно использовать, чтобы изменить общее настроение вашей фотографии!
Шаг 4: ЭФФЕКТЫ — Кинематографический
Для эффекта VHS я выбрал фильтр «Кинематографический» (в категории «Кино». Он вызывает очень жуткую атмосферу, но не слишком сильно! Конечно, вы можете выбрать любой эффект, который хотите! Если вы ищите более тяжелый эффект VHS, тогда вы можете попробовать фильтры в категории «Цвет».
Шаг 5: корректировки
Если вас не устраивает цвет вашего изображения, вы можете отрегулировать его на вкладке, выделенной синим цветом на изображении ниже. Здесь вы можете найти инструменты, которые позволят вам изменить цветовой баланс, отрегулировать размытие и т. Д.
Шаг 6: ТЕКСТУРЫ
С другой стороны, если вы хотите, чтобы ваше изображение выглядело немного более схематично, вы можете добавить текстуры с помощью инструментов на вкладке «ТЕКСТУРЫ».Эти инструменты включают в себя утечки света (чтобы сделать ваши цвета яркими), эффекты зерна (для добавления зернистой текстуры к вашим изображениям), различные типы размытия (для добавления драматичности вашим фотографиям) и многое другое!
Шаг 7: Сохранить
Как только вы будете удовлетворены общим видом вашего изображения, не забудьте сохранить! Это можно сделать, щелкнув значок «Сохранить…» в верхней строке меню.
Часть 2. Как добавить эффекты VHS на ваши фотографии с помощью Photoshop
В следующей части этого урока вы научитесь добавлять похожие эффекты VHS с помощью Photoshop! Процесс с этой конкретной программой немного сложен.В основном это из-за отсутствия предустановленных фильтров и эффектов! Таким образом, чтобы вы могли добавить эффекты VHS на свои фотографии с помощью Photoshop, вам нужно либо пройти весь процесс редактирования, либо добавить фильтры в программу. Мы покажем вам, как это сделать, ниже!
Как добавить эффекты VHS на ваши фотографии с помощью Photoshop
Шаг 1. Импортируйте изображение!
Первый! Вам нужно будет импортировать изображение, к которому вы хотите добавить эффекты VHS, в редактор! Это можно сделать, нажав белую текстовую кнопку «Открыть…» в левой части экрана.
Шаг 2: Выберите фото
Как видите, мы решили придерживаться того же изображения, которое использовали в учебнике Fotophire. Обратите пристальное внимание на то, как это выглядит сейчас, и посмотрите, насколько это изменится позже!
Шаг 3. Просмотрите фильтры в Интернете…
Мы будем добавлять эффекты VHS к нашей фотографии, скачав предустановленный фильтр и загрузив его в фотошоп. Если вы не знаете, где взять фильтры Photoshop, щелкните вкладку «Фильтр»> «Просмотреть фильтры в Интернете…». Это приведет вас в магазин Adobe Photoshop, где вы сможете выбрать дополнительные надстройки и эффекты.
Шаг 4: экспорт / импорт пресетов
После загрузки фильтра вы можете импортировать его в Photoshop. Для этого вам нужно щелкнуть вкладку «Правка»> «Пресеты»> «Экспорт / импорт пресетов». Это откроет окно, в котором вы можете добавить действия, которые хотите использовать!
Шаг 5: Импортируйте пресеты
Чтобы импортировать свои пресеты, вам нужно будет выполнить шаги, перечисленные ниже.
- Сначала нажмите кнопку «Выбрать папку для импорта». Появится всплывающее окно, в котором вас попросят выбрать папку, в которой хранится загруженный вами пресет.
- Затем нажмите «Добавить все» или используйте клавиши со стрелками «<» и «>», чтобы выбрать, какие предустановки вы хотите использовать.
- Наконец, нажмите кнопку «Импортировать пресеты», чтобы успешно импортировать ваши пресеты в программу!
Шаг 6: Действия
Мы еще не закончили! Следующая часть будет связана с открытием вашего модуля «Действия».Его можно открыть, нажав большую кнопку воспроизведения на левой вертикальной панели инструментов!
Шаг 7. Загрузка действий…
Мы почти там! Просто нажмите кнопку «=» в верхнем правом углу модуля «Действия» и выберите опцию «Загрузить действия…» в раскрывающемся меню! Это позволит вам завершить импорт пресетов.
Шаг 8: фильтр VHS
Независимо от того, какой фильтр вы используете, процесс его применения одинаков! Просто выделите действия щелчком мыши, а затем нажмите кнопку воспроизведения на нижней панели инструментов модуля «Действия».Это автоматически применит ваши фильтры для вас! Обратите внимание, иногда это занимает пару секунд, а иногда и часы! Так что будьте готовы подождать, пока программа применит ваши эффекты!
Шаг 9: окончательное изображение
Применение предустановленных действий сделает всю работу за вас! Как вы можете видеть на изображении ниже, эффект VHS был добавлен к нашей фотографии автоматически!
Шаг 10. Сохранить как…
Вы можете играть с эффектом сколько угодно, но не забудьте сохранить перед выходом из программы! Это можно сделать, щелкнув вкладку «Фильтр»> «Сохранить как…».
Часть 3.Как добавить эффекты VHS на фотографии с Mac
В качестве небольшого бонуса мы продолжим это руководство с еще двумя примерами. Во-первых, это альтернатива Mac! Movavi, продукт, который мы собираемся использовать в качестве демонстрации продукта, представляет собой фоторедактор для Mac, который предлагает предустановленные фильтры (очень похожие на фоторедактор Fotophire), которые вы можете использовать для получения этого глючного эффекта VHS!
Как добавить эффекты VHS на фотографии с помощью Movavi на Mac
Шаг 1. Загрузите Movavi
Movavi предлагает бесплатную пробную версию своей программы на своем веб-сайте.Вы можете легко загрузить версию для Mac, нажав розовую кнопку «Скачать бесплатно» в правом нижнем углу экрана!
Шаг 2. Найдите изображения
Как и в предыдущих программах, мы начинаем с импорта изображения в редактор фотографий. Для Movavi это сделано довольно просто! Вы можете либо перетащить файл изображения на экран, либо нажать зеленую кнопку «Обзор изображений» и выбрать изображение, которое хотите отредактировать!
Шаг 3: эффекты
Опять же, мы решили придерживаться того же изображения, которое использовали в других уроках! Таким образом, вы сможете увидеть разницу между ними! Импорт указанного изображения мгновенно переместил нас в редактор фотографий. Все, что вам нужно сделать, это нажать на вкладку «Эффекты», чтобы просмотреть доступные фильтры.
Шаг 4: Эффекты текстуры
Если вы посмотрите в верхний правый угол экрана, вы увидите раскрывающееся меню, которое предлагает различные категории, из которых вы можете выбирать. Для этого образца мы выбрали категорию «Текстуры» и выбрали фильтр «Холодное боке» из-за его уникального царапающего ощущения VHS!
Шаг 5: Сохранить
Вы всегда можете пойти дальше, поигравшись с цветовым балансом или выбрав другой фильтр.НО, когда вы закончите редактирование, не забудьте сохранить свой прогресс! Это можно сделать, нажав кнопку «Сохранить» на нижней панели инструментов.
Часть 4. Как добавить эффекты VHS на фотографии с помощью мобильного телефона
Наша последняя небольшая демонстрация будет посвящена использованию мобильного приложения от bizarre. Название продукта довольно длинное (VHS Camera Glitch Retro и Trippy Effects), поэтому мы будем называть его VHS Camera до конца урока! VHS Camera — это БЕСПЛАТНОЕ приложение.Тем не менее, в нем есть изрядная доля рекламы (много-много рекламы). Это также приложение, созданное специально для этой цели, не более того, так что не ждите других фильтров! Это просто для того, чтобы получить эффект VHS.
Как добавить эффекты VHS на ваши фотографии с помощью Photoshop
Шаг 1. Установите!
Эта часть довольно проста, посетите магазин приложений (или магазин игр), найдите название приложения и нажмите кнопку «УСТАНОВИТЬ»! Это не займет у вас слишком много времени, возможно, максимум пару минут! Если вы не хотите вводить его полное имя, нажмите на приведенный ниже URL!
URL: https: // play.google.com/store/apps/details?id=com.bizzarrio.vhscamera
Шаг 2. Добавьте изображение
Приложение VHS Camera будет выглядеть примерно так, когда вы его впервые откроете. Опять же, в этом нет ничего слишком сложного. Либо нажмите на опцию «Добавить изображение» (чтобы сделать фото), либо нажмите на опцию «Галерея» (чтобы загрузить существующее изображение).
Шаг 3. ДОБАВИТЬ VHS
Независимо от метода, который вы в конечном итоге используете, изображение будет автоматически искажаться (как на изображении, показанном ниже.) Если вы хотите изменить эффект VHS, нажмите на опцию «ДОБАВИТЬ VHS». Это случайным образом изменит фильтр, используемый на вашей фотографии.
Шаг 4: СКАЧАТЬ
Когда вы закончите, нажмите кнопку «СКАЧАТЬ». Это автоматически переведет вас на экран, который сообщит вам, что ваше изображение было перемещено в вашу галерею! Вот и все! Вы знаете, у вас есть фотография, отредактированная на VHS!
Заключение:
Вот и все для нашей демонстрации эффектов VHS! Сегодня мы показали вам несколько различных способов добавления эффектов VHS для ваших фотографий! Какой из них твой любимый? Лично для нас мы предпочитаем интуитивно понятный интерфейс, который предлагает Fotophire, а не громоздкие продукты, такие как Photoshop.В общем, из четырех, о которых мы упомянули, Fotophire Editing Toolkit является наиболее стабильным и простым в использовании решением!
Как сделать ваши посты в Instagram похожими на старую видеозапись
Фильтр VHS будет новым Huji
Наряду с Huji, фильтром, который добавляет оранжевый, синий, красный и желтый фильтр к вашим фотографиям и заставляет всех выглядеть красиво, есть еще одно приложение для редактирования, которое этим летом повсюду в Instagram.
Но в отличие от загорелого, теплого и пушистого Худжи, это приложение заставляет вас выглядеть зернистым и немного расплывчатым, но по-горячему.
Придерживаясь винтажной темы 90-х, люди загружают видео и фотографии, которые выглядят так, как будто они были сняты на старый ретро-видеомагнитофон.
Видеокамераи VHS Cam позволяют снимать видео в стиле записи VHS. Видео или изображение фильтруются и становятся слегка размытыми. Похоже, вы сделали снимок 20 лет назад, но дата и время в левом нижнем углу — это подарок, который на самом деле был сделан в 2018 году.
знаменитостей, в том числе Фрэнки Гафф из «Сделано в Челси», подруга Праудлока и модель Эмма Луиза Коннолли и Кайли Дженнер — все поклонники образа VHS.
Вот как сделать ваши фото и видео в Instagram похожими на VHS:
1. Зайдите в App Store и найдите VHS cam
Появляется множество вариантов, но Camcorder и VHS Cam — тоже бесплатные и простые в использовании приложения.
Некоторые приложения предоставляют вам трехдневную пробную версию, другие требуют подписки и ежемесячной оплаты.Подписка обычно означает, что вы можете импортировать изображения, уже находящиеся в фотопленке, для загрузки в приложение и использования фильтра 90-х годов.
2. Как использовать видеокамеру
Видеокамерапредназначена как раз для съемок в стиле VHS. Вы также можете бесплатно загружать видео из камеры в приложение и преобразовывать их в фильтр.
Чтобы снять видео, нажмите большую красную кнопку (очевидно, но помеченную желтой стрелкой, чтобы избежать путаницы).
Как снять видео в старом стиле VHS
Если вы хотите загрузить уже снятое видео, нажмите значок с альбомной ориентацией, чтобы получить доступ к папке «Фотопленка» (зеленая стрелка).
Цвет фильтра слегка серый и заставляет вас выглядеть немного серым, как показано ниже:
Так будет выглядеть видео
Время и дата уже установлены в углу, и во всем видео присутствует эффект сбоя, из-за которого создается впечатление, что ваш видеомагнитофон вот-вот сломается — подлинное право!
3. Как сделать фото в стиле VHS
Другие приложения, например VHS Cam, позволяют снимать фотографии и видео в винтажном стиле.Однако в VHS Cam, если фотография сделана в режиме селфи, отметка времени и даты переворачивается, так что в конечном итоге ваша фотография будет выглядеть перевернутой, что, честно говоря, выглядит немного глупо, а не , на что вы надеялись:
Марки будут переворачиваться при съемке в режиме селфи на VHS Cam
Если снимок сделан на переднюю камеру, а это значит, что ваш помощник должен будет вмешаться или это время для селфи в ванной, марки останутся в нужном месте:
В VHS Cam штампы будут оставаться в правильном положении, если снимок сделан фронтальной камерой
Щелкните здесь , чтобы получить полное руководство по использованию Instagram , включая другие советы и рекомендации, о которых вы, возможно, не знали.
Другие истории о том, как работает Instagram:
1) Вот как Instagram ранжирует порядок зрителей в вашей истории Insta
2) Вот как вы можете узнать, сколько людей посещают ваш профиль в Instagram
3) Вот как посмотреть чью-то историю в Instagram так, чтобы они не видели, что вы видели ее
4) Вот как получить фильтр 90-х для ваших фотографий в Instagram
Как делать цифровые копии ваших кассет VHS
Обновлено в 15:20 по восточноевропейскому времени, 21 июля : Разъяснен пункт ниже, чтобы не вводить людей в заблуждение, чтобы они случайно записали их домашнее видео.
Есть бесчисленное множество способов напомнить членам вашей семьи, что вы их любите. Сохранение ваших домашних фильмов, закопанных в быстро разрушающиеся кассеты VHS, путем преобразования их в цифровые файлы — это продуманный (и часто слезливый) способ сделать это. Это один из тех подарков, которые подходят в любое время года, независимо от того, празднуете ли вы День отца или матери, день рождения или любое другое событие.
Если вы хотите оцифровать домашнее видео, у вас есть несколько вариантов на выбор.Если у вас нет времени делать это самому или вам нужен специалист, который может обращаться с хрупкими, многосерийными лентами с катушкой на катушку, самый простой способ — отправить ваши драгоценные ленты в службу, которая может сделать это за ты. Однако это не самый рентабельный метод.
Если у вас есть время, преобразование домашних фильмов может быть простым и довольно недорогим процессом. Но для этого вам понадобится несколько вещей.
Что нужно для цифрового преобразования домашних фильмов
Как только вы откопаете свои домашние фильмы из того места, где они прятались, вам понадобится несколько инструментов, чтобы начать работу:
Вы, вероятно, получите достойные результаты практически с любым видеомагнитофоном.У него должны быть композитные видео- и аудиоразъемы, которые есть у большинства моделей, но убедитесь, что вы знаете, что он работает, прежде чем вставлять ценную кассету VHS. Для целей этого руководства я использовал небольшую комбинацию телевизора и видеомагнитофона, которая была у The Verge в офисе.
Стоит отметить, что для процесса оцифровки телевизор на самом деле не нужен; дигитайзер USB отобразит содержимое ленты на экране вашего компьютера с телевизором или без него.
Фото Амелии Холовати Кралес / The Verge- Преобразователь USB-видео в композитный
В Интернете можно купить бесчисленное количество устройств для преобразования видео по цене от 29 долларов.Для этого руководства я использовал программу захвата видео от Elgato, которая стоит около 80 долларов, и это не самый дешевый вариант. Я выбрал его, потому что в прошлом мне нравилось использовать оборудование компании для захвата игр, и эта модель получила хорошие отзывы на Amazon от людей, которые хвалят ее простую настройку, хорошее качество сборки и надежное программное обеспечение.
- Компьютер со свободным USB-портом
Имейте в виду, что у каждого дигитайзера свои требования. Чтобы использовать конвертер Elgato и сопутствующее приложение, вам понадобится устройство под управлением как минимум Mac OS X 10.6.8 или Windows 7. (Так как у вас, скорее всего, есть что-то более современное, не переживайте.)
- Несколько свободных часов (меньше в зависимости от того, сколько кассет вы хотите преобразовать)
Подготовьтесь к оцифровке ваших кассет VHS
Когда у вас есть все это, самое время начать подключать их. Первый шаг — убедиться, что вы загрузили и установили программное обеспечение конвертера на свой компьютер.
После этого подключите компьютер к видеомагнитофону с помощью USB-конвертера видео.Большинство бытовых дигитайзеров на базе USB имеют аналогичный набор штекеров на одном конце для использования с видеомагнитофоном; комплект композитных (красный, белый, желтый) кабелей и S-Video. Если у вашего видеомагнитофона есть порт S-Video, рекомендуется выбрать его вместо желтого композитного разъема для лучшего качества видео в процессе преобразования.
Программное обеспечениеElgato было простым в использовании. Его интерфейс помог мне присвоить файлу имя и убедиться, что видео и аудио потоки проходят правильно, прежде чем я начал процесс преобразования.
Запустить процесс
До этого момента инструкции были специфичными для преобразователя Elgato. Остальная часть процесса должна быть одинаковой, независимо от того, какой конвертер вы используете.
Перемотайте кассету VHS туда, где вы хотите начать преобразование, нажмите кнопку воспроизведения на видеомагнитофоне, затем нажмите кнопку записи на компьютере. Процесс преобразования выполняется в режиме реального времени, поэтому вы можете уйти и заняться чем-нибудь еще, пока вы ждете, пока лента закончится. Лично я бы рекомендовал посмотреть его, чтобы убедиться, что трекинг и звук не портятся во время конвертации.Если вы не помните, что такое отслеживание, или не были живы во время расцвета VHS, некоторые видеомагнитофоны позволяют настраивать отслеживание (другими словами, калибровку) ленты во время воспроизведения, чтобы исправить шаткое, нечеткое изображение.
Вы можете и, вероятно, должны обрезать видеофайл после его преобразования.Может возникнуть соблазн после завершения преобразования оставить файл как есть. Но может быть лучше немного подрезать. (Например, давать кому-то запись их настоящего рождения может быть, ну, ну, неудобно.Программа-конвертер Elgato позволяет обрезать видео по своему вкусу. Когда вы закончите, он автоматически экспортирует видеофайл .MP4 в папку с фильмами. Он также позволяет загружать его прямо на YouTube или экспортировать в QuickTime Player или iTunes.
После этого все готово. Вы можете быть спокойны, зная, что ваши семейные видео теперь безопасно хранятся на вашем компьютере. Стоит отметить, что вам следует сделать резервную копию этих преобразованных файлов — либо на внешний диск, либо в облачную службу, — чтобы они не были случайно удалены или исчезли в результате неудачного сбоя жесткого диска.
Vox Media имеет партнерские отношения. Они не влияют на редакционный контент, хотя Vox Media может получать комиссионные за продукты, приобретенные по партнерским ссылкам. Для получения дополнительной информации см. наша этическая политика .
Захват неподвижных изображений из видео
Недавно у меня был клиент, который хотел снимать неподвижные изображения с видео (в частности, DVD со свадьбой его родителей), и, как оказалось, у него больше не было исходных изображений.Он понятия не имел, возможно ли это и как придать изображениям физическую форму.
Итак, сначала я попытался объяснить концепцию загрузки бесплатного медиаплеера, а затем сделать снимки экрана во время воспроизведения на компьютере.
Его ответ: , он не разбирается в технологиях.
Не беспокойтесь. Излишне говорить, что я оказал услугу, но я подумал, что хочу показать вам, как сделать этот процесс довольно легко.
И это легко.
Скачать VLC Player
Пришло время иметь игрока в своей жизни!
Если вы посетите веб-сайт videolan, вы сможете загрузить бесплатный проигрыватель VLC.Этот мультимедийный проигрыватель доступен для всех форматов ОС (если вы не используете старый Nokia 6600!)
Процесс очень прост и не содержит шпионского ПО. Каждый раз, когда я устанавливаю новую ОС на компьютер, я первым делом скачиваю VLC player.
Это легко, просто и отлично справляется с воспроизведением всех возможных форматов, включая музыкальные компакт-диски и DVD-диски.
Во время установки вам может быть предложено, хотите ли вы, чтобы VLC-плеер был предпочтительным медиаплеером — я просто говорю да на этот вопрос.
Захват фотографий
После завершения установки самое время найти ярлык для захвата неподвижных изображений.
Вы можете открыть видео, дважды щелкнув левой кнопкой мыши файл или щелкнув правой кнопкой мыши и выбрав Воспроизвести .
При нажатии клавиши пробел приостанавливает / воспроизводит видео.
Чтобы найти настройки предпочтений, просто нажмите на инструменты в верхнем меню и выберите Настройки в самом низу.
Окно настроек позволит вам изменять различные настройки, но если вы просто пытались найти кратчайший путь к съемке неподвижных изображений, щелкните последний значок под названием Hotkeys .
Откроется новое окно со всеми ярлыками, которые можно изменить или изменить по своему усмотрению.
Набрав снимок в строке поиска, сразу появится соответствующий ярлык.
Вы также можете прокручивать ярлыки, пока не найдете Сделать снимок видео .
Ярлык: shift + s . Вы можете изменить эту опцию на все, что захотите, но оставьте все как есть.
Под значком «Настройки видео» есть дополнительные настройки, касающиеся неподвижных снимков, которые можно изменить:
Каталог — Позвольте вам изменить место, где будут храниться изображения. По умолчанию он хранится в папке «Изображения».
Префикс — Вы можете изменить имя захваченных фотографий и получить их с последовательной нумерацией.
Формат — По умолчанию формат фотографий установлен в файл PNG. Есть три варианта: jpg, png и tiff.
Я обнаружил, что качество jpg слишком низкое, и, очевидно, tiff может стать слишком большим, как я уже упоминал в этой статье.
Так что это что-то вроде сценария Goldilocks и Three Bears , где формат PNG как раз подходит.
Зная, какие сочетания клавиш использовать, теперь мы готовы разрешить воспроизведение видео и захватывать любые изображения во время воспроизведения видео.
Одновременное нажатие Shift + s сохранит захваченное на экране изображение в указанной папке.
Приведенный выше пример представляет собой коллекцию из 101 фотографии из этого конкретного слайд-шоу.
Теперь в моем случае я не менял префикс заранее, поэтому имя файла у меня нечеткое. Это можно изменить, выбрав все изображения ( Ctrl + a ), а затем щелкните правой кнопкой мыши и выбрав переименовать в параметрах Windows.
Я просто изменил имя файла на image , и Windows автоматически присвоила порядковую нумерацию.
Как бесплатно конвертировать фотографии в другой формат
Итак, если у вас есть коллекция фотографий, сохраненных в формате, который вы не предпочитаете, вы можете либо воспроизвести видео снова, изменив настройки видео на нужный вам формат файла.
Или вы можете посетить другой сайт в семействе конвертеров VHS, который называется конвертировать ваши фотографии.
Я создал этот сайт как универсальный магазин для всех, кто хочет быстро конвертировать фотографии в другие форматы бесплатно.
Интересная вещь, которую я заметил с помощью бесплатных онлайн-конвертеров изображений, — это ограничение на количество загружаемых изображений. Здесь дело обстоит не так, я загрузил все 101 изображение (размером примерно 2 МБ каждое), и ограничений по количеству нет.
Хорошо, значит, я не пробовал сразу 1000 изображений, так что может быть предел.
Преобразование занимает от двух до пяти минут. Если вы делаете только несколько изображений одновременно, то процесс происходит почти мгновенно.
Загрузка начнется автоматически после завершения преобразования.Если вы конвертируете отдельные изображения, они не будут отображаться в zip-папке. Это будет просто новый файл.
Я изменю имя zip-папки. То есть могло быть и хуже, можно было сказать Я люблю осужденных.
Если вы меняете довольно много изображений, они будут в zip-папке, которую вы затем сможете открыть и извлечь в нужную папку.
Как сжимать изображения бесплатно
Как я упоминал ранее, я хотел создать единое окно на случай, когда мне нужно сжать изображения (для сайта VHS-конвертеров) или по другим запросам клиентов.
Я использую для посещения случайных сайтов, которые, хотя и были функциональными и отличными, всегда имели ограничения на количество фотографий, которые вы можете загрузить или сжать.
Тогда есть случай, когда я пытаюсь запомнить название сайта (если я нахожусь на другом компьютере). В любом случае, сейчас я просто захожу на сайт convertyourphotos.com и знаю, что это можно сделать.
То же самое относится и к photogenicmoments.com — еще одной части сайта бренда VHS Converters, которая позволяет быстро и просто редактировать онлайн. Я не хочу, чтобы Google бесплатный онлайн-редактор и забыл название сайта через пять минут.
Если вы хотите сжать изображения с помощью сайта, это легко сделать, выбрав Сжать изображение вдоль левой боковой панели.
Это изменит главный экран на настройку «Сжать изображение».
Нажмите синюю кнопку, чтобы открыть папку на вашем компьютере, и просто выберите фотографии, которые хотите сжать.
В приведенном выше примере я загрузил только одно изображение, вы можете сжать гораздо большее количество, но имейте в виду, что чем больше изображений вы загрузите, тем больше может потребоваться до пяти минут.
Сравнивая размер сжатого изображения с исходным файлом, мы имеем 2,11 МБ (исходное), сжатое до 126 КБ (новое).
Заключение
Если вы обнаружите, что у вас есть домашние видео, уже преобразованные в цифровой формат, с изображениями людей или событий, где нет реальных фотографий того времени, просто знайте, что это можно сделать с помощью проигрывателя VLC, и это также относится к DVD.
Хотя качество фотоснимков может варьироваться в зависимости от исходного качества источника, иногда лучше сделать что-то, чем вообще не использовать память.
Это только мое мнение.
Получите эффект VHS в Photoshop для классического ощущения 90-х — Medialoot
VHS PHOTOSHOP EFFECT
Как и в некоторых старых фотографиях низкого качества, есть что-то особенное в недостатках кассет VHS. Воспроизвести стиль всех этих сбоев в Photoshop проще, чем вы думаете. Как вы могли догадаться, есть много разных способов добиться эффекта VHS в Photoshop; некоторые из них очень сложны и подробны, а другие немного проще, но также эффективны.Сегодня я покажу вам, как можно добиться реалистичного эффекта VHS в Photoshop, который имитирует ощущение 90-х, используя очень простую текстуру и несколько встроенных эффектов Photoshop.
Но прежде чем мы начнем, и если вы хотите следовать руководству, как описано, загрузите следующие бесплатные ресурсы:
Шаг 1
Откройте основное изображение в Photoshop.
Шаг 2
Выберите инструмент «Горизонтальный текст» (T) и добавьте текст, имитирующий время и дату записи.В данном случае я использую шрифт «VCR OSD Mono».
Шаг 3
Перейдите в Layer> Merge Down.
Шаг 4
Выберите инструмент Rectangular Marquee Tool (M) и нарисуйте выделение, как показано.
Шаг 5
Не снимая выделения с инструмента Rectangular Marquee Tool (M) и с активным выделением, удерживайте клавишу Shift на клавиатуре и добавьте еще несколько прямоугольных выделений, как показано.
Шаг 6
Перейдите в Filter> Distort> Shear.Добавьте еще 2 точки привязки к сетке, как показано, не забудьте установить флажок «Repeat Edge Pixels» и нажать OK.
Шаг 7
Не снимая выделения, выберите «Правка»> «Копировать», а затем — «Правка»> «Специальная вставка»> «Вставить на место». Переименуйте этот новый слой в «Glitch».
Шаг 8
Выбрав слой «Glitch», перейдите в Filter> Distort> Wave. Примените следующие настройки и нажмите ОК.
Шаг 9
Выберите «Файл»> «Поместить». Найдите файл текстуры экрана с ошибкой на своем компьютере и нажмите «Поместить».
Шаг 10
Измените размер текстуры, чтобы покрыть весь холст, и нажмите клавишу Enter на клавиатуре, чтобы сохранить изменения.
Шаг 11
Установите режим наложения этого слоя на «Divide» и уменьшите непрозрачность до 3%.
Шаг 12
Перейдите в Layer> New> Layer. Назовите этот слой «Scan Lines», установите режим «Color Burn», непрозрачность 10% и нажмите OK.
Шаг 13
Перейдите в меню «Правка»> «Заливка». Примените следующие настройки и нажмите ОК.
Шаг 14
При активном слое «Scan Lines» перейдите в Filter> Filter Gallery. В разделе «Эскиз» выберите «Полутоновый узор», примените следующие настройки и нажмите «ОК».
Шаг 15
Теперь, когда основной эффект создан, мы можем начать добавлять все детали, которые нам нужны. Перейдите в Layer> New Adjustment Layer> Curves. Назовите этот слой «Кривые» и нажмите «ОК».
Шаг 16
На панели свойств кривых выберите красный канал в раскрывающемся меню, добавьте новую точку привязки к кривой, установите входное значение на 120 и выходное значение на 130.
Шаг 17
Теперь выберите зеленый канал, добавьте новую точку привязки, установите входное значение на 130 и выходное значение на 120.
Шаг 18
Теперь выберите синий канал, добавьте 2 новые точки привязки. Установите входное значение первой точки на 70 и выходное значение на 60. Теперь установите входное значение второй точки на 185 и выходное значение на 195.
Шаг 19
Перейдите в Layer> New Fill Layer> Gradient. Назовите этот слой «Виньетка», примените следующие настройки и нажмите OK.
Шаг 20
В окне «Градиентная заливка» выберите в раскрывающемся меню «Черную, белую» заливку, примените следующие настройки и нажмите «ОК».
Шаг 21
Перейдите в Layer> New> Layer. Назовите этот слой «Зерно», примените следующие настройки и нажмите «ОК».
Шаг 22
Выберите «Фильтр»> «Шум»> «Добавить шум». Примените следующие настройки и нажмите ОК.
Шаг 23
Чтобы закончить эффект VHS, выберите «Выделение»> «Все», затем «Правка»> «Копировать слияние» и, наконец, «Правка»> «Специальная вставка»> «Вставить на место».Переименуйте этот слой в «Channel».
Шаг 24
Установите режим наложения слоя «Channel» на «Hue» и уменьшите непрозрачность до 60%.
Шаг 25
Наконец, нажмите клавишу «V» на клавиатуре, чтобы выбрать инструмент «Перемещение», и с помощью клавиш со стрелками на клавиатуре переместите слой на 5 пикселей вправо.
Видеомагнитофон VHS Эффект сбоя видеокамеры [БЕСПЛАТНЫЙ ШАБЛОН PSD ВКЛЮЧЕН]
В этом уроке Photoshop вы узнаете, как создать эффект видеомагнитофона VHS с глючным эффектом .
Как и в случае со старыми некачественными фотографиями, есть что-то ностальгическое и очаровательное в несовершенстве изношенных кассет VHS.
Есть много разных техник, которые вы можете использовать, чтобы воспроизвести это качество видео старой школы на вашей фотографии.
Но мы сосредоточимся на неразрушающих методах, а это значит, что вы всегда можете вернуться и внести изменения позже!
Вы даже можете использовать окончательный PSD в качестве файла шаблона, чтобы легко применить эффект к любой другой фотографии!
Шаг 01 — Преобразование изображения в смарт-объект
Преобразуйте фотографию в смарт-объект (Слой> Смарт-объекты> Преобразовать в смарт-объект) и назовите его « Оригинал .”
Смарт-объектыпозволяют применять неразрушающие фильтры, а также позволяют изменять его содержимое позже. Это означает, что окончательный документ можно использовать в качестве шаблона для применения эффекта VHS к любой фотографии!
Шаг 02 — Дублируйте смарт-объект четыре раза
Сделайте четыре копии этого смарт-объекта, нажав Ctrl J (Mac: Command J) четыре раза.
Назовите слои « Красный », « Зеленый », « Синий » и « Искажение ».”
Отключите слой искажения, щелкнув значок глаза .
Вот как должен выглядеть ваш стек слоев:
Шаг 03 — Применение дополнительных параметров наложения
На панели слоев щелкните правой кнопкой мыши слой «Красный» и выберите «Параметры наложения» .
В диалоговом окне стиля слоя снимите флажок «Зеленый и синий» в расширенных параметрах наложения (помечены «R» и «G»).
Повторите этот шаг для зеленого и синего слоев.Но оставьте только флажок Соответствие включенным для каждого слоя.
В слое Green снимите отметки «R» и «B». В слое Blue снимите отметки с «R» и «G».
Если вы все сделали правильно, вы должны увидеть исходное изображение без искажений цвета.
Примечание : Эти флажки позволяют отключить каждый из каналов RGB для выбранного слоя.
Шаг 04 — Применение сдвигового фильтра к зеленому слою
Чтобы создать эффект сбоя, мы применим фильтр искажения к нескольким слоям.
Начните с выбора слоя Green и перейдите к Filter> Distort> Shear .
Этот фильтр позволяет искажать слой, перемещая точки по кривой.
Вы можете добавить дополнительные точки, щелкнув прямо на кривой. Сохраняйте малозаметные искажения.
Шаг 05 — Применяем фильтр сдвига к синему слою
Примените легкое Shear distortion к синему слою. Но убедитесь, что искажение отличается от того, которое вы применили к слою Green.
Искажения на зеленом и синем слоях приведут к растеканию цвета изображения.
Шаг 06 — Применение фильтра сдвига к слою искажения
Чтобы применить искажающую часть эффекта глитча, включите слой искажения и примените искажение сдвига , которое отличается от слоев синего и зеленого.
Шаг 07 — Создание маски со случайными прямоугольниками
Выберите инструмент Rectangular Marquee Tool (M) и случайным образом сделайте прямоугольные выделения разной высоты на холсте.
Затем с активным выделением создайте новую маску слоя на слое искажения ( Layer> Layer Mask> Reveal Selection ).
Так выглядит моя маска слоя. Белые прямоугольники представляют выбранные области.
После применения маски щелкните правой кнопкой мыши слой искажения и выберите параметры наложения.
В диалоговом окне «Стиль слоя» снимите флажок «Красный и синий» в Advanced Blending Options (помечены «R» и «B»).
Шаг 08 — Нанесите линии развертки с помощью слоя заливки узором
Для создания линий развертки используйте Pattern Fill Layer (Layer> New Fill Layer> Pattern).
Из списка шаблонов по умолчанию выберите второй шаблон в первой строке и установите Scale на 150%.
Примечание : Чтобы сбросить шаблоны до списка по умолчанию, щелкните значок шестеренки и выберите «Сбросить шаблоны».
Затем измените режим наложения Patter Fill на Multiply , который скроет яркие пиксели, и установите непрозрачность на 25%.
Шаг 09 — Цветовой тон изображения с помощью слоя выборочной настройки цвета
Чтобы применить цветовой тон старых лент VHS, используйте Selective Color Adjustment Layer (Layer> New Adjustment Layer> Selective Color).
В раскрывающемся списке «Цвета» выберите « Blacks ». Затем добавьте 20% к голубому и уменьшите желтый до -20%, что добавит синего цвета.
Эта настройка придаст теням синий оттенок.
Шаг 10 — Добавить шум
Завершите эффект, добавив к изображению цветной шум.
Создайте новый пустой слой , назовите его « Noise » и залейте его черным .
Затем перейдите к Фильтр> Шум . В диалоговом окне «Добавить шум» введите значение 400%, установите флажок «Равномерность» и снимите флажок Monochromatic .
Финал
Эта комбинация смешения, искажений и текстур хорошо воссоздает вид старой кассеты VHS. Как вы думаете?
Кроме того, поскольку мы работаем со смарт-объектами, вы можете вернуться и заменить исходное изображение любой другой фотографией.
На панели «Слои» просто щелкните любой эскиз смарт-объекта.
Откроется новая вкладка, на которой можно заменить исходную фотографию. После сохранения смарт-объекта рабочий документ обновится и применит эффект VHS к вашей новой фотографии!
Ссылки :
Шрифт видеомагнитофона
Как раскрасить фотографии в Photoshop
Скачать шаблон VHS Photoshop
165 — PSD шаблон VHS Effect (41347 загрузок)Окончательное изображение
Перетащите ползунок, чтобы увидеть до и после
5 приложений, которые придадут вашим фотографиям в Instagram классный лоу-фай 90-х
Все представленные здесь продукты выбираются нашими редакторами и авторами независимо друг от друга.Если вы покупаете что-то по ссылкам на нашем сайте, Mashable может получать партнерскую комиссию. Автор: Раймонд Вонг,90-е вернулись.
Золотая эра видеоигр и 3D компьютерной графики. CD-плееры, пищалки, The Fresh Prince of Bel Air, AOL, джинсы JNCO, Dunkaroos, Beanie Babies, Tamagotchis, Pokémon . Я мог бы продолжать и говорить о том, какими классными (и ужасными) были 90-е.
Ранее мы представили 16 приложений, которые серьезно повысят вашу игру в Instagram.На этот раз мы нацелены на определенные приложения, которые придадут вашим фотографиям и видео эстетику ретро 90-х, чтобы выделить их из толпы.
Держитесь за задницы, потому что мы идем!
Изображение: скриншоты: raymond wong / mashable
В наши дни мы так избалованы нашей фантастической графикой 4K и сверхъестественной графикой, но в начале 90-х годов графика была ограничена, и те из нас, кому посчастливилось иметь дома компьютеры, вероятно, имели один из 80-х. — что означало еще более дрянную графику с низким разрешением.
BitCam — это простое приложение для камеры, которое имитирует стиль старых компьютерных операционных систем, таких как Classic Mac OS. Вы получаете три разных уровня пикселизации (FatBits, Standard и Super-Res). Однако, чтобы получить цветную графику, вам нужно будет заплатить 1,99 доллара США.
Изображение: скриншоты: raymond wong / mashable
Не обращайте внимания на имя, оно почти не имеет отношения к приложению и после установки отображается как «Хроматическое».
Однако с помощью этого приложения вы можете сделать снимок или отредактировать существующую фотографию и придать ей хроматический стереоскопический 3D-эффект.У вас есть только элементы управления для регулировки угла и радиуса эффекта, но этого более чем достаточно, чтобы получить эстетику ретро.
Единственное, что раздражает в приложении, — это то, что вам приходится иметь дело с рекламой. И нет возможности заплатить за их удаление.
Ах, 90-е, когда правили линии развертки и кассеты VHS. Существует множество приложений для видеокамер VHS — большинство из них бесплатные — и все они делают примерно одно и то же.
Это бесплатно и записывает с кадрированным соотношением сторон 4: 3 (но с pillarboxing) для этого дополнительного олдскульного вида.В истинной моде 90-х у видео есть отметка времени и даты в углу и линии сбоев, которые проходят через отснятый материал.
Чтобы по-настоящему продать свои фальшивые кадры 90-х, не забудьте встряхнуть камеру и развернуться из стороны в сторону, чтобы имитировать большие и громоздкие видеокамеры ушедшей эпохи.
Изображение: скриншоты: raymond wong / mashable
Хотя 90-е в конечном итоге принесли нам передовую компьютерную 3D-графику, 2D-спрайты по-прежнему правили игровым миром. Игровые приставки, такие как NES, SNES, Sega Genesis и Commodore 64 (некоторые из которых фактически вышли в 80-х), сделали искусство на основе спрайтов обычным явлением в то десятилетие.
Famicam64 воспроизводит десятки различных стилей игровой и компьютерной графики той эпохи, включая даже ужасную головную боль злополучного Virtua Boy, вызывающую эстетику красного 3D.
Изображение: скриншоты: raymond wong / mashable
Почему приложение названо 1967 в обзоре о воспроизведении образа 1990-х? Потому что фильтры воспроизводят эффект многих пленочных фильтров, которые я использовал в 90-х, когда пленка была на последнем издыхании. 1967 год также отличается простым интерфейсом.
Приложение дает вам 10 бесплатных фильтров и все 64, если вы заплатите 1,99 доллара, что чертовски разумно.
.
 Затем нажмите «Редактировать» и в окне предпросмотра растяните изображение по размеру основного кадра, не заботясь о безукоризненной точности.
Затем нажмите «Редактировать» и в окне предпросмотра растяните изображение по размеру основного кадра, не заботясь о безукоризненной точности.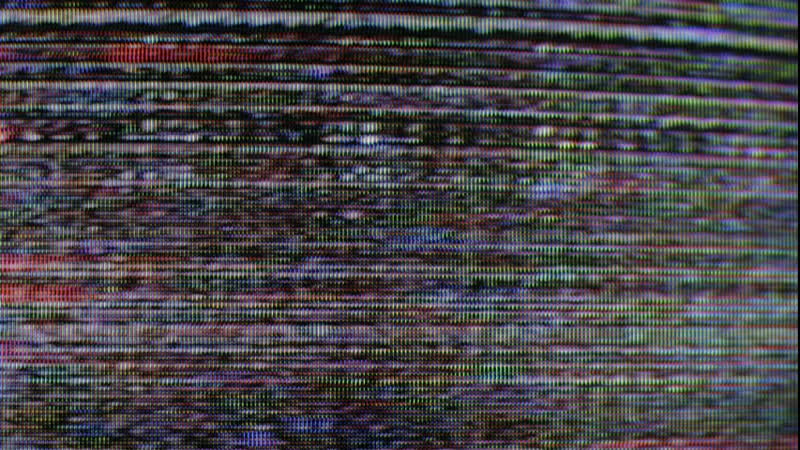
 И это последний штрих к вашему фильму в стиле «винтаж».
И это последний штрих к вашему фильму в стиле «винтаж».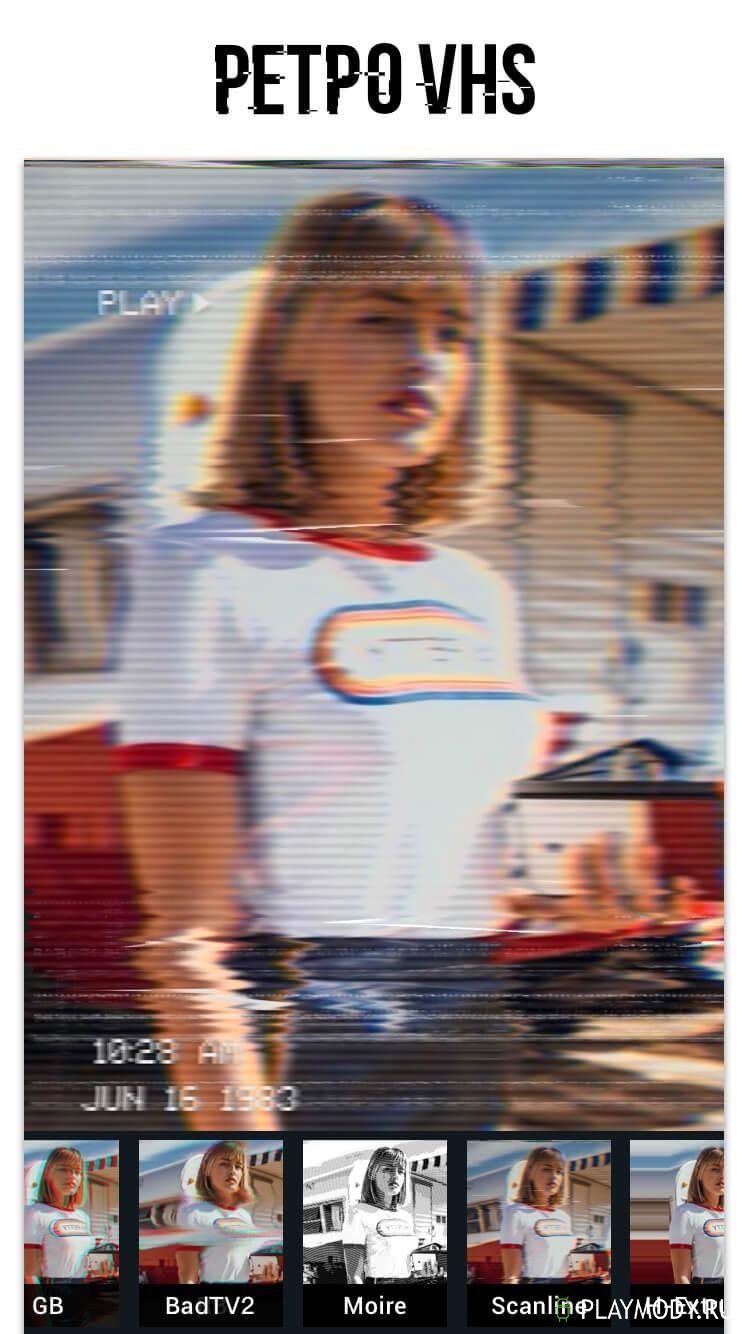
 Вы можете объединить несколько видео в одно, если хотите создать фильм из разных фрагментов.
Вы можете объединить несколько видео в одно, если хотите создать фильм из разных фрагментов.
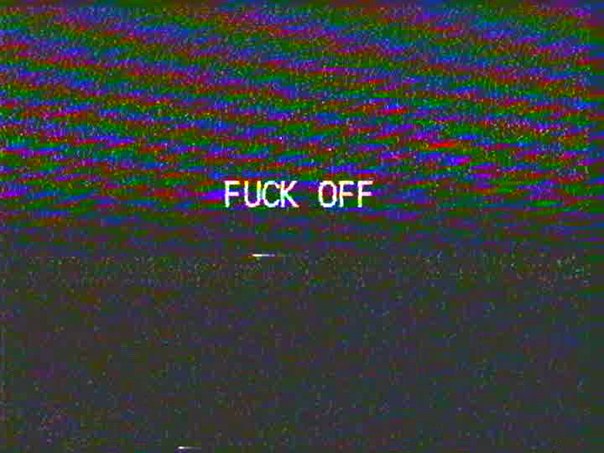 Откройте вкладку «Анимация» и в блоке «Общие параметры» установите прозрачность на 20 или 30 процентов.
Откройте вкладку «Анимация» и в блоке «Общие параметры» установите прозрачность на 20 или 30 процентов.