Визитку нарисовать: Attention Required! | Cloudflare
Как нарисовать визитку в GIMP • Уроки GIMP для начинающих
Что же такое визитка>? Приведу цитату с «Википедии»: «визитная карточка (визитка) — традиционный носитель контактной информации о человеке или организации. Изготавливается из бумаги, картона или пластика небольшого формата…».
Стандартный размер визитки 50 мм на 90 мм. Визитка включает имя владельца, компанию (обычно с логотипом) и контактную информацию (адрес, телефонный номер и/или адрес электронной почты).
В сети существует значительно количество разнообразных условно-бесплатных программа для создания визиток. Но один существенный минус этих программ заключается в том, что при печати на визитках остается логотип самой программы. Что же выбрать нам, если вдруг появилась необходимость в создании собственной визитки, можно конечно же заказать создании визитки в специализированных фото-студиях и дизайнерских фирмах,
но мы создадим визитку своими руками , используя бесплатную программу для создания и редактирования графики — GIMP.
854
Шаг 1 . Создаем новое изображение и вводим следующие параметры: ширина — 90 мм, высота — 50 мм, разрешение по X — 300, разрешение по Y — 300, фон — прозрачный. Нажимаем кнопку «ОК».
В результате получится изображение разрешением 1063 пикселя по ширине и 591 пиксель по высоте.
Проделанную операцию можно упростить, просто кликнув два раза левой кнопкой мыши по названию слоя и также ввести новое значение.
Шаг 3. Сохраняем данное изображение в формате гимпа ( с расширением файла *. XCF — «Файл — Сохранить как..». В дальнейшим данную заготовку мы будем использовать в качестве шаблона наших визиток.
XCF — «Файл — Сохранить как..». В дальнейшим данную заготовку мы будем использовать в качестве шаблона наших визиток.
Следующий этап работы в гимпе, это сам процесс создания-рисования визитки. Так сказать процесс творческий, все зависит от ваших фантазий и способностей создать шедевр визиткостроения. За образец будущей визитки можно взять любой дизайн, подсмотренный в интернете.
Мы же создадим визитку с логотипом и контактной информацией напечатанной на ней.
Шаг 4. Открываем наш шаблон-заготовку (если вдруг вы закрыли программу гимп, или же начинаете создавать визитку по ранее сделанной заготовки). Добавляем на нашу визитку логотип. Открываем меню «Файл — Открыть как слой». Выбираем наш логотип.
Шаг 5. С помощью инструментов «Масштаб» и «Перемещение» на панели инструментов гимпа, добиваемся нужного размера и положения логотипа на визитки. Для примера я взял за основу картинку машины желтого цвета и поместил ее в верхний левый угол визитки.
Шаг 7. Закрашиваем слой «заготовка» в белый цвет с помощью инструмента «Заливка»
Шаг 8. С помощью инструмента «Овальное выделение», рисуем выделение, как показано на скриншоте.
Затем инвертируем выделение, меню «Выделение — Инвертировать». Создаем новый прозрачный слой. Заливаем выделение желтым цветом
Шаг 9. Создаем еще один новый слой, поверх предыдущего. Заливаем его коричневым цветом #c99e37. Снимаем выделение «Выделение — Снять». С помощью инструмента «Перемещение» смещаем немного коричневый слой вниз, так чтобы у нас получилась желтая линия.
Шаг 10. Добавляем надписи на визитку. Сначала напишем имя компании с помощью инструмента «Текст» на панели инструментов.
Щелкаем правой кнопкой мыши по только что добавленному тексту. Из выпавшего меню выбираем «Альфа-канал слоя в выделение». Создаем новый прозрачный слой . Увеличиваем выделение на 3 пикселя и закрашиваем его черным цветом. После этого опускаем данный слой ниже слоя с текстом в стопке слоев.
Шаг 11. Добавляем контактную информацию, также используя инструмент «Текст»
На этом урок по созданию визитки в программе гимп завершен.
Как сделать визитку в Word?
- Этап подготовки
- Практикум: создаем визитку своими руками
Визитка — это эффективный инструмент маркетинга в вашем кармане. Как сделать ее без затрат на услуги дизайнера и типографии? Используйте самый простой инструмент — Microsoft Word. Составили пошаговую инструкцию по самостоятельному созданию бизнес-карточки.
Этап подготовки
1. Составьте список элементов, которые вы разместите на карточке, но не перегружайте ее лишней информацией. Вот что нужно подготовить обязательно:
Составьте список элементов, которые вы разместите на карточке, но не перегружайте ее лишней информацией. Вот что нужно подготовить обязательно:
- название компании;
- логотип;
- ваше имя и должность;
- контактная информация: телефон, адрес, e-mail.
По желанию можно разместить:
- ссылки на соцсети;
- слоган;
- фото, графику или иллюстрации.
2. Продумайте визуальное представление компании. Чтобы визитка выглядела профессионально, создайте ее в фирменном стиле, который соответствует сфере вашей деятельности. Если у вас еще нет корпоративного стиля, разработайте его за несколько минут при помощи онлайн-сервиса Logaster. Воспользуйтесь нашими подсказками:
- Логотип. Главный визуальный символ бренда — должен быть простым, лаконичным и запоминающимся.
- Шрифты. Витиеватые или рукописные больше подойдут творческим предпринимателям, а простые и легко читаемые обязательны для бизнеса с серьезным характером.

- Цвета. Если вы предлагаете, к примеру, услуги аниматора, лучше использовать яркие цвета, а если продаете швейцарские часы — спокойные оттенки или сдержанную черно-белую гамму.
Нужна визитка для печати?
Создавайте шаблон и скачивайте в нужном вам формате на Логастер!
Практикум: создаем визитку своими руками
Есть два основных способа создать визитную карточку в Microsoft Word — используя готовый шаблон или таблицу. Расскажем подробно о каждом.
При помощи шаблона
1. Откройте Microsoft Word, в меню выберите «Файл» — «Создать». В появившейся строке поиска введите «Визитные карточки». Появится большой выбор готовых образцов.
2. Кликните на шаблон, который вам подходит. Откроется окно с предварительным просмотром и описанием. Нажмите «Создать», чтобы загрузить шаблон в ваш документ.
3. Введите свою информацию:
- Чтобы поменять изображение, нажмите на лого или фото в шаблоне. В меню кликните «Вставка» — «Изображения».
 В открывшемся окне выберите нужный файл с вашим логотипом или картинкой.
В открывшемся окне выберите нужный файл с вашим логотипом или картинкой.
- Чтобы поменять подпись, выделите текст на шаблоне — и введите вместо него свою информацию. На панели инструментов вы можете поменять цвет или тип шрифта.
4. Сохраните полученный файл в формате PDF — это самый подходящий формат для печати.
При помощи таблицы
1. Откройте документ Word, в меню выберите «Вставка» — «Таблица».
2. Укажите параметры таблицы. Количество ячеек — это количество будущих макетов визитки на экране документа. На стандартном экране помещается восемь макетов, поэтому удобнее всего создать таблицу с двумя ячейками по горизонтали и четырьмя по вертикали. Укажите числа и нажмите «ОК». Таблица появится в документе.
3. Поменяйте настройки. Кликните на таблицу правой кнопкой мыши и откройте раздел «Свойства таблицы». В появившемся окне введите параметры: размер ячеек — 90х50 мм (это размер стандартной визитки), выравнивание по центру. Это позволит центрировать любой текст или иллюстрации, которые вы разместите.
Это позволит центрировать любой текст или иллюстрации, которые вы разместите.
4. Добавьте изображения. Нажмите «Вставка» — «Изображение», чтобы выбрать логотип и фотографии (если вы их используете).
5. Добавьте текст. На панели инструментов укажите тип шрифта, при необходимости измените его цвет. Введите информацию вручную.
6. Отредактируйте макет. Расположите элементы в нужном порядке: при помощи мышки перетаскивайте их, увеличивайте или уменьшайте, пока не добьетесь нужного результата.
7. Готово. Сохраните документ в формате PDF — и отправляйте на печать.
Смотрите видеоинструкцию о том, как создать визитку в Word:
Заключение
Чтобы создать бизнес-карточку, не обязательно тратить много времени и денег. Разработать профессиональную визитку в Microsoft Word вы можете бесплатно — для этого не требуются специальные знания и навыки. Главное — придерживаться фирменного стиля, который должен быть одинаковым на ваших визитках, сайте, в соцсетях и продукции.
Главное — придерживаться фирменного стиля, который должен быть одинаковым на ваших визитках, сайте, в соцсетях и продукции.
Визитки своими руками. Бесплатный онлайн конструктор.
Проект Vizitka.ua — это простой и удобный сервис для реализации своей идеи по дизайну и печати визиток. Наш онлайн конструктор поможет Вам решить все вопросы, связанные с созданием, печатью и получением визиток самостоятельно. Создать визитки своими руками сможет даже ребенок, к тому же это очень интересный и захватывающий процесс. Не тратьте время на поиски дизайнера или студии по дизайну, попробуйте наш редактор визиток, и Вы останетесь в восторге.
Что именно мы предлагаем для создания визитки своими руками?
Тысячи готовых макетов уже ждут своих творцов для редактирования и внесения своей информации. Выбирать макеты лучше теплых тонов и с небольшими элементами, говорящих о Вашей сфере деятельности.
Форма визитки также имеет значение: для консерваторов — стандартная прямоугольная форма, а для представителей творческих профессий — любые формы с нашего каталога.
Онлайн конструктор визитки упрощает выполнение всех рутинных работ (подгон размера картинки, добавление текста, выбор фона визитки и др.) Также не ленитесь использовать обратную сторону карточки. Там можно добавить лозунг Вашей компании или пожелания для своих постоянных клиентов. Выберите бумагу хорошего качества, чтобы не чувствовать себя неловко при демонстрации визитки клиенту.
Что в итоге получаете Вы от бесплатного онлайн конструктора визиток?
Онлайн редактор для создания визитки своими руками сделан именно для экономии вашего времени и ресурсов. Всего пять минут времени и, считайте, что ваша визитка у Вас в кармане. Достаточно указать название фирмы и свои контакты и Voi la, Ваша визитная карточка создана.
Выбор формы визитки — еще одно преимущество. Не будьте скучными и сделайте форму оригинальной. Это еще раз подчеркнет Ваш творческий подход к делу.
Последнее и главное преимущество нашего генератора визиток, это то что он бесплатный!
Вы платите только за печать визиток. Редактировать макет можно сколько угодно, пока он не станет идеальным.
Редактировать макет можно сколько угодно, пока он не станет идеальным.
Как самому нарисовать визитку в фотошопе
Для начала необходимо определиться с размерами нашей будущей визитной карточки.
Стандартный размер визитки — 90×50 мм.
Однако я предлагаю взять размер стандартной кредитной карточки — 85×54 мм. (86×54 с учетом припуска).
Преимущество такого размера в том, что визитка спокойно влазит в отделение для кредитных карточек в кошельке. А это гарантия того, что ее не выкинут и не потеряют.
Рисуем визитку.
Создаем новый документ.
Прописываем размеры и разрешение файла.
Потом при необходимости всегда можно уменьшить размер изображения.
Включаем линейку
Для работы очень полезно использовать сочетание горячих клавиш. Включение линейки осуществляется нажатием Ctrl+R.
Переводим в дюймы
Для удобства работы делаем так чтобы, чтобы все размеры отображались в дюймах.
Идем в Edit -> Preferences -> Units & Rulers.
В строке Rulers выбираем параметр inches.
Выставляем линии обрезки и линии аккуратности
На расстоянии 0,125 дюйма от каждого края выставляем линии обрезки.
На расстоянии 0,25 дюйма от каждого края выставляем линии аккуратности.
Т.е. внешними у нас являются линии обрезки а внутренними — линии аккуратности.
Добавляем логотип
Раскрашиваем визитку.
Берем готовый логотип и вставляем его ориентируясь по линиям аккуратности.
Вставляем необходимый текст
Опять же ориентируемся по линиям аккуратности.
В принципе наша визитка готова. Это является самым простым способом создания визитки в фотошопе.
Растровые изображения при распечатке смотрятся немного мутно. При создании визитных карточек с последующей распечаткой советую пользоваться векторными графическими редакторами (Adobe Illustrator, Corel Draw).
Этот способ хорошо подходит для предварительного создания макета и наметок общего дизайна.
Макет визитки в Adobe Illustrator
10.03.16
Для печати визиток необходим макет. Для его верстки обычно используются графические редакторы Adobe Photoshop, Adobe Illustrator или Corel Draw. Хотя Paint тоже считается графическим редактором, не используйте его, вам самим в конечном итоге не понравится результат.В данной статье мы покажем вам, как сделать макет стандартной визитки 90*50 в Adobe Illustrator.
Для этого нам понадобятся:
- Собственно сам Adobe Illustrator. Мы используем версию Adobe Illustrator CC. Установить его можно абсолютно бесплатно и продлевать по подписке при необходимости.
- Логотип компании в хорошем качестве, шрифты и прочая айдентика при наличии.
- 20 минут времени.
1. В Adobe Illustrator создаем новый документ Файл -> Новый и указываем параметры документа, как на рисунке ниже:
Мы создаем двухстороннюю визитку, поэтому количество монтажных областей — 2.

Обратите внимание на цветовой профиль. Цветовой режим должен быть CMYK.
2. Результат получится следующий:
3. Выставляем направляющие. Направляющие — это своеобразная зона безопасности, за которые не должны вылезти текст и графика. Чтобы их выставить включаем Линейки: Просмотр -> Линейки или нажимаем Ctrl-R. Устанавливаем 4 вертикальные и 2 горизонтальные направляющие с отступами 3-5 мм от краев документа.
Результат:
4. Подготовительные работы окончены, приступаем к дизайну и верстке. Добавляем на лицевую сторону логотип компании. Файл -> Поместить:
Логотип должен быть в хорошем разрешении!
5. С помощью инструмента Выделение (V) и клавиши Shift установите нужные размер логотипа.
6. Добавляем текст, используя инструмент Текст (Т). Изменяем шрифт, уменьшаем, увеличиваем кегль, чтобы добиться нужных пропорций:
7. Лицевая сторона визитки готова, приступаем к оборотной. Добавим немного красок. Для этого я воспользуюсь паттерном, но в общем случае можно выполнить обычную цветную заливку или вставить картинку. Файл — > Поместить и выравниваем картинку.
Лицевая сторона визитки готова, приступаем к оборотной. Добавим немного красок. Для этого я воспользуюсь паттерном, но в общем случае можно выполнить обычную цветную заливку или вставить картинку. Файл — > Поместить и выравниваем картинку.
8. Визитка готова! Осталось сохранить и подготовить ее к печати.
9. Сохраняем в PDF и проставляем метки обрезки.
Так как фон лицевой стороны нашей визитки белый, метки необходимы для ровной резки визиток.
10. Итоговый макет визитки с метками реза выглядит так:
Вы всегда можете заказать профессиональный полиграфический дизайн визиток и не только в нашей типографии.
02.08.17
Реклама на авто
09.03.16
ТОП-10 баннерных расцветок
App Store: Конструктор визитных карточек
Самый простой способ создать профессиональную визитную карточку, даже если у вас есть нулевой дизайн! В течение нескольких минут вы можете создать визитную карточку, которая представит профессиональный и незабываемый образ себя и вашего бизнеса. Приложение Business Card Maker заполнено множеством бесплатных ресурсов, включая шаблоны, шрифты и значки, которые вы можете изменить так, как хотите. Нужен дизайн, подходящий для вашего бизнеса, промышленности и личного стиля? Вы найдете его. Загрузите готовый к печати файл с высоким разрешением бесплатно, без трюков или водяных знаков.
Приложение Business Card Maker заполнено множеством бесплатных ресурсов, включая шаблоны, шрифты и значки, которые вы можете изменить так, как хотите. Нужен дизайн, подходящий для вашего бизнеса, промышленности и личного стиля? Вы найдете его. Загрузите готовый к печати файл с высоким разрешением бесплатно, без трюков или водяных знаков.
Кроме того, приложение Производитель визитных карточек поставляется с функциональностью Desygner, как описано Forbes, Product Hunt, Social Media Examiner, Entrepreneur и Terra. Присоединитесь к 4 миллионам + людям, которые используют Desygner для создания красивого контента быстро и бесплатно.
СОЗДАТЬ ЛЕГКО: ВСЕ мощные и простые в использовании инструменты редактирования, которые вам нужны, такие как изменение размера, изменение шрифта, изменение цвета, изменение размера, выравнивание, порядок слоев и многое другое. Редактируйте изображения, текст и значки любым способом.
БЕСПЛАТНЫЕ ИЗОБРАЖЕНИЯ, ИКОНЫ И ШРИФТЫ: больше не платите за такие пакеты, как другие приложения, иногда до 10 долларов за изображение или значок. Производитель визитных карточек приложение поставляется с бесплатным бесплатным бесплатным бесплатным контентом без забот о лицензиях!
Производитель визитных карточек приложение поставляется с бесплатным бесплатным бесплатным бесплатным контентом без забот о лицензиях!
ИМПОРТ СВОИХ СОБСТВЕННЫХ ИЗОБРАЖЕНИЙ: добавьте контент из рулона камеры, социальных сетей и накопителей.
СКАЧАТЬ БЕСПЛАТНО БЕСПЛАТНО! Все, что вы создаете с помощью приложения Производитель визитных карточек, принадлежит вам, как вы пожелаете.
– SHARE разрабатывает электронную почту, Instagram, Facebook, Twitter и многое другое.
– СКАЧАТЬ как JPEG, PNG или PDF.
– ПЕЧАТЬ с вашего телефона за считанные секунды.
AUTOMAGICALLY RESIZE: вам не нужно обновлять, чтобы изменить размер и перераспределить Визитные карточки. Измените размер файлов столько раз, сколько хотите.
ВОССТАНОВИТЬ ПРЕДЫДУЩИЕ ВЕРСИИ: «Хм … Думаю, вчера это выглядело лучше». Не беспокойтесь, просто получите доступ и верните лучшую версию своих Визитные карточки.
МАГАЗИН И РЕДАКТИРОВАТЬ В ЛЮБОЕ ВРЕМЯ: Создайте столько Визитные карточки сколько хотите, и сохраните их бесплатно. Они всегда будут доступны для редактирования с вашего компьютера и мобильного устройства с вашей учетной записью Desygner.
Они всегда будут доступны для редактирования с вашего компьютера и мобильного устройства с вашей учетной записью Desygner.
Если вы хотите перевести свой Визитные карточки на совершенно новый уровень, вам может понравиться подписка PRO. За $ 19,99 USD / год (или единовременный взнос в размере 29,99 долларов США за пожизненный доступ) вы откроете все про шаблоны, получите доступ к 800 + Royalty-Fonts шрифтам, ищите изображения без ограничений и наслаждайтесь без рекламы , Цена подписки может разниться в других странах.
Годовая подписка PRO автоматически возобновляется, и взимается с вашей учетной записи iTunes на ту же сумму в течение 24 часов до конца текущего периода. Плата будет автоматически снята по окончании пробного периода, если вы не отмените его ранее. Автоматическое обновление может быть отключено в любое время, перейдя в настройки iTunes Store после покупки. Любая неиспользованная часть бесплатного пробного периода будет утеряна после покупки. Покупка пожизненного доступа позволяет вам получить доступ к сервисам Pro, до тех пор, пока эти услуги доступны. Мы не даем никаких гарантий или заявлений о том, что любые из услуг будет доступны в течение любого периода времени, и вы признаете и соглашаетесь с тем, что услуги могут меняться или прекращаться в любое время в будущем. Для получения более подробной информации ознакомьтесь с условиями и правилами конфиденциальности.
Мы не даем никаких гарантий или заявлений о том, что любые из услуг будет доступны в течение любого периода времени, и вы признаете и соглашаетесь с тем, что услуги могут меняться или прекращаться в любое время в будущем. Для получения более подробной информации ознакомьтесь с условиями и правилами конфиденциальности.
Макет для визитки. Зачем он нужен?
Сегодня в деловом мире визитка-это очень важный элемент. Визитная карточка доступна каждому, благодаря своей относительной дешевизне и развитому уровню полиграфии. Этот элемент является лицом и имиджем компании. Также это хорошая реклама.
Разработка визитки представляет собой процесс, который является намного сложнее, чем выглядит на первый взгляд. Чтобы визитная бизнес карточка появилась на свет, недостаточно нарисовать от руки эскиз, а необходимо создать макет, который потом пойдет тиражом в печать.
Макет-это электронный файл, разработанный в специальных программах, который может быть в виде изображения (растовый формат) или в виде фотографии с иллюстрациями (векторный формат). Масштаб должен быть 1:1. Грубо говоря, макет выступает в роли электронной версии визитки. Его можно изготовить самостоятельно или доверить разработку профессиональному дизайнеру, который знает все технические тонкости.
Масштаб должен быть 1:1. Грубо говоря, макет выступает в роли электронной версии визитки. Его можно изготовить самостоятельно или доверить разработку профессиональному дизайнеру, который знает все технические тонкости.
Дизайн макета играет большую роль. Разработка дизайна основывается на правилах композиции, цветопередачи и художественных пропорциях. При его разработке подбирается оптимальная цветовая гамма фона и шрифтов. Выбираются текстуры и стилистка, которые придадут визитке оригинальность и одновременно не сделают ее смешной. Также определяется стиль шрифта, расположение текста по полотну и дополнительные графические элементы.
Основные принципы успешной визитки, которые нужно учесть при разработке макета:
- Минимальное количество текста. Должны быть описаны исключительно основные моменты и контакты.
- Шрифт должен быть читаемого размера.
- Интересный дизайн. Благодаря ему визитка выделяется из толпы. Тут главное не переусердствовать и не перегрузить ее лишними элементами.

- Лучше сделать отдельно визитки на иностранном языке, чем писать на одной.
Как правило, к макету визитных карточек (размером 90×50) предъявляют следующие технические требования:
- Отступ от краев должен составлять 5 мм.
- Для векторного формата размер должен быть 94×54 мм.
- Если формат растовый, то размер составляет 94×54 мм и 300 точек на дюйм.
- Все контактные телефоны, адреса, изображения и другие важные детали обязаны находиться на расстоянии минимум 6 миллиметров от каждого края (не считая отступов).
У каждого изготовителя могут меняться требования, в зависимости от размера визитки.
При печати важно подобрать качественный материал для визитки. Также нужно следить за качеством печати. Ламинирование будет лучше сделать на лицевой стороне визитной карточки, чтобы на обороте можно было сделать дополнительные пометки.
Огромное преимущество макета — возможность многоразового использования при одноразовой оплате. Если визитки закончились, а нужны новые, то достаточно отдать на печать уже готовый макет, который использовался ранее. Орион-Принт поможет решить поставленный задачи и изготовить визитки на высоком уровне. Контактный телефон +7 (4862) 44-51-15.
Если визитки закончились, а нужны новые, то достаточно отдать на печать уже готовый макет, который использовался ранее. Орион-Принт поможет решить поставленный задачи и изготовить визитки на высоком уровне. Контактный телефон +7 (4862) 44-51-15.
Как сделать визитные карточки в CorelDRAW
- Обучение
- Практические руководства
- Сделайте визитки
Визитные карточки могут быть самых разных форм и размеров, но наиболее распространенный размер в Северной Америке — 3,5 x 2 дюйма или 85 x 55 мм.
Для этого упражнения мы будем использовать североамериканский стандарт 3,5 x 2 дюйма. Еще одна особенность конструкции, которую мы будем использовать, — это то, что называется полным выпуском за обрез.Полный выпуск за обрез — это место, где чернила растекаются до края страницы (или карты). Для этого элемент дизайна обычно выступает примерно на 1/8 дюйма за край карты.
1. Установите размер страницы
Как уже упоминалось, для этого упражнения мы будем использовать североамериканский стандарт 3,5 x 2 дюйма. В диалоговом окне «Новый документ» ( Файл> Новый ) в поле Имя : введите имя файла как ‘Homes 4 Sale’ .Затем в раскрывающемся списке Размер выберите Визитная карточка. Выберите значок Пейзаж и убедитесь, что для модели Primary color установлено значение RGB, затем нажмите OK . Наконец, из View> Page выберите Bleed . Это даст визуальное представление об обрезной области.
2. Добавление графических элементов
Начнем с объекта, который будет кровоточить. Создайте прямоугольник размером 1,75 x 2,3 дюйма. Выделив объект, в меню «Объекты» выберите «Преобразовать в кривые». Теперь нам нужно переместить нижний правый узел влево на 0,75 дюйма. Для этого щелкните вертикальную линейку в правой части страницы и перетащите ее к правому краю прямоугольника. На панели интерактивного свойства , когда направляющая все еще выбрана, в позиции объекта «X» введите «-.75» после значения и нажмите Enter. Это переместит направляющую влево на.75 ”. В панели инструментов выберите инструмент Форма и выберите узел в нижнем левом углу. Удерживая нажатой клавишу Ctrl , переместите ее влево, чтобы выровнять с направляющей. Теперь осталось лишь добавить логотип и текст. Разместите логотип в правом верхнем углу и установите размер 1 дюйм по горизонтали (убедитесь, что включена блокировка). В нижнем левом углу введите полный адрес и номера телефонов. Мы изменили его размер на 6 пунктов, установили шрифт Arial Narrow и сделали текст белым.
Создайте прямоугольник размером 1,75 x 2,3 дюйма. Выделив объект, в меню «Объекты» выберите «Преобразовать в кривые». Теперь нам нужно переместить нижний правый узел влево на 0,75 дюйма. Для этого щелкните вертикальную линейку в правой части страницы и перетащите ее к правому краю прямоугольника. На панели интерактивного свойства , когда направляющая все еще выбрана, в позиции объекта «X» введите «-.75» после значения и нажмите Enter. Это переместит направляющую влево на.75 ”. В панели инструментов выберите инструмент Форма и выберите узел в нижнем левом углу. Удерживая нажатой клавишу Ctrl , переместите ее влево, чтобы выровнять с направляющей. Теперь осталось лишь добавить логотип и текст. Разместите логотип в правом верхнем углу и установите размер 1 дюйм по горизонтали (убедитесь, что включена блокировка). В нижнем левом углу введите полный адрес и номера телефонов. Мы изменили его размер на 6 пунктов, установили шрифт Arial Narrow и сделали текст белым. Осталось только добавить имя, заголовок и слоган. В качестве названия используйте Arial MT Black 20pt, название — Arial Narrow 8.5pt, а для этой карты мы использовали Baccus 12 pt.
Осталось только добавить имя, заголовок и слоган. В качестве названия используйте Arial MT Black 20pt, название — Arial Narrow 8.5pt, а для этой карты мы использовали Baccus 12 pt.
3. Печать карточек
Чтобы напечатать эти карточки и сохранить обрезку, мы будем использовать макет спуска полос.Вместо того, чтобы проводить вас через шаги здесь, перейдите в Справка > Справка по продукту и нажмите Поиск . Введите «Спуск» и щелкните ссылку «Работа с макетами спуска полос» . Здесь будут представлены различные методы использования макета спуска полос. Выполните шаги к Чтобы отредактировать макет спуска полос.
Для эффективного вывода карточек установите макет на 2 поперек и 4 вниз. Вы также можете добавить желоб 0,25 дюйма по горизонтали и вертикали
CorelDRAW не просто создает визитки
Ознакомьтесь с некоторыми другими функциями графического дизайна в CorelDRAW Graphics Suite, такими как «Как сделать монограмму», «Как создать электронную открытку», «Как создать веб-баннер» и т. Д.! Создавайте высококачественные дизайны в забавном и простом в использовании программном обеспечении для графического дизайна и сделайте вашу работу заметной как никогда.
Д.! Создавайте высококачественные дизайны в забавном и простом в использовании программном обеспечении для графического дизайна и сделайте вашу работу заметной как никогда.
Как сделать визитную карточку (Учебное пособие по Corel Draw)
Хотите сделать свои собственные визитные карточки? Хотите узнать, как это сделать? Для создания визитки в Corel Draw не требуется много времени. .. Всего за несколько простых шагов вы сможете создать свои визитные карточки по своему усмотрению. Попробуем сделать это в CorelDRAW!
.. Всего за несколько простых шагов вы сможете создать свои визитные карточки по своему усмотрению. Попробуем сделать это в CorelDRAW!
Читать: —
Сделайте визитную карточку в Corel Draw (Учебное пособие)
Шаги:
1. Откройте CorelDRAW — New — Создайте прямоугольник с помощью инструмента «Прямоугольник» размером 9 x 5,5 см (карточки одного стандартного размера).
Коробка размером 9 см х 5,5 см
2. Щелкните объект с помощью инструмента «Перо» и посмотрите на полосу вверху, в свойствах округлости угла измените значение от 0 до 5, которое должно быть углом прямоугольника, чтобы сделать его более изогнутым.
Свойства Pen Tool
3. Щелкните Инструмент «Заливка» — выберите диалоговое окно «Фонтанная заливка» (также укажите цветовой градиент на объекте).
Далее следует панель:
Фонтанная заливка
Замените несколько свойств, отмеченных выше:
— Тип: линейный
— Угол: -90
— От: синий
— Кому: голубой
— Нажмите OK
4. Прямоугольник Бутла (прямоугольник с желтой линией) с помощью инструмента Безье, чтобы сформировать объект, как показано ниже:
Прямоугольник Бутла (прямоугольник с желтой линией) с помощью инструмента Безье, чтобы сформировать объект, как показано ниже:
5.Щелкните ИНСТРУМЕНТ ФОРМЫ, затем Заблокируйте достопримечательности (1)> ЩЕЛКНИТЕ ВПРАВО — ЧТОБЫ ИЗГИБАТЬ (чтобы линия могла быть изогнутой)
6. Прямая линия Потяните по своему вкусу изогнутая
Придайте цвет объекту соответствующую элегантность, которую вы позже …
7. Выберите ИНСТРУМЕНТ ИНТЕРАКТИВНОЙ ПРОЗРАЧНОСТИ, чтобы придать объекту эффект прозрачности (1)
8. Щелкните Достопримечательности 1 и потяните линии, чтобы сформировать такой прозрачный объект:
9. Затем нарисуйте две прямые линии с помощью инструмента Безье, как показано ниже, и повторите действия, как описано выше..
10. Наконец, добавьте текст в соответствии с тем, что вы хотите заполнить на карточке .. чтобы получилась простая визитка tp quality
Это один из примеров, но вы можете импровизировать свой собственный:
Это полное Учебное пособие предоставлено вам Шри Хартанингсихом Виджая
Узнайте, как создать красивый дизайн визитной карточки в CorelDraw
Предварительный просмотр окончательного изображения
Подробности руководства
Программа: CorelDraw 11 — X5
Сложность: Все
Расчетное время завершения: 30 минут
Учебные материалы
Следующие ресурсы были использованы при создании этого руководства.
Шаг 1. Основные элементы
Прежде всего, вам необходимо использовать CorelDraw версии 11+. В этом уроке я использую CorelDraw X5.
Хорошо, приступим. Давайте посмотрим на основные элементы, использованные при создании нашего дизайна:
Это также будут наши шаги по созданию дизайна.
Шаг 2: Создание рабочего листа
Теперь, когда вы знаете шаги и элементы, мы начнем.
Прежде всего откройте программу CorelDraw.Теперь создайте новый файл и установите размер бумаги A4.
Шаг 3. Создание лицевой карты
Теперь, когда у нас есть набор рабочих листов, мы приступим к созданию лицевой карты.
Перейдите в «Инструмент прямоугольника», вы можете найти его на левой панели инструментов. Создайте форму коробки, а затем уменьшите ее размер до 4,5 x 9 см, что является стандартным размером для визитной карточки.
Нарисуйте прямоугольную форму в нижней части первой коробки, используя «Инструмент Безье», указав и щелкнув левой кнопкой мыши, чтобы создать прямоугольную форму, как на рисунке ниже.
Убедитесь, что последний щелчок связан с первым щелчком, иначе вы не сможете нанести цвет на фигуру.
Сформируйте вторую форму прямоугольника с помощью инструмента «Фигура». Это вторая верхняя левая панель инструментов.
Щелкните правой кнопкой мыши по линиям внутри прямоугольника с помощью инструмента «Фигура», найдите «инструмент преобразования в кривые» на панели инструментов в верхнем углу и щелкните его.
После этого вы увидите две пунктирные стрелки, щелкните и перетащите, чтобы придать форму, примените это ко всем линиям, пока не получите форму, как на картинке.
Примените то же самое к противоположной линии.
Шаг 4: Раскрашивание лицевой карты
Теперь давайте поместим цвет на лицевую карту.
Выберите фигуру Big Box. Перейдите к инструменту «Фонтанная заливка», который находится на левой нижней панели инструментов.
Выберите Custom fill на цветовом переходе и сделайте тип Radial.
Теперь вы увидите цветовую рамку. Вы можете изменить цвет, щелкнув по нему левой кнопкой мыши, залейте цвет самым темным синим слева, темно-синим в середине и белым справа.
Вы можете создать произвольную заливку, дважды щелкнув поле цвета.
Залейте светло-голубой цвет по центру справа. и Смещение центра по вертикали до 35%.
Теперь выберите форму Small Box. Перейдите к инструменту «Фонтанная заливка», который находится на левой нижней панели инструментов.
Выберите «Пользовательская заливка» для перехода цветов и сделайте тип «Линейный».
Теперь вы увидите цветовую рамку. Вы можете изменить цвет, щелкнув его левой кнопкой мыши, залейте цвет желтым слева, темно-желтым посередине и оранжевым справа.
Сделайте угол в 90.
Шаг 5: Работа с PowerClip
Хорошо, теперь давайте поместим маленькую форму коробки внутри большой формы коробки с помощью «PowerClip».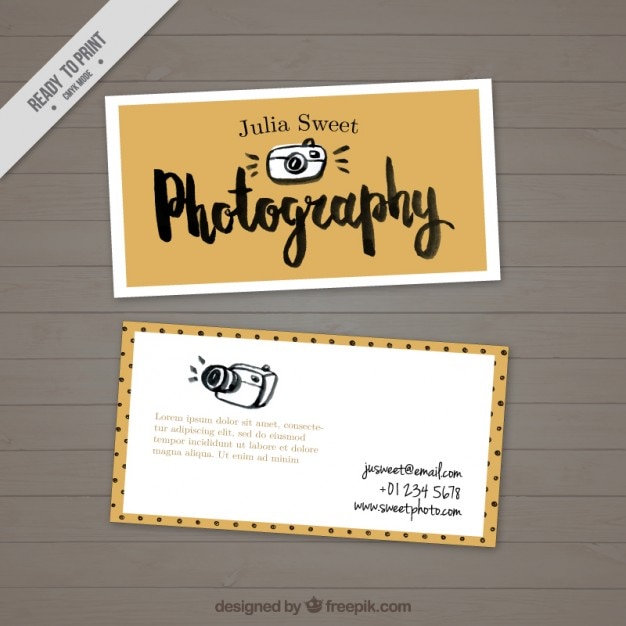
Щелкните левой кнопкой мыши маленькую форму прямоугольника, затем перейдите на верхнюю панель инструментов и найдите Эффект> Powerclip> Поместить внутри контейнера.
Затем вы увидите черную стрелку, щелкните ее левой кнопкой мыши на большой прямоугольной форме, и теперь вы увидите, что маленькая прямоугольная форма находится внутри большой прямоугольной формы.
Вы можете перейти «внутрь» или «за пределы» контейнера, удерживая Ctrl и дважды щелкнув по нему.
Шаг 6: Создание фона завихрения
Мы собираемся создать вихревой фон, используя инструмент «Прямоугольник».
Перейдите к инструменту «Прямоугольник» на левой панели инструментов, создайте прямоугольную форму, а затем измените ее размер до 2 x 9,25 см.
Разместите его на левой стороне передней карты.
Нажмите «Ctrl + Q», чтобы разбить прямоугольник, чтобы сделать его фигурным.
Мы собираемся придать ему форму с помощью инструмента «Форма».
Перейдите к инструменту формы, затем щелкните правой кнопкой мыши в средней правой рамке формы и найдите «преобразовать в кривые» на верхней панели инструментов.
Теперь щелкните левой кнопкой мыши в начале и в конце линий, и появятся две пунктирные стрелки, щелкните левой кнопкой мыши и перетащите их, чтобы сформировать прямоугольник.
Теперь нарисуйте еще один поверх лицевой карты, используя инструмент «Прямоугольник».
Перейдите к инструменту «Прямоугольник» на левой панели инструментов, создайте прямоугольную форму, а затем измените ее размер до 4 x 9,3 см.
Разместите его на левой стороне передней карты.
Сформируйте коробку, используя инструмент «Форма», как описано выше, сформируйте ее, как на рисунке ниже.
Шаг 7. Работа с прозрачной пленкой
Мы собираемся сделать завихрение прозрачным с помощью инструмента «Прозрачность».
Выберите меньший Swirl, поместите в него белый цвет и перейдите к «Transparency Tool» на левой панели инструментов.
Щелкните левой кнопкой мыши, удерживайте и перетащите от середины к левой стороне.Это придаст эффект прозрачности маленькому завитку
.Теперь выберите большой Swirl и примените те же шаги, что и выше.
Шаг 8: Копирование и дублирование
Теперь скопируем или продублируем Swirl.
Выберите и большой, и маленький завихрение, и перетащите его на противоположную сторону, удерживая
«Ctrl + Left + Right» мышь, чтобы скопировать его.
Теперь выберите все завитки и поместите их на лицевую карту, используя «PowerClip», как в шаге 5.
Шаг 9: Импорт цветочного акцента
Если вы прочитали предыдущий учебник «Создание цветочного логотипа в CorelDraw», импортируйте или скопируйте логотип на рабочий лист.
Это будет наш Цветочный Акцент.
Выберите цветочный логотип и удалите текст, потому что мы собираемся использовать только цветочные элементы.
Поверните и поместите его в нижнюю часть передней карты.
Поместите его внутрь передней карты, используя «PowerClip», как в шаге 5.
Теперь поместите текст имени на лицевую карточку, в этом уроке я использую шрифт «Japan». Вы можете использовать шрифт по вашему выбору.
Перейдите к инструменту «Текст» на левой панели инструментов и щелкните левой кнопкой мыши переднюю карточку, чтобы создать текст.
Шаг 10: Создание обратной карты
На самом деле обратная сторона карты — это передняя карта, которая повернута горизонтально, так что это будет легко.
Выберите лицевую карту, скопируйте ее, нажав «Ctrl + C», и вставьте, используя «Ctrl + V».
Поверните по горизонтали.
Удалите цветочный логотип, текст имени и желтую фигуру внизу.
Выберите заднюю карту и перейдите к «Fountain Fill Tool», примените значение ниже
Введите название вашей компании с помощью инструмента «Текст»
Окончательное изображение
И мы закончили, вы можете сделать его более захватывающим, изменив цвет, фон или текст, как на окончательном изображении ниже
Как сделать визитку на Google Диске
Google Drive может быть вашим бесплатным создателем визиток, когда вы тоже этого хотите. Это не ошеломит вас, как другие инструменты дизайна, такие как Adobe InDesign или Illustrator, и результаты могут быть такими же хорошими. Кроме того, Google Диск дает вам три способа создания собственных визитных карточек, если вы не хотите создавать ее с нуля.
Это не ошеломит вас, как другие инструменты дизайна, такие как Adobe InDesign или Illustrator, и результаты могут быть такими же хорошими. Кроме того, Google Диск дает вам три способа создания собственных визитных карточек, если вы не хотите создавать ее с нуля.
Мы рассмотрим три способа сделать визитку в Google Docs:
- Создайте визитку с нуля.
- Используйте шаблон визитной карточки на Google Диске.
- Импортируйте шаблон визитной карточки Microsoft Word.
Итак, давайте приступим к простому делу — созданию привлекательной визитной карточки, которую вы можете распечатать или даже поделиться в виде изображения.
Сделать визитку из нового документа
Google Drive не является графическим инструментом. Но он дает вам один или два инструмента, которые вы можете использовать для создания визитной карточки: Google Drawing и Google Slides (или Presentation) .
Google Drawing проще, чем слайды.Google Slides может предоставить вам еще несколько функций, с которыми вы можете поиграть, например, красочные темы макета и коллекцию надстроек для слайдов.
Сделайте свою визитку
Чтобы сделать его максимально простым, давайте посмотрим, как создать визитку в Google Drawing. Мы разработаем дизайн как лицевой, так и оборотной сторон карты. Итоговые карты будут выглядеть так:
Вы можете использовать те же инструменты рисования на слайдах.
- Войдите в Google Диск.Выберите New> More> Google Drawings .
- Используйте стандартный размер визитной карточки ( 8,9 x 5,1 см или соотношение 1,75 ) для настройки страницы. Стандартный размер визитной карточки может варьироваться в зависимости от страны. Перейдите в Файл> Параметры страницы> Пользовательский и введите значения в дюймах, пикселях или точках.

- Как вы можете видеть, для дизайна задней панели в примере использовался шрифт Montserrat, значки CC0 с бесплатных сайтов с значками, которые представляют основной логотип и крошечные логотипы для телефона и электронной почты, а также простая черная вертикальная линия, которая действует как разделитель.
- Нижний колонтитул с адресом веб-сайта представляет собой просто форму, состоящую из прямоугольника и треугольника, сгруппированных вместе. Как видите, прилегающий оранжевый нижний колонтитул имеет ту же форму, но перевернут и уменьшен в размере.
Распечатайте визитку
Теперь, когда обе стороны готовы, вы можете отправить визитку на печать. Вы можете загрузить свои дизайны в виде файла PDF, стандартного JPEG или масштабируемого векторного изображения из меню Файл> Загрузить .
Конечно, вы всегда можете отправить его прямо на принтер из Google Drawings.Помните, что визитки могут быть двусторонними, как в примере. Поэтому вам нужно выбрать в своем принтере вариант Two-Sided . Проверьте, поддерживает ли ваш принтер двустороннюю печать. Кроме того, проверьте свой дизайн на простой бумаге, прежде чем переходить на картон.
Поэтому вам нужно выбрать в своем принтере вариант Two-Sided . Проверьте, поддерживает ли ваш принтер двустороннюю печать. Кроме того, проверьте свой дизайн на простой бумаге, прежде чем переходить на картон.
Сделайте визитную карточку из шаблона документа Google
Шаблоны визитных карточек — это самый быстрый способ избавиться от страха перед дизайном. Для Документов Google доступно несколько шаблонов визитных карточек. Используйте поиск Google, чтобы найти и открыть их на Google Диске.
Возможно, вам придется запросить право редактирования у владельца. Сначала войдите в свою учетную запись Google. Вот несколько примеров, которые вы можете проверить:
Используйте шаблон визитной карточки Microsoft Word
Как вы знаете, вы можете открывать и редактировать файлы Word в Google Docs. Word имеет онлайн-галерею шаблонов для визитных карточек и гораздо больше источников для сторонних шаблонов визитных карточек. Чтобы использовать его, просто загрузите файл DOCX на свой Google Диск и отредактируйте его с помощью Google Docs.
Некоторые графические элементы могут плохо импортироваться. Но вы всегда можете использовать базовый дизайн в качестве вдохновения и добавить свой собственный в Документы Google. Когда вы выбираете редактирование шаблона в Google Документах, карточка автоматически открывается в чертежах.
Визитные карточки по-прежнему имеют значение
vCard и электронные подписи могли взять на себя старую роль визитной карточки, но визитные карточки все еще имеют значение. Креативная визитка может произвести то первое впечатление, которого не может сравниться ни одно цифровое изображение.Это индивидуальный подход. Подумайте об этом … вы можете добавить просто QR-код на карточку, и он заинтригует ваш следующий контакт, ровно настолько, чтобы он мог это проверить.
Подумайте о еще нескольких творческих вариантах использования визитных карточек и распечатайте свои собственные. Попробуйте это на следующей встрече и посмотрите, поможет ли это смазать колеса вашей сети.
Создайте и распечатайте свои собственные визитные карточки в Publisher
Publisher позволяет легко создавать эффективные визитные карточки, независимо от того, создаете ли вы свой собственный дизайн или используете один из дизайнов Publisher.Вы можете использовать цветовые схемы и схемы шрифтов, чтобы выбрать цвета и шрифты, которые отражают имидж вашей компании. Вы можете дополнительно настроить свои визитные карточки для определенных сегментов рынка или регионов, а также добавить имена и должности для новых сотрудников по мере роста вашего бизнеса.
Что ты хочешь сделать?
Создайте свою визитку
Создать визитку
Печать визиток на настольном принтере
После того, как вы создадите свои визитки
Создайте свою визитку
Когда вы начинаете разрабатывать свою визитную карточку, полезно выбрать метод печати — например, плашечный цвет или триадные цвета, если вы планируете распечатать публикацию на коммерческом принтере, — чтобы вы могли заранее спланировать любые проблемы с печатью, которые могут повлиять на ваши дизайнерские решения. Визитные карточки, которые вы создаете в Publisher, можно распечатать на настольном принтере или перенести на коммерческий принтер, в зависимости от ваших потребностей:
Визитные карточки, которые вы создаете в Publisher, можно распечатать на настольном принтере или перенести на коммерческий принтер, в зависимости от ваших потребностей:
Вы можете перенести свой дизайн на коммерческий принтер, если вам нужно точно подобрать определенный цвет, если вам нужно большое количество, или если вам нужно точное выравнивание или сгибание. Коммерческие принтеры оснащены сложным оборудованием и предлагают широкий выбор бумаги, красок, лаков и других материалов.
Вы также можете получить отличные результаты с настольным принтером.Использование настольного принтера дает вам возможность менять визитки в любое время в соответствии с вашими потребностями. Большинство магазинов канцелярских товаров продают готовые карточки разных цветов и специальную бумагу с предварительно напечатанными рисунками.

Независимо от того, как вы решите напечатать свои визитные карточки, не забудьте включить следующие основные элементы:
Название и логотип Вашей компании
Ваше имя и должность
Ваш почтовый адрес, номера телефонов и факсов
Ваш электронный адрес
Адрес вашего веб-сайта (URL)
Верх страницы
Создать визитку
Легко начать, выбрав один из дизайнов визитных карточек, включенных в Publisher.
Создание односторонней визитки
Щелкните Файл > Новый и выберите Встроенный , чтобы использовать один из шаблонов, установленных в Publisher.
В каталоге Визитные карточки в разделе Установленные шаблоны щелкните нужный дизайн.
Примечание. Если вы знаете, что будете печатать на продукте определенного производителя, прокрутите до раздела конкретного производителя и щелкните продукт, который вы будете использовать.
 Если продукта, который вы будете использовать, нет в списке, выполните описанную ниже процедуру.
Если продукта, который вы будете использовать, нет в списке, выполните описанную ниже процедуру.Под Настройте , выполните следующие действия:
Выберите цветовую схему и Схема шрифта .
Щелкните раскрывающееся меню в разделе Деловая информация и щелкните Создать… для автоматического заполнения каждой карточки одинаковой информацией.
В диалоговом окне «Создать новый набор бизнес-информации » введите свои данные в поля, включая Имя набора бизнес-информации .
Если у вас логотип , щелкните Добавить логотип .

Нажмите Сохранить .
В разделе Опции выполните следующие действия:
Выберите размер страницы — Альбомная или Книжная .
Если вы хотите добавить логотип, отметьте Включить логотип .
Щелкните Создать .
Совет: Используете Publisher 2010? На панели задач Типы публикаций щелкните Визитные карточки , затем в каталоге Визитные карточки щелкните нужный дизайн. Выберите любые параметры, которые вам нужны, например цветовую схему, набор бизнес-информации или портретную или альбомную ориентацию.
 Затем нажмите Создать .
Затем нажмите Создать .
Настройка визитных карточек для продукта конкретного производителя
Если вы приобрели листы визитных карточек у определенного производителя, вы можете настроить свою визитную карточку в Publisher так, чтобы размеры совпадали с размерами листов при печати карточек.
На вкладке Дизайн страницы щелкните Размер , а затем щелкните Дополнительные предустановленные размеры страницы .
org/ListItem»>Щелкните нужный размер страницы, а затем щелкните ОК .
Прежде чем печатать на карточках, потренируйтесь с простыми тестовыми листами, чтобы убедиться, что ваши визитки напечатаны так, как вы хотите.
В диалоговом окне Preset Page Size прокрутите вниз до раздела Business Cards , найдите конкретного производителя, которого вы хотите, и затем щелкните его имя.
Примечание: Если вы не можете найти конкретного производителя или его конкретный продукт, внимательно измерьте размер визитной карточки, на которой вы хотите напечатать, обязательно исключите ту часть карточки, на которой не печатается.Щелкните Нестандартный размер страницы , а затем введите размеры визитной карточки в диалоговом окне Нестандартный размер страницы . Дополнительные сведения о настройке нестандартного размера страницы см. В диалоговом окне «Пользовательский размер страницы».
Совет: Используете Publisher 2010? На панели задач Формат публикации в разделе Параметры визитной карточки щелкните Изменить размер страницы . В диалоговом окне Page Setup прокрутите вниз до раздела Business Cards , найдите конкретного производителя, которого вы хотите, и затем щелкните его имя.
В диалоговом окне Page Setup прокрутите вниз до раздела Business Cards , найдите конкретного производителя, которого вы хотите, и затем щелкните его имя.
Добавьте текст
Примечание: Если вы сохранили свою контактную информацию в наборе бизнес-информации и выбрали набор бизнес-информации, он автоматически заполнит вашу визитную карточку.Чтобы изменить свою контактную информацию или заменить контактную информацию о компании другим набором бизнес-информации, щелкните Business Information в меню Edit .
Изменить размер текста
В большинстве случаев размер текста изменяется автоматически, чтобы он поместился в текстовом поле заполнителя. Однако вы можете вручную настроить размер текста.
Щелкните текстовое поле.
На вкладке Инструменты текстового поля Формат наведите указатель на Подгонка текста , а затем щелкните Без автоподгонки .

Выделите текст, а затем выберите новый размер шрифта в раскрывающемся списке Размер шрифта на вкладке Работа с надписями «Формат ».
Совет: Используете Publisher 2010? В меню Формат наведите указатель на Автоподбор текста , а затем щелкните Без автоподбора . Выделите текст, а затем выберите новый размер шрифта из списка Размер шрифта на панели инструментов.
Замените логотип-заполнитель собственным логотипом
Щелкните заполнитель логотипа, приостановите, а затем снова щелкните изображение заполнителя, чтобы отобразить панель инструментов Вставить изображение .

В диалоговом окне « Вставить изображение» перейдите к месту с логотипом, который вы хотите вставить в публикацию, а затем дважды щелкните изображение.Издатель автоматически изменит размер изображения по размеру.
Примечание: Если вы включили свой логотип в набор бизнес-информации и выбрали этот набор бизнес-информации, логотип добавляется в новую публикацию автоматически.
Совет: Используете Publisher 2010? Щелкните заполнитель логотипа, остановитесь, а затем щелкните изображение заполнителя еще раз, чтобы отобразить панель инструментов Изображение .На панели инструментов Изображение нажмите Вставить изображение . В диалоговом окне « Вставить изображение» перейдите к месту с логотипом, который вы хотите вставить в публикацию, а затем дважды щелкните изображение. Издатель автоматически изменит размер изображения по размеру.
Издатель автоматически изменит размер изображения по размеру.
Создание двусторонней визитки
На обратной стороне карточки можно добавить информацию, чтобы клиентам было проще вести с вами дела.Вы можете включить любое из следующего:
Карта местонахождения вашего предприятия
Схема проезда
Купон
Специальная скидка для реферала
Девиз компании
Список товаров
Перевод одной стороны на другой язык
Добавьте информацию на оборотную сторону визитной карточки
Выполните шаги по созданию односторонней визитной карточки.
На панели навигации Pages щелкните правой кнопкой мыши существующую страницу и выберите Insert Page .
Совет: Используете Publisher 2010? В меню Вставить щелкните Страница .
В диалоговом окне Вставить страницу щелкните После текущей страницы , а затем выберите нужные параметры.
Например, если на второй стороне вашей карточки будет отображаться девиз компании, вы можете нажать Создать одно текстовое поле на каждой странице . Если вторая сторона будет включать перевод на другой язык, вы можете щелкнуть Дублировать все объекты на странице , чтобы все цвета, графика и текст были доступны на второй странице.
Если вторая сторона будет включать перевод на другой язык, вы можете щелкнуть Дублировать все объекты на странице , чтобы все цвета, графика и текст были доступны на второй странице.
Добавьте текст, изображения и другую информацию, которая будет отображаться на обратной стороне карточки.
Когда обратная сторона визитки будет выглядеть так, как вы хотите, сохраните файл.
Перед печатью двусторонних визитных карточек
Если вы печатаете двусторонние визитные карточки на настольном принтере, сначала проверьте свой дизайн на простой бумаге по следующим причинам:
- Настольные принтеры
часто не выравнивают двусторонние документы точно.
 Это особенно верно, если ваш принтер не поддерживает двустороннюю печать и требует, чтобы вы вручную вставляли бумагу для печати на второй стороне.
Это особенно верно, если ваш принтер не поддерживает двустороннюю печать и требует, чтобы вы вручную вставляли бумагу для печати на второй стороне. Для правильной печати, спереди назад, поля страницы макета карточки должны быть ровными (поскольку они имеют макет по умолчанию из 10 копий на лист). Если вы настроили интервал для полей или зазоров, или если вы изменили настройку Копий на листе , будет сложнее выровнять лицевую и оборотную стороны.
Верх страницы
Печать визиток на настольном принтере
- org/ListItem»>
Загрузите в принтер бумагу, которую хотите использовать для печати тестового листа.
Щелкните Файл > Распечатать .
В Принтер выберите принтер, на котором вы хотите печатать.
В разделе Настройки перейдите к Страницы и выберите Одна страница на листе или Несколько копий на листе .

Важно: Если вы выбрали размер страницы для продукта от определенного производителя, параметры для этого продукта уже настроены.
Совет: Используете Publisher 2010? В меню Файл щелкните Печать . На вкладке Publication and Paper Settings выберите принтер, на котором вы хотите печатать. В разделе Параметры печати щелкните Одна страница на листе или Несколько копий на листе . В окне предварительного просмотра щелкните Показать, как вставлять бумагу , а затем щелкните Запустить мастер установки двусторонней печати .Мастер собирает информацию о вашем принтере, чтобы помочь вам определить, в какую сторону следует вставить бумагу для проверки публикации. Это полезно, даже если вы печатаете одну сторону публикации.
org/ListItem»>Загрузите в принтер бумагу или карточки производителя, на которых вы хотите печатать.
Откройте документ визитной карточки, который нужно распечатать.
Щелкните Печать , чтобы напечатать тестовый лист, а затем внесите необходимые изменения.
Примечания:
Publisher автоматически настроит ваши визитные карточки для правильной печати, независимо от того, имеют ли они альбомную или книжную ориентацию.
Если вы не настроили размер своей карточки или не выбрали конкретный продукт от производителя, Publisher по умолчанию использует стандартный размер визитной карточки 2 дюйма на 3.5 дюймов.
Изменить количество копий на листе
Чтобы изменить количество копий, печатаемых на листе, выполните следующие действия:
Щелкните Файл > Распечатать .
В разделе Страниц выберите Одна страница на листе или Несколько копий на листе .
Если вы выбрали опцию Несколько копий на листе , вы можете изменить количество копий на листе, изменив значение Копий каждой страницы .
Совет: Используете Publisher 2010? В меню Файл щелкните Печать , а затем щелкните вкладку Параметры публикации и бумаги . Выберите Одна страница на листе или Несколько копий на листе .Если вы выберете Несколько копий на листе , вы можете изменить количество копий на листе, изменив настройки полей и зазоров в Дополнительные параметры печати .
Верх страницы
После создания визитных карточек
Для успешного маркетинга необходимо донести до потенциальных клиентов правильный образ вашей компании, а затем продолжить отношения после первого контакта.Визитные карточки — ключевой инструмент в этих усилиях. Визитная карточка не только служит удобным напоминанием о вашей контактной информации, но и знакомит с вашей компанией и укрепляет ее имидж. Визитная карточка также неоценима для создания и поддержания сарафанного маркетинга.
Но визитные карточки бесполезны, прячась в вашем столе, так что пусть они распространяются!
Предлагайте своим клиентам визитные карточки каждый раз, когда вы их видите, а не только в первый раз.

Раздайте визитки каждому человеку в группе, а не только начальнику.
Раздайте две карты, а не одну. Попросите получателя передать лишнее кому-нибудь.
Приложите по две открытки к каждому письму, поздравительной или праздничной открытке и благодарственной записке.
Включите две карты в каждый медиа-комплект.
Верх страницы
Как создать визитную карточку с использованием Word
4 сентября 2012 г. 9:29 утра Опубликовано Progressive Printing TeamУчебное пособие по шаблону визитной карточки
Если вы только начинаете новый бизнес или занимаетесь этим какое-то время, вам понадобится напечатать визитки. Конечно, существуют различные веб-сайты, которые предлагают вам на выбор сотни шаблонов визитных карточек, но у вас может не быть времени, чтобы просмотреть их все. Вам нужно что-то простое и нестандартное, визитная карточка с самой важной информацией и, возможно, логотип вашей компании. Чтобы сэкономить время и деньги, вам следует распечатать их на профессиональном принтере, но вы хотите, чтобы окончательный дизайн оставался под контролем. Этот учебник — решение проблем с вашей визитной карточкой. Большинство предприятий имеют доступ к Microsoft Office Suite, который включает Microsoft Word. Вам не потребуется дорогая графическая программа для создания собственной визитной карточки. Просто следуйте этому пошаговому руководству, и у вас будет готовый дизайн визитной карточки в кратчайшие сроки.
Вам нужно что-то простое и нестандартное, визитная карточка с самой важной информацией и, возможно, логотип вашей компании. Чтобы сэкономить время и деньги, вам следует распечатать их на профессиональном принтере, но вы хотите, чтобы окончательный дизайн оставался под контролем. Этот учебник — решение проблем с вашей визитной карточкой. Большинство предприятий имеют доступ к Microsoft Office Suite, который включает Microsoft Word. Вам не потребуется дорогая графическая программа для создания собственной визитной карточки. Просто следуйте этому пошаговому руководству, и у вас будет готовый дизайн визитной карточки в кратчайшие сроки.
Шаг 1: Откройте Microsoft Word
Вы можете запустить Microsoft Word, дважды щелкнув ярлык на рабочем столе. Если вы не найдете там ярлыка, вы обязательно сможете найти ярлык в Все программы после того, как нажмете значок Windows в нижнем левом углу.
Шаг 2. Настройте размер документа
После загрузки Microsoft Word вы, вероятно, увидите пустой документ. К сожалению, документ по умолчанию имеет неправильный размер.Вам нужно будет настроить размер текущего документа.
К сожалению, документ по умолчанию имеет неправильный размер.Вам нужно будет настроить размер текущего документа.
— Щелкните вкладку Page Layout в верхней части экрана.
— Щелкните раскрывающееся меню Размер .
— Выберите Дополнительные размеры бумаги .
— В диалоговом окне Page Setup убедитесь, что выбрана вкладка Paper .
— Введите 3,5 дюйма в качестве ширины и 2 дюйма в качестве высоты.
— Выберите вкладку Поля , которая должна находиться слева от вкладки Бумага .
— Введите 0,25 ″ для всех полей: верхнего, нижнего, левого и правого.
— Нажмите ОК .
Ваш документ должен теперь выглядеть как на изображении ниже.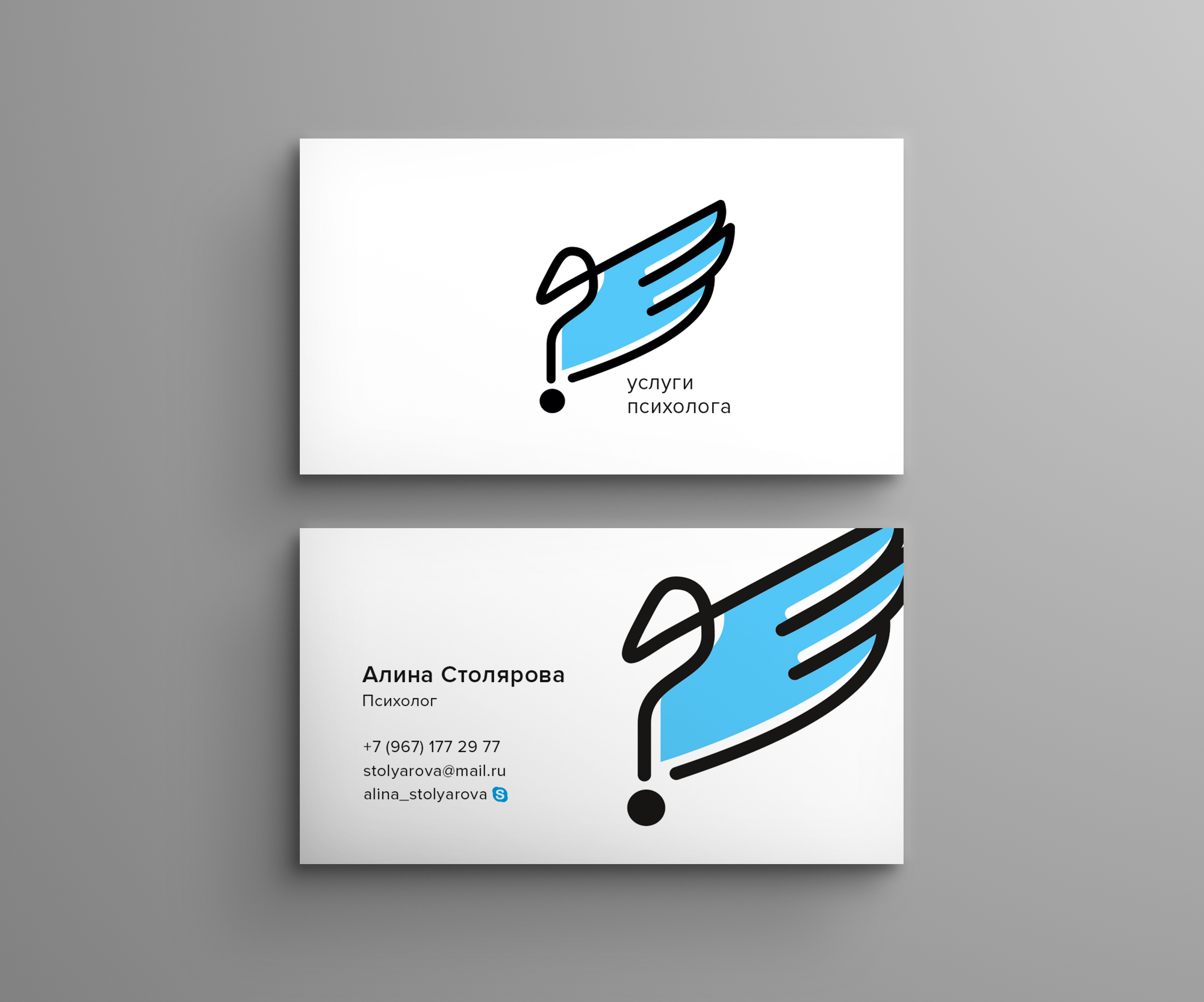
Шаг 3: Добавьте текстовое поле для ввода в текст
— Щелкните вкладку Вставить .
— Щелкните кнопку раскрывающегося списка Текстовое поле .
— Выберите Рисовать текстовое поле в нижней части раскрывающегося меню.
— Нарисуйте текстовое поле в любом месте пустой визитной карточки. Это позволяет разместить текст в любом месте страницы, просто старайтесь держать его в пределах полей.
— Введите желаемый текст. Это может быть сколько угодно или мало. Вы можете использовать несколько текстовых полей, если вам нужно разместить текст в разных местах.
— В первом текстовом поле вы можете ввести название вашей компании, ваше имя и должность.
Обратите внимание на форматирование текста. Между двумя линиями много места. Это можно легко изменить.
— Убедитесь, что выбрана вкладка Home .
— Поместите курсор в начало текста.
— Нажмите одним щелчком и удерживайте левую кнопку мыши над мигающим курсором.
— Перетащите указатель мыши в конец текста, чтобы выделить весь текст.
— Выберите «Без интервала» в качестве стиля . Вы должны заметить, что расстояние между двумя линиями уменьшилось.
Давайте сделаем название вашей компании более характерным.
— Находясь на вкладке Home , выделите только название своей компании.
— Увеличьте размер этого текста, выбрав большее число в раскрывающемся меню в разделе «Шрифт».
— Чтобы тот же текст выглядел более жирным, нажмите кнопку Полужирный .
— Измените размер текстового поля, щелкнув один раз в правом нижнем углу, удерживая кнопку мыши.
— Перетащите указатель мыши вверх и влево, пока он не станет немного больше, чем ваш текст.
Если вы нажмете кнопку мыши в серой области вокруг визитной карточки, вы заметите черный контур вокруг текста.Это действительно будет печатать и может быть нежелательным для задуманного вами дизайна. При желании контур можно легко удалить.
— Щелкните вкладку Формат .
— Щелкните контур вокруг текстового поля. Маленькие кружки появятся в углах, показывая, что это текстовое поле было выбрано.
— Щелкните Контур формы> Без контура .
Продолжайте добавлять дополнительные текстовые поля, пока у вас не будет всей необходимой информации на своей визитной карточке.Не стесняйтесь менять свои шрифты, размеры и цвет. Как вы можете видеть на изображении ниже, у нас есть весь необходимый текст.
Как вы можете видеть на изображении ниже, у нас есть весь необходимый текст.
Шаг 4. Вставьте свой логотип
Если вы не хотите добавлять изображения или логотип на свою карточку, то можете закончить свой дизайн. Если у вас есть логотип компании, очень важно, чтобы вы включили его в дизайн своей визитной карточки. Логотип — это часть вашего фирменного стиля, он может быть одним из самых запоминающихся элементов вашей визитной карточки.
— Щелкните вкладку Вставить .
— Нажмите кнопку Изображение .
— В диалоговом окне Insert Picture найдите местоположение вашего логотипа или других изображений. В этом случае логотип, который мы собираемся вставить, находится на рабочем столе.
— Щелкните изображение, которое вы собираетесь вставить.
— Нажмите кнопку Вставить .
Microsoft Word вставил ваш логотип в ваш документ. Вполне возможно, что место, в которое программа вставила ваш логотип, может не подойти вам. Microsoft Word немного ограничен тем, куда вы можете переместить свой логотип / изображение, но у вас есть варианты.
Microsoft Word немного ограничен тем, куда вы можете переместить свой логотип / изображение, но у вас есть варианты.
— Выбрав логотип, убедитесь, что вы просматриваете вкладку Формат .
— Щелкните кнопку Position .
— Выберите одну из кнопок в раскрывающемся меню. Это дает вам девять разных мест для размещения вашего логотипа. Для этого урока мы собираемся выбрать Среднее левое положение .
Microsoft Word переместил логотип из верхнего левого угла в среднюю левую часть визитной карточки; см. изображение ниже.После того, как вы будете довольны положением логотипа, вы можете изменить его размер, сделав его больше или меньше. Убедитесь, что размер логотипа не слишком велик в местах, где нет передышки; но в то же время вы хотите убедиться, что он не настолько мал, чтобы кто-то не мог его правильно увидеть после того, как он был напечатан. Вы всегда можете сделать пробную печать на обычной копировальной бумаге, прежде чем печатать визитные карточки на плотной бумаге или перед тем, как отправить ее в типографию.
Продолжайте вносить изменения в конструкцию, пока вы не будете полностью удовлетворены.Поскольку вставленный логотип довольно длинный, он находится слишком близко к текстовому полю в правом верхнем углу. Мы собираемся переместить верхнее правое текстовое поле.
— Щелкните нужное текстовое поле, чтобы выбрать его.
— Щелкните по границе, окружающей текстовое поле, вы должны увидеть курсор в виде креста.
— Перетащите текстовое поле в более подходящее место.
Правое верхнее текстовое поле сдвинуто немного вправо. Было бы неплохо переместить его так, чтобы он совпадал с нижним текстовым полем.К сожалению, текст оказался бы за пределами поля. Если у вас есть визитные карточки, напечатанные в полиграфической компании, они могут вырезать ваши карточки из большого листа бумаги, что может привести к обрезанию текста. «Линия поля», которую вы видите на изображении выше, была добавлена в демонстрационных целях.
— Чтобы увидеть линию поля в Microsoft Word, щелкните маленький треугольник, закрепленный на линейке. Старайтесь не перемещать его, удерживая нажатой кнопку мыши.Если вы случайно переместите его, просто нажмите кнопку Отменить или нажмите Ctrl + Z на клавиатуре.
Старайтесь не перемещать его, удерживая нажатой кнопку мыши.Если вы случайно переместите его, просто нажмите кнопку Отменить или нажмите Ctrl + Z на клавиатуре.
После перемещения нижнего текстового поля влево так, чтобы оно совпадало с левой стороной верхнего текстового поля, визитная карточка будет выглядеть, как на изображении ниже. Теперь мы готовы сохранить дизайн.
Шаг 5: Сохранение визитной карточки
— Щелкните Файл> Сохранить как .
— В диалоговом окне Сохранить как выберите место, где вы хотите сохранить новую визитную карточку.Типичными местами для сохранения файлов могут быть рабочий стол или папка «Документы».
— В поле Имя файла: введите имя своей новой визитной карточки.
— Выберите «Документ Word» в качестве типа файла .
— Щелкните Сохранить .
Файл, который вы только что сохранили, можно редактировать. Если вы решите что-то изменить в будущем, вы можете сделать это, не изменяя дизайн всей карты. Если вы планируете распечатать свои визитные карточки в типографии, они могут запросить файл PDF, а не документ Word.Основная причина этого в том, что вы можете использовать в своем дизайне шрифт, которого у полиграфической компании может не быть. В этом случае типографии, возможно, придется заменить шрифт, который вы использовали, другим шрифтом.
Если вы решите что-то изменить в будущем, вы можете сделать это, не изменяя дизайн всей карты. Если вы планируете распечатать свои визитные карточки в типографии, они могут запросить файл PDF, а не документ Word.Основная причина этого в том, что вы можете использовать в своем дизайне шрифт, которого у полиграфической компании может не быть. В этом случае типографии, возможно, придется заменить шрифт, который вы использовали, другим шрифтом.
— Щелкните Файл> Сохранить как .
— Выберите ваше местоположение и имя файла. Поскольку типы файлов Word Document и PDF используют разные расширения, вы можете сохранить PDF-файл с тем же именем в одном месте.
— Щелкните стрелку раскрывающегося списка для Тип файла: и выберите PDF.
— Убедитесь, что выбранная кнопка для Оптимизировать для: — «Стандартная (публикация в Интернете и печать)».
— Щелкните Сохранить .
Вы завершили создание и сохранение визитной карточки. Все, что вам нужно сделать, это загрузить файл для печати, чтобы мы могли распечатать его и обрезать визитные карточки для вас. Отправляйтесь на поиски приключений и попробуйте разные шрифты, работайте с разными цветами и разными композициями. Вы, безусловно, можете создать визитную карточку, которой сможете гордиться.
Все, что вам нужно сделать, это загрузить файл для печати, чтобы мы могли распечатать его и обрезать визитные карточки для вас. Отправляйтесь на поиски приключений и попробуйте разные шрифты, работайте с разными цветами и разными композициями. Вы, безусловно, можете создать визитную карточку, которой сможете гордиться.
Категория: Учебники
Этот пост был написан командой Progressive Printing Team
Вернуться в блог
Как создать собственную визитку в Photoshop —
Ах, визитная карточка. Этот скромный кусочек картона — мощный сетевой центр. Он следует за вами в вашем кармане, на вашем столе и на каждой торговой выставке или мероприятии, которое вы посещаете. Элегантная визитная карточка имеет решающее значение для первого и длительного впечатления как у клиентов, так и у покупателей.
Конечно, есть сайты, где вы можете создать свою собственную визитку в Интернете. Большинство из них используют шаблоны дизайна, которые бросаются в глаза тем, кто смотрит на эти маленькие карточки.
Итак, давайте сделаем что-нибудь нестандартное. То, что действительно твое.
В этом уроке будут рассмотрены основы создания простой визитной карточки в Photoshop с использованием нашего шаблона визитной карточки. Если у вас уже есть дизайн, вы можете использовать этот шаблон, чтобы проверить, находится ли ваша важная информация в пределах линий разреза, а выход за обрез до линии выхода за обрез.
Если у вас нет дизайна, давайте создадим его.
Начало работы
Итак, для начала откройте PDF-версию нашего шаблона визитки в Photoshop.
Настройки по умолчанию подойдут. Единственное, на что стоит обратить внимание, — это раскрывающийся список «Режим». Если вы собираетесь напечатать партии и карточек, скорее всего, вы будете печатать их на офсетной машине. В этом случае выберите цвет CMYK. Если вы печатаете всего несколько открыток, вы, скорее всего, распечатаете их на цифровой печатной машине.Цифровые печатные машины также используют цветовую модель и чернила CMYK, хотя некоторые могут использовать RGB. Если вы не уверены, лучше всего позвонить в типографию и проверить. MMPrint.com использует модель CMYK как для цифровой, так и для офсетной печати.
Если вы не уверены, лучше всего позвонить в типографию и проверить. MMPrint.com использует модель CMYK как для цифровой, так и для офсетной печати.
Если вы ошиблись, ничего страшного, вы можете преобразовать в другое цветовое пространство, но, поскольку цвета неточные, вы иногда будете видеть тональный сдвиг.
В этом уроке мы будем использовать CMYK.
Это то, что вы увидите, когда откроете файл. Давайте посмотрим на три блока в этом руководстве.
Красный: это линия разреза. Это основной контур вашей готовой открытки.
Синий: страховочная линия. Все логотипы, текст и важные изображения должны попадать в эту строку. Зачем? Ну, вырезка из бумаги не всегда бывает точной. Это гарантирует, что ваша важная информация не будет обрезана при обрезке карты.
Зеленый: линия выпуска за обрез. Если вы хотите, чтобы цвет или изображение доходили до края карты, они должны доходить до этой линии выпуска за обрез.
Как оформить визитку
Это карта, которую мы построим сегодня:
Это простой дизайн, который подойдет для самых разных предприятий. Как только вы поймете, как импортировать текст и добавлять фигуры, откроется целый мир возможностей дизайна для ваших визитных карточек. Итак, давайте разберемся с процессом.
Как только вы поймете, как импортировать текст и добавлять фигуры, откроется целый мир возможностей дизайна для ваших визитных карточек. Итак, давайте разберемся с процессом.
Для начала составим несколько руководств. Это поможет нам, когда у нас есть графика и формы, закрывающие шаблон. Щелкните и перетащите от верхней линейки к верхней линии обрезки, а затем отпустите кнопку мыши. По мере перетаскивания появится синяя линия, которая остановится там, где вы отпустите. Если вам нужно отрегулировать его размещение, нажмите V, чтобы активировать инструмент «Перемещение».Затем щелкните и перетащите синюю линию и оставьте ее на месте.
После того, как вы отметили верхнюю линию обрезки, отметьте левую, правую и нижнюю линии обрезки. Затем отметьте верхнюю, нижнюю, левую и правую линии безопасности.
Перейдите на панель слоев. Если он не открыт, вы можете нажать F7, чтобы открыть его. Сначала переименуйте слой с шаблоном на «шаблон». Затем щелкните глазом слева от имени, чтобы выключить слой.
Затем нажмите Shft + Ctrl + N (Windows) / Shft + Cmd + N (Mac), чтобы создать новый слой.Это будет слой, с которым мы работаем.
Придаем этому слою цвет фона. Выделив новый слой, нажмите Shft + F5, чтобы открыть панель «Заливка».
Измените настройку содержания на «Цвет», затем выберите #FFFFFF или полностью переведите палитру цветов на белый и нажмите «ОК». Щелкните OK еще раз, и ваш слой станет белым.
Теперь давайте нанесем логотип.
Перейдите в меню «Файл»> «Поместить встроенный» и найдите логотип, который хотите разместить на визитной карточке.Здесь предпочтительнее векторный логотип, но может работать логотип графического файла (например, PNG или JPG), если он имеет высокое качество и высокое разрешение. По сути, вы хотите, чтобы ваш логотип не имел искажений и был как можно большим размером фотографии.
Перетащите ваш логотип на место. Маленькие прямоугольники в углах ограничивающей рамки могут масштабировать изображение больше или меньше, если вы щелкнете и перетащите их.
Убедитесь, что ваш логотип не только находится внутри линий отделки и безопасности, но и что у него есть немного свободного пространства от этого края.Причина в том, что если обрезка действительно приближается к линии безопасности, это может сделать пространство тесным, если ваш логотип находится слишком близко к линии безопасности.
А теперь давайте добавим немного бликов на белый фон.
Давайте откроем инструмент «Прямоугольник». Он расположен на боковой панели вашего инструмента.
В верхней части экрана зададим параметры заливки. Установите заливку на # 2274a6 и отключите обводку, набрав 0 в поле ширины линии.
Теперь нарисуйте большой прямоугольник, щелкнув и перетащив правую 1/3 карты, и растяните его до верхней, нижней и правой стороны.
Затем нажмите P, чтобы активировать инструмент «Перо». Инструмент «Перо» позволяет рисовать линии с помощью узловых точек. Установите первую точку привязки на 3,5 дюйма от левой стороны карты, начиная с самого верха монтажной области. Затем проведите диагональную линию вниз. Наконец, закройте любое белое пространство, завершив треугольник наверху.
Затем проведите диагональную линию вниз. Наконец, закройте любое белое пространство, завершив треугольник наверху.
В верхней части экрана нажмите кнопку «Форма» в параметрах контура. Это создаст форму треугольника.Когда вы закончите, он должен выглядеть так:
Давайте теперь добавим наш текст.
Нажмите T, чтобы активировать инструмент «Текст». Если вы не видите панель «Символ», выберите «Окно» -> «Персонаж», чтобы активировать ее.
Для этого дизайна мы использовали Myriad Variable Condensed. Вы можете использовать любой шрифт, но помните о удобочитаемости. Простой шрифт без засечек или засечек будет выглядеть намного лучше, чем новый шрифт.
Используйте панель «Символ» для управления текстом.Два верхних поля предназначены для вашего выбора шрифта — первое выбирает семейство шрифтов, а второе выбирает тип шрифта: полужирный, курсив, обычный, сжатый и т. Д. Ваш выбор на этой панели будет зависеть от того, с каким шрифтом идет ваш шрифт.
Под полем «Семейство шрифтов» указан размер шрифта. Рядом с ним указана высота строки, которая должна быть установлена автоматически, если вы не собираетесь настраивать ведущую позицию самостоятельно.
Нижний размер шрифта — это кернинг, или промежуток между двумя буквами. Справа — межбуквенный интервал или пробел между ВСЕМИ буквами.
Затем у нас есть высота и ширина буквы. Наконец, у нас есть высота подстрочного индекса и цвет вашего шрифта.
Уф, вариантов много!
Для этого урока давайте начнем с написания нашего слогана «Откройте для себя радость музыки» под логотипом того же синего цвета, что и раньше. Для Myriad Variable Condensed, Semibold Condensed размер шрифта должен быть 16pt.
Теперь, чтобы изменить цвет и шрифт части «радость», с помощью мыши выделите только это слово.Вернитесь на панель «Символ» и нажмите «Цвет», затем введите # ef811c. Наконец, перейдите в верхнюю часть панели символов и в раскрывающемся списке рядом с семейством шрифтов найдите вариант курсива. Для этой версии мы использовали полужирный курсив.
Для этой версии мы использовали полужирный курсив.
Теперь осталось добавить свою контактную информацию.
Нажмите T, чтобы активировать текстовый инструмент, затем щелкните на правой стороне карточки в области синего поля.
Давайте добавим текст тем же шрифтом, что и раньше, Semibold Condensed. Этот текст будет немного меньше — 14pt.Используя ту же технику, что и раньше, выделите название должности и адрес электронной почты курсивом.
Теперь это действительно похоже на карту! Давайте добавим еще один финальный штрих и закончим.
Вернитесь к инструменту формы и снова активируйте прямоугольник. На этот раз раскрасьте его # ef811c. Нарисуйте прямоугольник от края рядом с именем и титулом человека и вытяните его за пределы карточки, например:
Как проверить свой файл
Отлично смотрится! Давайте просто проверим и убедимся, что все в шаблоне.Перейдите на панель «Слои» и перетащите слой «Шаблон» наверх. Затем щелкните глазное яблоко рядом с ним, чтобы включить шаблон.


 В открывшемся окне выберите нужный файл с вашим логотипом или картинкой.
В открывшемся окне выберите нужный файл с вашим логотипом или картинкой.


 Если продукта, который вы будете использовать, нет в списке, выполните описанную ниже процедуру.
Если продукта, который вы будете использовать, нет в списке, выполните описанную ниже процедуру.
 Затем нажмите Создать .
Затем нажмите Создать .

 Это особенно верно, если ваш принтер не поддерживает двустороннюю печать и требует, чтобы вы вручную вставляли бумагу для печати на второй стороне.
Это особенно верно, если ваш принтер не поддерживает двустороннюю печать и требует, чтобы вы вручную вставляли бумагу для печати на второй стороне.
