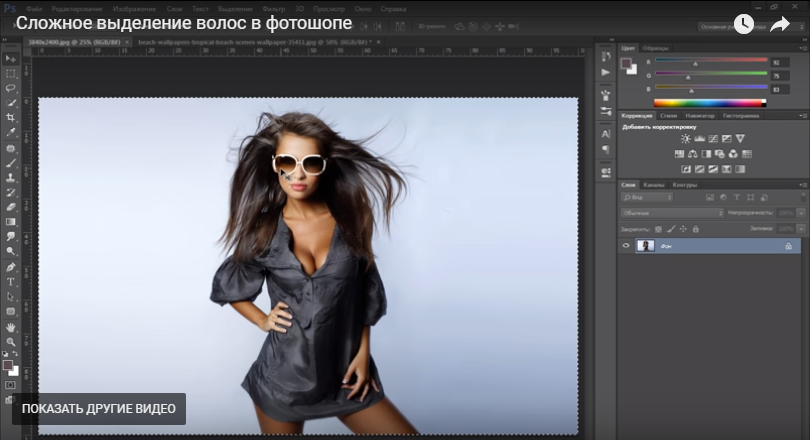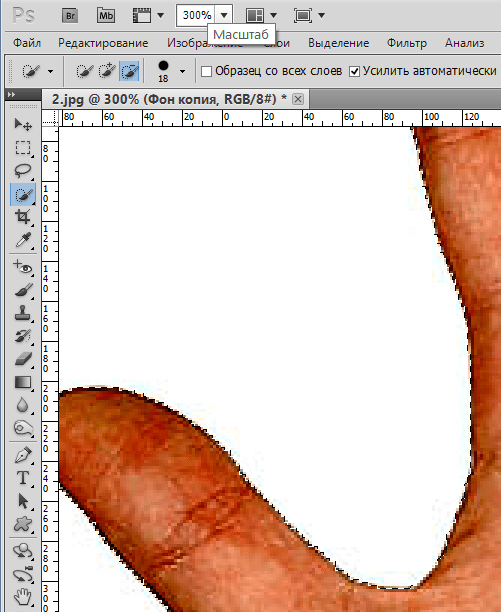Выделение в photoshop: Всё об инструментах выделения в Фотошоп / Creativo.one
Всё об инструментах выделения в Фотошоп / Creativo.one
В этом уроке мы рассмотрим все возможности применения основных инструментов выделения программы Фотошоп, таких как «Область» и «Лассо». Если вы каждый раз применяете их только для того, чтобы сделать новое выделение, то вы используете лишь малую часть их возможностей.
Мы рассмотрим, как можно добавить выделение к уже существующей выделенной области, как исключить область из произведенного выделения и даже как пересечь две выделенные области и оставить выделенной их общую часть.
Узнав все возможности основных инструментов выделения, вы станете использовать их с большей пользой для себя.
Давайте начнем, рассмотрев возможность добавления выделения к уже выделенной области
Добавление выделения к уже выделенной области
Для наглядности я открою рисунок довольно простой геометрической формы в Фотошоп:
Фигура простой геометрической формы
Я хочу выделить фигуру на рисунке, используя наиболее часто применяемый инструмент выделения Фотошоп  Для выбора инструмента я обращусь к панели инструментов:
Для выбора инструмента я обращусь к панели инструментов:
Выбираем на панели инструментов инструмент выделения «Прямоугольная область»
Я также мог бы нажать клавишу M для быстрого выбора инструмента.
Предположим, что при работе с этим инструментом я умею делать только новое выделение. И как же мне выделить эту фигуру? Хмм…Давайте попробуем! Я начну с выделения нижней части фигуры. Это достаточно просто:
Выделите нижнюю часть фигуры, используя инструмент «Прямоугольная область»
Итак, мы это сделали – нижняя часть фигуры выделена. Но при этом невыделенной осталась квадратная часть справа вверху, поэтому я сейчас сделаю еще одно выделение, на этот раз именно верхнего квадрата. Поскольку я выделяю квадрат, я начну с левого верхнего угла, удерживая нажатой клавишу Shift для сохранения пропорций квадрата при выделении:
Выделите верхнюю квадратную часть фигуры
Мы это сделали – верхняя часть фигуры выделена.
Да, оно пропало. Я потерял первоначальное выделение в тот момент, когда стал делать второе выделение, и это свойство всех инструментов выделения Фотошоп. Как только вы начинаете делать еще одно новое выделение, имеющееся — пропадает. Это означает, что я не могу выделить мою фигуру целиком. Увы, выделять фигуры сложной формы — вне возможностей Фотошоп …Спасибо, что были с нами!
Если же говорить серьезно, то, конечно, существует способ выделения нашей фигуры, хотя и не так, как мы делали с вами – не с помощью поочередного выделения ее частей. Что нам нужно сделать – это добавить новое выделение к уже выделенной области. Изучив это действие, вы удивитесь, как раньше вы могли работать в Фотошоп без него.
Четыре основных настройки для инструмента выделения
Прежде чем мы пойдем дальше после выбора инструмента «Прямоугольная область», давайте посмотрим на область настроек инструмента, а именно на четыре маленькие иконки в левой ее части:
Четыре основные иконки с настройками для инструмента выделения
Возможно, они выглядят немного странными, но на самом деле каждая из этих иконок важна, поскольку отображает определенную настройку для работы с нашими выделениями.
Вторая иконка, расположенная непосредственно рядом с первой, отвечает за настройку «Добавить к выделенной области» (Add To Selection). Как раз ее мы и будем изучать дальше.
Иконка «Добавить к выделенной области» в области настроек инструмента
Выбрав эту настройку, я буду добавлять любое последующее выделение к прежнему выделению, сделанному мной. Давайте посмотрим, как эта настройка поможет нам выделить нашу фигуру.
Прежде всего, я нажму на иконку «Новая выделенная область», поскольку собираюсь опять выделить нижнюю часть фигуры, как сделал это в начале урока:
Выделяем нижнюю часть нашей фигуры еще раз
Теперь нижняя часть фигуры выделена, и я собираюсь нажать на вторую иконку «Добавить к выделенной области», чтобы выделить фигуру целиком.
Удерживайте нажатой клавишу Shift, чтобы быстро перейти к иконке «Добавить к выделенной области». При этом появится маленький плюсик в правом нижнем углу курсора
Давайте попробуем выделить верхнюю квадратную часть еще раз. Удерживая нажатой клавишу Shift, я собираюсь сделать еще одно выделение квадратной части вверху фигуры. В этот раз я буду выделять не только верхнюю квадратную часть, но и немного нижней прямоугольной, для того, чтобы второе выделение частично совпало с первым:
Сделайте второе выделение таким образом, чтобы оно немного перекрыло первое
Небольшое примечание…Вам не нужно всё время держать клавишу Shift нажатой, пока вы делаете дополнительные выделения. Всё, что от вас требуется — нажать клавишу Shift и кликнуть мышкой, чтобы начать делать выделение. Как только вы начнете выделять необходимую область, вы можете спокойно отпустить клавишу Shift.
Всё, что от вас требуется — нажать клавишу Shift и кликнуть мышкой, чтобы начать делать выделение. Как только вы начнете выделять необходимую область, вы можете спокойно отпустить клавишу Shift.
Теперь, после того как я сделал второе выделение, которое должно добавиться к первому, я отпущу кнопку мышки и посмотрю, что получилось:
Второе выделение теперь добавилось к первому
Благодаря настройке «Добавить к выделенной области», которую я применил, просто нажав клавишу Shift, мое второе выделение добавилось к первому, и фигура, которая вначале казалась невероятно сложной для выделения, выделилась целиком.
Давайте рассмотрим пример из реальной жизни, чтобы понять, насколько полезна настройка «Добавить к выделенной области»
Использование настройки «Добавить к выделенной области» для выделения глаз
Один из наиболее часто задаваемых вопросов, который я слышу: «Как выделить оба глаза за раз? Я выделяю один глаз, используя инструмент «Лассо», но затем, когда я начинаю выделять второй глаз, выделение вокруг первого глаза пропадает». Давайте рассмотрим, как эту проблему поможет нам решить настройка «Добавить к выделенной области». Вот фотография, с которой я буду работать:
Давайте рассмотрим, как эту проблему поможет нам решить настройка «Добавить к выделенной области». Вот фотография, с которой я буду работать:
Исходное изображение
Я собираюсь выбрать инструмент «Лассо» (Lasso) на панели инструментов:
Выбираем инструмент «Лассо» на панели инструментов
Для выбора инструмента я также мог бы нажать клавишу L.
Выбрав «Лассо», я собираюсь сначала выделить левый глаз:
Выделяем левый глаз, используя инструмент «Лассо»
При использовании обычных настроек инструмента «Лассо» после выделения левого глаза (к нам левого, ее правого), если бы я начал выделять правый глаз, выделение вокруг левого глаза пропало бы. Но не с настройкой «Добавить к выделенной области»! Я собираюсь опять нажать клавишу Shift для быстрого выбора параметра, увидеть маленький плюсик в правом нижнем углу курсора, и при нажатой клавише Shift начать выделять второй глаз.
Выделяем другой глаз, используя настройку «Добавить к выделенной области». Это достаточно просто
И вот мы это сделали! Оба глаза теперь выделены благодаря настройке «Добавить к выделенной области».
В первом случае, когда мы использовали настройку 
Итак, мы изучили настройку «Добавить к выделенной области». Давайте теперь остановимся на настройке «Вычитание из выделенной области».
Прежде чем мы изучим, как работает настройка «Вычитание из выделенной области» (Subtract From Selection), давайте рассмотрим, где нам ее найти. Для этого вернемся в область настроек и еще раз взглянем на четыре маленькие иконки – настройка «Вычитание из выделенной области» третья слева:
Иконка настройки «Вычитание из выделенной области» в области настроек
Теперь, когда мы узнали, где расположена настройка, давайте рассмотрим, как ее применять.
Иногда при выделении фигуры сложной формы, гораздо проще выделить ее целиком, а затем исключить ненужные части. Давайте снова вернемся к нашей фигуре, с которой мы работали в начале урока:
В первом случае, когда я выделял фигуру, я выделил сначала ее нижнюю часть, а затем использовал настройку «Добавить к выделенной области» для дополнительного выделения верхней квадратной части. В этот раз, чтобы показать вам, как работает настройка «Вычитание из выделенной области», я собираюсь вначале выделить всю фигуру целиком. Я снова буду использовать инструмент «Прямоугольная область», и быстро сделаю выделение прямоугольной формы для всей фигуры:
В этот раз, чтобы показать вам, как работает настройка «Вычитание из выделенной области», я собираюсь вначале выделить всю фигуру целиком. Я снова буду использовать инструмент «Прямоугольная область», и быстро сделаю выделение прямоугольной формы для всей фигуры:
Выделите всю фигуру при помощи инструмента «Прямоугольная область»
Вроде получилось, за исключением одной детали – при выделении всей фигуры за раз, я также выделил и пустую область в левом верхнем углу. Благодаря настройке «Вычитание из выделенной области», я смогу легко устранить этот промах.
Также как и в случае с настройкой «Добавить к выделенной области» для выбора настройки «Вычитание из выделенной области» не нужно каждый раз обращаться к области настроек. Всё, что вам необходимо сделать – нажать и удержать клавишу Alt (Win) / Option (Mac), в результате чего в правом нижнем углу курсора мышки появится маленький минус, что будет означать выбор настройки:
Нажмите и удержите клавишу Alt/ Option, чтобы быстро выбрать настройку «Вычитание из выделенной области»
Используя инструмент «Прямоугольная область» и настройку «Вычитание из выделенной области», я собираюсь выделить пустую область в левой верхней части и исключить ее из первоначального выделения всей фигуры.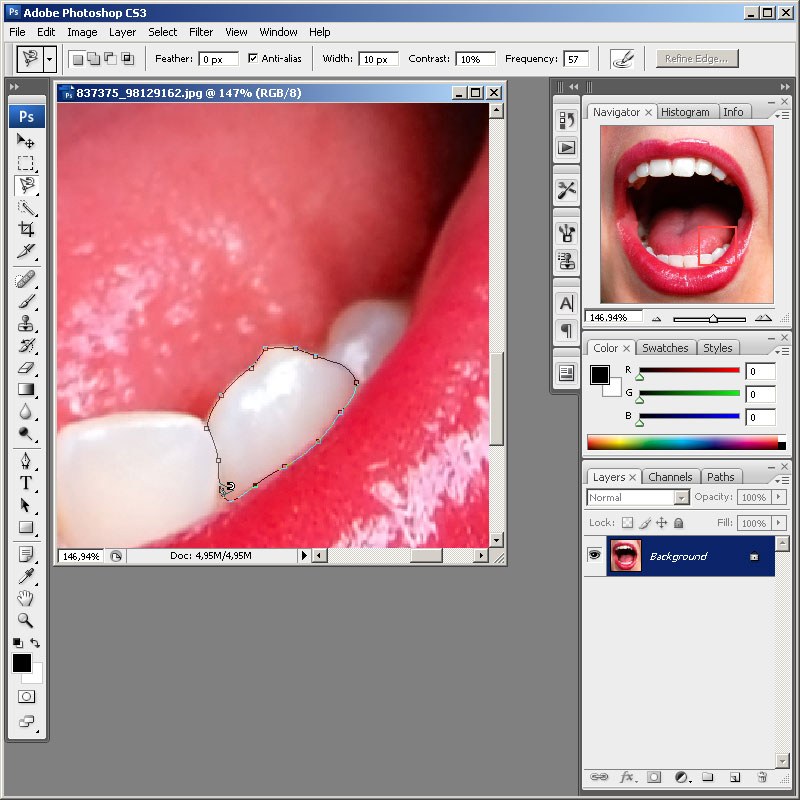 Удерживая нажатой клавишу Alt/Option, я начну с выделения левого верхнего угла пустой области, отступив немного в сторону от первоначального выделения, и продолжу выделение вправо вниз до тех пор, пока не выделится вся пустая область, которую я хочу исключить:
Удерживая нажатой клавишу Alt/Option, я начну с выделения левого верхнего угла пустой области, отступив немного в сторону от первоначального выделения, и продолжу выделение вправо вниз до тех пор, пока не выделится вся пустая область, которую я хочу исключить:
Выделите область, которую необходимо исключить из первоначального выделения фигуры
Также как и при работе с настройкой «Добавить к выделенной области», вам не нужно все время держать клавишу Alt/Option нажатой. Всё, что от вас требуется – нажать и удержать клавишу, пока вы не начнете выделение кнопкой мышки. После этого вы спокойно можете отпустить клавишу Alt/Option.
Теперь, после того как я выделил ненужную область, которую требуется исключить, мне надо просто отпустить кнопку мыши и пожалуйста:
Пустая область в верхней части фигуры перестала быть в первоначальном выделении
Итак, благодаря настройке «Вычитание из выделенной области» пустая область в верхней части фигуры перестала быть в первоначальном выделении, и выделенной осталась только сама фигура.
Давайте завершим наше знакомство с возможностями инструментов выделения, изучив настройку «Пересечение с выделенной областью».
Настройка «Пересечение с выделенной областью»
Мы рассмотрели, как добавить выделение и как исключить ненужную область из него. Сейчас подошла очередь изучить последнюю настройку «Пересечение с выделенной областью» (Intersect With Selection). Для начала, давайте вновь обратимся к области настроек, чтобы найти настройку «Пересечение с выделенной областью», а затем изучим ее применение. Из четырех маленьких, но таких важных иконок нужная нам настройка – первая с правого края:
Иконка настройки «Пересечение с выделенной областью» в области настроек
Также как и предыдущие настройки, настройку «Пересечение с выделенной областью» можно выбрать, кликнув мышкой по иконке в области настроек или нажав сочетание клавиш Shift+Alt (Win) / Shift+Option (Mac). Итак, повторим еще раз сочетание клавиш для выбора наших настроек:
Итак, повторим еще раз сочетание клавиш для выбора наших настроек:
Shift = «Добавить к выделенной области»
Alt (Win) / Option (Mac) = «Вычитание из выделенной области»
Shift+Alt (Win) / Shift+Option (Mac) = «Пересечение с выделенной областью»
После определения способов выбора настройки «Пересечение с выделенной областью», давайте рассмотрим, за что она отвечает. Для этого нам понадобится изображение фигуры вот такой формы:
Данная фигура состоит из двух красных полумесяцев, расположенных рядом, с пустым белым пространством между ними. Представим, что нам надо выделить это пустое пространство. Можно попробовать взять инструмент «Лассо», при условии, что вы умеете рисовать идеально ровные круги. Можно воспользоваться инструментом «Волшебная палочка» (Magic Wand) в данном случае, так как площадь, которую нам надо выделить, равномерно белая, но что делать, если бы она не была одного цвета? Что, если бы это была цветная фотография, и нам надо было бы выделить часть фигуры? Инструмент «Волшебная палочка» тогда вряд ли бы нам помог. Итак, что делать?
Итак, что делать?
Для выделения круглых и овальных форм в программе есть инструмент «Овальная область» (Elliptical Marquee Tool). Давайте попробуем воспользоваться им.
Сначала, я выберу этот инструмент на панели инструментов:
Выбираем на панели инструментов инструмент «Овальная область»
Затем, выбрав инструмент «Овальная область», я собираюсь сделать выделение круглой формы вокруг левого полумесяца. По мере выделения, я буду удерживать нажатой клавишу Shift, чтобы сохранить форму круга:
Выделяем левый полумесяц с помощью инструмента «Овальная область». Чтобы сохранить при выделении форму круга, нажмите клавишу Shift
Выделив левую часть фигуры, я также выделил и центральную белую область, моя же задача – выделить только белое пространство внутри фигуры. Можно попробовать воспользоваться настройкой «Добавить к выделенной области» и сделать еще одно выделение правого полумесяца:
Выделим правый полумесяц, используя настройку «Добавить к выделенной области»
Не получилось! Всё, чего мы достигли – выделили оба полумесяца. Может быть, сделать выделение правого полумесяца, используя настройку «Вычитание из выделенной области»:
Может быть, сделать выделение правого полумесяца, используя настройку «Вычитание из выделенной области»:
Выделим правый полумесяц, используя настройку «Вычитание из выделенной области»
Опять не получилось! Настройка «Вычитание из выделенной области» помогла мне получить выделение только левого полумесяца, но это снова не то, что я хотел. Пришло время воспользоваться настройкой «Пересечение с выделенной областью».
Настройка «Пересечение с выделенной областью» работает следующим образом: она сравнивает уже сделанное вами выделение и выделение, которое вы делаете в текущий момент, и выделяет только ту область, где эти два выделения пересекаются. Получается, если бы я выделил сначала левый полумесяц вместе с пустой областью, а потом сделал бы круглое выделение правого полумесяца, используя настройку «Пересечение с выделенной областью», также включив пустое пространство в центре, то, в конечном счете, осталось бы только выделение белой области в центре фигуры — место пересечения двух выделений. А ведь именно это мне и надо!
А ведь именно это мне и надо!
Давайте попробуем выделить требуемую область. Выделив левый полумесяц, я собираюсь при помощи инструмента «Овальная область» сделать второе выделение полумесяца справа, так, чтобы местом пересечения выделений было белое пространство в центре. При этом я нажму сочетание клавиш Shift+Alt (Win) / Shift+Option (Mac). Если вы посмотрите в правый нижний угол курсора мышки (на рисунке он обведен красным цветом), то сможете увидеть маленький крестик, означающий выбор настройки «Пересечение с выделенной областью»:
Выделяем правый полумесяц, используя настройку «Пересечение с выделенной областью»
Также как и при работе с предыдущими настройками, как только вы начали делать выделение, вы можете перестать удерживать сочетание клавиш Shift и Alt/Option.
Используя настройку «Пересечение с выделенной областью», я также выделил и правый полумесяц.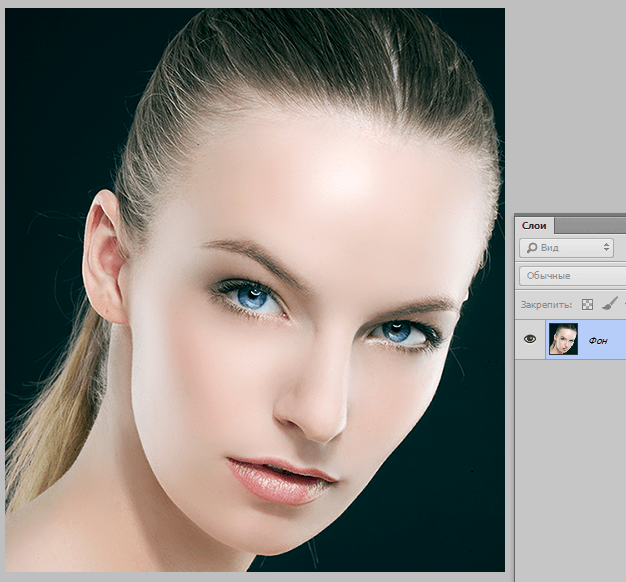 Теперь два сделанных выделения пересекаются в центральной белой области, именно ее я и хочу, в конечном счете, выделить. Всё, что мне осталось сделать – отпустить кнопку мыши, и программа сама оставит выделенной только белую область в центре фигуры – место пересечения выделений:
Теперь два сделанных выделения пересекаются в центральной белой области, именно ее я и хочу, в конечном счете, выделить. Всё, что мне осталось сделать – отпустить кнопку мыши, и программа сама оставит выделенной только белую область в центре фигуры – место пересечения выделений:
Мы с легкостью выделили белую область между двумя полумесяцами, используя настройку «Пересечение с выделенной областью»
Мы выполнили задачу. При помощи настройки «Пересечение с выделенной областью» выделить белую область между двумя полумесяцами нам было легко.
Итак, мы узнали обо всех возможностях основных инструментов выделения Фотошоп. Теперь мы можем не только делать новые выделения, но и добавлять выделения к уже существующей выделенной области, исключать ненужную область из произведенного выделения и оставлять выделенным только место пересечения нескольких выделений. Мы раскрыли весь свой потенциал! Мы можем объять весь мир! Перспективы прекрасны! Мы…Хорошо-хорошо, я заканчиваю.
Автор: Стив Паттерсон
Перевод: Ксения Руденко
Сложное выделение в фотошопе при помощи инструмента быстрое выделение
При редактировании фотографий часто возникает необходимость выделить какой-либо объект и перенести его на другой фон. С простыми объектами проблем обычно не возникает, а вот сложное выделение в фотошопе таких вещей, как волосы или шерсть может поставить в тупик и отнять кучу времени. Но давайте обо всем по порядку.
После фотосессии я обычно импортирую Raw файлы в Adobe Lightroom, убираю различные дефекты, такие как дисторсия, виньетирование, хроматические аберрации, завал горизонта добавляю ключевые слова и командой “Edit in Adobe Photoshop CS5” открываю нужное изображение в фотошопе (для этого можно воcпользоваться горячими клавишами “Ctrl + E”).
Сложное выделение в фотошопе мы будем делать при помощи инструмента “Быстрое выделение” (Quick Selection) и дополнительной опции photoshop – “Уточнить край” (Refine Edge).
Давайте начнем с простого примера, иллюстрирующего возможности инструмента быстрое выделение в фотошопе.
Исходная фотография.
Инструмент “Быстрое выделение” в фотошопе за пару минут помог нам выделить объект на фотографии, а дополнительная опция “Refine Edge” (Уточнить край) оптимизировала выделение. В итоге мы получили следующее изображение:
Весь процесс занимает всего две минуты, но это слишком простой пример, на нем мы останавливаться не будем. Сложное выделение в фотошопе таких объектов как волосы стоит нашего внимания.
С этим изображением мы будем работать.
Сложное выделение в фотошопе при помощи инструмента быстрое выделение
Воспользовавшись горячей клавишей “W” или при помощи панели выберите “Инструмент Быстрое выделение” (Quick Selection)
Выделите нужный объект, можно делать это достаточно грубо.
Далее нам нужно будет убрать неточности выделения.
Закрасьте ошибочно выделенные области зажав клавишу “Alt”, тем самым удалите ненужные участки.
Далее выбираем опцию “Уточнить край” (Refine Edge)
В диалоговом окне “Уточнить край” вы можете выбрать удобный для вас режим просмотра.
Выберите в выпадающем меню “Вид” (View) наиболее подходящий способ отображения
- Марширующие муравьи (Marching Ants)
- Наложение (Overlay)
- На черном (On Black)
- На белом (On White)
- Черно-белое (Black & White)
- На слоях (On Layers)
- Показать слой (Reveal Layer)
Включите флажок “Умный радиус” (Smart Radius), результат с ним получается, как правило, лучше.
Чем сложнее выделение, тем большее значение радиуса нужно выставлять.
Для того, чтобы посмотреть, есть ли пропущенные области в нашем сложном выделении волос, переключите режим отображения на “Наложение” (Overlay).
Как вы видите волосы практически не выделены.
Укажите фотошопу на проблемные области сложного выделения при помощи инструмента Refine Radius (Уточнить радиус)
Также для его вызова можно воспользоваться горячей клавишей “E”.
Закрасьте проблемные участки. Сложное выделение в фотошопе при помощи этих инструментов превращается в простую и быстро выполнимую задачу.
После закрашивания проблемных областей выделение будет переопределено, в итоге вы получите прекрасно выделенные волос со всеми деталями.
Далее нас будет интересовать секция “Вывод” (Output).
Поставьте флажок “Очистить цвета” (Decontaminate Colors) для того, чтобы удалить остатки фона исходного изображения.
Результаты выделения можно отправить, например, в “новый слой со слоем маской” (New Layer with Laer Mask), при желании вы сможете подкорректировать выделение на маске слоя, выбрав инструмент “Кисть” (Brush) и закрасить нужный участок на маске.
Сложное выделение в фотошопе не такое уж и трудное, как кажется на первый взгляд.
Вот, что у нас получилось.
То же самое на синем фоне
Сложное выделение волос в фотошопе при помощи инструмента быстрое выделение занимает примерно пять минут и делается достаточно просто – попробуйте на своем опыте.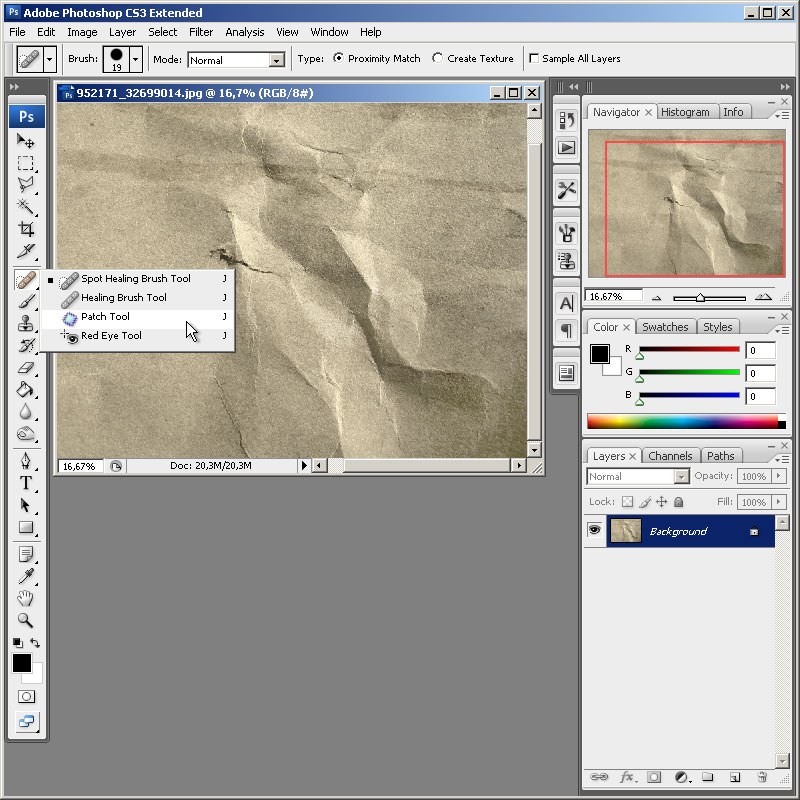
После завершения редактирования сохраните изображение, и оно у вас появится в лайтруме рядом с исходным файлом, после этого можете добавить копирайт и сохранить фотографию.
Начните зарабатывать на своих фотографиях, продавая свои изображения в микростоках. Зарегистрируйтесь в самых прибыльных микростоках Fotolia, Dreamstime, BigstockPhoto, 123rf, Crestock, Лори.
Учитесь фотографировать у профессионалов или просто насладитесь интересными фото подборками: красивые фотографии детей, цветущая сакура, фотографии стариков, фото капель воды, лучи солнца, инфракрасная фотография, фотографии радуги, лучшие фотопортреты с 1x.com, минимализм в фотографии, красивые романтические фото.
Скачайте книгу “Бесценные советы по основам композиции”
Сделай свои фотографии красивыми — зарегистрируйся на онлайн курс “Adobe Lightroom — это просто, как 1,2,3”
Зарегистрируйся на тренинг и стань успешным “Трамплин к успеху“
Убираем лишнее выделение в Photoshop
Выделение объекта в фотошопе из общего фона – довольно непростое занятие для новичков, но, на самом деле, все гораздо проще, чем кажется на первый взгляд.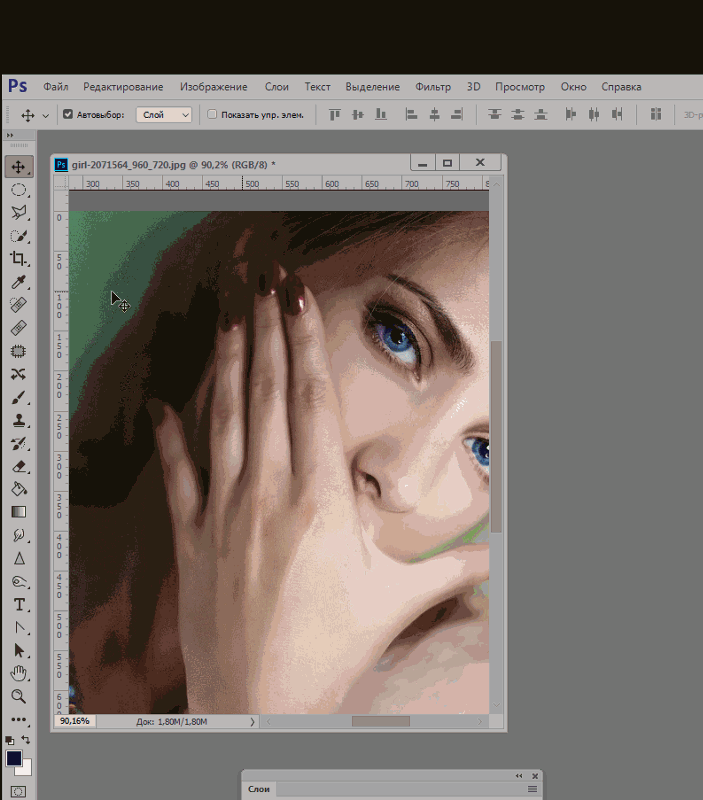
Прелесть фотошопа не только в возможности выделить объект и использовать его потом по своему усмотрению, но и в возможности делать это с удобством. Выделять в фотошопе можно разными способами – для этого предусмотрено целых три вкладки инструментов, но что делать, если в процессе выделения захватил лишний кусок изображения?
Для начинающих пользователей это настоящее мучение. Выделив криво, они часто начинают заново весь процесс, не зная о возможности исправить свои ошибки.
Так как же убрать лишнее или же добавить другую область? Давайте выделим вот такие разноцветные кубики конструктора.
Такие фигуры проще всего выделять инструментом «Прямолинейное лассо», кликая мышкой на изгибах (углах) лего. Но с учетом того, что в данном случае кубики находятся на белом фоне, то инструмент Волшебная палочка подойдет как нельзя лучше. На границах контраста выделение произойдет автоматически.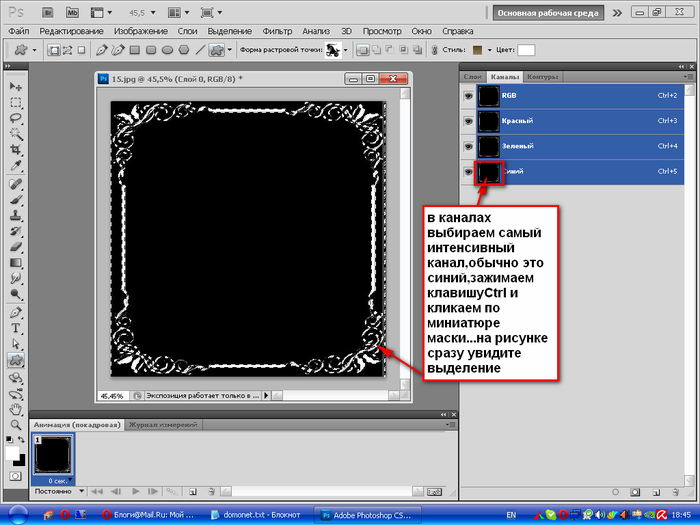 Нажимаем клавишу W и кликаем на белую область.
Нажимаем клавишу W и кликаем на белую область.
Как убрать лишнее?
Выделение получается не идеальным и требующим корректировки – необходимо убрать лишние области и добавить те, которые не захватились. Сделать это можно через панель вверху слева.
Используем прямоугольное лассо и клавишу «Вычитание из выделенной области». Для начала инвертируем, чтобы отделить детальки конструктора. Заходим в «Выделение» – «Инверсия».
Теперь отрезаем прямолинейным лассо лишние пиксели. Чтобы пользоваться этим инструментом необходимо кликать мышкой по картинке, каждый клик будет углом нового выделения, затем соединить двойным кликом с первой точкой, то есть замкнуть контур. Поэтому первый клик делаем на углу кубика, а второй так, чтобы получилась линия на границе предмета, затем отводим в сторону и замыкаем контур.
Мы отсекли нижний и правый край зеленого кубика, проделаем такую операцию с каждой лишней областью.
Теперь с помощью команды «Добавить к области» вернем в контур часть белой детальки, который был ошибочно выделен «Волшебной палочкой», в связи с отсутствием видимого контраста.
Какие «горячие клавиши» используют?
Чтобы отменить действие достаточно нажать сочетание клавиш CTRL+D. Чтобы сохранить область воспользуйтесь командой – «Выделение» – «Сохранить выделенную область», присвойте контуру название. После сохранения выделение может быть использовано в любой момент.
Инструменты выделения Adobe Photoshop
Инструменты выделения Adobe Photoshop
Adobe Photoshop также предлагает ряд инструментов выделения : Quick Mask, Прямоугольная рамка, эллиптическая область, лассо, многоугольное лассо, магнитное лассо, волшебная палочка.
Самый эффективный способ сделать выделение в Adobe Photoshop — использовать режим Quick Mask .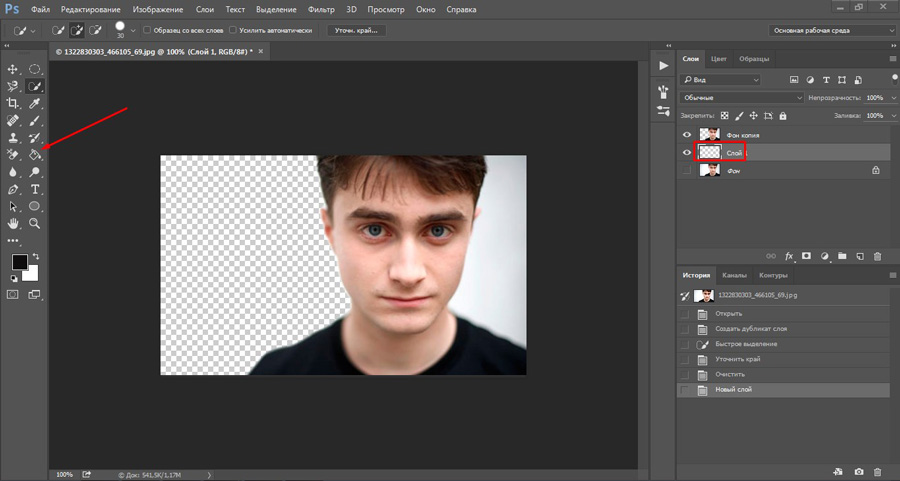
- Режим быстрой маски
- , если активна опция «Маскированные области» области без красного цвета будут выбраны
- , если активна опция «Выбранные области» области отмечены красным будут выбраны
Чтобы переключиться из стандартного режима в режим быстрой маски, нажмите кнопку в нижней части Toolbox или воспользуйтесь горячей клавишей Q .
Закрасьте области, которые нужно выделить, с помощью кисти с твердыми краями. (в режиме быстрой маски выделенная область выделяется полупрозрачным красным цветом)
Затем переключитесь обратно в стандартный режим, нажав кнопку в нижней части панели инструментов, и инвертируйте выделение с помощью команды Select -> Inverse . Очень важно инвертировать выделение, так как в режиме быстрой маски в выделение попадает неокрашенная область.
Обратите внимание на , что если вы установите Selected Areas в Quick Mask Options (открывается двойным щелчком по кнопке Quick Mask), вам не нужно инвертировать выделение.Также здесь вы можете изменить цвет выделения и его прозрачность.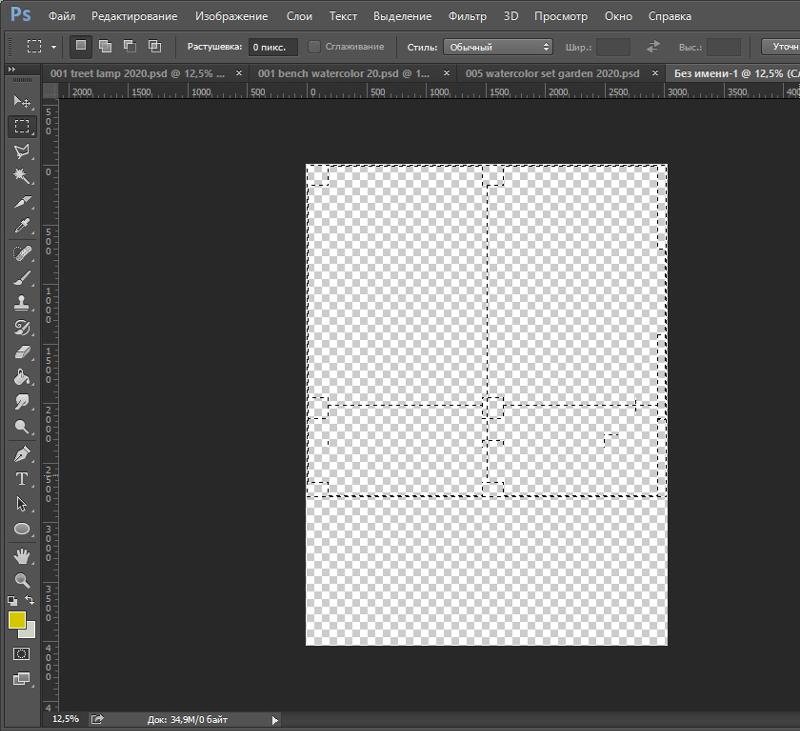
Подсказки по параметрам быстрой маски: :
Откройте Options , дважды щелкнув по кнопке Quick Mask .
Инструменты Прямоугольная область и Эллиптическая область скрыты на Панели инструментов под одним и тем же значком.Значок на панели инструментов отображает последний использованный инструмент. Чтобы открыть плавающее меню, щелкните правой кнопкой мыши стрелку в правом нижнем углу отображаемого значка.
- Прямоугольная рамка
- Эллиптическая маркер
Этот инструмент выделяет прямоугольные и квадратные области.
Чтобы выделить прямоугольную область, необходимо:
Шаг 1. Активируйте инструмент Прямоугольная область, щелкнув значок
или (если прямоугольная область не использовалась последним) выберите ее из плавающего окна.
Активируйте инструмент Прямоугольная область, щелкнув значок
или (если прямоугольная область не использовалась последним) выберите ее из плавающего окна.
Шаг 2. Подведите курсор мыши к той точке изображения, где должен быть угол воображаемого прямоугольника, и нажмите левую кнопку мыши.
Шаг 3. Удерживая нажатой левую кнопку, переместите курсор по диагонали в противоположный угол и отпустите кнопку.
Чтобы выделить квадратную область изображения, сделайте выделение, удерживая нажатой клавишу Shift . Учтите, что если у вас уже есть выделенная область, новое выделение будет добавлено к предыдущему.Чтобы этого избежать, нажимайте клавишу Shift только тогда, когда начинаете выделять новую область.
Этот инструмент выделяет эллипсы и круги.
Для выбора эллиптической области необходимо:
Шаг 1. Выберите инструмент «Эллиптическая область» на панели инструментов, нажав
на значке или (если эллиптическая область не применялась последним) выберите ее в плавающем окне.
Шаг 2.Подведите курсор мыши к той точке изображения, где должен быть угол воображаемого прямоугольника с вписанным эллипсом, и нажмите левую кнопку.
Шаг 3. Удерживая нажатой левую кнопку, переместите курсор по диагонали в противоположный угол и отпустите кнопку.
Чтобы выделить круглую область изображения, сделайте выделение, удерживая нажатой клавишу Shift . Учтите, что если у вас уже есть выделенная область, новое выделение будет добавлено к предыдущему.Чтобы этого избежать, нажимайте клавишу Shift только тогда, когда начинаете выделять новую область.
Если вы удерживаете нажатой клавишу Alt ( Option в Mac) при выборе эллиптической или прямоугольной области, выделение создается от центра к границам, а не от одного угла к другому.
Инструменты Lasso, Polygonal Lasso, Magnetic Lasso скрыты на панели инструментов под одним и тем же значком.Значок на панели инструментов отображает последний выбранный инструмент.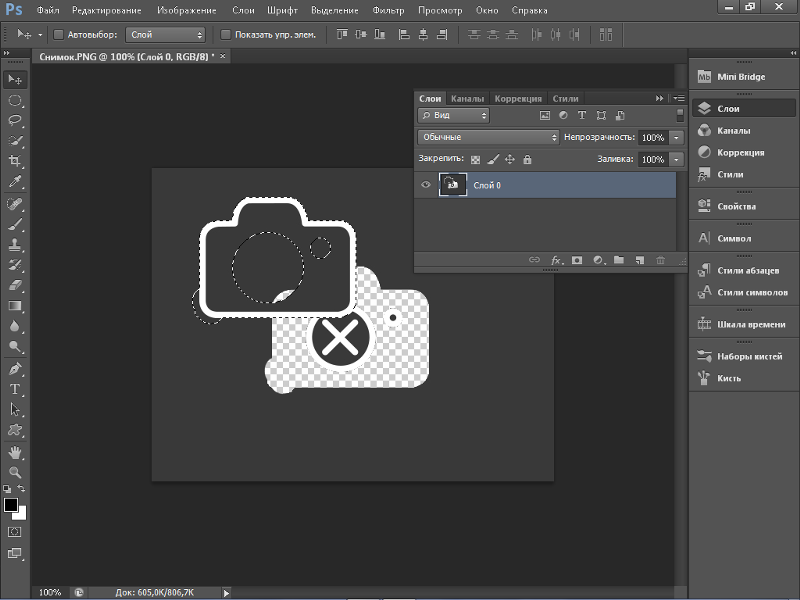 Чтобы открыть плавающее меню, щелкните правой кнопкой мыши стрелку в правом нижнем углу отображаемого значка.
Чтобы открыть плавающее меню, щелкните правой кнопкой мыши стрелку в правом нижнем углу отображаемого значка.
- Лассо
- Многоугольное лассо
- Магнитное лассо
- Волшебная палочка
Инструмент позволяет создавать выделения от руки.
Чтобы сделать выбор от руки, вам следует:
Шаг 1. Выберите инструмент «Лассо» на панели инструментов, щелкнув значок левой кнопкой мыши. , или (если лассо не был последним примененным инструментом) выберите его из плавающего окна.
Шаг 2. Подведите курсор мыши к объекту, который необходимо выделить, и обведите его, удерживая нажатой левую кнопку.
Инструмент делает выборки от руки, но его контур состоит из прямых сегментов.
Чтобы сделать выбор, вам необходимо:
Шаг 1. Выберите инструмент «Многоугольное лассо» на панели инструментов, щелкнув значок или (если «Полигональное лассо» не было последним примененным инструментом) выберите его из плавающего окна.
Шаг 2.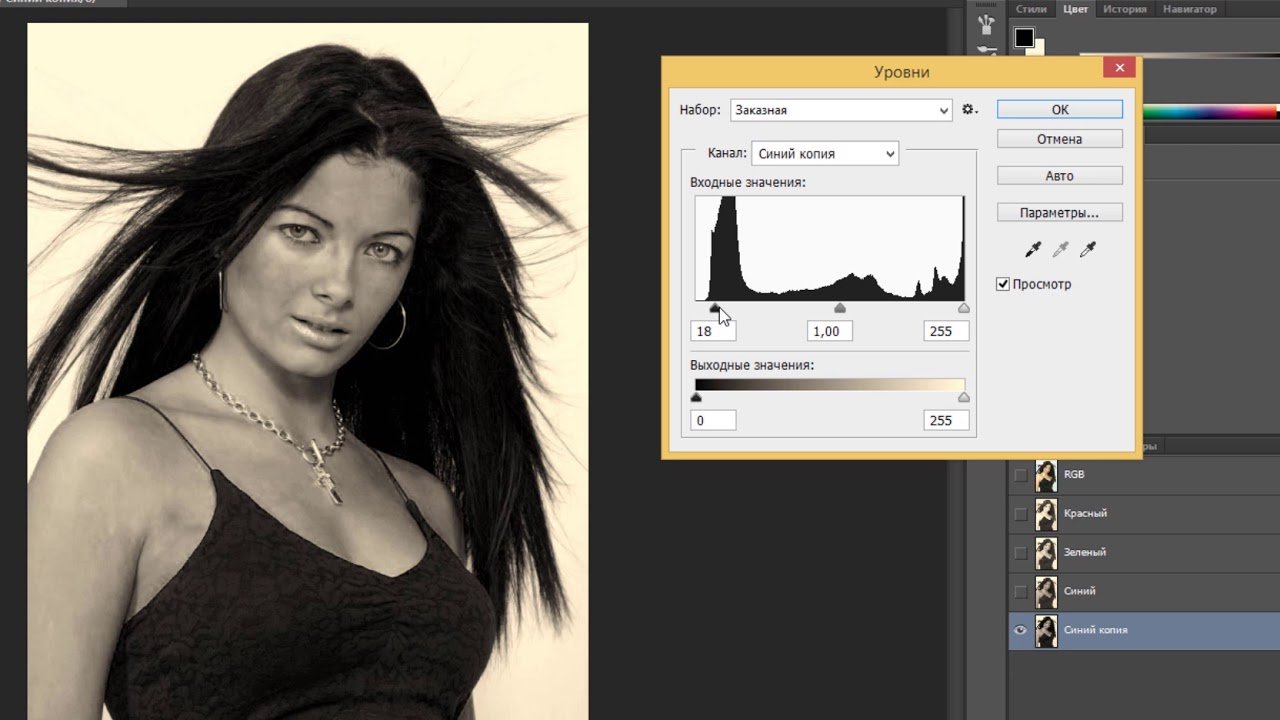 Подведите курсор к любой точке рядом с обводимым объектом и нажмите левую кнопку мыши — это будет первая точка контура.
Подведите курсор к любой точке рядом с обводимым объектом и нажмите левую кнопку мыши — это будет первая точка контура.
Шаг 3. Переместите курсор в следующую точку контура недалеко от первой и снова щелкните по ней левой кнопкой мыши. Программа автоматически проведет прямую линию между двумя точками.
Шаг 4. Продолжайте ставить точки таким образом, пока весь объект не будет очерчен и не закроет контур.
Этот инструмент делает выбор от руки.
При использовании Магнитного лассо нет необходимости точно следовать контуру объекта. Если объект выделяется на фоне, граница выделенной области будет отслеживаться автоматически при перемещении курсора вдоль объекта.
Чтобы выделить область с помощью Магнитного лассо, вам необходимо:
Шаг 1.
Выберите инструмент «Магнитное лассо» на панели инструментов, щелкнув значок
, или (если Магнитное лассо не было последним примененным инструментом) выберите его в плавающем окне.
Шаг 2. Подведите курсор мыши к границе объекта, который нужно выделить.
Шаг 3. Нажмите левую кнопку и начните перетаскивать курсор по объекту. Обратите внимание на точки крепления, которые появляются, когда вы очерчиваете объект и когда вы нажимаете на него. Если точка крепления не имеет значения, вы можете удалить ее, нажав клавишу Удалить и вернуться к предыдущей точке крепления, чтобы продолжить очерчивание объекта.
Шаг 4.Замкните контур, то есть соедините первую точку крепления с последней, подведя курсор к первой точке или сделав двойной щелчок.
Этот инструмент выделяет область одинакового цвета. Вы можете установить «Допуск» в палитре «Параметры» инструмента «Волшебная палочка». Чем выше значение, тем больше цветов попадет в выбранную область. Значение Tolerance варьируется от 0 до 255. При Tolerance, равном 0, выделенная область будет представлена только одним цветом, при Tolerance равном 255 — будут выбраны все цвета изображения, то есть всего изображения.
Чтобы выделить область с одинаковым цветом, необходимо:
Шаг 1. Выберите инструмент Magic Wand на панели инструментов, щелкнув значок .
Шаг 2. Подведите курсор к пикселю изображения, которое должно быть включено в выделение, и щелкните его левой кнопкой мыши. В результате вокруг пикселя появляется контур. Он включает цвета изображения, аналогичные цвету выбранного пикселя в соответствии с заданным значением Допуска.
Эти инструменты выбора эффективны благодаря гибкости их использования: , вы можете добавить, вычесть или пересечь выделенное .
Чтобы добавить область к предыдущему выделению, вы должны нажать клавишу Shift , прежде чем использовать инструмент выделения, и, удерживая ее нажатой, сделать новое выделение.
Чтобы вычесть область из предыдущего выделения, вы должны нажать клавишу Alt ( Option в Mac) перед использованием инструмента выделения и, удерживая ее нажатой, сделать новое выделение.
Если вы одновременно нажмете клавиши Shift и Alt ( Shift и Option в Mac), вы получите пересечение старого и нового выбора.
Твиттер
Как инвертировать выделение в Photoshop
Если вы хотите отредактировать одну часть изображения, не затрагивая остальные, вам необходимо узнать о функциях выделения в Photoshop. С помощью инструментов «Лассо», «Область» и «Волшебная палочка» можно выделить практически любую часть изображения, независимо от формы и размера. Однако вы также можете выбрать одну область, а затем инвертировать выделение, чтобы вместо этого была выделена остальная часть вашего изображения.Это особенно полезно, если вы хотите выбрать сложную форму, но не хотите рисовать лассо по всему контуру. Ниже мы рассказали, как инвертировать выделение в Photoshop, инвертировать цвета и другие практические советы.
Инвертирование выделения
Иногда имеет смысл выбрать фон изображения, а затем инвертировать выделение, вместо того, чтобы тратить время на использование инструмента «Лассо» и рисования более сложной формы.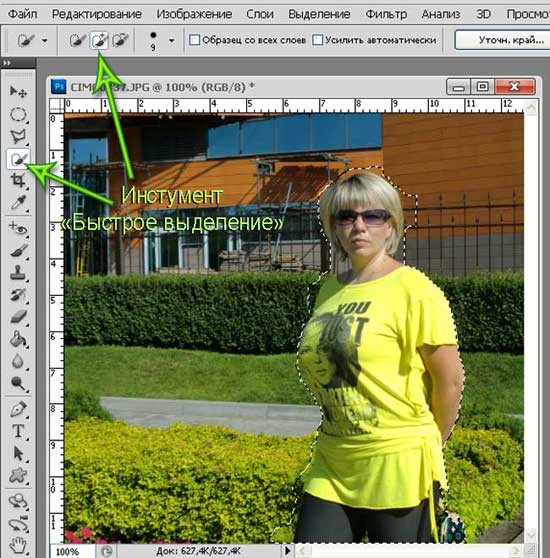
Например, если вы редактируете простую фотографию профиля человека на белом фоне, вы можете выбрать инструмент «Волшебная палочка» на главной панели инструментов, а затем щелкнуть фон, чтобы выбрать его.Затем перейдите в меню «Выбрать» и выберите «Обратный». Photoshop теперь выберет все, кроме фона (то есть вашего объекта).
Вы также можете использовать эту функцию, чтобы изолировать одну часть вашего изображения, отредактировать все остальное с помощью фильтров и эффектов и сохранить ваш выбор неизменным. Это может быть особенно полезно при настройке насыщенности и других параметров цвета.
Инвертирование цветов
Подобно инвертированию выделения, вы также можете инвертировать цвета для создания эффектных и причудливых версий изображения.Сначала перейдите на панель «Слои» и нажмите на нужное изображение из списка. Затем перейдите в меню «Изображение» и выберите «Настройки»> «Инвертировать». Для быстрой инверсии вы также можете просто нажать CTRL + I (Command + I на Mac), чтобы инвертировать все изображение. Photoshop добавит новый слой «Invert Adjustment» и поместит его над исходным изображением на панели «Слои».
Photoshop добавит новый слой «Invert Adjustment» и поместит его над исходным изображением на панели «Слои».
Если вы выберете часть изображения перед инвертированием цветов, Photoshop создаст маску слоя для выделения, так что только эта область будет затронута.Включить или отключить инвертированный слой так же просто, как щелкнуть значок глазного яблока слева от вашего слоя.
Выбор всего изображения
Наконец, вы можете выбрать полный кадр, используя простое нажатие клавиш CTRL + A (или Command + A на Mac). В большинстве случаев вам нужно выбрать определенную область изображения, но эта команда помогает при применении эффектов ко всему проекту. Чтобы отменить выбор всего изображения, просто нажмите CTRL + D (Command + D на Mac).
Инструмент автоматического выбора в Photoshop Elements
Инструмент автоматического выбора в Photoshop Elements: обзор
Инструмент автоматического выбора в Photoshop Elements был представлен в Photoshop Elements 2018. Он позволяет Photoshop Elements попытаться автоматически выбрать объект изображения, заставив вас нарисовать вокруг него выделенную форму. Поначалу этот инструмент не всегда может идеально выделить весь объект. Тем не менее, это отличная отправная точка, с которой вы можете уточнить свой выбор. Кроме того, им очень легко пользоваться.
Он позволяет Photoshop Elements попытаться автоматически выбрать объект изображения, заставив вас нарисовать вокруг него выделенную форму. Поначалу этот инструмент не всегда может идеально выделить весь объект. Тем не менее, это отличная отправная точка, с которой вы можете уточнить свой выбор. Кроме того, им очень легко пользоваться.
Чтобы использовать инструмент «Автоматическое выделение» в Photoshop Elements, выберите инструмент «Автоматическое выделение» на панели инструментов. Также, при необходимости, выберите его на панели параметров инструмента.Он разделяет кнопку в группе кнопок «Выбор» с инструментом «Быстрое выделение», «Кисть для выделения», «Волшебная палочка» и «Уточнить».
Затем на панели параметров инструмента выберите тип выделения. Улучшение, представленное в Photoshop Elements 2020, — это новая кнопка «Выбрать тему». Если у вас есть фотография объекта в слое, который нужно выбрать, вы можете просто нажать кнопку «Выбрать объект» в правом конце панели параметров инструмента, чтобы Photoshop Elements попытался выбрать объект автоматически, без необходимости выделения. Кроме того, обратите внимание, что эта кнопка также доступна при выборе инструментов «Быстрое выделение», «Кисть для выделения», «Волшебная палочка» или «Уточнить инструменты кисти для выделения» в дополнение к инструменту «Автоматическое выделение».
Кроме того, обратите внимание, что эта кнопка также доступна при выборе инструментов «Быстрое выделение», «Кисть для выделения», «Волшебная палочка» или «Уточнить инструменты кисти для выделения» в дополнение к инструменту «Автоматическое выделение».
Инструмент автоматического выбора в Photoshop Elements — инструкции: изображение пользователя, пытающегося автоматически выбрать объект на изображении с помощью кнопки «Выбрать тему» в Photoshop Elements.
Либо, чтобы создать новое выделение, нажмите кнопку «Новый выбор».Чтобы добавить к существующему выбору, нажмите кнопку «Добавить к выбору». Чтобы вычесть из существующего выделения, нажмите кнопку «Вычесть из выделения». Затем выберите инструмент выбора, который будет использоваться для создания области выбора, в которой Elements будет искать объект для выбора, сделав выбор в разделе панели параметров инструмента справа. Выберите вариант «Прямоугольник», «Эллипс», «Лассо» или «Многоугольное лассо». Используйте эти инструменты выбора формы, как если бы вы использовали соответствующий инструмент выделения на панели инструментов.
При установке флажка «Образец всех слоев» инструмент автоматического выбора выбирает объект во всех слоях, которые вы щелкаете и перетаскиваете. Если этот флажок не установлен, он ограничивается текущим выбранным слоем. Чтобы ограничить выделение внутренней частью области, которую вы щелкаете и перетаскиваете, установите флажок «Ограничить выделение». Если этот флажок не установлен, выделение может выходить за пределы области, по которой вы щелкаете и перетаскиваете.
После настройки параметров инструмента щелкните и перетащите указатель мыши на область изображения, содержащую объект для автоматического выбора.Обратите внимание, что вы должны создать эту область выбора, используя методы выбора выбранного типа фигуры. Например, если вы выбрали фигуру «Многоугольное лассо», то вы должны щелкнуть в разных точках вокруг области, обратно в начальную точку, чтобы сделать выбор формы.
Инструмент автоматического выбора в Photoshop Elements — Инструкции: изображение пользователя, уточняющего первоначальный выбор, сделанный с помощью инструмента автоматического выбора в Photoshop Elements.
После выбора формы Elements пытается выбрать объект в выбранной вами области.При необходимости вы можете затем использовать кнопки «Добавить к выделению» или «Вычесть из выделения» на панели параметров инструмента с помощью этого инструмента, чтобы быстро уточнить ошибки выделения, также щелкнув и перетащив их. Это помогает быстро предоставить вам область выбора, которую вы затем можете использовать или при необходимости доработать.
Инструмент автоматического выбора в Photoshop Elements: инструкции
- Чтобы использовать инструмент автоматического выбора в Photoshop Elements , выберите инструмент «Автоматический выбор» на панели инструментов и, при необходимости, на панели параметров инструмента.
- Затем выберите слой на панели слоев, содержащий объект для выбора.
- Затем на панели параметров инструмента выберите тип выделения для создания.
- Чтобы позволить Photoshop Elements попытаться автоматически выбрать объект без выделения при использовании Photoshop Elements 2020 и если у вас есть фотография объекта на слое для выбора , нажмите кнопку «Выбрать тему» в правом конце Панель параметров инструмента.

- Кроме , обратите внимание, что эта кнопка также доступна, когда вы также выбираете инструменты Quick Selection, Selection Brush Tool, Magic Wand или Refine Selection Brush Tools.
- Либо, чтобы создать новое выделение , нажмите кнопку «Новый выбор».
- Чтобы добавить к существующему выбору , нажмите кнопку «Добавить к выбору».
- Чтобы вычесть из существующего выделения, нажмите кнопку «Вычесть из выделения».
- Затем выберите инструмент выделения, который будет использоваться для создания области выделения, в которой Elements будет искать объект. Выберите «Прямоугольник», «Эллипс», «Лассо» или «Многоугольное лассо» в разделе панели параметров инструмента справа.
- Чтобы выбрать объект во всех слоях, которые вы щелкните и перетащите на , установите флажок «Образец всех слоев».
- Чтобы ограничить выделение внутренней частью области, которую вы щелкнули и перетащили на , установите флажок «Ограничить выделение».

- После настройки параметров инструмента щелкните и перетащите указатель мыши на область изображения, содержащую объект для автоматического выбора.
- Вы должны создать эту область выбора, используя методы выбора выбранного типа фигуры.Например, если вы выбрали фигуру «Многоугольное лассо», то вы должны щелкнуть в разных точках вокруг области, вернувшись к начальной точке, чтобы выделить фигуру.
- После выбора формы Elements пытается выбрать объект в выбранной вами области.
- При необходимости , затем используйте кнопки «Добавить к выделению» или «Вычесть из выделения» на панели параметров инструмента с этим инструментом, чтобы быстро уточнить ошибки выделения, щелкнув и перетащив их тоже.
Инструмент автоматического выбора в Photoshop Elements: видеоурок
В следующем видеоуроке под названием «Инструмент автоматического выбора» показано, как использовать инструмент автоматического выбора в Photoshop Elements. Этот видеоурок взят из нашего полного руководства по Photoshop Elements под названием «Освоение Photoshop Elements Made Easy v.2020».
основ Photoshop. сложные выделения с помощью инструментов выделения. Добавление и вычитание выделений
Инструменты объединения выделений в Photoshop
Можно ли выделить эту полусложную форму всего за 3 выделения? Конечно, да.
Хорошо, если вы сдались или хотите проверить свой ответ, вот как это сделать.
Step 1
Используя инструмент «Овальная область», выделите область вокруг внешнего круга. Если вы удерживаете клавишу пробела при создании выделения, вы перемещаете весь выбор. Отпустите клавишу пробела, но не мышь, чтобы продолжить рисование выделения.
Отпустите мышь. Теперь вы увидите марширующих муравьев, когда вы выбрали внешний круг.
Step 2
Давайте вырежем круговое выделение из центра, чтобы выделить только кольцо.
Не снимая выделения с инструмента «Эллиптическая область», удерживайте нажатой клавишу «Alt» (Option). Рядом с курсором вы увидите небольшой знак минус. Вы собираетесь произвести вычитание из выбранного овала. Перетащите середину, пока не выберете внутренний круг.
Отпустите кнопку мыши, и теперь вы выбрали кольцо. Поздравляем, вы только что создали сложную подборку.
Step 3
А как насчет прямоугольной формы? Как вы думаете, стоит ли здесь вычесть или добавить выделение? Вы поняли, нам нужно добавить несколько пикселей к нашему выделению.
Выберите инструмент прямоугольной области.
Удерживайте нажатой клавишу Shift. Теперь вы увидите рядом с курсором знак плюса. Это означает, что вы добавите к выделению
Перетащите курсор на прямоугольную область.
Отпустите мышь. Теперь вы выбрали форму с помощью комбинации инструментов. Вы также использовали опции добавления и вычитания из вариантов выбора. Могущественные союзники при выборе.
Шаг 4
Хорошо, что вы собираетесь делать с этим выбором? Самая распространенная причина, по которой люди выбирают, — это удаление фона.Вот лучший и самый простой способ сделать это.
Не снимая выделения с формы. (Если вы случайно отключили выделение, выберите «Выделение»> «Повторное выделение».)
Выберите инструмент перемещения. (Клавиша V)
Нажмите Ctrl-J (c-J), чтобы скопировать выделение на новый слой.
Щелкните значок глаза на палитре слоев рядом с полем «Фон»
Фон теперь скрыт, и вы видите узор в виде шахматной доски. Это позволяет узнать, что фигура теперь плавает на прозрачном фоне.Вы можете добавить это в коллаж, сохранить для публикации, экспортировать как прозрачное изображение для Интернета или что угодно с ним делать.
xtra credit
Различные варианты на панели параметров для выполнения сложных выборок с помощью инструментов «Область» и «Лассо».
Добавить к выделению: Объединяет выделение вместе
Вычесть из выделения: Удаляет форму из существующего выделения
Пересечение выделения: Будет выбрана только область перекрытия
Как вы только что видели, вы можете комбинируйте разные инструменты, чтобы делать сложные выборки.По мере освоения Photoshop попробуйте использовать различные инструменты, чтобы облегчить себе жизнь. Поскольку в Photoshop так много инструментов, может потребоваться немного практики, чтобы понять, когда использовать каждый из них. Эта книга поможет вам в этом направлении.
Будьте в курсе!
CS6 Superguide
Присоединяйтесь к нашему списку, чтобы получать больше руководств и советов по Photoshop. Получите эксклюзивные обучающие программы, скидки и бесплатные супер-руководства. Никакого спама, весь контент, не чаще одного раза в неделю.
Если вы внесены в наш список, вы получите его бесплатно по электронной почте, как только он станет доступен. Если нет, зарегистрируйтесь сейчас и получите CS6 Superguide бесплатно. Или щелкните изображение ниже.
(Архивы) Adobe Photoshop CS3: Растушевка выделенной области
Эта статья основана на устаревшем программном обеспечении.
Растушевка — это термин Photoshop для обозначения «мягких краев». Создание мягких краев вокруг выделения — хороший способ смешать изображения, выделить объект в изображении или настроить резкие края для веб-графики.В этом документе объясняются два способа растушевки изображения в Photoshop.
Растушевка выделенной области
Растушевка выделения размывает края выделения. Затем выделенный фрагмент можно скопировать и вставить для создания нового изображения или скопировать и вставить в существующее изображение для создания составного изображения.
Сделайте выбор с помощью инструмента выделения.
ПОДСКАЗКА: Оставьте немного места по краям для растушевки.Он растушевывается по обе стороны от границы выделения.В меню Select выберите Modify » Feathe r …
OR
Нажмите [Alt] + [Ctrl] + [D].
Откроется диалоговое окно «Выбор пера ».В текстовом поле Радиус растушевки введите желаемое значение растушевки в пикселях.
РЕКОМЕНДУЕТСЯ: выберите число от 5 до 10 для получения наилучших результатов со значениями разрешения около 72 ppi. Чем выше разрешение изображения, тем выше допустимое значение радиуса растушевки.Щелкните ОК.
Теперь вы можете скопировать и вставить свой выбор в новое или существующее изображение.
ПРИМЕЧАНИЕ. Вставьте выделение в новое изображение с прозрачным фоном, если вы планируете переместить его на другое изображение.
Растушевка выделенной области с помощью инверсии
Если вы хотите растушевать только часть изображения, используйте функцию Инверсия . Функция Inverse упрощает процесс удаления деталей фона. Вы должны выбрать то, что вы хотите сохранить, а затем инвертировать выделение с помощью функции Inverse ; будут выбраны все детали, окружающие выбор. Выделение с перьями остается на простом фоне.Вы можете использовать это для создания составного изображения.
Сделайте выбор с помощью инструмента выделения.
ПОДСКАЗКА: Оставьте немного места по краям для растушевки. Он растушевывается по обе стороны от границы выделения.В меню Выбрать выберите Изменить » Feathe r …
ИЛИ
Нажмите [Alt] + [Ctrl] + [D].
Откроется диалоговое окно «Выбор пера ».В текстовом поле Радиус растушевки введите желаемое значение растушевки в пикселях.