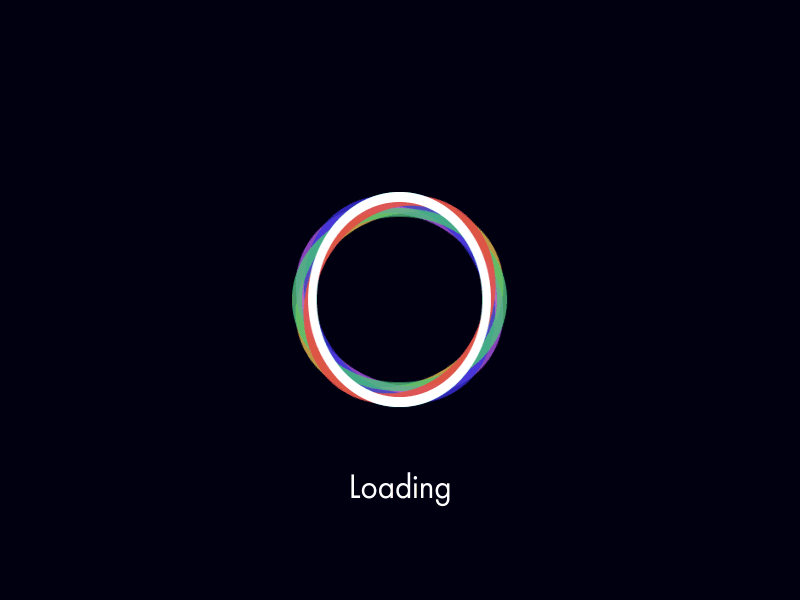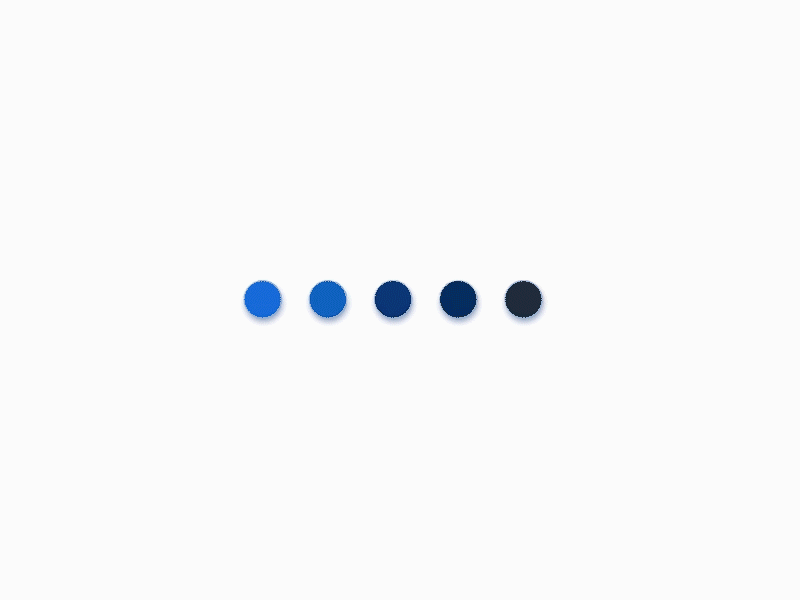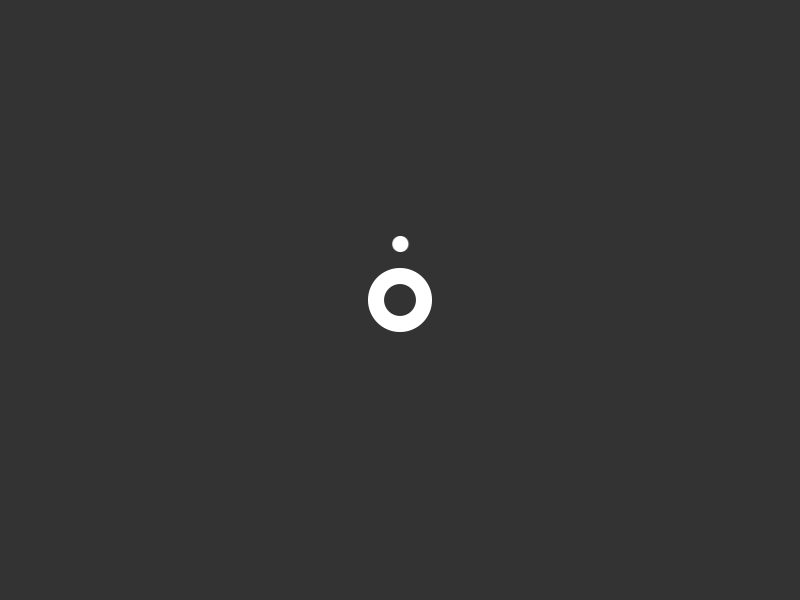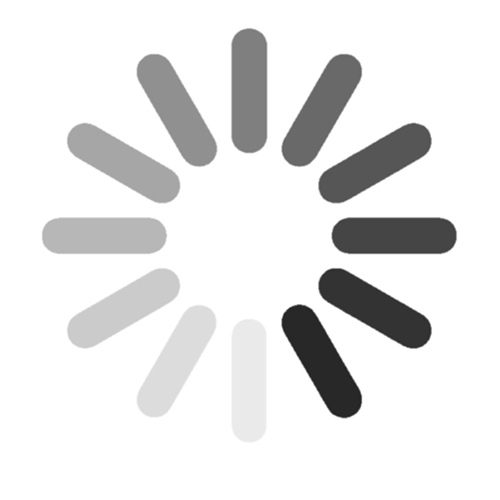Загрузка гифка: Где найти гифки в вк. Загрузка гифки на страницу вконтакте
Где найти гифки в вк. Загрузка гифки на страницу вконтакте
Конечно, смайлики в социальной сети ВКонтакте остаются востребованными среди пользователей, однако нельзя не отметить тот факт, что сегодня все чаще используются gif-картинки. Некоторые вообще считают смайлы прошлым веком, другое дело гифки! На мой взгляд, обе эти возможности выразить чувства или эмоции имеют место, и пользуюсь я ими одинаково часто.
Но если со все более-менее понятно, то GIF-анимация для многих юзеров – явление относительно новое. Если выражаться простыми словами, то гифка представляет собою несколько статичных изображений, которые сменяют друг друга в ускоренном времени. Обычно такую картинку делают смешной и если ее применить к месту, то веселее будет вдвойне. Недостаток гифки в том, что количество цветов, из которых она может быть создана, весьма ограниченно, и составляет 256 цветов.
Однако мало кто это замечает.
Как загрузить GIF в ВК
Если вам интересно, как отправить гифку ВКонтакте, сейчас я поделюсь с вами информацией.
- Открыть ваш диалог и нажать на кнопку «Прикрепить».
- В открывшемся перечне выберите пункт «Документы».
- Теперь жмите «Загрузить новый файл» и укажите путь на своем компьютере, где находится гифка.
- После этого анимация будет готова к отправке.
Хочу заметить, что если вы захотите использовать ту же самую GIF через время, вам не нужно будет загружать файл по новой. После первой загрузки данная гифка будет отображаться в списке ваших документов.
Где найти GIF в ВК
Найти разноплановые гифки в ВК вообще не является проблемой. Так как эти картинки становятся все более популярными, специально создаются сообщества, где все желающие могут делиться своими любимыми анимированными картинками. Оттуда и вы можете скачать на свой компьютер понравившиеся гифки.
Так как эти картинки становятся все более популярными, специально создаются сообщества, где все желающие могут делиться своими любимыми анимированными картинками. Оттуда и вы можете скачать на свой компьютер понравившиеся гифки.
К слову, вы также можете сделать такую картинку самостоятельно.
Небольшие анимированные изображения формата GIF в народе называют гифками. Они часто встречаются на форумах и в социальных сетях. Компьютер воспроизводит картинки данного формата через браузер, поэтому каждый пользователь может сохранить понравившуюся гифку и смотреть ее в любое время. А о том, как выполнить скачивание, мы и расскажем в этой статье.
Выполняется процесс скачивания довольно просто, но некоторые ресурсы требуют выполнения других действий, а также предоставляют возможность преобразования видео в GIF.
Способ 1: Сохранение GIF вручную
Если вы на форуме или в разделе «Картинки» поисковика нашли изображение формата GIF и хотите скачать его себе на компьютер, то вам потребуется выполнить всего несколько простых действий, с которыми справится даже неопытный пользователь:
Данный способ очень простой, но подходит далеко не всегда, а также присутствуют другие варианты сохранения. Давайте их рассмотрим далее.
Способ 2: Скачивание GIF с ВКонтакте
Анимированные изображения могут использоваться не только на территории социальной сети VK и храниться в документах, каждому пользователю доступно бесплатное скачивание любой гифки. Конечно, подойдет и первый способ, но тогда будет утеряно изначальное качество. Чтобы этого избежать, рекомендуем воспользоваться следующей инструкцией:
Способ 3: Сохранение GIF в Photoshop
Если у вас есть готовая анимация, созданная в , то ее можно сохранить в формате GIF, выполнив всего несколько простых действий и настроек:
Способ 4: Преобразование видео на YouTube в GIF
С помощью видеохостинга YouTube и дополнительного сервиса можно превратить почти любое короткое видео в гифку.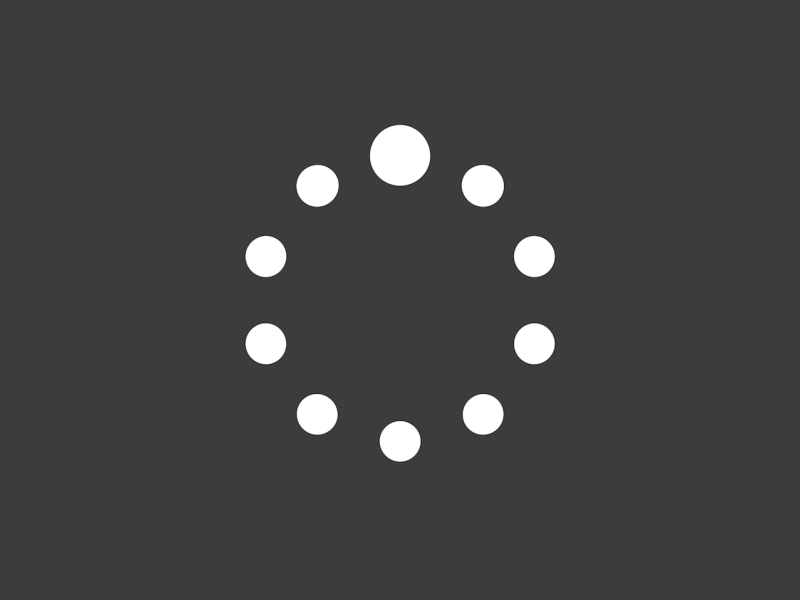
Кроме этого данный сервис предоставляет набор дополнительных инструментов, с помощью которых осуществляется создание и настройка гифок из видео. Присутствует функция добавления текста, обрезка изображения и различных визуальных эффектов.
Жаропонижающие средства для детей назначаются педиатром. Но бывают ситуации неотложной помощи при лихорадке, когда ребенку нужно дать лекарство немедленно. Тогда родители берут на себя ответственность и применяют жаропонижающие препараты. Что разрешено давать детям грудного возраста? Чем можно сбить температуру у детей постарше? Какие лекарства самые безопасные?
Статья описывает, что такое гивка и как ее использовать Вконтакте.
Навигация
Изображения различного характера от простых фотографий и демотиваторов до анимации и просто рисунков давно завоевали свою популярность в Интернете среди пользователей. Не малый интерес представляет собой и изображения в формате GIF или «гифки ».![]() В этой статье мы подробно рассмотрим, что такое гифка , как ею пользоваться и как применять в социальной сети «Вконтакте
В этой статье мы подробно рассмотрим, что такое гифка , как ею пользоваться и как применять в социальной сети «Вконтакте
Что такое гифка?
Расширение «.GIF » (указывается в конце названия файла) является форматом для обмена графическими изображениями. Получаемые картинки в таком формате способны безопасно храниться, не теряя качество и насчитывая до 256 различных цветов. Можно, конечно, добиться и большего количества цветовых оттенков для анимации при необходимости.
Расширение «.GIF » работает со стандартной палитрой цветов, картинки сохраняются построчно, многие GIF файлы или гифки способны хорошо сжиматься, не утратив при этом чёткости изображения. Вскоре после своего создания, гифки были усовершенствованы, стали динамичными и могут иметь прозрачные участки.
Объясним более доступно для простых современных пользователей Интернета, что такое гифка , и чем она может быть полезна.
То есть, анимированная гифка является изображением, которое, в свою очередь, состоит из нескольких изображений/фотографий/кадров, расположенных в определённом порядке. Каждое из этих изображений запрограммированно на определённую частоту вывода на экран, благодаря чему происходит смена одного кадра другим и, как правило, по окончании такого показа процесс запускается снова и снова по кругу. В итоге, мы видим движение на картинке, как это и происходит при прокрутке киноплёнки.
Каждое из этих изображений запрограммированно на определённую частоту вывода на экран, благодаря чему происходит смена одного кадра другим и, как правило, по окончании такого показа процесс запускается снова и снова по кругу. В итоге, мы видим движение на картинке, как это и происходит при прокрутке киноплёнки.
Готовая гифка с подвижной картинкой (59 кадров)
В качестве цвета палитры можно отметить прозрачный. Это позволяет браузерам («Мозилла », «Гугл Хром », «Опера » и т.д.) показывать фон сквозь прозрачные участки.
Где используются гифки?
В добавок к сказанному, стоит указать, что изображения в формате «.GIF » являются файлами минимальных размеров и их возможно использовать в соответствующих случаях. Например, в Интернете – поскольку во Всемирной Сети особенно цениться скорость загрузок страниц в браузерах, гифки , как картинки, применяются благодаря своему небольшому весу.
Гифки широко распространены среди веб-дизайнеров, которые при помощи в том числе
 Гифки также необходимы при передачи маленьких картинок, содержащих изображения и тексты. Если вы замечали на каком-либо сайте, например, красивые кнопки, то это и есть гифки .
Гифки также необходимы при передачи маленьких картинок, содержащих изображения и тексты. Если вы замечали на каком-либо сайте, например, красивые кнопки, то это и есть гифки .Но GIF файлы не могут выступать в качестве фотографий, для чего уже применяются файлы формата JPEG (JPG ) с неограниченным количеством цветов.
Как использовать гифки в социальной сети «Вконтакте»?
Гифки , они же анимированные изображения, можно увидеть в социальной сети «Вконтакте » — это подвижные картинки, которые часто вывешиваются пользователями. Узнав, что такое
Для начала выбираем источник, откуда нам следует брать ту или иную понравившуюся нам гифку . Такими источниками могут служить Интернет или компьютер (ноутбук и т.д.).
Если нам необходимо позаимствовать GIF файл из Интернета, то следует кликнуть по нему правой кнопкой мышки и в открывшемся меню выбрать пункт вида «Копировать ссылку на изображение» (в каждом браузере могут быть свои наименования).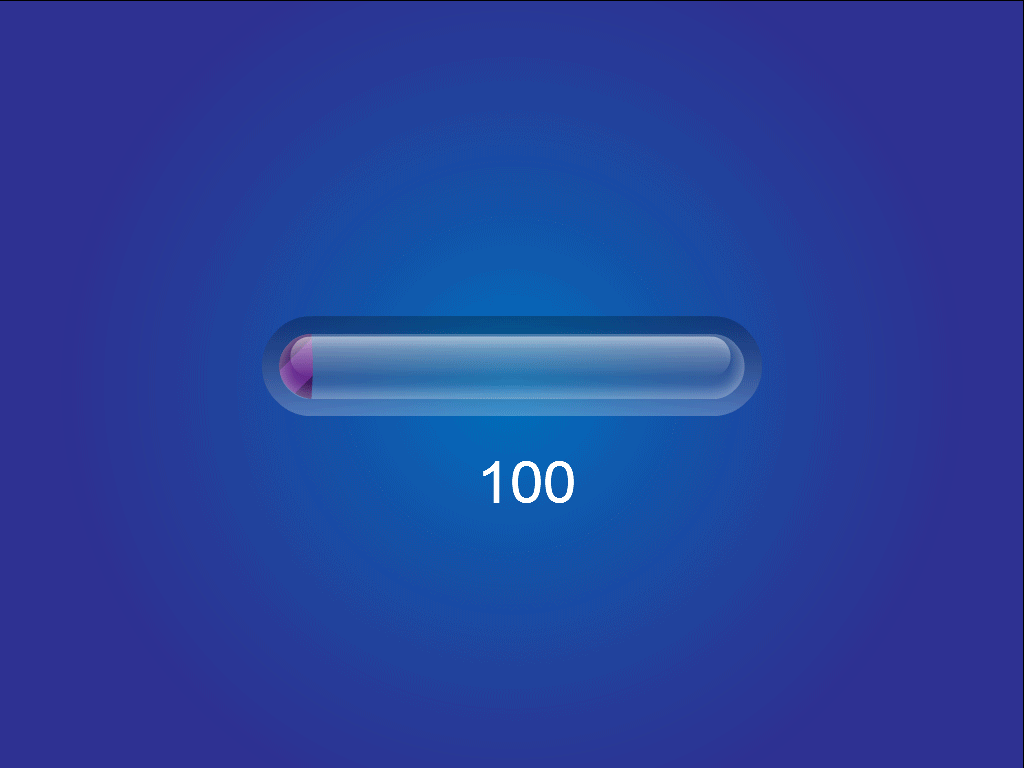 Затем вставляем скопированную ссылку в нужное нам место на сайте «
Затем вставляем скопированную ссылку в нужное нам место на сайте «
При желании отправить какую-либо свою любимую гифку с компьютера её сначала необходимо поместить в раздел «Документы », который расположен в левом столбце сайта «Вконтакте ». Заходим в этот раздел, нажимаем на «Добавить документ » и далее ищем нужный нам файл на своём жёстком диске. В итоге, в своих «Документах » мы можем собрать целый список GIF файл , копировать их отсюда и вставлять в желаемое окно сайта.
Помимо этого, гифки можно копировать (к себе в «Документы ») у других пользователей «Вконтакте », нажав на саму гифку , а затем на значок «+ ».
Видео: Gif анимация. Что такое Gif. Гифки! Уроки Gimp. Как сделать Гифку в фоторедакторе Гимп лайфхаки HD
Gif анимация Вконтакте – это короткое анимированное видео,
которое можно добавить к себе на стену, отправить в сообщении
другу или вставить в комментарий к фото.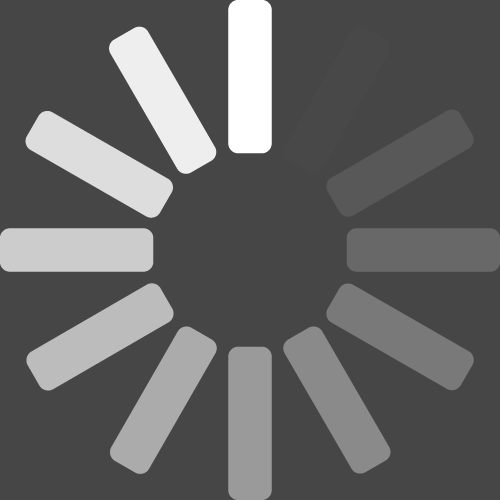 Изначально создатели
ресурса были против анимационных вставок на сайте, и добавить
их было невозможно. Принципы администрации поддерживали
строгое разделение на разделы. Для изображений – фотоальбомы,
для роликов – видеозаписи.
Однако на сегодняшний момент короткие анимированные ролики
стали крайне популярны в виртуальном пространстве.
И чтобы не отставать от трендов, администрация ВК
все-таки дала возможность своим поклонникам загружать гифки.
Чтобы загрузить gif Вконтакте для начала нужно отыскать
подходящий ролик и добавить к себе в документы.
Изначально создатели
ресурса были против анимационных вставок на сайте, и добавить
их было невозможно. Принципы администрации поддерживали
строгое разделение на разделы. Для изображений – фотоальбомы,
для роликов – видеозаписи.
Однако на сегодняшний момент короткие анимированные ролики
стали крайне популярны в виртуальном пространстве.
И чтобы не отставать от трендов, администрация ВК
все-таки дала возможность своим поклонникам загружать гифки.
Чтобы загрузить gif Вконтакте для начала нужно отыскать
подходящий ролик и добавить к себе в документы.
Множество интересных и смешных гифок вы можете найти в соответствующих группах в ВК или же на других виртуальных ресурсах. Например, в группе https://vk.com/best_gif представлено широкое разнообразие забавных роликов.
Выберите один из них. Затем, кликните на проигрывание
ролика. Как только видео начнет проигрываться в полном
экране, нажмите на значок плюсика внизу справа.
Гифка автоматически появиться в ваших документах.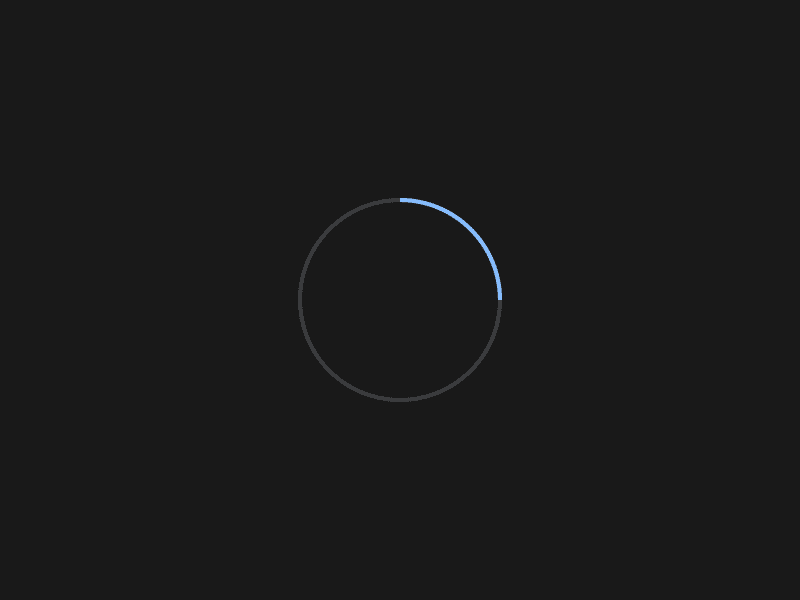 Также достаточно просто отыскать смешные гифки
в разделе «документы» на вашей страничке.
Также достаточно просто отыскать смешные гифки
в разделе «документы» на вашей страничке.
Откройте данный раздел и в поле справа выберите пункт «gif». Поиск Вконтакте отыщет для вас массу разнообразных анимаций. Если вы нашли любопытную анимацию в интернете и желаете, чтобы она присутствовала в вашем контакте, то просто скопируйте ссылку на нее и добавьте к себе на стену. Гифка загрузиться в ВК, и вы сможете добавить ее в свои документы.
Как вставить gif Вконтакте
Вставить gif Вконтакте можно куда угодно: в сообщение, в , в комментарии к фото. Сделать это возможно просто скопировав ссылку на гифку и вставив ее в соответствующее поле или же через специальный раздел Вконтакте «прикрепить».
Например, вы хотите поделить смешной
анимацией со своим лучшим другом.
Откройте сообщения и кликните по кнопке «прикрепить».
Из предложенных разделов выберите «Документы»
и отыщите там гифку для вставки. Если у вас есть , то вы можете добавить анимацию к себе на стену
и таким образом и со старых.![]()
Gif анимация Вконтакте
Gif анимацию Вконтакте можно не только загружать, но создавать самому. Поможет в этом специальное приложение для создания гифок
Вконтакте уже давно активировали поддержку Gif файлов. Это анимированные картинки. Сейчас я покажу вам, как загрузить гифку в ВК , и как добавить ее на стену или в сообщение.
, и нажмите кнопку «Добавить документ» .В следующем окне нажмите на кнопку «Выбрать файл» .
Найдите и выберите нужный файл на своем компьютере. На следующем шаге дайте ему имя, тип и метку (при необходимости). Теперь нажмите кнопку «Сохранить» .
Теперь гифка загружена в ваши документы в ВК. Можно ее использовать.
Как добавить гифку
Процесс аналогичен добавлению файла (см.).
Если мы говорим о записи на стене (см.), то сделайте следующее.
Щелкните курсором мыши в блок «Что у вас нового» . Теперь на ссылку «Еще» , и выберите пункт «Документ» .
Находим нашу гифку в списке, и нажимаем «Прикрепить»
.
Она будет прикреплена к сообщению. Добавьте текст и дополнительные материалы, и отправьте запись.
Есть еще один вариант. Вы можете просто вставить ссылку на gif файл (см.), расположенный в сети Интернет. Он автоматически добавиться, и вам останется просто отправить новый пост (см.).
Отправляем гифку в сообщении
Перейдите к диалогу с нужным пользователем (см.). Нажмите на значок в виде скрепки. И там выберите пункт «Документ» .
Прикрепите гифку к сообщению, как мы делали это на предыдущем шаге. И затем отправьте его (см.).
Видео урок: как загрузить gif вконтакте
Заключение
Добавляйте gif анимацию, любым удобным способом. При необходимости, можете ее удалить (см.
Добрый день. До поры до времени администрация социальной сети вконтакте выступала резко против появления возможности загружать анимированные картинки. Скорее всего была боязнь того, что соц. сеть превратится в жалкое подобие «моего мира» от mail.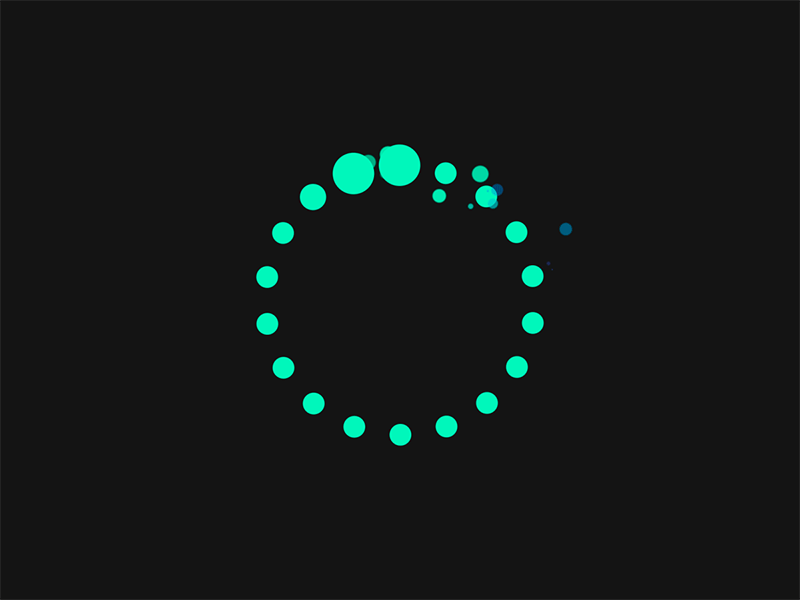 ru.
ru.
Грубо говоря было простое ограничение — для видеозаписей был свой раздел, а для статичных картинок свой. Но гифки не были намерены сдаваться и в итоге год назад администрация пошла на уступки и появилась возможность добавлять GIF анимацию на стену (микроблог) вконтакте.
Правда загружать GIFки в альбом с обычными фотографиями так и не позволили. Анимированные картинки вынуждены «ютиться» в разделе ДОКУМЕНТЫ.
Ну а теперь мини руководство, как загрузить ГИФ анимацию на стену VK.COM:
1. Переходим на стену (микроблог) и переходим к форме отправки сообщений.
2. Щелкаем по кнопке «прикрепить» и раскрываем полный список щелкнув по кнопке «другое» или просто переместив курсор мыши вниз.
4. Выбираем понравившуюся вам анимацию с вашего компьютера и загружаем ее во вконтакте. Если вы не знаете откуда взять анимированные картинки -то самым простым вариантом будет скачать их из комментариев к крупным сообществам ВК, из специализированных групп и сайтов.
5. После того как файл выбран и загружен — можно выбрать его в списке своих документов и нажав на кнопку «отправить» прикрепить GIF файл на стену.
Также можно загрузить анимацию прямой ссылкой. Для этого вам надо найти в интернете графическое отображение и скопировать ссылку на него, чтобы она заканчивалась на **.GIF. Затем просто вставляете ссылку на стену и *вуаля!* — появилась анимация.
Сейчас появился еще один способ сохранения понравившихся GIF изображений. Для этого открываем чужую картинку и просто жмем на «+» в правом нижнем углу. Это действие сохраняет гифку сразу в ваши документы, откуда вы сможете прикрепить ее в 2 клика.
Так как вы, любимые читатели, не скупитесь на лайки к постам, то вот вам еще один способ. Первым делом переходим в раздел ДОКУМЕНТЫ, щелкнув по ссылке — http://vk.com/docs. Затем в поиске набираем: GIF или ГИФ и видим ВСЕ загруженные анимации вконтакте. Выбор огромный. На момент публикации статьи движущихся картинок было свыше 150 миллионов.
Давайте рассмотрим основные особенности по работе с движущимися изображениями.
Во-первых, вы можете загружать до 10 картинок за раз.
Во вторых, анимация не начнет отображаться сразу, а будет загружена в виде миниатюры и лишь только когда пользователь щелкнет по ней — начнется воспроизведение.
В третьих, закрывается анимация обычным нажатием на крестик.
в четвертых, число одновременно просматриваемых вами анимаций не ограничено.
Теперь у вас не должно остаться вопросов, как залить GIF картинку вконтакте. Если же вам необходимо сделать собственную анимацию, то на помощь придут специальные редакторы и сайты. Если попросите — в комментариях расскажу, как создавать гиф изображений из видео и из кучи картинок.
Не забывайте нажимать на плюсы и ретвиты к статье. Это очень важно.
Распечатать
Не так давно я писал статью о том, сегодня мы с вами поговорим о том, что можно сделать с этой анимацией. То есть будем добавлять гифки себе в документы, на стену либо отправлять их сообщением другу либо просто другому пользователю Вконтакте.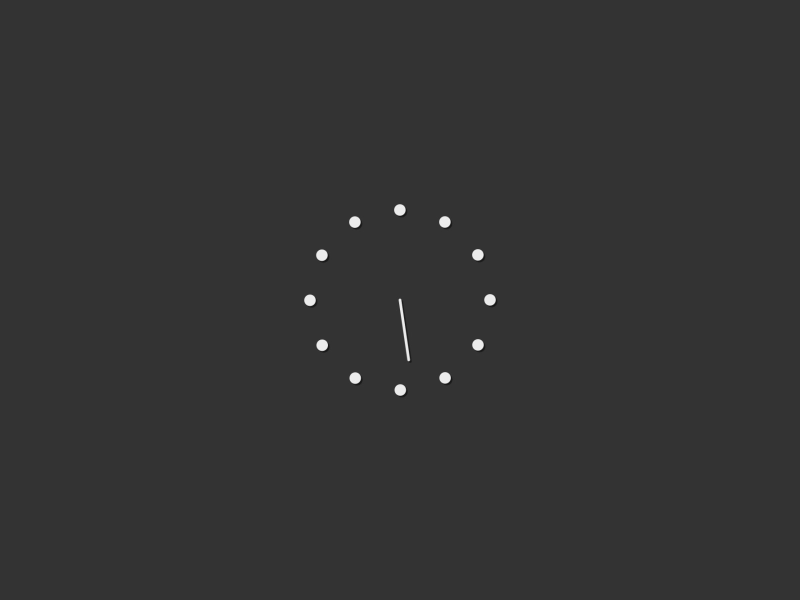
Как загрузить гиф с компьютера
И так, если вы сделали либо скачали откуда-нибудь гифку и хотите добавить ее к себе на страницу (стену), для начала ее необходимо загрузить в документы. Для этого заходим на свою страничку и нажимаем на одноименную ссылку в левом меню:
Открывается список наших загруженных файлов. Если их пока нет, то, естественно, списка пока никакого не будет. Нажимаем на кнопочку «Добавить документ», чтобы загрузить его со своего жесткого диска:
Выскакивает окошко с ограничениями, в котором сказано, что файл не должен превышать 200 мб и не нарушать авторские права. Также перечисляются поддерживаемые типы файлов, среди которых интересующий нас gif.
Мы все это читаем и нажимаем на кнопку «Выбрать файл»:
Выбираем файл анимации на компьютере. После загрузки у нас высветится окошко, в котором мы должны будем выбрать тип файла. Если поставить, что это личный документ, то он не будет доступен в поиске другим пользователям (можете скрыть, если для вас это принципиально).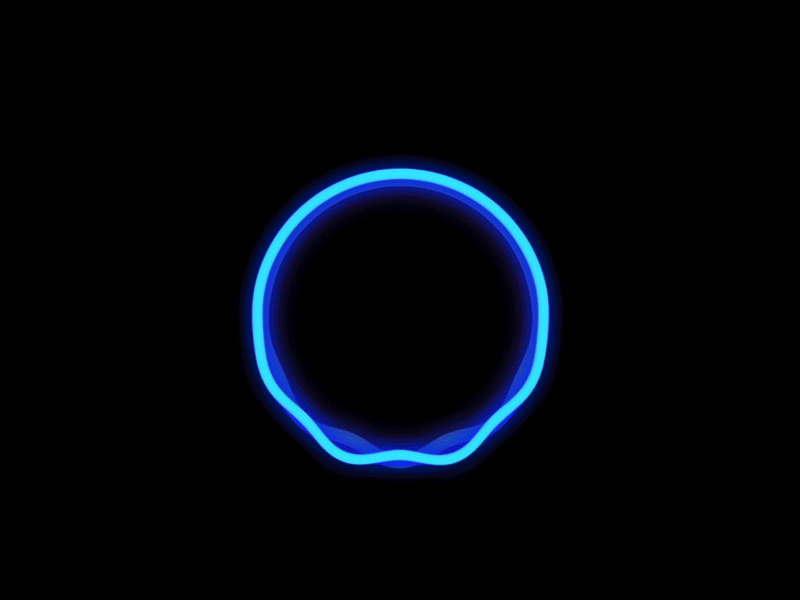
Гифка появляется у вас в сохраненных доках и вы теперь можете ее вставлять куда-угодно. Начнем со своей стены.
Как добавить gif на стену вк
Заходим на свою главную страничку, начинаем писать сообщение на стене до того места, пока не нужно будет вставлять анимацию. Далее нажимаем «Еще – Документ». Смотрим на скриншот:
У нас подгружается список наших доков. Напротив нужной гифки нажимаем на кнопку «Прикрепить»:
На стену можно также добавлять гифки не только со своих доков. Их в социальной сети Вконтакте тысячи. Поэтому можно в окошке добавления файла воспользоваться поиском и вбить какое-нибудь слово. Я вбиваю «приколы» и жму «Enter».
У нас находится куча анимашек. Напротив нужной также необходимо нажать кнопочку «Прикрепить»:
После того, как анимация в окошко добавлена, жмем на кнопочку «Отправить»:
Как отправить gif-анимацию сообщением вк
Загружать с компьютера гифки и искать их мы с вами уже научились, теперь рассмотрим, как их отправлять сообщениями.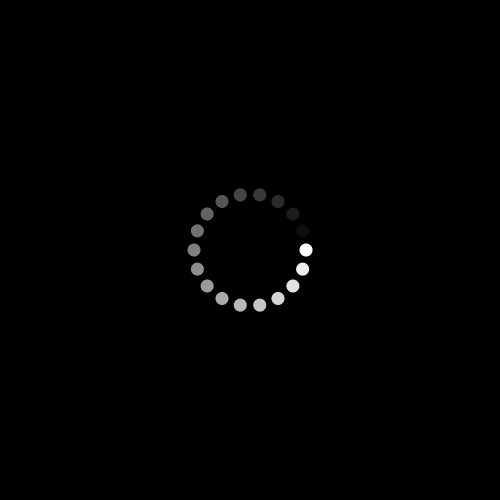
Находим собеседника, которому хотим отправить анимацию. Пишем сообщение, далее нажимаем «Еще – Документ»:
Выполняем уже знакомую нам процедуру и прикрепляем гифку:
Все, после отправляем сообщение. Ваш друг получит анимированный файл. Чтобы его посмотреть необходимо будет лишь кликнуть левой кнопкой мыши по нему.
А на этом я заканчиваю, мы с вами разобрались, как загружать и отправлять друг другу гифки, а также размещать их у себя на стене.
Если хотите, чтобы вашим записям в соцсетях друзья ставили лайки, а не писали к ним гневные комментарии в духе «Баян-баянище», то первым делом вы должны узнать все «злачные» места, где зарождаются мемы и появляется самый виральный контент. В общем, запоминайте сайты и добавляйте в закладки.
- GIPHY — самый популярный ресурс с гифками.
- Reaction GIFs — гифки с эмоциями. Готовые ответы на все случаи жизни.
- Pinterest — не такой узкопрофильный ресурс, но за счёт своих масштабов позволяет найти уйму интересных гифок.

- GIF Bin — гифки на различную тематику с тегами, категориями и удобным просмотром.
- Tumblr — художники, создающие крутые гифки, также любят Tumblr: там можно найти всё, что сейчас в тренде.
- GIFSoup — обновляемая галерея гифок с удобной сортировкой и просмотром.
- Reddit — самые горячие гифки, отобранные лучшими реддиторами со всего мира.
- Replygif — гифки-ответы на любые вопросы.
- GifGifGifGifGif — больше гифок, хороших и разных!
- GIFs.net — анимация всего на свете: от природных явлений до различных предметов одежды, от научных понятий до еды и напитков.
- ReactionGifs — ещё один крутой ресурс с гиф-реакциями.
Как быстро вставить клёвую гифку по теме
Среди ваших друзей наверняка есть человек, который на любое сообщение может ответить крутой гифкой, причём быстрее, чем вы успели бы набрать ответ текстом. Раскрываем секреты, как этого можно добиться.
Браузеры гифок
Mac и Windows
- GIF for Mac () — браузер гифок прямо в строке меню.
 Быстрее, наверное, уже и не придумаешь.
Быстрее, наверное, уже и не придумаешь. - GIFs () — ещё браузер-поисковик, с которым все крутые гифки будут у вас на расстоянии клика.
- PopKey (Mac, Windows, Web) — кроссплатформенные приложения с быстрым доступом к каталогу гифок и синхронизацией избранного и всех настроек между девайсами.
- GIF Keyboard (Mac) — браузер гифок прямо в строке меню. Анимацию можно перетаскивать прямо в iMessage и другие чаты. Есть синхронизация с iOS-версией.
iOS и Android
Клавиатуры
- GIF Keyboard ( , Android) — клавиатура для смартфона, целиком и полностью состоящая из гифок.
- PopKey (iOS) — клавиатурная версия браузера по лучшим гифкам с удобным разделением на категории и прямой вставкой.
- GIF Keyboard (Android) — более 20 000 гифок, разделённых на категории, на расстоянии одного тапа.
Расширения и веб
- GoogleGIFS () — расширение для Chrome с гифками прямо в окне поиска.
- GIPHY Chrome Extension (Google Chrome) — расширение, добавляющее интеграцию GIPHY со строкой поиска Chrome, Gmail и другими сервисами Google.

- GIFGIF (Web) — сервис, где собрано огромное количество гифок, выражающих различные эмоции.
- GifMe (Google Chrome, Safari) — с этим каталогом в виде расширения для браузеров нужные гифки будут всегда у вас под рукой. Кроме того, есть мобильные приложения для iOS и Android.
Как сделать гифку самому
В интернете полно клёвых гифок, и великие художники просто берут и воруют их. Но если вы не из таких и вам хочется создать что-то своё, то для этого есть уйма инструментов. Десктопных, мобильных, онлайн — выбирайте, что душа пожелает.
Мы решили отделить конвертацию от создания, понимая под нею простой процесс в один-два клика, при котором вы указываете исходный файл и без лишних телодвижений получаете гифку на выходе.
Mac и Windows
- Convert Video to GIF () — конвертация видео в GIF с помощью скрипта всего в один клик.
- Cute Video to GIF (Windows) — утилита для конвертации видео в гифку с настраиваемыми параметрами.
Расширения и веб
- Gifs (Web).
 Есть YouTube-видео, а нужна гифка? Да нет проблем!
Есть YouTube-видео, а нужна гифка? Да нет проблем! - Imgur: Video to GIF (Web) — ещё один онлайн-инструмент, который позволяет конвертировать в гиф любое видео, просто вставив ссылку на него.
- GIFit! (
Как использовать гифки в социальных сетях
Гифки — популярный формат контента в соцсетях. Они привлекают внимание и заменяют длинные тексты, скриншоты и видео. Редактор Амплифера Анна Аверьянова изучила, как гифки работают на разных платформах и как бренды используют их для продвижения товаров и услуг.
Для чего нужны гифки
Гифки популярны в соцсетях, пользователи Тамблера ежедневно загружают 23 миллиона гифок, через Фейсбук Мессенджер каждый день проходит 5 миллионов анимированных изображений. В Слаке каждый месяц отправляют 2 миллиона гифок.
Гифки — хорошая альтернатива видео. Зацикленная анимация показывает тот же видеоряд, что и ролик, но меньше «весит» и быстрее открывается при медленном интернете. Это важно, ведь 51% роликов в соцсетях просматривается с мобильных устройств.
Кроме того, создавать гифки дешевле, проще и быстрее, чем видео. Поэтому сообщества и бренды используют анимированные картинки в соцсетях. Расскажу, как гифки помогают компаниям публиковать интересный контент.
Чтобы показать данные
Инфографика — лучший способ донести до пользователя важную информацию. 40% людей воспринимают картинки лучше, чем текст. Когда нужно показать много данных, анимированная инфографика в виде гифки выглядит компактнее и аккуратнее обычной картинки.
Например, компания REHAU рассказывает о преимуществах полимерных конструкций с помощью гифок в соцсетях. Она показала, как тёплые окна и полы экономят электричество:
Чтобы объяснить, как всё работает
13 инструментов для создания видео, картинок и гифок — подборка Амплифера
Анимированная инструкция заменяет длинный текст и десяток скриншотов. В соцсетях популярны паблики, которые публикуют рецепты и лайфхаки в гифках.
Гифка незаменима, когда нужно показать, как работает сервис или инструмент. Например, мы в Амплифере используем гифки в статьях, соцсетях и Справочном центре, чтобы познакомить пользователей с функциями и обновлениями:
Например, мы в Амплифере используем гифки в статьях, соцсетях и Справочном центре, чтобы познакомить пользователей с функциями и обновлениями:
Для продвижения
Западные бренды используют гифки для продвижения товаров и услуг. Например, сеть Starbucks выпустила 21 гифку, чтобы прорекламировать фраппучино. General Electric с помощью гифок в Тамблере объясняет научные факты и знакомит молодую аудиторию с брендом:
Гифка General Electric к Дню ЗемлиL’Oréal Paris с помощью гифки в Фейсбуке продвигала новую коллекцию помад. Бренд показал все оттенки в одной анимированной картинке:
Samsung рассказывает о нововведениях и своих продуктах в гифках. Так, компания показала преимущества процессора нового смартфона Galaxy S8:
У Galaxy S8 самый продвинутый в мире процессор — его транзисторы уменьшены до 10 нанометров: https://t.co/tqpjuln2Zm pic.twitter.com/vkeFtTjJSN
— Samsung Russia (@SamsungRu) 7 апреля 2017 г.
Для проведения конкурсов
Гифки в соцсетях использует Apple. Рассказываем, как компния делает СММ
Бренды и издания с помощью гифок привлекают дополнительное внимание к постам в соцсетях и вовлекают подписчиков. Например, Fanta во «ВКонтакте» проводит конкурсы с небольшими призами:
«РИА Новости» добавляет гифки к анонсам материалов в соцсетях. Рассказать о розыгрыше билетов на финал киберспортивного турнира EPICENTER информагентство также решило с помощью гифки:
Как гифки работают в соцсетях
«ВКонтакте»
Таргетинг: «ВКонтакте» против Фейсбука — колонка специалиста по интернет-маркетингу Дмитрия Румянцева
Гифки можно публиковать на страницах, в сообществах, комментариях к записям и отправлять в личные сообщения. Маркетологи используют гифки в рекламных записях в ленте новостей. В таргетированной рекламе анимированные картинки не работают.
«ВКонтакте» автоматически запускает гифки в ленте и на стене, если анимация — единственное прикрепление к посту.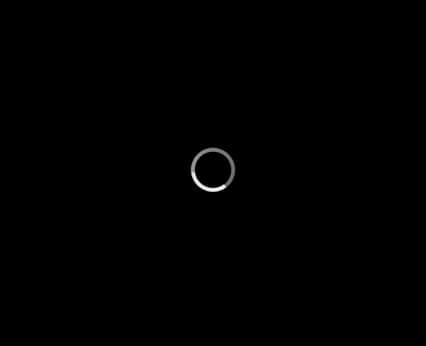 Если в записи есть другие гифки, картинки, видео или аудио, то анимация не запустится автоматически.
Если в записи есть другие гифки, картинки, видео или аудио, то анимация не запустится автоматически.
Чтобы сохранить гифку из публикации, нужно нажать «+» в правом верхнем углу анимации. Изображение сохранится в «Документы»:
Чтобы разместить гифку на странице, нужно сначала загрузить её в разделе «Документы», а потом прикрепить к посту. Гифку нельзя добавлять в пост как обычную фотографию — в этом случае публикуется статичная картинка:
Второй способ — скопировать ссылку на гифку, вставить в поле для нового сообщения, дождаться, пока гифка подгрузится, и опубликовать. Но тогда гифка не развернётся во всю ширину записи и не воспроизведётся автоматически:
Чтобы найти гифку, нужно зайти в «Документы» и ввести в строке поиска ключевое слово. «ВКонтакте» покажет все гифки, у которых оно есть в названии.
Подключите «ВКонтакте» в Амплифере, чтобы публиковать посты с гифками по расписанию
Гифки в Фейсбуке
Гид по рекламе в Фейсбуке и Инстаграме
Гифки в Фейсбуке можно публиковать на всех типах страниц и в группах, добавлять в комментарии, отправлять в личных сообщениях, использовать в рекламе. Соцсеть рекомендует загружать гифки размером не более 8 МБ.
Соцсеть рекомендует загружать гифки размером не более 8 МБ.
Фейсбук воспроизводит гифки автоматически. Они добавляются в запись так же, как и обычное изображение — по ссылке с другого сайта или загрузкой с компьютера:
При публикации можно найти подходящие гифки в библиотеке GIPHY.
Подключите Фейсбук в Амплифере и публикуйте гифки на нескольких страницах одновременно
Гифки в Одноклассниках
Гид по продвижению в Одноклассниках
Гифки в Одноклассниках воспроизводятся автоматически, даже если в записи их несколько. Публиковать гифки можно на страницах, в сообществах, комментариях к записям и личных сообщениях.
Все загруженные в Одноклассники гифки сохраняются в альбоме «Гифы». Туда же отправляются изображения, которые пользователь сохранил из новостной ленты, нажав «+» в левом нижнем углу картинки. Загрузить гифку с компьютера или телефона можно так же, как и обычную картинку:
Ещё один способ — добавить гифку с другого сайта, указав её ссылку. При этом анимация воспроизведётся автоматически. Встроенного поиска по гифкам в Одноклассниках нет.
При этом анимация воспроизведётся автоматически. Встроенного поиска по гифкам в Одноклассниках нет.
Подключите Одноклассники в Амплифере, чтобы получать отчёт по постам с гифками и другим публикациям
Гифки в Твиттере
Соцсеть поддерживает только гифки с «закольцованной» анимацией, как «вайны» из одноимённого сервиса. Иначе гифка публикуется как статичная картинка.
Максимальный «вес» гифки — 5 МБ для мобильных приложений и 15 МБ для веб-версии. Твиттер автоматически подгоняет размер изображения под ширину ленты и развёрнутого поста.
Ограничение длины твита на гифки не распространяется, но прикрепить можно всего одну картинку. Гифка по ссылке не подгружается. Добавляются гифки так же, как и обычные фотографии:
Можно не только загрузить гифку со своего компьютера, но и найти подходящую во встроенном поиске по библиотеке GIPHY.
Подключите Твиттер в Амплифере и отслеживайте эффективность постов с гифками
Как гифки работают в мессенджерах
Гифки в Телеграме
Гифки воспроизводятся автоматически только в мобильной версии мессенджера, к ним можно добавить подпись. Добавить гифку можно по ссылке или загрузив её с устройства:
Добавить гифку можно по ссылке или загрузив её с устройства:
6 ботов для автора канала в Телеграме
В Телеграме есть бот для поиска гифок. Его можно вызвать в любом чате командой @gif и написать ключевое слово для поиска:
Подключите Телеграм в Амплифере и публикуйте гифки в своём канале
Гифки в Вайбере
Гид по маркетингу в мессенджерах
В этом мессенджере гифки воспроизводятся автоматически, к ним можно добавлять подписи. Чтобы отправить гифку, можно указать ссылку или загрузить с компьютера или телефона, как обычную картинку:
В Вайбере есть встроенный поиск по гифкам из библиотеки GIPHY. Чтобы воспользоваться им, нужно нажать на значок @, выбрать из появившегося меню GIPHY, а после добавить ключевое слово.
Подключите Вайбер в Амплифере и публикуйте гифки в паблик-чатах
Гифки в WhatsApp
В этом мессенджере нет автоматического воспроизведения гифок. За один раз можно загрузить до 30 гифок, каждая публикуется отдельным сообщением.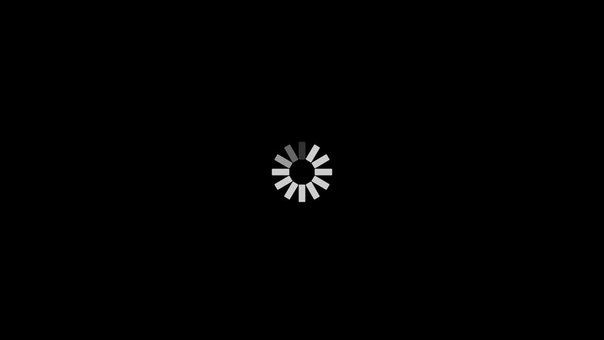 Можно добавлять к ним подписи.
Можно добавлять к ним подписи.
Загружать гифки лучше с телефона — в десктопной версии они публикуются как статичные изображения. Отправить гифку в мобильной версии можно так же, как и обычную картинку:
В WhatsApp есть поиск по гифкам. Чтобы найти анимацию, нужно открыть вкладку с эмодзи, выбрать gif и искать по ключевому слову. Используются библиотеки GIPHY и Tenor.
Гифки в Фейсбук Мессенджере
Гифки воспроизводятся автоматически и публикуются отдельными сообщениями. Подписи добавлять нельзя. Можно добавить гифку, указав ссылку, или загрузить её с компьютера или телефона:
В десктопной версии для поиска гифок есть специальная кнопка GIF. Чтобы найти гифку в Фейсбук Мессенджере с телефона, нужно зайти во вкладку с эмодзи и выбрать GIF.
Как загружать гифки в Амплифер
В Амплифере можно сделать публикации с гифками в несколько соцсетей и мессенджеров одновременно. Амплифер работает с Фейсбуком, «ВКонтакте», Твиттером, Одноклассниками, Пинтерестом, Тамблером, Гугл+, Вайбером и Телеграмом.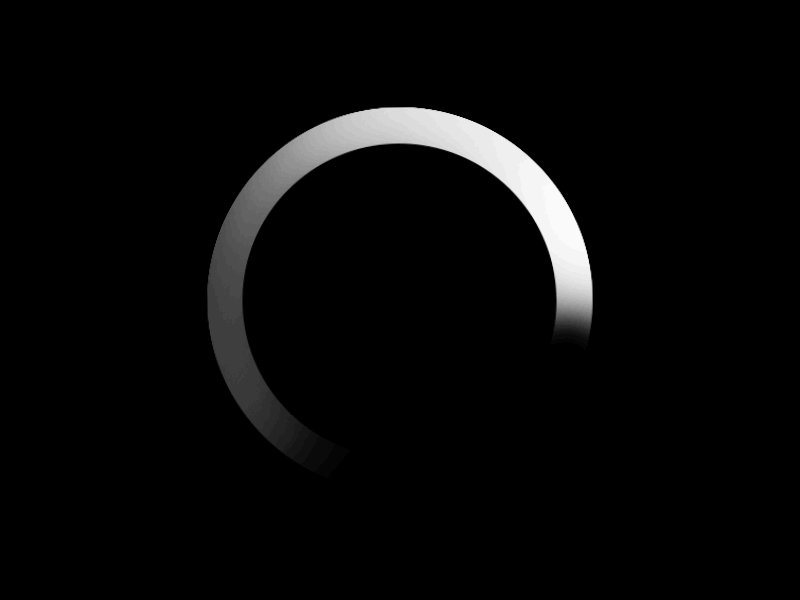
Чтобы сделать публикацию, зайдите в свой проект и выберите в боковом меню «Новый пост». В появившемся окне отметьте аккаунты, в которые хотите опубликовать гифку. Загрузите гифку, нажав на «+», или перетащите её в поле добавления картинки или видео и запланируйте время публикации:
Подключите Амплифер, чтобы публиковать гифки и другой контент в несколько соцсетей одновременно
Запомнить:
- Бренды используют гифки, чтобы показывать данные, объяснять, как пользоваться сервисами, продвигать новые продукты и вовлекать аудиторию.
- В большинстве соцсетей и мессенджеров гифки проигрываются автоматически.
- В Фейсбуке и «ВКонтакте» можно использовать гифки в рекламных постах.
- Гифки в Одноклассниках воспроизводятся автоматически, даже если в записи их несколько.
- Во всех соцсетях и мессенджерах, кроме Одноклассников, есть встроенный поиск по гифкам.
- В Амплифере можно загрузить гифку во все соцсети и мессенджерыы одновременно.

Использование файлов GIF в видеорекламе
Вы можете использовать файлы GIF в рекламе на Facebook, в Instagram, Messenger и Audience Network. Они воспроизводятся в рекламе как видеофайлы, и для них доступны те же метрики, что и для видеорекламы. Чтобы добавить файл GIF в видеорекламу, загрузите соответствующий файл на этапе ее создания в Ads Manager или продвигайте публикацию с файлом GIF со своей Страницы Facebook.
Рекомендуем использовать в видеорекламе файл GIF высокого качества и с плавной анимацией. Не используйте GIF с мигающими изображениями или видимыми пикселями. Размер таких файлов не должен превышать 4 ГБ.
Примечание. Файлы GIF могут не воспроизводиться на некоторых мобильных устройствах. Чтобы такая реклама должным образом показывалась на более старых моделях телефонов и при медленном соединении, создайте шаблон видео с помощью инструментов создания видео.
Чтобы создать видеорекламу с файлом GIF в Ads Manager:
- Приступите к созданию видеорекламы в Ads Manager.

- В разделе Рекламные креативы нажмите Добавить медиафайл.
- Выберите Добавить видео.
- Выберите нужный файл GIF.
Чтобы использовать новый файл GIF, нажмите Загрузить и добавьте его как обычный видеофайл.
Если вы хотите использовать существующий файл, введите его название в строке поиска.
Чтобы добавить файл GIF из бизнес-аккаунта или со Страницы Facebook, нажмите Видео аккаунта и выберите Видео компании или Видео Страницы.
Чтобы использовать файл GIF с сайта, нажмите Видео аккаунта и выберите URL видео. Вставьте ссылку на видеофайл и нажмите Импортировать. После этого видео появится в разделе «Видео аккаунта».
- Нажмите на миниатюру файла GIF, а затем — Далее.
- При необходимости обрежьте изображение GIF для каждого места размещения.
- Нажмите Готово.
- Завершите создание видеорекламы и нажмите Опубликовать, когда всё будет готово.

После публикации файл GIF будет показываться в вашей рекламе.
Чтобы создать видеорекламу с файлом GIF со Страницы Facebook:
- Создайте публикацию с файлом GIF или ссылкой на него и нажмите Опубликовать.
- Найдите эту публикацию на Странице Facebook. Возможно, понадобится перезагрузить страницу.
- Нажмите Продвигать публикацию и укажите нужные сведения. Когда всё будет готово, нажмите Продвигать публикацию.
Продвигаемая публикация с файлом GIF будет показываться в виде рекламы.
Статьи по теме
Как загрузить ГИФ ВКонтакте
Социальная сеть ВКонтакте позволяет загружать и делиться огромным количеством медиафайлов, одними из которых выступают GIF-анимации. Для работы с данным графическим форматом на сайте и в мобильном приложении предусмотрены отдельные инструменты, доступные каждому пользователю. По ходу сегодняшней инструкции мы расскажем о нескольких способах загрузки таких изображений.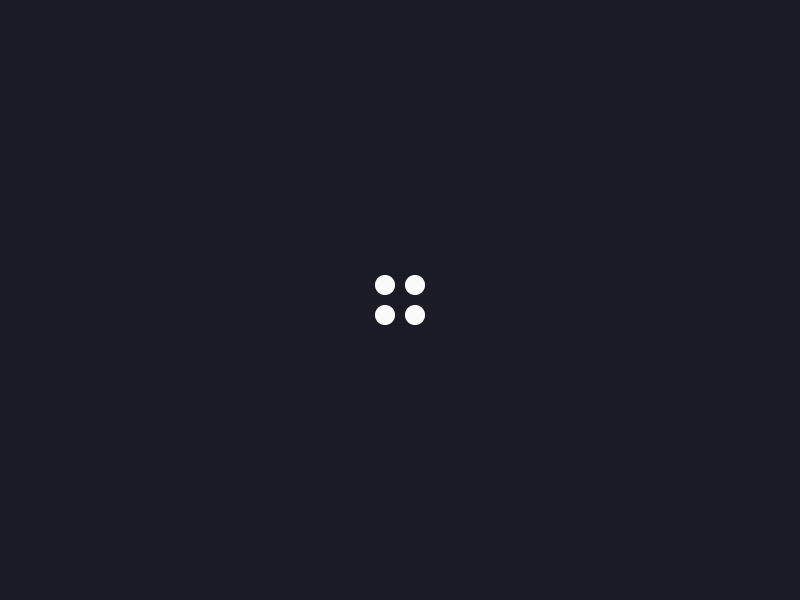
Загрузка GIF-анимации ВК на компьютере
На компьютере официально существует всего один-единственный способ загрузки GIF-анимации через раздел с документами, полностью идентичный добавлению любых других файлов в поддерживаемых форматах. При этом по желанию такие изображения можно добавлять и альтернативным способом в качестве граффити. Мы уделим внимание обоим вариантам из-за довольно больших различий.
Читайте также: Как скачать GIF из ВК на компьютер
Способ 1: Добавление документа
Основной и наиболее простой метод добавления ГИФ-изображения на сайт ВКонтакте с компьютера, как уже было сказано, заключается в использовании раздела «Документы». Подобный подход мало чем отличается от процедуры загрузки любого другого поддерживаемого файла, так что мы не будем акцентировать внимание на вспомогательных функциях. Если же хотите узнать больше, обязательно ознакомьтесь с другой инструкцией.
Читайте также: Как добавлять документы ВК
Шаг 1: Включение документов
- Сначала раздел с документами необходимо включить через настройки, так как изначально попасть туда можно только по специальной ссылке или с помощью прикрепления файла к записи.
 Для этого наведите курсор на любой пункт главного меню и кликните по расположенной рядом пиктограмме шестеренки.
Для этого наведите курсор на любой пункт главного меню и кликните по расположенной рядом пиктограмме шестеренки. - Находясь на вкладке «Основные», найдите и установите рядом с пунктом «Документы» галочку. Чтобы завершить настройку, достаточно воспользоваться кнопкой «Сохранить».
Шаг 2: Загрузка GIF-анимации
- С помощью основного меню веб-сайта ВКонтакте откройте страницу «Документы» и, находясь на любой вкладке, нажмите кнопку «Добавить».
- При появлении окна загрузки перетащите нужное GIF-изображение в браузер или нажмите «Выбрать» и укажите файл на компьютере вручную. Учтите, массовая закачка возможна только при перетаскивании.
- Дождитесь завершения загрузки, после чего на свое усмотрение измените настройки файла. В частности, особое внимание стоит уделить типу документа, так как единственным защищенным вариантом является «Личный».

- После нажатия кнопки «Сохранить» в нижней части предыдущего окна вы будете перенаправлены обратно в «Документы». Через меню справа откройте вкладку «GIF-анимации» и выберите недавно добавленное изображение для воспроизведения.
В завершение важно упомянуть о возможности загрузки GIF-анимации не только через раздел с документами, но и в качестве мгновенного прикрепления к сообщению, комментарию и практически к любой другой записи на сайте. И хотя сам процесс не отличается от описанного, позволяя так или иначе залить файл в «Документы», это может быть полезно, если вы по какой-то причине не можете активировать пункт в главном меню или не хотите выходить из диалога.
Способ 2: Некликабельная анимация
Достаточно часто в рассматриваемой социальной сети можно встретить не только обычные GIF-изображения, добавленные в качестве документа и воспроизводимые после щелчка мыши, но и особые некликабельные файлы, отображаемые в качестве граффити. Подобные варианты анимации могут быть добавлены за счет комбинации форматов GIF и APNG, а также при использовании инструментов разработчика.
Подобные варианты анимации могут быть добавлены за счет комбинации форматов GIF и APNG, а также при использовании инструментов разработчика.
Шаг 1: Конвертирование GIF
- Сначала GIF-изображение, загружаемое во ВКонтакте, необходимо конвертировать в другой формат. Для этого откройте сайт по представленной ниже ссылке, перейдите на вкладку «APNG» и выберите раздел «APNG Maker».
Перейти к онлайн-сервису EZGIF
- На открывшейся странице воспользуйтесь кнопкой «Выбрать файлы» и укажите нужную GIF-анимацию на компьютере. Для подтверждения загрузки достаточно нажать «Upload».
- В случае успешного добавления можете проверить раскадровку на предмет каких-либо ошибок, после чего в блоке «Effects» обязательно установите галочку «Don’t stack frames». Завершить обработку можно с помощью кнопку «Make APNG».
- При появлении результата в блоке «Animated PNG output» на нижней панели нажмите кнопку «Save» и сохраните изображение на компьютере.
 Учтите, качество сложной анимации может быть сильно повреждено в процессе.
Учтите, качество сложной анимации может быть сильно повреждено в процессе.
Шаг 2: Инструменты разработчика
- Разобравшись с подготовкой, можно переходить к загрузке на сайт ВКонтакте. Первым делом воспользуйтесь ниже представленной ссылкой, кликнув «Выполнить» в поле «Пример запроса» и нажав кнопку «Выберите».
Переход к странице метода docs.getMessagesUploadServer
- Через стандартное окно «Открытие» укажите нужную анимацию в формате PNG, ранее сохраненную на ПК.
- Если закачка прошла успешно, выделите появившийся ниже текст и нажмите сочетание клавиш «CTRL+C» для копирования. Проще всего это сделать, повторив выделение со следующего скриншота.
- Теперь откройте другой раздел документации ВКонтакте и точно так же найдите блок «Пример запроса». Здесь необходимо выделить содержимое поля «File» и заменить на код, полученный в предыдущем шаге, нажав «CTRL+V».

Перейти к странице метода docs.save
- Оставшиеся поля в обязательном порядке очистите от любого текста и нажмите «Выполнить». В результате правая часть блока должна будет измениться примерно следующим образом.
Шаг 3: Добавление анимации
- Последнее требуемое действие сводится к повторению процедуры, описанной в первом способе, выполнив загрузку PNG-файла на сайт в качестве документа. Сделать это можно из любого удобного раздела.
- Несмотря на формат PNG, при открытии будет воспроизведена ГИФка, не отличающаяся от любого аналогичного файла.
Однако если вы попытаетесь добавить данный документ к сообщению или комментарию, изображение превратиться в граффити, воспроизводимое вне зависимости от настроек сайта и полностью игнорирующее нажатия.
Этот способ хоть и требует больше действий, нежели загрузка обычного документа, однако может стать прекрасным решением, например, как бесплатная замена анимированных стикеров.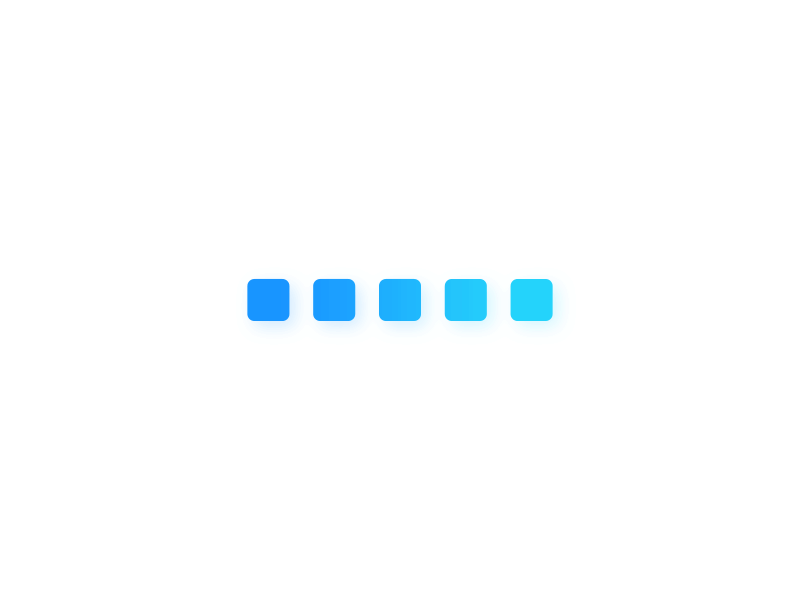 В целом, если четко следовать инструкции, проблем со способом наверняка не будет.
В целом, если четко следовать инструкции, проблем со способом наверняка не будет.
Загрузка GIF-анимации ВК с телефона
В отличие от компьютера, официальное мобильное приложение ВКонтакте предоставляет всего один комфортный способ закачки GIF-анимации через «Документы», при этом мало чем отличающийся от первой инструкции. Однако, несмотря на подобное сходство, интерфейс мобильного клиента все же сильно отличается от сайта, и потому загрузку необходимо рассматривать отдельно.
- Приложение по умолчанию предоставляет все возможные разделы без необходимости изменения настроек. В связи с этим первым делом перейдите на крайнюю правую вкладку с помощью панели в нижней части экрана, коснитесь пункта «Еще» и выберите «Документы».
- Находясь на любой из вкладок, в правом верхнем углу воспользуйтесь значком с изображением «+» и выберите один из предлагаемых видов загрузки.
- К примеру, в нашем случае используется добавление GIF-анимации из файловой системы, поэтому для загрузки необходимо открыть папку и выбрать соответствующий файл.
 По аналогии с ПК единственное ограничение здесь сводится к размеру, равному 200 МБ максимум.
По аналогии с ПК единственное ограничение здесь сводится к размеру, равному 200 МБ максимум. - Если загрузка завершится успешно, найти файл можно будет в разделе «Документы» на вкладке «Все» или «GIF-изображения». Для воспроизведения просто коснитесь ГИФки.
- По желанию вы можете прикрепить добавленную анимацию к сообщению или ко многим другим записям, равно как и произвести мгновенную загрузку.
Надеемся, описанные действия не вызвали затруднений, и вы смогли загрузить нужное GIF-изображение в социальную сеть ВКонтакте. В случае же проблем обязательно проверьте, чтобы файл полностью соответствовал требованиям сайта.
Если вы собираетесь использовать анимации в ленте сообщества, лучше всего сохранять файлы в качестве «Личных», тем самым минимизируя вероятность удаления исходника из-за несоблюдения каких-то отдельных правил социальной сети. Так или иначе представленных способов при должном изучении будет более чем достаточно для загрузки практически любой GIF-анимации.
Опишите, что у вас не получилось. Наши специалисты постараются ответить максимально быстро.
Помогла ли вам эта статья?
ДА НЕТКак добавить gif-анимацию в видео
Gif-анимация — особенная. Эти движущиеся изображения, находящиеся где-то между сферами фото и видео, отражают всю суть интернета. Важно отметить, что они также являются одними из самых популярных визуальных форматов в сети — по данным GIPHY, самая популярный gif 2019 года был просмотрен более 419 миллионов раз.
«Гифки» растут из трендов и знаковых моментов поп-культуры, и с их помощью можно быстро найти общий язык со зрителем. Лучше всего GIF-анимация впишется в цифровой контент: статьи для блога, флипбуки или видеоролики. Мало разбираетесь в этом вопросе? Недавно мы дополнили наш бесплатный редактор видео интеграцией с GIPHY, а в этой статье мы расскажем, как ей пользоваться. О чем пойдет речь:
Что такое gif-анимация?
Зачем добавлять gif-анимацию в видео?
Как добавить gif-анимацию в видео
Как создать зацикленную gif-анимацию
Что такое gif-анимация?
Gif расшифровывается как graphic interchange format — формат обмена графикой. Проще говоря, это анимированные изображения. Многие люди сравнивают работу gif с кинеографом — стопкой сгруппированных вместе изображений, которые при просмотре в правильном порядке создают впечатление движущегося изображения.
Проще говоря, это анимированные изображения. Многие люди сравнивают работу gif с кинеографом — стопкой сгруппированных вместе изображений, которые при просмотре в правильном порядке создают впечатление движущегося изображения.
Зачем добавлять gif-анимацию в видео?
Gif-файлы, как и видео, служат отличным средством визуальной коммуникации. Но что делает их уникальными, так это способность говорить на языке интернета. Гифки невероятно популярны в Сети, и многие из них отсылают зрителя к знакомым историям и моментам. Такой вот простой способ найти отклик у аудитории через видеоконтент и повысить развлекательность своих роликов.
В то же время добавление gif-файлов — отличный способ заполнить пробелы в сценах. Если вы не можете выразить что-либо с помощью видео, то наверняка для этого найдется gif.
Новинка: стикеры
Казалось бы, в Clipchamp уже есть всё необходимое, чтобы работать с видео и не скучать. Оказывается, не всё. Вот почему мы решили добавить интеграцию со стикерами GIPHY.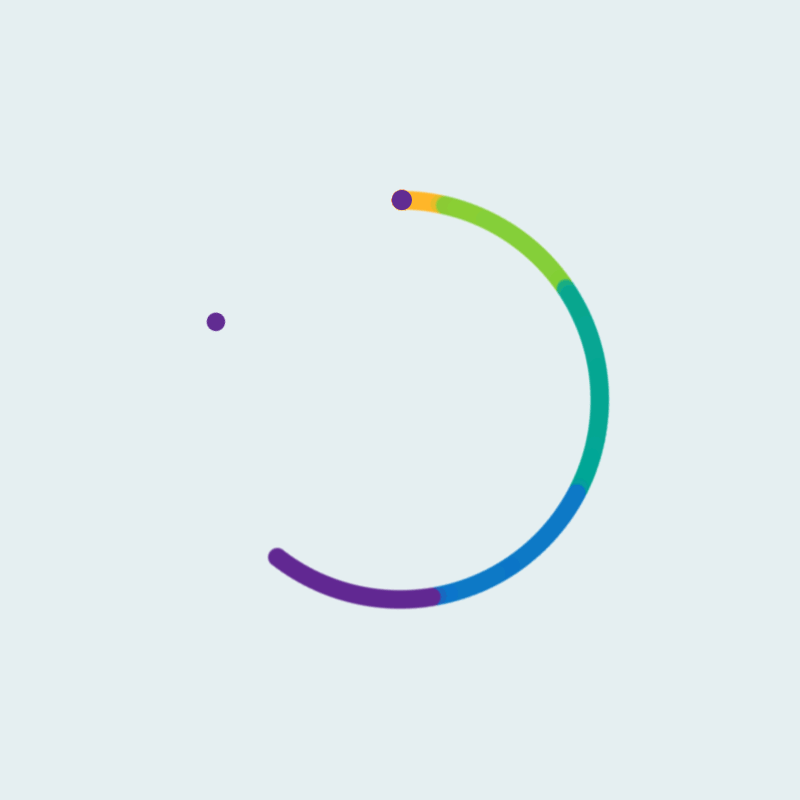 С анимированными стикерами на прозрачном фоне ваши видеоролики действительно заиграют по-новому! Они работают точно так же, как обычные «гифки» и теперь соседствуют с ними на нашей новой боковой панели. Отличие лишь в том, что стикеры можно разместить поверх собственного или стокового ролика, а не между двумя клипами.
С анимированными стикерами на прозрачном фоне ваши видеоролики действительно заиграют по-новому! Они работают точно так же, как обычные «гифки» и теперь соседствуют с ними на нашей новой боковой панели. Отличие лишь в том, что стикеры можно разместить поверх собственного или стокового ролика, а не между двумя клипами.
Профессиональное видео за считанные минуты
Как добавить gif-анимацию в видео
Шаг 1. Создайте учетную запись
Первым делом выполните вход в свою учетную запись Clipchamp или пройдите бесплатную регистрацию.
Шаг 2. Создайте новый проект
Нажмите кнопку Создать видео на левой боковой панели. Мы предлагаем пять различных форматов на выбор. Выберите соотношение сторон видео, которое лучше всего подходит для вашего проекта. Мы рекомендуем использовать широкоэкранное соотношение 16:9, если вы хотите в дальнейшем загрузить результат на YouTube.
Шаг 3. Добавьте gif-анимацию
Нажмите кнопку Сток на левой боковой панели, и когда это окно откроется, нажмите кнопку GIPHY на левой стороне.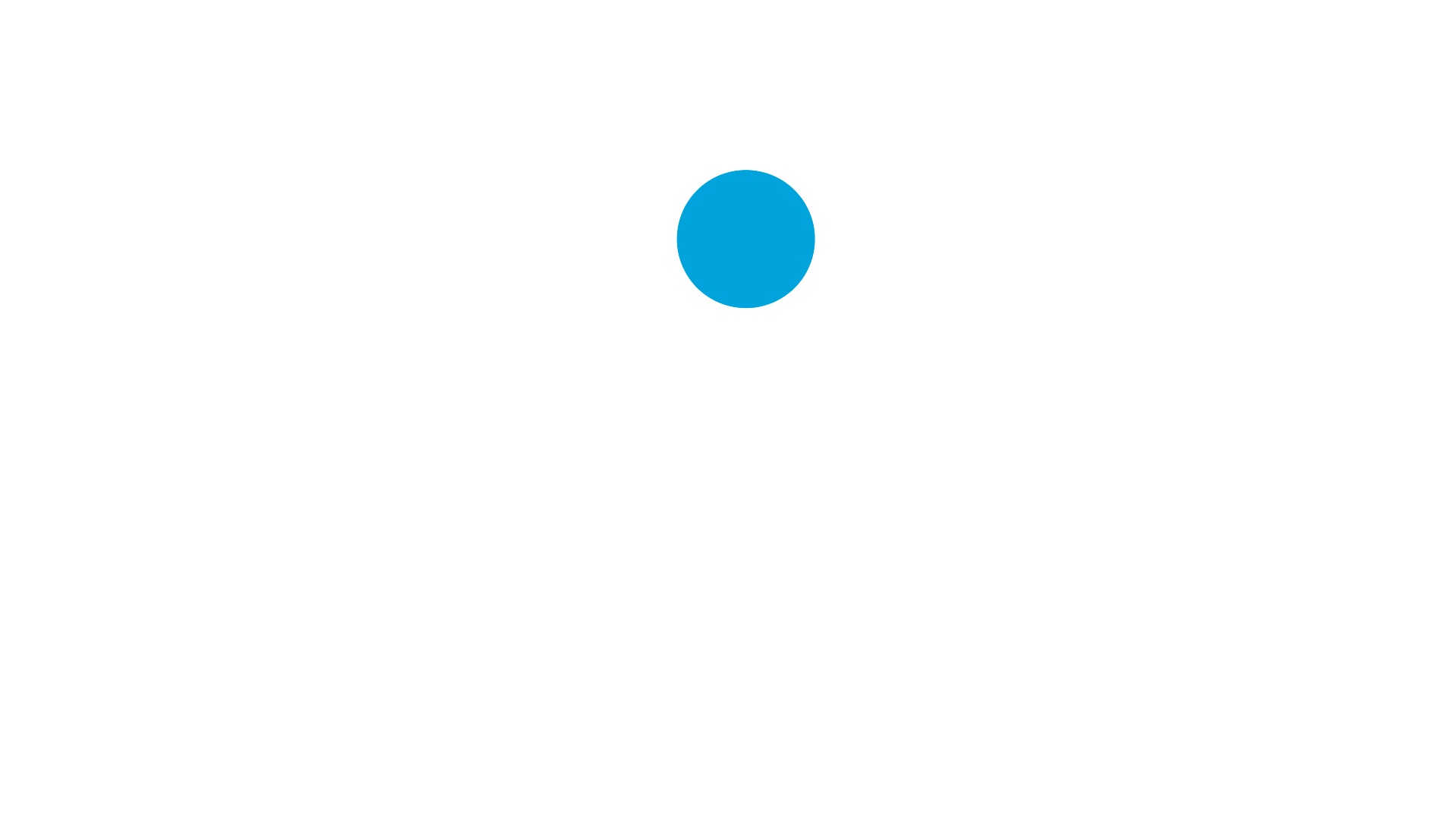 Введите условия поиска и просмотрите результаты, чтобы найти нужную GIF-анимацию. Затем выберите ее, нажмите кнопку «Добавить в библиотеку» и выйдите из стоковой библиотеки, чтобы получить к ней доступ в редакторе.
Введите условия поиска и просмотрите результаты, чтобы найти нужную GIF-анимацию. Затем выберите ее, нажмите кнопку «Добавить в библиотеку» и выйдите из стоковой библиотеки, чтобы получить к ней доступ в редакторе.
Шаг 4. Добавьте gif-анимацию на шкалу редактирования
После того, как вы выбрали свою gif-анимацию и она появилась в редакторе, вы можете начать перетаскивать ее на шкалу времени редактора.
Шаг 5. Проверьте и исправьте соотношение сторон
Важно знать, что у gif-файлов бывают разные соотношения сторон — это значит, что зачастую вам нужно будет их настроить для сочетания с другими отснятыми материалами.
Один из вариантов — обрезать видео так, чтобы им можно было заполнить весь экран. Для этого выберите свой gif на временной шкале, нажмите кнопку «Преобразовать», а затем «Обрезать до заполнения».
Другой вариант — использовать наш недавно добавленный фильтр «Заполнить с размытием». Это отличный выбор, если вы попробовали «Обрезку до заполнения» и обнаружили, что этот способ кадрирования обрезает нужные части вашей gif-анимации.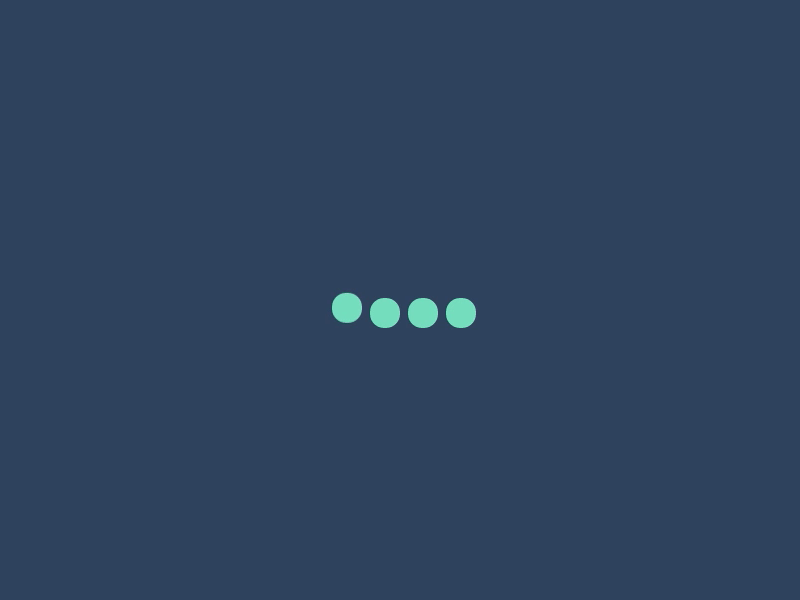 Фильтр «Заполнить с размытием» заменит любое черное пространство позади вашего видео его размытой и приглушенной копией. Чтобы добавить этот эффект, выберите клип на временной шкале редактирования, а затем нажмите кнопку «Фильтры» в появившемся меню. Наконец, прокрутите вниз, найдите фильтр «Заполнить с размытием» и выберите его, чтобы применить к своей gif-анимации.
Фильтр «Заполнить с размытием» заменит любое черное пространство позади вашего видео его размытой и приглушенной копией. Чтобы добавить этот эффект, выберите клип на временной шкале редактирования, а затем нажмите кнопку «Фильтры» в появившемся меню. Наконец, прокрутите вниз, найдите фильтр «Заполнить с размытием» и выберите его, чтобы применить к своей gif-анимации.
Шаг 6. Отредактируйте оставшуюся часть видео
Продолжайте редактировать видео по своему усмотрению. Вы можете добавить фильтры, текст и редактировать свои клипы вместе, используя переходы. Интересно, что поскольку все gif-файлы в основном представляют собой набор изображений, они не содержат звука. Это дает вам отличный шанс использовать нашу большую библиотеку стокового аудио.
Шаг 7. Экспортируйте видео
Пришло время вывести видео из редактора на компьютер. Чтобы экспортировать, нажмите фиолетовую кнопку «Экспорт» в правом верхнем углу редактора. Далее выберите настройки разрешения в зависимости от места назначения вашего видео и того, хотите ли вы сжать файл. Наконец, нажмите кнопку Продолжить и дождитесь экспорта видео.
Наконец, нажмите кнопку Продолжить и дождитесь экспорта видео.
Шаг 8. Просмотрите готовое видео
Пришло время просмотреть экспортированное видео. Посмотрите в видео ниже, как мы использовали gif-анимацию из сериала Seinfeld для рекламы дневных спа-салонов.
Как создать зацикленную GIF-анимацию
Нас часто спрашивают, как создать зацикленную GIF-анимацию. Сейчас расскажем. С технической точки зрения, современные GIF-файлы, которые вы регулярно видите в интернете, представляют собой небольшие видеоролики, чаще всего в формате MP4. Такие файлы удобно создавать, передавать и размещать в Сети, а при запуске они играют по кругу. Здесь мы рассмотрим два самых простых способа создания зацикленной GIF-анимации.
Использование платформы для размещения видео или GIF-анимации
Вы удивитесь, но работа по первому способу разворачивается за пределами Clipchamp. Просто загрузите видео, ранее созданное в Clipchamp, на выбранную платформу. Она либо зациклит вашу GIF-анимацию автоматически, либо предложит эту опцию перед публикацией клипа.
GIF-анимация в Clipchamp
Если вдруг вы выбрали платформу, которая не зацикливает видео ни автоматически, ни по требованию, вы можете создать зацикленный GIF-файл вручную в Clipchamp. Для этого выделите свою GIF-анимацию на шкале времени и нажмите кнопку «Копировать» сверху. Теперь вы можете несколько раз нажать кнопку «Вставить», пока не получите эффект зацикливания. Очевидно, что чем больше копий вы вставите, тем дольше ваша GIF-анимация будет играть по кругу.
Бонусный совет: «гифка» своими руками
Если вы не нашли подходящую «гифку» для видеопроекта, почему бы не создать ее самостоятельно? В GIPHY есть GIF-мастер, куда можно загрузить картинки и видео, чтобы создать собственную GIF-анимацию.
В качестве альтернативы вы можете использовать Gif Maker от GIPHY, чтобы превратить готовый видеопроект в gif-анимацию, что позволит вам делиться им на платформах, на которых ваше исходное видео может не работать.
Как искать гифки в контакте.
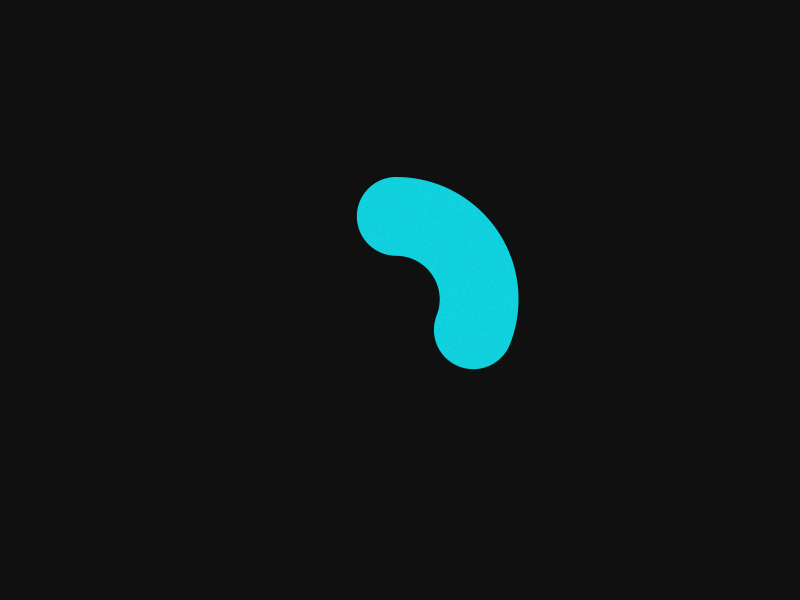 Загрузка гифки на страницу вконтакте
Загрузка гифки на страницу вконтактеСегодняшний день для каждого из нас начинается с включением компьютера, а, следовательно, и интернета. Именно в интернете мы находим для себя то, что нам необходимо, либо то, что нам нравится. Наиболее популярными веб-сайтами в интернете являются социальные сети. С их помощью, мы в любое время суток сможем найти нужную нам музыкальную композицию или видеофайл, сможем играть в различные приложения, и главное, это то, что мы сможем без препятствий общаться с нашими родными и близкими.
Для того чтобы Ваша жизнь в социальной сети стала немного разнообразной, были придуманы гифки. Гифки – это анимированные картинки с расширением.gif. С их появлением, в интернете стали всё чаще стали интересоваться тем, как отправить гифку в Контакте. На самом деле, сделать это совсем несложно.
Первым, что мы обсудим, будет то, как загружать гифки ВКонтакте на стенку. Для того чтобы Вы могли добавлять гифки на стенку В Контакте, Вам необходимо:
- Скопируйте, найденную Вами, ссылку на гифку;
- Вставьте эту ссылку в поле ввода текста стены;
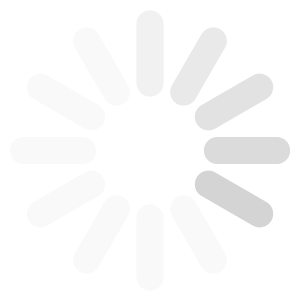 Перед отправкой гифки, ссылку на неё Вы сможете убрать. Удобно, правда? Вместо теперь можно отправлять смешные гиф-анимации.
Перед отправкой гифки, ссылку на неё Вы сможете убрать. Удобно, правда? Вместо теперь можно отправлять смешные гиф-анимации.Как заливать гифки в заметки?
Если Вы хотите добавить анимированную картинку в заметки, для начала Вам нужно будет зайти в «Мои заметки». Далее Вы должны будете нажать «Добавить запись», затем кликнуть на иконку «Добавить фотографию». Потом Вы увидите открытое окно внизу браузера, нажмите на ссылку «Перейти к выбору фотографии по URL», затем вставьте ссылку на гифку В Контакте, укажите размер анимации и нажмите кнопку «Добавить».Можно ли отправить гифку В Контакте в старый альбом? Нет, этого сделать Вы не cможете. Поскольку на сайте используются исключительно только те анимации, которые ранее были загружены в Контакт.
Как поставить гифку на аватар?
Для начала Вам необходимо находиться в списке друзей автора гифки, которая Вам необходима. Если Вы это сделали, то затем на гифке отметьте себя. После, нажмите «Готово» и обновите страницу. Теперь под гифкой появилась опция поставить её на аватарку.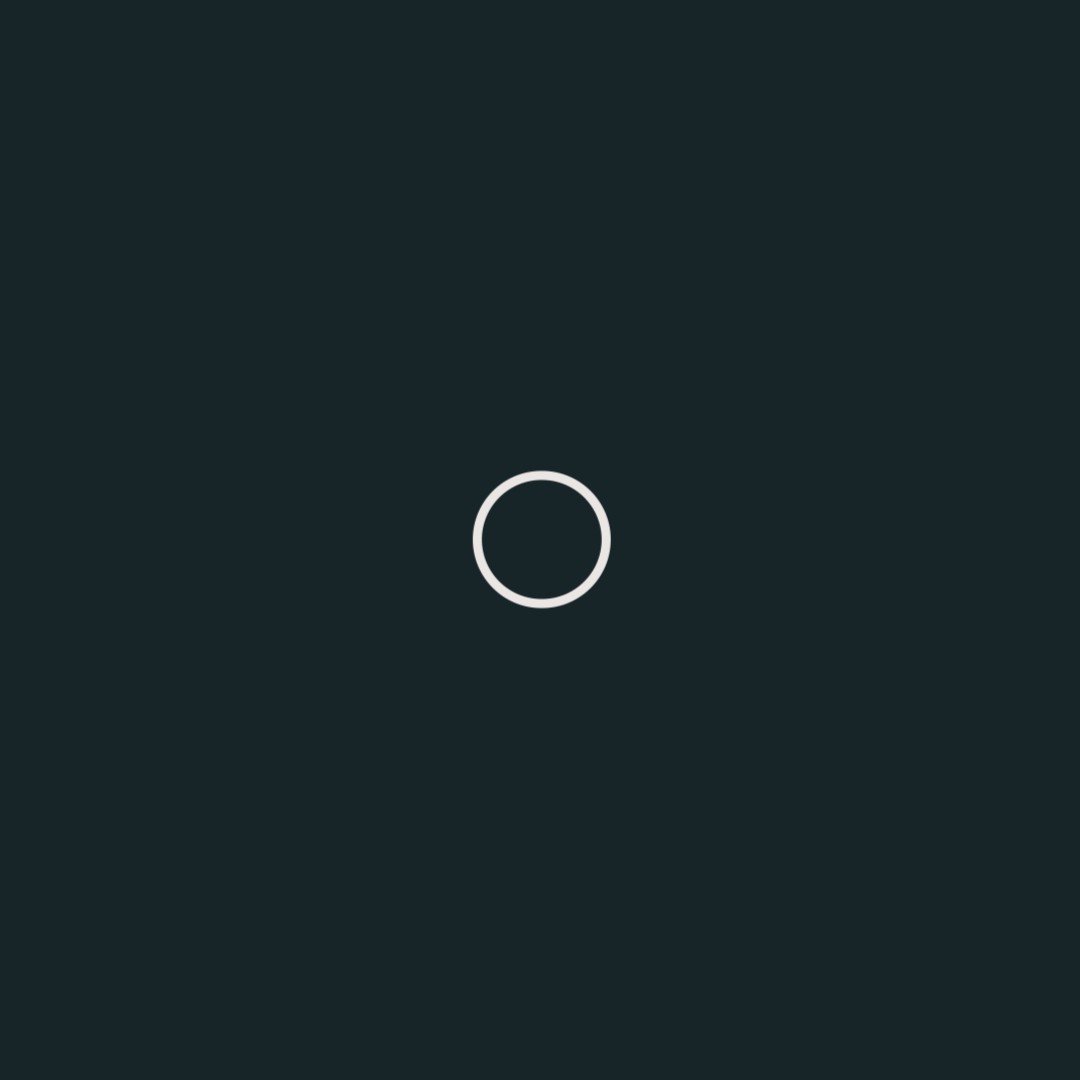 Будет ли она отображаться именно как гифка? Нет, она будет статичной.
Будет ли она отображаться именно как гифка? Нет, она будет статичной.В интернете имеется множество сборников анимированных картинок, которые можно размещать на стену, в группу и заметки на Вашей странице в социальной сети В Контакте. Вы для себя сможете найти именно то, чтобы Вы хотели. Например, это могут быть анимированные картинки в виде признания в любви. Или анимированные картинки с различными приколами. В общем, такая гифка вполне способна отобразить всё Ваше внутреннее состояние души: то ли Вам сейчас весело, то ли грустно, то ли Вы влюблены в кого то, то ли Вы хотите пофилософствовать. Разная категория картинок.
Если у Вас есть свободное время, то для себя Вы сможете найти огромное количество гифок. Просто в поисковой системе вводите запрос о том, чтобы найти гифки и подыскиваете себе подходящие. Кстати, ВКонтакте уже давно создали специальные группы с так называемыми «Анимированными картинками». Большое количество участников таких групп, ежедневно делятся своими материалами с другими участниками.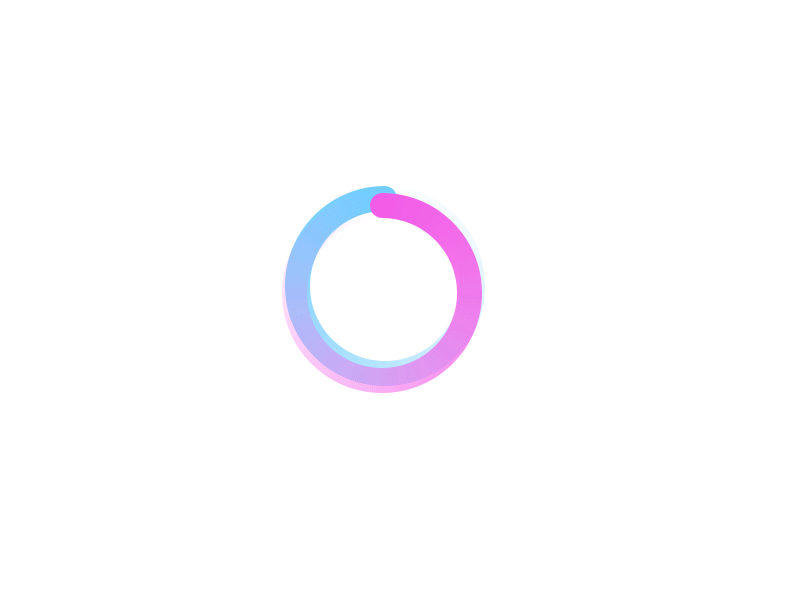 Тем самым, расширяя Ваши поиски картинок.
Тем самым, расширяя Ваши поиски картинок.
Такой подход к поиску гифок стал очень простым и довольно-таки популярным. Теперь Вы знаете, как загружать гифки ВКонтакте. Их, к слову, можно делать самостоятельно. Как? Расскажем в следующих статьях.
Если хотите, чтобы вашим записям в соцсетях друзья ставили лайки, а не писали к ним гневные комментарии в духе «Баян-баянище», то первым делом вы должны узнать все «злачные» места, где зарождаются мемы и появляется самый виральный контент. В общем, запоминайте сайты и добавляйте в закладки.
- GIPHY — самый популярный ресурс с гифками.
- Reaction GIFs — гифки с эмоциями. Готовые ответы на все случаи жизни.
- Pinterest — не такой узкопрофильный ресурс, но за счёт своих масштабов позволяет найти уйму интересных гифок.
- GIF Bin — гифки на различную тематику с тегами, категориями и удобным просмотром.
- Tumblr — художники, создающие крутые гифки, также любят Tumblr: там можно найти всё, что сейчас в тренде.

- GIFSoup — обновляемая галерея гифок с удобной сортировкой и просмотром.
- Reddit — самые горячие гифки, отобранные лучшими реддиторами со всего мира.
- Replygif — гифки-ответы на любые вопросы.
- GifGifGifGifGif — больше гифок, хороших и разных!
- GIFs.net — анимация всего на свете: от природных явлений до различных предметов одежды, от научных понятий до еды и напитков.
- ReactionGifs — ещё один крутой ресурс с гиф-реакциями.
Как быстро вставить клёвую гифку по теме
Среди ваших друзей наверняка есть человек, который на любое сообщение может ответить крутой гифкой, причём быстрее, чем вы успели бы набрать ответ текстом. Раскрываем секреты, как этого можно добиться.
Браузеры гифок
Mac и Windows
- GIF for Mac () — браузер гифок прямо в строке меню. Быстрее, наверное, уже и не придумаешь.
- GIFs () — ещё браузер-поисковик, с которым все крутые гифки будут у вас на расстоянии клика.
- PopKey (Mac, Windows, Web) — кроссплатформенные приложения с быстрым доступом к каталогу гифок и синхронизацией избранного и всех настроек между девайсами.

- GIF Keyboard (Mac) — браузер гифок прямо в строке меню. Анимацию можно перетаскивать прямо в iMessage и другие чаты. Есть синхронизация с iOS-версией.
iOS и Android
Клавиатуры
- GIF Keyboard ( , Android) — клавиатура для смартфона, целиком и полностью состоящая из гифок.
- PopKey (iOS) — клавиатурная версия браузера по лучшим гифкам с удобным разделением на категории и прямой вставкой.
- GIF Keyboard (Android) — более 20 000 гифок, разделённых на категории, на расстоянии одного тапа.
Расширения и веб
- GoogleGIFS () — расширение для Chrome с гифками прямо в окне поиска.
- GIPHY Chrome Extension (Google Chrome) — расширение, добавляющее интеграцию GIPHY со строкой поиска Chrome, Gmail и другими сервисами Google.
- GIFGIF (Web) — сервис, где собрано огромное количество гифок, выражающих различные эмоции.
- GifMe (Google Chrome, Safari) — с этим каталогом в виде расширения для браузеров нужные гифки будут всегда у вас под рукой.
 Кроме того, есть мобильные приложения для iOS и Android.
Кроме того, есть мобильные приложения для iOS и Android.
Как сделать гифку самому
В интернете полно клёвых гифок, и великие художники просто берут и воруют их. Но если вы не из таких и вам хочется создать что-то своё, то для этого есть уйма инструментов. Десктопных, мобильных, онлайн — выбирайте, что душа пожелает.
Мы решили отделить конвертацию от создания, понимая под нею простой процесс в один-два клика, при котором вы указываете исходный файл и без лишних телодвижений получаете гифку на выходе.
Mac и Windows
- Convert Video to GIF () — конвертация видео в GIF с помощью скрипта всего в один клик.
- Cute Video to GIF (Windows) — утилита для конвертации видео в гифку с настраиваемыми параметрами.
Расширения и веб
- Gifs (Web). Есть YouTube-видео, а нужна гифка? Да нет проблем!
- Imgur: Video to GIF (Web) — ещё один онлайн-инструмент, который позволяет конвертировать в гиф любое видео, просто вставив ссылку на него.

- GIFit! (
Всем привет. Анимация gif — это анимированное видео. Используется для привлечения внимания, в вконтакте используются как приколы. Изначально администрация Вконтакте выступала против добавления gif анимации на сайт. Время идет, популярность анимированных видео в интернете возросла. Чтобы не отставать от «моды» разработчики Вконтакте дали возможность добавлять гифки на стену. У пользователей возник вопрос: как добавить гифку в Вк .
Скачиваете понравившиеся gif изображение себе на компьютер. Возникли трудности или не знаете как скачать гифку? Вот маленькая инструкция из двух шагов.
Как сохранить гифку на компьютерЗагрузить гифку в пост через добавление в картинки не получится, открывается первый кадр и анимация не проигрывается.
Как загрузить gif ВконтактеДобавлять gif анимацию надо следующим образом. Входите в раздел меню Документы .
Если его нет, нужно настроить. Жмите шестерёнку возле меню, или в настройках ⇒ Общее ⇒ Настройка пунктов меню .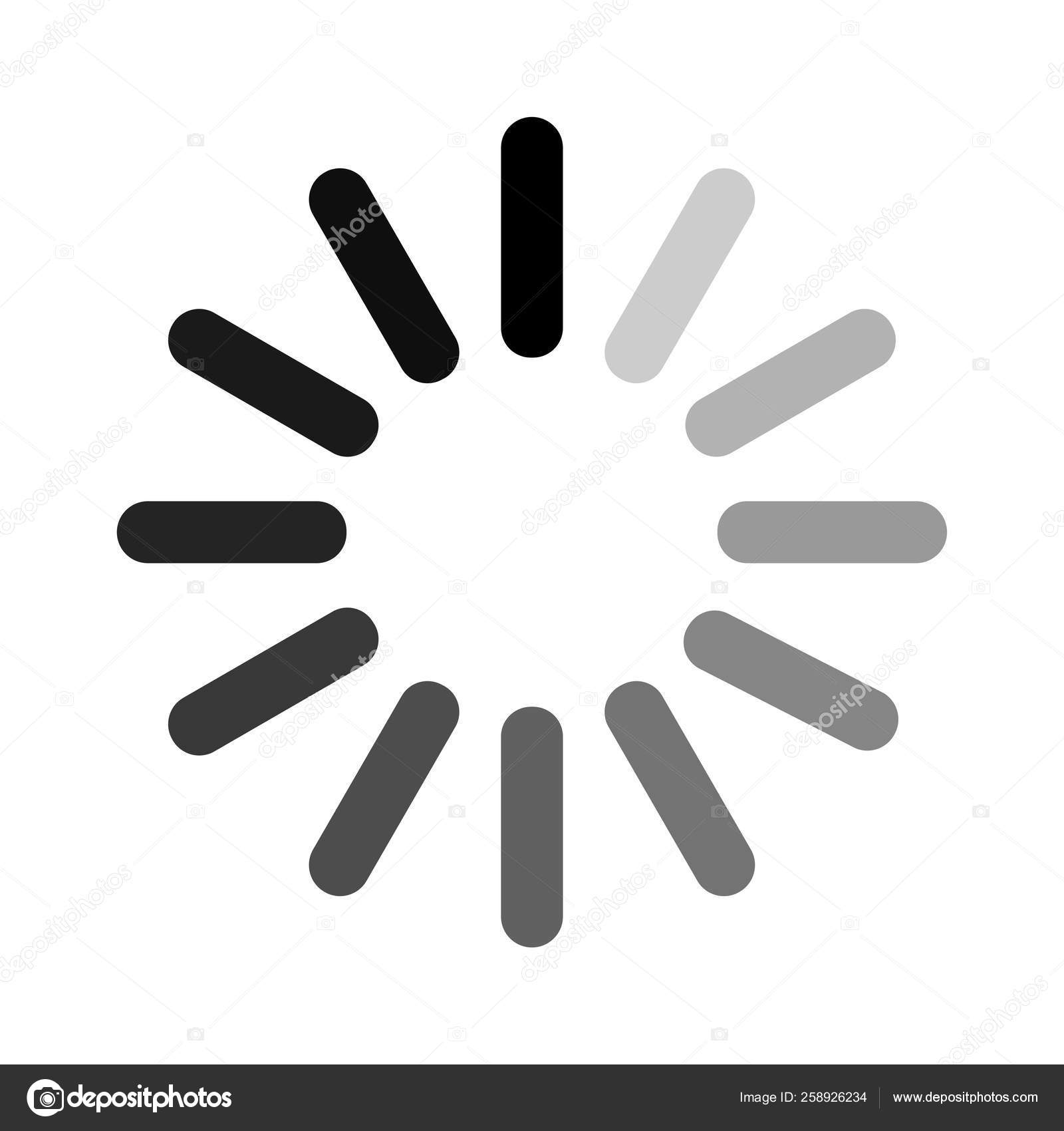
В разделе Документы жмёте Добавить документ .
Выбираете файл на компьютере. Ограничение по обьёму файла — 200 Мб. После загрузки указываете доступность, метки при необходимости, по которым gif-файл будет доступен в поиске.
Как добавить гифку в Вк на стенуВторой способ добавить gif не предусматривает загрузки на комп. Просто копируете ссылку понравившегося изображения, вставляете в пост и отправить.
Проделав манипуляции, описанные выше, можно отправить gif анимацию сообщением любому собеседнику.
Gif анимацию можно найти на просторах интернета в достаточном количестве. Забейте в поиск — гифки для Вк, прикольные гифки, допустим, и тысячи сайтов выдадут свои предложения. В самом Вконтакте есть сообщества где можно найти гифку: vk.com/best_gif и vk.com/gif_01. Выбираете понравившуюся, добавляйте в документы и делитесь с друзьями.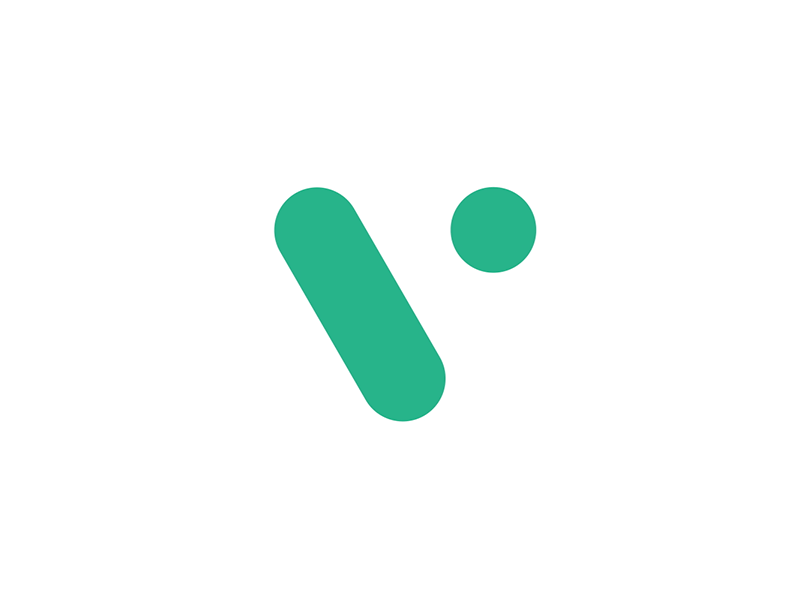
Делится популярными изображениями, конечно классно. Но высшим пилотажем будет делится гифками созданными самим. Вконтакте запустил приложение чтобы можно было сделать гифку из видео онлайн — http://vk.com/gifcreator .
Необходимо выполнить следующие действия:
- загрузить видео в приложение;
- выбрать промежуток видео для редактирования;
- указать размер изображения;
- кликнуть «Создать анимацию»;
- по завершению процедуры нажать «Получить ссылку». Без этого гифка удалится через некоторое время с архива приложения.
- полученной ссылкой можете делится с друзьями, GIF — анимация появится у вас на стене.
Как видите, всё очень просто. Надеюсь, вопрос как добавить гифку в Вк снят.
Отпишитесь в комментариях, пригодилась ли Вам статья.
Желаю удачи!
Графический формат анимации GIF сегодня очень часто встречается на просторах социальных сетей и обычных информационных сайтов. Благодаря малому весу таких файлов, они не занимают много места на серверах, поэтому их использование вполне оправдано. Чаще всего «гифки» представляют собой короткие анимационные ролики, в которых демонстрируются приколы и короткие рецепты приготовления блюд.
Чаще всего «гифки» представляют собой короткие анимационные ролики, в которых демонстрируются приколы и короткие рецепты приготовления блюд.
Самостоятельно такой файл можно создать практически в любом графическом редакторе. Но что делать, если хочется оставить понравившийся ролик на память? Как сохранить «гифку»?
Скачивание на компьютер
Далеко не все знают, что GIF-ролики могут проигрываться не только в своем «родном» формате, но и в MP4. Благодаря этому можно довольно легко скачать анимацию на свой ПК и смотреть полюбившийся клип в любое удобное время. Для этого достаточно следовать очень простой инструкции, в которой рассказывается, как сохранить «гифку» на компьютер:
- Активировать проигрывание файла в используемом браузере.
- Навести курсор на движущееся изображение и нажать ПКМ.
- Выбрать в появившемся окне «Сохранить картинку как».
- Скопировать файл на компьютер. «Гифка» сохранится в формате GIF.
Если опция Save image as не работает, то необходимо выбрать «Сохранить видео» и указать путь к папке на ПК. В этом случае ролик скачается в формате MP4. После этого необходимо использовать один из интернет-ресурсов, чтобы переформатировать сохраненный файл обратно в GIF. Для этого подойдет любой онлайн-конвертер, который переводит видео из формата MP4 в «гиф». На сайте необходимо только указать путь к папке, в которой лежит ролик, и подождать, пока не создастся новый документ, который нужно будет также скачать на компьютер.
В этом случае ролик скачается в формате MP4. После этого необходимо использовать один из интернет-ресурсов, чтобы переформатировать сохраненный файл обратно в GIF. Для этого подойдет любой онлайн-конвертер, который переводит видео из формата MP4 в «гиф». На сайте необходимо только указать путь к папке, в которой лежит ролик, и подождать, пока не создастся новый документ, который нужно будет также скачать на компьютер.
Сохранение на iPhone
В этом случае придется проделать чуть больше манипуляций. Перед тем как сохранить «гифку» на айфон, необходимо скачать специальное приложение Camera Roll iOS. Без него ролик будет проигрываться некорректно (отобразится только первый кадр файла), и его будет невозможно просматривать. Также рекомендуется загрузить приложение GIF Viewer или любой его аналог. Кроме этого, «гифки» проще всего скачивать через браузер Safari.
Чтобы ролик отображался правильно, необходимо выполнить следующие шаги:
- Запустить браузер и активировать в нем GIF-анимацию.

- Нажать на изображение и выбрать в появившемся окне «Сохранить изображение». После этого картинка закачается в стандартную галерею iPhone.
- Включить приложение для корректного отображения всех кадров анимации.
- Наслаждаться просмотром.
Как скачать файл из «ВК» на смартфон
Многие пользователи социальных сетей интересуются, как сохранить «гифку» из VK, поскольку именно на этой площадке чаще всего встречаются подобные ролики. Однако если у человека в руках не айфон, а любой другой смартфон, то в этом случае стандартные приложения не помогут. Поэтому можно даже не тратить на них время.
- Нужно зайти в браузер Safari и найти в «ВК» любую «гифку».
- Нажать на картинку и выбрать «Открыть в новой вкладке».
- Дождаться полной загрузки ролика.
- Снова нажать на изображение и выбрать «Сохранить картинку».
Точно так же можно сохранять на смартфон любые ролики из других популярных социальных сетей. Если использовать браузер Google Chrome, то «гифка» сохранится, но не будет воспроизводиться.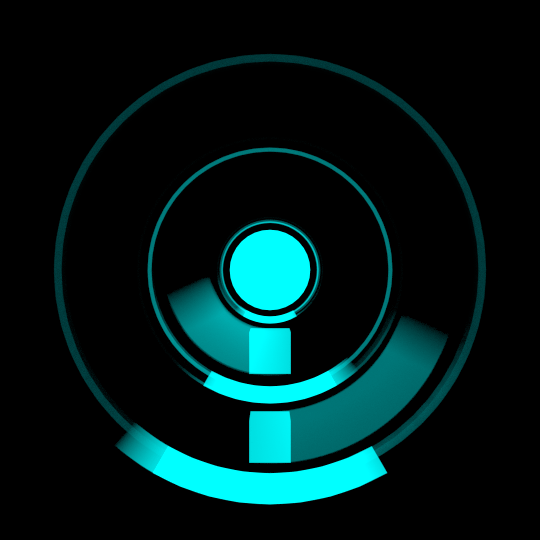
Как скачать GIF из мобильных приложений
Многих пользователей мессенджеров Viber и WatsApp волнует вопрос о том, как сохранить «гифку» на телефон, если ее прислали в переписке. В этом случае все намного проще. Дело в том, что у всех приложений для обмена бесплатными сообщениями есть функция, которая позволяет выполнять различные манипуляции с полученными файлами.
Если требуется сохранить GIF-анимацию из переписки, то достаточно просто нажать «Сохранить», и файл автоматически будет отправлен в стандартный альбом телефона. После этого его можно просматривать и отправлять другим пользователям. Если по каким-то причинам ролик не работает, необходимо скачать GifPlayer из App Store. Зная, как сохранить «гифку» на компьютер или телефон, можно скачивать понравившиеся ролики и пересылать их друзьям при помощи любого мессенджера или приложения.
Конечно, смайлики в социальной сети ВКонтакте остаются востребованными среди пользователей, однако нельзя не отметить тот факт, что сегодня все чаще используются gif-картинки.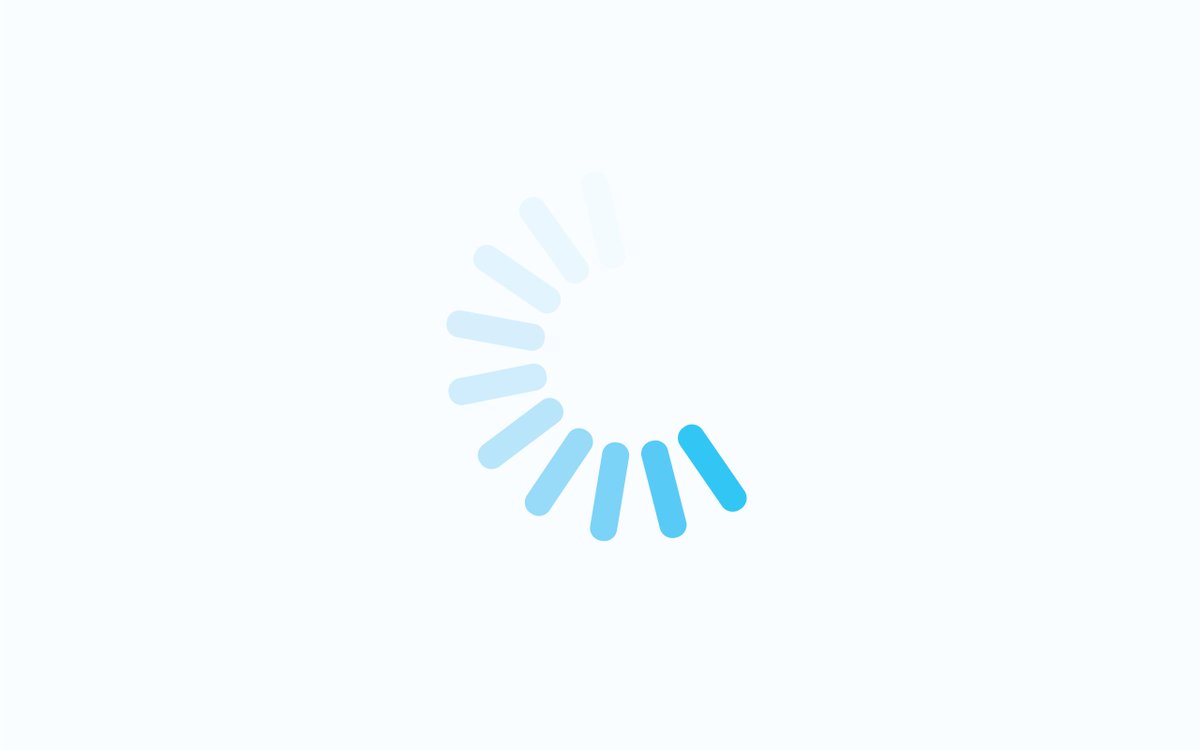 Некоторые вообще считают смайлы прошлым веком, другое дело гифки! На мой взгляд, обе эти возможности выразить чувства или эмоции имеют место, и пользуюсь я ими одинаково часто.
Некоторые вообще считают смайлы прошлым веком, другое дело гифки! На мой взгляд, обе эти возможности выразить чувства или эмоции имеют место, и пользуюсь я ими одинаково часто.
Но если со все более-менее понятно, то GIF-анимация для многих юзеров – явление относительно новое. Если выражаться простыми словами, то гифка представляет собою несколько статичных изображений, которые сменяют друг друга в ускоренном времени. Обычно такую картинку делают смешной и если ее применить к месту, то веселее будет вдвойне. Недостаток гифки в том, что количество цветов, из которых она может быть создана, весьма ограниченно, и составляет 256 цветов.
Однако мало кто это замечает.
Как загрузить GIF в ВК
Если вам интересно, как отправить гифку ВКонтакте, сейчас я поделюсь с вами информацией. Собственно говоря, сложного в данном процессе нет абсолютно ничего, и даже неопытный пользователь легко выполнит данную процедуру. GIF-анимацию можно вставить куда угодно, например, в беседу, на стену в ВК, отправить в виде комментария.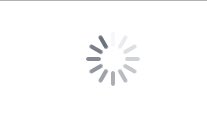 Не имеет значения, куда вы вставите гифку, процесс будет идентичным во всех случаях. Допустим, вы решили отправить анимированное изображение своему другу в личных сообщениях. Для этого необходимо:
Не имеет значения, куда вы вставите гифку, процесс будет идентичным во всех случаях. Допустим, вы решили отправить анимированное изображение своему другу в личных сообщениях. Для этого необходимо:
- Открыть ваш диалог и нажать на кнопку «Прикрепить».
- В открывшемся перечне выберите пункт «Документы».
- Теперь жмите «Загрузить новый файл» и укажите путь на своем компьютере, где находится гифка.
- После этого анимация будет готова к отправке.
Хочу заметить, что если вы захотите использовать ту же самую GIF через время, вам не нужно будет загружать файл по новой. После первой загрузки данная гифка будет отображаться в списке ваших документов.
Где найти GIF в ВК
Найти разноплановые гифки в ВК вообще не является проблемой. Так как эти картинки становятся все более популярными, специально создаются сообщества, где все желающие могут делиться своими любимыми анимированными картинками. Оттуда и вы можете скачать на свой компьютер понравившиеся гифки.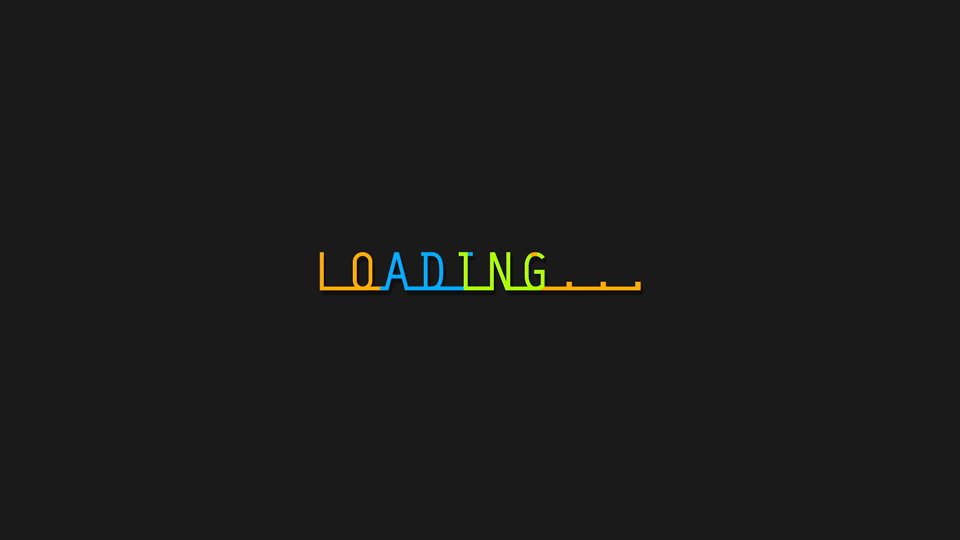
К слову, вы также можете сделать такую картинку самостоятельно. Для этого необходимо загрузить прямо в ВКонтакте специальное приложения для создания GIF-анимаций, и просто следовать инструкциям разработчика. Также возможно сделать
Как добавить ГИФ (.gif) в Инстаграм (в сторис или ленту) на iPhone или Android
Говорят, что картинка может заменить собой тысячу слов. В таком случае хороший GIF-файл может сказать вообще миллион слов.
ПО ТЕМЕ: У кого больше всех подписчиков в Инстаграм – 35 самых популярных аккаунтов.
Если вы хотите поделиться коротким анимированным клипом, который был бы забавным, актуальным, информативным или шокирующим, то размещение такой GIF-анимации в Instagram стало бы отличным способом показать своим подписчикам интересное и приметное медиа.
Но взять и просто опубликовать GIF в Instagram с камеры вашего телефона не получится.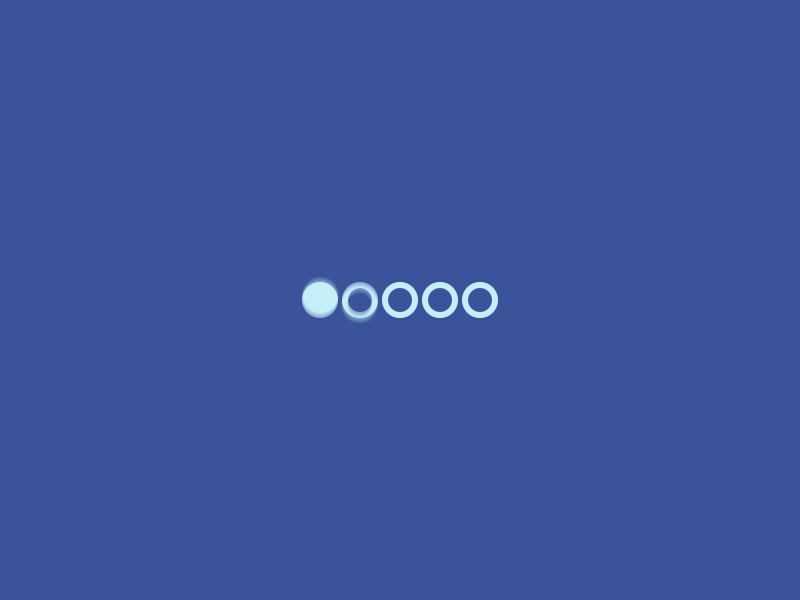 Придется использовать стороннее приложение для преобразования GIF в тот тип файла (видео), который позволяет загрузить Instagram. И только потом уже можно будет размещать анимированную картинку в социальную сеть.
Придется использовать стороннее приложение для преобразования GIF в тот тип файла (видео), который позволяет загрузить Instagram. И только потом уже можно будет размещать анимированную картинку в социальную сеть.
К счастью, есть несколько приложений для решения такой задачи. Одно из самых простых, GIPHY, к тому же еще и бесплатное. Итак, для публикации GIF в Instagram проделайте следующие шаги.
ПО ТЕМЕ: Маски и эффекты на фото и видео в Instagram: как включить и добавлять новые.
Как разместить GIF в Instagram
1. Загрузите на iPhone или смартфон под управлением Android приложение GIPHY. Нажмите кнопку «Ok».
2. Убедитесь, что у вас уже есть GIF-файл, который следует опубликовать. На iPhone его можно найти в приложении Фото, а на смартфоне с Android – в «Галерее».
3. Откройте приложение GIPHY и коснитесь значка кинопленки в левой части экрана или через превью картинки в Галерее запустите требуемую программу.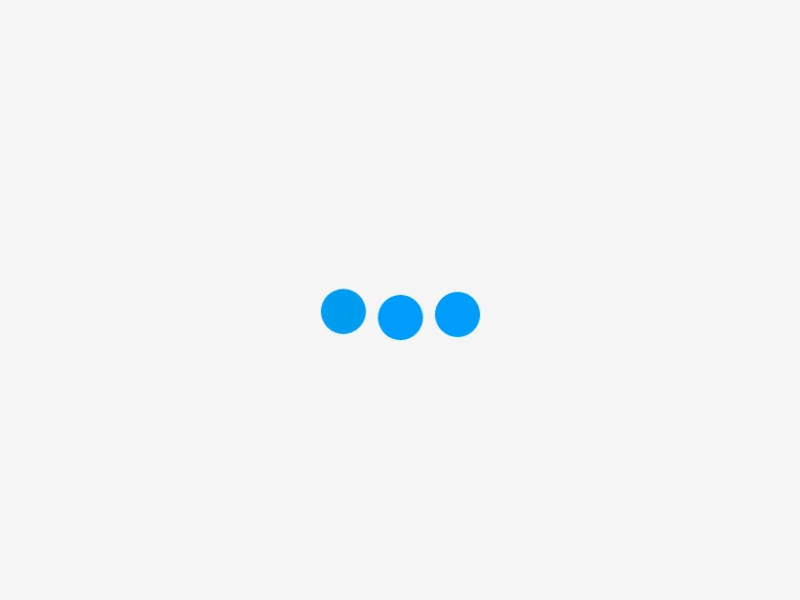
4. Нажмите на GIF, который требуется преобразовать, а затем нажмите справа значок «>», чтобы конвертировать файл в требуемый для Instagram формат.
5. Нажмите «NEXT», чтобы преобразовать GIF в подходящий социальной сети видео-формат.
6. В приложении GIPHY нажмите на логотип Instagram в фиолетовом квадрате и дальше продолжайте работу с сервисом в обычном режиме создания стандартной записи. В Галерее (приложении Фото) появится созданное видео из GIF-файла для Инстаграм.
Смотрите также:
32 креативных анимации загрузки, которые стоит подождать
47% пользователей ожидают, что веб-страница или приложение загрузятся за 2 секунды или меньше. Через 4 секунды средний пользователь начинает разочаровываться, а через 8 секунд он уходит. Фактически, задержка скорости вашего сайта на одну секунду может привести к снижению конверсии клиентов на 7%.
Время загрузки имеет решающее значение для успеха вашего сайта, приложения или программы, и если вы сможете удерживать внимание пользователя в течение этих нескольких секунд/миллисекунд, это даже лучше.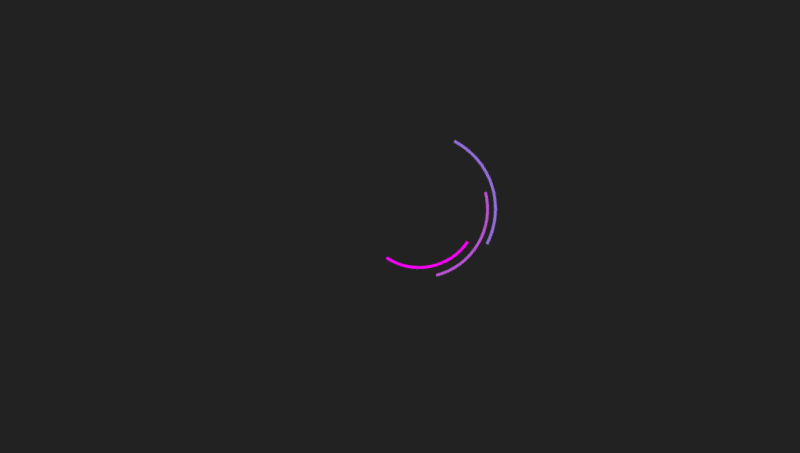 Мы составили список из 32 креативных загрузчиков, которые используют умную анимацию, чтобы радовать пользователей, пока они ждут. Проверьте их ниже.
Мы составили список из 32 креативных загрузчиков, которые используют умную анимацию, чтобы радовать пользователей, пока они ждут. Проверьте их ниже.
1. Удаление
Ханна Юнг
2. Вытягивание жидкости
Автор Ramotion
3. Круглый и круглый
От Боинг Боинг
4. Загрузчик книжной полки
Хоанг Нгуен
5. Последовательность загрузки Android Marshmallow
Уилл Фрон
6. Канат
От Боинг Боинг
7.Изометрия 5
Автор TheGandu
8. Wi-Fi
От Боинг Боинг
9. Тени
Марсель Робер
10. Сигнал сферы
Автор bigblueboo
11. Трансформирующийся загрузчик
Валентин
12. Потяните, чтобы обновить — Концепция погоды
Юп Нгуен
13. Потяните, чтобы обновить — отслеживание доставки
Ханна Юнг
14. Капли дождя
От davebees
15.
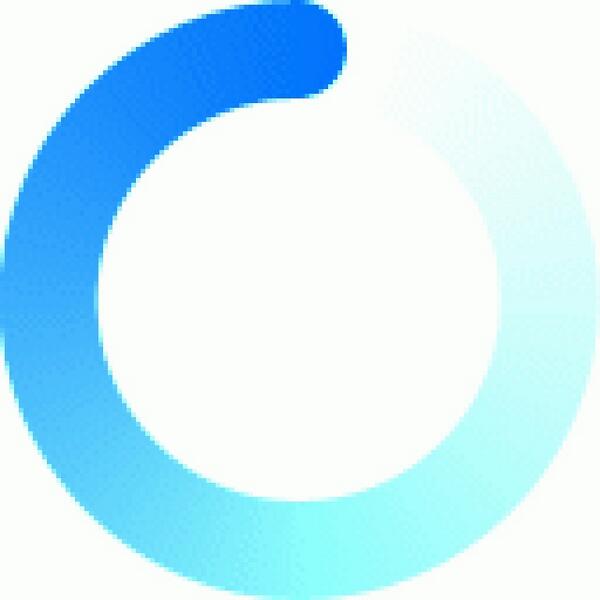 Экран входа в систему со звуковой волной Глеб Кузнецов
Экран входа в систему со звуковой волной Глеб Кузнецов
16. Загрузить
Колин Гарвен
17. ЯхтКвест
Автор: Creativedash
18. Ящики загрузочные ПХПП
Фил Коффман
19. Поисковый словарь
Хоанг Нгуен
20. Загрузка рождественских подарков
Чуань²
21. Дизайн приложения для чата для iPhone
Автор Ramotion
22. Слияние кругов жидкости
Марсель Робер
23.Анимация загрузки игры / Intro
Автор Ramotion
24. Загрузчик Marvel
Мурат Мутлу
25. Поиск + загрузка результатов
Сандип Вирк
26. Точечный груз
Эд Чао
27. Потяните вниз, чтобы обновить
Хоанг Нгуен
28. Графический дизайн платформы для опросов
Автор Ramotion
29. Спортивные погрузчики (приложение без перерыва)
Миша Петрик
30.
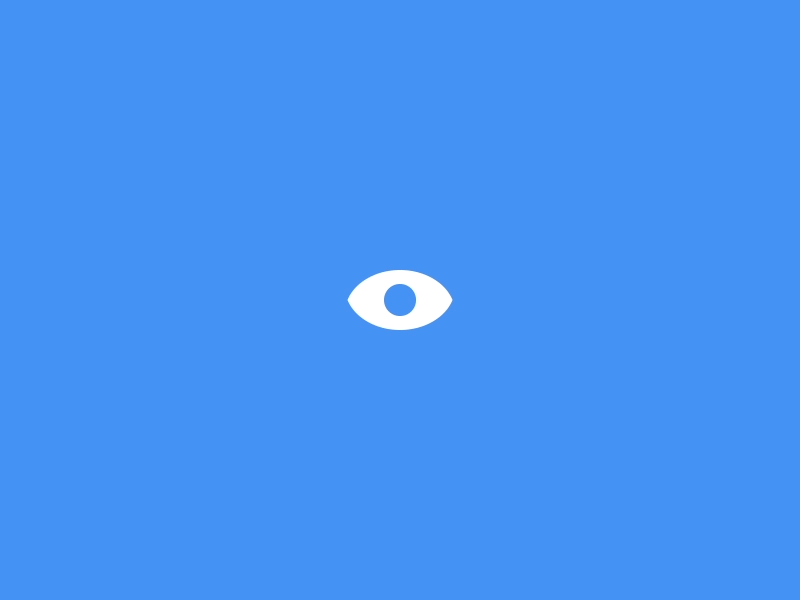 Окрашенные частицы Фархан Разак
Окрашенные частицы Фархан Разак
31.Круговое игровое меню
Автор: Ramotion
32. Погрузчик супергероев
Из Боинга БоингаКакой твой любимый? Поделитесь этим постом и выскажите свое мнение в комментариях ниже.
Создание встраиваемых GIF-файлов – Справочный центр Vimeo
Все участники Vimeo могут создавать GIF-файлы из своих видео с помощью нашего инструмента для встраиваемых GIF-файлов. Если вы являетесь участником Vimeo Business, Premium или Enterprise, вы также можете подключить свою учетную запись Vimeo к множеству маркетинговых платформ по электронной почте и использовать наш новый инструмент «Встроить в электронную почту», чтобы встраивать анимированные GIF-файлы из загруженных вами видео в свои кампании по электронной почте, что может помочь вы взаимодействуете со своей аудиторией.
Все пользователи Vimeo могут вставлять свои GIF-файлы в сообщения Gmail. Чтобы разблокировать контактные формы во встроенном проигрывателе и использовать множество маркетинговых инструментов, рассмотрите возможность перехода на Vimeo Business или Premium.
С помощью встраиваемых GIF-файлов вы повысите шансы своей кампании на то, чтобы ее заметили и привлекли потенциальных клиентов. Добавление видео в вашу электронную почту может значительно увеличить рейтинг кликов ваших сообщений.
В этой статье:
Создать GIF
⚠️ Примечание : К сожалению, невозможно создать GIF с видео, помеченным как 360.Если вы пытаетесь создать GIF, используя существующее 360-градусное видео, вам придется удалить и повторно загрузить видео, не устанавливая флажок, чтобы видео было 360-градусным.
- Откройте видео и нажмите GIF в верхнем левом углу.
- В открывшемся модальном окне нажмите Создать GIF .
- В открывшемся окне выберите начальную и конечную точки вашего видео, перетащив синие скобки или отредактировав поля «Начало» и «Конец». Когда вы закончите, нажмите Создать GIF.
- GIF появится на панели GIF.
 Нажмите «Создать GIF», чтобы создать другой; вы можете иметь до четырех GIF-файлов на этой панели одновременно.
Нажмите «Создать GIF», чтобы создать другой; вы можете иметь до четырех GIF-файлов на этой панели одновременно.
Поделись своим GIF
Нажмите Поделиться рядом с вашим GIF-файлом, чтобы открыть следующие параметры:
- Скачать : Вы можете загрузить свой GIF на свой компьютер, что позволит вам поделиться им где угодно. Вы можете загрузить небольшой файл (лучше всего для электронной почты) или файл большего размера (лучше всего для социальных сетей).
- Копировать ссылку : будет скопирована ссылка файла GIF, размещенного на Vimeo, которую вы можете вставить куда угодно. Некоторые места назначения будут отображать GIF (например, Facebook), а другие — нет.
- Встроить в электронное письмо : здесь вы можете включить GIF в свои кампании по электронной почте. Gmail доступен для всех пользователей; все другие поставщики и общий код доступны для участников Business и выше.

- 💡 Совет: Общий код подходит для встраивания GIF на веб-сайт, в блог или в другое место, кроме электронной почты.
Удалить GIF
Вы можете создать четыре GIF-файла продолжительностью до шести секунд каждый для каждого видео. Если у вас уже есть четыре GIF-файла, сохраненных в вашем видео, и вы хотите создать новый, вам нужно сначала удалить один из существующих четырех GIF-файлов.
Щелкните значок корзины справа от раскрывающегося списка «Поделиться», чтобы удалить свой GIF-файл. Обратите внимание, что удаление вашего GIF приведет к поломке GIF во всех электронных письмах, в которые он был встроен.
Удалить водяной знак Vimeo из GIF
Обратите внимание, что водяной знак Vimeo будет добавлен к вашему GIF, если вы являетесь участником Basic.Чтобы удалить водяной знак с вашего изображения, вы можете перейти на платную подписку. После обновления водяной знак будет автоматически удален.
Добавить анимированный GIF на слайд
Вы можете добавить анимированный GIF (или мем) на слайд PowerPoint, как и любой другой файл изображения.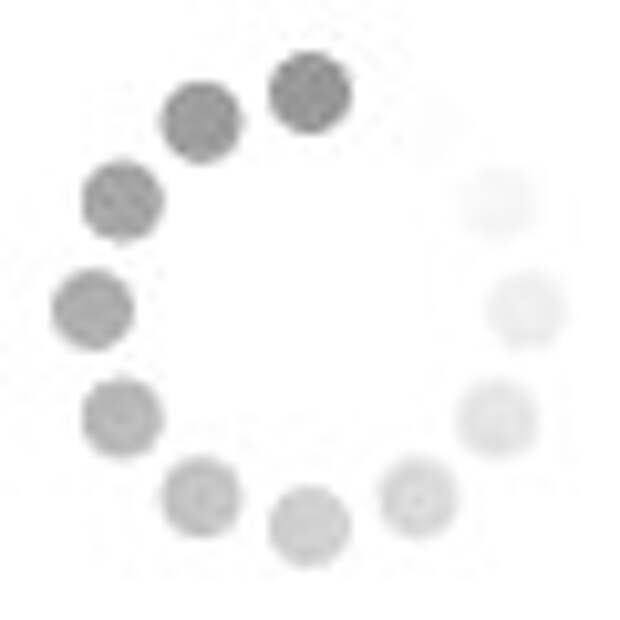
Вы можете вставить файл GIF, который хранится на жестком диске вашего компьютера или в OneDrive.
Выберите слайд, на который вы хотите добавить анимированный GIF.
На вкладке ленты Вставка щелкните Изображения .
В диалоговом окне Вставить изображение перейдите к расположению анимированного GIF-файла, который вы хотите добавить.
Выберите файл и нажмите Вставить или Открыть .
Чтобы воспроизвести анимацию, выберите вкладку Слайд-шоу на ленте, а затем в группе Начать слайд-шоу выберите Из текущего слайда
Найдите анимированные GIF-файлы в Интернете
Вы также можете искать в Интернете GIF-файлы, используя Вставить изображения из Интернета или Вставить картинки , в зависимости от вашей версии PowerPoint. На вкладке ленты Вставить выберите Вставить изображения из Интернета или Вставить картинки . Введите «анимированный gif» в поле поиска.
На вкладке ленты Вставить выберите Вставить изображения из Интернета или Вставить картинки . Введите «анимированный gif» в поле поиска.
Определить, сколько раз повторяется анимация
Анимированные GIF-файлы часто повторяются бесконечно. Но вы можете изменить это, отредактировав GIF перед тем, как добавить его на слайд PowerPoint.
После того, как вы сохранили файл GIF на свой компьютер, относительно простой способ редактирования GIF — это онлайн-редактор под названием ezgif.ком.
Перейдите к инструменту извлечения кадров GIF (или «Разделителю») на сайте ezgif.com.
В разделе Загрузить изображение со своего компьютера нажмите кнопку Обзор , чтобы найти файл GIF на своем компьютере.
 Выберите файл, а затем нажмите кнопку Открыть .
Выберите файл, а затем нажмите кнопку Открыть .Нажмите Загрузить!
На веб-странице появляется анимированный GIF, за которым следуют данные о размере и размерах файла, как на этой картинке:
Нажмите кнопку Разделить на кадры под анимированным GIF-файлом.
Через некоторое время на веб-странице отображается покадровая разбивка.
Под множеством кадров (при необходимости прокрутите страницу вниз) находится синяя кнопка Редактировать анимацию .
Щелкните Редактировать анимацию .
Снова появляется набор кадров с параметрами Пропустить , Копировать и Задержать для каждого кадра.
 Под кадрами находятся дополнительные параметры, в том числе один для Loop Count .
Под кадрами находятся дополнительные параметры, в том числе один для Loop Count .В разделе GIF options в поле Loop Count введите число, обозначающее количество раз, которое вы хотите воспроизвести GIF.
Нажмите Сделайте GIF!
Через несколько секунд измененный GIF-файл отображается под Make a GIF! кнопка .Под измененным GIF-файлом находится ряд кнопок, а крайняя правая называется save .
Нажмите , сохраните , чтобы скопировать измененный GIF-файл обратно на компьютер.
В зависимости от вашего браузера файл будет сохранен в папке «Загрузки» или вам будет разрешено указать, куда вы хотите скопировать файл GIF на свой компьютер.

Имея измененный GIF-файл на своем компьютере, вы готовы вставить его на слайд в PowerPoint.
Вы можете добавить анимированный GIF-файл на слайд PowerPoint, как и любой другой файл изображения. Вы можете вставить файл GIF, который хранится на жестком диске вашего компьютера или в облачном хранилище (например, OneDrive).
Выберите слайд, на который вы хотите добавить анимированный GIF.
На вкладке ленты Главная в разделе Вставить щелкните Изображение > Изображение из файла .
Перейдите к расположению анимированного GIF-файла, который вы хотите добавить, убедитесь, что имя файла заканчивается расширением .
 gif, выберите файл и нажмите Вставить .
gif, выберите файл и нажмите Вставить .Чтобы воспроизвести анимацию, выберите меню Слайд-шоу , а затем выберите Воспроизвести с текущего слайда .
Определить, сколько раз повторяется анимация
Анимированные GIF-файлы часто повторяются бесконечно. Но вы можете изменить это, отредактировав GIF перед тем, как добавить его на слайд PowerPoint.
После того, как вы сохранили файл GIF на свой компьютер, относительно простой способ редактирования GIF — это онлайн-редактор под названием ezgif.com.
Перейдите к экстрактору GIF-кадров (или «Разделителю») на ezgif.ком.
В разделе Загрузить изображение со своего компьютера нажмите кнопку Обзор , чтобы найти файл GIF на своем компьютере.
 Выберите файл, а затем нажмите кнопку Открыть .
Выберите файл, а затем нажмите кнопку Открыть .Нажмите Загрузить!
На веб-странице появляется анимированный GIF, за которым следуют данные о размере и размерах файла, как на этой картинке:
Нажмите кнопку Разделить на кадры под анимированным GIF-файлом.
Через некоторое время на веб-странице отображается покадровая разбивка.
Под множеством кадров (при необходимости прокрутите страницу вниз) находится синяя кнопка Редактировать анимацию .
Щелкните Редактировать анимацию .
Снова появляется набор кадров с параметрами Пропустить , Копировать и Задержать для каждого кадра.
 Под кадрами находятся дополнительные параметры, в том числе один для Loop Count .
Под кадрами находятся дополнительные параметры, в том числе один для Loop Count .В разделе GIF options в поле Loop Count введите число, обозначающее количество раз, которое вы хотите воспроизвести GIF.
Нажмите Сделайте GIF!
Через несколько секунд измененный GIF-файл отображается под Make a GIF! кнопка .Под измененным GIF-файлом находится ряд кнопок, а крайняя правая называется save .
Нажмите , сохраните , чтобы скопировать измененный GIF-файл обратно на компьютер.
В зависимости от вашего браузера файл будет сохранен в папке «Загрузки» или вам будет разрешено указать, куда вы хотите скопировать файл GIF на свой компьютер.

Имея измененный GIF-файл на своем компьютере, вы готовы вставить его на слайд в PowerPoint.
Вы можете добавить анимированный GIF-файл на слайд с помощью веб-приложения PowerPoint, как и любой другой файл изображения, но GIF-файл не будет воспроизводиться при просмотре презентации в режиме слайд-шоу. PowerPoint для Интернета не может воспроизводить анимированные GIF-файлы.
Если воспроизведение файлов GIF — это функция, которую вы хотели бы видеть в PowerPoint для Интернета, мы рекомендуем вам предложить функции, щелкнув Справка > Отзыв > У меня есть предложение .
Вставка изображения с компьютера на слайд
Выберите слайд, на который вы хотите вставить изображение.

На вкладке Вставка выберите Изображение .
Найдите изображение, которое хотите вставить, выберите его и нажмите Открыть .
После того, как изображение окажется на слайде, вы можете изменить его размер и переместить в любое место.
15 новейших и лучших анимаций загрузки, чтобы пользователи наслаждались ожиданием
15 новейших и лучших анимаций загрузки, чтобы пользователи наслаждались ожиданием, доступны для вдохновения. Вот наша коллекция из 15 новейших и лучших анимаций загрузки, которые помогут вам создать привлекательную и удобную загрузочную гифку, которая заставит пользователя наслаждаться ожиданием? Вот 15 лучших дизайнов для дизайнеров UX/UI, у которых можно поучиться.Список включает анимацию загрузки на тему пива, показывающую процесс производства продукции пивоварни, а также яркий и интуитивно понятный способ демонстрации горячих продуктов, фотографии компании/сотрудников/культуры и другие интересные события и т.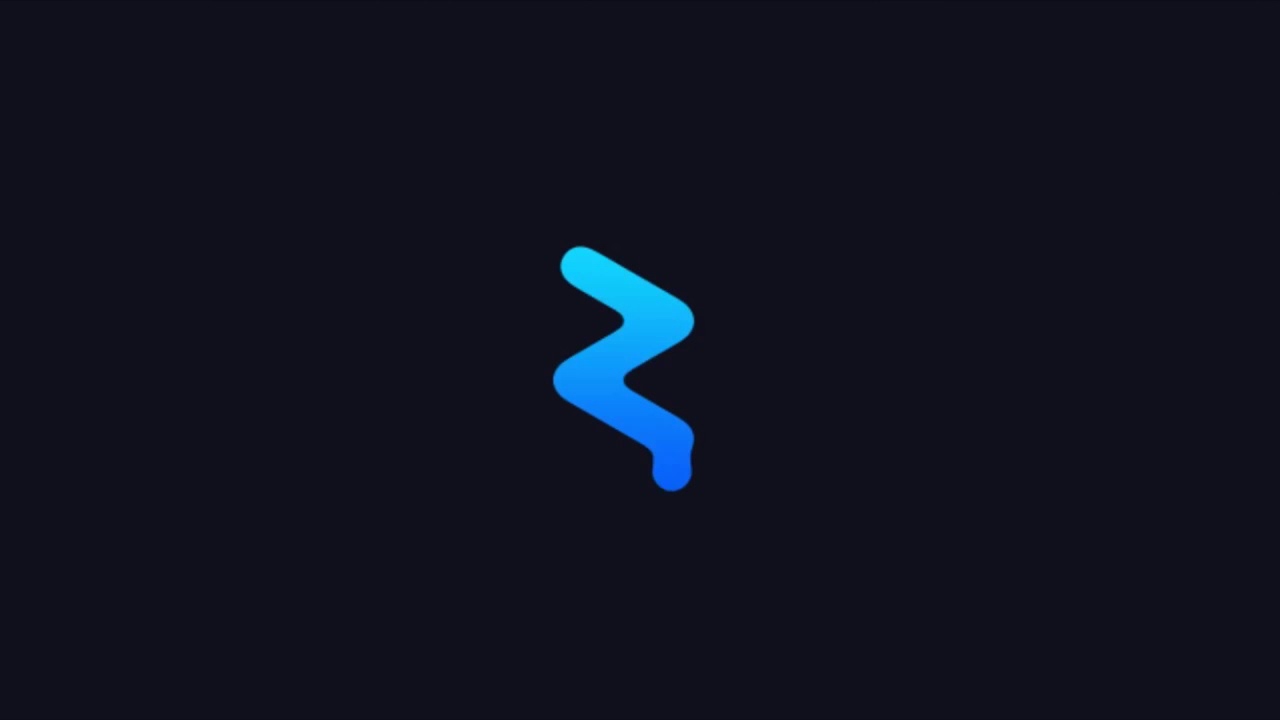 д. были значительно улучшены, люди могут беспрепятственно открывать веб-сайт/приложение в течение нескольких секунд и быстро получать нужную информацию. Однако иногда неизбежно позволить им подождать, поскольку существует большое количество данных/страниц, которые необходимо обработать/загрузить/выгрузить.
д. были значительно улучшены, люди могут беспрепятственно открывать веб-сайт/приложение в течение нескольких секунд и быстро получать нужную информацию. Однако иногда неизбежно позволить им подождать, поскольку существует большое количество данных/страниц, которые необходимо обработать/загрузить/выгрузить.
В таких случаях, что вы должны сделать, чтобы они оставались на веб-сайте/в приложении дольше, вместо того, чтобы уйти напрямую в качестве дизайнера UX/UI? Как насчет того, чтобы использовать отличный инструмент для дизайна или добавить красивую, интересную и привлекательную анимацию загрузки, чтобы удерживать посетителей в дизайне вашего сайта/приложения? Но не знаете, как создать такой привлекательный и удобный загрузочный gif, который заставит пользователя наслаждаться ожиданием?
Вот наша коллекция 15 последних и лучших анимаций загрузки для вашего вдохновения:
1.Круговая анимация WIP
Дизайнер:Алексей Цветков
Основные моменты: Таинственные эффекты дыма
После входа на эту страницу вы, естественно, привлечены этим вращающимся кругом с таинственными эффектами дыма и не можете не смотреть на него какое-то время? В ПОРЯДКЕ! Что уже прекрасно доказывает, насколько хороша эта анимация загрузки.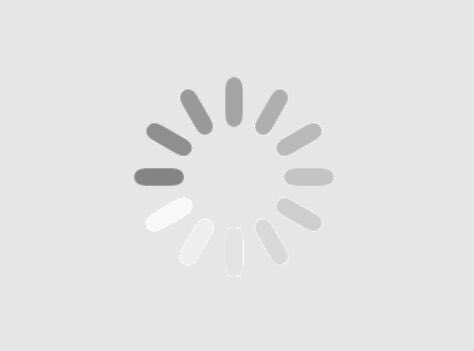
Чему можно научиться :
В своем дизайне вы также можете создать такие вращающиеся круги/столбцы с эффектами дыма, чтобы они отличались друг от друга.Конечно, вам также лучше использовать черный фон, чтобы усилить эффект белого дыма, если это возможно. И такой дизайн может сделать вашу анимацию загрузки чрезвычайно загадочной и привлекательной.
2. Микроанимация загрузки
Дизайнер:Ник Бутуришвили
Особенности: Хорошее сочетание характеристик веб-продукта веб-продуктов и создать анимацию, которая представляет процесс производства продукции пивоваренного завода.
Это может не только пробудить интерес пользователей и уменьшить их разочарование (когда им приходится ждать), но и позволить пользователям узнать больше о компаниях и продуктах в наглядной и интуитивно понятной форме.
Чему вы можете научиться :
В своем дизайне анимации загрузки вы также можете научиться сочетать функции веб-продуктов/приложений, компаний и даже брендов, чтобы произвести впечатление на посетителей, улучшить пользовательский опыт и, наконец, увеличить продажи и т. д.
д.
Например, помимо отображения производственного процесса в вашем дизайне, вы также можете динамически отображать горячие продукты, фотографии компании/сотрудников/культуры и другие интересные события и т. д.
3. Avanti e indietro loader
Дизайнер:Виталий Силкин
Основные моменты:Простое преобразование положения графики и красивые цветовые градиенты
Эта анимация загрузки пытается привлечь внимание пользователей путем передачи позиций в должном порядке. Это просто, интуитивно понятно и эффективно. Более того, использование цветовых градиентов делает всю анимацию более красивой и удобной. Конечно, это также хорошая попытка скрасить утомительное время, пока пользователям приходится ждать.(Нажмите, чтобы узнать, как использовать цветовые градиенты в дизайне приложения)
Чему вы можете научиться :
В своем дизайне вы также можете использовать аналогичное преобразование положения различных изображений вперед и назад, вправо и влево, а также вверх и вниз. вниз в правильном порядке. Кроме того, чтобы сделать ваш дизайн более привлекательным и интересным, вы также можете добавить некоторые светящиеся и плавные эффекты для этой динамической графики. Короче говоря, чистая и простая графическая анимация также может быть веселой и привлекательной.
вниз в правильном порядке. Кроме того, чтобы сделать ваш дизайн более привлекательным и интересным, вы также можете добавить некоторые светящиеся и плавные эффекты для этой динамической графики. Короче говоря, чистая и простая графическая анимация также может быть веселой и привлекательной.
4. Анимация экрана загрузки — Песочные часы
Дизайнер:Макито Ниномия
Основные моменты:Яркие песочные часы и идеальное сочетание анимации и микрокопии и микрокопия для вас. Анимация в стиле песочных часов очень эффективна для привлечения внимания пользователей и сокращения расстояния между ними. И микротекст с надписью «Спасибо за терпение» — это еще и более глубокая попытка добиться понимания пользователей и установить с ними эмоциональную коммуникацию.
Чему вы можете научиться :
В свой дизайн анимации загрузки вам также следует добавить несколько хорошо продуманных текстов, чтобы вызвать резонанс/понимание пользователей и улучшить пользовательский опыт.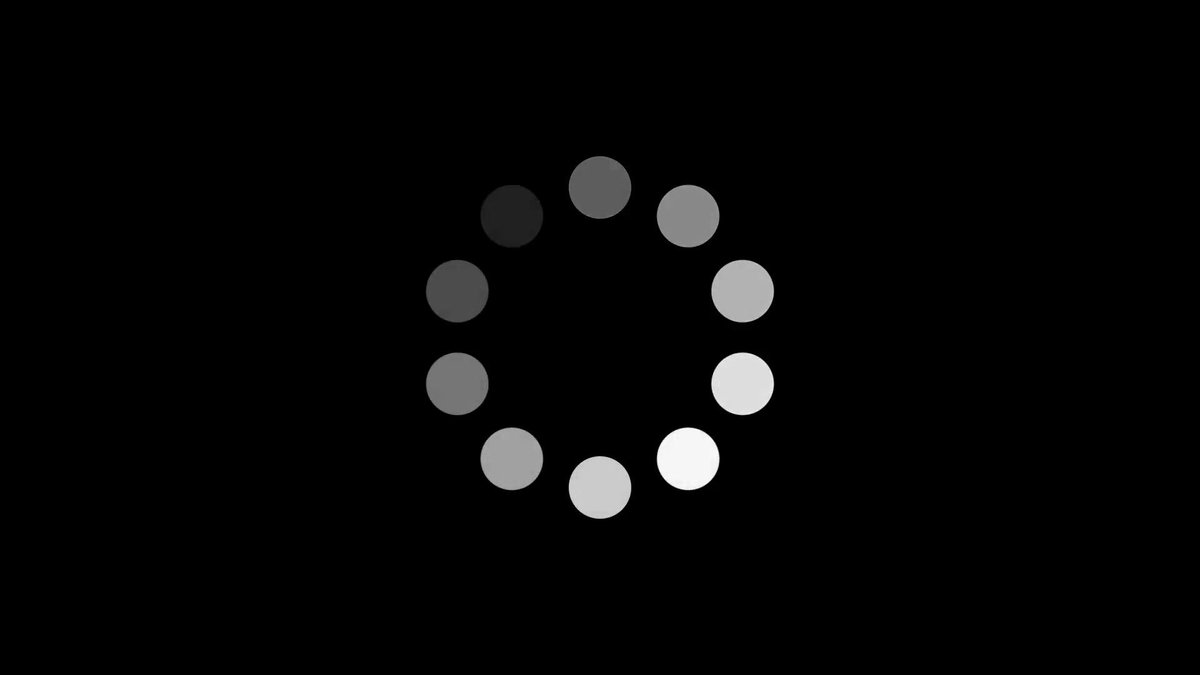
5. «прыгающий» — «черно-белая анимация загрузки» 9
Дизайнер:Lilian Tedone
Основные моменты:Отличное сочетание форм, прыжков и вращения
Несмотря на то, что эта простая анимация загрузки и квадрат, который прыгает и вращается, не значит, что он плохой и скучный.Наоборот, с отличным сочетанием форм, прыжков и вращений, этот дизайн очень красивый и привлекательный. Конечно, это еще один хороший способ дать пользователям возможность насладиться ожиданием. (Нажмите, чтобы увидеть больше похожих простых и привлекательных рисунков загрузки GIF от Лилиан Тедон)
Чему вы можете научиться :
В своем дизайне вы также можете имитировать эту анимацию загрузки и попробовать использовать различные формы с прыжками, вращением и т. д. динамические эффекты или с изменением цвета и тени и т. д., чтобы сделать ваш дизайн более красивым и изменчивым. Это также полезно для усиления визуальных эффектов и улучшения пользовательского опыта вашего дизайна.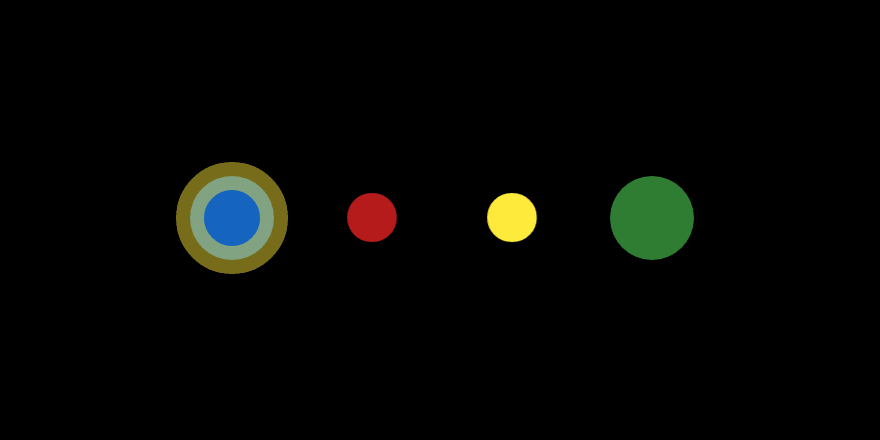
6. Плавильный загрузчик
Дизайнер: Виталий Силкин
Особенности: Интересные эффекты жидкости и свечения
попытка заставить людей естественно кричать «Эй, эта очередь тает».Это круто. Кроме того, черно-синяя цветовая схема делает эту «тающую» линию светящейся в темноте, что чрезвычайно интересно и уникально.
Лучший бесплатный инструмент для дизайна UI/UX
Кроме того, бесконечное и медленное расширение этой «светящейся» строки также является хорошей стратегией, позволяющей успокоить эмоции пользователей и позволить им ждать гораздо дольше.
Чему вы можете научиться:
Итак, когда вы пытаетесь разработать анимацию загрузки для веб-сайта/приложения, вы также можете использовать аналогичные эффекты жидкости, капли воды, плавления и свечения, чтобы сделать ваш дизайн более выдающимся и привлекательный.
7. Загрузчик вещей
Дизайнер: UI8
Особенности: Великолепные шаблоны вложения и 3D-эффекты
В этом дизайне используется простой и плавный кольцевой шаблон вложения. Его 3D-эффект для этих колец также делает весь дизайн более интуитивным и модным. И эти дизайнерские навыки действительно стоит попробовать в своем дизайне.
Его 3D-эффект для этих колец также делает весь дизайн более интуитивным и модным. И эти дизайнерские навыки действительно стоит попробовать в своем дизайне.
Чему вы можете научиться :
Таким образом, как и в случае с вашим дизайном, вы также можете использовать аналогичный шаблон вложения, чтобы сделать вашу анимацию более изменчивой и гибкой.Интуитивная 3D-технология также заслуживает подражания, чтобы улучшить визуальные эффекты и пользовательский опыт вашего дизайна GIF.
8. Preloadeer Animation
Дизайнер:Rodetyo Prast
Особенности:Прекрасный стиль иллюстраций и интересное сочетание рождественских особенностей
Эта анимация использует прекрасный стиль иллюстраций, красивый и уникальный. Более того, он еще и прекрасно сочетает в себе черты Рождества и берет в качестве своей главной роли милого олененка.Таким образом, эта анимация загрузки действительно идеальна для некоторых онлайн-курсов, ориентированных на детей (особенно некоторых курсов рисования), онлайн-покупок и других подобных веб-сайтов / приложений, созданных для детей, чтобы сделать привлекательную рождественскую колонку.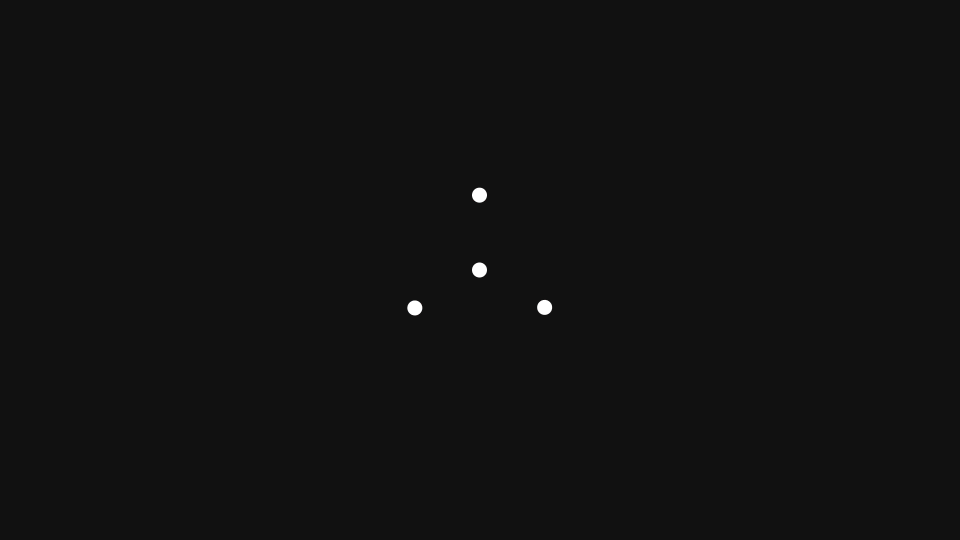
Чему можно научиться :
Таким образом, вы также можете выбрать тему фестиваля и соответствующим образом добавить некоторые элементы фестиваля, такие как обычаи фестиваля, истории, события и характерные персонажи, чтобы создать гораздо более интересную и характерную анимацию загрузки.
Если возможно, также объедините функции продуктов веб-сайта/приложения, чтобы сделать весь дизайн более уникальным и полезным. Короче говоря, независимо от того, какой навык вы выберете в конечном итоге, все они являются хорошими попытками привлечь внимание пользователей и облегчить их беспокойство, когда им приходится ждать обработки/загрузки/загрузки данных веб/приложения.
9. Анимация загрузчика
Дизайнер: Бурхан Хаваджа
Особенности: Многоэкранный шаблон отображения, цветовые градиенты и эффекты вращения графика, этот дизайн использует многоэкранный шаблон отображения, что делает его действительно крутым и привлекательным.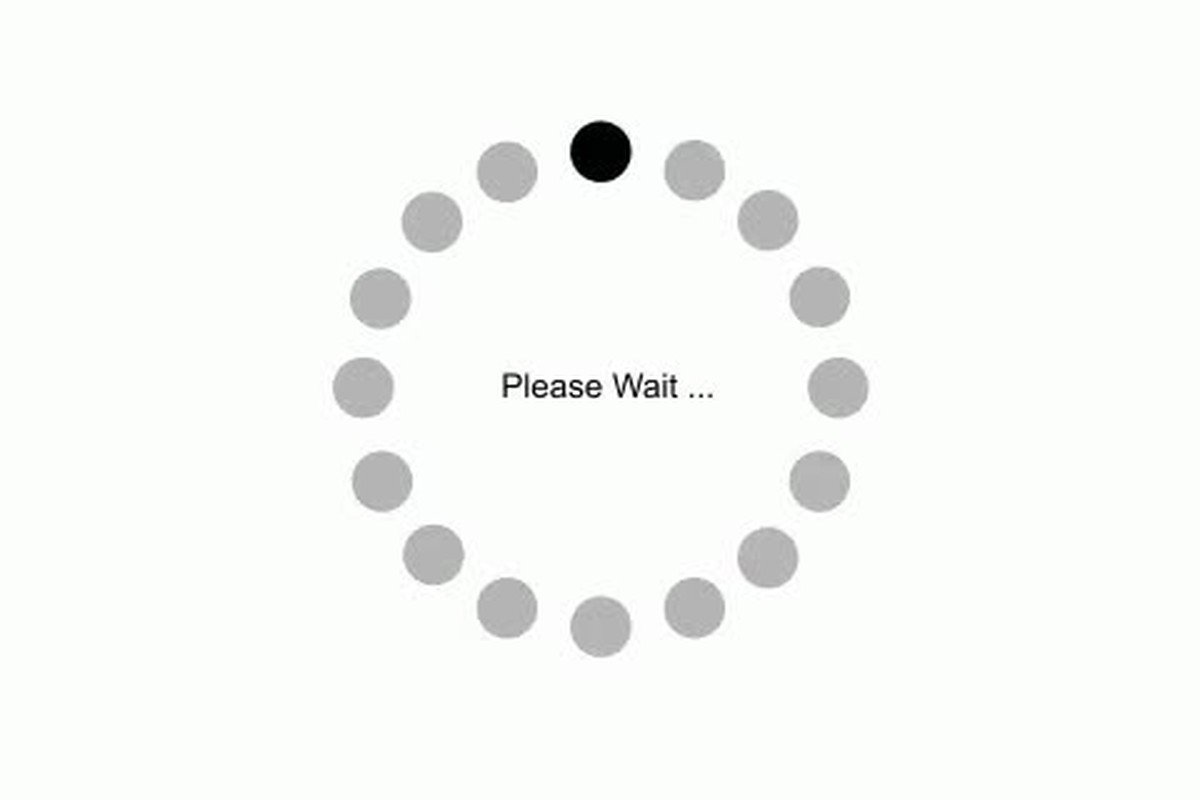 Кроме того, использование цветовых градиентов и эффектов вращения также делает этот дизайн более великолепным и ослепительным.
Кроме того, использование цветовых градиентов и эффектов вращения также делает этот дизайн более великолепным и ослепительным.
Чему вы можете научиться :
Создавая анимацию загрузки для вашего приложения/веб-сайта, вы также можете использовать такой многоэкранный шаблон отображения в сочетании с изменением цветов, динамическими эффектами и формами, чтобы улучшить свой дизайн.
10. Изображение экрана загрузки для приложения
Дизайнер: Нгуен Тран
Основные моменты: Цветовые контрасты для создания классного научно-фантастического визуального эффекта
В качестве анимации загрузки, специально разработанной для мобильных приложений Android/iOS/мы , этот дизайн демонстрирует голубой вращающийся глобус и индикатор выполнения на черном фоне.И такой цветовой контраст создает научно-фантастический визуальный эффект, это круто и модно.
Чему вы можете научиться :
Таким образом, вы также можете использовать похожие цветовые контрасты и добавить интуитивно понятный индикатор выполнения, чтобы создать классный научно-фантастический визуальный эффект для анимации загрузки iOS/Android. (Нажмите, чтобы узнать, как сделать привлекательный индикатор выполнения)
(Нажмите, чтобы узнать, как сделать привлекательный индикатор выполнения)
11. Анимация загрузки
Дизайнер:Alex Sailer
Основные моменты:Быстрая смена чисел для лучшего взаимодействия с пользователем
Худшее, чего боятся пользователи столкнуться во время ожидания с тем, что интерфейс загрузки не предлагает никакой информации и никогда не меняется.Они просто чувствуют себя потерянными в бесконечной тьме и не могут не уйти.
И, к счастью, дизайнер этой анимации понимает этот психологический факт пользователей и специально добавляет быстро вращающиеся цветные полосы и быстро меняющиеся числа, чтобы сообщить пользователям, что это веб-приложение быстро обрабатывает их проблемы в фоновом режиме. Это действительно хороший способ предложить пользователям гораздо более приятный опыт.
Чему вы можете научиться :
В своем дизайне вы также можете имитировать эту анимацию и добавить изменяющиеся числа или движущийся индикатор выполнения, чтобы удерживать пользователей и улучшать пользовательский опыт.
12. Анимация загрузки U3D
Дизайнер:Alex Sailer
Основные моменты:Прямое отображение загружаемого содержимого
Самая творческая часть этой анимации загрузки заключается в динамическом отображении загружаемого содержимого оригинального веб-сайта/приложения. Это действительно информативно и позволяет пользователю забыть о скуке ожидания. Более того, показ какой-нибудь милой и красочной наклейки для привлечения внимания пользователей также очень интересен и эффективен. Изменения цвета также делают весь дизайн более изменчивым и привлекательным.
Чему вы можете научиться :
В своем анимационном дизайне вы также можете напрямую представить интересный загружаемый контент, чтобы пробудить интерес пользователей и заставить их оставаться на веб-сайте/в приложении в течение гораздо более длительного времени.
Например, когда вы пытаетесь создать анимацию загрузки специально для портфолио дизайна UX/UI, вы можете напрямую представить автора или представить фотографии дизайна UX/UI в анимации загрузки, например, продемонстрировать некоторые фотографии автора, дизайн интерфейса фотографии и многое другое.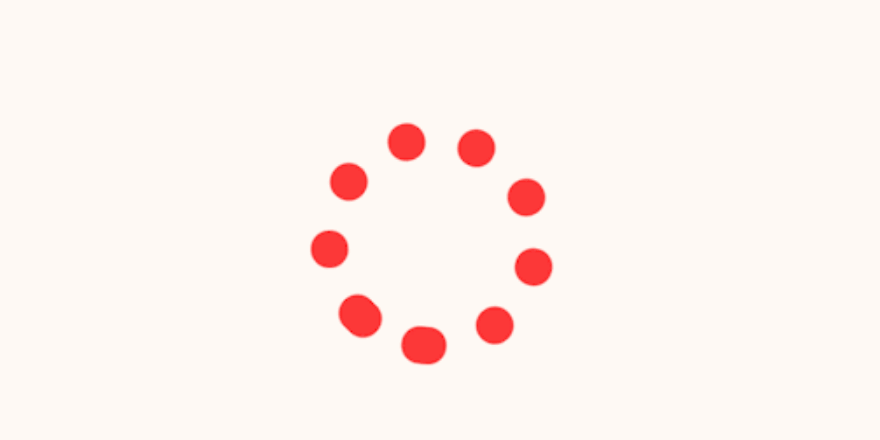 (Нажмите, чтобы увидеть принципы, которые делают ваши портфолио дизайнеров пользовательского интерфейса выдающимися)
(Нажмите, чтобы увидеть принципы, которые делают ваши портфолио дизайнеров пользовательского интерфейса выдающимися)
13. Вращающаяся спиральная геометрия
Дизайнер: Дэнни Перри
Основные моменты: Умное вращение цветных полос
Вращение цветных полос уже круто и впечатляет. А когда вы добавите больше вращающихся шаблонов для этих цветных полос, вся анимация загрузки может быть более разнообразной и привлекательной.
Что вы можете узнать :
Таким образом, вы также можете использовать цветные полосы и создавать для них дополнительные вращающиеся шаблоны, чтобы сделать анимацию загрузки более впечатляющей и характерной.
14. Иконки анимации загрузки
Дизайнер: Zach Roszczewski
Особенности: Великолепное сочетание различных иконок
Эта анимация загрузки динамически представляет некоторые иконки, чтобы привлечь внимание пользователей.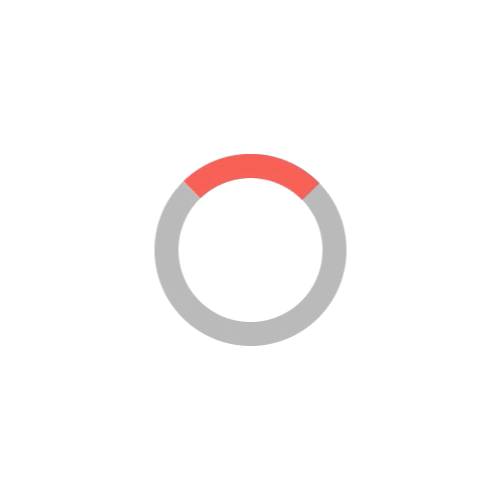 Это просто и интересно.
Это просто и интересно.
Чему вы можете научиться :
Если вы понятия не имеете о том, как разработать и улучшить анимацию загрузки, вы можете изучить эту анимацию и попытаться динамически продемонстрировать серию часто используемых/типичных значков на своем веб-сайте/в приложении. сделать его другим.Более того, когда вы отображаете их в сочетании с изменением вращающихся шаблонов, цветов и позиций, ваш загрузочный gif также может быть уникальным и превосходным.
15. Светящийся загрузочный куб
Дизайнер: Graig Mederios
Особенности: Использование логотипа компании/продукта и эффект свечения компания или продукт приложения. Это очень круто и интуитивно понятно. Светящийся эффект этого 3D-логотипа также эффективно привлекает внимание разных пользователей.
Чему вы можете научиться :
В своем дизайне вы также можете в полной мере использовать логотип компании/продукта.
Короче говоря, независимо от того, пытаетесь ли вы создать анимацию загрузки для веб-приложения/приложения Android/iOS, надеюсь, что эта коллекция из 15 последних и наиболее креативных анимаций загрузки сможет вас достаточно вдохновить.
Резюме
Анимация загрузки, как важный элемент, делающий веб/приложение красивым, интересным и выдающимся, также играет важную роль в улучшении пользовательского опыта и позволяет им дольше оставаться в Интернете/приложении.Таким образом, в реальном дизайне вам лучше в полной мере использовать каждую анимацию загрузки, чтобы выделить свой сайт/приложение.
В общем, надеемся, что представленные 15 новейших и самых креативных анимаций загрузки смогут вдохновить вас. И упомянутый инструмент прототипирования, Mockplus, также может помочь протестировать и улучшить анимацию загрузки по вашему желанию.
Теги
Похожие статьи
Руководство по их правильному добавлению
В 2012 году стратег по электронной почте Dell Дэвид Сирк рискнул отправить электронное письмо «не похожее на Dell.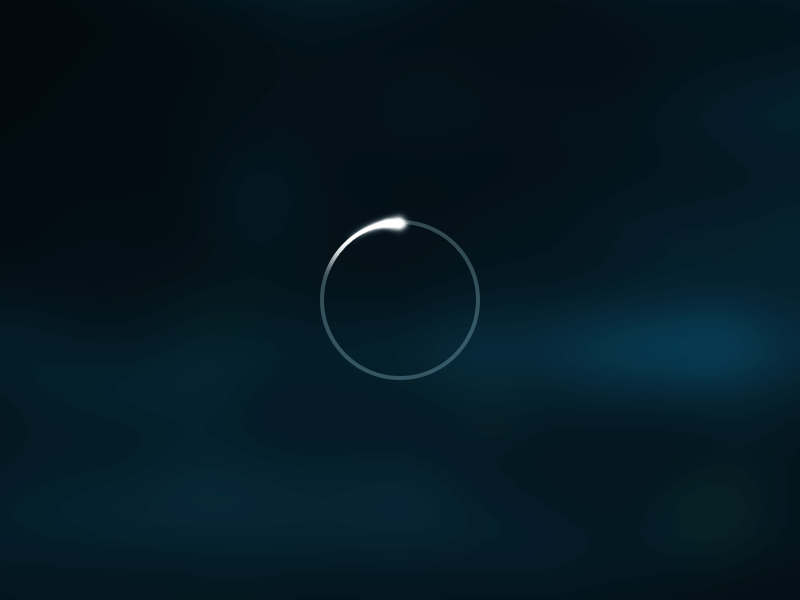 В электронном письме экспериментировали с персонализированными гифками, демонстрирующими новейший трансформируемый ультрабук Dell XPS 12 в действии:
В электронном письме экспериментировали с персонализированными гифками, демонстрирующими новейший трансформируемый ультрабук Dell XPS 12 в действии:
Результаты? Увеличение конверсии на 103% и увеличение дохода на 109% (!). Итак, если вы задаетесь вопросом, следует ли вам вставлять GIF в свое электронное письмо, вы только что получили ответ.
Но не будем спешить с выводами. Последнее исследование, проведенное группой Nielson Norman, показало, что многие люди предпочитают электронные письма без GIF-файлов тем, у кого они есть.
Подождите, что? Это противоречит тем результатам, которых добилась Dell.И что теперь?
Дело в том, что исследования анимированных GIF-файлов в электронных письмах несколько расходятся. Это не значит, что вы не должны их использовать. Это только означает, что вы используете их с осторожностью и целенаправленно.
Как же так, спросите вы? Давайте обсудим это в этом посте. Мы поговорим о:
Так как у нас много работы, давайте пристегнимся и начнем:
Как анимированные GIF-файлы в электронных письмах могут вывести ваше сообщение на новый уровень
При правильном воспроизведении GIF-файлы придают вашим электронным письмам атмосферу восторга. Они помогают вам рассказать свою историю визуально, привлекая внимание получателя. На самом деле привлекательные визуальные эффекты могут увеличить желание людей читать на целых 80%.
Они помогают вам рассказать свою историю визуально, привлекая внимание получателя. На самом деле привлекательные визуальные эффекты могут увеличить желание людей читать на целых 80%.
Но это еще не все, персонализированные GIFS могут:
- Создайте правильное настроение и доведите до совершенства индивидуальность вашего бренда
Чтобы заставить получателей открыть электронное письмо, не говоря уже о том, чтобы прочитать его до конца, требуется много работы. Тем не менее, трепещущее сердце, как в этом электронном письме от Starbucks, может значительно оживить ситуацию:
.- Создайте взаимодействие, которое не могут обеспечить только стационарные изображения
Сами по себе статические изображения не могут рассказать историю так же эффективно, как движущиеся изображения.Помните, как мы любили говорящие газеты в «Гарри Поттере» больше, чем наши сухие?
Не забывайте, что GIF-файлы рассказывают вашу историю или объясняют что-то вашей аудитории в компактной форме.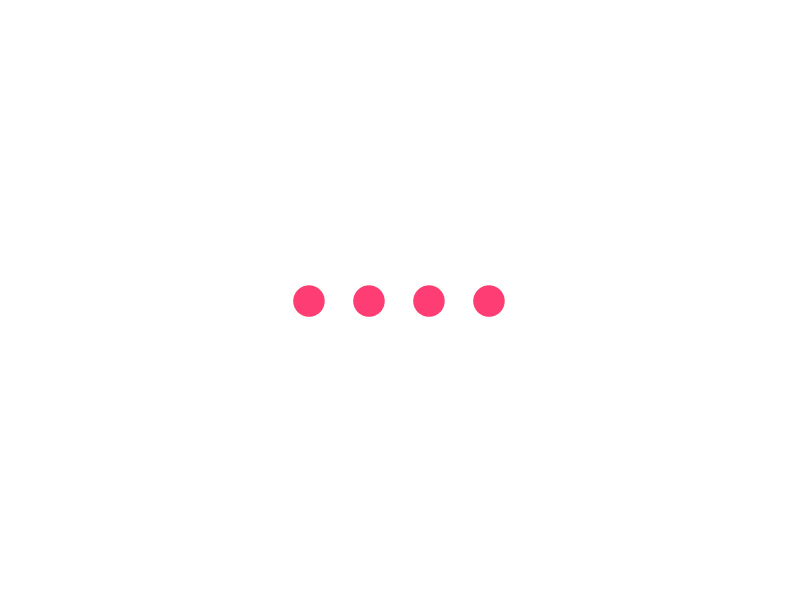 Представьте, что вы резюмируете этот сценарий словами:
Представьте, что вы резюмируете этот сценарий словами:
Источник
Многословная версия тоже не произвела бы такого сильного впечатления. Неудивительно, что генеральный директор и соучредитель Giphy Алекс Чанг считает, что GIF-файлы способны передать 60 000 слов.
- И замените видео, которые не поддерживаются несколькими почтовыми клиентами
Не забывайте, что GIF-файлы — отличная альтернатива видео в электронных письмах, поскольку они передают вашу историю, не потребляя слишком много данных вашего получателя (если они просмотр электронной почты на своем телефоне).
С такими замечательными преимуществами использования GIF в электронных письмах, что может пойти не так?
Кроме того, и NN group, и Litmus подтверждают рост использования GIF в электронной почте. Litmus также приводит цифры — 56,6% маркетологов используют анимированные GIF-файлы в своих письмах «хотя бы иногда».
Вот доказательства:
И все же люди предпочитают электронные письма без GIF, а не электронные письма с GIF, как мы обсуждали в начале.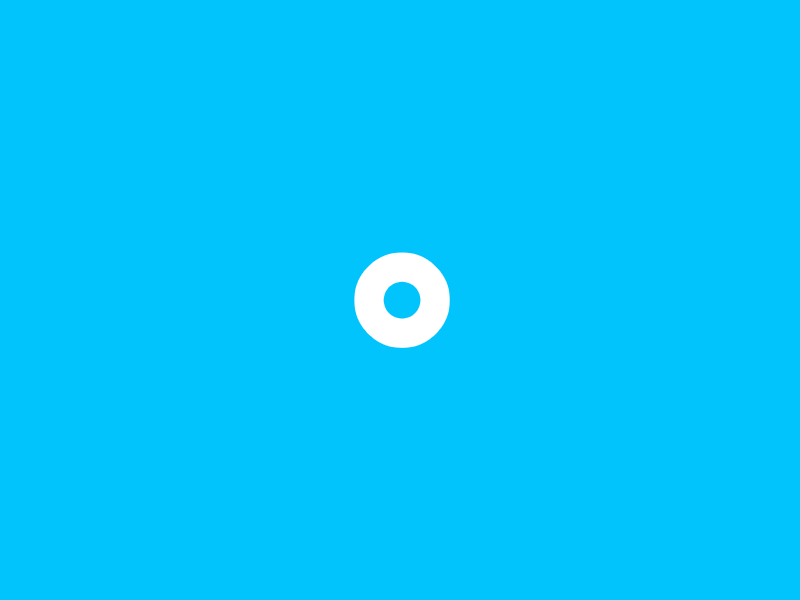 Озадачивает, не так ли? ? Давайте посмотрим, почему GIF-файлы в электронных письмах вызвали такой гнев.
Озадачивает, не так ли? ? Давайте посмотрим, почему GIF-файлы в электронных письмах вызвали такой гнев.
Как вы можете ошибиться с GIF в электронной почте?
Все может пойти наперекосяк четырьмя способами:
1. Стандарт (и наиболее ожидаемый): почтовый клиент не поддерживает GIF-файлы
Нетрудно понять, почему ваш читатель так настроен против GIF, если используемый им почтовый клиент не показывает его изначально. Это создает классическое недоразумение — когда ваш GIF предназначен для того, чтобы рассказать одну историю, а изображение, которое отображается вместо этого, рассказывает другую.
Решение : Всегда проверяйте, чтобы первый кадр в GIF-файле передавал все сообщение.Таким образом, ваше сообщение останется четким, когда почтовый клиент, не поддерживающий GIF, отобразит вместо него изображение.
2. Несколько ожидаемая (и, вероятно, проигнорированная) причина: ваша аудитория считает GIF-файлы непрофессиональными
Ой. Но это правда. Каждое электронное письмо, которое вы пишете и разрабатываете, должно понравиться вашей аудитории. Это имеет смысл, поскольку мы говорим, что вы, вероятно, услышите сверчков, если будете постоянно использовать элемент, который им не нравится. Некоторые люди могут даже рассматривать его как низкокачественный контент, что может снизить вашу оценку отправителя электронной почты.
Но это правда. Каждое электронное письмо, которое вы пишете и разрабатываете, должно понравиться вашей аудитории. Это имеет смысл, поскольку мы говорим, что вы, вероятно, услышите сверчков, если будете постоянно использовать элемент, который им не нравится. Некоторые люди могут даже рассматривать его как низкокачественный контент, что может снизить вашу оценку отправителя электронной почты.
Решение : Спросите свою аудиторию, прежде чем создавать GIF.
3. Неожиданное (но легкое исправление): размер файла не загружается быстро
Это происходит, когда размер файла GIF большой. Последующий медленный темп загрузки может раздражать ваших зрителей, которые не пожалели бы лишней секунды в ожидании более четкого изображения.
Решение . Убедитесь, что размер файла GIF составляет 0,5 МБ или 1 МБ. Продолжайте и оптимизируйте свои персонализированные GIF-файлы, прежде чем вставлять их в электронное письмо.Кроме того, ограничьте количество цветов и рамок, которые вы используете в своих GIF-файлах, сохраняя при этом их ширину до 600 пикселей, что является стандартной шириной информационного бюллетеня.
4. Причина вечеринки (и самая важная): ваш GIF не служит цели
Бессмысленный GIF-файл в электронной почте обязательно привлечет негативное внимание. GIF-файлы хороши, если у них есть цель и они несут в себе ценность (будь то образовательная или развлекательная), а не когда они являются дополнительным багажом электронной почты.
Решение : Прежде чем добавлять GIF в письмо, спросите себя: понятно ли мое сообщение без GIF? Могу ли я отправить без него? Если ваш ответ «да», избавьтесь от GIF.
Как использовать анимированные GIF-файлы в своих электронных письмах?
Итак, теперь вы знаете, что назначение GIF играет ведущую роль в том, как его воспримет ваша аудитория. Вопрос в том, как вы можете стратегически использовать GIF-файлы в своих электронных письмах?
Запомните эти идеи:
1. Используйте GIF, чтобы показать свой продукт в действии
Очень похоже на то, как Dell использовала их для повышения коэффициента конверсии.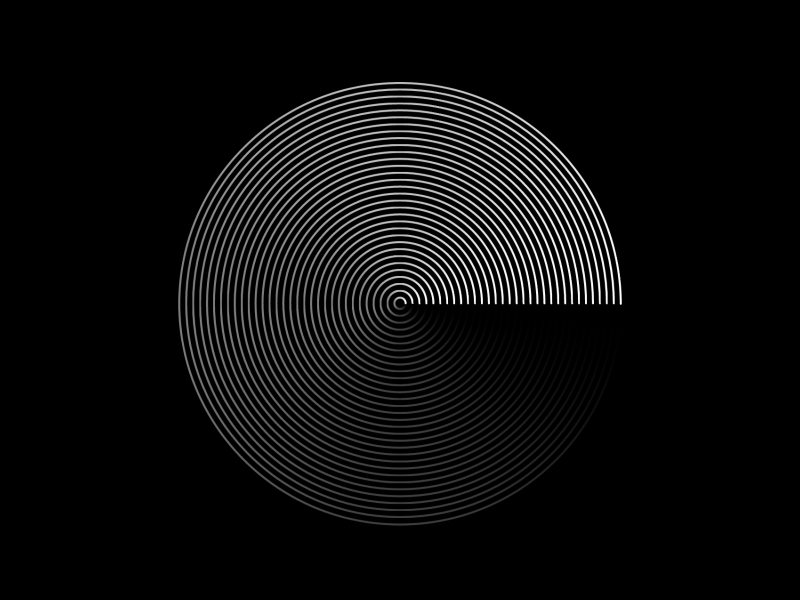 Вот еще пример:
Вот еще пример:
Источник
2. Объясните, как новая функция работает с GIF
Это особенно полезно для тех, кто работает в индустрии SaaS.Вот страница из электронной почты Dropbox:
3. Вызывайте у получателей чувство любопытства или предвосхищайте их
Это хороший способ привлечь внимание к вашему контенту, который скоро будет выпущен:
Источник
4. Используйте GIF в качестве тизера для вашего нового контентаПоощряйте людей нажимать на учебник или трейлер с помощью GIF-файла, похожего на предварительный просмотр, как это делает Netflix:
Источник
Но это еще не все.Вы можете подойти максимально творчески — создать нужное настроение в приветственных письмах, внушить FOMO, поделиться взаимными чувствами и так далее.
Какие почтовые клиенты поддерживают GIF?
Поддержка GIF-файлов почти универсальна среди почтовых клиентов. Но это почти . Клиенты, которым нравятся более старые версии Outlook, говорят, что версии между Outlook 2007 и 2016 не отображают GIF-файлы.
Но это почти . Клиенты, которым нравятся более старые версии Outlook, говорят, что версии между Outlook 2007 и 2016 не отображают GIF-файлы.
Но есть и хорошие новости: последние версии Outlook поддерживают GIF-файлы, что подтверждается объявлением Microsoft в начале 2019 года.
Итак, вот как теперь выглядит ландшафт поддержки GIF:
Как вставить GIF в электронное письмо?
Теперь, когда вы (надеюсь) убеждены в целесообразности и эффективности использования GIF-файлов в своих электронных письмах, вам должно быть интересно, как добавить GIF в электронное письмо?
Давайте рассмотрим следующее:
Как вставить GIF в рассылку?
Это довольно просто. Для начала откройте свою почтовую кампанию в Sendinblue и начните работать с шаблоном электронного письма.Там:
- Используйте блок изображения, чтобы выделить место, куда вы хотите добавить свою анимацию.
- Теперь нажмите на поле изображения, которое вы поместили в свой шаблон, и выберите Добавить изображение со стороны панели инструментов.

- Выберите GIF-файл со своего компьютера и
- Перетащите загруженный GIF-файл в окно изображения.
Вот и все. Посмотрите это в действии:
Открыть мою бесплатную учетную запись Sendinblue >>
Как встроить GIF в Gmail?
Начните с GIF-файла, который вы создали и сохранили на рабочем столе.Или вы можете найти и сохранить GIF-файл с бесплатных сайтов, таких как Giphy, щелкнув его правой кнопкой мыши. В любом случае, ваш GIF готов. Тогда:
- Выберите Вставить Photo Опция в вашем Gmail и выбрать Загрузить
- Выберите встроенный вариант (не как , как вложение ), чтобы убедиться, что GIF отображается на вашем электронном письме
- Hit Загрузить
, если вы хотите поделиться GIF прямо из Интернета, а не сохранять его сначала на свой компьютер, идите вперед и получите URL-адрес GIF. Когда вы выбираете здесь опцию Вставить фото , выберите и добавьте URL-адрес под веб-адресом (URL) вместо того, чтобы загружать его из своей папки.
Когда вы выбираете здесь опцию Вставить фото , выберите и добавьте URL-адрес под веб-адресом (URL) вместо того, чтобы загружать его из своей папки.
Как отправить GIF в Outlook по электронной почте?
Выполните следующие три простых шага:
- Выберите Вставьте в папку «Входящие»
- Выберите Онлайн-изображения и выберите GIF-файл
- После того, как вы его получите, выберите и нажмите Вставить в нижней части панели управления электронной почтой
Вот видеоруководство по добавлению руководства по добавлению GIF-файла. в электронных письмах Outlook.
Анимация GIF в лучших практиках электронной почты
Мы почти у финишной черты. Однако перед этим давайте быстро познакомим вас с некоторыми рекомендациями по использованию GIF-файлов в электронных письмах, чтобы вы были хорошо подготовлены к работе с GIF-файлами в электронных письмах:
.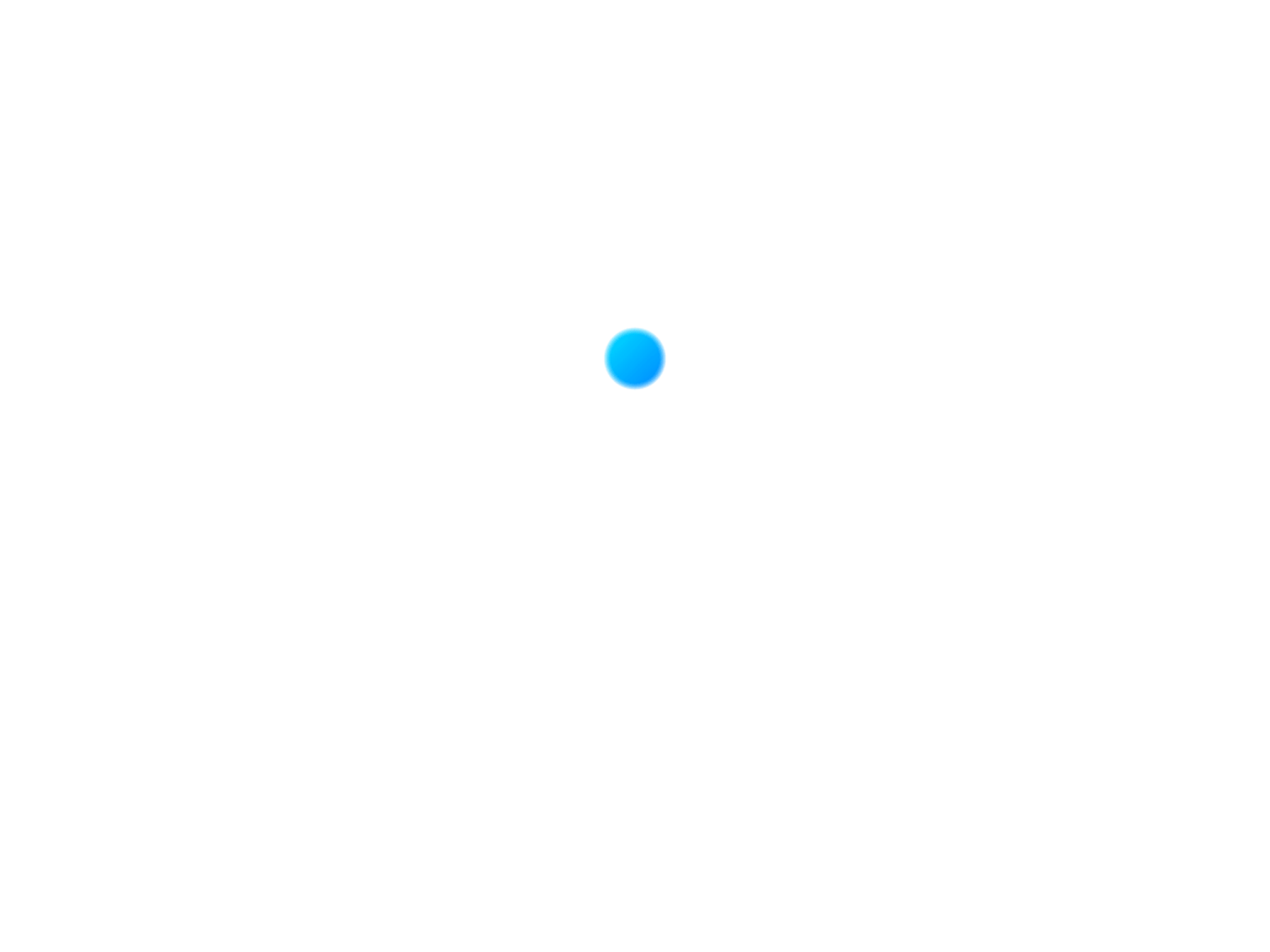
- Соедините ваши GIF-файлы с призывом к действию
Один из лучших способов дополнить цель вашего GIF-файла — сделать его руководством, которое направляет получателей к призыву к действию (CTA) вашего электронного письма. Другими словами, используйте GIF, чтобы побудить людей совершить желаемое действие.
Давайте завершим эту тактику примером:
Источник
- Создавайте собственные анимированные GIF-файлы
Таким образом, вам не придется добавлять часто используемые GIF-файлы в свои электронные письма и делать их очень скучными. Кроме того, персонализированные GIF-файлы соответствуют бренду и адекватно передают ваше сообщение, что поддерживает интерес вашей аудитории.
Хотя существует несколько способов создания персонализированных GIF-файлов, позвольте мне показать вам, как вы можете использовать Visme, программное обеспечение для презентаций, для создания запоминающихся GIF-файлов:
- Начните с чистого холста или анимированного шаблона GIF.

- Представьте элементы вашего бренда, включая шрифт, значки, цвета и многое другое (в случае шаблонов, настройте существующие элементы).
- Выберите из доступных иллюстраций, жестов и персонажей и настройте их, чтобы они больше соответствовали бренду.
- Анимируйте иллюстрации, жесты или любых выбранных вами персонажей. Выберите из 15 доступных вариантов желаемого действия (типа анимации), таких как «вращение с увеличением», «полет снизу» и другие. Выберите время их начала и окончания, чтобы каждый элемент двигался либо одновременно, либо в разное время.
- Щелкните предварительный просмотр и посмотрите, как выглядит ваш GIF.
Как только вы будете удовлетворены своим GIF, загрузите его на свой рабочий стол, и все будет готово для загрузки в ваши электронные письма.
- Анимируйте только часть вашего GIF
Это работает двумя способами. Во-первых, это спасает ваш GIF от того, чтобы он стал слишком тяжелым для загрузки.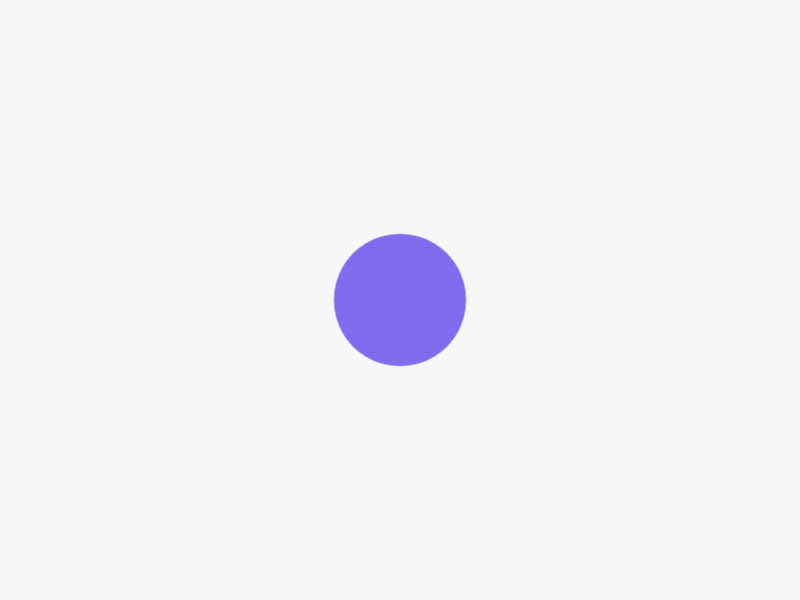 И, во-вторых, это делает вещи захватывающими, не переусердствуя.
И, во-вторых, это делает вещи захватывающими, не переусердствуя.
Посмотрите, как эта GIF-анимация лишь частично анимирована, а также делает трюк, покоряющий сердца:
Источник
Готовы произвести фурор с анимированными GIF-файлами в своих электронных письмах?
Итак, теперь все ясно: GIF-файлы в электронных письмах — это не обоюдоострый меч.Во всяком случае, они могут прекрасно работать в вашу пользу. Но только в том случае, если вы убедитесь, что ваш GIF служит цели, и вы не переусердствуете с их использованием.
Я оставлю вас с последним выводом — используйте 1-2 персонализированных GIF-файла только в одном письме.
Есть еще вопросы или примеры тех, кто сокрушает его с помощью GIF-файлов в электронных письмах? Поделитесь ими с нами в Twitter. Хотите больше подобных советов по маркетингу? Подпишитесь на нашу ежемесячную рассылку.
Автор: Масума Мемон, внештатный писатель для B2B SaaS.
Подпишитесь на нашу рассылку 🚀
Получайте ежемесячные маркетинговые советы и эксклюзивные скидки прямо на свой почтовый ящик.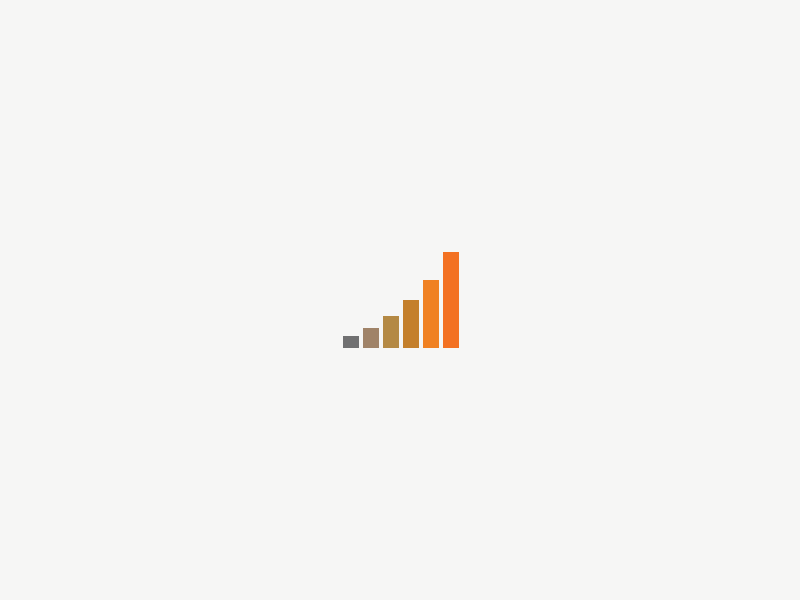 *
*
Gif не работает в Instagram — что делать
Gif повсюду в сети. Они являются важной частью почти всех социальных сетей и обычно используются для умных мемов и забавных анимаций. Но есть одна платформа социальных сетей, которая часто доставляет своим пользователям трудности с анимированными GIF-файлами, и это Instagram.
Если вы пытаетесь загрузить гифку в Instagram, но у вас ничего не получается, вам может быть интересно, почему другие могут сделать это так легко.Публикация GIF не так уж сложна, если вы узнаете, как это сделать, используя несколько обходных путей. Вот некоторые вещи, которые вам нужно знать об Instagram и анимированных GIF-файлах.
Политика Instagram в отношении Gif
В Instagram нет встроенной поддержки файлов .gif. Это означает, что вы можете публиковать любой контент в формате JPEG или PNG. Так как же другие пользователи могут публиковать гифки?
Ответ заключается в том, что вы должны подойти к этому творчески. Один из способов сделать это — использовать Boomerang, простое приложение, позволяющее пользователям создавать видео в формате gif.
Один из способов сделать это — использовать Boomerang, простое приложение, позволяющее пользователям создавать видео в формате gif.
Использование Boomerang
Вот как работает Boomerang. Как только вы предоставите ему доступ к задней камере, приложение может быстро сделать 10 фотографий подряд. Затем он помещает их в последовательность, ускоряет указанную последовательность и сглаживает частоту кадров.
Это создает небольшое видео, которое постоянно зацикливается. По сути, это GIF, но в формате видеофайла. Обратите внимание, что Boomerang не добавляет звук к вашему gif, даже если формат файла может его поддерживать. С помощью этого метода видео фактически не записывается.Вместо этого ряд фотографий объединяется для создания видео.
После того, как видео будет скомпилировано, вы можете посмотреть превью. После этого вам будет предложено выбрать, как вы хотите поделиться. Выбрав Instagram, вы получите возможность редактировать свой мини-видео GIF Boomerang, как и любое другое видео в Instagram.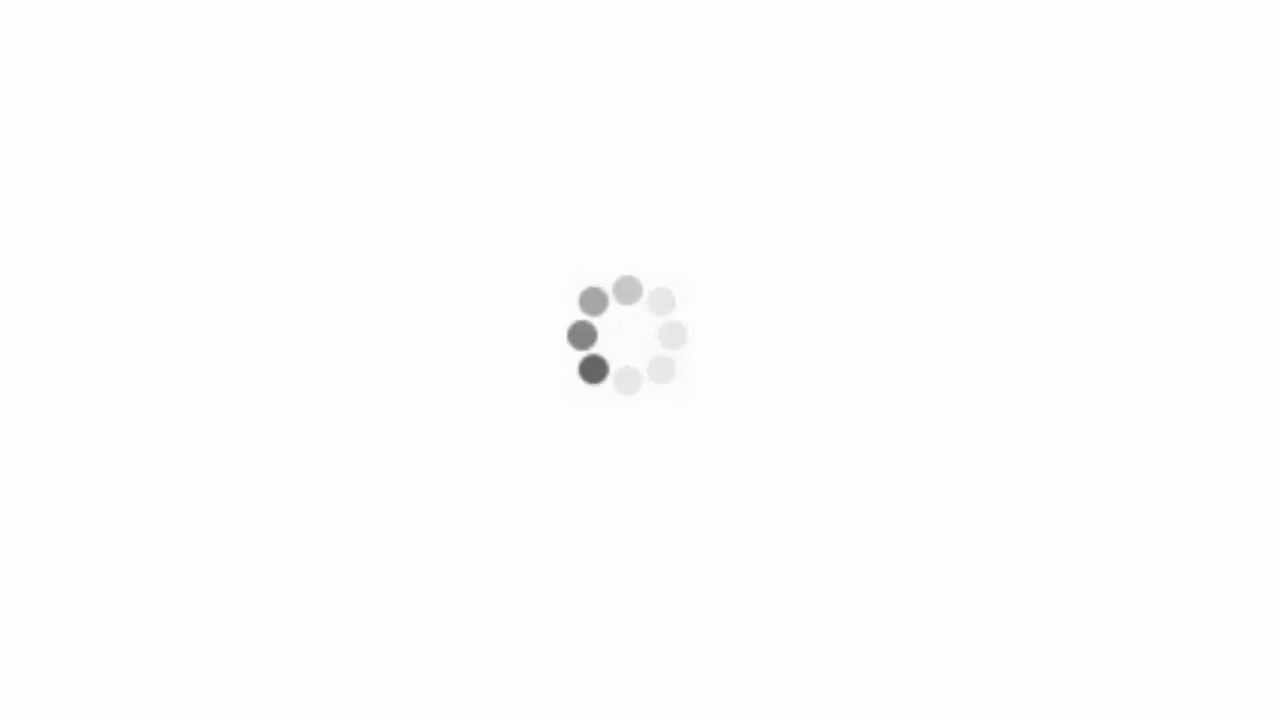 Вы можете добавить фильтры, выбрать эскиз изображения и т. д.
Вы можете добавить фильтры, выбрать эскиз изображения и т. д.
Обычный значок видеокамеры, который появляется на миниатюрах видео, отсутствует ни в одном видео Boomerang. В некотором смысле, это делает его еще более похожим на анимированный gif.
Конечно, Бумеранг нравится далеко не всем. Главным образом потому, что каждое видео, которое вы загружаете из приложения, будет иметь водяной знак «сделано с Boomerang». Также важно отметить, что Boomerang является эксклюзивным для iOS и доступен только в Apple App Store.
Использование Gif-сайтов
Giphy имеет обширную библиотеку GIF. У них есть специальные поисковые системы для картинок, с которыми вы, несомненно, знакомы. Этот веб-сайт позволяет вам делиться гифками прямо в вашей истории или ленте Instagram.
- Перейдите на любой веб-сайт
- Найдите лучшую гифку, чтобы выразить свое душевное состояние
- Коснитесь гифки
- Коснитесь значка «Поделиться» (значок бумажного самолетика)
- Коснитесь значка Instagram
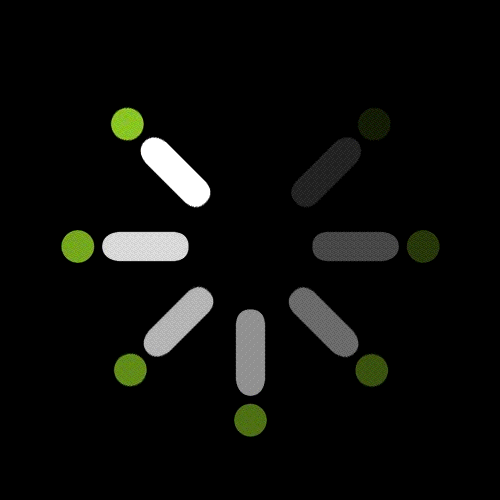 Ответ заключается в том, что Giphy, Tenor и другие поисковые системы GIF меняют формат GIF перед его загрузкой в Instagram.
Ответ заключается в том, что Giphy, Tenor и другие поисковые системы GIF меняют формат GIF перед его загрузкой в Instagram.Они в основном загружают GIF в виде мини-видео, и вам не нужно беспокоиться об использовании программного обеспечения для преобразования видео. Эти веб-сайты обнаруживают ограничения, которые есть у каждой платформы социальных сетей, и выполняют все необходимые модификации или преобразования для вас.
Добавление GIF-файлов в истории
В Instagram также есть GIF-стикеры. Вы можете найти их, нажав значок «Создать», а затем нажав на опцию «Gif».Это вызывает базу данных стикеров gif, аналогично тому, как вы можете искать гифки в чате Facebook или мессенджере.
Ищите стикеры по ключевому слову и сжимайте их, чтобы увеличить или уменьшить. Вы также можете удерживать палец на наклейке и менять ее положение на картинке, на которую хотите их добавить. Существует множество наклеек, которые могут выразить ваше настроение и добавить больше контекста в историю или видео.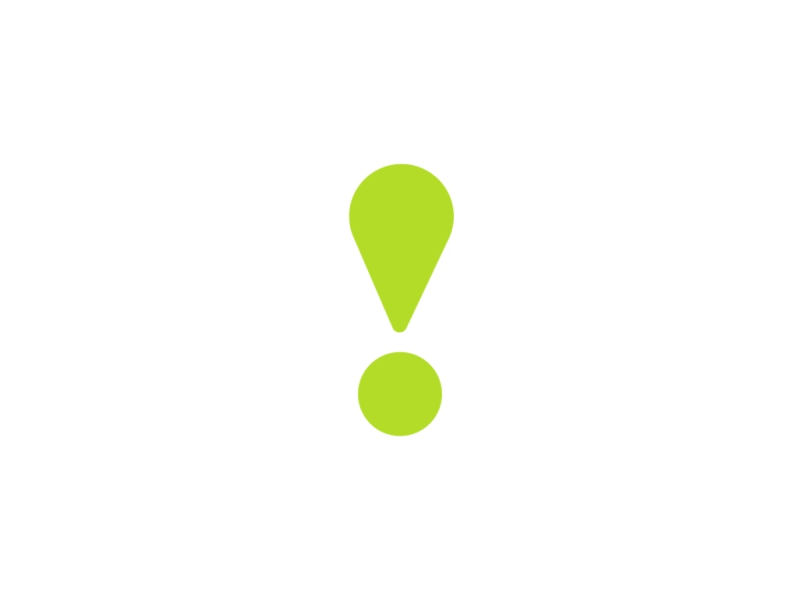
Часто задаваемые вопросы
Вот еще несколько ответов на все вопросы о гифках и Instagram:
Могу ли я создавать свои собственные гифки?
Абсолютно! Вы можете создавать свои собственные GIF-файлы, используя один из множества бесплатных онлайн-сервисов для создания GIF-файлов и приложений, доступных как для Android, так и для iOS.На самом деле у нас есть целая статья о том, как создавать свои собственные гифки, но, поскольку вы здесь, Giphy и Tenor — отличные ресурсы.
Помимо видео Boomerang (которое, конечно, не является GIF, но дает вам возможность настройки), вы можете создавать GIF онлайн. Просто помните, что они могут неправильно загружаться в Instagram, если вы не выполните описанные выше шаги.
Будет ли когда-нибудь Instagram работать с форматами .gif?
Хотя нет конкретных подтверждающих доказательств того, что отношения между Instagram и GIF улучшатся, есть большая вероятность, что в будущем они станут проще.Facebook также потребовалось некоторое время для работы с GIF-изображениями, и, поскольку компания владеет Instagram, вероятно, разработчик в какой-то момент обновит эту опцию.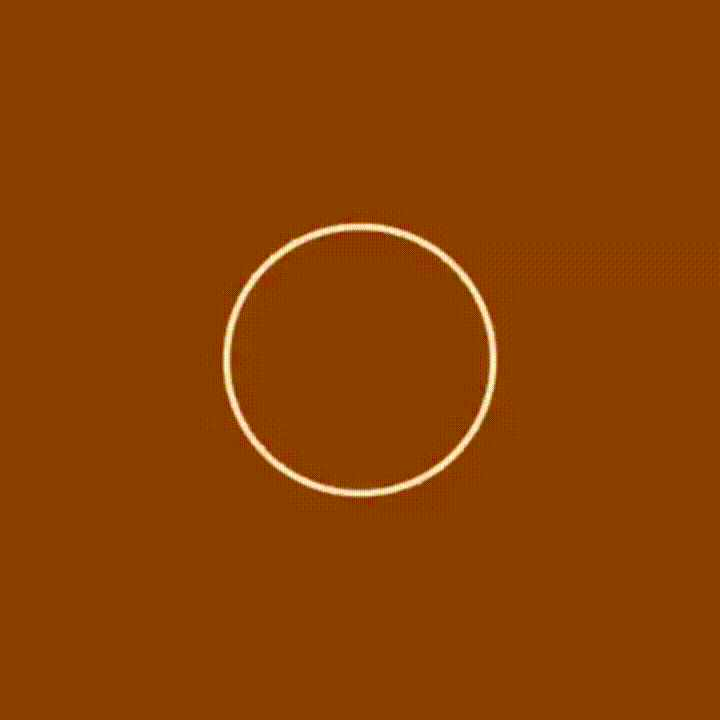
Поскольку гифки невероятно полезны и интересны, мы все можем надеяться, что они добавят этот формат в будущем обновлении.
Почему GIPHY работает с Instagram, а другие создатели гифок — нет?
Если вам не нравится GIPHY или вы не хотите создавать учетную запись и входить в нее, возможно, вы ищете других создателей картинок, которые работают с Instagram.Многие из этих других сайтов не имеют опции «Поделиться в Instagram», в то время как некоторые из них, которые вы можете сохранить на своем устройстве, не загружаются должным образом.
Это происходит потому, что файлы GIPHY на самом деле не в формате .gif. Это немного вводит в заблуждение, но гифки, которые вы загружаете (или загружаете) из GIPHY, имеют формат MP4, что делает их совместимыми с Instagram.
Как упоминалось ранее, существует слишком много бесплатных приложений и веб-сайтов для создания гифок, чтобы рассматривать их все в одной статье, но поищите в Интернете некоторые из них, которые предлагают совместимость с Instagram, если вы хотите избежать GIPHY.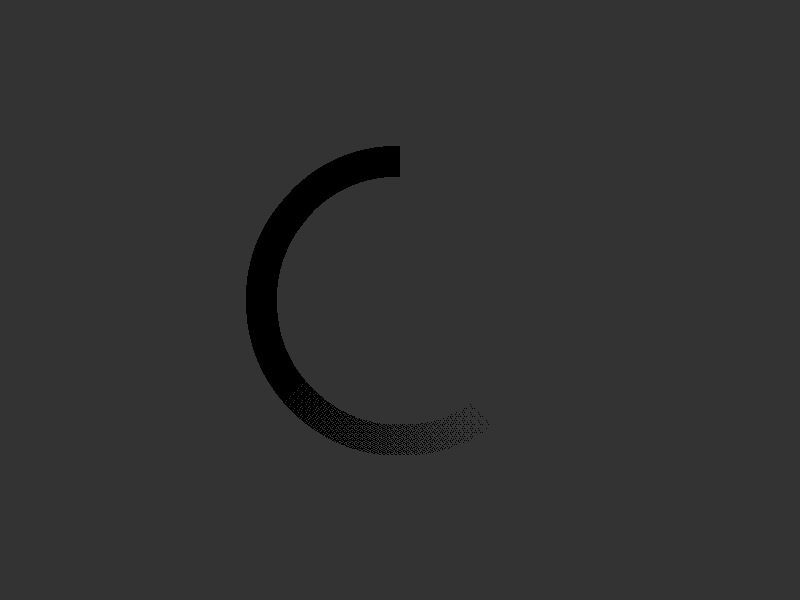
Как часто вы используете гифки?
Хотя многие люди считают, что Instagram отстает от других платформ социальных сетей, когда дело доходит до принятия определенных форматов файлов, как вы можете видеть, в отделе файлов gif есть несколько обходных путей.
Как часто вы используете гифки в Instagram, чтобы обогатить свою историю или опубликовать быстрый ответ? Вас не смущает тот факт, что до сих пор нет встроенной поддержки файлов gif? Оставьте нам свои мысли в разделе комментариев ниже.
Как публиковать и отправлять GIF в Instagram с вашего iPhone
Официально аббревиатура «GIF» расшифровывается как Graphics Interchange Format и представляет собой способ хранения коротких анимаций в виде серии фотографий в одном файле.Неофициально GIF — это способ поделиться с друзьями своей забавной, язвительной или саркастической стороной, используя умную анимацию, которая захватывает моменты и настроения, как никто другой. Знаете ли вы, что вы можете делиться своими любимыми GIF-файлами в постах и историях Instagram и отправлять их в DM? Вот как опубликовать GIF в Instagram, чтобы сделать его более увлекательным.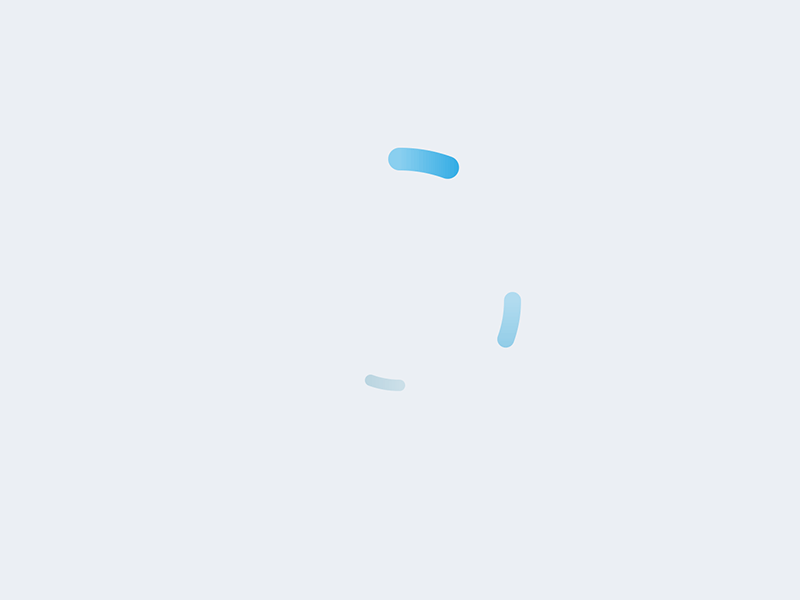
Можете ли вы публиковать GIF-файлы в Instagram?
Хотя процесс не совсем гладкий, вы можете абсолютно точно поделиться своими любимыми GIF-файлами в Instagram, выполнив всего несколько дополнительных шагов.Этого можно добиться с помощью GIPHY, который в настоящее время является самой большой коллекцией GIF-файлов в мире, или путем сохранения GIF-файла в виде видео перед его загрузкой.
Как загрузить GIF в ленту Instagram
Давайте посмотрим на ваши варианты добавления GIF в Instagram. Оба требуют дополнительного шага или двух, но как только вы освоитесь, это будет очень просто!
Как опубликовать GIF в Instagram с помощью GIPHY
GIPHY — это кладезь забавных GIF-файлов, поэтому, если на вашем iPhone еще не установлено приложение GIPHY, позаботьтесь об этом как можно скорее.После того, как вы загрузили GIPHY, вот шаги, которые вам нужно предпринять, чтобы опубликовать GIF в Instagram.
- Откройте приложение GIPHY на своем iPhone.

- Просмотрите или найдите идеальный GIF на GIPHY.
- Коснитесь значка бумажного самолетика, расположенного под GIF.
- Нажмите кнопку Instagram. Появится экран с запросом разрешения на открытие Instagram.
- После того, как вы дадите разрешение, ваш GIF-файл откроется в Instagram. Выберите Лента, чтобы опубликовать 15-секундный зацикленный GIF-файл в своей ленте Instagram в качестве новой публикации.
- Нажмите «Далее», чтобы добавить изменения и/или фильтры к публикации в Instagram.
- Нажмите «Далее» еще раз, чтобы добавить подпись и хэштеги.
- Когда вы закончите создание публикации в формате GIF, нажмите «Поделиться».
Загрузите свой GIF в виде видео
Технически Instagram не поддерживает файлы GIF, но вы можете превратить свой GIF в видео, чтобы легко поделиться им в Instagram. После того, как вы загрузите свой GIF на свой телефон, вам понадобится приложение для конвертации GIF в видео, например GIF Cracker.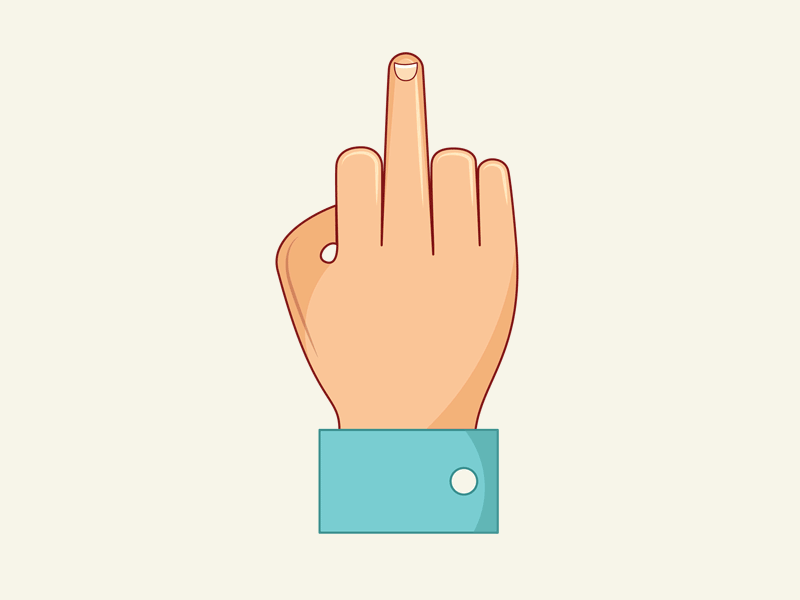 Затем просто следуйте этим инструкциям:
Затем просто следуйте этим инструкциям:
- Откройте GIF Cracker на своем iPhone и разрешите доступ к своим фотографиям.
- GIF Cracker автоматически покажет вам все GIF-файлы, хранящиеся в вашей библиотеке фотографий. Выберите тот, которым вы хотите поделиться.
- Появится экран с параметрами видео, включая скорость воспроизведения, количество циклов и количество кадров. Отрегулируйте их в соответствии с вашими потребностями.
- Если вы довольны результатами, нажмите «Начать преобразование».
- Коснитесь Сохранить.
- Теперь вы сможете поделиться своим GIF в виде видео в Instagram.
Существуют и другие приложения для создания GIF-файлов, которые позволяют создавать GIF-файлы из фотографий или видео, поэтому обязательно ознакомьтесь с ними.
Как добавить GIF в историю Instagram
Мы рассмотрели, как добавлять GIF-файлы в сообщения Instagram, но что, если вы хотите добавить GIF-файл в свою историю Instagram? Это легко сделать, и есть несколько способов сделать это.
Опубликовать GIF в Instagram прямо из GIPHY
Вы можете публиковать сообщения в Instagram Stories прямо из GIPHY почти так же, как вы создаете посты в Instagram. Вот как:
- Откройте приложение GIPHY на своем iPhone.
- Найдите классный GIF-файл и поделитесь им в сторис в Instagram.
- Нажмите на значок бумажного самолетика, расположенный под GIF.
- Нажмите кнопку Instagram и дайте GIPHY разрешение на доступ к вашему Instagram. Как только вы дадите разрешение, ваш GIF откроется в Instagram.
- Выберите «История», чтобы опубликовать 15-секундный зацикленный GIF-файл в своей истории Instagram.
- Ваш GIF появится в ваших историях, где вы сможете добавить дополнительные функции, такие как текст, рисунки и наклейки.
- Коснитесь «Ваши истории», чтобы сохранить GIF в своих историях.
Создайте GIF и поместите его в свою историю с Boomerang
Другой вариант — использовать функцию «Бумеранг» в Instagram, чтобы создать анимацию, похожую на GIF, и поделиться ею со своими историями.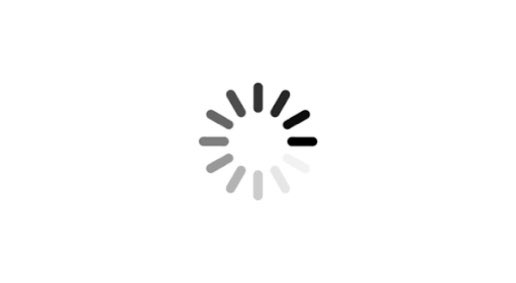 Вот как:
Вот как:
- Откройте функцию «Истории» в Instagram, нажав на значок камеры в правом верхнем углу.
- Коснитесь значка бумеранга в левой части экрана — он выглядит как горизонтальная восьмерка.
- Расположите камеру, чтобы начать снимать бумеранг. Это лучше всего работает с небольшим количеством действий, поэтому постарайтесь запечатлеть что-то происходящее (плеск воды, жужжание пчел или прыжок вашей собаки).
- Коснитесь кнопки спуска затвора Boomerang, чтобы сделать отснятый материал.
- Ваш Boomerang GIF будет состоять из 10 фотографий, сшитых вместе, ускоренных и зацикленных вперед и назад.
- Нажмите «Истории», чтобы поделиться ими.
Добавьте GIF в историю Instagram с помощью стикера
Вы также можете добавить изюминку в свои фото- и видеоистории, добавив стикер GIF, который предоставляет все виды анимированных стикеров GIF от GIPHY. Это, пожалуй, самый простой и увлекательный способ добавить GIF-файлы в свои истории в Instagram:
.
- Откройте свои истории в Instagram и добавьте фото или видео.
- Коснитесь значка стикера, а затем строки поиска.
- Появится экран с GIF-файлами, популярными на GIPHY.
- Выберите GIF из предложенных вариантов или найдите GIF в строке поиска.
- Коснитесь GIF-файла, который хотите использовать, и он появится поверх фото или видео.
- Сведите пальцы, чтобы увеличить или уменьшить GIF-файл.
- Коснитесь «Ваши истории», чтобы поделиться ими со своими историями в Instagram.
Как отправить GIF в Instagram DM
Вы почти эксперт по размещению GIF-файлов в Instagram. Последнее, что мы собираемся рассмотреть, — это то, как поделиться GIF в качестве DM в Instagram, потому что, давайте признаем, некоторые GIF-файлы предназначены только для ваших любимых людей.Поделитесь своими любимыми GIF-файлами всего несколькими нажатиями на экран:
- Откройте Instagram и коснитесь значка сообщения в правом верхнем углу.



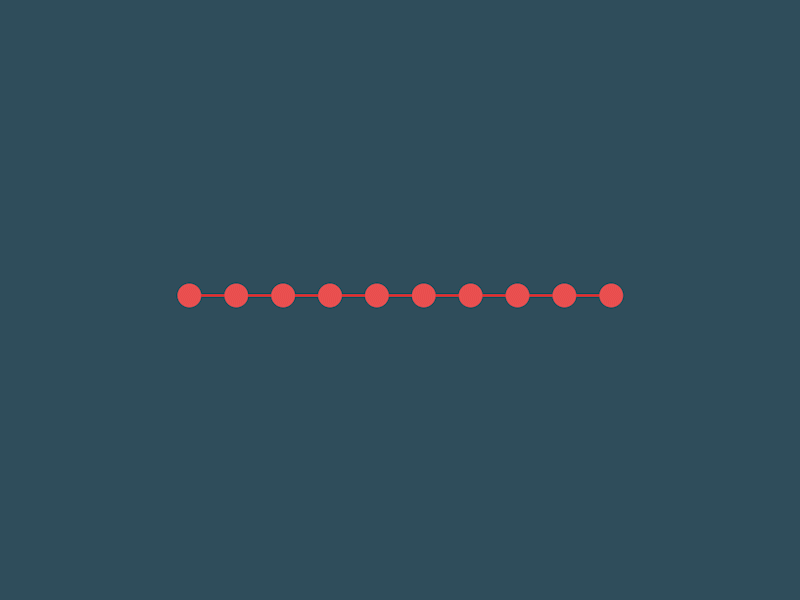 Быстрее, наверное, уже и не придумаешь.
Быстрее, наверное, уже и не придумаешь.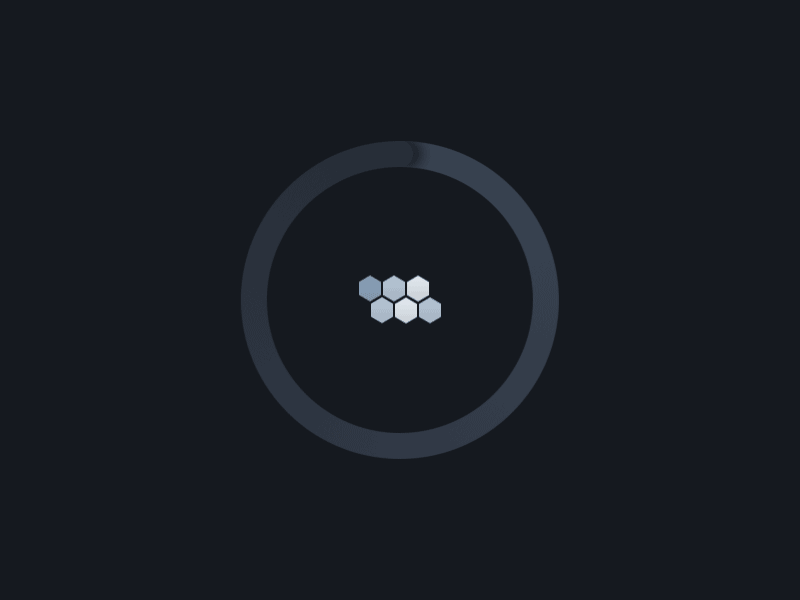
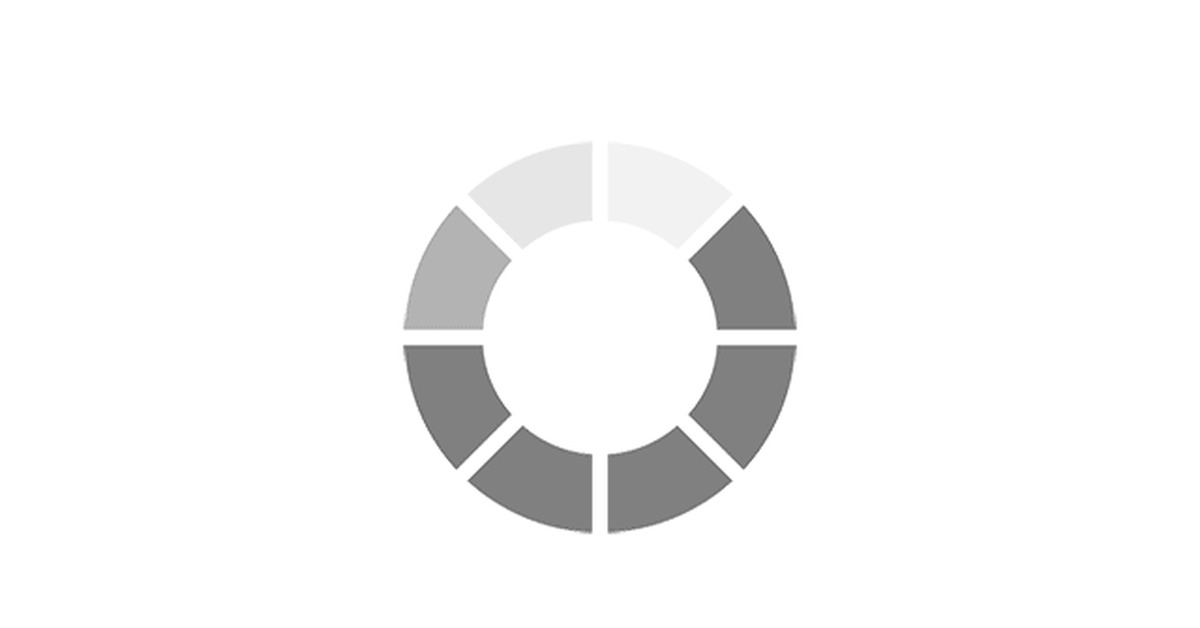 Есть YouTube-видео, а нужна гифка? Да нет проблем!
Есть YouTube-видео, а нужна гифка? Да нет проблем!
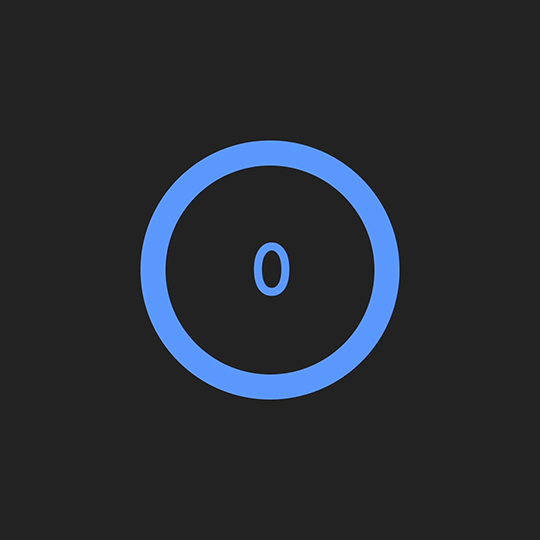

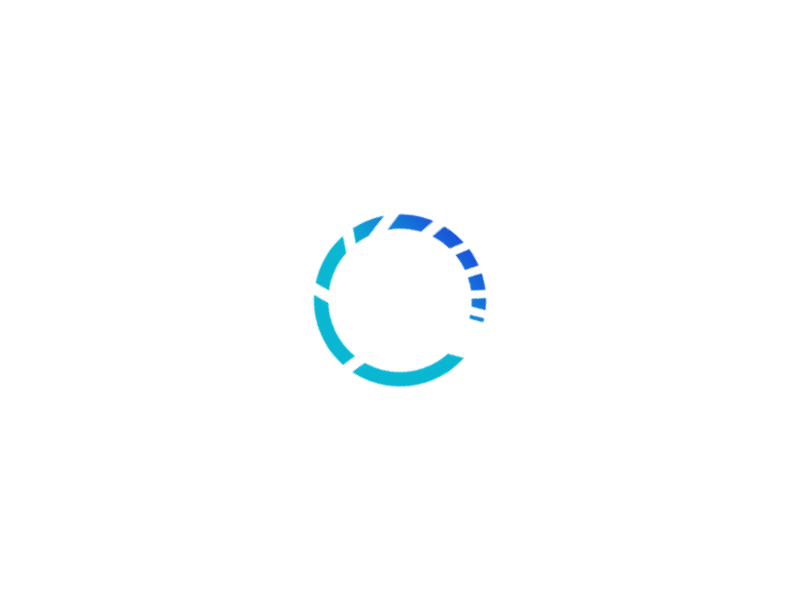
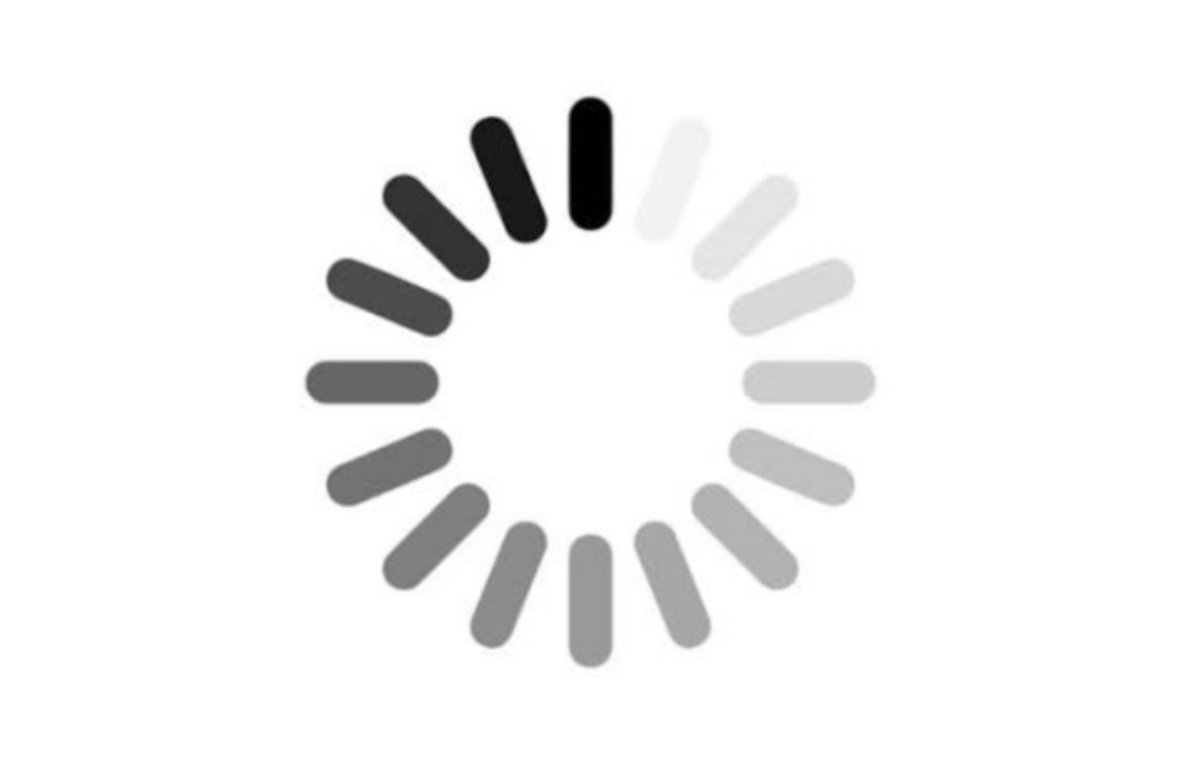 Для этого наведите курсор на любой пункт главного меню и кликните по расположенной рядом пиктограмме шестеренки.
Для этого наведите курсор на любой пункт главного меню и кликните по расположенной рядом пиктограмме шестеренки.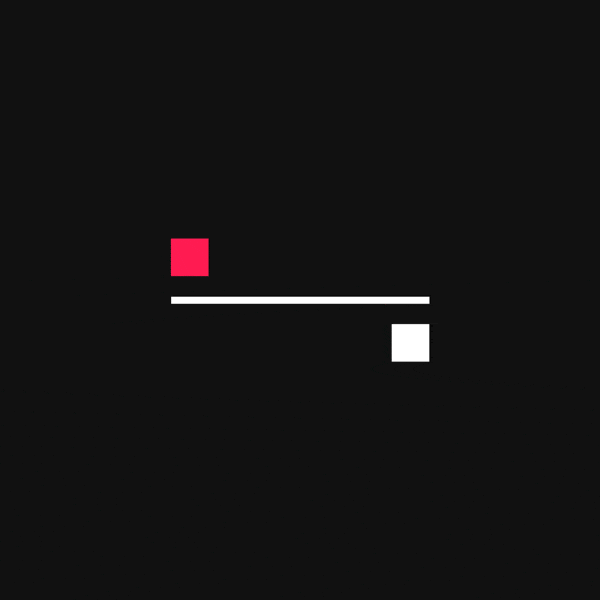 Учтите, качество сложной анимации может быть сильно повреждено в процессе.
Учтите, качество сложной анимации может быть сильно повреждено в процессе.
 По аналогии с ПК единственное ограничение здесь сводится к размеру, равному 200 МБ максимум.
По аналогии с ПК единственное ограничение здесь сводится к размеру, равному 200 МБ максимум.
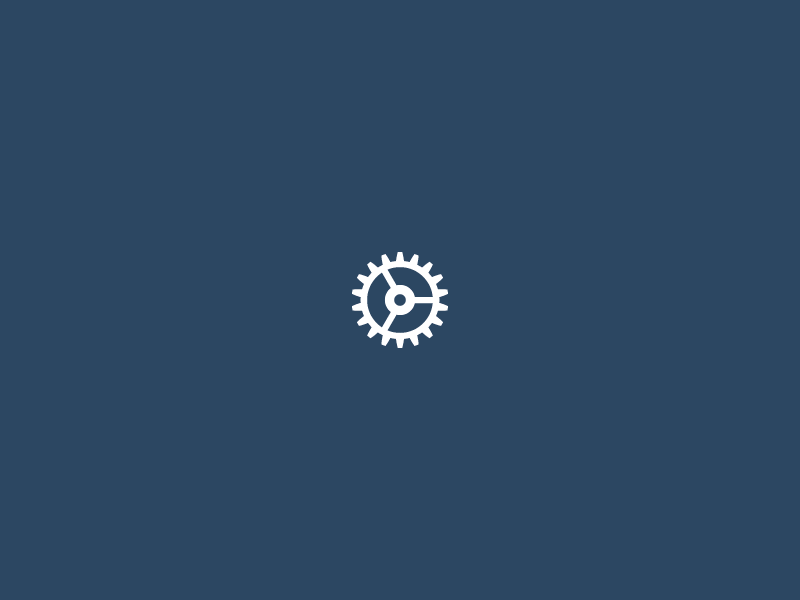
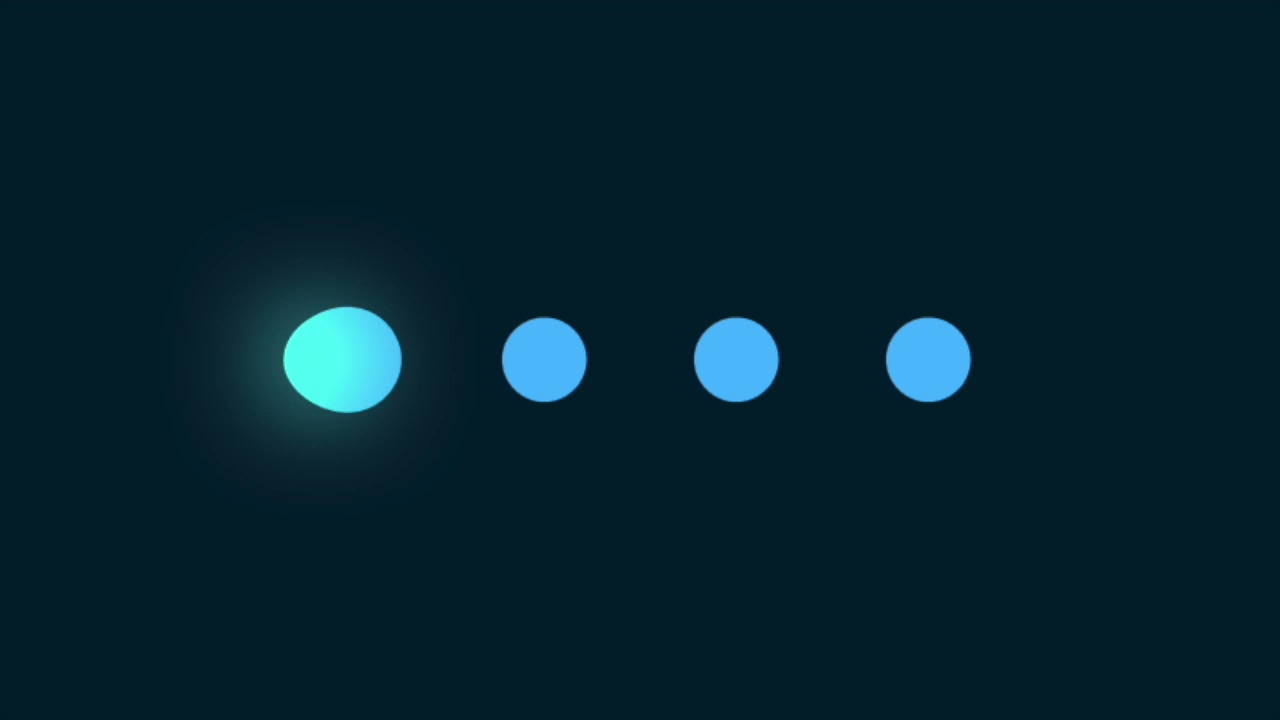 Кроме того, есть мобильные приложения для iOS и Android.
Кроме того, есть мобильные приложения для iOS и Android.
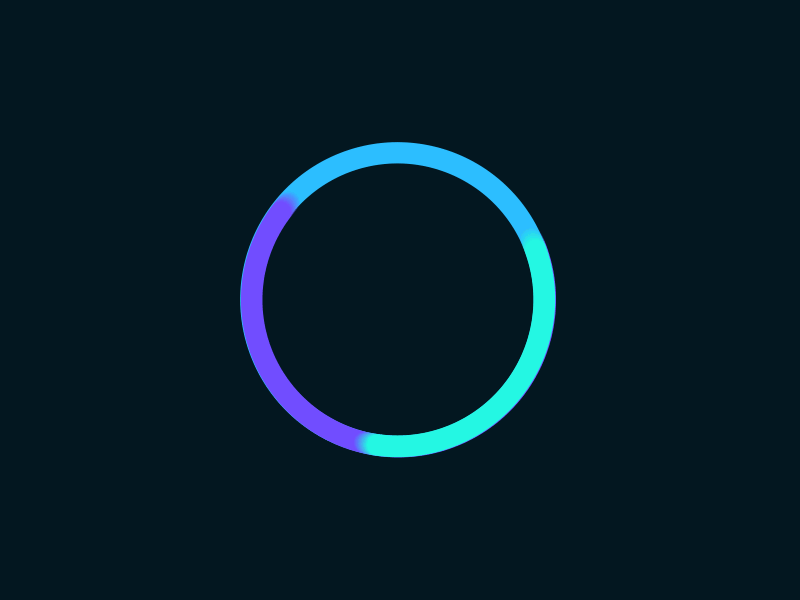
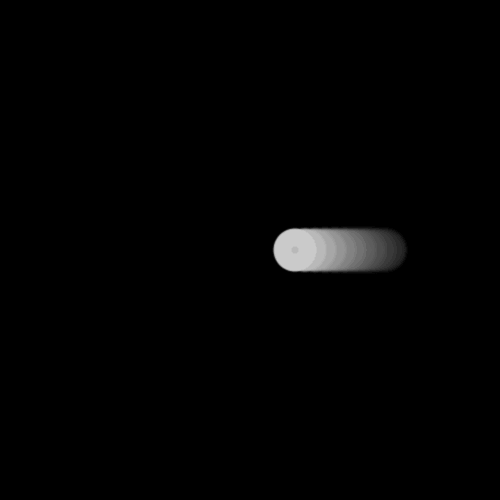
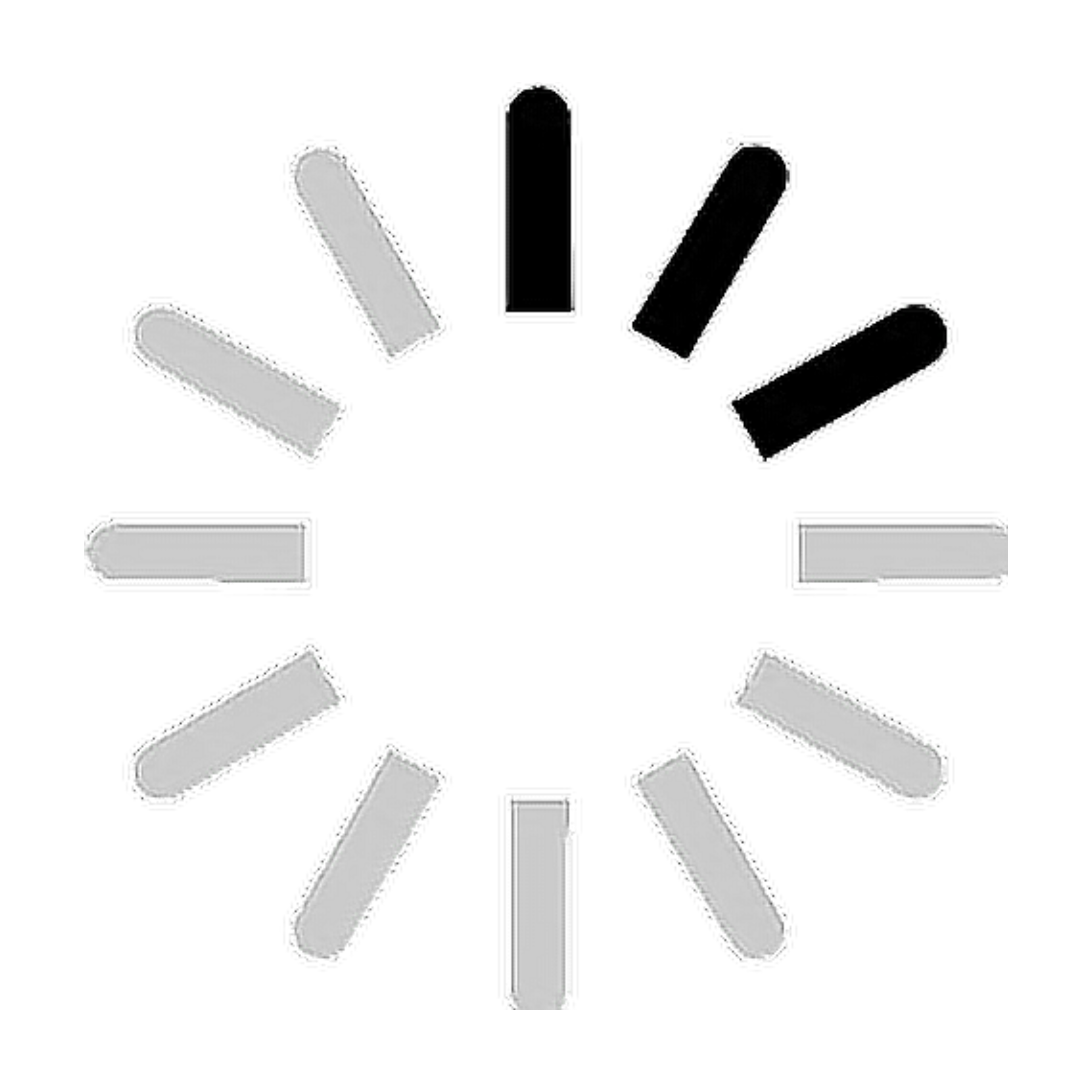 Выберите файл, а затем нажмите кнопку Открыть .
Выберите файл, а затем нажмите кнопку Открыть . Под кадрами находятся дополнительные параметры, в том числе один для Loop Count .
Под кадрами находятся дополнительные параметры, в том числе один для Loop Count .
 gif, выберите файл и нажмите Вставить .
gif, выберите файл и нажмите Вставить . Выберите файл, а затем нажмите кнопку Открыть .
Выберите файл, а затем нажмите кнопку Открыть .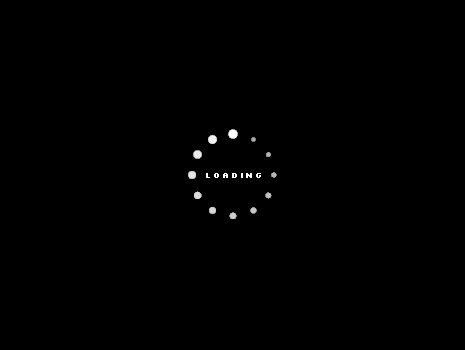 Под кадрами находятся дополнительные параметры, в том числе один для Loop Count .
Под кадрами находятся дополнительные параметры, в том числе один для Loop Count .