Живое фото инстаграм: Как сделать и выложить живое фото в Инстаграм: 5 способов
Как сделать и выложить живое фото в Инстаграм: 5 способов
Автор Лика Торопова Опубликовано Обновлено
Живые фото – это короткое видео, где движется часть картинки или все элементы. Есть несколько способов, как сделать живое фото для Инстаграма – воспользовавшись программами и приложениями.
Как делать живые фото в Instagram
Синемаграфия стала популярным трендом в Инстаграме. Такие фотографии похожи на статичные, но некоторые части движутся. Обычно, незначительная часть изображения, как облака на небе или волосы на портретной съемке.
Приложения делятся по функционалу: с выделенной областью, с автоматическим выделением и заранее подготовленные шаблоны. Также, сделать живое фото поможет стандартный графический редактор Photoshop на компьютере.
Но версия должна быть выше CS6, чтобы загрузить видео (инструкция ниже).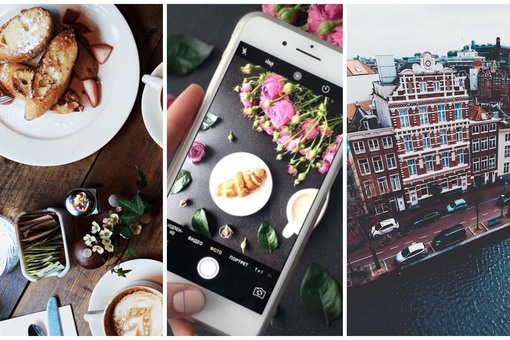
Как сделать живую фотографию:
Лика
Давно занимаюсь социальными сетями и СММ, первой узнаю о новых фишках и обновлениях.
Получить методички
Специально для пользователей storins.ru Я разработала и написала Чек-листы и Гайды по работе с ИнстаграмомАналогичные методички продаются, но для своих пользователей сайта Я отдаю бесплатно, кликай по кнопке выше!☝
- использовать цифровую камеру или смартфон с высоким разрешением снимков;
- штатив или другой инструмент для закрепления камеры;
- выбрать предмет съемки заранее.
Создать синемаграфический снимок можно бесплатно, используя пробные версии приложений. Большинство инструментов предложены по платной подписке. Для создания нужно короткое видео или фото, где отчетливо видны все детали.
Бесплатный способ сделать живое фото
Чтобы сделать «живое фото», пользователю доступны приложения из Play Market и iTunes. Инструмент StoryZ поможет в создании первого снимка, с подробным редактированием каждого выделенного элемента.
Приложение доступно бесплатно, но с отдельными платными функциями: ускорение движения, фильтрами и движениями.
Бесплатный способ создания синематографического снимка:
Мнение эксперта
Лика Торопова
Много времени провожу в социальных сетях, любимчик — Instagram
Привет, я автор сайта storins.ru, если вы не нашли своего ответа, или у вас есть вопросы, то напишите мне, я постараюсь ответить вам максимально быстро и решить вашу проблему. Список самых интересных моих статей:- Скачать и установить приложение StoryZ.
- Нажать «Открыть фото» – выбрать любое из Галереи.
- С помощью раздела: Движение, указать стрелками направление.
- Замедлить с помощью стабилизации – в инструментах выбрать музыку и фильтры.
- Нажать «Сохранить» – указать качество – подождать, пока видео будет сохранено на устройство.
В приложении можно создавать GIF, чтобы использовать в других социальных сетях. StoryZ ограничено в функционале: всего три типа движений, которые пользователь должен указывать вручную. При этом, выделяются только нужные объекты и части картинки. Из преимуществ – выделение активной и неактивной части.
При этом, выделяются только нужные объекты и части картинки. Из преимуществ – выделение активной и неактивной части.
То есть, если пользователю нужно оставить на изображении фигуру человека статичной – нужно перейти в инструмент «Маска». Выделяется область, которая не будет приведена в движение.
Сторонние приложения для создания живых фото
В магазинах контента предложены и другие инструменты, рассчитанные на редактирование определенных объектов. К примеру, сделать живое фото просто через приложения ниже, с разными настройками для материалов и объектов.
Список приложений для работы с живыми фото:
- Ploraverse. С платными инструментами редактирования и шаблонами. Есть пробная версия с набором из пяти разных движений;
- KiraKira. Добавляет мерцающие звезды на фотографию. Можно указать область, плотность и яркость элементов;
- Vimage. С заранее установленными параметрами и примерами. Пользователю нужно только указать фильтр, который будет добавлен на снимок.

Более 100 различных фильтров и GIF-изображение доступно в Vimage бесплатно. В шаблоны входит: северное сияние, кофейная гуща, солнечный свет, эффект старых фото и другие.
приложении для живого фото также доступно выделение части, редактирование и обрезка. В бесплатном пакете, снизу появится вотемарка. С покупкой платного набора – количество шаблонов увеличивается до 1000, добавляется функция «Убрать подпись».
Превращаем видео в живое фото для Инстаграм
Один из способов, как сделать живое портретное фото из видео – воспользоваться компьютерной программой Photoshop. Съемка должна длится не более 10 секунд, после чего – редактирование отснятого материала. В отличие от картинок, видео должно стремиться к статичному – изменения только в той области, которая движется на фото.
Как создать из видео живую фотографию:
- Загрузить отснятый материал на компьютер.
- Открыть в Photoshop – выделить отрезок для живого фото.
- Удалить ненужные фрагменты – с помощью указателя выделить самый удачный момент на видео.
 То есть, лицо модели.
То есть, лицо модели. - Нажать на слой с видео Ctrl+A – Копировать и вставить (Ctrl-C -> Ctrl-V).
- Создать новую группу объектов – переместить дорожку со статичным фото в верхний слой.
- Выбрать инструмент «Ластик» – указать ту зону, которая должна двигаться.
- Файл – Экспортировать – Сохранить для Web.
- В меню настроек указать: Параметры повторов – Постоянно.
- Выбрать папку для сохранения.
Еще одна программа на ПК для работы с живыми изображениями – Fixel Cinemagraph. Но доступна только по платной подписке и для Mac OS. Доступна мобильная версия, с ограниченным функционалом для бесплатной версии.
Как привести в движение отдельные участки фото
В приложениях и программах доступно выделение отдельных зон. В Vimage придется выделять и стирать, без предпросмотра результата.
Инструкция, как выделить в Vimage:
- Открыть приложение – загрузить фотографию.
- Редактировать фото: обрезать, добавить фильтр, повернуть.

- Далее – перейти в «Эффекты» – выбрать и загрузить подходящий.
- С помощью кнопки «Маска» указать место, которое будет неподвижным.
- Сохранить результат.
В приложении можно растягивать эффект, добавлять до двух сразу. Для добавления большего количества – нужно покупать платную подписку.
Чтобы растянуть кисть – зажать двумя пальцами и сделать движение «Уменьшить». То же касается и второй кисти, которые позволяет стирать ненужные элементы с фотографии.
Единственный недостаток бесплатных версий – качестве фото и разрешение становится меньше. При публикации в Инстаграм, заметна резкость и пикселизация отдельных участков.
Публикуем Live Photos с iPhone без потери движений
Для размещения в социальной сети используют формат «Видео». Если картинка была сохранена в GIF – её можно отредактировать с помощью видеоредакторов и конвертеров. В Инстаграм разрешен только один тип видеозаписей – MP4.
Как не потерять качество:
- не использовать дополнительные фильтры.
 Стандартные эффекты из Instagram не подойдут для работы с таким видеофайлом;
Стандартные эффекты из Instagram не подойдут для работы с таким видеофайлом; - уменьшить размер, используя обрезку;
- редактировать только в одном приложении. Используя два одинаковых инструмента, произойдет ухудшение качества из-за дополнительной обработки;
- при возможности – использовать высокой разрешение или воспользоваться исходником высокого качества.
Для съемки не подойдет фронтальная камера ниже 5 Мп, а сделать интересное живое фото с трясущимся кадром – намного сложнее. Пользователю придется выбирать только качественно получившиеся фрагменты и склеивать.
Опубликовать в Инстаграме:
- Авторизоваться в социальной сети.
- Нажать: «Создать публикацию» – выбрать из Галереи созданный материал.
- Отрегулировать положение – Поделиться с друзьями.
В Vimage и Story Z доступно прямое размещение с приложения в Инстаграм. Записями также делятся в Истории, где доступны стикеры и текстовая часть.
Отличие живой фотографии от GIF
В отличие от стандартной GIF, «живое фото» должно быть конвертировано в формат MP4 и длится всего три секунды. Изменения происходят на переднем или заднем плане, редко – полное «оживление» картинки. Пользователям доступны только отдельные инструменты, куда не входит:
Изменения происходят на переднем или заднем плане, редко – полное «оживление» картинки. Пользователям доступны только отдельные инструменты, куда не входит:
- полное перемещение объекта на фото. Фон остается, добавляются только эффекты;
- замещение другими изображениями во время воспроизведения.
Если поместить на картинку целый фильтр – изменения произойдут только на верхнем слое. То есть, чтобы привести в движение определенную часть, используют маски и редактирование слоя.
Синемаграфические изображения вошли в моду не так давно и в первую очередь, это были мерцающие звезды, надписи или лучи солнца. Каталог доступных инструментов для редактирования также был ограничен. Максимальный вес «живого фото» – не более 2 Мб, что подходит для размещения в социальной сети.
С помощью указанных инструкций, создать живое фото для Инстаграма будет просто. Посетители страницы нажимают на кнопку «Запуск» и появляется движение на фотографии. При автоматической загрузке видео в Ленте, запись будет постоянно проигрываться на повторе.
Как сделать синемаграфию в Instagram? Живые фотографии с телефона
Мне так нравится, как фотография ловит момент, перед тем как он исчезнет.
© Сьюзи Сэлмон, Милые кости.
Продолжаю рубрику нестандартного контента для Instagram. Я терпеть не могу статьи в стиле «55 типов контента, которые взорвут ваш профиль лайками». Обычно они представляют собой простое сборище первых попавшихся идей, причём половину запихнули просто для количества. Поэтому 1 идея = 1 статья. Сегодня я буду развивать тему видео начатую в статье про необычное использование Boomerang.
Итак, тема сегодняшнего поста — синематография. Первые синематографии были представлены Нью-Йорксим фотографом Джейми Беком и веб-дизайнером Кевином Бургом. Разумеется, первой реакцией может быть что-то в стиле «Да это же простая gifка». Верно и не верно одновременно. GIFку в Instagram не залить, и да, это не разновидность Boomerang, выглядит намного интереснее всамделишное живое фото.
Для начала я отвечу на вопрос КАК и только потом ЗАЧЕМ. Вот такая странная логика, да.
Паразайт — удобный сервис автопостинга, аналитики и работы с личными сообщениями в Инстаграме.
Переходите по ссылке, чтобы получить неделю бесплатного использования!
На самом деле есть три способа создания синемографа или синематографии, я попросту не знаю, как говорить правильно. И эти три варианта делятся на простой, очень простой и сложный.
Очень простой способ доступен только гордым владельцам устройств на iOS и macOS — приложение Flixel
Для начала я снял видео, в котором неожиданно приняла участие моя собака. Если что, льётся в бокал не вино, а йогурт. Снимал со штативом.
Если что, льётся в бокал не вино, а йогурт. Снимал со штативом.
Дальше я выбрал ту область, в которой будет движение.
Выбрал эффект
Получилось немного магии. Снято при почти севшем солнце и не самом удачном свете, но получилось вполне неплохо. На всё создание ролика я потратил несколько минут.
Промо-код DNATIVE20 даёт 20% скидку на все тарифы Flixel при покупке через официальный сайт.
Более сложный, но по прежнему простой вариант — использование традионного Photoshop. Для поиска исходного видео для статьи я убил минут 30, мои идеи с бутылкой вина, собакой и кружкой кофе, воплотились в «так себе посты», слишком мало света вокруг меня. Но мы будем нацеливаться на авторские ролики снятый на телефон/камеру. Ключевой момент в исходном ролике — камера должна быть абсолютно неподвижна. В идеале вам потребуется штатив, но мне удавалось обходиться и подручными средствами.
Вся работа при создании синематографии происходит в вашем лицензионном Photoshop. Видео можно обрезать отдельным софтом или же при импорте.
1. Импортируем видеофайл в Photoshop – Файл – Импортировать – Кадры видео в слои – выбираем необходимый файл. Теперь каждый кадр открывается как новый слой.
2. Выбираем статичный слой и объединяем все оставшиеся через Ctrl+G. Далее Слои — Слой-Маска — Скрыть всё
3. На первом неподвижном слое через любой удобный для вас инструмент, выделяем область, в которой у нас будет движение и закрашиваем белым цветом. Это будет наше «Окно» через все слои.
4. Теперь нам надо включить раздел анимации, если он у вас ещё не появился. Окно — рабочая область — анимация. Теперь появилась область с кадрами нашего будущего синематографа. Посмотрите вашу последовательность кадров. Почти все из них с прозрачным фоном. Чтобы избавиться от него выделите первый слой на панели со слоями и щелкните на пиктограмму «Унифицировать видимость слоя». В появившемся диалоговом окне, выберите «
В появившемся диалоговом окне, выберите «
Всё, наш ролик практически готов. Чтобы зациклить итоговое видео, копируем все получившиеся у нас кадры с помощью выпадающего меню. Далее в том же меню выберите пункт «Вставить кадры». В появившемся диалоговом окне выберите «Вклеить после выделенной области».Не снимая выделение кадров, выберите в меню пункт «Обратный порядок кадров».
Готово! Поздравляю, вы восхитительны! Ну почти.
Для примера я выбрал максимально простой ролик без людей и других сложных объектов. Но для дизайнера одежды или мастера по маникюру такой вариант будет слишком ограниченным.
Во время работы над статьёй я обратился за комментариями к Дмитрию Меткину, человеку, который сталкивается с созданием видео, фотографии и синематографии ежедневно.
Дмитрий Меткин.
В Photoshop ты очень сильно ограничен. Даже при съёмке на хорошую камеру, с хорошим светом и штативом, получится анимировать только неподвижные объекты.
Если же мы берём живых людей, маски из Photoshop тут не помогут, изображение будет дёрганным, смазанным и нереалистичным. Тут нам на помощь приходит Adobe After Effects.
Взять для примера недавнее видео, в котором девушка красится на фоне камина. У неё постоянно дрожали руки, что в конечном итоге вполне могло похоронить нашу работу. Нам пришлось покадрово стабилизировать конечный ролик и только так мы добились качественного результата.
Зачем вашему профилю синемаграфия?
И тут мы пришли к самому главному вопросу. Если можно сделать обычный Boomerang или фотографию? Приведу пару примеров красот из интернета. Да, они оформлены в формате GIF, но с точно таким же успехом могли размещаться в формате видео в профиле модного бренда или магазина украшений.
Согласитесь, подобный контент привлекает больше внимания, чем простое фото. Идея статьи возникла после просмотра профиля Дмитрия Меткина, который решил бросить себе вызов и делать каждый день по одной новой живой фотографии.
Дмитрий Меткин
Синемограф — это логичное продолжение фотографии, которое привносит на снимок действие. Дизайнер, представляя себе новое платье, добавляет к нему движение. Девушка в платье не просто стоит, а, скорее всего, двигается, и платье развивается на ветру. Поэтому синемограф — это отличная история, чтобы это всё красиво показать и рассказать.
Логичным продолжением развития фотографии и может стать синемограф. Впервые я столкнулся с аналогами синемотографии в Гарри Поттере в его движущихся картинах, и уже тогда эта идея смогла меня зацепить.
Я как раз занимаюсь созданием контента, и все рекламодатели сегодня борются за внимание пользователей. Синемографами гораздо легче привлечь внимание к своим рекламным материалам, чем простой фотографией, даже тысячу раз провокационной.
Почему синемотография выстреливает именно сейчас? Во всех социальных сетях уже появилось автовоспроизведение видео.
Примерно похожая ситуация была раньше с gif-анимацией, но зачастую качественные гифки весят слишком много, имеют свои технические ограничения и не все социальные сети их поддерживают.
Если брать моё агентство, то ещё с первых экспериментов с синемографами этим летом, примерно раз в неделю ко мне прилетают запросы от крупных брендов. Я вижу в этом потенциал.
В наших краях подобные снимки только начинают набирать популярность, поэтому вы можете удивить своих подписчиков чем-то новым. На создание моего примера у меня ушло минут 10, каждый следующий «продукт» занимает всё меньше времени. Просто попробуйте, своими результатами я поделюсь немного позже.
Лучший блог про Instagram в социальных сетях. Подписался на свежие статьи?
Telegram-канал
Группа Вконтакте
Страница в Facebook
Как сделать живые фото для Инстаграм на iPhone/Android
Некоторые время назад в Инстаграм появились живые фото. Живые фото, это некая анимация без звука, которая длится несколько секунд и зациклена на повторе. Живые фото можно сделать с помощью специальной программы, встроенной функции в вашем телефона, а так же сделать его из видео ролика.
Живые фото, это некая анимация без звука, которая длится несколько секунд и зациклена на повторе. Живые фото можно сделать с помощью специальной программы, встроенной функции в вашем телефона, а так же сделать его из видео ролика.
В инстаграм есть официальная страница, где представлены примеры живых фото.
Ссылка: https://www.instagram.com/plotagraphpro/
Если на вашем телефоне нет встроенной функции для создания живых фото, то нужно скачать приложение Платограф или Синемаграфа. Они координально отличаются, Plotagraph делает живые фотографии из самых обычных фото, а Cinemagraph получает их из снятых видео. Из видео получается более высокое качество они выглядят реалистичнее, но с помощью Платограф можно сделать более захватывающее и необычные живые фото. Какую программу для живых фото использовать? Зависит от желаемого результата. Лично я пользуюсь Платографом и он полностью удовлетворяет мои нужны.
Живые фото можно использовать не только для развлечения, но и для продвижения своей страницы, товаров, услуг и брендов в Инстаграм. Делайте интересные, живые фото и они будут привлекать внимание огромного количества подписчиков. О том как это сделать будет рассказано ниже.
Создание живых фото в приложение Платограф на Андроид и Айфон
Прежде чем приступить к созданию живых фото в Инстаграм, нужно скачать приложение для вашего мобильного телефона. В зависимости от вашей операционной системы найдите а App Store или Google Play приложение Plotagraph с помощью поиска.
Для ленивых я собрал все ссылки:
IOS (Айфон) — https://itunes.apple.com/us/app/plotagraph-photo-animator/id1244669793
Андроид (Android) – Находится в разработке и обязательно появится. Пока что пользуйтесь программой для компьютеров на Windows.
Программа для ПК на Windows — http://download.plotagraphapp. com. Используйте Plotagraph для создания живых фото на своем ноутбуке, это быстрее и удобнее. Как только вы сделаете живое фото, его можно загрузить на свою страницу в Инстаграм или на свой телефон на базе Android.
com. Используйте Plotagraph для создания живых фото на своем ноутбуке, это быстрее и удобнее. Как только вы сделаете живое фото, его можно загрузить на свою страницу в Инстаграм или на свой телефон на базе Android.
Windows Phone – приложения нету да и развитие этой операционки прекратили с 2017 года, купите нормальный телефон. Платограф для этого телефона скорей всего никогда не появится.
Как создать живое фото в Платограф
Делать живое фото на компьютер и Айфоне очень просто, а внешний вид программ очень похож внешне и по функционалу. Поэтому пошаговая инструкция для создания живых фото будет всего одна для всех платформ.
- Запускаем программу на ПК или открываем приложение на Iphone. Загружаем необходимые фото, которые будет обрабатывать. Лучше всего выбирать качественные фотографии с высоким разрешение, чтобы они выглядели живыми даже без анимации.
 Так же заранее продумайте какой объект должен быть в движении, вы или какой-то предмет. Всех больше поражают воображение анимация природы, а именно: океана, моря, реки, облаков, порыв ветра. Даже приготовление кофе может быть захватывающим.
Так же заранее продумайте какой объект должен быть в движении, вы или какой-то предмет. Всех больше поражают воображение анимация природы, а именно: океана, моря, реки, облаков, порыв ветра. Даже приготовление кофе может быть захватывающим. - Выбираем направление и вектор движений необходимых объектов. Для этого нужно использоваться встроенные стрелочки. Делайте их максимально короткими, чтобы получить эффект реалистичности.
- Выставляем ограничение точками в том месте, в котором хотите закончить движение объектов на фотографии.
- Не забывайте делать предпросмотр, чтобы убедится, что все идет по плану и вы получает нужный эффект. Для этого есть специальная кнопка в форме «Треугольничка» в самом низу окна приложения.
- Сохраняем живое фото, закончив редактирование. Живые фотографии сохраняются в видео формате «.mp4» но без звука. В Инстаграме они тоже будут отображены как видео, но будут воспроизводится повторно бесконечное количество раз.
- Если вы создавали на компьютере, то переносим на свой телефон, чтобы с него загрузить в Инстаграм.

Как превратить видео в Живое фото с помощью Cinemagraph.
Иногда сделать живое фото из видео проще, а еще оно выглядит реалистичнее, чем созданное в Платограф. Для создания живых фото с помощью видео есть специальная программа Синематограф. Она доступна для мобильных телефонов на IOS и Android.
В видео все движения реалистичны и все объекты находятся в постоянно движении с их реальной скоростью и частотой. Если делать лайф-фото с помощью фотографий, то двигаться будут только выбранные вами участки. В общем выбирайте сами, а лучше попробуйте оба варианта и в зависимости от ситуации и задача, используйте одну из программ.
Чтобы найти приложение введите его название «Cinemagraph» в поиск App Store или Google Play.
Прежде чем создавать живое фото с помощью видео ролика определите какой момент будет использован и представьте необходимый результат. Для начала используйте самые очевидные и стандартные варианты, чтобы научится работать и правильно использовать функционал программы. Используйте на фоне море, реку или просто движущиеся облака. Выбирайте видео, которые сняты со штатива, иначе у вас не получится сделать полноценное живое фото, видео должно быть устойчивым и фон не должен наклонятся или постоянно ездить в разные стороны. Интересный эффект можно получить если снять себя рядом с зеркалом, а потом заморозить или замедлить движение в одном из зеркал, прям как в фильмах ужасов. Кстати можно повторить кадры из фильма ужасов, чтобы немного напугать ваших друзей.
Используйте на фоне море, реку или просто движущиеся облака. Выбирайте видео, которые сняты со штатива, иначе у вас не получится сделать полноценное живое фото, видео должно быть устойчивым и фон не должен наклонятся или постоянно ездить в разные стороны. Интересный эффект можно получить если снять себя рядом с зеркалом, а потом заморозить или замедлить движение в одном из зеркал, прям как в фильмах ужасов. Кстати можно повторить кадры из фильма ужасов, чтобы немного напугать ваших друзей.
Пошаговая инструкция по созданию живого фото в Синематограф
Вы уже должны скачать приложение к себе телефон. Откройте его и осмотрите функционал приложения.
Чтобы сделать подробную инструкцию по созданию живого фото в Инстаграм мы решили показать все этапы на примере. Прочитайте инструкцию, а потом посмотрите видео, чтобы закрепить урок. Огромное спасибо автору на YouTube, который снял подробный и понятный видео урок по Синематографу.
Итак, приступим. Попробуйте оживить стену, как это сделано в видео. Для этого нужно передвигать камеру вверх, а потом вниз, сохраняя какой-то объект в фокусе. Результат получится не впечатляющим, но зато вы поймете принцип работы этого приложения.
Для этого нужно передвигать камеру вверх, а потом вниз, сохраняя какой-то объект в фокусе. Результат получится не впечатляющим, но зато вы поймете принцип работы этого приложения.
В примере на видео мы решили «оживить» стену. Двигали камеру вверх-вниз и после оживили только ту часть, где стена. Результат неидеален, но смысл понятен.
- Зайдите в Синематограф и выберите объект, который будет неподвижен. Нажмите на круглую кнопку внизу, которая запустит сьемку и удерживайте фокус на обьекте.
- Зарисуйте участок, которые станет подвижным. В самом верху приложения есть кнопки, которые позволяют изменить размер закрашиваемой области и изменить степень прозрачность этих областей.
- Нажмите на кнопку готово(галочку) и ждите, пока видео обработается и превратится в живое фото.
- Когда обработка завершится, можно отправить живое фото в Инстаграм в любое другое место, к примеру по почте или другую социальную сеть. Просмотр живых фото возможен на любом устройстве, так как оно имеет формат видео mp
Как опубликовать живое фото в Instagram
Живые фотографии являются отличным дополнением к новым iPhone, которые сочетают видео и изображения GIF, создавая нечто более интересное, чем неподвижное изображение. Живые фотографии приносят фотографии к жизни! Это новое новшество в фотографии, безусловно, делает больше, чем просто замораживает момент времени (как и неподвижные изображения), оно вдыхает жизнь в ваши снимки.
Живые фотографии приносят фотографии к жизни! Это новое новшество в фотографии, безусловно, делает больше, чем просто замораживает момент времени (как и неподвижные изображения), оно вдыхает жизнь в ваши снимки.
Как только эта опция была выпущена, основные социальные сети, такие как Twitter и Facebook, решили начать использовать их. Среди популярных социальных сетей популярным оказался фотоцентричный Instagram.
Учитывая задержку внедрения этой функции в Instagram, потребовалось некоторое время, чтобы понять, как разместить живое фото в Instagram, но теперь это можно сделать. Ну, по крайней мере, это можно сделать, немного повозившись.
Прежде чем мы перейдем к публикации Live Photo в Instagram, давайте сначала обсудим, как сделать Live Photo, на тот случай, если вы еще не попробовали его. Как только вы это сделаете, я сомневаюсь, что вы когда-нибудь снова вернетесь к неподвижным изображениям!
Вот шаги, чтобы сделать живые фотографии:
Живые фотографии позволяют получить больше, чем просто отличную картинку; это позволяет вам захватить его со звуком и движением. Ваш iPhone записывает, что происходит в течение 1,5 секунд до и после нажатия кнопки спуска затвора. Вы можете сделать живое фото таким же образом, как и обычное фото. Вы можете следовать этим простым шагам, чтобы помочь вам.
Ваш iPhone записывает, что происходит в течение 1,5 секунд до и после нажатия кнопки спуска затвора. Вы можете сделать живое фото таким же образом, как и обычное фото. Вы можете следовать этим простым шагам, чтобы помочь вам.
- Откройте приложение камеры iPhone.
- Включите параметр «Живые фотографии», коснувшись значка «яблочко» в верхней части экрана. После включения он должен пожелтеть.
- Скомпонуйте кадр, как обычно, удерживая устройство неподвижно.
- Нажмите кнопку затвора один раз, удерживая телефон на объекте не менее 1,5 секунд.
Затем камера сделает 1,5-секундное живое фото. Вы должны рассматривать «Живые фотографии» как видеосъемку и стараться сохранять устройство как можно более неподвижным. Оформление кадра заранее – еще один способ убедиться, что вы делаете великолепные живые фотографии.
Помните, что он записывает как аудио, так и изображения, так что будьте в курсе окружающего шума и того, что происходит вокруг вас.
Живые фотографии можно делать как с передней, так и с задней камеры. Поскольку основная камера имеет размер 12 мегапикселей, а Live Photo имеет длину 1,5 секунды, слишком большое количество снимков вскоре приведет к исчерпанию пространства. Одна живая фотография состоит из файла .mov размером 3-4 МБ и файла JPEG размером 2-5 МБ, поэтому они быстро израсходуют память вашего телефона.
По этой причине рекомендуется оставлять живые фотографии включенными по умолчанию, только если у вас достаточно места для хранения или вы используете хранилище iCloud для своих фотографий. В противном случае лучше включать живые фотографии, только если вы специально пытаетесь их сделать.
Вы можете просматривать живые фотографии как стандартные фотографии так же, как и остальные фотографии. Просто откройте приложение «Фотографии», и вы найдете живые фотографии с остальными фотографиями. Единственное, что выделяет его, это то, что вы увидите символ «живые фотографии» («яблочко») в левом верхнем углу изображения (на самом деле этот символ отсутствует на вашей фотографии, это просто элемент отображения).
Чтобы просмотреть живое фото как анимацию, просто нажмите и удерживайте ее, и видео / анимация сразу же начнет воспроизводиться. Вы также можете редактировать его, используя все те же опции, которые есть у вас для редактирования обычной фотографии, а также некоторые дополнительные опции. Например, если вы проведете пальцем вверх по фотографии, у вас появится возможность воспроизвести фотографию в виде анимированной петли, отскока (например, бумеранг) или длинной выдержки.
Существует также дополнительный раздел на экране редактирования для живых фотографий. Чтобы просмотреть эти параметры, нажмите «Изменить» в правом верхнем углу фотографии и нажмите «яблочко» в левом нижнем углу экрана «Редактирование». Оказавшись там, вы увидите варианты отключения звука вашей Live Photo, изменения Key Photo и даже отключения его функций Live Photo (он все равно будет файлом Live Photo, но он не будет воспроизводиться или отображаться как Live Live). Фото в приложении Фотографии).
Как поделиться живым фото в Instagram
Игнорируя противоречие терминов, Live Photos – очень аккуратная функция, добавленная в iPhone 6 и более поздние модели. Вместо того, чтобы делать снимок, Live Photos делает 1,5-секундную запись видео и аудио, делая живые фотографии больше похожими на видео, чем на фотографии.
Эта короткая запись содержит видео и аудио, которые вместе составляют Живое фото. Несмотря на то, что следует из названия, Живые фотографии не происходят в режиме реального времени, и они не являются точно фотографиями. Вместо этого они больше похожи на миниатюрные анимации, которые показывают только один кадр (фотографию), но могут воспроизводить анимацию, если долго нажимать на них (анимация).
Название больше предназначено для того, чтобы вызвать живую фотографию, а не то, что происходит вживую. Это живая фотография в том смысле, что она выглядит как фотография, которая оживает, оживляет себя, как фотографии в Гарри Поттере.
Несмотря на то, что Instagram полностью посвящен изображениям, он очень медленно адаптировался к использованию Live Photos. На момент написания этой статьи Instagram поддерживает только видео продолжительностью 3 секунды и более. Поскольку живое фото длится всего 1,5 секунды, оно не будет работать. Загрузка Live Photo с вашего iPhone в Instagram только сделает его похожим на неподвижное изображение.
Вы можете опубликовать живое фото как обычно в Instagram, но оно будет отображаться только как неподвижное изображение, и в первую очередь это лишает смысла то, что оно является живым фото.
Однако есть обходной путь: преобразование живого фото в бумеранг.
Можете ли вы сделать живое фото в бумеранг?
Преобразование вашей Живой фотографии в бумеранг изменит вашу живую фотографию на 1 секунду, то есть длину бумеранга, сократив время вашей живой фотографии длиной 1,5 секунды на полсекунды. Хорошая новость заключается в том, что живые фотографии часто оказываются удивительными бумерангами.
Бумеранги – это версия коротких видеороликов в Instagram. Он использует режим фотосъемки вашей камеры, чтобы сделать серию снимков, которые создадут движущееся изображение, и вы также можете использовать его для преобразования живого фото в бумеранг.
- Откройте Instagram и выберите камеру.
- Создайте новую историю и проведите пальцем вверх, чтобы выбрать вашу живую фотографию.
- Загрузите Live Photo и нажмите и удерживайте на экране. Это использует 3D Touch для создания бумеранга.
- Опубликуйте Бумеранг в своей истории и составьте остальную часть своего поста, как вы пожелаете.
Это не самое элегантное решение, но оно выполняет свою работу до тех пор, пока Instagram не догонит настоящее и не начнет красиво играть с живыми фотографиями.
Конвертируйте ваши живые фотографии в гифки
Если это решение действительно не работает для вас, вы всегда можете преобразовать свои живые фотографии в GIF-файлы и загрузить их в Instagram. По иронии судьбы, Google создал одно из лучших приложений для преобразования живых фотографий в кинематографический GIF.
По иронии судьбы, Google создал одно из лучших приложений для преобразования живых фотографий в кинематографический GIF.
Называется Кадры движенияЭто полезное приложение превращает Live Photos в кинематографические GIF-файлы и видео-коллажи с использованием технологии стабилизации Google. Вы можете поделиться своими кадрами движения в виде циклических GIF-фильмов.
Если вы используете Кадры движения, Вам не нужно использовать формат GIF, так как приложение напрямую поддерживает живые фотографии.
Другие приложения, такие как Оживленный или Живой также будет работать, но Motion Stills выполняет свою работу, и вам даже не нужна учетная запись Google, чтобы она работала.
Удивительно, что даже спустя месяцы после появления Live Photos Instagram все еще не очень хорошо с ними работает, вместо этого он решил остаться в пыли.
По крайней мере, на момент написания статьи вам нужно обойти это ограничение, чтобы опубликовать их. Учитывая фотоцентричность Instagram, это немного иронично.
Можете ли вы поделиться живыми фотографиями в Instagram истории
Истории Instagram приобрели огромную популярность с тех пор, как были впервые представлены в социальной сети. В отличие от обычных постов в Instagram, Instagram Stories можно просматривать только в течение 24 часов. Эта функция позволяет обмениваться моментами в течение дня, а также позволяет обмениваться несколькими видео и фотографиями. Таким образом, вы можете спросить, можете ли вы публиковать живые фотографии в Instagram. Что ж, загрузка Live Photo в вашу Instagram-историю в значительной степени следует той же концепции, что и публикация в виде поста. Instagram конвертирует ваши живые фотографии в бумеранги.
Чтобы загрузить живое фото в Instagram Stories, выполните следующие простые шаги:
- Откройте приложение Instagram, затем нажмите значок камеры в верхнем левом углу экрана.
- Проведите пальцем вверх по экрану, чтобы показать фотографии в галерее телефона.
- Выберите Живое фото, которое вы хотите загрузить в свою историю.

- Когда ваша фотография загружена в редактор, сильно нажмите пальцем, чтобы включить 3D Touch на экране. Вы увидите загрузочное колесо на экране и слово «Бумеранг».
- Нажмите Отправить и поделиться.
Как добавить живые фотографии iPhone в Instagram
Как добавить живые фотографии с iPhone в Instagram?
Живые фотографии — это классная функция, доступная на всех iPhone, начиная с iPhone 6S и 6S Plus. Эти очень короткие видеоклипы добавляют определенное чувство Гарри Поттереска на домашнюю страницу, и теперь, благодаря недавнему обновлению, вы также можете загрузить их в свой канал Instagram. Процесс прост, требует только вашего телефона, учетной записи Instagram, приложения Boomerang в Instagram и недавней живой фотографии. Так что если вы хотите внести немного жизни в свой профиль в социальных сетях, просто следуйте инструкциям ниже.
Связанные с: Как делать живые фотографии на iPhone | 50 советов для камеры iPhone | Как использовать портретный режим на iPhone 7 Plus
Как добавить живые фотографии iPhone в Instagram: конвертирование ваших живых фотографий
Чтобы создать общую живую фотографию, вам сначала нужно запустить приложение Instagram, затем в верхнем ряду значков выбрать круг «Ваша история».
Камера откроется, и если вы проведете пальцем снизу вверх, вы увидите несколько изображений за последние 24 часа. Выберите Живое фото.
В верхней части экрана вы увидите четыре варианта. Крест слева позволяет отменить загрузку, а три значка справа позволяют настроить изображение для Instagram. Квадрат со смайликом позволяет вам добавлять смайлики, вы можете писать на изображении с помощью значка пера, в то время как опция Aa предназначена для текста.
Если вы довольны изображением и любыми дополнительными изображениями или комментариями, которые вы добавили, последний шаг — нажать на изображение, чтобы запустить функцию 3D-touch, и увидеть предварительный просмотр того, как изображение будет двигаться. Это достигается за счет перехода Instagram в режим Бумеранг и использования приложения, которое обрабатывает короткие видеоролики. Если у вас не загружен Boomerang, вы можете сделать это бесплатно в магазине приложений.
Как добавить живые фотографии iPhone в Instagram: размещение изображения
Когда вы будете готовы, вы можете либо нажать на опцию «Ваша история» в нижней части экрана (которая будет публиковать ее для всех), либо выбрать стрелку в правом нижнем углу, если вы просто хотите отправить ее конкретным друзьям.
После того, как изображение поднято, вы не сможете его отредактировать, поэтому перед публикацией убедитесь, что все в порядке.
Если по какой-либо причине вы хотите удалить сообщение, коснитесь параметра «Ваша история», коснитесь трех точек внизу изображения и выберите «Удалить» в появившемся меню.
🥇 ▷ Как разместить живое фото на Instagram » ✅
Живые фотографии являются отличным дополнением к новым iPhone, которые сочетают видео и изображения GIF, создавая нечто более интересное, чем неподвижное изображение. Живые фотографии приносят фотографии к жизни! Это новое фотографическое новшество, безусловно, не просто останавливает момент времени (как это делают неподвижные изображения), оно оживляет ваши снимки.
Как только эта опция была запущена, основные платформы социальных сетей, такие как, Twitter и Facebook, решил начать использовать их. Сопротивление среди популярных социальных сетей было фотоцентричным. Instagram,
Учитывая Instagram. Из-за задержки в реализации этой функции потребовалось некоторое время, чтобы выяснить, как разместить живое фото на Instagram, но теперь это можно сделать. Ну, по крайней мере, это можно сделать, немного повозившись.
Из-за задержки в реализации этой функции потребовалось некоторое время, чтобы выяснить, как разместить живое фото на Instagram, но теперь это можно сделать. Ну, по крайней мере, это можно сделать, немного повозившись.
Прежде чем начать размещать живое фото на InstagramДавайте сначала поговорим о том, чтобы делать живые фотографии, если вы еще не пробовали. Когда я это сделаю, я сомневаюсь, что когда-нибудь вернусь к неподвижным изображениям.
Вот шаги, чтобы сделать живые фотографии:
Живые фотографии позволяют получить больше, чем просто великолепное изображение; позволяет захватывать его со звуком и движением. Ваш iPhone записывает, что происходит в течение 1,5 секунд до и после нажатия кнопки спуска затвора. Вы можете сделать живое фото так же, как и обычное фото. Вы можете следовать этим простым шагам, чтобы помочь вам.
- Откройте приложение камеры на вашем iPhone.
- Активируйте настройки Live Photos, нажав значок «яблочко» в верхней части экрана.
 После включения он должен пожелтеть.
После включения он должен пожелтеть. - Кадрируйте снимок, как обычно, сохраняя устройство неподвижным.
- Нажмите кнопку спуска затвора один раз, удерживая телефон на объекте не менее 1,5 секунд.
Камера сделает вашу 1,5-секундную живую фотографию. Вы должны относиться к Live Photos как к видеоснимкам и стараться держать устройство как можно более неподвижным. Оформление кадра заранее – еще один способ убедиться, что вы делаете великолепные живые фотографии.
Помните, что вы записываете аудио и изображения, поэтому помните об окружающем шуме и о том, что происходит вокруг вас.
Живые фотографии можно делать с помощью передней и задней камер. Поскольку основная камера имеет размер 12 мегапикселей, а Live Photo имеет длину 1,5 секунды, для слишком большого количества снимков скоро закончится свободное место. Одна живая фотография состоит из файла .mov размером 3-4 МБ и файла JPEG размером 2-5 МБ, поэтому они быстро израсходуют память вашего телефона.
По этой причине рекомендуется оставлять живые фотографии включенными по умолчанию только в том случае, если у вас много места или вы используете хранилище iCloud для своих фотографий. В противном случае лучше включать живые фотографии, только если вы специально пытаетесь их получить.
Вы можете просматривать живые фотографии как стандартные фотографии, так же как и остальные фотографии. Просто откройте приложение «Фотографии», и вы увидите, что ваши фотографии будут жить с остальными вашими изображениями. Единственное, что будет отличать это то, что вы увидите символ «живые фотографии» (яблочко) в верхнем левом углу изображения (этот символ на самом деле отсутствует на вашей фотографии, это просто элемент отображения).
Чтобы просмотреть живое фото в виде анимации, просто удерживайте ее, и видео / анимация начнет воспроизводиться мгновенно. Вы также можете редактировать его, используя те же параметры, что и для редактирования обычной фотографии, а также некоторые дополнительные параметры. Например, если вы сдвинете фотографию вверх, вы получите возможность воспроизвести ее в виде анимированной петли, отскока (также называемого бумерангом) или длинной выдержки.
Например, если вы сдвинете фотографию вверх, вы получите возможность воспроизвести ее в виде анимированной петли, отскока (также называемого бумерангом) или длинной выдержки.
Существует также дополнительный раздел в редактировать экран для живых фотографий. Чтобы увидеть эти параметры, нажмите редактировать в правом верхнем углу вашей фотографии и нажмите яблочко в левом нижнем углу редактировать экран. Оказавшись там, вы увидите опции для отключения звука вашей Живой фотографии, изменения ключевой клавиши и даже отключения ее функций Живой фотографии (это все еще будет файл Живой фотографии, но он не будет воспроизводиться или отображаться как Живая фотография в приложении Фотографии) ,
Как поделиться живым фото на Instagram
Игнорируя противоречие в терминах, Live Photos – очень приятная функция, добавленная в iPhone 6 и более поздние модели. Вместо того, чтобы делать снимок, Live Photos делает 1,5-секундную запись видео и аудио, что делает Live Photos больше похожими на видео, чем на фотографии.
Эта короткая запись содержит видео и аудио, которые вместе составляют Живое фото. Несмотря на то, что означает его название, Живые фотографии не происходят в режиме реального времени, и они не являются точно фотографиями. Вместо этого они больше похожи на миниатюры, которые показывают только один кадр (одну фотографию), но могут быть воспроизведены как анимация, если вы долго нажимаете на них (одна анимация).
Название больше предназначено для того, чтобы вызвать живую фотографию, а не то, что происходит вживую. Это живая фотография в том смысле, что она выглядит как фотография, которая оживает, оживляет себя, как фотографии Гарри Поттера.
Несмотря на то, что все об изображениях, Instagram было очень медленно принимать использование живых фотографий. На момент написания статьи Instagram Поддерживает только видео продолжительностью 3 секунды и более. Поскольку живое фото имеет длину всего 1,5 секунды, оно не будет работать. Загрузите живое фото с вашего iPhone на Instagram это только сделает его похожим на неподвижное изображение.
Вы можете разместить живое фото как обычно на Instagram но он будет отображаться только как неподвижное изображение, и это, в первую очередь, лишает смысла быть живой фотографией.
Однако есть альтернативное решение: превратить живое фото в бумеранг.
Можете ли вы сделать живое фото в бумеранге?
Преобразование вашей Живой фотографии в бумеранг изменит вашу живую фотографию на 1 секунду, то есть длину бумеранга, сократив время вашей 1,5-секундной живой фотографии на полсекунды. Хорошей новостью является то, что живые фотографии часто оказываются удивительными бумерангами.
Бумеранги – это версия коротких видеороликов в Instagram. Используйте режим фотосъемки вашей камеры, чтобы сделать серию фотографий, которые создадут движущееся изображение, и вы также можете использовать его, чтобы превратить живую фотографию в бумеранг.
- открытый Instagram и выберите камеру.
- Создайте новую историю и проведите пальцем вверх, чтобы выбрать вашу живую фотографию.

- Загрузите живое фото и коснитесь экрана и удерживайте его. Это использует 3D Touch для создания бумеранга.
- Опубликуйте «Бумеранг» в своей истории и составьте остальную часть поста так, как вам нравится.
Не самое причудливое решение, но оно выполняет работу Instagram догоняет настоящее и начинает очень хорошо играть с Live Photos.
Конвертируйте ваши живые фотографии в GIF
Если это решение на самом деле не работает для вас, вы всегда можете преобразовать свои живые фотографии в GIF и загрузить их в Instagram, По иронии судьбы, Google создал одно из лучших приложений для преобразования живых фотографий в кинематографический GIF.
называемый Неподвижные движенияЭто полезное приложение преобразует живые фотографии в кинематографические GIF-файлы и видео-коллажи, используя технологию стабилизации Google. Вы можете поделиться своими кадрами движения в виде зацикленных GIF-фильмов.
Если вы используете Кадры движения, Вам не нужно использовать формат GIF, так как приложение напрямую поддерживает живые фотографии.
Другие приложения, такие как анимированные или устный Это тоже будет работать, но Motion Stills делает свою работу, и вам даже не нужна учетная запись Google, чтобы она работала.
Удивительно, что даже спустя месяцы после презентации Live Photos, Instagram он все еще плохо играет с ними, но предпочитает оставаться в пыли.
На момент написания, по крайней мере, вы все равно должны избегать этого ограничения для публикации. Учитывая Instagram, фотоцентричная природа немного иронична.
Можете ли вы поделиться живыми фотографиями на Instagram истории
Instagram Истории приобрели большую популярность, так как они были впервые представлены на платформе социальных сетей. В отличие от нормального Instagram публикации, Instagram Истории можно просматривать только в течение 24 часов. Эта функция позволяет обмениваться моментами в течение дня и позволяет обмениваться несколькими видео и изображениями. Так что вам может быть интересно, если вы можете публиковать живые фотографии на Instagram, Ну, загрузите живое фото на свой Instagram История следует более или менее той же концепции, что и публикация. Instagram превратите свои живые фотографии в бумеранги.
Instagram превратите свои живые фотографии в бумеранги.
Чтобы загрузить живое фото в Instagram Истории, следуйте этим простым шагам:
- Открой свой Instagram приложением, затем нажмите значок камеры в левом верхнем углу экрана.
- Проведите пальцем вверх по экрану, чтобы отобразить фотографии в галерее вашего телефона.
- Выберите живое фото, которое вы хотите загрузить в свою историю.
- Когда ваша фотография загружена в редактор, сильно нажмите одним пальцем, чтобы включить 3D Touch на экране. Вы увидите загрузочное колесо на экране и слово «Бумеранг».
- Нажмите Отправить и поделиться.
Вам также могут понравиться эти технические статьи:
Есть ли у вас какой-либо другой способ опубликовать живые фотографии на Instagram? Расскажите нам о них ниже в комментариях, если вы это сделаете!
Почему не получается сделать бумеранг фото в инстаграме? ~
Хотите сделать лайф фото, но всё не работает? Почему не получается сделать бумеранг фото в инстаграме? Давайте разберём возможные причины подобной проблемы.
Так много вопросов, так мало ответов
Была ли у вас такая ситуация, что вы хотели сделать живое фото, но не получалось? Почему не загружаются лайф фото в инстаграм? Здесь есть одна очевидная проблема – это просто глюк самого приложения. И всё. Даже не будем изобретать велосипед.
Что делать
Есть несколько вариантов решения подобной проблемы. Давайте рассмотрим каждый из них, чтобы попытаться вернуть функцию “живые фотографии” на прежнее место.
По классике
Предпринимаем, что обычно делают пользователи:
- Обновляем инстаграм, если он не обновлён.
- Удаляем и скачиваем заново программу.
- Пишем в Поддержку инстаграма Настройки — Справка — Сообщить о проблеме — Что-то не работает — описать проблему.
- Просто ждём. Может отпустит. И инстаграм перестанет болеть.
Другой аккаунт
Такое часто бывает, что разные профили в инстаграме имеют не идентичные функции. И новые аккаунты имеют большую вероятность получить полный пак всего функционала. Поэтому создайте новый профиль и посмотрите, доступны ли на нём лайф фото.
Поэтому создайте новый профиль и посмотрите, доступны ли на нём лайф фото.
Варианты решения
Почему не получается сделать бумеранг фото в инстаграме, мы узнали. Ну если вообще никак, тогда можно воспользоваться дополнительной программой. Называется она Boomerang. Да-да, это тоже самое, что и в самом инстаграме. Но разработчики вдобавок создали еще отдельное приложение.
Бесплатно скачать программу можно в AppStore и Google Play.
Также не забываем про возможность в айфонах делать LivePhoto с помощью стандартной камеры. Затем эти фото нужно загрузить в историю инстаграма. Как это сделать описано в статье “Секреты по оформлению сторис”.
Сорви овацииБудьте самыми стильными! Используйте суперэффекты:
- Маски для инстаграма.
- Обложки для актуальных историй.
- Красивые шрифты.
- Топ-20 лучших фильтров VSCO.
- Анонимно смотреть истории.
- Видеоредакторы.

- Как убрать предмет с фото.
- Рамки (большая коллекция).
- Мемоджи.
- Акварельные мазки.
- Flat Lay раскладка.
- Надпись в круге на фото.
- Двойная экспозиция.
- Снимки в стиле Полароид.
- Красивый инстаграм в маленьком городе.
Еще куча лайфхаков, секретов обработки, лучших фильтров и необычных масок. А также о том, как сделать радугу на лице, наложить текст, правильно разложить раскладку на фото, описано в сборной большой статье. Кликайте на картинку!
Теперь вы знаете, что делать, если не получается сделать бумеранг фото в инстаграме. Следуйте простым советам, чтобы вернуть данную функцию в свой аккаунт.
Спасибо за ваше потраченное время
Как размещать живые фотографии в Instagram с помощью iPhone
По-прежнему нет простого способа разместить живые фотографии в Instagram с вашего iPhone, iPad или iPod. Вот как это сделать.
В то время как Facebook поддерживает Live Photos для ваших сообщений в новостной ленте и на странице, Instagram поддерживает только Live Photos для ваших историй Instagram. При создании обычного поста в Insta ваши Live Photos отображаются только как неподвижные изображения! Итак, давайте узнаем, как заставить Live Photos работать со всем нашим Instagram.
При создании обычного поста в Insta ваши Live Photos отображаются только как неподвижные изображения! Итак, давайте узнаем, как заставить Live Photos работать со всем нашим Instagram.
Ссылки по теме
Когда были выпущены iPhone 6S и 6S Plus, Apple представила новый способ просмотра изображений с помощью Live Photos. Apple Live Photos анимирует движение за 1,5 секунды до и после того, как фотография была сделана на iPhone 6S или выше. Даже наши друзья Android могут просматривать Live Photos на своих устройствах Android!
Live Photos — это другой подход к вашим обычным изображениям, и это версия файлов GIF от Apple, но с некоторыми ограничениями.
Одним из таких ограничений является тот факт, что вы не можете легко публиковать Live Photos в Instagram.Это проблематично, учитывая, насколько популярным в настоящее время Instagram пользуется более 1 миллиарда пользователей.
К счастью, есть обходной путь, позволяющий пользователям публиковать живые фотографии, но вам нужно будет использовать Boomerang. Релиз Boomerang был выпущен Instagram еще в 2015 году и создает «мини-ролики».
Релиз Boomerang был выпущен Instagram еще в 2015 году и создает «мини-ролики».
Используйте Boomerang для публикации живых фотографий в Instagram
Принцип работы Boomerang довольно прост, но, конечно, вам нужно сначала установить его.Зайдите в App Store и скачайте приложение бесплатно, прежде чем двигаться дальше.
Как ни странно, Boomerang не требует, чтобы вы входили в приложение в первый раз. Вместо этого вы можете просто обойти экраны приветствия, выйти из приложения и открыть Instagram.
Вместо того, чтобы сразу снимать видео, проведите пальцем снизу вверх. Это откроет вашу галерею недавних изображений, поэтому вам нужно будет найти Live Photo, которое вы хотите использовать.
После загрузки используйте функцию 3D Touch, чтобы активировать режим бумеранга.Это создаст живое фото, подобное тому, что вы уже сделали.
Настройте свой бумеранг в Instagram
После того, как Бумеранг был создан, вам будет предложено несколько различных вариантов. В правом верхнем углу есть варианты для следующего:
В правом верхнем углу есть варианты для следующего:
Внизу вы можете выбрать «Сохранить», добавить его в «Свою историю» или отправить контакту по вашему выбору. Очевидно, вы можете просто оставить фотографию как есть и поделиться ею, но что в этом интересного?
грядет обновление?
К сожалению, использование Boomerang — действительно единственный способ для пользователей разместить свои Live Photos в Instagram.Некоторых это может расстраивать, но все же лучше, чем вообще не иметь никаких вариантов.
Поскольку возможность публиковать Live Photo напрямую в Instagram еще не добавлена, маловероятно, что появится обновление. Вместо этого нам придется надеяться, что Boomerang пока что продолжает делать свою работу.
Заключение
Несмотря на то, что эта крылатая фраза использовалась снова и снова, это просто говорит о том, что действительно существует «приложение для всего».Очевидно, что использование Boomerang для публикации Live Photos в Instagram — не самая лучшая ситуация, но все же работает.
Если вы встретите какие-либо новые выпущенные приложения, которые позволяют вам это сделать, сообщите нам об этом в комментариях ниже. Кроме того, не забудьте спросить, если у вас возникнут какие-либо проблемы в процессе, и мы будем более чем рады помочь!
Эндрю — писатель-фрилансер из восточного побережья США.
На протяжении многих лет он писал для множества сайтов, включая iMore, Android Central, Phandroid и некоторые другие.Теперь он проводит свои дни, работая в компании HVAC, а по ночам подрабатывает писателем-фрилансером.
Как использовать «живые фотографии» для создания потрясающих движущихся изображений на iPhone
«Живые фотографии» — это функция камеры iPhone, которая оживляет движение на ваших фотографиях! Вместо того, чтобы фиксировать момент времени на неподвижной фотографии, Live Photo захватывает 3-секундное движущееся изображение. Вы даже можете создавать потрясающие изображения с большой выдержкой с помощью Live Photos. Читайте дальше, чтобы узнать, как использовать Live Photos для создания незабываемых воспоминаний на вашем iPhone.
Содержание: iPhone Live Photos
Щелкните любую ссылку ниже, чтобы перейти прямо к соответствующему разделу статьи:
1. Как сделать живое фото на iPhone
2. Как воспроизвести живое фото
3. Как редактировать живое фото
4. Как добавить эффекты живого фото
5. Как поделиться живыми фотографиями
6. Как загрузить живые фотографии в Facebook и Instagram
7. Когда использовать iPhone Live Photos для наилучших результатов
1. Как сделать живое фото на iPhone
Сделать живое фото на iPhone просто!
Просто откройте встроенное приложение iPhone Camera и выберите режим Photo в нижней части экрана.
Значок Live Photos (три кружка) находится в правом верхнем углу экрана. Если не проходит через , Live Photos включен. Если на значке есть линия, коснитесь ее, чтобы включить Live Photos.
Live Photo фиксирует 3 секунды движения и звука. 1,5 секунды Live Photo снимается до нажатия кнопки спуска затвора, а 1,5 секунды — после.
Поэтому убедитесь, что вы скомпоновали кадр и удерживаете его там пару секунд, прежде чем нажать кнопку спуска затвора.Если вы этого не сделаете, первая часть Live Photo будет заключаться в перемещении камеры для кадрирования кадра.
Точно так же ваш iPhone будет записывать в течение 1,5 секунд после нажатия кнопки спуска затвора. Поэтому убедитесь, что вы держите телефон неподвижно в течение нескольких секунд после съемки.
Также имейте в виду, что Live Photos захватывает как аудио, так и видео. Таким образом, вы услышите любой звук на Live Photo при воспроизведении.
Ниже представлено 3-секундное живое фото людей на пляже.Нажмите кнопку воспроизведения, чтобы просмотреть его:
Если вы снимаете человека в движении, вам может потребоваться указать объекту движения, когда вы делаете снимок.
Сделайте это как минимум за пару секунд до нажатия кнопки спуска затвора, чтобы не уловить свой голос в Live Photo.
Когда вы больше не хотите снимать Live Photos, нажмите значок Live Photos в верхней части приложения «Камера», чтобы выключить его.
Live Photos занимают много места на вашем iPhone.Так что, если вы оставите его включенным для каждого снимка, вы можете обнаружить, что ваш телефон быстро заполнится.
2. Как воспроизвести живую фотографию
После съемки живой фотографии она появляется в приложении «Фото» вместе с обычными неподвижными изображениями. Вы также найдете его в отдельном альбоме под названием Live Photos .
К сожалению, в режиме просмотра эскизов невозможно узнать, является ли изображение Live Photo.
На скриншоте ниже среди этих изображений есть несколько живых фотографий. Но, глядя на них, невозможно сказать, какие они.
Но, глядя на них, невозможно сказать, какие они.
Итак, как узнать, какие из ваших изображений являются живыми фотографиями?
Нажмите на эскиз изображения, чтобы оно открылось в полноэкранном режиме. Если это Live Photo, вы увидите слово LIVE вверху фотографии.
Чтобы просмотреть анимацию Live Photo, удерживайте палец на фотографии. Как только вы его удалите, воспроизведение видео прекратится.
3.Как редактировать живую фотографию
Редактирование живых фотографий в приложении «Фото» аналогично редактированию фотографий. Но для Live Photos есть несколько дополнительных инструментов для редактирования.
При открытии Live Photo коснитесь Изменить в правом верхнем углу экрана.
Инструменты редактирования появятся внизу экрана.
Значок Adjust позволяет настраивать цвет, экспозицию и резкость с помощью ряда инструментов.
Проведите по инструментам настройки под фотографией и выберите тот, который хотите использовать.Затем перетащите ползунок, чтобы отрегулировать.
Чтобы применить цветной или черно-белый фильтр, коснитесь значка Фильтры .
Проведите по списку фильтров, затем коснитесь фильтра, чтобы применить его к изображению. Используйте ползунок, чтобы отрегулировать силу фильтра.
Чтобы обрезать или повернуть Live Photo, коснитесь значка Обрезать .
Чтобы выровнять изображение, коснитесь значка Выпрямить , затем перетащите ползунок влево или вправо.
Чтобы обрезать фотографию, перетащите угловые маркеры обрезки.
Вы также можете повернуть или перевернуть фотографию, используя значки в верхнем левом углу. Вы можете настроить вертикальную или горизонтальную перспективу с помощью значков в правом нижнем углу.
Вы можете настроить вертикальную или горизонтальную перспективу с помощью значков в правом нижнем углу.
Вы можете внести дополнительные изменения в Live Photo, нажав значок Live .
Если звук, записанный с помощью Live Photo, отвлекает, коснитесь значка Звук (динамик), чтобы отключить звук.
Значок «Звук» станет серым, указывая на то, что звук выключен.
Вы можете изменить основную фотографию (ту, что вы видите в своей библиотеке фотографий), используя ползунок в нижней части экрана. Перемещайте ползунок, пока не найдете нужное изображение.
Нажмите Сделать ключевую фотографию , чтобы подтвердить свой выбор.
Белая точка появится поверх выбранной вами фотографии. Серая точка появляется над исходной ключевой фотографией на случай, если вы когда-нибудь захотите вернуться к ней.
Если вы хотите преобразовать Live Photo в неподвижное изображение, коснитесь желтого значка Live в верхней части экрана.
Значок станет белым, показывая, что это больше не Live Photo. Вы можете в любой момент переключить его обратно на Live Photo, снова нажав на значок Live .
Когда вы закончите редактировать Live Photo, нажмите Готово , чтобы сохранить изменения.
Если вы хотите удалить примененное редактирование, вы можете в любой момент вернуться к исходному Live Photo.
В приложении «Фото» найдите Live Photo, которое нужно восстановить, и коснитесь Изменить .
Затем нажмите Вернуть> Вернуться к исходному .
4. Как добавить эффекты Live Photo
Есть три специальных эффекта, которые вы можете применить к вашим Live Photo: Loop , Bounce и Long Exposure .
Чтобы применить эффект Live Photo, перейдите в приложение Photos и откройте Live Photo.Затем проведите пальцем вверх, чтобы открыть раздел Effects :
Коснитесь эффекта, который хотите использовать ( Loop , Bounce или Long Exposure ). Эффект сразу же применяется к вашему Live Photo.
Эффект сразу же применяется к вашему Live Photo.
Вы можете в любой момент передумать, нажав на другой эффект. Или выберите Live , чтобы вернуться к исходной версии Live без применения эффектов.
Ниже вы узнаете, как выглядят три эффекта. Но сначала вот наша отправная точка — базовое видео Live Photo без применения эффектов:
4.1 Loop
Эффект Loop превращает ваше Live Photo в непрерывный цикл видео. Когда видео заканчивается, оно снова начинает воспроизводиться с начала, пока вы его не остановите.
Лучше всего работает, когда объект что-то делает примерно в одной и той же области сцены. Например, кто-то прыгает, жонглирует или танцует.
Также может хорошо работать, если ваш объект входит и выходит из сцены во время исходной 3-секундной Live Photo. Например, кто-то выходит из машины и уезжает с места происшествия. Конечный результат может выглядеть так, будто из машины выйдут сотни людей!
Конечный результат может выглядеть так, будто из машины выйдут сотни людей!
Ниже мы превратили Live Photo водопада в цикл:
4.2 Bounce
Bounce — забавный эффект, который позволяет воспроизвести Live Photo как обычно, а затем наоборот. Он повторяется, пока вы не остановите видео.
Эффект Bounce заставляет водопад внизу выглядеть неестественно. Но это точно интересно!
4.3 Длинная выдержка
Параметр Длинная выдержка создает фотографию с эффектом длинной выдержки (медленного затвора).
Длинная выдержка больше всего подходит для сцен с движением, поскольку она размывает движение. Текущая вода, фейерверк или огни движущегося автомобиля отлично смотрятся с эффектом длительной выдержки.
Если вы думаете, что хотите создать длинную экспозицию из Live Photo, лучше всего использовать штатив iPhone. Это гарантирует, что неподвижные части сцены останутся резкими на конечном изображении.
К живому фото водопада ниже применен эффект длительной выдержки. Обратите внимание на мягкое размытие движущейся воды, в то время как неподвижные объекты, такие как камни, кажутся резкими:
5. Как поделиться живыми фотографиями
После того, как вы сняли отличные живые фотографии на iPhone, вы можете поделиться эти моменты с семьей и друзьями.
Вы можете поделиться Live Photos на другом iPhone или iPad, если он работает под управлением iOS 9 или новее. Вы можете использовать iMessage, AirDrop или обмен фотографиями iCloud.
Чтобы поделиться Live Photo, откройте его в приложении «Фото», затем коснитесь значка Поделиться .
Затем выберите параметр совместного использования, который вы хотите использовать, например Сообщения, Airdrop и т. Д.
Д.
Обратите внимание, что Live Photo нельзя отправить по электронной почте. Если вы отправите его по электронной почте, вложение будет отправлено как неподвижное изображение в формате JPEG.
6. Как загружать живые фотографии в Facebook и Instagram
Помимо обмена живыми фотографиями на другие iPhone и iPad, вы можете поделиться ими в социальных сетях.
Facebook и Tumblr уже позволяют публиковать живые изображения. Возможно, в какой-то момент больше платформ социальных сетей будут поддерживать Live Photos.
Если вы хотите поделиться Live Photo на Facebook, вы не можете использовать опцию публикации Facebook в приложении Photos. Вместо этого вам нужно загрузить фотографию из своего приложения Facebook.
Оттуда вы можете выбрать, хотите ли вы поделиться им как Live Photo или как неподвижное изображение. Используйте значок Live вверху фотографии, чтобы включить или выключить его:
Instagram еще не поддерживает использование Live Photos. Но вы можете использовать стороннее приложение, такое как Lively (бесплатно для загрузки из App Store), для преобразования Live Photo в видео. Затем вы можете загрузить видео в Instagram.
Но вы можете использовать стороннее приложение, такое как Lively (бесплатно для загрузки из App Store), для преобразования Live Photo в видео. Затем вы можете загрузить видео в Instagram.
Вот как сохранить Live Photo как видео:
Откройте Live Photo в приложении Lively , затем выберите Movie в верхней части экрана. Коснитесь Экспорт фильма , затем коснитесь значка Сохранить . Это сохраняет Live Photo как обычный видеофайл в вашей библиотеке фотографий:
Затем вы можете открыть приложение Instagram и загрузить видео из своей библиотеки.
Перед публикацией в Instagram вы можете использовать фильтры и инструменты редактирования для улучшения вашего Live Photo.
7. Когда использовать iPhone Live Photos для достижения наилучших результатов
Live Photo предлагает гораздо больше, чем обычное неподвижное изображение.
Функция iPhone Live Photo идеально подходит для съемки любых сцен с движущимися объектами или интересными звуками.
Live Photo захватит все те мелкие детали, которые вы не можете передать в неподвижном изображении.
Грохочущие волны, река или водопад, деревья, качающиеся на ветру, или оживленная уличная сцена — все это делает живые изображения отличными.
Он также отлично подходит для сцен, в которых звук добавляет изображению дополнительный чувственный элемент. Например, пение птиц или шум воды во время съемки на природе.
Live Photos также хорошо работает при фотографировании людей, особенно детей. Это позволяет вам запечатлеть забавные моменты до и после того, как вы сделаете снимок.
youtube.com/embed/7e7EJR8IV_w?rel=0″/>
Без Live Photos вы не смогли бы сохранить эти особенные маленькие моменты.
3 способа поделиться живыми фотографиями, которые вам необходимо знать
Поделитесь живым фото в Instagram тремя способами
Кендра Д. Митчелл | 12 октября 2020 г., 11:15
Live photo — это потрясающая функция камеры iPhone, которая оживляет ваши воспоминания, как только вы прикоснетесь к ней пальцем.На iPhone 6s или новее камера вашего iPhone может снимать то, что происходит за 1,5 секунды до и после того, как вы сделаете снимок. Движущееся фото, похожее на короткий видеоклип, приносит гораздо больше удовольствия, чем неподвижное фото. Как только эта опция была запущена, основные платформы социальных сетей, такие как Facebook и Twitter, поддержали анимированные снимки, в то время как Instagram отложил развертывание этой функции. Но не волнуйтесь, мы предлагаем вам полное руководство, которое поможет вам, , поделиться живыми фотографиями в Instagram тремя простыми способами.
Но не волнуйтесь, мы предлагаем вам полное руководство, которое поможет вам, , поделиться живыми фотографиями в Instagram тремя простыми способами.
Часть 1. Как сделать и отредактировать живое фото
Вы должны знать, что ваша опция Live Photo не включается автоматически, выполните 3 простых шага ниже, чтобы убедиться, что вы готовы к забавному движущемуся изображению.
Шаг 1: Запустите приложение камеры на iPhone 6s или новее.
Шаг 2: Коснитесь значка Live в верхней части экрана.
Шаг 3: Держите iPhone неподвижно и нажмите кнопку Camera , чтобы сделать живые фотографии.
Если вы хотите кадрировать, снимать с экрана или отключать звук на своих живых фотографиях, посмотрите это обучающее видео на Youtube ниже, в котором есть пошаговые инструкции.
Часть 2.
 Как опубликовать живое фото в Instagram тремя способами
Как опубликовать живое фото в Instagram тремя способамиНачиная с iOS 13 и iPadOS 13, Apple сделала возможность конвертировать живые фотографии в видео , GIF или неподвижное изображение. Если вы хотите поделиться своей живой фотографией в Instagram , вы можете превратить ее в видео, GIF или Boomerang.Выберите наиболее подходящий для вас и следуйте пошаговым инструкциям ниже.
Конвертировать живое фото в видео
Шаг 1: Откройте приложение Photo на своем iPhone. Затем выберите вкладку Альбом внизу, затем нажмите на Live Photos option.
Шаг 2: Перейти к Выберите в верхнем правом углу, выберите живую фотографию, которую вы хотите преобразовать в видео, и нажмите кнопку Поделиться в нижнем левом углу.
Шаг 3: В меню Поделиться прокрутите немного вниз и нажмите Сохранить как видео. Живая фотография теперь преобразована в видео.
Шаг 4: Наконец, вернемся к альбому Недавние . Здесь вы можете найти только что созданный видеоклип. Вы можете смотреть, публиковать и редактировать его по своему усмотрению.
Конвертировать живое фото в GIF
Шаг 1: Откройте Фото и выберите Живые фото альбом.
Шаг 2: Выберите живое фото, которое вы хотите преобразовать в GIF, и проведите пальцем вверх по изображению.
Шаг 3: Появятся параметры анимации: Live Loop, Bounce и Long Exposure. Выберите Bounce или Loop , и ваш созданный GIF готов для вас!
Превратите живое фото в бумеранг
Шаг 1: Запустите Instagram и коснитесь значка Камера вверху слева.
Шаг 2: Загрузите живую фотографию, затем нажмите и удерживайте экран, после чего появится опция Boomerang . Затем разместите его, и готово!
Часть 3. Как отключить Live Photo
Живая фотография может занимать значительно больше места для хранения, чем неподвижная. Если на вашем iPhone много живых фотографий, хранилище iPhone или хранилище iCloud будет заполнено намного быстрее, чем вы думаете. Чтобы решить эту проблему, вы можете просто отключить эту функцию, выполнив следующие действия.
Если на вашем iPhone много живых фотографий, хранилище iPhone или хранилище iCloud будет заполнено намного быстрее, чем вы думаете. Чтобы решить эту проблему, вы можете просто отключить эту функцию, выполнив следующие действия.
Вариант 1: Открыть Камера . В середине верхней части экрана вы увидите символ желтого круга. Нажмите кнопку, чтобы отключить функцию Live Photo.
Вариант 2: Откройте iPhone Настройки . Прокрутите вниз и перейдите к параметрам Camera . Затем выберите сохраняет настройки . Здесь вы найдете опцию Live Photo и переместите ползунок влево.
Помимо преобразования живых фотографий в видео или GIF, у нас все еще есть другие потребности в преобразовании файлов в большинстве случаев, такие как преобразование видео в GIF, GIF в видео или фото в формат GIF. Тогда Wondershare Uniconverter — лучший инструмент для решения вашей проблемы.
- Непосредственно конвертируйте видео в MP4, AVI, MKV и другие 1000 форматов без потери качества на 30-кратной скорости.
- Конвертируйте видео напрямую на такие устройства, как iPhone, iPad, iPod и телефоны Android.
- Редактируйте видео с помощью расширенных функций редактирования видео, таких как обрезка, обрезка, добавление водяных знаков, субтитров и т. Д.
- Скачивайте / записывайте видео с YouTube и других более 10 000 сайтов обмена видео.
- Записывайте видео на DVD или Blu-ray диск для воспроизведения на DVD-плеере.
- Поддержка дополнительных функций, таких как сжатие видео, конвертер VR, создание GIF, исправление метаданных видео и т. Д.
Instagram добавляет Live Photo-to-Boomerang, более широкие цвета для iPhone 7/7 + — TechCrunch
Теперь вы можете публиковать GIF-изображения в Instagram Stories, даже если вы не снимали их в отдельном приложении Boomerang. Apple Live Photos теперь можно конвертировать в бумеранги.
Apple Live Photos теперь можно конвертировать в бумеранги.
Между тем, новые владельцы iPhone могут делиться фотографиями еще ярче, поскольку Instagram на iPhone 7 и 7 Plus теперь поддерживает широкую цветовую съемку и отображение.Сегодня соучредитель Instagram Майк Кригер объявил, что новые функции почти полностью развернуты и не требуют обновления приложения.
Instagram впервые анонсировал серию специфичных для iPhone 7 функций еще в сентябре на презентации устройства, включая более широкие цвета и преобразование Live Photo в Boomerang, а также специальный цветовой фильтр, масштабирование одним пальцем на 7 Plus и мгновенное доступ к камере Instagram Stories с помощью 3D Touch.
Новые цвета трудно заметить, но они есть.Этот GIF-файл показывает, как цветной фильтр Instagram для iPhone 7 может выделить дополнительные оттенки, которые он теперь улавливает.
[Обновление 1/8/2016: Кригер опубликовал сообщение в инженерном блоге Instagram, в котором объясняется, как приложение обеспечивает широкое цветовое отображение и работу с захватом. Он также добавил ссылку на изображение «канарейки», которое указывает, смотрите ли вы на экран с широкой поддержкой цветов. В противном случае на изображении ниже вы увидите просто красный квадрат, но если у вас есть широкий цветной экран, такой как iPhone 7 или 7 Plus, вы увидите логотип Instagram в темно-красном квадрате.Интересно, что, похоже, Twitter конвертирует широкоформатные цветные изображения в стандартный sRGB, но сохраняет некоторый «относительный» цвет того, как оно должно выглядеть, поэтому, если вы загрузите это плоское красное изображение в Twitter, вы увидите логотип IG даже в нешироких цветах. экраны.]
Он также добавил ссылку на изображение «канарейки», которое указывает, смотрите ли вы на экран с широкой поддержкой цветов. В противном случае на изображении ниже вы увидите просто красный квадрат, но если у вас есть широкий цветной экран, такой как iPhone 7 или 7 Plus, вы увидите логотип Instagram в темно-красном квадрате.Интересно, что, похоже, Twitter конвертирует широкоформатные цветные изображения в стандартный sRGB, но сохраняет некоторый «относительный» цвет того, как оно должно выглядеть, поэтому, если вы загрузите это плоское красное изображение в Twitter, вы увидите логотип IG даже в нешироких цветах. экраны.]
Чтобы превратить живое фото в бумеранг, сначала откройте камеру Instagram Stories, проведите пальцем вверх, чтобы загрузить что-нибудь из своей фотопленки, и выберите одну из ваших живых фотографий, снятых за последние 24 часа. Затем, просматривая его перед публикацией, сильно прикоснитесь к экрану в 3D, вы увидите небольшое колесо загрузки, а затем Live Photo появится в виде возвратно-поступательного бумеранга, которым вы можете поделиться в своей истории.
Чтобы превратить живое фото в бумеранг, откройте истории Instagram, проведите пальцем вверх, выберите живое фото, нажмите 3D на полноэкранном предварительном просмотре, и оно будет преобразовано в бумеранг
Поскольку Instagram напрямую конкурирует со Snapchat через Stories, фото-приложение Facebook пытается получить все возможное. В то время как Snapchat специализируется на глупых линзах для селфи и иллюстрированных геофильтрах для особых мест, Instagram выбрал более искусный и интернациональный подход с различными кистями для рисования и наклейками с местоположением, которые подходят для любой точки мира.
Как разместить живую фотографию в Instagram на iPhone, iPad в 2021 году
Последнее обновление 10.11.2020
Apple Live Photo — это потрясающе, и мы можем воспроизвести его, нажав 3D Touch, что выглядит как короткое видео. Живыми фотографиями можно быстро поделиться прямо из приложения «Фотографии», вы можете поделиться прямо в Facebook, Twitter, Instagram и поддерживаемых приложениях социальных сетей . Например, вы можете опубликовать живую фотографию на Facebook из нескольких последних обновлений. Да, вы можете публиковать / делиться живыми фотографиями в Instagram и Twitter, как в приложении, так и через сторонние приложения.Эти приложения предназначены только для преобразования живых фотографий в GIF или короткое видео (аудио + видео). Этот трюк в основном полезен для тех друзей, у которых нет iPhone с поддержкой живых фотографий ( iPhone 5 / 5S, iPhone 6/6 Plus, iPad, iPod Touch ).
Например, вы можете опубликовать живую фотографию на Facebook из нескольких последних обновлений. Да, вы можете публиковать / делиться живыми фотографиями в Instagram и Twitter, как в приложении, так и через сторонние приложения.Эти приложения предназначены только для преобразования живых фотографий в GIF или короткое видео (аудио + видео). Этот трюк в основном полезен для тех друзей, у которых нет iPhone с поддержкой живых фотографий ( iPhone 5 / 5S, iPhone 6/6 Plus, iPad, iPod Touch ).
мы будем рады помочь вам, отправьте эту форму, если ваше решение не описано в этой статье.
До сих пор оставались потрясающими сторонними приложениями до Instagram, Twitter официально поддерживает живые фото.
Руководство по обмену живыми фотографиями на Instagram с iPhoneПодробнее : если вы не знаете, как сделать живое фото на свой iPhone.
- Шаг №1. Откройте приложение Фото
- Шаг №2.
 Нажмите Альбомы , расположенную в нижней полосе, на значке номер три.
Нажмите Альбомы , расположенную в нижней полосе, на значке номер три. - Шаг 3. Прокрутите экран вниз, чтобы увидеть Типы мультимедиа. Список и нажмите Живые фото — на экране вы можете Все живые фотографии , которые вы сняли
- Шаг №4. Откройте Live Photos , которые вы хотите разместить в Instagram .
- Шаг 5. Теперь нажмите Значок «Поделиться» , который вы можете увидеть в нижнем левом углу.
- Шаг 6. Теперь найдите и нажмите на приложение Instagram
Подсказка : если вы не нашли приложение Instagram, проведите по строке Приложения влево и нажмите Дополнительная опция > Нажмите Изменить > Прокрутите экран под заголовком Предложения Нажмите на (+) Зеленая кнопка рядом с Instagram и нажмите Готово , чтобы сохранить изменения. Надеюсь, теперь вы можете увидеть приложение Instagram.
Надеюсь, теперь вы можете увидеть приложение Instagram.
- Шаг 7. Напишите подпись , например, скажите что-нибудь о вашем Live picture и упомяните хэштег в текстовой области.
- Шаг № 8. Нажмите Значок «Поделиться» , который вы видите в правом верхнем углу.
подождите, пока вы фото публикуете в Instagram.
Вот и все.
Как найти живые фотографии в Instagram, опубликованные из приложения «Фотографии»
- Шаг № 1 .Теперь запустите приложение Instagram
- Шаг № 2 . Коснитесь Изображение профиля отображается справа внизу на экране приложения.
- Шаг № 3 . посмотрите на первое изображение , нажмите на него и посмотрите, надеюсь, это будут ваши живые фотографии .

→ если это не так, то убедитесь, что вы смотрите на картинку, которая находится в первой строке и полностью закрыта нижней частью вашей биографии профиля и вашего выделенного сообщения в Instagram.
→ У вас есть проблемы или вы ищете другой способ, не упомянутый в этом посте? Пожалуйста, отправьте форму и отправьте нам! Мы ответим вам в ближайшее время. Спасибо, что прочитали нас. Получите еще несколько интересных приложений, которые полезны для преобразования Live Photo в GIF или видео .
Вот лучшие просмотренные живые фотографии в GIF или приложение для создания видео для iOS. Затем напрямую поделитесь с опцией, доступной в каждом приложении.
# 1: Live GIF Отличная работа сделало ваш день просто, легко найти все живые фотографии сразу через это приложение, просто выберите живое фото и конвертируйте в GIF или видео.Сохраните в своем iDevice. В любой момент вы можете поделиться им в социальных сетях, Instagram, электронной почте, Twitter, iMessage, Imgur, Slack, Tumblr.
- Нет необходимости в регистрации. Просто запустите приложение и начните делиться живыми фотографиями .
- Быстрый процесс преобразования, улучшенная производительность и простой пользовательский интерфейс. Приложение
- поддерживает iOS 11.4 и более поздние версии
Скачать приложение — 1,99 доллара США
# 2: Lively — экспорт живого фото в GIFСоздание короткометражных фильмов или анимированных GIF-изображений из живых фотографий.Таким образом, ваши друзья могут пользоваться сайтами социальных сетей, размещая или делясь в вашей учетной записи профиля. Бесплатное приложение с поддержкой 3D Touch, бесплатное использование водяных знаков в премиум-поддержке.
- Приложение поддерживает iOS 13 и общесистемный темный режим
- Поддерживается с iPhone 11, 11 Pro, 11 Pro Max и более ранними моделями
Скачать здесь — бесплатно
# 3: Живые: создавайте и публикуйте живые фотографии в любом месте в Интернете Это приложение показывает все живые фотографии, сохраненные в альбоме камеры, как и приложение Apple Photos. Вы можете легко найти и преобразовать в GIF или видео. С помощью этого приложения вы можете установить собственное видео диапазона или редактировать / добавлять фото к живому фото.
Вы можете легко найти и преобразовать в GIF или видео. С помощью этого приложения вы можете установить собственное видео диапазона или редактировать / добавлять фото к живому фото.
Скачать сейчас — бесплатно
Попробуйте эти приложения, поделитесь видео или GIF-изображением, нажав на квадрат со стрелкой, направленной вверх .
Теперь у вас есть лучший альтернативный вариант для обмена живыми фотографиями в Instagram , Twitter, iMessage, Email , очень популярный магазин в приложениях, есть ли у вас какой-либо другой альтернативный вариант, пожалуйста, поделитесь со мной в комментариях.
джайсух патель
Джайсух Патель — основатель howtoisolve. Джайсух также является профессиональным разработчиком, любителем техно, в основном iPhone, iPad, iPod Touch и iOS, и является одним из ответственных лиц в своей семье. Контактное лицо: [адрес электронной почты защищен] [ИЛИ] [адрес электронной почты защищен]
Instagram 101: Как загружать живые фотографии в виде видео и историй из Instagram «Смартфоны :: Гаджет-хаки
Я хотел опубликовать живое фото в Instagram, на котором я изображен перед тем пончиком, который съели рядом с CVS на Хьюстон-стрит. в Нью-Йорке, между Моттом и Малберри. Единственная проблема в том, что Live Photos не поддерживаются в Instagram, поэтому я не мог просто нажать и опубликовать его в своей ленте, чтобы оно не превратилось в обычное неподвижное изображение. К счастью, есть отличное решение.
в Нью-Йорке, между Моттом и Малберри. Единственная проблема в том, что Live Photos не поддерживаются в Instagram, поэтому я не мог просто нажать и опубликовать его в своей ленте, чтобы оно не превратилось в обычное неподвижное изображение. К счастью, есть отличное решение.
Приложение Instagram для iOS не поддерживает файлы GIF, за исключением отдельных наклеек в Instagram Stories, поэтому нет смысла пытаться конвертировать Live Photo в GIF. Однако вы можете преобразовать живое фото в видеофайл, например MOV или MP4. Сторонние приложения, такие как Lively и Motion Stills, позволят вам сделать это легко, сохраняя при этом разрешение, поэтому, если качество вас беспокоит, я бы попробовал одно из этих приложений.
Если вы предпочитаете просто опубликовать живое фото в Instagram без каких-либо других приложений или просто хотите опубликовать живое фото в своей последней истории, вы вполне можете. В Instagram начните новую историю, нажав на значок камеры вверху или проведя пальцем вправо по экрану. Если у вас еще нет истории, начатой на этот день, вы также можете нажать на свой аватар в верхней части ленты в строке Истории.
Если у вас еще нет истории, начатой на этот день, вы также можете нажать на свой аватар в верхней части ленты в строке Истории.
Затем смахните вверх или коснитесь значка галереи, чтобы просмотреть контент, который вы сняли за последние 24 часа, найдите свое Live Photo и нажмите на него.Вы также можете нажать на название альбома, а затем найти «Живые фото», чтобы увидеть все живые фото на вашем iPhone, новые или старые.
Когда ваша новая или старая Live Photo загрузится в редакторе историй, нажмите и удерживайте непосредственно на изображении. Если у вас есть устройство 3D Touch, вы должны почувствовать некоторую тактильную обратную связь, но не на других устройствах, таких как iPhone XR. В любом случае, примерно через секунду вы должны увидеть слово «Boomerang», и ваша Live Photo начнет подпрыгивать вперед и назад. Для этого вам даже не нужно приложение Boomerang.
Теперь вы можете добавить фильтры, наклеить его, добавить текст, отключить звук, нарисовать на нем и иным образом улучшить его, а затем нажать «Далее», чтобы опубликовать его в своей истории. Кроме того, вы можете нажать стрелку загрузки, чтобы сохранить его в «Фото» и загрузить как обычный видеопост.
Кроме того, вы можете нажать стрелку загрузки, чтобы сохранить его в «Фото» и загрузить как обычный видеопост.
Обратите внимание, что публикация вашего нового Boomerang как обычного видео в Instagram, если это ваша конечная цель, может немного снизить качество. Кроме того, если это видео с альбомной ориентацией, вы, скорее всего, сохраните полосы вверху и внизу видео, если вы вообще не увеличивали масштаб при его редактировании в редакторе историй.Если вы увеличите масштаб ровно настолько, чтобы превратить видео в квадрат в редакторе историй, оно будет отображаться в вашем сообщении как обычный квадрат. Просто нужно немного поиграться, чтобы понять, как это работает для обычных постов.
Эта статья была написана во время специального освещения Gadget Hacks, когда я стал экспертом по социальным сетям на своем телефоне. Ознакомьтесь со всей серией статей о социальных сетях.
Не пропустите: как получить доступ к скрытым фильтрам Instagram и управлять ими
Обеспечьте безопасность подключения без ежемесячного счета . Получите пожизненную подписку на VPN Unlimited для всех своих устройств, сделав разовую покупку в новом магазине Gadget Hacks Shop, и смотрите Hulu или Netflix без региональных ограничений, повышайте безопасность при просмотре в общедоступных сетях и многое другое.
Получите пожизненную подписку на VPN Unlimited для всех своих устройств, сделав разовую покупку в новом магазине Gadget Hacks Shop, и смотрите Hulu или Netflix без региональных ограничений, повышайте безопасность при просмотре в общедоступных сетях и многое другое.
Купить сейчас (скидка 80%)>
Другие выгодные предложения, которые стоит проверить:
Уловка в Instagram Stories: превратите свои живые фотографии в бумеранги!
Мне часто нравится добавлять бумеранги в Instagram Story, чтобы изменить ситуацию по сравнению с фотографиями.Но тогда мне нужно либо пойти снимать Бумеранг в Instagram (и придумать, что снимать), либо открыть само приложение Boomerang. Не одна из величайших проблем жизни, но все же
Оказывается, есть super простой способ сделать бумеранг для историй Instagram, используя ваши Live Photos в вашей библиотеке фотографий iOS. И это занимает не больше времени, чем загрузка любой фотографии в истории.
На самом деле, в последнее время я делился этой уловкой из истории Instagram со всеми своими друзьями, и они думают, что я гений. Я совсем не гений — просто тот, кто действительно любит трюки в Instagram! (Я все время использую этот трюк для создания текста омбре.) Итак, теперь я делюсь им с вами, чтобы вы тоже могли казаться гением.
Я совсем не гений — просто тот, кто действительно любит трюки в Instagram! (Я все время использую этот трюк для создания текста омбре.) Итак, теперь я делюсь им с вами, чтобы вы тоже могли казаться гением.
3/2020: Это больше не работает с новейшей версией Instagram (124.0)
См. Ниже обновление и обходной путь.
Связанный: Instagram Story Совет: как изменить дату и время на фотографии, чтобы можно было использовать старые фотографии
Как превратить живые фотографии в бумеранги для историй в Instagram
1.Делайте фотографии с помощью функции Live Photos. Я стараюсь оставить его включенным, потому что это позволяет мне легко редактировать, чтобы найти лучший кадр с извивающимися детьми или увидеть анимацию фотографии, что всегда отчасти круто.
2. Откройте вкладку историй в Instagram и загрузите живое фото, которое хотите использовать.
3. В разделе «Истории» нажмите и удерживайте фотографию так же, как вы нажимали ее, чтобы анимировать фотографию в фотопленке. Посмотрите, что появляется!
Посмотрите, что появляется!
Нажмите фотографию еще раз, и она вернется к «обычному» фото.
4. Отпустите, и теперь у вас есть Бумеранг. Добавьте к своей истории. Выполнено!
Снимок по-прежнему остается в вашей фото-библиотеке как неподвижный снимок, так что… лучшее из обоих миров.
Все фотографии © Лиз Гамбиннер для Cool Mom Tech
ОБНОВЛЕНИЕ: своего рода обходной путь, если это не работает для вас.Похоже, в последней версии Instagram убрали эту уловку как функцию. [ВСТАВЬТЕ ОГРОМНОЕ ПЕЧАЛЬНОЕ ЭМОДЗИ.] Вместо этого попробуйте этот совет:
- Зайдите в свою фотопленку и щелкните живое фото, которым хотите поделиться
- Приклейте на ленту значок «поделиться», прокрутите список вниз и щелкните «видео», чтобы экспортировать его как видео.
- Поделиться как: 03 секундное видео вместо бумеранга.
Знаю, знаю, это не забава Бумеранга. Но это дает вам возможность добавить больше движения в ваши истории Insta, а не просто еще одну фотографию.


 То есть, лицо модели.
То есть, лицо модели.
 Стандартные эффекты из Instagram не подойдут для работы с таким видеофайлом;
Стандартные эффекты из Instagram не подойдут для работы с таким видеофайлом;
 Если же мы берём живых людей, маски из Photoshop тут не помогут, изображение будет дёрганным, смазанным и нереалистичным. Тут нам на помощь приходит Adobe After Effects.
Если же мы берём живых людей, маски из Photoshop тут не помогут, изображение будет дёрганным, смазанным и нереалистичным. Тут нам на помощь приходит Adobe After Effects.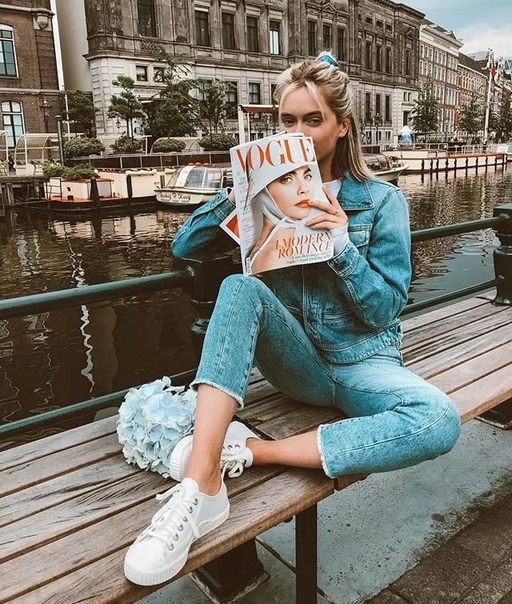 Примерно похожая ситуация была раньше с gif-анимацией, но зачастую качественные гифки весят слишком много, имеют свои технические ограничения и не все социальные сети их поддерживают.
Примерно похожая ситуация была раньше с gif-анимацией, но зачастую качественные гифки весят слишком много, имеют свои технические ограничения и не все социальные сети их поддерживают. Так же заранее продумайте какой объект должен быть в движении, вы или какой-то предмет. Всех больше поражают воображение анимация природы, а именно: океана, моря, реки, облаков, порыв ветра. Даже приготовление кофе может быть захватывающим.
Так же заранее продумайте какой объект должен быть в движении, вы или какой-то предмет. Всех больше поражают воображение анимация природы, а именно: океана, моря, реки, облаков, порыв ветра. Даже приготовление кофе может быть захватывающим.
 После включения он должен пожелтеть.
После включения он должен пожелтеть.

 Нажмите Альбомы , расположенную в нижней полосе, на значке номер три.
Нажмите Альбомы , расположенную в нижней полосе, на значке номер три.