Значки андроид: Что означают значки в верхней части экрана?
| ВЫЗОВЫ | |
| Активный вызов. | |
| Пропущенный вызов. | |
| Громкая связь включена. | |
| Микрофон отключен. | |
| СЕТЬ | |
| Подключен к сотовой/мобильной сети (высокий уровень сигнала). Также отображается скорость сетевого подключения. Например, или . Варианты скорости (от минимальной к максимальной): 1X, 2G, 3G, H, H+, 4G. Доступная скорость зависит от оператора и вашего местонахождения. | |
| Отсутствует подключение к сотовой/мобильной сети. | |
| Подключен к другой сотовой/мобильной сети (роуминг). | |
| Разрешены только экстренные вызовы. | |
| Доступна сеть Wi‑Fi. | |
| Подключено к сети Wi‑Fi. | |
| Используются службы определения местоположения. | |
Нет SIM-карты. | |
| Включен режим полета. | |
| ВОЗМОЖНОСТИ ПОДКЛЮЧЕНИЯ | |
| Функция Bluetooth включена. | |
| Подключено устройство Bluetooth. | |
| Подключено доверенное Bluetooth-устройство. | |
| Ваш телефон является точкой доступа Wi‑Fi. Другие устройства могут подключаться для использования вашего интернет-подключения. | |
| Подключен беспроводной дисплей или адаптер. | |
| Подключено через USB-кабеля. | |
| Подключено по USB-кабелю, в режиме отладки. | |
| СИНХРОНИЗАЦИЯ И ОБНОВЛЕНИЯ | |
| Обновления приложений доступны для скачивания в магазине Play Store. | |
| Приложение успешно установлено из Play Store. | |
| Выполняется синхронизация электронной почты и календаря. | |
| Выполняется загрузка. | |
Загрузка завершена. | |
| Выполняется резервное копирование Google+. | |
| Резервное копирование Google+ завершено. | |
| ЗВУК | |
| Вибросигнал. | |
| Мелодии вызовов выключены. | |
| Воспроизводится песня. | |
| УВЕДОМЛЕНИЯ | |
| АККУМУЛЯТОР | |
| Батарея полностью заряжена. | |
| Зарядка батареи. | |
| Низкий уровень заряда аккумулятора. | |
| БУДИЛЬНИК И КАЛЕНДАРЬ | |
| Установлен будильник. | |
| Предстоящее событие по календарю. | |
| ЭЛЕКТРОННАЯ ПОЧТА И СООБЩЕНИЯ | |
| Новое сообщение электронной почты. | |
| Новое сообщение Gmail. | |
| Новое текстовое сообщение. | |
| Новое сообщение голосовой почты. | |
| Новое сообщение от Hangouts. | |
| Экстренное оповещение. | |
| ДРУГИЕ ЗНАЧКИ | |
| Выбрать другой тип клавиатуры. | |
| Доступен снимок экрана. | |
| Приложение Помощник изменяет параметры телефона на основе активности За рулем. | |
| Приложение Помощник изменяет параметры телефона на основе активности Начальный экран. | |
| Приложение Помощник изменяет параметры телефона на основе активности Встреча. | |
| Приложение Помощник изменяет параметры телефона на основе активности Сон. |
Значки состояния и уведомлений Android – для чего они нужны и что означают
Для чего нужны значки на экране смартфона?
Значки на экране смартфона на андроид предназначены для информирования пользователей о событиях в каких-либо приложениях или самой операционной системе. Эти два типа уведомлений являются наиболее распространенными:
- Сообщение от других пользователей (мессенджеры, смс, почта).

- Своевременные и информативные напоминания о задачах и изменениях в системе (обновления, загрузка, скриншот, состояние памяти и т.д.).
«Анатомия» уведомлений в любом гаджете на базе операционной системы Андроид выглядит следующим образом:
- Область заголовка.
- Область содержимого.
- Область действия.
Как можно заметить уведомления? В зависимости от модели устройства есть несколько вариантов, с помощью чего телефон проинформирует вас об ожидающем сообщении:
- Отображение значка строки состояния.
- Уведомление появляется на экране блокировки.
- Воспроизведение звука или вибрации.
- Появление сообщения на текущий экран в верхней его части (в момент пользования устройством).
- Мигает светодиод гаджета или датчик «индикатор событий» (может гореть разными цветами, которые легко настроить).
Обратите внимание
Значки в статусе и панели уведомлений изменяются с каждым крупным обновлением Android, иногда меняя внешний вид или полностью исчезая.
Знаков уведомлений очень много, каждый из которых несет определенную информацию о телефоне для пользователя. Итак, давайте разберемся, что же обозначают значки на экране смартфона.
Строка состояния
Строка состояния и панель уведомлений очень похожи, но на самом деле это две разные вещи. Строка состояния находится в верхней части экрана справа. Здесь отображается время, состояние батареи и текущие соединения, такие как Bluetooth и Wi-Fi.
На левой стороне этой полосы вы найдете значки приложений (они будут сообщать вам о каких-либо изменениях)– личные сообщения, почтовые уведомления, обновления в Play Маркете и прочее. Кроме того, в данной строчке могут появляться так называемые «текущие уведомления», сообщения от какого-либо мессенджера. Например, если вы слушаете музыку через Spotify или Google Play Музыку, соответствующий значок будет отображаться постоянно. Последовательность значков указывает, какие приложения новые или старые.
Важно знать
Самые последние уведомления отображаются в крайнем левом углу.
Панель уведомлений
Загрузка …Панель уведомлений содержит информацию, которую вы можете открыть с помощью движения пальцем по экрану сверху вниз, подобно тому как опускаете шторку или занавеску. В этом импровизированном боксе, прокручивая вниз, отображается много информации в небольшом пространстве. Здесь вы сможете просмотреть скриншот, обновления Facebook, прочитать сообщение WhatsApp, и многое другое. Затем вы уже решите, хотите ли вы открыть приложение или удалить уведомление с помощью простого движения пальцем вправо по этому самому сообщению.
Будет полезным
Начиная с версии андроида Nougat, эти встроенные уведомления более «умны» и информативны, чем когда-либо на предыдущих версиях: теперь вы можете напрямую отвечать на сообщения, даже не открывая саму программу.
Помимо уведомлений, здесь также находятся быстрые настройки. Вы сможете оперативно и эффективно менять основные параметры своего смартфона. Данная панель позволяет включать и отключать Wi-Fi, Bluetooth, фонарик, режим звонков, будильник и другие параметры.
Данная панель позволяет включать и отключать Wi-Fi, Bluetooth, фонарик, режим звонков, будильник и другие параметры.
Если вы нажмете и будете удерживать значок, то попадете в настройки этой функции или сможете изменить ее параметр, если настройка не предусмотрена. Большинство производителей современных гаджетов также помещают сюда прямой доступ к настройке яркости экрана (что очень удобно).
Обратите внимание
Под шторкой уведомлений должна отображаться наиболее актуальная информация для пользователя на текущий момент времени. Если уведомление, отправленное ранее, больше не актуально, вы можете автоматически отклонить его, чтобы оно больше никогда не появлялось на вашем смартфоне.
Вот некоторые из самых известных и наиболее востребованных иконок:
- режим громкости;
- время/дата;
- уровень сигнала;
- заряд батареи;
- тип связи;
- подключенные устройства;
- редактор;
- файлы;
- аппаратные средства;
- обзор;
- карты;
- поворот экрана;
- блютуз;
- навигация;
- уведомление;
- места;
- социальные сети;
- фонарик;
- интернет (Wi-Fi).

А что же означает звездочка на экране смартфона? Очень просто – это режим оповещения, означающий «важное сообщение». Хотя так он выглядит не на всех телефонах. Многие компании-производители меняют панель и значки на ней по своему желанию, стремясь сделать конкретную модель более уникальной.
Поэтому здесь всегда есть несколько вариантов, все зависит от производителя и марки телефона. Например, значки на экране смартфона от самсунг никогда не будут похожи на аналогичные на экране от HTC.
К счастью, выбор может быть персонализирован под ваш вкус и привычки, поэтому для пользователя всегда открыт доступ к изменению самых важных настроек. Кроме того, в данной области всегда можно отключить раздражающие или неинтересные уведомления, просто нажав на символ предупреждения (маленький восклицательный знак) в правом верхнем углу надоедливого приложения. После нажатия откроется небольшое меню, в котором вы можете выбрать, как вы хотите получать уведомления от приложения.
В панели уведомлений на Android обычно отображаются полученные краткие информативные сообщения в обратном хронологическом порядке, при этом их корректировки зависят от нескольких параметров:
- Заявленныйприоритет уведомления или его важность.
- Было ли уведомление недавно, предупреждало пользователя со звуком или вибрацией.
- Пользователи, прикрепленные к уведомлению, являются ли они избранными контактами (относится к журналу звонков и социальным сетям).
Важно знать
Все эти параметры можно настроить, многие индикаторы легко отключить или поменять их маркер для отображения на экране.
Android Oreo, что изменилось?
Начиная с версии Android Oreo, данная операционная система может изменить внешний вид некоторых уведомлений в верхней и нижней части списка, добавив определенный акцент или убрав недостаток, чтобы помочь пользователю быстрее сканировать полученный контент и вовремя на него реагировать.
Новые значки после обновления Android Oreo:
- Панель «Play Музыка» теперь меняет свой фон и цвет текста в зависимости от цветов обложки альбома.

- Таймер уведомлений. К настройкам уведомлений, доступным пользователю прямо в шторке, добавилась полезная опция: их удастся убрать с глаз на определённое время. Есть четыре варианта — отложить на 15 минут, на час, два или три.
- Категории оповещений. Теперь оповещения приложений могут разделяться на несколько типов.
- Ключ. И что же обозначает ключик на экране смартфона? Это новая функция защищенных VPN соединений.
Как убрать значок двойной Сим-карты на андроиде?
Для многих пользователей отображение второй сим карты в панели уведомлений является очень неприемлемым вариантом, особенно это касается более старых версий андроида (5.1 и ниже). Данный значок занимает достаточно много места и, по сути, не слишком информативен, чтобы постоянно присутствовать на основном экране.
Вариантов удаления такого идентификатора несколько:
- Инженерное меню. Данный способ подходит только для опытных пользователей, способных самостоятельно зайти в данные настройки и там отключить функцию отображения двойной сим карты.

- Настройки в меню управления сим картой. Некоторые версии ОС Андроид поддерживают функцию отключения отображения знаков карты мобильного оператора в самих настройках для каждого отдельного слота. Но будьте внимательны, не выключите саму карту, иначе она не сможет принимать телефонные звонки.
- Сторонние приложения. В сети интернет есть огромное количество различных приложений, которые после соответствующей установки помогут вам убрать с экрана значок дуал-симки. Но тут тоже есть очень существенный нюанс – все эти программы частные, а не официальные. Т.е. за работу вашего телефона при использовании такого софта никто не будет нести ответственности.
- Для версий Андроида 7.1 и выше, данный индикатор является виджетом. Чтобы его отключить, необходимо последовательно перейти в «Меню», «Параметры», «Дисплей», «Главный экран», «Настроить экран» и вместо «Диспетчер SIM» выбирать «Пусто» или какой-то другой виджет.
[adinserter block=»7″]
10 хитростей в Android 12, которые стоит попробовать прямо сейчас
В Android 12 добавлены новые функции, и сегодня мы покажем вам 10 хитростей. Это новое обновление предлагает новые варианты дизайна, дополнительные настройки конфиденциальности и безопасности и многое другое. Новая версия операционной системы Google также включает некоторые скрытые параметры и настройки, которые вы должны попробовать прямо сейчас. Давайте идти!
Это новое обновление предлагает новые варианты дизайна, дополнительные настройки конфиденциальности и безопасности и многое другое. Новая версия операционной системы Google также включает некоторые скрытые параметры и настройки, которые вы должны попробовать прямо сейчас. Давайте идти!
10 хитростей в Android 12, которые стоит попробовать прямо сейчас
Как изменить значки приложений на Android 12?
В Android 12 вы можете изменить форму и стиль значков приложений. Для этого вам просто нужно нажать и удерживать палец на главном экране. Затем нажмите на опцию «Стили и обои».
10 хитростей в Android 12, которые стоит попробовать прямо сейчасОказавшись внутри, щелкните вкладку «Стиль». Теперь выберите тип дизайна ваших значков и цвета некоторых элементов главного экрана. Вы можете выбрать один из нескольких предустановок или создать новую тему с другими шрифтами, цветами и значками приложений.
Как отключить информацию в уведомлениях на Android 12?
Если вы не хотите, чтобы на экране отображалась информация об уведомлении, например текстовое сообщение или электронное письмо, выполните следующие действия:
- Перейти к настройкам
- Перейдите в раздел «Конфиденциальность».
 Затем снова нажмите «Конфиденциальность».
Затем снова нажмите «Конфиденциальность». - Нажмите «Показывать конфиденциальный контент только в разблокированном состоянии».
Таким образом, Android 12 будет показывать только то, что у вас есть уведомление от приложения, но не будет показывать, что в нем содержится. Вы сможете увидеть это, когда разблокируете телефон.
Как включить или отключить точное местоположение на Android 12?
Точное местоположение включено по умолчанию. Это особенно полезно для таких приложений, как Google Maps. Однако некоторым приложениям не обязательно иметь такое точное местоположение, поэтому может быть полезно запретить им всегда знать, где мы находимся.
10 хитростей в Android 12, которые стоит попробовать прямо сейчасЧтобы изменить тип местоположения, перейдите в «Настройки»> «Местоположение»> «Управление разрешениями на местоположение».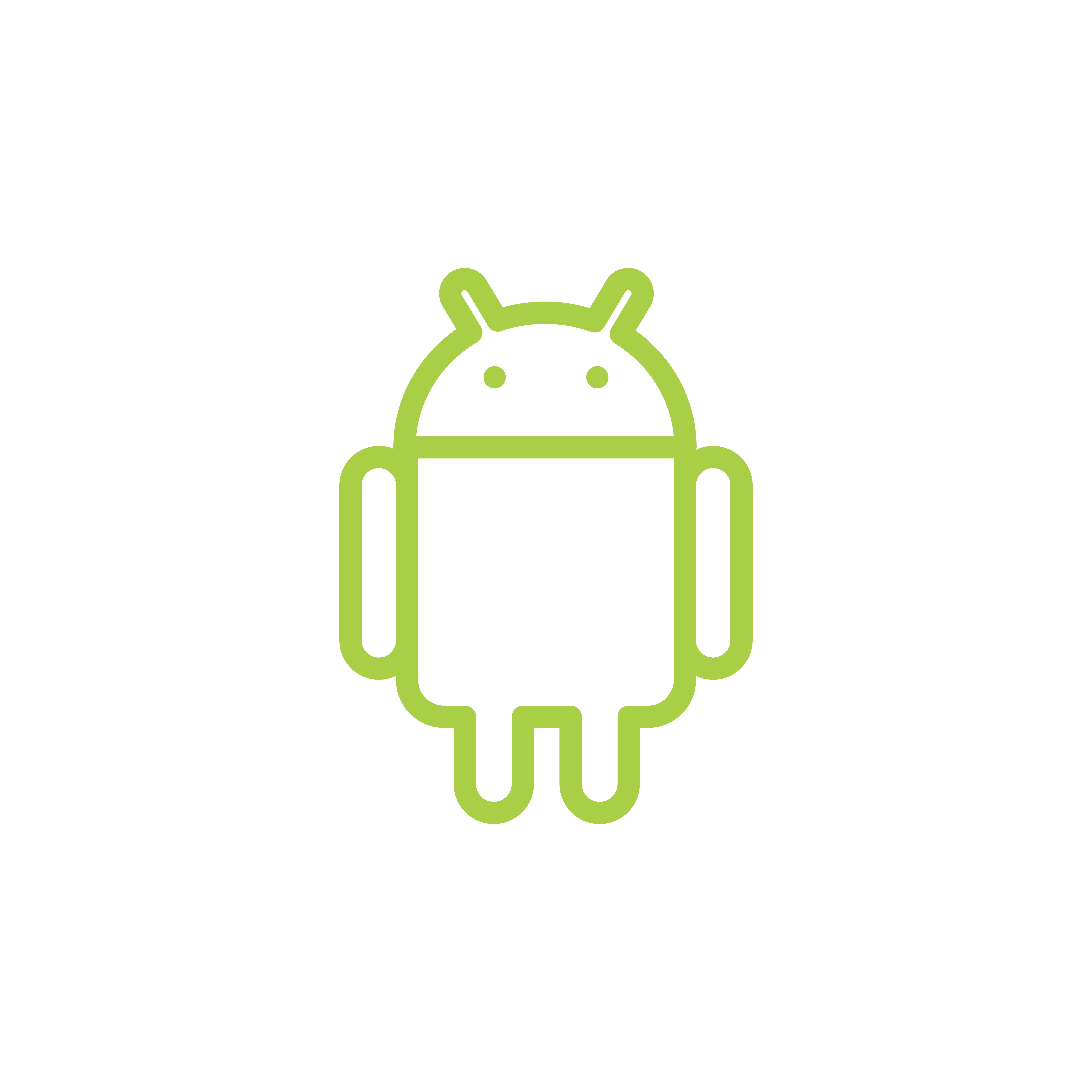 Затем выберите приложение, которое вам нравится. Внизу появится возможность включить или отключить точное местоположение.
Затем выберите приложение, которое вам нравится. Внизу появится возможность включить или отключить точное местоположение.
Как просмотреть запись на Android 12?
Вы хотите записывать экран своего мобильного телефона с Android 12? Это очень просто. Просто сдвиньте панель ярлыков из верхней части экрана. Затем нажмите кнопку с надписью «Экран записи». Если он не появляется, щелкните значок карандаша и найдите нужный вариант.
Как использовать разделенный экран на Android 12?
Использование двух приложений на одном экране с Android 12. Просто проведите пальцем снизу к центру экрана. Затем нажмите и удерживайте значок приложения и нажмите «Разделить экран». Теперь выберите приложение, которое будет отображаться на другом экране.
Как легко скопировать текст со страницы на Android 12?
Если вам нужно скопировать или извлечь текст со страницы, но вы не можете сделать это традиционным способом, есть уловка Android 12, которая может помочь. Найдите приложение, в которое вы хотите извлечь текст.![]()
Вы увидите, что система выделяет весь текст или изображения, которые появляются на экране. Теперь просто перетащите пальцем области, которые вы хотите скопировать или поделиться.
Как активировать Google Assistant с помощью кнопки питания на Android 12?
10 хитростей в Android 12, которые стоит попробовать прямо сейчасЕсть полезный трюк, позволяющий активировать Google Assistant, нажав и удерживая кнопку питания. Откройте «Настройки»> «Система»> «Жесты»> «Питание». Затем активируйте первую опцию под названием «Нажмите для помощника». Теперь нажатие и удерживание кнопки питания активирует Google Assistant, и мы сможем выполнять команды.
Как отключить беззвучные уведомления на Android 12?
Android 12 может отображать беззвучные уведомления в строке состояния наряду с другими уведомлениями. В большинстве случаев эти типы уведомлений обычно не имеют отношения к пользователю. К счастью, есть способ отключить их.
К счастью, есть способ отключить их.
Перейдите на главный экран вашего телефона. Затем нажмите и удерживайте обои. Когда откроется панель параметров, нажмите «Настройки главного экрана». Теперь нажмите «Показывать только уведомления о предупреждениях».
Как активировать режим работы одной рукой на Android 12?
Экран вашего мобильного телефона слишком большой? В Android 12 есть возможность включить режим работы одной рукой. Таким образом, вы можете удобно перемещаться по интерфейсу.
10 хитростей в Android 12, которые стоит попробовать прямо сейчасЧтобы включить режим работы одной рукой, перейдите в «Настройки»> «Специальные возможности»> «Управление системой». Затем нажмите «Режим работы одной рукой». Включите опцию. Теперь, если вы хотите использовать одноручный режим в приложении, вам придется провести пальцем от панели навигации к нижней части экрана.
Опция Android 12, которую следует активировать, если вы используете защитную пленку для экрана.
 телефона может быть хорошей идеей, чтобы предотвратить повреждение или поломку панели после падения. Однако некоторые протекторы, особенно толстые, могут сделать реакцию на прикосновение менее точной. К счастью, в Android 12 есть возможность предотвратить это.
телефона может быть хорошей идеей, чтобы предотвратить повреждение или поломку панели после падения. Однако некоторые протекторы, особенно толстые, могут сделать реакцию на прикосновение менее точной. К счастью, в Android 12 есть возможность предотвратить это.Перейдите в «Настройки»> «Дисплей». Теперь проведите пальцем вниз до пункта «Другие элементы управления экраном». Включите опцию «Увеличить чувствительность к касанию». Если на вашем телефоне есть протектор, вы должны заметить небольшое улучшение реакции на прикосновения.
Как получить Android Oreo слезы иконки на вашем телефоне 2022
В то время как круглые или квадратные значки были обычным делом, форма Teardrop была одной из самых востребованных форм. Впервые он дебютировал в третьем предварительном обзоре Android Oreo для разработчиков и с тех пор вышел на пусковую установку Pixel.
Впервые он дебютировал в третьем предварительном обзоре Android Oreo для разработчиков и с тех пор вышел на пусковую установку Pixel.
Поскольку Oreo займет свое приятное время, чтобы добраться до вашего телефона, вот несколько изящных способов получить на своем телефоне слезоточивые иконки Android Oreo.
1. Через Нова Лаунчер
Nova Launcher поставляется со встроенной опцией изменения формы значков на Teardrop.
Перейдите к настройкам Nova и выберите Look & Feel . Оказавшись внутри, включите параметр « Адаптивные значки» и выберите вкладку « Стиль адаптивных значков ».
Есть пять значков в форме Орео — Круглая, Squircle, Rounded square, Square и Teardrop . Кроме того, вы также можете изменить форму старых значков, что означает, что все ваши значки будут использовать новую форму — даже несовместимые значки.
Итак, все, что вам нужно сделать, это выбрать форму и переключить кнопку изменения формы. Очень просто!
См. Также : 9 причин, почему я не могу преодолеть пусковую установку Nova2. Через пакеты значков
Если вы не заинтересованы в изменении вашей панели запуска по умолчанию, следующий лучший вариант — выбрать пакет значков. Следующие наборы значков помогут вам улучшить внешний вид Android Oreo.
1. Pixel Drop
Первый вариант — Pixeldrop — Icon Pack. Этот набор значков по цене 85 рупий (1, 3 долл. США) сочетается в форме капли с минималистским стилем пикселей.
Он поддерживается на нескольких различных пусковых установках (более 30 пусковых установок, как утверждают разработчики) и поставляется с различными цветами и стилями для каждой альтернативной иконки. Плюс, у него есть около 200 дополнительных иконок.
Что еще? Приложение также упаковывает в ряд соответствующих обоев, чтобы скоординировать с видом значков.
2. Blackdrop — Icon Pack
Еще один крутой вариант — Blackdrop — Icon Pack. Так как он создан тем же разработчиком, который создал вышеупомянутое приложение, Blackdrop обладает теми же возможностями, что и Pixel Drop . Разница лишь в том, что этот предназначен для более темного фона.
Blackdrop по цене 85 рупий ($ 1, 3) в магазине Google Play.
См. Также: настройте свой Android с помощью этих крутых пакетов значков.Бонусный совет: получите значки уведомлений типа Android Oreo
Еще одна крутая функция Oreo — это точки уведомлений. Поэтому всякий раз, когда вы получаете уведомление, в приложении появляется точка.
Хорошая новость заключается в том, что эти точки уведомлений также можно импортировать на ваш Android через Nova Launcher Prime. Все, что вам нужно сделать, это зайти в настройки Nova и открыть вкладку Значки уведомлений .
После этого дайте необходимые разрешения и выберите размер точек.
Go Get’em All …
Этим способом вы можете получить значки Android-Oreo Teardrop на свой телефон Android. Хорошей новостью является то, что даже если ваш телефон не будет обновлен до Android Oreo в ближайшем будущем, вы все равно можете попробовать Oreo с помощью приведенных выше советов.
См. Далее : Как отключить автоматическое воспроизведение видео в приложении Facebook
Что означают значки OneDrive
Примечание: Скоро вы заметите обновления значков «Файлы по запросу» в macOS 12.1. Последние обновления позволяют вам видеть все свои файлы в Finder в разделе Расположение на боковой панели и получать новые сведения о каждом файле. Подробнее.
Черный круг с белым крестом
|
|
Черный круг с белым крестом означает, что файл или папку невозможно синхронизировать. ЩелкнитеOneDrive в области меню, чтобы узнать больше о проблеме. Дополнительные справки вы можете найти в приложение синхронизации OneDrive на компьютере Mac. |
Серый OneDrive облака
|
|
Серый значок OneDrive на панели задач означает, что вы не выполнили OneDrive или настройка еще не завершена. Используйте Finder или Spotlight, чтобы OneDrive. Примечание: Если вы видите сообщение об ошибке «Вы уже синхронизируете личную OneDrive на этом компьютере. |
OneDrive приостановка
|
|
Символ приостановки над значком OneDrive или OneDrive для работы и учебы означает, что ваши файлы в данный момент не синхронизируются. Чтобы возобновить синхронизацию, выберите соответствующий значокOneDrive в области уведомлений или панели меню, выберите Еще, а затем Возобновить синхронизацию. Дополнительные сведения см. в статье Приостановка и возобновление синхронизации в OneDrive. |
OneDrive со стрелками, ожидающих синхронизации
|
|
Круговые стрелки на значке уведомления OneDrive или OneDrive для работы и учебы означают, что выполняется синхронизация. Это относится к отправке файлов или OneDrive синхронизирует новые файлы из облака с компьютером. Значки синхронизации также можно увидеть на веб-сайте OneDrive.com. OneDrive также будет проверять другие изменения файлов или папок, а также может появиться «Обработка изменений». ЕслиOneDrive «Обработка изменений» долгое время, возможно, открыт файл в Интернете, синхронизируется очень большой файл, много файлов зависает в очереди. Сведения об устранении этих проблем см. в статье Синхронизация OneDrive остановилась на этапе «Обработка изменений». Если вы видите значок ожидания синхронизации в проводнике, OneDrive зависло в состоянии «Ожидание синхронизации». |
Красный с белойOneDrive значком
Файлы с этим значком не синхронизируются
|
|
Этот значок может появиться, если выOneDrive с помощью своей учебной или учебной учетной записи. Если вы также во OneDrive с помощью личной учетной записи, будут применяться те же ограничения. |
Значок «Люди» рядом с файлом или папкой
|
|
Если рядом с OneDrive или папками есть значок «Люди», это означает, что файл или папка были совместно с другими людьми. Подробнее о том, как изменить общий доступ, можно узнать в OneDrive файлов и папок. |
Синее облако или облако со значком стрелки
|
|
Синее облако или облако со значком со стрелкой рядом с OneDrive или папками указывает на то, что файл доступен только в Интернете. Файлы только в Интернете не занимают место на компьютере. Такие файлы невозможно открыть, если устройство не подключено к Интернету. Узнайте больше о функции «Файлы по запросу» в OneDrive. |
Зеленые тик-значки
|
|
Файл, доступный только через Интернет, скачивает его на устройство и становится файлом, доступным локально . Если вам требуется освободить место, можно снова сделать файл доступным только через Интернет. Просто щелкните файл правой кнопкой мыши и выберите команду «Освободить место». Узнайте больше о функции «Файлы по запросу» в OneDrive. |
Сплошной зеленый кружок или залинейное серое тик
|
|
Файлы, которые вы пометили как «Всегда хранить на этом устройстве», отмечены сплошным зеленым кругом или подчеркивается серым галочкой. Файлы, доступные всегда, скачиваются на устройство и занимают на нем место, но они доступны всегда, даже если вы работаете в автономном режиме. Узнайте больше о функции «Файлы по запросу» в OneDrive. |
Значок замка
Почему у меня есть два OneDrive значков?
Если вы вписались в OneDrive с помощью рабочего или учебного заведения и личной учетной записи, вы увидите два значка OneDrive синхронизации.
Узнайте, как добавить учетную запись в OneDrive.
Как скрыть значки в строке состояния на Android устройствах
Строка состояния и значки уведомлений на Android являются хорошей и удобной опцией. Одного взгляда на эти уведомления и значки достаточно чтобы знать, что происходит на вашем устройстве. Здесь вы увидите все самое необходимое — SMS оповещения, состояние батареи, мощность сигнала и часы. Несмотря на их полезность, эти инструменты могут часто быть довольно навязчивыми и стать своего рода бельмом на глазу.
Одного взгляда на эти уведомления и значки достаточно чтобы знать, что происходит на вашем устройстве. Здесь вы увидите все самое необходимое — SMS оповещения, состояние батареи, мощность сигнала и часы. Несмотря на их полезность, эти инструменты могут часто быть довольно навязчивыми и стать своего рода бельмом на глазу.
Многие владельцы стремятся сделать свое устройство уникальным. Они стремятся приобрести оригинальный чехол Мейзу М3 или модный аксессуар для своего планшета. Другие сосредотачиваются на программном обеспечении. Так например, некоторые Андроид пользователи хотят скрыть часть из информационных сообщений на главном экране и не могут найти способ, чтобы скрыть все эти уведомления и значки в строке состояния. Есть простые способы, чтобы скрыть и отключить уведомления приложений в Android , но как скрыть иконки из строки состояния?
Сегодня, в этом руководстве мы покажем вам, как вы можете сделать это легко используя дополнение Statusbar Icon Hider. Создание этого модуля заслуга одного из членов сообщества XDA. С помощью этого модуля, вы можете выборочно включить или отключить элементы в строке состояния — часы, индикатор заряда батареи, уровень сигнала сети сотовой связи и значки уведомлений приложений. Ниже приводится руководство, которое вы можете использовать на вашем Android, чтобы скрыть значки в строке состояния.
С помощью этого модуля, вы можете выборочно включить или отключить элементы в строке состояния — часы, индикатор заряда батареи, уровень сигнала сети сотовой связи и значки уведомлений приложений. Ниже приводится руководство, которое вы можете использовать на вашем Android, чтобы скрыть значки в строке состояния.
Сначала установите Xposed Framework на вашем Android, после этого скачайте Statusbar Icon Hider на мобильный или планшет. Теперь запустите инсталлятор Xposed на вашем Android и включите приложение из модульной секции, затем перезагрузите устройство, чтобы завершить установку.
Как только телефон перезагрузится, откройте приложение Xposed, перейдите на страницу модульной компоновки приложения и запустите приложение Statusbar Icon Hider. Теперь вы можете легко включить/отключить следующие значки отдельно:
- Часы
- Батарея
- Уровень сотовой сети
- Значки уведомлений от приложений
Чтобы включить изменения перезагрузите устройство снова, и теперь все, раннее отмеченные иконки в строке состояния вашего телефона и планшета скрыты. В будущем, если вы захотите вернуть их назад, просто откройте приложение еще раз и повторно включите их. В настоящее время приложение работает на всех стандартных ROM прошивках, но некоторые из кастомизированных прошивок не поддерживаются. Мы протестировали эту программу на Nexus 5 и приложение прекрасно работает без каких-либо проблем.
В будущем, если вы захотите вернуть их назад, просто откройте приложение еще раз и повторно включите их. В настоящее время приложение работает на всех стандартных ROM прошивках, но некоторые из кастомизированных прошивок не поддерживаются. Мы протестировали эту программу на Nexus 5 и приложение прекрасно работает без каких-либо проблем.
Знакомимся с Android Adaptive Icons. | by Eugene Saturov
Перевод https://medium.com/google-design/understanding-android-adaptive-icons-cee8a9de93e2
В Android O появились адаптивные иконки — анимируемые иконки с возможностью динамической смены формы подложки. Чтобы лучше понять причину создания этого формата иконок, стоит вспомнить, как выглядели иконки до выхода в свет новой версии Android.
Дизайн-гайдлайны Android никогда не ставили жёстких ограничений по форме иконок. И в этом был смысл. Такой подход позволял пользователю быстрее идентифицировать искомое приложение среди множества других — по уникальной форме иконки.
Взгляните на иконку Plaid. Необычная форма обращает на себя внимание, приложение выделяется:
Но это в идеальном мире. Обратная стороны неограниченной свободы творчества — неконсистентность. Когда каждая иконка имеет свою форму, размер, тень, вероятность того, что все они будут смотреться вместе гармонично очень мала. Вот так выглядели иконки приложений от Google ещё несколько лет назад:
Да, это было в 2012 году. С тех пор ситуация значительно улучшилась, особенно с появлением гайдлайнов материал-дизайна. Тем не менее разработчикам по-прежнему предоставлены практически неограниченные возможности по стилизации иконки, что зачастую идёт в ущерб облику всей системы, и, в конечном итоге, негативно сказывается на качестве пользовательского опыта.
Когда мы работаем над приложением, мы максимально фокусируемся на нём. На то, чтобы сделать приложение по-настоящему уникальным уходит действительно много времени. И, хотим мы того или нет, мы думаем о нём в изоляции от всего внешнего мира.![]() Но пользователи видят всё под другим углом. На любом устройстве установлены десятки, если не сотни приложений, и ваше займёт своё место среди них. Если приложение не вписывается в инфраструктуру, проигрышно будет смотреться именно оно. Конечно, это справедливо и для всего приложения, но именно иконка будет теснее всего контактировать с другими приложениями — ведь иконки отображаются в лаунчере единой плиткой.
Но пользователи видят всё под другим углом. На любом устройстве установлены десятки, если не сотни приложений, и ваше займёт своё место среди них. Если приложение не вписывается в инфраструктуру, проигрышно будет смотреться именно оно. Конечно, это справедливо и для всего приложения, но именно иконка будет теснее всего контактировать с другими приложениями — ведь иконки отображаются в лаунчере единой плиткой.
Естественной реакцией на эту проблему возникла целая кустарная индустрия икон-паков для кастомных лаунчеров, заменяющих иконки популярных приложений, либо изменяющих их размер. Кроме того, не секрет, что производители часто поставляют девайсы со своими фирменными лаунчерами, которые зачастую кастомизируют иконки приложений, приводя их к единому стилю, формируя узнаваемость бренда.
Лаунчер Samsung, отображающий иконки приложений на фирменной подкладке в виде квадрата со скруглёнными краями.И хотя желание стандартизировать форму иконок вполне понятно, изменение иконки без участия разработчика редко может привести к хорошему результату.
В Android 7.1 появился roundIcon — атрибут, позволяющий задать приложению альтернативную иконку круглой формы, используемую для демонстрации на устройствах с Android 7.1 и выше. Этот атрибут практически не решает проблему, так как, во-первых, он не отвечает требованиям OEM, поддерживая только иконки круглой формы, а во-вторых не предусматривает никакой процедуры валидации (разработчик всё так же может использовать произвольную иконку, и хорошо, если её форма хотя бы отдалённо напоминает круг).
Отсутствие чётко оформленных отношений между иконками приложений и лаунчерами, вылилось в серьёзную проблему. Сейчас очевидно, что баланс между свободой творчества и стремлением к единообразию не будет найден без принципиально нового решения. То, как эта проблема решается в данный момент, не выдерживает никакой критики. Лаунчеры форматируют иконки сторонних приложений невзирая на контент, а стилизация выглядит поверхностной и неуместной.
Вот так выглядел первый вариант адаптации иконок приложений Google для Android 7.Сейчас мало кто возьмётся спорить с тем, что облик иконок не должен идти вразрез с общей стилистикой системы. Адаптивные иконки — технология, которая наконец позволит чётко сформулировать эти правила и поможет разработчикам их соблюдать.
Да, это выглядит как ограничение свободы дизайнерской мысли. И всё же, это скорее смена курса, нежели репрессивные ограничения. Адаптивные иконки открывают перед создателями приложений массу доселе недоступных возможностей.
Во второй статье цикла мы обсудим основные подходы к дизайну и проектированию Android Adaptive Icons:
Понимание адаптивных значков Android | Ник Батчер | Google Design
Android O представляет новый формат значков приложений, который называется адаптивными значками. Чтобы лучше понять мотивацию и потенциал этой функции, полезно взглянуть на то, что она заменяет.
Несмотря на то, что рекомендации по значкам Android со временем менялись, они всегда продвигались с использованием уникальных форм. Я был большим поклонником этого! Я считал, что это действительно помогает пользователям найти приложение, которое они хотят запустить. Если вы хотите поностальгировать, вы можете послушать Романа Нурика, и я рассказываю об этом целых 6 минут в старом видео, которое мы сделали.
Я был большим поклонником этого! Я считал, что это действительно помогает пользователям найти приложение, которое они хотят запустить. Если вы хотите поностальгировать, вы можете послушать Романа Нурика, и я рассказываю об этом целых 6 минут в старом видео, которое мы сделали.
Вот «традиционная» иконка (созданная Романом) из Plaid, приложения, над которым я работаю. Я полагал, что отчетливая форма помогла ему выделиться, облегчив его поиск:
Значок пледа. Раньше я думал, что четкие формы помогают выделиться.Но это не только солнечный свет и радуга в стране значков отчетливой формы. Оборотной стороной этой почти полной творческой свободы является отсутствие последовательности. Когда каждое отдельное приложение отвечает за shape , size и drop-shadow (которое запекается в иконке), то неизбежным следствием является то, что они сильно различаются.Вот пример значков только из Google , показывающий, как они когда-то менялись:
Источник: androidpolice.По общему признанию, приведенное выше изображение относится к 2012 году, и за это время ситуация значительно улучшилась; особенно с дополнительным руководством в материалах руководящих принципов. Тем не менее, я пришел к выводу, что текущая система возлагает слишком большую ответственность на разработчиков приложений; давая нам слишком много возможностей, чтобы отвлекать внимание от общего опыта..
Когда мы работаем над приложением, мы можем сфокусироваться на нем.Мы справедливо тратим огромное количество времени на детали, которые делают его уникальным. Мы думаем об этом изолированно. Но это не то, как это видят пользователи; ни одно приложение не является островом, и мы должны признать, что оно существует наряду со многими другими приложениями на устройстве. Таким образом, это должно ладить. Это верно для всего вашего приложения, но это еще более важно для таких элементов, как значки приложений, которые отображаются рядом. При таком построении мы можем увидеть, что вместо нашей идеализированной ситуации реальность часто оказывается примерно такой:
Идея против реальности: когда все уникально, ничто не уникально В ответ на эту проблему целая кустарная промышленность появились: пользовательские программы запуска, предлагающие пакеты значков для , заменяют значков приложений или нормализуют их размер.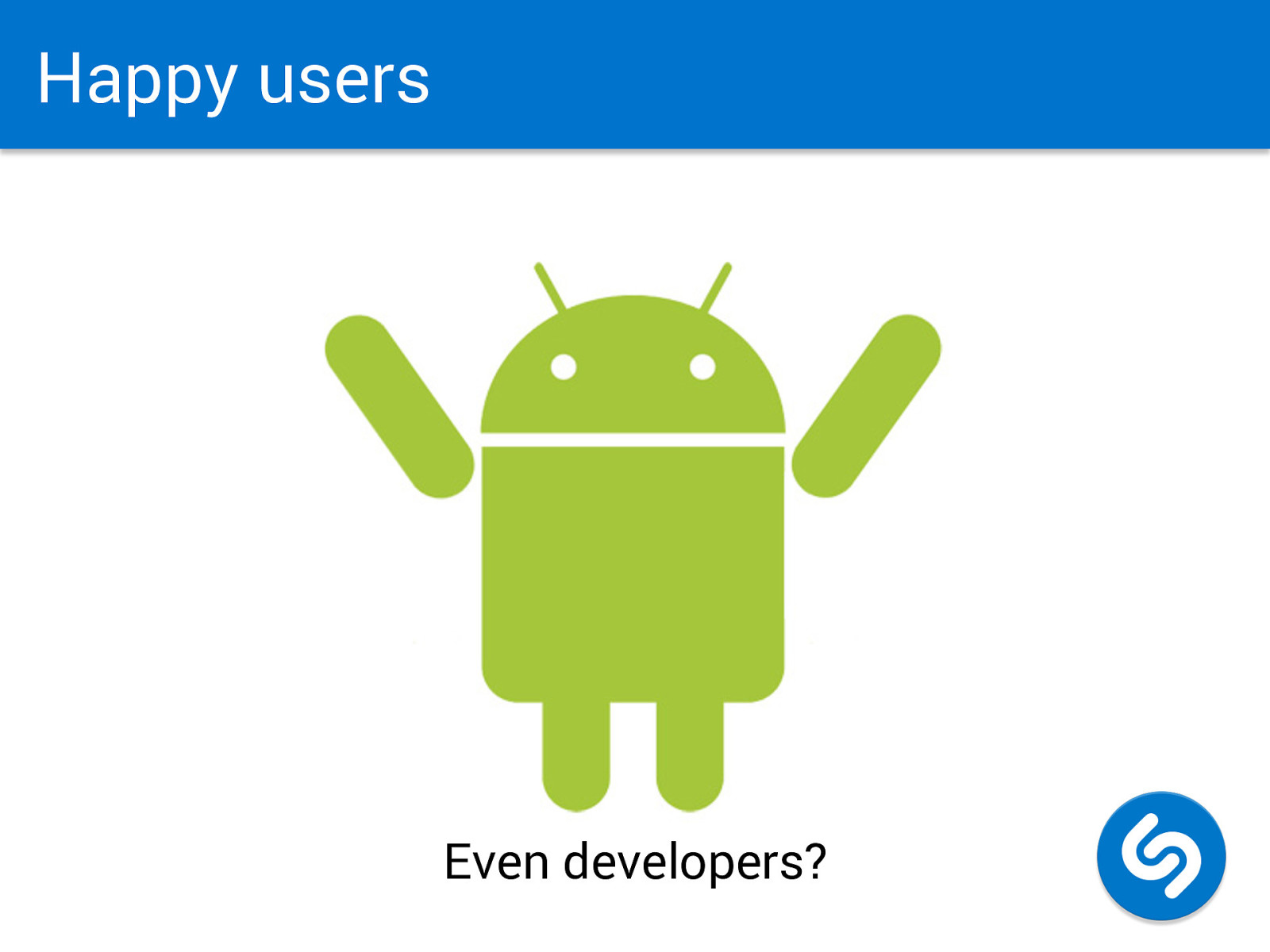 Устройства также начали поставляться с пусковыми установками, добавляющими фон к значкам приложений, чтобы обеспечить согласованность и брендировать свою платформу.
Устройства также начали поставляться с пусковыми установками, добавляющими фон к значкам приложений, чтобы обеспечить согласованность и брендировать свою платформу.
Действительно, панель запуска Google начнет размещать значки приложений, предназначенных для Android-O, но не предоставляющих адаптивный значок, на фон (уменьшая масштаб их неадаптивного значка).
Значки и закрепленные ярлыки приложений, предназначенных для Android-O, но не предоставляющих адаптивные значки.Хотя нормализация формы и размеров значков понятна, изменение значка без участия разработчика приложения не может привести к наилучшему результату.
Android 7.1 представил
roundIconкак попытку внести некоторую согласованность, но это было довольно ограничительным для OEM-производителей, стремящихся дифференцировать свои устройства (т. мизинец-клянусь, что он был круглым!).
Я бы охарактеризовал ситуацию как отсутствие четко определенного контракта между значками приложений и пусковыми установками, которые будут их отображать.Баланс между полной свободой дизайна иконок и стремлением к постоянному отображению в настоящее время возлагает ответственность на неправильные лагеря. Программы запуска пытаются изменить размер значков, но не понимают содержания, например, какие элементы являются критическими и не должны быть затронуты. Иконки приложений должны идти в ногу с любыми изменениями в руководстве, чтобы обеспечить правильный размер/заполнение или информацию о тени. Я вижу, что адаптивные значки делают этот контракт более понятным; становится более явным о том, что должно предоставлять приложение и как программа запуска будет использовать и отображать это.
Создателям иконок это легко расценить как потерю некоторой свободы. Я думаю, что на самом деле это скорее сдвиг на , чем сокращение. Адаптивные значки вводят новые и интересные ограничения, которые открывают новые творческие возможности. Присоединяйтесь ко мне в части 2: разработка адаптивных значков , чтобы изучить их.
Присоединяйтесь ко мне в части 2: разработка адаптивных значков , чтобы изучить их.
Иконки запуска | Разработчики Android
Значок Launcher — это изображение, представляющее ваше приложение на экране устройства. Главный экран и в окне Launcher.
Пользователь открывает Launcher, коснувшись значка в нижней части главного экрана. экран. Launcher открывается и отображает значки для всех установленных Приложения. Пользователь выбирает приложение и открывает его, коснувшись Значок запуска или с помощью любых доступных аппаратных средств навигации, таких как трекбол или d-pad.
Как описано в Предоставлении Наборы значков, зависящие от плотности, следует создавать отдельные значки для экраны средней и высокой плотности. Это гарантирует, что ваши значки будут отображаться должным образом на всех устройствах, на которых может быть установлено ваше приложение.См. Советы для дизайнеров предложения по работе с несколькими наборами иконок.
Значки приложений в Android Market
Если вы публикуете
вашего приложения на Android Market, вам также необходимо предоставить разрешение 512×512
пиксель, значок приложения с высоким разрешением в консоли разработчика во время загрузки. Этот значок будет использоваться в различных местах на Android Market и не
не заменять значок запуска.
Этот значок будет использоваться в различных местах на Android Market и не
не заменять значок запуска.
Советы и рекомендации по созданию значков запуска с высоким разрешением, можно легко масштабировать до 512×512, см. Советы дизайнерам.
Для получения информации и технических характеристик о приложениях с высоким разрешением. значки в Android Market, см. следующую статью:
Графические ресурсы для вашего приложения (Справка Android Market) »
Android 2.0 и более поздние версии
Начиная с Android 2.0, значки панели запуска должны быть обращены вперед, а не в перспективе три четверти. Следующие рекомендации описывают, как спроектировать значки запуска для Android 2.0 (уровень API 5) и более поздних версий.
Стиль
Значки запуска, которые вы создаете, должны соответствовать общим принципам стиля.
ниже.Рекомендации не предназначены для ограничения того, что вы можете делать со своими значками,
а скорее они предназначены для того, чтобы подчеркнуть общие подходы, которые могут использовать ваши значки. поделиться с другими на устройстве. На рис. 1 справа приведены примеры.
поделиться с другими на устройстве. На рис. 1 справа приведены примеры.
Рисунок 1. Пример значков запуска для Android 2.0 и больше.
Чистота и современность:
- Значки лаунчера должны быть современными, а иногда и причудливыми; они не должны выглядеть постаревшим или оборванным. Вы должны избегать чрезмерного использования символических метафор всякий раз, когда возможно.
Простой и культовый:
- Значки Android Launcher носят карикатурный характер; ваши иконки должны быть сильно упрощены и преувеличены, так что они подходят для использования на малых размеры. Ваши иконки не должны быть слишком сложными.
- Попробуйте представить одну часть приложения в качестве символического представление целого (например, на значке «Музыка» есть динамик).
- Рассмотрите возможность использования естественных контуров и форм, как геометрических, так и органических,
с реалистичным (но никогда не фотореалистичным) рендерингом.

- Ваши значки не должны представлять обрезанный вид большего изображение.
Тактильные и текстурированные:
- Значки должны быть изготовлены из неглянцевого текстурированного материала. Видеть Материалы и цвета, ниже, чтобы узнать больше Информация.
По ходу движения и с верхним освещением:
- Новое для Android 2.0 и более поздних платформ : Android Launcher значки должны быть обращены вперед, с очень небольшой перспективой, и они должен быть освещен сверху.
Примечание. Android применяет отдельные текстовые метки использовать имя приложения при отображении значков запуска, поэтому вам следует избегать внедрить текст в значок и вместо этого сосредоточиться на разработке четкого и памятная икона.
Размер и расположение
Значки Launcher должны использовать различные формы и формы, которые масштабируются и
расположен внутри актива, чтобы создать постоянный визуальный вес с другими
иконки.![]()
На рис. 2 показаны различные способы размещения значка внутри актив.Размер значков должен быть на меньше, чем фактические границы окна. актив для создания постоянного визуального веса и учета теней. Если ваша иконка квадратная или почти квадратная, ее нужно уменьшить еще больше.
Чтобы указать рекомендуемый размер значка, каждый пример в Рисунок 2 включает в себя три различных направляющих прямоугольника:
- Красная рамка — это ограничивающая рамка для всего актива.
- Голубая рамка является рекомендуемой ограничивающей рамкой для текущего значка.Поле значка имеет размер меньше, чем полное поле ресурсов, поэтому есть место для включить тени и разрешить специальную обработку значков.
- Оранжевая рамка является рекомендуемой ограничивающей рамкой для фактического значка, когда содержимое квадратное. Поле для квадратных значков меньше, чем для других значки, чтобы установить одинаковый визуальный вес для двух типов.
| |
| |
| |
Рис. |
Материалы и цвета
Иконки Launcher должны использовать тактильные, текстурированные материалы с подсветкой сверху. Четное если ваша иконка представляет собой простую форму, вы должны попытаться отобразить ее таким образом, чтобы заставляет его казаться вылепленным из какого-то реального материала.
Иконки запуска Android обычно состоят из меньшей формы внутри большую базовую форму и совместите один нейтральный и один основной цвет.Иконы могут использовать комбинацию нейтральных цветов, но при этом поддерживать достаточно высокий уровень контраст. Иконки не должны использовать более одного основного цвета на иконку, если возможно.
Значки Launcher должны использовать ограниченную цветовую палитру, включающую диапазон нейтральных и основных цветов. Иконки не должны быть перенасыщены.
Рекомендуемая цветовая палитра для значков Launcher показана на рис. 3.
Вы можете использовать элементы палитры как для основного цвета, так и для подсветки
цвет.Вы можете использовать цвета палитры в сочетании с
Наложение вертикального линейного градиента от белого к черному. Это создает впечатление
что иконка подсвечивается сверху и сохраняет цвет менее насыщенным.
3.
Вы можете использовать элементы палитры как для основного цвета, так и для подсветки
цвет.Вы можете использовать цвета палитры в сочетании с
Наложение вертикального линейного градиента от белого к черному. Это создает впечатление
что иконка подсвечивается сверху и сохраняет цвет менее насыщенным.
Рисунок 3. Рекомендуемая цветовая палитра для значков.
При объединении материалов на рис. 4 с выделением цветом из
рекомендуемую палитру выше, вы можете создавать комбинации материалов, такие как
показано на рис. 5. Для начала
Пакет шаблонов иконок
включает файл Photoshop ( ic_launcher_template/example_materials.PSD )
который предоставляет все материалы, цвета и градиенты по умолчанию.
Рисунок 4. Примеры материалов, которые можно использовать для создания ваши иконы. | Рисунок 5. Примеры материалов в сочетании с основанием
и выделить цвета из рекомендованной палитры. |
Эффекты
Значки программы запуска плоские, а перспектива направлена прямо, а не на угол.Тень используется для создания ощущения глубины. Иконки запуска могут использовать различные текстуры и световые эффекты, но должны быть освещены прямо сверху (прямо вниз).
Для обеспечения согласованности все значки запуска должны использовать одинаковые эффект тени, как показано на рисунке 6.
Рисунок 6. Стиль, свет и эффекты для иконок лаунчера. Примечание: все размеры в пикселях указаны для средней плотности и должны быть соответствующим образом масштабированы для других плотностей.
Что можно и чего нельзя делатьНиже приведены некоторые примеры того, что можно и чего нельзя делать при создании значков для ваше приложение.
Рисунок 7. Примеры того, что можно и чего нельзя делать для Иконки запуска Android. Примеры значков Ниже показаны примеры значков запуска с высокой плотностью, используемых
Android-приложения. Android 1.6 и более ранние версииСледующие рекомендации описывают, как создавать значки запуска для Android. 1.6 (уровень API 4) и более ранние версии. Значки запуска для Android 1.6 и ниже: упрощенные 3D-иконки с фиксированной перспективой. Нужная перспектива показана на рисунке 8. Структура
Свет, эффекты и тениЗначки Launcher представляют собой упрощенные 3D-значки, использующие свет и тени для определение. Источник света размещается чуть левее перед иконой, и поэтому тень расширяется вправо и назад.
Google незаметно выпускает новые значки установки Android 12C.Скотт Браун / Управление Android TL; DR
Как известно, в iPhone нет ящиков для приложений. Когда вы загружаете приложение из Apple App Store, значок направляется прямо на ваш домашний экран или в папку «Недавно добавленные».Между тем, значок магазина нового приложения визуально меняется по мере прохождения процесса установки. В телефонах Android есть ящики приложений, поэтому пользователям необходимо выбрать, чтобы приложения появлялись на главном экране при загрузке. Связано: Лучшие пакеты иконок для Android Интересно, что эта функция «позаимствована» у iOS.Хотя он не работает точно так же, он сообщает вам, когда приложение загружается, и дает круглый индикатор выполнения, показывающий его прогресс. Затем он делает то же самое для процедуры установки, прежде чем, наконец, установить значок на свое место на главном экране. Это очень похоже на процесс в App Store. Вы можете увидеть различные этапы на скриншотах ниже. Новые значки установки Android 12 на главном экранеDownloadingInstallingInstall Complete Так что же происходит с этим новым обозначением значков установки Android 12? По словам Мишаала Рахмана в Твиттере, это может быть частью функции Google «играть по мере загрузки». Программа запуска телефона должна использовать эту функцию, чтобы отобразить круг прогресса, показанный на снимках экрана выше. Если Рахман прав, программа запуска Pixel теперь делает это на Android 12. Если это правда, OEM-производители и сторонние приложения для запуска должны сделать то же самое, если они хотят, чтобы эта функция была встроена. Однако также возможно, что Рахман ошибся, и это что-то другое. Это новое обозначение значков установки Android 12 работает для неигровых приложений, и вы не можете открыть приложение / игру во время их загрузки. Таким образом, это может быть что-то еще, не связанное с «играть во время загрузки», даже если оно выглядит похоже. В любом случае, это интересная новая функция, которая может быть полезна тем, кто устанавливает много приложений одновременно. Исправить исчезновение значков Android с главного экранаЕсли на вашем устройстве установлено множество приложений, вы можете запутаться, пытаясь найти значок определенного приложения.Возможно, вы не сможете найти, где именно он находится на главном экране. Есть несколько причин, по которым значки исчезают с главного экрана. Возможно, он был перемещен в другое место или случайно удален/отключен. Если вы также столкнулись с той же проблемой, это руководство поможет вам исправить , как исправить исчезновение значков Android с главного экрана . Прочтите до конца, чтобы узнать о различных хитростях, которые помогут вам ориентироваться в таких ситуациях. Исправить исчезновение значков Android с главного экранаМетод 1: перезагрузите устройство Самый простой способ исправить любые незначительные проблемы, ошибки или сбои — перезагрузить телефон Android. 1. Просто нажмите и удерживайте кнопку питания в течение нескольких секунд. 2. Вы можете либо выключить устройство, либо перезапустить его, как показано ниже. 3. Здесь нажмите «Перезагрузить». Через некоторое время устройство перезапустится в обычном режиме. Примечание: Кроме того, вы можете ВЫКЛЮЧИТЬ устройство, удерживая кнопку питания, и снова включить его через некоторое время. Эта тактика устранит указанную проблему, и Android вернется к нормальной работе. Метод 2: Сброс Home LauncherПримечание: Поскольку этот метод полностью сбрасывает главный экран, рекомендуется использовать его только в том случае, если у вас есть повторяющаяся проблема с исчезновением приложений. 1. Перейдите к своему устройству Настройки и нажмите Приложения. 2. Теперь перейдите к All Applications и найдите приложение, которое управляет вашей программой запуска . 3. Когда вы войдете в это конкретное приложение, вы увидите опцию под названием Storage, , как показано на рисунке. 4. Здесь выберите Хранилище, и, наконец, нажмите Очистить данные.
Это удалит все кэшированные данные для вашего домашнего экрана, и вы сможете расположить приложения по своему усмотрению. Читайте также: Как скрыть файлы, фотографии и видео на Android Способ 3: проверьте, отключено ли приложениеИногда приложение может быть случайно отключено пользователем.В таких случаях он исчезнет с главного экрана. Поэтому для решения таких ситуаций выполните следующие шаги: 1. Перейдите к Настройки > Приложения > Все приложения , как и раньше. 3. Найдите отсутствующее приложение и нажмите на него. 4. Здесь проверьте, не является ли искомое приложение отключенным . 5. Если да, включите параметр, чтобы включить его, или нажмите на параметр включения. Проблема с исчезновением определенных значков Android с главного экрана к настоящему времени будет решена. Метод 4: использование виджетов телефонаВы можете вернуть отсутствующее приложение на главный экран с помощью виджетов, как описано в шагах, перечисленных ниже: 1. Нажмите на главном экране и нажмите и удерживайте до пустого места. 2. Теперь перейдите к значку , который отсутствует на главном экране. 3. Коснитесь и перетащите приложение. 4. Наконец, поместите приложение в любое место на экране, как вам удобно. Читайте также: Как восстановить удаленные значки приложений на Android Способ 5. Повторная установка приложенияПриложение не будет отображаться на главном экране, если оно было удалено с устройства. Поэтому убедитесь, что он не удален навсегда из магазина Play: .1.Перейдите в Play Store и проверьте, отображается ли опция Install. 2. Если да, то приложение удалено. Установите приложение еще раз. 3. Если вы видите опцию Открыть , значит приложение уже установлено на вашем телефоне. В этом случае все ранее связанные данные удаляются и перенастраиваются. Теперь ваш телефон Android будет эффективно работать со всеми его замечательными функциями. Рекомендуется: Мы надеемся, что это руководство было полезным, и вы смогли исправить значки, исчезающие с главного экрана . Как обновить значок запуска для вашего приложения AndroidВы можете повысить ценность любого продукта, придав пользовательскому интерфейсу профессиональный вид.Когда пользователям нравится то, что они видят в пользовательском интерфейсе приложения, они с большей вероятностью установят его. Существует набор определенных правил для дизайна, цвета, значка и других элементов пользовательского интерфейса, которым должно следовать ваше приложение для Android. В этой статье мы будем придерживаться значков, в частности значка запуска , для вашего приложения Android. Значки для приложений Android разделены на несколько категорий. К ним относятся:
Вы можете узнать больше об этих категориях значков, просмотрев другие приложения. Вот пример значков WhatsApp: Создание этих значков может показаться простым, если вы дизайнер или разработчик, в команде которого есть дизайнер.Но это не так просто, как кажется. Вам нужно будет создать значки для каждого измерения в зависимости от разрешения и плотности экрана устройства Android. Чтобы дать вам представление о том, сколько работы это может потребовать, вот список размеров, для которых вам нужно создать значок лаунчера, если вы собираетесь делать это традиционным способом:
А это просто иконка лаунчера. Что такое Image Asset Studio?Android Studio 3 представила Image Asset Studio для создания значков для вашего приложения. Он заботится о создании значков приложений соответствующего разрешения для различных плотностей экрана и размещении их в соответствующих папках mipmap-density в каталоге ресурсов .Он также создает значок для Интернета (512 x 512 пикселей), необходимый для загрузки приложения в Google Play Store. Затем эти значки извлекаются из папок в соответствии с плотностью экрана устройств во время выполнения. Для адаптивных значков запуска Image Asset Studio обеспечивает полный предварительный просмотр набора значков, который включает круг, квадрат, закругленный квадрат, квадрат, полный слой за обрез, устаревший значок, круглый и версии значка из Google Play Store. С другой стороны, для устаревших значков запуска устройства не поддерживают значки различных форм. Таким образом, будет создан более ограниченный набор значков. Использование Image Asset StudioДавайте посмотрим, как создать набор значков с помощью Image Asset Studio. Как обновить значок с помощью Image Asset StudioЧтобы запустить Image Asset Studio, выберите Android в окне проекта . Щелкните правой кнопкой мыши папку res и выберите New > Image Asset. Теперь вы открыли Image Asset Studio. Теперь вы можете создать значок Adaptive Launcher или значок Legacy Only Launcher в соответствии с вашими требованиями. Создание значка адаптивного средства запускаВы будете использовать этот тип значка для поддержки Android 8.0. Сначала выберите Значки запуска (адаптивные и устаревшие) для Типа значка. На вкладке Передний слой выберите Тип актива:
Аналогично, на вкладке Фоновый слой можно выбрать тип актива Изображение , Клип Арт или Текст . Для слоев переднего плана и фона у вас также есть следующие дополнительные настройки:
На вкладке Legacy можно решить, создавать ли также устаревший значок. Здесь вы можете выбрать, хотите ли вы создать устаревший значок, значок Google Play Store и круглый значок, а также какую форму использовать для каждого из них. Создать значок устаревшей программы запускаЭтот значок вы создадите, если хотите поддерживать версии Android ниже или равные 7.1. Сначала выберите Значки запуска (только для старых версий) в качестве типа значка.Вы можете изменить Имя значка прямо сейчас, если хотите. Если имя уже существует, внизу появится предупреждение о том, что существующее имя будет перезаписано.
Вы также можете настроить некоторые дополнительные параметры внешнего вида значка:
Любые внесенные вами изменения будут отражены в разделе предварительного просмотра . Если вы довольны внешним видом значка, нажмите Далее . Затем вы попадете на экран настроек, где вы можете изменить Каталог ресурсов , где будут отображаться ваши значки. Обновите его, если хотите.Ниже приведены доступные варианты:
Наконец, заверните его, нажав Готово . Теперь мы готовы с нашим новым значком запуска во всех соответствующих папках.Имя моего значка запуска – Обновить файлAndroidManifest Теперь пришло время обновить файл AndroidManifest , чтобы наше приложение знало, что нужно использовать новый значок. Для начала откройте файл AndroidManifest.xml . Здесь значок запуска по умолчанию установлен в строке 7 и 9. Вам необходимо обновить его новым значком, который вы создали. Измените android:icon="@mipmap/ic_launcher_demo" android:roundIcon="@mipmap/ic_launcher_demo_round" Поздравляем! Вы успешно обновили значок запуска для своего приложения. Заключение В этом посте вы узнали о различных типах значков, которые используются в приложении для Android, а также обо всех различных разрешениях экрана, которые должны быть созданы для каждого значка. Размер значка Android — Launcher и Google Play StoreЗначок вашего приложения очень важен. Это то, что представляет ваше приложение на экране Android-устройства. Поэтому для вашего приложения должна быть создана профессиональная и уникальная иконка. Создание набора иконок для приложений может занять много времени. Однако в Android Studio теперь есть генератор значков запуска, который помогает в этом процессе.Хотя использование графического пакета, такого как Inkscape, для создания значков Android может создавать изображения более высокого качества. В таблице размеров значков Android в этой статье собрана вся необходимая информация о требуемых размерах значков. Каков размер значка Android для приложения? Иконки программы запуска Android могут быть в формате jpeg (JPG) или, чаще, в формате Portable Network Graphics (PNG). Для редко используемых сейчас экранов низкой плотности используется значок 36×36.Однако Android Studio не будет генерировать значок 36×36 по умолчанию. Вместо этого, если приложение запущено на устройстве с экраном низкой плотности и значок 36×36 отсутствует, Android будет использовать значок 72×72, уменьшенный вдвое. При необходимости значок 36×36 может быть включен в приложение для полноты картины. Плотность экрана AndroidКоличество точек (пикселей) на дюйм экрана Android-устройства определяет, насколько резким будет изображение на экране. Чем больше точек на дюйм (DPI), тем четче изображение.Android сгруппирует плотность экрана по нескольким классам: средняя, высокая, сверхвысокая, сверхвысокая и сверхвысокая! Они называются MDPI, HDPI, XHDPI, XXHDPI и XXXHDPI. Существует также класс низкой плотности, LDPI, однако не так много новых устройств имеют экран с низкой плотностью, и поэтому LDPI больше не важен. MDPI составляет около 160 точек на дюйм, HDPI — около 240 точек на дюйм, XHDPI — около 320 точек на дюйм, XXHDPI — около 480 точек на дюйм и XXXHDPI — около 640 точек на дюйм. (LDPI составляет около 120 точек на дюйм). Именно плотность экрана определяет размер используемого значка Android. Имя и расположение значка программы запуска Android Когда в Android Studio создается новый проект Android, файлы значков запуска называются ic_launcher. Чтобы использовать Asset Studio, откройте его из Android Studio с помощью меню New , затем выберите Image Asset . Это позволяет настроить значок программы запуска на основе различных картинок, изображений и цветов.Иконки различных размеров создаются и помещаются в различные папки mipmap в каталоге проектов res . Это папки mipmap-mdpi , mipmap-hdpi , mipmap-xhdpi , mipmap-xxhdpi и mipmap-xxxhdpi . Вам нужно создать значок низкой плотности, LDPI, и поместить 36×36 PNG или JPG в папку mipmap-ldpi . (в старых версиях Android папки назывались drawable , т.е. . В самой первой версии Android для поддержки устройств Cupcake, т. е. уровня API 3, использовалась одна папка drawable , содержащая файл 48×48 MDPI PNG или JPG. Квадратные и круглые значки упоминаются в манифесте Android. В проектах AndroidManifest.xml файл Обратите внимание, что для ссылки на значок требуется только mipmap часть имени папки. Android вырабатывает правильный значок плотности для использования. Android также масштабирует один из других значков плотности, если значок определенной плотности отсутствует (хотя это может привести к нечеткому отображению значка на экране). Поля значков AndroidОперационная система Android (ОС) изменилась с момента ее выпуска. Это означает, что требования к значкам менялись с годами.Основные изменения для значков заключаются в поддержке увеличения размеров экрана и плотности экрана. Устройства низкой и средней плотности были обычным явлением. В настоящее время устройства высокой плотности и сверхвысокой плотности являются наиболее распространенными. Ранее было рекомендовано, чтобы значок имел поле около одной двенадцатой от общего размера между краем значка и изображением, которое он содержал. Например, значок средней плотности имеет размер 48x48 пикселей, одна двенадцатая от этого равна 4, что дает поле в 4 пикселя вокруг изображения значка.Это означало, что область, доступная для изображения, составляла 40x40 (48 минус поля в 4 пикселя с каждой стороны). Однако большие экраны современных устройств дают больше места для значков, поэтому можно использовать меньшие поля, например одну восемнадцатую размера значка. Значок приложения с высоким разрешением, необходимый для магазина Google Play, должен иметь размер 512x512.Это изображение может иметь поле для отступов или теней, например, оно может иметь размер 464x464 на холсте 512x512, что дает 48 пикселей для отступов и теней. Опять же, размер поля может зависеть от типа используемого изображения, но конечный файл будет иметь размер 512x512. Соотношения растровых активов Android Со значком 48x48 в качестве базового уровня 6 значков запуска имеют соотношения 0,75, 1, 1,5, 2, 3 и 4. Эти соотношения относятся к плотности экрана. Таким образом, экран высокой плотности (HDPI) равен 1.5-кратный экран средней плотности (MDPI). т.е. 1,5 * 160 = 240. Аналогично для других плотностей. Эти соотношения обычно применяются ко всем изображениям, используемым в приложении, предназначенном для различных плотностей экрана. Таблица размеров значков AndroidВ следующей таблице обобщена вышеприведенная информация. Не забудьте иметь один квадратный и один круглый значок для шести размеров экрана (или только пять, если не поддерживаются устаревшие экраны с низкой плотностью). Список размеров и расположений значков Android в проекте приложений
Вы найдете несколько значков Android, используемых в проектах Tek Eye, на странице Free Launcher Icons, Menu Icons and Android Graphics и, конечно же, многие тысячи других в Интернете. Для получения информации о разработке значков Android см. веб-страницу стиля значков Android на веб-сайте Material Design. См. такжеАвтор: Дэниел С. Фаулер Опубликовано: . |




 Затем снова нажмите «Конфиденциальность».
Затем снова нажмите «Конфиденциальность». Пользователи Mac увидят это в Finder или на значках OneDrive меню.
Пользователи Mac увидят это в Finder или на значках OneDrive меню.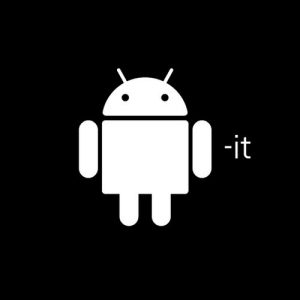

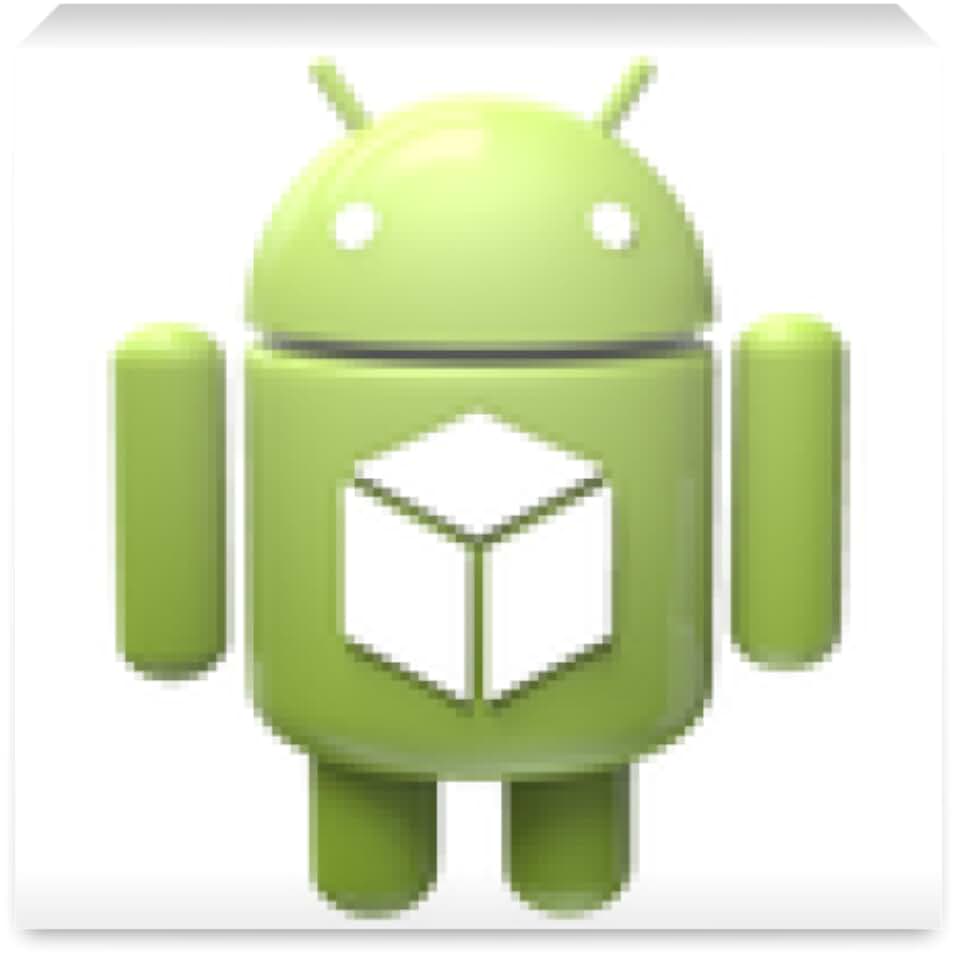 Это означает, что администратор заблокировал синхронизацию определенных типов файлов. Чаще всего блокируют Outlook данных.
Это означает, что администратор заблокировал синхронизацию определенных типов файлов. Чаще всего блокируют Outlook данных.
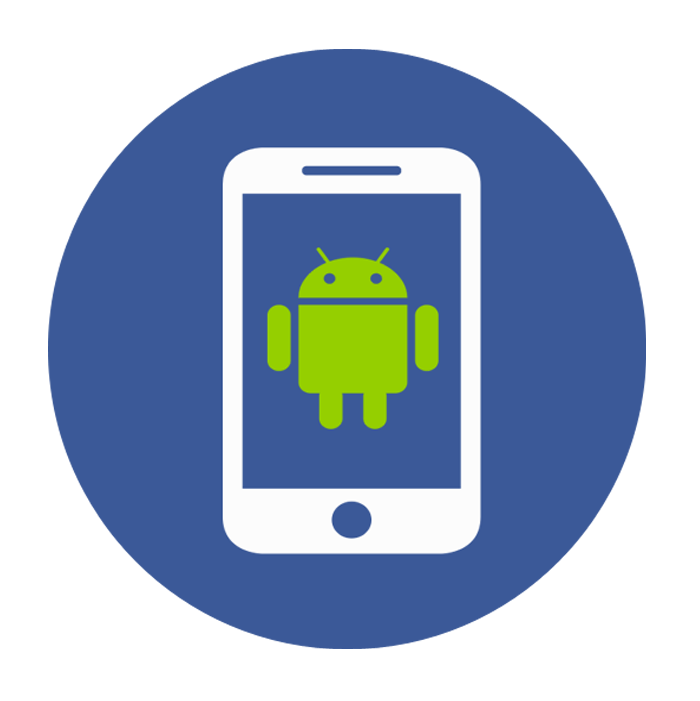
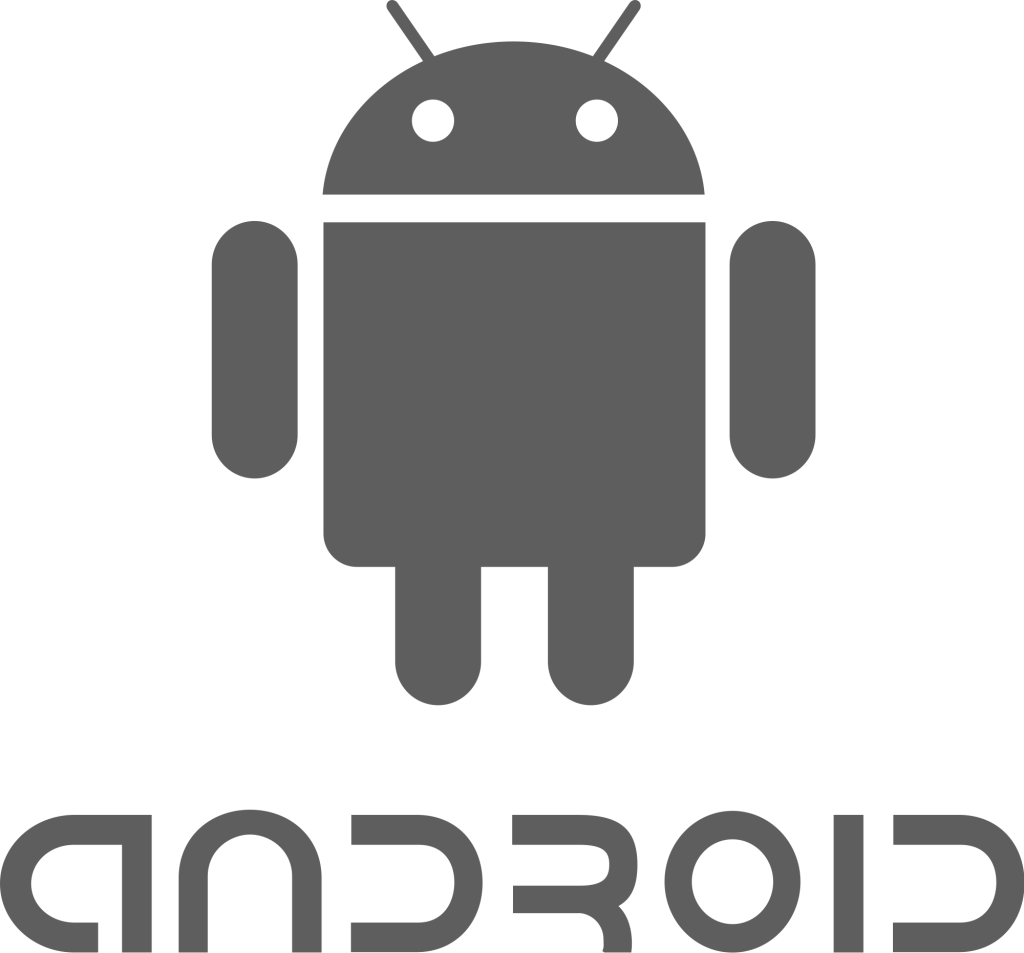 2. Размер и положение значка запуска в пределах границ
значок актива.
2. Размер и положение значка запуска в пределах границ
значок актива.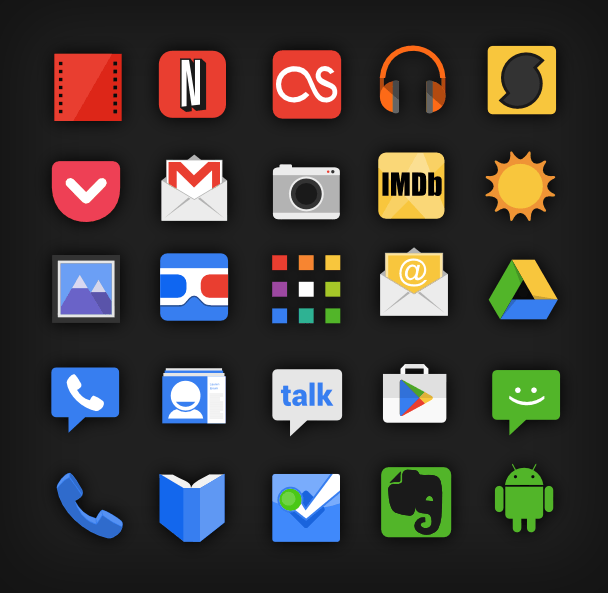 Значки предоставлены только для справки —
пожалуйста, не используйте эти значки повторно в своих приложениях..
Значки предоставлены только для справки —
пожалуйста, не используйте эти значки повторно в своих приложениях.. Эта функция дает вам возможность начать играть в игру до того, как она полностью завершит загрузку. Это полезно, когда игра, которую вы загружаете, имеет большой размер файла и у вас медленное соединение.
Эта функция дает вам возможность начать играть в игру до того, как она полностью завершит загрузку. Это полезно, когда игра, которую вы загружаете, имеет большой размер файла и у вас медленное соединение. Он работает большую часть времени и возвращает ваше устройство в нормальное состояние. Просто сделайте это:
Он работает большую часть времени и возвращает ваше устройство в нормальное состояние. Просто сделайте это:
 Это может быть значок адаптивной панели запуска , для Android 8.0 (уровень API 26) или выше или значок Legacy Launcher для Android 7.1 (уровень API 25) или ниже.
Это может быть значок адаптивной панели запуска , для Android 8.0 (уровень API 26) или выше или значок Legacy Launcher для Android 7.1 (уровень API 25) или ниже.
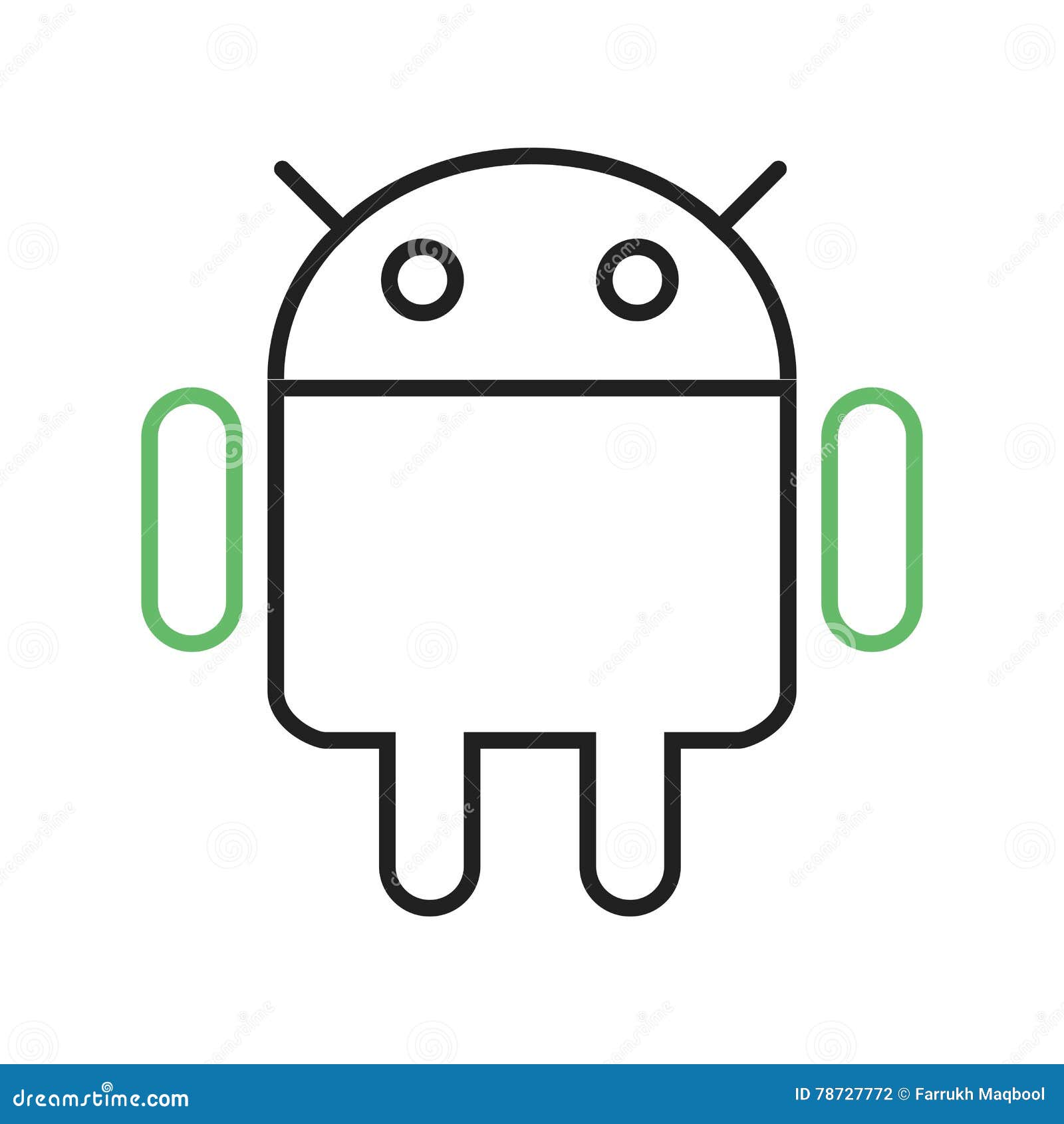 Измените имя значка, если хотите. Если имя уже существует, в нижней части диалогового окна появится предупреждение о том, что существующее имя будет перезаписано.
Измените имя значка, если хотите. Если имя уже существует, в нижней части диалогового окна появится предупреждение о том, что существующее имя будет перезаписано. Этот параметр отключен, если вы выбрали цвет для фонового слоя.
Этот параметр отключен, если вы выбрали цвет для фонового слоя. Выберите тип актива и настройте соответствующие параметры.
Выберите тип актива и настройте соответствующие параметры. )
)
 Использование поля позволяет увеличить расстояние между значками на экране, а также любые тени или части изображения, которые выступают за пределы основного содержимого изображения.
Использование поля позволяет увеличить расстояние между значками на экране, а также любые тени или части изображения, которые выступают за пределы основного содержимого изображения.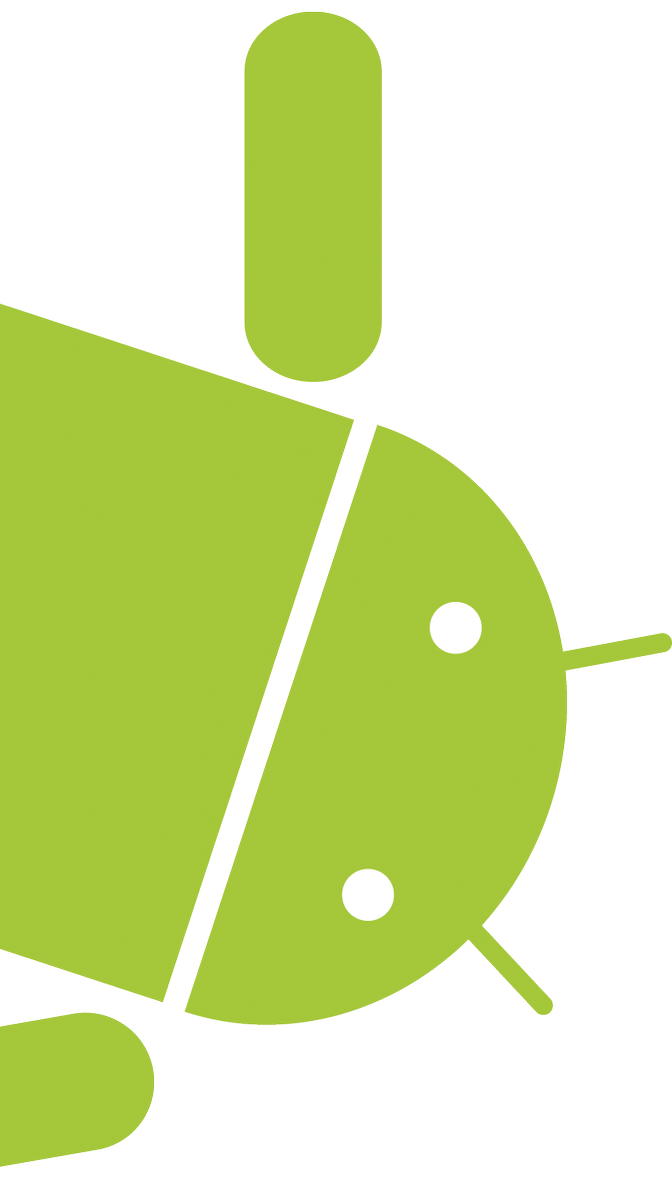 Если растровое изображение имеет размер 100x100 на экране средней плотности, используйте соотношения для расчета размеров растрового изображения, необходимых для других плотностей (в данном случае 75, 150, 200, 300 и 400). Когда значки и растровые изображения создаются с высоким разрешением и уменьшенным масштабом, это предотвращает пикселизацию изображений. Например. холст размером 576x576 или 864x864 хорош для дизайнерских работ.Артборд таких размеров больше, чем самая большая требуемая иконка (512x512 для магазина Google Play). Еще лучше использовать пакет векторного рисования, такой как Inkscape, который эффективно позволяет работать с любым разрешением.
Если растровое изображение имеет размер 100x100 на экране средней плотности, используйте соотношения для расчета размеров растрового изображения, необходимых для других плотностей (в данном случае 75, 150, 200, 300 и 400). Когда значки и растровые изображения создаются с высоким разрешением и уменьшенным масштабом, это предотвращает пикселизацию изображений. Например. холст размером 576x576 или 864x864 хорош для дизайнерских работ.Артборд таких размеров больше, чем самая большая требуемая иконка (512x512 для магазина Google Play). Еще лучше использовать пакет векторного рисования, такой как Inkscape, который эффективно позволяет работать с любым разрешением. 5
5