Значок android: Sorry, this page can’t be found.
Установить значок для приложения Android
Как я могу установить значок для моего приложения Android?
android iconsПоделиться Источник V I J E S H 18 марта 2011 в 10:23
17 ответов
- Значок приложения для Android в Phonegap
У меня есть приложение HTML5/Javascript, и я использовал службу сборки PhoneGap для создания файла APK для моего Android. Я успешно установил файл APK на свой Android, и все в порядке, за исключением того, что значок приложения на телефоне по умолчанию является значком Android. В сборке PhoneGap я…
- Qt5 установить значок приложения для Mac
Я хочу установить значок приложения, который должен быть виден на док-станции Mac. Для этого я добавил в файл .pro следующую строку: ICON = $$_PRO_FILE_PWD_/Icons/Icon144x144.icns (Я тоже пробовал ICON = Icons/Icon144x144.icns ) Если я правильно понял документацию Qt, этого должно быть достаточно,…
695
Если вы хотите, чтобы ваше приложение было доступно на большом количестве устройств, вам следует поместить значок приложения в различные предоставленные папки res/drawable... . В каждой из этих папок вы должны включить значок размером 48dp:
drawable-ldpi(120 dpi, экран низкой плотности) — 36px x 36pxdrawable-mdpi(160 точек на дюйм, экран средней плотности) — 48px x 48pxdrawable-hdpidrawable-xhdpi(320 dpi, экран сверхвысокой плотности) — 96px x 96pxdrawable-xxhdpi(480 точек на дюйм, плотность экрана Extra-extra-high) — размером 144 х 144 пикселяdrawable-xxxhdpi(640 точек на дюйм, экран плотности Extra-extra-extra-high) — 192px x 192px
Затем вы можете определить значок в вашем файле AndroidManifest.
xml как таковой:<application android:icon="@drawable/icon_name" android:label="@string/app_name" >
....
</application>
Поделиться Liam George Betsworth 30 мая 2012 в 14:06
243
Добавьте значок запуска приложений с автоматическим изменением размера.
(Android studio)
Перейдите в меню File* → новый → изображения → выберите запуска иконка → выбрать файл изображения.
Он автоматически изменит размер.
Готово!
Поделиться Arshid KV 17 декабря 2015 в 10:11
Поделиться Blowsie 07 августа 2012 в 12:19
- Android Studio 2.0 значок приложения
У меня есть 1 компьютер с Android 1.5.1 и установить Android Studio 2.0 на другом компьютере. Я вижу в этой новой версии 2.0, так что у вас есть значок приложения, так что вы находитесь в разделе Image Assets Значок приложения имеет белую рамку вокруг значка, и это просто некрасиво и не выглядит….
- CodenameOne Как-установить имя приложения и значок приложения
кто-нибудь знает, как установить имя приложения и значок приложения, показанные в списке приложений Android, с помощью CodenameOne? С уважением, Уве
59
Все очень просто.
Теперь просто перейдите в меню Файл → Новый → актив изображения . Это откроет новый диалог, а затем убедитесь, что выбраны значки запуска (что происходит по умолчанию), а затем перейдите в каталог вашего значка (он не должен быть в ресурсах проекта), а затем после выбора убедитесь, что другие настройки вам нравятся, и нажмите Готово.
Теперь все разрешения сохраняются в соответствующих папках,и вам не нужно беспокоиться о том, чтобы скопировать их самостоятельно или использовать инструменты и т. д.
Не забудьте «Shape — none» для прозрачного фона.
Поделиться Ben Sefton 26 марта 2016 в 09:11
37
Поместите ваши изображения в папку mipmap и установите в файле манифеста…
вроде как
<application android:icon="@mipmap/icon" android:label="@string/app_name" > .... </application>
Каталог Папок Приложений :
Размер Значка & Формат:
Поделиться Niranj Patel 18 марта 2011 в 10:37
32
Поместите свои изображения в папку drawables под любой из трех и установите ее следующим образом.
Код
<application android:icon="@drawable/your_icon" >
....
</application>
Поделиться Sunil Pandey 18 марта 2011 в 10:28
21
Щелкните правой кнопкой мыши ваш проект, перейдите в Новый > другой > Android > Android набор значков
Затем следуйте инструкциям мастера
Поделиться labatyo 27 марта 2013 в 15:06
16
1-Создайте свой значок в Photoshop или Coreldraw по размеру 256*256
обратите внимание, что используйте формат файла PNG, если вы хотите иметь прозрачный значок
2-загрузите свой значок в https://romannurik.
3-установите свои настройки на этом сайте
4-загрузите файл zip, автоматически созданный веб-страницей, нажав на кнопку загрузки
5-извлеките файл zip и скопируйте папку res в библиотеку проекта
обратите внимание, что папка res содержит значок всех размеров
6-наконец, вам нужно установить манифест для использования значка
<application android:icon="@drawable/your_icon" > .... </application>
Поделиться Milaaaad 25 мая 2015 в 10:40
13
Вы можете просто установить плагин Android studio Martial icons его название please check plugin URL Material Design Icon Generator и проверить этот GIF для получения более подробной информации:
Это в основном для создания иконок нужных размеров, и они будут располагаться непосредственно в его папках.
Поделиться Mohamed 21 февраля 2017 в 17:00
Поделиться trgraglia
6
- Выберите значок изображение скопируйте этот рисунок
- Вставьте его в папку
res/drawableвашего проекта Откройте файл манифеста и установите
Запустить программу
Поделиться Pratik Popat 02 ноября 2011 в 10:57
6
Вы должны следовать таким шагам, как:
- Вы увидите свои значки по умолчанию
ic_launcher. png
png
- Вы должны изменить все изображения, которые находятся в папках mipmap-xxxx . Сначала вам нужно создать свой собственный логотип или подобрать изображение, которое вы хотите разместить в качестве значка лаунчера, и загрузить сюда Android Asset Studio — Icon Generator — Launcher icons, вы получите весь набор mipmap-xxxx и web_icon также по этой ссылке.
- Теперь вы должны скопировать все папки, которые находятся в стороне папки res,
- Теперь перейдите в Android Studio Project — > щелкните правой кнопкой мыши папку res — > вставить . Он подскажет вам, как файл
Теперь вы можете запустить и увидеть значок вашего приложения с новым изображением.
Счастливое Кодирование 🙂 🙂
Поделиться Pratik Butani 15 марта 2016 в 14:01
5
Если у вас есть значок SVG, вы можете использовать этот скрипт для создания набора значков android.
Поделиться iceman 21 августа 2014 в 07:52
3
Немного старый, но для будущего использования:
Open Android Studio -> app/src/main/res -> Right Click -> Image Asset
Поделиться Pavel ‘PK’ Kaminsky 09 ноября 2015 в 00:46
3
<application android:icon="drawable resource">
....
</application>
https:/ / developer.android.com / руководство/темы / манифест/приложение-element.![]() html
html
Вы должны создать отдельные значки для всех обобщенных плотностей экрана, включая экраны с низким, средним, высоким и extra-high-density. Это гарантирует, что ваши значки будут правильно отображаться на всех устройствах, на которых может быть установлено ваше приложение…
Значки запуска должны быть be 32-битными PNGs с альфа-каналом для прозрачности. Размеры готовых значков пусковой установки, соответствующие заданной обобщенной плотности экрана, приведены в таблице ниже.
android:icon="@drawable/icon_name" или android:icon="@mipmap/icon_name"
developer.android.com/руководство говорит ,
Этот атрибут должен быть установлен как ссылка на рисуемый ресурс , содержащий изображение (например, «@drawable/icon»).
о значках запуска android-developers.googleblog.com говорит ,
Лучше всего размещать значки приложений в папках mipmap (а не в папках drawable), поскольку они используются с разрешением, отличным от плотность тока устройства. Например, значок приложения xxxhdpi можно использовать в пусковой установке для устройства xxhdpi.
Диана Hackborn от Google (система Android) говорит ,
Если вы создаете разные версии своего приложения для разных плотностей, вы должны знать о каталоге ресурсов «mipmap». Это точно так же, как ресурсы «drawable», за исключением того, что они не участвуют в удалении плотности при создании различных целей apk.
<application android:name="ApplicationTitle"
android:label="@string/app_label"
android:icon="@mipmap/ic_launcher" >
Еще немного цитирую это
Вы хотите загрузить изображение для плотности вашего устройства и собираетесь использовать его «как есть», не меняя его фактического размера .
 В этом случае вы должны работать с чертежами , и Android даст вам наиболее подходящий образ.
В этом случае вы должны работать с чертежами , и Android даст вам наиболее подходящий образ.Вы хотите загрузить изображение для плотности вашего устройства, но это изображение будет масштабироваться вверх или вниз . Например, это необходимо, когда вы хотите показать больший значок запуска или у вас есть анимация, которая увеличивает размер изображения. В таких случаях, чтобы обеспечить наилучшее качество изображения, вы должны поместить свое изображение в папку mipmap . Что будет делать Android, так это то, что он попытается забрать изображение из ведра с более высокой плотностью вместо того, чтобы масштабировать его. Это повысит резкость (качество) изображения.
Подробнее вы можете прочитать mipmap vs drawable folders
- Android актив студии romannurik.github
- Android актив студии jgilfelt.github
- Image Asset Studio(от Android Studio)
- Материальный Значок Generator.bitdroid.de
- Android Material Design Icon Generator Plugin by github.com/konifar
- Скрипт для создания android активов из файла SVG
Подробнее : https://developer.android.com/руководство/практики/ui_guidelines/icon_design_launcher.html
Поделиться Charuක 21 февраля 2017 в 14:41
1
В AndroidManifest измените эти :
android:icon="@drawable/icon_name"
android:roundIcon="@drawable/icon_name"
Поделиться Hamed Karami 05 января 2020 в 13:17
0
Goto File->new — >ImageAsset.
Из них вы можете создавать графические ресурсы для своей иконки.
После этого мы получим изображение значка в mipmap различных форматов, таких как
hdpi, mdpi,xhdpi,xxhdpi, xxxhdpi.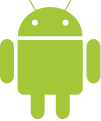
Теперь Гото AndroidManifest.xml
<application android:icon="@mipmap/your_Icon"> ....</application>
Поделиться Rushikesh 12 июня 2017 в 13:03
Похожие вопросы:
установить значок приложения для symbian aplication
Я разработал приложение в Qt для symbian. Теперь мне нужно установить значок приложения. не тот, что был изображен на заявке windows в левом верхнем углу. Мне нужно установить значок, который будет…
Как установить значок внутри главной страницы приложения в android?
У меня есть приложение android, и я хочу установить значок. Я установил значок с помощью androidmanifest.xml, и это показывает значок внутри списка приложений. Однако я хочу, чтобы значок…
Как установить значок для приложения с помощью Cordova для Android и iOS
Я создаю приложение, используя Cordova Phonegap для Android, но запутываюсь в том, как установить значок приложения для моего приложения, чтобы оно поддерживало как Android, так и iOS.
Значок приложения для Android в Phonegap
У меня есть приложение HTML5/Javascript, и я использовал службу сборки PhoneGap для создания файла APK для моего Android. Я успешно установил файл APK на свой Android, и все в порядке, за…
Qt5 установить значок приложения для Mac
Я хочу установить значок приложения, который должен быть виден на док-станции Mac. Для этого я добавил в файл .pro следующую строку: ICON = $$_PRO_FILE_PWD_/Icons/Icon144x144.icns (Я тоже пробовал…
Android Studio 2.0 значок приложения
У меня есть 1 компьютер с Android 1.5.1 и установить Android Studio 2.0 на другом компьютере. Я вижу в этой новой версии 2.0, так что у вас есть значок приложения, так что вы находитесь в разделе…
CodenameOne Как-установить имя приложения и значок приложения
кто-нибудь знает, как установить имя приложения и значок приложения, показанные в списке приложений Android, с помощью CodenameOne? С уважением, Уве
Как установить значок для окна приложения c++ и значок для панели задач?
Как установить эти значки для приложения? Я использую visual studio. Значок в окне приложения пуст. Я уже добавил файл project.rc в проект и добавил в него ресурс значка И он показывает правильный…
Значок в окне приложения пуст. Я уже добавил файл project.rc в проект и добавил в него ресурс значка И он показывает правильный…
pyqtdeploy: как установить значок приложения для Android?
Я следую этому howto, чтобы построить приложение Android с Python3 и Qt5. Почти все работает нормально, но почему-то я не могу узнать, как установить значок приложения. В документации я тоже ничего…
Я не могу установить значок для своего приложения в Android Studio
Поэтому я импортировал все изображения со значком приложения в папку mipmap и удалил папку круглых значков, так как мне не нужны/не используются никакие круглые значки для моего приложения. Затем в…
Как восстановить иконки на рабочем столе Android
Не стоит волноваться если вы случайно удалили иконку приложения с рабочего стола Андроида. К счастью, существует множество способов вернуть их назад.
Все зависит от вашего устройства, версии операционной системы и какой именно значок вы хотите вернуть назад. Есть несколько путей решения указанной задачи.
Восстановление иконок на рабочем столе Андроида
Восстановить через меню приложений
Удаленные приложения нужно искать в лаунчере. Это ярлык (картинка ниже), в котором содержаться все приложения девайса:
- Коснитесь ее на смартфоне. (Обычно она обладает формой шести квадратов или кружков.) Это покажет все приложения на вашем телефоне.
- Найдите то, которое надо вынести на главный экран. (Если не получается найти его, у всех смартфонов есть функция поиска, расположенная в этом перечне.)
- Нажмите на экран и удерживайте
- Появится возможность сбросить программу в нужное место.
 Что-бы поменять месторасположение нужно еще раз зажать иконку приложения.
Что-бы поменять месторасположение нужно еще раз зажать иконку приложения.
Восстановление путем удержания нажатия
- Самый простой вариант вернуть потерянный или удаленный виджет — это коснуться и удерживать экран. (Основной экран — это меню, которое появляется при нажатии кнопки «Домой».)
- Это обеспечит появление нового меню с настраиваемыми параметрами.
- Кликните «Виджеты и приложения», чтобы открыть новое меню.
- Выбираем виджет ошибочно удаленный.
- Удерживаем и перетаскиваем в приготовленное место. (Можно изменить местоположение позже.)
- Ярлык программы окажется в месте, куда вы переместили значок, и будет готовы к использованию сразу же.
Установка удаленного лаунчера
В Плей Маркете есть разные варианты лаунчеров — каждому по вкусу.
- Находим нужный в Play Market
- Устанавливаем на телефон
- Упорядочиваем ярлычки
Просто как дважды два
Установка утерянных приложений после обновления
Восстановление главного меню
Если случайно удалилась ссылка главной панели (Launcher) на телефоне — беспокоиться не стоит.
Вернуть список значков легко, но шаги могут отличаться в зависимости от смартфона.
- Перейдите к статической нижней панели, где находятся основные виджеты
- Вам придется переместить одно из приложений на этой панели, чтобы освободить место для виджета. Можете удалить одну из ненужных программ (удалить с нижней панели), удерживая ее и подтвердив удаление, или просто переместить ее в неиспользуемое отверстие на главном экране.
- Свободное место превратится в знак плюс.
- Нажав на него отобразится список опций, одну из которых можно расположить вместо крестика, чтобы заполнить пространство.
- Выберите картинку панели, чтобы поставить ее на главный экран.

Рекомендации после восстановления иконок на рабочем столе
Существуют достойные решения, при удалении какихлибо важных значков. Удаленное реально быстро реставрировать. Теперь пользователь сможет вернуть практически любой значок на устройстве, включая ящик приложений. Не имеет значения, если ваш палец поскользнется и удалит ценную программу.
Понравилась статья? Поделиться с друзьями:
Зеленый робот Андроид — что означает и откуда появился значок системы Android
Порой случайные вещи дают толчок для невероятных открытий и идей. Неприметная деталь ложится в основу картинки, которая спустя пару лет становится одной из самых узнаваемых. Именно так появился логотип операционной системы Android.
Представить современную жизнь без смартфона невозможно: он и почту доставит, и звонок примет, и о важной встрече напомнит. Еще лет 15 назад мобильные телефоны не имели таких возможностей. Расширение опций стало доступным благодаря появлению операционных систем – программ, которые обеспечивают взаимодействие между платами, делая устройство «умным».
- В основу первой ОС для смартфона легла компьютерная операционка «Линукс». А название Android она получила по аналогии с человекоподобным роботом, выполняющим минимальные обслуживающие функции.
- По сути ОС Android – это упрощенный прототип человеческого сознания внутри телефона, благодаря которому устройство имеет расширенные функции. В отличие от человека, если что-то поломается в данной системе, оперативный ремонт можно произвести в профессиональном сервисном центре.
Сейчас Android установлена примерно на 70% мобильных устройств в мире. Под нее написаны сотни тысяч приложений. И когда в середине 2000-х зашла речь о презентации готовой «операционки», естественно, возникла потребность в логотипе.
К логотипу разработчики выдвинули ряд требований:
- он не должен быть похож на роботов из фантастических фильмов и сериалов;
- он должен легко запоминаться.

Дополнительным пунктом значилась открытость изображения. То есть, никаких авторских прав, логотипом мог воспользоваться любой желающий, изменив немного цвет или форму.
Родом из Ленинграда
Ирина Блок, дочь советских инженеров из Ленинграда, после окончания школы переехала с семьей в США. Здесь девушка получила профессию дизайнера и начала карьеру. Ирина работала в нескольких крупных компаниях, в том числе и в Googlе. Именно она стала «матерью» логотипа популярной операционной системы.
Ирина Блок пересмотрела множество фантастических фильмов в поисках вдохновения. Сотни эскизов были отправлены в корзину. Однажды воскресным вечером, отдыхая с друзьями в баре, она увидела пиктограмму на двери, обозначавшую мужскую уборную. Ирина взяла за основу эту картинку, доработала – и получился знакомый всем зеленый робот.
И если этот логотип знает даже ребенок, то о его создательнице почти никто не слышал. Он не принес Ирине известность или крупный доход. Но дал отличный толчок для развития карьеры: сейчас она занимает пост креативного директора соцсети для учащейся молодежи и педагогов.
Как почистить ноутбук от ненужных файлов
Игровые консоли для детей и взрослых
Установить значок приложения для Android Oh! Android
Как я могу установить значок для моего приложения для Android?
Если вы планируете использовать приложение на большом количестве устройств, вы должны поместить значок своего приложения в различные папки res/drawable... В каждой из этих папок вы должны указать значок размера 48dp:
-
drawable-ldpi(120 dpi, экран с низкой плотностью) – 36 пикселей x 36 пикселей -
drawable-mdpi(160 dpi, экран средней плотности) – 48 пикселей x 48 пикселей -
drawable-hdpi(240 dpi, экран высокой плотности) – 72px x 72px -
drawable-xhdpi(320 dpi, Экран сверхвысокой плотности) – 96 пикселей x 96 пикселей -
drawable-xxhdpi(480 dpi, экран сверхвысокой плотности) – 144px x 144px -
drawable-xxxhdpi(640 точек на дюйм, Экстра сверхвысокочастотный экран) – 192px x 192px
Затем вы можете определить значок в вашем файле AndroidManifest. следующим образом: xml
xml
<application android:icon="@drawable/icon_name" android:label="@string/app_name" > .... </application> Я нашел этот инструмент наиболее полезным.
- Загрузите изображение.
- Загрузите zip.
- Извлеките свой проект.
Готово
http://romannurik.github.io/AndroidAssetStudio/
Добавить значок запуска приложения с автоматической настройкой размера
(Студия Android)
Перейдите в меню «Файл»> «Создать»> «Активы изображения»> выберите значок запуска> выберите файл изображения .
Он будет автоматически изменяться.
Готово !
Поместите изображения в папку mipmap и установите в файле манифеста … например, как
<application android:icon="@mipmap/icon" android:label="@string/app_name" > .... </application> Каталог папок приложений:
Размер и формат значка:
Поместите свои изображения в папку drawables под любой из трех и установите ее так.
Код
<application android:icon="@drawable/your_icon" > .... </application> Щелкните правой кнопкой мыши свой проект, выберите « Создать»> «Другие»> «Android»> «Android Icon Set»
Затем следуйте инструкциям мастера.
Теперь просто перейти в File -> New -> Image Asset. Это откроет новый диалог, а затем убедитесь, что выбраны значки Launcher (что по умолчанию), а затем перейдите в каталог вашего значка (у него нет Чтобы быть в ресурсах проекта), а затем после выбора убедитесь, что другие настройки вам по душе и ударили. Теперь все разрешения сохраняются в соответствующих папках, и вам не нужно беспокоиться о том, чтобы копировать их самостоятельно или используя инструменты и т.![]() Д.
Д.
Не забудьте «Shape – none» для прозрачного BG.
1-Создайте свой значок в Photoshop или Coreldraw размером 256 * 256
Обратите внимание, что используйте формат файла PNG, если вы хотите иметь прозрачный значок
2-Загрузить свой значок в https://romannurik.github.io/AndroidAssetStudio/icons-launcher.html
3. Задайте настройки на этом сайте.
4. Загрузите zip-файл, автоматически созданный на веб-странице, нажав кнопку загрузки
5-Извлеките zip-файл и скопируйте папку res в свою библиотеку проектов
Обратите внимание, что папка res содержит значок всех размеров
6 – наконец вам нужно установить манифест для использования значка
<application android:icon="@drawable/your_icon" > .... </application> Вы можете начать с чтения документации.
Вот ссылка:
Как изменить логотип запуска приложения в Android Studio?
- Выберите значок изображения, скопируйте этот рис.
- Вставьте его в папку
res/drawableвашего проекта Открыть файл манифеста и установить
Запустить программу
Если у вас есть значок SVG, вы можете использовать этот скрипт для создания вашего набора иконок для Android.
Вы должны выполнить следующие шаги:
- Вы увидите свои значки по умолчанию
ic_launcher.pngнапример:
- Вы должны изменить все изображения, которые находятся в папках mipmap-xxxx . Сначала вам нужно создать свой собственный логотип или забрать изображение, которое вы хотите разместить в качестве значка запуска, и загрузить здесь Android Asset Studio – Icon Generator – Launcher icons.
 Вы также получите весь набор mipmap-xxxx и web_icon из этого ссылка.
Вы также получите весь набор mipmap-xxxx и web_icon из этого ссылка.
- Теперь вам нужно скопировать все папки, находящиеся в папке res,
- Теперь перейдите в Android Studio Project -> Щелкните правой кнопкой мыши по папке res -> Paste . Он подскажет вам, что File ‘ic_launcher.png’ уже существует в каталоге, вы можете нажать Overwrite all. Он будет вставлять / заменять изображения в соответствующей папке.
Теперь вы можете запустить и увидеть значок своего приложения с новым изображением.
Счастливое кодирование 🙂 🙂
Немного устарел, но для будущего использования:
Open Android Studio -> app/src/main/res -> Right Click -> Image Asset Вы можете просто установить Android-модуль Martial icons plugin, это имя, пожалуйста, проверьте плагин URL Material Design Icon Generator и проверьте этот gif для получения более подробной информации.
Это главным образом для создания значков требуемых размеров, и оно будет располагаться непосредственно в его папках.
<application android:icon="drawable resource"> .... </application> https://developer.android.com/guide/topics/manifest/application-element.html
Вы должны создать отдельные значки для всех обобщенных плотностей экрана, включая экраны с низким, средним, высоким и сверхвысоким разрешением. Это гарантирует, что ваши значки будут отображаться правильно в диапазоне устройств, на которых ваше приложение может быть установлено …
Значки запуска должны быть 32-разрядными PNG с альфа-каналом для прозрачности. Изображенные размеры значка пусковой установки, соответствующие заданной обобщенной плотности экрана, показаны в таблице ниже.
android:icon="@drawable/icon_name" android:icon="@mipmap/icon_name"
Developer. android.com/guide говорит ,
android.com/guide говорит ,
Этот атрибут должен быть установлен как ссылка на ресурс, который может быть выгружен, содержащий изображение (например, «@ drawable / icon»).
О значках пусковых установок android-developers.googleblog.com говорит,
Лучше всего размещать значки приложений в папках mipmap-папок (а не в папках с возможностью рисования), потому что они используются при разрешениях, отличных от плотности тока устройства. Например, значок приложения xxxhdpi можно использовать на панели запуска устройства xxhdpi.
Диана Хакборн из Google (Android Framework) говорит :
Если вы создаете разные версии своего приложения для разных плотностей, вы должны знать о каталоге ресурсов mipmap. Это точно так же, как «вытягиваемые» ресурсы, за исключением того, что он не участвует в удалении плотности при создании различных целевых показателей apk.
<application android:name="ApplicationTitle" android:label="@string/app_label" android:icon="@mipmap/ic_launcher" > Немного больше цитирует это
Вы хотите загрузить изображение для плотности вашего устройства, и вы собираетесь использовать его «как есть», не изменяя его фактический размер . В этом случае вы должны работать с чертежами, а Android предоставит вам наилучшее изображение.
Вы хотите загрузить изображение для плотности вашего устройства, но это изображение будет увеличено или уменьшено . Например, это необходимо, когда вы хотите показать большую иконку запуска, или у вас есть анимация, которая увеличивает размер изображения. В таких случаях, чтобы обеспечить наилучшее качество изображения, вы должны поместить свое изображение в папку mipmap . Что будет делать Android, он попытается забрать изображение из более высокой плотности, вместо того, чтобы его масштабировать.
 Это увеличит резкость (качество) изображения.
Это увеличит резкость (качество) изображения.
Больше вы можете читать mipmap vs drawable folders
- Android Asset Studio от romannurik.github
- Android Asset Studio от jgilfelt.github
- Image Asset Studio (из Android Studio)
- Значок материала Generator.bitdroid.de
- Android Material Design Icon Generator Plugin от github.com/konifar
- Сценарий для генерации активов Android из файла SVG
Подробнее: https://developer.android.com/guide/practices/ui_guidelines/icon_design_launcher.html
Goto File-> new-> ImageAsset.
С их помощью вы можете создать Image Assets для своего значка.
После этого мы получим изображение значка в mipmap разных форматах, таких как hdpi, mdpi, xhdpi, xxhdpi, xxxhdpi.
Теперь goto AndroidManifest.xml
<application android:icon="@mipmap/your_Icon"> ....</application> Устранение неполадок с уведомлениями – Поддержка Signal
Возможно, вы имели в виду:
Шаги будут зависеть от вашей модели телефона и операционной системы.
Устранение основных неполадок
- Убедитесь, что ваш телефон подключен к Интернету.
- Ваш телефон не находится в режиме «В самолете.» Настройки телефона Android > Сеть & Интернет > переключите для включения или выключения режима «В самолете».
- Вы включили мобильные данные.
- Если вы используете общественный или корпоративный Wi-Fi с ограничениями, обратитесь к сетевому администратору.
- Убедитесь что ваш провайдер разрешает WebSocket-соединения.
- Убедитесь, что ваш VPN и другие приложения не ограничивают возможности Signal для подключения к Интернету.

- Настройки Android > Приложения (затем «Управлять приложениями» для некоторых пользователей) > Signal > Отметьте «Показывать уведомления».
- Настройки Signal > Уведомления > Включите уведомления о сообщениях.
Настройки операционной системы
Android 4
- Отключите оптимизацию Wi-Fi. Настройки телефона Android > Wi-Fi > Меню > Расширенные > снимите флажок «Оптимизация Wi-Fi».
- Включите фоновые данные. Настройки телефона Android > Использование данных > Меню/Еще > Автосинхронизация данных > ОК, чтобы включить автосинхронизацию данных.
Android 5
- Убедитесь, что уведомления включены в Signal.
- Настройки телефона Android > Звук и уведомления > Приложение / Уведомления приложений > Signal > убедитесь, что блокировка отключена.
- Настройки телефона Android & gt; Звук и уведомления & gt; Приложение / Уведомления приложений & gt; Signal & gt; включите «Установить как приоритет».

- Настройки телефона Android > Использование данных > Использование сотовых данных > Signal > Фоновые данные > включите «Неограниченное использование данных».
- Настройки телефона Android > Использование данных > Меню > Убедитесь, что Signal может работать, если вы выбрали «Ограничить фоновые данные приложения».
Android 6
- Убедитесь, что все разрешения Signal включены.
- Приложение настроек Android > Приложения и Уведомления (в зависимости от вашего устройства это может выглядеть по-разному) > Signal > Разрешения приложений (в зависимости от вашего устройства это может выглядеть по-разному) > Включите разрешения.
- Приложение настроек телефона Android > Звук > Не беспокоить > отключите.
- Значок панели расширенных настроек > Оптимизация батареи > выберите «Все приложения» > Signal > выберите «Не оптимизировать» > Готово > перезагрузите телефон.
- Настройки телефона Android > Приложения > Значок панели расширенных настроек > Специальный доступ > Оптимизация батареи > выберите «Все приложения» > Signal > выберите «Не оптимизировать».
- Настройки телефона Android > Аккумулятор > МЕНЮ > Оптимизация батареи > выберите «Все приложения» > Signal > выберите «Не оптимизировать».
- Настройки телефона Android > Приложения > Значок панели расширенных настроек > Игнорировать оптимизации > выберите «Все приложения» > Signal > выберите «Разрешить».
- Настройки телефона Android > Использование данных > Использование сотовых данных > Signal > Фоновые данные > включите «Неограниченное использование данных».
Android 7
- Следуйте шагам для Android 6 выше.

- Включить фоновые данные.
- Настройки телефона Android > Использование данных > Хранитель данных > ели функция сохранения данных отключена, остановитесь здесь. Если хранитель данных включен, перейдите в раздел «Неограниченный доступ к данным» > включите Signal.
Android 8 и выше
- Следуйте шагам для Android 6 выше.
- Разрешите Signal работать в фоновом режиме.
- Настройки телефона Android > Приложения > Информация о приложении > коснитесь нашего приложения > Аккумулятор > включите опцию «Фоновая активность».
- Настройки телефона Android > Использование данных > Хранитель данных > ели функция сохранения данных отключена, остановитесь здесь. Если хранитель данных включен, перейдите в раздел «Неограниченный доступ к данным» > включите Signal.
Настройки телефона
Asus/ZenFone
- Настройки телефона Android > Управление питанием > Диспетчер автозапуска > ЗАГРУЖЕННЫЕ > выберите «Разрешить» для Signal.
HTC
- Приложение Boost+ > Оптимизировать фоновые приложения > Signal > выберите «Выкл.».
Huawei
- Настройки телефона Android > Приложения > Приложения > Signal > Сведения об использовании батареи > Запуск приложений > выберите «Управление вручную» и включите следующие параметры: «Автозапуск», «Запуск из других приложений» или «Выполнение в фоновом режиме».
- Приложение «Диспетчер телефона» > Диспетчер батареи (или «Экономия энергии») > Защищенные приложения > включите Signal.
- Настройки телефона Android > Расширенные настройки > Диспетчер батареи (или «Экономия энергии») > Защищенные приложения > включите Signal.
- Настройки телефона Android > вкладка «Все» > Защищенные приложения > включите Signal.
- Приложение «Диспетчер телефона» > Защищенные приложения > включите Signal.

- Настройки телефона Android > Приложения > Расширенные/Специальный доступ > Игнорировать оптимизацию батареи > Все приложения (список) > включите Signal.
- Настройки телефона Android > Батарея > Запуск > Signal.
- Настройки телефона Android > Приложения > Signal > Использование данных > Фоновые данные > Включить.
- Настройки телефона Android > Панель уведомлений и строка состояния > Центр уведомлений, найдите Signal и включите «Разрешить уведомления» и «Приоритетное отображение».
Lenovo
- Настройки телефона Android > Диспетчер питания > Управление фоновыми приложениями > добавьте Signal в список неограниченных или разрешите автозапуск Signal.
Nokia
- Настройки телефона Android > Батарея > Диспетчер фоновых процессов > выключите Signal.
OnePlus
- Настройки телефона Android > Приложения > значок шестеренки > Автозапуск приложений > включите запуск Signal в фоновом режиме.
- Настройки телефона Android > Батарея > Меню > Агрессивный сон и гибернация приложений > отключите этот режим или запретите ограничения Signal в этом режиме.
- Настройки телефона Android > Приложения > Меню > Автозапуск > отключите этот режим или запретите ограничения Signal в этом режиме.
Oppo
- Приложения > Центр безопасности > Разрешения > Управление автозапуском (или Диспетчер запуска) > включите Signal.
- Настройки телефона Android > Управление приложениями > Запуск > включите Signal.
Samsung
- Настройки приложения Android > Приложения > Signal > Мобильные данные > Разрешить фоновые данные
- Настройки телефона Android > Безопасность > Управление автозапуском > включите Signal.
- Настройки телефона Android > Wi-Fi > Расширенные > Не отключать Wi-Fi в режиме сна.

- Настройки телефона Android > Обслуживание устройства > Батарея > Меню > Мониторинг энергопотребления приложений > отключите или выберите приложения в спящем режиме в настройках > Обслуживание устройства > Батарея. Исключите Signal из списка спящего режима.
- Настройки телефона Android > Обслуживание устройства > Батарея > Режим энергосбережения > отключите режим или установите MID (средний).
- Настройки телефона Android > Батарея > Сведения > Signal > отключить.
- Панель приложений > Smart Manager > Батарея > Сведения > Signal > отключить.
- Настройки телефона Android > Батарея > Расход заряда > Меню > Оптимизировать расход заряда > выберите «Все приложения» > отключите Signal.
- Настройки телефона Android > Батарея > Неотслеживаемые приложения > Добавить приложения > Signal > Готово > перезапустите телефон.
- Samsung 8: Настройки телефона Android > Приложения > Меню > Специальный доступ > Оптимизировать расход батареи > выберите меню «Неоптимизированные приложения» (или аналогичное название), выберите «Все приложения» > найдите Signal и отключите его.
Sony
- Настройки телефона Android > Хранилище и память > отключите параметр «Smart Сleaner» или нажмите три точки в правом верхнем углу > Расширенные > добавьте Signal в белый список.
- Настройки телефона Android > Управление питанием > Выберите режим STAMINA > Приложения, активные в режиме ожидания > добавьте Signal в белый список.
Vivo
- Панель приложений > iManager > Диспетчер приложений > Диспетчер автозапуска > разрешите автозапуск Signal в фоновом режиме.
Xiaomi / MIUI
- Панель приложений > приложение Security > Разрешения > Автозапуск > включите Signal.
- Настройки телефона Android > Сервисы > Security > Разрешения > Автозапуск > включить Signal.

- Настройки телефона Android > Дополнительные настройки > Батарея и производительность > Управлять использованием батареи > отключите режим энергосбережения > откройте приложение Security > Разрешения > добавьте Signal в список автозапуска > вызовите диспетчер задач > найдите Signal > перетащите его вниз, пока не появится значок замка.
- Приложение Security > Настройки > Использование данных > Разрешить фоновые данные.
Телефон/операционная система не из списка
Если вашего телефона или операционной системы нет в списке, попробуйте найти настройки для вашего телефона в следующих категориях
- Уведомления
- Приоритетный режим
- Питание и оптимизация
- Разрешения на работу в фоновом режиме
- Автозапуск
Другие настройки
- Если эти действия не помогают, возможно, вы не получаете обновления от сервиса push-уведомлений Google.
- Настройки телефона Android > Еще (под пунктом «Беспроводные соединения и сети») > VPN и отключите «Ассистент Wi-Fi».
- Разрешите *.whispersystems.org или TCP-порт 80, 443 и 31337 и все UDP. Если у вас прозрачный или обратный прокси, он должен поддерживать веб-сокеты.
- Настройки телефона Android > Приложения > Управлять приложениями > Все (на некоторых телефонах следует провести вправо, чтобы открыть список, если его нет в «Загрузках»).
- Выберите Сервисы Google Play > Очистить данные.
- Выберите Google Services Framework > Очистить данные.
- Временно отключите аккаунт Google от телефона.
- Перезагрузите телефон.
- Снова привяжите аккаунт Google.
- Убедитесь, что вы включили разрешения на уведомления для Signal.
- Настройки iPhone > Signal > Уведомления > Разрешить уведомления.

- Включите «Звуки», «Уведомления на значке приложения» и «Показывать на экране блокировки».
- iOS 11.1 и новее: Включите «Показывать в истории» и «Показывать как баннеры».
- Убедитесь, что включили звук в разрешениях на уведомления в шаге 1.
- Отключите беззвучный режим или режим вибрации, если переключатель не оранжевый.
- Убедитесь, звук сообщений включен у вас в настройках Signal > Уведомления.
- Убедитесь, что вы не отключили уведомления, как сказано в шаге 5.
Как мне выключить звук отправки сообщений, но оставить звук уведомлений?
Отключите звук отправки сообщений в Настройках Signal > Уведомления > отключитеПроигрывать, когда приложение открыто.
- Проверьте ваши настройки уведомлений в настройках Signal > Уведомления.
- Пользователи macOS будут видеть «Новое сообщение» для всех исчезающих сообщений.
- Проверьте настройки уведомлений вашей ОС
- macOS: Выберите меню Apple > Системные настройки, затем нажмите Уведомления > выберите Signal в левой колонке и измените настройки.

- macOS: Выберите меню Apple > Системные настройки, затем нажмите Уведомления > выберите Signal в левой колонке и измените настройки.
Как поменять иконку в Инстаграме на Андроид
Пользователи Android никогда не испытывали недостатка в возможностях кастомизации своих устройств. В отличие от владельцев iPhone, которым эту дверь открыла iOS 14, они могли видоизменять прошивки своих смартфонов сколько угодно и как угодно. Для этого им была доступна масса инструментов – от встроенных тем и лаунчеров до кастомных оболочек и полноценных прошивок. Другое дело, что большинство разработчиков приложений почему-то никогда не давали пользователям видоизменять иконки, хотя это было бы самым правильным решением. Хорошо, что в Instagram наконец до этого додумались.
В Instagram появилась возможность сменить иконку приложения
Как скачать на телефон фотографии из Instagram
В честь десятилетия Instagram разработчики сервиса подготовили пользователям небольшой подарок, который заключается в возможности заменить штатную пиктограмму приложения на любую другую. Правда, во-первых, это даже не подарок, а пасхалка, потому что получить доступ к соответствующему инструменту можно только довольно нетривиальным способом, а, во-вторых, выбрать в качестве иконки позволяется не любое изображение, а только те, что когда-либо ранее использовались сервисом и были нарисованы его дизайнерами.
Как сменить иконку Instagram
Чтобы поменять иконку инсты, следуйте инструкции ниже:
Механизм смены иконки в Инстаграм скрыт в настройках
- Здесь выберите «Настройки» и как можно резче свайпните вниз по направлению стрелок, выложенных эмодзи;
- В открывшемся окне выберите любую понравившуюся иконку.
Мы ведём супер-классный аккаунт в Инстаграм, где публикуем анонсы предстоящих публикаций, эксклюзивные фоточки с мероприятий, опросы и разыгрываем призы. Подписывайтесь. Потом спасибо скажете.
Всего пользователям доступно 12 вариантов оформления пиктограммы Instagram. Среди них есть как те, которые использовались сервисом раньше, так и совершенно новые. Правда, с названиями разработчики заморачиваться не стали: Сумерки, Рассвет, Северное сияние и так далее. Зато, что интересно, выбрать можно даже ту иконку, которая использовалась на стадии бета-тестирования Instagram. Она имеет не очень приглядный по современным меркам вид, но зато зрительно отсылает к тому времени, когда никакого IGTV и сторис не было даже в проекте.
Правда, с названиями разработчики заморачиваться не стали: Сумерки, Рассвет, Северное сияние и так далее. Зато, что интересно, выбрать можно даже ту иконку, которая использовалась на стадии бета-тестирования Instagram. Она имеет не очень приглядный по современным меркам вид, но зато зрительно отсылает к тому времени, когда никакого IGTV и сторис не было даже в проекте.
Старая иконка Инстаграм
Скорее всего, функция смены иконок со временем исчезнет
Поскольку смена иконок является частью мероприятий, посвящённых дню рождения Instagram, то, если верить слухам, действовать такая возможность будет только один месяц. По его истечении пиктограмма сервиса, какую бы вы ни выбрали в настройках сейчас, вернётся к исходному виду. В принципе это логично, учитывая, что текущая иконка является даже более узнаваемой, чем старая, а логотип для любой коммерческой компании является частью имиджа и, если дать клиентам менять его по своему усмотрению, может получиться настоящая каша-малаша.
Как правильно делать сторис в Instagram. Примеры приложений
Если у вас не появилось возможности сменить пиктограмму Instagram, у этого может быть только две причины. Первая – вы недостаточно рёзко свайпнули по экрану. В этом случае жест воспринимается как команда к перезагрузке меню. Поэтому старайтесь свайпнуть так, как будто делаете это с заметным усилием. Вторая причина – ваша версия Instagram просто не включает в себя обновление с механизмом смены иконок. Если вы установили актуальную сборку из Google Play, но ничего не сработало, скачайте вот эту, с ней проблем точно не возникнет.
Использование приложения «Твиттер для Android»
Редактирование профиля
- Наверху страницы отображается значок навигационного меню или значок профиля. Нажмите тот значок, который вы видите.
- Нажмите Профиль, затем нажмите Редактировать.
- В этом разделе можно изменить изображения профиля и шапки (или баннера), отображаемое имя, местоположение, веб-сайт, дату рождения и информацию о себе.

- Внесите необходимые изменения и нажмите Сохранить.
Изменение настроек учетной записи
- В верхнем меню отображается значок навигационного меню либо значок профиля. Нажмите тот значок, который вы видите.
- Нажмите Настройки и конфиденциальность.
- Прокрутите меню и выберите настройку, которую требуется просмотреть или изменить, например Изменение имени пользователя.
Сокращение объема используемых данных
Количество данных, передаваемых при использовании Твиттера, можно сократить, включив режим экономии трафика. Решайте, какие медиафайлы нужно загрузить, в режиме реального времени, чтобы экономить трафик.
- Войдите в свой профиль и выберите Настройки и конфиденциальность.
- В разделе Общее нажмите Использование данных.
- Нажмите на переключатель рядом с пунктом Экономия трафика, чтобы включить эту функцию.
В этом режиме изображения загружаются в более низком качестве и видеоролики не воспроизводятся автоматически. Можно также настроить более высокое качество изображений и видео и включить автоматическое воспроизведение видеороликов.
Публикация и удаление твитов
Публикация твита
- Нажмите значок «Твитнуть» .
- Введите сообщение и нажмите кнопку Твитнуть.
- В строке состояния устройства появится уведомление, которое исчезнет после успешной отправки твита.
Сохранение черновика твита
- Чтобы сохранить черновик твита, нажмите X в окне написания твита.
- Вам будет предложено сохранить черновик. Чтобы получить доступ к сохраненным черновикам, перейдите на страницу профиля и нажмите значок переполнения , а затем выберите Черновики.
- Также для доступа к черновикам можно открыть окно написания твита и нажать значок Черновик в поле.
- Уведомление Черновики появится, только если вы сохраните хотя бы один черновик.
 Если вы выйдете из учетной записи в приложении или удалите приложение, все сохраненные черновики будут удалены без возможности восстановления.
Если вы выйдете из учетной записи в приложении или удалите приложение, все сохраненные черновики будут удалены без возможности восстановления.
Публикация фотографии или GIF-файла в твите
Публикация видеоролика в твите
- Прочтите статью о публикации и просмотре видео в Твиттере. (Для использования функции публикации видеороликов необходима ОС Android версии 4.1 или более новой.)
Публикация опроса в твите
Публикация ответа
- Найдите твит, на который нужно ответить.
- Нажмите значок Ответить .
- Появится окно для написания твита. Введите сообщение и нажмите Ответить, чтобы опубликовать его.
Публикация упоминания
- Введите свое сообщение в поле твита.
- Обращаясь к тому или иному пользователю, введите символ @ перед его именем пользователя.
- Нажмите Твитнуть, чтобы опубликовать твит.
- Прочтите статью об ответах и упоминаниях.
Включение сведений о местоположении в твит
- Нажмите значок местоположения , чтобы добавить в твит сведения о своем местоположении.
- Узнайте больше об использовании функции определения местоположения на мобильном устройстве.
Включение URL-адреса в твит
- Все ссылки в Твиттере автоматически сокращаются при помощи собственной службы t.co.
- При вводе или вставке URL-адреса число доступных символов автоматически уменьшается независимо от длины исходной ссылки.
Удаление твита
- Войдите в свой профиль и выберите Профиль.
- Найдите твит, который нужно удалить.
- Нажмите значок в верхней части твита.
- Нажмите Удалить.
- Нажмите Да, чтобы подтвердить действие.
Включение темного режима
- В верхнем меню нажмите значок профиля.
- Нажмите Настройки и конфиденциальность.
- Выберите вкладку Экран и звук.

- Чтобы включить функцию, нажмите Темный режим. Можно также выбрать вариант Автоматически вечером.
- Выберите Сумерки или Ночь, нажав на соответствующий вариант в разделе Темная тема.
- Чтобы отключить эту функцию, нажмите на ползунок Темный режим еще раз.
Включение темного режима в меню
- Нажмите значок профиля.
- Для включения темного режима нажмите значок в виде лампочки.
- В настройках выберите вариант Сумерки или Ночь.
Разработка значка приложения Android для Google Play
Значок приложения: Разработка значка приложения Android для Google PlayВ Google Play есть тысячи приложений, а это означает, что ваше приложение должно выделяться, чтобы люди его загружали. В ходе исследования, проведенного дизайнерами Кай-Чун Хоу и Чун-Хенг Хо, они обнаружили, что 90% зрителей обратили внимание на привлекательность значка приложения , то есть большинство пользователей предпочли красиво оформленные значки приложений.
Кроме того, значок — это первое, что потенциальный пользователь увидит в вашем приложении .Итак, убедитесь, что все сразу же знают, что ваше приложение — это то, что они ищут.
Почему важен значок вашего приложения для Android
Значок приложения должен выделять ваше приложение в результатах поиска. Он может быть красочным, но не слишком красочным. Убедитесь, что он визуально не загрязнен, иначе потенциальный пользователь не обратит на него внимания. Имейте в виду, что многие приложения используют один и тот же цветовой узор. Тогда выйдите из зоны комфорта, чтобы выделиться!
Говоря о значке приложения, мы не ограничиваемся поисковым рейтингом.В среднем у человека на телефоне установлено 30 приложений, поэтому ваше приложение должно выделяться на из , чтобы запомнить, что пользователь его открыл. Помните, что высокий процент удалений отрицательно влияет на ваш рейтинг в Google Play.
Помните, что высокий процент удалений отрицательно влияет на ваш рейтинг в Google Play.
Если мы внимательно проанализируем, обычно транспортные приложения используют значок локализации или тип транспортного средства, для которого они поддерживают. Иногда сложно уйти от обычного, но это можно сделать, выбрав разных цветов, а также шрифт . Вы никогда не должны убегать слишком много, поскольку пользователь должен понимать цель вашего приложения.
Требования к дизайну для Google Play:
- Размер: 512 x 512 пикселей.
- Формат: 32-битный PNG.
- Цветовое пространство: sRGB.
- Максимальный размер файла: 1024 КБ.
- Форма: Полный квадрат (Google Play динамически обрабатывает маскировку. Радиус будет эквивалентен 20% размера значка.)
- Тень: Нет (Google Play динамически обрабатывает тени)
Источник: Google Play
Нет времени заниматься дизайном?
Доверьте это нашей команде дизайнеров
Свяжитесь с нами сегодняЭлиза родилась и выросла в Рио-де-Жанейро и с самого начала своей карьеры занимается цифровым маркетингом.В 2017 году она открыла для себя вселенную маркетинга приложений и влюбилась в нее. В App Radar она заботится о предоставлении полезного и актуального контента для профессионалов в области приложений по всему миру.
Предпочтение конфиденциальности Здесь вы найдете обзор всех используемых файлов cookie.Вы можете дать свое согласие на использование целых категорий или отобразить дополнительную информацию и выбрать определенные файлы cookie.
| Имя | Borlabs Cookie |
|---|---|
| Провайдер | Владелец сайта |
| Назначение | Сохраняет предпочтения посетителей, выбранные в поле Cookie Borlabs Cookie. |
| Имя файла cookie | borlabs-cookie |
| Срок действия cookie | 1 год |
| Имя | WPML |
|---|---|
| Провайдер | Владелец сайта |
| Назначение | Сохраняет текущий язык. |
| Имя файла cookie | _icl_ *, wpml_ *, wp-wpml_ * |
| Срок действия cookie | 1 день |
| Имя | Cloudflare |
|---|---|
| Провайдер | Cloudflare, Inc. |
| Назначение | Этот веб-сайт использует CloudFlare для предоставления веб-сайта и его содержимого, а также для защиты инфраструктуры |
| Политика конфиденциальности | https: // www.cloudflare.com/privacypolicy/ |
| Хост (ы) | cloudflare.com |
| Имя файла cookie | __cfduid |
| Срок действия cookie | * |
| Имя | Диспетчер тегов Google |
|---|---|
| Провайдер | Google LLC |
| Назначение | Cookie от Google, используемый для управления расширенными сценариями и обработкой событий. |
| Политика конфиденциальности | https://policies.google.com/privacy?hl=en |
| Имя файла cookie | _ga, _gat, _gid |
| Срок действия cookie | 2 года |
| Принять | |
|---|---|
| Имя | Hotjar |
| Провайдер | Hotjar Ltd. |
| Назначение | Hotjar — это инструмент анализа поведения пользователей от Hotjar Ltd. Мы используем Hotjar, чтобы понять, как пользователи взаимодействуют с нашим веб-сайтом. |
| Политика конфиденциальности | https: // www.hotjar.com/legal/policies/privacy/ |
| Хост (ы) | * .hotjar.com |
| Имя файла cookie | _hjClosedSurveyInvites, _hjDonePolls, _hjMinimizedPolls, _hjDoneTestersWidgets, _hjIncludedInSample, _hjShownFeedbackMessage, _hjid, _hjRecordingLastActivity, hjTLDTest, _hjUserAttributesHash, _hjCachedUserAttributes, _hjLocalStorageTest, _hjptid |
| Срок действия cookie | сессия / 1 год |
| Принять | |
|---|---|
| Имя | Пиксель Facebook |
| Провайдер | Facebook Ireland Limited |
| Назначение | Cookie от Facebook, используемый для аналитики веб-сайтов, таргетинга и измерения рекламы. |
| Политика конфиденциальности | https://www.facebook.com/policies/cookies |
| Имя файла cookie | _fbp, act, c_user, datr, fr, m_pixel_ration, pl, присутствие, sb, spin, wd, xs |
| Срок действия cookie | сессия / 1 год |
| Принять | |
|---|---|
| Имя | Пиксель Facebook |
| Провайдер | Facebook Ireland Limited |
| Назначение | Cookie от Facebook, используемый для аналитики веб-сайтов, таргетинга и измерения рекламы. |
| Политика конфиденциальности | https://www.facebook.com/policies/cookies |
| Имя файла cookie | _fbp, act, c_user, datr, fr, m_pixel_ration, pl, присутствие, sb, spin, wd, xs |
| Срок действия cookie | сессия / 1 год |
Как восстановить классические значки Google на iOS и Android
Снимок экрана: Дэвид МерфиGoogle находится в процессе замены знакомых значков для своих многочисленных приложений и веб-сервисов минималистскими разноцветными вариантами.Хотя эти новые значки имеют более целостный стиль, многие люди не в восторге от редизайна.
К счастью, вы можете восстановить старые значки для Gmail, Диска, Meet, Календаря и всех других обновленных значков Google на любом устройстве. Сторонние расширения Chrome могут вернуть значки к старому дизайну рабочего стола, но, поскольку новые значки гораздо более очевидны — и более раздражают — на Android и iOS, вы, возможно, захотите заменить их и там.
Вы найдете инструкции для обеих операционных систем ниже, но сначала вам нужно будет загрузить изображения старых значков Google на свое устройство.После сохранения изображений значков пора приступить к редактированию.
Пользователям Android потребуется средство запуска сторонних приложений, которое позволяет настраивать значки приложений. У нас есть руководство для этого с Lawnchair 2, но также работает программа запуска Action, Nova Launcher, Microsoft или любая другая альтернатива, поддерживающая пользовательские значки.
G / O Media может получить комиссию
Этот процесс должен быть довольно простым, независимо от того, какую пусковую установку вы используете.Например, в Lawnchair 2 вам просто нужно долго нажимать на любое приложение, значок которого вам не нравится. Коснитесь «Настроить », коснитесь самого значка, , и вы сможете выбрать любое изображение на своем Android-устройстве с помощью команды «Открыть фотографии» .
Тем не менее, небольшое предупреждение: переход на новую панель запуска приложений означает, что вам придется снова настроить домашний экран и окна приложений, а также может потребоваться замена некоторых фонов или обоев (интерфейс вашего телефона может даже выглядеть иначе).Сброс всего — это процесс, но это необходимый компромисс, если вы действительно хотите, чтобы Gmail и Диск выглядели как прежние.
Возвращение к старым значкам Google в iOSВ отличие от Android, iOS имеет встроенный обходной путь. Пока ваш iPhone работает под управлением iOS 14 (или выше), вы можете создавать ярлыки приложений с уникальными значками и размещать их на главном экране. У нас есть пошаговое руководство по изменению значка вашего приложения для iOS. Повторите эти шаги для всех значков, которые хотите изменить.Это более запутанный процесс, чем должен быть, но это лучшее, что вы можете получить в операционной системе Apple.
ЗНАЧКИ ПРИЛОЖЕНИЙ ДЛЯ ANDROID НЕПРАВИЛЬНО ОТКАЗЫВАЮТСЯ В ЦЕНТРЕ ПРИЛОЖЕНИЙ
Статус APAR
Описание ошибки
Описание: Затронутые компоненты продукта: Центр приложений Затронутые среды мобильной разработки: Android Затронутые операционные системы мобильных устройств: Android Затронутые роли пользователей: пользователи App Center Распространение: Fix Central Затронутые версии: 8.
 0
Было обнаружено, что когда apk был загружен в консоль App Center,
значок приложения не отображался. Также при добавлении apk в
консоли центра приложений, метку приложения нужно было добавить вручную.
Проблема возникает только при создании приложения Cordova для Android.
на платформе Android версии 7.0.0 и выше. Если бы apk был
построенный на более ранней версии платформы Android, такой как 6.2.3, приложение
значок отображается правильно, и ярлык приложения будет добавлен
автоматически.
0
Было обнаружено, что когда apk был загружен в консоль App Center,
значок приложения не отображался. Также при добавлении apk в
консоли центра приложений, метку приложения нужно было добавить вручную.
Проблема возникает только при создании приложения Cordova для Android.
на платформе Android версии 7.0.0 и выше. Если бы apk был
построенный на более ранней версии платформы Android, такой как 6.2.3, приложение
значок отображается правильно, и ярлык приложения будет добавлен
автоматически.
Локальное исправление
Краткое описание проблемы
********************************************** ***************** * ВЛИЯНИЕ ПОЛЬЗОВАТЕЛЕЙ: * * Пользователи Application center * ************************************************ ************** * ОПИСАНИЕ ПРОБЛЕМЫ: * * Значок и название приложения не отображаются для * * Приложения Cordova для Android 7.0 и новее. * ************************************************ ************** * РЕКОМЕНДАЦИЯ: * ************************************************ **************
Вывод проблемы
Временное исправление
Предусмотрено решение проблемы значков, добавляющее приведенный ниже фрагмент в config.xml источника приложения и перестройка приложения.
<плотность значка = "mdpi" src = "res / icon / android / icon-48-mdpi.png" /> <плотность значка = "xhdpi" src = "res / icon / android / icon-96-xhdpi.png" /> <плотность значка = "xxhdpi" src = "res / icon / android / icon-144-xxhdpi.png" /> <плотность значка = "xxxhdpi" src = "res / icon / android / icon-192-xxxhdpi.png" />  Папка res должна быть создана в том же месте, что и
config.xml
Папка res должна быть создана в том же месте, что и
config.xml
Комментарии
Информация APAR
Номер APAR
Ph26321
Сообщаемое название компонента
MOBILE1ST PLATF
Идентификатор зарегистрированного компонента
5725I4301
Зарегистрированный выпуск
800
Статус
ЗАКРЫТО ПО
ПЭ
НОПЭ
HIPER
NoHIPER
Особое внимание
NoSpecatt / Xsystem
Дата отправки
2019-09-03
Дата закрытия
2019-12-03
Дата последнего изменения
2019-12-03
APAR настроен на систему от одного или нескольких из следующих:
APAR настроен на одно или несколько из следующих:
Исправить информацию
Имя фиксированного компонента
MOBILE1ST PLATF
Идентификатор фиксированного компонента
5725I4301
Применимые уровни компонентов
[{«Business Unit»: {«code»: «BU048», «label»: «Программное обеспечение IBM»}, «Product»: {«code»: «SSZh5A», «label»: «IBM Worklight»}, » Компонент «:» «,» Категория ARM «: [],» Платформа «: [{» код «:» PF025 «,» метка «:» Независимая платформа «}],» Версия «:» 800 «,» Издание » : «», «Направление деятельности»: {«code»: «LOB15», «label»: «Интеграция»}}]
Простое руководство по размеру значков приложений для Android
Эта статья заменена последней версией Lollipop 6.0 Руководство по размеру значков Android. Пожалуйста, нажмите на изображение ниже, чтобы просмотреть самую свежую информацию.
Быстрый поиск правильных размеров значков приложений для Android
Последнюю информацию см .: Простое руководство по размеру значков Android для Lollipop 5.1 (5.1)
Значок — это изображение, которое занимает небольшую часть площади экрана и обеспечивает быстрое и интуитивно понятное представление действия, статуса или приложения. Итак, иконки должны привлекать внимание людей и могут быть намного эффективнее слов.
Дизайн значков для Android 4.0 должен соответствовать общей спецификации и ориентироваться на три всеобъемлющие цели:
- Значки приложений должны сочетать в себе красоту, простоту и цель;
- Иконки должны облегчать жизнь и быть понятными, и никогда не загромождать слишком большим количеством деталей. Когда люди используют ваше приложение впервые, они должны интуитивно понимать наиболее важные функции;
- Создавайте и управляйте наборами значков с разной плотностью, чтобы предоставлять значки таким образом, чтобы они оптимально отображались на любом устройстве, независимо от размера или разрешения экрана устройства.
Размер и формат
Значки Android должны быть 32-битными PNG с альфа-каналом для прозрачности. Размеры готовых значков, соответствующие данной обобщенной плотности экрана, показаны в таблице ниже.
Таблица 1. Сводка размеров готовых значков для каждой обобщенной плотности экрана.
ldpi (120 dpi) Экран с низкой плотностью | mdpi (160 dpi) Экран средней плотности | hdpi (240 dpi)hdpi (240 )экран | xhdpi (320 dpi) Экран сверхвысокой плотности | |
| Размер значка запуска | 36 x 36 пикселей | 48 x 48 пикселей | 72 x 72 пикселей | 96 x 96 px |
| Размер значка панели действий | 18 x 18 пикселей | 24 x 24 пикселей | 36 x 36 пикселей | 48 x 48 пикселей |
| Размер значка строки состояния (Android 3.0 и более поздних версий) | 18 x 18 пикселей | 24 x 24 пикселей | 36 x 36 пикселей | 48 x 48 пикселей |
| Значок диалога | 24 x 24 пикселей | 32 x 32 пикселей | 48 x 48 пикселей | |
| Значки в виде списка | 24 x 24 пикселей | 32 x 32 пикселей | 48 x 48 пикселей |
Давайте поговорим о подробных рекомендациях для общих типов значков, используемых в приложениях Android. . Вы можете прочитать, где используются значки каждого типа, в нашей предыдущей публикации Размеры значков приложений для Android (3.0).
Таблица 2. Сводная информация о значках.
Размеры и масштаб | Пропорции | Стиль | Цвета | |
| Значки на мобильном устройстве Launcher Значки 48 × 48 dp . Значки запуска для отображения в Google Play должны быть 512 × 512 пикселей . | Полный актив, 48 × 48 dp | Используйте четкий силуэт.Трехмерный вид спереди с небольшой перспективой, как если бы смотрели сверху, чтобы пользователи чувствовали некоторую глубину. | ||
| Панель действий | Значки панели действий для телефонов должны быть 32 × 32 dp . | Полный актив, 32 × 32 dp Оптический квадрат, 24 × 24 dp | Пиктографический, плоский, не слишком подробный, с плавными изгибами или резкими формами. Если изображение тонкое, поверните его на 45 ° влево или вправо, чтобы заполнить фокальное пространство. Толщина штрихов и минусов должна быть минимум 2 dp. | Цвета: # 333333 Включено: непрозрачность 60% Выключено: непрозрачность 30% Цвета: #FFFFFF Включено: непрозрачность 80% Выключено: непрозрачность 30% |
| Маленькие / контекстные значки | Маленькие значки должны иметь размер 16 × 16 dp . | Полный актив, 16 × 16 dp Оптический квадрат, 12 × 12 dp | Нейтральный, плоский и простой. Залитые формы легче увидеть, чем тонкие штрихи. Используйте единую визуальную метафору, чтобы пользователь мог легко распознать и понять ее цель. | Используйте ненейтральные цвета экономно и целенаправленно. Например, Gmail использует желтый цвет в значке звездочки для обозначения сообщения, отмеченного закладкой. Если значок активен, выберите цвет, который хорошо контрастирует с фоном. |
| Значки уведомлений | Значки уведомлений должны быть 24 × 24 dp . | Полный актив, 24 × 24 dp Оптический квадрат, 22 × 22 dp | Сохраняйте стиль плоским и простым, используя ту же единую визуальную метафору, что и значок вашей программы запуска. | Значки уведомлений должны быть полностью белыми. Кроме того, система может уменьшать масштаб и / или затемнять значки. |
Советы дизайнерам
- По возможности используйте векторные формы. По возможности используйте векторные формы, чтобы при необходимости можно было масштабировать ресурсы без потери деталей и четкости краев. Использование векторов также упрощает выравнивание краев и углов по границам пикселей при меньшем разрешении.
- Начните с больших артбордов. Поскольку вам нужно будет создавать ресурсы для экрана с разной плотностью, лучше всего начинать дизайн значков на больших монтажных областях с размерами, кратными целевым размерам значков.
- При масштабировании перерисовывайте растровые слои по мере необходимости. Если вы увеличили масштаб изображения из растрового слоя, а не из векторного слоя, эти слои нужно будет перерисовать вручную, чтобы они выглядели четкими при более высокой плотности.
- При сохранении графических ресурсов удалите ненужные метаданные. Хотя инструменты Android SDK автоматически сжимают файлы PNG при упаковке ресурсов приложения в двоичный файл, рекомендуется удалить ненужные заголовки и метаданные из ресурсов PNG. Такие инструменты, как OptiPNG или Pngcrush, могут гарантировать удаление этих метаданных и оптимизацию размеров файлов ресурсов изображения.
- Убедитесь, что соответствующие ресурсы для разной плотности используют одинаковые имена файлов. Соответствующие файлы ресурсов значков для каждой плотности должны использовать одно и то же имя файла, но храниться в каталогах ресурсов, зависящих от плотности.Это позволяет системе искать и загружать нужный ресурс в соответствии с характеристиками экрана устройства. По этой причине убедитесь, что набор ресурсов в каждом каталоге согласован и что файлы не используют суффиксы, зависящие от плотности.
Загрузки значков Android
Вы можете загрузить архивы (которые могут оказаться полезными при разработке значков), используя следующие ссылки:
- Пакет шаблонов значков Android, v4.0
Пакет шаблонов значков Android представляет собой коллекцию шаблонов, текстур и стилей слоев, которые упрощают создание значков, соответствующих рекомендациям.Шаблоны значков предоставляются в формате файлов Adobe Photoshop (.psd), в котором сохраняются слои и методы оформления, использованные при создании стандартных значков для платформы Android.
- Пакет значков панели действий
Значки панели действий — это графические кнопки, которые представляют наиболее важные действия, которые люди могут выполнять в вашем приложении. Пакет для загрузки включает значки, которые масштабируются для различной плотности экрана и подходят для использования с темами Holo Light и Holo Dark.Пакет также включает значки без стиля, которые вы можете изменить в соответствии с вашей темой, а также исходные файлы.
- Образцы цвета
Используйте цвет в первую очередь для выделения. Выбирайте цвета, которые подходят вашему бренду и обеспечивают хороший контраст между визуальными компонентами. Синий — стандартный цвет акцента в цветовой палитре Android. Каждому цвету соответствует более темный оттенок, который при необходимости можно использовать в качестве дополнения.
- В пакете шаблонов значков Android, v4.0 вы также можете найти примеры материалов:
- Официальное руководство по дизайну значков Android
Нужен эксперт для разработки иконок для Android?
Мы создадим понравившийся вам дизайн, который также привлечет больше клиентов.
Получите новый значок приложения
Адаптивные значки Android проще, чем вы думаете | Коди Энгель
Адаптивные значки для Android были представлены в Android Oreo, однако я обнаружил, что сегодня многие приложения все еще не используют их.Фактически, одно из приложений, над которыми я работаю сегодня, все еще использует старый устаревший значок. В новом приложении, которое моя компания планирует в ближайшее время выпустить , мы решили попробовать адаптивные значки, и, к моему удивлению, это оказалось до смешного просто, поэтому я хотел предоставить краткое руководство о том, как вы можете самостоятельно адаптироваться к адаптивным значкам.
Adaptive Icons через developers.android.comПрежде чем погрузиться в их реализацию, давайте убедимся, что все понимают, что это такое. Адаптивные значки позволяют отображать значок приложения таким образом, чтобы пусковые установки могли надевать на него маску.Например, если программе запуска нужны все круглые значки, адаптивные значки позволят отображать ваш значок в виде круга. То же самое верно и для прямоугольного круга (квадратного круга), слезинки и любой формы, которую вы можете себе представить. Преимущества этого заключаются в том, что он предлагает более унифицированный домашний экран для пользователей Android, поскольку все значки приложений принимают замаскированную форму. Обратной стороной отсутствия адаптивных иконок является то, что ваше приложение будет торчать, как больной палец на новых устройствах (они также выглядят довольно дешево и ужасно по сравнению с другими).
Привет, Шваб, LinkedIn, Bitmoji, Atom и Google… ПОДДЕРЖИВАЙТЕ АДАПТИВНЫЕ ИКОНКИ УЖЕ !!! Хорошо, надеюсь, теперь вы понимаете, почему адаптивные значки важны для Android, давайте обсудим, как вы можете создать их самостоятельно. Есть несколько разных способов их создания, со своими уникальными плюсами и минусами. Ваш лучший вариант — использовать векторы для переднего плана и фона (или просто сплошной цвет), однако для этого требуется, чтобы ваш инструмент дизайна мог правильно экспортировать все (текст, похоже, не экспортируется из Sketch в формате, который Android распознает коробки).Другой вариант — просто экспортировать изображение как png с разрешением xxxhdpi или выше (в моем случае я мог без проблем использовать 512x512 для переднего плана).
Независимо от того, какой тип изображений вы предоставляете, вам нужно разделить два слоя на изображение переднего плана и изображение заднего плана .
Как правило, передний план является основным центром значка. Гифка справа отлично демонстрирует, что это за слои.В этом случае передний план — это голова фигуры Android с прозрачностью для глаз (поэтому будет виден фон).
Фоновое изображение — это все, что должно отображаться за передним планом. Используя gif в качестве примера, мы можем обойтись простым указанием сплошного цвета, как только мы перейдем к Asset Studio позже в этом руководстве. Если ваш фон содержит градиент или что-то более сложное, чем сплошной цвет (отличными примерами являются Instagram или Google Maps), вам нужно указать фоновое изображение для использования.
Теперь мы можем объединить слои в одну удивительную иконку.
Когда у вас есть нужные ресурсы (векторное или большое изображение), пора переходить в Android Studio. После завершения запуска Android Studio убедитесь, что вы переключили представление на Android . Когда вы находитесь в правильном представлении, просто щелкните правой кнопкой мыши папку res и перейдите к new . Отсюда должно появиться меню с рядом различных опций, выберите Image Asset из этого списка опций.В этот момент вас должен приветствовать экран под названием Asset Studio , который позволяет вам создавать различные активы для Android. На момент написания этой статьи Android Studio по умолчанию будет использовать тип значка Launcher Icons (Adaptive and Legacy) , если вы не видите этот параметр по умолчанию, обязательно выберите его.
Android O: приготовьтесь к адаптивным иконкам — агентство по разработке цифровых продуктов
С выходом предварительной версии Android O мы получили хорошее представление о некоторых изменениях, которые Google планирует внести в обновление ОС, которое вскоре будет названо.С точки зрения визуального дизайна, особенно выделяется одна вещь — это введение адаптивных значков пусковой установки, которые обеспечивают более унифицированный вид на рабочем столе. Что это значит для тебя? Что ж, OEM-производители (или производители оригинального оборудования, такие как Samsung и LG) теперь могут управлять формой маски значка запуска на каждом устройстве, что приводит к единообразной форме для всех значков приложений на главном экране. Например, ваш значок может быть прямоугольником с закругленными углами на устройстве LG и может быть круглым на пикселе.Конечно, с этим изменением происходит изменение в подготовке значков пусковой установки к производству. Чтобы помочь с этим, я расскажу о процессе создания адаптивного значка и подчеркну, что нужно учитывать при создании собственного.
Довольно очаровательный пример того, как маскируются слои значков пусковой установки.Прежде чем мы углубимся, убедитесь, что вы проектируете значок запуска с разрешением 108 dp на 108 dp для разрешения MDPI. Чтобы Android мог использовать оба слоя по отдельности, вам нужно экспортировать и передний план, и фон как два отдельных слоя 108 dp с прозрачностью.Как и в случае со всеми активами Android, оба этих уровня по-прежнему должны быть предоставлены во всех сегментах плотности, поэтому запланируйте и это.
Начните с определения того, как вы собираетесь разместить свой значок. Слой переднего плана должен быть зарезервирован для фирменного значка и будет перемещаться поверх фонового слоя. Имейте в виду, что даже несмотря на то, что есть 108 dp великолепного пространства для разрастания, ваш слой переднего плана должен действительно занимать от 48 dp до 60 dp, поскольку все, что находится за пределами среднего 72 × 72 dp, может быть замаскировано в различных разные формы.Android теперь резервирует 36 dp со всех сторон для анимации, поэтому ожидайте, что часть замаскированного фона станет ненадолго видна во время анимации.
Несмотря на то, что для дизайна нужно 108 dp, ваш значок будет занимать 72 dp в центре.Используйте цвета вашего бренда или простой узор на фоновом слое, чтобы ваш передний план был ярко выражен. Даже с маскированием краев вы должны убедиться, что фоновое изображение охватывает всю ширину и высоту значка 108 dp, так как оно может стать кратковременным во время некоторых анимаций.Убедитесь, что фоновое изображение распространяется на всю область 108 dp, чтобы оно правильно маскировалось и анимировалось без каких-либо странных визуальных сбоев.
После того, как вы создали слой переднего плана и фон, попробуйте протестировать несколько различных масок, чтобы убедиться в гибкости вашего дизайна. В приведенной ниже анимации Google намекнул на несколько различных масок, которые OEM-производители смогут выбирать, включая круги, прямоугольники и закругленные прямоугольники.
При проектировании следует помнить о различных масках OEM: прямоугольники (квадраты), прямоугольники с закругленными углами и круги.Наконец, убедитесь, что вы экспортируете оба этих слоя (передний план и фон) отдельно. Как я уже упоминал, вам нужно будет экспортировать их для всех сегментов плотности, чтобы значок отображался с правильным разрешением на любом экране. Несмотря на то, что ваш рисунок слоя переднего плана не использует все пространство 108 dp, его необходимо сохранить с тем же размером, что и фоновый слой, для правильного наложения. В настоящее время изображение O Developer Preview 1 доступно только для Nexus 5S, Nexus 6P, Nexus Player, Pixel C, Pixel и Pixel XL, но если у вас есть эти устройства для тестирования, подумайте о создании сборки с новым значком запуска, чтобы узнать, как он работает на Android O на различных устройствах.
Чтобы помочь вам в создании адаптивных значков, я создал шаблон, в котором слои переднего и заднего плана сохраняются в виде символов с некоторыми примерами масок, чтобы опробовать их в ваших проектах.
Дополнительную информацию об адаптивных значках см. В документации Google для предварительной версии Android O. В ближайшее время мы будем внимательно следить за Android O и Google I / O, так что следите за обновлениями этого блога. А пока ознакомьтесь с нашей публикацией об усовершенствовании пользовательской типографики в вашем приложении для Android или о нашей недавней работе по обеспечению безопасности ваших приложений для Android.
круглых значков запуска в Android 7.1
James
Круглые значки запуска стали стандартными с момента появления Android Nougat 7.1 и нового Pixel Launcher. Google даже представил новый API, позволяющий разработчикам указывать круглый значок пусковой установки для поддерживающих его пусковых установок, что отлично, если у вас сильный брендинг и вы хотите, чтобы круглый значок отображался в соответствии с пусковой установкой. Давайте посмотрим на несколько примеров обновленных значков с сильным брендом, обновленных до нового круглого значка для Nouget 7.1:
Некоторые значки помещены внутри белого круга с небольшой тенью, а другие увеличены, чтобы показать больше деталей. Ваш круглый значок не ограничивается абсолютным кругом, как вы можете видеть в примере с калькулятором. Интеграция новых круглых значков в ваше приложение гарантирует, что ваши приложения совместимы с большинством приложений, уже установленных на устройстве пользователя, и позволяет сохранить существующий значок на старых устройствах. Лучше всего то, что настройка займет всего несколько минут.
Создание круглых значков пусковой установки
В Android Asset Studio есть множество полезностей для разработчиков, в том числе возможность создавать значки для их панели действий, вкладок, уведомлений и значков пусковой установки, которые выводятся с правильным разрешением для каждой плотности. Во-первых, давайте перейдем к генератору значков пусковой установки, загрузим наши существующие иллюстрации и выберем форму круга для нашего нового круглого значка. Я выбрал подходящий синий фон и увеличу свой значок на 5%, чтобы освободить место для всего значка.
Затем нажмите «Загрузить .ZIP» для нового значка, который можно извлечь и добавить в папку mipmap в разделе «Ресурсы»:
Target Android API 25
Чтобы иметь возможность добавлять круглые значки в наш Android Manifest, нам нужно убедиться, что мы запускаем сборку Xamarin, поддерживающую Android 7.1 (см. сообщение здесь), и что мы обновили наши настройки компиляции Android и целевого API до API 25 в настройках проекта:
Обновление атрибутов активности
Мы должны найти нашу Activity, у которой свойство MainLauncher установлено на true .Обычно это MainActivity или настраиваемая SplashActivity, подобная той, что есть в моем приложении. Наряду с атрибутом MainLauncher отображаются другие атрибуты, такие как метка и обычный значок. Мы можем просто добавить еще один атрибут с именем RoundIcon и установить его в расположение mipmap круглой пусковой установки. Вот как выглядит мой последний атрибут Activity:
[Activity (Label = "Scoreboard",
Icon = "@ mipmap / ic_launcher",
RoundIcon = "@ mipmap / ic_round_launcher",
Theme = "@ style / SplashTheme",
MainLauncher = true)]
открытый класс SplashActivity: AppCompatActivity
{
}
А вот как выглядят основные экраны запуска рядом:
Подробнее
Обязательно прочтите документацию Google, чтобы узнать больше о функциях Android 7.

 В этом случае вы должны работать с чертежами , и Android даст вам наиболее подходящий образ.
В этом случае вы должны работать с чертежами , и Android даст вам наиболее подходящий образ. Что-бы поменять месторасположение нужно еще раз зажать иконку приложения.
Что-бы поменять месторасположение нужно еще раз зажать иконку приложения. Вы также получите весь набор mipmap-xxxx и web_icon из этого ссылка.
Вы также получите весь набор mipmap-xxxx и web_icon из этого ссылка. Это увеличит резкость (качество) изображения.
Это увеличит резкость (качество) изображения.



 Если вы выйдете из учетной записи в приложении или удалите приложение, все сохраненные черновики будут удалены без возможности восстановления.
Если вы выйдете из учетной записи в приложении или удалите приложение, все сохраненные черновики будут удалены без возможности восстановления. Папка res должна быть создана в том же месте, что и
config.xml
Папка res должна быть создана в том же месте, что и
config.xml