|
|
||
- Форум твоего направления
- Windows
- Софт для windows
- Софт: Системный
FAQ Изменение разделов на жестком диске - Acronis Disk Director
| Ответить |
|
|
|
|
|
|
Вес репутации:
0
Регистрация: 27.02.2009
Адрес: Москва
Сообщений: 7,302
Сказал(а) спасибо: 578
Спасибок 2,623
в 1,832 сообщениях 
|
Небольшое введение
Прежде чем перейти к операциями с разделами жесткого диска, необходимо разобраться что же такое раздел и как вообще организованы разделы на винчестере. В начале винчестера в самом первом секторе размещается главная загрузочная запись длинной в 512 байт. Ее еще называют MBR. Она содержит загрузчик, который непосредственно запускает загрузку операционной системы, а также таблицу разделов. Таблица разделов содержит информацию где размещен тот или иной раздел на поверхности диска. Грубо говоря, там размещены записи вроде "с такого-то адреса на винчестере по такой-то размещен раздел С:\ с файловой системой NTFS, типом 07h, основной, активный". Таких записей в таблице разделов может быть только 4. Разделы, которые там прописаны, являются основными. Среди основных разделов может быть только один активный. С него по-умолчанию и будет загружаться система. Естественно, что не всех устраивало ограничение в 4 раздела на винчестере. Вот так и появился расширенный раздел. На расширенном разделе может находится сколько угодно логических. Вот таким образом удалось обойти ограничение в 4 раздела на винчестер. Поскольку для расширенного раздела тоже нужна запись в таблице разделов, то на винчестере может быть только 3 основных раздела и неограниченное количество логических. Теперь можно переходить к работе с разделами. Для работы с разделами отлично подходит утилита Acronis Disk Director. Эта утилита платная, но стоит совсем немного (15-20$). Существуют также аналоги: Partition Magic, GParted, но они менее надежны. Плюсом данной утилиты является то, что она бережно относится к данным пользователя. То есть при изменении раздела или других операциях вы данные на винчестере не потеряете (кроме случаев с форматированием или удалением разделов). Другим плюсом этой утилиты являются отложенные операции. Иными словами, при работе с программой реально с разделами винчестера ничего не происходит. Изменения производятся только после нажатия кнопки Выполнить и подтверждения операций. До подтверждения операций можно любую из них отменить. Еще одним достоинством Acronis Disk Director Suite является возможность создавать загрузочный диск. Это бывает полезно, когда не загружается Windows, но нужно провести операции с разделами. В этом случае можно установить Acronis Disk Director на другом компьютере, записать там диск, а потом загрузится с него на компьютере или ноутбуке, где нужно произвести манипуляции с разделами. По сути версия для Windows и версия Acronis Disk Director, которая загружается с диска, ничем не отличаются. Рассмотрение работы с этой утилитой начнем с описания процедуры создания загрузочного диска с этой утилитой. 1. Создание загрузочного диска с утилитой Acronis Disk Director Прежде всего, нужно установить саму утилиту Acronis Disk Director. При первом запуске стоит выбрать Ручной режим:  В меню Сервис выбираем пункт Создание загрузочных дисков:  Нажимаем Далее:  В меню слева выбираем что мы будем записывать на диск:  Важное замечание: в стандартную поставку Acronis Disk Director входит утилита Acronis OS Selector. Эта утилита служит для организации загрузки нескольких операционных систем на одном ноутбуке. Нажимаем Далее. Эту утилиту можно записать на диск, сохранить в виде образа, а также организовать сетевую загрузку этой утилиты по сети. Нас интересует запись на диск:  Нажимаем Далее, ставим диск в привод и нажимаем на Приступить:  Вот и все. Диск записан:  2. Изменение размеров и перемещение разделов Для изменения размеров и перемещения раздела нужно выбрать раздел, размер которого будет изменяться, и нажать на кнопку Изменить раздел:  Откроется окно, где можно уменьшить или увеличить размер раздела, а также изменить его расположение. Прошу заметить, что для увеличения размера раздела перед ним или после него должна быть нераспределенная область. Она образуется после удаления других разделов или после уменьшения их размеров. В окне можно мышкой менять размер раздела, а также его передвигать, создавая нераспределенные области до и/или после раздела:   Также можно указывать конкретные значения в соответствующих окошках. Когда закончите, нажимаете ОК:  Вот и все. Теперь у нас после раздела появилась неразмеченная область, где можно создать новый раздел. Важное замечание: для применения изменений, нужно нажать на кнопку Выполнить (кнопка с флажком), а потом на кнопку Приступить. Ноутбук перезагрузится и во время загрузки будут произведены изменения. 3. Создание и удаление разделов Как уже отмечалось выше, для создания раздела нужна нераспределнная область. Выбираем ее и нажимаем на кнопку Создать раздел: 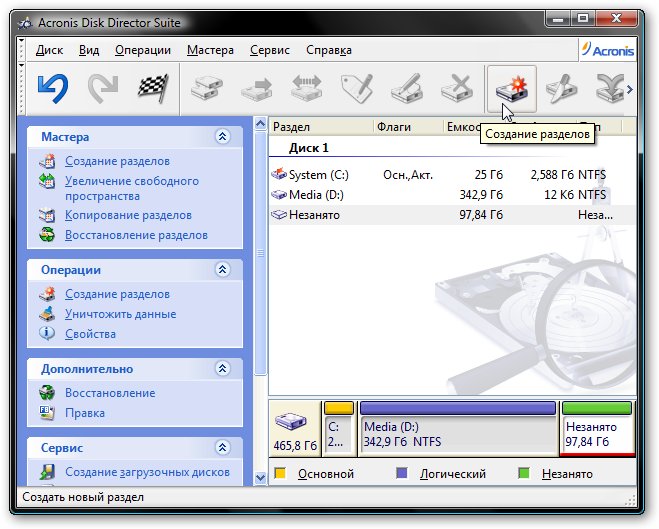 В появившемся окне указываем размер раздела, файловую систему, тип (логический основной. На винчестере, как уже было сказано вначале, не может быть больше 3-4 основных разделов), а также название, размер и расположение нового раздела:  Нажимаем ОК и получаем результат:  Рассмотрим теперь как удалять разделы. Для этого выбираем нужный раздел и нажимаем на кнопку Удалить:  Acronis Disk Director позволяет как просто удалить раздел, так и записать на его место несколько раз последовательности "0" и "1". Это нужно для надежного удаления информации. В большинстве случаев хватает и простого удаления:  Важное замечание: как уже было сказано, для применения изменений, нужно нажать на кнопку Выполнить (кнопка с флажком), а потом на кнопку Приступить. Ноутбук перезагрузится и во время загрузки будут произведены изменения. Безусловно, создание, изменение размеров и удаление разделов являются нужными функциями, но для повседневных задач есть и более эффективные инструменты. О них будет рассказано ниже. 4. Объединение и разделение разделов Иногда возникает необходимость переместить определенные папки на отдельный раздел. Можно, конечно, сначала уменьшить размер старого, потом создать на неразмеченной области новый раздел и перенести туда файлы. Acronis Disk Director для таких случаев имеет отдельный инструмент под названием Разделение разделов. Сначала выбираем раздел, который собираемся разделить, и нажимаем на кнопку Разделить: 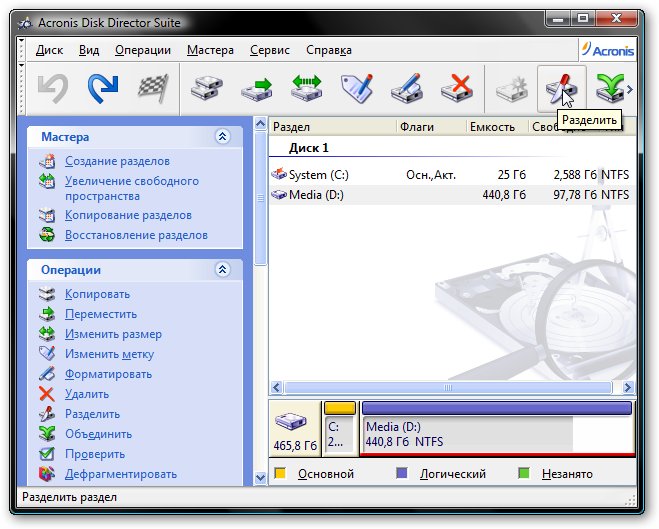 В появившемся окне выбираем файлы и папки, которые нужно перенести на новый раздел:  Разделяем свободное пространство между старым и новым разделом:  Вот и появился новый раздел:  Аналогично можно объединить один раздел с другим. Сначала нужно выбрать раздел, который нужно присоединить к другому, и нажать на кнопку Объединить:  Дальше нужно выбрать раздел, к которому нужно присоединить выбранный раздел:  Нажимаем кнопку Далее, ждем чуть, а потом указываем название папки, куда стоит записать содержимое раздела, который присоединяется. Вот и все. Как и в предыдущих случаях для применения изменений нужно нажать на кнопку Выполнить. 5. Другие операции над разделами Также Acronis Disk Director позволяет проводить такие операции:
<!-- Вопросы задаем на форуме, не в ЛС --> |
| Ответить |
| Опции темы | |
| Опции просмотра | |
|
|
 Похожие темы
Похожие темы
|
||||
| Тема | Автор | Раздел | Ответов | Последнее сообщение |
| Инфо ffmpeg — изменение разрешения видео в Ubuntu | Vector | Софт: Видео и звук | 0 | 16.01.2010 03:03 |
| FAQ Изменение mac адреса и номера eth в Ubuntu 9.04/8.10 | Vector | Статьи и FAQ | 0 | 16.01.2010 02:56 |




