|
|
||
- Форум твоего направления
- Windows
- Операционные системы Windows
- Windows 7
FAQ Добавляем команды в контекстное меню Компьютера
| Ответить |
|
|
|
|
|
|
Вес репутации:
0
Регистрация: 27.02.2009
Адрес: Москва
Сообщений: 7,246
Сказал(а) спасибо: 574
Спасибок 2,673
в 1,898 сообщениях 
|
Несмотря на определенную схожесть с папками, Компьютер (или как в ранних версиях windows Мой компьютер) является специальным объектом Windows. В системе Windows таких объектов довольно много (сотни).
В реестре Windows есть спец раздел CLSID, который находится в ветке HKEY_CLASSES_ROOT. Если зайти в этот раздел, то можно увидеть, что он содержит непонятные разделы, состоящие из набора цифр и букв, которые окружены фигурными скобками. Это идентификаторы класса (Class ID или CLSID), которые являются шестнадцатибайтным числом. Итак, чтобы добавить новую команду в контекстное меню значка Компьютер, нужно найти его идентификатор и добавить новый подраздел в его разделе shell. Объекту Компьютер соответствует идентификатор {20D04FE0-3AEA-1069-A2D8-08002B30309D} Таким образом, чтобы добавить свою команду в контекстное меню объекта Компьютер, необходимо создать в разделе HKEY_CLASSES_ROOT\CLSID\{20D04FE0-3AEA-1069-A2D8-08002B30309D}\shell новый раздел (например, notepad++) (можно и обычный notepad, просто notepad++ гораздо функциональнее), который и будет отображаться в меню. 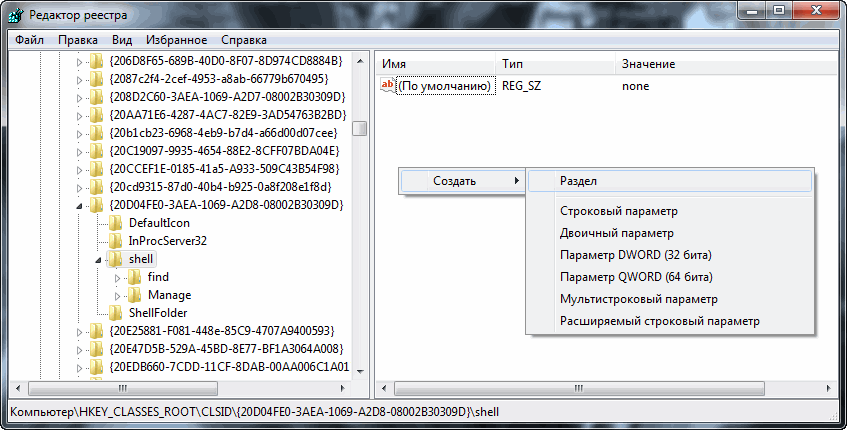 В созданном разделе создайте подраздел command, в котором пропишите программу для запуска в параметре по умолчанию. В нашем случае это будет строка notepad++.exe  Можно отредактировать значение по умолчанию для созданного раздела notepad++, чтобы выводилось более удобное имя (например, Запустить notepad++) 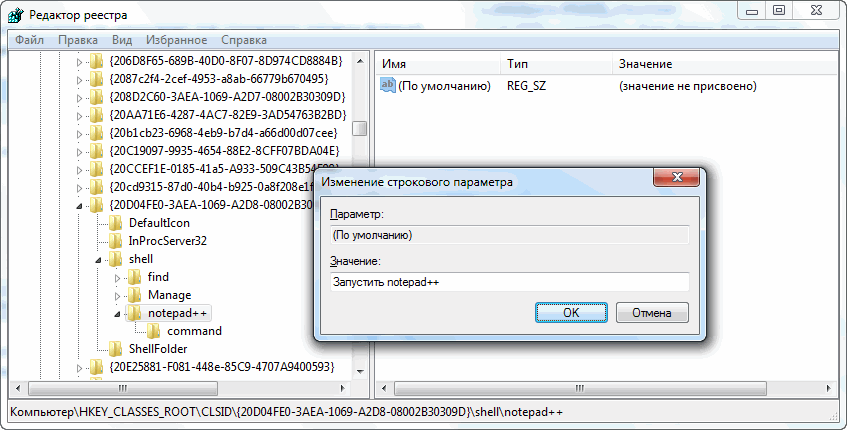 Проверяем — выбираем объект Компьютер в любом месте (меню кнопки Пуск, значок на Рабочем столе или в Проводнике) и убеждаемся, что в контекстном меню появилась команда Запустить notepad++  <!-- Вопросы задаем на форуме, не в ЛС --> |
|
|
|
|
Вес репутации:
0
Регистрация: 27.02.2009
Адрес: Москва
Сообщений: 7,246
Сказал(а) спасибо: 574
Спасибок 2,673
в 1,898 сообщениях 
|
Создание каскадных меню с ярлыками избранных приложений в контекстном меню
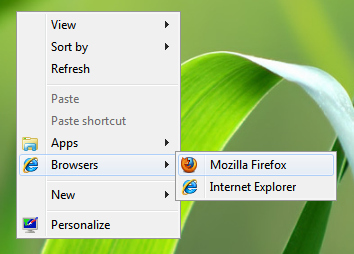 В ходе этой статьи мы разберем как добавлять ссылки на избранные программы в контекстное меню рабочего стола Windows или «Моего компьютера». Инструкция разделена на 2 части: 1. Создание каскадных меню в контекстном и добавление ярлыков. 2. Добавление функциональности ярлыкам путем их регистрации. Часть 1. Создание контекстных меню и добавление ярлыков 1. Откройте редактор реестра (напишите «regedit» в строке «Выполнить» или строке поиска меню «Пуск» и нажмите Enter). 2. Перейдите в следующую ветку: HKEY_CLASSES_ROOT\Directory\Background\shell Если Вы хотите добавить каскадное меню в контекстое меню «Моего компьютера», тогда перейти нужно в эту ветку: HKEY_CLASSES_ROOT\CLSID\{20D04FE0-3AEA-1069-A2D8-08002B30309D}\shell 3. Теперь необходимо создать новый ключ реестра в разделе «Shell». Нажмите правой кнопкой мыши на ключе «Shell» и выберите «Создать -> Раздел». Дайте ему какое-то оригинальное и неподражаемое имя, например «Menu1» (без кавычек). 4. Теперь выберите только что созданный раздел «Menu1». В правой части окна нам необходимо создать 4 строковых параметра: 1. MUIVerb 2. SubCommands 3. Icon 4. Position Параметры Icon и Position Вы можете и не создавать (они опциональны), а вот MUIVerb и SubCommands — обязательны. MUIVerb — это имя каскадного меню, которое будет отображаться в контекстном меню. Вы можете назвать его как угодно, например, «Приложения», «Браузеры» и т.д. SubCommands содержит список команд, разделенных точкой с запятой (  . Эти команды будут показаны в каскадном меню. Вы не можете напрямую добавить ярлык приложения. Сначала в этом списке Вам нужно дать команде имя, а после этого зарегистрировать ее согласно инструкции во 2 Части статьи. . Эти команды будут показаны в каскадном меню. Вы не можете напрямую добавить ярлык приложения. Сначала в этом списке Вам нужно дать команде имя, а после этого зарегистрировать ее согласно инструкции во 2 Части статьи.5. Давайте проясним насчет строкового параметра «SubCommands». Предположим, что Вы уже создали каскадное меню «Apps» (переводчику неохота самому делать скрины, поэтому он не перевел это слово), как это описано в пункте 3, и теперь Вы хотите добавить в него ярлыки Notepad (блокнота) и Calculator (калькулятора). В таком случае Вам нужно задать такое значение параметру «SubCommands»: notepad;calc Вы можете использовать и команды «Блокнот» и «Калькулятор», но в данном случае нужно будет использовать их во 2 части этой инструкции. 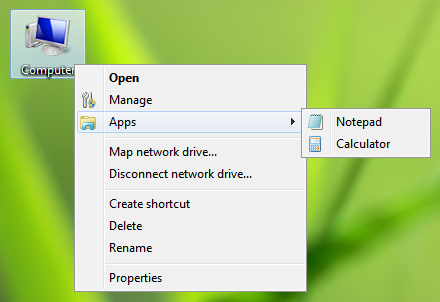 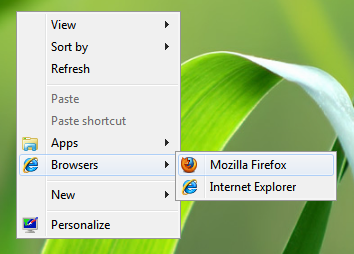 6. Параметр Icon используется для отображения иконки. В нашем примере его значение explorer.exe, поэтому у каскадного меню «Browsers» значок так горячо всеми любимого браузера. 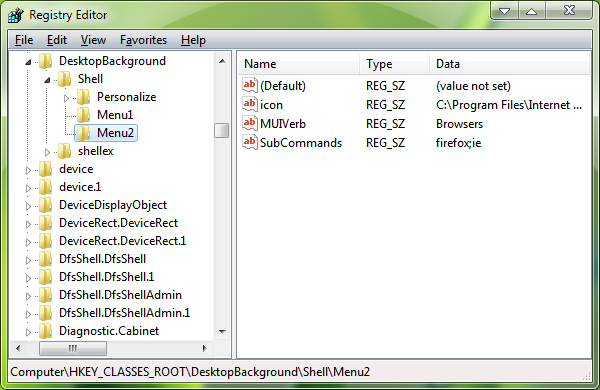 7. Параметр «Position» используется для определения позиции каскадного меню в контекстном. По умолчанию это середина контекстного меню, но Вы можете выбрать значения Top (сверху) или Bottom (снизу). 8. Вы можете создать более одного меню, снова пройдя по пунктам 3 и 4. Часть 1. Добавление функциональности ярлыкам путем их регистрации Как только Вы добавите ярлыки программ в какскадные меню, Вам необходимо будет их зарегистрировать следующим образом: 1. Перейдите в следующий раздел: HKEY_LOCAL_MACHINE\SOFTWARE\Microsoft\Windows\CurrentVersion\Explorer\CommandStore\Shell 2. В этом разделе нам нужно создать новые ключи для каждой из команд, указанных ранее в строковом параметре SubCommands. В нашем примере мы использовали 2 команды: notepad и calc, поэтому нам нужно создать два ключа в разделе «CommandStore\Shell» с такими же именами. 3. После создания ключа выберите его и в правой части окна редактора реестра задайте параметру Default имя, которые Вы хотите видеть в каскадном меню. Например, введите сюда Notepad или Calculator или любую другую строку. 4. Если Вы также хотите добавить ярлыку иконку, создайте новый строковой параметр с именем icon и установите его значением путь к EXE файлу приложения или любой другой иконке. Например, чтобы показать иконку «блокнота», Вы должны задать параметру Icon значение notepad.exe 5. И теперь последний шаг! В каждом из только что созданных ключей создайте новый ключ и назовите его command. Выберите его и в правой части окна установите значением Default путь к EXE-файлу необходимой программы. Например, если ярлык должен открывать «блокнот», то для Command должно быть установлено значение notepad.exe 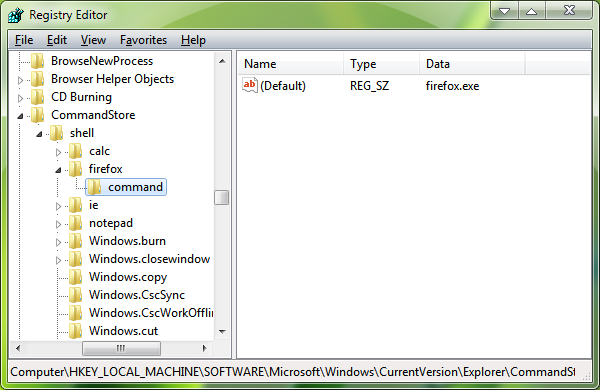 PS: Блокнот является родным Windows-приложением, поэтому Вы можете не указывать полный путь к нему, но если Вы хотите запускать стороннюю программу, то необходимо указать полный путь к ее EXE-файлу. Автор в оригинальном тексте приводит уже готовые reg-файлы, поэтому можно взять их за основу и сделать это все намного быстрее. P.S. Прошу сильно не пинать — это мой первый полноценный пост на хабре. UPD. В комментариях спрашивали про готовые reg-файлы. Добавляю. Контекстное меню рабочего стола: Windows Registry Editor Version 5.00 [HKEY_CLASSES_ROOT\DesktopBackground\Shell\Menu1] "MUIVerb"="Apps" "SubCommands"="notepad;calc" "icon"="explorer.exe" [HKEY_LOCAL_MACHINE\SOFTWARE\Microsoft\Windows\CurrentVersion\Explorer\CommandStore\shell\notepad] @="Notepad" "icon"="notepad.exe" [HKEY_LOCAL_MACHINE\SOFTWARE\Microsoft\Windows\CurrentVersion\Explorer\CommandStore\shell\notepad\com mand] @="notepad.exe" [HKEY_LOCAL_MACHINE\SOFTWARE\Microsoft\Windows\CurrentVersion\Explorer\CommandStore\shell\calc] @="Calculator" "icon"="calc.exe" [HKEY_LOCAL_MACHINE\SOFTWARE\Microsoft\Windows\CurrentVersion\Explorer\CommandStore\shell\calc\comman d] @="calc.exe" Контекстное меню «Мой компьютер»: Windows Registry Editor Version 5.00 [HKEY_CLASSES_ROOT\DesktopBackground\Shell\Menu1] "MUIVerb"="Apps" "SubCommands"="notepad;calc" "icon"="explorer.exe" [HKEY_LOCAL_MACHINE\SOFTWARE\Microsoft\Windows\CurrentVersion\Explorer\CommandStore\shell\notepad] @="Notepad" "icon"="notepad.exe" [HKEY_LOCAL_MACHINE\SOFTWARE\Microsoft\Windows\CurrentVersion\Explorer\CommandStore\shell\notepad\com mand] @="notepad.exe" [HKEY_LOCAL_MACHINE\SOFTWARE\Microsoft\Windows\CurrentVersion\Explorer\CommandStore\shell\calc] @="Calculator" "icon"="calc.exe" [HKEY_LOCAL_MACHINE\SOFTWARE\Microsoft\Windows\CurrentVersion\Explorer\CommandStore\shell\calc\comman d] @="calc.exe" Примечание: Если Вы хотите удалить созданное каскадное меню, просто удалите ключи, созданные в пункте 3 первой части и пункте 2 второй части статьи. Послесловие: А как удалить Пункт из контекстного меню? например, этот 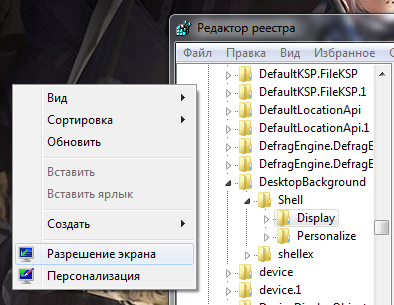 нужно зайти в безопасность (правой кнопкой на разделе -> разрешения -> дополнительно -> выбрать себя -> поставить галку «Заменить владельца подконтейнеров и объектов -> ok -> добавить -> дополнительно -> поиск -> выбрать свой аккаунт -> ok -> ok -> поставить галку „разрешить-> полный доступ“ -> применить -> дополнительно -> нажать на аккаунте в списке -> поставить галки внизу (2 шт.) -> ok -> ok -> ok) Источник <!-- Вопросы задаем на форуме, не в ЛС --> |
|
|
|
|
Вес репутации:
0
Регистрация: 27.02.2009
Адрес: Москва
Сообщений: 7,246
Сказал(а) спасибо: 574
Спасибок 2,673
в 1,898 сообщениях 
|
Your Menu — добавление ссылок на избранные приложения в контекстное меню Windows 7
 А вот собственно программа, которая позволяет автоматизировать выше описанные варианты добавления ссылок в контекстное меню Your Menu — это очень простой интерфейс, который дает возможность не заморачиваться с редактированием реестра, а в понятной форме позволяет создать свое меню и генерирует reg-файл. Добавляем информацию из него в реестр и вуаля — меню создано. Из минусов — в каскадном меню может быть только 6 элементов и для этого же каскадного меню нельзя добавить иконку. Пока это сделать можно только редактированием реестра или сгенерированного reg-файла, но, думаю, авторы скоро добавят эту возможность. ссылка для скачивания. |
| Ответить |
| Опции темы | |
| Опции просмотра | |
|
|
 Похожие темы
Похожие темы
|
||||
| Тема | Автор | Раздел | Ответов | Последнее сообщение |
| Статья 10 примеров использования команды Ping | Stive Stifler | Разное | 1 | 18.09.2012 13:50 |
| Обзор Незаменимые бесплатные программы для администраторов сети. (добавляем) | Stive Stifler | Разное | 0 | 30.03.2010 22:02 |
| FAQ Добавляем программы в автозагрузку ubuntu | Vector | Статьи и FAQ | 0 | 19.03.2010 01:12 |
| Инфо Windows Run команды | Stive Stifler | Операционные системы Windows | 0 | 24.01.2010 00:21 |
| Статья Как подключить два компьютера в локальную сеть? | Vector | Разное | 0 | 14.12.2009 02:28 |




