|
|
||
- Форум твоего направления
- *NIX
- Софт для *nix
- Софт: Виртуализация
Инфо VirtualBox - Windows в Ubuntu
| Ответить |
|
|
|
|
|
|
Вес репутации:
0
Регистрация: 27.02.2009
Адрес: Москва
Сообщений: 7,302
Сказал(а) спасибо: 578
Спасибок 2,623
в 1,832 сообщениях 
|
Иногда бывают ситуации, когда без Windows не обойтись. Можно попробовать использовать wine и запустить то приложение, которое нужно. Но не все из них работают или работают некорректно.
Как можно поступить? Если у вас достаточно мощный компьютер - выход есть: VirtualBox. VirtualBox - "эмулятор компьютера". Это значит что вам придется поделиться ресурсами компьютера с виртуальным. Поэтому и нужен достаточно мощный компьютер, чтобы чувствовать себя в VirtualBox комфортно. В этом виртуальном компьютере вы поставите ту операционную систему, какую захотите. Выделите ему столько памяти и жесткого диска, сколько пожелаете. Можно даже при желании поставить Ubuntu в Ubuntu.. для экспериментов, которые вы не хотели бы делать в вашей рабочей системе. Итак, данная статья описывает установку VirtualBox в Ubuntu и установку Windows XP в качестве гостевой операционной системы. Если вам нужно установить VirtualBox в Windows и установить Ubuntu в качестве гостевой операционной системы (т.е. полностью наоборот) - то вам сюда. Установка VirtualBox Заходим на сайт VirtualBox и выбираем слева меню Downloads.  На появившейся странице выбираем секцию Linux hosts.  Теперь у вас есть выбор. Вы можете скачать сразу .deb файл и установить VirtualBox. Кстати, вы заметили что Ubuntu идет первая в списке?...  Но лучше установить репозиторий и ставить VirtualBox уже из него. Чем лучше? Как минимум, вы будете уведомлены об обновлениях. Я выбираю второй пункт, первый даже не пробовал. Как поступить вам - решайте сами. Как подключить репозиторий описано на той же странице, где можно скачать .deb, только чуть ниже.  Если вы совсем не знакомы с тем, что такое репозитории, как добавлять новые источники приложений, как обновлять пакеты - прочтите соответствующую статью из обучения. После того как добавили репозиторий - устанавливаем VirtualBox. PHP код:
После того как VirtualBox установится, нам нужно сделать еще кое-что, перед тем как запускать его. Заходим в пункт меню "Система - Администрирование - Пользователи и группы".  Наша задача добавить пользователя в группу vboxusers. Разблокируйте приложение и выбирайте "Управление группами".  В появившемся окне найдите группу "vboxusers" а зайдите в ее свойства.  Находим в списке пользователей свой логин и ставим галочку.  Нажимаем Ок, закрываем все остальное и перегружаемся. |
|
|
|
|
Вес репутации:
0
Регистрация: 27.02.2009
Адрес: Москва
Сообщений: 7,302
Сказал(а) спасибо: 578
Спасибок 2,623
в 1,832 сообщениях 
|
Установка гостевой WindowsXP
Запускаем VirtualBox через пункт меню "Приложения - Системные - Sun xVM Virtual Box".  Перед нами главное окно VirtualBox. Пока здесь ничего нету, потом у вас появится список тех операционных систем, с которыми вы будете экспериментировать.  Как я уже сказал ранее, VirtualBox это виртуальный компьютер, черный ящик, у которого свои виртуальные устройства, в том числе и жесткий диск. Давайте зайдем в меню "Файл - Менеджер виртуальных дисков".  Перед нами менеджер виртуальных дисков.  Под виртуальными дисками подразумеваются: жесткие диски, cd/dvd, дискеты. Сейчас мы создадим "новый жесткий диск". Но прежде обратите внимание на то, что есть кнопка "Добавить". Виртуальный жесткий диск - это обычный файл с определенным расширением. В этом есть огромный плюс. Например, вы можете переставить Ubuntu, VirtualBox, а потом просто добавить существующий жесткий диск, настроить виртуальную операционную систему и больше ничего делать не придется: ваша виртуальная система останется прежней. Ну а пока нажимаем кнопку "Создать".  Тут без комментариев..  Динамически расширяющийся образ - удобно, не занимает лишнего места. Зачем тогда нужен фиксированный размер образа? Если у вас недостаток места на диске, может показаться, что нужно выбирать первый пункт. Но не все так просто. Если вы выберите динамический образ, а потом забудете про это и забьете весь жесткий диск чем-нибудь еще, то при попытке увеличить размер образа возникнет ошибка. Чтобы это предотвратить, можно раз и навсегда сделать жесткий размер файла. Также это один из хороших вариантов, если вы не один работаете на этом компьютере и второй пользователь может просто не знать о том, что всегда должно быть немного свободного места...  Вроде опять все просто, но все же хотелось бы прокомментировать... Где разместить файл образа виртуального диска? Где угодно, лишь бы места хватало. Я размещаю на диске D из Windows. Причин для этого две. Первая - я никогда не удаляю информацию с этого диска. Все остальные разделы у меня регулярно форматируются. Вторая - при желании я смогу установить VirtualBox в Windows и использовать там эту же гостевую операционную систему. Ну и немного про размер. То, что образ динамический (если вы его таким сделали), вовсе не означает, что размер виртуального жесткого диска можно будет в будущем изменить! Например, для Windows, который мы скоро установим, этот размер изначально будет таким, каким вы его выставите, а не таким, сколько занимает образ на жестком диске. Надеюсь, это понятно. Конечно, при желании можно будет изменить этот размер, но это потребует дополнительной работы, причем не такой уж и простой. Собственно говоря, пункта меню "Изменить" в менеджере виртуальных дисков нету вообще. Так что заранее подсчитайте сколько места вам может понадобится. Если у вас динамически изменяемый образ - то зачем жалеть? Лушче потом контролировать размер файла вручную. Например, на скриншоте вы можете видеть 6 Гб. Но этого оказалось мало практически сразу после того, как я установил кучу софта.. Так что не повторяйте моей ошибки =)  Все проверяем и сохраняем результат. Если вы выбрали фиксированный размер - то будете ждать пока файл будет создан.  Таким образом вы будете создавать столько дисков, сколько вам нужно для всех гостевых операционных систем. Одна система может использовать несколько дисков. Также в таблице можно посмотреть фактически занимаемый размер динамических образом. Теперь перейдем к виртуальным cd/dvd. 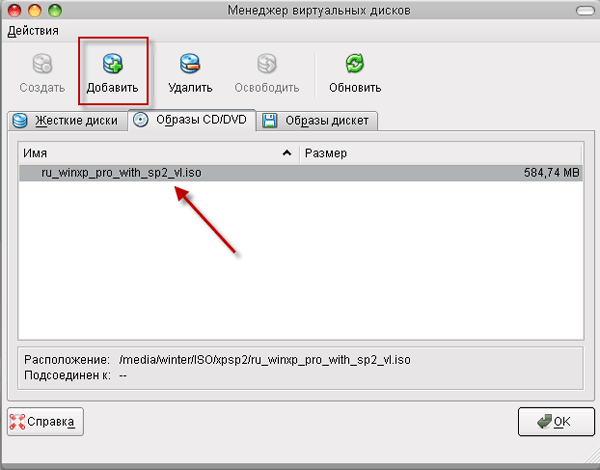 Тут все просто. Если у вас есть образ диска - просто добавляете его в список. Потом этот образ можно будет использовать в гостевой операционной системе таким образом, будто это обычный диск. Если образа нет - ничего страшного, можно использовать напрямую cd-rom/dvd-rom. Давайте приступать к созданию самой виртуальной ОС.  На главной странице выбираем "Создать".  Тут без комментариев.  Выбираем тип гостевой операционной системы, которая будет устанавливаться. Имя дайте произвольное, какое захотите. Если одинаковых гостевых ОС будет несколько - лучше сразу давать осмысленные имена.  Насчет памяти мне есть что сказать... Как-то по доброте душевной, я выделил виртуальной XP 1 Гб из 2, имеющихся на компьютере, наивно полагая что так будет быстрее и лучше. Но в итоге получилось с точностью до наоборот. Почему? Да, действительно, для windows стало доступно много памяти, благодаря чему она должна была "летать", но для Ubuntu памяти стало на 1 Гб меньше и вся система стала в целом тормозить... Так что опыт показал что 512 Мб оказалось более эффективно. Это повод к размышлению и не более того.  Выбираем образ жесткого диска, который мы создали на предыдущем этапе. Если используется несколько образов, выбирайте тот, который будет загрузочным. Другие можно будет добавить потом.  Нажимаем "Готово".  Вот и все, гостевая операционная система практически готова. Вы можете видеть ее в списке. Если выделить ее - то справа можно просмотреть ее свойства. Но прежде чем продолжить - зайдем в свойства вновь созданной операционной системы: выделите ее и нажмите кнопку "Свойства", справа от "Создать", либо правой кнопкой мыши. Настроек здесь очень много, я пока опишу некоторые из них. 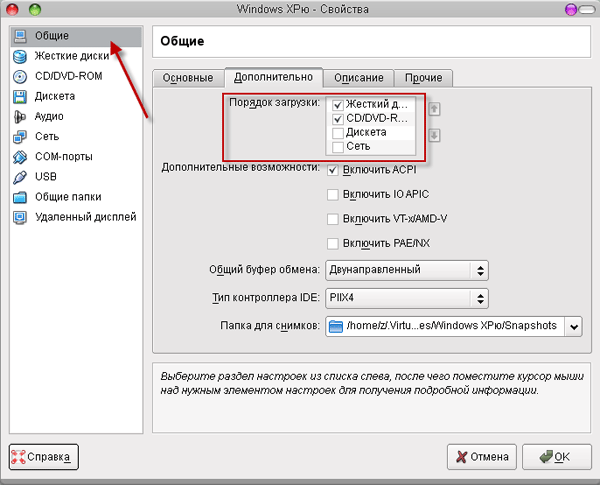 Вкладка "Общие - Дополнительно". Порядок загрузки - это тоже самое что и порядок загрузке в биосе вашего компьютера. По умолчанию он не такой, как на скриншоте. Я выбрал сначала жесткий диск, а потом СД. Когда мы только будет ставить операционную система - на жестком диске ничего не будет и автоматически выберится наш установочный CD. После того, как Windows будет установлен, автоматически выберится жесткий диск. И никаких лишних действий.  Следующая вкладка - "CD/DVD-ROM'. Включайте CD/DVD. Если у вас образ диска - выбирайте его из списка. Мы его создали в менеджере виртуальных дисков. Если же обычный диск - то просто выбирайте свой физический привод. 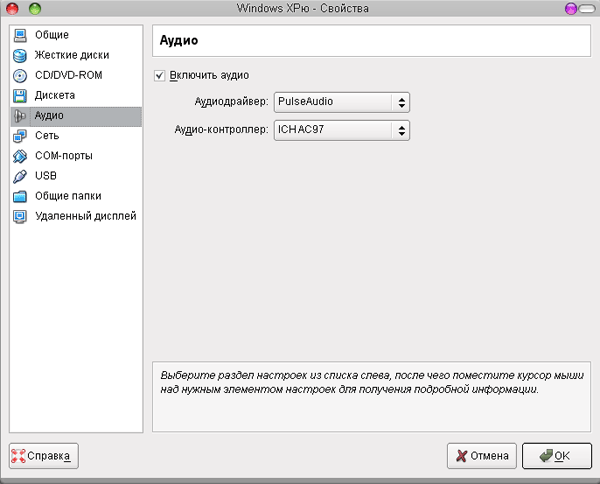 Следующая вкладка - "Audio". У меня заработало при настройках, которые вы можете видеть на скриншоте. Экспериментируйте, пока не заработает. Вы можете просмотреть все остальные настройки, но я на них останавливаться не буду. Сеть работает по-умолчанию и ничего менять не надо, некоторые другие пункты я рассмотрю позже. Ну что ж, пора уже и устанавливать Windows.  Как только вы нажмете на кнопку - перед вам появится сообщение. Таких сообщений будет несколько по-ходу работы с VirtualBox. Я не буду их дублировать, в этом нет никакого смысла. Все что от вас требуется - это внимательно их читать. Надеюсь на понимание. Устанавливаем Windows как обычно. Проблем вообще не должно возникнуть.  Спустя некоторое время все готово.  |
|
|
|
|
Вес репутации:
0
Регистрация: 27.02.2009
Адрес: Москва
Сообщений: 7,302
Сказал(а) спасибо: 578
Спасибок 2,623
в 1,832 сообщениях 
|
Установка дополнений гостевой операционной системы
Чтобы пользоваться всеми функциями VirtualBox нам необходимо установить дополнения гостевой операционной системы. Для этого выберите меню гостевой ОС (не путать с меню VirtualBox) "Устройства - Установить дополнение гостевой ОС".  Спустя некоторое время в гостевой Windows должен появится диаллог запуска программы. Если этого не произошло - зайдите в CD-ROM и запустите ее вручную.  Все что нужно сделать - просто установить программу. Во время установки могут появится предупреждения о несовместимости драйверов. Везде соглашайтесь с установкой.  После того как программа установится - перегрузите гостевую ОС. После этого появится нормальное разрешение экрана и другие возможности. |
|
|
|
|
Вес репутации:
0
Регистрация: 27.02.2009
Адрес: Москва
Сообщений: 7,302
Сказал(а) спасибо: 578
Спасибок 2,623
в 1,832 сообщениях 
|
Расшаривание директорий
Толку от Windows, который не будет иметь доступа к диску? Конечно, у нее есть свой виртуальный жесткий диск, но вам, скорее всего, нужно будет изменять какие-то данные на своем диске, или просто иметь к ним доступ. В этом нам поможет сервис "Общие папки". Он позволяет расшаривать директории между виртуальной и реальной компьютерами. Чтобы им пользоваться, вы должны установить дополнения гостевой ОС (предыдущий пункт). Ну и прежде чем продолжить - предупреждение. Windows - это, как известно, вирусы. Соответственно, если вы откроете доступ к реальному жесткому диску, то вы рискуете заразить файлы вирусом и в будущем заразить свой реальный компьютер. Поэтому - ставьте антивирус. И не говорите потом что я не предупреждал. Можно воспользоваться бесплатным Avira, но лучше Dr. Web, NOD32 или Касперским. Итак, в меню гостевой ОС заходим в "Устройства - Общие папки". Также можно зайти сюда через свойства гостевой ОС в самой VirtualBox.  Здесь все просто. Добавляете новую директорию. Выбираете путь и имя этой директории.  Пишите имя без пробелов и запомните его! Оно понадобится вам. Теперь в гостевой Windows выбираем подключение сетевого диска. 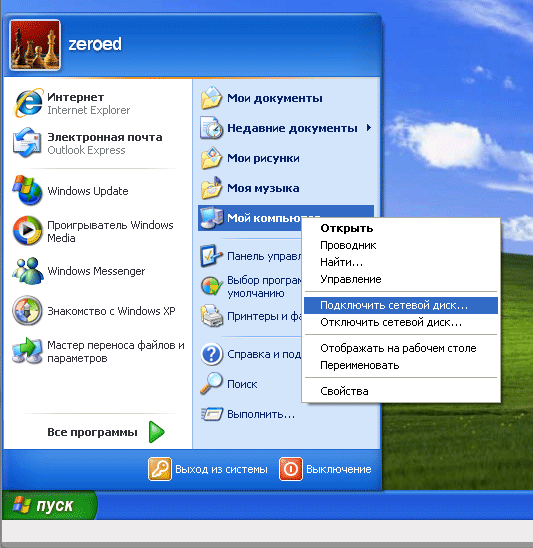 Выбирайте диск, который будет использоваться для данной папки. В качестве пути к сетевому диску вам нужно указать следующее: \\vboxsvr\имя_папки Где имя_папки - то самое имя, которые вы дали расшаренной директории.  Ну и можно поставить галочку "Восстанавливать при входе в систему", чтобы не повторять эти действия каждый раз. Таким образом можно сделать так, что в гостевой ОС у вас будет подключен ваш диск D из вашей реальной Windows и вы не заметите никакой разницы. По умолчанию D уже будет занят CD-ROM, но это легко можно исправить кликнув правой кнопкой на мой компьютер и выбрав пункт "Управление". Кто не разберется - спрашивайте, подскажу. |
|
|
|
|
Вес репутации:
0
Регистрация: 27.02.2009
Адрес: Москва
Сообщений: 7,302
Сказал(а) спасибо: 578
Спасибок 2,623
в 1,832 сообщениях 
|
Работа с USB устройствами
Если вы хотите использовать USB устройства в гостевой Windows, то сделать это .. очень просто! Если гостевая ОС включена - выключаем. Далее заходим в ее настройки и включаем поддержку USB. Если у вас USB2.0 - включайте соответствующую галочку.  Закрываем настройки и включаем гостевую Windows. Включаем свое USB устройство. Затем заходим в меню "Устройства - Устройства USB" и выбираем свой девайс.  После того, как вы нажмете на устройство - VirtualBox без предупреждений заберет у Ubuntu ресурс и отдаст его гостевой операционной системе. Так что будьте аккуратны с сохранением данных на устройстве, прежде чем отдать его гостевой ОС. Если вы выберите этот пункт еще раз - устройство также без предупреждений отключиться из гостевой Windows и ресурс будет передан назад Ubuntu. Взято с http://zeroed.ru/ubuntu/ |
| Ответить |
| Опции темы | |
| Опции просмотра | |
|
|
 Похожие темы
Похожие темы
|
||||
| Тема | Автор | Раздел | Ответов | Последнее сообщение |
| Инфо VirtualBox - Ubuntu в Windows | Vector | Софт: Виртуализация | 4 | 23.01.2011 14:35 |



