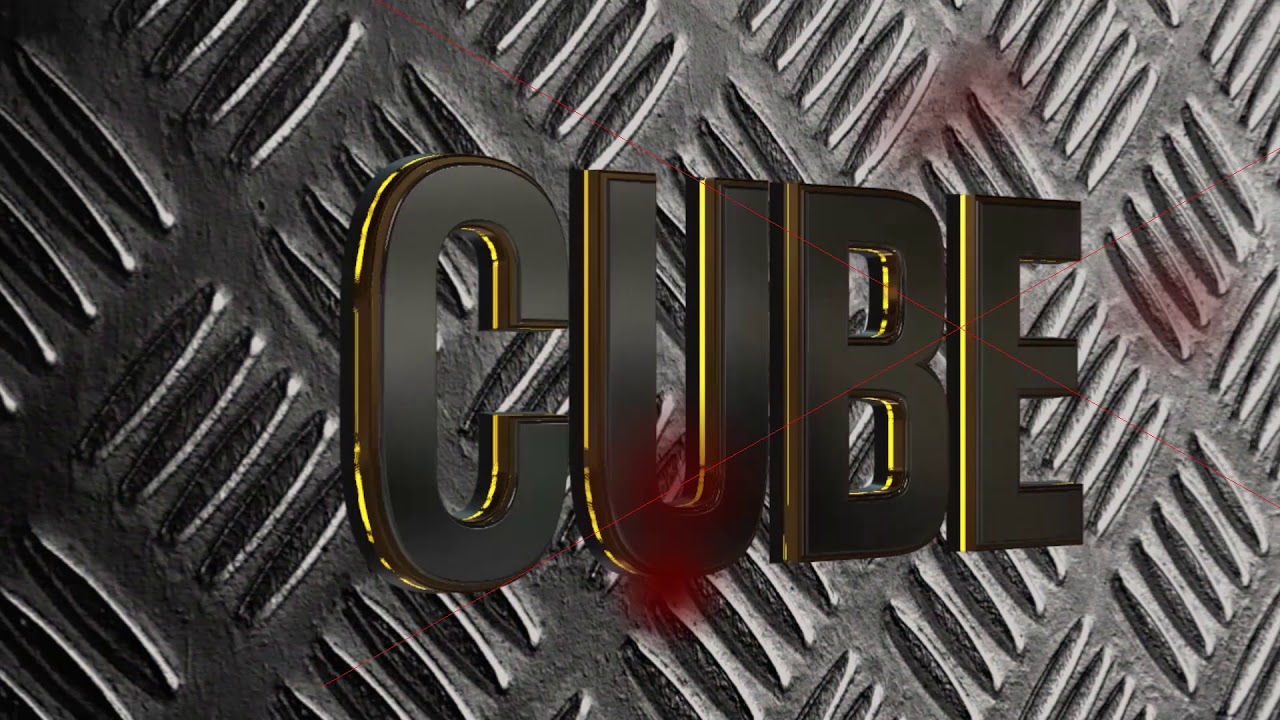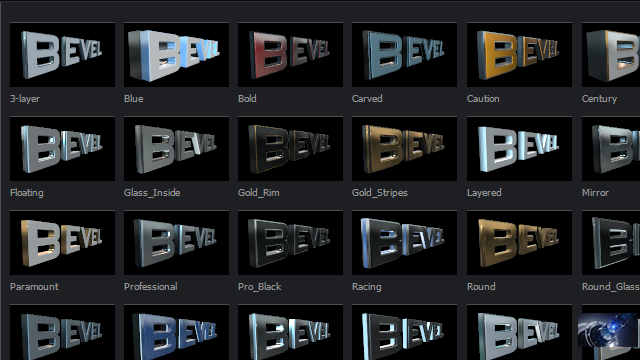3Д элемент: 3D печать в Москве! Услуги 3Д печати на заказ по лучшим ценам! 100% гарантия качества!
Основы работы с плагином Element 3D для Adobe After Effects.
Великолепный Эндрю Крамер и его блистательная команда из Videocopilot.net сделали то, что человечество с нетерпением ожидало с 1993-го года.
Встречайте, Element 3D!
Начиная с самых ранних версий программы в ней остро недоставало поддержки трехмерных объектов, хотя все предпосылки к этому были заложены изначально – камеры, свет, вьюпорты…
Но почему-то столь очевидную вещь сделал только Крамер и Ко. спустя почти 20 лет. За что ему респект!
На сайте Крамера есть масса прекрасных уроков, но есть пара нюансов, которые представляют для тех, кто не силен в 3D – редакторах определенные трудности.
Собственно поэтому я и решил взяться за эту писанину. Это мой первый опыт в написании статей такого рода, поэтому буду рад не порицанию, но критике.
Начну с самого простого. Создание трехмерного текста. Сделаю надпись 3D element.
Я буду пошагово разбирать полёт, как я делал текст в этом ролике.
Создаю композицию 1280х720.
Переключаю viev на 4, чтобы показывалась композиция сверху, справа и спереди и мы видели картину в целом.
Создаю новый solid, называю его 3D (зря, кстати запутался потом :), лучше бы назвал его например El 3d или как-нибудь иначе).
Переключаюсь на вкладку управления эффектами.
Правой кнопкой вызываю меню Videocopilot – Element.
Создаю новый текстовый слой, пишу в нем соответственно тоже 3D.
Отключаю его, чтоб не мешался.
Переключаюсь обратно на solid, и в настройках элемента разворачиваю меню Custom Layers – Custom Text and Masks.
Функция выдавливает плоский контур (маску или текст) в трехмерное пространство.
 Вот результат. 3D объект, конечно, но как-то не впечатляет.
Вот результат. 3D объект, конечно, но как-то не впечатляет.Но, для наведения блеска здесь есть всё необходимое! Переходим на вкладку Presets и выбираем Bevels (bevel – выдавливание со скосом).
И видим полтора десятка настраиваемых пресетов, которые уже сами по себе хороши, а уж если покрутить настройки!!!
В результате имеем выдавленный текст с назначенными материалами, состоящий из 3-х элементов. Ставим камеру. Крутим, любуемся…
Редактируем. Начнем с окружения. Это то, что отражается в объекте. Ставим галочку Environment (показать карту окружения во вьюпорте).
И переходим к настройке карты окружения. Давим на кнопку Environment.Редактор материал скромен, но функционален. В нем можно покрутить цветовые параметры карты, а так же задать количество повторений карты (очень полезная фича, когда карта не панорамная, но об этом позже) и покрутить карту в пространстве, что тоже весьма удобно.
Для начала поменяем карту на другую. Разворачиваем список…
И выберем какую-нибудь на свой вкус. Кстати, можно подгружать собственные карты, либо в качестве карты назначить один из слоев.Настроим теперь саму модель. Во вкладке Edit кручу следующие настройки:
Bevel copies – количество сегментов объекта
Offset mode – режим смещения: если absolute – то сегменты выдавливаются вместе, если relative, то по разделности
Separate object – объект разделяется на сегменты
Path expand – насколько от исходной формы в стороны выдавливается объект по осям XY Крутим Bevel scale
Крутим Path expand.
Переключаемся в режим relative
Теперь применим в качестве карты окружения один из слоев.
Я взял картинку с небом.
Идем в настройки эффекта слоя, раскрываем список Custom layers – Custom Texture Maps, и назначаем для Layer 1 слой с небом.
Теперь лезем в Scene setup, открываем настройку карт окружения (тыц по Enviroment).
И указываем в качестве карты Layer 1.
В результате имеем неприятную полосу, отражающуюся в модели. Так как фотка неба не является панорамой, то в отражении мы получили стык между левым и правым краем фотографии.
Для этого заходим в настройки элемента, раскрываем Render setting – Environment – Rotate Environment и крутим.
Теперь порядок
Аналогично карту можно повернуть здесь (этот вариант ласкает взор тридэшников), но здесь нельзя анимировать вращение этой карты, а на таймлайне можно 🙂
Теперь перейдем ко второй части нашего мероприятия.
Сделаем текстовый слой и напишем в нем element.
А все потому.
 что при формировании модели использован тот же габаритный контейнер, но содержимое контейнера уже не две буквы, а семь.
Настраиваем. Крутим Bevel Scale и Path Expand. Было:
Стало:
Двигаем по осям XY.
что при формировании модели использован тот же габаритный контейнер, но содержимое контейнера уже не две буквы, а семь.
Настраиваем. Крутим Bevel Scale и Path Expand. Было:
Стало:
Двигаем по осям XY.На виде Right видно, что оба слоя “слеплены ” по оси Z.
При таком расположении при облете камерой они будут вести себя некорректно, и ближе к камере будет тот слой, который расположен выше на таймлайне, что не есть гуд! Крутим позицию по Z. Немного работаем с фоном. Готово!
что это такое и как его использовать
Элемент 3D родился, поскольку, по сравнению с его конкурентами, в готовых After Effects отсутствуют настоящие возможности 3D. Команда Video Copilot поняла, что это пробел, который они могли заполнить, и создала Element 3D.
Element 3D — это приложение для 3D-анимации в After Effects. Он использует продвинутый механизм рендеринга в реальном времени, чтобы 3D-объекты выглядели почти так же хорошо, как если бы они поступали непосредственно из полного 3D-приложения.
Если вы хотите отточить свои навыки в After Effects, ознакомьтесь с нашими обзор лучших учебных пособий After Effects.
Содержание статьи
Основные функции Element 3D
С расширенными функциями, такими как размытие движения и глубина резкости, а также возможность хорошо играть с другими 3D-совместимыми After. Плагины эффектов, художники могут (и могут) использовать Element 3D для самых разных работ — от корпоративной анимации до полнофункционального VFX.
Element 3D поставляется с серией базовых форм, которые можно текстурировать, измерять и освещать в пределах Элемент 3D интерфейса. Затем в интерфейсе After Effects художник может анимировать и копировать эти объекты в соответствии со своим сердцем.
Проверенная производственная разработка проявляется в таких функциях, как возможность присоединения моделей к нулевым объектам After Effects. Это делает анимацию трехмерных объектов Element намного проще, чем просто использование палитры эффектов приложения. 3D-объекты Element можно легко анимировать с помощью других 3D-плагинов After Effects, которые могут создавать частицы, что позволяет создавать струи струи из истребителя без необходимости в объемном моделировании.
3D-объекты Element можно легко анимировать с помощью других 3D-плагинов After Effects, которые могут создавать частицы, что позволяет создавать струи струи из истребителя без необходимости в объемном моделировании.
Element 3D может работать с OBJ объекты, в том числе анимированные последовательности OBJ, текстурированные с помощью UV, и он также поддерживает основы рабочего процесса PBR. Для пользователей Cinema 4D новость еще лучше, поскольку Element 3D может открывать файлы C4D непосредственно с прикрепленными текстурами. Давайте рассмотрим, что он может предложить.
01. Элемент доступа 3D
02. Добавить текстуры
03. Измените модель в After Effects
(Автор изображения: Майк Григгс)
Как только модель будет готова к анимации, закройте интерфейс Element 3D для работы с моделью в After Effects. Стандартные работы с ключевыми кадрами After Effects со свойствами Element 3D, а также работают выражения After Effects. Element 3D позволяет легко копировать объекты, увеличивая количество частиц, где количество частиц равно количеству объектов в группе.
04. Создать трехмерный текст
] (Изображение предоставлено: Майк Григгс)After Effects хорошо известен своим контролем типов. Элемент 3D работает со слоями текста, что позволяет создавать трехмерный текст, для которого можно настроить глубину и материалы, примененные к нему. Как и в других моделях в Element 3D, текст можно анимировать. Группы можно объединить в нули, созданные в Element 3D, которые обеспечивают гораздо более простую анимацию, чем использование элементов управления «Эффекты», что делает Element 3D фаворитом дизайнеров титров во всем мире.
05. Работа с внешними моделями
(Фото предоставлено Майком Григгсом)
Элемент 3D хорошо работает с моделями OBJ с применением UV, включая последовательности OBJ, позволяющие импортировать сложные 3D-анимации в After Effects. Файлы Cinema 4D может быть импортирован изначально с примененными текстурами. Если текстуры не работают по вкусу художника в Element 3D, материалы можно поменять местами на шейдеры. Работа в группах облегчает обмен моделями без воссоздания сложной анимации.
Работа в группах облегчает обмен моделями без воссоздания сложной анимации.
06. Используйте расширенные эффекты рендеринга
(Автор изображения: Майк Григгс)
Элемент 3D позволяет применять расширенные функции, такие как размытие движения и глубина резкости, в After Effects. Подсветка After Effects также работает с Element 3D, разрешение сцены на лету или как часть анимации.
Элемент 3D является идеальным компаньоном для After Effe CTS художники, которые хотят исследовать, что может делать 3D, и 3D художники, которые хотят быстро интегрировать свои модели с движущейся графикой и VFX. Вы можете купить Element 3D или узнать больше на веб-сайте Video Copilot.
Эта статья первоначально появилась в выпуске 252 из 3D World the самый продаваемый в мире журнал для художников CG. Купите выпуск 252 или подпишитесь здесь.
Подробнее:
Просмотров: 0
Element 3D для After Effects | | EASY MOVIES
Element 3D – новый плагин для визуализации 3D-объектов в After Effects в реальном времени!
Разработка от компании VideoCopilot, специализирующейся на дополнительных инструментах для создания видео эффектов и обучающих материалов по этой тематике в программе AfterEffects. Element 3D позволяет работать с трехмерными объектами напрямую в AE.
Element 3D позволяет работать с трехмерными объектами напрямую в AE.
Плагин может импортировать 3D-модели в OBJ или C4D-формате. Поддерживает environment mapping и motion blur, глубину резкости, а также может экспортировать пути рендеринга.
Скачать: Element 3D | Element 3D v2
Так же посмотрите урок по использованию Element 3D
Возможные проблемы:
- Установка свежей версии
1. Удалить файлы из C:\ProgramData\VideoCopilot
2. Удалить файлы (element.aex, lic, request) из: C:\Program Files\Adobe\Adobe After Effects CC 2014\Support Files\Plug-ins\VideoCopilot
3. Установить вначале ElementInstaller_2.0.7.2008, затем паки - После установки не появился плагин
1. Создаем папку c:\Program Files\Adobe\Adobe After Effects CC\Support Files\Plug-ins\
2. Запускаем ElementInstaller_2.2.2.2140_CE.exe и следуем инструкциям, до окончания установки.
Запускаем ElementInstaller_2.2.2.2140_CE.exe и следуем инструкциям, до окончания установки.
3. Устанавливаем все паки.
4. Запускаем regedit (Win + R) и по пути HKEY_LOCAL_MACHINE\SOFTWARE\VideoCopilot — ElementUserPath меняем «c:\Users\Public\Documents\» на «c:\Program Files\Adobe\Adobe After Effects CC\Support Files\Plug-ins\»
5. Снова запускаем ElementInstaller_2.2.2.2140_CE.exe и следуем инструкциям, до окончания установки.
6. Копируем Element.aex из папки «c:\Program Files\Adobe\Adobe After Effects CC\Support Files\Plug-ins\VideoCopilot\» в папку «c:\Program Files\Adobe\Adobe After Effects CS6\Support Files\Plug-ins\VideoCopilot\»
7. Копируем (или вырезаем) все папки из «c:\Users\Public\Documents\VideoCopilot» в «c:\Program Files\Adobe\Adobe After Effects CS6\Support Files\Plug-ins\VideoCopilot\» - UPD: В большенстве случаев достаточно проделать следующую процедуру:
1. Создаем папку : С/Program Files/Adobe/Adobe After Effects CC 2015/Support Files/Plug-ins/VideoCopilot
2. Установить плагин
Установить плагин
3. Вытащить из созданной папки файл Element.aex
4. Закинуть в то место где у вас установлен АЕ /Support Files/Plug-ins/VideoCopilot
Вакансии компании 3D-ELEMENT
3D ELEMENT – это производственный центр полного цикла, который работает с клиентами по всему миру!
Мы оказываем целый комплекс 3D-услуг (печать, сканирование, моделирование, проектирование), а также выполняем другие работы для наших клиентов, например:
- разработка прототипов
- реверс-инжиниринг
- изготовление выставочных и обучающих макетов
- создание скульптур, бюстов, декораций
- лазерная резка и ЧПУ фрезеровка
- литье пластмасс
- разработка промышленного дизайна
Наша команда — это молодые красивые профессионалы, дружные и неунывающие, которые ненавидят посредственность и халтуру. Мы исповедуем политику открытых дверей, с удовольствием получаем обратную связь и динамично меняемся. Наш офис расположен в 3-х минутах ходьбы от м. Преображенская площадь.
Наш офис расположен в 3-х минутах ходьбы от м. Преображенская площадь.
За 6 лет работы мы успешно реализовали более 1300 проектов! У нас не было ни одного суда с клиентами, а 76% клиентов рекомендуют нас своим коллегам! Это говорит о том, что у нас достойная репутация перед клиентами и мы очень качественно делаем свою работу!
Наша компания поставила себе амбициозную цель — стать компанией №1 в сфере 3D-печати,сложного прототипирования, с максимальной долей на Российском рынке! Для достижения этой цели нам нужны неугомонные и амбициозные люди, которые готовы развивать бизнес вместе с нами!
Мы не просто ищем сотрудников, нам нужны единомышленники, соратники: люди близкие по духу, которые готовы разделять наши ценности и принципы, брать ответственность за свою работу и результат, проявлять инициативу и предпринимательский подход, быть уважительными к своей команде и клиентам, использовать все возможности для развития своих профессиональных и личностных качеств, любить свою работу и получать удовольствие от процесса!
Кого мы хотим видеть рядом с нами? Вы:- Являетесь специалистом экстра-класса.

- Отказываетесь делать что-либо, кроме лучшего.
- Аллергически реагируете на посредственную работу.
- Предъявляете высокие требования к себе и к подчиненным.
- Берете ответственность за свою сферу.
- Готовы изучать рынок, опыт других компаний, инициировать нововведения.
- Хотите быстро развиваться как вертикально, так и горизонтально.
Кого мы точно не хотим видеть рядом с нами – людей, которые:
- Хотят тихой и спокойной жизни. С 09:00 до 18:00. Мы работаем МНОГО!
- Любят ныть. Мы настроены на позитив.
- Тратить время пустыми разговорами и бездельем. Мы ценим свое время.
Не удается найти страницу | Autodesk Knowledge Network
(* {{l10n_strings.REQUIRED_FIELD}})
{{l10n_strings.CREATE_NEW_COLLECTION}}*
{{l10n_strings.ADD_COLLECTION_DESCRIPTION}}
{{l10n_strings. COLLECTION_DESCRIPTION}}
{{addToCollection.description.length}}/500
{{l10n_strings.TAGS}}
{{$item}}
{{l10n_strings.PRODUCTS}}
{{l10n_strings.DRAG_TEXT}}
COLLECTION_DESCRIPTION}}
{{addToCollection.description.length}}/500
{{l10n_strings.TAGS}}
{{$item}}
{{l10n_strings.PRODUCTS}}
{{l10n_strings.DRAG_TEXT}}
{{l10n_strings.DRAG_TEXT_HELP}}
{{l10n_strings.LANGUAGE}} {{$select.selected.display}}{{article.content_lang.display}}
{{l10n_strings. AUTHOR}}
AUTHOR}}
{{l10n_strings.AUTHOR_TOOLTIP_TEXT}}
{{$select.selected.display}} {{l10n_strings.CREATE_AND_ADD_TO_COLLECTION_MODAL_BUTTON}} {{l10n_strings.CREATE_A_COLLECTION_ERROR}}Элемент по траектории. Вырез по траектории
В этом разделе:
- Требования к эскизам;
- Основные параметры;
- Пространственная кривая;
- Сечение плоскостью.
Рассмотрим пример, как создать сечение по криволинейной траектории на примере трубы с изгибом. Создадим сечение трубы на плоскости XY выбираем плоскость XY, нажимаем Создать эскиз. Включим параметрический режим.
Включим параметрический режим.
Выбираем Окружность. Строим окружность, и образмерим ее с помощью инструмента Авторазмер. Зададим диаметр 10 мм, выходим из эскиза.
Теперь на плоскости ZX создадим криволинейную линию. Выбираем плоскость ZX, нажимаем Создать эскиз и выберем Автолиния.
Выберем тип сегмента Дуга и произвольно от начала точки координат проведем дугу. Радиус 40 мм. Нажимаем ОК, оканчиваем радиус, закрываем окно. Выходим из эскиза.
Итак, имеем два эскиза: первый эскиз – это сечение, и второй эскиз – это траектория, по которой будет проходить данное сечение.
Воспользуемся операцией Элемент выдавливания. Выберем элемент по траектории и во вкладке Сечения указываем сечение, то есть диаметр для трубы. Во вкладке Траектория выбираем траекторию.
Предварительно можем увидеть, как будет выглядеть сечение по траектории. Нажмем ОК, и таким образом создали трубу, проходящую по криволинейной траектории.
В случае, если необходимо создать тонкостенную трубу, для этого можно зайти в Настройки элемента по траектории, нажатием правой кнопки мыши. Выберем Редактировать и включим функцию Тонкостенный элемент.
Как можно увидеть, труба уже имеет некую полость. Можно задать симметричную толщину, для примера, выберем толщину 2 мм. Нажимаем ОК.
Таким образом, построили трубу с изгибом по криволинейной траектории, имеющей диаметр и толщину трубы.
Рассмотрим пример, когда в твердотельном теле или объеме необходимо вычитать определенное сечение по заданной траектории.
Для примера, имеем твердотельный элемент, и сквозь него вычитем заданное сечение по определенной траектории.
Нажимаем на данную грань, создаем эскиз.
Создадим произвольное сечение. Для примера, создадим окружность, но перед этим включим Параметрический режим.
Проводим окружность и создадим прямоугольник. Начинаем построение по центру от окружности. Закрываем окно параметров.
Образмерим построения. Зададим диаметр окружности 35 мм и ширину пазов 15 мм и высоту 50 мм.
Отсечем ненужные элементы с помощью операции Усечь кривую. Усекаем ненужные элементы, закрываем окно и выходим из эскиза.
Теперь создадим траекторию для сечения. Выбираем плоскость ZX, нажимаем Создать эскиз и проведем сквозь начерченный эскиз произвольную траекторию. Для примера, по прямой линии на определенный угол. Закрываем окно параметров и выходим из эскиза.
Воспользуемся операцией Элемент по траектории. Выбираем Элемент выдавливания, далее Элемент по траектории.
Выбираем Элемент выдавливания, далее Элемент по траектории.
Выберем сечение во вкладке Сечение. Стоит нажать всего лишь на любой из элементов сечения и эскиз определяется полностью сам.
Далее, во вкладке Траектория выбираем траекторию и выберем Результат: Вычитание. Нажимаем ОК, закрываем окно параметров.
Проверим, как сечение было вычтено по траектории. Для этого воспользуемся операцией Отображать сечения моделей. Как можно увидеть, сечение было вычтено по траектории, которая была задана.
Таким образом, работает Элемент по траектории, как при выдавливании, то есть для создания какого-либо твердотельного элемента или тела, так и при его вычитании.
Инженер-конструктор. Сертифицированный специалист SOLIDWORKS, КОМПАС-3D.
Компьютерная графика | Уроки по КОМПАС-3D | Построение модели «Картины в рамке» в КОМПАС-3D.
 «Элемент по траектории» По вопросам репетиторства по компьютерной графике (Autocad, Solidworks, Inventor, Компас), вы можете связаться любым удобным для вас способом в разделе Контакты. Подробное описание программ обучения и стоимость, вы можете посмотреть выбрав соответствующий курс. Обучение возможно очно и дистанционно.
«Элемент по траектории» По вопросам репетиторства по компьютерной графике (Autocad, Solidworks, Inventor, Компас), вы можете связаться любым удобным для вас способом в разделе Контакты. Подробное описание программ обучения и стоимость, вы можете посмотреть выбрав соответствующий курс. Обучение возможно очно и дистанционно.4.1 Цель
Получить навыки создания моделей в КОМПАС-3D с помощью кинематической операции.
4.2 Содержание
- изучить и освоить правила построения моделей с помощью кинематической операции;
- выполнить задание по описанию, представленному в лабораторном практикуме;
- получить индивидуальные задания от преподавателя для самостоятельного их выполнения по теме: создание моделей по трактории.
4.3 Последовательность и пример выполнения
Рассмотрим построение модели картины в рамке, представленной на Рисунке 4.1.
Рисунок 4.1 – Пример выполнения задания – модель картины в рамке
Построение рамки
1.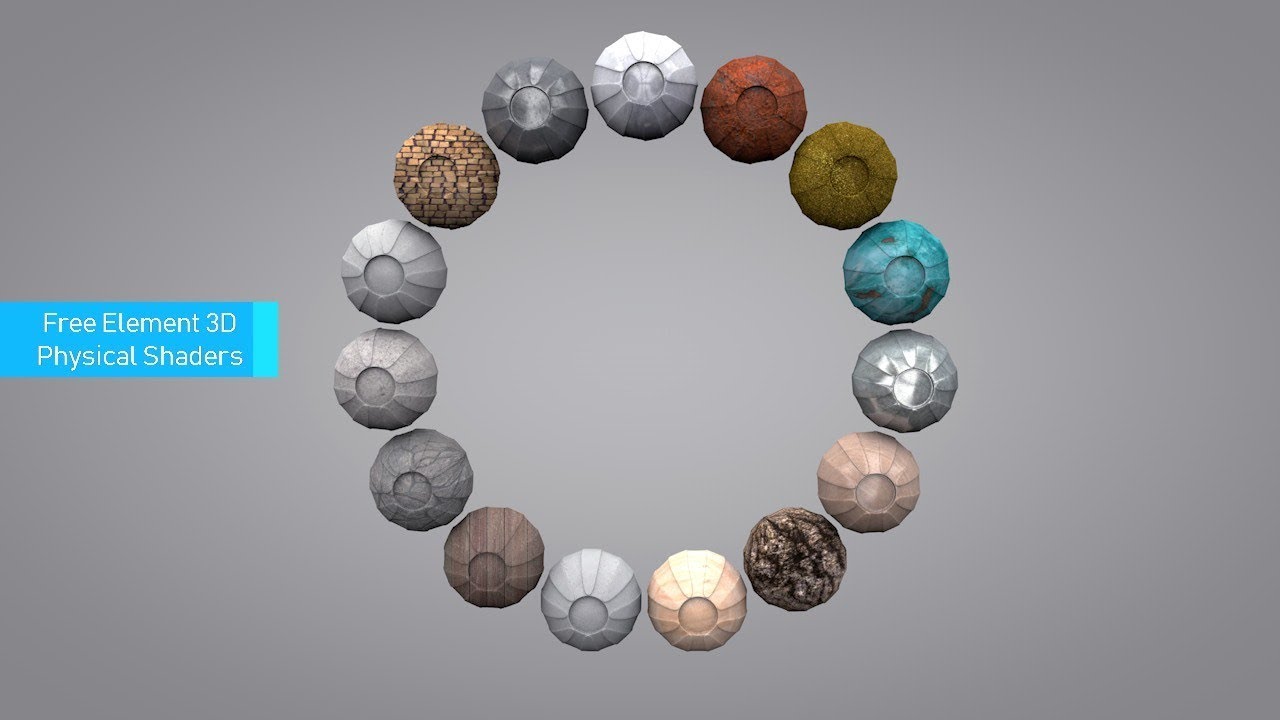 Выберите команду Файл⇒Создать⇒Деталь.
Выберите команду Файл⇒Создать⇒Деталь.
Выберите в дереве модели Плоскость ZY, войдите в режим создания Эскиза . Постройте прямоугольник, используя команду Геометрия⇒Прямоугольник , проставьте размеры согласно рисунку. Выйдите из эскиза, отжав кнопку Эскиз.
2. Выберите в дереве модели Плоскость ZХ, войдите в режим создания эскиза. Постройте профиль рамки – замкнутый контур, используя команды Автолиния , Дуга по 3 точкам , Дуга по 2 точкам , проставьте размеры согласно рисунку.
Спроецируйте верхнюю сторону прямоугольника в текущий эскиз (команда Спроецировать объект ).
Совместите данную точку с точкой эскиза, указанной на рисунке стрелкой, используя команду Объединить точки . Выйдите из эскиза, отжав кнопку Эскиз.
3. Выберите команду из списка наборов Твердотельное моделирование⇒Элементы тела⇒Элемент по траектории .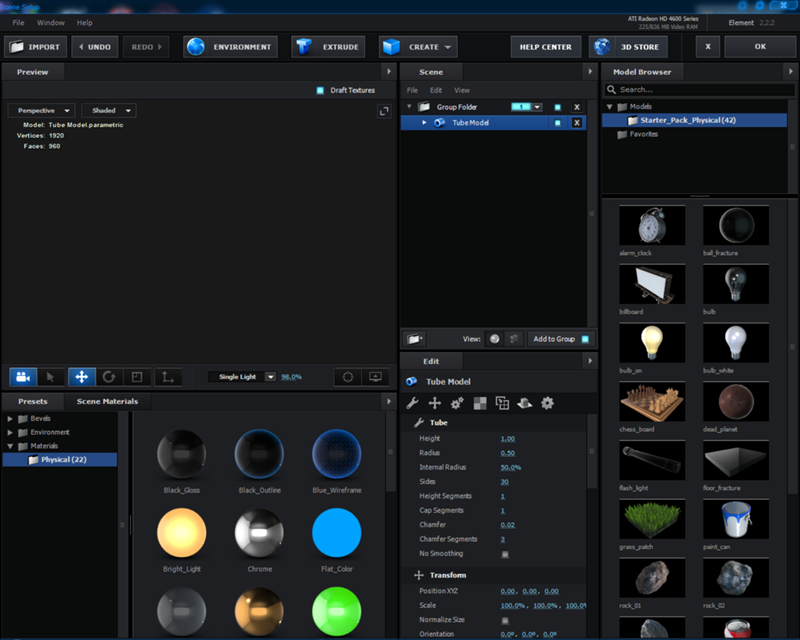
На панели свойств в качестве Сечения укажите Эскиз 2, в качестве Траектории – Эскиз 1, выберите опцию Движения по траектории – Ортогонально траектории.
Завершите команду. В итоге получится рамка.
Создание подрамника
4. Вставим в эту рамку подрамник, для этого выделите плоскость углубления под него.
Войдите в режим создания эскиза, вызовите команду панели Геометрия⇒Спроецировать объект , укажите внешние ребра углубления под подрамник, выйдите из эскиза.
5. Выберите команду Выдавить выдавливанием и выдавите на 1.8 мм, на панели свойств операции, на вкладке Параметры в области Отображение⇒Способ задания выберите Вручную и в области Цвет выберите из палитры нужный цвет.
Вставка изображения
6. Для вставки картинки выделите переднюю плоскость подрамника, войдите в режим создания эскиза, выберите команду Вставка⇒Рисунок, укажите нужное изображение. Задайте положение и размеры рисунка, выйдите из эскиза.
Задайте положение и размеры рисунка, выйдите из эскиза.
Сохраните файл.
Element 3D: что это такое и как его использовать
Element 3D родился, поскольку, по сравнению с его конкурентами, After Effects не имеет настоящих 3D-возможностей. Команда Video Copilot поняла, что это пробел в функциях, который они могут заполнить, и поэтому создала Element 3D.
Element 3D — это фактически приложение для трехмерной анимации в After Effects. Он использует усовершенствованный механизм рендеринга в реальном времени, чтобы 3D-объекты выглядели почти так же хорошо, как если бы они были получены непосредственно из полноценного 3D-приложения.
Если вы хотите отточить свои навыки работы с After Effects, ознакомьтесь с нашим обзором лучших руководств по After Effects.
Основные функции Element 3D
Благодаря расширенным функциям, таким как размытие в движении и глубина резкости, а также возможность хорошо работать с другими подключаемыми модулями After Effects с поддержкой 3D, художники могут (и используют) Element 3D для различных работ от корпоративных клиентов. анимация в полнофункциональные VFX.
Element 3D поставляется с рядом основных форм, которые можно текстурировать, изменять размер и освещать в интерфейсе Element 3D.Затем в интерфейсе After Effects художник может анимировать и реплицировать эти объекты по своему усмотрению.
Проверенная производственная разработка проявляется в таких функциях, как возможность прикреплять модели к нулям After Effects. Это делает анимацию объектов Element 3D намного более простой, чем использование одной только палитры эффектов приложения. Объекты Element 3D можно легко анимировать с помощью других плагинов After Effects 3D, которые могут создавать частицы, что позволяет создавать струйный шлейф из истребителя без необходимости касаться объемного моделирования.
Element 3D может работать с объектами OBJ, включая анимированные последовательности OBJ, текстурированные с помощью UV, а также поддерживает основы рабочего процесса PBR. Для пользователей Cinema 4D новости еще лучше, поскольку Element 3D может открывать файлы C4D изначально с прикрепленными текстурами. Давайте посмотрим, что он может предложить.
01. Access Element 3D
(Изображение предоставлено Майком Григгсом)После установки Element 3D он применяется к твердотельному объекту 2D, а затем в палитре эффектов нажмите кнопку Scene Setup, чтобы открыть интерфейс.В главном окне Element 3D можно добавлять и настраивать объекты. Если добавлен один из исходных процедурных объектов, им можно управлять различными способами; например, внутренний диаметр этой трубки может быть изменен. Пакеты исходных моделей Extra Element 3D можно купить у Video Copilot и других поставщиков.
02. Добавление текстур
(Изображение предоставлено Майком Григгсом) Element 3D упрощает добавление текстур к модели. Материалы перетаскиваются на выбранный объект. Элемент 3D классифицирует объекты по пяти группам, поэтому обязательно используйте раскрывающийся список «Группа» на палитре сцены, чтобы определить групповое назначение модели.Материалы можно изменять разными способами; Например, металлам можно придать блеск металлам. Карты текстур художника могут быть добавлены для придания индивидуального вида материалам и шейдерам.
Материалы перетаскиваются на выбранный объект. Элемент 3D классифицирует объекты по пяти группам, поэтому обязательно используйте раскрывающийся список «Группа» на палитре сцены, чтобы определить групповое назначение модели.Материалы можно изменять разными способами; Например, металлам можно придать блеск металлам. Карты текстур художника могут быть добавлены для придания индивидуального вида материалам и шейдерам.
03. Измените модель в After Effects
(Изображение предоставлено Майком Григгсом)Когда модель будет готова к анимации, закройте интерфейс Element 3D для работы с моделью в After Effects. Стандартные ключевые кадры After Effects работают со свойствами Element 3D, и выражения After Effects также работают.Element 3D позволяет легко воспроизводить объекты за счет увеличения количества «частиц», где количество частиц равно количеству объектов в группе. Это может позволить очень быстро создавать ряд сложных анимаций.
04. Создание 3D-текста
(Изображение предоставлено Майком Григгсом) After Effects хорошо известен своим контролем типа. Element 3D работает с текстовыми слоями, позволяя создавать 3D-текст, глубину которого можно регулировать, а также применять к нему материалы.Как и в случае с другими моделями в Element 3D, текст можно анимировать. Группы могут быть связаны с пустыми значениями, созданными в Element 3D, что позволяет значительно упростить анимацию, чем использование элементов управления Effects, что делает Element 3D фаворитом дизайнеров заголовков во всем мире.
Element 3D работает с текстовыми слоями, позволяя создавать 3D-текст, глубину которого можно регулировать, а также применять к нему материалы.Как и в случае с другими моделями в Element 3D, текст можно анимировать. Группы могут быть связаны с пустыми значениями, созданными в Element 3D, что позволяет значительно упростить анимацию, чем использование элементов управления Effects, что делает Element 3D фаворитом дизайнеров заголовков во всем мире.
05. Работа с внешними моделями
(Изображение предоставлено Майком Григгсом)Element 3D хорошо работает с моделями OBJ с примененными UV, включая последовательности OBJ, что позволяет импортировать сложные 3D-анимации в After Effects. Файлы Cinema 4D можно импортировать в исходном формате с сохраненными текстурами.Если текстуры в Element 3D не подходят художнику, материалы можно заменить на собственные шейдеры. Работа в группах позволяет легко менять модели местами без необходимости воссоздавать сложные анимации.
06.
 Используйте расширенные эффекты рендеринга (Изображение предоставлено Майком Григгсом)
Используйте расширенные эффекты рендеринга (Изображение предоставлено Майком Григгсом)Element 3D позволяет применять расширенные функции, такие как размытие движения и глубина резкости, в After Effects. Подсветка After Effects также работает с Element 3D, позволяя воссоздавать сцену на лету или как часть анимации.
Element 3D — идеальный компаньон для художников After Effects, которые хотят изучить возможности 3D, и художников-3D, которым нужен быстрый способ интеграции своих моделей с анимированной графикой и VFX. Вы можете купить Element 3D или узнать больше на сайте Video Copilot.
Эта статья впервые появилась в 252 номере журнала 3D World , самого популярного в мире журнала для художников компьютерной графики. Купите выпуск 252 или подпишитесь здесь.
Подробнее:
Video Copilot Element 3D — Toolfarm
Быстро и эффективно
Element 3D — вероятно, одна из лучших инвестиций, которую вы сделаете. Если вы дизайнер анимированной графики, художник по визуальным эффектам или даже просто графический дизайнер. Эта программа будет выдавливать любое 2D-изображение, если оно имеет маски. Он автоматически вытесняет любой текст, который вы на него набрасываете. Единственное, чего вы можете ожидать, но не должны, — это понимать, что Element ограничен. Как упоминает Эндрю Крамер, Element 3D — это мост. Это способ сделать за вас множество шагов в 3D. Это способ перенести объект / анимацию в After Effects очень быстро, в реальном времени, с множеством возможностей рендеринга opengl.Плюсы
-Быстрый рендеринг в реальном времени
-Автоматическое текстурирование и UV-отображение Минусы
-Нет возможности моделирования
-неполный, поэтому все еще разрабатывается для дополнительных функций, которые могут привести к увеличению его стоимости
Если вы дизайнер анимированной графики, художник по визуальным эффектам или даже просто графический дизайнер. Эта программа будет выдавливать любое 2D-изображение, если оно имеет маски. Он автоматически вытесняет любой текст, который вы на него набрасываете. Единственное, чего вы можете ожидать, но не должны, — это понимать, что Element ограничен. Как упоминает Эндрю Крамер, Element 3D — это мост. Это способ сделать за вас множество шагов в 3D. Это способ перенести объект / анимацию в After Effects очень быстро, в реальном времени, с множеством возможностей рендеринга opengl.Плюсы
-Быстрый рендеринг в реальном времени
-Автоматическое текстурирование и UV-отображение Минусы
-Нет возможности моделирования
-неполный, поэтому все еще разрабатывается для дополнительных функций, которые могут привести к увеличению его стоимости
Вы бы порекомендовали этот продукт коллеге? Да
Автор: Роберт Мерритт
Дата: Июль 8, 2014
Не то, что я ожидал
В каждом уроке, который я вижу, в котором используется Element, эти объекты ломаются и осыпаются. Element не может этого сделать! Я не узнал, пока не купил программу, что нужно использовать другую 3D-программу для разрушения объекта. Совершенно бесполезно. Я не хочу тратить еще 3000 долларов на большую 3D-программу. Помимо этой огромной вводящей в заблуждение рекламы, Element также обрушивается на меня. МНОГО.
Element не может этого сделать! Я не узнал, пока не купил программу, что нужно использовать другую 3D-программу для разрушения объекта. Совершенно бесполезно. Я не хочу тратить еще 3000 долларов на большую 3D-программу. Помимо этой огромной вводящей в заблуждение рекламы, Element также обрушивается на меня. МНОГО.
Вы бы порекомендовали этот продукт коллеге? №
Автор: Гретхен Николс
Дата: 21 февраля 2014 г.
Обзор Стива Джарратта в 3D World
ПЛЮСЫ: возможность работы с плотными объектами, обширный набор инструментов для текстурирования, отличные результаты со встроенными шейдерами МИНУСЫ: различные проблемы с форматом OBJ, объекты не отбрасывают тени, не поддерживает запеченную анимацию. Element 3D меняет правила игры. Он предлагает потрясающие результаты быстро и легко, что для артистов, которым не хватает времени, является реальным преимуществом. Полный обзор: http://www.3dworldmag.com/2012/10/23/element-3d-review-after-effects-plug-in/
Он предлагает потрясающие результаты быстро и легко, что для артистов, которым не хватает времени, является реальным преимуществом. Полный обзор: http://www.3dworldmag.com/2012/10/23/element-3d-review-after-effects-plug-in/
Вы бы порекомендовали этот продукт коллеге? Да
Автор:
Дата: 5 ноября 2012 г.
After Effects 3D Showdown: Cineware vs.Элемент 3D
Добавление 3D-объектов в сцену может быть проблемой, особенно когда вам просто нужно что-то простое, например, выдавленный 3D-заголовок. К счастью, программное обеспечение, выпущенное за последние несколько лет, упростило этот процесс, реализовав его в Adobe After Effects, более знакомой многим пользователям платформе.
Из-за своей невероятной сложности программы 3D поначалу могут обескураживать. Обучение работе с совершенно новой программой может показаться излишним, когда вам просто нужно что-то относительно тривиальное, например, 3D-заголовки.
Обучение работе с совершенно новой программой может показаться излишним, когда вам просто нужно что-то относительно тривиальное, например, 3D-заголовки.
С помощью подключаемых модулей After Effects , таких как Cineware и Video Copilot’s Element 3D, вы можете преобразовать важные 3D-объекты в обычную композицию и визуализировать их все сразу, вместо того, чтобы испытывать свое терпение с помощью проб и ошибок рендеринга и правильной компоновки отдельных последовательностей. .
Cineware и Element 3D — это очень эффективные способы рендеринга 3D-объектов в After Effects , каждый из которых имеет свои преимущества и недостатки. Давайте сравним два!
Элемент 3D
Под руководством Эндрю Крамера, Video Copilot выпустила Element 3D в июле 2012 года, и автономный плагин быстро добился широкого успеха благодаря молниеносной скорости рендеринга , простому интерфейсу и общему удобству.
Это был первый подключаемый модуль, позволяющий полностью управлять трехмерными объектами в After Effects , включая все, что не входит в этап трехмерного моделирования. На самом деле простые объекты можно было создавать «на лету» всего несколькими щелчками мыши, даже не открывая программу 3D-моделирования. Element быстро оказался в центре внимания жестких сроков, так как он мог сэкономить часы работы и время рендеринга с помощью своего умопомрачительного механизма пользовательского рендеринга Open GL.
На самом деле простые объекты можно было создавать «на лету» всего несколькими щелчками мыши, даже не открывая программу 3D-моделирования. Element быстро оказался в центре внимания жестких сроков, так как он мог сэкономить часы работы и время рендеринга с помощью своего умопомрачительного механизма пользовательского рендеринга Open GL.
Традиционные платформы 3D-рендеринга обычно занимают минуты или в некоторых случаях часы, чтобы создать один кадр, что делает требуемый рабочий процесс кропотливо утомительным, тогда как Element немедленно отображает предварительный просмотр конечного результата в течение нескольких секунд.Хотя конечные результаты Element не совсем соответствовали (и до сих пор не соответствуют) точности рендеринга с помощью настоящего 3D физического рендерера, экономия времени делает его очень привлекательным как для аниматоров, так и для видеоредакторов.
Быстрые и простые результаты, без сомнения, являются преимуществом Element 3D.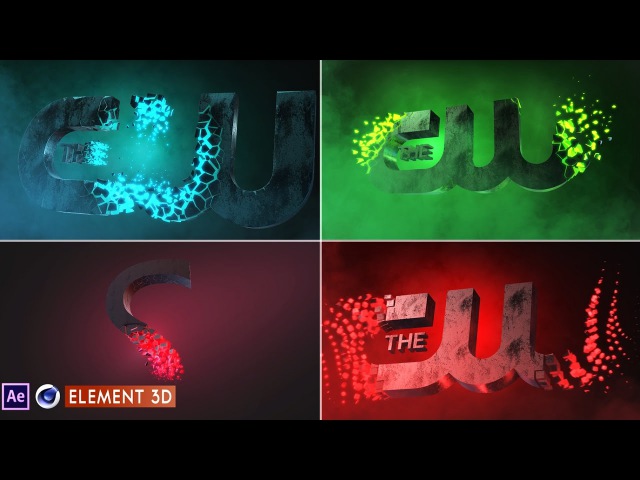 Для сравнения, плагин Cinema 4D, Cineware, на самом деле не предлагает возможности создавать даже элементарные формы. Любое 3D-моделирование, даже самое простое, должно выполняться в Cinema 4D.
Для сравнения, плагин Cinema 4D, Cineware, на самом деле не предлагает возможности создавать даже элементарные формы. Любое 3D-моделирование, даже самое простое, должно выполняться в Cinema 4D.
Мы еще коснемся Cineware позже, а пока просто отметим тот факт, что Element может автоматически выдавливать текст с помощью простой кнопки «Extrude», а выпуск Element V2 в конце прошлого года представил возможность быстрого создания простых 3D-объектов. с основными модификаторами и пропорциями. С помощью простых задач, таких как создание трехмерного текста или сферы, легко понять, почему Element стал настолько популярным.
В нем есть респектабельная система наложения текстур с интересной возможностью использовать анимированную композицию After Effects в качестве пользовательской текстуры.Еще одна чрезвычайно впечатляющая особенность Element — потрясающая симуляция частиц. Он может отображать сложные системы частиц до пяти различных 3D-объектов в режиме, близком к реальному времени (в зависимости от вашего оборудования), позволяя изменять и отображать сотни различных повторяющихся объектов за минуты, а не часы.
Для еще более быстрых результатов плагин даже включает в себя ряд предустановленных фасок и объектов, которые вы можете быстро применить к своей сцене. Вот краткое руководство от Эндрю Крамера, демонстрирующее возможности репликаторной системы Element.
Система группировки объектов
Element позволяет легко оживить статичную модель. Возможно, у него нет физического движка, но Эндрю Крамер показывает, что не всегда он нужен, чтобы добиться реалистичного движения с помощью чего-то вроде транспортного средства.
Element 3D начинает испытывать трудности при работе с более сложными, многогрупповыми 3D-объектами, а также с анимированными .obj. К сожалению, сложные файлы с небольшими недостатками или вообще без них, как правило, плохо импортируются в Element. Подгруппы могут не отображаться, и многие модификаторы, используемые в 3D-моделировании, такие как клонаторы и деформатор изгиба, обычно не распознаются.
Подгруппы могут не отображаться, и многие модификаторы, используемые в 3D-моделировании, такие как клонаторы и деформатор изгиба, обычно не распознаются.
Хотя Element в основном создавался для работы с довольно простым 3D-контентом, все же досадно, что он не так безупречно работает с замысловатыми объектами, как показано в рекламных демонстрациях Эндрю Крамера. С учетом сказанного, Element изменил отрасль , и он по-прежнему может обеспечивать профессиональные результаты быстрее и проще, чем любая 3D-программа на рынке.Element поддерживает как файлы .obj (включая анимированные последовательности), так и файлы .c4d.
Cineware
Почти ровно через год после выпуска Element 3D Maxon представила этот плагин собственным программным обеспечением Cineware, которое было бесплатно включено в After Effects , начиная с выпуска CC. Отсутствие цены и стандартная интеграция с After Effects сразу сделало его более привлекательным для пользователей, не решающихся вкладывать 200 долларов в Element 3D. Однако с первого взгляда интерфейс Cineware быстро показывает, что он в значительной степени полагается на свою родительскую программу Cinema 4D (Cineware включает базовую версию Cinema 4D Lite).
Однако с первого взгляда интерфейс Cineware быстро показывает, что он в значительной степени полагается на свою родительскую программу Cinema 4D (Cineware включает базовую версию Cinema 4D Lite).
Это может отпугнуть пользователей, незнакомых с Cinema 4D, но для тех, у кого есть базовое понимание программы или, по крайней мере, желание учиться, Cineware предлагает гораздо большую гибкость в достижении чего-то более запутанного, чем то, на что способен Element. Он объединяет Cinema 4D с After Effects таким образом, что позволяет выполнять корректировки между программами без необходимости повторного импорта или повторного рендеринга чего-либо.
Например, Cineware может импортировать настройки камеры в After Effects из Cinema 4D и наоборот, позволяя анимировать и настраивать камеру в любое время и в программе по вашему выбору.
Кроме того, настройки текстуры также могут быть импортированы, что здорово, учитывая, что Cinema 4D имеет более обширные параметры текстуры, чем Element 3D — хотя с недавними улучшениями, такими как подповерхностное рассеяние, параметры текстуры Element 3D не вызывают нареканий. Хотя вы не можете использовать композиции в качестве текстур в Cineware, вы можете более точно настроить определенные свойства текстуры, такие как зеркальность, чтобы они соответствовали вашему идеальному виду.
Поскольку Cineware так тесно работает с Cinema 4D, ему не сложно справиться с модификаторами и группами, как это делает Element, что делает возможным (или, по крайней мере, проще) работать с объектами, которые включают множество более мелких частей.
К сожалению, поскольку Cineware включает только очень урезанную версию Cinema 4D, известную как Cinema 4D Lite, создание этих сложных объектов самостоятельно потребует покупки полной версии Cinema 4D. Фактически, Cinema 4D Lite не предлагает намного больше с точки зрения 3D-моделирования, чем Element 3D.
И Element, и Cineware поддерживают многопроходный рендеринг, но Cineware, возможно, делает это лучше, автоматически разделяя каждый проход на отдельный слой в композиции After Effects.Это чрезвычайно полезно для окончательной доработки, так как вы можете расположить эти слои и изменить их среди других настроек так же, как и с любым слоем After Effects.
Существует даже возможность синхронизировать все проходы на временной шкале, так что независимо от того, насколько вы смещаете каждый слой, время самого прохода не будет смещено относительно других — только атрибуты слоя.
Cineware также отлично подходит для совместной работы с поддержкой функции After Effects Collect Files , которая сохраняет все файлы (включая любые импортированные 3D-объекты) в одну папку, которую можно отправлять на другой компьютер и получать к ней доступ с другого компьютера. без раздражения, связанного с перемещением отсутствующих файлов.Теперь мастера Cinema 4D и эксперты After Effects могут работать вместе более эффективно, чем когда-либо.
без раздражения, связанного с перемещением отсутствующих файлов.Теперь мастера Cinema 4D и эксперты After Effects могут работать вместе более эффективно, чем когда-либо.
Хотя Cineware действительно превосходит по многим параметрам, ему не хватает некоторых полезных функций, которые есть в Element. Он не имеет встроенного репликатора объектов или моделирования частиц, а также не включает в себя какие-либо предустановленные объекты и скосы, которые делают Element так легко работать с ним. Тот факт, что его рабочий процесс требует одновременной работы и Cinema 4D, и After Effects, делает его немного более требовательным к вычислительной мощности.
Он также поддерживает только файлы .c4d, что означает, что вы не можете напрямую импортировать файлы из другой 3D-программы, предварительно не преобразовав их через Cinema 4D.
Несмотря на эти недостатки, Cineware является звездной 3D-платформой, когда дело касается движения камеры, сложных 3D-объектов и более сложной работы с текстурами, особенно если у вас уже есть или вы собираетесь приобрести полную версию Cinema 4D.
Какой из них мне подходит?
В заключение отметим, что обе эти программы — прекрасные способы создания 3D-контента в After Effects , хотя какой из них подходит вам, будет зависеть от того, какие качества вы цените больше всего.Лично я считаю, что Element 3D лучше отвечает потребностям своей целевой аудитории, так как лучше оправдывает использование After Effects . Cineware, будучи чрезвычайно универсальным, настолько сильно зависит от своей родительской программы, что не всегда дает достаточно оснований для работы в After Effects вместо простого рендеринга из Cinema 4D.
Если вы новичок в обоих плагинах, я бы порекомендовал начать с Cineware и Cinema 4D Lite, поскольку они бесплатны с After Effects . Поэкспериментировав с ним, вы сможете лучше оценить, соответствует ли он вашим потребностям, и оттуда решить, переходить ли к Element 3D или полностью перейти на полную версию Cinema 4D.
Поэкспериментировав с ним, вы сможете лучше оценить, соответствует ли он вашим потребностям, и оттуда решить, переходить ли к Element 3D или полностью перейти на полную версию Cinema 4D.
Играть с обоими из них очень весело, так что выходите и начинайте творить!
Какой 3D-плагин вы предпочитаете и почему? Сообщите нам об этом в комментариях ниже.
3DAfter EffectsCinewareElement 3DMotion Designmotion graphicsVideo ProductionBentley — Product Documentation
MicroStation
Справка MicroStation
Ознакомительные сведения о MicroStation
Справка MicroStation PowerDraft
Ознакомительные сведения о MicroStation PowerDraft
Краткое руководство по началу работы с MicroStation
Справка по синхронизатору iTwin
ProjectWise
Справочная служба Bentley Automation
Ознакомительные сведения об услуге Bentley Automation
Сервер композиции Bentley i-model для PDF
Подключаемый модуль службы разметкиPDF для ProjectWise Explorer
Справка администратора ProjectWise
Справка службы загрузки данных ProjectWise Analytics
Коннектор ProjectWise для ArcGIS — Справка по расширению администратора
Коннектор ProjectWise для ArcGIS — Справка по расширению Explorer
Коннектор ProjectWise для ArcGIS Справка
Коннектор ProjectWise для Oracle — Справка по расширению администратора
Коннектор ProjectWise для Oracle — Справка по расширению Explorer
Коннектор ProjectWise для справки Oracle
Коннектор управления результатами ProjectWise для ProjectWise
Справка портала управления результатами ProjectWise
Ознакомительные сведения по управлению поставками ProjectWise
Справка ProjectWise Explorer
Справка по управлению полевыми данными ProjectWise
Справка администратора геопространственного управления ProjectWise
Справка ProjectWise Geospatial Management Explorer
Сведения о геопространственном управлении ProjectWise
Модуль интеграции ProjectWise для Revit Readme
Руководство по настройке управляемой конфигурации ProjectWise
Справка по ProjectWise Project Insights
Справка панели мониторинга производительности проекта ProjectWise
ProjectWise Plug-in для Bentley Web Services Gateway Readme
ProjectWise ReadMe
Матрица поддержки версий ProjectWise
Веб-справка ProjectWise
Справка по ProjectWise Web View
Услуги цифрового двойника активов
Справка по AssetWise 4D Analytics
Анализ моста
Справка по OpenBridge Designer
Справка по OpenBridge Modeler
Строительное проектирование
Справка проектировщика зданий AECOsim
Ознакомительные сведения AECOsim Building Designer
AECOsim Building Designer SDK Readme
Генеративные компоненты для справки проектировщика зданий
Ознакомительные сведения о компонентах генерации
Справка по построителю моделей LEGION
Справка API симулятора LEGION
Ознакомительные сведения об API симулятора LEGION
Справка по симулятору LEGION
Справка по OpenBuildings Designer
Ознакомительные сведения о конструкторе OpenBuildings
Руководство по настройке OpenBuildings Designer
OpenBuildings Designer SDK Readme
Справка по генеративным компонентам OpenBuildings
OpenBuildings GenerativeComponents Readme
Справка OpenBuildings Speedikon
Ознакомительные сведения OpenBuildings Speedikon
OpenBuildings StationDesigner Help
OpenBuildings StationDesigner Readme
Гражданское проектирование
Помощь в канализации и коммунальных услугах
Справка OpenRail ConceptStation
Ознакомительные сведения по OpenRail ConceptStationСправка по OpenRail Designer
Ознакомительные сведения по OpenRail Designer
Справка по конструктору надземных линий OpenRail
Справка OpenRoads ConceptStation
Ознакомительные сведения по OpenRoads ConceptStation
Справка по OpenRoads Designer
Ознакомительные сведения по OpenRoads Designer
Справка по OpenSite Designer
Файл ReadMe OpenSite Designer
Инфраструктура связи
Справка по Bentley Coax
Bentley Communications PowerView Help
Ознакомительные сведения о Bentley Communications PowerView
Справка по Bentley Copper
Справка по Bentley Fiber
Bentley Inside Plant Help
Справка по OpenComms Designer
Ознакомительные сведения о конструкторе OpenComms
Справка OpenComms PowerView
Ознакомительные сведения OpenComms PowerView
Справка инженера OpenComms Workprint
OpenComms Workprint Engineer Readme
Строительство
ConstructSim Справка для руководителей
ConstructSim Исполнительное ReadMe
ConstructSim Справка издателя i-model
Справка по планировщику ConstructSim
ConstructSim Planner ReadMe
Справка стандартного шаблона ConstructSim
ConstructSim Work Package Server Client Руководство по установке
Справка по серверу рабочих пакетов ConstructSim
ConstructSim Work Package Server Руководство по установке
Справка управления SYNCHRO
SYNCHRO Pro Readme
Цифровые близнецы
PlantSight AVEVA Diagrams Bridge Help
PlantSight AVEVA PID Bridge Help
Справка по экстрактору мостов PlantSight E3D
Справка по PlantSight Enterprise
Справка по PlantSight Essentials
PlantSight Open 3D Model Справка по мосту
Справка по PlantSight Smart 3D Bridge Extractor
PlantSight SPPID Bridge Help
Энергетическая инфраструктура
Справка конструктора Bentley OpenUtilities
Ознакомительные сведения о Bentley OpenUtilities Designer
Справка по подстанции Bentley
Ознакомительные сведения о подстанции Bentley
Справка подстанции OpenUtilities
Ознакомительные сведения о подстанции OpenUtilities
Promis. e Справка
e Справка
Promis.e Readme
Руководство по установке Promis.e — управляемая конфигурация ProjectWise
Руководство по настройке подстанции— управляемая конфигурация ProjectWise
Геотехнический анализ
PLAXIS LE Readme
Ознакомительные сведения о PLAXIS 2D
Ознакомительные сведения о программе просмотра вывода PLAXIS 2D
Ознакомительные сведения о PLAXIS 3D
Ознакомительные сведения о программе просмотра 3D-вывода PLAXIS
PLAXIS Monopile Designer Readme
Управление геотехнической информацией
Справка администратора gINT
Справка gINT Civil Tools Pro
Справка gINT Civil Tools Pro Plus
Справка коллекционера gINT
Справка по OpenGround Cloud
Гидравлика и гидрология
Справка Bentley CivilStorm
Справка Bentley HAMMER
Справка по Bentley SewerCAD
Справка Bentley SewerGEMS
Справка Bentley StormCAD
Справка Bentley WaterCAD
Справка Bentley WaterGEMS
Управление инфраструктурными активами
Справка по услугам AssetWise ALIM Linear Referencing Services
AssetWise ALIM Web Help
Руководство по внедрению AssetWise ALIM в Интернете
AssetWise ALIM Web Краткое руководство, сравнительное руководство
Справка по AssetWise CONNECT Edition
AssetWise CONNECT Edition Руководство по внедрению
Справка по AssetWise Director
Руководство по внедрению AssetWise
Справка консоли управления системой AssetWise
Руководство администратора мобильной связи TMA
Справка TMA Mobile
Картография и съемка
Справка карты OpenCities
Ознакомительные сведения о карте OpenCities
OpenCities Map Ultimate для Финляндии Справка
Справка по карте Bentley
Справка по мобильной публикации Bentley Map
Ознакомительные сведения о карте BentleyПроектирование шахты
Справка по транспортировке материалов MineCycle
Ознакомительные сведения по транспортировке материалов MineCycle
Моделирование и визуализация
Bentley Посмотреть справку
Ознакомительные сведения о Bentley View
Анализ морских конструкций
SACS Close the Collaboration Gap (электронная книга)
Ознакомительные сведения о SACS
Анализ напряжений в трубах и сосудов
AutoPIPE Accelerated Pipe Design (электронная книга)
Советы новым пользователям AutoPIPE
Краткое руководство по AutoPIPE
AutoPIPE & STAAD. Pro
Pro
Проект завода
Ознакомительные сведения об экспортере завода Bentley
Bentley Raceway and Cable Management Help
Bentley Raceway and Cable Management Readme
Bentley Raceway and Cable Management — Руководство по настройке управляемой конфигурации ProjectWise
Справка по OpenPlant Isometrics Manager
Ознакомительные сведения о менеджере изометрических данных OpenPlant
Справка OpenPlant Modeler
Ознакомительные сведения для OpenPlant Modeler
Справка по OpenPlant Orthographics Manager
Ознакомительные сведения для менеджера орфографии OpenPlant
Справка OpenPlant PID
Ознакомительные сведения о PID OpenPlant
Справка администратора проекта OpenPlant
Ознакомительные сведения для администратора проекта OpenPlant
Техническая поддержка OpenPlant Support
Ознакомительные сведения о технической поддержке OpenPlant
Справка PlantWise
Ознакомительные сведения о PlantWise
Выполнение проекта
Справка рабочего стола Bentley Navigator
Моделирование реальности
Справка консоли облачной обработки ContextCapture
Справка редактора ContextCapture
Файл ознакомительных сведений для редактора ContextCapture
Мобильная справка ContextCapture
Руководство пользователя ContextCapture
Справка Декарта
Ознакомительные сведения о Декарте
Структурный анализ
Справка по концепции RAM
Справка по структурной системе RAM
STAAD Close the Collaboration Gap (электронная книга)
STAAD.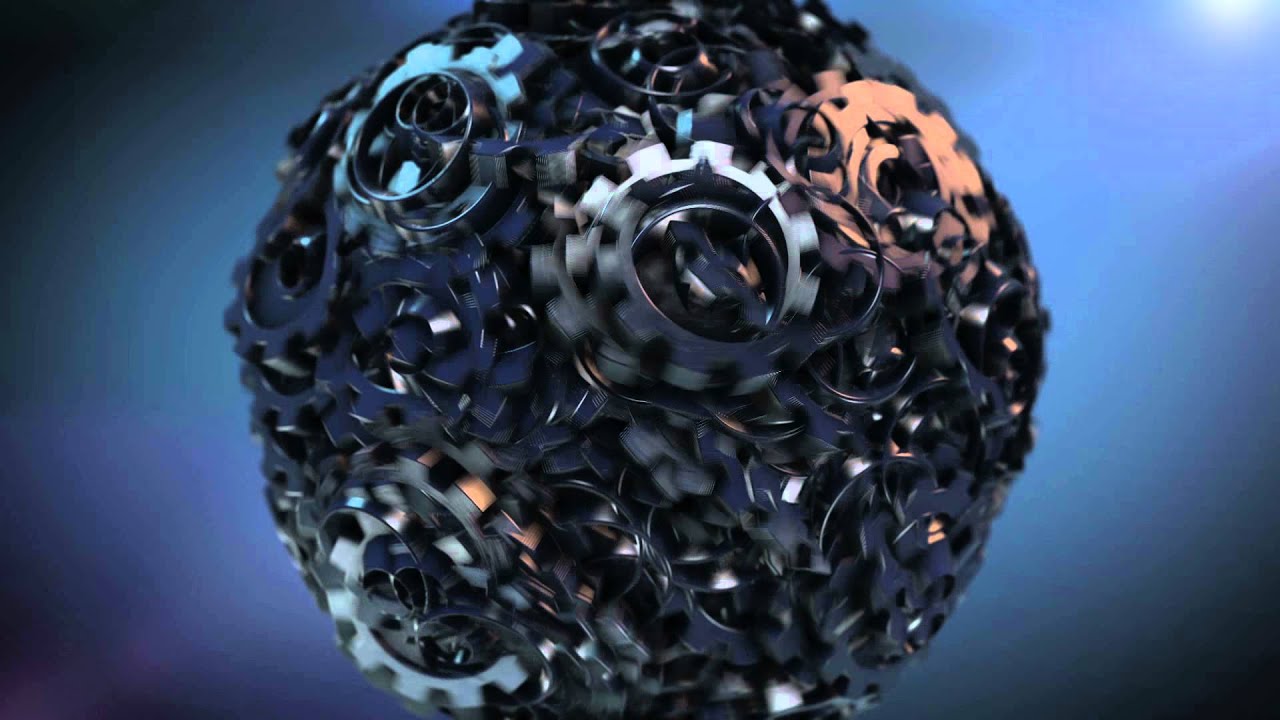 Pro Help
Pro Help
Ознакомительные сведения о STAAD.Pro
STAAD.Pro Physical Modeler
Расширенная справка по STAAD Foundation
Дополнительные сведения о STAAD Foundation
Детализация конструкций
Справка ProStructures
Ознакомительные сведения о ProStructures
ProStructures CONNECT Edition Руководство по внедрению конфигурации
ProStructures CONNECT Edition Руководство по установке — Управляемая конфигурация ProjectWise
3D-элементов в веб-дизайне: 10 вдохновляющих примеров
Есть множество способов очаровать и заинтересовать пользователей вашего сайта.
Современные методы веб-дизайна играют ключевую роль в привлечении внимания пользователя и увеличении средней продолжительности сеанса. Один из них — использование 3D-элементов в веб-дизайне. Читайте дальше, чтобы узнать больше о 3D-дизайне, его преимуществах и увидеть примеры привлекательных веб-сайтов.
Один из них — использование 3D-элементов в веб-дизайне. Читайте дальше, чтобы узнать больше о 3D-дизайне, его преимуществах и увидеть примеры привлекательных веб-сайтов.
Преимущества 3D-дизайна: 3 измерения аттракциона
Суть 3D заключается в интерпретации данных как трехмерных объектов на экране компьютера. Важность 3D-графики была признана в кино и игровой индустрии, архитектуре, медицине, науке, технике и многом другом.
3D-элементов в веб-дизайне находятся на пике популярности, и вот, по крайней мере, несколько причин, почему:
- Трехмерный дизайн более привлекательный, вдохновляющий и привлекательный, чем плоский двухмерный дизайн. Трехмерные элементы включают в себя все, от трехмерных изображений до мини-игр.
- 3D-элементы в веб-дизайне предлагают реалистичный вид и создают ощущение физического присутствия. 3D-дизайн не только вдохновляет клиентов, но и помогает им принимать обоснованные решения. Например, они могут оценить свойства продукта.

- 3D имеет современный и немного футуристический оттенок, который повышает интерес к вашему бренду и общее впечатление.
Отличные примеры сайтов с 3D-элементами в веб-дизайне
Сетка
Наши примеры 3D-дизайна для веб-сайтов начинаются с платформы данных о недвижимости Gridics, созданной нашей материнской компанией — InternetDevels. Его интегрированная трехмерная карта с трехмерными зданиями помогает экспертам в области недвижимости и городского планирования различными способами оценивать объекты недвижимости.
Campo Alle Comete
Веб-сайт Campo Alle Comete предназначен для рекламы итальянского вина с таким же названием. Is показывает парящий город в 3D, что помогает вдохновить пользователей и рассказать историю бренда.
Белая пустота
Среди примеров 3D-дизайна для веб-сайтов — White Void, где мы видим очень интересные 3D-меню, которые позволяют пользователям перемещаться по портфолио компании.
Куб Play Maps
Сайт Play Maps Cube предлагает интерактивную трехмерную игру, в которой пользователи могут путешествовать по Нью-Йорку, Токио и другим городам и изучать полезные функции Google Maps.
Kia ProCeed Bold Move
Веб-сайт Kia ProCeed Bold Move сочетает в себе 3D-моделирование и реальные изображения, что позволяет пользователям совершить захватывающий виртуальный автомобильный тур.
Whaou!
Это Whaou! веб-сайт с 3D-графикой предлагает пользователям создавать собственные рецепты, выбирая ингредиенты. Все это происходит очень увлекательно и интерактивно.
Марк Менделл
Сайт Марка Менделла — художника, дизайнера и творческого мыслителя — это пример того, как обычные гаджеты могут выглядеть особенно элегантно и эффектно в 3D-дизайне.
Джеки
На веб-сайте Джеки говорится, что это «новый стандарт стиля», но то же самое относится и к его дизайну. Наверное, нет лучшего способа представить одежду, чем трехмерные элементы в веб-дизайне.
Наверное, нет лучшего способа представить одежду, чем трехмерные элементы в веб-дизайне.
Мировая розыгрыш
Веб-сайт World Draw 3D, запущенный в 2018 году, привлекает творческих людей со всего мира. Они могут рисовать что-то, превращать это в объект, исследовать мир и играть в игры.
Happy 2019 Challenge
Happy 2019 Challenge — это интерактивный сайт, который помогает пользователям определить свои цели и ожидания на год.Он полон интересной 3D-графики.
Пусть ваш сайт получит выгоду от трехмерного графического дизайна!
Как насчет вас — каковы ваши цели или задачи на 2019 год? Было бы неплохо добиться большего успеха с помощью вашего сайта!
Итак, обратите внимание на современные технологии дизайна, такие как трехмерные элементы в веб-дизайне. Другое название для 3D могло бы быть «Дизайнеры DruDesk» ! Креативность и профессионализм наших специалистов позволят им создать потрясающий дизайн для вашего сайта.
Свяжитесь с нами с любыми идеями!
3D-элементов
3D-элементов3.3 3D-элементы
3.3.1 Tetrah2ht — четырехгранный 3D элемент
Представляет собой изопараметрический четырехузловой тетраэдрический элемент. Каждый узел имеет 1 степень свободы. Такой же нумерация конвекция принята как в механике, см. рис. 14. Характеристики элементов кратко описаны в Таблица 52.
| Ключевое слово | Tetrah2ht |
| Описание | Изопараметрический четырехузловой тетраэдрический элемент с линейным приближение для задач теплопередачи |
| Специальные параметры | [NIP # (дюйм)] |
| Параметры | NIP: позволяет изменить номер интеграции по умолчанию
точка используется. |
| Неизвестные | В каждом узле требуется одна степень свободы (T_f — температура). |
| Приближение | Линейное приближение температуры. |
| Интеграция | Интеграция с использованием формулы интегрирования Гаусса в 1 ( по умолчанию) или 4 точки интеграции.Номер по умолчанию используемой точки интеграции можно перегрузить с помощью NIP параметр. |
| Нагрузки | Кузовные нагрузки поддерживаются. Поддерживаются граничные нагрузки и вычисляется с использованием численного интегрирования. Сторона и нумерация поверхностей показана на рис. 14. |
| Характеристики | — |
| Свойства CS | — |
| Статус | |
Таблица 52: Сводка по элементам Tetrah2ht
3.
 3.2 Brick1ht — шестигранный 3D элемент
3.2 Brick1ht — шестигранный 3D элементПредставляет собой изопараметрический восьмиузловой кирпич / шестигранник конечного элемента для задач теплопередачи. Каждый узел имеет 1 степень свободы. Характеристики элемента приведены в Таблице 53.
Рисунок 23: Элемент Brick1ht.Номера узлов — черным, номера сторон — синим, а номера поверхностей — в красном.
| Ключевое слово | Brick1ht |
| Описание | Изопараметрический, шестигранный трехмерный элемент с линейной аппроксимацией для тепла проблемы передачи |
| Специальные параметры | [NIP # (дюйм)] |
| Параметры | NIP: позволяет изменить номер интеграции по умолчанию
точка используется. |
| Неизвестные | В каждом узле требуется одна степень свободы (T_f — температура). |
| Приближение | Линейное приближение температуры. |
| Интеграция | Интеграция с использованием формулы интегрирования Гаусса в 8 ( по умолчанию) или 27 точек интеграции.Номер по умолчанию используемой точки интеграции можно перегрузить с помощью NIP параметр. |
| Нагрузки | Кузовные нагрузки поддерживаются. Поддерживаются граничные нагрузки и вычисляется с использованием численного интегрирования. Сторона и нумерация поверхностей показана на рис. (23)). |
| Характеристики | — |
| Свойства CS | — |
| Статус | |
Таблица 53: Сводка по элементам Brick1ht
3.
 3.3 Brick1hmt — шестигранный 3D элемент
3.3 Brick1hmt — шестигранный 3D элементПредставляет собой изопараметрический четырехугольный конечный элемент с восемью узлами для передачи тепла и массы (одна составляющая). проблемы. В каждом узле требуются две степени свободы (T_f — температура и C_1 — концентрация). Линейный приближение температуры и массовой концентрации. Остальные функции аналогичны элементу Brick1, см. Раздел 3.3.2.
3.3.4 QBrick1ht — квадратный шестигранный 3D элемент
Реализация квадратного трехмерного 20-узлового конечного элемента.Каждый узел имеет 1 степень свободы. См. Раздел 2.8.3 для узла порядок нумерации и порядок лиц. Характеристики элемента приведены в Таблице 54.
| Ключевое слово | QBrick1ht |
| Описание | Изопараметрический шестигранный трехмерный элемент с квадратичным приближение для задач теплопередачи |
| Специальные параметры | [NIP # (дюйм)] |
| Параметры | NIP: позволяет изменить номер интеграции по умолчанию
используется точка, возможные значения: 8, 27 (по умолчанию) и 64. |
| Неизвестные | В каждом узле требуется одна степень свободы (T_f — температура). |
| Аппроксимация | Квадратичная аппроксимация температуры и геометрии .. |
| Интеграция | Интеграция с использованием формулы интегрирования Гаусса в 8, 27 (по умолчанию) или 64 точки интеграции. Номер по умолчанию используемой точки интеграции можно перегрузить с помощью NIP параметр. |
| Нагрузки | — |
| Характеристики | — |
| Свойства CS | — |
| Статус | |
Таблица 54: Обзор элемента QBrick1ht
3.3.5 QBrick1hmt — квадратный шестигранный 3D элемент
Тот же элемент, что и QBrick1ht, для задач тепломассопереноса (одного компонента). Две степени свободы (T_f — температура
и C_1 — концентрация) требуются в каждом узле. Линейное приближение температуры и массовой концентрации.
Остальные функции аналогичны элементу QBrick1ht, см. Раздел 3.3.4.
Две степени свободы (T_f — температура
и C_1 — концентрация) требуются в каждом узле. Линейное приближение температуры и массовой концентрации.
Остальные функции аналогичны элементу QBrick1ht, см. Раздел 3.3.4.
Создание потрясающих 3D VFX с помощью Element 3D от VideoCopilot
В моей серии из 5 частей по интеграции 3D VFX я показал вам, как планировать, снимать, отслеживать, рендерить и комбинировать 3D-элементы в вашей сцене с помощью After Effects и 3dsMax.Если вам не нужны все возможности полноценной 3D-программы, вы также можете создавать интересные эффекты 3D-интеграции с помощью подключаемого модуля Element 3D от videocopilot. Из этого туториала Вы узнаете, как 🙂
Из этого туториала Вы узнаете, как 🙂
Базовые кадры
Вот очень простой клип, в котором я изображаю, что взаимодействую с летающим инопланетным объектом. Это простой статический снимок (камера была на штативе), и я просто притворяюсь, что пытаюсь прикоснуться к нему, а затем, когда он улетает, я преследую его.
Плагин Element 3D
Мы будем использовать плагин Element 3D от videocopilot, чтобы добавить в сцену 3D-каплю и анимировать ее так, чтобы казалось, будто я действительно с ней взаимодействую.Element 3D — это подключаемый модуль, который позволяет настраивать и анимировать 3D-объекты непосредственно в After Effects без необходимости использования внешней 3D-программы. Хотя он ограничен с точки зрения того, что вы можете с ним делать (по сравнению с полным программным пакетом 3D, таким как 3dsMax или Cinema 4D), он обладает достаточной функциональностью, позволяющей очень легко создавать потрясающие эффекты интеграции 3D.
Чтобы использовать подключаемый модуль Element 3D, создайте новый слой в своей сцене и примените к нему эффект Element . Затем нам нужно настроить эффект и определить 3D-объекты, которые мы хотим использовать.Для этого нажмите кнопку «Настройка сцены» в параметрах эффекта элемента.
Затем нам нужно настроить эффект и определить 3D-объекты, которые мы хотим использовать.Для этого нажмите кнопку «Настройка сцены» в параметрах эффекта элемента.
Теперь давайте подробно рассмотрим пользовательский интерфейс Element 3D!
Пользовательский интерфейс Element 3D
Когда вы щелкнете по «Scene Setup» в параметрах эффекта, откроется пользовательский интерфейс Element 3D. В этом окне вы можете выбрать 3D-объекты, которые хотите использовать, определить и настроить их материалы, а также предварительно просмотреть настройки различными способами.
1.Обозреватель моделей
Браузер моделей дает вам доступ ко всем моделям (файлам OBJ), которые есть на вашем жестком диске. Element 3D поставляется с рядом примитивов и объектов, которые вы можете использовать. В качестве альтернативы вы можете смоделировать свою собственную или приобрести дополнительный модельный пакет.
Обозреватель моделей используется для выбора 3D-объектов, которые вы хотите включить в свою сцену.
2. Окно предварительного просмотра
Окно предварительного просмотра просто показывает, как выглядит текущий выбранный объект с его текущими настройками материала.Вы можете настроить различные карты окружающей среды и конфигурации освещения, чтобы проверить свои 3D-объекты в различных сценариях.
3. Окно настроек сцены
Вот правда об Element 3D: Element 3D — это в первую очередь репликатор частиц , то есть он используется для отображения и управления большим количеством 3D-элементов. Он не используется для «создания» частиц или анимации 3D-объектов, хотя до некоторой степени вы можете подделать его.
Окно «Настройки сцены» позволяет вам определить, какие 3D-объекты используются в сцене и какой контрольной группе они принадлежат.
4. Окно свойств объекта
Здесь вы можете изменить все свойства текущего выбранного объекта и настроить любые параметры материала для материала активного объекта.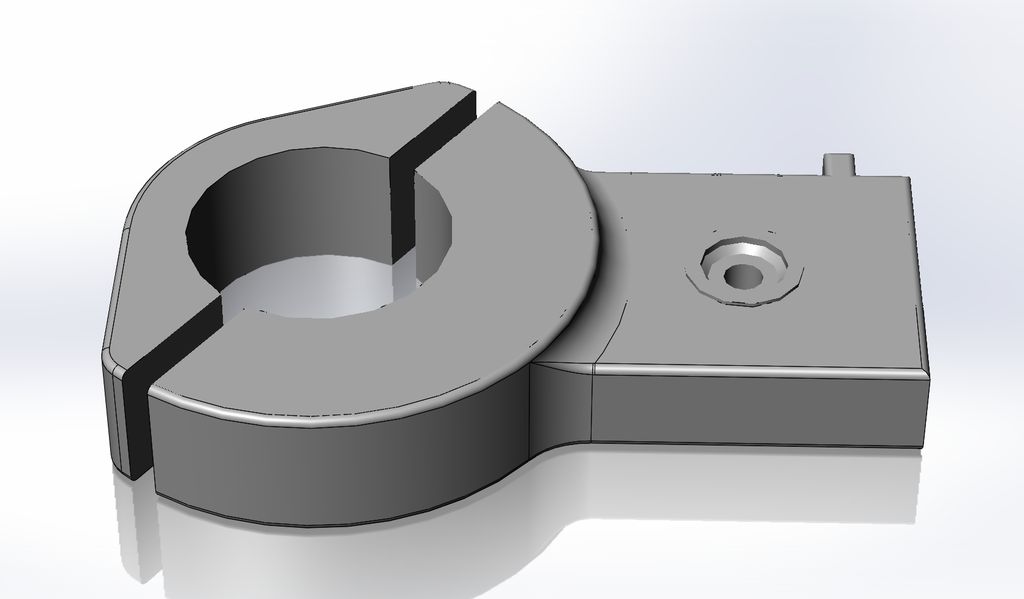
5. Обозреватель материалов и угла наклона
Материалы используются для определения внешнего вида поверхности вашего 3D-объекта. Element 3D содержит большое количество материалов, которые вы можете использовать, но, как всегда, вы можете загрузить дополнительные пакеты, если вам нужны дополнительные возможности. Это окно позволяет вам выбирать и назначать различные материалы для 3D-объектов в вашей сцене.Для текста вы также можете назначить различные стили 3D-скоса с помощью окон браузера «Материал и скос».
Настройка Blob
Выберите модель «blob» в папке примитивов в Model Browser, чтобы добавить ее в сцену. Затем, чтобы добавить эффекту реализма, мы хотим, чтобы капля отражала сцену, в которую мы его добавляем. Для этого назначьте вашему каплю хромированный (или иначе отражающий) материал.
Далее, и это важно, нам нужно настроить текстуру окружающей среды.Помните, мы сделали карту сферы, когда снимали сцену для этого трехмерного интеграционного визуального эффекта? Теперь эта карта сферы пригодится!
Нажмите кнопку «Environment» в верхней части окна Element 3D. В открывшемся окне канала текстуры найдите и выберите карту сферы, которую вы использовали при съемке основного материала. Это не должно быть простое изображение, это должна быть карта сферы, чтобы оно правильно отражалось в созданном нами 3D-объекте. Вот как это выглядит для меня после того, как я выбрал изображение своей сферической карты в качестве карты среды.
В открывшемся окне канала текстуры найдите и выберите карту сферы, которую вы использовали при съемке основного материала. Это не должно быть простое изображение, это должна быть карта сферы, чтобы оно правильно отражалось в созданном нами 3D-объекте. Вот как это выглядит для меня после того, как я выбрал изображение своей сферической карты в качестве карты среды.
Это для настройки объекта blob. Нажмите «ОК» в окне «Элемент 3D», чтобы вернуться в After Effects. Это может выглядеть по-разному в зависимости от того, как вы настроили свой объект в Element 3D.
Теперь пришло время правильно расположить наш 3D-объект и согласовать его с нашей сценой!
Размещение и анимация элементов в сцене
Затем нам нужно настроить камеру, чтобы она была правильно расположена по отношению к объекту 3D blob, который мы только что добавили в сцену.Для этого создайте новую камеру. Убедитесь, что настройки этой камеры точно совпадают с настройками физической камеры, которую вы использовали для съемки сцены. Моя камера была 35-миллиметровым объективом, поэтому я обязательно выберу фокусное расстояние 35 мм.
Моя камера была 35-миллиметровым объективом, поэтому я обязательно выберу фокусное расстояние 35 мм.
Расположите камеру относительно 3D-объекта blob в вашей сцене. Мы хотим, чтобы объект-капля хорошо вписался в нашу композицию и имел правильный масштаб и положение, чтобы он выглядел реалистично. Не стесняйтесь открывать настройки Группы 1 (или любой другой группы управления, которой вы назначили свой объект) эффекта Element 3D и настраивать положение репликатора частиц, чтобы настроить, где видна капля.
Я хочу, чтобы капля медленно покачивалась вверх и вниз, чтобы казалось, будто она действительно живая, и для этого я буду использовать простое выражение. Удерживая Alt, щелкните значок секундомера рядом со свойством Scatter Y генератора частиц для Element 3D. В открывшемся редакторе выражений введите: Math.sin (time * 3) * 30
Это выражение может показаться сложным, но все, что оно делает, это применяет синусоидальную волну с макс / мин 30 / -30 и около цикла каждые 2 секунды к свойству разброса Y репликатора частиц.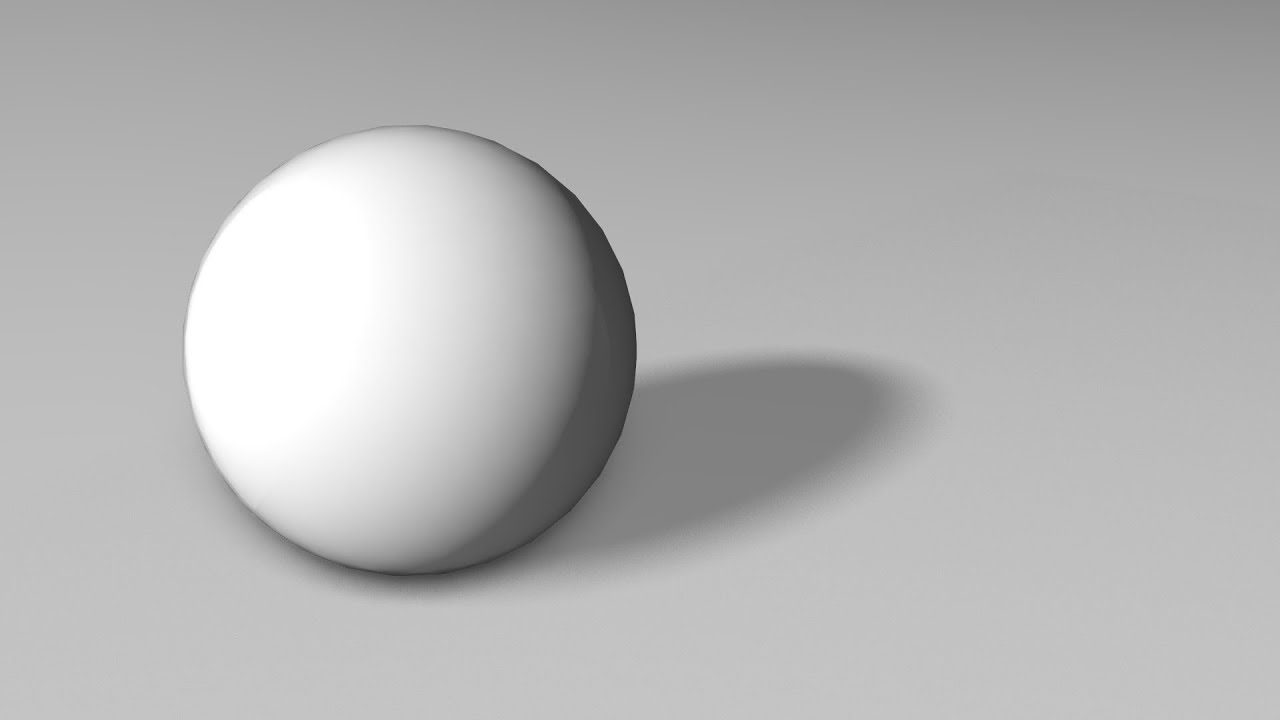
Теперь, когда мы позаботились о покачивании трехмерной капли, мы можем анимировать ее положение (XY, Z), чтобы оно соответствовало нашей сцене. В моем случае я оживил каплю, чтобы она следовала за мной, но уклонялась от меня, пытаясь прикоснуться к ней, проносясь вокруг меня к другой стороне. Все, что вам нужно для этого, — добавлять ключевые кадры, пока вы не будете довольны движением 🙂
Не забудьте включить размытие движения на слое Element 3D, чтобы любое быстрое движение вашего 3D-объекта выглядело реалистично.
Добавление эффекта свечения к капли
Чтобы дать капле немного больше жизни, я решил добавить к капле эффект свечения, который будет активироваться всякий раз, когда я собираюсь прикоснуться к нему, и он испугается и уклонится от меня. Поэтому я добавил простое свечение к слою 3D элемента и анимировал радиус свечения и интенсивность свечения, чтобы соответствовать моментам, когда капля избегала моих попыток прикоснуться к ней напрямую.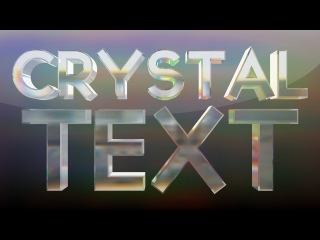
Конечно, этот шаг не является обязательным, и вы можете свободно добавлять любые другие эффекты, которые, по вашему мнению, подходят для создания сцены, которую вы пытаетесь создать.
Создание тени для капли
Прежде чем мы завершим интеграцию blob 3D, давайте добавим еще один важный элемент в сцену: тень для blob. Как вы этого добьетесь, немного зависит от кадра, с которым вы работаете. Для меня свет падает от солнца под углом около 30 градусов, поэтому мы определенно должны видеть тень от нашей капли.
Простой способ добиться этого — продублировать слой 3D элемента Element, превратить его в слой 3D и повернуть его, пока форма капли не станет плоской на земле.Затем вы можете применить эффект оттенка / насыщенности, чтобы удалить весь цвет и яркость из теневого слоя, и применить быстрое размытие, чтобы смягчить его по мере необходимости.
Настройте непрозрачность тени в соответствии с вашей сценой, и вы можете подумать о добавлении эффекта «Кривые», если вам нужно слегка подкрасить тень, чтобы она слилась более естественно.

 Запускаем ElementInstaller_2.2.2.2140_CE.exe и следуем инструкциям, до окончания установки.
Запускаем ElementInstaller_2.2.2.2140_CE.exe и следуем инструкциям, до окончания установки. Установить плагин
Установить плагин