Что такое цветокоррекция: Цветокоррекция в фотошопе — подробная инструкция / Skillbox Media
Обработка фотографий — что получает заказчик?
Продолжаю публикации ответов на часто задаваемые вопросы.
Другие статьи можно найти по ссылке: http://ekaterina-upit.livejournal.com/tag/faq
Эта статья порадует вас малым количеством текста и большим количеством интересных картинок. В статье я объясню клиентам что такое обработка фотографий, какая она бывает вообще и какая она бывает именно у меня.
Основная цель статьи – привести в порядок основные термины (а путаницы в них немало!), наглядно показать разницу между разными видами обработки и в объяснить какой фото-материал получается по итогам фотосессии.
Пакетов услуг на данный момент сформировано очень много (свадьба, семья, портрет, love-story, репортаж от трёх видов пакетов в каждом жанре), но в данной статье речь пойдёт исключительно об обработке фотографий, не затрагивая
конечных продуктов, таких как– книги, печать большого формата, слайд-шоу и т.д. Важно, что виды обработки универсальны для всех пакетов услуг. Маленькие исключения будут упомянуты дополнительно.
Маленькие исключения будут упомянуты дополнительно.
Итак, пристегнулись и поехали!
1. Цветокоррекция:
Спешу заметить, что большинство фотографов, говоря «обработка» подразумевают «цветокоррекция».
Что такое цветокоррекция человеческим языком – это улучшение цвета, тона и контраста изображения.
Итак, берём фотографию в «сыром» виде – то, как картинку сняла фотокамера:
Цветокоррекция — настолько сильное средство воздействия на фотографию, что разница между тем, что было в исходнике и после цветокоррекции просто бьёт в глаза. Теперь вы понимаете, почему профессиональные фотографы не отдают исходные файлы? Понятие «профессионализма» в этой сфере ассоциируется в первую очередь определённым, достаточно высоким качеством изображения, а не с уровнем фототехники и количеством объективов. Думаю что верхний снимок никто не назовёт профессиональным, хотя он и сделан с помощью топовой зеркальной камеры.
2. Ретушь:
Следующий этап – это ретушь. Данный этап не является обязательным. Многие фотографы принципиально не делают ретушь фотографий, считая недостатки внешности модели её личными проблемами. Личной моё эстетическое восприятие подразумевает приведение фотографии в максимально законченный художественный вид, поэтому я всегда ретуширую самые лучшие снимки из серии.
Данный этап не является обязательным. Многие фотографы принципиально не делают ретушь фотографий, считая недостатки внешности модели её личными проблемами. Личной моё эстетическое восприятие подразумевает приведение фотографии в максимально законченный художественный вид, поэтому я всегда ретуширую самые лучшие снимки из серии.
Количество отретушированных файлов зависит от жанра съёмки и выбранного пакета услуг. Лично мой стиль ретуши– это «незаметная» деликатная ретушь. Задача – показать человеческую красоту, а не свой богатый арсенал профессиональных приёмов. Однако даже самая незаметная, деликатная ретушь требует навыков и немалых затрат времени.
Сразу хочу оговорить важный момент: качество ретуши сложно оценить в Интернете., так как малые размеры файлов «съедают» важные детали. Специально чтобы акцентировать ваше внимание на проделанной работе я сделала подборку фрагментов изображения до и после ретуши. Согласитесь, что девушка на фотографиях очень хороша собой и без ретуши, однако дополнительная доработка её портрета оказалась совсем не лишней.
Давайте сравним:
Как видно из примеров коррекции потребовали линии шеи и руки. Обратите внимание на лицо: съёмка на пленэре часто требует очень насыщенного макияжа, а если макияж не достаточно контрастный и насыщенный, ретушь помогает его усилить. Также ещё ни одной девушке не повредило деликатное увеличении объема причёски. И конечно внимания заслуживает не только модель, но и фон – слишком тёмные или светлые участки фона могут нарушать композицию и мешать целостному восприятию фотографии. Ретушь помогает это исправить. Кстати на картинке ниже можно заметить, что немного затемнена кожа плеча и руки – это сделано осознанно, чтобы они не были светлее лица и не оттягивали на себя повышенное внимание зрителей.
Итак, оцениваем результат в целом:
3. Чёрно-белые изображения:
Кроме ретуши и цветокоррекции я делаю копии чёрно-белые лучших фотографий (в дальнейшем обозначаются аббревиатурой ЧБ).
Хочу сразу же заметить, что я делаю авторский ЧБ. Особенность его в том, что он слегка тонирован тёплым или холодным цветом. Данная обработка отвечает моему творческому видению. Так как я очень люблю цвет, люблю и умею работать с цветом, то полностью обесцвеченное изображение кажется мне эстетически несовершенным, недостаточно информативным и глубоким. Едва заметная тонировка делает изображение значительно лучше. Это моя творческая позиция, с ней можно не соглашаться, но если вам нравятся мои цветные работы, то уверена, что авторский чб вас тоже порадует.
Особенность его в том, что он слегка тонирован тёплым или холодным цветом. Данная обработка отвечает моему творческому видению. Так как я очень люблю цвет, люблю и умею работать с цветом, то полностью обесцвеченное изображение кажется мне эстетически несовершенным, недостаточно информативным и глубоким. Едва заметная тонировка делает изображение значительно лучше. Это моя творческая позиция, с ней можно не соглашаться, но если вам нравятся мои цветные работы, то уверена, что авторский чб вас тоже порадует.
Я всегда отдаю оба варианта – цвет и ЧБ.
В 90% случаев лично мне больше нравится цвет, но у клиентов есть обе версии и свобода выбора.
4. Авторская обработка:
Теперь поговорим о таком виде работы над фотографией как «авторская обработка».
Авторская обработка основана на моём художественном видении. У неё нет других законов кроме «мне так нравится « и «я уверена что это красиво». В авторской обработке основная задача – создать из просто красивой фотографии волшебно-красивую фотографию, и здесь как в любви или на войне все средства хороши :).
Вот как мне захотелось обработать этот портрет:
Авторская обработка входит во все пакеты услуг кроме 100%- репортажной съёмки (например съёмка детского дня рождения или церемонии крестин).
Ещё примеры авторской обработки можно посмотреть в моём блоге:
http://ekaterina-upit.livejournal.com/45190.html
5. Оптимизация для просмотра в Интернете:
Ещё одна важная услуга, которая входит во все пакеты – это оптимизация фотографий под разные размеры.
Современные фотокамеры позволяют получить очень большие высококачественные файлы для печати на больших форматах. Это само по себе замечательно, но для современных людей очень важно публиковать свои фото, тем более красивые художественные, в социальных сетях. Печать фотографий сейчас отходит на второй план. Однако фотографии для публикации в Интернете надо уметь готовить.
Давайте сравним, как будет выглядеть обычная фотография в размере для печати, загруженная в социальную сеть и специальным образом подготовленная для Интернета фотография, опубликованная в этом же альбоме:
Разница нюансная, но приглядевшись вы её увидите – печатного размера фотография, загруженная в сеть с компьютера, получилась менее резкой и контрастной, чем фотография, сохранённая по специальному алгоритму. Дополнительное преимущества – фотографии, подготовленные для публикации в Интернете, имеют маленький «вес» и загружаются очень быстро.
Дополнительное преимущества – фотографии, подготовленные для публикации в Интернете, имеют маленький «вес» и загружаются очень быстро.
На уменьшенные копии отретушированных фотографий в цвете, чб и авторской обработке предназначенных дл
ИТОГИ:
Итак, приобретая любой пакет услуг вы получаете:
1. N-нное количество фотографий с цветокоррекцией
2. N-нное количество фотографий с ретушью
3. Копии всех отретушированных фотографий в ЧБ
4. Серию фотографий в авторской обработке (за исключением пакетов с исключительно репортажной съёмкой).
5. Дубли абсолютно всех фотоснимков, подготовленные для публикации в Интернете. Отретушированные снимки и авторская обработка имеют небольшой логотип в левом нижнем углу кадра (только версии для интернета, не для печати) .
Количество фотографий во всех пунктах зависит от жанра съёмки и пакетов услуг.
Сырой материал я не отдаю никогда.
Текст и иллюстративный материал являются авторскими и защищаются законом Украины об авторских правах. Перепечатка не разрешена
Что такое грейдинг (grading)? | Sony RU
Грейдинг (или цветокоррекция) — это процесс пост-обработки (в процессе видеомонтажа) оснятого видео для настройки в нужном ключе контраста, яркости и цвета итогового фильма.
Обычно уже готовые кинофильмы или обычное видео с бытовых видеокамер и фотоаппаратов записаны со стандартной для хранения, передачи и отображения на экранах телевизоров гаммой яркости и цвета. Эта гамма хорошо подходит для отображения даже на старых телевизорах и компьютерных дисплеях, но этой гаммы недостаточно, если требуется исправить контрастность, яркость и цветовые тона при видеомонтаже.
Чтобы выполнять цветокоррекцию с большей гибкостью и творческой свободой, видео должно быть записано с намного большим динамическим диапазоном яркости и цветовым диапазоном. Для записи такого видео применяются специальные настройки изображения камеры — кривая гаммы S-Log и представление цвета S-Gamut. В исходном виде (без применения цветокоррекции) видео, записаннове в режимах S-Log2 или S-Log3 имеют низкую контрастность и насыщенность цвета. Именно потому, что эти видео предназначены для дальнейшей цветокоррекции.
В исходном виде (без применения цветокоррекции) видео, записаннове в режимах S-Log2 или S-Log3 имеют низкую контрастность и насыщенность цвета. Именно потому, что эти видео предназначены для дальнейшей цветокоррекции.
- Пример изображения без цветокоррекции
- Пример изображения после цветокоррекции
Подробнее про cъёмку в S-Log, преобразование в стандартный цвет и грейдинг с примерами
Скачать стандартные LUT для S-Log2/S-Gamut и S-Log3/S-Gamut3.Cine
Подробная информация по профилям изображения S-Log в камерах см.:
Help Guide for Creators (англ.): http://helpguide.sony.net/di/pp/v1/en/contents/TP0000909108.html
Вы можете выполнять цветокоррекцию видео, снятого в S-Log, в разных программах монтажа. Например, с использованием бесплатного приложения Sony Catalyst Browse, которое имеет основные функции по цветокоррекции. Или DaVinci Resolve от компании Blackmagic

Подробности о CatalystBrowse Вы можете найти на сайте:
Catalyst Browse: http://www.sonycreativesoftware.com/catalystbrowse?lang=ENU
(по ссылке выполняется переход на сайт компании Sony Creative Software ).
Краткий гид по цветокоррекции в кино
Сначала мы процитируем один из пособников по теории кино: «Цветокоррекция (раскраска, синхронизация цвета) – это регулировка цветовых компонентов R (красный), G (зеленый) и B (синий) для изменения визуального эффекта картинки и ее цвета». И хотя большинство книг и статей по тематике кино запутанны и непонятны, это одно из самых разумных определений.
Сегодня мы поговорим обо всем, что связано с коррекцией цвета, о том, как проводить коррекцию цвета, почему коррекция цвета важна, как оценивать цвет, разницу между коррекцией цвета и градацией цветов и обо всем, что между ними. Но прежде чем мы начнем постигать основы цветокоррекции, давайте выясним, что такое цветовая градация в монтаже видео.
Какова роль цвета в кино?
 Первоначально, когда фильмы приходилось обрабатывать на пленке с помощью проявления и фиксации (мокрые процессы), коррекция цвета выполнялась путем изменения световых потоков R, G и B во время печати на пленке. Таким образом, печатая негатив, колорист изменял время экспозиции. Этот процесс известен как цветовая синхронизация. Он использовался при копировании негатива во вставку и предназначался для обеспечения соответствия цветопередачи в каждом кадре и каждой сцене, чтобы цветовой баланс оставался равномерным. Суть процесса не в цветовом сдвиге, а в контроле пропорций компонентов R, G и B в финальном варианте фильма.
Первоначально, когда фильмы приходилось обрабатывать на пленке с помощью проявления и фиксации (мокрые процессы), коррекция цвета выполнялась путем изменения световых потоков R, G и B во время печати на пленке. Таким образом, печатая негатив, колорист изменял время экспозиции. Этот процесс известен как цветовая синхронизация. Он использовался при копировании негатива во вставку и предназначался для обеспечения соответствия цветопередачи в каждом кадре и каждой сцене, чтобы цветовой баланс оставался равномерным. Суть процесса не в цветовом сдвиге, а в контроле пропорций компонентов R, G и B в финальном варианте фильма.В прошлом цветокоррекция в кино была важна потому, что кадры, отснятые на разные типы пленки при разном освещении, различались по цветопередаче. Сейчас потенциальные дефекты можно исправить настройкой цвета. Баланс достигается увеличением яркости затемненных кадров и уменьшением в слишком светлых местах. Существует как минимум еще одна функция цветокоррекции – стилизация изображения. В дополнение к производству фильмов, коррекция цвета также используется в видеопродакшене (включая телевидение). При преобразовании визуального контента из пленки в видео используются телевизионные датчики. Во время передачи также выполняется цветовая синхронизация.
В дополнение к производству фильмов, коррекция цвета также используется в видеопродакшене (включая телевидение). При преобразовании визуального контента из пленки в видео используются телевизионные датчики. Во время передачи также выполняется цветовая синхронизация.
За цвет на этапе постпродакшена отвечает колорист, а процесс состоит из двух частей: коррекция цвета видео и градация цвета. Обычно кадры снимаются в самом высоком динамичном диапазоне. Это диапазон, в котором камера может захватывать самую темную и самую светлую часть изображения, не теряя деталей, и предлагая колористу лучшие варианты для работы. Вот почему кадры выглядят плоскими и тусклыми прямо из-под камеры, из-за чего изображение становится грязным. Здесь и начинается цветокоррекция. Большинство специалистов используют ее не только, чтобы подправить баланс. Они задают настроение фильма, помогают передать общую идею.
Коррекция цвета используется для экономии средств, например, некоторые картины снимают ночные сцены при дневном свете, экономя на освещении и другом оборудовании, а затем затемняют изображение на постпродакшене. Такое довольно часто встречается в художественных фильмах. Цветокоррекция также может использоваться для эмуляции различных моделей камер или исторических эпох. Зачастую, цветокоррекция видео – рутинная работа, потому что колорист также должен обеспечивать согласованность между кадрами.
Такое довольно часто встречается в художественных фильмах. Цветокоррекция также может использоваться для эмуляции различных моделей камер или исторических эпох. Зачастую, цветокоррекция видео – рутинная работа, потому что колорист также должен обеспечивать согласованность между кадрами.
Что такое цветовые схемы: 5 основных схем
Эксперименты с цветом для достижения гармонии или напряжения в сцене или для концентрации внимания на определенной сцене часто дают неожиданные результаты. Давайте взглянем на 5 главных цветовых схем, на которых основывается вся киношная цветокоррекция.
Если вам интересно, почему несколько разных на первый взгляд цветов вызывают яркую эмоциональную реакцию зрителя или помогают создать красивую картинку, цветовая теория поможет разобраться.
На этапе постпродакшена колорист вынужден работать с тем материалом, что есть, поэтому можно сказать, что все впечатления зрителя от картинки являются обязанностью художника-постановщика. Худотдел съемочной команды планирует все заранее, их работа — проконсультироваться с режиссером и оператором, и только после этого начинаются съемки.
1. Комплементарная цветовая схема
Это первый из типов цветовой коррекции видеоконтента. Комплементарные цвета — это цветовые пары, которые противоположны друг другу на цветовом круге. Красный и зеленый, например, являются комплементарными. Аналогичным образом, синий и желтый отлично дополняют друг друга, и такую комбинацию вы можете видеть довольно часто. Эти противоположные цвета сильно контрастируют, поэтому они хорошо выделяются друг против друга, но не конфликтуют. Часто можно встретить дизайнеров и киноделов, использующих один комплементарный цвет в качестве фона, а другой, чтобы привлечь внимание к наиболее важному контенту.
Оранжевый и голубой часто могут быть связаны с конфликтом, внутренним или внешним. Зачастую внутренний конфликт героя отражается в окружающих его цветах.
2. Монохроматическая схема
В монохроматической схеме используется один главный цвет, сопровождаемый его оттенками и тонами. Тон – это цвет с добавлением серого. Светлый тон – цвет с добавлением белого, а темный тон – тот же цвет с добавлением черного. Монохроматические цветовые схемы могут быть гармоничными и успокаивающими, если правильно применяются, но они также могут оказаться монотонными и скучными, если у специалиста недостаточно опыта.
3. Аналогичные цвета
На цветовом круге такие цвета находятся рядом. Эти цветовые схемы выглядят естественно и, как правило, визуально привлекательны, сбалансированы и хорошо подобраны. В основном аналогичная цветовая схема имеет три цвета: один доминирующий, сопровождаемый двумя цветами по обе стороны от него.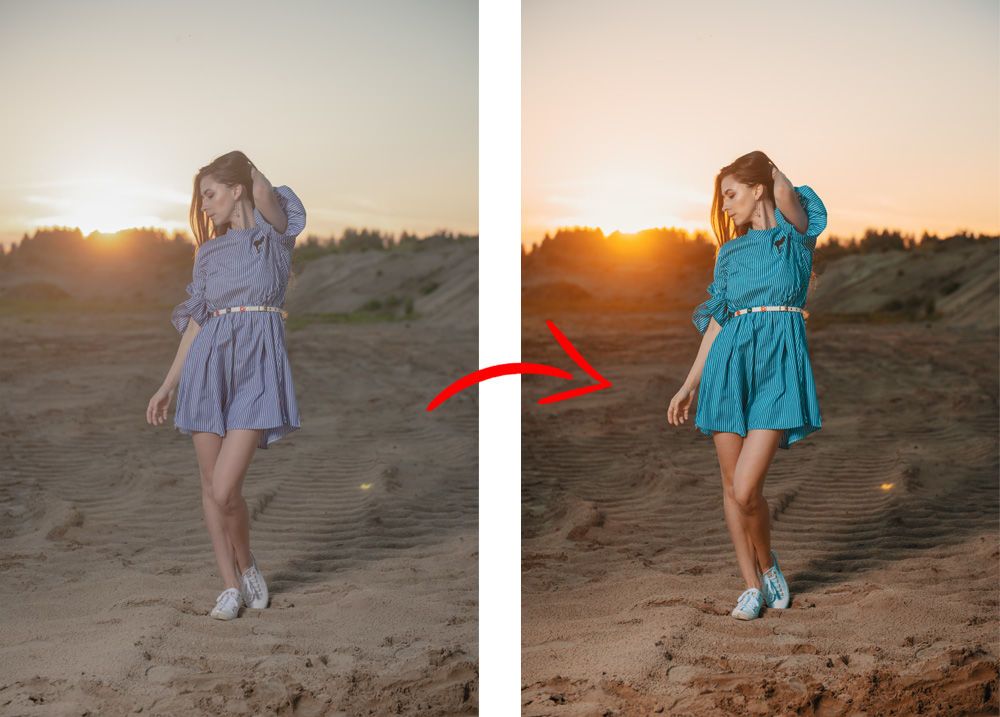
4. Расщепление дополнительных цветов
Такая схема имеет много общего с комплементарной, но вместо использования одного цвета, противоположного основному на цветовом круге, используются два смежных цвета. Существует похожий цветовой контраст, но не настолько провокационный, как комплементарные пары.
5. Триады
Теперь поговорим о различиях между градацией цвета и коррекцией цвета.
Цветокоррекция и градация цвета: в чем разница?
Вот главные различия между цветокоррекцией и градацией цвета.
Цветокор видео
Коррекция цвета на первом месте. Отснятый материал зачастую слишком насыщен для человеческого глаза, и процесс коррекции цвета касается цветового баланса, баланса черного и белого, яркости, контрастности и так далее.
Отснятый материал зачастую слишком насыщен для человеческого глаза, и процесс коррекции цвета касается цветового баланса, баланса черного и белого, яркости, контрастности и так далее.
Цветовая градация в кино
После цветовой коррекции идет цветовая градация. Это следующий шаг, направленный на создание подходящей эстетики для фильма. Градация завершает образ, который вы хотите создать, и эмоции, которые вы хотите вызвать.
Как сделать цветокоррекцию видео: основные правила
Несколько лет назад коррекция цвета считалась дорогим этапом постпродакшена, который могли себе позволить только высокобюджетные проекты. Сегодня сделать киношную цветокоррекцию несложно – существует множество доступных программ и приложений для работы с цветом, но для их разумного использования и экономии ресурсов необходимо учитывать ряд важных деталей.
Чем лучше отснятый материал – тем меньше цветокоррекции потребуется
Супервайзеры, продюсеры, кинематографисты, режиссеры – все, кто участвует в создании фильма, должны убедиться, что кадры для дальнейшей цветовой коррекции сняты правильно с самого начала.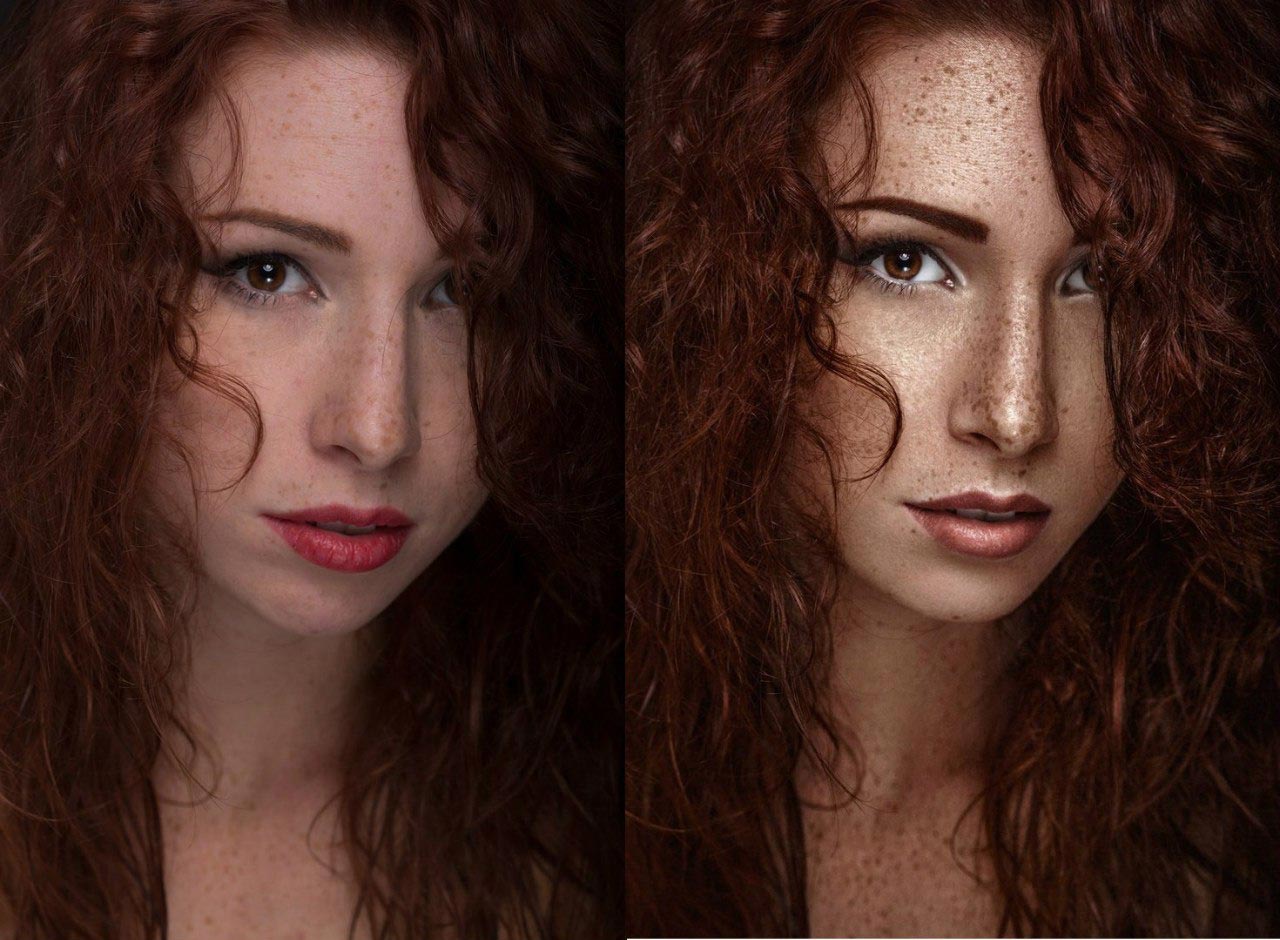 Например, чтобы облегчить работу колориста, оператор может установить предустановку LUT в настройках камеры перед съемкой. Важно тщательно знать свое оборудование и его возможности.
Например, чтобы облегчить работу колориста, оператор может установить предустановку LUT в настройках камеры перед съемкой. Важно тщательно знать свое оборудование и его возможности.
Доступ к исправлениям должен быть заблокирован
Профессиональная цветокоррекция видео предполагает безопасность файлов. Заблокируйте доступ к черновому варианту видео, прежде чем передавать его на цветовую градацию. Часто материал передается для коррекции цвета, а затем изменяется, в результате чего колористу приходится выполнять двойную работу. Многие программы градации цвета (например, Resolve) имеют функцию «Color Trace», которая позволяет копировать ранее использованную цветовую шкалу и применять ее ко всем изменениям, внесенным в проект. Но вы должны понимать, что эта функция не всегда работает должным образом, а иногда даже добавляет проблемы. Поэтому перед переносом материала для коррекции цвета убедитесь, что черновая версия видео заблокирована для редактирования.
Насыщенность цвета и яркость
Когда вы работаете с несколькими изображениями с нескольких камер и пытаетесь выровнять баланс между ними, вы можете заметить, что изображение становится немного серым. Когда вы повышаете яркость темных участков и наоборот, а также экспериментируете с полутонами, цвет может начать немного исчезать. В этом случае стоит обратить внимание на фильтр Saturation (насыщенность). Насыщенность поможет вернуть цвета в кадр. Наиболее важные цвета – это телесные тона, нельзя допустить, чтобы они полностью исчезли (если, конечно, вы не делаете черно-белый фильм).
Когда вы повышаете яркость темных участков и наоборот, а также экспериментируете с полутонами, цвет может начать немного исчезать. В этом случае стоит обратить внимание на фильтр Saturation (насыщенность). Насыщенность поможет вернуть цвета в кадр. Наиболее важные цвета – это телесные тона, нельзя допустить, чтобы они полностью исчезли (если, конечно, вы не делаете черно-белый фильм).
Правильная экспозиция решает все
В зависимости от типа вашей камеры, лучше всего снимать видео в формате LOG. Так вы получите картинку без каких-либо фильтров, которую будет намного легче корректировать и выравнивать по цвету, так как большая часть информации о цвете и свете сохраняется. Если ваша камера может снимать в LOG-формате, снимайте. Если вы не знаете, есть ли у камеры такая функция (а у большинства приличных камер она есть), просто поищите в интернете и попробуйте найти наиболее подходящий пресет для съемки LOG видео.
Надеемся, что эти азы помогут вам выбрать подходящую цветовую схему для проекта, как в сотрудничестве с художником-постановщиком, так и во время работы с монтажером. Цвет может быть главной идеей вашей картины, ее основной фишкой, тем, что отличает ее от остальных. Даже если вы снимаете короткий ролик, цветокоррекция как в кино позволит не только передать эмоции, но и выделить то, что важно, и превратить что-то скучное в захватывающий и яркий образ.
Цвет может быть главной идеей вашей картины, ее основной фишкой, тем, что отличает ее от остальных. Даже если вы снимаете короткий ролик, цветокоррекция как в кино позволит не только передать эмоции, но и выделить то, что важно, и превратить что-то скучное в захватывающий и яркий образ.
Основы цветокоррекции фотографий в photoshop. Руководство для начинающих по кривым цветовой коррекции
Доброго времени суток, друзья. Наверняка вы не раз слышали о цветокоррекции в фотошопе . В этом уроке photoshop вас ждёт подробное объяснение принципов и приёмов цветокоррекции.
Вы узнаете:
- для чего нужна цветокоррекция
- какие инструменты фотошопа позволяют проводить цветокоррекцию
- цветокоррекция в примерах
- как не навредить изображению
Для чего нужна цветокоррекция
Не так давно я написал урок « «, однако в нём был показан лишь частный случай обработки фотографии. Сама по себе тема коррекции цвета фотографии заслуживает отдельного разговора. Для начала стоит определить, что такое цветокоррекция, и для чего она нужна.
Для начала стоит определить, что такое цветокоррекция, и для чего она нужна.
Итак, цветокоррекция — это изменение цветовых составляющих изображения (оттенка, тона, насыщенности и т.д.). Причин для цветокоррекции несколько.
1. Иногда мы видим картинку с одними цветами, но на фотографии получаем совершенно другие. Это может произойти в силу неправильных настроек фотоаппарата (или по причине не качественности этого самого фотоаппарата 🙂) или специфичности освещения (технические средства не способны адаптироваться к освещению, как это делает человеческий глаз, они лишь передают реальный цветовой спектр).
2. Явные цветовые дефекты изображения. В таком случае цветокоррекция помогает справиться с засветами, слишком низким (или высоким) контрастом, дымкой, тусклостью цветов и т.д.
3. Творческий замысел. Цветокоррекция играет на пользу художнику/фотографу/дизайнеру, добавляет выразительности изображению. Также сюда относится цветокоррекция отдельных элементов коллажа, дабы они начали казаться единым целым.
Как правило, цветокоррекция в фотошопе производится с помощью разделения изображения на каналы. В зависимости от режима редактирования изображения выделяют:
- Красный, Зеленый, Синий (Модель RGB — Red Green Blue). Самый популярный режим редактирования изображения. Именно с ним мы чаще всего и будем работать.
- Голубой, Пурпурный, Жёлтый, Чёрный (Модель CMYK — Cyan Magenta Yellow blacK).
Запомните, белый цвет в канале означает, что цвет этого канала присутствует в изображении в максимальном количестве. Чёрный — в минимальном. Например, если красный канал полностью чёрный, это значит что красный цвет вовсе отсутствует в изображении.
Полагаю, теперь вы понимаете, что такое цветокоррекция и для чего она нужна. А значит довольно теории, перейдём к практике!
Фотошоп не даром считается мощнейшим инструментом для редактирования изображений. По сути, вся вкладка Image (Изображение) -> Adjustment (Коррекция) посвящена цветокоррекции изображения:
Конечно, мы не станем сейчас разбирать все инструменты. Отмечу лишь, что наиболее важными являются Levels (Уровни, горячая клавиша Ctrl+L), Curves (Кривые, горячая клавиша Ctrl+M), Selective Color (Выборочные цвета), Hue/Saturation (Цветовой тон/Насыщенность, горячая клавиша Ctrl+U) и Shadow/Highlights (Тень/Свет).
Отмечу лишь, что наиболее важными являются Levels (Уровни, горячая клавиша Ctrl+L), Curves (Кривые, горячая клавиша Ctrl+M), Selective Color (Выборочные цвета), Hue/Saturation (Цветовой тон/Насыщенность, горячая клавиша Ctrl+U) и Shadow/Highlights (Тень/Свет).
Цветокоррекция в примерах
Мы с вами выделили 3 случая, в которых может потребоваться цветокоррекция. Сейчас рассмотрим каждый из них на конкретных примерах.
Неверная цветопередача
Возьмём такую фотографию тигра:
Вы уже заметили, что здесь не так? Верно, слишком много красного цвета. К счастью, это легко исправить. Перейдите в Image (Изображение) -> Adjustment (Коррекция) -> Curves (Кривые), выберите красный канал, и спустите кривую таким образом:
А теперь посмотрим, что у нас получилось:
Так намного лучше, не так ли? На самом деле, кривые – очень мощный инструмент, к которому мы будем обращаться на протяжении уроков фотошопа на нашем сайте ещё много раз.
Итак, если вы видите, что на фотографии преобладает какой-либо цвет, и она из-за этого выглядит неестественно, зайдите в Curves, выберите канал с соответствующим цветом и опустите кривую там, где наблюдается переизбыток этого цвета.
Цветовые дефекты
Посмотрите на эту фотографию:
Она ужасна. И я сейчас не только о качестве самого снимка. Налицо тусклые цвета и белая “дымка”. Попробуем улучшить эту фотографию.
Первый делом уберем “дымку”. В этом нам поможет инструмент Levels. Нажмите Ctrl+L для вызова меню редактирования уровней и установите такие настройки:
Видите пробел слева? Это и есть наша “дымка”, если сдвинуть ползунок правее, мы получим такой результат:
Уже намного лучше. Но всё ещё “не айс”. Попробуем чуть осветлить кошку. Сделайте копию изображения (Ctrl+J) и перейдите в Image -> Adjustment -> Shadow/Highlights (Тень/Свет). Я подобрал такой параметр для теней:
Это позволило значительно высветлить изображение.
Однако, нам нужно было осветлить только кошку, поэтому создаём маску слоя, и чёрной мягкой кистью проходимся по фону:
Неплохо. Но я всё ещё не вижу в этой фотографии ничего хорошего. Давайте перейдём в Image -> Adjustment -> Photo Filter (Фото фильтр) и применим зелёный фильтр (можете выбрать любой другой, например тёплый):
Я же не удержался и немного подретушировал эту фотографию:
Творческий замысел
Это самый интересный, и самый спорный вид цветокоррекции. На вкус и цвет… Но мы всё-же разберем несколько способов художественной цветокоррекции в фотошопе .
Для первого примера я выбрал довольно неплохую исходную фотографию:
Применил к ней Image -> Adjustment -> Photo Filter:
Затем создал новый слой и залил его цветом #f7d39e, режим смешивания Exclusion (Исключение), непрозрачность 25%
Создайте копию слоя, и примените Filter -> Render (Визуализация) -> Lighting Effects (Световые эффекты) с такими параметрами:
Режим смешивания слоя Normal.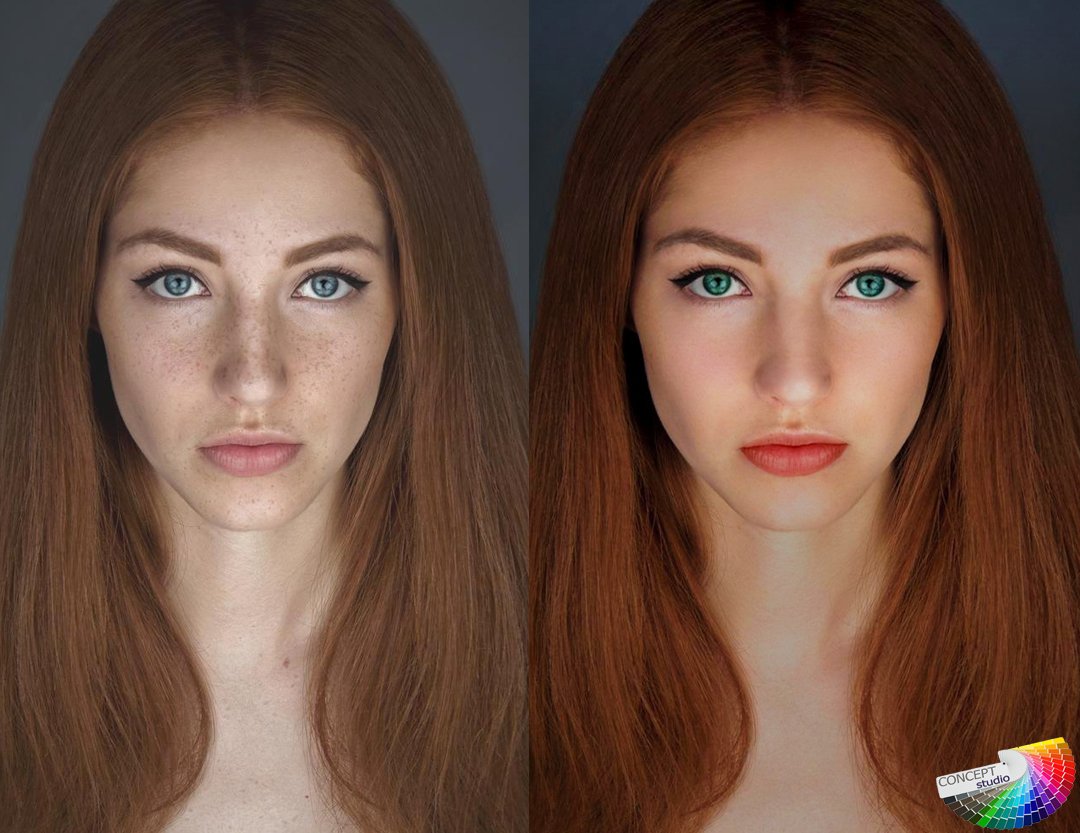 Осталось удалить промежуточный слой с заливкой и любоваться результатом:
Осталось удалить промежуточный слой с заливкой и любоваться результатом:
Для второго примера я выбрал фотографию девушки:
Сейчас мы реализуем популярный эффект «отбеливания». Скопируйте слой (Ctrl+J), нажмите сочетание клавиш Ctrl+U (Цветовой тон/Насыщенность) и задайте Saturation равную 0. Изображение станет чёрно-белым. Режим смешивания смените на Overlay, непрозрачность 70-80%
Ну и наконец, попробуем придать этой же фотографии эффект современного кино. Откройте фотографию заново и нажмите Ctrl+M для редактирования кривых. Перейдите в режим редактирования синего канала и добавьте синевы тёмным тонам. В то же время необходимо опустить кривую для светлые тонов, дабы добавить желтизны и не потерять цвет кожи:
После такой цветокоррекции в фотошопе фотография выглядит так:
Теперь избавимся от фиолетового оттенка, добавив в тёмные тона зеленого цвета:
И снова исправьте цвет кожи:
Пожалуй на этом результате мы и остановимся.
Как не навредить изображению
Здесь я не могу дать конкретные инструкции, потому что в большей степени всё зависит от вашего вкуса и чувства меры. Однако пару слов всё же скажу:
- Какой бы инструмент вы не использовали, не торопитесь, попробуйте разные варианты, разные параметры.
- Почаще делайте дубликаты изображения и сохраняйте файл на разный стадиях работы, дабы всегда можно было вернуться к более раннему результату, если что-то пойдёт не так.
- Развивайте свой вкус, просматривая работы хороших фотографов и художников 🙂
На этом всё. Надеюсь, вы узнали много нового про цветокоррекцию в фотошопе. А я прощаюсь с вами до следующего урока. Не забывайте оставлять комментарии и нажимать на социальные кнопки 😉
Урок первый
Цветокоррекция в семи уроках Photoshop
1) Открываем изображение:
2) добавляем корректирующий слой “Выборочная коррекция цвета” со следующими настройками:
Желтые: -53, 64, -82, 21
Зеленые: 8, 73, -46, 0
Белые: 28, -17, 14, 0
Нейтральные: 0, -4, 21, 0
получаем:
3) Добавляем корректирующий слой “Цветовой тон/насыщенность”. В нем и обесцветим небо параметрами:
В нем и обесцветим небо параметрами:
голубой: -14, -49, -82
4) Добавим новый корректирующий слой кривые, перейдем в синий канал и настроим гистограмму где-то так:
в результате получим:
5) Под корректирующими слоями но над основным слоем создадим дубликат изображения, переведем его в ч/б, уменьшим непрозрачность до 30%, сменим режим наложения на “перекрытие”. Опосля надобно наложить маску следующего образца:
Это затемнит и сделает более контрастным передний план:
6) Добавим корректирующий слой “Выборочная коррекция цвета” со следующими настройками:
Красный: 0, 0, 12, 0
Желтый: 11, 21, 0, 0
Белый: 26, -10, 22, 9
Нейтральный: 0, 0, 5, 0
Последним шагом будет создание нового слоя, наложение на него градиента от черного к прозрачному на небо. Слой переведем в режим наложения “Мягкий свет”.
И получим финальный результат:
Урок Второй
2) Добавляем новый корректирующий слой “Микширование каналов” и меняем следующие настройки.
В Синем
красные: +3
Зеленые: +103
Синие: -18
3) Создадим новый корректирующий слой “карта градиента” и добавим 2 цвета (030301 и e3d898):
Выставим прозрачность слоя на 30%. получим результат:
4) Создадим новый слой “Выборочная коррекция цвета” и выставим следующие параметры:
Красные: -74, 0, 32, -22
Желтые: 37, -24, 38, 0
Белые: 12, -4, 0, 0
5) Добавим корректирующий слой “Цветовой баланс” со следующими настройками:
Средние тона: 11, 5, 0
Света: 6, 2, 0
Получим следующий результат:
6) Добавим новый корректирующий слой “Кривые” и поиграемся в синем канале:
7) Создадим новый слой, зальем его цветом b2fb5c, переведем слой в режим наложения “Экран” и выставим прозрачность на 8%.
8) Добавим новый корректирующий слой “Яркость/контрастность” и повысим контрастность до значения: 11
9) Создадим новый корректирующий слой кривые. В синем канале сделаем то же самое, что делали несколько шагов назад. А так же потянем правый ползунок в канале RGB немного влево:
А так же потянем правый ползунок в канале RGB немного влево:
10) Создадим новый корректирующий слой “карта градиента” и выставим градиент от 6b186a до fa7901. Переведем слой в режим наложения “Мягкий свет” и выставим непрозрачность в 30%.
Финальный результат:
Урок третий (от 14.06.2011)
Итак, открываем исходное изображение:
1) Создаем корректирующий слой “Выборочная цветовая коррекция” со следующими настройками:
Желтые: -89, 0, -52
Зеленые: -100, 36, 0, 0
Синие: -88, 0, 62, 0
Получаем результат:
2) Создаем корректирующий слой “кривые” и изменяем настройки следующим образом:
3) Создаем новый корректирующий слой “Цветовой баланс” и изменяем настойки на:
Средние тона: 0, 0, -10
Света: 0, 4, -3
Получаем результат:
4) Создаем новый корректирующий слой “Выборочная коррекция цвета” и выставляем настройки:
Желтые: -9, 0, 13, 0
Получаем результат:
5) Создадим дубликат фона, перенесем его на самый верх, понизим непрозрачность слоя до 20% и переведем слой в режим наложения “Мягкий свет”
6) Создадим новый слой, зальем его цветом 0f637e, понизим непрозрачность до 20% и переведем слой в режим наложения “Перекрытие”. Получим результат:
Получим результат:
7) Создадим новый корректирующий слой “Кривые” и выставим следующие настройки.
8) Создадим новый корректирующий слой “Выборочная коррекция цвета” и изменим настройки:
Желтые: -51, 0, 36, 0
9) создадим новый корректирующий слой “Яркость/контрастность” и потянем ползунок контрастности до значения +4
10) Создадим дубликат основного слоя, перенесем его на самый верх, обесцветим, понизим непрозрачность до 30% и переведем слой в режим наложения “Перекрытие”.
После этого наложим маску на лицо и руки модели следующим образом:
11) Далее инструментом “цветовой диапазон” с разбросом 140-145 выберем на фоне синие участки неба, перенесем это на новый слой на самом верху, сменим режим наложения на “Мягкий свет” и понизим непрозрачность слоя до 50% и получим финальный результат:
Урок Четвертый “Kытайский Костя Ли из ОдЭссы” (от 15.06.2011)
1) Открываем исходное изображение:
2) Создаем корректирующий слой “Цветовой тон/насыщенность”. Ставим галочку “Тонирование” с настройками:
Ставим галочку “Тонирование” с настройками:
цветовой тон: 26
насыщенность: 25
Получаем результат:
3) Создаем новый слой и заливаем его цветом bb9980, меняем непрозрачность слоя на 60% и аккуратненько вытираем слой со всего, кроме засвеченного неба, которое этот слой и должен устранить. Получаем результат:
4) Создаем новый корректирующий слой “кривые” и в красном канале выставляем следующие настройки:
5) Создаем корректирующий слой “Цветовой баланс” и меняем настройки среднего канала на: 4, 0, 20
6) Далее следует процедура посложнее. Создаем дубликат первоначального изображения и переносим его на самый верх. ОСТОРОЖНЕНЬКО, МЯГЕНЬКОЙ КИСТОЧКОЙ вытираем все кроме кожи и волос моделей. Выставляем непрозрачность слоя процентов на 50 – этого будет достаточно. Мы всего лишь добавили коже естественных цветов, оставив стилизацию изображения той же:
7) Создаем новый корректирующий слой “Выборочная коррекция цвета” и выставляем следующие настройки:
Красные: 0, -30, 13, 0
8) Создаем новый корректирующий слой кривые и немножечко меняем синий канал:
9) Создаем дубликат первоначального изображения, воспользуемся фильтром “Размытие по Гауссу” со значением 5 пикселей.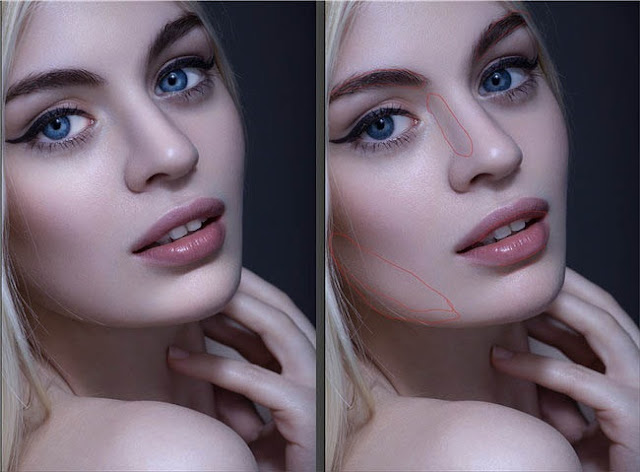 Переведем слой в режим наложения “Мягкий свет” и понизим непрозрачность слоя до 30%
Переведем слой в режим наложения “Мягкий свет” и понизим непрозрачность слоя до 30%
10) Создадим новый корректирующий слой кривые и изменим настройки следующим образом:
11) Создадим новый корректирующий слой “Яркость/контрастность” и потянем ползунок “Контрастность” до значения 13
12) Создадим новый слой и зальем его цветом 050f43, изменим непрозрачность слоя до 60% и сменим режим наложения слоя на “Исключение”
13) Создадим новый корректирующий слой “Кривые” и поиграемся в синем канале:
14) Создадим корректирующий слой “Выборочная коррекция цвета” и выставим следующие настройки:
Желтые: -9, 0, 3, 0
15) Создадим новый слой, зальем его цветом FBD264, изменим режим наложения слоя на “Перекрытие”, а прозрачность слоя понизим до 20%. Получим финальный результат:
Урок Пятый (от 19.06.2011)
1) открываем изображение:
2) Создаем корректирующий слой “карта градиента” и выбираем цвета 210456 слева и f77c03 справа. Понижаем прозрачность слоя до 40%, режим наложения “Обычный”
Понижаем прозрачность слоя до 40%, режим наложения “Обычный”
3) Создадим корректирующий слой кривые и поиграемся в красном, зеленом и синем каналах:
4) Создадим дубликат основного слоя, перенесем его на самый верх, обесцветим и понизим прозрачность до 40%.
5) Создадим корректирующий слой “Выборочная коррекция цвета” и выставим следующие настройки:
Желтые: -40, 45, 25, 0
Белые: 100, -60, 100, -35
Нейтральные: 10, 8, -15, 15
6) Создадим дубликат предыдущего слоя “Выборочная коррекция цвета” и выставим непрозрачность на 40%, а режим наложения изменим на “Мягкий свет”
7) Создадим новый корректирующий слой “Цветовой баланс” и выставим следующие настройки:
Тени: 5, 25, -20
Средние тона: 25, 2, -10
9) Создаем новый корректирующий слой “уровни” и выставляем настройки следующим образом:
10) Создаем корректирующий слой “Яркость/контрастность” и понижаем яркость до “-4”, повышаем контрастность до “8”.
Из чего и получаем финальный результат:
Урок Шестой (от 10.07.2011)
1) Открываем исходное изображение:
2) Создаем новый корректирующий слой “Выборочная цветовая коррекция” со следующими настройками:
Желтые: -100, 40. -71, 0
Зеленые: -100, 5, -100, 0
Голубые: -100, -100, -100, 0
Синие: 100, -100, 100, 0
Нейтральные: 6, -3, -12, 5
получаем результат:
3) Создаем новый корректирующий слой “Цветовой тон/ Насыщенность” и поиграемся в голубом канале:
Цветовой тон: -140
Насыщенность: -80
Получим результат:
4) Создадим новый корректирующий слой “Фотофильтр”, наложим желтый фильтр с прозрачностью в 30%
5) Создадим новый корректирующий слой “кривые” и выставим следующие настройки:
6) Создадим новый корректирующий слой “Цветовой баланс” со следующими настройками:
Тени: 10, 8. 20
Средние тона: -8, -3, -22
получаем финальный результат:
Урок Седьмой (oт 17. 07.2011)
07.2011)
1) Открываем исходное изображение:
2) Создаем корректирующий слой “Выборочная цветовая коррекция” и выставляем следующие настройки:
Красные: 10, -100, -65, 0
Зеленые: -100, 100, -100, 100
Пурпурные: 100, -64, 100, 100
После чего накладываем маску на кожу модели. Получаем результат:
3) Создадим корректирующий слой “кривые” и поиграемся в синем и зеленом каналах:
Получим результат:
4) Создадим корректирующий слой “Цветовой баланс” и выставим следующие настройки:
Средние тона: -5, 5, 25
Получим следующий результат:
5) Создадим корректирующий слой “Выборочная коррекция цвета” и выставляем следующие настройки:
Красные: -15, -40, 0, 0
Желтые: 100, 100, -60, 0
Синие: 20, 0, 100, 30
Получим результат:
6) Создадим корректирующий слой “Яркость/контрастность” и повысим яркость до “8”, а контрастность понизим до “-10”
7) Напоследок создадим корректирующий слой “Цветовой тон/Насыщенность” и понизим на собственное усмотрение насыщенность красного цвета для удаления эффекта “Мама, а я такая пианая, ик!”
Получим финальный результат:
Прежде чем начать знакомство с цветокоррекцией, стоит уточнить, что тема эта очень обширная. Чтобы заниматься цветокоррекцией на должном уровне, лучше пройти специальные курсы, где вас обучат основам цветовой гармонии, научат правильно сочетать цвета и пользоваться существующими методами и способами цветокоррекции. И желательно получить сертификат. В век цифровых технологий обработка фото — весьма прибыльное занятие. А самым выгодным вложением средств во все времена было и остаётся образование.
Чтобы заниматься цветокоррекцией на должном уровне, лучше пройти специальные курсы, где вас обучат основам цветовой гармонии, научат правильно сочетать цвета и пользоваться существующими методами и способами цветокоррекции. И желательно получить сертификат. В век цифровых технологий обработка фото — весьма прибыльное занятие. А самым выгодным вложением средств во все времена было и остаётся образование.
Мы рассмотрим базовый универсальный способ цветокоррекции.
Перед тем как сделать цветокоррекцию в Photoshop, нужно понять, что это такое и с какой целью применяется.
Цветокоррекция — это изменение цветов, тонов и насыщенности изображения,
применяется либо для улучшения картинки, либо в качестве творческого приёма. К первому случаю можно отнести необходимость получить более реалистичные цвета или сделать фото светлее. Ведь при определённых настройках фототехники цвета могут передаваться искажённо, не так, как мы их видим в реальной жизни. Сюда же относится коррекция фото для поднятия насыщенности цветов, ради большей привлекательности снимка. Во втором случае цветокоррекцию подскажет вам собственная фантазия. Это может быть винтажная цветокоррекция, фантастические цвета пейзажей и тому подобное.
Во втором случае цветокоррекцию подскажет вам собственная фантазия. Это может быть винтажная цветокоррекция, фантастические цвета пейзажей и тому подобное.
Коррекция цвета в Photoshop осуществляется на корректирующих слоях. Если цветокоррекцию применять к слою с изображением, то изменения изображения будут необратимы. Корректирующие слои работают как фильтры. Все эффекты корректирующего слоя будут видны на изображении под этим слоем. Также корректирующий слой позволит внести изменения в конечный результат, если это окажется необходимо. Тему слоёв мы обсуждали в предыдущей статье.
Автоматическая цветокоррекция
Самый простой и быстрый способ для новичков — автоматическая цветокоррекция. Откройте изображение в Photoshop, создайте дубликат слоя с изображением (Ctrl+G ). Перейдите на дубликат слоя и нажмите Shift+Ctrl+B . Эта команда Photoshop автоматически регулирует контраст и цвет изображения, самостоятельно определяя тени, средние тона и светлые участки.
Так выглядят снимки до и после автоматической цветокоррекции.
Цветовой тон/Насыщенность
Открываем изображение в Photoshop. На палитре слоёв находим список корректирующих слоёв, нажав пиктограмму полузакрашенного круга.
В списке выбираем «Цветовой тон/Насыщенность»/Hue/Saturation .
В диалоговом окне настроек слоя можно изменять «Оттенок цветов»/Hue , «Яркость»/Lightness (сделать снимок светлее или темнее) и «Насыщенность цветов»/Saturation (делать блеклыми или сочными оттенки).
Изображение можно разбить на цветовые каналы. Настройки позволяют работать со всеми каналами цветов одновременно либо с одним.
При работе с отдельным цветовым каналом, выбирая определённый оттенок, который необходимо изменить, пользуйтесь инструментом «Пипетка» . Нажмите на пиктограмму инструмента, подведите к нужному участку фото и сделайте один клик. Вы увидите ограничители на градиентах. На цветовых градиентах можно ограничить цветовой диапазон, тогда изменения будут происходить только в нём. Передвигая ограничители, вы зададите рабочий диапазон.
На цветовых градиентах можно ограничить цветовой диапазон, тогда изменения будут происходить только в нём. Передвигая ограничители, вы зададите рабочий диапазон.
Далее, перемещая ползунки цветового тона, насыщенности и яркости, остаётся подобрать настройки соответственно вашей задаче. Придадим данному снимку пурпурный оттенок, чтобы получить более красочный закат. Для этого выберем синий канал. Ограничитель диапазона на градиенте перетаскиваем правее, чтобы захватить диапазон пурпурных оттенков. Ближе к пурпурному смещаем ползунок «Цветовой тон»/Hue , добавляем насыщенность. По завершении закрываем окно настроек.
Вот так получилось.
Еще больше о Photoshop можно узнать на курсе в Fotoshkola.net .
Кривые
Корректирующий слой «Кривые»/Curves имеет больше способностей, чем мы рассмотрим в базовом способе для начинающих.
Открываем изображение, вызываем корректирующий слой «Кривые»/Curves из списка корректирующих слоёв.
Откроется диалоговое окно с настройками. Изначально кривая выглядит прямой. Нас интересует инструмент «Пипетка» . Их три. Первая отвечает за тени, вторая — за средние тона, третья — за светлые.
Теперь берём пипетки по очереди: первой щёлкаем по самому чёрному участку фото, второй — по серому, третьей — по самому белому участку.
С применением каждой пипетки вы увидите изменения. На графике появятся кривые цветовых каналов RGB (красный, зелёный, голубой). По завершении окно кривых можно закрыть.
В итоге получится вот так.
Уровни
Для корректирующего слоя «Уровни»/Levels мы так же рассмотрим лишь базовый способ применения.
Растровое изображение, а в данном случае изображение наших фото, состоит из точек. Точки эти имеют каждая свой цвет. За насыщенность, яркость и свет отвечают точки чёрного, серого и белого в изображении. Корректирующий слой «Уровни»/Levels позволяет изменять уровень значения точки.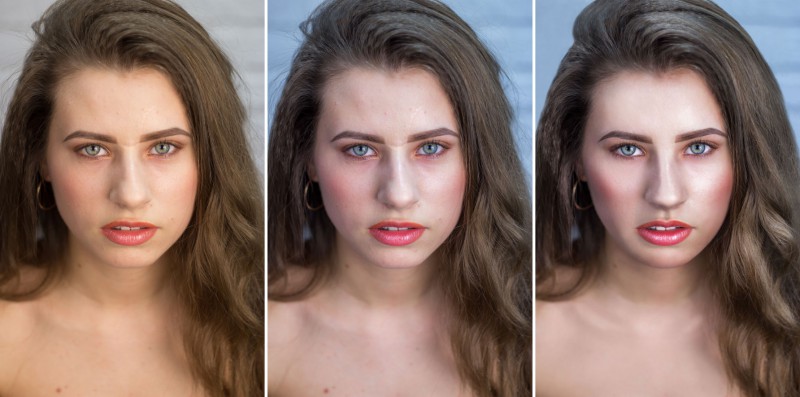 Уровень 0 — чёрные пикселы, 255 — белые. Уровень 128 — серые. Оставшиеся уровни располагаются в диапазоне между 0 и 255. При перераспределении уровней изменяется тональный диапазон изображения.
Уровень 0 — чёрные пикселы, 255 — белые. Уровень 128 — серые. Оставшиеся уровни располагаются в диапазоне между 0 и 255. При перераспределении уровней изменяется тональный диапазон изображения.
Для быстрой цветокоррекции нужно перераспределить уровень средних тонов. Открываем изображение, в списке корректирующих слоёв выбираем «Уровни»/Levels .
В диалоговом окне настроек выбираем среднюю пипетку, которая отвечает за средние тона. На изображении кликаем по участку, где должен быть идеальный серый. Потом закрываем окно настроек. Таким образом подбираются равные значения красного, зелёного и голубого.
В итоге мы получаем уравновешенную насыщенную картинку.
Цветокоррекция – изменение цветов и оттенков, насыщенности, яркости и других параметров изображения, относящихся к цветовой составляющей. В этой статье мы поговорим об этой операции и приведем пару примеров
Цветокоррекция может потребоваться в нескольких ситуациях. Основная причина заключается в том, что человеческий глаз видит не совсем то же самое, что и камера. Аппаратура фиксирует только те цвета и оттенки, которые реально существуют. Технические средства не могут подстроиться под интенсивность освещения, в отличии от наших глаз. Именно поэтому зачастую снимки выглядят совсем не так, как нам хотелось бы. Другой повод для проведения цветокоррекции – ярко выраженные дефекты фотографии, такие как пересвет, дымка, недостаточный (или высокий) уровень контраста, недостаточная насыщенность цветов.
Основная причина заключается в том, что человеческий глаз видит не совсем то же самое, что и камера. Аппаратура фиксирует только те цвета и оттенки, которые реально существуют. Технические средства не могут подстроиться под интенсивность освещения, в отличии от наших глаз. Именно поэтому зачастую снимки выглядят совсем не так, как нам хотелось бы. Другой повод для проведения цветокоррекции – ярко выраженные дефекты фотографии, такие как пересвет, дымка, недостаточный (или высокий) уровень контраста, недостаточная насыщенность цветов.
В Фотошопе широко представлены инструменты для цветокоррекции изображений. Находятся они в меню «Изображение – Коррекция» .
Наиболее часто используемыми являются Уровни (вызываются сочетанием клавиш CTRL+L ), Кривые (клавиши CTRL+M ), Выборочная коррекция цвета , Цветовой тон/Насыщенность (CTRL+U ) и Тени/Света .
Цветокоррекцию лучше всего изучать на практических примерах.
Пример 1: «Неправильные» цвета
«Неправильность» цветов определяется либо субъективно, на основании общей идеи фото, либо сравнивается с реальными образцами. Допустим, имеем вот такую кошку:
Лев выглядит довольно сносно, цвета на фото сочные, но слишком много красных оттенков. Это выглядит немного неестественно. Исправлять данную проблему мы будем при помощи «Кривых» .
Результат:
Это пример нам говорит о том, что, если на снимке какой-либо цвет присутствует в таком количестве, что это выглядит неестественно, необходимо воспользоваться Кривыми для коррекции фото. При этом можно не только убрать красный (синий или зеленый) цвет, но и добавить нужный оттенок.
Пример 2: Тусклые цвета и пониженный контраст
Еще одно фото кошки, на котором мы видим тусклые оттенки, дымку, пониженный контраст и, соответственно, низкую детализацию.
Попробуем исправить это при помощи Уровней (CTRL+L ) и других инструментов цветокоррекции.
На этом можно остановиться. Надеемся, что в этим уроком мы смогли донести до вас смысл и основные принципы цветокоррекции снимков в Фотошопе.
Цветокоррекция — одна из последних, но от этого не менее важная часть производства. Из нового урока «Класса цветокоррекции» Олега Шарабанова мы узнаем, из каких этапов состоит этот процесс и какие ошибки чаще всего допускают на проектах, где нет отдельного колориста.
Цветокоррекция материала — это процесс в самом конце производственной цепи. Поскольку колорист работает с уже снятым материалом, важно помнить, что 90% визуальной составляющей создаются на площадке основными департаментами.
Цветокоррекция позволяет внести в изображение определенные коррективы, и мы ее условно можем разделить на несколько этапов: техническую часть, первичную коррекцию и творческую часть. Их порядок может варьироваться в зависимости от построения рабочего процесса конкретным колористом.
К технической части относятся операции конформа (перенесения монтажа и линкования исходных RAW-файлов, либо loseless-материала), а также применение технических LUT’ов (например, конверсия из Canon Log в Rec. 709) или CDL, если была предварительная цветокоррекция на площадке.
Что такое LUT
LUT или Lookup Table (англ. таблица поиска соответствий) — таблица, в которой есть ряд исходных значений и значений, соответствующих им. В контексте цветокоррекции это, по сути, цветовой профиль в виде файла, в котором исходным нормализованным значениям RGB на входе соответствуют выходные значения. Учитывая, что хотя бы в 8-битном цвете RGB (256*256*256) будет 16 777 216 значений, использование LUT такого размера было бы слишком затратным с точки зрения использования места на диске и математической производительности. Обычный формат LUT для DaVinci Resolve — 33*33*33 точки, а промежуточные значения досчитываются интерполяцией. С помощью LUT можно изменить яркость, насыщенность и оттенки любых цветов в изображении.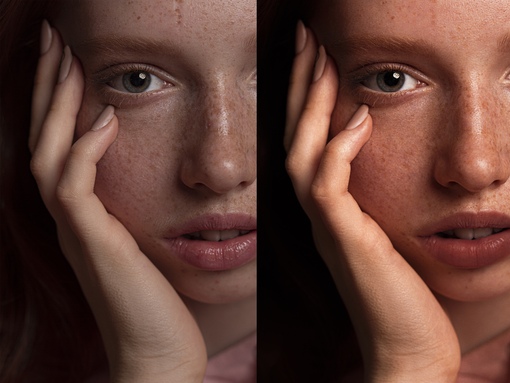
Скриншот из видео
LUT’ы используются для конвертации между разными цветовыми пространствами и гамма-кривыми. После калибровки референсного монитора системы управления цветом создают LUT, который можно скопировать либо в сам монитор, либо использовать в соответствующем поле 3D Monitor LUT в разделе настроек Color Management программы DaVinci Resolve. LUT’ы можно применять и творчески, например, для имитации печати на пленку или как основу для определенного «look-а».
Первичная цветокоррекция и творческий подход
Первичная коррекция предполагает получение нейтрального изображения. На этом этапе мы, по возможности, исправляем недостатки изображения. Например, работая с RAW-материалом, мы легко можем подкорректировать баланс белого, tint (баланс по зеленому и фиолетовому), внести небольшие коррекции в экспозицию. Если обнаружены недостатки экспозиции кадра, первым делом желательно обсудить этот вопрос с оператором и определить, был ли такой вариант задуман в рамках сцены. Если неправильная экспозиция была выставлена по ошибке, я рекомендую обратиться к зональной системе Ансела Адамса. Она подходит не для всех случаев, но описывает основные диапазоны яркостей и проработку фактур в каждой из них.
Если неправильная экспозиция была выставлена по ошибке, я рекомендую обратиться к зональной системе Ансела Адамса. Она подходит не для всех случаев, но описывает основные диапазоны яркостей и проработку фактур в каждой из них.Поскольку психологически мы предрасположены сравнивать яркости, и не умеем точно их измерять, нам нужны референсные точки по теням и свету, от которых наше визуальное восприятие будет отсчитывать весь остальной состав изображения. Соответственно, важно помнить, что большинство сцен как в темной, так и в светлой тональности будут содержать весь яркостной диапазон: от абсолютно черного до абсолютно белого цвета, а общая тональность кадра будет определяться объемом доминирующих яркостей. Но в определенных условиях, таких, как, например, дым, туман, снег или дождь, в кадре может не быть абсолютно черных точек теней или абсолютно яркого света.
После выставления нейтрального баланса в изображении идет селективная коррекция. Это может быть коррекция по маскам определенных элементов в кадре или же диапазонов, выбранных по оттенку, насыщенности и яркости.
Еще одним этапом, который может располагаться как в начале, так и в конце, может быть определенная стилизация. Частый случай здесь — имитация печати на пленку (film print emulation) с помощью LUT. Стилизацию можно делать вручную стандартными инструментами.
Самые распространенные ошибки по цветокоррекции
1. Вылеты по свету и тенямТакое происходит, когда для увеличения контраста в изображении тени опускаются ниже нулевой отметки, а света поднимаются выше 100%. При этом теряются фактуры, и изображение становится гораздо менее пластичным чем то, где тени и света сохранены. Чтобы выставить внутренний контраст в изображении с сохранением света и теней, лучше воспользоваться инструментом Contrast.
2. Недостаточная мягкость на масках, видны границы масок, существенные экспозиционные различия
Неподготовленный зритель не всегда сможет заметить такие моменты, но видимых масок лучше избегать. Любая ваша коррекция должна быть визуально незаметна для зрителя.
Небо темнее, чем нижняя часть кадра. Это неестественное освещение. Также существенно отличается цветовая температура и видна граница маски (на башне)
3. Использование LUT без подстройки кадров
Нужно понимать, что LUT с цифровой точки зрения трансформирует любой материал одинаково, но проблема в том, что разные кадры будут иметь разный контраст и цвет в исходном состоянии. Поэтому при использовании творческих LUT’ов важно, во-первых, по возможности не использовать их на 100%-ой прозрачности, а немного ее снижать (особенно это касается агрессивных контрастных вариантов коррекции), а во-вторых — следить за контрастами и насыщенностью как в области яркости, так и в области цвета.
4. Проблемы сведения кадров
В рамках монтажа очень важно, чтобы кадры, которые находятся в склейке друг с другом, были выровнены по яркостному и цветовому балансу. Операция сведения шотов друг с другом всегда делается руками, «на глаз». На сегодняшний день пакеты не предоставляют адекватных возможностей подстройки визуально-оптического баланса по свету и цвету между кадрами.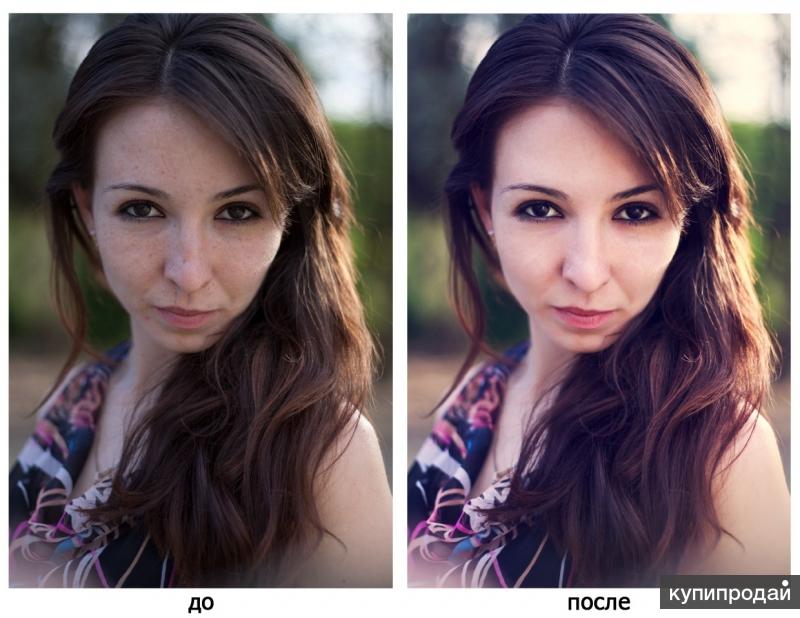 Ровный баланс важен именно на склейке, но, к примеру, материал с одним планом в начале и в конце сцены может немного отличаться, этого зрители не заметят. Отдельные нюансы также возникают при использовании разных камер. Если использовать камеры с одним color science (к примеру, Canon Cinema EOS C300 Mark II и ) в одном проекте, то разница в изображении не будет существенной и свести их будет проще. При использовании абсолютно разных камер лучше на этапе съемки применить цветовые таблицы X-Rite Color Checker и соответствующий инструмент в DaVinci Resolve.
Ровный баланс важен именно на склейке, но, к примеру, материал с одним планом в начале и в конце сцены может немного отличаться, этого зрители не заметят. Отдельные нюансы также возникают при использовании разных камер. Если использовать камеры с одним color science (к примеру, Canon Cinema EOS C300 Mark II и ) в одном проекте, то разница в изображении не будет существенной и свести их будет проще. При использовании абсолютно разных камер лучше на этапе съемки применить цветовые таблицы X-Rite Color Checker и соответствующий инструмент в DaVinci Resolve.
Также стоит помнить про самую распространенную ошибку на съемке: недоэкспозиция. Из-за линейной природы восприятия цвета камерой мы сталкиваемся с тем, что в ярких областях изображения проработки гораздо больше, чем в темных, и из недоэкспозиции часто просто невозможно достать детали, даже имея на руках RAW-файл. Поэтому часто более выигрышной стратегией оказывается снимать сцену в темной тональности на одну ступень выше ключа, а потом опустить экспозицию на этапе цветокоррекции.
Обложка: Denise Jans
Как меняется фотография после обработки?
(Исходник-Цветокоррекция-Ретушь)
Зачастую покупая зеркальную фотокамеру, люди думают о том, что теперь их фотографии будут, как на картинке – яркие, четкие и красочные, но на практике получается не всегда так. Все фотографии, которые Вы видите в журналах, на сайтах фотографов, подвергаются обработке. И только после обработки фотография будет красивой, как картинка.
Обработка фотографий – это самая трудоемкая часть работы фотографа.
Обработка может быть разная!
1) Цветокоррекция
Данная обработка занимает около 7-10 минут на одну фотографию. И после такой обработки фотография выглядит ярче, более резкой и контрастной.
2) Легкая ретушь
Такая обработка делается уже после цветокоррекции и занимает 10-20 минут на одну фотографию без учета времени на цветокоррекцию. После обработки фотография еще больше улучшается в цвете и других параметрах, а также после ретуши с лица убираются прыщики, морщинки, синяки под глазами, улучшается цвет лица.
3) Авторская художественная ретушь
Это самая сложная обработка и занимает она от 30 до 90 минут на одну фотографию без учета времени на легкую ретушь. После этой обработки фотография еще больше улучшается в качестве и приобретает ту самую изюминку и лоск.
Примеры фотографий
На этой фотографии после авторской художественной ретуши огоньки у ёлки и свечи засверкали ярче.
После авторской художественной ретуши на фотографии появилось больше огоньков, приобрела приятные теплые оттенки, стала похожей на новогоднюю открытку.
На этой фотографии после авторской художественной ретуши появился волшебный свет.
Девочка находится в студии, а кажется, что она действительно на веранде в солнечную осеннюю погоду.
После легкой ретуши фотография приобретает большую контрастность, резкость (четкость), с лица убираются грязь, царапины и ссадины.
После авторской художественной ретуши фотография смотрится уже, как картиночка.
На фото видны различные фотоэффекты. На это фотографаии — это трещины и царапины, тонировка.
После авторской художественной ретуши взгляд у девочки стал выразительнее, на ёлочке стало больше огоньков.
Бывает случается так, что авторская ретушь кардинально меняет фотографию. Это как раз тот случай.
После легкой ретуши с лица убираются недостатки кожи. На это фотографии у девочки были царапинки и комариные укусы, которые бывают у многих деток во время отдыха в деревне. Поверьте, это не проблема и не причина переносить фотосессию.
Добавила больше осенних красок.
Очень часто бывает, что фотография, сделанная на природе, уже в исходном ее варианте смотрите ярко и сочно.
Эта фотография является хорошим примером такого случая.
После легкой ретуши фотография приобретает более легкие приятные оттенки.
После авторской художественной ретуши фотография смотрится, как новогодняя открыточка.
Разница исходной фотографии и цветокоррекции
Исходные фотографии — это те снимки, которые мы получаем после фотосъемки.
Фотографии в цветокоррекции — это снимки, которые подвергаются первичной обработке. После цветокоррекции фотографии выглядят лучше. Иногда фото и без обработки выглядит ярко и сочно, а иногда снимку нужно помочь.
Ниже представлены некоторые примеры цветокоррекции. Какие-то фото улучшились значительно, а какие-то снимки почти не изменились, но в основном цветокоррекция дает больше положительный эффект.
После цветокоррекции фотография стала более яркой и сочной.
После цветокоррекции фотография почти не изменилась.
После цветокоррекции фотография стала ярче.
Также в результате первичной обработки (цветокоррекции) фотография подверглась кадрированию (обрезана, укрупнена).
После цветокоррекции фотография и особенно лицо у аниматора стало гораздо светлее.
После цветокоррекции фотография стала совсем немного светлее.
© Фотограф Оксана Гурова, www.oksana-gurova.ru, 2015 год
При копировании текста указать имя автора и ссылку на статью.
ᐉ Цветокоррекция видео в Киеве — Цены от 1000 грн
Что такое цветокоррекция в видео?
Если по-простому — то это возможность задать определенный тон картинке, попутно исправив недочеты и погрешности.
Часто съемки проходят в условиях различной освещенности или же используются несколько камер, которые интерпретируют цвет и контраст немного по-разному. Процесс цветокоррекции является одним из завершающих этапов пост-продакшена, но не последним по значимости, так как на этапе тонирования картинки и наложения визуальных эффектов, видеоролик получает свою уникальную стилистику, которая тонко подчеркивает все, на чем хотел бы сконцентрировать внимание зрителя автор картины. Более того, цветокоррекция в кино имеет свои особенности, ведь именно от цветовых решений будет зависеть окончательный результат, следовательно, и успех картины.
Процесс цветокоррекции является одним из завершающих этапов пост-продакшена, но не последним по значимости, так как на этапе тонирования картинки и наложения визуальных эффектов, видеоролик получает свою уникальную стилистику, которая тонко подчеркивает все, на чем хотел бы сконцентрировать внимание зрителя автор картины. Более того, цветокоррекция в кино имеет свои особенности, ведь именно от цветовых решений будет зависеть окончательный результат, следовательно, и успех картины.
Для чего нужна цветокоррекция?
Цвет оказывает сильное эмоциональное воздействие на зрителя. От палитры кадра зависит его восприятие. Технически процесс цветокоррекции начинается еще до съемок. И основные цветовые схемы подбираются и разрабатываются режиссером и оператором в коллаборации с художественным департаментом.
Но чаще случается так, что нет возможности добиться каких-то художественных решений во время съемки, и тогда эту работу возлагают на плечи специалиста по цвету, например, трансформация вечера в полную ночь или же превращение ярко-зеленого весеннего сада в красочно-золотой осенний.
Таким образом видеоряд выходит на новый цветовой уровень, устраняется невзрачность и невыразительность важных сцен, в которых максимально раскрывается сюжет, а все второстепенное и фоновое сглаживается и обрабатывается таким образом, дабы оно не перетягивало внимание на себя.
Когда необходима цветокоррекция?
Всегда, когда вы хотите получить не просто ролик, а цельное гармоничное произведение искусства с погружением в сюжет и эффектом присутствия.
Наш профессиональный цветокорректор в Киеве может предложить вам такие виды цветокоррекции: базовая, художественная, а также комплексная услуга художественной цветокоррекции и ретуши. Художественная цветокоррекция включает в себя грейдинг. Грейдинг в видеоклипе (или попросту тонирование) — это перекрашивание цветов с целью подчеркнуть какие-то моменты, сместить акценты, расставить приоритеты. Поменять день на ночь, весну на осень, перекрасить в принципе можно все, ограничение одно — ваша фантазия.
Самая продвинутая и трудоемкая цветокоррекция включает в себя базовую и художественные правки, а также ретушь. Ретуширование — это предельно тщательная работа над кадром с целью доведения картинки до идеала. Сюда входит и чистка фона от лишних элементов, и устранение несовершенств при крупных портретных планах, и добавление всевозможных художественных эффектов (оверлеи, блики, стилизация видео). В результате получается красивее, чем в жизни.
В студии полного цикла LANET PRODUCTION можно заказать услуги цветокоррекции и грейдинга как отдельно, так и в комплексе с другими этапами видеопроизводства. Наша техническая база включает в себя все необходимые инструменты для работы с цветом в любом формате: от традиционного стандарта 10-битного DPX до 16-битного Open EXR, а наши специалисты всегда подскажут цветовое решение для ваших видеороликов, будь-то яркий, красочный музыкальный клип или документальный фильм.
Мы непременно отыщем лучшее творческое решение для вашего ролика, благодаря которому он в прямом смысле заиграет новыми красками. Если вас заинтересовала цветокоррекция видео в Киеве или других городах — обращайтесь, с удовольствием потрудимся над вашим проектом и наверняка порадуем вас результатом.
Если вас заинтересовала цветокоррекция видео в Киеве или других городах — обращайтесь, с удовольствием потрудимся над вашим проектом и наверняка порадуем вас результатом.
Основы цветокоррекции в фотошопе. Коррекция изображения в Photoshop
Доброго времени суток, друзья. Наверняка вы не раз слышали о цветокоррекции в фотошопе . В этом уроке photoshop вас ждёт подробное объяснение принципов и приёмов цветокоррекции.
Вы узнаете:
- для чего нужна цветокоррекция
- какие инструменты фотошопа позволяют проводить цветокоррекцию
- цветокоррекция в примерах
- как не навредить изображению
Для чего нужна цветокоррекция
Не так давно я написал урок « «, однако в нём был показан лишь частный случай обработки фотографии. Сама по себе тема коррекции цвета фотографии заслуживает отдельного разговора. Для начала стоит определить, что такое цветокоррекция, и для чего она нужна.
Итак, цветокоррекция — это изменение цветовых составляющих изображения (оттенка, тона, насыщенности и т. д.). Причин для цветокоррекции несколько.
д.). Причин для цветокоррекции несколько.
1. Иногда мы видим картинку с одними цветами, но на фотографии получаем совершенно другие. Это может произойти в силу неправильных настроек фотоаппарата (или по причине не качественности этого самого фотоаппарата 🙂) или специфичности освещения (технические средства не способны адаптироваться к освещению, как это делает человеческий глаз, они лишь передают реальный цветовой спектр).
2. Явные цветовые дефекты изображения. В таком случае цветокоррекция помогает справиться с засветами, слишком низким (или высоким) контрастом, дымкой, тусклостью цветов и т.д.
3. Творческий замысел. Цветокоррекция играет на пользу художнику/фотографу/дизайнеру, добавляет выразительности изображению. Также сюда относится цветокоррекция отдельных элементов коллажа, дабы они начали казаться единым целым.
Как правило, цветокоррекция в фотошопе производится с помощью разделения изображения на каналы. В зависимости от режима редактирования изображения выделяют:
- Красный, Зеленый, Синий (Модель RGB — Red Green Blue).
 Самый популярный режим редактирования изображения. Именно с ним мы чаще всего и будем работать.
Самый популярный режим редактирования изображения. Именно с ним мы чаще всего и будем работать.
- Голубой, Пурпурный, Жёлтый, Чёрный (Модель CMYK — Cyan Magenta Yellow blacK).
Запомните, белый цвет в канале означает, что цвет этого канала присутствует в изображении в максимальном количестве. Чёрный — в минимальном. Например, если красный канал полностью чёрный, это значит что красный цвет вовсе отсутствует в изображении.
Полагаю, теперь вы понимаете, что такое цветокоррекция и для чего она нужна. А значит довольно теории, перейдём к практике!
Фотошоп не даром считается мощнейшим инструментом для редактирования изображений. По сути, вся вкладка Image (Изображение) -> Adjustment (Коррекция) посвящена цветокоррекции изображения:
Конечно, мы не станем сейчас разбирать все инструменты. Отмечу лишь, что наиболее важными являются Levels (Уровни, горячая клавиша Ctrl+L), Curves (Кривые, горячая клавиша Ctrl+M), Selective Color (Выборочные цвета), Hue/Saturation (Цветовой тон/Насыщенность, горячая клавиша Ctrl+U) и Shadow/Highlights (Тень/Свет).
Цветокоррекция в примерах
Мы с вами выделили 3 случая, в которых может потребоваться цветокоррекция. Сейчас рассмотрим каждый из них на конкретных примерах.
Неверная цветопередача
Возьмём такую фотографию тигра:
Вы уже заметили, что здесь не так? Верно, слишком много красного цвета. К счастью, это легко исправить. Перейдите в Image (Изображение) -> Adjustment (Коррекция) -> Curves (Кривые), выберите красный канал, и спустите кривую таким образом:
А теперь посмотрим, что у нас получилось:
Так намного лучше, не так ли? На самом деле, кривые – очень мощный инструмент, к которому мы будем обращаться на протяжении уроков фотошопа на нашем сайте ещё много раз.
Итак, если вы видите, что на фотографии преобладает какой-либо цвет, и она из-за этого выглядит неестественно, зайдите в Curves, выберите канал с соответствующим цветом и опустите кривую там, где наблюдается переизбыток этого цвета.
Цветовые дефекты
Посмотрите на эту фотографию:
Она ужасна. И я сейчас не только о качестве самого снимка. Налицо тусклые цвета и белая “дымка”. Попробуем улучшить эту фотографию.
И я сейчас не только о качестве самого снимка. Налицо тусклые цвета и белая “дымка”. Попробуем улучшить эту фотографию.
Первый делом уберем “дымку”. В этом нам поможет инструмент Levels. Нажмите Ctrl+L для вызова меню редактирования уровней и установите такие настройки:
Видите пробел слева? Это и есть наша “дымка”, если сдвинуть ползунок правее, мы получим такой результат:
Уже намного лучше. Но всё ещё “не айс”. Попробуем чуть осветлить кошку. Сделайте копию изображения (Ctrl+J) и перейдите в Image -> Adjustment -> Shadow/Highlights (Тень/Свет). Я подобрал такой параметр для теней:
Это позволило значительно высветлить изображение.
Однако, нам нужно было осветлить только кошку, поэтому создаём маску слоя, и чёрной мягкой кистью проходимся по фону:
Неплохо. Но я всё ещё не вижу в этой фотографии ничего хорошего. Давайте перейдём в Image -> Adjustment -> Photo Filter (Фото фильтр) и применим зелёный фильтр (можете выбрать любой другой, например тёплый):
Я же не удержался и немного подретушировал эту фотографию:
Творческий замысел
Это самый интересный, и самый спорный вид цветокоррекции. На вкус и цвет… Но мы всё-же разберем несколько способов художественной цветокоррекции в фотошопе .
На вкус и цвет… Но мы всё-же разберем несколько способов художественной цветокоррекции в фотошопе .
Для первого примера я выбрал довольно неплохую исходную фотографию:
Применил к ней Image -> Adjustment -> Photo Filter:
Затем создал новый слой и залил его цветом #f7d39e, режим смешивания Exclusion (Исключение), непрозрачность 25%
Создайте копию слоя, и примените Filter -> Render (Визуализация) -> Lighting Effects (Световые эффекты) с такими параметрами:
Режим смешивания слоя Normal. Осталось удалить промежуточный слой с заливкой и любоваться результатом:
Для второго примера я выбрал фотографию девушки:
Сейчас мы реализуем популярный эффект «отбеливания». Скопируйте слой (Ctrl+J), нажмите сочетание клавиш Ctrl+U (Цветовой тон/Насыщенность) и задайте Saturation равную 0. Изображение станет чёрно-белым. Режим смешивания смените на Overlay, непрозрачность 70-80%
Ну и наконец, попробуем придать этой же фотографии эффект современного кино. Откройте фотографию заново и нажмите Ctrl+M для редактирования кривых. Перейдите в режим редактирования синего канала и добавьте синевы тёмным тонам. В то же время необходимо опустить кривую для светлые тонов, дабы добавить желтизны и не потерять цвет кожи:
Откройте фотографию заново и нажмите Ctrl+M для редактирования кривых. Перейдите в режим редактирования синего канала и добавьте синевы тёмным тонам. В то же время необходимо опустить кривую для светлые тонов, дабы добавить желтизны и не потерять цвет кожи:
После такой цветокоррекции в фотошопе фотография выглядит так:
Теперь избавимся от фиолетового оттенка, добавив в тёмные тона зеленого цвета:
И снова исправьте цвет кожи:
Пожалуй на этом результате мы и остановимся.
Как не навредить изображению
Здесь я не могу дать конкретные инструкции, потому что в большей степени всё зависит от вашего вкуса и чувства меры. Однако пару слов всё же скажу:
- Какой бы инструмент вы не использовали, не торопитесь, попробуйте разные варианты, разные параметры.
- Почаще делайте дубликаты изображения и сохраняйте файл на разный стадиях работы, дабы всегда можно было вернуться к более раннему результату, если что-то пойдёт не так.

- Развивайте свой вкус, просматривая работы хороших фотографов и художников 🙂
На этом всё. Надеюсь, вы узнали много нового про цветокоррекцию в фотошопе. А я прощаюсь с вами до следующего урока. Не забывайте оставлять комментарии и нажимать на социальные кнопки 😉
Часто сделанные нами фотографии получаются темными и тусклыми. Это может произойти по разным причинам, например вы фотографировали в плохую пасмурную погоду, в темное время суток или в плохо освещенном помещении. И конечно просматривая фотографии на мониторе или выводя их на печать вы попросту расстраивались и как бы вы не пытались подбирать и результат вашей оставлял желать лучшего. Но не расстраивайтесь, так как в этом , вы узнаете, как улучшить свои фотографии всего за несколько шагов!
Прелесть этого урока заключается еще и в том, что все эти шаги очень просты в понимании и универсальны практически для всех фотографий. На простом примере мы разберем с вами такие этапы обработки как: кадрирование и исправление горизонта, увеличение контрастности и яркости при помощи кривых, создание эффекта боке при помощи наложения текстуры и повышения четкости. Что же давайте приступим!
Что же давайте приступим!
Для примера, я выбрал эту фотографию кота Снежка:
Фотография снята на Pentax K-5, 50 mm объектив при f/1.6, 1.40c и ISO 800
Заметка : Сделаю небольшое отступление. Для обработки этой фотографии я использовал Photoshop CS2. Почему? Во-первых сейчас Adobe официально позволяет вам скачать и использовать Photoshop CS2 абсолютно бесплатно! Про это я писал . Для начинающих это просто сказка. Во-вторых все инструменты здесь присутствуют все необходимые инструменты, как допустим в версии CS6. Итак, давайте уже наконец начнем корректировать фотографию.
Шаг 1 — Исправление горизонта и кадрирование
Некоторые снимки получаются с заваленным горизонтом, а также с лишними захваченными в кадре объектами. Чтобы это исправить нужно использовать два инструмента:
- Transform Selection (Инструмент трансформирования выделения)
- Crop (Инструмент Обрезка)
Про эти два инструмента, я писал отдельный урок: , где все подробно расписано и рассказано. Однако давайте вкратце рассмотрим их принцип работы еще раз.
Однако давайте вкратце рассмотрим их принцип работы еще раз.
Чтобы использовать инструмент Transform Selection , сначала вам необходимо сделать выделение холста, нажав сочетание клавиш CTRL+A.
Помните : без выделенного объекта, вы не сможете активировать инструмент трансформирования.
Вы заметите, как вокруг холста появились пунктирные линии. Это и есть наше выделение. Теперь можете активировать инструмент Transform Selection нажав сочетание клавиш CTRL+T :
Обратите внимание на выделенные точки. Благодаря этим точкам вы сможете растягивать изображение. Однако сейчас нам нужно просто повернуть изображение и выровнять горизонт. Для этого передвиньте курсор мыши за пределы холста. Курсор должен принять вид двух стрелок. Теперь зажмите левую кнопку мыши и поворачивайте фотографию:
Теперь воспользуемся инструментом Crop для кадрирования и обрезки всего лишнего. Этот инструмент, вы можете активировать как из палитры, так и при мощи горячей клавиши C:
Снимите выделение нажав CTRL+D и потянув за точки, кадрируйте область, как показано ниже:
После этого нажмите клавишу Enter :
Шаг 2 — Повышение яркости с помощью уровней
Теперь давайте сделаем нашу фотографию ярче и контрастнее. Для этого мы можем использовать корректирующий слой Curves (Кривые) или просто инструмент Curves (Кривые).
Для этого мы можем использовать корректирующий слой Curves (Кривые) или просто инструмент Curves (Кривые).
Для этой фотографии мы будем использовать инструмент Curves (Кривые), но прежде сделайте дубликат основного слоя, нажав сочетание клавиш CTRL+J:
После этого нажмите CTRL+M для активации инструмента:
Экспериментируйте с кривой до тех пор, пока изображение не станет ярче и светлее. Поднимая точку кривой вверх, вы повышаете яркость, опуская точку вниз, вы делаете тона темнее. Вот что у меня получилось:
Чаще всего вам придется создавать несколько точек на кривой, как в этом случае. Более подробно о кривых вы можете знать .
Шаг 3 — Создаем блики и тени в глазах и убираем дефекты
На этом шаге мы придадим глазам кота выразительности. Для этого лучше всего использовать два инструмента:
- Dodge Tool (Инструмент Осветлитель)
- Burn Tool (Инструмент Затемнитель)
Выберите Dodge Tool (Осветлитель) и в его настройках установите параметр Highlights (Света). Благодаря этому инструмент будет воздействовать только на светлые участки:
Благодаря этому инструмент будет воздействовать только на светлые участки:
Теперь попробуйте сделать блики в глазах ярче:
После этого, активируйте инструмент Burn (Затемнитель), а в его настройках установите значение Shadow (Тени), чтобы эффект затенения затрагивал только темные участки. Затемните некоторые области в глазах:
Помимо глаз, я также затемнил ноздри кота. Давайте удалим дефекты в области глаз. В данном случае удобнее и проще всего удалить дефекты с помощью обычного инструмента Stamp (Штамп). Но чтобы сделать это максимально качественно, вам необходимо понизить непрозрачность эффекта инструмента в его настройках.
Выберите инструмент Stamp (Штамп) и в его настройках поставьте параметру Opacity (Непрозрачность) значение в 25%
Этот инструмент позволяет использовать текстуру из любого места на холсте. Чтобы выбрать текстуру зажмите клавишу ALT и кликните по области рядом с глазом:
Все текстура выбрана, теперь отпустите клавишу и нескольким кликами мыши заретушируйте «грязную» область:
Тоже самое проделайте и с другим глазом:
Шаг 4 — Повышение резкости
Сейчас фотография выглядит не так четко как этого хотелось бы. Но Фотошоп позволяет исправить этот недостаток. Способ который здесь будет представлен на мой взгляд является одним из самых удачных и правильных, поскольку он более гибкий и к тому же не «разрушает» изображение в отличие от фильтров.
Но Фотошоп позволяет исправить этот недостаток. Способ который здесь будет представлен на мой взгляд является одним из самых удачных и правильных, поскольку он более гибкий и к тому же не «разрушает» изображение в отличие от фильтров.
Для начала соедините все слои в один, нажав комбинацию клавиш CTRL+SHIFT+E. А после сделайте дубликат этого слоя (CTRL+J)
У первого слоя поменяйте режим наложения на Overlay (Перекрытие)
После этого примените фильтр Hight Pass… (Цветовой контраст)
В настройках фильтра следите за контурами. Настройте его так, чтобы контуры стали немного заметны, но будьте внимательны, здесь главное не перестараться. Вы будете сразу видеть результат настройки четкости.
Когда будете удовлетворены результатом, нажмите OK и соедините все слои в один, нажав CTRL+SHIFT+E.
Более подробно о настройке четкости, вы можете узнать .
Шаг 5 — Создание эффекта боке
На заключительном шаге, мы придадим фотографии настроение создав эффект боке. Для этого можно использовать разнообразные текстуры, например для этой фотографии я использовал текстуру вот из .
Для этого можно использовать разнообразные текстуры, например для этой фотографии я использовал текстуру вот из .
Все что вам нужно, это добавить необходимую текстуру на холст:
Затем поменять ее режим наложения на Soft Light (Мягкий свет) и немного понизить непрозрачность:
Вы можете воспользоваться ластиком, чтобы стереть часть текстуры на теле кота. Затем можете немного повысить яркость все тем же инструментом Curves.
На этом все. Помните что эти шаги универсальны практически для всех фотографий. Теперь вы знаете последовательность действий и необходимые инструменты. Надеюсь вы нашли для себя что-то полезное. Задавайте вопросы,подписывайтесь на обновления сайта, добавляйтесь в соц сети, ставьте лайк и всего хорошего вам.
Коррекция изображения в Photoshop
Софья Скрылина, преподаватель учебного центра «Арт», г.Санкт-Петербург
В КомпьюАрт № 12’2011 рассматривались методы диагностики цветового сдвига и некоторые инструменты Photoshop для цветовой коррекции изображения. В этом номере мы продолжим удалять цветовой сдвиг с помощью других инструментов, а также разберем ситуации, когда целесообразнее применять модель Lab вместо модели RGB.
В этом номере мы продолжим удалять цветовой сдвиг с помощью других инструментов, а также разберем ситуации, когда целесообразнее применять модель Lab вместо модели RGB.
Диалоговое окно Варианты (Variations), помимо удаления цветового сдвига, позволяет регулировать тоновый баланс изображения. В верхней части окна расположены две миниатюры — исходного изображения и результата корректировки. Далее представлены примеры коррекции, для применения конкретного варианта необходимо просто щелкнуть по его миниатюре (рис. 1). Используя ползунок, можно задать точность коррекции, а с помощью переключателей — изменение насыщенности изображения или области коррекции: Тени (Shadows), Средние тона (Midtones), Света (Highlights).
Если окно применяется повторно, то перед коррекцией необходимо сбросить предыдущие настройки, щелкнув по миниатюре оригинала.
Вызывается это окно командой Изображение (Image) -> Коррекция (Adjustments) -> Варианты (Variations). На рис. 2 приведен пример устранения с помощью данного окна избытка красного цвета.
На рис. 2 приведен пример устранения с помощью данного окна избытка красного цвета.
Рис. 2. Пример удаления цветового сдвига с помощью диалогового окна Варианты (слева — исходное изображение)
Применение диалогового окна
Подобрать цветКоманда Подобрать цвет (Match Color) позволяет удалить цветовой сдвиг в одном изображении на основе другого изображения. Применяется она тогда, когда необходимо обработать серию фотографий, снятых в одинаковых условиях. В таком случае достаточно на одном снимке сбалансировать цвета, а остальные обработать этой командой, взяв за источник изображение с удаленным цветовым сдвигом. Данная команда оказывается также удобной для балансировки цветов у разных изображений, объединенных в одном проекте, чтобы можно было использовать одинаковые цвета, которые бы хорошо согласовывались.
Для согласования цветов двух изображений необходимо выполнить следующие манипуляции:
- Открыть в Photoshop оба файла, перейти в окно той фотографии, которая подлежит коррекции (рис.
 3).
3). - Выполнить команду Изображение (Image) -> Коррекция (Adjustments) -> Подобрать цвет (Match Color).
- Из раскрывающегося списка Источник (Source) выбрать изображение, цвета которого будут использованы для замены цветов в фотографии с цветовым сдвигом (рис. 4).
- Настроить параметры коррекции:
- с помощью ползунка Светимость (Luminance) — яркость пикселов изображения;
- посредством ползунка Интенсивность цветов (Color Intensity) — насыщенность цветов;
- используя ползунок Ослабить (Fade) — частично восстановить оригинальные цвета изображения;
- при установке флажка Нейтрализовать (Neutralize) программа попытается определить, какие оттенки изображения были нейтральными, и сохранить их такими. Данная операция не во всех случаях верно определяет нейтральный цвет.
Результат коррекции и исходная фотография приведены на рис. 5.
Рис. 5. Пример устранения избытка красного цвета с помощью диалогового окна
Подобрать цвет (слева — исходное изображение)
5. Пример устранения избытка красного цвета с помощью диалогового окна
Подобрать цвет (слева — исходное изображение)
Быстрая корректировка цветового сдвига
Помимо инструментов, имеющих большое число разных настроек, Photoshop предлагает быстрые инструменты для коррекции. В относительно простых ситуациях они помогут вам довольно быстро получить удовлетворительный результат. Рассмотрим инструменты для автоматической коррекции цветового сдвига.
Инструменты автокоррекции
Автоматическая коррекция цвета выполняется в диалоговом окне Уровни (Levels) или Кривые (Curves) щелчком по кнопке Авто (Auto), а ее настройка — в диалоговом окне, открываемом щелчком по кнопке Параметры (Options), — рис. 6.
Для цветовой коррекции можно применять три пипетки: черную , серую и белую . Если изображение содержит области, которые должны обладать нейтральным цветом, то используется серая пипетка. Для определения черной и белой точек применяются черная и белая пипетки соответственно. Чтобы воспользоваться ими, необходимо, выбрав нужную пипетку, просто щелкнуть ею по той области, которая должна быть серой, черной или белой.
Чтобы воспользоваться ими, необходимо, выбрав нужную пипетку, просто щелкнуть ею по той области, которая должна быть серой, черной или белой.
Пипетки можно применять совместно с ползунками в диалоговом окне Уровни (Levels) или точками в диалоговом окне Кривые (Curves). Сначала с помощью пипеток частично удаляется цветовой сдвиг, а затем проводится более тонкая цветовая и тоновая коррекция.
На рис. 7 приведен пример устранения цветового сдвига с помощью белой пипетки. Щелчок был выполнен по облаку, находящемуся справа от купола Исаакиевского собора.
Рис. 7. Устранение цветового сдвига и осветление изображения с помощью белой пипетки (слева — исходное изображение)
Помимо уровней и кривых автокоррекция может быть выполнена с помощью команды Изображение (Image) -> Автоматическая цветовая коррекция (Auto Color). Так, на рис. 8 приведен пример коррекции изображения здания Кунсткамеры.
Рис. 8. Устранение цветового сдвига с помощью команды Автоматическая цветовая коррекция (слева — исходное изображение)
При сравнении полученного результата с рис.![]() 2 видно, что результат автокоррекции ближе к действительности — он содержит меньше голубого цвета, чем в случае использования диалогового окна Варианты (Variations). В то же время с помощью окна Варианты (Variations) вода приобрела голубоватый оттенок, благодаря чему снимок стал похож на открытку. В любом случае выбор остается за пользователем!
2 видно, что результат автокоррекции ближе к действительности — он содержит меньше голубого цвета, чем в случае использования диалогового окна Варианты (Variations). В то же время с помощью окна Варианты (Variations) вода приобрела голубоватый оттенок, благодаря чему снимок стал похож на открытку. В любом случае выбор остается за пользователем!
Следует также отметить появившийся в Photoshop CS5 инструмент, который позволяет за счет увеличения детализации и свечения краев придать живость и блеск фотографии. Это диалоговое окно Тонирование HDR (HDR Toning), которое находится в меню Изображение (Image) -> Коррекция (Adjustments). В нем можно обработать фотографию на заключительном этапе коррекции. Так, на рис. 9 результат, полученный в окне Варианты (Variations), скорректирован в окне Тонирование HDR (HDR Toning).
Использование диалогового окна
Цветовой тон/НасыщенностьДиалоговое окно Цветовой тон/Насыщенность (Hue/Saturation) не предназначено для балансировки изображения по цветам. Оно применяется к изображениям, не имеющим цветового сдвига! Но оказывается незаменимым для повышения или понижения насыщенности изображения, которая регулируется соответствующим ползунком (рис. 10).
Оно применяется к изображениям, не имеющим цветового сдвига! Но оказывается незаменимым для повышения или понижения насыщенности изображения, которая регулируется соответствующим ползунком (рис. 10).
Более того, это окно позволяет влиять на определенные цвета изображения. Так, на рис. 11 после общего повышения насыщенности небо было обработано путем влияния только на голубые и синие цвета. В ходе коррекции были получены более яркие и насыщенные цвета изображения.
Рис. 11. Результат повышения насыщенности изображения в окне Цветовой тон/Насыщенность (слева — исходное изображение)
Коррекция изображения в режиме Lab
В цветовой модели Lab яркость полностью отделена от изображения, поэтому для проведения тоновой коррекции достаточно влиять только
на канал яркости, а для цветовой коррекции — на цветовые каналы a и b . Следует обратить внимание на то, что цветовой охват у модели Lab шире, чем у RGB, поэтому можно безболезненно выполнять преобразование из RGB в Lab и обратно столько раз, сколько необходимо.
Тоновая коррекция в режиме Lab
Перед тем как перейти к коррекции, следует преобразовать изображение в цветовую модель Lab, выполнив команду Изображение (Image) ->Режим (Mode) -> Lab . На рис. 12 приведено изображение купола и его гистограмма, которая показывает, что необходимо повысить контрастность изображения.
Для повышения контрастности применяется большинство инструментов тоновой коррекции, кроме диалоговых окон Экспозиция (Exposure) и Тонирование HDR (HDR Toning). На рис. 13 приведен пример использования диалогового окна Уровни (Levels), коррекция проведена только в канале Яркость (Lightness). Как видно, теперь требуется повысить насыщенность изображения.
Повышение насыщенности изображения в режиме Lab
Для повышения насыщенности фотографии в диалоговом окне Кривые (Curves) необходимо изменить угол наклона прямой в каналах a и b . На рис. 14 для повышения насыщенности фотографии купола в обоих цветовых каналах угол прямой увеличен на одну величину.
Рис. 14. Результат повышения насыщенности путем увеличения угла наклона прямой в обоих цветовых каналах модели Lab
Обратите внимание, что в ходе цветовой коррекции в модели Lab возникает гораздо меньше шума, чем в случае, например, применения инструмента Цветовой тон/Насыщенность (Hue/Saturation) в модели RGB. Так, на рис. 15 приведен результат повышения насыщенности фотографии уже знакомого нам пейзажа. Фотография слева обработана в диалоговом окне Цветовой тон/Насыщенность (Hue/Saturation) в модели RGB, которое дало шум в области неба. В этом случае пришлось дополнительно обработать части изображения инструментами Размытие (Blur) и Палец (Smudge) для удаления разноцветных пикселов (см. рис. 11). На рис. 15 (справа) эта же фотография была скорректирована только в цветовых каналах модели Lab в окне Кривые (Curvers). Как видите, никакого шума коррекция не создала.
В некоторых случаях цветовую модель Lab удобно использовать для перекраски изображения, о чем рассказывалось в КомпьюАрт № 4’2011.
Итак, Photoshop предоставляет довольно много инструментов для цветовой и тоновой коррекции, выбор которых зависит от конкретной ситуации. Лучше проводить коррекцию несколькими инструментами, чтобы потом выбрать наилучший результат.
Статья подготовлена по материалам книги «Photoshop CS5. Самое необходимое» Софьи Скрылиной
Фотоаппарат из-за неправильных настроек исказил цвета? Или, может быть, вы делали снимок при специфическом освещении, из-за которого предметы и люди на фотографии приобрели неестественные оттенки? Сделайте цветокоррекцию ! В редакторе «ФотоМАСТЕР» представлено три удобных инструмента для исправления цветового баланса. Из этой статьи вы узнаете о каждом из них, а также о правилах цветокоррекции.
Настраиваем цвета фото за 1 щелчок мыши!
В программе «ФотоМАСТЕР» вы сможете преобразить фотографию за пару секунд. В редакторе предусмотрены две опции для автокоррекции. С ними обработка фото, цветокоррекция и другие работы по повышению качества изображений перестанут вызывать какие-либо проблемы. Одна из кнопок позволяет и слишком темные снимки, а вторая предназначена для быстрого редактирования цвета.
Одна из кнопок позволяет и слишком темные снимки, а вторая предназначена для быстрого редактирования цвета.
Откройте изображение в редакторе и на панели справа поставьте галочку рядом с пунктом «Цвет». Фотография будет автоматически обработана приложение, а все изменения тут же отобразятся в окне предпросмотра.
Ручная коррекция цветового баланса
Контролируйте изменение фотографии до самых мелочей! Вы можете самостоятельно настроить цвет фотографии. Для этого кликните по одноименной вкладке в меню «Улучшения». Здесь вы можете и скорректировать «Цветовой баланс». Лучше инструмента цветокоррекции для новичка не найти!
Управляйте синими, красными и зелеными цветами в светлых и темных частях фотографии. Просто потяните бегунок на нужной шкале и следите за изменениями на экране.
Секретное оружие профессионалов: кривые
Если хотите получить полный доступ ко всем возможностям для цветокоррекции, то воспользуйтесь кривыми (Композиция > Кривые). При активации функции на панели справа появится координатная плоскость с кривой RGB.
При активации функции на панели справа появится координатная плоскость с кривой RGB.
RGB – это базовое цветовое пространство, которое состоит из красного (Red), зеленого (Green) и синего (Blue) цветов. Все остальные оттенки на изображении получаются в результате их смешивания.
Самая высокая точка на графике — это белый цвет, а самая нижняя — черный. Промежуточные точки, соответственно, это светлые тона, темные тона и полутона. Вот как это выглядит на схеме:
Работать с кривой просто. Создайте ключевую точку на том участке, который хотите изменить. Потяните её вверх, тогда яркость изображения будет усилена. Также вы можете передвинуть ее вниз и тем самым убавить значение этого параметра. Все уроки цветокоррекции через кривую строятся вокруг каналов: синего, зеленого и красного. Обратите внимание на то, что при усилении цвета из связки вы автоматически приглушаете противоположный ему цвет. Красный цвет здесь взаимосвязан с голубым, синий с желтым, а зеленый с пурпурным.
Попробуем отредактировать эту фотографию:
На изображении слишком много синего, поэтому начнем работу именно с этого канала. Создадим точку и потянем кривую вниз: так мы слегка приглушим синий цвет на фото и добавим желтый.
Если вам кажется, что снимок чересчур ушел в красный цвет, то вернитесь к RGB каналу и осветлите изображение. Для этого создайте ключевую точку на кривой и потяните ее вверх.
Готово! Разница видна невооруженным глазом:
С помощью кривой вы можете выполнить цветокоррекцию, а ещё тонировать снимок. Готовые пресеты помогут создать ванильный эффект или выполнить раздельное тонирование. Вы можете самостоятельно поиграть с цветом и подобрать наиболее подходящую тонировку для фото. Также не лишним будет заглянуть во встроенный каталог эффектов, в нем вы найдете киношные стили цветокоррекции фото и сможете стилизовать фото под «Дом летающих кинжалов», «Страх и ненависть в Лас-Вегасе», «Сияние» и другие популярные фильмы.
Теперь вы знаете, как сделать цветокоррекцию. Фотошоп и Lightroom больше не потребуется! Используйте при обработке готовые фильтры или настраивайте всё вручную за считанные минуты с помощью «ФотоМАСТЕРа». Скачайте редактор и опробуйте все его возможности прямо сейчас!
Видов обработки фотокарточек в «Фотошопе» существует огромное количество. Каждый человек рано или поздно находит определенный способ, который удобен конкретно для него. Но чтобы выработать свой неповторимый стиль, лучше всего брать понемногу информации из разных источников. Самое важное, что стоит учитывать при создании своего алгоритма профессиональной обработки, — это цветокоррекция в «Фотошопе». Научиться этому не сложно, но для освоения этого навыка потребуется некоторое время.
С чего начать
Прежде чем осуществлять цветокоррекцию в «Фотошопе», следует тщательно продумать стиль обработки определенной серии ваших фотографий. Наверняка вам доведется работать над картинками разных тематик. Особенно если вы фотограф. Для летних снимков лучше всего подходят сочные, контрастные цвета. Акцент желательно делать на зеленые и голубые (растительность и небо).
Особенно если вы фотограф. Для летних снимков лучше всего подходят сочные, контрастные цвета. Акцент желательно делать на зеленые и голубые (растительность и небо).
Зимний пейзаж хорошо сочетается с холодными оттенками синего, либо можно попробовать использовать несколько вариантов легкого бирюзового. Также хорошо будет смотреться выделение деталей путем изменения контраста в определенных местах или увеличения теней. Такой эффект замечательно накладывается на снег.
Чтобы определиться, как сделать цветокоррекцию в «Фотошопе», если снимки выполнены в каком-либо помещении, обязательно обращайте внимание на освещение. желтого и красного отлично дополнят фотографию, где в окна пробиваются лучи солнечного света или интерьер имеет практически аналогичные цвета. Холодные, темные тона вроде коричневого, черного или серого применяются, если изначально было запланировано достичь такого эффекта (например, вы выбрали готическую тематику съемки), или если обстановка будет сочетаться с такими цветами.
О том, какую цветокоррекцию в «Фотошопе» лучше всего осуществлять в той или иной ситуации, можно говорить долго, так как стилей придумано бесконечное множество.
Инструменты для осуществления коррекции цвета
В программе Adobe Photoshop существуют несколько самых нужных и функциональных виртуальных приспособлений, которые помогают обрабатывать фотографии на высшем уровне. Среди них:
- Яркость/контрастность. Помимо исправления яркости, инструмент помогает уменьшить засветы (слишком белые участки) и убрать слишком черные тени с изображения. Делает выбранные вами цвета сочными и глубокими.
- Кривые. Схема, содержащая кривую линию, помогает детально прорабатывать контрастность определенных фрагментов на снимке. При достойных навыках работы со слоями помогает достичь колоссальных результатов.
- Цветовой тон/насыщенность. Может сделать из розового ярко-красный или даже лиловый. С помощью этого «помощника» получится поменять цвет волос или даже одежды, сделать его ярче, интереснее.

- Цветовой баланс. Возможность редактирования определенных цветовых тонов. Различные вариации цветов в работе с документом можно будет наблюдать при использовании универсальных бегунков на цветовых шкалах.
- Выборочная коррекция цвета. Детальная работа с каждым основным цветом, присутствующим на иллюстрации.
- Фильтры. При трате небольшого количества времени на поиск нужных вам цветовых фильтров в Интернете вы сможете добиваться занимательных фотоэффектов, начиная от и заканчивая созданием различных бликов.
Важно отметить, что отличного результата получится достичь при использовании всех инструментов совместно. Даже новичкам по силам подобные действия, так как постепенно они смогут найти свой собственный стиль и отточить навык цветокоррекции фото в «Фотошопе».
Пример летней обработки фотоснимка
Обработка композиций с использованием нежных, летних цветов выполняется очень просто и довольно быстро. Конечно, все зависит от ваших умений и уровня сложности работы. Чтобы это сделать, нам потребуется следовать простым шагам, указанным в данной статье. К слову, в ней будет рассмотрен алгоритм удачной летней обработки и цветокоррекции фото в «Фотошопе».
Чтобы это сделать, нам потребуется следовать простым шагам, указанным в данной статье. К слову, в ней будет рассмотрен алгоритм удачной летней обработки и цветокоррекции фото в «Фотошопе».
Начало. Удаление лишних теней
Не очень красиво, когда на снимке вместо одежды можно рассмотреть лишь сплошное темное пятно, или волосы человека напоминают черную дыру.
Чтобы это исправить, вам необходимо:
- Создать новый слой (Ctrl + j).
- Выбрать пункт «кривые», который находится над панелью со слоями.
- Вы будете работать на появившейся схеме с линией. Курсором нажмите на линию и слегка потяните ее вверх. Смотрите за тем, как меняются черные цвета на фото. Важно не переборщить.
- Весь снимок станет значительно светлее. Далее инвертируем изображение (нажимаем Ctrl + i). Можно увидеть, как квадратик на слое «кривые» из белого превратится в черный, а изображение примет прежний вид. Так и должно быть.
- Выберите инструмент «кисть», располагающийся с левой стороны экрана.

- После выбора нужных размеров кисти начните, нажимая на левую кнопку мыши, аккуратно прорисовывать темные участки изображения. Темнота начнет постепенно исчезать, к объекту вернется структура.
Бывает, что эффект, наложенный на картинку, слишком ярко выражается. Если в вашем случае вышло что-то подобное, то используйте бегунок «непрозрачность». Он расположен с правой стороны, сразу над строкой с последним созданным вами слоем.
После того как вы осветлите все необходимые объекты, переходите к следующему шагу.
Корректировка цвета глаз
Частенько случается, что глаза на фото слишком темные или их цвет по каким-то причинам теряет свою насыщенность. Из-за этого образ модели на снимках сильно блекнет.
Подобное явление можно устранить следующим образом:
- Вам снова понадобится взять «кисть».
- Нажмите на клавишу Q.
- Наведите курсор на глаз и пару раз нажмите на левую кнопку мыши. Важно, чтобы вы не заходили за область глазной радужки.

- Вы заметите, как выбранная область становится красной. Все правильно.
- Выделите так и второй глаз, после чего снова нажмите кнопку Q.
- Оба глаза выделятся пунктирными линиями. В верхнем меню выберите пункт «выделение» и нажмите «инверсия» (либо сочетание клавиш Shift +Ctrl + i).
- Далее снова нажмите на «кривые».
- Правой кнопкой мыши нажмите на появившийся слой с кривыми и кликните на пункт «создать обтравочную маску…»
- Схема кривых несколько видоизменится. Так и должно быть. Начните тянуть линию курсора вверх, как в шаге с тенями. Вы увидите, как осветляются только глаза. Осветлите их на столько, насколько необходимо в вашем случае. Если они изначально были слишком светлые — потяните линию вниз, чтобы затемнить.
Насыщенность цветов
Если вы считаете, что цвет глаз недостаточно насыщен, просто выберите пункт «цветовой тон/насыщенность». Создайте обтравочную маску для данного слоя и так же, как вы затемняли/осветляли, меняйте насыщенность цвета глаз при помощи бегунков на панели коррекции цвета.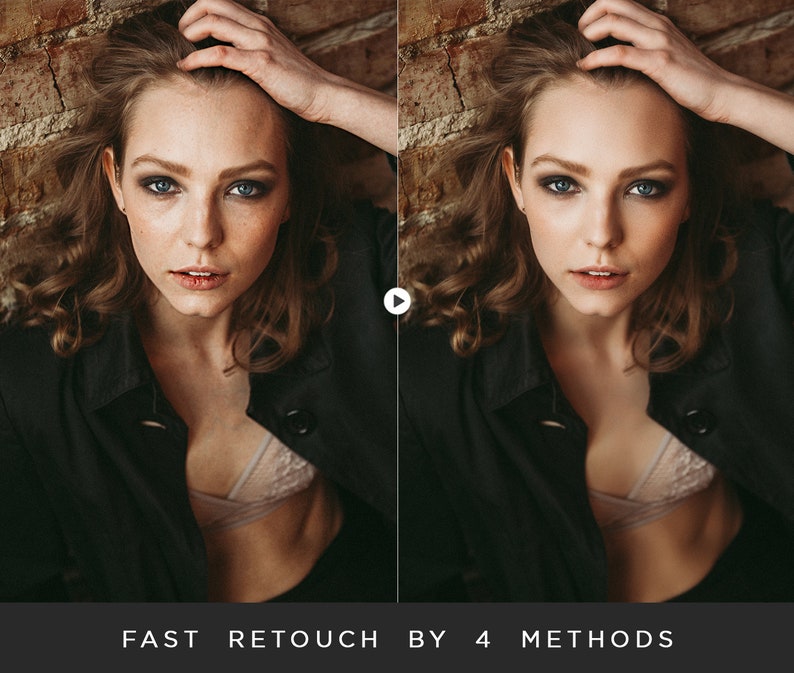 Изменить интенсивность этих эффектов вы также можете путем использования «непрозрачности».
Изменить интенсивность этих эффектов вы также можете путем использования «непрозрачности».
Цветокоррекция в «Фотошопе» включает в себя много манипуляций, но детальная редактура всех цветовых оттенков вашей фотографии является самой важной процедурой.
Для редактирования цветов нужно:
- Выбрать «выборочная коррекция цвета».
- В появившемся меню плавными движениями руки двигайте бегунки с обозначениями цветов в разные стороны. На фотоснимке вы будете видеть, как меняются те или иные оттенки.
- После того как вы прошлись по всем бегункам, нажмите на пункт «красные» и выберите следующий цвет в списке.
Двигайте бегунки до тех пор, пока не пройдете все цвета из списка и не достигнете нужного цветового баланса. Не забывайте после окончания процедуры при необходимости менять интенсивность слоя.
Фильтры
Но мало кто знает, как делать цветокоррекцию в «Фотошопе» еще лучшего качества и что для этого нужно. Часто редакции фото только с помощью обычных инструментов графического редактора бывает недостаточно. Не хватает эффектности или необходим какой-то определенный стиль, который обычными путями достигнуть не выходит? Для решения этой проблемы существуют различные фильтры.
Не хватает эффектности или необходим какой-то определенный стиль, который обычными путями достигнуть не выходит? Для решения этой проблемы существуют различные фильтры.
Чтобы воспользоваться ими, вам необходимо выбрать нужные фильтры в Интернете и скачать их на свой компьютер. После установите их в ваш Photoshop. Для выполнения данного действия вам нужно открыть директорию Plugins. Она находится в папке программы «Фотошоп». Переместите скачанные вами материалы в папку Plugins. После этого вы свободно сможете пользоваться скачанными из Интернета плагинами.
Что такое коррекция цвета волос?
Это случилось. Вы пытались осветлить волосы дома, и получилось даже хуже, чем вы могли себе представить. Так что же вы делаете сейчас? Вы исправите это. И это не так сложно, как может показаться. Вот все, что вам нужно знать о коррекции цвета ваших волос.
Что такое коррекция цвета волос?
Так что же такое коррекция цвета волос, спросите вы? Это именно то, на что это похоже: исправление нежелательного результата цветной работы, которая пошла не так. Неудачи с цветом волос могут случиться с лучшими из нас и по разным причинам. Но катастрофу с цветом волос можно легко исправить одним из нескольких способов.
Неудачи с цветом волос могут случиться с лучшими из нас и по разным причинам. Но катастрофу с цветом волос можно легко исправить одним из нескольких способов.
Коррекция цвета включает либо тонирование нежелательной медности, либо более темное окрашивание волос, либо еще большее осветление волос для достижения желаемого эффекта. Вот что вам нужно знать о коррекции цвета волос.
Как скоро я смогу скорректировать цвет волос?
Когда сеанс окрашивания волос пойдет не так, вы, скорее всего, перейдете в режим контроля повреждений.Но хотя вы хотите как можно быстрее исправить пятнистый, медный беспорядок, вам, возможно, придется переждать шторм в течение нескольких недель, чтобы защитить здоровье ваших волос.
Профессиональный стилист может помочь определить, какой ущерб был нанесен, и составить план исправления неудачного окрашивания. Если повреждение было незначительным, вы можете исправить его с помощью быстрой покраски, которую можно выполнить немедленно. Но если ваша грива сухая и ломкая из-за повреждения отбеливателем, вам может потребоваться несколько сеансов обесцвечивания и тонирования, распределенных в течение нескольких недель, чтобы получить правильный цвет, то есть после того, как вы дадите своим локонам отдохнуть и восстановиться в течение пары недель.
Но если ваша грива сухая и ломкая из-за повреждения отбеливателем, вам может потребоваться несколько сеансов обесцвечивания и тонирования, распределенных в течение нескольких недель, чтобы получить правильный цвет, то есть после того, как вы дадите своим локонам отдохнуть и восстановиться в течение пары недель.
Коррекция цвета отбеливанием
Ваши пряди не одного цвета. Есть много основных красных, желтых и оранжевых пигментов, которые в сочетании придают вашим волосам тот цвет, который вы видите. И если после попытки осветлить локоны отбеливателем вы получили нелестный медно-оранжевый или ярко-желтый цвет, скорее всего, вы не оставляли отбеливатель достаточно долго, чтобы удалить нежелательные пигменты. (Кстати, вот инструкция по коррекции оранжевого цвета волос ).
После того, как ваша грива оправится от осветлителя в течение недели или около того, вы можете попробовать еще больше осветлить волосы. Но действуйте осторожно! Отбеливатель лишает ваши волосы необходимых белков и питательных веществ, а повторное воздействие может быть очень вредным. Опытный стилист поможет вам сохранить здоровые и блестящие волосы, а также добиться потрясающей блондинки, к которой вы стремитесь. Восстанавливающая маска для волос поможет защитить и восстановить волосы, поврежденные обесцвечиванием. Обязательно следуйте нашим советам по уходу за светлыми волосами , чтобы ухаживать за окрашенными волосами.
Но действуйте осторожно! Отбеливатель лишает ваши волосы необходимых белков и питательных веществ, а повторное воздействие может быть очень вредным. Опытный стилист поможет вам сохранить здоровые и блестящие волосы, а также добиться потрясающей блондинки, к которой вы стремитесь. Восстанавливающая маска для волос поможет защитить и восстановить волосы, поврежденные обесцвечиванием. Обязательно следуйте нашим советам по уходу за светлыми волосами , чтобы ухаживать за окрашенными волосами.
Что такое услуга по коррекции цвета волос и как узнать, нужна ли она вам?
Вы когда-нибудь пробовали новый образ, только чтобы понять, что выбранный вами цвет волос не соответствует вашим ожиданиям или не подходит к тону вашей кожи? (Псс! Для этого есть новый инструмент!). Как насчет того, чтобы проверить свой цвет волос через несколько недель после услуг и понять, что ваша блондинка стала дерзкой, а ваша брюнетка показывает следы рыжего, которых вы раньше не замечали? Не паникуйте, обратитесь в службу коррекции цвета волос.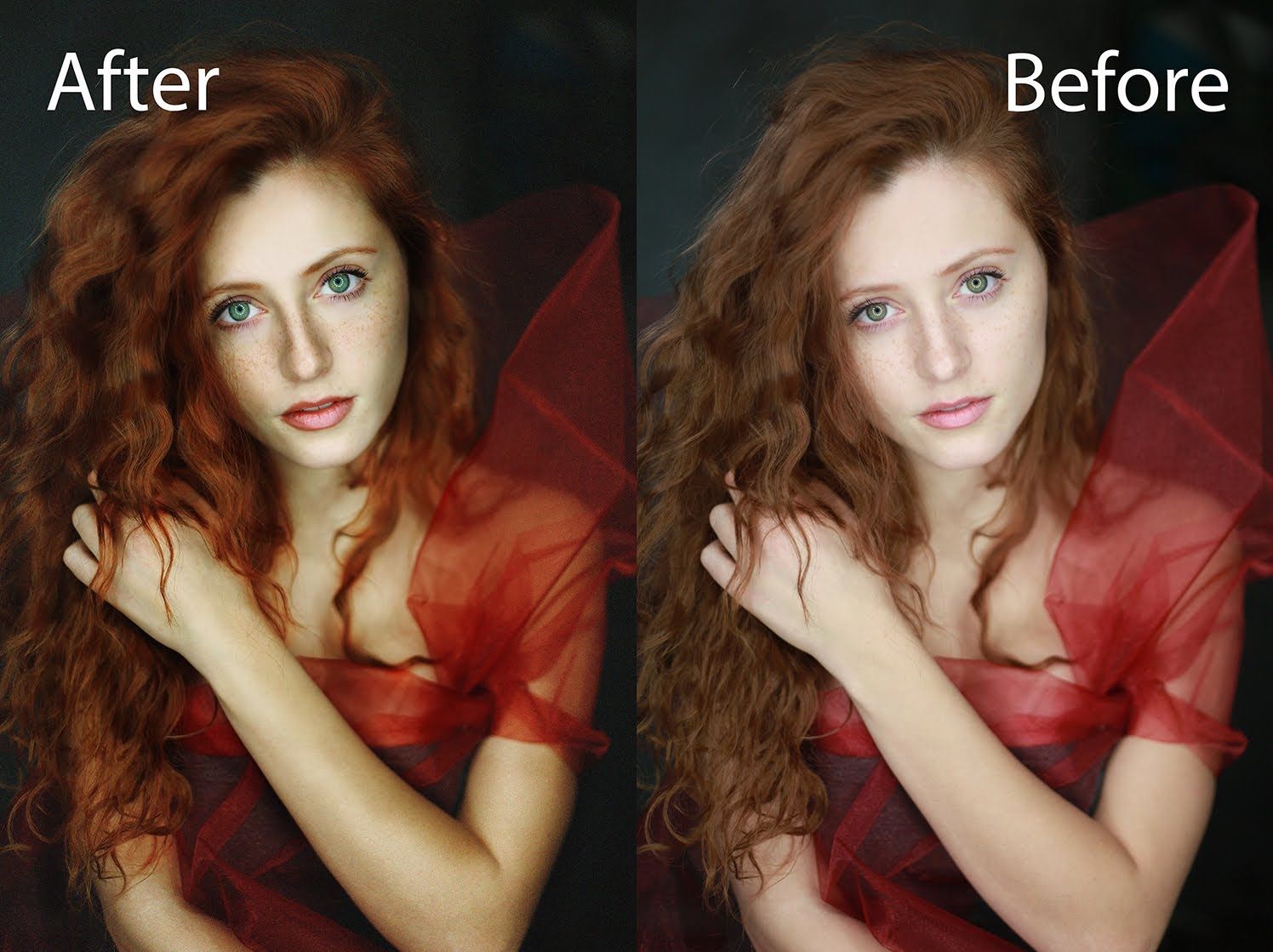
Фото: @itsalwaysbecks
Подобно тому, как коррекция цвета может устранить и нейтрализовать неравномерный пигмент на вашей коже, когда дело доходит до макияжа, услуга по коррекции цвета волос работает аналогичным образом. При использовании многоцелевого тонера для волос, такого как Shades EQ, он не только устраняет неравномерность цвета, но и устраняет проблемы, если волосы становятся слишком светлыми, темными, теплыми или холодными.
Рассмотрим палитру консилера: спасательный круг визажиста.Он или она использует персиковый консилер, чтобы скорректировать фиолетовый цвет кругов под глазами, темных пятен или синяков, подобно тому, как ваш колорист может использовать Shades EQ Pastel Peach, чтобы нейтрализовать любые остаточные синие тона, оставшиеся от использования слишком большого количества фиолетового шампуня на светлых волосах. Если следы рыжего проступают через ваш коричневый цвет, Shades EQ Silver Green нейтрализует красноту и осветляет вашу брюнетку.
Иногда светлый цвет волос может стать медным (или выглядеть «оранжевым») через несколько недель из-за факторов, находящихся вне вашего контроля.Все, начиная от минералов в воде и заканчивая солнцем и хлором, со временем может способствовать появлению латуни. Если медный цвет становится проблемой или нежный пастельный синий цвет, который вы хотели получить, оказался слишком ярким, можно использовать услугу по коррекции цвета волос Shades EQ, чтобы нейтрализовать волосы.
«При получении услуги по цветокоррекции важно работать со стилистом, которому вы доверяете». — говорит амбассадор бренда Redken Кассандра МакГлафлин: «Будьте открыты для процесса и доверяйте своему колористу. Открыто обсудите свои ожидания до начала обслуживания и поработайте со своим колористом над планом действий по окрашиванию волос.»
Сколько времени занимает услуга по коррекции цвета волос? По словам Сиддеки Рауфа, менеджера по развитию образования Redken, продолжительность коррекции цвета волос зависит от результатов, которых вы хотите достичь. «Закон цвета говорит нам, что для оптимальных результатов [коррекции цвета волос] мы должны иметь оптимальное состояние волокна [волос] или быть как можно ближе к этой цели. Профессиональная консультация очень важна, чтобы определить, достижимы ли цели.
«Закон цвета говорит нам, что для оптимальных результатов [коррекции цвета волос] мы должны иметь оптимальное состояние волокна [волос] или быть как можно ближе к этой цели. Профессиональная консультация очень важна, чтобы определить, достижимы ли цели.
Время, необходимое для выполнения услуги по коррекции цвета волос, зависит от специфики и текущего состояния каждого типа волос, и могут потребоваться дополнительные посещения в зависимости от того, насколько сильно вы хотите тонировать или скорректировать цвет волос». Состояние и здоровье волос также могут определять, как долго может длиться эффект корректора цвета, потому что Shades EQ, как полуперманентная краска для волос, предназначена для постепенного выцветания с течением времени.
«Важно помнить, что цветокоррекция — это процесс.— говорит МакГлафлин, — Часто для достижения желаемого результата может потребоваться несколько посещений, но не забывайте доверять опыту своего стилиста. Будьте открыты и честны со своим колористом в отношении вашего бюджета и ожиданий, чтобы они могли выработать стратегию вашего обслуживания».
Фото: @mandaziegelman
Если цвет ваших волос не такой, как вы ожидали или на что надеялись, попросите профессионала определить, нужна ли вам услуга по коррекции цвета волос, путем консультации.Объясните своему колористу, что вы изначально искали, или покажите фотографии того, как со временем изменился ваш цвет волос, и оставьте решение за ним. Ваш колорист сообщит вам, какие услуги по коррекции цвета волос вам нужны, а также предоставит вам некоторые домашние процедуры, которые вы можете использовать, чтобы предотвратить такие же неудачи с цветом волос в будущем.
Независимо от того, какой образ вы пытаетесь создать, услуга по коррекции цвета волос с помощью Shades EQ — это ключ к получению вашего лучшего цвета волос.
Чтобы получить больше советов и советов по окрашиванию волос, подпишитесь на @Redken в Instagram!
Цветокоррекция и цветокоррекция
2. При необходимости выберите входную LUT.
При необходимости выберите входную LUT.
Интерполяционные таблицы — или LUT — это предустановки цветокоррекции, разработанные для определенных типов камер или условий съемки. У каждой камеры есть свои особенности, например съемка со слегка зеленым оттенком, и LUT мог быть создан для исправления этих особенностей. Вы можете скачать таблицы LUT онлайн и импортировать их в Premiere Pro, нажав кнопку «Обзор» в разделе «Ввод LUT».Или вы можете нажать «Пользовательский», чтобы создать свой собственный. Все LUT применяются на 100%.
3. Установите баланс белого.
Затем настройте основные параметры цвета один за другим, открыв вкладку «Основная коррекция». Установите баланс белого, вручную перемещая ползунки «Температура» и «Оттенок». Или используйте пипетку «Выбор баланса белого», чтобы нажать на что-то, что должно быть действительно белым в ваших кадрах. Если у вас есть пробный снимок белого листа бумаги, самое время его использовать.
4. Наведите порядок в бликах и тенях.
Наведите порядок в бликах и тенях.
Поэкспериментируйте с настройками тона, чтобы получить правильные блики и тени. Используйте ползунки, чтобы исправить проблемы с экспозицией, контрастом, бликами, тенями, уровнями белого и уровнями черного.
5. Измените настройки Creative.
На вкладке «Творчество» вы можете настроить такие параметры, как резкость, яркость, насыщенность и яркость. Используйте цветовые круги, чтобы добавить оттенок тени или оттенок света. Или добавьте Look, чтобы применить общий фильтр к отснятому материалу.Внешний вид похож на LUT, за исключением того, что они не застревают на 100% — вы можете настроить интенсивность с помощью ползунка.
6. Проверяйте цвета клип за клипом.
После применения изменений ко всему проекту щелкните, чтобы убедиться, что цвета в каждом из ваших отдельных клипов настроены так, как вы хотите. При необходимости внесите индивидуальные корректировки в каждый клип.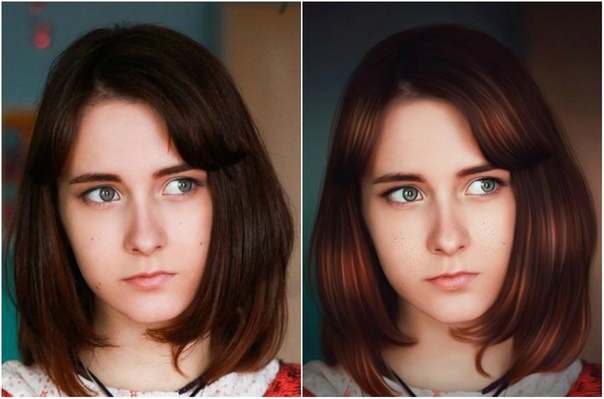
7. Тонкая настройка важных оттенков.
Используйте настройки Кривых, чтобы настроить тона кожи и другие важные оттенки.Отрегулируйте белые, красные, зеленые и синие оттенки по отдельности. Если оттенки кожи выглядят слишком красными, немного опустите красную кривую. Используйте инструменты «Цветовые круги» для индивидуальной настройки тона и оттенков полутонов, теней и бликов.
Разница между цветокоррекцией и цветокоррекцией — SNEAKY BIG
SNEKY BIG Staff / 8.9.2019
В процессе постпродакшна цвет выполняется посредством цветокоррекции или цветокоррекции, но цветокоррекция и цветопередача на самом деле разная.
Цветокоррекция Под цветокоррекцией понимается процесс, при котором каждый клип отснятого материала
изменен, чтобы соответствовать единому стандарту внешнего вида. По сути, исправление проблем основного образа путем балансировки
цвета, заставляя белые казаться белыми, черные — черными, и делая
уверен, что все ровно. Цель состоит в том, чтобы сопоставить видеоматериал с
стандарт, который был бы точным изображением того, как человек
глаз увидит.
Цель состоит в том, чтобы сопоставить видеоматериал с
стандарт, который был бы точным изображением того, как человек
глаз увидит.
Например, когда вы стреляете на улице по трассе. дня.В течение дня качество солнца будет меняться, и некоторые кадры вашего видео не будут совпадать. Вот почему цветокоррекция важно, так как это сделает ваше видео таким, как будто оно было снято в одно и то же время. время.
Коррекция цвета — это всего лишь первый проход в рабочем процессе с цветом. Это первое, на что должен обратить внимание колорист, прежде чем перейти к цветокоррекции.
Цветокоррекция изменяет изображение таким образом, чтобы оно выглядело так, как его увидит человеческий глаз. Цветовая гамма: Цветокоррекция — это шаг вперед в том, что вы уже сделали в области цветокоррекции.Цветокоррекция улучшает вашу историю, манипулируя цветами, чтобы создать новый тон или настроение или добиться определенного вида, чтобы рассказать историю. Согласно Studiobinder.com, «цвет может влиять на нас эмоционально, психологически и даже физически, часто без нашего ведома». Цветокоррекция может кардинально изменить отснятый материал.
Согласно Studiobinder.com, «цвет может влиять на нас эмоционально, психологически и даже физически, часто без нашего ведома». Цветокоррекция может кардинально изменить отснятый материал.
Вот несколько замечательных примеров профессиональных цветокоррекций от Studio Binder:
В первый пример, из Black Hawk Down синий гораздо более насыщенный, и яркость уменьшена, а также уменьшены блики.То эффект отлично подходит для научно-фантастических кадров.
Несортированные по сравнению с градуированными в наборе Black Hawk Down .В следующем примере ниже показан пейзажный снимок, также взято из фильма Ридли Скотта « Марсианин ».
Вы сразу заметите, насколько темнее песок в выглядит клип без градации, и, очевидно, количество насыщенности неба. Похоже, ну, Марс.
Неклассифицированные и оцененные в Марсианин . Процесс цветокоррекции должен сделать отснятый материал
смотреть точно так, как человеческий глаз видит вещи. Хотя цветокоррекция
когда вы создаете реальную эстетику своего видео, правильная цветокоррекция помогает
передать визуальный тон или настроение.
Хотя цветокоррекция
когда вы создаете реальную эстетику своего видео, правильная цветокоррекция помогает
передать визуальный тон или настроение.
Подводя итог, взгляните на это 30-секундное видео, которое быстро объясняет различия между коррекцией цвета и цветокоррекция.
Процесс цветокоррекции и цветокоррекции для видео
2.1 ПРОЦЕСС ЦВЕТА ВИДЕО Как выбрать профиль изображенияПрежде всего.Выберите свой профиль изображения.
Если вы снимаете в формате RAW, у вас будет большой контроль над характеристиками вашего изображения. Помимо общего качества, это одно из привлекательных преимуществ RAW, но оно занимает много места в памяти (это связано с тем, что изображения RAW, снятые камерой в необработанном виде без заданных параметров, не сжимаются).
Если вы не работаете в формате RAW, есть вероятность, что вы захотите записывать в плоском профиле изображения или в профиле журнала, чтобы дать себе больше возможностей, когда дело доходит до раскрашивания и улучшения отснятого материала.
ОПРЕДЕЛЕНИЕ ЦВЕТОВОГО ПРОСТРАНСТВА Что такое профиль изображения?Профиль изображения относится к набору параметров, определяющих характеристики отснятого материала. Популярными профилями изображения для профессионального видео являются «C-Log» (Canon) или «S-Log» (Sony), но есть и многие другие.
Что делает профиль изображения?- Устанавливает встроенные параметры для вашего видеоряда.
- Специальные профили придают более послушный вид.
- Обеспечивает единообразие отснятого материала.
Видите, как важно сначала установить цветовой профиль?
Вы не можете вернуться к своему профилю изображения, потому что он встроен в ваши кадры (если только вы не снимаете изображения в формате RAW).
Ваш профиль изображения может быть каким угодно, но, как правило, если он более «плоский», это даст вам лучший шанс вытянуть несколько дополнительных шагов динамического диапазона и уберечь отснятый материал.
Здесь вы слышите термин «Log», а точнее «C-Log» (Canon) или «S-Log» (Sony).По сути, это нейтральные профили изображений (но не RAW!), дающие вам больше возможностей для контролируемых изображений.
2.2 руководство по цветокоррекции Как исправить цвет видеоТеперь мы можем приступить к цветокоррекции.
Методы цветокоррекции изменились с тех пор, как производство развлекательных программ перешло на цифровые кадры, но они по-прежнему важны для профессиональных изображений. Вы установили свой профиль изображения, так что теперь давайте поговорим об одном из самых важных шагов в любом рабочем процессе постобработки.
КОРРЕКЦИЯ ЦВЕТА ОПРЕДЕЛЕНИЕ Что такое коррекция цвета? Коррекция цвета относится к настройке уровней белого и черного, экспозиции, контрастности и баланса белого для получения изображения с точными, необработанными цветами. Смысл цветокоррекции в том, чтобы гарантировать, что последующие корректировки цвета будут более точными и не приведут к непредвиденным результатам.
Смысл цветокоррекции в том, чтобы гарантировать, что последующие корректировки цвета будут более точными и не приведут к непредвиденным результатам.
Другая цель цветокоррекции — обеспечить визуальное соответствие видеоряду и сценам.Вы хотите, чтобы они совпадали для лучшего потока.
Что делает коррекция цвета?- Устанавливает истинные уровни и цвета.
- Обеспечивает точную и эффективную настройку.
- Обеспечивает визуальную согласованность во всех сценах.
Если ваш белый на самом деле не настоящий белый , а больше похож на бежевый, любая корректировка вашего изображения будет неправильной. Если вы становитесь мошенником, то, что выглядит хорошо для вас, может показаться странным для кого-то другого.
Это все равно, что пытаться написать отличную песню на расстроенной гитаре.
Коррекция цвета устраняет визуальные несоответствия. Вам нужно будет пройти этот процесс, если вы хотите объединить кадры, которые могут выглядеть не совсем одинаково, но должны использоваться в одной и той же сцене.
Ознакомьтесь с этим руководством по цветокоррекции Adobe Premiere:
Коррекция цвета в Adobe Premiere Pro
Если ваш цветовой профиль плоский, ненасыщенный и имеет меньшую контрастность, эти дополнения позволят добиться более положительного результата и дадут вам немного больше контроля при раскрашивании отснятого материала.
Это также поможет вам выжать дополнительную информацию между вашими максимальными и минимальными значениями.
Подумайте, как легко было бы раскрасить картину в музее, если бы она была плоской, ненасыщенной и менее контрастной. Они были бы больше похожи на книжки-раскраски.
Они были бы больше похожи на книжки-раскраски.
Перейдем к микрошагам цветокоррекции.
1. Примените введенную LUT LUT (расшифровывается как справочная таблица), которую вы применяете в этом случае, изменит цвета в отснятом материале на стандартные значения вещательного телевидения высокой четкости, и мы ссылались на нее. как «Вход LUT.»Это означает, что мы намереваемся отправить наши кадры через эту предопределенную настройку, чтобы мы могли точно настроить цвета на этапе коррекции и оценки, но…
Вывод LUT (если вы решите применить его) предназначен для достижения кинематографического качества.
LUT Rec. 709 заставит ваши ползунки, кривые и осциллографы коррекции цвета работать так, как они должны, чтобы вы могли получить максимальную отдачу от ваших творческих LUT позже.
В чем разница между Log LUT и Rec.709 ЛУТ? Посмотрите это видео для краткого руководства.
youtube.com/embed/J0ZCVfmfIYI?rel=0&modestbranding=0&controls=1&showinfo=1&fs=1&wmode=transparent&start=undefined&enablejsapi=1&origin=https:%2F%2Fwww.studiobinder.com» data-src=»https://www.youtube.com/embed/J0ZCVfmfIYI?rel=0&modestbranding=0&controls=1&showinfo=1&fs=1&wmode=transparent&start=undefined» frameborder=»0″ allowfullscreen=»»/>Журнал по сравнению с рек. 709 объяснил
Вот забавная (и странная) метафора.
Когда вы утром готовите кофе, вы заливаете горячей водой молотые зерна, чтобы получить… кофе!
Однако вы не наливаете кофе на молотые зерна, чтобы получить кофе.
Отснятый материал — это ваша горячая вода, а кофейные зерна — это ваша входная LUT.
Не помещайте уже «сваренные» кадры с резкими характеристиками через входную LUT, потому что вы в конечном итоге подтолкнете значения к экстремальным уровням.
Рек. 709 позволяет вам работать с точностью, но это не обязательно даст вам вид, которого вы надеетесь достичь, и именно здесь вступают в игру дополнительные LUT и цветокоррекция.
Посмотрите это краткое исследование по цветокоррекции с различными типами видеоряда:
Цветокоррекция различных материалов в Adobe Premiere: RAW, Log и Rec. 709
Применение LUT также дает возможность балансировать белый в отснятом материале с помощью автоматического баланса белого или ручной регулировки температуры.
Ваша камера должна была быть предварительно сбалансирована по белому, но есть некоторые профили изображения, которые так или иначе слегка повышают цветовую температуру, поэтому вам нужно будет выполнить повторную балансировку в любом случае.
Пока не наносите краску. Еще нет. Вы просто хотите максимально приблизиться к истинно белому , чтобы каждый шаг работал правильно. Если ваши кадры не были сняты таким образом, что оттенок помогает, скорее всего, вам следует вообще его избегать.
2.Выберите «базовый» клипЛучший способ добиться визуального единообразия в большом количестве отснятого материала — просмотреть свои клипы и найти тот, который имеет среднюю экспозицию и уровни по сравнению с остальными отснятыми материалами.
Таким образом, вы можете попытаться сопоставить все в одном месте, которое, по крайней мере, может быть достигнуто со всеми вашими кадрами.
Если вы выберете клип с экстремальной экспозицией по сравнению с другими кадрами, которые вы сняли за день, возможно, вы не сможете настроить эти клипы так, чтобы они совпадали друг с другом, тем самым исключая варианты из вашего монтажа.
3. Настройка белого и черного Здесь вы захотите использовать свои прицелы, и вам нужно делать это каждый раз. Настройте цвета и уровни, чтобы найти настоящий черный или настоящий белый. Сделайте так, чтобы ваше видео выглядело должным образом отрегулированным для белого и черного, используя любое количество инструментов. Вот как это сделать с помощью инструмента Adobe Premiere Lumetri Color:
Настройте цвета и уровни, чтобы найти настоящий черный или настоящий белый. Сделайте так, чтобы ваше видео выглядело должным образом отрегулированным для белого и черного, используя любое количество инструментов. Вот как это сделать с помощью инструмента Adobe Premiere Lumetri Color:
Как получить кинематографический вид
Осциллограф сообщит вам, если вы задали слишком высокие или слишком низкие уровни, и вам также может потребоваться настроить кривые RGB.
Используйте прицелы для точности.
Здесь вы настраиваете каждую часть изображения, включая светлые участки, тени и средние тона. Опять же, на данный момент мы все еще находимся на этапе цветокоррекции, а не на этапе стилизации или оценки.
Remenber с настройками гаммы и цветовой коррекцией в целом, вы НЕ пытаетесь сделать ваше изображение «крутым» или «таким, каким вы хотите, чтобы оно выглядело», а скорее «правильным» с точки зрения точности цветопередачи и соотношения между освещением каждого уровня. интенсивность изображения.
Объяснение гаммы видео
Позже, когда мы перейдем к цветокоррекции, вы можете раздавить свои черные и затушевать белые, но на этом этапе вы просто хотите, чтобы они согласовывались друг с другом.
При первичной цветовой коррекции вы настраиваете и исправляете все изображение. Вторичная цветокоррекция включает в себя выделение определенных частей изображения или объектов в видеокадре и коррекцию только их.
Так же, как мы создали архетипы для персонажей, это касается и цветовых схем и цветовой идентификации объектов и образов.
Все мы знаем, что небо голубое, а знак остановки красный.
Это цвета, которые все знают и будут ожидать их регистрации, если, скажем… у вас есть знак остановки в ваших кадрах.
Если цвет вашего знака «Стоп» выглядит странно, это означает две вещи:
- Цветокоррекция, вероятно, немного нарушена.
- Зрители будут подсознательно сомневаться в вашей истории.
Это означает, что оттенки кожи должны выглядеть как настоящие тона кожи, травинки должны выглядеть как травинки, а мир должен казаться реальным.
Это видео хорошо объясняет:
Вторичная коррекция цвета в Adobe Premiere PRO CC
Таким образом, когда вы будете что-то корректировать позже, вы можете быть уверены, что это работает правильно, и вы получите желаемый вид.
Ваши образы также подпитывают добровольную приостановку неверия, столь важную в повествовательном кино, и все потому, что вы следовали «правилам».
6. Расширенная вторичная коррекция Здесь вы начинаете настраивать определенные цвета по своему желанию, не забывая при этом, что они должны быть «правильными».
Вы можете усилить желтый цвет ярко-желтого спортивного автомобиля. Вы не изменяете общий желтый цвет всего изображения, а усиливаете очень узкий оттенок, чтобы сделать конкретный образ — желтую машину — ярким.
Усовершенствованная коррекция вторичного цвета
Мы по-прежнему хотим, чтобы все выглядело так, как должно, но в этом разделе вы можете немного больше использовать свой вкус.
Просто знайте, что вы можете изменить значения позже в вашей цветовой шкале, поэтому делайте это соответствующим образом, чтобы избежать возврата.
Хорошо выглядишь? Все правильно? Здорово. Теперь давайте сделаем оценку.
2.3 цифровая цветокоррекция Цветокоррекция видеоКогда вы начнете цветокоррекцию, вам, конечно же, понадобится некоторое программное обеспечение.Это может быть NLE (нелинейный редактор), такой как Adobe Premiere, или это может быть программа, созданная специально для управления цветом, такая как DaVinci Resolve.
Также вероятно, что вы будете использовать ту же платформу для цветокоррекции, что и для цветокоррекции, но многие специалисты по цветокоррекции видео и цветокоррекции любят использовать разные программы для каждого процесса.
ЦВЕТОВАЯ ОЦЕНКА ОПРЕДЕЛЕНИЕ Что такое цветокоррекция? Цветокоррекция относится к стилизованной цветовой схеме вашего видеоряда.Это может быть очень экстремально, как вы видите во многих популярных фильмах, или это может быть довольно тонко, чтобы добиться точности цветопередачи, как в документальных фильмах о природе.
- Стилизует цветовую схему отснятого материала.
- Вызывает определенные эмоции у вашего зрителя.
- Преобразовывает отснятый материал для окончательного вида.
Каждый фрагмент отснятого материала, который когда-либо был записан, имеет цветовую шкалу, независимо от каких-либо корректировок, которые могут быть применены.
Это отличается от цветокоррекции, потому что клипы, которые не настроены на правильные уровни, НЕ корректируются по цвету, но любой отснятый вами материал имеет цветовую градацию — и ваша работа — настроить эту градацию, чтобы отобразить желаемый вид.
Это то, что превращает создателей фильмов и видео в художников.
Взгляните на цветовые схемы режиссера Дени Вильнёва в этом видео:
studiobinder.com» data-src=»https://www.youtube.com/embed/6e4rLkENqHM?rel=0&modestbranding=0&controls=1&showinfo=1&fs=1&wmode=transparent&start=undefined» frameborder=»0″ allowfullscreen=»»/>Как использовать цвет, как у режиссера Дени Вильнёва
Цветокоррекция — это то место, где ваши кадры начинают выглядеть стилизованными, но они не будут выглядеть так, как вы хотите, если вы правильно не выполните первые два шага.
Здесь вы можете принимать собственные творческие решения.
Используя те же инструменты, которые вы использовали для коррекции цвета, теперь вы можете добавить еще один слой и нарисовать свой шедевр.
Это момент, когда мы должны объяснить, что процесс раскрашивания видео добавочный .
Это означает, что мы добавляем информацию о цвете к тому, что уже запечено в цветовых значениях. Мы не меняем цифровые значения цвета, а добавляем значения поверх существующих значений.
Это похоже на поход в музей с краской и раскрашивание картин на стенах.
Вы также можете включить творческую LUT для ваших кадров с цветокоррекцией, которая применит всю вашу цветовую градацию буквально одним щелчком мыши.
В нашем посте о LUT мы рассмотрим различные типы LUT и предоставим вам бесплатный пакет Ridley Scott LUT.
Посмотрите, как Ридли Скотт использует цвет:
Освоение цветовой палитры фильма Ридли Скотта
Вы сразу увидите, как эти креативные выходные LUT значительно облегчают вашу жизнь, а если вы создадите свою собственную цветовую градацию, вы можете экспортировать ее как экспортную LUT и применить к остальной части вашей сцены.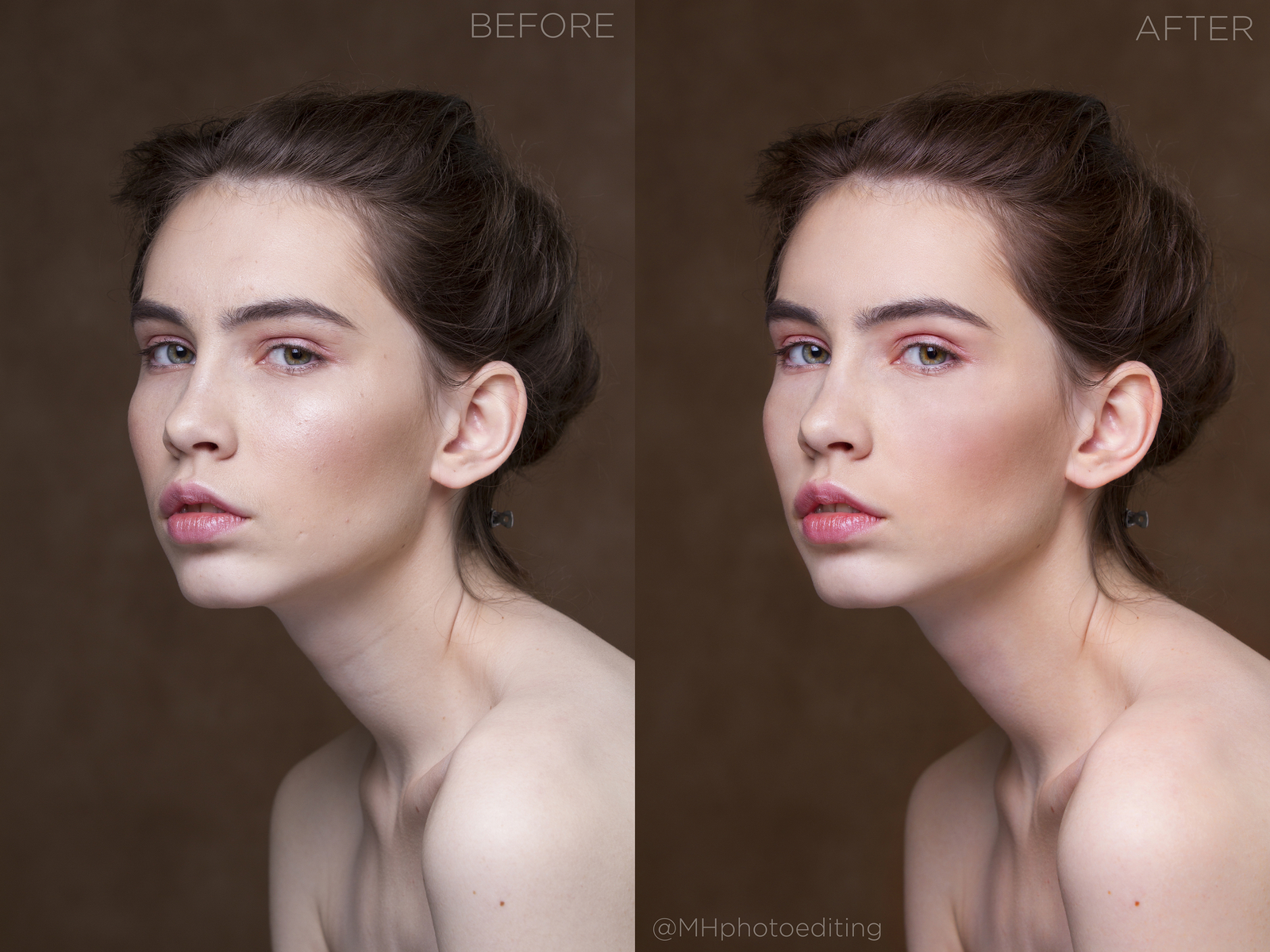
Цветокоррекция — это то, о чем профессионалы думают, прежде чем выйти на съемочную площадку. Несмотря на то, что в постобработке есть некоторая творческая свобода, вам нужно определить отправную точку для вашей цветовой градации во время пре-профессионала.
Все, что вам нужно знать о коррекции цвета волос
Должен признаться, что после почти двух месяцев, проведенных дома и в ближайшем будущем у меня не было закрытых визитов в салон, у меня возникло серьезное желание покрасить собственные волосы. Обычно я посещаю своего колориста каждые шесть недель или около того, чтобы подправить мой пепельно-русый оттенок и скрыть мои светло-коричневые корни.i Прошло чуть больше двух месяцев с тех пор, как я обновлял цвет, так что вы можете себе представить, что мой оттенок сейчас выглядит не лучшим. Хотя игра в ожидание иногда разочаровывает, я не хочу рисковать какими-либо неудачами, которые могут произойти, пытаясь покрасить волосы дома. Это, и я знаю, что домашняя катастрофа с окрашиванием приведет к тому, что мне понадобится коррекция цвета волос в будущем.
Независимо от того, стали ли вы блондинкой слишком яркой, вы стали на один или два тона темнее, чем ожидали, или ваш окончательный оттенок оказался не совсем таким, каким вы его себе представляли, вы, вероятно, уже слышали о коррекции цвета.Хотите знать, как именно работает коррекция цвета и нужна ли она вам? Мы связались с Мэттом Резом, амбассадором Redken и знаменитым стилистом, чтобы узнать все, что нужно знать об услугах салона.
Фото: @wavesofhairbyjayme.
Что такое коррекция цвета волос?
Что вы делаете, когда освещение на вашей фотографии не совсем подходящее? Вы используете приложения для работы с фотографиями, чтобы настроить оттенок, яркость и разрешение изображения. Когда дело доходит до вашего салонного цвета, коррекция цвета волос следует той же идее.На самом базовом уровне салонная услуга направлена на «корректировку» тона или цвета. Если ваш оттенок слишком светлый, темный, холодный или теплый, ваш колорист создаст план коррекции цвета волос специально для ваших нужд. Коррекция цвета может потребоваться во многих различных сценариях, включая неравномерный цвет, латунь или полосы.
Коррекция цвета может потребоваться во многих различных сценариях, включая неравномерный цвет, латунь или полосы.
Если вы имеете дело с пепельно-медными прядями, неравномерным отрастанием цвета или хотите радикально изменить цвет волос с темных на светлые, вам, вероятно, потребуется записаться на коррекцию цвета.
Коррекция цвета также может потребоваться после того, как самостоятельная работа по окрашиванию пошла не так, как надо, особенно если вы использовали формулу красителя в коробке.
«Я бы не стал красить свои волосы дома или даже использовать краску из коробки — это первое, к чему люди тянутся», — говорит Рез. «Цвет коробки является универсальным и жестким… Так что он подходит не для каждой ситуации, и я думаю, что в крайнем случае обратитесь к своему колористу и узнайте, есть ли у него какие-либо варианты продуктов и вещей, которые вы можете использовать дома для задержитесь между визитами в салон.
Среди вещей, которые могут пойти не так при использовании красителя в домашних условиях, Рез называет горячие корни, повреждение от обесцвечивания ранее осветленных волос и пятнистость как некоторые из наиболее распространенных. Как только салоны снова откроются, честно расскажите своему колористу, использовали ли вы краску в коробке. Таким образом, они смогут лучше понять ваши волосы и разработать правильный план по их устранению.
Как только салоны снова откроются, честно расскажите своему колористу, использовали ли вы краску в коробке. Таким образом, они смогут лучше понять ваши волосы и разработать правильный план по их устранению.
Фото: @luxe_blond_stilist.
Сколько стоит коррекция цвета волос?
Стоимость посещения салона никогда не бывает одинаковой для всех.Это связано с тем, что цены на салонные услуги варьируются в зависимости от того, в каком городе находится салон, уровня мастерства вашего колориста и того, что конкретно вам нужно сделать. Тем не менее, коррекция цвета волос — одна из самых дорогих услуг, особенно если для исправления вашего оттенка потребуется несколько посещений. Вы можете рассчитывать потратить не менее 100 долларов в час на цветокоррекцию.
Фото предоставлено: @styledby_elenadiaz.
Сколько времени занимает процесс цветокоррекции?
По словам Реза, продолжительность вашей встречи (или встреч) зависит от нескольких разных факторов. Некоторые корректировки цвета могут быть такими же простыми, как нанесение тонера на медные блики, в то время как другие процессы, такие как осветление темного цвета волос, могут занимать больше времени и иногда требуют более одного посещения.
Некоторые корректировки цвета могут быть такими же простыми, как нанесение тонера на медные блики, в то время как другие процессы, такие как осветление темного цвета волос, могут занимать больше времени и иногда требуют более одного посещения.
«Для тех, кому просто нужно зафиксировать только корни и кончики в порядке, это можно сделать с помощью одного триадного цвета или блеска. Если дальше, и есть неоднородность, а что нет, и вещи, которые нужно исправить и затонировать, то это определенно будет больше часов в салоне….У меня были клиенты там в течение шести часов, потому что они нуждались в серьезных исправлениях», — говорит Рез.
Здоровье ваших волос также играет важную роль в том, какого результата сможет добиться колорист. Вот почему Рез всегда рекомендует записываться на консультацию к своему колористу перед цветокоррекцией.
«Прежде чем делать что-либо еще, запишитесь на консультацию к своему колористу или новому колористу, к кому вы хотите пойти», — говорит Рез. «Я бы пошел на личную консультацию.Пусть они увидят и пощупают ваши волосы, прежде чем они смогут придумать план игры, потому что я часто получаю такие запросы, и я всегда говорю, что должен увидеть ваши волосы и почувствовать их, чтобы решить, что я могу и чего не могу делать».
«Я бы пошел на личную консультацию.Пусть они увидят и пощупают ваши волосы, прежде чем они смогут придумать план игры, потому что я часто получаю такие запросы, и я всегда говорю, что должен увидеть ваши волосы и почувствовать их, чтобы решить, что я могу и чего не могу делать».
Фото: @xcellenthairsquare.
Как скоро я смогу скорректировать цвет волос?
Цветокоррекцию можно выполнить сразу или через несколько недель в зависимости от вашего текущего оттенка. Однако каждый стилист использует разные формулы и техники, и только он может знать, когда лучше всего проводить цветокоррекцию.Вот почему важно проконсультироваться со специалистом салона, прежде чем вносить какие-либо изменения.
Можно ли осветлить стойкий цвет волос?
Салонные профессионалы могут мастерски превратить наши гривы из темных в светлые всего за несколько визитов в салон, но все может стать немного сложнее, когда вы пытаетесь осветлить уже окрашенные волосы. Если ваша коррекция цвета включает в себя осветление ранее окрашенных волос, вашему колористу потребуется использовать отбеливатель, чтобы осветлить текущий оттенок и создать чистый лист перед нанесением нового оттенка.
Если ваша коррекция цвета включает в себя осветление ранее окрашенных волос, вашему колористу потребуется использовать отбеливатель, чтобы осветлить текущий оттенок и создать чистый лист перед нанесением нового оттенка.
Важно отметить: отбеливатель всегда немного повреждает ваши волосы, но профессиональный колорист может помочь улучшить внешний вид ваших прядей с помощью продуктов салонного качества.
После того, как ваш колорист удалит с ваших волос весь цвет, скорее всего, у вас останется бледно-белый или желтый оттенок — вот тут-то и пригодится тонер. Желаете ли вы пепельного, платинового или медового оттенка, ваш колорист нанесет его. тоник для ваших прядей, чтобы нейтрализовать любые нежелательные медные тона и персонализировать ваш цвет.
После визита к врачу важно обновить уход за волосами с помощью продуктов, предназначенных для обесцвечивания поврежденных волос.
«Линия Extreme Bleach Recovery от Redken предназначена для всех, кто сделал какое-либо осветление, и особенно для клиентов коррекции», — говорит Рез.
Для достижения наилучших результатов используйте систему из трех частей вместе с шампунем Redken Extreme Bleach Recovery, несмываемым кремом Extreme Bleach Recovery Cica Cream и ламеллярным средством Extreme Bleach Recovery для борьбы с повреждениями и сухостью, вызванными отбеливанием, а также для улучшения мягкости и управляемости. и гладкость.
Фото предоставлено: @colorwithkelsey.
Как вы готовите волосы к коррекции цвета?
Рез предполагает, что подготовка прядей перед тем, как отправиться на сеанс коррекции цвета, может иметь большое значение. Для достижения наилучших результатов, говорит Рез, отправляйтесь в салон с чистого листа.
«Я думаю, что прийти со свежими, чистыми волосами — это самое важное, потому что, если вы придете ко мне, чтобы оценить, что мы собираемся делать, я должен иметь возможность видеть, что происходит….Мне нужно, чтобы волосы были обезжиренными, и на них не должно быть продуктов, потому что они влияют на то, как выглядит цвет».
Rezz рекомендует перед назначением использовать очищающий шампунь, такой как Redken Detox Hair Cleansing Cream Shampoo. Эта формула удаляет остатки продукта, излишки масла, остатки загрязнений и минералы из жесткой воды, обеспечивая наилучшее состояние волос для достижения оптимальных результатов.
Фото предоставлено: @avhair_.
Как ухаживать за цветом волос в домашних условиях?
Итак, ваша встреча была отменена, и теперь вы терпеливо ждете того дня, когда наконец снова сможете сесть в кресло своего колориста. Если вам интересно, что вы можете сделать дома, чтобы ваш цвет выглядел свежим, Рез говорит, что тонирующие средства для дома — это то, что вам нужно.
«У меня есть брюнетки и блондинки, которые ищут способ тонировать свои волосы в домашних условиях, фактически не используя краску, и, к счастью, у нас есть системы тонирования, которые могут помочь им обоим», — говорит Рез.
Брюнеткам Рез рекомендует шампунь и кондиционер Redken Color Extend Brownlights Shampoo and Conditioner. Эта прогрессивная система синего тонирования идеально подходит для предотвращения и нейтрализации меди как на мелированных, так и на натуральных каштановых волосах.
Эта прогрессивная система синего тонирования идеально подходит для предотвращения и нейтрализации меди как на мелированных, так и на натуральных каштановых волосах.
«Клиенты-брюнетки, будь то натуральные или цветные, могут использовать их один или два раза в неделю и смягчить все оранжевые оттенки, которые брюнетки проявляют сверхурочно, не находясь в салоне», — объясняет Рекс.
Если вы салонная блондинка, имеющая дело с латунью, Рез предлагает использовать шампунь и кондиционер Color Extend Blondage от Redken, а также фиолетовую маску для волос Color Extend Blondage Anti-Brass Purple Hair Mask.
«Он прекрасно подходит для блондинок, потому что осветляет их, а фиолетовые тона нейтрализуют любую желтизну», — говорит Рез.
Если вы виновны в том, что моете волосы шампунем слишком часто в неделю, Рез также рекомендует ограничить количество дней мытья и чаще использовать сухой шампунь, такой как Deep Clean Dry Shampoo от Redken. Эта формула обеспечивает максимальное поглощение масла и устраняет излишки масла, освежая волосы.
«Я думаю, что у всех нас есть склонность чрезмерно мыть волосы, и сухой шампунь сейчас просто спасение, потому что это исключает чрезмерное мытье, и если вы используете тонизирующий шампунь, вы также хотите продлить это как можно дольше. «, — говорит Рез.
Теперь, когда вы знаете все о коррекции цвета волос, вы можете сами решить, подходит ли вам услуга салона.
Wishlist
Redklist
Redken
Extreme Bleach Recovery Recovery Majampoo
Дополнительный шампунь для поврежденных, ультрачувствительных отбеливаемых волос
Старая цена $ 22.50 Новая цена $ 13.50
Выбрать размер 10,1 fl oz33.8 oz
Repit
Wishlist
Redken
Очищающий крем-шампунь Detox Hair Cleansing Cream Shampoo
Обязательный очищающий крем-шампунь, который удаляет налет и остатки волос.
Старая цена 22,50 $ Новая цена 13,50 $
Выберите размер 1,7 жидких унций8,5 жидких унций33,8 жидких унций
RepIT
Список пожеланий
Redken
Шампунь Color Extend Brownlights Shampoo
Синий шампунь с насыщенным цветом для тонирования и нейтрализации медно-оранжевых оттенков на мелированных, мелированных или натуральных каштановых волосах.
Старая цена 22,50 доллара Новая цена 13 долларов.50
Доступен один размер
10,1 жидких унций
РЕПИТ
Список пожеланий
Redken
Кондиционер Color Extend Brownlights
Синий кондиционер для насыщенного цвета, помогающий тонизировать и избавляться от медного оттенка на мелированных, мелированных и натуральных каштановых волосах.
Старая цена 22,50 долл. США Новая цена 13,50 долл. США
Доступен один размер
8.5 жидких унций
РЕПИТ
Wishlist
Redken
Redken Deep Clean Dry Shampoo
Этот мощный сухой шампунь обеспечивает максимальное впитывание масла и мгновенно освежает ваш образ
Старая цена Новая цена $13,00
Выберите размер
Что такое коррекция цвета волос? Советы о том, как исправить неудачный цвет волос
Шапки, конские хвосты или окрашивание волос в черный цвет, чтобы скрыть полутон, остались в прошлом. Вместо этого попробуйте коррекцию цвета волос, чтобы нейтрализовать медные пряди. В идеале мы рекомендуем вам обратиться за профессиональной помощью, но если у вас мало времени, вы можете попробовать тонеры, чтобы избавиться от оранжевых или желтых оттенков на ваших окрашенных или обесцвеченных волосах. Поэтому важно правильно подобрать тонер и объем, чтобы провести коррекцию правильно. Не волнуйтесь! Мы исследовали все, что вам нужно знать о цветокоррекции. Продолжайте читать эту статью, чтобы узнать больше о том, как исправить неправильный цвет волос. Прокрутите вниз для получения дополнительной информации.
Вместо этого попробуйте коррекцию цвета волос, чтобы нейтрализовать медные пряди. В идеале мы рекомендуем вам обратиться за профессиональной помощью, но если у вас мало времени, вы можете попробовать тонеры, чтобы избавиться от оранжевых или желтых оттенков на ваших окрашенных или обесцвеченных волосах. Поэтому важно правильно подобрать тонер и объем, чтобы провести коррекцию правильно. Не волнуйтесь! Мы исследовали все, что вам нужно знать о цветокоррекции. Продолжайте читать эту статью, чтобы узнать больше о том, как исправить неправильный цвет волос. Прокрутите вниз для получения дополнительной информации.
Что происходит в процессе коррекции цвета волос?
В процессе коррекции цвета волос тонеры и фиолетовые шампуни используются для нейтрализации или изменения цвета волос. Обычно это делается для осветления темного оттенка или наоборот. В некоторых случаях его используют для удаления желтизны со светлых волос.
После обнаружения проблемы текущий цвет волос можно изменить и улучшить путем восстановления, удаления или нейтрализации. Как я упоминал ранее, тонеры используются для нейтрализации медных и желтых оттенков в процессе коррекции волос.Например, если у вас медно-русые волосы, их можно изменить на что-то пепельное. Но учтите, что если вы хотите осветлить темный оттенок, процесс может занять не один сеанс. Напрашивается вопрос – сколько времени нужно, чтобы скорректировать цвет волос?
Как я упоминал ранее, тонеры используются для нейтрализации медных и желтых оттенков в процессе коррекции волос.Например, если у вас медно-русые волосы, их можно изменить на что-то пепельное. Но учтите, что если вы хотите осветлить темный оттенок, процесс может занять не один сеанс. Напрашивается вопрос – сколько времени нужно, чтобы скорректировать цвет волос?
Сколько времени занимает процесс коррекции цвета волос?
Процесс может занять недели или месяцы, но все зависит от желаемых результатов. Обязательно проконсультируйтесь с профессиональным стилистом, так как процесс коррекции волос может быть трудным для хрупких волос.Агрессивные химические вещества, которые используются в этом процессе, также нуждаются в надлежащем контроле. Для некоторых типов и цветов волос процесс коррекции занимает более 2-3 сеансов. Такие факторы, как тип волос, текстура волос, пористость волос, состояние ваших волос, стойкость вашего текущего цвета волос и выбор используемого тонера, влияют на определение периода времени для этого процесса.
Теперь, когда вы знаете, что происходит в процессе коррекции цвета волос и сколько времени это занимает, давайте перейдем к делу и поговорим о том, как исправить разные цвета волос.
Как изменить цвет волос разного цвета
1. Как избавиться от желтоватого оттенка
Блондинка требует особого ухода. В конце концов, это один из самых крутых цветов волос в мире. Но у этого есть обратная сторона. Общей проблемой для тех, кто носит светлый цвет волос, является потрепанный желтоватый оттенок, который он имеет тенденцию развивать. Эта проблема может усугубиться, если принять ее как должное.
Как это исправить:
Если вы знакомы с цветовым кругом, то знаете, что цвет напротив желтого — фиолетовый.Следовательно, чтобы бороться с желтоватым оттенком, вам нужно использовать фиолетово-пепельный тонер. Это осветлит теплый тон и придаст волосам равномерный пепельный оттенок. Это также придает блеск вашим волосам.
2. Как избавиться от медно-оранжевого оттенка
Вы замечали странный оранжево-коричневый оттенок в своих волосах? Ну, это твой цвет волос становится медным. Кошмар для тех, у кого светлые волосы, этот нежелательный теплый оттенок можно убрать, приложив немного дополнительных усилий и усилий.
Кошмар для тех, у кого светлые волосы, этот нежелательный теплый оттенок можно убрать, приложив немного дополнительных усилий и усилий.
Как это исправить:
Идеальный способ избавиться от желтизны — использовать шампунь или кондиционер с синим оттенком.Это хорошо работает, так как поднимает глубину вашего цвета и успешно устраняет красный или оранжевый оттенок. Прохладные тонированные продукты лучше всего подходят для предотвращения повторного появления латуни. Затем нанесите глянцевый нейтрализатор. Это сохранит блеск и предотвратит высыхание волос.
3. Как избавиться от пепельного блонда
Оттенок блонда, который делал вас похожей на диву, исчезает? Ваши увядающие волосы лишены теплого тона? Он оказался слишком светлым на ваш вкус? Не напрягайтесь.Вот способ настроить тон.
Как это исправить:
Чтобы убрать холодный тон, вам нужно добавить к нему немного тепла. Такие цвета, как красный, желтый и солнечный оранжевый, помогают убрать пепельные тона. Используйте тонер красного оттенка вместе с проявителем. Использование теплого тонера на определенных участках или на всех волосах поможет равномерно распределить цвет.
Используйте тонер красного оттенка вместе с проявителем. Использование теплого тонера на определенных участках или на всех волосах поможет равномерно распределить цвет.
4. Как избавиться от полосатых бликов
Эти очень неловкие блики подрывают вашу репутацию? Не волнуйтесь, вот способ исправить эти громкие линии.
Как это исправить:
Чтобы смягчить блики, вам нужно использовать основной цвет ваших волос у корней. Это смягчит блики и заставит их сливаться с вашим основным цветом волос. В качестве основного цвета выберите оттенок, близкий к вашему натуральному цвету волос или не более чем на два тона светлее. Например, если у вас темные волосы со светло-русыми полосатыми бликами, используйте средний или светло-коричневый оттенок в качестве основного цвета. Так вы получите естественный цвет волос.
5. Как исправить неудачное окрашивание методом погружения
Когда омбре на волосах вашей мечты идет не так, все идет не так. Вот как вы можете превратить эту катастрофу во что-то прекрасное.
Как это исправить
Окрашивание в темный цвет поверх окрашенных с помощью погружения волос приведет к блочному результату. Если у вас от природы темно-каштановые волосы и вы покрасили волосы в блонд, вы можете замаскировать их, используя полуперманентную краску для волос теплого оттенка. Используя это от середины длины до кончиков, вы получите постепенное омбре.Если окрашивание невозможно, воспользуйтесь тонером, чтобы растушевать резкие линии. Это даст вам равномерно распределенное омбре.
6. Как осветлить темный цвет волос
Вы покрасили волосы на тон темнее, чем ожидалось? Или вы хотите просто изменить темный цвет волос на что-то светлое и веселое? Вот способ исправить оттенок в соответствии с вашими предпочтениями.
Как это исправить:
Чтобы получить более светлый оттенок, вы можете начать с отбеливателя. Обратите внимание, что за один раз цвет ваших волос не должен осветляться более чем на два тона. Если вы покрасили волосы в блондинку, и они оказались темнее, чем ожидалось, вы можете использовать осветляющий шампунь в качестве быстрого решения. Осветляющий шампунь может осветлить цвет всего за три мытья.
Если вы покрасили волосы в блондинку, и они оказались темнее, чем ожидалось, вы можете использовать осветляющий шампунь в качестве быстрого решения. Осветляющий шампунь может осветлить цвет всего за три мытья.
Для долговременного решения можно осветлить волосы и окрасить их в более светлый оттенок или просто тонировать.
7. Как исправить неравномерно окрашенные волосы
Были ли вы шокированы, увидев пятнистые результаты окрашивания волос? Подожди! Вот что вы можете сделать, чтобы это исправить.
Как это исправить:
Обычно, когда вы красите волосы в домашних условиях, более светлые пряди имеют тенденцию захватывать цвет с большей интенсивностью, что придает вам неравномерный вид.Самый простой способ быстро решить эту проблему — вымыть волосы осветляющим шампунем. Это немного приблизит вас к решению. Затем используйте тот же цвет волос, что и раньше, но сократите время выдержки. Попробуйте равномерно нанести его на участки волос, которые не перехватили цвет, и на заметно более темные участки. Затем купите более темный цвет волос и покрасьте все волосы в этот новый цвет.
Затем купите более темный цвет волос и покрасьте все волосы в этот новый цвет.
8. Как исправить выцветание волос
Ваш великолепный цвет волос быстро тускнеет? Ваши тусклые локоны просят немного яркости? Ты не один! Это самая распространенная неудача окрашенных волос.
Как это исправить:
Тонер — волшебное зелье! Тонеры могут вернуть яркость и блеск вашим волосам.
Вы также можете использовать безопасные для цвета шампуни, чтобы сохранить цвет волос в первозданном виде.
Нетрадиционный способ защитить цвет волос — смешать немного краски с кондиционером. Вы можете обратиться к специалисту салона, чтобы сделать это. №
Для долговременного решения можно выбрать освежающий цвет. Освежение цвета — это полуперманентный процесс, который помогает оживить ваш текущий цвет волос.
Цветокоррекция может стать настоящим подарком, когда ваши приключения по окрашиванию волос пойдут совсем не так. Однако здесь можно совершить серьезные ошибки, которых легко избежать. Прочтите следующий раздел, чтобы узнать, что они из себя представляют.
Прочтите следующий раздел, чтобы узнать, что они из себя представляют.
Несколько ошибок, которых следует избегать при окрашивании волос в домашних условиях
1. Избегайте раковины
Мытье головы в раковине на кухне или в ванной может быть быстрым способом завершить процесс окрашивания. Но краны в этих раковинах не имеют достаточного напора, чтобы полностью смыть краску для волос.Поэтому рекомендуется принять душ, чтобы полностью смыть средство. Если вы испачкали раковину, ванну или пол в ванной краской для волос, вы можете использовать отбеливатель, чтобы избавиться от следов.
2. Внимательно изучите описание на коробке
Оттенок, указанный на коробке, может не подойти Вам! Образцы цвета или онлайн-исследования желаемого тона или оттенка могут дать вам лучшие результаты. Большинство брендов указывают, какой тон кожи и натуральный цвет волос будут наиболее совместимы с той или иной краской для волос.Просмотрите их и рассмотрите свои варианты!
3.
 Не красьте дальше черты
Не красьте дальше чертыВаш цвет волос может оказаться совершенно красивым. Но пятна на линии роста волос и ушах? Большое нет-нет. Лучший способ избежать этого — нанести вазелин по всей линии роста волос и на уши. Кроме того, наденьте старую одежду и держите под рукой пару салфеток. Если вы в конечном итоге испачкаете кожу, используйте масло для снятия макияжа, чтобы избавиться от пятен.
4. Ищите правильный оттенок
Это должно быть в вашем списке приоритетов! Знание того, теплый у вас тон или холодный, может действительно помочь вам выбрать правильный оттенок.Женщины с теплым оттенком кожи могут отлично выглядеть с волосами холодного тона, а женщины с холодным оттенком кожи могут выбрать что-то темное, например, красное или каштановое. Женщины, которые находятся между теплым и бледным оттенком кожи, могут выбрать холодные или теплые оттенки.
5. Последующий уход
То, как вы ухаживаете за волосами после окрашивания, может существенно повлиять на стойкость цвета.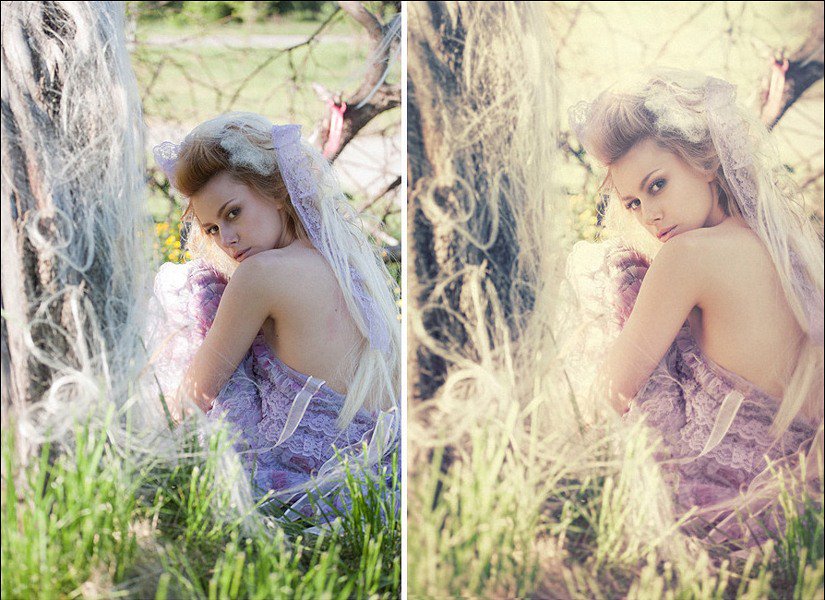 Никогда не мойте волосы горячей водой после окрашивания. Это может открыть кутикулы и привести к выцветанию. Поскольку окрашивание может высушить волосы, нанесите маску-кондиционер, чтобы увлажнить и напитать их.Это сделает ваши волосы мягкими и увлажненными.
Никогда не мойте волосы горячей водой после окрашивания. Это может открыть кутикулы и привести к выцветанию. Поскольку окрашивание может высушить волосы, нанесите маску-кондиционер, чтобы увлажнить и напитать их.Это сделает ваши волосы мягкими и увлажненными.
Да, исправить неудачный цвет волос так просто! С помощью этих советов и техник вы готовы щеголять своим потрясающим обновленным цветом волос перед всем миром. Есть вопросы? Оставьте их в разделе комментариев ниже.
Была ли эта статья полезной? Связанные Следующие две вкладки изменяют содержимое ниже. Аршия Сьеда — редактор Stylecraze. До этого она была автором контента и совмещала писательство и… более .

 Самый популярный режим редактирования изображения. Именно с ним мы чаще всего и будем работать.
Самый популярный режим редактирования изображения. Именно с ним мы чаще всего и будем работать.


