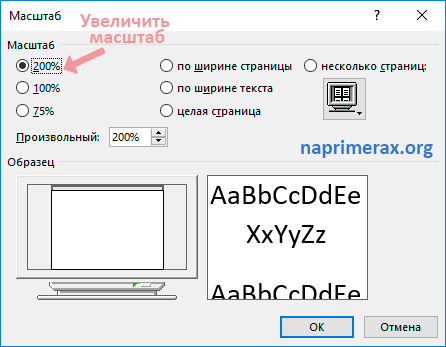Чтобы изменить масштаб прокручивайте карту удерживая клавишу ctrl: yandex maps api — Масштабирование скроллом с зажатым Ctrl
Аренда жилья в Барнаул для отпуска и отдыха — забронировать — RusGeo.me
Этот город основали в 1730 году. Именно в это время А. Демидов привел в эти места 200 крестьян, которые должны были строить заводы. Задокументировали же основание города только спустя 9 лет, когда началось строительство меде-сереброплавильного завода. Поначалу это была обычная деревенька, но в нее стекалось все больше переселенцев с Центральной России и с Урала.
Уже в 1771 году Барнаулу присвоили статус горного города. В этом городе открылось первое в Сибири учебное заведение — Барнаульское горное училище.
После того, как отменили крепостное право и истощились природные ресурсы, завод закрылся, однако, развивалась торговля, а также различные производства.
Долгое время город развивался благодаря индустриализации и коллективизации. В военное время сюда эвакуировали многие промышленные предприятия крупных городов. При СССР застройка была поточной.
После распада СССР, город начал развивать торговлю, сферу услуг, строительную и пищевую промышленности.
Когда поехать?
Местный климат — континентальный, здесь намного теплее и суше, чем на других западносибирских территориях. Осматривать достопримечательности приятнее всего с мая по сентябрь. Цены на гостиницы Барнаула вы найдете на любой вкус.
Места, которые стоит посетить в первую очередь:
- Дом под шпилем;
- Торговый дом Полякова;
- Доходный дом Аверина;
- Дом купцов Шадриных;
- Дом начальника Алтайского горного округа;
- Дом купцов Яковлева и Полякова,
- Народный дом;
- Трактир торгового дома «Андроновский и сыновья».
Виды отдыха
Отдых в этом городе предусматривает прежде всего осмотр достопримечательностей. Помимо старинных зданий интересно взглянуть и на храмовую архитектуру. Посетите Покровский кафедральный собор, Никольскую церковь, Церковь Святого Дмитрия Ростовского. Снимите отели Барнаула, чтобы проникнуться атмосферой города.
Если вы любитель активного отдыха, то в городе есть Горнолыжный комплекс «Авальман» с прокатом лыж, сноубордов, саней.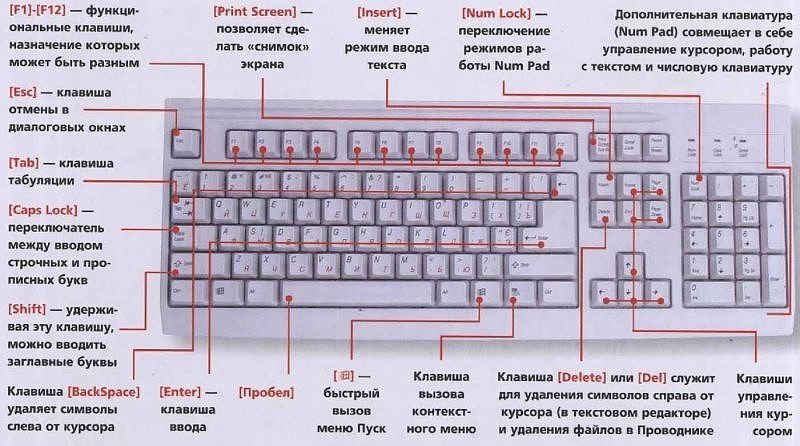 Летом можно совершить велосипедную прогулку по ленточному бору, взяв напрокат велосипед или же прокатиться на теплоходе по реке.
Летом можно совершить велосипедную прогулку по ленточному бору, взяв напрокат велосипед или же прокатиться на теплоходе по реке.
Воспользуйтесь порталом RusGEO, чтобы забронировать недорогие гостиницы Барнаула.
Масштаб на компьютере: экран, значки, шрифт
Бывает так, что нас не устраивает тот или иной размер шрифта, значков или масштаб экрана. Но не все знают, как его изменить для более удобного использования Windows или веб-сайтов. В этой статье мы подробно расскажем о масштабировании на компьютере.
Вы узнаете о том, как менять масштаб экрана в Windows 10, как уменьшить или увеличить шрифт на компьютере и в браузере, а также о том, как изменить размер значков в папках и размер ярлыков на рабочем столе.
Как изменить масштаб экрана Windows 10
Для начала вы узнаете, как увеличить или 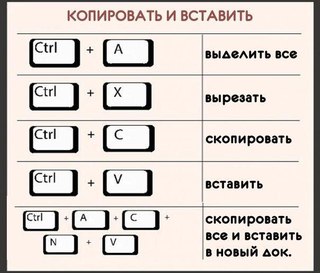 Также знание о том, как увеличить масштаб в Windows 10 желательно для владельцев проекторов. В некоторых случаях может быть очень кстати.
Также знание о том, как увеличить масштаб в Windows 10 желательно для владельцев проекторов. В некоторых случаях может быть очень кстати.
Чтобы поменять масштаб экрана компьютера следуйте действиям ниже:
1. Откройте окно «Параметры», для этого нажмите Win+I или меню Пуск и кликните на значок шестеренки.
2. После нажмите «Система» и выберите «Экран».
Нужное нам окно можно также открыть, кликнув правой кнопкой мышки на пустом месте рабочего стола и выбрав «Параметры экрана».
3. В правой части окна вы увидите ползунок для изменения масштаба экрана. Значение по умолчанию 100%, а масштаб можно увеличить до 125% и 150%.
Как изменить размер шрифта Windows 10
В операционной системе Виндовс 10 можно также уменьшать или увеличивать размер шрифта некоторых элементов. Иногда это неплохой заменитель полного масштабирования экрана, описанного выше. Менять размер шрифта можно:
Менять размер шрифта можно:
- Заголовкам окон
- Меню
- Окнам сообщений
- Названиям панелей
- Значкам (размер шрифта для имен файлов, папок и ярлыков в проводнике и на рабочем столе)
- Подсказкам
Стандартный размер шрифта «9», размер можно выставить от 6 до 24. Также можно установить полужирное начертание шрифта.
Как открыть настройки размера текста Windows 10:
1. Эти настройки находятся в Панели управления в разделе Экран. Один из способов их открыть нажать Win+X, выбрать «Панель управления».
2. В открывшемся окне выбрать «Оборудование и звук/Экран». Или вписать слово «экран» в поиск (верхний правый угол окна), а затем выбрать «Экран».
3. Далее выбираете нужные элементы и размер шрифта для них, затем жмете кнопку «Применить».
Кроме всего прочего, в этом окне есть настройка «установить настраиваемый уровень масштабирования», где можно увеличить масштаб экрана вплоть до 500%, но этот способ не рекомендуется самим Windows, так как может привести к непредвиденному поведению на некоторых экранах.
С полным масштабированием экрана и с тем как уменьшить или увеличить размер шрифта мы разобрались. Идем дальше.
Как изменить размер значков и ярлыков Windows
Увеличивать или уменьшать размер значков (папок, файлов и ярлыков) в проводнике и на рабочем столе еще легче. Вот два удобных способа:
1. Удерживая клавишу Ctrl прокручивайте колесико мыши.
2. Второй способ это выбор одного из стандартных размеров значков. Просто кликните правой кнопкой мыши по свободной части рабочего стола или папки и в появившемся меню тыкните «Вид», затем на нужный размер значков. Например:
- Огромные значки (на рабочем столе нет такого варианта)
- Большие
- Обычные
- Мелкие
Как уменьшить панель задач Windows 10
В Windows 10 есть настройка позволяющая уменьшать 
1. Нажмите правой кнопкой мыши на вашу панель задач, внизу появившегося меню выберите «Параметры».
2. Кликните левой кнопкой мыши по переключателю под пунктом «Использовать маленькие кнопки панели задач».
Теперь ваша панель задач уменьшится. Для того чтобы вернуть её вид к изначальному, просто снова нажмите на этот переключатель.
Масштаб в браузере
Часто при просмотре различных сайтов, текст на некоторых слишком маленький или слишком большой для нормального восприятия. Встроенная функция масштабирования в браузере помогает с этим бороться. Также она полезна при использовании очень больших мониторов.
Во всех современных браузерах изменять масштаб сайтов можно так:
- Удерживая клавишу Ctrl крутите колесо мыши.
- Удерживая Ctrl нажимать на клавиши + и -.
- Чтобы вернуть 100% масштаб сайта используйте комбинацию клавиш Ctrl и 0 (ноль).

Можно использовать как обычные клавиши плюс, минус, ноль, так и клавиши цифровой клавиатуры.
Заключение
| Влючение/выключение версии для слабовидящих | |
| Перейти в версию для слабовидящих | Ctrl + Alt + S |
| Выйти из версии для слабовидящих | Ctrl + Alt + X |
| Выбор размера шрифта | |
| Выбор обычного шрифта | Ctrl + Alt + 1 |
| Выбор увеличенного шрифта | Ctrl + Alt + 2 |
| Выбор большого шрифта | Ctrl + Alt + 3 |
| Выбор контраста | |
| Выбор обычного контраста | Ctrl + Alt + 4 |
| Выбор усиленного контраста | Ctrl + Alt + 5 |
| Выбор инвертированного контраста | Ctrl + Alt + 6 |
| Выбор межбуквенного интервала | |
| Выбор обычного межбуквенного интервала | Ctrl + Alt + 7 |
| Выбор увеличенного межбуквенного интервала | Ctrl + Alt + 8 |
| Выбор большого межбуквенного интервала | Ctrl + Alt + 9 |
| Включение/отключение показа изображений | |
| Показать изображения | Ctrl + Alt + I |
| Скрыть изображения | Ctrl + Alt + N |
| Навигация по сайту | |
| Выполнитть действие | Enter |
| Переход вперед по последовательности элементов на веб-странице, в адресной строке и на панели ссылок | Tab |
| Прокрутка к началу документа | Page Up |
| Прокрутка к концу документа | Page Down |
| Переход в начало документа | Home |
| Переход к концу документа | End |
| Переход на следующую страницу | Ctrl + → |
| Переход на предыдущую страницу | Ctrl + ← |
Расширенная гарантия на роллетные системы «АЛЮТЕХ» в Красноярске
Официальный сайт «АЛЮТЕХ» в Красноярске — это:
При заказе продукции «АЛЮТЕХ» у вас есть возможность приобрести 1 год дополнительной гарантии. Небольшая доплата в день покупки позволит сэкономить в будущем, если в процессе эксплуатации изделия возникнут неисправности.
Небольшая доплата в день покупки позволит сэкономить в будущем, если в процессе эксплуатации изделия возникнут неисправности.
Расширенная гарантия распространяется на роллеты серий Prestige, Security и Trend, а также на роллетные ворота серий Prestige и Trend
- Почему это выгодно
- позволит исключить затраты на устранение неисправностей, которые могут возникнуть по окончании основного гарантийного срока. Следует помнить, что стоимость устранения некоторых неисправностей может достигать 15-20% от стоимости изделия;
- обеспечит безопасность эксплуатации изделий для вас и членов вашей семьи;
- продлит срок службы ворот за счет профессионального обслуживания в расширенный гарантийный период.
- Как это работает
Сразу после покупки любого изделия ГК «АЛЮТЕХ» на него действует гарантия Изготовителя (срок гарантии указан в Паспорте изделия).
 Дополнительная гарантия действует в течение 1 года от момента окончания стандартного гарантийного срока Изготовителя. В это время Вы имеете право на безвозмездное устранение выявленных неисправностей, при условии соблюдения правил и требований «Руководства по эксплуатации».
Дополнительная гарантия действует в течение 1 года от момента окончания стандартного гарантийного срока Изготовителя. В это время Вы имеете право на безвозмездное устранение выявленных неисправностей, при условии соблюдения правил и требований «Руководства по эксплуатации».
Обслуживание изделий и устранение выявленных скрытых дефектов производственного характера в период действия дополнительной гарантии осуществляется силами и за счет Официальных Представителей ГК «АЛЮТЕХ», которые обязуются безвозмездно произвести ремонт и замену вышедших из строя деталей (комплектующих) на детали надлежащего качества.
Важно! Дополнительная гарантия действует только при условии осуществления своевременного планового сервисного обслуживания, которое обеспечит высокую безопасность и надежную работу изделия.
Например, при плановом сервисном обслуживании роллетных систем опытные технические специалисты проверят отсутствие повреждений и надежность крепления элементов подвеса полотна; при наличии электропривода проведут визуальную оценку кабельных соединений и тестирование привода, а в случае необходимости произведут его настройку и регулировку; проверят надежность крепления капсул и наличие деталей стопорения, заменят и доукомплектуют доп. элементами, если это потребуется и т.д.
элементами, если это потребуется и т.д.
С полным перечнем регламентных сервисных работ можно ознакомится, перейдя по ссылке: роллетные системы.Действие программы «Гарантия+» не распространяется на электроприводы в составе роллет, а также на продукцию, установленную на объектах промышленного назначения и общего пользования, и/или эксплуатируемую в особых условиях эксплуатации.
Подробные условия приведены в документе ниже:
- Стоимость сервиса
Стоимость дополнительного года гарантии составляет:
7% от стоимости изделия.
- Где купить
Расширенную гарантию можно приобрести только у Официальных Представителей ГК «Алютех», перечень которых приведен на сайте в разделе «Контакты».
Официальные Представители – компании с многолетней успешной историей установки и обслуживания продукции ГК «Алютех». Обратившись к ним, Вы можете быть уверены в качественном сервисе Ваших изделий на протяжении как стандартной гарантии изготовителя, так и дополнительной гарантии.

За подробной информацией просим обращаться к Официальным Представителям ГК «АЛЮТЕХ».
Гарантия на въездные ворота «АЛЮТЕХ», условия предоставления гарантии в Виннице
Официальный сайт «АЛЮТЕХ» в Виннице — это:
- Гарантия на въездные ворота и калитки действует
- При условии надлежащего монтажа изделия, выполненного квалифицированным персоналом. Данные об организации, которая производила установку, указываются в паспорте изделия.
- При условии соблюдения пользователем правил эксплуатации и ухода за изделием.
- При условии своевременного прохождения планового сервисного обслуживания. О каждом плановом техническом обслуживании должна быть сделана отметка в паспорте изделия (раздел «Сервисное обслуживание»).
- При наличии и предоставлении документов на изделие (которые поставляются в комплекте с воротами и калитками):
- Гарантия изготовителем не предоставляется
- При возникновении неисправностей вследствие нарушения правил эксплуатации и ухода за изделием.

- При возникновении неисправностей вследствие естественного износа с учетом условий и интенсивности эксплуатации изделия.
- На детали (комплектующие), подверженные отчетливо выраженному эксплуатационному износу (имеющие ресурс эксплуатации, указанный в паспорте изделия и технических документах производителя).
- При повреждениях изделия, возникших вследствие действий заказчика или третьих лиц.
- При возникновении неисправностей и дефектов из-за внешнего воздействия на изделие (огонь, вода, соли, кислоты, щелочи и пр.).
- При возникновении неисправностей при попытке самовольной регулировки, ремонта, переустановки или переделки изделия.
- При возникновении неисправностей из-за использования комплектующих иных компаний без согласия изготовителя изделия.
- При возникновении неисправностей, обусловленных отсутствием регулярного технического обслуживания и осмотра изделия (см. раздел 5 в «Руководстве по эксплуатации»).

- При возникновении неисправностей вследствие ремонта, произведенного неспециализированной сервисной службой (организацией) или не предприятием, осуществлявшим монтаж изделия.
- При возникновении неисправностей вследствие нарушения правил эксплуатации и ухода за изделием.
Сочетания клавиш для использования специальных возможностей Windows
Сочетания клавиш для специальных возможностей упрощают работу с компьютером при использовании клавиатуры или вспомогательных устройств.
Ниже приведен список сочетаний клавиш для использования специальных возможностей в Windows 10, в том числе сочетаний клавиш для функций «Экранная лупа», «Высокая контрастность» и др.
Список сочетаний клавиш и сенсорных жестов для функции «Экранный диктор» в Windows 10 приведен в разделе Команды и сенсорные жесты экранного диктора.
Сочетания клавиш экранной лупы
|
Клавиши |
Действие |
|---|---|
|
Клавиша Windows+Знак «плюс» (+) |
Включение экранной лупы |
|
Клавиша Windows +ESC |
Выключение экранной лупы |
|
Клавиша с логотипом Windows + знак «плюс» (+) или знак «минус» (-) |
Увеличение или уменьшение масштаба при включенной экранной лупе |
|
CTRL+ALT+прокрутка с помощью колеса мыши |
Увеличение и уменьшение масштаба с помощью колеса прокрутки мыши |
|
Клавиша Windows+CTRL+M |
Открытие параметров экранной лупы |
|
CTRL+ALT+клавиши со стрелками |
Сдвиг в направлении нажатых клавиш со стрелками |
|
CTRL+ALT+I |
Обращение цветов |
|
CTRL+ALT+F |
Переключение в полноэкранный режим |
|
CTRL+ALT+L |
Переключение в режим увеличения |
|
CTRL+ALT+D |
Переключение в режим закрепления |
|
CTRL+ALT+M |
Циклическое переключение между режимами |
|
CTRL+ALT+R |
Изменение размера линзы мышью |
|
SHIFT+ALT+клавиши со стрелками |
Изменение размера линзы с помощью клавиатуры |
|
CTRL+ALT+ПРОБЕЛ |
Быстрый просмотр всего рабочего стола при использовании полноэкранного режима |
Команды управления чтением вслух с помощью экранной лупы
|
Клавиши |
Действие |
|---|---|
|
Клавиша Windows+Знак «плюс» (+) |
Включение экранной лупы |
|
Запуск, приостановка и возобновление чтения |
Клавиша-модификатор+ВВОД |
|
Остановка чтения |
Любая клавиша |
|
Чтение от положения указателя мыши |
Клавиша-модификатор + левая кнопка мыши |
|
Прочитать предыдущее предложение |
Клавиша-модификатор+H |
|
Прочитать следующее предложение |
Клавиша-модификатор+K |
Дополнительные сведения о чтении экранной лупы см. в статье Использование экранной лупы для чтения.
в статье Использование экранной лупы для чтения.
Дополнительные сочетания клавиш для использования специальных возможностей
|
Клавиши |
Действие |
|---|---|
|
SHIFT справа (с последующим удержанием в течение восьми секунд) |
Включение и отключение фильтрации ввода |
|
ALT слева + SHIFT слева + PRINT SCREEN |
Включение и отключение высокой контрастности |
|
ALT слева + SHIFT слева + NUM LOCK |
Включение и отключение управления указателем мыши |
|
SHIFT пять раз |
Включение и отключение залипания клавиш |
|
NUM LOCK (с последующим удержанием в течение пяти секунд) |
Включение и отключение озвучивания переключений |
|
Клавиша Windows +U |
Запуск Центра специальных возможностей |
|
Клавиша Windows+CTRL+С |
Включение или отключение цветовых фильтров |
|
Клавиша Windows+CTRL+N |
Открытие параметров экранного диктора |
|
Клавиша Windows+CTRL+S |
Включение распознавания речи Windows |
|
Клавиша Windows+CTRL+O |
Включение экранной клавиатуры |
Дополнительные сочетания клавиш
Сочетания клавиш, которые помогают управлять Windows 8. 1 с помощью клавиатуры.
1 с помощью клавиатуры.
Сочетания клавиш специальных возможностей
В таблице ниже приведены сочетания клавиш, которые помогают сделать работу на компьютере более удобной.
|
Клавиши |
Действие |
|---|---|
|
SHIFT справа (с последующим удержанием в течение восьми секунд) |
Включение и отключение фильтрации ввода |
|
ALT слева+SHIFT слева+PRINT SCREEN |
Включение и отключение высокой контрастности |
|
ALT слева+SHIFT слева+NUM LOCK |
Включение и отключение управления указателем мыши |
|
SHIFT пять раз |
Включение и отключение залипания клавиш |
|
NUM LOCK (с последующим удержанием в течение пяти секунд) |
Включение и отключение озвучивания переключений |
|
Клавиша Windows +U |
Запуск Центра специальных возможностей |
Сочетания клавиш экранной лупы
В таблице ниже приведены сочетания клавиш для работы с приложением «Экранная лупа».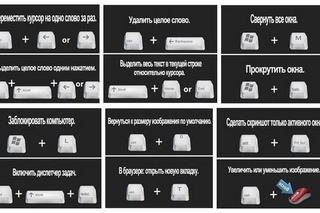
|
Клавиши |
Действие |
|---|---|
|
Клавиша Windows+знак «плюс» (+) или знак «минус» (-) |
Увеличение или уменьшение масштаба |
|
CTRL+ALT+ПРОБЕЛ |
Просмотр рабочего стола в полноэкранном режиме |
|
CTRL+ALT+D |
Переключение в режим закрепления |
|
CTRL+ALT+F |
Переключение в полноэкранный режим |
|
CTRL+ALT+I |
Обращение цветов |
|
CTRL+ALT+L |
Переключение в режим увеличения |
|
CTRL+ALT+R |
Изменение размера увеличения |
|
CTRL+ALT+клавиши со стрелками |
Сдвиг в направлении нажатых клавиш со стрелками |
|
Клавиша Windows +ESC |
Выход из приложения «Экранная лупа» |
Сочетания клавиш приложения «Экранный диктор»
В таблице ниже приведены сочетания клавиш для работы с приложением «Экранный диктор».
|
Клавиши |
Действие |
|---|---|
|
ПРОБЕЛ или ВВОД |
Активация текущего элемента |
|
TAB и клавиши со стрелками |
Перемещение по экрану |
|
CTRL |
Остановка чтения |
|
CAPS LOCK+D |
Прочитать элемент |
|
CAPS LOCK+M |
Начать чтение |
|
CAPS LOCK+H |
Прочитать документ |
|
CAPS LOCK+V |
Повторить фразу |
|
CAPS LOCK+W |
Прочитать окно |
|
CAPS LOCK+PAGE UP или PAGE DOWN |
Увеличить или уменьшить громкость голоса |
|
CAPS LOCK+знак «плюс» (+) или знак «минус» (–) |
Увеличить или уменьшить скорость чтения |
|
CAPS LOCK+ПРОБЕЛ |
Выполнить действие по умолчанию |
|
CAPS LOCK+СТРЕЛКА ВЛЕВО или СТРЕЛКА ВПРАВО |
Перейти к предыдущему или следующему элементу |
|
CAPS LOCK+F2 |
Показать команды для текущего элемента |
|
Быстрое двукратное нажатие CAPS LOCK |
Включение и выключение режима CAPS LOCK |
|
CAPS LOCK+ESC |
Выйти из экранного диктора |
Сочетания клавиш для сенсорного управления приложением «Экранный диктор»
В таблице ниже приведены сочетания клавиш для работы с приложением «Экранный диктор» на планшетах с поддержкой четырехточечного сенсорного ввода.
|
Клавиши |
Действие |
|---|---|
|
Коснитесь один раз двумя пальцами |
Остановка чтения текста экранным диктором |
|
Трижды коснитесь четырьмя пальцами |
Показать все команды экранного диктора (включая отсутствующие в этом списке) |
|
Дважды коснитесь |
Активация основного действия |
|
Трижды коснитесь |
Активация вспомогательного действия |
|
Коснитесь или перетащите одним пальцем |
Прочитать текст под пальцами |
|
Проведите влево/вправо одним пальцем |
Перейти к следующему или предыдущему элементу |
|
Проведите влево, вправо, вверх или вниз двумя пальцами |
Прокрутить |
|
Провести вниз тремя пальцами |
Начать чтение доступного текста |
Дополнительные сочетания клавиш
Сочетания клавиш, которые помогают управлять Windows 7 с помощью клавиатуры.
Сочетания клавиш специальных возможностей
В таблице ниже приведены сочетания клавиш, которые помогают сделать работу на компьютере более удобной.
|
Клавиши |
Действие |
|---|---|
|
SHIFT справа (с последующим удержанием в течение восьми секунд) |
Включение и отключение фильтрации ввода |
|
ALT слева+SHIFT слева+PRINT SCREEN |
Включение и отключение высокой контрастности |
|
ALT слева+SHIFT слева+NUM LOCK |
Включение и отключение управления указателем мыши |
|
SHIFT пять раз |
Включение и отключение залипания клавиш |
|
NUM LOCK (с последующим удержанием в течение пяти секунд) |
Включение и отключение озвучивания переключений |
|
Клавиша с логотипом Windows + U |
Запуск Центра специальных возможностей |
Сочетания клавиш экранной лупы
В таблице ниже приведены сочетания клавиш для работы с приложением «Экранная лупа».
|
Клавиши |
Действие |
|---|---|
|
Клавиша с логотипом Windows + плюс (+) или минус (-) |
Увеличение или уменьшение масштаба |
|
CTRL+ALT+ПРОБЕЛ |
Просмотр рабочего стола в полноэкранном режиме |
|
CTRL+ALT+D |
Переключение в режим закрепления |
|
CTRL+ALT+F |
Переключение в полноэкранный режим |
|
CTRL+ALT+I |
Обращение цветов |
|
CTRL+ALT+L |
Переключение в режим увеличения |
|
CTRL+ALT+R |
Изменение размера увеличения |
|
CTRL+ALT+клавиши со стрелками |
Сдвиг в направлении нажатых клавиш со стрелками |
|
Клавиша с логотипом Windows + ESC |
Выход из приложения «Экранная лупа» |
Создание сочетаний клавиш для открытия программ
Вы можете создавать сочетания клавиш для открытия программ. Сначала необходимо создать ярлык для программы, в которую требуется назначить сочетания клавиш. Для этого откройте папку, содержащую исполняемый файл программы, щелкните ее правой кнопкой мыши, а затем нажмите Создать ярлык.
Сначала необходимо создать ярлык для программы, в которую требуется назначить сочетания клавиш. Для этого откройте папку, содержащую исполняемый файл программы, щелкните ее правой кнопкой мыши, а затем нажмите Создать ярлык.
Больше о создании ярлыков для доступа к программам можно узнать в статье «Создание или удаление ярлыка».
-
Найдите ярлык программы, для которой необходимо создать сочетания клавиш.
-
Правой кнопкой мыши щелкните ярлык и выберите команду Свойства.
-
В диалоговом окне «Свойства ярлыка» перейдите на вкладку Ярлык.
-
Щелкните поле Быстрый вызов, на клавиатуре нажмите клавишу, которую хотите использовать в сочетании с клавишами CTRL+ALT (сочетание клавиш CTRL + ALT добавляется автоматически), а затем нажмите ОК.
 если вам будет предложено ввести пароль администратора или подтверждение, введите его или подтвердите пароль.
если вам будет предложено ввести пароль администратора или подтверждение, введите его или подтвердите пароль.Если вы используете программу с сочетанием клавиш, совпадающее с сочетанием клавиш, которое вы только что создали, это может привести к невозможности использования ярлыка.
Примечания:
-
В поле «Быстрый вызов» отображается слово «Нет», пока вы не нажмете клавишу. После этого вы увидите сочетание CTLR+ALT+выбранная вами клавиша.
-
Для создания сочетаний клавиш нельзя использовать следующие клавиши: ESC, ВВОД, TAB, ПРОБЕЛ, PRTSCN, SHIFT или BACKSPACE.
Дополнительные сочетания клавиш
горячих клавиш для регулировки размера в Google Chrome | Small Business
Автор: Дастин Торнтон Обновлено 11 января 2019 г.
Если у вас возникли проблемы с просмотром изображения на странице или чтением текста, вы можете использовать один из трех методов для регулировки размера содержимого, отображаемого на веб-страницах в Google Хром. Кроме того, Chrome предлагает полноэкранный режим, доступ к которому можно получить, нажав соответствующую горячую клавишу.
Совет
Чтобы отрегулировать масштаб страницы с помощью клавиатуры в Windows, нажмите и удерживайте клавишу «Ctrl», а затем нажмите клавиши «-» (уменьшение) или «+» (увеличение) на клавиатуре.Чтобы настроить масштабирование страницы с помощью клавиатуры в системе Mac, нажмите и удерживайте клавишу «Command», а затем нажмите клавиши «-» или «+» на клавиатуре.
Клавиатура
Вы можете настроить масштаб страницы в Google Chrome, нажав соответствующие горячие клавиши для вашей операционной системы. Чтобы настроить масштаб страницы с помощью клавиатуры в Windows, нажмите и удерживайте клавишу «Ctrl», а затем нажмите клавиши «-» (уменьшение) или «+» (увеличение) на клавиатуре.
Чтобы настроить масштаб страницы с помощью клавиатуры в системе Mac, нажмите и удерживайте клавишу «Command», а затем нажмите клавиши «-» или «+» на клавиатуре.Нажмите и удерживайте клавишу «Ctrl» (Windows) или «Command», затем нажмите «0», чтобы вернуть масштаб к значению по умолчанию.
Меню опций
Помимо регулировки масштаба страницы с помощью горячих клавиш операционной системы, вы также можете настроить его с помощью меню опций в Chrome. Щелкните значок «Гаечный ключ» в правом верхнем углу браузера, затем прокрутите вниз и нажмите кнопку «-» или «+» рядом с «Масштаб». Вы можете уменьшить масштаб до 50 процентов от исходного размера или до 300 процентов от исходного размера.
Колесо мыши
Если на вашем компьютере есть мышь с колесом прокрутки, вы также можете настроить масштабирование страницы с помощью колеса прокрутки мыши. Прокрутите колесико мыши вверх или вперед, удерживая клавишу «Ctrl» на клавиатуре, чтобы увеличить масштаб.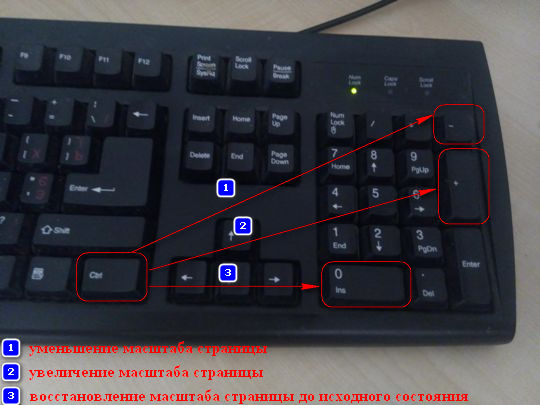 Или прокрутите колесико мыши вниз или назад, удерживая клавишу «Ctrl» на клавиатуре, чтобы уменьшить масштаб.
Или прокрутите колесико мыши вниз или назад, удерживая клавишу «Ctrl» на клавиатуре, чтобы уменьшить масштаб.
Полноэкранный режим
Google Chrome также предлагает полноэкранный режим, в котором скрывается адресная строка браузера, строка назначения и рабочий стол компьютера.Войдите в полноэкранный режим, нажав «F11» на клавиатуре (Windows), нажав «Command» + «Shift» + «F» (Mac) или щелкнув значок «Гаечный ключ» и щелкнув значок полноэкранного режима для справа от раздела «Масштаб». Выйдите из полноэкранного режима, снова нажав клавишу «F11». Вы можете настроить масштаб страницы с помощью колеса мыши или горячих клавиш клавиатуры в полноэкранном режиме.
Масштабирование и панорамирование диаграммы
Панорамирование и масштабирование с помощью клавиатуры
Удерживайте одновременно клавиши Ctrl и Shift.

Указатель превращается в увеличительное стекло.
Попробуйте следующие методы:
Щелкните левой кнопкой мыши, чтобы увеличить изображение.
Щелкните правой кнопкой мыши, чтобы уменьшить вид.
Щелкните левой кнопкой мыши и перетащите прямоугольник, содержащий только ту область, которую нужно увеличить.
Щелкните правой кнопкой мыши и перетащите, чтобы панорамировать диаграмму.
Панорамирование и масштабирование с помощью колеса прокрутки
Выполните одно из следующих действий:
Для прокрутки вверх или вниз вращайте колесико прокрутки вперед или назад.

Для увеличения или уменьшения масштаба удерживайте нажатой клавишу Ctrl при вращении колеса прокрутки вперед или назад.
Примечание: Вы можете изменить поведение колеса IntelliMouse по умолчанию с прокрутки на масштабирование. Щелкните вкладку File , а затем щелкните Options . Щелкните Advanced и в разделе Опции редактирования установите флажок Zoom on roll with IntelliMouse .
Масштабирование с помощью элементов управления масштабированием
Элементы управления масштабированием находятся в строке состояния Visio под страницей схемы.
Удерживайте указатель на каждом элементе управления, чтобы увидеть, что он делает. Элементы управления включают ползунок, который устанавливает уровень масштабирования, кнопку, позволяющую подогнать страницу под размер текущего окна, и кнопку для открытия окна Pan & Zoom .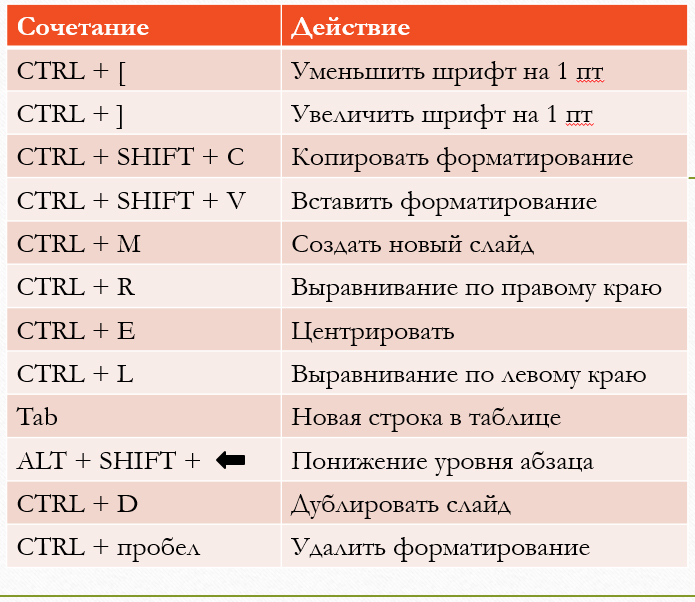
Масштабирование и панорамирование с помощью окна панорамирования и масштабирования
На вкладке Просмотр в группе Показать щелкните Панели задач , а затем щелкните Панорамирование и масштабирование .
В окне Pan & Zoom , если вы не видите синюю рамку, перетащите ее, чтобы создать синюю рамку. Синее поле указывает область страницы, отображаемую в окне рисования.
Измените размер синего поля, перетащив сторону, пока он не поместится в области, которую вы хотите увеличить.

Чтобы просмотреть другие разделы диаграммы (или «сдвинуть» диаграмму), щелкните внутри синего поля и перетащите его на раздел, который вы хотите просмотреть.
Совет: В окне Pan & Zoom вы также можете перемещать ползунок, чтобы увеличивать или уменьшать масштаб вашего рисунка.
Масштабирование с помощью команды Масштаб
На вкладке Вид в группе Масштаб щелкните Масштаб , затем выберите уровень масштабирования и щелкните ОК .
Быстрое панорамирование и масштабирование с помощью сенсорного экрана или трекпада
Если в вашем устройстве есть сенсорный экран или трекпад:
Сведите пальцы в движение большим и указательным пальцами для увеличения (сжатие внутрь) или уменьшения (сжатие наружу).

Панорамирование, проводя одним пальцем.
Панорамирование и масштабирование с помощью клавиатуры
Увеличение масштаба: Нажмите Ctrl и клавишу +.Или нажмите Ctrl + колесо мыши и прокрутите вверх
Уменьшить: Нажмите Ctrl и клавишу -. Или нажмите Ctrl + колесо мыши и прокрутите вниз.
Панорама: Нажмите клавишу со стрелкой.
Масштабирование с ползунком
Откройте диаграмму для просмотра или редактирования.

Увеличивайте и уменьшайте масштаб чертежа с помощью ползунка в правом нижнем углу.
Чтобы подогнать страницу диаграммы к текущему окну, выберите Подогнать страницу под текущее окно .
Использование окна панорамирования и масштабирования
Откройте диаграмму для просмотра.
Чтобы отобразить окно Pan & Zoom , выберите Показать окно Pan & Zoom в правом нижнем углу окна.

Синий прямоугольник указывает область страницы, отображаемую в окне рисования.
Если вы не видите синего прямоугольника, перетащите его внутрь окна Pan & Zoom , чтобы создать его.
Для панорамирования переместите синий прямоугольник.
Для увеличения нарисуйте синюю рамку.
Есть ли список всех сочетаний клавиш в Lumion 11? — Люмион
Да, см. Список ниже.
Обратите внимание, что невозможно изменить сочетания клавиш.
| W или Стрелка вверх | Переместите камеру вперед. |
| S или Стрелка вниз | Переместить камеру назад. |
| A или Стрелка влево | Переместите камеру влево. |
| D или Стрелка вправо | Переместите камеру вправо. |
| Q | Переместите камеру вверх. |
| E | Переместите камеру вниз. |
| ПРОБЕЛ + W / S / A / D / Q / E | Двигайте камеру очень медленно. |
| ПЕРЕМЕЩЕНИЕ + W / S / A / D / Q / E | Перемещайте камеру быстрее. |
| SHIFT + ПРОБЕЛ + W / S / A / D / Q / E | Перемещайте камеру очень быстро. |
| ПРАВАЯ КНОПКА МЫШИ + перемещение мыши | Посмотрите вокруг. |
| СРЕДНЯЯ КНОПКА МЫШИ + перемещение мыши | Панорамная камера. |
| ПРОБЕЛ + СРЕДНЯЯ КНОПКА МЫШИ + Перемещение мыши | Поворачивайте камеру очень медленно. |
| SHIFT + СРЕДНЯЯ КНОПКА МЫШИ + перемещение мыши | Панорамирование камеры быстрее. |
| SHIFT + ПРОБЕЛ + СРЕДНЯЯ КНОПКА МЫШИ + Перемещение мыши | Панорама камеры очень быстрая. |
| КОЛЕСО ВВЕРХ / ВНИЗ | Перемещение камеры вперед / назад. |
| CTRL + H | Сбросить шаг камеры до горизонтальной точки обзора. |
| O + ПРАВАЯ КНОПКА МЫШИ + Перемещение мыши | Орбитальная камера.Переместите камеру так, чтобы перекрестие [] находилось в той точке модели, вокруг которой вы хотите вращаться. |
| Дважды щелкните ПРАВОЙ КНОПКОЙ МЫШИ на моделях | Мгновенно телепортирует в позицию, на которую вы нажали. |
| Дважды щелкните ЛЕВОЙ КНОПКОЙ МЫШИ на модели | Мгновенно переместите камеру к модели, по которой вы щелкнули. |
| F1 | Качество редактора: 1 звезда (все типы теней и некоторые киноэффектов, отключены).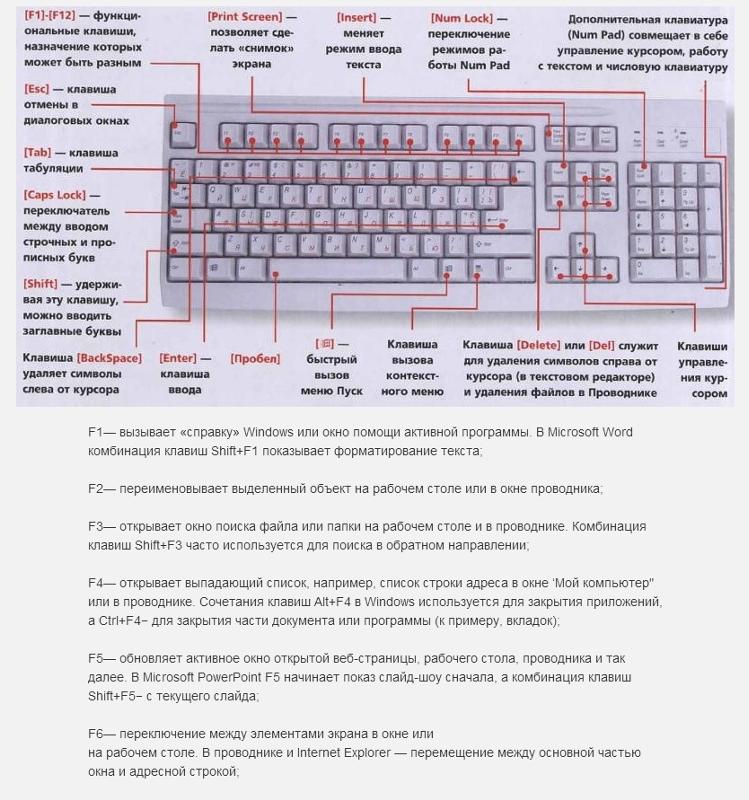 |
| F2 | Качество редактора: 2 звезды ( Lumion Landscape, тени и OmniShadow, выключено). |
| F3 | Качество редактора: 3 звезды ( Lumion Landscape, тени отключены). |
| F4 | Качество редактора: 4 звезды (высший уровень качества. Все включено). |
| F6 | Переключение между автоматическим и ручным обновлением High-Quality Preview . |
| F8 | Удерживайте эту клавишу, чтобы временно отобразить тени от Прожекторы . |
| F9 | Переключение между низкокачественными и высококачественными деревьями и растениями. |
| F11 | Переключение между Build Mode и Theater Mode . Theater Mode скрывает пользовательский интерфейс в Build Mode . Theater Mode скрывает пользовательский интерфейс в Build Mode . |
| Настройки -> Включить полноэкранный режим | Переключение между полноэкранным и оконным режимом . |
| Слайдеры | Вы можете дважды щелкнуть большинство ползунков в Lumion, чтобы вручную ввести значения.Нажмите Shift при настройке значений ползунка для их точной настройки (будет отображаться больше цифр после десятичной точки). |
| ЛЕВАЯ КНОПКА МЫШИ | Поместите копию выбранной модели из библиотеки моделей .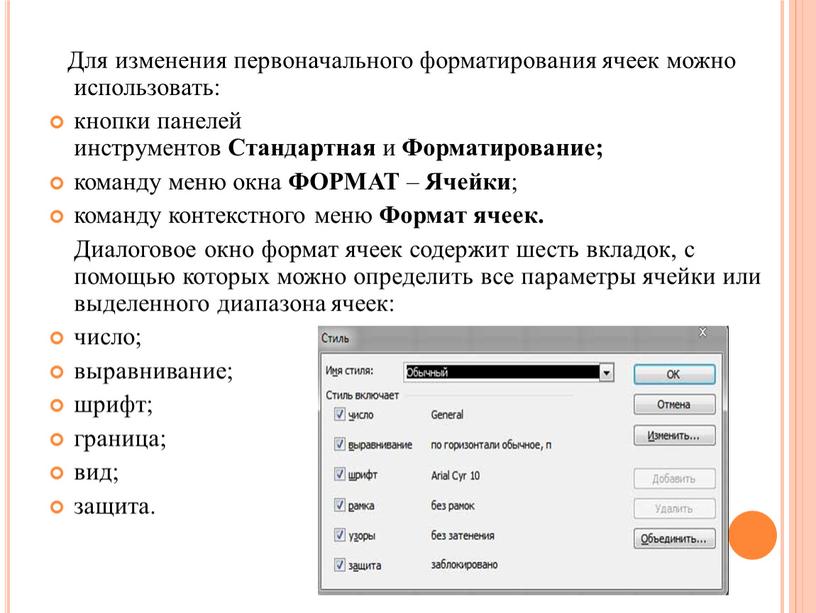 |
| V + ЛЕВАЯ КНОПКА МЫШИ | Разместите новую модель со случайным масштабом от +/- 0 до 50%. |
| Введите | Принять текущую строку и начать новую строку . |
| CTRL + ЛЕВАЯ КНОПКА МЫШИ | Добавить точку к текущей строке . |
| ПРАВАЯ КНОПКА МЫШИ | Удалить точку из текущей строки . |
| CTRL + ЛЕВАЯ КНОПКА МЫШИ | Размещение кластера : Разместите 10 копий выбранной модели из библиотеки моделей в случайных местах. |
| CTRL + V + ЛЕВАЯ КНОПКА МЫШИ | Размещение кластера со случайным размером: поместите 10 копий выбранной модели из библиотеки моделей в случайные позиции со случайным размером от +/- 0 до 50%. |
| CTRL + Перетащите ЛЕВОЙ КНОПКОЙ МЫШИ | Инструмент прямоугольного выделения для выбора нескольких объектов. |
| CTRL + Щелкните значок выбора объекта | Выбрать / отменить объект из текущего выбора. |
| CTRL + Щелкните в любом месте ЛЕВОЙ КНОПКОЙ МЫШИ | Отмените выбор всех объектов. |
| CTRL + SHIFT + Перетащите ЛЕВОЙ КНОПКОЙ МЫШИ | Добавить новое прямоугольное выделение к существующему. |
| ALT + ЛЕВАЯ КНОПКА МЫШИ + Перемещение мыши | Дублировать выбранный объект (ы). |
| H + ЛЕВАЯ КНОПКА МЫШИ + Перемещение мыши | Перемещение выбранных объектов вверх или вниз. |
| X + ЛЕВАЯ КНОПКА МЫШИ + Перемещение мыши | Переместите выбранный объект (ы) по оси X.Это также относится к Move и Advanced Move Effects в Movie Mode . |
| Z + ЛЕВАЯ КНОПКА МЫШИ + Перемещение мыши | Переместите выбранный объект (ы) по оси Z. Это также относится к Move и Advanced Move Effects в Movie Mode . Это также относится к Move и Advanced Move Effects в Movie Mode . |
| ALT + X + ЛЕВАЯ КНОПКА МЫШИ + Перемещение мыши | Скопируйте объект с помощью клавиши ALT при нажатии и ограничьте движение по оси X. |
| ALT + Z + ЛЕВАЯ КНОПКА МЫШИ + Перемещение мыши | Скопируйте объект с помощью клавиши ALT при нажатии и ограничьте движение по оси Z. |
| G + ЛЕВАЯ КНОПКА МЫШИ + Перемещение мыши | Поместите или переместите объект (ы), чтобы они привязались к Lumion Landscape , игнорируя все другие типы объектов. |
| F + ЛЕВАЯ КНОПКА МЫШИ + Перемещение мыши | Поместите или переместите объект (ы), чтобы их ориентация соответствовала поверхности под ними, при условии, что поверхность обращена к небу, то есть под углом менее 90 градусов. Эта функция не влияет на деревья и растения. |
| SHIFT + ЛЕВАЯ КНОПКА МЫШИ + Перемещение мыши | Поместите или переместите объект (ы) по горизонтали с отключенной привязкой. |
| X + ЛЕВАЯ КНОПКА МЫШИ + Перемещение мыши | Ограничьте движение по оси X. |
| Z + ЛЕВАЯ КНОПКА МЫШИ + Перемещение мыши | Ограничьте движение по оси Z. |
Изменить заголовок выбранного объекта (ов).
| R + ЛЕВАЯ КНОПКА МЫШИ + Перемещение мыши | Изменить заголовок выбранного объекта (ов). |
| SHIFT + Повернуть выбранный объект (ы) | Временно отключите защелку под углом 45 градусов. |
| F + Повернуть выбранный объект (ы) + Переместить курсор мыши на другую поверхность | Заголовок выбранных объектов будет соответствовать ориентации поверхности под курсором мыши. |
| K + Повернуть выбранный объект (ы) | Переведите все объекты в сторону курсора мыши. |
| L + ЛЕВАЯ КНОПКА МЫШИ + Перемещение мыши | Масштабирование (размер) объекта с помощью мыши. |
Несколько объектов можно выровнять, или расположить в одном месте.Чтобы выбрать нужную модель, вы можете либо щелкнуть по модели, которую хотите выбрать, либо использовать этот метод:
- Наведите указатель мыши на значок выбора объекта .
- Используйте клавиши W и S или со стрелкой вверх и со стрелкой вниз для переключения между моделями.
- По мере прокрутки каждая модель будет выделена зеленым.
- Щелкните текущий значок выбора объекта , чтобы выбрать его.
| CTRL + 1 2 3 … 9 0 | Используйте эти клавиши для сохранения до 10 точек обзора камеры в Photo Set 1 в Photo Mode . При использовании MyLumion , Фотографии сохраняются только для точек обзора MyLumion Panorama . При использовании MyLumion , Фотографии сохраняются только для точек обзора MyLumion Panorama . |
| SHIFT + 1 2 3 … 9 0 | Загрузить ранее сохраненную камеру Точки обзора . Сохраненные слоты также доступны в виде легкодоступных миниатюрных изображений в Photo Set 1 in Photo Mode . |
| CTRL + 1 2 3 … 9 0 | Используйте эти клавиши, чтобы сохранить до 10 камер Точки обзора в Photo Set 1 при редактировании анимации камеры в клипе Clip . |
SHIFT + 1 2 3 . .. 9 0 .. 9 0 | Загрузить ранее сохраненную камеру Точки обзора . Сохраненные слоты также доступны в виде легкодоступных миниатюрных изображений в Photo Set 1 in Photo Mode . |
| CTRL (во время рендеринга) | Во время рендеринга удерживайте эту клавишу, чтобы отображать количество кадров в секунду. |
| CTRL (при наведении курсора мыши на ползунок шкалы времени ) | Счетчик кадров теперь может отображаться над шкалой времени , нажав клавишу CTRL , когда мышь находится над ползунком шкалы времени . Если вы выбрали рендеринг в диапазоне кадров, ползунок шкалы времени будет отображать количество кадров по умолчанию, пока вы не выберете другой вариант рендеринга. Используя опцию диапазона кадров, вы можете переключить дисплей, чтобы показывать счетчик секунд, используя клавишу CTRL , пока курсор мыши находится над ползунком шкалы времени . |
| CTRL + ЛЕВАЯ КНОПКА МЫШИ | Добавить узел к текущему пути . |
| ПРАВАЯ КНОПКА МЫШИ | Удалить узел из текущего пути . |
| ПЕРЕКЛЮЧЕНИЕ | Линия рисуется для предварительного просмотра кривых и сглаживания Path . |
| ПЕРЕКЛЮЧЕНИЕ | Удерживайте эту клавишу, перетаскивая точки на красной и синей линиях, чтобы перемещать их более точно. |
Ф. | Нажмите эту кнопку, чтобы выровнять камеру так, чтобы она была перпендикулярна поверхности в центре 3D-вида. |
| CTRL | Удерживайте эту клавишу, помещая курсор мыши на слот Color Map или NormalMap для просмотра альфа-канала текстуры. |
| 4-й или 5-й щелчок | Выполняет щелчок 4-й или 5-й кнопкой мыши. |
| Определено приложением | Приложению, в котором вы работаете, назначен параметр для этого компонента. |
| Auto Scroll / Zoom | Назначьте эту настройку Touch Ring для увеличения в большинстве графических приложений или прокрутки в большинстве других приложений. Обратитесь к документации к приложению, в котором вы работаете, чтобы узнать, какой параметр был назначен. |
| Назад | Возвращает вас к предыдущему шагу, аналогично тому, как Назад работает в браузерах. |
| Click | Выполняет щелчок кнопкой мыши. |
| Click Lock | Нажимает и удерживает кнопку мыши.
Совет : Щелчок «Заблокировать» полезен при перетаскивании объектов и выделении блоков текста. |
| По умолчанию | Сбрасывает компонент до настроек по умолчанию. |
| Отключено | Отключает компонент, чтобы при включении компонента, например при нажатии кнопки пера, ничего не происходило. |
| Display Toggle | Переключает между вашими устройствами и мониторами, если вы используете свое устройство с несколькими мониторами или устройствами. |
| Двойной щелчок | Выполняет двойной щелчок. Совет : Чтобы упростить двойной щелчок, назначьте этот параметр компоненту, например кнопке пера, вместо двойного нажатия кончиком пера. |
| Стереть | Задает стирание штрихов пером вместо рисования. Например, если вы назначите Erase кнопке пера, вы можете перемещать перо по области, которую хотите стереть, одновременно нажимая кнопку пера. |
| Вперед | Направляет вас на шаг впереди того, где вы находитесь в своей истории, аналогично тому, как Forward работает в браузерах. |
| Переключатель чернил (Mac) | Включает и выключает чернила.
|
| Клавиатура | Выполняет нажатие клавиши или комбинацию назначенных клавиш. Когда вы выбираете Keystroke , появляется окно Define Keystroke , в котором вы можете выбрать нажатие клавиши или создать комбинацию клавиш. |
| Панель запуска | Отображает меню панели запуска, в котором можно запускать приложения. |
| Средний щелчок | Щелчок средней кнопкой мыши. |
| Переключатель режима | Назначьте этот параметр кнопке пера для переключения между режимом Pen и режимом Mouse .
|
| Модификатор | Выполняет модификатор (Shift, Alt, Ctrl, Option, Command) плюс щелчок кнопкой мыши или прокрутку колеса мыши.
|
| Элементы управления на экране | Отображает выбранный элемент управления на экране.
|
| Экранная клавиатура | Включает и выключает экранную клавиатуру Windows. |
| Открыть / запустить | Открывает или запускает приложение, файл или сценарий по вашему выбору.
|
| Панорама / Прокрутка | Позволяет перемещать или прокручивать документ или элемент, перемещая кончик пера вверх и вниз или вправо и влево. Когда вы выбираете Pan / Scroll , появляется окно Scroll Speed . |
| Панорама / масштабирование | Панорамирование или масштабирование в зависимости от того, наведены ли вы на поверхность устройства или касаетесь ее.
Примечания
|
| Precision Mode | Переключение между нормальной точностью и точностью по вашему выбору, от Fine до Ultra Fine .
|
| Удержание давления | Фиксирует давление на текущем уровне, пока вы не отпустите компонент.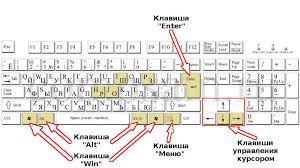 Например, если вы назначаете этот параметр кнопке пера, вы можете рисовать с включенной чувствительностью к давлению в приложении, пока не достигнете желаемого размера кисти.Затем нажмите и удерживайте кнопку пера, чтобы зафиксировать этот размер кисти, пока вы нажимаете и удерживаете кнопку. |
| Щелкните правой кнопкой мыши | Выполняет щелчок правой кнопкой мыши. |
| Прокрутка | Прокрутка при использовании сенсорного кольца Touch Ring. |
| Прокрутка вниз | Прокрутка активного приложения вниз. |
| Прокрутка вверх | Прокрутка активного приложения вверх. |
| Настройки | Отображает текущие настройки настраиваемых компонентов, включая ExpressKeys ™, сенсорное кольцо Touch Ring, перо и сенсорный экран. Щелкните любой элемент, который отображается, чтобы открыть Свойства планшета Wacom, чтобы при желании настроить назначения параметров. |
| Показать рабочий стол | Сворачивает все открытые окна, чтобы вы могли видеть свой рабочий стол. |
| Пропустить | Назначьте эту настройку центральной кнопке Touch Ring, чтобы можно было пропустить одну из настроек, назначенных для Touch Ring. |
| Переключить приложение | Переключение между открытыми приложениями. |
| Настройки планшетного ПК | Отображает меню настроек планшетного ПК. |
| Touch On / Off | Включает и выключает касание. Этот параметр недоступен на устройствах, которые имеют встроенный сенсорный переключатель или кнопку включения / выключения. |
| Падение | Падение, вращение или вращение объектов в 3D-приложениях. Если приложение не поддерживает Tumble, нажатие кнопки активирует вместо этого средний щелчок. |
| Zoom | Увеличивает масштаб активного приложения на вашем компьютере. Назначено сенсорному кольцу : проведите пальцем по кольцу по часовой стрелке для увеличения и против часовой стрелки для уменьшения. Назначен кнопке пера или клавише ExpressKey : нажмите и удерживайте кнопку, прикасаясь кончиком пера к поверхности устройства, и двигайтесь вверх, чтобы уменьшить масштаб, или вниз, чтобы увеличить.Если вы возьмете перо для наведения, масштабирование прекратится. Пока вы продолжаете навести курсор и удерживать кнопку, вы все равно можете масштабировать, когда снова коснетесь кончиком пера поверхности. Банкноты
|
| Увеличить | Увеличивает масштаб вашего активного приложения. |
| Уменьшает | Уменьшает ваше активное приложение. |
Мы не можем найти эту страницу
(* {{l10n_strings.REQUIRED_FIELD}})
{{l10n_strings.CREATE_NEW_COLLECTION}} *
{{l10n_strings.ADD_COLLECTION_DESCRIPTION}}
{{l10n_strings.COLLECTION_DESCRIPTION}} {{addToCollection.description.length}} / 500 {{l10n_strings.TAGS}} {{$ item}} {{l10n_strings.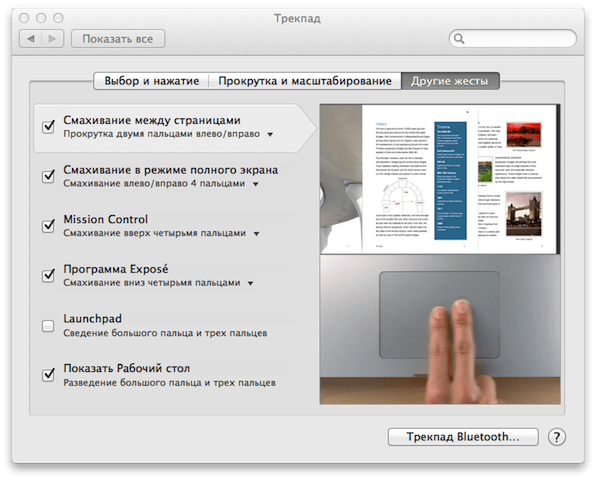 PRODUCTS}}
{{l10n_strings.DRAG_TEXT}}
PRODUCTS}}
{{l10n_strings.DRAG_TEXT}}{{l10n_strings.DRAG_TEXT_HELP}}
{{l10n_strings.LANGUAGE}} {{$ select.selected.display}}{{article.content_lang.display}}
{{l10n_strings.AUTHOR}} {{l10n_strings.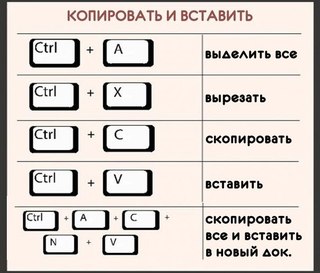 AUTHOR_TOOLTIP_TEXT}}
AUTHOR_TOOLTIP_TEXT}}
Получить помощь | F1 | Получите справку об активном программном обеспечении или приложении.Чтобы получить справку по Windows, нажмите F1 на рабочем столе Windows. |
Копия | Ctrl + C | Скопируйте выделенный фрагмент в буфер обмена Windows, чтобы вставить его позже. |
Паста | Ctrl + V | Вставить ранее вырезанный или скопированный выделенный фрагмент в приложение. |
Отрезка | Ctrl + X | Удалите выделение и скопируйте его в буфер обмена Windows для последующей вставки. |
Сохранить | Ctrl + S | Сохраните файл из текущего активного приложения. |
Отменить действие | Ctrl + Z | Отменить последнее действие, выполненное в Windows. |
Жирный текст | Ctrl + B | Выделить выделенный текст жирным шрифтом во время редактирования текста. |
Подчеркнуть текст | Ctrl + U | Подчеркнуть выделенный текст во время редактирования текста. |
Текст, выделенный курсивом | Ctrl + I | Выделить выделенный текст курсивом во время редактирования текста. |
Уничтожить файл | Shift + Удалить | Удалить выбранный файл в Windows, не перемещая его в корзину. |
Свойства файла | Alt + Enter (или двойной щелчок) | Быстрый поиск информации о свойствах файла. Нажатие клавиши работает с рабочего стола, проводника или проводника Windows. |
Скриншот | Prt Scr (экран печати) | Скопируйте изображение экрана в буфер обмена Windows, чтобы вставить его как изображение позже.На некоторых ноутбуках вам может потребоваться нажать и удерживать Fn перед нажатием Prt Scr. |
Сфотографируйте окно | Shift + Prt Scr (печать экрана) | Скопируйте изображение текущего окна (а не весь экран) в буфер обмена Windows, чтобы вставить его как изображение позже. |
Закройте окно или веб-страницу | В активном окне нажмите Alt + F4 (функциональная клавиша F4) | Закройте текущее активное окно или приложение.Эта задача может быть полезна, если вы хотите закрыть веб-страницу, на которой нет кнопки закрытия окна. |
Выключите или перезапустите Windows | При активном рабочем столе Windows нажмите Alt + F4 (функциональная клавиша F4) | Откройте окно, в котором можно выбрать функции питания, такие как выход из системы, спящий режим, переход в спящий режим, перезапуск и завершение работы. |
Откройте меню «Пуск» или начальный экран | Клавиша Windows или Ctrl + Esc | Открыть или закрыть меню «Пуск» или экран «Пуск». |
Открыть меню окна или пункт меню | Alt + буквенная клавиша, соответствующая подчеркнутой букве меню или пункта меню | Вместо использования мыши для открытия меню или выбора элементов в меню используйте эту комбинацию клавиш. |
Открыть контекстное меню правой кнопкой мыши | Shift + F10 (функциональная клавиша F10) | Вместо использования мыши для щелчка правой кнопкой мыши по элементу в Windows используйте эту комбинацию клавиш. |
Выполнить команду | Клавиша Windows + R | Откройте диалоговое окно «Выполнить», чтобы ввести команды Windows. |
Переключение между приложениями | Alt + Tab | Показать все активные окна. Переключитесь в другое окно, несколько раз нажав клавишу табуляции, удерживая нажатой клавишу Alt. |
Свернуть окно | Клавиша Windows + стрелка вниз | Удалить текущее окно из поля зрения без закрытия.Вы можете снова получить доступ к окну, щелкнув значок в трее. |
Развернуть окно | Клавиша Windows + стрелка вверх | Изменить размер текущего окна на весь экран. |
Свернуть все окна | клавиша Windows + M | Свернуть все активные окна. |
Восстановить все свернутые окна | Клавиша Windows + Shift + M | Восстановить все активные окна, которые были свернуты в системный трей. |
Центр легкого доступа | Клавиша Windows + U | Откройте специальные возможности, такие как чтение с экрана, высококонтрастные экраны, альтернативные варианты мыши и многое другое. |
Открыть диспетчер задач | Ctrl + Shift + Esc | Откройте служебную программу диспетчера задач, чтобы отслеживать текущие выполняемые задачи и сетевую активность. |
Свойства открытой системы | Клавиша Windows + пауза / пауза | Откройте Свойства системы для быстрого доступа к основной информации о системе и ссылкам на другие полезные системные инструменты. |
Перенаправление справки RoboDK
Указатель документации RoboDK:- ссылка на документацию RoboDK.
- Basic-Guide — Start (английский)
- Basic-Guide — Nav3D (English)
- Basic-Guide — GetStarted (English)
- Basic-Guide — Toolbar (английский)
- Basic-Guide — Shortcuts (английский)
- Basic-Guide — RefFrames (английский)
- Basic-Guide — SetDefaults (английский)
- Basic-Guide — TroubleShootIssues (английский)
- Getting-Started — Station (английский)
- Getting-Started — NewRDK (английский)
- Начало работы — LoadRobot (английский)
- Начало работы — NewFrame (английский)
- Начало работы — LoadObject (английский)
- Начало работы — CreateTCP (английский)
- Начало работы — TCPrelative (английский)
- Начало работы — TCPgeometry (английский)
- Начало работы — CreateTarget (английский)
- Начало работы — ProgApproach (английский)
- Начало работы — TargetsSurface (английский)
- Начало работы — ProgRetract (английский) )
- Начало работы — ProgMain (английский)
- Начало работы — ExportProgram (английский)
- Начало работы — IntroMacros (английский)
- Интерфейс — Интерфейс (английский)
- Интерфейс — RobotPanel (английский)
- Интерфейс — RobotTCP (английский)
- Интерфейс — RobotReference (английский)
- Интерфейс — RobotTarget (английский)
- Интерфейс — RobotConfig (английский)
- Интерфейс — ObjectSettings (английский)
- Интерфейс — MainMenu (английский)
- Интерфейс — MenuFile (Английский)
- Интерфейс — MenuEdit (английский)
- Интерфейс — MenuProgram (английский)
- Интерфейс — MenuView (английский)
- Интерфейс — MenuTools (английский)
- Интерфейс — MenuUtilities (Английский)
- Интерфейс — MenuConnect (английский) )
- Интерфейс — MenuHelp (английский)
- Options-Menu — MenuOptions (English)
- Options-Menu — OptGeneral (English) 9003 8
- Меню опций — OptStation (английский)
- Меню опций — OptDisplay (английский)
- Меню опций — OptMotion (английский)
- Меню опций — OptCAD (английский)
- Меню опций — OptCAM (английский)
- Меню параметров — OptProgram (английский)
- Меню параметров — OptPython (английский)
- Параметры-меню — OptDrivers (английский)
- Параметры-меню — OptAccuracy (английский)
- Параметры-меню — OptOther (английский)
- Robot-Programs — RobotProgram (английский)
- Robot-Programs — OfflineProgramming (английский)
- Robot-Programs — NewProgram (английский)
- Robot-Programs — ProgInstructions (English)
- Robot-Programs — InsMoveJ (English)
- Robot-Programs — InsMoveL (английский)
- Robot-Programs — InsSetFrame (English)
- Robot-Programs — InsSetTCP (English)
- Robot-Programs — InsMoveC (English)
- Robot-Programs — InsSpeed (English)
- Robot-Programs — InsMessage (английский)
- Robot-Programs — InsPause (English)
- Robot-Programs — InsProgCall (English)
- Robot-Programs — InsIO (English)
- Robot-Programs — InsSmooth (English)
- Robot-Programs — InsSimulation (английский)
- Robot-Programs — SimulateProgram (английский)
- Robot-Programs — GenerateProgram (английский)
- Robot-Programs — TransferProgram (английский)
- Robot-Programs — SelectPostProcessor (английский)
- Robot-Programs — AutoProgramSplit (английский)
- Plugin-SolidWorks — PluginSolidWorks (английский)
- Plugin-SolidWorks — SolidWorksInstall (английский)
- Plugin-SolidWorks — SolidWorksToolbar (английский)
- Plugin-SolidWorks (английский) SWS
- Plugin-SolidWorks — SWPluginExamples (английский)
- Plugin-SolidWorks — SWWeldExample (английский)
- Plugin-SolidWorks — SWDispensingExample (английский) 9003 8
- Plugin-SolidWorks — SWExamplePropeller (английский)
- Plugin-SolidWorks — SWManualInstall (английский)
- Plugin-SolidEdge — PluginSolidEdge (английский)
- Plugin-SolidEdge — SEInstall (английский)
- Plugin-SolidEdge — SEToolbar (английский)
- Plugin-SolidEdge — SESettings (английский)
- Plugin-SolidEdge — SEPluginExamples (английский)
- Plugin-SolidEdge — SEExampleCarPolishing (английский)
- Plugin-SolidEdge — SEManualInstall (английский)
- Plugin-Mastercam — Mcam (английский)
- Plugin-Mastercam — McamIntro (английский)
- Plugin-Mastercam — McamPlugin (английский)
- Plugin-Mastercam — McamCommands (английский)
- Plugin-Mastercam — McamSetup (английский)
- Plugin-Mastercam — McamUpdate (английский)
- Plugin-Mastercam — McamGenerate (английский)
- Plugin-Mastercam — McamSettings (английский)
- Plugin-Mastercam — McamExamples (английский) 900 43 Plugin-Mastercam — McamExample3x (английский)
- Plugin-Mastercam — McamExample5x (английский)
- Plugin-Mastercam — McamManualInstall (английский)
- Plugin-Rhino — PluginRhino (английский)
- Plugin-Rhino — RhinoInstall (английский)
- Plugin-Rhino — RhinoToolbar (английский)
- Plugin-Rhino — GHtoolbar (английский)
- Plugin-Rhino — RhinoSettings (английский)
- Plugin-Rhino — RhinoPluginExamples (английский)
- Plugin-Rhinoraving (английский)
- Plugin-Rhinoraving (English)
- Plugin-Rhino — RhinoExample (английский)
- Plugin-Rhino — GrasshopperExample (английский)
- Plugin-Rhino — RhinoManualInstall (английский)
- Plugin-MecSoft — MecSoft (английский)
- Plugin-MecSoft — MecSoftIntro (английский)
- Plugin-MecSoft — MecSoftSetup (английский)
- Plugin-MecSoft — RhinoCAMWorkflow (английский)
- Plugin-MecSoft — RhinoCAMUpdate (английский)
- Plugin-MecSoft — RhinoCAMGenera te (английский)
- Plugin-MecSoft — RhinoCAMExamples (английский)
- Plugin-MecSoft — RhinoCAMExample3x (английский)
- Plugin-MecSoft — RhinoCAMExample5x (английский)
- Plugin-Inventor — PluginInventor43 (английский) — AIInstall (английский)
- Plugin-Inventor — AIToolbar (английский)
- Plugin-Inventor — AISettings (английский)
- Plugin-Inventor — AIPluginExamples (английский)
- Plugin-Inventor — AIExamplePolishing (английский)
- Plugin-Inventor AIExampleCutting (английский)
- Plugin-Inventor — AIManualInstall (английский)
- Plugin-FeatureCAM — FeatureCAM (английский)
- Plugin-FeatureCAM — FCAMintro (английский)
- Plugin-FeatureCAM — FCAMPlugin (английский)
- Plugin-FeatureCAM — FCAMCommands (английский)
- Plugin-FeatureCAM — FCAMSetup (английский)
- Plugin-FeatureCAM — FCAMGenerate (английский)
- Plugin-FeatureCAM — FCAMSettings (Английский)
- Plugin-FeatureCAM — FCAMExamples (английский)
- Plugin-FeatureCAM — FCAMExample3x (английский)
- Plugin-FeatureCAM — FCAMExample5x (английский)
- Plugin-Fusion360 — PluginFusion360 (английский)
- Plugin-Fusion360 — AF (Английский)
- Plugin-Fusion360 — AFToolbar (английский)
- Plugin-Fusion360 — AFSettings (английский)
- Plugin-Fusion360 — AFPluginExamples (английский)
- Plugin-Fusion360 — AFExampleLaserCutting (английский) pensing-FusionExamples (Английский)
- Plugin-Fusion360 — AFExampleDeburring (английский)
- Plugin-Fusion360 — AFManualInstall (английский)
- Robot-Machining — RobotCNC (английский)
- Robot-Machining — MachiningExamples (английский)
- Robot-Machining — ExCNCE (Английский)
- Robot-Machining — ExCNClaser (English)
- Robot-Machining — ExCNC3x (English)
- Robot-Machining — ExCNC 5x (английский)
- Robot-Machining — MachiningSetup (английский)
- Robot-Machining — MachiningProject (английский)
- Robot-Machining — MachiningInput (английский)
- Robot-Machining — MachiningEvents (английский)
- Robot-Machining — MachiningApproach (английский)
- Robot-Machining — MachiningPathToTool (английский)
- Robot-Machining — MachiningOptimization (английский)
- Robot-Machining — MachiningStartJoints (английский)
- Robot-Machining — MachiningUpdate (английский)
- Robot-Machining RobCutting (английский)
- Robot-Machining — RobHoldObj (английский)
- Robot-Machining — CurveFollow (английский)
- Robot-Machining — ImportCurves (английский)
- Robot-Machining — PointFollow (английский)
- Robot-Machining — ImportPoints (английский)
- Robot-Machining — Print3D (English)
- Robot-Machining — Print3Dpost (English)
- Tips-and-Tricks — TipsAnd Уловки (английский)
- Советы и уловки — TipSmallerRefs (английский)
- Советы и уловки — TipRenameItem (английский)
- Советы и уловки — TipWorkspace (английский)
- Советы и уловки — TipLastProject ( Английский)
- Советы и уловки — TipTreeSide (английский)
- Советы и уловки — TipShowHideObjects (английский)
- Советы и уловки — TipShowHideText (английский)
- Советы и уловки — TipMoveFrames (английский)
- Советы и уловки — TipMoveTCP (английский)
- Советы и уловки — TipReorderTreeRel (английский)
- Советы и уловки — TipReorderTreeAbs (английский)
- Советы и уловки — TipTreeSize (английский)
- Советы и приемы — TipTeachTarget (английский)
- Советы и приемы — TipModifyTarget (английский)
- Советы и приемы — TipTeachSurfaceTarget (английский)
- Советы и рекомендации — TipMoveSurfaceTarget (английский)
- Советы- and-Tricks — TipTargetConfig (английский)
- Tips-a nd-Tricks — TipCheckProgram (английский)
- Tips-and-Tricks — TipFastSimulation (английский)
- Tips-and-Tricks — TipGenerateProgram (английский)
- Советы и уловки — TipExportSimulation (английский)
- Tips-and- Уловки — TipSendProgram (английский)
- Советы и уловки — TipRunOnRobot (английский)
- Советы и уловки — TipRobotTrace (английский)
- Общие — RoboDKtips (английский)
- Общие — CalibrateTCP (английский)
- Общие — CalibrateFrame (английский)
- Общие — RefAlignObject (английский)
- Общие — RefAlignRobots (английский)
- Общие — CalibrateTurntable (английский)
- Общие — Calibrate1xTurntable (английский)
- Общие — Calibrate2xTurntable (английский)
- ES (Английский)
- ES English)
- General — FastFPS (English)
- General — ExportSim3D (English)
- General — SimulationRatio (English)
- General — CycleTime (Engli sh)
- General — ModelRobot (английский)
- General — Model1x (английский)
- General — Model6axis (английский)
- General — Model3axis (английский)
- General — SyncAxes (английский)
- General — AxesOptimization (английский)
- Collision-Avoidance — GeneralCollisions (английский)
- Collision-Avoidance — Collisions (English)
- Collision-Avoidance — CollisionMap (английский)
- Collision-Avoidance — FasterCollisionCheck (английский)
- Collision-Avoidance — CollisionMachining (английский)
- Предотвращение столкновений — CollisionPRM (английский)
- Предотвращение столкновений — SummaryPRM (английский)
- Предотвращение столкновений — SetupPRM (английский)
- Предотвращение столкновений — JointLimitPRM (английский)
- Collision-Avoidance — SettingsPRM (английский)
- Предотвращение столкновений — RoadmapPRM (английский)
- Предотвращение столкновений — TargetsPRM (английский)
- Collision-Avoid ance — ProgramsPRM (English)
- Collision-Avoidance — AddTargetsPRM (English)
- Collision-Avoidance — TipsPRM (English)
- Example-Polishing — (English)
- Example-Polishing — POLintro (English)
- Example-Polishing — POLExample (английский)
- Пример-полировка — POLsetup (английский)
- Пример-полировка — 3DSKInventor (английский)
- Пример-полировка — POLStation (английский)
- Пример-дозирование — (английский)
- Пример-дозирование — LDISintro (английский)
- Пример дозирования — LDISExample (английский)
- Пример дозирования — LDISetup (английский)
- Пример дозирования — 2DSKSolidWorks (английский)
- Пример дозирования — LDIStation (английский)
- Пример-3- Axis-Mold-Machining — (английский)
- Пример-3-Axis-Mold-Machining — 3xMachiningIntro (английский)
- Пример-3-Axis-Mold-Machining — 3xMachiningExample (английский)
- Пример-3-Axi s-Mold-Machining — 3xMachiningSettings (английский)
- Пример-3-Axis-Mold-Machining — 3xMachiningMastercam (английский)
- Пример-3-Axis-Mold-Machining — 3xMachiningRoboDK (английский)
- Пример-5-Axis- Cutting — (английский)
- Пример-5-Axis-Cutting — 5xCuttingIntro (English)
- Example-5-Axis-Cutting — 5xCuttingExample (английский)
- Пример-5-Axis-Cutting — 5xCuttingSettings (английский)
- Пример -5-Axis-Cutting — 5xCuttingMastercam (английский)
- Пример-5-Axis-Cutting — 5xCuttingRoboDK (английский)
- Пример-Laser-Cutting — (английский)
- Пример-Laser-Cutting — LCUTintro (английский)
- Пример лазерной резки — LCUT Пример (английский)
- Пример лазерной резки — LCUTSetup (английский)
- Пример лазерной резки — MET1Featex (английский)
- Пример лазерной резки — MET2Fusion360 (английский)
- Пример- Плагин Pick-and-Place-(английский)
- Example-Pick-and-Place -Plugin — PnPpluginCAD (английский)
- Example-Pick-and-Place-Plugin — PluginPnPpick (английский)
- Example-Pick-and-Place-Plugin — PluginPnPpickseq (английский)
- Example-Pick-and-Place-Plugin — PluginPnPcreatePick (английский)
- Example-Pick-and-Place-Plugin — PluginPnPinit (английский)
- Example-Pick-and-Place-Plugin — PluginPnPdetach (английский)
- Example-Pick-and-Place-Plugin — PluginPnPplace (Английский)
- Плагин-пример выбора-и-места — PluginPnPsetupplace (английский)
- Плагин-пример-«выберите и-место-место» — «ПлагинPnP» (английский)
- Плагин-пример-выберите-и-поместите — PluginPnPmodif (английский )
- Robots-ABB — ABB (английский)
- Robots-ABB — ProgTransferABB (английский)
- Robots-ABB — ProgStartABB (английский)
- Robots-ABB — TCP-ABB (английский)
- Robots-ABB — FTP -ABB (английский)
- Роботы-ABB — DriverABB (английский)
- Роботы-Denso — Denso (английский)
- Robots-Denso — DensoBCAP (английский)
- Robots-Denso — DriverDenso (английский)
- Robots-Denso — DensoDriverCustom (английский)
- Robots-Fanuc — Fanuc (английский)
- Robots-Fanuc — ProgTransferFanuc (английский)
- Robots-Fanuc — ProgStartFanuc (английский)
- Robots-Fanuc — GetJointsFanuc (английский)
- Robots-Fanuc — TCP-Fanuc (английский)
- Robots-Fanuc — FTP-Fanuc (английский)
- Robots-Fanuc — DriverFanuc ( Английский)
- Robots-Fanuc — LSvsTP (английский)
- Robots-Fanuc — FanucDHUpdate (английский)
- Robots-KUKA — KUKA (английский)
- Robots-KUKA — ProgTransferKUKA (английский)
- Robots-KUKA — StartProgKUKA Английский)
- Robots-KUKA — TCP-KUKA (английский)
- Robots-KUKA — GetJointsKUKA (английский)
- Robots-KUKA — AdminModeKUKA (английский)
- Robots-KUKA — DriverKUKA (английский)
- Robots-Motoman — Мотоман (английский)
- Робот s-Motoman — DriverMotoman (английский)
- Robots-Motoman — MotomanPulses (английский)
- Robots-Universal-Robots — UR (английский)
- Robots-Universal-Robots — UR-IP (английский)
- Robots-Universal- Роботы — DriverUR (английский)
- Robots-Universal-Robots — DriverURRemoteEnable (английский)
- Robots-Universal-Robots — UR-Monitor (английский)
- Robots-Universal-Robots — UR-StartProg (английский)
- Robots- Universal-Robots — UR-URP (английский)
- Robots-Universal-Robots — UR-Script (английский)
- Robots-Universal-Robots — UR-FTP (английский)
- Robots-Universal-Robots — UR-Kinematics ( Английский)
- Robots-Omron-TM — Omron-TM (английский)
- Robots-Omron-TM — TM-USB (английский)
- Robots-Omron-TM — TM-StartProg (английский)
- Постпроцессоры — Постпроцессор (английский)
- Постпроцессоры — SelectPost (английский)
- Постпроцессоры — EditPost (английский) 900 43 Постпроцессоры — EditSamplePost (английский)
- Постпроцессоры — PostSampleMoveJ (английский)
- Постпроцессоры — PostSampleSpeed (английский)
- Постпроцессоры — PostSampleOneProg (английский)
- Постпроцессоры — AvailablePosts (английский)
- Постпроцессоры — RefPostProc (английский)
- Виртуальная реальность — VR (английский)
- Виртуальная реальность — VRactions (английский)
- Виртуальная реальность — VRDisplayPerf (английский)
- Виртуальная реальность — VRquality (английский)
- Virtual-Reality — ViewManager (английский)
- RoboDK-API — RoboDKAPI (английский)
- RoboDK-API — PythonAPI (английский)
- RoboDK-API — PythonAPISim (английский)
- RoboDK-API — PythonAPIOLP (английский)
- RoboDK-API — PythonAPIOnline (английский)
- RoboDK-API — PythonTroubleshoot (английский)
- RoboDK-API — CsAPI (английский)
- RoboDK-API — CsAPISim (английский)
- RoboDK-API — CsAPIOLP (Английский)
- RoboDK-API — CsAPIOnline (английский)
- RoboDK-API — MatlabAPI (английский)
- RoboDK-API — Simulink (английский)
- RoboDK-API — CommandLine (английский)
- Робот-драйверы — RobotDrivers (Английский)
- Robot-Drivers — UseDriver (English)
- Robot-Drivers — DriverGUI (английский)
- Robot-Drivers — DriverAPI (английский)
- Robot-Drivers — DriverCustom (английский)
- Robot-Drivers — DriverTroubleshoot (Английский)
- Robot-Drivers — RobotPingCmd (English)
- Robot-Drivers — StaticIP-PC (English)
- Robot-Automatic-Calibration — AutoCalibGage (English)
- Robot-Automatic-Calibration — AutoCalib-Intro (English) )
- Robot-Automatic-Calibration — AutoCalib-Requirements (английский)
- Robot-Automatic-Calibration — AutoCalib-Sim (English)
- Robot-Automatic-Calibration — AutoCalib-Quick (English)
- Robot-Automatic-Calibration — AutoCalib-Custom (английский)
- Robot-Automatic-Calibration — AutoCalib-Results (English)
- Robot-Automatic-Calibration — AutoCalib-Run (английский)
- Robot-Automatic-Calibration — AutoCalib-ValidTCP (English)
- Robot-Automatic-Calibration — AutoCalib-ValidRobotTCP (английский)
- Robot-Automatic-Calibration — AutoCalib-Params (English)
- Robot-Automatic-Calibration — AutoCalib-Panel (English)
- Robot-Automatic-Calibration — AutoCalib- Настройки (английский)
- Robot-Automatic-Calibration — Calib-Filter (English)
- Robot-Automatic-Calibration — Calib-AccurateOLP (английский)
- Robot-Automatic-Calibration — Calib-AccurateDH (English)
- Robot- Автоматическая калибровка — Calib-AccurateFilter (английский)
- Робот-автоматическая-калибровка — Calib-AccurateAPI (английский)
- Робот-автоматическая-калибровка — FilterTargetAPI (английский)
- Робот-автоматическая калибровка — FilterProg ramAPI (английский)
- Robot-Automatic-Calibration — Calib-RedoSetup (English)
- Robot-Automatic-Calibration — Calib-RedoTool (английский)
- Robot-Automatic-Calibration — Calib-RedoFrame (английский)
- Robot- Calibration-LaserTracker — (английский)
- Robot-Calibration-LaserTracker — RobotCalibrationLT (English)
- Robot-Calibration-LaserTracker — CalibLT-Requirements (английский)
- Robot-Calibration-LaserTracker — CalibLT-Offline (английский)
- Робот -Calibration-LaserTracker — CalibLT-Station (английский)
- Robot-Calibration-LaserTracker — CalibLT-Generate (английский)
- Robot-Calibration-LaserTracker — CalibLT-Setup (английский)
- Robot-Calibration-LaserTracker — CalibLT-Connect (Английский)
- Robot-Calibration-LaserTracker — CalibLT-Driver (Английский)
- Robot-Calibration-LaserTracker — CalibLT-Reference (Английский)
- Robot-Calibration-LaserTracker — CalibLT-Calibration (Английский)
- Robot-Calibration-LaserTracker — CalibLT-Base (английский)
- Robot-Calibration-LaserTracker — CalibLT-Tool (английский)
- Robot-Calibration-LaserTracker — CalibLT-Calib (английский)
- Robot-Calibration -LaserTracker — CalibLT-Valid (английский)
- Robot-Calibration-LaserTracker — CalibLT-Results (английский)
- Robot-Calibration-LaserTracker — CalibLT-Filter (английский)
- Robot-Calibration-LaserTracker — FilterProgAPI-LT (английский) )
- Robot-Calibration-LaserTracker — FilterTargetAPI-LT (английский)
- -Robot-Calibration-LaserTracker — CalibLT-Master (английский)
- Robot-Calibration-LaserTracker — CalibLT-RedoSetup (английский)
- Robot-Calibration-LaserTracker — CalibLT-RedoTool (английский)
- Robot-Calibration-LaserTracker — CalibLT-RedoFrame (английский)
- Robot-Calibration-LaserTracker — CalibLT-Mastering16 (английский)
- Robot-Calibration-LaserTracker — CalibL T-Mastering6 (английский)
- Robot-Calibration-LaserTracker — CalibLT-Mastering1 (английский)
- Robot-Calibration-LaserTracker — CalibLT-TrackerTest (английский)
- Robot-Calibration-Creaform — (английский)
- Robot-Calibration -Creaform — RobotCalibrationCT (английский)
- Robot-Calibration-Creaform — CalibCT-Requirements (английский)
- Robot-Calibration-Creaform — CalibCT-Offline (английский)
- Robot-Calibration-Creaform — CalibCT-Station (английский)
- Robot-Calibration-Creaform — CalibCT-Generate (английский)
- Robot-Calibration-Creaform — CalibCT-Setup (английский)
- Robot-Calibration-Creaform — CalibCT-HandyProbe (английский)
- Robot-Calibration-Creaform — CalibCT -Tracker (английский)
- Robot-Calibration-Creaform — CalibCT-Driver (английский)
- Robot-Calibration-Creaform — CalibCT-Calibration (английский)
- Robot-Calibration-Creaform — CalibCT-Base (английский)
- Роб ot-Calibration-Creaform — CalibCT-Tool (английский)
- Robot-Calibration-Creaform — CalibCT-Calib (английский)
- Robot-Calibration-Creaform — CalibCT-Valid (английский)
- Robot-Calibration-Creaform — CalibCT- Результаты (английский)
- Robot-Calibration-Creaform — CalibCT-Filter (английский)
- Robot-Calibration-Creaform — FilterProgAPI-CT (английский)
- Robot-Calibration-Creaform — FilterTargetAPI-CT (английский)
- Robot- Calibration-Creaform — CalibCT-Master (английский)
- Robot-Calibration-Creaform — CalibCT-RedoSetup (английский)
- Robot-Calibration-Creaform — CalibCT-RedoTool (английский)
- Robot-Calibration-Creaform — CalibCT-RedoFrame ( Английский)
- Robot-Calibration-Creaform — CalibCT-Mastering16 (английский)
- Robot-Calibration-Creaform — CalibCT-Mastering6 (английский)
- Robot-Calibration-Creaform — CalibCT-Mastering1 (английский)
- Robot-Validation- Ballbar-Test — (английский)
- Robot-Validation-Ballbar-Test — BallbarTesting (английский)
- Robot-Validation-Ballbar-Test — BallbarRequirements (английский)
- Robot-Validation-Ballbar-Test — BallbarOffline (английский)
- Robot-Validation-Ballbar- Тест — BallbarRDK (английский)
- Robot-Validation-Ballbar-Test — BallbarSetup (английский)
- Robot-Validation-Ballbar-Test — BallbarTest (английский)
- Robot-Validation-Ballbar-Test — BallbarReport (английский)
- Robot-Validation-ISO9283 — (английский)
- Robot-Validation-ISO9283 — ISO9283Testing (English)
- Robot-Validation-ISO9283 — ISO9283-Requirements (English)
- Robot-Validation-ISO9283 — ISO9283-Offline (English)
- Robot-Validation-ISO9283 — ISO9283-Pos (английский)
- Robot-Validation-ISO9283 — ISO9283-Path (English)
- Robot-Validation-ISO9283 — ISO9283-Results (English)


 Дополнительная гарантия действует в течение 1 года от момента окончания стандартного гарантийного срока Изготовителя. В это время Вы имеете право на безвозмездное устранение выявленных неисправностей, при условии соблюдения правил и требований «Руководства по эксплуатации».
Дополнительная гарантия действует в течение 1 года от момента окончания стандартного гарантийного срока Изготовителя. В это время Вы имеете право на безвозмездное устранение выявленных неисправностей, при условии соблюдения правил и требований «Руководства по эксплуатации».
 элементами, если это потребуется и т.д.
элементами, если это потребуется и т.д.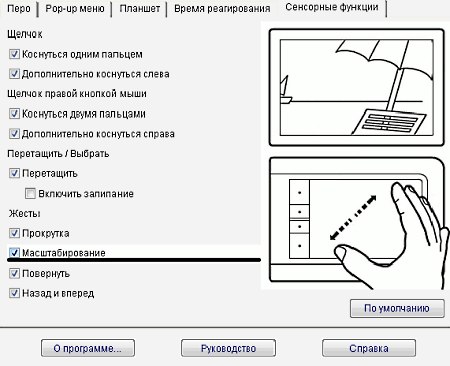

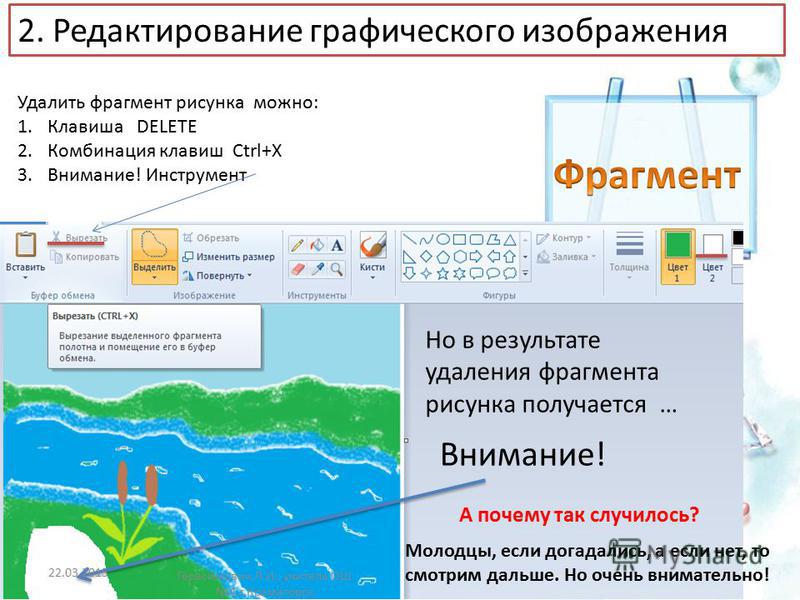
 если вам будет предложено ввести пароль администратора или подтверждение, введите его или подтвердите пароль.
если вам будет предложено ввести пароль администратора или подтверждение, введите его или подтвердите пароль.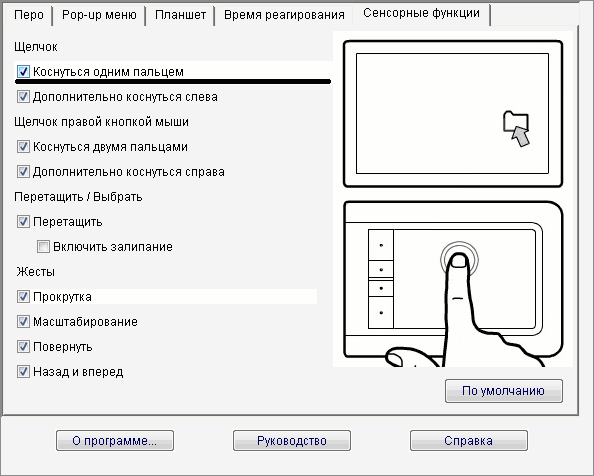
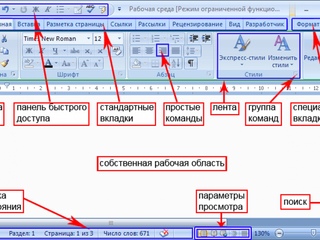

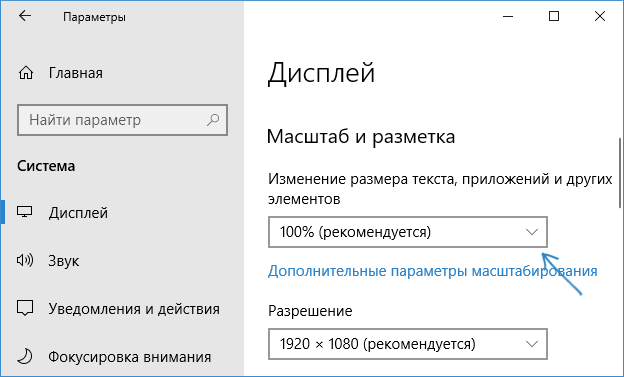
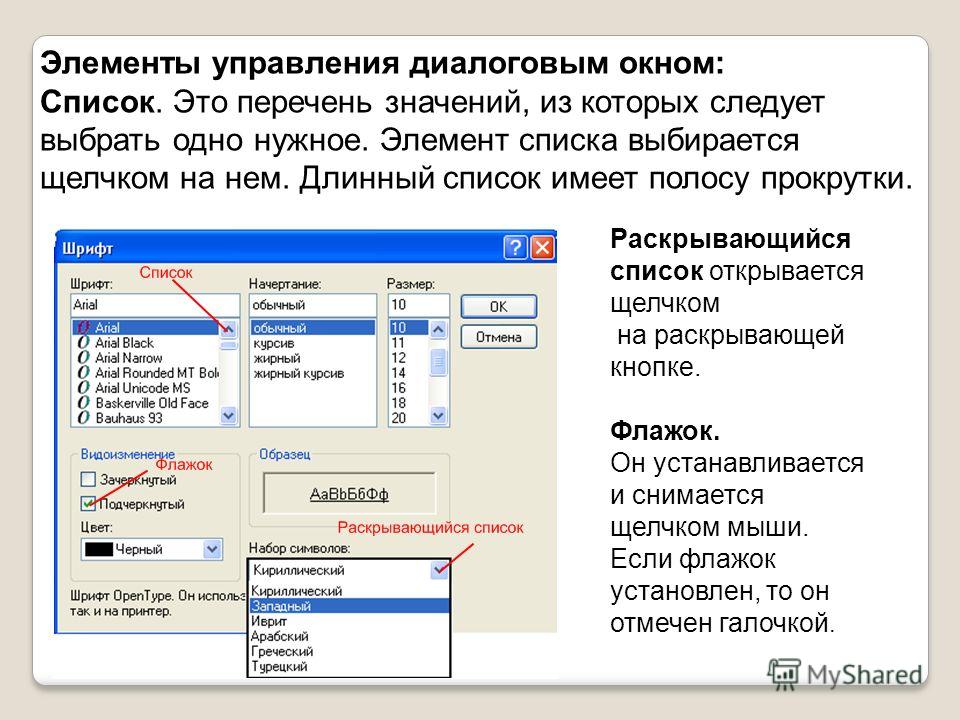


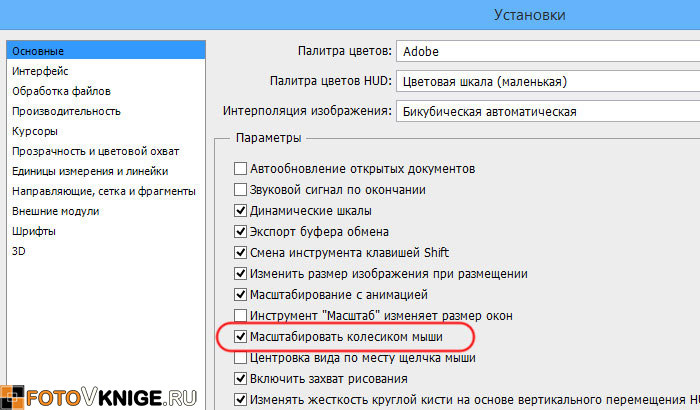 Перемещайте ползунки, чтобы настроить ускорение и скорость мыши.
Перемещайте ползунки, чтобы настроить ускорение и скорость мыши. Переместите ползунок на желаемую скорость прокрутки.
Переместите ползунок на желаемую скорость прокрутки.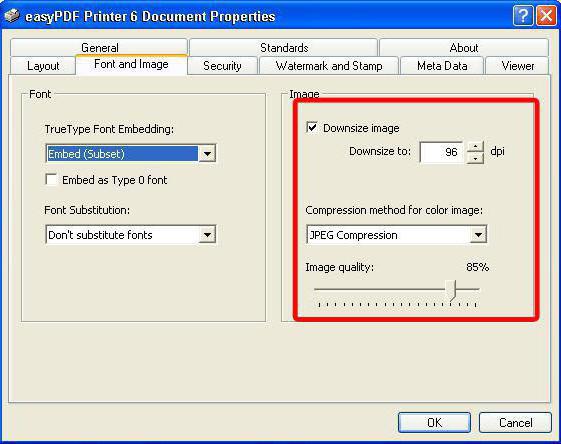

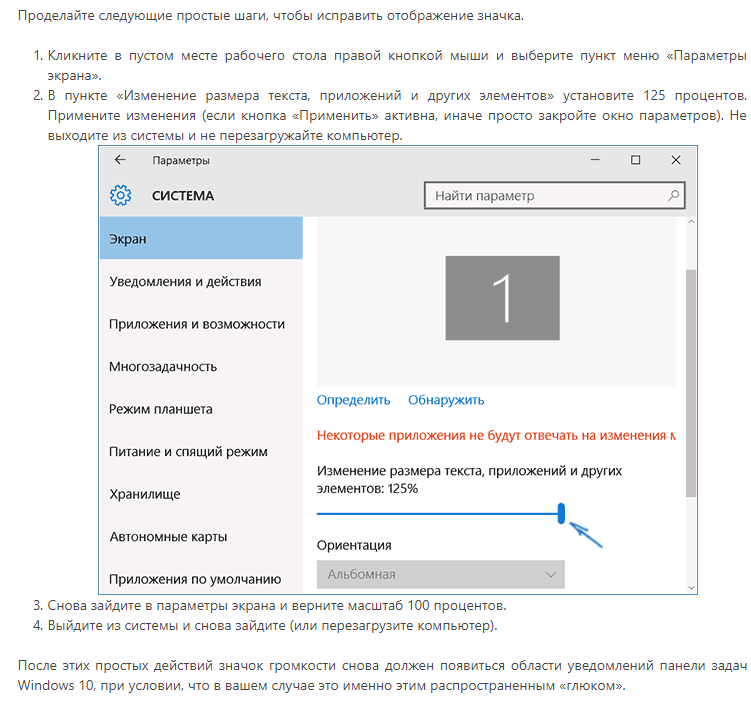
 Переместите ползунок на желаемую скорость масштабирования.
Переместите ползунок на желаемую скорость масштабирования.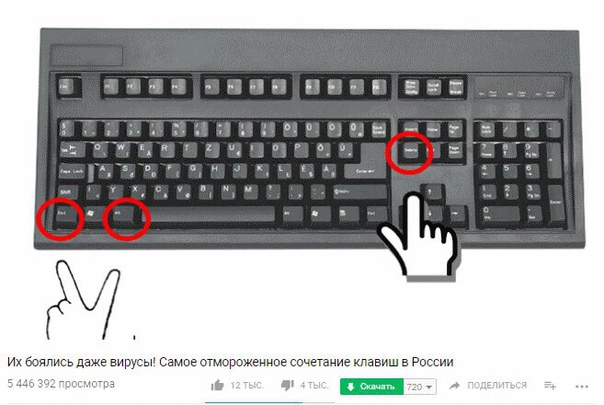
 Повторите это нажатие, чтобы продолжить отмену предыдущих действий.
Повторите это нажатие, чтобы продолжить отмену предыдущих действий. Файл удален без возможности восстановления.
Файл удален без возможности восстановления.