Фотошоп инструмент перо: Как рисовать линии в Фотошопе
Как рисовать линии в Фотошопе
Линии, как впрочем, и другие геометрические элементы, являются неотъемлемой частью работы мастера Фотошопа. При помощи линий создаются сетки, контуры, сегменты различной формы, строятся скелеты сложных объектов.
Сегодняшняя статья будет полностью посвящена тому, каким образом можно создавать линии в Фотошопе.
Создание линий
Как нам известно из курса школьной геометрии, линии бывают прямыми, ломаными и кривыми.
Прямая
Для создания прямой в Фотошопе предусмотрено несколько вариантов с использованием различных инструментов. Все основные способы построения приведены в одном из уже существующих уроков.
Урок: Рисуем прямую линию в Фотошопе
Посему, не будем задерживаться в этом разделе, а сразу перейдем к следующему.
Ломаная
Ломаная линия состоит из нескольких прямых отрезков, и может быть замкнутой, составляя многоугольник. Исходя из этого, есть пара способов ее построения.
- Незамкнутая ломаная
- Самым простым решением для создания такой линии является инструмент «Перо». С его помощью мы можем изобразить все что угодно, начиная с простого угла и заканчивая сложным многоугольником. Подробно об инструменте читайте в статье на нашем сайте.
Урок: Инструмент Перо в Фотошопе — теория и практика
Для того, чтобы добиться нужного нам результата, достаточно поставить несколько опорных точек на холсте,
А затем обвести полученный контур одним из инструментов (читайте урок про Перо).
- Другой вариант – составить ломаную линию из нескольких прямых. Можно, к примеру, нарисовать начальный элемент,
после чего, путем копирования слоев (CTRL+J) и опции «Свободное трансформирование», включаемой нажатием клавиш CTRL+T, создать необходимую фигуру.
Как мы уже говорили ранее, такая линия представляет собой многоугольник.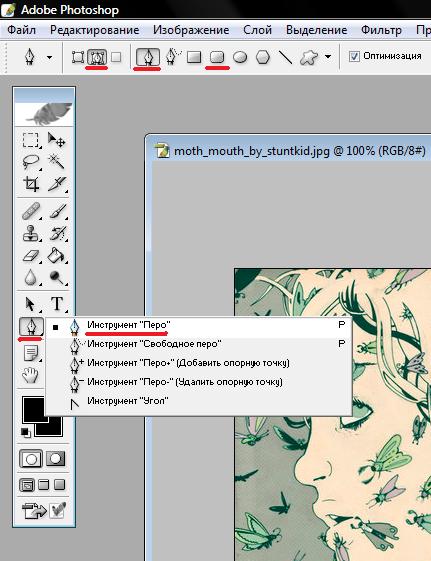 Способов построения многоугольников два – используя соответствующий инструмент из группы «Фигура», либо путем создания выделения произвольной формы с последующей обводкой.
Способов построения многоугольников два – используя соответствующий инструмент из группы «Фигура», либо путем создания выделения произвольной формы с последующей обводкой.
- Фигура.
Урок:
При применении данного метода мы получим геометрическую фигуру с равными углами и сторонами.
Для получения непосредственно линии (контура) необходимо настроить обводку, именуемую «Штрихом». В нашем случае это будет сплошной штрих заданного размера и цвета.
После отключения заливки
мы получим требуемый результат.
Такую фигуру можно деформировать и вращать при помощи все того же «Свободного трансформирования».
- Прямолинейное лассо.
При помощи этого инструмента можно строить многоугольники любой конфигурации. После постановки нескольких точек создается выделенная область.
Данное выделение нужно обвести, для чего существует соответствующая функция, которая вызывается нажатием ПКМ по холсту.

В настройках можно выбрать цвет, размер и положение обводки.
Для сохранения остроты углов положение рекомендуется делать «Внутри».
Кривая
Кривые имеют те же параметры, что и ломаные, то есть, могут быть замкнутыми и незамкнутыми. Нарисовать кривую линию можно несколькими способами: инструментами «Перо» и «Лассо», используя фигуры или выделения.
- Незамкнутая
- Замкнутая
Такую линию можно изобразить исключительно «Пером» (с обводкой контура), либо «от руки». В первом случае нам поможет урок, ссылка на который есть выше, а во втором только твердая рука.
- Лассо.
Этот инструмент позволяет рисовать замкнутые кривые любой формы (сегменты). Лассо создает выделение, которое, для получения линии, необходимо обвести известным способом.
- Овальная область.
В данном случае результатом наших действий станет окружность правильной или эллипсовидной формы.

Для ее деформации достаточно вызвать
На появившейся сетке мы увидим маркеры, потянув за которые, можно добиться нужного результата.
Стоит заметить, что в данном случае воздействие распространяется и на толщину линии.
Следующий способ позволит нам сохранить все параметры.
- Фигура.
Воспользуемся инструментом «Эллипс» и, применив настройки, описанные выше (как для многоугольника), создадим окружность.
После деформирования получим следующий результат:
Как видим, толщина линии осталась неизмененной.
На этом урок по созданию линий в Фотошопе окончен. Мы с Вами научились создавать прямые, ломаные и кривые линии разными способами с применением различных инструментов программы.
Не стоит пренебрегать данными навыками, так как именно они помогают строить геометрические фигуры, контуры, различные сетки и каркасы в программе Фотошоп.
Опишите, что у вас не получилось. Наши специалисты постараются ответить максимально быстро.
Помогла ли вам эта статья?
ДА НЕТКак пользоваться инструментом перо в фотошопе?
Далеко не всё можно изобразить с помощью простых геометрических фигур. Часто есть потребность рисовать области со сложными границами. Выделять объекты при помощи рассмотренных в первом и четвёртом уроках инструментов тоже не всегда получается, так как бывает нужна точность.
Именно для таких ситуаций и разработаны инструменты группы Перо, которые вы найдёте, щёлкнув значок на уже знакомой палитре.
- Перо. Инструмент позволяет создавать векторные контуры на основе нарисованных на холсте опорных точек. Вы ставите точки, перо рисует линии. Границы контура легко меняются. Впрочем, об этом инструменте мы будем говорить всю оставшуюся часть статьи.

- Свободное перо. Создаёт контур на основе нарисованных вами от руки уже не точек, а линий.
- Добавить опорную точку. Используется для изменения уже существующего контура. Позволяет изменить его форму, переопределив направляющие, переместив существующие или добавив новые узловые точки.
- Удалить опорную точку. Как и предыдущий инструмент, нужен для работы с формой уже нарисованного контура, но, в отличие от него, позволяет не добавлять, а удалять узловые точки.
- Угол. Даёт возможность сменить тип узловых точек.
Теперь сделайте следующее:
- Создайте новый документ Photoshop с произвольными настройками.
- Выберите инструмент Перо.
- Щёлкните там, где должен начинаться контур. Так вы создадите первую опорную точку. В ней будет начинаться отрезок.
- Щёлкните кнопкой мыши там, где грань контура должна заканчиваться. Чтобы угол наклона сегмента не превышал 45 градусов, во время щелчка удерживайте нажатой клавишу Shift.

- Добавьте третью опорную точку там, где должен заканчиваться второй отрезок (выходить он будет из первой опорной точки).
- Добавляйте столько опорных точек, сколько нужно. Чтобы завершить контур, щёлкните в первой опорной точке. Если указатель установлен верно, рядом с пером появится окружность. Если же вы хотите оставить контур открытым, просто выберите другой инструмент.
С помощью пера можно рисовать и дугообразные кривые лини. Для этого.
- Щёлкните кнопкой мыши в первой опорной точке и, удерживая её нажатой, перемещайте указатель, задавая таким образом крутизну части будущей линии. Когда всё готово, отпустите кнопку мыши.
- Щёлкните кнопкой мыши на второй опорной точке, а затем, удерживая её нажатой, задайте кривизну и форму дуги.
Для создания C-образной линии перемещайте указатель в сторону, противоположную от направляющих первой узловой точки.
Чтобы получить S-образную линию, двигайте указатель мыши в ту же сторону, в которую перемещали его при создании предыдущей точки.![]()
- Аналогичным образом нарисуйте остальные грани контура.
- Для завершения щёлкните на первой опорной точке.
Таким достаточно простым способом инструмент Перо позволяет рисовать сложные элементы.
Полезные ссылки:
Магнитное перо в фотошопе — применение
В прошлом уроке я начал рассказывать об инструментах группы Перо. Текущая статья — продолжение предыдущей, и разговор в ней пойдёт о функции Магнитное перо
Как вы уже знаете, инструмент Свободное перо предназначен для создания контура не из опорных точек, а из нарисованных линий. Если на панели параметров инструмента нажата кнопка , то Свободное перо становится «магнитным». Создаваемый им контур автоматически «притягивается» к соседней области изображения.
Перед использованием это перо желательно настроить. Окно с предназначенными для этого элементами вызывается щелчком на значке .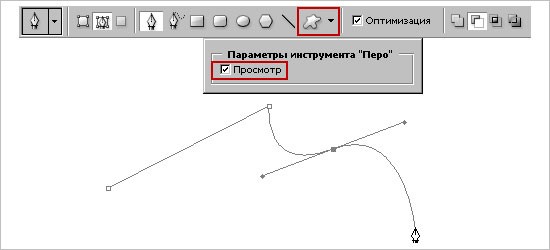
- Погрешность. Значение от 0,5 до 10 пикселей задаёт чувствительность пера к движениям мыши.
- Ширина. Расстояние в пикселях, на котором контур будет притягиваться к контрастным краям.
- Контрастность. Контур при работе с магнитным пером притягивается к ближайшей линии цветового контраста, а значение в данном поле как раз определяет к этому контрасту чувствительность. Проще говоря, значение в процентах от 1 до 100 определяет глубину контраста между пикселями области, и от него зависит, к чему Photoshop будет притягивать рабочий контур. Чем больше значение, тем перо чувствительней, поэтому увеличивайте его для менее контрастных изображений.
- Частота. Значение от 0 до 100 определяет, насколько часто будут создаваться узловые точки. Чем чаще, тем контур «притягивается» быстрее.
- Нажим пера. Флажок актуален только при работе с графическим планшетом. Если его установить, то нажим виртуального пера Photoshop будет напрямую зависеть от нажима реального пера в вашей руке.

Для того, чтобы воспользоваться магнитным пером, откройте изображение, на котором хотите очертить контур объекта. Дальше выполните следующие действия.
- Щёлкните кнопкой мыши недалеко от контрастного края, создав таким образом начальную точку контура.
- Отпустите кнопку мыши и не спеша ведите по линии контраста. Узловые точки при этом программа будет создавать автоматически с периодичностью, зависящей от значения поля Частота.
- Для завершения замкните контур либо перемещением указателя, либо нажатием клавиши Enter, либо двойным щелчком кнопки мыши.
Испробуем рассматриваемый инструмент на практике, выделив с помощью него лошадь на этой картинке.
- Откройте графический файл.
- В группе Перо на палитре выберите инструмент Свободное перо.
- Нажмите кнопку Включает магнитные свойства пера, расположенную на панели параметров.
- Щёлкните на границе между лошадью и фоном и, не отпуская кнопку мыши, медленно ведите указателем по холсту, выделяя лошадь.
 Узловые точки программа будет создавать автоматически. При необходимости точку привязки можно добавить и вручную — для этого просто щёлкните в нужном месте кнопкой мыши. Перо не всегда правильно определяет границы, или вы можете захотеть отклониться от плана — в таком случае и пригодится ручное создание точки.
Узловые точки программа будет создавать автоматически. При необходимости точку привязки можно добавить и вручную — для этого просто щёлкните в нужном месте кнопкой мыши. Перо не всегда правильно определяет границы, или вы можете захотеть отклониться от плана — в таком случае и пригодится ручное создание точки.
- Когда лошадь выделена, дважды щёлкните кнопкой мыши, чтобы обозначить завершение операции.
- Контур готов, вы можете использовать его как угодно, применив знания из других уроков.
- Чтобы преобразовать контур в выделенную область, выберите его на соответствующей панели и нажмите кнопку Загрузить контур как выделенную область.
- Лошадь выделена.
На этом знакомство с инструментами рисования заканчивается, и в следующих двух уроках мы будем говорить не о создании, а об обработке уже готовых изображений.
Полезные ссылки:
Как использовать инструмент «Перо» в фотошопе для точного выделения
В отличие от «Лассо», инструмент «Перо» не учитывает пиксели, находящиеся под ним, что дает полный контроль над выделением.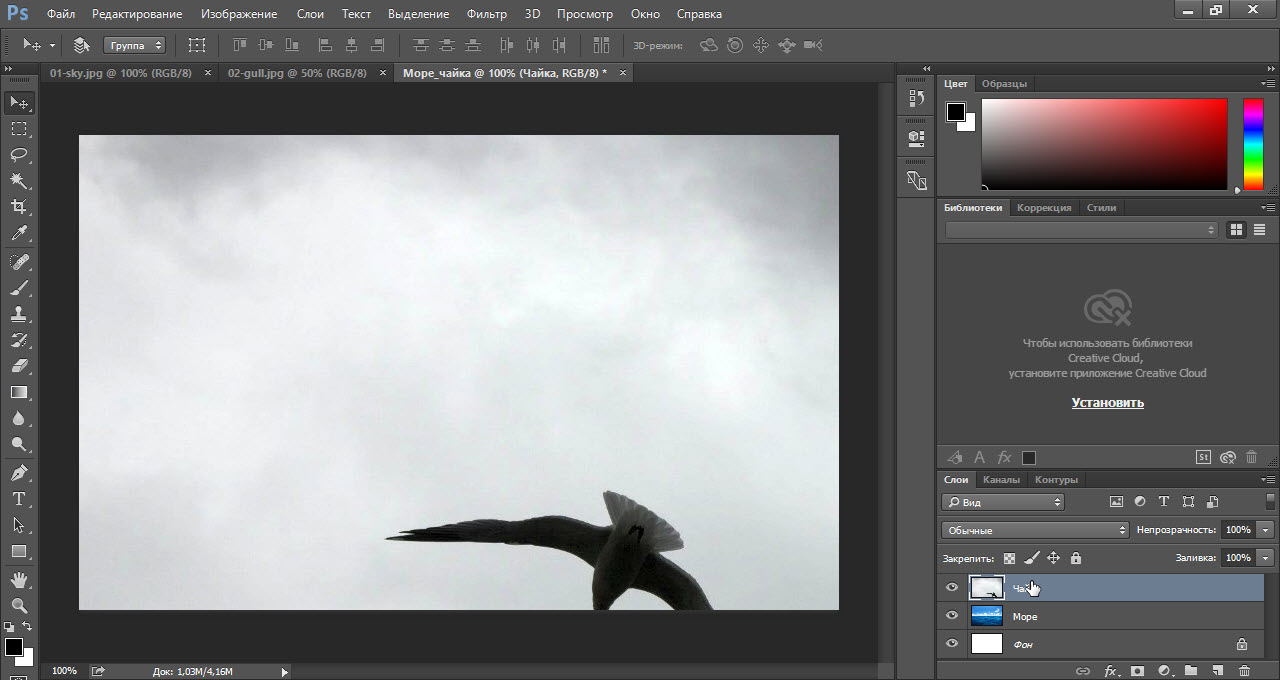 Создавая постоянное выделение вместо временного. Перо позволяет вернуться и изменить его. Хотя использование и настройка пера в фотошопе отнимает больше времени, чем другие инструменты, когда дело доходит до аккуратного выделения, Перо сильнее. Рассмотрим, как работать инструментом «Перо» в фотошопе
Создавая постоянное выделение вместо временного. Перо позволяет вернуться и изменить его. Хотя использование и настройка пера в фотошопе отнимает больше времени, чем другие инструменты, когда дело доходит до аккуратного выделения, Перо сильнее. Рассмотрим, как работать инструментом «Перо» в фотошопе
Инструмент «Перо» создает пути на изображении, соединяя множество точек. С точки зрения фотографов этот инструмент идеален, как способ вырезать разнообразные объекты.
После выбора пера на панели инструментов слева простой клик мышью ставит первую точку. Второй клик добавляет еще одну точку, соединяя ее с первой. Полное выделение пером в фотошопе создается добавлением точек вокруг объекта. Последний клик делают по первой точке, и линия замыкается.
Совет: Перо можно выбрать, если нажать английскую букву P на клавиатуре.
Но что делать с объектами, имеющими искривленный контур? Вместо того чтобы кликать по следующей точке, зажмите и протащите точку – это создаст кривую линию.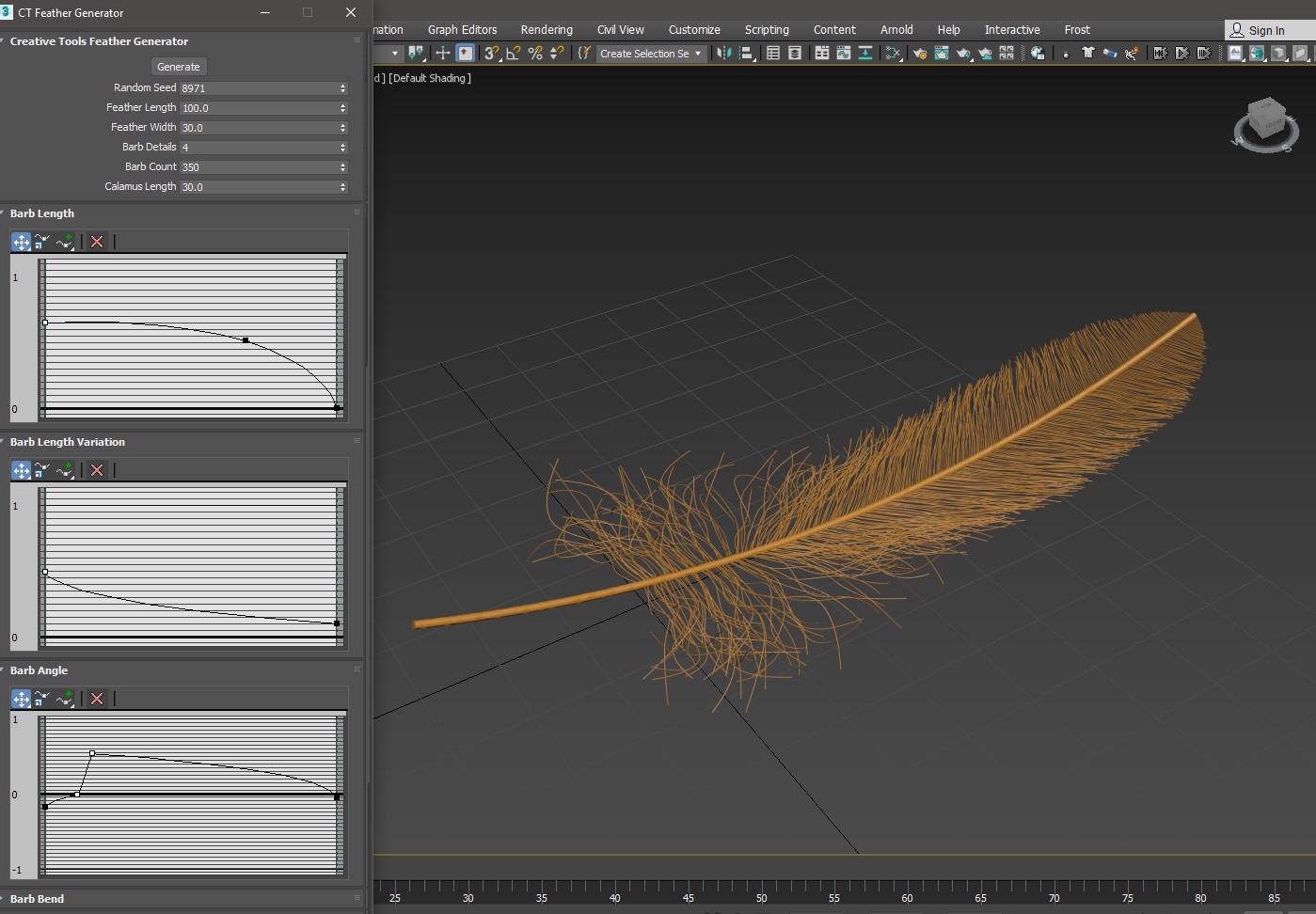 Если тащить курсор мыши вверх и вниз, изменится высота кривой. Если тащить влево или вправо, изменится крутизна, от прямой до резко выгнутой.
Если тащить курсор мыши вверх и вниз, изменится высота кривой. Если тащить влево или вправо, изменится крутизна, от прямой до резко выгнутой.
Когда вы зажимаете и перетаскиваете точку, чтобы создать кривую, то появятся направляющие прямые линии. Когда вы будете тащить точку, они покажут направление и степень изгиба кривой. Чтобы создать гладкую кривую, оставьте направляющие точки примерно на 1/3 длины расстояния до следующей точки. Если длина будет слишком большой, кривая выгнется в другом направлении.
Продолжайте размещать точки вокруг объекта. Ставьте новую точку каждый раз, когда нужно изменить направление. Кликайте, чтобы получить прямые, зажимайте и тащите, чтобы получить кривые. Когда обойдете весь объект, замкните контур, щелкнув по первой точке.
Когда контур будет завершен, перейдите к панели «Контуры» (это вкладка на панели слоев) и переименуйте контур, чтобы сохранить его. Если не сделать этого, он пропадет, как только начнете создавать новый.
Преимущество пера заключается в том, что можно вернуться и изменить выделение. То есть, если вы пропустили участок, не нужно переделывать все выделение, как в случае с Лассо.
То есть, если вы пропустили участок, не нужно переделывать все выделение, как в случае с Лассо.
Прежде чем изменить контур, удостоверьтесь, что на панели «Контуры» выбран правильный. Если нужно переместить точку, чтобы поправить прямую или кривую линию, используйте инструмент «Выделение узла» – это белый, а не черный указатель мыши. Чтобы исправить прямую линию, кликните и перетащите ее точку на новое место. А чтобы изменить кривую, зажмите одну из направляющих точек или прямых линий, исходящих из этой кривой.
Чтобы переместить весь контур, вернитесь к инструменту «Указатель», но на этот раз используйте инструмент «Выделение контура». Зажмите и тащите линию, чтобы переместить весь контур.
Пока что мы создали невидимый контур на фото. Теперь нужно превратить его в выделение.
Вернемся к панели «Контуры». Кликните правой кнопкой мыши по созданному контуру и выберите пункт «Выделить область». Во всплывающем окне установите радиус растушевки или то насколько нужно сгладить край фигуры пером в фотошопе. Как обрезать объект, края которого не в фокусе? Воспользуйтесь пером, которое находится выше.
Как обрезать объект, края которого не в фокусе? Воспользуйтесь пером, которое находится выше.
Контур превратится в пунктирную линию – вырезанный объект теперь выбран. Теперь можно скопировать выбранный участок и вставить его в другой файл или добавить маску. Для добавления маски выбранный объект должен быть подсвечен. Кликните по слою, на котором он находится, затем щелкните по значку «Добавить слой-маску» внизу панели «Слои». Она выглядит как прямоугольник с кружком внутри. Маска будет автоматически применена для выбранного слоя.
Если нужно вернуться и изменить контур после того, как вы применили выделение к слою, удостоверьтесь, что слой выделен. Затем вернитесь во вкладку «Контуры», чтобы выбрать контур для изменения.
Инструмент «Перо» позволят изменить любой выделенный участок. Хотя это не самый быстрый инструмент выбора из всех доступных, но по точности он превосходит все остальные. Поэтому стоит знать, как им пользоваться.
Данная публикация представляет собой перевод статьи «How To Use The Pen Tool To Make Detailed Selections» , подготовленной дружной командой проекта Интернет-технологии.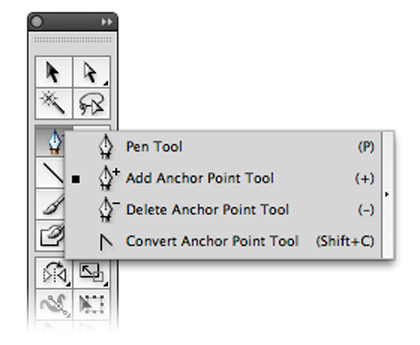 ру
ру
Как найти отсутствующий инструмент Curvature Pen в Photoshop CC 2018
обновлен до Photoshop CC 2018, но не может найти инструмент Curvature Pen на панели инструментов? Скорее всего, это потому, что вы используете пользовательскую рабочую область. Из этого туториала вы узнаете, как найти и восстановить отсутствующий инструмент Curvature Pen с помощью функции Customize Toolbar в Photoshop.
в предыдущем уроке мы узнали, как использовать совершенно новый Инструмент Кривизны Пера в Photoshop CC 2018 легко рисовать фигуры и пути. Обычно инструмент перо кривизны находится со стандартным инструментом пера Photoshop на панели инструментов. Но если вы обновили до CC 2018 с более ранней версии Photoshop и используете пользовательскую рабочую область, созданную в этой более ранней версии,вы можете нигде не увидеть инструмент Curvature Pen. Это потому, что Photoshop CC 2018 не добавляет автоматически инструмент Curvature Pen в пользовательскую рабочую область. Чтобы использовать его, вам нужно добавить инструмент вручную. Из этого краткого руководства вы узнаете, как восстановить инструмент перо кривизны используя Настройка Панели Инструментов функции в Photoshop. Давайте посмотрим, как это работает!
Чтобы использовать его, вам нужно добавить инструмент вручную. Из этого краткого руководства вы узнаете, как восстановить инструмент перо кривизны используя Настройка Панели Инструментов функции в Photoshop. Давайте посмотрим, как это работает!
Как с предыдущим Инструмент Кривизны Пера учебник, это только для Photoshop CC 2018 пользователи (или позже, если Вы читаете это в будущем). Если вы являетесь подписчиком Adobe Creative Cloud и еще не обновили Photoshop CC 2018, см. раздел как поддерживать Photoshop CC в актуальном состоянии для всего, что вам нужно знать. Давайте началось!
Отсутствует Инструмент Кривизны Пера
Если вы создали custom workspace в Photoshop CC 2017 или более ранней версии, и вы используете ту же рабочую область в CC 2018, вы можете обнаружить, что новый инструмент Curvature Pen отсутствует на панели инструментов. Чтобы увидеть рабочую область, которую вы используете, перейдите к окно меню в строке меню и выберите Workspace.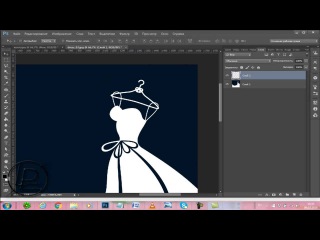 Здесь мы видим, что я использую пользовательскую рабочую область с именем Стив. Несмотря на то, что я использую эту пользовательскую рабочую область в Photoshop CC 2018, сама рабочая область была создана и сохранена в CC 2017. Это означает, что он был создан до перо кривизна была добавлена в Photoshop:
Здесь мы видим, что я использую пользовательскую рабочую область с именем Стив. Несмотря на то, что я использую эту пользовательскую рабочую область в Photoshop CC 2018, сама рабочая область была создана и сохранена в CC 2017. Это означает, что он был создан до перо кривизна была добавлена в Photoshop:
Как я уже упоминал, новый инструмент Curvature Pen обычно находится вложенным за стандартным инструментом Pen в панели инструментов. Тем не менее, когда я нажимаю и держусь за Перо значок для просмотра дополнительных инструментов за ним, инструмент Curvature Pen не существует:
Инструмент перо кривизны отсутствует в списке.Как Восстановить Инструмент Кривизны Пера
Шаг 1: Откройте Диалоговое Окно Настройка Панели Инструментов
Если инструмент Curvature Pen отсутствует на панели инструментов, все, что вам нужно сделать, это добавить его вручную с помощью функции настройки панели инструментов Photoshop. Нажмите на кнопку Изменить Панели Инструментов иконка (три маленьких точки) в нижней части панели инструментов. Затем выберите Изменить Панели Инструментов в меню:
Нажмите на кнопку Изменить Панели Инструментов иконка (три маленьких точки) в нижней части панели инструментов. Затем выберите Изменить Панели Инструментов в меню:
Если вы не видите значок, вы также можете открыть диалоговое окно Настройка панели инструментов, подойдя к Edit меню в строке меню и выбрав панели инструментов. В любом случае работает:
Выберите «Панель инструментов» из меню Правка.Шаг 2: Перетащите Инструмент Curvature Pen В Панель инструментов
открывается Photoshop Настройка Панели Инструментов окне. The панели инструментов столбец слева показывает инструменты, которые в настоящее время находятся на панели инструментов, а также то, как эти инструменты сгруппированы вместе. The Дополнительные Инструменты столбец справа показывает любые дополнительные инструменты, которые доступны, но не являются частью текущего макета панели инструментов. В моем случае мы видим инструмент Curvature Pen, расположенный в столбце Extra Tools на правильно:
В моем случае мы видим инструмент Curvature Pen, расположенный в столбце Extra Tools на правильно:
чтобы добавить инструмент Curvature Pen на панель инструментов, просто перетащите его из столбца дополнительные инструменты справа в столбец панели инструментов слева. Чтобы добавить его туда, где он обычно отображается (вложенный в инструмент перо), прокрутите список инструментов в столбце панели инструментов до группы, которая начинается с Перо в верхней части. кривизна Инструмент перо обычно находится непосредственно под инструментом перо свободной формы в группе, поэтому перетащите его между Freeform Pen Tool и Добавить Инструмент Точка Привязки. Конечно, вы можете разместить инструмент Curvature Pen в любом месте. The синяя горизонтальная полоса показывает, где именно появится инструмент:
Перетащите инструмент перо кривизны из столбца дополнительные инструменты в столбец панели инструментов.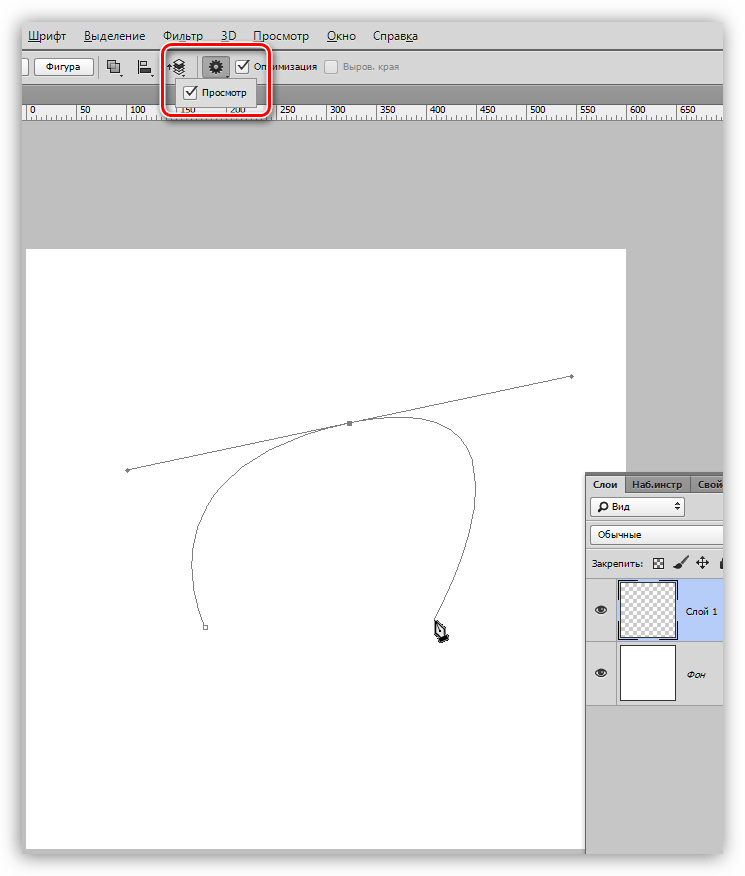
отпустите кнопку мыши, и Photoshop опускает инструмент Curvature Pen на место:
Инструмент перо кривизны добавлен в текущий макет панели инструментов.Шаг 3: Выберите Инструмент Curvature Pen На Панели Инструментов
клик сделал, чтобы закрыть диалоговое окно Настройка панели инструментов. И теперь, если мы нажмем и удержим на слоте инструмента перо на панели инструментов, мы увидим, что инструмент кривизна пера появляется именно там, где он должен быть:
Инструмент Перо Кривизны теперь отображается на панели инструментов.и там мы имеем его! Это Быстрый совет о том, как найти и восстановить отсутствующий инструмент Curvature Pen при использовании пользовательских рабочих пространств в Photoshop CC 2018! Обязательно ознакомьтесь с нашим Инструмент Кривизны Пера учебник, чтобы узнать все об этой новой функции. Или посетите наш Основы Photoshop Раздел для подобных учебников!
Похожие записи
Создание выделение с помощью «Пера» Pen Tool
Когда дело доходит до создания сложного выделения в Photoshop, пользователи делятся на два типа людей — те, кто знает и умеет пользоваться инструментом «Перо» (Pen Tool) и те, кто боятся его осваивать.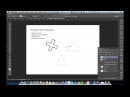 Вторая группа пользователей, а их большинство, стараются отложить на потом изучение «Пера», либо просто не находят времени для обучения, полагая, что «Перо» — это слишком сложный и непонятный инструмент. В конечном счете, это сказывается на качестве и затраченном времени их работы в Photoshop, так как они застряли на использовании инструментов выделения группы «Лассо» (Lasso Tool).
Вторая группа пользователей, а их большинство, стараются отложить на потом изучение «Пера», либо просто не находят времени для обучения, полагая, что «Перо» — это слишком сложный и непонятный инструмент. В конечном счете, это сказывается на качестве и затраченном времени их работы в Photoshop, так как они застряли на использовании инструментов выделения группы «Лассо» (Lasso Tool).
В этом материале мы собираемся положить конец страданиям. Мы рассмотрим, насколько легко и эффективно на самом деле использовать «Pen Tool».
Конечно, я не имею ввиду, что прочитав этот материал, Вы моментально превратитсь в мастера пера. Но после того, как вы поймёте основные принципы его использования, работа пером будет казаться естественной и Вы будете удивляться, почему Вы не использовали его раньше. Конечно, это потребует некоторое количество практических тренировок и усилий, но, как говорится, чтобы научиться играть на скрипке, нужно играть на скрипке.
Ещё один интересный момент. Одно из основных заблуждений пользователей заключается в том, что многие считают, что Pen Tool — инструмент, используемый исключительно в Photoshop. Не тут-то было! Практически все популярные редакторы фотографий, и другие графические программы, включая 3D редакторы, используют аналог Pen Tool. Так что получение навыков работы «Пером» в Photoshop поможет в освоении и других графических программ!
Не тут-то было! Практически все популярные редакторы фотографий, и другие графические программы, включая 3D редакторы, используют аналог Pen Tool. Так что получение навыков работы «Пером» в Photoshop поможет в освоении и других графических программ!
Где находится инструмент «Перо»
Прежде чем мы начнем говорить об использовании «Пера» и его свойствах, давайте определим, где оно находится.
Вы найдете Pen Tool в нижней части инструментальной панели:
Почему он так называется?
Почему инструмент «Перо» называется именно «пером»? Ведь результат его работы не похож на аналог работы обычного пера, в той мере, как, например, использование фотошоповского инструмента «Кисть» напоминает работу с обычной кистью.
Дело в том, что это название сложилось исторически. Если Вы имеете какой-либо опыт работы с графическими программами, то Вы, наверняка, слышали такое понятие, как «линии Безье», или «кривые Безье».
Принцип работы «Пера» был придуман французским инженером по имени Пьер Безье, и создан он был для разработки дизайна автомобилей Renault. Этот метод получился настолько удачным, что получил дальнейшее распространение, теперь инструмент Безье (Bezier Pen) в тех или иных вариантах применяется во всех уважающих себя графических программах.
Этот метод получился настолько удачным, что получил дальнейшее распространение, теперь инструмент Безье (Bezier Pen) в тех или иных вариантах применяется во всех уважающих себя графических программах.
Не стала выделяться из общего строя и компания Adobe Photoshop, разработчики компании взяли принцип математического описания контуров, используемых инструментом Безье, прикрутили его к Photoshop`у и, чтобы не менять традиции, оставили «Перу» старое название.
А теперь мы переходим к тому, что мы можем получить с помощью «Пера». В Photoshop «Перо» создаёт контуры.
Контур — это математическое описание формы какой-либо фигуры, кроме всего прочего, контур является основным средством для создания изображений в векторных программах, таких, как CorelDRAW.
Но Photoshop — растровая программа, поэтому, контуры в нём имеют вспомогательное значение и, что самое главное, не являются частью изображения.
Контуры бывают двух видов — открытыми и замкнутыми, пример замкнутого контура — окружность, пример открытого — отрезок.
Подробнее создание контуров мы рассмотрим в дальнейших материалах этого цикла.
Освоение инструмента «Перо» в Photoshop
Автор Shutterstock Карл Розенкрантс
Photoshop известен своими возможностями редактирования пикселей, но это еще не все. Он также имеет возможность создавать и работать с векторной графикой. Работа с векторами имеет преимущества: она помогает создавать четкую графику с большой точностью. Главный векторный инструмент Photoshop — Pen Tool.
Некоторых новичков пугает Pen Tool, потому что они не понимают, как он работает.Если вы понимаете основы, это невероятно мощный инструмент. Инструмент «Перо» работает в Illustrator точно так же, как и в Photoshop, поэтому, изучив его в одной программе, вы научитесь работать с другой!
Инструмент «Перо» использует серию опорных точек, контуров и точек направления для создания сложных контуров в Photoshop. В этом уроке мы будем использовать опцию Shape Layer, чтобы мы могли легко увидеть форму, которую мы создаем.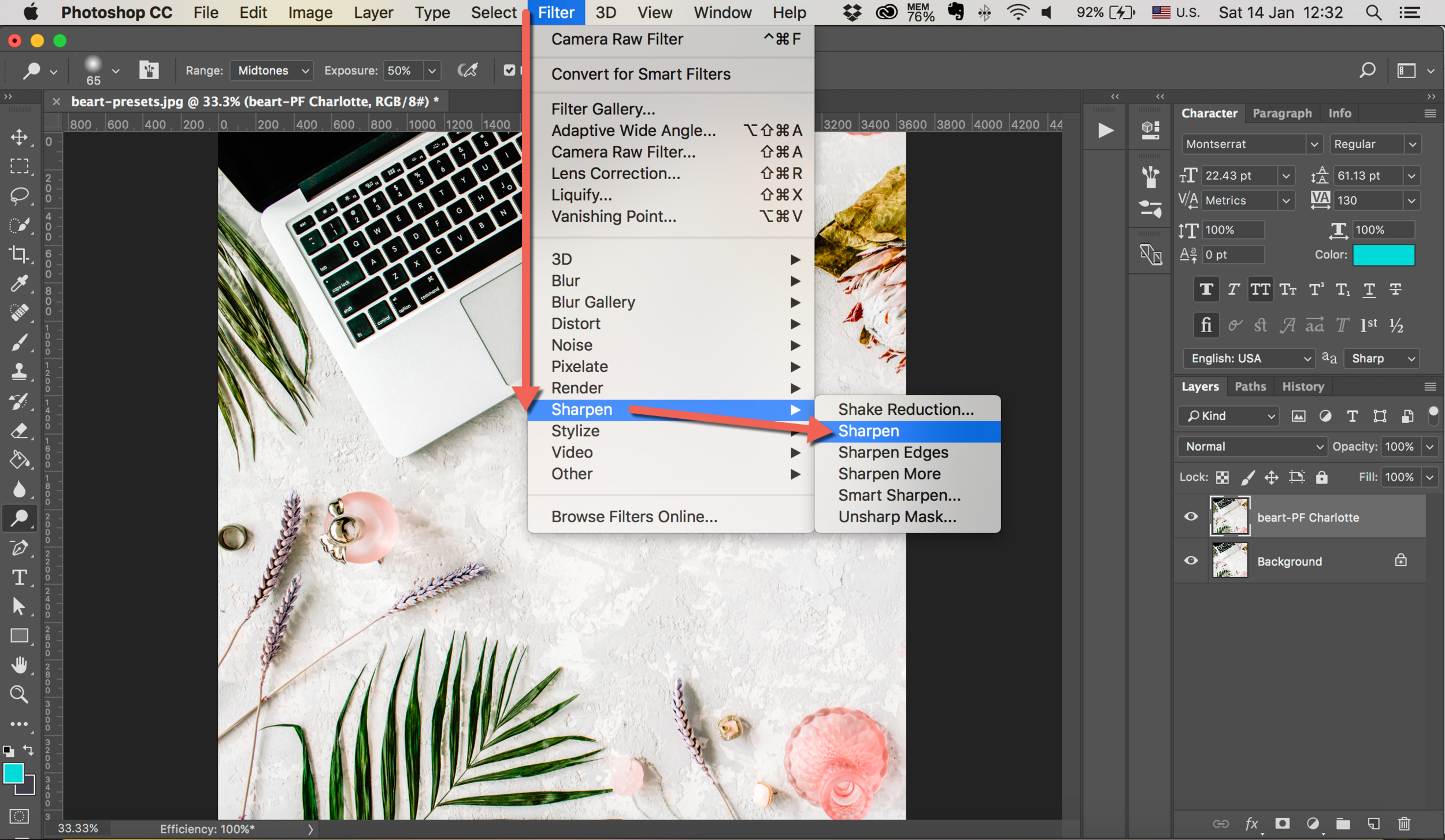
В Photoshop после активации инструмента «Перо» на палитре инструментов на панели свойств становятся доступны два разных параметра.
1Параметр «Слой фигуры» создает новый слой в палитре «Слои». Слой автоматически заполняется цветом переднего плана и обрезается, чтобы быть видимым внутри области контура.
Параметр «Путь» создает новый рабочий контур на палитре контуров.
Активным инструментом «Перо» нажмите и отпустите где-нибудь на холсте. Это помещает одну точку на холст, называемую точкой привязки.
2Продолжайте щелкать и отпускать в различных точках холста.Углы фигуры будут расположены в каждой опущенной точке, а прямые пути будут соединять каждую точку. Если вы наведите указатель мыши на первую точку пути, вы увидите маленький кружок рядом с курсором инструмента «Перо». Если вы щелкните начальную точку, вы закроете фигуру и создадите полный путь.
3 Изогнутые контуры создаются с помощью точек направления для управления формой кривой. Начните этот следующий путь так же, как и первый путь, щелкнув и отпустив мышь, чтобы установить единственную точку.Затем для второй точки нажмите и удерживайте кнопку мыши и перетащите мышь от точки.
Начните этот следующий путь так же, как и первый путь, щелкнув и отпустив мышь, чтобы установить единственную точку.Затем для второй точки нажмите и удерживайте кнопку мыши и перетащите мышь от точки.
Две точки направления будут расширяться от этой новой точки привязки. Эти точки направления определяют форму пути. Думайте о каждой точке направления как о магните. Активировав инструмент прямого выбора, вы можете захватить эти точки направления и перетащить их. Вы можете видеть, что форма пути следует за точкой направления.
5Чтобы продолжить путь, активировать Pen Tool и одним нажатием кнопки на якорь точки, и идти дальше с пути.Продолжайте щелкать, удерживать и перетаскивать, чтобы установить новые точки привязки и направления, пока не завершите путь.
6 Когда форма будет завершена, вы можете активировать инструмент «Прямое выделение», чтобы скорректировать контуры формы. Щелкните путь, чтобы активировать точки направления на любом конце этого участка пути, или щелкните точку привязки, чтобы активировать две точки направления по обе стороны от этой точки привязки.
Обратите внимание, что при создании пути точки направления автоматически лежат на прямой линии, параллельной друг другу.Это создает плавный переход пути через эту точку.
7Щелкните и перетащите точку направления, удерживая нажатой клавишу CTRL или Cmd, и прямая линия направления будет разбита на две отдельные линии в точке привязки. Затем каждую точку направления можно перемещать независимо друг от друга. Это создаст острый угол в точке привязки.
8Используя инструмент «Прямое выделение», вы также можете щелкнуть и перетащить линию контура, чтобы изменить ее форму. По мере того, как вы перетаскиваете путь, вы увидите, что точки направления автоматически подстраиваются под новое положение пути.
9Чтобы удалить часть контура, просто щелкните сегмент контура с помощью инструмента «Прямое выделение», затем нажмите «Удалить» на клавиатуре.
10 В семействе Pen Tool есть и другие Pen Tools, о которых мы кратко коснемся. Инструмент «Добавить точку привязки» работает в точности так, как следует из его названия. Щелчок по существующему пути поместит новую точку привязки в это положение вдоль пути. Точки направления будут автоматически установлены в соответствии с формой пути. Путь не изменит форму с добавлением новой точки.
Щелчок по существующему пути поместит новую точку привязки в это положение вдоль пути. Точки направления будут автоматически установлены в соответствии с формой пути. Путь не изменит форму с добавлением новой точки.
Инструмент «Удалить точку привязки» также не требует пояснений. При нажатии на существующую опорную точку с помощью этого инструмента будет удалить его с пути. Путь изменит свою форму, чтобы соответствовать точкам направления оставшихся узловых точек.
12Преобразовать Point Tool сбросит Направление точек на выбранной точки привязки. Если щелкнуть и отпустить точку привязки, все точки направления будут удалены. Если вы щелкните, удерживайте и перетащите, будет создан новый набор параллельных точек направления.
13 Инструмент «Перо произвольной формы» позволяет щелкнуть, удерживать и перетаскивать указатель, чтобы нарисовать форму. Все точки привязки и точки направления устанавливаются автоматически после отпускания мыши. Поскольку полученный путь следует точному пути мыши, созданный путь чаще всего будет грубым и местами неровным.
Продолжайте практиковаться с инструментом «Перо» для создания форм, точных обтравочных масок и других элементов, и вы почувствуете себя более комфортно с ним в кратчайшие сроки.
Как использовать инструмент «Перо» в Photoshop — Учебное пособие в Photoshop :: Мелисса Эванс
В этом уроке Photoshop мы исследуем, как использовать инструмент «Перо».
Сначала мы рассмотрим основные элементы управления инструмента «Перо» . Мы рассмотрим создание путей, изменение кривизны и корректировку точек привязки.
Далее, на следующей странице, мы будем использовать наши новые навыки работы с пером, чтобы вырезать изображение . Этот навык очень важен при использовании Adobe Photoshop , и он действительно иллюстрирует мощь инструмента «Перо».
Наконец, мы увидим, как путь, созданный с помощью инструмента «Перо», можно использовать для создания произвольных форм . Пользовательские формы являются векторами, поэтому они никогда не будут пикселизированы или потерять качество. Опять же, это такой удобный навык, что вы будете использовать его постоянно!
Опять же, это такой удобный навык, что вы будете использовать его постоянно!
ОСНОВНЫЕ УПРАВЛЕНИЯ РУЧНЫМ ИНСТРУМЕНТОМ
Инструмент «Перо» Photoshop у вас есть три варианта: Создать новый рабочий контур , Создать новый слой-фигуру и Пиксели заливки .
Мы будем использовать параметр Create a new work path , так как он наиболее часто используется.Вы можете найти эти параметры в верхнем левом углу окна Photoshop. См. Изображение ниже.
Как и инструменты выбора, инструмент «Перо» имеет несколько различных параметров конечного пути. Чаще всего используется «добавить в область пути». См. Изображение ниже.
Возьмите перо и щелкните пустой холст, аналогично тому, что я сделал ниже. Каждый раз, когда вы нажимаете , создавайте точку привязки .
Удерживая нажатой кнопку «Shft», переместите мышь и щелкните еще раз.Удерживая нажатой клавишу Shift при создании точки привязки , она создается на прямой линии с последней точкой привязки.
Мы можем добавить и удалить точки привязки на созданном нами пути. Щелкните правой кнопкой мыши инструмент «Перо» на панели инструментов, чтобы открыть дополнительные инструменты. Для этого воспользуйтесь инструментом «Добавить и удалить опорную точку»!
Я использовал инструмент Удалить опорную точку, чтобы удалить четвертую опорную точку.
Теперь давайте посмотрим на инструмент Convert Point Tool для изменения кривизны и перемещения опорных точек.
С помощью инструмента преобразования точки щелкните и перетащите вторую точку привязки. Не отпуская, переместите мышь и посмотрите, как она влияет на кривую. Созданная линия называется Касательная линия . Касательная линия контролирует кривизну кривой.
Удерживая нажатой клавишу Ctrl, щелкните точку привязки и переместите мышь, посмотрите, как это позволяет перемещать точку привязки .
Щелкните на одном конце касательной и перетащите.
Это разбивает касательную пополам и создает резкие изменения траектории.
Переместите весь путь , выбрав инструмент «Выбор компонента контура» на панели инструментов, и перетащите путь в новое место.
Удалите путь , щелкнув путь правой кнопкой мыши и выбрав «Удалить путь».
Наконец, я кратко коснусь еще одного стиля создания пути. С помощью инструмента «Перо» создайте две опорные точки, однако не отпускайте второй щелчок и перетащите щелчок, чтобы создать касательную линию.Касательная линия повлияет на следующую созданную вами точку привязки. Попробуйте сами. Я не использую эту технику, потому что она медленнее, но многие… используют технику, которая кажется вам подходящей.
Итак, это основы инструмента «Перо» в Photoshop. Попробуйте выполнить следующие упражнения на следующей странице, вырезая изображение и создав собственную форму, чтобы попрактиковаться в использовании инструмента «Перо».
Упражнения с инструментом Pen Tool >>
Photoshop CS5 Pen Tool Araçları ve Kullanımı
Amacınız ister seçim yapmak olsun, isterse vektör çizmek olsun Photoshop’ta pen tool araçlarından fazlasıyla faydalanabilirsiniz.Tasarımcılar özellikle dekupe işlemlerinde bu araçtan fazlasıyla faydalanabilirler.
Aracımızı seçtikten sonra üst menülerdeki aracın özellik denetçisindeki işlevlerine kısaca bir göz atalım
1-Vektör çizer
2-Йол Изайзер
3-Geometrik vektör çizimlerinde kullanılırsa klasik Shape vektör çizmek yerine içini renkli pixellerle doldurup vektörel olmayan çizimler yapar
Инструмент с 4 перьями u seçer
5-Serbest Çizim yapan Freeform Pen Tool u seçer
6-Otomatik Point ekleme yada silme özelliidir
7-Ek çizimleri ayrı bir vektör katmanı açmadan aynı katmandaki vektöre ekler
8-Seçilen bölgeyi çizimden çıkarır
9-İki çizim alanındaki kesişim alanını aktif eder referans alır
10-Kesişim alanlarını dışarda tutar
İlk iki maddede Pen Tool aracının vektör ve yol çizme özleliklerinden bahsettik.Пеки недир йоллар ве векторерлер hep birlikte inceleyelim
Vektörel grafikler: Bozulma olmadan yeniden boyutlandırılabilen, çözünürlükten bağımsız, matematiksel verilerle oluşturulan grafiklerdir.Adobe иллюстратор, Freehand, Corel Draw Gibi vektörel proğramlarla açılabilen grafiklerdir.Unutulmaması gereken Photoshop Proğramında vektörel araçlar olsada «Bitmap» tabanlı бир yazılımdır, Яни vektörel araçlarıylada yapılmış олсун herhangi бир çalışmayı «Растровое изображение» uzantılı bir dosya türü olarak dışarıya aktarır.
Photoshopta vektörel araçların bulunma amacı ise çizilen yada kendi bünyesinde hali hazırda bulunan vektörleri bozmadan yeniden boyutlandırma yolu ile kullanabilmektir.İkincil amacı ise çışırıı.
Pen Tool aracı aslında üzerine yoğunlaşıldıı ve biraz daha fazla kullanıldığı zaman seçim işlemlerinde kullanacağımız vazgeçilmez bir araç olur.Genelde tasarımeçalesi. Younlaşıldıı ve biraz daha fazla kullanıldıı zaman seçim işlemlerinde kullanacağımız vazgeçilmez bir araç olur.
Pen Tool aracı işe vektör çizmek aslında çok basittir.Araç üzerinde uzmanlık biraz zaman alsada daha sonra vazgeçilmez ve sıklıkla kullanılan bir araç haline gelir.
Burada basit bir vektör çizimi yapılmıştır.
Daha komplike bir örnek üzerinde inceleyelim:
Pen Tool aracı ile oluşturulan 2 tür yol çizimi vardır bunlar Smooth pointler ve Corner pointlerdir
Önemli bilgi: Görüldüğü gibi smooth pointlerin başlangıç ve bitiş noktalarında keskin bir dönüş (kavis) yolu çizilememekte.Başlangıç в Bitis noktalarındaki İlk çıkış hareketleri genelde kavisli Bir yapıdadır.Buda Bazi durumlarda ciddi seçim zorluklarına sebep olmaktadır.Pen Инструмент aracı Ile çizim yaparken genelde tasarımcılar KESKIN Kavis verecekleri noktalara klavyeden «Alt» tuşuna basarak Kulp Nokta sayısını düşürür в Keskin dönüşlü hatlar, yollar oluşturabilmektedirler (Üstteki elma örneği).
Инструмент Freeform Pen:
Serbest yollar ve vektörler çizmek için kullanılan diğer bir pen tool alt aracıdır
Инструмент «Добавить точку привязки» — Инструмент «Удалить точку привязки»:
Добавить инструмент точки привязки, гладкий угол yada noktaları eklemek için kullanılan pen tool alt aracıdır
Инструмент удаления точки привязки ise bu aracın tam tersi olup bu noktaları siler
(2.yöntem: aracı seçmeden yol üzerinde herhangi bir noktaya pen tool ile müdahale edersek bu noktalardan ekleyecektir, Eklenen bu noktaların üzerine gene pen tool aracı ile müdahalae edilirse bu noktaları 9iles)
Инструмент преобразования точки:
Smooth ya da Corner noktalarındaki kulplara müdahale edip vektörün şeklini ya da yolunu değiştiren pen tool alt aracıdır.
(2.yöntem: Gene Pen Tool aracı seçili iken klavyeden «alt» tuşuna basılırsa bu aracı seçmeden aynı işlemi yapabiliriz)
Not: İlerleyen Konularımızda Path menüsünü inceleyip yollardan seçimlere-seçimlerden yollara nasıl ulaşıldığını görüp pen tool sağ menüsünü inceleyeceğiz
Инструмент «Перо» для фотошопа kullanımı
36.724815 34,503046
Bunu beğen:
Beğen Yükleniyor …
Ильгили
Основы работы с инструментом Pen — Видеоурок по Photoshop
Джулианна Кост
Главный евангелист в области цифровых изображений, Photoshop и Lightroom
Джулианна Кост — главный евангелист Adobe Systems.Джулианна отвечает за налаживание отношений с клиентами с помощью содержательных и вдохновляющих инструкций по Photoshop и Lightroom. Как востребованный спикер франшизы по созданию цифровых изображений, являющейся отраслевым стандартом, она разрабатывает и проводит обучающие и обучающие тренинги, делясь оригинальными методами и обучающими материалами по всему миру — через прямые трансляции, Adobe.com, ее собственный веб-сайт и jkost.com/blog. . Она также является автором Window Seat — The Art of Digital Photography and Creative Thinking , опытным фотографом и художником, а также создателем и ведущей популярных курсов Photoshop CC Essential Training и The Art of Photoshop Compositing для Линда.com.
Кост хорошо известна своим уникальным подходом к обучению, сочетая практические советы и приемы с равным количеством юмора и креативности, что развлекает и увлекает аудиторию. Она часто выступает в качестве приглашенного лектора в известных школах фотографии и ведущих учебных заведениях по всему миру. Она создала и опубликовала более тысячи обучающих видео для Adobe Photoshop и Lightroom. За выдающиеся заслуги и вклад в фотоиндустрию она получила премию Герхарда Баккера от профессиональных фотографов Америки и титул почетного сотрудника по вопросам образования от Американского общества фотографов.
Кост имеет степень AA в области изобразительной фотографии и степень бакалавра психологии.
Узнать больше Видеть меньше .



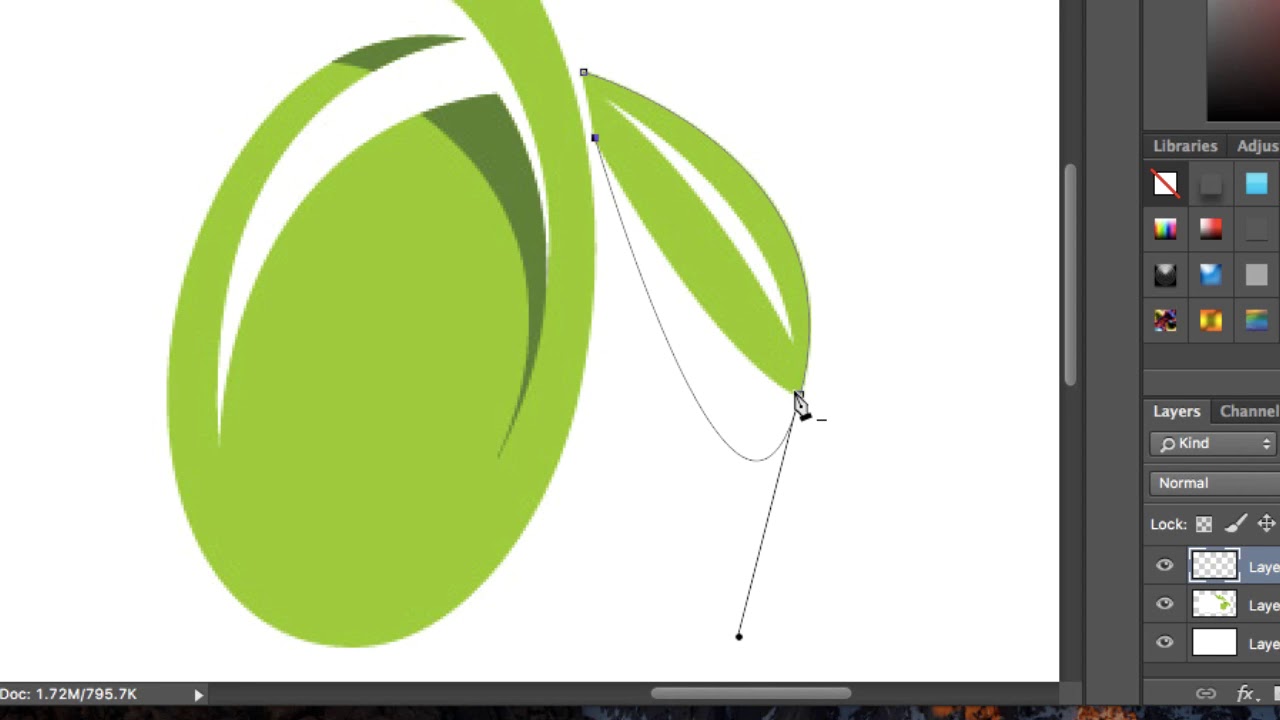

 Узловые точки программа будет создавать автоматически. При необходимости точку привязки можно добавить и вручную — для этого просто щёлкните в нужном месте кнопкой мыши. Перо не всегда правильно определяет границы, или вы можете захотеть отклониться от плана — в таком случае и пригодится ручное создание точки.
Узловые точки программа будет создавать автоматически. При необходимости точку привязки можно добавить и вручную — для этого просто щёлкните в нужном месте кнопкой мыши. Перо не всегда правильно определяет границы, или вы можете захотеть отклониться от плана — в таком случае и пригодится ручное создание точки.