Как сделать в фотошопе фото в стиле гта: Делаем в Photoshop художественную обработку в стиле Дрим-арт
Создаем в Фотошоп эффект для фото в стиле игры GTA / Creativo.one
В этом уроке вы узнаете, как создать красочный фото эффект в стиле игры Grand Theft Auto V. Я постараюсь объяснить все максимально подробно, чтобы даже новички смогли получить не менее потрясающий результат.
Скачать архив с материалами к уроку
Примечание: Автор использовал платные материалы. В архиве вы найдёте альтернативный вариант изображений для выполнения урока.
1. Подготовка документа
Шаг 1
Для начала открываем фото, с которым будем работать. Для этого переходим File – Open (Файл – Открыть), выбираем файл на компьютере и жмем на кнопку Open (Открыть). Теперь перед началом редактирования, проверяем настройки документа:
- Фото должно быть в цветовом режиме RGB, 8 bits/channel
 Чтобы проверить это, переходим Image – Mode (Изображение – Режим).
Чтобы проверить это, переходим Image – Mode (Изображение – Режим). - Результат урока будет выглядеть лучше, если установить размер документа в пределах 2000-4000 пикселей в ширину/высоту. Для этого переходим Image – Image Size (Изображение – Размер изображения).
- Фото должно быть фоновым слоем. Если это не так, применяем к нему Layer – New – Background from Layer (Слои – Новый – Слой из заднего плана).
Шаг 2
2. Выделяем модель
Выделяем модель
Шаг 1
В этом разделе мы выделим нашу модель и перенесем ее на отдельным слой. Берем инструмент Quick Selection Tool (Q) (Быстрое выделение) и выделяем фон на фото. С помощью клавиш Shift и Alt вы можете добавлять/удалять области выделения. Закончив с выделением, жмем Ctrl+Shift+I, чтобы инвертировать его.
Шаг 2
Теперь переходим Select – Modify – Smooth (Выделение – Модификация – Сгладить) и устанавливаем Sample Radius (Радиус) на 5 пикселей. После этого переходим Select – Modify – Contract (Выделение – Модификация – Сжать) и устанавливаем Contract By (Сжать на) на 1 пиксель. И снова переходим Select – Modify – Feather (Выделение – Модификация – Растушевка) и устанавливаем 
Шаг 3
Жмем Ctrl+J, чтобы скопировать выделенную область на новый слой и называем его «Модель» (Subject).
3. Создаем фон
Шаг 1
Выбираем слой Background (Фон) и переходим Layer – New Fill Layer – Solid Color (Слой – Новый слой-заливка – Цвет). Называем слой с заливкой «Фоновый цвет» (Background Color) и выбираем черный цвет (#000000), как показано ниже:
Шаг 2
Теперь переходим File – Place Embedded (Файл – Поместить встроенные), выбираем второе стоковое изображение и жмем кнопку Поместить. Далее устанавливаем Width (Ширина) и Height (Высота) фона на 180% и называем этот слой «Фоновая картинка» (Background Image).
Шаг 3
Кликаем правой кнопкой по этому слою и выбираем
Шаг 4
Теперь жмем Ctrl+A, чтобы выделить весь документ. После этого добавляем маску Layer – Layer

Шаг 5
Кликаем правой кнопкой по маске на панели слоев и выбираем Apply Layer Mask (Применить маску). Затем жмем Ctrl+T, чтобы активировать свободную трансформацию, жмем внутри появившейся рамки правой кнопкой мышки, выбираем Distort (Искажение) и трансформируем слой, как показано ниже:
Шаг 6
Шаг 7
Теперь жмем Ctrl+Alt+G, чтобы трансформировать корректирующий слой в обтравочную маску для фоновой картинки.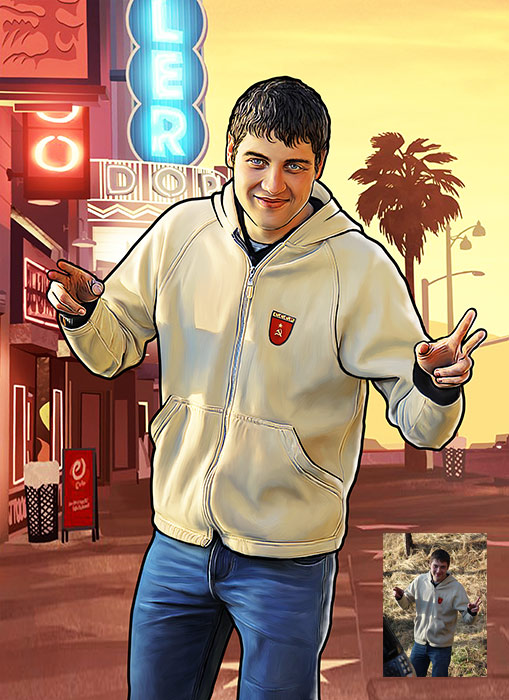 Дважды кликаем по миниатюре корректирующего слоя на панели слоев и на панели
Дважды кликаем по миниатюре корректирующего слоя на панели слоев и на панели
4. Стилизуем модель
Шаг 1
В этом разделе мы начнем создавать непосредственно сам эффект в стиле GTA V. Выбираем слой «Модель» (Subject) и применяем к нему фильтр Filter – Sharpen – Unsharp Mask (Фильтр – Усиление резкости – Контурная резкость). Устанавливаем Amount (Эффект) на 500%, Radius (Радиус) – на 1 пиксель и Threshold (Изогелия) – на
Шаг 2
Далее применяем Filter – Stylize – Diffuse (Фильтр – Стилизация – Диффузия) и устанавливаем Mode (Режим) на Anisotropic (Анизонтропный):
Шаг 3
Переходим Filter – Stylize – Oil Paint (Фильтр – Стилизация – Масляная краска). Устанавливаем Stylization (Стилизация) на 2 и Cleanliness
Устанавливаем Stylization (Стилизация) на 2 и Cleanliness
Шаг 4
Далее снова применяем фильтр Filter – Sharpen – Unsharp Mask (Фильтр – Резкость – Контурная резкость). Устанавливаем Amount (Эффект) на 100%, Radius (Радиус) – на 3 пикселя и Threshold (Изогелия) – на 0 levels (уровней).
Шаг 5
Переходим к Filter – Stylize – Diffuse (Фильтр – Стилизация – Диффузия) и устанавливаем
Шаг 6
Далее фильтр Filter – Sharpen – Unsharp Mask (Фильтр – Резкость – Контурная резкость). Устанавливаем Amount (Эффект) на 100%, Radius (Радиус) – на 1 пиксель и Threshold (Изогелия) – на 0 levels (уровней).
Устанавливаем Amount (Эффект) на 100%, Radius (Радиус) – на 1 пиксель и Threshold (Изогелия) – на 0 levels (уровней).
Шаг 7
Добавляем уменьшаем шум Filter – Noise – Reduce
Шаг 8
Далее Filter – Blur – Surface Blur (Фильтр – Размытие – Размытие по поверхности) и устанавливаем Radius (Радиус) на 2 пикселя и Threshold (Изогелия) – на 15.
Шаг 9
Дублируем рабочий слой сочетанием клавиш Ctrl+J. Затем применяем к копии Filter – Filter Gallery – Artistic – Cutout (Фильтр – Галерея фильтров – Имитация — Аппликация).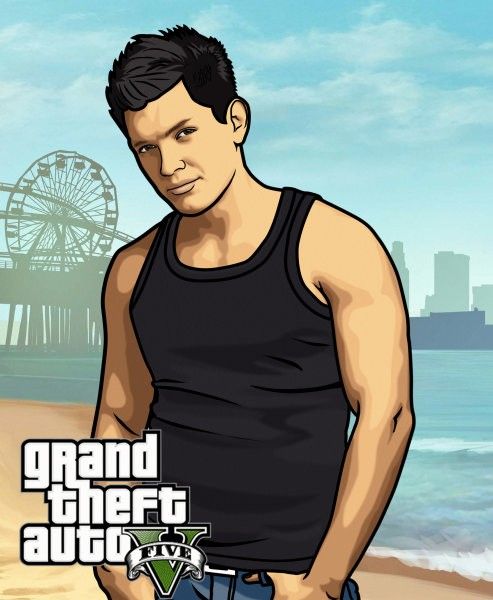 Устанавливаем Number of Levels (Количество уровней) на 8, Edge Simplicity (Простота краев) – на 3 и Edge Fidelity (Четкость краев) – на 3.
Устанавливаем Number of Levels (Количество уровней) на 8, Edge Simplicity (Простота краев) – на 3 и Edge Fidelity (Четкость краев) – на 3.
Шаг 10
Теперь уменьшаем Opacity (непрозрачность) этого слоя до 25% и называем его «Модель_Уровни» (Subject_Adjustment).
Шаг 11
Зажимаем клавишу Ctrl и кликаем по миниатюре этого слоя на панели слоев. Затем переходим Select – Modify – Smooth (Выделение – Модификация – Сгладить) и устанавливаем Sample Radius (Радиус) на 5 пикселей.
Шаг 12
Теперь создаем новый слой Layer – New – Layer (Слой – Новый – Слой) и называем его «Обводка модели» (Subject Stroke).
Шаг 13
Активируем инструмент Rectangular Marquee Tool (M) (Прямоугольное выделение), устанавливаем цвет переднего плана на черный (#000000). Кликаем правой кнопкой мыши по рабочему полотну и выбираем Stroke (Выполнить обводку). В открывшемся окне устанавливаем Width (Ширина) на 4 пикселя, Location (Расположение) – на Outside (Снаружи), Mode (Режим) – на Normal (Нормальный) и Opacity (Непрозрачность) – на 100%.
Шаг 14
Снова берем Rectangular Marquee Tool (M) (Прямоугольное выделение), устанавливаем цвет переднего плана на черный (#000000). Кликаем правой кнопкой мыши по рабочему полотну и выбираем Stroke (Выполнить обводку).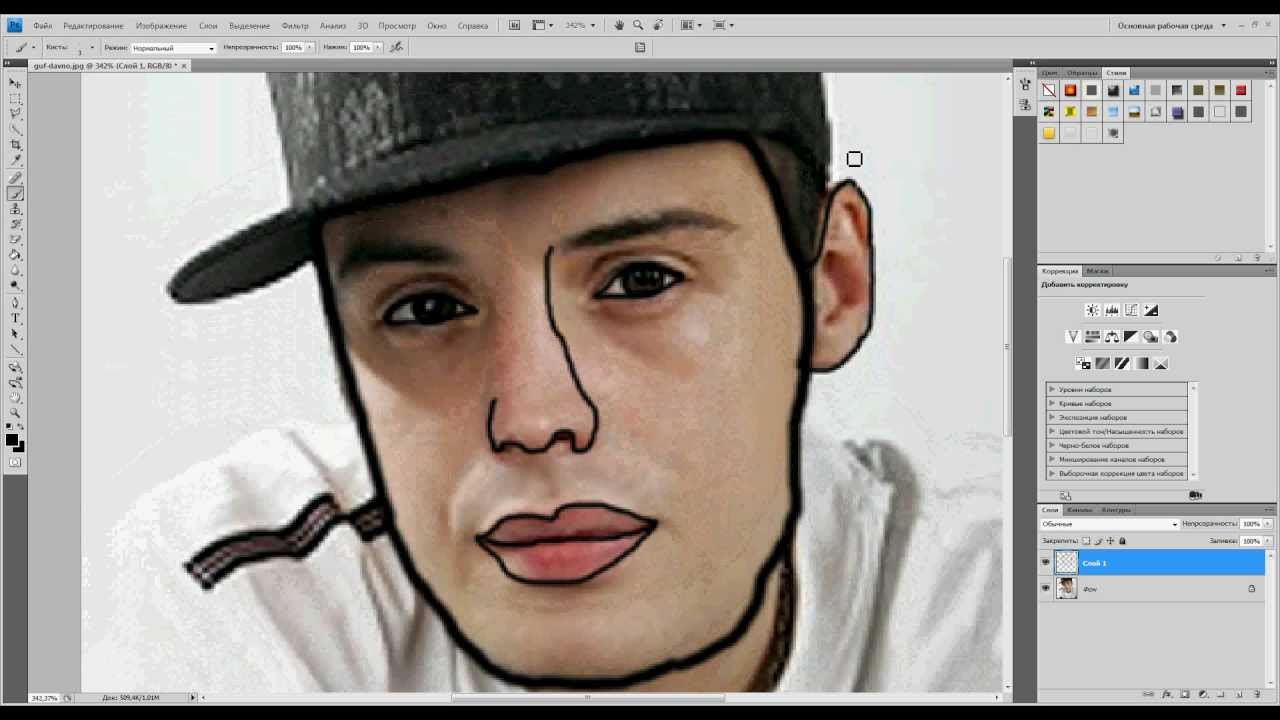 В этот раз устанавливаем Width (Ширина) на 2 пикселя, Location (Расположение) – на Center (По центру), Mode (Режим) – на Normal (Нормальный) и Opacity (Непрозрачность) – на 100%.
В этот раз устанавливаем Width (Ширина) на 2 пикселя, Location (Расположение) – на Center (По центру), Mode (Режим) – на Normal (Нормальный) и Opacity (Непрозрачность) – на 100%.
Шаг 15
Жмем сочетание клавиш Ctrl+D, чтобы снять выделение.
5. Финальная коррекция
Шаг 1
В этом разделе мы будем работать с корректирующими слоями. Переходим Layer – New Adjustment Layer – Photo Filter (Слой – Новый корректирующий слой – Фотофильтр) и называем появившийся слой «Фототон» (Photo Tint).
Шаг 2
Дважды кликаем по миниатюре этого корректирующего слоя и на панели Window – Properties (Окно – Свойства) настраиваем его параметры: устанавливаем Filter (Фильтр) на Orange (Оранжевый) и Density (Плотность) – на 15%, как показано ниже:
Шаг 3
Жмем клавишу D, чтобы сбросить цвета на стандартные, затем переходим Layer – New Adjustment Layer – Gradient Map (Слой – Новый корректирующий слой – Карта градиента). Называем этот слой «Общая контрастность» (Overall Contrast).
Называем этот слой «Общая контрастность» (Overall Contrast).
Шаг 4
Переключаем режим наложения этого слоя на Luminosity (Яркость) и уменьшаем непрозрачность до 28%.
Шаг 5
Далее переходим Layer – New Adjustment Layer – Vibrance (Слой – Новый корректирующий слой – Сочность) и называем слой «Общая насыщенность» (Overall Vibrance/Saturation).
Шаг 6
Дважды кликаем по миниатюре слоя и на панели Properties (Свойства) устанавливаем Vibrance (Сочность) на +31 и Saturation (Насыщенность) – на +20.
Шаг 7
Переходим Layer – New Adjustment Layer – Levels (Слой – Новый корректирующий слой – Уровни) и называем слой «Общая яркость» (Overall Brightness).
Шаг 8
Дважды кликаем по миниатюре слоя и на панели Properties (Свойства) устанавливаем настройки, как показано ниже:
Шаг 9
Жмем Ctrl+Alt+Shift+E, чтобы создать объединенную копию всех видимых слоев. Затем жмем Ctrl+Shift+U, чтобы обесцветить слой. После этого применяем фильтр Filter – Other – High Pass (Фильтр – Другое – Цветовой контраст) и устанавливаем Radius (Радиус) на 2 пикселя.
Шаг 10
Переключаем режим наложения этого слоя на Hard Light (Жесткий свет) и называем его «Общая резкость» (Overall Sharpening).
Готово!
Поздравляю! Вот так выглядит финальный результат урока:
Если вы хотите получить более интересный результат всего за пару кликов мышкой, который также можно анимировать, то вы можете попробовать экшен Grandiose 3 (платно), который предлагает автор урока.
С помощью этого экшена вам совершенно не нужно тратить время на урок! Просто заполняете вашу модель цветом и запускаете экшен, который выполнит всю работу за вас. В результате вы получите многослойный документ, которые легко настраивать. Также экшен создает 20 цветовых вариаций, и вы можете выбрать любую из них.
Кроме того, на выбор доступно 16 экшенов для фона, экшен для создания дополнительных элементов, текстового эффекта в стиле GTA и экшен для анимирования всего результата!
Автор: Marko Kožokar
Как сжать фотку в фотошопе, как в мемах?
- Lonely
Thread starter
Aug 8, 2020
Давно видел в тиктоке видос, типа кидаешь в фотошоп фотку, зажимаешь вроде ctrl+shift+alt и ещё какую-то клавишу, всопнмтить не могу, подобрать тоже.
Чтобы такая штука в общем получилась — - fediafeniks
Aug 8, 2020 0 Dec 15, 2019
Просто сохрани в jpg и выбери насколько сжать
ctrl + shift + alt + c
- Awelix
Aug 8, 2020
Чекай маркет! 749 Aug 24, 2018
Редактировать — редактирование с учётом содержимого
Как сделать красивый скриншот в ГТА 5 онлайн
Редактор Rockstar предлагает набор мощных инструментов для монтажа, как видеороликов, так и отдельных кадров. Его мы будем использовать для записи видеофрагментов, доведения до совершенства выбранного кадра и загрузки полученного изображения в галерею Snapmatic или Steam.
Запись
Начните записывать фрагменты вашей игры вручную или в режиме повтора. Как правило, при редактировании клипов вы не ограничены привычными ракурсами – в вашем распоряжении будет множество вариантов инструментов и перспектив.
Запись вручную. Во время игры вы можете одним нажатием кнопки включить и выключить запись. Можете и не выключать, тогда видео будет записываться в фоновом режиме, пока вы не выберете «Сохранить запись» [F1] или «Отменить запись» [F3]. При монтаже сохраненные фрагменты будут воспроизводиться подряд.
Запись повтора. В этом режиме можно получить запись событий в игре, которые произошли ранее. При его активации [F2] игра постоянно производит запись фрагментов игры в фоновом режиме, но ничего не сохраняет, пока вы не решите создать повтор. Вернувшись к нужному событию, вы можете сохранить его, нажатием [F1], чтобы выбрать «Сохранить запись».
Создание проекта
И так, у нас есть клип, что же с ним делать? Нам нужно будет выйти из GTA Online, и зайти в GTA V. После загрузки сюжета, нажмите на паузу и пролистайте в самый конец. Там будет Редактор Rockstar. Заходим в него.
Чтобы создать новый проект, выберите «Создать проект», а затем «Добавить клип». Выберите нужный клип и разместите его на временной шкале. Чтобы отредактировать добавленный клип, нажмите ENTER или дважды щелкните на нем.
Редактирование кадров
В любой точке записанного клипа можно установить «метки». С их помощью вы можете настраивать многочисленные параметры, такие как ракурсы камеры, эффекты и многое другое.
Чтобы добавить метку, нажмите M в нужной точке временной шкалы. Слева вверху появится меню со всеми доступными параметрами. Можно выбрать различные фильтры, ракурсы камеры и глубину резкости – все эти параметры настраиваются отдельно, что помогает создавать настоящие шедевры.
Свободная камера. Вы можете свободно перемещать камеру, хотя место действия может накладывать некоторые ограничения. Можно разместить камеру так, чтобы запечатлеть события, которые происходят далеко от вашего героя.
Эффекты. К вашему видеоролику можно применить различные эффекты с изменяемыми уровнями интенсивности, насыщенности, яркости, контрастности и виньетирования.
Глубина резкости. Можно применить эффект глубины резкости, который позволяет выбрать, что находится в фокусе. Есть возможность настроить тип фокуса и интенсивность эффекта, а также задать точку фокуса – например, нужного персонажа. В меню паузы предварительно нужно включить возможность изменять глубину резкости. Имейте в виду, что необходимо использовать Direct X 11 и установить параметр «Настройка спецэффектов» в значение «Высокое», «Очень высокое» или «Высшая степень».
Сохранение в галерею Steam
После завершения обработки выбранного кадра, нажмите [H], которая позволит скрыть с экрана Панели управления и редактирования. Затем жмем [F12], чтобы сохранить скриншот в галерею Steam.
Сохранение в галерею Snapmatic
Сохраните любой заданный кадр из вашего видео в галерею Snapmatic, нажав [TAB]. Изображения автоматически сохранятся при условии, что в галерее есть место.
Селфи и фотографии в ГТА 5
Самый частый вопрос, который задают себе новички, заходя в GTA 5 — как фотографировать самые запоминающиеся моменты в игре и где найти снимки, сделанные в игре. Ну что ж, давайте разберем эту тему максимально подробно.
Как сделать фото в игре?
GTA 5 — одна из выдающихся игр, и одной из причин является невероятно реалистичный игровой мир. У каждого игрока есть возможность создать свою галерею и выкладывать туда фотографии, так же как мы постим их в инстаграм.
Чтобы сделать фотографию, откройте в меню своего телефона приложение Snapmatic.
Перед вами появится основное меню приложения. Здесь вы можете использовать фильтры для будущих фото (стрелочка вниз), увеличивать или уменьшать масштаб, блокировать фокус, изменять глубину резкости.
Также вы можете наложить одну из множества рамок. Вообщем всё, как в настоящем Instagram.
Чтобы сделать селфи, нажмите на колесо мышки, и вы включите фронтальную камеру своего смартфона. Доступно все те же функции, что и в обычным режиме съемки. Когда вы подобрали подходящий ракурс, можно смело нажимать на Enter.
Теперь вам необходимо сохранить фотографию в локальную галерею, для этого опять нажмите клавишу Enter. Если вы не хотите загружать фотографию в Social Club или у вас нет такой возможности, например, если вы играете в пиратскую версию игры, то можете воспользоваться нашей статьей — Куда сохраняются фото из GTA 5?
Загрузка фотографий в Social Club
После того, как вы сохранили фотографию в локальное хранилище, её необходимо загрузить в Social Club. Для этого открываем главное меню игры, переключаемся на вкладку «Галерея» и получаем всем фотографии, которые были сделаны вами в игре. Сейчас наша последняя фотография не загружена — в верхнем правом углу нет иконки Rockstar.
Чтобы загрузить её в общее хранилище, выбираем фото и нажимаем левый Ctrl. Всё, фотография загружена в Social Club, об этом свидетельствует появившаяся иконка.
Где найти фотографии?
Для того, чтобы посмотреть сделанную фотографию, поделиться ей с друзьями или сохранить на компьютер, вам необходимо авторизоваться в Social Club. После этого переходим в раздел Snapmatic.
По умолчанию там отображаются все недавние фотографии игроков, которые были сделаны в GTA 5. Выбираем фильм «Мои фото». Теперь перед вами список всех ваших фото и селфи.
Вашему фото также можно задать теги, по которым она может отображаться в поиске (по умолчанию задан тег с местом, где сделан снимок), поделиться им с друзьями в социальных сетях, поставить лайк. Чтобы сохранить фото к себе на компьютер, нажмите правой кнопкой по изображению и далее «Сохранить картинку как».
Как удалить фотографию из Social Club?
На каждого игрока на сервере выделено определенное количество места, и оно имеет свойство заканчиваться. Если вам понадобится удалить старые снимки, зайдите в галерею и нажмите клавишу Tab.
Нашли опечатку? Выделите текст и нажмите Ctrl + Enter
Как сделать арт из фото в Фотошопе
Развитие современных технологий облегчило редактирование фотографий. Если раньше для этого нужен был оригинал плёнки, применялись специальные реактивы и ретушёр рисковал безвозвратно испортить кадр, то теперь необходим только компьютер, графический редактор и оцифрованная фотография.
Самым популярным фоторедактором по праву считается Фотошоп (Photoshop) производства компании Adobe. С его помощью можно творить настоящие чудеса ретуширования картинок и фотографий.
В сегодняшнем уроке представлено очередное расширенное руководство, благодаря которому вы научитесь делать изображение в стиле поп-арт из обычной фотографии.
Первое, что необходимо сделать – скачать и установить Фотошоп на свой компьютер.
Содержание: как сделать арт из фото в Фотошопе
Подготовка изображения
Открываем Фотошоп и загружаем в него желаемую фотографию. Это можно сделать с помощью контекстного меню «Файл» и выбрать подпункт «Открыть…». В появившемся окне указываем место, где находится фото и подтверждаем действие. Также, можно просто перетащить файл с изображением в рабочую область программы.
Мы выбрали портретную фотографию всеми любимой Эмилии Кларк.
Теперь удалим фон. Для этого создаём дубликат слоя. Нажимаем правой кнопкой мыши на слой и выбираем пункт «Дублировать слой». Либо выбираем необходимый слой и нажимаем комбинацию клавиш Ctrl+J.
После того как дубликат слоя создан, заливаем фоновый слой белым цветом, используя инструмент «Заливка».
Создаём маскирующий слой. Чтобы это сделать выделяем необходимый слой и нажимаем кнопку «Добавить векторную маску», как показано на скриншоте ниже:
После добавления маски, аккуратно затираем фон инструментом «Ластик», либо используем выделение, если объект на фотографии достаточно контрастный.
Так выглядит портрет после удаления фона с помощью мягкого ластика:
Когда изображение подготовлено, нажимаем правой кнопкой мыши на маскируемый слой и выбираем пункт «Применить слой-маску».
Коррекция
После очищения фото от ненужных деталей и фона самое время заняться коррекцией изображения. Для начала создаём дубликат слоя, кликнув правой кнопкой мыши на слой и выбрав соответствующий пункт, либо нажимаем сочетание клавиш Ctrl+J на клавиатуре. Мы уже делали это в самом начале этого урока. Поэтому если не помните, просто поднимитесь выше и посмотрите на скриншот №2.
После чего скрываем только что созданный слой, нажав на пиктограмму с изображением глаза.
Делаем активным видимый слой, нажав на него левой кнопкой мыши. Переходим в меню «Изображение» – «Коррекция» – «Порог».
Подстраиваем баланс белого для получения контрастного контура. Мы выставили значение 160.
Снимаем невидимость со второго слоя, выставляем непрозрачность на 70% (в нашем случае).
Повторяем предыдущий шаг и корректируем баланс белого и чёрного на верхнем слое.
Теперь нам нужно объединить выбранные 2 слоя с портретом в один. Чтобы это сделать просто выделите их и нажмите на клавиши «Ctrl+E».
Можно приступить к заливке фона каким-нибудь серым цветом. Теперь объединяем оставшиеся 2 слоя, выделив их и нажав Ctrl+E на клавиатуре.
Добавим нашему арту цвет. Для этого нажимаем на кнопку «Корректирующий слой» и выбираем в появившемся окне пункт «Карта градиента…».
Нажатие на цветную полосу в “карте градиентов” откроет окно выбора цвета. Выставляем двухцветный набор (в нашем случае) и подбираем цвета с помощью трёх прямоугольных ползунков под цветовой полосой. Когда достигнут желаемый результат, нажимаем кнопку «ОК» для сохранения результата.
Поздравляем, портрет в стиле поп-арт готов. Используя сочетание клавиш Ctrl+Shift+S, сохраняем готовую картинку на компьютер в нужном формате.
Как видите, сделать портрет в стиле поп-арт с помощью Фотошопа совсем не сложно. Потратив дополнительное время, можно доработать картинку, сгладить неровности и добавить деталей. Поможет в этом деле инструмент «Карандаш». Лучше всего дорисовывать детали перед добавлением цвета. До встречи в наших следующих уроках по Фотошопу.
Как из лета сделать зиму в фотошопе
571
04.12.2015 | Автор: Кузьмичев Алексей | Просмотров: 13753 | видео + текстВ этом уроке Кузьмичев Алексей расскажет простой способ как превратить любую фотографию в зимний кадр. Это очень интересный и нестандартный способ обработки. Мы будем работать с летней фотографией и превращать ее в зимнюю. Многие спросят — «Зачем это делать, когда можно взять сразу готовую зимнюю фотографию?». Сразу отвечаем — из этого урока фотошоп вы научитесь новому методу обработки, ну и конечно же получите удовольствие от процесса. Конечный вариант урока вы можете посмотреть на скриншоте ниже.
Открываем фотографию, с которой будем работать.
Самое первое, что необходимо сделать — избавиться от зелени. Сделаем мы это с помощью специального фильтра. Заходим в «Выделение -> Цветовой диапазон» (Select -> Color Range).
Открывается новое окно, в котором необходимо с помощью пипетки выбрать зелень. Щелкаем по зеленому участку на фотографии. На черном фоне сразу отмечаются белым цветом области, которые попадают в выделение, а черным — области, которые не будут выделяться. При помощи ползунка «Разброс» можно регулировать количество тонов, которые будут попадать в выделение. В нашем примере поставим его на 95 процентов. Важно, чтобы модели, лошадь и девушка, не участвовали в выделении. Данный параметр подбирается опытным путем.
После нажатия на клавишу «Ок» на фотографии загружается выделение.
Далее создаем пустой слой и заливаем выделение с помощью фотошоп инструмента «Заливка» белым цветом. Для этого выбираем в палитре цветов главным белый цвет и нажимаем сочетание клавиш Alt+Del. Через Ctrl+D снимаем выделение. Зелень кое где спряталась. Если эффект кажется слишком слабым, то данный слой можно продублировать через Ctrl+J. Фотография на данном этапе.
Чтобы избавиться от остальной листвы, мы будем использовать корректирующий слой «Цветовой тон/Насыщенность» (Hue/Saturation).
В настройках выбираем пипетку и щелкаем по зеленому участку, который у нас остался. После этого понижаем «Насыщенность» где-то до -80 и можно увеличить «Яркость» до +70.
Таким образом мы полностью избавились от зеленых оттенков на нашем снимке. Фотография приобрела красивый зимний вид.
Дополнительно можно поработать специальными фильтрами, чтобы провести небольшую тонировку фотографии. Создаем объединенную копию всех слоев через сочетание клавиш Shift+Ctrl+Alt+E. Далее переходим в «Фильтр -> Nik Collection -> Color Efex Pro 4». Если у вас нет данного фильтра, то вы можете воспользоваться корректирующим слоем «Цветовой баланс» (Color Balance). Мы останавливаться на настройках корректирующего слоя не будем, так как в одном из уроков мы уже занимались тонировкой зимней фотографии.
Продолжаем работать с фильтром. Первым делом добавим деталей на наш снимок с помощью фильтра Detail Extractor. Настраиваем его по своему желанию. В нашем случае будет 10%. После настройки нажимаем на кнопку «+ Add Filter», чтобы добавить новый фильтр.
В левой части окна из списка выбираем фильтр «Tonal Contrast» и добавляем немного теней через настройку Shadows, для этого уменьшаем показатель до 35%. Делаем этого для того, чтобы модели лучше отделялись от фона.
Добавляем еще один фильтр «Cross Processing» и добавляем какую-нибудь холодную зимнюю тонировку. Method ставим LB04 и настраиваем прозрачность Strength на 25%.
Нажимаем Add Filter и после этого кнопку «Ок». Фотография после применения фильтра.
Ну и немного добавим холодного в средние тона с помощью корректирующего слоя «Цветовой баланс» (Color Balance). Верхний ползунок перемещаем в сторону Голубого до -7, а нижний двигаем в сторону Синего до +7.
Ну и последним финальным шагом добавим текстуру снега. Скачать ее вы можете в дополнительных материалах внизу страницы. Открываем текстуру в фотошопе, далее копируем слой с текстурой через Ctrl+A -> Ctrl+С и вставляем ее на слое с фотографией через Ctrl+V.
Через свободное трансформирование (Ctrl+T) растягиваем текстуру под размер фотографии. Не забывайте зажимать клавишу Shift, чтобы сохранялись пропорции. В конце нажимаем Enter. Режим наложения для слоя ставим Экран (Screen).
Чтобы текстура лучше вписалась в фотографию ее можно размыть. Переходим в «Фильтр -> Размытие -> Размытие в движении» (Filter -> Blur -> Motion Blur). И размываем под углом 40-45 градусов со смещением в 30 пикселей, чтобы создалось впечатление падающего снега.
Финальным шагом увеличиваем резкость на фотографии. Создаем объединенную копию через Shift+Ctrl+Alt+E. Идем в «Фильтр -> Резкость -> Контурная резкость» (Filter -> Sharpen -> Unsharp Mask).
- Эффект 125;
- Радиус 1,5;
- Изогелия 0.
Эффект готов. Финальный результат представлен на скриншоте ниже.
Дополнительные материалы к уроку
Видеоурок:
Источник: http://photoshop-professional.ru
Узнайте как скачать видеоурок с сайта
Что еще посмотреть:
08.07.2015 | Просмотров: 4002
В этом уроке Кузьмичев Алексей расскажет про тонирование фотографий в фотошопе под названием «Fake Colors» или «Поддельные цвета».
15.01.2019 | Просмотров: 829
В этой заметке вы получите набор из красивых зимных текстур, которые помогут оформить ваши фотографии23.02.2012 | Просмотров: 5587
В этом видеоуроке Евгений Карташов рассмотрит несколько самых распространенных дефектов отпускных фотографий и за несколько минут покажет как их устранять.
22.01.2015 | Просмотров: 3085
Этот фотошоп видеоурок будет посвящен обработке фотографии. С помощью программы фотошоп мы будем создавать изображение из кружков.
07.02.2020 | Просмотров: 770
Сегодня будем заниматься ретушью мужских фотографий в ФотошопРуководство по GTA 5: как делать фотографии и селфи с Snapmatic
Персоналом, Среда, 19 ноября 2014 г. 12:49 GMT
Хотите похвастаться своим новым персонажем или красивыми достопримечательностями Лос-Сантоса и округа Блейн? Вот несколько полезных советов.
GTA 5 на PS4 и Xbox One, конечно, красотка, да? Вам действительно нужно запечатлеть эти отражения на своем недавно настроенном автомобиле, потрясающие закаты над пляжем Дель Перро или красивую внешность, созданную вашим персонажем.
Snapmatic — это фото-приложение на вашем мобильном телефоне, которое позволяет добавлять фильтры и другие эффекты к вашим фотографиям. Поскольку это 2014 год, вы также можете включить его и сделать селфи. Со времени выпуска последнего поколения в Snapmatic также добавлено несколько новых функций.
Вот как максимально использовать это:
Фотосъемка в GTA с Snapmatic
- Нажмите на джойстик, чтобы поднять телефон.
- Выберите приложение Snapmatic — оно находится в левом нижнем углу главного экрана.
- Теперь вы можете перемещаться между фильтрами вниз на крестовине или границами вверх на крестовине.
- Перемещайтесь с помощью правого джойстика и увеличивайте и уменьшайте масштаб левым, чтобы получить идеальный снимок.
- Вы также можете сконцентрировать фокусировку и глубину резкости.
- Когда вы будете довольны, сделайте снимок с X на PS4 и A на Xbox One и сохраните его в галерее
Селфи
- То же, что и выше, но нажмите ручку R3, чтобы включить камеру самостоятельно.
- L3 позволит вам использовать разные выражения лица.
- Слева на крестовине позволит вам принять более удобную позу (она меняется в зависимости от персонажа).
- Довольны? Сохраните его в галерее.
Обмен фотографиями в Интернете
После того, как вы сделали фотографию, вы захотите опубликовать ее в Интернете. Это то, что вы делаете в 21 веке.
- Приостановите игру и перейдите в галерею, чтобы увидеть все свои фотографии.
- Вы можете добавить текст мема и изменить его размер, а также переименовать изображение.
- Нажмите R3, чтобы загрузить его в Rockstar Social Club.
- Из Social Club вы можете поделиться в Twitter и Facebook, подключив свои социальные сети.
Если вы действительно хотите делать больше фотографий, проверьте хэштег #GTAPhotographers в Twitter.
Подпишитесь на рассылку новостей VG247 Получайте все самое лучшее от VG247 каждую пятницу на ваш почтовый ящик! Включите JavaScript, чтобы подписаться на нашу рассылку новостейИногда мы включаем ссылки на розничные интернет-магазины.Если вы нажмете на один из них и совершите покупку, мы можем получить небольшую комиссию. Для получения дополнительной информации, перейдите по ссылке.
Photo to Sketch — Как превратить фотографию в эскиз 20 простых способов сегодня
На самом деле, существует множество онлайн-редакторов карандашных эскизов, которые могут помочь вам легко и эффективно добиться эффекта эскиза на ваших фотографиях без установки какой-либо программы на свой компьютер .
Здесь мы представим вашему вниманию онлайн-редактор фотографий. Начнем проверять вместе!
1.PicMonkey Online Editor Edge Sketch for Pencil Sketch Effect
PicMonkey может помочь вам воплотить в жизнь ваши идеи редактирования фотографий, создания коллажей и графического дизайна.
С его помощью Edge Sketch вы можете легко делать наброски из ваших фотографий.
Вот, по крайней мере, несколько черт, которые присущи изображениям, особенно хорошо воспроизводимым с помощью Edge Sketch, включая:
- Четкие, четкие линии
- Высокая контрастность
- Низкая детализация
- Широкие полосы одного тона
Теперь давайте проверим, как легко превратить фотографию в эскиз.
Шаг 1. Поместите изображение в редактор PicMonkey.
Шаг 2. Выберите Edge Sketch из группы эффектов Artsy на вкладке эффектов слева.
Шаг 3: Затем он превратит вашу фотографию в монохромный эскиз.
Шаг 4: Вы можете настроить ползунки Толщина, , Уровень детализации, и Fade , чтобы точно настроить внешний вид до тех пор, пока вы не получите хороший эскиз.
Шаг 5: Затем нажмите Применить и сохраните изображение для потомков.
2. Бесплатный онлайн-инструмент Snapstouch для создания фото в эскиз
Snapstouch — бесплатный онлайн-инструмент для редактирования фотографий для преобразования фото в эскиз, фото в карандашный набросок, фото в живопись, фото в рисунок и фото в контур.
Этот онлайн-инструмент может дать естественный художественный эффект в том же разрешении, что и исходное изображение. Snapstouch поддерживает множество форматов изображений, включая JPG, PNG, BMP и т. Д.
Snapstouch предоставит множество дополнительных опций для импровизации вашего эффекта, таких как набросок светлым карандашом или темный или контур в рисовании для вашего изображения.
Шаги для преобразования фотографии в эскиз с помощью Snapstouch просты:
Шаг 1. Просто выберите изображение и загрузите его в Snapstouch.
Шаг 2: Вы можете выбрать цвет эскиза, отметив Пользовательский цвет и установив параметр RGB (красный, зеленый и синий цвет). Если вы не используете собственный цвет, цвет эскиза по умолчанию будет Черно-белый
Шаг 3: Вы можете проверить дополнительную опцию, включая Dark Pencil Sketch и Refine Faces , в соответствии с вашими потребностями.
Шаг 4: Нажмите кнопку SKETCH и подождите несколько секунд, чтобы Snapstouch преобразовал вашу фотографию в эскиз. Затем вы можете щелкнуть ЗАГРУЗИТЬ , чтобы загрузить эскиз фотографии на свой компьютер.
3. Изображение для людей Бесплатная онлайн-фотография для конвертера карандашных эскизов
Picturetopeople.org — это бесплатный онлайн-редактор фотографий, который бесплатно превращает ваши фотографии в карандашные наброски.
Это мощное и настраиваемое программное обеспечение для преобразования фотографии в удивительно реалистичный карандашный набросок или другой тип детализированного рисунка, например, сделанные лучшими профессиональными художниками.
Вы можете получить различные виды штрихов, давлений и смесей, изменяя параметры интерфейса. Таким образом, можно создать произведение искусства, которое выглядит так, как будто оно сделано с помощью карандаша, ручки и чернил, угля, мелка, мела, акварели, пастели и т. Д.
Шаги просты. Просто введите свое изображение на picturetopeople.org в формате JPG, PNG или GIF. Задайте конфигурацию, например общий стиль, стиль обводки, толщину контура, темноту контура, цвет фона, цвет обводки и т. Д. Затем нажмите кнопку GENERATE , чтобы дождаться преобразования.
Затем вы можете легко нажать кнопку Загрузить изображение , чтобы загрузить карандашный набросок, или Назад , чтобы сделать еще одну набросанную фотографию.
4. Рисунок карандашом Pho.to для получения реалистичного карандашного рисунка из фотографии
Pho.to предоставляет фотоэффект Graphite Pencil Sketch , чтобы придать вашей фотографии законченный вид с использованием некоторого искусства и преобразовать фотографию в реалистичный карандашный набросок онлайн.
Funny.pho.to может мгновенно бесплатно сделать набросок вашей фотографии, превратив его в рисунок, так что теперь ваш запрос «нарисуй меня» — это просто. И у эффекта есть два варианта окончательного вида:
- 1. Pure Drawing : выглядит как лист картриджа с изображением на нем.
- 2. Рисунок с аксессуарами : реалистичные булавки, которые лучше всего подходят для открыток.
Независимо от того, какое изображение вы выберете, пейзажный портрет, в цвете или ч / б, когда вы делаете набросок онлайн, инструмент автоматически превратит изображение в черно-белый карандашный набросок.
5. Бесплатные фотоэффекты PhotoFunia и онлайн-редактор фотографий
PhotoFunia — последний, но не менее важный онлайн-редактор эскизов, о котором мы говорим здесь. С помощью онлайн-фотоэффекта вы можете мгновенно превратить свою фотографию в рисунок карандашом.
Шаг 1: Нажмите Выбрать фото , чтобы загрузить фотографию со своего компьютера, использовать недавно загруженные фотографии, сделать снимок прямо с помощью камеры компьютера или поделиться изображением из своей учетной записи в Интернете.
Шаг 2: Вы можете выбрать область фотографии, которую хотите сохранить, настроив область редактирования. Затем нажмите кнопку обрезка , чтобы настроить выбранную область.
Шаг 3: Вы можете выбрать Fade Edges вариант в соответствии с вашими потребностями. Затем нажмите GO , чтобы начать преобразование вашего изображения в карандашный рисунок.
Через несколько секунд вы можете напрямую загрузить готовый эскиз, нажав кнопку Загрузить .
6. Преобразование фотографии в эскиз с помощью Sketchmyphoto
Если вы не хотите загружать дополнительную программу для преобразования фотографии в эскиз, вы можете использовать онлайн-решение с помощью Sketchmyphoto.Вы можете преобразовать фотографию в создание цифрового эскиза для портрета, домашних животных, пары, здания или любых других типов фотографий.
Когда вы открываете Sketchmyphoto, вы можете получить доступ к различным наброскам, таким как цифровой эскиз, цветной эскиз или холст эскиза. Если вас устраивает результат, вы можете выполнить следующие действия, чтобы превратить фотографию в эскиз.
Шаг 1. Щелкните Обзор, чтобы загрузить фотографию для преобразования в эскиз. Загрузка файла в онлайн-конвертер занимает некоторое время.
Шаг 2.Затем нажмите кнопку «Преобразовать в эскиз», подождите некоторое время для всего процесса.
Шаг 3. Просто просмотрите эскиз в Интернете, вы можете выбрать продукт для покупки сейчас. Если вы конвертируете фотографию только в эскиз, вы можете приобрести Digital Sketch за 6,95 долларов США.
Есть больше возможностей для получения эскиза в различных типах. Предварительный просмотр эскиза дает только результат низкого качества. Цифровой эскиз отличного качества за 6,95 долларов США, вы также можете преобразовать фотографию в эскиз с ретушью за 16 долларов США.95. Что касается цифрового цветного эскиза, вам необходимо доплатить 3 доллара США.
7. Convertimage Применение эффекта карандашного наброска к изображению в Интернете
Convertimage позволяет создавать настоящие рисованные эскизы поверх любой фотографии, а затем превращать их в красивый онлайн-штриховой рисунок. Без сложного программного обеспечения или каких-либо плагинов для установки и прямо в Интернете. ConvertImage выполнит для вас красивый эффект рисования карандашом и, таким образом, может придать вашим фотографиям неповторимую атмосферу.
Шаг 1. Перейдите на веб-страницу Convertimage и выберите выходной формат изображения или оставьте его исходным.
Шаг 2. Затем примените эффект рисования эскиза к вашему изображению и выберите изображение, которое вы хотите превратить в эффект эскиза рисования линий.
Шаг 3. Нажмите кнопку «Отправить это изображение» и подождите минуту, чтобы загрузить нарисованное изображение с веб-сайта.
8. Lunapic Free Online Sketch Photo Editor
Lunapic — это бесплатный онлайн-редактор фотографий, который может превращать фотографии в эскизы или рисовать эффекты.Это программное обеспечение Lunapic для создания изображений и бесплатное создание художественных анимаций предназначено для пользователей, позволяющих редактировать фотографии для Tumblr, Facebook, Chromebook или веб-сайтов.
- Вы можете использовать Lunapic для создания наброска вашего изображения.
- Вы можете редактировать файл изображения со своего компьютера или прямо в Интернете с помощью URL.
- Шаги просты: доступ к этому инструменту из меню выше LunaPic> Effects> Pencil Sketch.
Учебное пособие по редактору сохранений GTA (Как создавать индивидуальные наряды в GTA Online!)
Учебное пособие по редактору сохранений GTA (Как создавать индивидуальные наряды в GTA Online) 1.50
* Узнайте, как пропустить «Bird Step» ЗДЕСЬ!
Добро пожаловать в руководство по редактору сохранений GTA!
Сегодня я покажу вам, как создавать собственные наряды в GTA Online!
Это делается в режиме Директора с помощью двух компьютерных программ:
- Мастер сохранения для PS4 Max (ПК / Mac)
- Установщик редактора сохранений GTA (только для ПК)
Если вы новичок в мастере сохранения, ознакомьтесь с руководством по установке здесь:
Если у вас уже есть Мастер сохранения, вот ссылка на более чем 30 бесплатных костюмов!
Давайте сразу перейдем к обучению!
РЕДАКТОР СОХРАНИТЬ GTA
Для начала вам потребуется установить программу, показанную ниже.Не забудьте использовать ссылку для бесплатной загрузки выше!
Нажмите GTA V
Выберите «Открыть файл»
Здесь на помощь приходит Мастер сохранения. Вам нужно извлечь данные сохранения из любого из сохранений игры GTA.
Шаг 1.
В интерфейсе мастера сохранения дважды щелкните GTA V, щелкните правой кнопкой мыши раскрывающийся список (Текущая игра) и выберите «Расширенный режим».
Шаг 2.
В расширенном режиме выберите «Экспорт в файл».Создайте папку и поместите файл так, чтобы его было легко найти. Это файл, который вы будете использовать в редакторе сохранения GTA.
Файл всегда будет читать «SGTA5 ****
Импортируйте файл в редактор сохранений GTA
Обязательно сохраните резервную копию!
Итак, теперь, когда у нас есть программа, открытая с нашим файлом сохранения, пора создать наряд!
Данные и прогресс вашего файла сохранения будут разбиты в пользовательском интерфейсе редактора сохранений GTA, поэтому в зависимости от того, где вы находитесь в игре, это может выглядеть не так.
Разблокируйте птицу на ваш выбор
Нам нужно разблокировать птицу, чтобы выполнить эту ошибку. Вы можете использовать Голубь или Куриный ястреб. Другие птицы подойдут, но не усложняйте задачу и используйте «Куриный ястреб».
Выберите «Другое», затем выберите Chickenhawk из раскрывающегося списка.
Затем нажмите маленький значок «рубашка», который загрузит компоненты одежды, используемые в Shortlist Actors
Откроется окно редактора актеров.Здесь вы добавите компоненты для создания своих нарядов.
Есть 10 нарядов, которые можно создать одновременно. Для этого урока мы воспользуемся первым из избранных актеров.
Основная секция По умолчанию
Для мужской одежды выберите следующие параметры в разделе «MAIN»
- Тип модели — многопользовательская мужская (женщина MP для женских нарядов) Модель
- — свободный режим 01
- Тип каталога — Beach Bums
- Каталог — Boardwalker
Выберите компоненты следующим образом:
- Face — Оставьте значение по умолчанию
- Mask — Используйте маску пингвина (рекомендуется) ** NB это не будет перенесено на ваш последний наряд
- Волосы — оставьте значение по умолчанию
- Skin Hands — перчатки на ваш выбор
- Ноги — брюки на ваш выбор
- Parachute / Bag — Сумка для парашюта на ваш выбор ** NB, большинство спортивных сумок в этой категории внесены в черный список и не переносятся.Сообщается, что зеленая БД работает. Можешь попробовать.
- Обувь — Обувь на ваш выбор
- Torso 1 — Top 1 на ваш выбор
- Броня — броня на ваш выбор
- Экипаж / Логотипы — Выберите логотипы
- Torso 2 — Топ 2 на ваш выбор
- Шляпы — Шляпа на ваш выбор
- Очки — Очки на ваш выбор
Давайте создадим на нашем примере простую и серьезную одежду!
Маска пингвина — (Используется для передачи одежды онлайн и не будет отображаться на вашем последнем персонаже)
Перчатки
Ноги
Сумка для парашюта — (Не передавалась в экипировку ** Внесена в черный список)
Туфли
Торс 1 — (Не перешел в экипировку ** Внесен в черный список)
Броня
Экипаж / Логотипы
Торс 2
Шляпы
Очки
После того, как мы собрали одежду, она должна выглядеть примерно так:
На этом этапе вы можете сохранить данные об актерах из короткого списка (необязательно)
Нажмите значок, чтобы извлечь данные и сохранить их, как хотите.
** Важно ** убедитесь, что вы сохранили, который перезапишет исходный файл
Не забудьте сохранить файл, иначе наряд не появится! Помните, что мы сделали резервную копию, так что это Gucci!
Вернитесь к мастеру сохранения и импортируйте измененный файл сохранения
Вернитесь в расширенный режим и на этот раз выберите «Импорт», чтобы перезаписать измененные данные в исходный файл.
Выберите «Импорт» — крайний правый значок
После импорта данных значения изменятся.Убедитесь, что курсор находится на первом показанном 0, и нажмите «0» на клавиатуре. Нажмите «продолжить», чтобы обойти сообщение об ошибке, затем нажмите «Применить»
.После успешного применения модификаций перенесите сохранение обратно на PS4 и следуйте шагу 3 этого руководства, чтобы перенести модифицированный наряд в онлайн !!
Итак, дамы и господа, вот и все, как создать простую модифицированную одежду в режиме «Режиссер» с помощью мастера сохранения и редактора сохранения GTA.

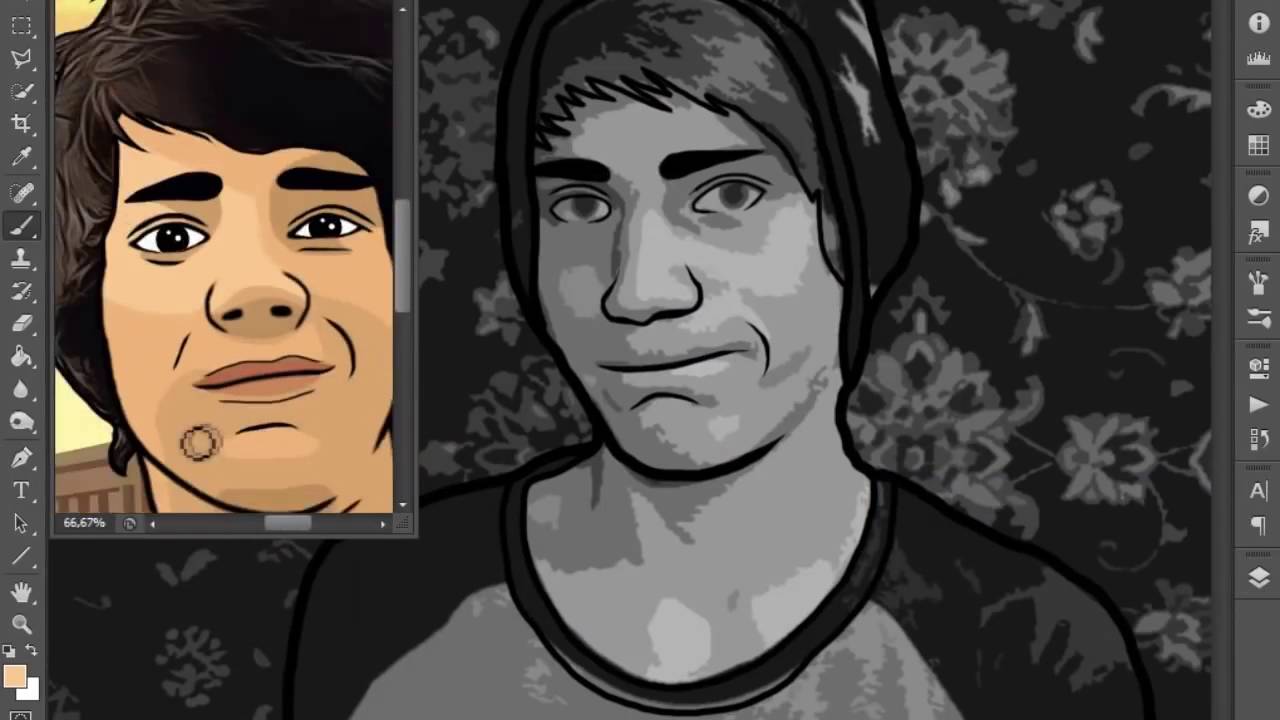 Чтобы проверить это, переходим Image – Mode (Изображение – Режим).
Чтобы проверить это, переходим Image – Mode (Изображение – Режим). Выделяем модель
Выделяем модель