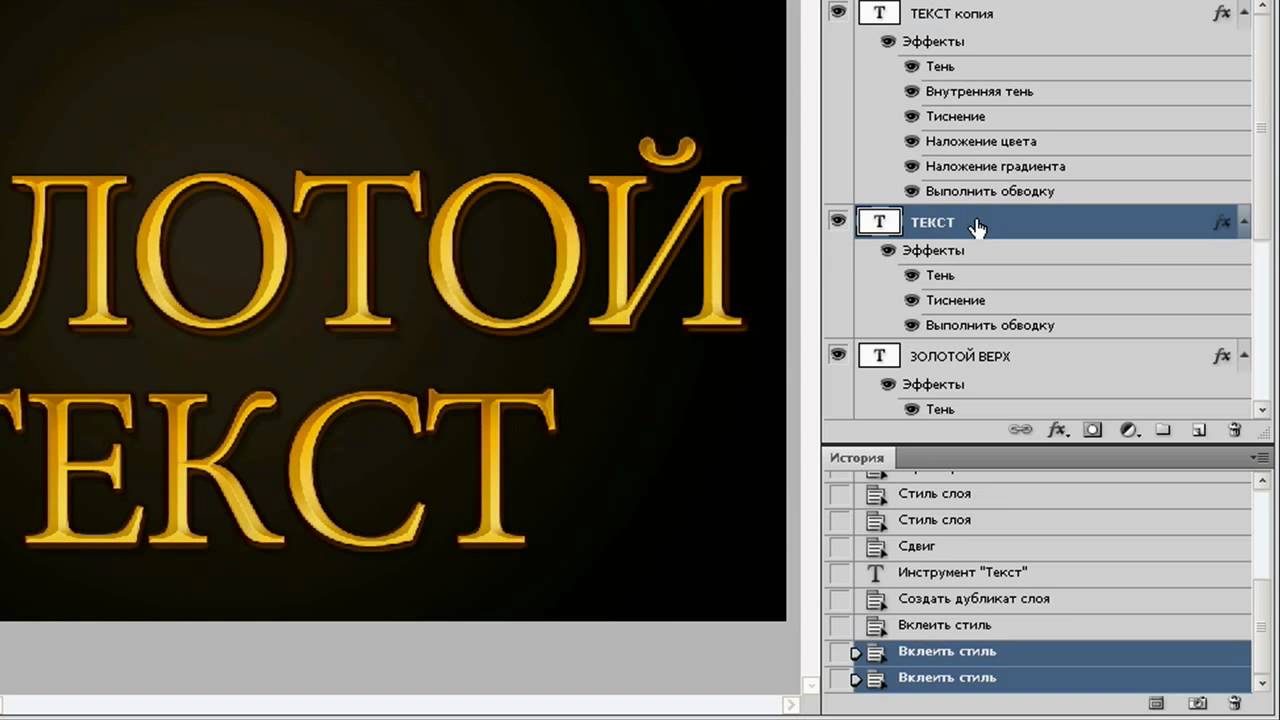Фотошоп текст золотой: Как сделать золотые буквы в Фотошопе
Как сделать золотые буквы в Фотошопе
Об эффектах в Фотошопе сказано немало и написано достаточно внушительное количество руководств. И ведь правда, как устоять перед возможностью ими воспользоваться, когда это так просто?
В сегодняшнем очередном уроке мы покажем вам, как сделать золотые буквы, благодаря стилям слоя, на котором они находится.
Создание золотого шрифта
Чтобы вам все было понятно, мы расскажем о процессе создания в программе золотой надписи пошагово, а руководство разделим на 2 части.
Часть 1: Создание фона для золотого текста
Чтобы золотые буквы выделялись на фоне, его нужно закрасить в очень контрастный цвет. В данном случае подойдет не любой. Можете сделать, как у нас для примера, чтобы точно получилось.
- Для начала зайдите в программу и создайте новый документ,
после чего добавьте новый прозрачный слой. - Теперь нужно выбрать для заливки фона инструмент “Градиент”.
Переходим в верхнее меню настроек инструмента. Тип заливки лучше всего выбрать “Радиальный”, чтобы центр изображения был более светлым, чем края.
Тип заливки лучше всего выбрать “Радиальный”, чтобы центр изображения был более светлым, чем края.
После, нужно перейти в “Редактор градиентов”, чтобы выбрать шаблон градиента.Тепер нужно подобрать необходимый цвет. - Когда настройки градиента уже произведены просто кликаем на холст инструментом и тянем в желаемую сторону. Начальную точку, от которой собираетесь тянуть, обязательно возьмите посередине холста.
Примерно такой фон должен получится, если вы все сделали правильно. - Выбираем в палитре цветов основным цветом – желтый, который больше всего близок к золотому оттенку (в нашем случае мы на глаз подобрали цвет с кодом “#d7ac00”):
- Далее берем “Горизонтальный текст” в панели инструментов:
Кликаем на холст и вводим на клавиатуре любимую букву. Затем корректируем размер, чтобы буква занимала большую часть слоя и сдвигаем ее в центр.
Часть 2: Добавляем стили (параметры наложения) на слой с текстом
- Приступим к стилизации текста.
 Для этого делаем двойной клик по слою или щелкаем правой кнопкой мыши на слой и в раскрывшемся меню выбираем параметры наложения.
Для этого делаем двойной клик по слою или щелкаем правой кнопкой мыши на слой и в раскрывшемся меню выбираем параметры наложения.
Откроется окно с многочисленными эффектами и их настройками. Нам нужно выбрать “Тиснение”. Изменяемые настройки:- Стиль и метод оставляем неизменными.
- Глубину выставляем от 150% до 200%, по желанию. Мы выберем среднее значение 175%.
- Размер поставим 13 пикс.
- Смягчение оставим на отметке 0.
- Угол выкручиваем на 120 градусов и ставим галку напротив “глобальное свечение”.
- Высота должна быть на отметке 30 градусов.
- В пункте “Контур глянца” выбираем «Кольцо» и не забываем поставим галку рядом со “Сглаживанием”.
- В режиме подсветки ставим «Яркий свет».
- В непрозрачности сдвиньте ползунок на 70%.
- Режим тени выбираем “Умножение”, а цвет выбираем темно-оранжевый или темно-коричневый.
- Непрозрачность в конце ставим на 70%
Такой результат получился после наложения стиля “Тиснение” с нашими настройками:
- Теперь мы сделаем нашу золотую букву еще лучше.
 Заходим снова в “Параметры наложения” и ставим галку возле подпункта “Контур”.
Заходим снова в “Параметры наложения” и ставим галку возле подпункта “Контур”.- В выпадающем списке настроек контура выбираем “Скругленные ступени”.
- Включаем сглаживание.
- Ползунок диапозона сдвигаем на 40%.
Стало еще лучше? Да, стало намного лучше:
- Но это далек не все, поэтому едем дальше. Кликаем на “Внутреннее свечение” и выставляем следующие настройки:
- В режиме наложения выбираем “Мягкий свет” с непрозрачностью в 70%.
- Добавляем шумов на глазок. В нашем варианте это 20%.
- В пункте цвет выбираем оттенок светло-оранжевого цвета.
- Метод оставялем “мягким”.
- В пункте “Источник” выбираем “Из центра”.
- “Стягивание” оставляем с нулевым значением, а вот с “размером” все индивидуально и значение зависит от того, какого размера шрифт вы используете. Мы выставили максимальное значение – 250 пикселей.
- Остальные настройки не трогаем.

- Ну что, добавим букве немного глянца. Переходим к соответствующему пункту.
- В режиме наложения выбираем “Яркий свет”.
- В качестве цвета возьмем бледно-желтый.
- Непрозрачность оставляем на уровне 50%, а угол выкручиваем на 90% (в нашем случае).
- Играемся также и со смешением и размером. Здесь уже все индивидуально.
- Тип контура выбираем – “Конус”.
- Галочки “Сглаживание” и “Инвертировать” оставляем включенными.
- Далее накладываем градиент, чтобы добавить “золоту” еще больше натуральности.
- В режиме наложения выбираем “Мягкий свет”.
- Непрозрачность оставляем на отметке 100%.
- Стиль выбираем “Зеркальный” и ставим галку “Выровнять по слою”.
- Переходим к настройке цветов градиента.
Наши цвета на крайних точках имеют значение “#774616”, а посередине – “#e4be36”.
- Последней ступени обработки станет добавление эффекта “Тень”. Здесь уже нет каких-то четких рекомендаций, поэтому выставляем все настройки на свой вкус.
Кликаем “ОК”. На этом все! Наш золотой шрифт наконец-то готов.
Благодаря параметрам наложения в Фотошопе можно творить и создавать удивительные проекты.
Надеемся этот урок помог вам. Если остались вопросы, пишите об этом в комментариях.
До встречи в наших следующих уроках!
Как создать золотой текст в фотошопе
Как не крути, а золото всегда смотрится роскошно. Золотой текст дизайнеры часто используют в свои проектах. Основная сложность при самостоятельном создании золотого текста состоит в том, что добиться правдоподобного изображения металла не так просто, как получение самого цвета. В этом уроке мы рассмотрим создание текста из золота и стекла.
Для работы нам понадобятся текстура металла и шрифт akaDora (при желании можно использовать и свой шрифт, а также обрамить надпись растительными мотивами, к которым можно применить такие же эффекты).
ШАГ 1
Создаем новый документ, который заливаем любым цветом, рекомендую черным, но я выбрал такой цвет — #c5d9c3. Мой размер холста 1024 на 600 пикселей.
ШАГ 2
Открываем заранее подготовленную текстуру металла и копируем ее на наше изображение, изменив прозрачность текстуры до 30%.
ШАГ 3
Откройте окно стили слоя (для этого нужно просто дважды кликнуть по слою с текстурой металла). Выберите в меню слева Наложение цвета, режим наложения Цветность, а цвет укажите #f9ebdc.
ШАГ 4
Создаем еще один слой и выделяем его при помощи инструмента Прямоугольное выделение (M). Делаем растушевку (Feather) со значением 150 пикселей. Инвертируем выделение при помощи сочетания клавиш Ctrl+Shift+I и заливаем получившееся выделение черным цветом. Виньетка готова.
Снять выделение Ctrl+D.
Примечание
Сделайте выделение немного меньше, чем размер холста, иначе растушевка будет недоступна.
ШАГ 5
Выбираем инструмент Текст и набираем будущую золотую надпись шрифтом akaDora. Чем больший размер шрифта вы будете использовать, тем более заметными получится эффекты в свойствах слоя, которые необходим для того, чтобы надпись была похожа на стекло. В уроке был использован размер шрифта 200 пикселей.
ШАГ 6
С этого момента начинается самая интересная часть урока. Для слоя со шрифтом вам нужно ввести все настройки, указанные на картинках ниже. Будьте внимательны, проверяйте каждую строчку! Данные эффекты позволят превратить текст в стекло.
ШАГ 7
Перейдем к следующей части урока по созданию золотого текста. Продублируем слой с текстом и удалим текущий стиль. Снова открываем свойства стиля и применяем следующие параметры:
ШАГ 8
Окончательный этап. Открываем новый слой, который заливаем черным и используем на нем фильтр: Фильтры – Рендеринг — Облака с наложением. Меняем его режим наложения на Перекрытие.
Меняем его режим наложения на Перекрытие.
Примечание
Если вы хотите использовать не черный, а более светлый цвет фона, то от последнего шага лучше отказаться, так как создаваемый им эффект не будет выглядеть так красиво, как на темном фоне.
В результате у вас должно получиться такое изображение:
Заметили ошибку в тексте — выделите ее и нажмите Ctrl + Enter. Спасибо!
Изящный золотой текст в Adobe Photoshop
В этом уроке мы будем создавать типографический эффект фантазийного золотого текста в Adobe Photoshop. Все эффекты мы получим при помощи стилей слоя. Таким же образом мы стилизуем и фон. А чтобы получить камушки, разбросанные по тексту, мы настроем одну из базовых кистей, применим ее к рабочему контуру, созданному с текста и также стилизуем получившийся слой.
Результат
Исходники
Чтобы скачать нужный нам стандартный набор кистей для Photoshop, зайдите в меню Edit > Presets > Preset Manager/Редактировать>Наборы>Менеджер наборов и выберите Brushes/Кисти в выпадающем меню Preset Type/Тип набора. Затем кликните по маленькой стрелке справа от выпадающего меню и выберите Square Brushes/Квадратные кисти. В появившемся диалоговом окне выберите Append/Добавить.
Затем кликните по маленькой стрелке справа от выпадающего меню и выберите Square Brushes/Квадратные кисти. В появившемся диалоговом окне выберите Append/Добавить.
Загружаем контуры
Нам нужно скачать контуры, которые мы будем использовать для некоторых стилей слоя. Для этого вновь зайдите в менеджер наборов и выберите Contours/Контуры в меню Preset Type/Тип набора.
Кликните по маленькой стрелку в правом верхнем углу и выберите Contours/Контуры.
Нажмите Append/Добавить в появившемся окне.
Шаг 1
Создайте документ размером 950 x 650 px. Дублируйте фон дважды и смените для второй копии слоя параметр Fill на 0.
Кликните дважды по первой копии фонового слоя и укажите ему стиль слоя Gradient Overlay/Перекрытие градиента. Настройте параметры эффекта как показано ниже, указав градиент от цвета #4a4a46 к #282929.
Это добавит обычный градиент фону.
Кликните дважды по второй копии фонового слоя и примените к нему стиль слоя Pattern Overlay/Перекрытие Узора.
Так вы добавите фону текстуру кожи.
Шаг 2
Создайте текст, используя шрифт FoglihtenNo07 цвета # 816d36 и размера в 250 pt.
В меню Character/Символы (Window > Character/Окно>Символы) кликните по иконке Standard Ligatures/Стандартные лигатуры, затем дублируйте слой с текстом.
Кликните дважды по оригинальному слою текста, чтобы применить к нему следующие стили слоя:
Bevel and Emboss/Тиснение
Contour/Контур
Stroke/Обводка
Используйте градиент Gold Rail G2.
Так мы создадим обводку.
Шаг 3
Кликните дважды по копии слоя с текстом, чтобы применить к нему следующий стили слоя:
Bevel and Emboss/Тиснение
Contour/Контур
Inner Glow/Внутреннее свечение
Используйте цвет #ececec
Pattern Overlay/Перекрытие узора
Используйте паттерн webtreats_grey_leather. jpg
jpg
Drop Shadow/Тень
Так мы стилизуем текст.
Шаг 4
Выделите оба текстовых слоя, дублируйте их и разместите копии под оригинальными слоями. В меню выберите Layer > Merge Layers/Слой>Объединить слои.
Переименуйте получившийся слой в «Shadow» и смените для него параметр Fill/Заливка на 0.
Кликните дважды по слою «Shadow», чтобы указать ему стиль слоя Drop Shadow/Тень со следующими параметрами:
Так мы добавим еще больше глубины эффекту.
Шаг 5
Возьмите инструмент Brush/Кисть, откройте палитру Brush/Кисть и выберите кисть Hard Square 7 px. Настройте параметры кисти как показано ниже:
Brush Tip Shape/Форма отпечатка кисти
Шаг 6
Кликните правой кнопкой по любому из текстовых слове и выберите Create Work Path/Создать рабочий контур.
Создайте новый слой поверх остальных слоев, назовите его «Diamonds» и выберите инструмент Direct Selection/Прямое выделение.
Кликните правой кнопкой по рабочему контуру и выберите Stroke Path/Обводка контура. Появится окно, в котором вам нужно выбрать в графе Tool/Инструмент значение Brush/Кисть. Также включите опцию Simulate Pressure/Имитировать нажим.
Таким образом мы создадим обвокдку из камушков. Нажмите Enter/Return, чтобы избавиться от контура.
Шаг 7
Кликните дважды по слою «Diamonds», чтобы применить к нему следующие стили слоя:
Bevel and Emboss/Тиснение
Цвет тени: #3e2900
Contour/Контур
Color Overlay/Перекрытие цвета
Цвет: #776d38
Drop Shadow/Тень
Таким образом у нас появятся камушки.
Результат
Автор урока Rose
Перевод — Дежурка
Смотрите также:
Как сделать золотой текст в фотошопе — бесплатный онлайн урок
Одним из наиболее интересных инструментов в фотошопе являются «параметры наложения».
Где нам может пригодиться золотой текст? Да практически везде. Начиная с логотипа и заканчивая буклетом. И вы даже не представляете, насколько часто клиенты требуют сделать подобную вещь, несмотря на обилие модных направлений в дизайне. Потому, настоятельно советую изучить как быстро создать эффект золотого текста.
Для начала нам следует создать заготовку. А именно рабочую область с подходящим градиентом. Создаем новый документ. И новый слой. Для этого нажимаем комбинацию клавиш ctrl+shift+n.
Нам необходимо залить новый слой любым цветом. На правой панели ищем инструмент «заливка», выбираем его и делаем клик по новому слою.
Теперь нам следует обратиться к окну слоев. Дабы золотой текст смотрелся органично, мы создадим для него подложку. Для этого в окне слоев выбираем новый слой, кликаем по нему правой клавишей мыши и вызываем выпадающее меню со списком команд. Нас интересуют «параметры наложения».
Для этого в окне слоев выбираем новый слой, кликаем по нему правой клавишей мыши и вызываем выпадающее меню со списком команд. Нас интересуют «параметры наложения».
Выбираем «градиент» и в появившейся вкладке вбиваем следующие настройки:
А теперь делаем клик по полоске «Градиент». Нам следует задать цвета.
Делая клик по нижним ползункам, мы получаем возможность выбрать цвет. Для того, чтобы золотой текст выглядел натурально и правдоподобно, нам нужно создать переход от насыщенного коричневого к желтому. Эдакое сусальное золото. Установите цвета: #292216 и #755d32.
Жмем «ок» и получаем наш фоновый слой.
Теперь выбираем инструмент текст и пишем любую надпись. Шрифт тоже на ваше усмотрение. Проявите фантазию. Для тех, кому интересно, я использовала шрифт OlgaCTT и DINPro.
А теперь приступаем к долгожданным настройкам параметров наложения. Где их найти вы уже знаете.
Нам следует выполнить эффекты: тень, тиснение, обводка и градиент.
Настройки градиента:
Как вы можете заметить, ползунков стало гораздо больше. Сделать новый ползунок очень просто. Достаточно сделать клик по цветной полосе.
Теперь перечислю цвета слева направо:
#7c561c
#af7623
#f1bc39
#dda536
#875d1e
#875d1e
Вот, что у нас получилось.
Да, надпись с золотистым градиентом, но сказать, что у нас получился текст из золота можно с большой натяжкой. Нам все-таки не хватает еще нескольких эффектов. Кстати говоря, подскажу вам, как можно быстро и просто подобрать золотой градиент. Найдите фото золотого изделия, подходящее вам по тону и с помощью пипетки скопируйте цвета для градиента.
Настало время обводки. Не забудьте выбрать в «типе обводки» градиент.
Цвета обводки слева направо:
#dba325
#af7725
Смотрим промежуточный результат:
Добавляем тиснение:
Цвета сверху вниз:
#c7811e
#f6daaa
И тень цвета: #342b1b
Смотрим промежуточный результат:
Осталось только применить все вышеописанные настройки к нижней надписи. Не волнуйтесь, вбивать все заново не придется. В каждой настройке достаточно просто нажать кнопку:
Не волнуйтесь, вбивать все заново не придется. В каждой настройке достаточно просто нажать кнопку:
И уже после, на новом слое нажать:
Настройки это параметра применятся к слою автоматически.
Давайте же посмотрим, вышел ли у нас текст золотом?
Как видите, все у нас получилось. При помощи настроек параметров наложения в фотошопе действительно можно создать золотую надпись.
Эффект позолоченного текста в Photoshop
После того, как вы создали золотой текст, обязательно ознакомьтесь с частью 2 этого урока, где я покажу вам, как легко изменить фон позади текста! Давайте начнем!
Как создать золотой текст в Photoshop
Шаг 1. Откройте новый документ Photoshop
Откройте новый документ в Photoshop, перейдя в меню File и выбрав New … , или с помощью сочетания клавиш Ctrl + N (Win) / Command + N (Mac).Я просто буду использовать предустановленный размер 640×480 . Вы можете использовать любой размер для вашей ширины и высоты, а затем нажать OK, чтобы создать новый документ Photoshop:
Вы можете использовать любой размер для вашей ширины и высоты, а затем нажать OK, чтобы создать новый документ Photoshop:
Создайте новый документ в Photoshop. Я использую предустановленный размер 640×480.
Смотрите видео и оставляйте комментарии на нашем канале YouTube!
Шаг 2: Залейте фоновый слой черным
Нажмите D на клавиатуре, чтобы быстро сбросить цвета переднего плана и фона в Photoshop, при этом черный будет выбран в качестве цвета переднего плана.Затем используйте сочетание клавиш Alt + Backspace (Win) / Option + Delete (Mac), чтобы залить фоновый слой черным:
Фоновый слой теперь залит черным.
Шаг 3: Установите белый цвет переднего плана и добавьте текст
Нажмите X на клавиатуре, чтобы поменять местами цвета переднего плана и фона, так что белый станет вашим цветом переднего плана. Выберите инструмент Type на палитре инструментов или нажмите T на клавиатуре. Выберите шрифт на панели параметров в верхней части экрана, затем щелкните внутри окна документа и введите текст. Я использую шрифт Times New Roman Bold, чтобы упростить задачу, если вы хотите продолжить. Введу слово «ЗОЛОТО»:
Выберите шрифт на панели параметров в верхней части экрана, затем щелкните внутри окна документа и введите текст. Я использую шрифт Times New Roman Bold, чтобы упростить задачу, если вы хотите продолжить. Введу слово «ЗОЛОТО»:
Установите белый цвет переднего плана и введите текст.
Шаг 4. Измените размер текста с помощью команды бесплатного преобразования
На данном этапе текст слишком мал, поэтому с текстовым слоем, выбранным в палитре слоев, используйте сочетание клавиш Ctrl + T (Win) / Command + T (Mac), чтобы вызвать Photoshop Free Transform . поле и ручки вокруг текста.Удерживайте Shift + Alt (Win) / Shift + Option (Mac), чтобы Photoshop ограничивал пропорции текста и изменял размер текста от центра, когда вы перетаскиваете любой из угловых маркеров, чтобы увеличить текст:
Измените размер текста с помощью Free Transform.
Нажмите Введите (Win) / Верните (Mac), когда вы закончите, чтобы принять преобразование.
Шаг 5. Дублируйте текстовый слой
Используйте сочетание клавиш Ctrl + J (Win) / Command + J (Mac), чтобы быстро дублировать текстовый слой.Теперь у вас должно быть три слоя в палитре слоев:
Палитра слоевPhotoshop теперь показывает три слоя.
Мы собираемся работать над слоем копии текста на протяжении следующих нескольких шагов.
Шаг 6. Добавьте градиент к тексту
Выделив слой с копией текста, щелкните значок Layer Styles в нижней части палитры слоев:
Щелкните значок «Стили слоев» в нижней части палитры «Слои».
Выберите Gradient Overlay из списка:
Выберите стиль слоя Gradient Overlay из списка.
Это вызывает диалоговое окно Layer Style , для которого заданы параметры Gradient Overlay:
В диалоговом окне «Стиль слоя Photoshop» заданы параметры «Наложение градиента».
Мы собираемся установить цвета для нашего градиента, поэтому щелкните прямо в области предварительного просмотра градиента (обведена красным выше), чтобы открыть Gradient Editor .
Шаг 7: Выберите более светлый и темный золотой цвет для градиента
Когда появится редактор Gradient Editor , щелкните левый маркер цвета , чтобы выбрать его, а затем щелкните образец цвета , чтобы выбрать цвет для левой стороны градиента:
Щелкните левый маркер цвета в редакторе градиентов, затем щелкните образец цвета.
Откроется палитра цветов Photoshop . Вы можете использовать любой золотой цвет, который вам больше нравится, но если вы хотите продолжить, я ввел цвет R: 247, G: 238, B: 173 , что дает нам светло-золотой цвет (я обманул и пробовал цвет с фото золотой монеты):
Введите R: 247, G: 238, B: 173 для цвета левого градиента.
Щелкните OK, чтобы принять цвет и выйти из палитры цветов. Затем вернитесь в редактор градиентов, щелкните правый маркер цвета , чтобы выбрать его, а затем снова щелкните образец цвета :
Щелкните правый маркер цвета, затем снова щелкните образец цвета.
Когда палитра цветов снова появится, введите R: 193, G: 172, B: 81 , чтобы получить более темный золотой цвет (также взятый из золотой монеты):
Введите R: 193, G: 172, B: 81 для правого цвета градиента.
Нажмите «ОК», чтобы снова выйти из палитры цветов, и нажмите «ОК», чтобы выйти из редактора градиентов.
Теперь ваш текст должен выглядеть так:
Цвета градиента, примененные к тексту.
Пока не выходите из диалогового окна «Стиль слоя».Нам нужно еще кое-что сделать.
Шаг 8. Измените «Стиль» градиента на «Отраженный»
Вернитесь к параметрам Gradient Overlay в диалоговом окне Layer Style, щелкните стрелку вниз справа от слова «Linear» и измените Style градиента на Reflected :
Измените стиль градиента с «Линейный» на «Отраженный».
Это добавит более темный золотой цвет как вверху, так и внизу текста, оставляя более светлый цвет посередине:
Текст после изменения стиля градиента.
Шаг 9: Выберите параметры «Фаска и тиснение»
Щелкните прямо на словах «Bevel and Emboss» в меню стилей слоев слева от диалогового окна Layer Style, чтобы переключиться на параметры Bevel и Emboss . Убедитесь, что вы нажимаете непосредственно на слова, а не только в маленькую рамку рядом с ними, иначе варианты не появятся:
Щелкните прямо на слове «Bevel and Emboss» в меню слева.
Шаг 10: Измените «Технику» на «Твердое долото»
В параметрах Bevel and Emboss Structure в середине диалогового окна Layer Style щелкните стрелку вниз справа от слова «Smooth» и измените Technique на Chisel Hard :
Измените «Технику» с «Гладкой» на «Твердой долотом».
Шаг 11: Измените «Контур глянца» на «Двойное кольцо»
В параметрах Shading под параметрами структуры щелкните стрелку вниз справа от слова «Gloss Contour» и выберите Ring — Double , которое находится в нижнем ряду, третьем слева:
Измените «Контур глянца» на «Двойное кольцо».
Выберите также опцию Anti-Aliased , чтобы текст не получился «неровным».
Вот здесь текст:
Эффект пока что.
Шаг 12: Увеличьте «размер» структуры, чтобы закрыть открытое пространство внутри букв
Вернитесь к параметрам Structure в верхней части диалогового окна Layers styles и перетащите ползунок Size вправо, пока не закроете пустые места внутри букв. Здесь я перетащил свой на значение 16 пикселей :
Перетащите ползунок «Размер» вправо, пока не закроете пустые места внутри букв.
Просторов больше нет:
После перетаскивания ползунка «Размер» вправо пустые места внутри букв были удалены.
Шаг 13: Увеличьте «глубину» структуры для усиления эффекта освещения
Затем перетащите ползунок Depth вправо, чтобы усилить световой эффект на буквах. Я перетащил свое до значения 171% :
Перетащите ползунок «Глубина» вправо, чтобы усилить эффект освещения букв.
Теперь все становится хорошо:
Эффект после увеличения «Глубины».
Шаг 14: Включите «Контур» в меню стилей слоя.
Затем щелкните внутри флажка слева от слова Contour слева от диалогового окна Layer Style, непосредственно под параметром «Bevel and Emboss».Это еще больше усилит наш золотой эффект. Нет необходимости изменять какие-либо параметры для него, поэтому просто установите флажок, чтобы включить его:
Щелкните внутри флажка «Контур», чтобы включить его, не просматривая его параметры.
Вот текст с включенным «Контуром»:
Эффект с включенной опцией «Контур».
Шаг 15: Добавьте внутреннее свечение
И последнее, что нужно сделать, прежде чем мы выйдем из диалогового окна Layer Style и переключимся на исходный текстовый слой.Мы собираемся добавить эффект Inner Glow, чтобы улучшить наши золотые цвета. Для этого щелкните прямо на слове Inner Glow слева от диалогового окна Layer Style, чтобы включить его и открыть его параметры:
Выберите стиль слоя «Внутреннее свечение». Нажмите прямо на его имя, чтобы открыть для него параметры.
Нажмите прямо на его имя, чтобы открыть для него параметры.
Измените параметры, которые я обвел здесь:
Опции «Внутреннее свечение».
Сначала измените Blend Mode на Multiply .Затем уменьшите непрозрачность до 50% . Щелкните образец цвета прямо под словом «Шум», после чего появится палитра цветов. Введите R: 232, G: 128, B: 31 , чтобы дать нам оранжевый цвет (этот был взят с фотографии золотого кирпича) и нажмите OK, чтобы выйти из палитры цветов. Наконец, увеличьте свечение Size до 15 пикселей .
Когда вы закончите, вы можете нажать OK, чтобы выйти из диалогового окна Layer Style. Теперь ваш текст должен выглядеть примерно так:
Текст после применения стиля слоя «Внутреннее свечение».
Шаг 16. Добавьте обводку к исходному текстовому слою
На этом мы закончили со слоем копии текста. Теперь мы собираемся работать с исходным текстовым слоем, поэтому щелкните по нему в палитре слоев, чтобы выбрать его. Мы снова вернемся к диалоговому окну Layer Style, поэтому щелкните значок Layer Styles в нижней части палитры Layers:
Теперь мы собираемся работать с исходным текстовым слоем, поэтому щелкните по нему в палитре слоев, чтобы выбрать его. Мы снова вернемся к диалоговому окну Layer Style, поэтому щелкните значок Layer Styles в нижней части палитры Layers:
Выделив исходный текстовый слой, щелкните значок «Стили слоя» в нижней части палитры слоев.
На этот раз выберите Stroke внизу списка:
Выберите стиль слоя «Обводка» из списка.
Это вернет диалоговое окно Layer Style обратно, установленное на Stroke options. Измените параметры, которые я обвел ниже:
Параметры стиля слоя «Обводка».
Сначала увеличьте обводку Размер до 5 пикселей . Затем измените Fill Type с «Color» на Gradient . Мы собираемся использовать те же цвета градиента для обводки, что и для текста.Прежде чем мы перейдем к настройке цветов градиента, измените градиент Style на Reflected .
Шаг 17: Установите градиент обводки на те же цвета, что и текст
Щелкните прямо в области предварительного просмотра градиента в параметрах обводки:
Щелкните область предварительного просмотра градиента.
Это снова вызовет Gradient Editor . Установите цвета градиента на те же цвета, которые мы использовали для текста. Для левого цвета используйте R: 247, G: 238, B: 173 , а для цвета справа используйте R: 193, G: 172, B: 81 .Нажмите OK, чтобы выйти из редактора градиентов, как только вы установите цвета, и ваш текст должен выглядеть так:
Градиент, примененный к тексту.
Шаг 18: примените стиль «Bevel and Emboss» к обводке
Щелкните прямо на слове Bevel and Emboss в меню слева от диалогового окна Layer Style, чтобы снова включить его и вызвать его параметры. На этот раз, вместо того чтобы добавлять к тексту стиль скоса и тиснения, мы собираемся добавить его к обводке.Измените параметры, которые я обвел ниже:
Параметры «Фаска и тиснение», применяемые к обводке.
Во-первых, чтобы применить эти настройки к обводке, нам нужно изменить верхнюю опцию, Style на Stroke Emboss . Теперь все эти настройки будут применены к нашему штриху. Снова замените Technique на Chisel Hard . Установите Size на 5 пикселей . В разделе «Затенение» щелкните стрелку вниз справа от слов Gloss Contour и еще раз выберите параметр Ring — Double , который является третьим слева в нижнем ряду.Наконец, в левой части области меню еще раз щелкните внутри флажка Contour , чтобы включить его.
После применения стиля Bevel and Emboss к обводке ваш текст теперь должен выглядеть следующим образом:
Эффект после применения стиля «Bevel and Emboss» к обводке вокруг текста.
Шаг 19: примените стиль «Outer Glow»
И последнее, что нужно сделать в диалоговом окне «Стили слоя». Мы собираемся добавить немного свечения к тексту, как если бы какой-то свет отражался от золота.Щелкните непосредственно на слове Outer Glow в меню слева, чтобы включить стиль Outer Glow и вызвать его параметры, затем измените параметры, которые я обвел ниже:
Параметры стиля слоя Outer Glow.
Сначала уменьшите значение Opacity до 50% . Затем щелкните образец цвета прямо под словом «Шум», что вызовет палитру цветов Photoshop. Введите R: 183, G: 145, G: 79 для цвета (еще один образец фотографии золотого кирпича) и нажмите OK, чтобы выйти из палитры цветов.Наконец, установите Size примерно на 29 пикселей , а затем нажмите OK, чтобы выйти из диалогового окна Layer Styles.
Текст теперь имеет слабое свечение:
Теперь текст вокруг слабого свечения.
Осталось одно …
Шаг 20. Добавьте новый пустой слой над слоем копии текста
Щелкните слой копии текста в палитре слоев, чтобы выделить его, затем нажмите сочетание клавиш Ctrl + Shift + N (Win) / Command + Shift + N (Mac), чтобы открыть диалоговое окно New Layer коробка.Назовите новый слой «блестки» и нажмите OK:
.Диалоговое окно «Новый слой» в Photoshop. Назовите новый слой «блестки» и нажмите ОК.
Теперь у нас есть новый пустой слой в палитре слоев:
Палитра слоев Photoshop теперь показывает наш новый слой «блестки» вверху.
Шаг 21: Загрузите «Ассорти кистей»
Мы собираемся добавить немного блесток нашему золотому тексту, чтобы он действительно сиял, и мы собираемся использовать для этого кисть. Но сначала нам нужно загрузить несколько новых кистей.Возьмите Brush tool из палитры инструментов или нажмите B на клавиатуре, чтобы быстро выбрать его. Затем щелкните правой кнопкой мыши (Win) / , удерживая нажатой клавишу Control, щелкните (Mac) в любом месте окна документа, чтобы открыть меню параметров кисти, и щелкните маленькую стрелку, указывающую вправо в правом верхнем углу:
Щелкните маленькую стрелку в правом верхнем углу меню «Кисть».
Щелкните разных кистей в появившемся длинном списке, чтобы выбрать их:
Щелкните «Ассорти кистей» в появившемся списке.
Photoshop спросит вас, хотите ли вы заменить текущие кисти этими новыми кистями или просто добавить их к существующим. Нажмите Приложение :
Нажмите «Добавить», чтобы добавить новые кисти к существующим.
Шаг 22 Возьмите образец светло-золотого цвета с текста с помощью пипетки
Возьмите инструмент Eyedropper на палитре инструментов или нажмите I , чтобы быстро выбрать его, а затем щелкните одну из самых светлых областей в тексте, чтобы взять образец этого цвета.Мы собираемся использовать этот цвет для наших блесток:
Выберите светло-золотой цвет текста с помощью инструмента «Пипетка».
Шаг 23: выберите одну из кистей «штриховка» для использования в качестве блеска
Выбрав образец светло-золотого цвета, снова переключитесь на инструмент «Кисть», а затем еще раз щелкните правой кнопкой мыши (Win) / , удерживая клавишу Control, щелкните (Mac) в любом месте окна документа, чтобы открыть меню параметров кисти. Прокрутите список доступных кистей до тех пор, пока не найдете кисть в виде причудливой буквы «X».Если в настройках Photoshop включены подсказки по инструментам, вы увидите, что кисть называется «Заштриховка», как мы видим здесь:
Выберите одну из кистей «Заштриховка» (которая выглядит как «X»), чтобы использовать ее для блесток.
Шаг 24: нарисуйте несколько случайно расположенных блесток вокруг текста
Выбрав кисть и готовый образец цвета, щелкните в нескольких случайных местах вокруг текста, чтобы добавить блестки. Изменяйте размер кисти после каждого щелчка, чтобы добавить еще больше случайности, используя клавиши правой и левой скобок , чтобы увеличивать или уменьшать размер кисти на лету.Добавление блесток — это весело, но слишком много — слишком много, поэтому добавляйте только несколько. Подойдет пара больших и пара поменьше.
Если блестки выглядят слишком интенсивно, уменьшите непрозрачность слоя «блестки». Здесь я снизил свою до 50%:
Уменьшите непрозрачность слоя «блестки», чтобы уменьшить их интенсивность.
После того, как вы добавили блестки и уменьшили непрозрачность по своему вкусу, вы завершили эффект золотых букв! Вот мой последний результат эффекта «Позолоченный текст»:
Окончательный эффект.
И вот оно! Теперь, когда вы создали золотой текст, ознакомьтесь с частью 2, где я покажу вам, как легко перенести эффект на другой фон! Или посетите наши разделы «Текстовые эффекты» или «Фотоэффекты» для получения дополнительных руководств!
Gold Text Photoshop
- Domů
- Populární teď
- Historie
- Кратковременные и разрешенные фильмы
- Auta a dopravní proposes you its
- Hry
- Komedie
- Zábava
- Jak na to + styl
- Věda a technologie
- Domů
- Trendy 9047í2
- Historo
- Ochrana soukromí
- Kontakty
Скачать текстовые эффекты Photoshop — золотой текстовый эффект PSD
Привет, любители Photoshop! Загрузите Photoshop Text Effects , где вы получите файл Gold Text Effect PSD абсолютно бесплатно.
Этот текстовый эффект создается со стилями слоя в Photoshop с использованием наложения градиента и обводки. Если вы хотите узнать больше о Photoshop Gradient? чем не забудьте проверить наш предыдущий пост Скачать Photoshop Gradient Free # Gradient01 Здесь вы узнаете, что такое градиент и как его использовать. Для лучшего понимания вы можете использовать бесплатный PSD-файл, представленный в этом посте.
Что такое текстовый эффект Photoshop?
Эффекты, которые применяются к текстам с помощью профессионального программного обеспечения для редактирования «Photoshop» известны как Photoshop Text Effects .
Вы можете создать золотой текстовый эффект, неоновый текстовый эффект, трехмерный текстовый эффект, металлический текстовый эффект, текстовый эффект поп-арт и многое другое. Вы можете использовать эти текстовых эффектов Photoshop для дизайна плакатов, флаеров, социальных сетей, плакатов с фильмами и т. Д.
Сегодня мы узнаем о Gold Text Effect .
Скачать Photoshop Text Effects — Gold Text Effect PSDСегодня мы узнаем, как создать Photoshop Effects , показанных на иллюстрации выше. Прежде чем мы начнем, я прошу вас загрузить файлы, использованные в этом произведении искусства.
Итак, приступим!
Как использовать эффекты Photoshop?
Ребята, вам должно быть интересно, как применить этот эффект золотого текста к вашему собственному тексту. Не беспокойтесь, мы готовы вам помочь.
Выполните следующие шаги .
- Загрузите файл PSD и шрифт.

 Тип заливки лучше всего выбрать “Радиальный”, чтобы центр изображения был более светлым, чем края.
Тип заливки лучше всего выбрать “Радиальный”, чтобы центр изображения был более светлым, чем края. Для этого делаем двойной клик по слою или щелкаем правой кнопкой мыши на слой и в раскрывшемся меню выбираем параметры наложения.
Для этого делаем двойной клик по слою или щелкаем правой кнопкой мыши на слой и в раскрывшемся меню выбираем параметры наложения. Заходим снова в “Параметры наложения” и ставим галку возле подпункта “Контур”.
Заходим снова в “Параметры наложения” и ставим галку возле подпункта “Контур”.