Ctrl shift l photoshop: Какие горячие клавиши мы чаще всего используем в Photoshop
Какие горячие клавиши мы чаще всего используем в Photoshop
На просторах буржунета на одном сайте я наткнулся на статью-опрос. В ней автор пишет, какие горячие клавиши в Photoshop наиболее часто использует он сам, а также просит посетителей сайта поделиться своими наиболее часто используемыми комбинациями клавиш.
Меня это заинтересовало, и я решил частично перевести эту статью, а частично написать от себя.
Итак, какие горячие клавиши использую лично я. Это:
Ctrl+Shift+Alt+S — сохранение для Web
Ctrl+Shift+I — инверсия выделенной области
Ctrl+D — снять выделение
Ctrl+J — дублирование слоя или создание нового слоя из выделенной области
Alt+Delete и Ctrl+Delete — заливка холста основным и фоновым цветом соответственно
И ещё одна архиполезная комбинация для копирования слоя. В панели слоёв выделяем нужный слой, зажимаем Alt+Shift, нажимаем левую клавишу мыши и немного протаскиваем курсор по документу. Готово, слой скопирован и на данный момент у нас активна только что созданная копия слоя.
Ну и, конечно, по старой привычке, постоянно жму Ctrl+S для промежуточного сохранения файла, ведь в версиях ниже CS6 автосохранение отсутствовало вообще, а в CS6 и выше оно какое то кривоватое, неявное, автосохранение, к примеру, в том же 3ds Max несравнимо лучше продумано и имеет удобные настройки. Однако, я отвлёкся.
Одиночные горячие клавиши, которые я использую наиболее часто:
D — установить цвета в цветовой палитре черный/белый или белый/черный при активной маске
X — поменять местами цвета в цветовой палитре
C — инструмент Рамка (Crop Tool)
V — инструмент Перемещение (Move Tool)
А вот какие горячие клавиши использует автор статьи:
Больше автор сайта не указал никаких комбинаций.
И ниже идут комментарии посетителей. Это интересно. Дальше я буду писать перевод обычным шрифтом, а свои личные комментарии — курсивом.
Ctrl + Alt + > — дублирование слоя (не знал такую комбинацию, для этой цели обычно я использую Ctrl+J, а при наличии выделения эта комбинация не работает вовсе)
Ctrl+Shift+Alt+N — создание нового слоя без всяких диалоговых окон (вот это действительно полезная комбинация, лучше традиционной Ctrl+Shift+N
Alt+Ctrl+G — применение обтравочной маски к слою (полезная комбинация)
Ctrl+Alt+I — изменение размера изображения (иногда использую)
Ctrl+E — объединить выделенные слои
Ctrl+Shift+E — объединить видимые слои
Ctrl+Shift+Alt+E — создание нового слоя на основе видимых пикселей всех слоёв (применяю редко, но очень полезное сочетание)
Ctrl+Alt+Z — отмена последнего действия (и как я забыл указать это сочетание, постоянно использую)
Ctrl+Q — сохранить изменение в документе перед выходом из программы (может, кто и использует, я — нет)
Ctrl + Enter
Все горячие клавиши Photoshop CS3
24.12.08 Уроки Photoshop
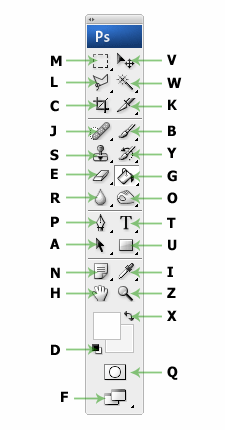
Если вы часто пользуетесь какой-то программой, очень важно запомнить горячие клавиши для нее. Для любого дизайнера знание горячих клавиш Photoshop является обязательным. Конечно, не всех клавиш, но многие комбинации запомнить все же нужно. И совсем не для того, чтобы производить впечатление на других сотрудников в офисе. Знание горячих клавиш Фотошопа существенно увеличивает производительность труда дизайнера, экономит время и позволяет меньше думать о технической реализации идеи.
В статье «Топ-10 горячих клавиш Photoshop» я уже писал о наиболее полезных горячих клавишах. Теперь хотел бы привести таблицу большинства горячих клавиш, используемых в работе с программой Adobe Photoshop CS3. Потратив немного времени на запоминание основных комбинаций, заставляя себя использовать клавиатуру для выполнения часто повторяемых операций в Фотошопе, вы быстро запомните нужные именно вам комбинации. И будете использовать их на автомате. Остальные горячие клавиши забудутся, но, значит, именно вам они были не очень нужны.
В ранних версиях Фотошопа для использования комбинаций горячих клавиш нужно было переходить на английскую раскладку клавиатуры, что было не очень удобно. По-моему, начиная с версии
Списки доступных горячих клавиш Photoshop есть в конце большинства книг по Фотошопу. Так же можете добавить эту статью в избранное или в закладки – пока запомните, пользуйтесь на здоровье ;). Так же можно открыть окно с горячими клавишами, доступными в текущей версии программы, в самом Фотошопе. Для этого нажмите Alt+Shift+Ctrl+K.
| Клавиши | Действие |
| CTRL+ALT+0 | Показать обрабатываемое изображение в 100%-м масштабе |
| CTRL+ПЛЮС | Увеличить масштаб |
| CTRL+МИНУС | Уменьшить масштаб |
| CTRL+0 | Установить рабочую область по размеру экрана |
| CTRL+Z | Отменить операцию или вернуть отмену (по очереди) |
| CTRL+ALT+Z | Отменить предыдущую операцию |
| CTRL+SHIFT+Z | Вернуть отмененную операцию |
| CTRL+] | Передвинуть слой или папку слоев вверх |
| CTRL+SHIFT+] | Установить слой самым верхним или самым верхним в папке |
| CTRL+[ | Переместить слой вниз |
| CTRL+SHIFT+[ | Сделать слой самым нижним |
| CTRL+G | Сгруппировать текущий слой с нижним слоем или сгрупировать все выделенные |
| CTRL+SHIFT+G | Разгруппировать слои |
| CTRL+E | |
| CTRL+SHIFT+E | Склеивание всех видимых слоев в один |
| CTRL+C или F3 | Копировать |
| CTRL+X или F2 | Вырезать |
| CTRL+SHIFT+C | Копирование со слиянием слоев выделенной области |
| CTRL+V или F4 | Вставить |
| CTRL+SHIFT+V | Вставить в |
| CTRL+F | Повторить действие фильтра с последними установками |
| CTRL+ALT+F | Повторить фильтрацию с запросом новых установок |
| CTRL+SHIFT+F | Ослабить фильтрацию |
| CTRL+T | Свободная трансформация текущего объекта |
| SHIFT+Backspace или SHIFT+F5 | Залить |
| CTRL+ALT+Backspace | Заливка из предыдущих состояний |
| CTRL+H или CTRL+; | Отобразить/спрятать направляющие |
| CTRL+» | Отобразить или спрятать сетку |
| CTRL+SHIFT+H | Отобралить/спрятать дорожку |
| CTRL+ALT+; | Зафиксировать направляющие |
| CTRL+R | Отобразить или спрятать линейки |
| F11 | Размер изображения |
| Выделить все | |
| CTRL+D | Отменить выделение |
| CTRL+I | Инвертировать |
| CTRL+SHIFT+I или SHIFT+F7 | Инвертирование выделение |
| CTRL+S | Сохранить без запроса изменения в текущем документе |
| CTRL+SHIFT+S | Сохранить как |
| CTRL+ALT+S | Сохранить копию редактируемого документа |
| CTRL+N | Новый документ с запросом |
| CTRL+ALT+N | Новый документ с установками по умолчанию |
| CTRL+SHIFT+N | Новый слой |
| CTRL+O | |
| CTRL+ALT+O | Открыть как |
| ALT+F и цифра от 1 до 4 | Открыть изображение, которое редактировалось последним |
| CTRL+B | Баланс цвета |
| CTRL+ALT+B | Прежние установки баланса цвета |
| CTRL+M | Кривые |
| CTRL+ALT+M | Кривые с последними установками |
| CTRL+SHIFT+U | Уменьшить насыщенность |
| CTRL+ALT+D или SHIFT+F6 | Растушевать выделенную область |
| CTRL+SHIFT+Y | Предупреждать о выходе из диапазона |
| F1 | Оглавление справки |
| SHIFT+F1 | Контекстная справка |
| CTRL+U | Установить насыщенность оттенка |
| CTRL+ALT+U | Вернуться к прежним установкам насыщенности оттенка |
| CTRL+J | Дублировать текущий слой |
| CTRL+SHIFT+J | Новый слой вырезается из текущего |
| CTRL+L | Показать уровни |
| CTRL+ALT+L | Уровни с прежними установками |
| CTRL+SHIFT+P | Параметры страницы |
| CTRL+K | Настройки |
| CTRL+ALT+K | Показать оследнюю закладку в настройках |
| CTRL+Y | Предварительный просмотр CMYK |
| CTRL+P | Печатать |
| F12 | Сброс сделанных в документе изменений |
| CTRL+SHIFT+» . | Привязка к сетке |
| CTRL+SHIFT+; | Привязка к направляющим |
| CTRL+SHIFT+L | Auto Levels (Автоуровни) |
| Backspace или Delete | Очистить |
| CTRL+W или CTRL+F4 | Закрыть редактируемый документ |
| CTRL+Q или ALT+F4 | Выйти из Photoshop |
Если ваша компания нуждается в обновлении своего сайта или разработке нового ресурса с нуля, создание сайтов в Воронеже лучше поручить веб-студии web-gid.ru. Вас приятно удивят низкие цены и высокий профессионализм программистов, дизайнеров и менеджеров этой компании.
Читайте также:
Горячие клавиши в Photoshop
При работе на компьютере или ноутбуке можно использовать комбинацию кнопок, с помощью которой можно выполнить одну из команд. Её называют “горячие клавиши”. В различных программах, как правило, эти комбинации повторяют часто используемые функции. Их еще можно найти в меню.
Горячие клавиши помогают всем пользователям без труда выполнять часто повторяющиеся команды и не тратить при этом много времени.
Для того, чтобы всем было удобно работать в Фотошоп (Adobe Photoshop), там существует очень много подобных горячих клавиш. Практически у каждой функции есть своя соответствующая комбинация.
Вам не нужно пытаться запомнить абсолютно все такие клавиши. Можно просто ознакомится со всеми, и выбрать для себя те, которые будут необходимы для Вас. Ниже опишу самые популярные из них, а как найти другие, расскажу немного позже.
Комбинации, которые наиболее востребованы, при нажатии CTRL одновременно с:
- S – сохранить изменения в файле.
- SHIFT и S – открывает функцию «Сохранить как».
- N – создать новый документ.
- O – открыть документ.
- SHIFT и N – сделать новый слой.
- J – сделать копию слоя, копировать необходимую часть на новый слой.
- G – переместить выделенные слои в определенную группу.
- T – простое трансформирование – удобная функция, которая дает возможность масштабировать, крутить и деформировать объекты.
- D –удалить выделенное.
- SHIFT и I – преобразовать выделенное.
- + (Плюс) или -(Минус) – изменить масштаб в большую или меньшую сторону соответственно.
- A, C, V – выделить полностью весь активный слой, копировать выделенную часть содержимого и вставить его соответственно.
- 0 (Ноль) – подобрать масштаб картинки соответствующий размеру рабочей поверхности.
- Немного отличается от предыдущих, но все же … [ и ] меняют размер диаметра кисточки или какого-либо иного инструмента с диаметром.
Этот набор горячих клавиш необходим для того, чтобы экономить больше времени при работе опытного мастера в Фотошоп. Бывают ситуации, когда Вам нужна определенная функция, а какая комбинация ей подходит Вы не знаете. Тогда есть возможность найти ее во всплывающем меню данной программы.

Но не всем необходимым для Вас функциям подобраны определенные комбинации клавиш. Создатели Photoshop учли и этот факт. Они сделали так, что горячие клавиши можно менять или создавать свои, которые нужны именно для Вашей работы.
Изменить, а также присвоить комбинации можно с помощью раздела под названием «Редактирование – Клавиатурные сокращения», который находится в меню.

Здесь также можно найти все горячие клавиши, которые предусмотрены в данной программе.
Для создания новых горячих клавиш надо выполнить такие действия: кликнуть по необходимому пункту и в строку, которая открылась, ввести комбинацию таким образом, как будто мы ее уже используем, последовательно и при этом удерживая.

Если созданная комбинация клавиш уже существует, то программа обязательно сообщит про это, выдав соответствующее сообщение. Необходимо будет создавать новую, а если изменяли ту, которая уже есть, нажать соответственно кнопку «Отменить изменения».
Когда работа по созданию новых клавиш будет завершена, необходимо нажать кнопку «Принять», а потом кнопку «ОК».
Здесь описано все, чтоб требуется знать для работы с горячими клавишами обычному пользователю. Изучив их, пользоваться программой будет намного проще, ведь это позволяет выполнять необходимые функции намного быстрее. Это очень удобно и позволит сэкономить много времени.
Управление слоями в панели слоёв и горячие клавиши
Дублирование слоя и копирование выделения на новый слой
Чтобы дублировать слой целиком(при этом в документе не должно быть выделения), или скопировать выделение на новый слой, нажмите Ctrl+J
Если Вы хотите скопировать выделение на новый слой с тем, чтобы эта область была вырезана на слое, с которого производится копирование, нажмите Ctrl+Shift+J. Эта операция также не работает с фоновым слоем:
Выбор всех слоёв сразу
Чтобы выбрать все слои сразу, нажмите Ctrl+Alt+A. Заметим, что это действие выбирает все слои, кроме фонового.
Выбор всех похожих слоёв одновременно (кроме Photoshop CS6 и выше)
Чтобы выбрать все слои похожи сразу, например, все текстовые слои или корректирующие слои или слои-фигуры, щелкните правой кнопкой мыши (Win) на одном из слоёв, затем выберите в появившемся меню пункт «Выбрать все похожие слои» (Select Similar Layers).
Примечание. Эта опция отсутствует в версии CS6 и будет отсутствовать в следующих версиях, т.к. начиная с CS6 в Панели слоёв Photoshop появился поиск по слоям.Выбор несколько слоёв
Для выбора нескольких слоёв, которые расположены непосредственно выше или ниже друг друга, кликните по верхнему слою для его выделения, а затем, нажав и удерживая клавишу Shift, кликните по нижнему слою (или наоборот). Это позволит выбрать верхний слой, нижний слой и все слои между ними:
Имеется ещё один способ выбора нескольких слоёв, которые расположены непосредственно выше или ниже друг друга. Для этого надо кликнуть по нужному слою, нажать и удерживать клавиши Shift+Alt и нажимать на одну из квадратных скобок ( [ или ] ). Нажатие на левую скобку ( [ ) будет добавлять к выбору слой, расположенный ниже выделенного слоя, и при повторных нажатиях будет добавлять следующие слои, расположенный вниз по стеку, нажатие же на правую квадратную скобку ( ] ) будет точно так же добавлять слои, но уже вверх по стеку.
Для выбора нескольких слоёв, которые не прилегают непосредственно друг к другу, зажмите клавишу Ctrl и кликайте поочерёдно по каждому слою, который вы хотите выбрать:
Быстрый выбор верхнего или нижнего слоя
Для быстрого выбора верхнего слоя в палитре слоёв нажмите Shift+Alt+].
Для быстрого выбора нижнего слоя (в том числе фонового), нажмите Shift+Alt+[.
Перемещение выделения (активности) слоя вверх или вниз по стеку
Для перемещения выделения удерживайте клавишу Alt (Win) и нажимайте левую и правую клавишу квадратных скобок ( [ или ] ). Левая квадратная скобка перемещает выделение вниз, правая — вверх.
Перемещение выделенного слоя вверх или вниз по стеку
Чтобы переместить выделенный слой вниз по стеку, зажмите клавишу Ctrl и нажмите клавишу «левая квадратная скобка» ( [ ).
Для перемещения выделенного слоя вверх используйте правую квадратную скобку ( [ ) при зажатой Ctrl.
Заметим, что это не работает с фоновым слоем, так он заблокирован от перемещений по стеку. Кроме того, вы не сможете перемещать любые другие слои ниже фонового слоя.
Перемещение выделенного слоя моментально вверх или вниз
Чтобы выделенный слой оказался моментально верху в стеке, нажмите Shift + Ctrl +], соответственно, чтобы он оказался внизу, нажмите Shift + Ctrl +].
Опять же, ни одна из этих комбинаций не работает с фоновым слоем.
Включение/отключение видимости слоёв
Большинство пользователей Photoshop для отключения/включения видимости слоя используют нажатия на соответствующий значок, находящийся слева в панели слоёв (иконка глаза):
Но не все знают, что можно отключить все слои, кроме того, на значок которого Вы нажимаете, если перед кликом по «глазу» зажать клавишу Alt:
Таким же образом можно включить все слои.
Ещё одна маленькая хитрость, незнакомая большинству пользователей Photoshop. Если в стеке слоёв видимость включена только у одного слоя, то перемещать видимость вверх или вниз можно с помощью сочетаний клавиш Alt+] и Alt+[ соответственно.
Это отличный способ, чтобы увидеть именно то, что находится на каждом отдельном слое в документе.
И ещё один интересный момент. Видимость слоёв можно включать/отключать друг за другом. Для этого надо навести курсор на «глаз» нужного слоя, зажать левую клавишу мыши, а затем тащить курсор вверх или вниз в зависимости от необходимости, при этом слои, по значкам которых был протащен курсор, включатся/отключатся:
Выбор всего слоя
Чтобы выбрать весь слой, а не только пиксели, содержащиеся в нём, нажмите Ctrl+A.
Выбор всех пикселей, содержащихся в слое
Для этого зажмите Ctrl и кликните по иконке предпросмотра слоя.
Создание новой группы из слоёв
Выберите нужные слои и затем нажмите Ctrl+G
Для раз группировки выберите нужную группу и нажмите Shift+Ctrl+G.
Слияние слоёв
Чтобы объединить слой со слоем, расположенным непосредственно под ним, нажмите Ctrl+E.
Чтобы объединить несколько слоёв, сначала выберите те слои, которые вы хотите объединить и затем нажмите Ctrl+E.
И ещё дна интересная полезность, о которой мало кто знает. Вы можете объединить два или более слоя в новый слой, сохранив при этом оригинальные слои, а вновь созданный появится над выделенными.
Для этого сначала выберите слои, которые вы хотите объединить, а затем нажмите Ctrl+Alt+E:
Чтобы объединить все слои в палитре, нажмите Shift+Ctrl+E.
Чтобы объединить все слои на отдельном слое и при этом сохранить оригиналы, сначала создайте новый пустой слой выше всех других слоёв в палитре, а затем нажмите Shift+Ctrl+Alt+E. Пиксели всех слоёв объединятся в этом пустом слое, а сами слои останутся нетронутыми.
Создать обтравочную маску
Для этого нажмите комбинацию Ctrl+Alt+G.
Изменение режимов наложения
Изменение режимов наложения с помощью клавиш клавиатуры и мыши подробно описано здесь.
Изменение непрозрачности слоя
Для быстрого изменить непрозрачности слоя, сначала убедитесь, что у вас выбран инструмент «Перемещение» (Move Tool), для его выбора можно просто нажать букву V на клавиатуре, а затем нажмите на цифровую клавишу. Цифра «5» будет соответствовать 50% непрозрачности, «8» будет соответствовать 80% и т.д. Если вам нужны более точные значение непрозрачности, например, 25%, просто быстро наберите «25». Для значения непрозрачности в 100%, просто наберите «0».
Удаление слоя
Удалять слои можно двумя способами.
Первый — просто кликните мышкой на нужный слой для его выбора и нажмите клавишу Delete
Второй — перетащите слой на значок корзины в правом нижнем углу панели:
Ну вот, вроде пока всё.
Горячие клавиши Photoshop | Уроки Фотошопа (Photoshop)
Представляю вам список горячих клавиш в Photoshop . Они помогают увеличить скорость и удобство работы, особенно сочетания полезно знать 😉
Горячие клавиши Photoshop
[Наиболее полезные / часто используемые сочетания клавиш выделены бордовым цветом]
Горячие клавиши Photoshop для работы с силами
| Новый | Создать новый документ | Ctrl + N |
| Новое (с последними настройками) | Создать новый документ с последними настройками | Ctrl + Alt + N |
| Открыть | Открыть документ | Ctrl + O |
| Закрыть | Закрыть документ | Crtl + W (Ctrl + F4) |
| Закрыть все | Закрыть все документы | Ctrl + Shift + W |
| Настройки цвета | Настройки цвета | Ctrl + Shift + K |
| Открыть как | Открыть как | Ctrl + Alt + O |
| Настройка страницы | Настройки страницы | Ctrl + Shift + P |
| Настройки | Предпочтения | Ctrl + K |
| Настройки (последнее использование) | Последние использованные предпочтения | Ctrl + Alt + K |
| Печать | Печать | Ctrl + P |
| Печать одной копии | Печатать одну страницу | Ctrl + Alt + Shift + P |
| Параметры печати | Настройки печати | Ctrl + Alt + P |
| Следующий документ | Следующий документ | Ctrl + Shift + Tab |
| Предыдущий документ | Предыдущий документ | Ctrl + Tab |
| Выйти из | Выход | Ctrl + Q |
| Сохранить | Сохранить | Ctrl + S |
| Сохранить как | Сохранить как | Ctrl + Shift + S |
| Сохранить как (копия) | Сохранить как копию | Ctrl + Alt + S |
| Сохранить для Интернета | Сохранить для Web | Ctrl + Alt + Shift + S |
| Вернуть | Вернуть | F12 |
| Увеличение + | Увеличить | Ctrl + |
| Увеличение — | Уменьшить | Ctrl — |
Горячие клавиши Photoshop панели инструментов
| Инструмент выбора пути | Выделение пути | А |
| Кисть | Карандаш | B |
| Инструмент для обрезки | Обрезка | С |
| Цвета по умолчанию | Стандартные цвета | D |
| Ластик | Ластик | E |
| Инструмент градиента | Градиент | G |
| Ручной инструмент | Инструмент «Рука» | H |
| Пипетка | Пипетка | I |
| Лечебная кисть / патч-инструмент | Восстанавливающая кисть / Заплатка | Дж |
| Инструмент для нарезания ломтиков | Срез | К |
| Инструмент Лассо | Инструмент «Лассо» | л |
| Инструмент для выделения | Прямоугольное / Эллипсовидное выделение | M |
| Инструмент 3D-поворота камеры | Вращение 3D камеры | N |
| Инструмент Dodge / Burn / Sponge | Осветление / Затемнение / Губка | O |
| Перо | Перо | -P |
| Режим быстрой маски | Режим быстрой маски | Q |
| Инструмент поворота | Инструмент вращения вида | R |
| Инструмент Clone Stamp | Штамп | S |
| Тип инструмента | Текст | т |
| Инструмент формы | Форма | U |
| Инструмент перемещения | Перемещение | В |
| Инструмент быстрого выбора / Magic Wand | Быстрое выделение / Волшебная палочка | Вт |
| Цвет переключателя | Сменить цвета | х |
| Кисть для архивирования | Историческая / Узорная кисть | Y |
| Инструмент масштабирования | Лупа | Z |
| Уменьшить размер кисти | Уменьшить размер кисти | [ |
| Увеличить размер кисти | Увеличить размер кисти | ] |
| Уменьшить мягкость кисти на 25% | Уменьшить твердость кисти на 25% | Shift + [ |
| Увеличить жесткость кисти на 25% | Увеличить твердость кисти на 25% | Shift +] |
| Кисть предыдущая | Предыдущая кисть | < |
| Кисть Next | Следующая кисть | > |
| Первая щетка | Первая кисть | Shift + < |
| Последняя щетка | Последняя кисть | Shift +> |
| Непрозрачность инструмента 10-100% | Регулировка твёрдости инструмента от 10 до 100% | 1-0 |
| Цикл. Траектория Comp. | Переключение прямого выделения | Shift + A |
| Toggle Инструменты для кисти / карандаша | Кисть / Карандаш | Shift + B |
| Цикл Ластик Инструменты | Переключение режима ластика | Shift + E |
| Инструменты для переключения градиента / краски | Градиент / Заливка | Shift + G |
| Цикл. Пипетка / пробоотборник / мера | Пипетка / Выбор цвета | Shift + I |
| Инструмент oggle Healing Brush / Patch Tool | Восстанавливающая кисть / Заплатка | Shift + J |
| Переключить инструменты выбора фрагмента / фрагмента | Срез / Выбор среза | Shift + K |
| Инструменты для циклического лассо | Переключение режима лассо | Shift + L |
| Переключить прямоугольник./ Эллиптическая маркер | Прямоугольное / Эллипс выделение | Shift + M |
| Переключить камеры | Переключение между видами камер | Shift + N |
| Цикл Dodge / Burn / Sponge Tools | Осветление / Затемнение / Губка | Shift + O |
| Инструменты Toggle Pen / Freeform Pen | Переключение режима пера | Shift + P |
| Toggle Clone / Pattern Stamp Инструменты | Переключение режима штампа | Shift + S |
| Инструменты формы цикла / линии | Выбор формы | Shift + U |
| Toggle History / Art History Brush | Кисть для истории / искусства.Историческая / Узорная кисть | Shift + Y |
Горячие клавиши Photoshop для работы со слоями
| Новый слой | Новый слой | Ctrl + Shift + N |
| Новый слой (без диалогового окна) | Создать новый слой моментально | Ctrl + Alt + Shift + N |
| Переместить слой вниз | Переместить слой ниже | Ctrl + [ |
| Переместить уровень вверх | Заменить слой выше | Ctrl +] |
| Перенести слой вниз | Переместить слой вниз | Ctrl + Shift + [ |
| Перенести слой наверх | Переместить слой наверх | Ctrl + Shift +] |
| Восхождение по уровням | Установить слой сверху | Alt +] |
| Спуститься по слоям | Выбрать слой снизу | Alt + [ |
| Выбрать нижний слой | Выбрать нижний слой | Alt + Shift + [ |
| Выбрать верхний слой | Выбрать верхний слой | Alt + Shift +] |
| Группа с предыдущим | Создать группу слоёв | Ctrl + G |
| Разгруппировать слои | Разгруппировать слои | Ctrl + Shift + G |
| Непрозрачность слоя 10-100% | Установить прозрачность слоя от 10 до 100% | 1-0 |
| Слой через копию | Клонировать слой | Ctrl + J |
| Слой через копирование (с диалоговым окном) | Клонировать слой (с доп.предписания) | Ctrl + Alt + J |
| Объединить (связано / сгруппировано) | Слить текущий слой с нижним | Ctrl + E |
| Объединить видимый | Объединить все видимые слои | Ctrl + Shift + E |
| Объединить видимый с активным слоем | Создать оттиск видимых слоёв | Ctrl + Alt + Shift + E |
| Штамп вниз | Сбросить оттиск | Ctrl + Alt + E |
Горячие клавиши Photoshop — разное
| Повторить | Отменить операцию | Ctrl + Z |
| Наборы кистей | Настройки кистей | F5 |
| Действия | Панель Действия | F9 |
| Отменить выбор | Снять выделение | Ctrl + D |
| Масштаб | Масштаб | Ctrl + T |
| Оттенок / Насыщенность | Цветовой тон / Насыщенность | Ctrl + U |
| Обесцвечивание | Перевести в чёрно-белый | Сtrl + Shift + U |
| Инвертировать | Инвертировать цвета | Ctrl + I |
| обратное | Инвертировать выделение | Сtrl + Shift + I |
| Повторить | Повторить фильтр с прежними установками | Ctrl + F |
Также в Photoshop можно задать свои сочетания горячих клавиш.Для этого перейдите в меню Edit (Редактирование) -> Сочетания клавиш (Клавиатурные сокращения), и в появившемся окне вы сможете добавить свои или изменить стандартные горячие клавиши.
.Горячие клавиши в Фотошоп CS6
Горячие клавиши — комбинация клавиш на клавиатуре, выполняющая определенную команду. Обычно в программах такие комбинации часто используются часто используемые функции, доступ к которому можно получить через меню.
Горячие клавиши ускорения при совершении однотипных действий.
В Интернете для пользователей предусмотрено использование огромного количества горячих клавиш. Почти каждой функции присвоена соответствующая комбинация.
Все их запоминать не обязательно, изучить изучить, а затем выбрать те, которые будут пользоваться чаще всего. Приведу наиболее востребованные, а где найти остальные, покажу чуть ниже.
Итак, комбинации:
1. CTRL + S — сохранить документ.
2. CTRL + SHIFT + S — вызывает команду «Сохранить как»
3. CTRL + N — создать новый документ.
4. CTRL + O — открыть файл.
5. CTRL + SHIFT + N — создать новый слой
6.CTRL + J — создать копию слоя или скопировать выделенную область на новый слой.
7. CTRL + G — помещенные выделенные слои в группу.
8. CTRL + T — свободное трансформирование — универсальная функция, позволяющая масштабировать, вращать и деформировать объекты.
9. CTRL + D — снять выделение.
10. CTRL + SHIFT + I — инвертировать выделение.
11. CTRL ++ (Плюс), CTRL + — (Минус) — увеличить и уменьшить масштаб соответственно.
12. CTRL + 0 (Ноль) — подогнать масштаб изображения под размер рабочей области.
13. CTRL + A, CTRL + C, CTRL + V — заблокировать все содержимое активного слоя, скопировать содержимое, вставить содержимое соответственно.
14. Не совсем комбинация, но… [ и ] (квадратные скобки) изменяют диаметр кисти или любого другого инструмента, у которого этот диаметр есть.
Это минимальный набор клавиш, должен пользоваться мастер Фотошопа для экономии времени.
Если Вам необходима какая-либо функция в Вашей работе, то определить, какая комбинация ей соответствует, можно, найдя ее (функцию) в меню программы.
Что же делать, если функции, которая Вам нужна, комбинация не присвоена? И здесь переключатели Фотошопа пошли нам навстречу, возможность не только горячие клавиши, но и назначать свои.
Для изменения или назначения комбинаций переходим в меню «Редактирование — Клавиатурные сокращения» .
Здесь же можно найти все системы в программе горячие клавиши.
Назначаются горячие клавиши следующим образом: клиаем по нужному пункту и открываем поле вводим комбинацию, как если бы мы ее применяли, то есть последовательно и с удержанием.
Если введенная Вами комбинация уже присутствует в программе, то Фотошоп непременно заругается. Нужно нажать кнопку «».
По завершению процедуры нажимаем кнопку «Принять» и «ОК» .
Это все, что нужно знать о горячих клавишах рядовому пользователю. Обязательно приучите себя пользоваться ими. Это быстро и очень удобно.
Мы рады, что смогли помочь Вам в решении проблемы.Опишите, что у вас не получилось. Наши специалисты постараются максимально быстро.
