Делаем баннер флеш: Как сделать баннер в Adobe Flash
Программа для создания Flash-баннера в PowerPoint
Современный интернет сложно представить без Flash-анимации. Сегодня практически на каждом сайте размещены Flash-баннеры, которые поражают разнообразием форм и анимационных эффектов. В этой статье вы узнаете, как можно самостоятельно создать красочный Flash-баннер, сэкономив время и деньги.
Программы для создания Flash-баннеров
Узнайте о наиболее популярных способах создания Flash-баннеров и определите, какой из них подходит именно вам.
Создание Flash-баннера в Adobe Flash
Adobe Flash – самая известная на сегодняшний день платформа для создания Flash-баннеров. Но на практике создание баннера в Adobe Flash оказывается непростой задачей.
Данный метод обладает массой недостатков. Вот некоторые из них:
- Для создания полнофункционального баннера в Adobe Flash необходимо знание языка Action Script
- Flash-баннер представляет собой сложную структуру, состоящую из нескольких слоев, на каждом из которых может быть реализована независимая анимация
- Большинство уроков по работе в Adobe Flash составлены для англоязычной версии программы
Таким образом, если вас интересует быстрое создание Flash-баннеров, то этот способ вам не подходит.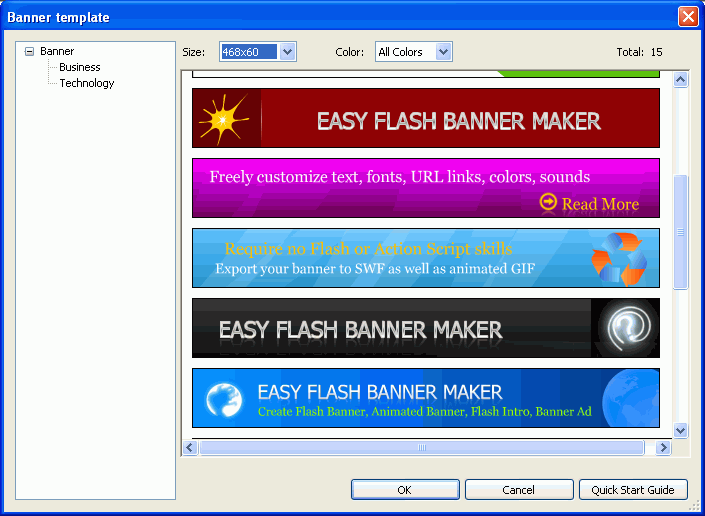
Создание Flash-баннера в iSpring Converter Pro
Microsoft PowerPoint – очень простая в использовании программа для создания презентаций, которая установлена практически на каждом компьютере.
Программа iSpring Converter Pro позволяет в один клик сконвертировать PowerPoint в формат Flash, с сохранением анимации и всех эффектов переходов. Таким образом, за минимум времени вы получите Flash-баннер с большим количеством визуальных эффектов.
Основное преимущество использования данного способа заключается в том, что для создания баннеров вам не нужны специальные знания и навыки. Вам только необходимо уметь создавать презентации в PowerPoint и конвертировать PowerPoint во Flash (об этом вы узнаете в данной статье).
Создание Flash-баннера в PowerPoint с помощью iSpring Converter Pro
Познакомьтесь с инструкцией по созданию баннеров в Microsoft PowerPoint. Для конвертации баннеров в формат Flash вы можете воспользоваться бесплатной пробной версией iSpring Converter Pro.
1. Создание Flash-баннера в PowerPoint
Для начала создайте простой баннер в PowerPoint или скачайте готовый пример баннера.
Настройте размеры презентации:
- Перейдите на вкладку Дизайн, нажмите Размер слайда — Настроить размер слайда. В нашем примере размеры баннера будут 468 x 60, установите соответствующие размеры для слайда PowerPoint.
- Выберите Произвольный размер слайдов из выпадающего меню.
- Установите Ширину 46,8 см.
- Установите Высоту 6,0 см.
- Нажмите OK.
Теперь добавьте новые слайды и текст и дополните баннер анимациями и эффектами переходов между слайдами.
2. Установка автоматических переходов между слайдами
После того как вы сделали баннер, его необходимо подготовить для публикации в формат Flash.
Сначала нам необходимо настроить презентацию так, чтобы переход на следующий слайд осуществлялся автоматически через 5 секунд.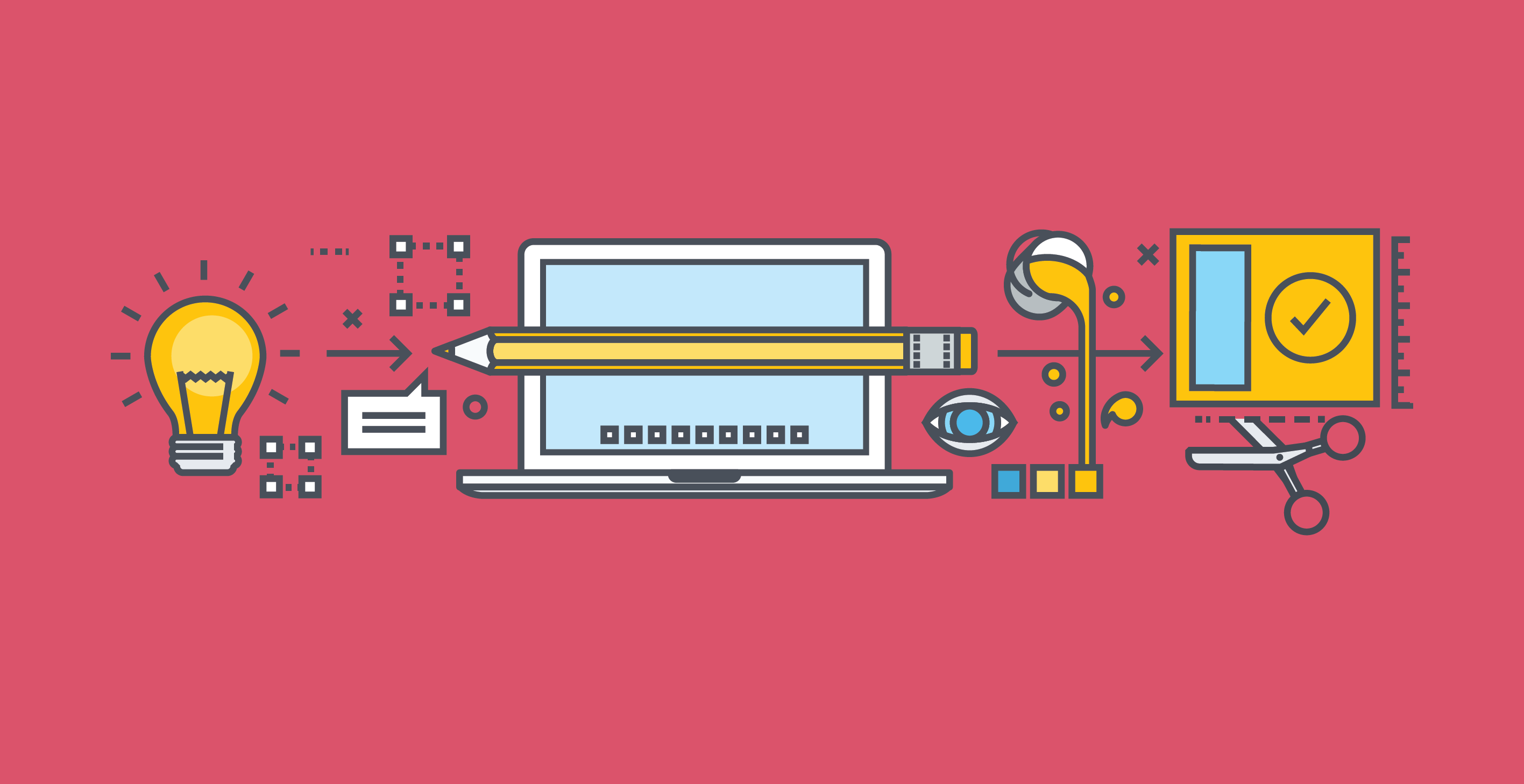
- На вкладке iSpring Converter Pro нажмите Структура.
- Выделите все слайды и нажмите на иконку с часами на панели управления вверху окна.
- Установите длительность для каждого слайда (5 секунд).
3. Добавление в баннер ссылки на сайт
Пока наш баннер представляет собой набор анимированных слайдов, тогда как нам необходимо, чтобы при клике по баннеру пользователь переходил на сайт.
- Нажмите Ресурсы на панели iSpring.
- На вкладке Настройки выберите опцию Открыть веб-страницу по щелчку мыши.
- Укажите адрес вашего веб-сайта.
- Выберите опцию Открыть в новом окне.
- Нажмите OK.
4. Публикация баннера во Flash
Теперь баннер готов к преобразованию в формат Flash.
- На панели управления iSpring нажмите кнопку Публикация

- На вкладке Главная выберите плеер None из выпадающего меню.
- На вкладке Проигрывание и навигация выберите опцию Зацикленное проигрывание.
- На вкладке Расширенные установите размер Flash-ролика 468×60 пикселей.
- Нажмите кнопку Опубликовать в правом нижнем углу окна.
Баннер будет сконвертирован во Flash-ролик (файл с расширением .SWF). Теперь осталось только добавить его на веб-страницу.
Подведем итоги
Таким образом, для создания Flash-баннера вам необходимо:
- Скачать iSpring Converter Pro
- Создать баннер в PowerPoint
- Сконвертировать его во Flash, используя iSpring Converter Pro
- Добавить баннер на сайт
преимущества и недостатки анимационой рекламы
Среди баннеров, графических рекламных изображений, различают три основных вида – статичные, баннеры для сайтов с использованием картинок в формате GIF, flash баннеры. Последние до сих пор являются одним из наиболее перспективных форматов. Такая интернет реклама сайта смотрится достаточно эффектно, благодаря сложным анимационным элементам и добавочному музыкальному сопровождению. Многими она воспринимается как мультипликационный фильм или короткометражная игра. Однако кроме явных плюсов, такой виды интернет рекламы обладают и определенными минусами, которые следует учесть еще на этапе выбора и проектирования рекламной кампании.
Последние до сих пор являются одним из наиболее перспективных форматов. Такая интернет реклама сайта смотрится достаточно эффектно, благодаря сложным анимационным элементам и добавочному музыкальному сопровождению. Многими она воспринимается как мультипликационный фильм или короткометражная игра. Однако кроме явных плюсов, такой виды интернет рекламы обладают и определенными минусами, которые следует учесть еще на этапе выбора и проектирования рекламной кампании.
Общие сведения о flash баннерах
В основе создания подобной рекламы лежит технология flash. Такие рекламные flash баннеры обладают широкими возможностями в сфере дизайнерского оформления. Различные элементы баннера можно анимировать с помощью прописывания сценариев, конкретных координат движения. При этом на главное изображение накладываются различные картинки, текстовые сообщения и многое другое.
К любому flash баннеру можно добавить музыку. Имеются настройки для активации анимированного изображения при помощи одного клика мышкой. Возможно настроить объект так, что при наведении курсора происходят определенные изменения картинки. Меняются цвета, перемещаются элементы изображения с места на место, происходит изменение формы отдельных частей баннера. Все это позволяет сделать их максимально интересными и притягивающими внимание пользователей.
Возможно настроить объект так, что при наведении курсора происходят определенные изменения картинки. Меняются цвета, перемещаются элементы изображения с места на место, происходит изменение формы отдельных частей баннера. Все это позволяет сделать их максимально интересными и притягивающими внимание пользователей.
Преимущества flash-баннеров
Рекламные баннеры для рекламы в гугл с использованием технологии flash являются на сегодняшний день одними из самых кликабельных элементов рекламных кампаний. Они позволяют добиться прироста трафика за счет высокой степени заинтересованности пользователей. Кроме того, flash баннеры:
- достаточно интерактивные и занимательные;
- к каждому из них можно добавить озвучку;
- анимация, использованная в объектах рекламы, отличается разной степенью сложности;
- при масштабировании не теряют нисколько в качестве изображения;
- высококачественная графика возможна даже при небольшом размере картинки;
- развертка выбирается в зависимости от требуемого положения на странице – либо вертикальная, либо горизонтальная;
- функциональное содержание может быть очень разнообразным.

Каждый flash баннер – уникальное в отношении дизайнерского исполнения изображение. Объем содержащихся данных может меняться. А конечный результат зависит от профессионализма создателя. В каждом таком баннере можно воплотить несколько идей одновременно или развить одну, приглашая посетителей сайта в краткое, но яркое и насыщенное событиями мгновение. Передаваемый мессендж, при этом, более полный и целостный.
Основной недостаток такой рекламы
К сожалению, новый век диктует собственные условия. И одним из них является способность модели рекламы на сайтах к быстрой адаптации без потери содержания. Именно отсутствие адаптивности при открытии такого баннера на смартфонах все чаще заставляет использовать HTML5 баннеры в качестве нового и лучшего формата.
Но зато flash баннеры могут загружаться даже в случае отключения пользователем демонстрации графических элементов. Такие рекламные изображения на неподвижных и «серых» страницах производят настоящий фурор.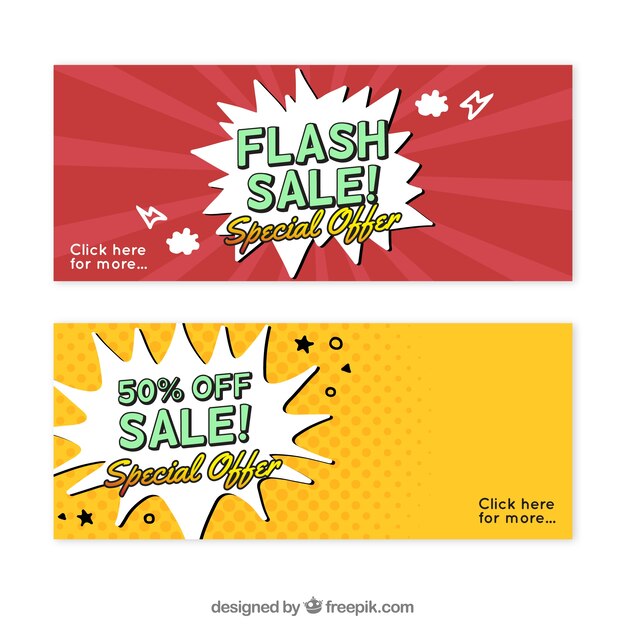 Поэтому, несмотря на существенный для современных условий рынка недостаток, баннеры flash до сих пор еще остаются одним из наиболее востребованных среди рекламодателей форматом.
Поэтому, несмотря на существенный для современных условий рынка недостаток, баннеры flash до сих пор еще остаются одним из наиболее востребованных среди рекламодателей форматом.
Что требуется для создания flash баннера
Во-первых, профессионализм и опыт в сфере flash технологий, как считают специалисты
- Adobe Flash Professional от компании, которая собственно и ввела данную технологию;
- Aleo Flash Intro Banner Maker – программа, сокращающая время создания flash баннера в разы, упрощающая этот процесс, благодаря доступным и простым функциям и подсказкам, готовым ярким эффектам.
В-третьих, flash технологии требуют наличия графических заготовок. Их можно запросто подобрать в интернете или воспользоваться услугами одного из графических редакторов.
И важный пункт! Если вы хотите разместить flash баннер на сайт, не стоит пренебрегать составлением поэтапного плана создания прототипа.Он упростит процесс и поможет подобрать наиболее эффективный путь донесения нужного мессенджа до целевой аудитории.
Основное применение flash-технологий
Яркие и оригинальные рекламные анимационные баннеры часто срабатывают как источник света для мотыльков, привлекая нужную категорию людей на свои сайты. Размещают flash баннеры на страницах новостных, различных тематических или других веб-ресурсов с высокой посещаемостью, а также в баннерной сети. Но кроме этого, flash технологии помогают достигать и иных целей:
- анимационная визитка компании, флэш сайт, смотрится гораздо интереснее, чем стандартная, запечатлевая в памяти клиента имя бренда надолго;
- представители шоу-бизнеса с огромным удовольствием используют подобные «завлекаловки», поскольку именно они способны передать весь фейерверк эмоций и чувств фанатам и почитателям;
- постепенно входят в моду так называемые flash игры, становясь незаменимым атрибутом многих интернет ресурсов.

Динамическое и необычное изображение в сопровождении музыки или различных звуков обладает завораживающим эффектом. Его хочется смотреть не один раз. А отдельные элементы запоминаются и автоматически всплывают в памяти наряду с ассоциациями, вызванными ими.
Презентация по информатике на тему «Создание Flash-баннера» (9 класс)
Краткое описание документа:
Современный интернет сложно представить без Flash-анимации. Сегодня практически на каждом сайте размещены Flash-баннеры, которые поражают разнообразием форм и анимационных эффектов. В этой статье вы узнаете, как можно самостоятельно создать красочный Flash-баннер, сэкономив время и деньги.
Программы для создания Flash-баннеров
Узнайте о наиболее популярных способах создания Flash-баннеров и определите, какой из них подходит именно вам.
Создание Flash-баннера в Adobe Flash
Adobe Flash – самая известная на сегодняшний день платформа для создания Flash-баннеров. Но на практике создание баннера в Adobe Flash оказывается непростой задачей.
Но на практике создание баннера в Adobe Flash оказывается непростой задачей.
Данный метод обладает массой недостатков. Вот некоторые из них:
- Для создания полнофункционального баннера в Adobe Flash необходимо знание языка Action Script
- Flash-баннер представляет собой сложную структуру, состоящую из нескольких слоев, на каждом из которых может быть реализована независимая анимация
- Большинство уроков по работе в Adobe Flash составлены для англоязычной версии программы
Таким образом, если вас интересует быстрое создание Flash-баннеров, то этот способ вам не подходит.
Создание Flash-баннера в iSpring Converter Pro
Microsoft PowerPoint – очень простая в использовании программа для создания презентаций, которая установлена практически на каждом компьютере.
ПрограммаiSpring Converter Proпозволяет в один клик сконвертировать PowerPoint в формат Flash, с сохранением анимации и всех эффектов переходов. Таким образом, за минимум времени вы получите Flash-баннер с большим количеством визуальных эффектов.
Основное преимущество использования данного способа заключается в том, что для создания баннеров вам не нужны специальные знания и навыки. Вам только необходимо уметь создавать презентации в PowerPoint и конвертировать PowerPoint во Flash (об этом вы узнаете в данной статье).
Создание Flash-баннера в PowerPoint с помощью iSpring Converter Pro
Познакомьтесь с инструкцией по созданию баннеров в Microsoft PowerPoint. Для конвертации баннеров в формат Flash вы можете воспользоваться бесплатной пробной версией iSpring Converter Pro.
1. Создание Flash-баннера в PowerPoint
Для начала создайте простой баннер в PowerPoint или скачайте готовый пример баннера.
Настройте размеры презентации:
- Перейдите на вкладку Дизайн, нажмите Размер слайда — Настроить размер слайда. В нашем примере размеры баннера будут 468 x 60, установите соответствующие размеры для слайда PowerPoint.
- Выберите Произвольный размер слайдов из выпадающего меню.

- Установите Ширину 46,8 см.
- Установите Высоту 6,0 см.
- Нажмите OK.
Теперь добавьте новые слайды и текст и дополните баннер анимациями и эффектами переходов между слайдами.
2. Установка автоматических переходов между слайдами
После того как вы сделали баннер, его необходимо подготовить для публикации в формат Flash.
Сначала нам необходимо настроить презентацию так, чтобы переход на следующий слайд осуществлялся автоматически через 5 секунд.
- На вкладке iSpring Converter Pro нажмите Структура.
- Выделите все слайды и нажмите на иконку с часами на панели управления вверху окна.
- Установите длительность для каждого слайда (5 секунд).
- Нажмите OK.
3. Добавление в баннер ссылки на сайт
Пока наш баннер представляет собой набор анимированных слайдов, тогда как нам необходимо, чтобы при клике по баннеру пользователь переходил на сайт.
- Нажмите Ресурсы на панели iSpring.
- На вкладке Настройки выберите опцию Открыть веб-страницу по щелчку мыши.
- Укажите адрес вашего веб-сайта.
- Выберите опцию Открыть в новом окне.
- Нажмите OK.
4. Публикация баннера во Flash
Теперь баннер готов к преобразованию в формат Flash.
- На панели управления iSpring нажмите кнопку Публикация.
- На вкладке Главная выберите плеер None из выпадающего меню.
- На вкладке Проигрывание и навигация выберите опцию Зацикленное проигрывание.
- На вкладке Расширенные установите размер Flash-ролика 468×60 пикселей.
- Нажмите кнопку Опубликовать в правом нижнем углу окна.
Баннер будет сконвертирован во Flash-ролик (файл с расширением .SWF). Теперь осталось только добавить его на веб-страницу.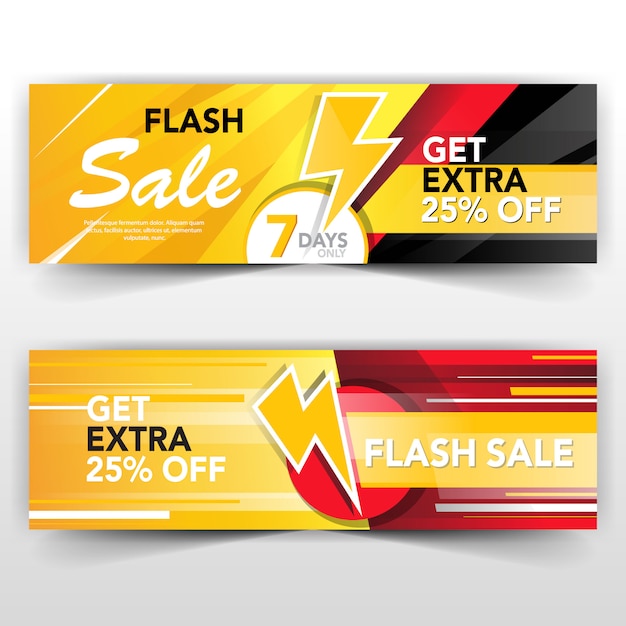
Подведем итоги
Таким образом, для создания Flash-баннера вам необходимо:
- Скачать iSpring Converter Pro
- Создать баннер в PowerPoint
- Сконвертировать его во Flash, используя iSpring Converter Pro
- Добавить баннер на сайт
Узнаем как изготовить баннер самостоятельно
Когда новый сайт спроектирован, разработан и исправно функционирует, появляется вопрос о том, как привлечь туда целевую аудиторию, как рассказать людям о появляющихся новшествах. Надежным и популярным способом является создание и размещение баннерной рекламы на страницах, которыми регулярно пользуются потенциальные клиенты.
Однако учитывая, что развивающиеся проекты часто еще не приносят желаемой прибыли, можно ознакомиться в этой статье с тем, как сделать баннер самостоятельно и тем самым сэкономить на оплате соответствующему специалисту. К тому же никто не сможет разработать подходящую рекламу лучше, чем сам владелец сайта.
Итак, если возникает вопрос о том, как сделать баннер, первым делом необходимо обзавестись средой разработки. Для проектирования как обыкновенного, так и flash-баннера лучше всего подойдет Adobe Photoshop. Создание графической части рекламы такого типа не требует серьезных навыков работы с этой программой, но умение использовать основные инструменты и поверхностно работать со слоями обязательно.
Для проектирования как обыкновенного, так и flash-баннера лучше всего подойдет Adobe Photoshop. Создание графической части рекламы такого типа не требует серьезных навыков работы с этой программой, но умение использовать основные инструменты и поверхностно работать со слоями обязательно.
Первым шагом в решении задачи «как сделать баннер в фотошопе» является подбор цвета. Нужно хотя бы приблизительно иметь представление, с помощью каких цветовых оттенков и изображений баннер будет передавать информацию. Таким образом, подготовительный этап разработки включает в себя начальный эскиз, который можно сделать вручную, а также поиск необходимых изображений в интернете.
Сам процесс создания начинается с выбора размера холста в фотошопе. Этого же размера будет и сам баннер. Здесь существуют некоторые стандарты. Чаще всего используются габариты 468х60, а также 100х100 пикселей. Подходящее значение вводится с помощью пункта меню «Файл» в разделе «Создать».
Следующим шагом для тех, кто хочет понять, как сделать баннер, станет создание заливки холста основным цветом с помощью соответствующей кнопки в панели инструментов, которая находится в левой части интерфейса графического редактора.
Дальнейшие шаги выполняются в зависимости от задуманного внешнего вида баннера. Можно накладывать другие цвета, картинки и тексты. Самое главное, чтобы все действия были функционально оправданы. Реклама должна получиться лаконичной и интересной. К подбору изображений следует подходить особенно тщательно, ставя себя на место пользователей и представляя, что могло бы привлечь их внимание. Размещение картинки на баннере должно осуществляться с сохранением пропорций. Реклама будет выглядеть эффектно и внушительно, если добавить на нее теней и бликов.
Для того чтобы гарантировать привлечение внимания к интернет-рекламе, можно использовать такие эффективные визуальные средства, как анимация. Если появляется вопрос о том, как сделать flash-баннер и при этом нет желания глубоко вникать в подобный процесс, лучше всего использовать специальные бесплатные сервисы, где все шаги и подбор эффектов осуществляется с помощью простых кликов мышью в среде понятного интерфейса.
Практикуясь некоторое время в создании рекламы и приобретя опыт в этом деле, можно будет без труда выполнять подобную работу для кого-нибудь еще или же просто передать близким свои знания о том, как сделать баннер.
Как сделать баннер?
Добавление баннера:
Баннер-изображение:
Для создания баннера в виде изображения необходимо добавить файл изображения на сайт через визуальный редактор на сайт и к нему добавить ссылку на результирующую страницу.
В режиме редактирования ставим курсор в одно из редактируемых текстовых полей, чтобы появился визуальный редактор.
Нажимаем кнопку «Вставить изображение» и в появившемся окне файлового менеджера выбираем изображение, которое будет баннером.
После добавления изображения выделяем его, наведя на него курсор и нажав левой клавишей мыши, и на панели визуального редактора нажимаем кнопку «Вставить/редактировать ссылку» . В появившемся окне
пишем в строку «Адрес ссылки» URL страницы, на которую должен попадать пользователь после нажатия на баннер.
Также можно выбрать адрес, нажав клавишу «Выбор страницы» , которая открывает древовидную структуру сайта, где можно выбрать любую страницу.
Тут же можно выбрать, будет ли ссылка открываться в этом же окне или в новой вкладке.
Flash (флэш) баннер:
Флэш-баннер означает, что в качестве баннера используется видеофайлы с расширениями «.flv» и «.swf», которые необходимо подключать, указывая дополнительные параметры для его корректной работы.
Чтобы добавить флэш-баннер на сайт, необходимо сначала загрузить файл с баннером через файловый менеджер. Файловый менеджер можно вызвать, нажав на кнопку «Вставить изображение» в визуальном редакторе.
После загрузки флэш-файла на сервер необходимо скопировать ссылку на него. Для этого наведите курсор на добавленный файл и выберите в контекстном меню пункт «Свойства». В появившемся окне необходимо скопировать адрес в строке «Ссылка». Это можно сделать двумя способами: 1) навести курсор на ссылку и выбрать в контекстном меню пункт «Копировать адрес ссылки»,
2) кликнуть по этой ссылке и в открывшемся окне скопировать адрес из адресного поля браузера.
После того, как мы добавили файл баннера, нам необходимо разместить на сайте код, в котором мы укажем ссылку на загруженный нами ранее файл. Код для отображения флэш-баннеров отличается от обычной ссылки на файл, поэтому, если вы затрудняетесь написать его самостоятельно, вы можете использовать сторонний сервис, который создает такого вида код, либо обратиться к рекомендуемым нами специалистам за помощью.
Вставить код баннера нужно обязательно в «Исходный код» через визуальный редактор.
Учет переходов по баннерам:
Учет переходов по созданному баннеру можно вести по установленному ранее счетчику Яндекс.Метрики или Google Analitycs, где можно задать метки и цели на установленный баннер.
Если вы стали участником Рекламной сети Яндекса или Google, вы можете разместить код рекламного виджета, используя в панели визуального редактора кнопку «Исходный код» , после нажатия которой в появившемся окне вы можете вставить полученный на Яндексе или Google AdSens код виджета.
разработка веб баннеров, изготовление рекламных web баннеров
Virogroup — надёжная веб студия. Когда проект большой и срочный, нужно много ресурсов на его исполнение. Услуги случайных наёмников не всегда удобны, ведь они находятся разрозненно и контролировать их трудно. Если счет идёт на часы и качество нужно высокое, надёжный подрядчик — на вес золота. А лучше целая команда, работающих в одном офисе, под присмотром опытных наставников. С нами вы получите знания по всем рекламным площадкам и тонкостях работы, еще до запуска. Получите дизайн высокого качества, ведь это наша работа. С утра до вечера, за 10 лет мы делаем креативы и кое-что знаем о трендах, типографике и грамотной анимации. Никаких срывов — все сотрудники взаимозаменяемы, даже если глаз «замылился» у текущего, мы его подменяем на свежего. Никаких сюрпризов со сроками. Мы не можем заболеть, уйти в отпуск. Порой даже выходные нам только снятся.
Наше главное отличие — аниматоры и менеджеры находятся в одном офисе. Мы реагируем моментально.
Очень часто, раскадровка и подготовка материалов к анимации, для срочного проекта, происходит уже в момент обсуждения с заказчиком. Экономится драгоценное время, особенно, когда запуск кампании клиента был «вчера». В итоге сотрудничества вы получаете структурированный проект. Готовый рекламный баннер и его ресайзы. Остаётся только разослать по необходмым площадкам.
Мы реагируем моментально.
Очень часто, раскадровка и подготовка материалов к анимации, для срочного проекта, происходит уже в момент обсуждения с заказчиком. Экономится драгоценное время, особенно, когда запуск кампании клиента был «вчера». В итоге сотрудничества вы получаете структурированный проект. Готовый рекламный баннер и его ресайзы. Остаётся только разослать по необходмым площадкам.
Разработка веб баннеров — трудоёмкий процесс. Специалисты студии владеют всеми технологиями производства: чистый CSS/JS, Google web designer, Adobe Animate, GreenSock и целая вереница вариантов. Прежде чем купить Web баннеры, посмотрите список, узнайте о каждом из них подробнее. или позвоните — любые технические моменты производства баннеров мы растолкуем за 2 минуты и предложим лучший вариант.
Существуют некоторые тонкости при разработке, у каждой площадки к созданию web баннеров особые требования, нужен опыт работы со всеми. В штате 4 менеджера и 16 специалистов баннерной анимации, включая программистов и after effects специалистов. Нашими силами можно изготовить более 10 уников или 100 ресайзов в день.
Нашими силами можно изготовить более 10 уников или 100 ресайзов в день.
Мобильный рекламный баннер на сайте требует грамотной технической реализации, здесь нужно учитывать огромное количество разновидностей телефонов, а также их портретную или ландшафтную ориентацию. В этом вопросе мы также преуспели, особое внимание уделив баннерам для wifi сетей, они очень чувствительны к «мобильным капризам», а именно разрешению и ориентации экрана. Итог — если вы ищете команду, чей конёк изготовление интернет баннеров для сайта, вы в нужном месте.
Как создать анимированный рекламный баннер
5 минут чтенияПоследнее обновление: февраль 2021 г.
В жизни каждого дизайнера наступает момент, когда ему необходимо создать анимированный рекламный баннер.
Работая на переполненном онлайн-рынке, всем нам нужен креативный рекламный баннер, который поможет нашему бизнесу выделиться. И, конечно же, мы хотим, чтобы он был доставлен как можно скорее.
И, конечно же, мы хотим, чтобы он был доставлен как можно скорее.
Давайте посмотрим, что такое анимированный баннер, в чем преимущества использования анимированного баннера вместо статического, и узнаем, как создать его за считанные минуты с помощью Creatopy.
1. Что такое анимированные баннеры?В те дни, когда Flash (а не фильм) был на подъеме, существовали также рекламные флеш-баннеры. В то время флеш-баннеры считались самой крутой вещью со времен изобретения интернета.
Но в последние годы флэш-баннеры были заменены анимированными баннерами HTML5. В этих новых типах баннеров используются простые или сложные анимационные эффекты, а некоторые из них также позволяют включать звук. Они лучше, функциональнее, выглядят потрясающе и, кроме того, адаптированы к новым постоянно меняющимся технологиям.
Вот почему маркетологи быстро забыли Flash и полностью приняли новые баннеры HTML5. Более того, Google Ads предоставил рекламодателям возможность конвертировать свою рекламу из flash в HTML5, а также Adobe Flash сообщила, что создатели могут экспортировать свой дизайн непосредственно в HTML5 в приложении.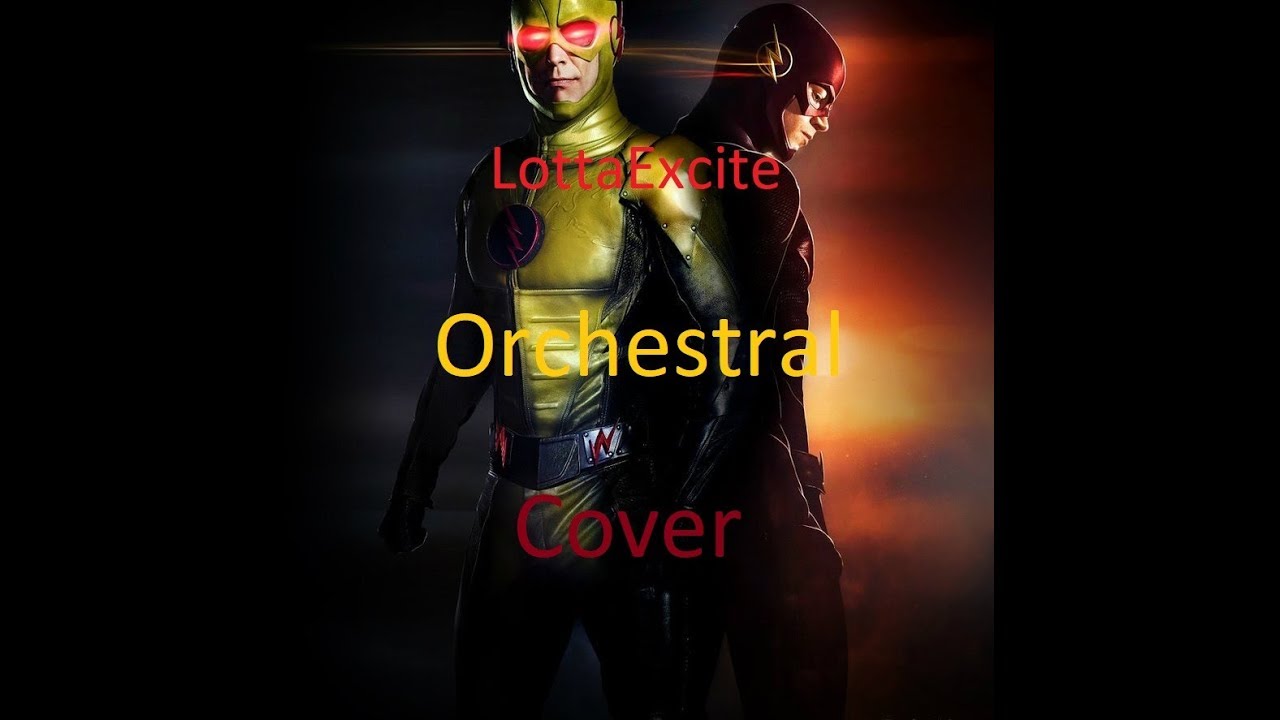
Но какими бы замечательными ни были баннеры HTML5, создать их непросто. Не тогда, когда вы используете традиционное программное обеспечение для проектирования или следуете маршруту агентства. Честно говоря, у нас как у маркетологов нет времени изучать Adobe и создавать баннер.Поэтому мы делегируем эту задачу дизайнеру или дизайнерскому агентству. Но дальше нам предстоит стандартный нудный процесс: написание брифа, получение баннера, запрос правок, получение нового дизайна, второй раунд правок. Вы знаете процесс туда и обратно, который продолжается и продолжается.
Бывают даже случаи, когда ваш маркетинговый бюджет настолько ограничен, что вы не можете позволить себе заплатить кому-то за это. Вот почему работа с универсальным онлайн-инструментом для дизайна, таким как Creatopy, может помочь вам изменить общий бюджет, рабочий процесс, а также конечный результат — сам дизайн.
2. Почему в интернет-рекламе используются анимированные баннеры? Многие рекламодатели используют в своих кампаниях анимированные веб-баннеры вместо статических баннеров, чтобы привлечь внимание зрителей и дать им больше причин нажать на объявление.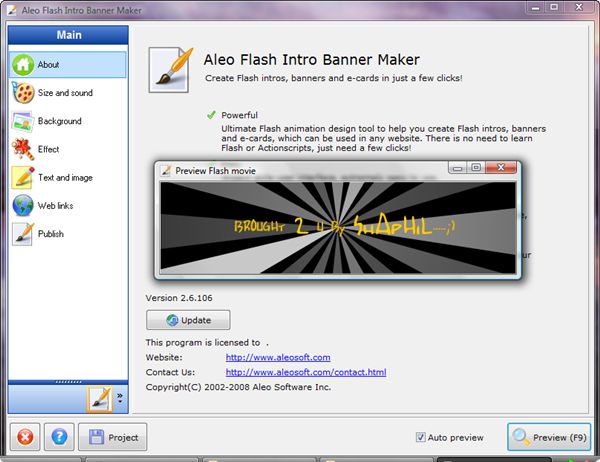 С помощью анимированных объявлений вы можете больше рассказать о своем продукте (поскольку вы можете использовать больше слайдов), предложить эмоционально полезный опыт и выделиться на статической странице.
С помощью анимированных объявлений вы можете больше рассказать о своем продукте (поскольку вы можете использовать больше слайдов), предложить эмоционально полезный опыт и выделиться на статической странице.
Использование анимированных баннеров в рамках рекламной стратегии может повысить узнаваемость бренда, увеличить число потенциальных клиентов и объем продаж.
3. Почему анимированные баннеры Creatopy выведут вас на новый уровеньИспользуя набор инструментов Creatopy, вы не только сэкономите время и деньги, но и получите более привлекательные и функциональные анимированные баннеры для своих рекламных кампаний. С Creatopy вы получаете доступ к огромному количеству фотографий премиум-класса, популярных шрифтов, десятков анимационных эффектов и переходов между слайдами. Работа внутри редактора — это действительно сбывшаяся мечта любого дизайнера или человека, нуждающегося в рекламных материалах.
Почему Creatopy — лучшее средство для создания анимированных баннеров?
Я просто отвечу на этот вопрос по пунктам. А вы заключаете.
А вы заключаете.
- Creatopy — оригинальный маркер для баннеров. Он был основан в 2008 году как специализированная платформа для создания рекламных баннеров.
- Миллионы людей используют его для создания дизайнов.
- Вам не нужны навыки дизайна или кодирования, чтобы использовать приложение, потому что это простая платформа с перетаскиванием, где вы можете создавать потрясающий визуальный контент.
- Если вы не творческий человек, но вам нужен анимированный баннер HTML5, вы можете легко использовать один из наших шаблонов. У нас есть тысячи готовых шаблонов. Вам нужно только настроить шаблоны, отредактировать текст или логотип, и вы готовы к работе.
- С помощью Creatopy вы можете загружать файлы JPG, PNG, GIF, MP4, AMP и HTML5.
- Вы можете найти тысячи высококачественных фотографий, модных значков, профессиональных кнопок, оригинальных иллюстраций и высококачественных шрифтов для использования в рекламных баннерах.
 Как создавать анимированные баннеры в Creatopy
Как создавать анимированные баннеры в Creatopy Шаг 1:
Вы должны зарегистрироваться (или войти, если у вас уже есть учетная запись Creatopy).
Шаг 2:
Перейдите к Начните создавать и выберите размер баннера, который вы хотите создать. Или вы можете нажать Пользовательский размер и добавить нужный размер.
Я использовал размер основного баннера (468 x 60 пикселей).
Шаг 3:
Затем я выберу один из шаблонов и перейду в редактор.
Шаг 4:
В редакторе я могу выбрать вкладку Анимированные в разделе Шаблоны или анимировать статический шаблон, который я выбрал ранее.
Шаг 5:
Затем пришло время отредактировать текст, цвета, и я также добавлю информацию, которую хочу продвигать.
Как редактировать текст в Creatopy?
Вам нужно только щелкнуть текст, который уже существует, и вы готовы написать свой текст, удалить существующий или обосновать абзац.
Как добавить переход (анимацию) в Creatopy?
Вот где происходит волшебство. Вы можете создавать анимированные баннеры без написания одной простой строки кода, используя предопределенные параметры анимации.
Просто выберите слой контента, который вы хотите анимировать, на временной шкале. Щелкните значок маленького треугольника и выберите анимацию, которую вы хотите использовать для этого элемента. Вы можете выбирать между Fade, Soft Blur, Hard Blur, Scale Up, Scale Down, Slide вправо, влево, вверх или вниз, Blow, Bounce, Grow, Run, Glide и т. д.
С помощью Creatopy вы можете редактировать продолжительность анимации, хотите ли вы переходить слева направо, справа налево или случайным образом, задержку, а также тип анимации и тип плавности.
Шаг 6:
Вы можете добавлять слои к рекламным баннерам и слайдам, которые также можно редактировать. Это очень простой способ анимировать рекламные баннеры за считанные минуты.
Шаг 7:
После того, как вы закончили работу над дизайном анимированного баннера, вы можете загрузить его в формате JPG или PNG (только один слайд без анимации), GIF или MP4 (со всеми слайдами) и HTML5 (в виде zip-файла).
Встроить анимированные баннеры:
Если вы хотите встроить анимированные баннеры на свой веб-сайт, вы можете использовать функцию копирования/вставки и поместить код в поле HTML5 на своем веб-сайте.
Используйте отчет Аналитики Creatopy для отслеживания и оптимизации анимированного баннера.
Вот несколько шаблонов анимированных баннеров, которые я рекомендую вам проверить.
Это готовые шаблоны анимированных рекламных баннеров, созданные профессиональными дизайнерами.
ЗаключениеЯ надеюсь, что это пошаговое руководство поможет вам создать множество динамических баннеров в Creatopy.
Дайте мне знать в разделе комментариев ниже, пробовали ли вы наше приложение для дизайна баннеров и что вы о нем думаете.
Как создать Flash-баннер с помощью PowerPoint
iSpring — это продукт для миллионов людей, умеющих пользоваться PowerPoint. Это помогает им создавать Flash-ролики без какого-либо опыта работы с технологией Flash.Это действительно возможно? Да!
Создание Flash-баннеров в PowerPoint с помощью iSpring не только возможно, но также легко и быстро. PowerPoint предлагает широкий спектр эффектов и средств для создания анимированного контента. Довольно легко заставить ваши тексты или изображения PowerPoint вращаться, летать, исчезать и т. д. Вам просто нужно собрать все эти вещи и позволить iSpring преобразовать их в баннер Flash.
Мы разделили наше руководство на четыре простых шага.
iSpring делает преобразование PowerPoint во Flash чрезвычайно простым! Вариантов достаточно, чтобы удовлетворить даже самого привередливого пользователя.iSpring является лидером на рынке преобразования PowerPoint в Flash.
Ознакомьтесь с iSpring Pro ›
- Создание баннера в PowerPoint
- Автоматическое перемещение слайдов
- Ссылка баннера на ваш веб-сайт
- Публикация баннера
Первое из 3
. Создание баннера1 в PowerPoint3 9000 все, создайте простой баннер в PowerPoint. Или вы можете загрузить наш образец баннера и перейти ко второй части руководства — Автоматическое перемещение слайдов.
Создание баннера1 в PowerPoint3 9000 все, создайте простой баннер в PowerPoint. Или вы можете загрузить наш образец баннера и перейти ко второй части руководства — Автоматическое перемещение слайдов.Настройка размера холста презентации:
- На вкладке Дизайн нажмите кнопку Параметры страницы . Размер нашего образца баннера будет 468 x 60. Поэтому настройте холст PowerPoint соответствующим образом.
- Выберите Custom в раскрывающемся меню Slides size for .
- Установите ширину на 46,8 см.
- Установите высоту на 6,0 см.
- Нажмите OK .
Теперь добавьте новые слайды, вставьте текст, добавьте анимацию и переходы между слайдами.
2. Автоматическое перемещение слайдов
Когда ваш баннер будет готов, подготовьте его к публикации во Flash.
Для начала загрузите бесплатную пробную версию iSpring Converter.
Во-первых, нам нужно, чтобы слайды автоматически продвигались вперед с шагом в 5 секунд.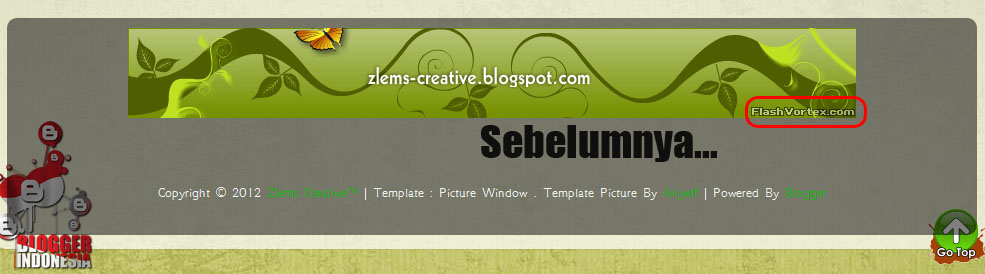
- На вкладке iSpring нажмите кнопку Presentation Explorer .
- Выберите все слайды и щелкните значок часов на панели инструментов.
- Установить продолжительность воспроизведения для каждого слайда (5 сек).
- Нажмите OK.
3. Привязка баннера к вашему сайту
Пока что наш баннер — это просто анимация. Но мы хотим, чтобы это привело к нашему веб-сайту.
- Нажмите кнопку Ссылки .
- На вкладке Настройки выберите Щелчком мыши откройте следующую веб-страницу .
- Введите свой веб-адрес в текстовое поле ниже.
- Выберите Открыть ссылку в новом окне браузера .
- Нажмите OK .
4. Публикация баннера
Теперь ваш баннер готов к публикации.
- На вкладке iSpring нажмите кнопку Опубликовать .
- На вкладке General выберите в раскрывающемся меню проигрыватель None (AS3) .

- На вкладке Воспроизведение и навигация установите флажок Циклическое представление .
- На вкладке Advanced установите размер Flash-ролика на 468×60 пикселей.
- Нажмите кнопку Опубликовать в правом нижнем углу окна.
Ваш баннер будет опубликован во Flash. Все, что вам нужно сделать, это добавить его на свой веб-сайт.
Если вам понравилась статья, сообщите нам об этом, нажав кнопку Поделиться.
Если у вас есть идеи, какие темы электронного обучения вы хотели бы обсудить, не стесняйтесь оставлять комментарии; мы всегда рады написать для вас новый контент.
Учебное пособие по флеш-баннеру — легко сделать флеш-баннер с гиперссылкой для веб-сайта
Учебное пособие по флэш-баннеру покажет вам, как сделать флэш-баннер с гиперссылкой для веб-сайта шаг за шагом.С некоторыми фотографиями вы можете легко сделать простой флэш-баннер с помощью Flash Slideshow Creator. Навыки Flash не требуются.
Навыки Flash не требуются.Вот что вам понадобится:
Шаг 1. Установите Flash Slideshow Creator и создайте новое слайд-шоу
Щелкните здесь, чтобы загрузить Flash Slideshow Creator, а затем установить его. После запуска программы всплывающее окно поможет вам начать путешествие. Нажмем кнопку «Создать», чтобы создать новое слайд-шоу.
Шаг 2. Добавьте фотографии и выберите Flash-шаблон
Импортируйте фотографии и обрабатывайте их с помощью встроенного инструмента редактирования фотографий, который включает в себя некоторые основные функции, такие как «Яркость», «Контрастная обрезка», «Поворот», «Эффект» и т. д.Если фотографии не нужно было обрабатывать, просто перейдите к выбору флэш-шаблона для флеш-баннера. Здесь я выбираю шаблон темы «Нет». Посмотреть еще Бесплатные шаблоны слайд-шоу Flash >>
Шаг 3: Украсьте Flash-баннер эффектами перехода, текстами
Во-первых, поставьте галочку, чтобы отключить «Вступление и конец», потому что они нам не нужны для этого флеш-баннера. Во-вторых, нажмите на поле эффекта, чтобы выбрать из более чем 70 эффектов перехода, включая быстрые и толчковые эффекты. Здесь я выбираю свифт, как на картинках ниже, и применяю его ко всем слайдам.Вы можете выбрать для каждого слайда эффект и установить переход и продолжительность фото. Затем добавьте текст для флеш-баннера.
Во-вторых, нажмите на поле эффекта, чтобы выбрать из более чем 70 эффектов перехода, включая быстрые и толчковые эффекты. Здесь я выбираю свифт, как на картинках ниже, и применяю его ко всем слайдам.Вы можете выбрать для каждого слайда эффект и установить переход и продолжительность фото. Затем добавьте текст для флеш-баннера.
Шаг 4. Публикация Flash-баннера
Щелкните панель «Опубликовать». Установите параметры вывода, такие как размер, параметр Flash, предварительный загрузчик, параметр фото и стиль цикла, прежде чем публиковать флэш-баннер. Вы можете вывести флэш-баннер в виде SWF-файла, Html-файла, исполняемого файла, экранной заставки или отправить по электронной почте с помощью Flash Slideshow Creator.
В противном случае функция «Поделиться онлайн» может помочь вам загрузить флеш-баннер на веб-сервер iPixSoft, если у вас нет собственного веб-хостинга.
Шаг 5. Вставьте Flash-баннер на веб-сайт
После загрузки флеш-баннера на веб-сервер iPixsoft вы можете получить html-код. Просто вставьте этот код на страницу своего веб-сайта, в blogspot, wordpress, блог Myspace и т. д.
Просто вставьте этот код на страницу своего веб-сайта, в blogspot, wordpress, блог Myspace и т. д.
Веб-хостинг/серверы Рекомендуем: myhosting.com
Код HTML (просто образец):
codebase=»https://download.macromedia.com/pub/shockwave/cabs/flash/swflash.cab#version=9.0.0.0″
id=»Sample»
width=»640″
height=»480″>
качество=»высокий» bgcolor=»#FFFFFF» swLiveConnect=»true»
ширина=» 640″
height=»480″
type=»application/x-shockwave-flash»
pluginspage=»https://www.macromedia.com/go/getflashplayer»>
Дизайн Flash-баннера, Flash-презентация, Flash-анимация, Статический баннер
MNJ Software специализируется на онлайн-рекламе и дизайне, участвует в создании высококачественных, Дешевый и нестандартный дизайн баннеров и другие пользовательские услуги веб-графики, включая статические, анимированные и флеш-баннеры по желанию и указаниям клиента. Мы разрабатываем баннеры как для личных, так и для ваших бизнес-сайтов и блогов. Мы разработали
все типы форматов и стилей баннеров (gif, jpg и flash). Мы предлагаем графику
услуги дизайнера для печатных изданий. Мы предлагаем Flash баннер , анимированный баннер (Также называется веб-баннером, веб-баннером, GIF-баннером) и дизайном статического баннера. Ли
ваша компания мала, средняя или крупная, мы можем удовлетворить ваши потребности и ожидания.Ты
Вы можете заказать 1 дизайн баннера или несколько дизайнов баннеров одновременно. У нас есть скидка
пакеты для заказа дизайна нескольких баннеров, проверьте наши пакеты скидок ниже. Наши основные услуги включают в себя: Для получения дополнительной информации и подробностей о дизайне дешевого баннера не стесняйтесь свяжитесь с нами .
Мы разрабатываем баннеры как для личных, так и для ваших бизнес-сайтов и блогов. Мы разработали
все типы форматов и стилей баннеров (gif, jpg и flash). Мы предлагаем графику
услуги дизайнера для печатных изданий. Мы предлагаем Flash баннер , анимированный баннер (Также называется веб-баннером, веб-баннером, GIF-баннером) и дизайном статического баннера. Ли
ваша компания мала, средняя или крупная, мы можем удовлетворить ваши потребности и ожидания.Ты
Вы можете заказать 1 дизайн баннера или несколько дизайнов баннеров одновременно. У нас есть скидка
пакеты для заказа дизайна нескольких баннеров, проверьте наши пакеты скидок ниже. Наши основные услуги включают в себя: Для получения дополнительной информации и подробностей о дизайне дешевого баннера не стесняйтесь свяжитесь с нами .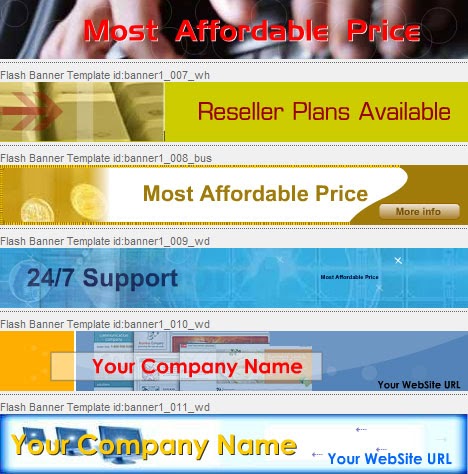
Описание
АНИМИРОВАННЫЙ БАННЕР
FLASH БАННЕР
СТАТИЧЕСКИЙ GIF БАННЕР
Стандартный пакет дизайна баннера
Время обработки
1 рабочий день
1 рабочий день
1 рабочий день
Формат вывода
.гифка
.swf
.gif и .jpeg
Исправления/изменения
Без ограничений
Без ограничений
Без ограничений
Цена/заказ
$36,00
44,00 $
24,00 $
Стандартный пакет дизайна баннера
Время обработки
1 рабочий день
1 рабочий день
1 рабочий день
Формат вывода
. гифка
гифка
.swf
.gif и .jpeg
Исправления/изменения
Без ограничений
Без ограничений
Без ограничений
Цена/заказ
$52,00
64,00 $
$34,00
Комплект бронзового баннера
Время обработки
1 рабочий день
1 рабочий день
1 рабочий день
Формат вывода
.гифка
.swf
.gif и .jpeg
Исправления/изменения
Без ограничений
Без ограничений
Без ограничений
Цена/заказ
66,00 $
$84,00
$84,00
Комплект дизайна серебряного баннера
Время обработки
1 рабочий день
1 рабочий день
1 рабочий день
Формат вывода
. гифка
гифка
.swf
.gif и .jpeg
Исправления/изменения
Без ограничений
Без ограничений
Без ограничений
Цена/заказ
80,00 $
$102,00
$53,00
Пакет дизайна золотого баннера
Время обработки
1 рабочий день
1 рабочий день
1 рабочий день
Формат вывода
.гифка
.swf
.gif и .jpeg
Исправления/изменения
Без ограничений
Без ограничений
Без ограничений
Цена/заказ
$105,00
140,00 $
70,00 $
Платиновый дизайн баннера
Время обработки
1 рабочий день
1 рабочий день
1 рабочий день
Формат вывода
. гифка
гифка
.swf
.gif и .jpeg
Исправления/изменения
Без ограничений
Без ограничений
Без ограничений
Цена/заказ
139,00 $
189,00 $
95,00 $
Хотите заказать дизайн одного(1) баннера? Анимированный баннер Флэш-баннер Статический баннер
100% ГАРАНТИЯ УДОВЛЕТВОРИТЕЛЬНОСТИ КОНСТРУКЦИИ Мы предоставляем 100% гарантию соответствия дизайну для всех вышеперечисленных продуктов, т.е.e., Дизайн логотипа, Дизайн канцелярских товаров, Дизайн папки для презентаций, Дизайн веб-сайта. 100% гарантия соответствия дизайну означает, что мы будем разрабатывать ваш продукт снова и снова, пока вы не будете на 100% удовлетворены и не одобрите его.
Использование HTML для отображения флэш-баннера swf в Joomla 3.1 – Центр поддержки хостинга InMotion
В предыдущем руководстве мы показали, как создать баннер Joomla 3.0 с использованием изображения. Однако не все баннеры являются изображениями, некоторые баннеры могут быть, например, флэш-баннерами (файлы .swf).Чтобы показать флеш-баннер, вам нужно будет ввести HTML-код при создании баннера (вместо определения изображения в качестве баннера).
Шаги по использованию HTML в качестве баннера в Joomla 3.0
В следующих шагах мы покажем вам, как создать баннер, используя HTML вместо изображения. Если ваш баннер не является изображением, скорее всего, это будет флэш-баннер, но это может быть любой HTML-код, который вы хотите. Эти шаги предполагают, что у вас уже есть готовый HTML-код, который вы хотите использовать.
- Войдите в свой Joomla 3.0 панель администратора
- В верхнем меню нажмите Компоненты и затем нажмите Баннеры
- Нажмите Новый в левом верхнем углу страницы верхний левый угол страницы.
 Вот данные, которые мы ввели:
Вот данные, которые мы ввели: Имя Введите имя для вашего баннера. Это имя не будет отображаться на вашем веб-сайте, но вместо этого будет отображаться на панели инструментов Joomla и поможет вам управлять этим конкретным баннером. Мы вошли My Flash Banner
Категория Выберите категорию для баннера. Если вы планируете использовать много баннеров на своем сайте, вам может показаться хорошей идеей создать категории, которые помогут упорядочить ваши баннеры. Мы еще не создали категории, поэтому оставили этот вариант как Без категорий
Введите Выберите Пользовательский в качестве типа баннера. Пользовательский код После установки Пользовательский код в качестве баннера Введите , появится текстовое поле Пользовательский код .Здесь вам нужно будет ввести HTML-код, необходимый для вашего баннера.  Мы ввели следующий код:
Мы ввели следующий код:Вот и все! После того, как вы создали модуль баннера для показа этого баннера, ваш флэш-баннер / HTML-баннер теперь будет отображаться на вашем Joomla 3.0 сайт.
Четыре (4) шага для создания Flash-баннера в PowerPoint!
Давайте разделим наше руководство на 4 простых шага.
I. Создание баннера в PowerPoint
II. Автоматическое продвижение слайдов
III. Ссылка баннера на ваш сайт
IV. Публикация баннера
I. Создание баннера в PowerPoint
Прежде всего, создайте простой баннер в PowerPoint.
Регулировать размер холста презентации:
1. Перейдите на вкладку Дизайн и нажмите кнопку Параметры страницы . Размер нашего образца баннера будет 468 x 60. Поэтому отрегулируйте холст PowerPoint соответствующим образом.
2. Выберите Custom из Slides size для раскрывающегося меню.
3. Назначить ширину 46,8 см.
4. Назначить высоту 6,0 см.
5. Нажмите OK .
Теперь добавьте новые слайды, вставьте текст, добавьте анимацию и переходы между слайдами.
II. Автоматическое перемещение слайдов
Когда вы закончите создание баннера, подготовьте его к публикации во Flash. Во-первых, нам нужно, чтобы слайды автоматически продвигались вперед с шагом в 5 секунд.
1. Перейдите на вкладку iSpring и нажмите кнопку Проводник презентаций.
2. Выберите все слайды и щелкните значок часов на панели инструментов.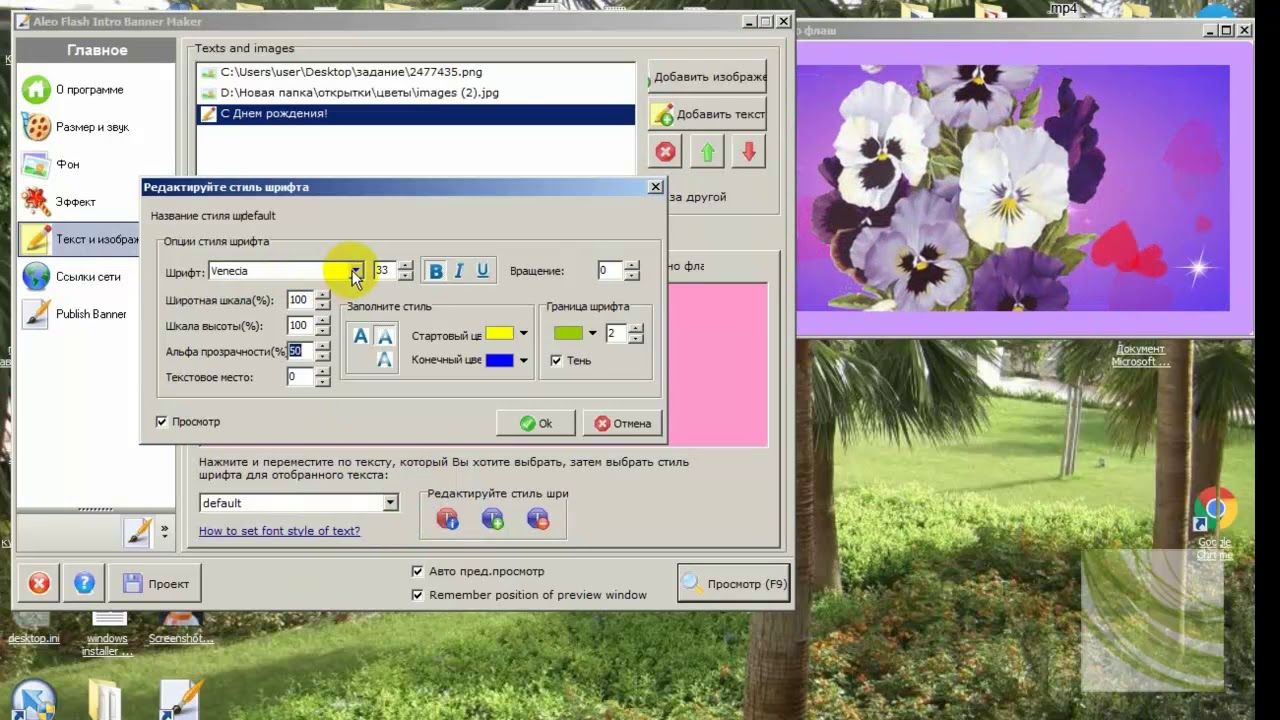
3. Установите продолжительность воспроизведения для каждого слайда (5 сек).
4.Нажмите «ОК».
III. Привязка баннера к вашему сайту
Пока что наш баннер — это просто анимация. Но мы хотим, чтобы это привело к нашему веб-сайту.
1. Нажмите кнопку Ссылки (на вкладке iSpring).
2. Перейдите на вкладку «Настройки» и выберите . Щелчком мыши откройте следующую веб-страницу.
3. Введите адрес вашего веб-сайта в текстовое поле ниже.
4. Установите флажок Открыть ссылку в новом окне браузера.
5. Нажмите OK .
IV. Публикация баннера
Теперь ваш баннер готов к публикации.
1. Нажмите кнопку Опубликовать на вкладке iSpring.
2. На вкладке Общие выберите проигрыватель баннеров в раскрывающемся меню.
3. На вкладке Воспроизведение и навигация установите флажок Циклическое представление .
4. На вкладке Advanced установите размер Flash-ролика на 468×60 пикселей.
5. Нажмите кнопку Опубликовать в правом нижнем углу окна.
Поздравляем! Ваш баннер будет опубликован во Flash. Все, что вам нужно сделать, это добавить его на свой веб-сайт.
Об авторе: Джон Талич часто участвует в создании, доставке и управлении электронным обучением. Он пишет и консультирует по созданию бизнес-презентаций. Если вы хотите узнать больше о разработке онлайн-презентаций Flash и преобразовании PowerPoint во Flash, посетите сайт www.ispringsolutions.com
HTML-код для флеш-баннера |
Когда вы просматриваете различные веб-сайты в Интернете, вы можете обнаружить, что некоторые веб-сайты имеют анимированный баннер на своей странице. Этот анимированный баннер широко известен как флэш-баннер. Сейчас это обычное явление в Интернете. Флэш-баннеры обычно содержат рекламный контент, изображения, движущуюся графику или, по крайней мере, самые популярные новости или продукты веб-сайта.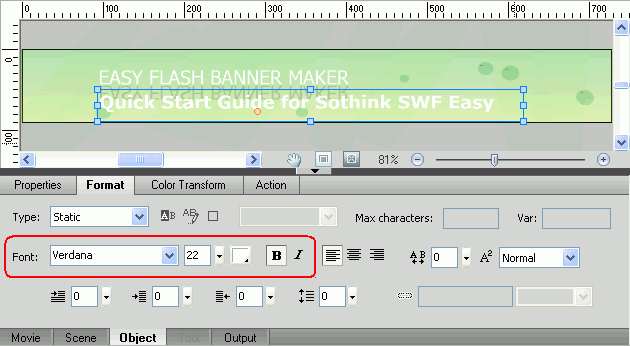 Обычно он короткий, широкий и содержит активные изображения, которые часто зацикливаются.Итак, вы думаете, что теперь у вас на сайте должны быть флеш-баннеры?
Обычно он короткий, широкий и содержит активные изображения, которые часто зацикливаются.Итак, вы думаете, что теперь у вас на сайте должны быть флеш-баннеры?
Если хотите, для создания flash-баннера требуется определенный HTML-код. Если вы не разбираетесь в программировании, не беспокойтесь, потому что теперь мы поможем вам создать флеш-баннер на вашем собственном сайте. Вы можете добавить Flash-баннеры (*.swf) с помощью одного из этих HTML-кодов. Просто скопируйте и вставьте HTML-код в свой HTML-файл, и все готово.
1. Единственное, что вам нужно сделать, это изменить адрес баннера (выделенный жирным шрифтом) на адрес баннера, где вы его сохранили в Интернете.Мы предполагаем, что у вас уже есть баннер, сохраненный в Интернете. Если вы хотите изменить размер баннера, вы можете изменить значения, выделенные красными буквами.
Код HTML
<тело>
codebase=»http://active. macromedia.com/flash5/cabs/swflash.cab#version=4,0,0,0″
macromedia.com/flash5/cabs/swflash.cab#version=4,0,0,0″
id=”name” width=”468″ height=”60″>
http://www.yourdomain.com/flashfile.swf «>
<имя параметра = «качество» значение = «высокое»>
<имя параметра = «wmode» значение = «прозрачный»>
<имя встраивания = «имя» src =» http://www.yourdomain.com/flashfile.swf ”
качество=”высокий” wmode=”прозрачный” ширина=”468″ высота=”60″
тип=”приложение/x-shockwave-flash”
pluginspage =”http://www.macromedia.com/shockwave/download/index.cgi?
P1_Prod_Version=ShockwaveFlash”>
2.К этому HTML-коду применяются те же правила.
Код HTML:
<тело>
cab#version=6,0,40,0″
ширина=”468″ высота=”60″
id=”mymoviename”>
<имя параметра = «фильм»
значение = «example.swf» />
<имя параметра=”качество” значение=”высокий” />
<имя параметра=”bgcolor” значение=”#ffffff” />
ширина=”468″ высота=”60″
name=»mymoviename» align=»» type=»application/x-shockwave-flash»
pluginspage=»http://www.macromedia.com/go/getflashplayer»>
Если вы все еще не можете разобраться с баннером, который должен быть сначала сохранен где-то в Интернете, это означает, что перед тем, как вставить флэш-баннер на свой собственный веб-сайт или блог, вы должны сначала загрузить или сохранить его в медиафайлах в Интернете.Существует множество бесплатных медиафайлов хоста, таких как FileDen, MegaSWF и File Factory.



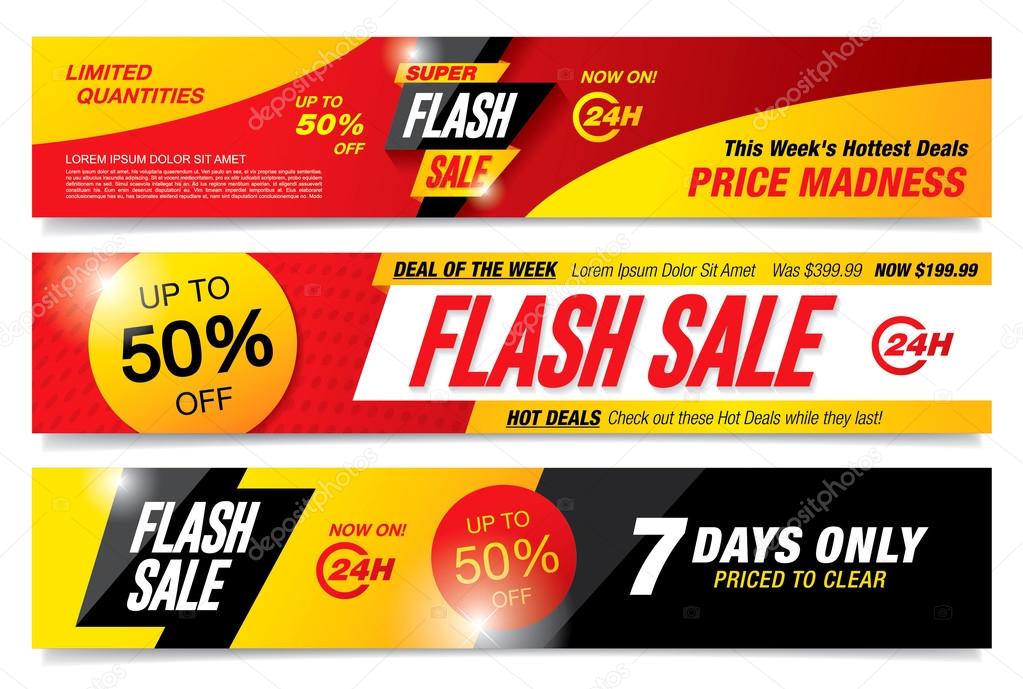

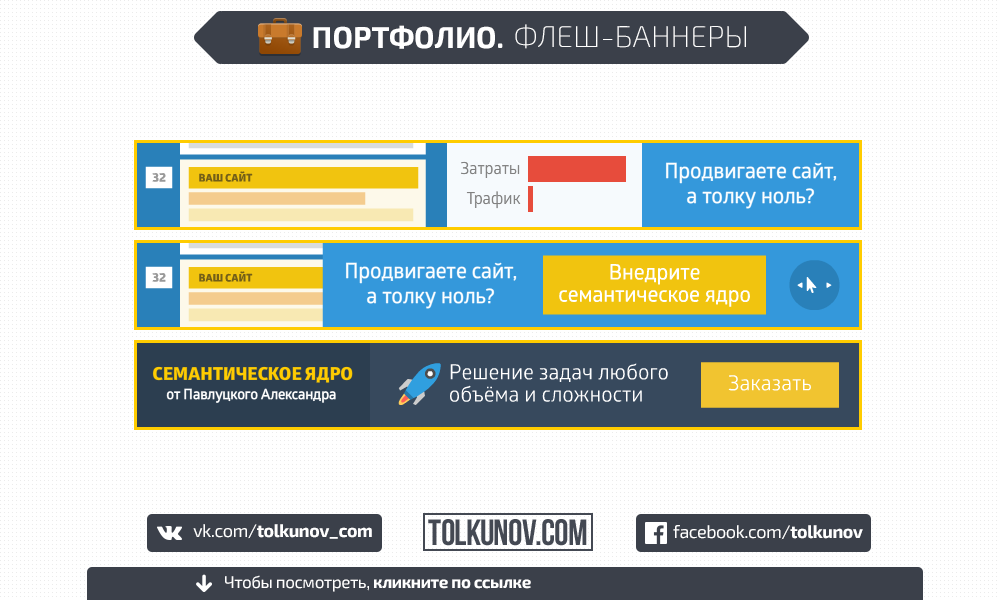
 Вот данные, которые мы ввели:
Вот данные, которые мы ввели:  Мы ввели следующий код:
Мы ввели следующий код: