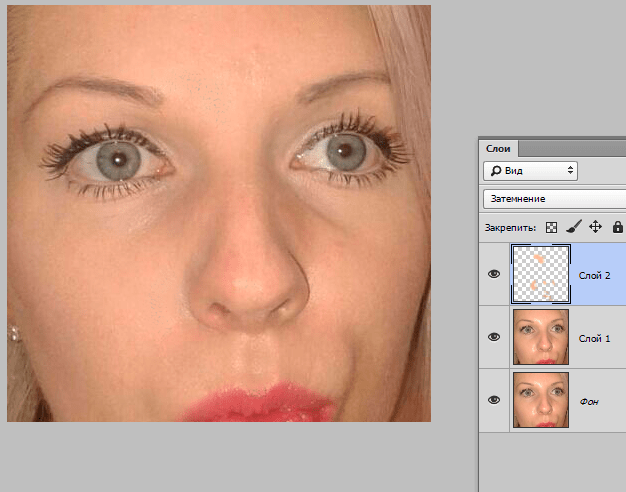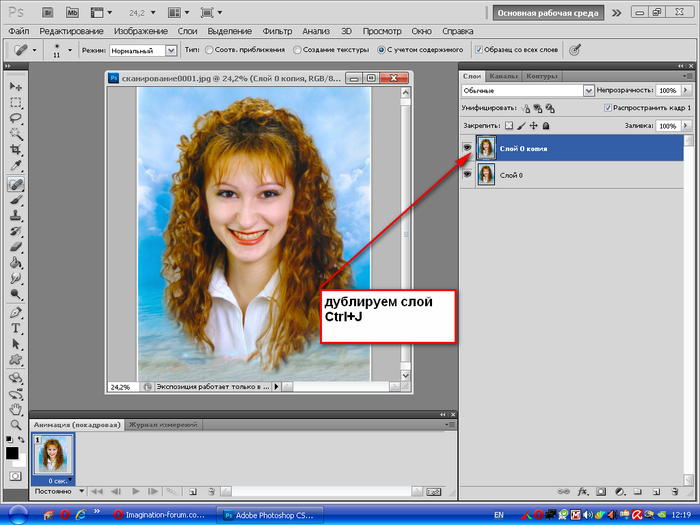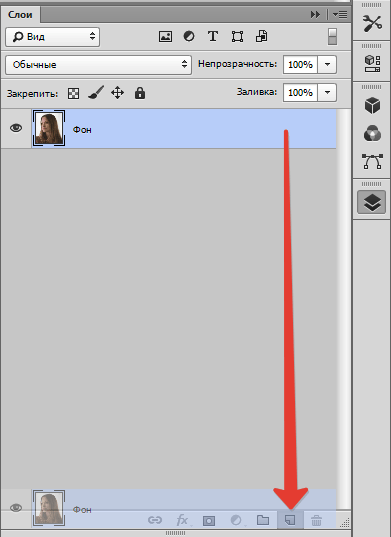Как в фотошопе дублировать слой: Копирование и упорядочение слоев в Photoshop Elements
Создание дубликатов и удаление слоев
Работа со слоями очень многогранна. В этой статье рассмотрим такие действия, как создание дубликатов слоев и их удаление.
Дублирование слоя очень удобно, когда вы хотите сделать что-то необратимое, например, увеличить резкость изображения или разгладить кожу на лице фотоснимка бабушки. Продублировав перед этим слой, вы сможете работать с копией изображения, а не с оригиналом. Можно дублировать даже его часть. Эта техника оказывается полезной, когда вы хотите отбелить зубы или сделать несколько копий объекта.
Способ этой операции предостаточно. Выберите для себя подходящий:
- Нажмите сочетание клавиш Ctrl+J или выберите команду меню «Слои — Новый — Скопировать на новый слой».
- Перетащите на кнопку «Создать новый слой» в нижней части палитры. Когда кнопка (которая похожа на лист бумаги с загнутым уголком) будет выделена, отпустите кнопку мыши.
- Перетащите слой, удерживая клавишу Alt в любую другую позицию палитры.

- Выберите команду «Создать дубликат слоя» в меню палитры. Этот метод дает вам возможность присвоить имя, а также отправить слой в новый документ.
- Щелкните правой кнопкой мыши по слою. Выберите команду «Создать дубликат» из появившегося контекстного меню.
- И последнее, создайте выделенную область с помощью любого из инструментов, а затем нажмите сочетание клавиш Ctrl+J, чтобы переместить ее на отдельный слой. Если вы хотите одновременно удалить выделенную область и дублировать ее на другой, нажмите сочетание клавиш Shift+Ctrl+J.
Добавление слоев может значительно увеличить размер файла документа, поэтому если у вас непроизводительный компьютер или малый объем оперативной памяти, вам захочется удалить ненужные слои.
Чтобы удалить, выделите его, а затем:
- Нажмите клавишу Backspace. Это самый быстрый и предпочтительный метод .

- Перетащите на кнопку с изображением корзины для мусора.
- Щелкните мышью по кнопке с изображением корзины для мусора. Когда появится запрос, уверены ли вы, что хотите удалить, нажмите кнопку ДА и, если вам не захочется в дальнейшем видеть это окно подтверждения, установите флажок «Не показывать снова».
- Щелкните правой кнопкой мыши по имени слоя и выберите команду «Удалить» из контекстного меню. Убедитесь, что вы щелкнули мышью по имени. Если вы щелкните по миниатюре, то не увидите данный пункт.
- Выберите команду меню «Слои — Удалить».
Как видно, способов совершить эти простые действия тьма. Выбирайте тот, который вы можете быстро и удобно использовать.
Заметили ошибку в тексте — выделите ее и нажмите Ctrl + Enter. Спасибо!
Дублирование и объединение слоев. Photoshop CS3: Обучающий курс
Читайте также
Дублирование дескрипторов
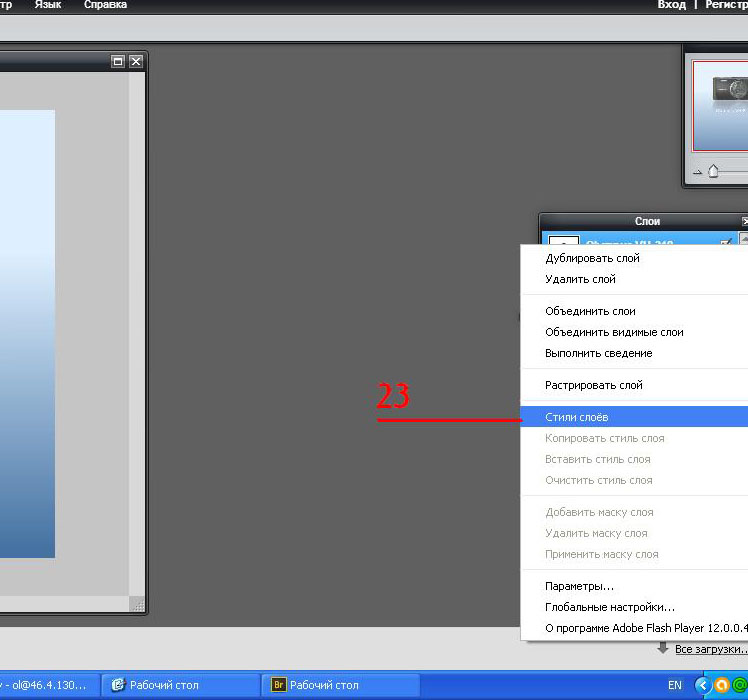 Кроме того, процессу вместо псевдодескриптора, получаемого с помощью функции GetModuleFileName или
Кроме того, процессу вместо псевдодескриптора, получаемого с помощью функции GetModuleFileName или11.5.3. Дублирование файловых дескрипторов
11.5.3. Дублирование файловых дескрипторов Иногда процессам требуется создать новый файловый дескриптор, который ссылается на ранее открытый файл. Командные оболочки используют эту функциональность для перенаправления стандартного ввода, вывода и потока ошибок по
10.5. Дублирование данных: введение в RAID
10.5. Дублирование данных: введение в RAID Идея надежности хранения данных волновала, волнует и будет волновать не одно поколение системных администраторов и пользователей. Используемые ОС Linux файловые системы ext2 и ext3 обладают достаточной степенью надежности, но зачастую
Дублирование, аффилиаты, ошибки
Дублирование, аффилиаты, ошибки
Анализ содержания поддоменов.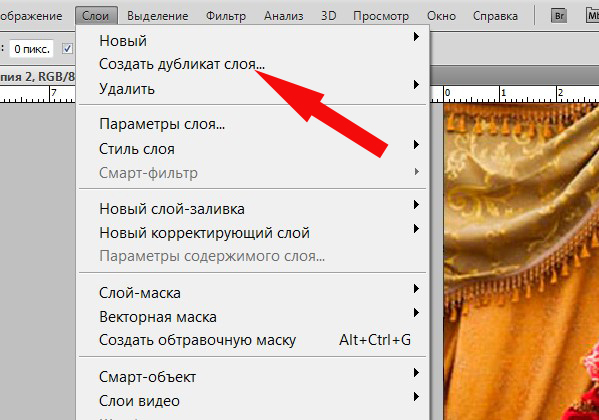 На поддоменах может располагаться что угодно: копия сайта, спамный контент, вирусы. Например, на поддомене может располагаться архивная версия форума, которая уже не работает и поэтому не обновляется.
На поддоменах может располагаться что угодно: копия сайта, спамный контент, вирусы. Например, на поддомене может располагаться архивная версия форума, которая уже не работает и поэтому не обновляется.
Блокировка слоев
Блокировка слоев Блокировку слоев полезно применять в случаях, когда требуется редактирование объектов, расположенных на определенных слоях, с возможностью просмотра объектов на других слоях. Редактировать объекты на заблокированных слоях нельзя. Однако они остаются
Копирование и дублирование объектов
Копирование и дублирование объектов При работе часто требуется создать копию объекта – для сравнения, для подстраховки (запасную копию) или же если просто нужно несколько одинаковых объектов. В Adobe InDesign существуют разные способы дублировния объектов.Прежде всего, даже
Параметры слоев
Параметры слоев
Созданный слой можно на время отключить, то есть временно сделать невидимым его содержимое, а можно полностью удалить.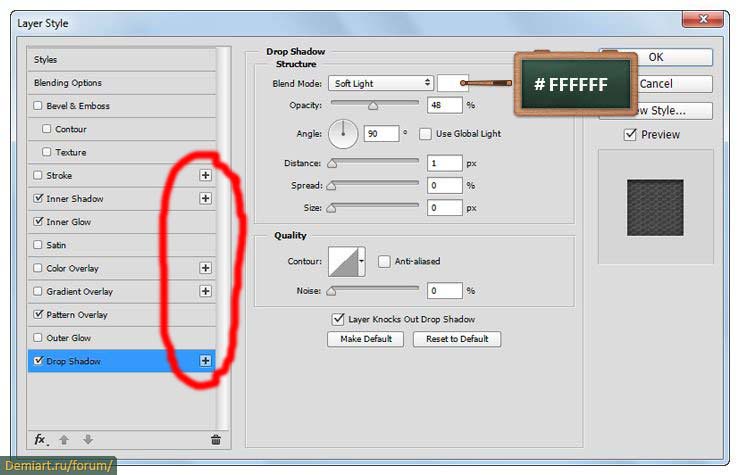 Вернемся к нашему изображению. Выделите какой-либо из созданных слоев, например Layer 2 (Слой 2). Первая кнопка в строке слоя – кнопка с
Вернемся к нашему изображению. Выделите какой-либо из созданных слоев, например Layer 2 (Слой 2). Первая кнопка в строке слоя – кнопка с
Выпадающее меню слоев. Группы слоев
Трансформация слоев
Трансформация слоев Каждый из дополнительных слоев в документе можно не только перемещать, но и трансформировать независимо от остальных. Таким образом, мы можем повернуть, увеличить или уменьшить любой объект, вынесенный на отдельный слой. Внимание! Трансформация
Блокировка слоев
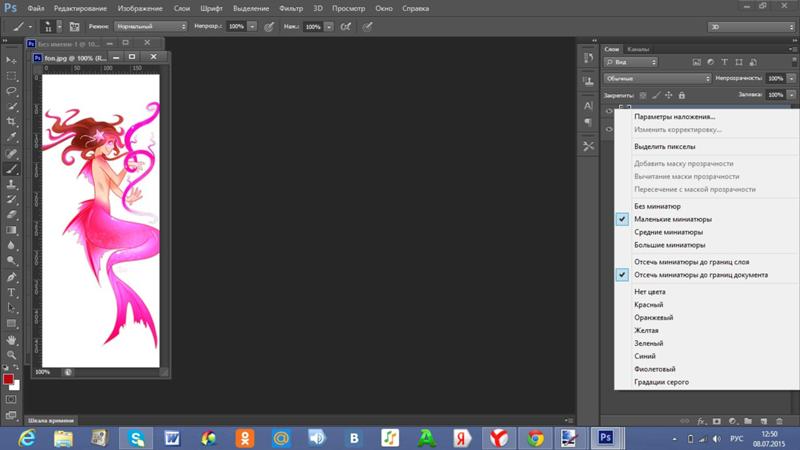 Редактировать объекты на заблокированных слоях нельзя. Однако они остаются
Редактировать объекты на заблокированных слоях нельзя. Однако они остаютсяСоздание слоев и комбинаций слоев
Создание слоев и комбинаций слоев По описанию инструмента, каким бы подробным оно ни было, достаточно сложно, особенно для начинающего пользователя, понять принцип его функционирования. Список слоев и комбинаций слоев в стандартной поставке ArchiCAD слишком объемен и
Создание слоев и комбинаций слоев
Создание слоев и комбинаций слоев Список слоев и комбинаций слоев в стандартной поставке ArchiCAD слишком объемен и сложен, поэтому начинающему пользователю непросто разобраться в работе со слоями. Гораздо проще понять принцип работы этого механизма на примере.Зададим
Глава 22 Дублирование данных
Глава 22
Дублирование данных
Современные носители информации обладают высокой надежностью, однако нельзя быть полностью застрахованным от возможных сбоев оборудования.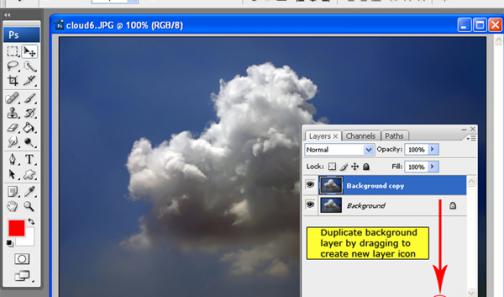
Как разблокировать фоновый слой в фотошопе
Когда вы открываете изображение в Photoshop , фоновый слой обычно блокируется в палитре слоев. Чтобы разблокировать его, необходимо преобразовать фон в новый слой или смарт-объект. Кроме того, вы можете дублировать фоновый слой, внести изменения в новый слой, а затем объединить их вместе.
Инструкции в этой статье относятся к Photoshop CC 2019 для Windows и Mac.
Почему фоновый слой заблокирован в Photoshop?
Фоновый слой заблокирован, потому что он похож на холст для картины. Все построено выше этого. По этой причине фоновый слой не поддерживает определенные функции, такие как прозрачность, и вы не можете перемещать или удалять его содержимое. Аналогично, вы можете только заполнить выделение на фоновом слое цветом фона. Поэтому, если вы хотите получить полный контроль над тем, как выглядит изображение, вам нужно внести изменения в слой, который не заблокирован.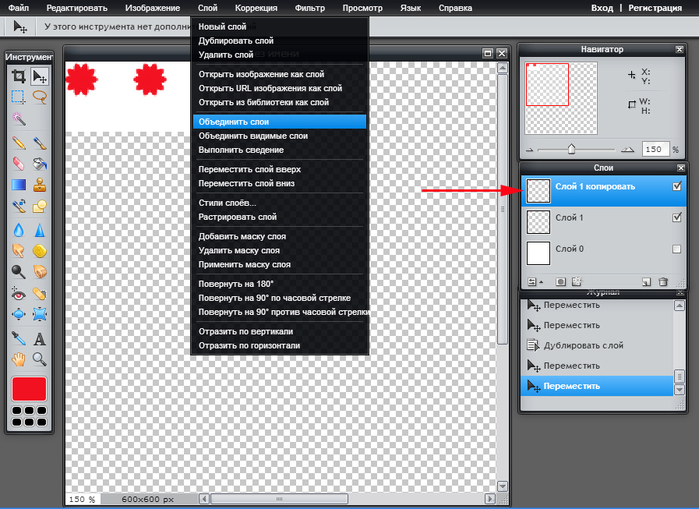
Вместо того, чтобы разблокировать фоновый слой, многим профессионалам нравится дублировать заблокированный слой и выполнять их редактирование на дубликате. Таким образом, если они допустят ошибку, они могут выбросить новый слой, сохранив оригинал.
Чтобы дублировать фон, щелкните правой кнопкой мыши фоновый слой и выберите « Дублировать слой» .
Как только вы будете удовлетворены изменениями, вы можете объединить два слоя, выбрав значок « Меню» в верхнем правом углу палитры « Слои» и выбрав « Слияние видимых» .
Фоновый слой всегда отображается внизу палитры слоев. Вы не можете переместить другие слои под ним.
Как разблокировать фоновый слой в фотошопе
Чтобы преобразовать фон в новый слой, который не заблокирован:
Выберите « Слой» > « Создать» > « Слой из фона» .

Дайте слою имя и выберите ОК .
Новый разблокированный слой заменит фоновый слой в палитре.
Как преобразовать фоновый слой в смарт-объект
Другой подход заключается в преобразовании заблокированного слоя в смарт-объект . Щелкните правой кнопкой мыши фоновый слой в палитре слоев и выберите « Преобразовать в смарт-объект» .
5 способов перемещения изображения или слоя между документами Photoshop —
Из этого туториала Вы узнаете, как переместить изображение или слой из одного документа Photoshop в другой. Вы узнаете, как копировать и вставлять изображения между документами, как дублировать слой, а также три способа перетаскивания изображений между документами.
Когда дело доходит до смешивания и компоновки изображений, Adobe Photoshop является бесспорным победителем. На самом деле, Photoshop дает нам так много интересных и мощных способов комбинировать изображения, что наше творчество ограничено только нашими навыками и воображением.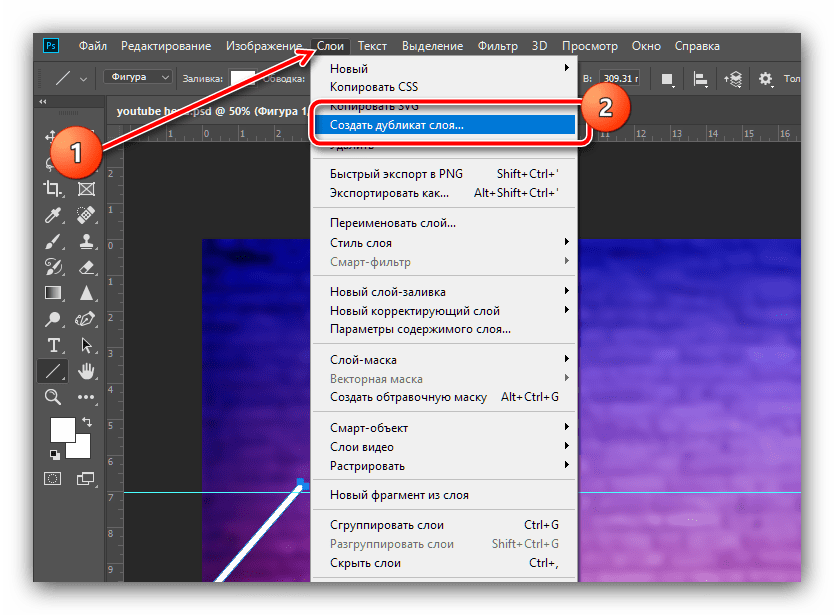 Но прежде чем мы сможем начать комбинировать изображения, нам сначала нужно знать, как получить несколько изображений в одном документе. Если вы новичок в Photoshop, смешивание даже двух фотографий может показаться невыполнимой задачей. Это потому, что Photoshop открывает каждое изображение в отдельном документе. Чтобы смешать или объединить изображения, они должны быть в одном документе.
Но прежде чем мы сможем начать комбинировать изображения, нам сначала нужно знать, как получить несколько изображений в одном документе. Если вы новичок в Photoshop, смешивание даже двух фотографий может показаться невыполнимой задачей. Это потому, что Photoshop открывает каждое изображение в отдельном документе. Чтобы смешать или объединить изображения, они должны быть в одном документе.
В предыдущем уроке мы узнали все о вкладках и плавающих окнах документов в Photoshop. Мы также узнали, как просматривать и упорядочивать несколько открытых изображений на экране, используя многодокументные макеты Photoshop. В этом уроке мы возьмем то, что узнали, и рассмотрим пять различных способов простого перемещения изображений между документами.
Что вы узнаете
Начнем с базового метода копирования и вставки . Затем мы узнаем, как дублировать слой из одного документа в другой. Наконец, мы рассмотрим три способа перетаскивания изображения между документами.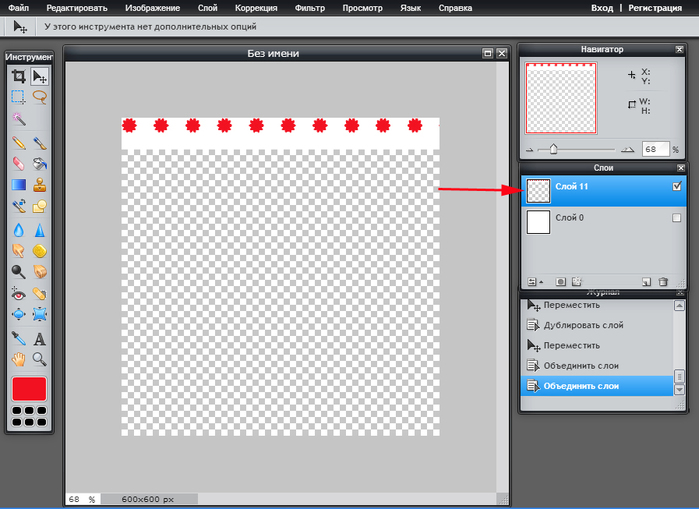 Мы научимся перетаскивать изображения между документами с вкладками, между документами в макете с несколькими документами и между двумя плавающими окнами документов. Как только вы увидите, как все они работают, вы можете выбрать метод, который вам нравится больше всего! Я буду использовать Photoshop CC, но это руководство полностью совместимо с Photoshop CS6.
Мы научимся перетаскивать изображения между документами с вкладками, между документами в макете с несколькими документами и между двумя плавающими окнами документов. Как только вы увидите, как все они работают, вы можете выбрать метод, который вам нравится больше всего! Я буду использовать Photoshop CC, но это руководство полностью совместимо с Photoshop CS6.
Это урок 8 из 10 в нашей серии Изучение интерфейса Photoshop. Давайте начнем!
Открытие изображений в фотошоп
Чтобы следовать, вам понадобятся два изображения. Здесь я использовал Adobe Bridge, чтобы перейти к папке, содержащей фотографии, которые я буду использовать. Чтобы открыть их в Photoshop, я нажму на первое изображение слева, чтобы выбрать его. Затем, чтобы выбрать второе изображение, я нажму и удерживаю клавишу Shift и нажимаю на второе изображение. Выбрав обе фотографии, я дважды щелкну на любом изображении, чтобы открыть их в Photoshop:
Выбор и открытие двух изображений в Photoshop из Adobe Bridge.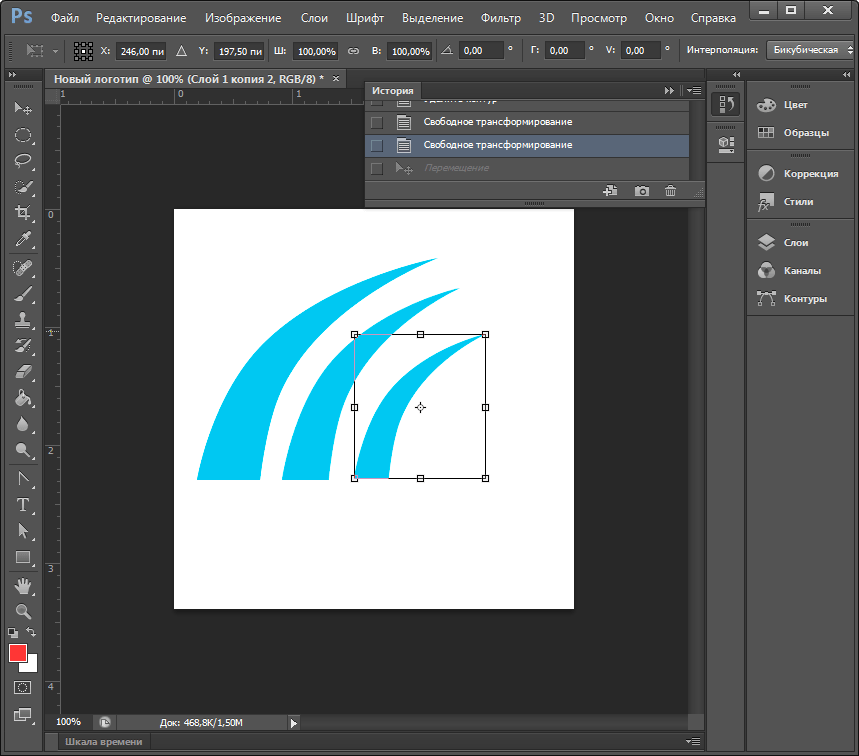
По умолчанию Photoshop открывает изображения в виде документов с вкладками, и одновременно виден только один документ. Вот мое первое изображение (портретное фото из Adobe Stock):
Первая из двух фотографий открыта в фотошопе. Фото предоставлено: Adobe Stock.
Чтобы переключаться между открытыми изображениями, мы нажимаем на вкладки в верхней части окна документа. Я переключусь на второе изображение, нажав на его вкладку:
Нажав на вкладку документа, вы увидите второе открытое изображение.
И теперь мы видим мое второе изображение. Я буду использовать это изображение в качестве текстуры, чтобы гармонировать с исходным изображением. Мы узнаем, как быстро смешать изображения вместе в конце этого урока (текстурное фото из Adobe Stock):
Второе изображение. Фото предоставлено: Adobe Stock.
Как переместить изображение между документами
Способ 1: копирование и вставка
Первый способ, которым мы научимся перемещать изображения между документами, — это как скопировать и вставить изображение из одного документа в другой.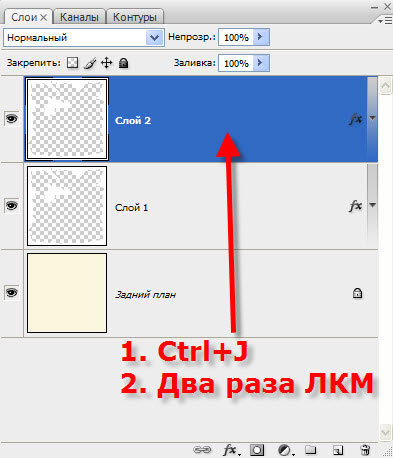 Чтобы скопировать и вставить изображение, сначала выберите документ, содержащий изображение, которое вы хотите переместить. Когда документ активен, выберите изображение внутри документа, поднявшись до меню « Выбрать» в строке меню и выбрав « Все» . Чтобы скопировать изображение, перейдите в меню « Правка» и выберите « Копировать» . Переключитесь на документ, куда вы хотите вставить изображение. Затем перейдите в меню « Правка» и выберите « Вставить» . Вставленное изображение появится в отдельном слое над исходным изображением на панели «Слои».
Чтобы скопировать и вставить изображение, сначала выберите документ, содержащий изображение, которое вы хотите переместить. Когда документ активен, выберите изображение внутри документа, поднявшись до меню « Выбрать» в строке меню и выбрав « Все» . Чтобы скопировать изображение, перейдите в меню « Правка» и выберите « Копировать» . Переключитесь на документ, куда вы хотите вставить изображение. Затем перейдите в меню « Правка» и выберите « Вставить» . Вставленное изображение появится в отдельном слое над исходным изображением на панели «Слои».
Шаг 1: выберите первый документ
Давайте пройдемся по шагам для копирования и вставки изображения между документами, используя мои изображения в качестве примера. Я хочу переместить изображение текстуры в тот же документ, что и портретное изображение. Поэтому первое, что я сделаю, это выберу мой документ «texture.jpg.webp», нажав на его вкладку :
Выбор документа, который содержит изображение для копирования.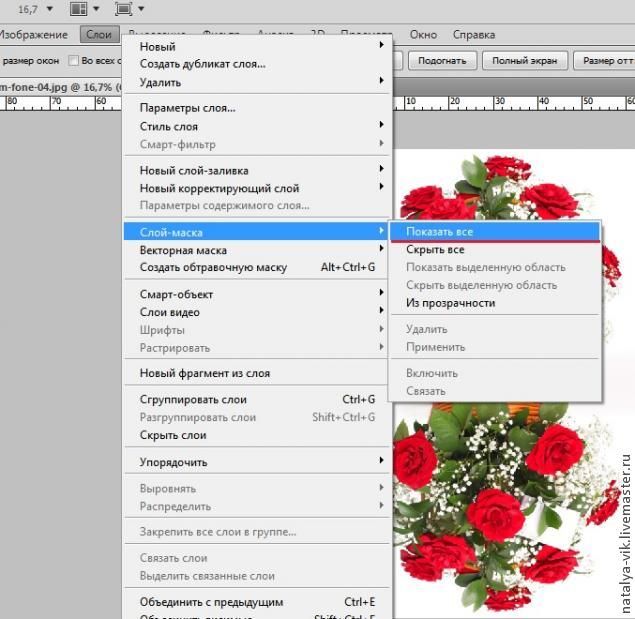
Шаг 2: выберите изображение
Чтобы выбрать само изображение, я зайду в меню « Выбор» в строке меню в верхней части экрана. Тогда я выберу все . Это помещает контур выделения вокруг моего изображения, давая мне знать, что изображение выбрано:
Собираюсь Выбрать> Все.
Шаг 3: скопируйте изображение
С выбранным изображением я скопирую его в буфер обмена, зайдя в меню « Правка» в строке меню и выбрав « Копировать» :
Собираемся Правка> Копировать
Шаг 4: переключиться на второй документ
Далее я переключусь на свой документ «Portrait.jpg.webp», нажав на его вкладку :
Выбор документа, куда я хочу вставить изображение.
Прежде чем вставить изображение в документ, давайте сначала посмотрим на мою панель «Слои». На панели «Слои» мы видим все слои в нашем документе. Мы узнаем все о слоях в других уроках. Пока что обратите внимание, что изображение находится на фоновом слое. Фоновый слой в настоящее время является единственным слоем в документе:
Фоновый слой в настоящее время является единственным слоем в документе:
Панель «Слои» показывает исходное изображение документа.
Шаг 5: Вставьте изображение
Чтобы вставить изображение текстуры, я зайду в меню « Правка» в строке меню. Затем я выберу Вставить :
Собираюсь Правка> Вставить.
Photoshop вставляет изображение текстуры в документ. Похоже, моя текстура фото теперь единственная фотография в документе. Это потому, что текстурное фото находится перед портретным фото. Поскольку обе фотографии имеют одинаковый размер, текстурное изображение блокирует портретное изображение из вида:
Изображение «texture.jpg.webp» было вставлено в документ изображения «Portrait.jpg.webp».
Чтобы подтвердить, что документ действительно содержит оба изображения, давайте снова посмотрим на панель «Слои». На этот раз мы видим, что теперь у нас есть не один, а два слоя. Исходное портретное изображение все еще находится на фоновом слое.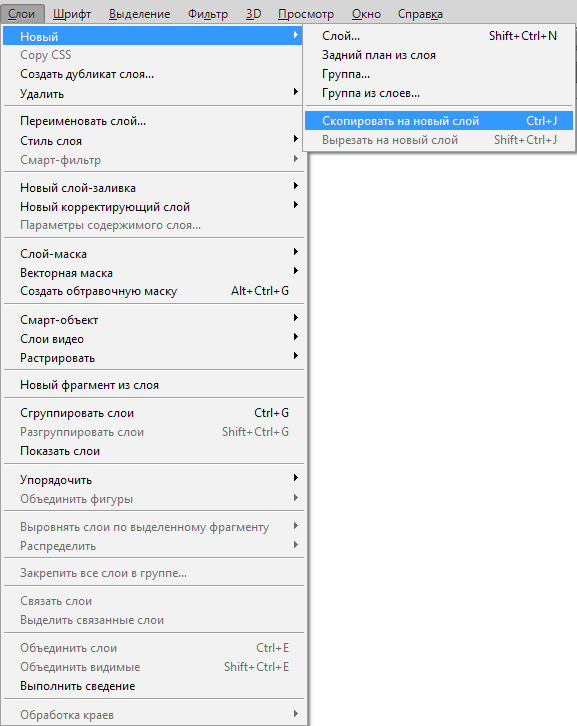 И Photoshop разместил текстурное изображение на новом слое, названном «Layer 1», над ним. Конечно, оба изображения теперь находятся в одном документе:
И Photoshop разместил текстурное изображение на новом слое, названном «Layer 1», над ним. Конечно, оба изображения теперь находятся в одном документе:
Панель «Слои» теперь показывает оба изображения в одном и том же документе Photoshop.
Сброс документов
Так что это первый способ перемещения изображений между документами. Если вы хотите следовать следующим методам, вам сначала нужно восстановить исходные состояния двух ваших документов. Сначала мы сбросим документ, в который вы вставили изображение. Убедитесь, что документ все еще активен. Затем перейдите в меню « Правка» в строке меню и выберите « Отменить вставку» . Это удалит вставленное изображение из документа, оставив вам только исходное изображение:
Собираемся Правка> Отменить Вставить.
Затем переключитесь на документ, содержащий изображение, которое вы скопировали. Чтобы удалить контур выделения вокруг изображения, перейдите в меню « Выбор» и выберите « Отменить выбор». И с этим, вы готовы перейти к следующему методу:
И с этим, вы готовы перейти к следующему методу:
Собираюсь Выбрать> Отменить выбор.
Способ 2: дублирование слоя
Далее мы узнаем, как переместить изображение из одного документа Photoshop в другой, дублируя слой. Сначала убедитесь, что выбран документ с изображением, которое нужно переместить. Поднимитесь в меню Layer в строке меню и выберите Duplicate Layer . В диалоговом окне Duplicate Layer присвойте слою имя (необязательно). В разделе « Назначение » диалогового окна выберите другой документ в качестве пункта назначения. Затем нажмите ОК. Изображение появится на новом слое в другом документе.
Шаг 1: выберите документ, содержащий изображение, которое нужно переместить
Давайте пройдемся по шагам более подробно. Во-первых, поскольку я хочу переместить изображение текстуры в документ портретной фотографии, я выберу свой документ «texture.jpg.webp», щелкнув его вкладку:
Выбор документа, который содержит изображение для перемещения.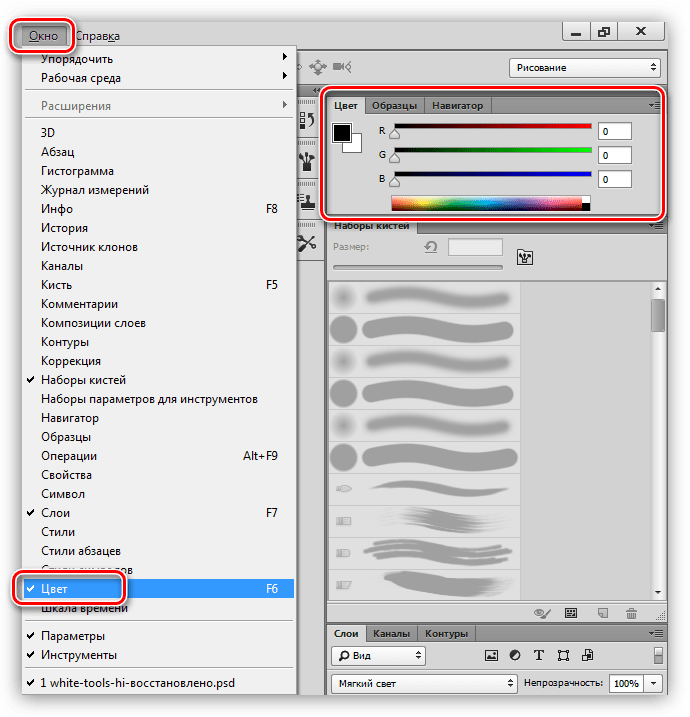
Если мы посмотрим на панель «Слои», то увидим мое изображение текстуры, расположенное на фоновом слое. Это слой, который мы собираемся дублировать:
Панель Layers, показывающая текстуру фото.
Шаг 2: выберите «Дублировать слой» из меню «Слой»
Чтобы дублировать слой, я зайду в меню Layer в строке меню. Затем я выберу Duplicate Layer :
Идем в Layer> Duplicate Layer.
Шаг 3: Установите другой документ в качестве пункта назначения
Это открывает диалоговое окно Photoshop Duplicate Layer. В верхней части диалогового окна отображается название слоя, который вы будете дублировать. В моем случае это фоновый слой. По умолчанию Photoshop просто добавляет слово «копировать» в конец оригинального имени слоя. Это станет названием слоя («Фоновая копия»), когда он будет перемещен в другой документ. Но вы можете дать дублирующему слою более информативное имя. Поскольку этот слой содержит мое текстурное изображение, я изменю название слоя на «Текстура».
В разделе « Пункт назначения » выберите документ, в который вы хотите переместить изображение, в качестве пункта назначения. Я выберу свой документ «Portrait.jpg.webp». Когда вы будете готовы, нажмите ОК. Photoshop дублирует слой и отправляет его в другой документ:
Установка другого документа в качестве места назначения для слоя.
Шаг 4: Переключитесь на другой документ
Я переключусь на свой документ «Portrait.jpg.webp», нажав на его вкладку:
Нажмите на вкладку для переключения документов.
И если мы посмотрим на панель «Слои», то увидим мой слой «Текстура», в котором хранится мое изображение текстуры, теперь он сидит над портретной фотографией на слое фона. Оба изображения теперь находятся в одном документе:
Текстурный слой был продублирован в портретном документе.
Связанный: Как открыть многократные изображения как слои в Фотошопе
Сброс документа
Опять же, если вы следите за каждым методом, вам нужно сбросить документы, прежде чем продолжить.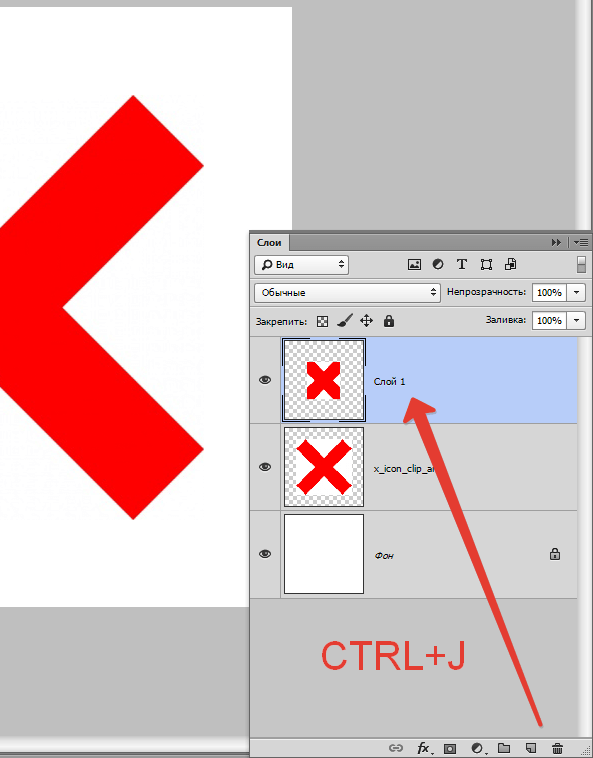 На этот раз единственным документом, который нам нужно сбросить, является документ, в который мы переместили изображение (в моем случае, это файл Portrait.jpg.webp). Чтобы удалить дубликат слоя из документа, перейдите в меню « Правка» в строке меню и выберите « Отменить дубликат слоя» :
На этот раз единственным документом, который нам нужно сбросить, является документ, в который мы переместили изображение (в моем случае, это файл Portrait.jpg.webp). Чтобы удалить дубликат слоя из документа, перейдите в меню « Правка» в строке меню и выберите « Отменить дубликат слоя» :
Собираемся Правка> Отменить дубликат слоя.
Способ 3: перетаскивание между документами с вкладками
Следующие несколько способов, которые мы рассмотрим для перемещения изображений между документами, включают перетаскивание изображения. Мы начнем с изучения перетаскивания изображения между документами с вкладками. Сначала выберите документ с изображением, которое вы хотите переместить. Выберите инструмент Move на панели инструментов . Нажмите на изображение и перетащите его вверх на вкладку другого документа. Подождите, пока Photoshop не переключит документы. Затем перетащите изображение из вкладки вниз в окно документа.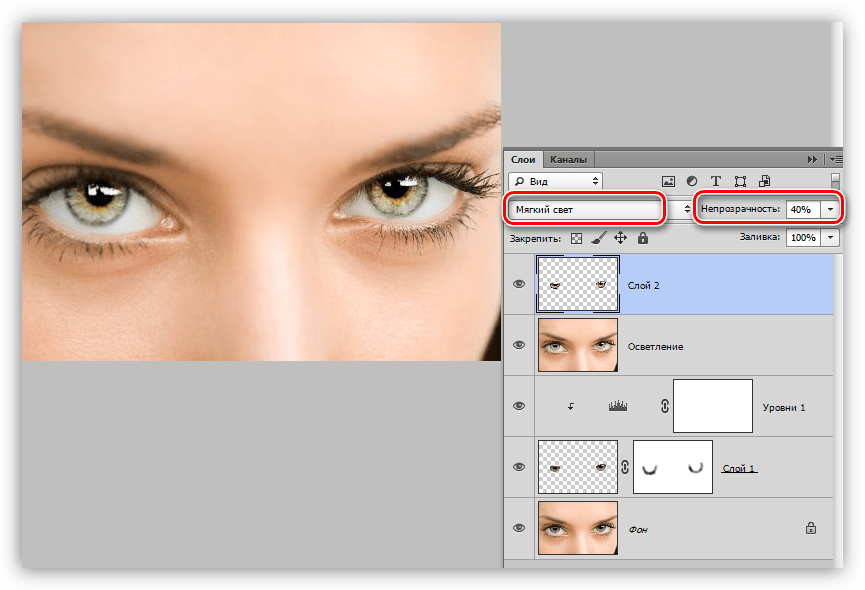 Нажмите и удерживайте клавишу Shift и отпустите кнопку мыши, чтобы поместить и отцентрировать изображение в документе.
Нажмите и удерживайте клавишу Shift и отпустите кнопку мыши, чтобы поместить и отцентрировать изображение в документе.
Шаг 1: выберите документ с изображением, которое вы хотите переместить
Еще раз, я начну с выбора документа, который содержит мою текстуру изображения. Я сделаю это, нажав на вкладку документа:
Выбор документа «texture.jpg.webp».
Шаг 2: выберите инструмент Move
Чтобы перетащить изображение, нам понадобится инструмент « Перемещение» в Photoshop. Я выберу инструмент Move на панели инструментов в левой части экрана:
Выбор инструмента перемещения.
Шаг 3: перетащите изображение на вкладку другого документа
С Инструментом Перемещения в руке я нажму на свое изображение текстуры. Затем я перетащу его вверх и на вкладку для моего документа «Portrait.jpg.webp»:
Нажав и перетащив изображение текстуры на вкладку портретного документа.
Шаг 4: перетащите из вкладки в документ
Удерживайте кнопку мыши нажатой, а курсор мыши — над вкладкой, пока не увидите документы Photoshop для переключения. В моем случае я подожду, пока он переключится с моего изображения текстуры на мое портретное изображение. Затем я перетащу изображение текстуры из вкладки в окно портретного документа:
В моем случае я подожду, пока он переключится с моего изображения текстуры на мое портретное изображение. Затем я перетащу изображение текстуры из вкладки в окно портретного документа:
Как только Photoshop переключит документы, перетащите изображение в документ.
Шаг 5: отпустите кнопку мыши
Чтобы вставить изображение в документ, я нажму и удерживаю клавишу Shift . Затем я отпущу кнопку мыши. Клавиша Shift указывает Photoshop центрировать изображение в документе. Если вам не нужно центрировать изображение, отпустите кнопку мыши, не удерживая Shift. Если вы посмотрите на панель «Слои», то увидите, что оба изображения теперь находятся в одном документе:
Удерживайте Shift и отпустите кнопку мыши, чтобы поместить и отцентрировать изображение.
Сброс документа
Давайте сбросим документ, чтобы перейти к четвертому способу. Чтобы удалить изображение, которое вы перетащили в документ, перейдите в меню « Правка» и выберите « Отменить слой перетаскивания» :
Идем в Edit> Undo Drag Layer.
Способ 4: перетаскивание с использованием макета из нескольких документов
Мы видели, как перетаскивать два документа с вкладками. Теперь давайте узнаем, как перетаскивать изображение между документами, используя одну из многодокументных схем Photoshop. Мы узнали все о макетах с несколькими документами в предыдущем уроке.
Поднимитесь в меню « Окно» в строке меню, выберите « Упорядочить», а затем выберите вертикальный макет « 2 вверх» . Это поместит ваши два документа рядом на экране. Выберите инструмент Move на панели инструментов. Нажмите на изображение, которое вы хотите переместить, и перетащите его в другое окно документа. Нажмите и удерживайте Shift и отпустите кнопку мыши, чтобы поместить и отцентрировать изображение в документе. Перейдите в меню « Окно», выберите « Упорядочить», затем выберите « Объединить все на вкладках», чтобы вернуться к стандартному виду документа с вкладками.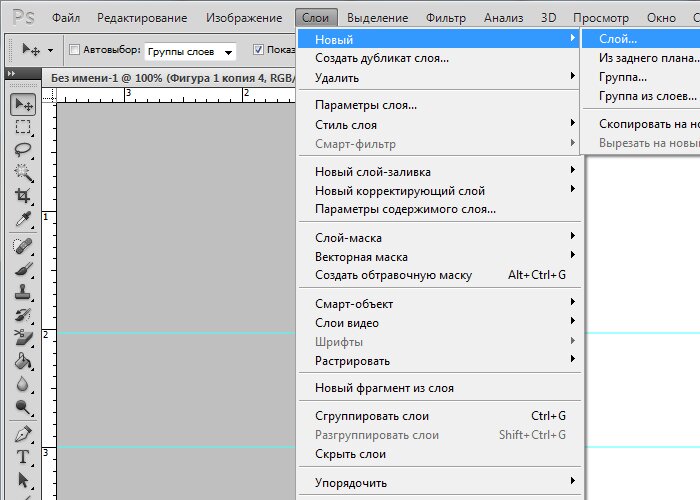
Шаг 1: выберите макет «2 вертикали»
Я начну с перехода в меню « Окно» в строке меню и выбора « Упорядочить» . Оттуда я выберу вертикальную раскладку на 2 части:
Идем в Window> Arrange> 2-up Vertical.
Это помещает оба моих документа рядом друг с другом, позволяя мне видеть оба изображения сразу:
Оба изображения теперь видны на экране.
Шаг 2: выберите инструмент Move
Далее я выберу инструмент «Перемещение» на панели инструментов:
Выбор инструмента перемещения.
Шаг 3: нажмите и перетащите изображение в другой документ
Выбрав инструмент «Перемещение», я нажму на свое изображение текстуры и, удерживая нажатой кнопку мыши, перетащу его в окно документа портретной фотографии:
Перетащите текстуру фотографии в другой документ рядом с ним.
Шаг 4: отпустите кнопку мыши
Чтобы перетащить текстуру изображения по центру, я нажму и удерживаю Shift, затем отпущу кнопку мыши. Photoshop копирует текстурное изображение из исходного документа в портретный документ:
Photoshop копирует текстурное изображение из исходного документа в портретный документ:
Перетащите текстуру фотографии в другой документ рядом с ним.
Шаг 5: Выберите «Объединить все во вкладки»
Чтобы переключить представление с макета «Вертикальная вертикаль» на вид документа по умолчанию с вкладками, перейдите в меню « Окно», выберите « Упорядочить», затем выберите « Объединить все на вкладках» :
Идем в Window> Arrange> Consolidate All to Tabs.
И теперь мы вернулись к виду по умолчанию, с обоими изображениями в одном документе:
Вернуться к представлению документа с вкладками по умолчанию.
Сброс документа
Еще раз, чтобы вернуть документ в исходное состояние, чтобы мы могли посмотреть окончательный способ перемещения изображений между документами, перейдите в меню « Правка» и выберите « Отменить слой перетаскивания» :
Идем в Edit> Undo Drag Layer.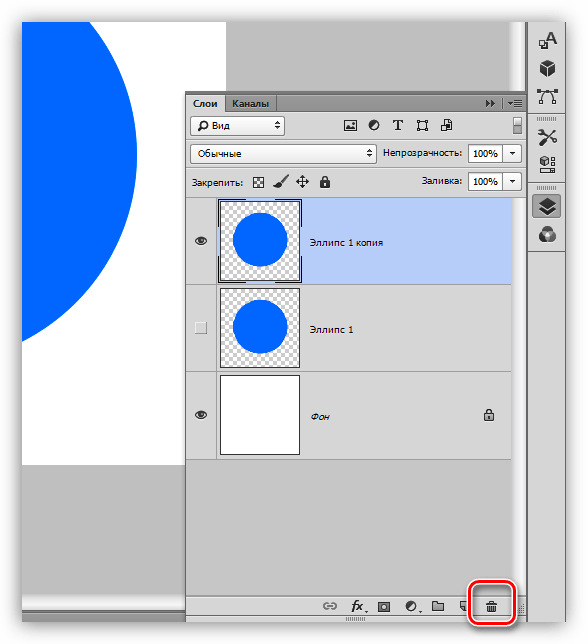
Способ 5: перетаскивание между плавающими окнами
Наконец, давайте узнаем, как перемещать изображение из одного документа в другой в Photoshop, перетаскивая его между двумя плавающими окнами. Перейдите в меню « Окно», выберите « Упорядочить», а затем выберите « Плавающее все в Windows» . Оба изображения будут видны внутри собственного плавающего документа. Выберите инструмент Move . Щелкните внутри окна изображения, которое вы хотите переместить, и перетащите его в другое окно. Нажмите и удерживайте Shift и отпустите кнопку мыши, чтобы поместить и отцентрировать изображение внутри документа. Чтобы вернуться к представлению документа с вкладками, перейдите в меню « Окно», выберите « Упорядочить», а затем выберите « Объединить все на вкладках» .
Шаг 1: Плаваем все в Windows
Чтобы переключить мой вид с документов с вкладками на плавающие окна, я зайду в меню « Окно» и выберу « Упорядочить» . Затем я выберу Float All в Windows :
Затем я выберу Float All в Windows :
Идем в Window> Arrange> Float All в Windows.
Это помещает каждое изображение в плавающее окно документа. Нажмите на серую область вкладок в верхней части окна, чтобы перетащить и переместить их на экран, чтобы можно было легко перетаскивать изображение из одного окна в другое:
Каждая фотография появляется в собственном плавающем окне.
Шаг 2: выберите инструмент Move
Далее я выберу инструмент «Перемещение» на панели инструментов:
Выбор инструмента перемещения.
Шаг 3: перетащите изображение в другое плавающее окно
Выбрав инструмент «Перемещение», я нажму на текстурное изображение и перетащу его в окно, в котором находится мое портретное изображение:
Перетаскивание изображения из одного окна в другое.
Шаг 4: отпустите кнопку мыши
Чтобы поместить и отцентрировать изображение внутри портретного документа, я нажму и удерживаю клавишу Shift, затем отпущу кнопку мыши:
Текстурное фото теперь появляется в обоих окнах.
Шаг 5: Вернитесь к представлению документов с вкладками
Поскольку оба изображения теперь находятся в одном и том же документе, я переключусь с плавающих окон обратно на документы с вкладками, перейдя в меню « Окно», выбрав « Упорядочить», а затем выбрав « Объединить все на вкладках» :
Идем в Window> Arrange> Consolidate All to Tabs.
Оба изображения теперь находятся в одном документе с вкладками:
Вернуться к просмотру документа с вкладками еще раз.
Смешивание изображений вместе
Теперь, когда мы знаем, как переместить изображения в один и тот же документ Photoshop, как мы можем смешать их вместе? На данный момент мое текстурное изображение полностью блокирует мое портретное фото. Чтобы смешать два изображения, мы можем использовать один из режимов наложения слоев в Photoshop. Я быстро расскажу об этом здесь, но вы можете узнать больше о смешивании изображений в нашем уроке Как смешивать текстуры с фотографиями.
Если мы посмотрим на мою панель «Слои», то увидим мое изображение текстуры (на «Слой 1») над моим портретным изображением (на фоновом слое). Причина, по которой текстура блокирует портрет из вида, заключается в том, что режим наложения текстурного слоя в настоящее время установлен на Normal . Параметр «Режим наложения» находится в верхнем левом углу панели «Слои»:
Режим наложения для текстурного слоя установлен на Normal.
Обычный режим наложения — это режим наложения Photoshop по умолчанию. «Нормальный» означает, что слой вообще не смешивается со слоем под ним. Чтобы смешать мою текстуру с портретным изображением, все, что мне нужно сделать, это изменить режим смешивания на что-то другое. Я нажму на слово «Normal», чтобы открыть список других режимов наложения. Вы можете попробовать различные режимы смешивания с вашими изображениями, чтобы увидеть, какой из них работает лучше всего. Я пойду с Soft Light :
Изменение режима наложения текстурного слоя на Soft Light.
И здесь мы видим, что, просто изменив режим смешивания с Normal на Soft Light, моя текстура теперь хорошо сочетается с портретом, создавая интересный эффект. Вы можете узнать еще больше о режимах наложения, включая советы по простому переключению между ними, в нашем учебнике Flip, Mirror и Rotate Designs and Patterns:
Результат после изменения режима наложения текстурного слоя на Soft Light.
Куда пойти дальше …
И там у нас это есть! Это пять простых способов перемещения изображения между документами в Photoshop, а также быстрый просмотр способов смешивания изображений в режимах наложения! На следующем уроке этой серии мы узнаем, как использовать рабочие пространства в Photoshop!
Или посмотрите другие уроки этой главы:
- 01. Знакомство с интерфейсом Photoshop
- 02. Инструменты Photoshop и Панель инструментов verview
- 03. Как сбросить настройки инструментов и панели инструментов
- 04. Как настроить панель инструментов
- 05.
 Управление панелями в фотошопе
Управление панелями в фотошопе - 06. Работа с вкладками документов и плавающих окон
- 07. Как просматривать несколько изображений одновременно
- 08. 5 способов перемещения изображений между документами
- 09. Как использовать рабочие пространства
- 10. Режимы экрана и трюки интерфейса
Для получения дополнительных глав и для наших последних учебников, посетите наш раздел Основы Photoshop!
Как скопировать деталь в фотошопе. Как в программе фотошоп скопировать выделенную область на новый слой
Доброго всем дня, мои дорогие друзья. Вот насчет того, я рассказал. Но вот что с ней теперь делать дальше? В той же статье я упоминал, что их можно копировать, переносить, трансформировать, масштабировать и т.д. Но если здесь про всё это рассказывать, то в одну статью точно не уложимся. Поэтому рассказывать я буду про что-то одно.
Я решил поступить таким вот образом: оставим трансформирование, масштабирование для статей соответствующих тематик, а конкретно сегодня я лишь расскажу как скопировать выделенную область в фотошопе. И научимся мы это делать как внутри одного документа, так и скопировав эту область на другой документ.
И научимся мы это делать как внутри одного документа, так и скопировав эту область на другой документ.
Готовы? Тогда чего ждем? Поехали!
Копирование внутри одного документа
Допустим вы выделили какую либо область или объект, и теперь хотите, чтобы таких объектов на документе было много. Это всё сделать более чем реально. Причем я покажу вам даже 2 способа, а вы уж решите, какой вам нравится больше.
1 способ
Допустим вы выделили объект и хотите его копирнуть. Нет ничего проще. Нажмите комбинацию копирования. Вы знаете её? Правильно CTRL+C . У нас создается автоматически новый слой, но на это пока не обращайте внимание. Через несколько занятий мы займемся слоями и вы всё узнаете.
Вот такие вот незамысловатые способы я и хотел вам показать. Но вообще для хорошего освоение фотошопа и каждого инструмента в отдельности я рекомендую вам просмотреть этот замечательный видеокурс
, благодаря которому, вы легко освоите фотошоп. Курс построен прекрасно, всё рассказано человеческим языком, и расчитан он на любой уровень пользователя. Обязательно посмотрите его, если хотите научится работать в фотошопе.
Обязательно посмотрите его, если хотите научится работать в фотошопе.
Ну а на сегодня я пожалуй заканчиваю. Надеюсь, что статья была для вас полезной и интересной. И кстати, каким способом пользуетесь вы(или решили пользоваться)? Напишите в комментариях.. Ну а вам я желаю удачи в дальнейшем покорении фотошопа. Увидимся. Пока-пока!
С уважением, Дмитрий Костин
Более или менее опытный пользователь программы Adobe Photoshop уже знаком с понятием слоев. Слои — это важная составляющая графического редактора, которая позволяет облегчить редактирование изображения, а также дает большое преимущество при работе с изображениями. Не каждый знает весь функционал панели слоев, хотя некоторые функции окажутся полезными для профессионалов. Например, как копировать слой в «Фотошопе СС» в другое изображение? Помимо этого вопроса, рассмотрим дублирование слоев, их перенос и смещение.
Как копировать слой в «Фотошопе»
Как говорилось раннее, слои — это важнейший элемент, которым нужно уметь пользоваться. Без него было бы невозможно ретушировать фотографии и создавать графические объекты на должном уровне. И часто случается, что приходится копировать и дублировать слои.
Без него было бы невозможно ретушировать фотографии и создавать графические объекты на должном уровне. И часто случается, что приходится копировать и дублировать слои.
При проектировании какого-то проекта приходится прибегать к созданию новых документов, куда необходимо перенести все наработки, что были раннее. Перед тем как копировать слои в «Фотошопе», необходимо использовать инструкцию:
- Открыть два изображения в разных документах, которые будут спрятаны во вкладках (условно предположим, что первое изображение — оригинал, а второе — то, куда необходимо переместить слои).
- На первом слое выделяем нужные для пользователя слои.
- На заключительном этапе можно воспользоваться одним из трех предложенных способов. Первый метод заключается в том, что необходимо все слои переформатировать в один и выделить все элементы на изображении, а затем в новом документе вставить скопированное изображение. Второй — выделить слои и с помощью мыши перенести их из одной директории в другую.
 Последний метод — на панели быстрого доступа выбрать инструмент «Перемещение» и перетащить необходимый слой на новое изображение.
Последний метод — на панели быстрого доступа выбрать инструмент «Перемещение» и перетащить необходимый слой на новое изображение.
Еще можно рассмотреть один из вопросов: как копировать слой в «Фотошопе» с помощью клавиатуры? Необходимо выбрать нужный и на самом изображении нажать комбинацию кнопок: Alt + левая кнопка мыши.
Дублирование слоев
Рассмотрим функцию дубликата с двух позиций: внутри изображения и между изображениями. Второй метод практически не отличается от копирования слоя в «Фотошопе». Как только пользователь освоит эти функции, то редактировать изображения станет намного проще.
- Внутри изображения. Необходимо в разделе слоев выбрать нужный и нажать на него правой кнопкой мыши, затем выбрать пункт «Создать дубликат слоя». в котором следует указать имя нового слоя.
- Между изображениями. Открываем два изображения (как в случае с копированием). Выделяем нужный нам слой (или группу) и создаем дубликат всего перечня выбранных элементов.
 Последним штрихом станет перенос из одного в другое с помощью одного из способов, которые были указаны в разделе «Как копировать слой в «Фотошопе»».
Последним штрихом станет перенос из одного в другое с помощью одного из способов, которые были указаны в разделе «Как копировать слой в «Фотошопе»».
Изменение порядка
Среда Photoshop подчиняется определенному правилу — слои как бы накладываются друг на друга. Это значит, что самый нижний будет скрыт за всеми остальными. Работа со слоями включает в себя смену этого порядка — поменять их в Photoshop проще простого. Достаточно воспользоваться курсором и просто переместить слои на новое место. Но стоит иметь в виду, что новые будут добавляться поверх выбранного, а не всех слоев вместе взятых.
Другие операции со слоями
Полезным будет осветить еще некоторые действия со слоями, которые могут точно пригодиться в практической деятельности.
- Параметры наложения. Эта функция позволяет редактировать слой, изменять его прозрачность, обводку, тени и многое другое.
- Растрировать слой. Если вы работаете с векторной графикой или со смарт-объектом, то для дальнейшей работы с ними может понадобиться данная функция.

- Преобразовать в смарт-объект. Помогает пользователю редактировать какие-либо объекты без потери качества изображения.
Небольшой экскурс на тему копирования в нашей любимой программе Photoshop. Я уже в предыдущих темах вскользь упоминал о том, как это делать. Но сегодня мы поговорим об этом более подробно.
Как копировать изображение в фотошопе?
Для примера возьму изображение неба и вставлю на него изображение птицы.Открываем фотошоп, открываем картинку с небом и отдельно картинку с птицей.
| Как копировать изображение в Фотошопе? |
Теперь можно воспользоваться инструментом Move Tool или нажать букву V и перетащить птицу в нужное вам место.
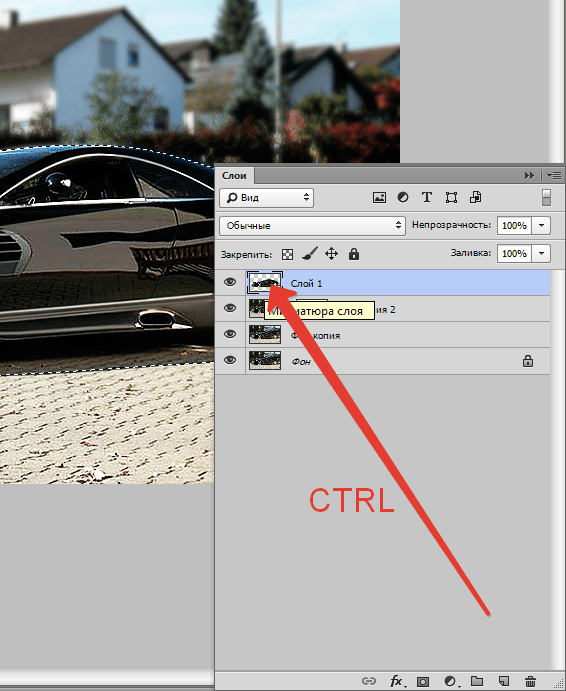
Вот и полетела птичка по небу. Теперь научимся копировать слои.
Как копировать слой в фотошопе
На самом деле копировать слой в Photishop даже легче, чем объекты. Попробуем «размножить наших птиц».Обратите внимание на то, что после копирования птицы у нас образовалось два слоя. Выбираем слой с птицей, кликаем по нему и тащим до кнопки добавления нового слоя.
После этого у вас появится еще один слой аналогичный слою с птицей. Но так как он наложен друг на друга, то мы пока не видим второй птички. Опять нажимаем V, активизируем новый слой и перетаскиваем птицу в нужное место.
Как копировать слои из одного документа Photoshop в другой
Adobe Photoshop на Mac и Windows предлагает несколько различных способов копирования слоев изображений между документами, поэтому вам не нужно воссоздавать свою тяжелую работу с нуля. Вот как это сделать.
Как копировать слои с помощью перетаскивания
Самый простой способ скопировать слой из одного документа Photoshop в другой — перетащить его между документами.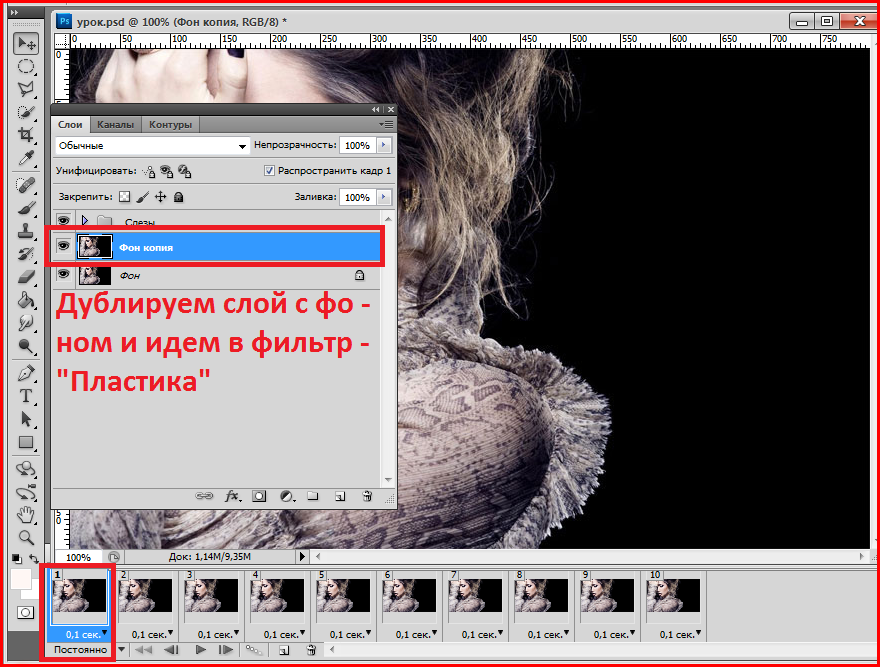 Начните с запуска обоих ваших документов в Photoshop. Обратите внимание, что у каждого документа есть собственная вкладка в интерфейсе Photoshop.
Начните с запуска обоих ваших документов в Photoshop. Обратите внимание, что у каждого документа есть собственная вкладка в интерфейсе Photoshop.
В меню в верхней части экрана или окна нажмите «Окно»> «Упорядочить»> «Две вертикальные». Таким образом, оба ваших документа будут отображаться рядом.
Затем выберите вкладку фотографии, из которой вы хотите скопировать слой. На панели «Слои» на правой боковой панели окна Photoshop перетащите слой, который вы хотите скопировать, и поместите его на вторую фотографию на экране.
Примечание: Если вы не видите панель «Слои», нажмите «Окно»> «Слои» в строке меню, чтобы включить ее.
Если вы щелкните вкладку второй фотографии, вы заметите, что скопированный вами слой теперь доступен в ней.
Довольно легко! Перетаскивайте слои между изображениями сколько угодно.
Как копировать слои с помощью опции «Дублировать слой»
Другой способ скопировать слой из одного документа Photoshop в другой — использовать опцию «Дублировать слой». Для этого сначала откройте оба ваших документа в Photoshop.
Для этого сначала откройте оба ваших документа в Photoshop.
Выберите документ, из которого вы хотите скопировать слой, щелкнув его вкладку в верхней части окна Photoshop. На панели «Слои» на правой боковой панели щелкните правой кнопкой мыши слой, который вы хотите скопировать, и выберите «Дублировать слой».
В окне «Дублировать слой» щелкните раскрывающееся меню рядом с «Документом». Выберите имя целевого документа Photoshop и нажмите «ОК» справа.
Ваш дублированный слой теперь доступен в другом документе Photoshop.
Есть еще много подобных приемов, если вы потратите время на то, чтобы узнать больше о Photoshop. Даже если вы не пользуетесь Photoshop для жизни, это почти всегда стоит потраченного на него времени. Повеселись!
Оригинал статьи
Узнайте, как легко дублировать и клонировать объекты с помощью Photoshop
Поскольку Photoshop поддерживает многослойное редактирование, есть несколько способов дублировать любой объект в изображении. Например, мы можем использовать больше ручных инструментов, таких как выбор для дублирования объекта или используйте одно из традиционных решений для дублирования одного из объектов на фотографии, например клонирующий буфер.
Например, мы можем использовать больше ручных инструментов, таких как выбор для дублирования объекта или используйте одно из традиционных решений для дублирования одного из объектов на фотографии, например клонирующий буфер.
Как использовать инструмент буфера клонирования
Буфер клонирования, как следует из названия, — это инструмент, который позволяет выберите часть фотографии и нарисуйте ту же часть в другом месте . Он буквально клонирует или копирует выбранные нами значения в слой, чтобы создать новое изображение.
Прежде всего, следует учитывать, что в отличие от других инструментов, таких как патч или корректирующая кисть, этот буфер не учитывает яркость или контраст пикселей вы работаете. Следовательно, в зависимости от сложности изображения результаты могут быть лучше или хуже. Если клонирование слишком плохое, мы можем использовать другие инструменты коррекции, чтобы закончить работу над идеальной обработкой и придать изображению оригинальный вид.
Мы можем выбрать буфер клонирования из Барре D ‘ инструменты из программы. Но если мы предпочитаем использовать сочетания клавиш, мы также можем сделать это, нажав кнопку Клавиша S на клавиатуре . Как только инструмент выбран, первое, что нужно сделать, это выбрать начало координат, объект, который вы хотите клонировать. Чтобы сделать это, зажимаем клавишу Alt и щелкните по точке, с которой мы хотим начать клонирование. Мы будем знать, что находимся на этом этапе, потому что значок инструмента изменится.
После того, как начало координат выбрано, мы отпускаем клавишу Alt и перемещаем мышь в точку изображения, где мы хотим ее клонировать. Как мы увидим, в зависимости от размера кисти мы сможем оценить тень, которая укажет, как будет выглядеть изображение, когда мы щелкнем его, чтобы клонировать.
Вверху мы можем найти полосу инструменты из которого мы можем дополнительно настроить работу этого буфера и адаптировать его к нашим потребностям.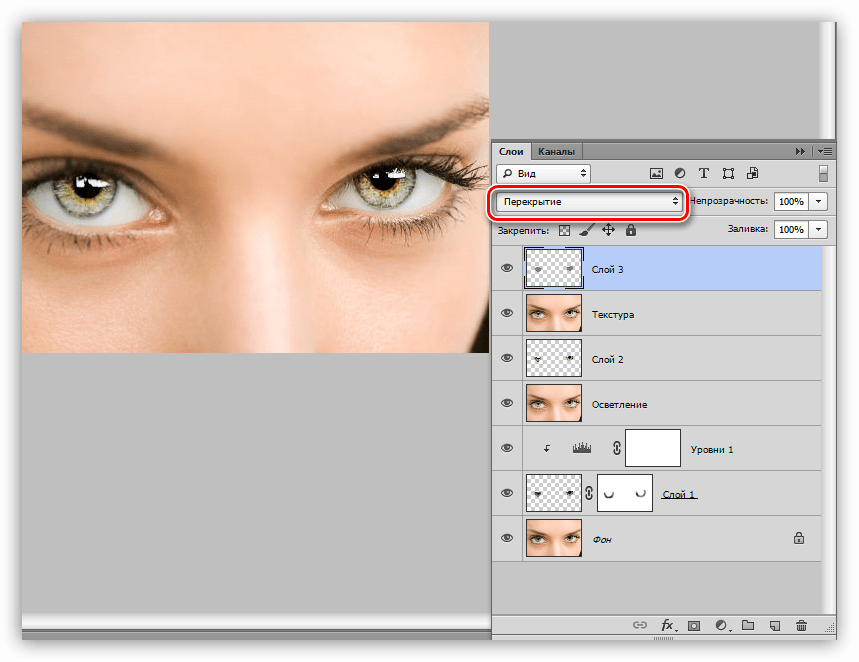 Варианты, которые мы здесь найдем, в основном такие же, как и в любой другой кисти. Например, мы можем настроить размер, непрозрачность, битрейт, угол и т. Д. Раздел, который появляется справа, «образец», позволяет нам выбрать исходный слой, из которого мы хотим клонировать изображение. Очень полезно, когда вы хотите выбрать объект на одном слое и клонировать его на другом слое.
Варианты, которые мы здесь найдем, в основном такие же, как и в любой другой кисти. Например, мы можем настроить размер, непрозрачность, битрейт, угол и т. Д. Раздел, который появляется справа, «образец», позволяет нам выбрать исходный слой, из которого мы хотим клонировать изображение. Очень полезно, когда вы хотите выбрать объект на одном слое и клонировать его на другом слое.
Чтобы начать клонирование, мы просто щелкнем в том месте, где хотим рисовать, и, удерживая кнопку мыши нажатой, переместим его, чтобы сформировать объект в его новом месте назначения. Когда мы закончим, мы можем отпустить мышь и увидеть результат.
Вот несколько советов, которые мы можем использовать, чтобы улучшить завершение клонирования (особенно, чтобы закончить фон):
- Используйте меньшая кисть с эффектом размытия для точного клонирования.
- Использовать корректирующие кисти .
- Клонировать на пустой слой и используйте параметры наложения, чтобы смешать их, сохранив яркость и контраст оригинала.

Когда фотография будет готова и мы закончим все редактирование, следующим шагом будет сохранение нового изображения с клонированным объектом. Для этого мы открываем меню «Файл» вверху и выбираем опцию «Экспорт». Нам остается только выбрать формат, в котором мы хотим сохранить фотографию, и качество, среди прочего. Мы уже сохранили нашу новую фотографию.
Выбирать и дублировать объекты
Буфер клонирования быстрый, простой и эффективный. Но в то же время его сложно использовать и, прежде всего, обеспечивать хорошие результаты без выполнения постобработки изображения. Поэтому, в зависимости от сложности и наших навыков, еще один гораздо более простой способ дублировать объект — использовать функция выбора .
Для этого мы можем выбрать тот инструмент выделения, который нам больше всего нравится. Например, мы можем использовать выбор объекта Photoshop, чтобы ИИ мог напрямую выбрать объект, выбрать магнитное лассо, ручное лассо, палочку или быстрый выбор. Важно выбрать объект, который вы хотите скопировать.
Важно выбрать объект, который вы хотите скопировать.
Теперь, когда мы выбрали объект, нужно скопировать его на новый слой. Для этого щелкаем правой кнопкой мыши по выделенному фрагменту и выбираем вариант » Слой через копию . Это создаст прозрачный слой поверх исходного изображения, поместив объект сверху.
На этом этапе нам нужно выбрать новый слой, и мы будем использовать инструмент перемещения для перетаскивания объекта в нужную точку. Если мы хотим, в первую очередь, мы можем просмотреть результат скопированного объекта и выбрать некоторые элементы, которые могут остаться, например, фрагменты фона.
Теперь мы просто показываем два слоя и, выбирая клон, переместим объект туда, где мы хотим его разместить.
Более того, при желании мы можем воспользоваться дублированием клонированного слоя, который содержит выбранный объект, чтобы добавить к изображению несколько копий одного и того же объекта. И даже с помощью сочетания клавиш Ctrl + T, , мы можем изменить размер любого предмета, который захотим.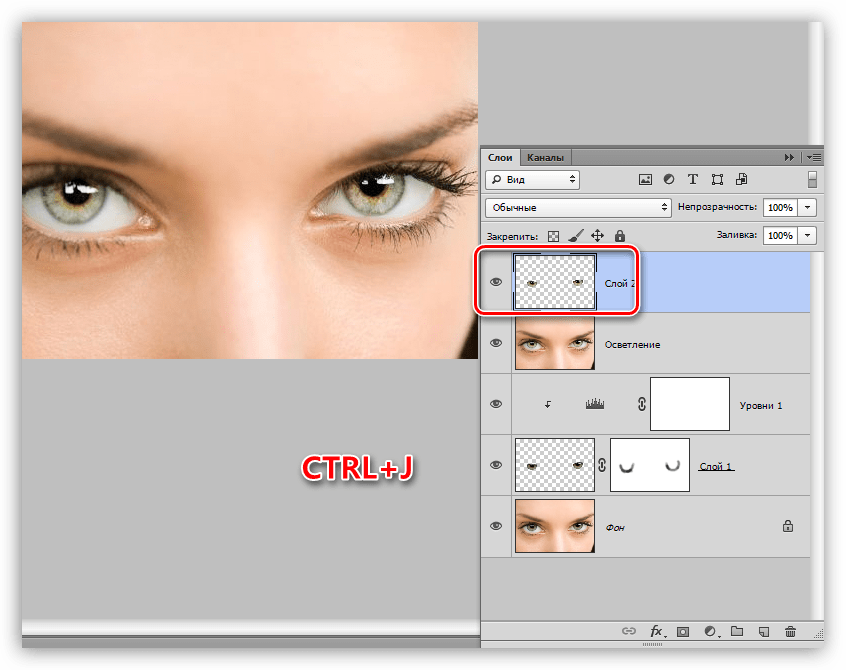
Когда наша фотография уже адаптирована под наш вкус, остается только ее сохранить. Для этого воспользуемся меню «Файл» и выберем опцию «Экспорт». Здесь нам нужно будет выбрать, среди прочего, формат и качество, с которым мы хотим сохранить изображение.
Ярлык дубликата слоя в Photoshop — Редактируйте видео быстрее — Учебник
Некоторые ссылки в этой статье являются «партнерскими ссылками», ссылками со специальным кодом отслеживания. Это означает, что если вы нажмете на партнерскую ссылку и купите товар, я получу партнерскую комиссию. Цена товара одинакова независимо от того, является ли он партнерской ссылкой или нет. Несмотря на это, мы рекомендуем только те продукты или услуги, которые, по нашему мнению, принесут пользу нашим читателям. Используя партнерские ссылки, вы поддерживаете Edit Video Faster, и я искренне ценю вашу поддержку. Из этого туториала вы узнаете, как дублировать слой в Photoshop с помощью сочетания клавиш. Это также покажет вам, почему дублирование слоя обычно лучше, чем копирование и вставка слоя. Наконец, вы узнаете, как скопировать слой и вставить его на место.
Это также покажет вам, почему дублирование слоя обычно лучше, чем копирование и вставка слоя. Наконец, вы узнаете, как скопировать слой и вставить его на место.
Комбинация клавиш для дублирования слоя в PS
Комбинация клавиш для дублирования слоя в Photoshop — Command+J, если вы работаете на Mac, или Control+J, если вы работаете на компьютере с Windows. Выберите слой, который вы хотите дублировать, на панели «Слой».Затем используйте сочетание клавиш, чтобы продублировать слой.
Выберите слой, который вы хотите дублировать Затем используйте сочетание клавиш Cmd/Ctrl+J, чтобы продублировать слой в Photoshop.Когда вы сделаете это, будет создан новый слой с именем вашего слоя плюс « копия » после него. Это точно такой же слой. Вы можете выбрать сразу несколько слоев и использовать сочетание клавиш Cmd/Ctrl+J, чтобы продублировать их все одновременно.
Можно было бы подумать, что Cmd/Ctrl+D дублирует слой, но это сочетание клавиш по умолчанию снимает выделение. Чтобы запомнить Cmd/Ctrl+J, подумайте: « просто дайте мне новый слой, пожалуйста!!»
Чтобы запомнить Cmd/Ctrl+J, подумайте: « просто дайте мне новый слой, пожалуйста!!»
Вам нужно видеомонтаж? Если да, то получите мое бесплатное Руководство по условиям редактирования видео на каждый день здесь!
Почему копирование/вставка не работает в Photoshop
В качестве альтернативы дублированию слоя вы можете скопировать и вставить его. Однако я не люблю этот метод. Вот как это сделать и почему.
Вы можете копировать и вставлять слой с помощью сочетаний клавиш. Сначала выберите слой на панели «Слой».На Mac используйте Command+C, а на компьютере с Windows используйте Control+C. Затем используйте Command+V (Mac) или Control+V (Windows). Это создаст новую версию того же слоя. Вы можете сделать это, выбрав несколько слоев, например ярлык дублирования слоя в Photoshop.
Однако, и здесь начинается неприятная часть, когда слой(и) вставлен(ы), он(и) не перемещается в то же место, где слой находится в данный момент.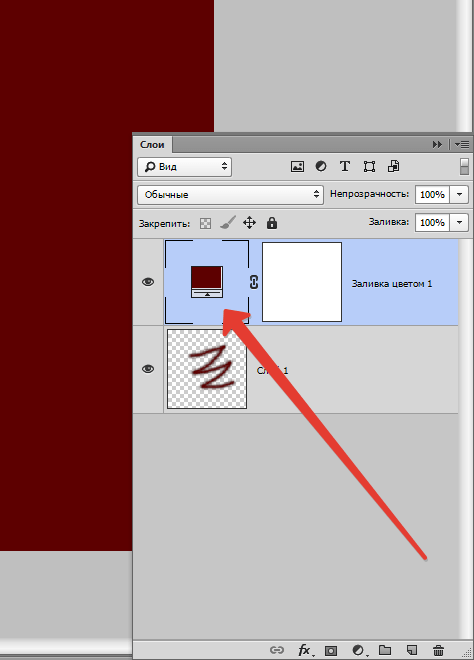 Конечно, иногда это не имеет значения. Но я хочу, чтобы этот дублированный слой был в том же месте.Также требуется два сочетания клавиш (Cmd/Ctrl+C и Cmd/Ctrl+V) вместо одного дублирующего сочетания клавиш, которое есть в Photoshop (Cmd/Ctrl+J).
Конечно, иногда это не имеет значения. Но я хочу, чтобы этот дублированный слой был в том же месте.Также требуется два сочетания клавиш (Cmd/Ctrl+C и Cmd/Ctrl+V) вместо одного дублирующего сочетания клавиш, которое есть в Photoshop (Cmd/Ctrl+J).
Вставить на место в Photoshop
Если вы хотите использовать копирование/вставку вместо дублирования слоя, вы, вероятно, захотите использовать функцию «Вставить на место» в Photoshop. Когда вы используете «Вставить на место», скопированный слой будет вставлен в то же самое место — точно так же, как это делает дублированный слой.Для этого скопируйте слой с помощью Cmd/Ctrl+C. Затем используйте Command+Shift+V на Mac или Control+Shift+V, если вы работаете в Windows, чтобы вставить на место.
Он также указан в меню «Правка» в разделе «Специальная вставка».
Используйте «Вставить на место», чтобы вставить скопированный слой в то же место.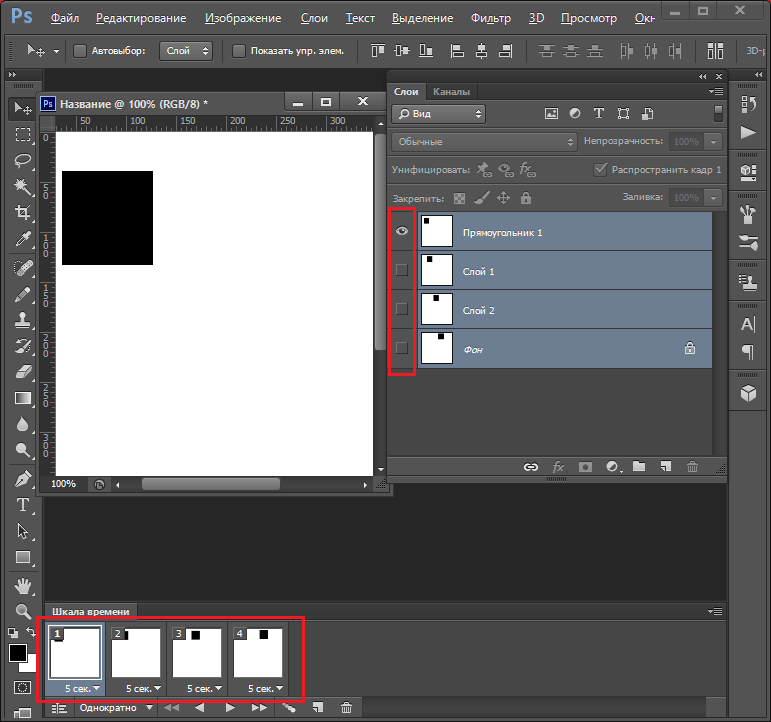
Если вы уже прошли это руководство и вам все еще нужна помощь, оставьте комментарий, и я сделаю все, что в моих силах, чтобы помочь устранить неполадки. Но если теперь вы можете дублировать слой в Photoshop с помощью сочетания клавиш, я надеюсь, что вы останетесь и посмотрите некоторые другие уроки Photoshop на моем веб-сайте или рассмотрите возможность подписаться, чтобы получать уведомления о новых сообщениях в блогах и событиях, связанных с EVF.
– Джош
🎧 Вам нужна стоковая музыка? Загляните к моим друзьям на Soundstripe. У них лучший выбор, цены и лицензирование. Чтобы получить скидку 10% на подписку, используйте код «EVF» при оформлении заказа.
РодственныеКак скопировать и дублировать слой в Photoshop?
Если вы использовали Photoshop в течение определенного периода времени, вы знаете, что самая основная работа манипуляции или редактирования в инструменте редактирования фотографий заключается в добавлении каждого редактирования к отдельному слою.:max_bytes(150000):strip_icc()/ST-PSsunrays06-56a457c23df78cf77281ea48.png)
Преимуществом этого многоуровневого подхода является гибкость. Независимо от того, насколько глубоко вы находитесь в редактировании, вы всегда можете вернуться и удалить слой и, следовательно, отменить любые изменения, внесенные в этот слой. Этот неразрушающий стиль редактирования является одним из наиболее значительных преимуществ использования Photoshop.
Точно так же, как удаление слоев может быть полезно во время редактирования, их дублирование тоже может быть полезным. В этой статье мы поговорим о том, как можно копировать или дублировать слои в Photoshop.
Читайте также: Как удалить людей и объекты с фотографий в Photoshop?
Шаг 1: Запустите Photoshop, загрузите нужное изображение и продолжите редактирование.
Я собираюсь использовать это фото, сделанное в Нахасе, ЛакхнауШаг 2: Когда вы дойдете до места, где хотите скопировать слой, выберите нужный слой.
Шаг 3: Щелкните слой правой кнопкой мыши.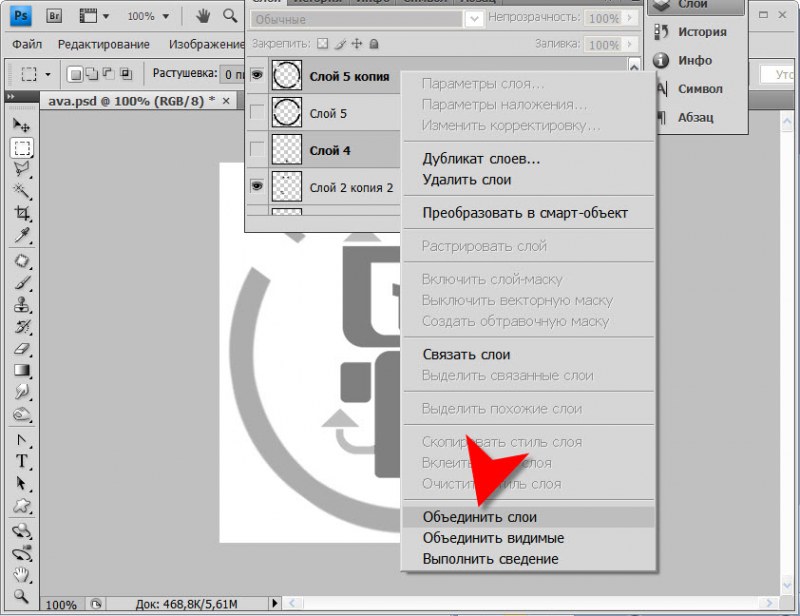 Выберите в меню Дублировать слой .
Выберите в меню Дублировать слой .
Введите имя слоя и целевой документ. Если у вас открыто несколько документов в Photoshop, вы можете выбрать другой целевой документ, и слой будет скопирован туда.
Вы увидите, что дублированный слой появится над исходным слоем.
Читайте также: Как восстановить расфокусированные фотографии в Photoshop?
Однако, если вы просто хотите скопировать существующий слой в другой документ в Photoshop, вы можете либо использовать вышеупомянутый метод, либо выполнить шаги, описанные ниже.
Шаг 1: Убедитесь, что вы выбрали слои, которые хотите скопировать. Затем нажмите на опцию Select на панели инструментов вверху, а затем нажмите на All.
Шаг 2: Затем нажмите параметр Изменить на панели инструментов вверху и выберите Копировать.
Шаг 3: Перейдите к целевому документу и нажмите параметр Изменить на панели инструментов вверху и выберите Вставить.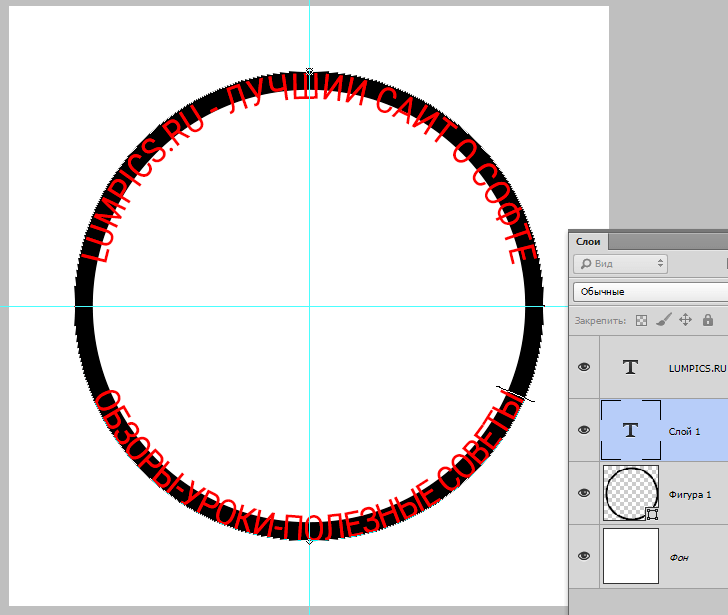
Вы увидите, что новый слой появляется поверх существующих слоев. Кроме того, вы также можете выбрать инструмент Переместить и просто перетащить слой из одного документа в другой.
Читайте также: Как что-то размыть в фотошопе?
Кто-то, кто пишет, редактирует, снимает и размещает все, что связано с технологиями, а в свободное от работы время транслирует свои гонки на виртуальных машинах. Вы можете связаться с Ядуллой по адресу [email protected] или подписаться на него в Instagram или Twitter.
Как дублировать слой в Photoshop —
Есть несколько способов дублировать слой в Phototoshop.Дублировать один графический файл в другой графический файл…
Вы можете перетащить слой из палитры слоев в новый документ.В приведенном ниже примере я открыл мультяшное изображение, а также создал новый пустой документ.
Щелкните левой кнопкой мыши по изображению слева и, удерживая левую кнопку мыши, перетащите изображение в новый пустой документ, затем отпустите.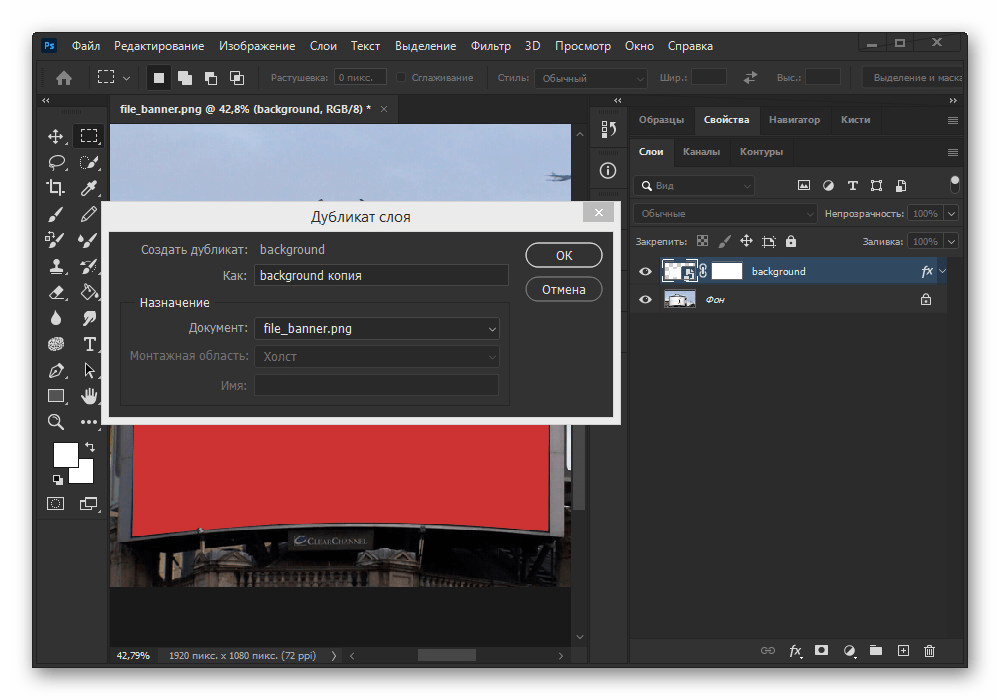 Это копирует мультипликационное изображение в пустой документ.
Это копирует мультипликационное изображение в пустой документ.
Вы также можете сделать это точно так же, щелкнув/перетащив слой мультфильма в палитре слоев (справа) в пустой документ.
Дублирование слоя в одном графическом файле
В этом примере изображение паука открыто в фотошопе.
Щелкнув правой кнопкой мыши на слое паука в палитре слоев (справа), откроется окно, и, нажав «ОК», вы можете дублировать исходный паук в новом слое под названием «Копия паука» (или вы можете дать ему новое имя, набрав «копия паука» перед нажатием кнопки «ОК»).
Нажав на «Move Tool» на палитре инструментов (длинная продолговатая палитра справа от палитры слоев), вы можете перетащить второго паука в сторону от оригинала, чтобы вы могли видеть оба слоя паука.
Вы можете увидеть расположение инструмента перемещения на палитре инструментов, указанное синей стрелкой справа
Вы можете повторять этот процесс столько раз, сколько хотите, чтобы «массово дублировать» слои. Здесь я сделал шесть копий и переместил их с помощью инструмента перемещения. Если вы посмотрите на палитру слоев, Photoshop автоматически переименует каждый скопированный слой с номером копии, чтобы вы могли идентифицировать каждый отдельно.
Здесь я сделал шесть копий и переместил их с помощью инструмента перемещения. Если вы посмотрите на палитру слоев, Photoshop автоматически переименует каждый скопированный слой с номером копии, чтобы вы могли идентифицировать каждый отдельно.
Это действительно полезно, когда вам нужно создать толпу людей, рой пчел или огромную косяк рыбы.Если бы вы рисовали каждый по отдельности, это заняло бы вечность. Это один из сотен трюков, которые вы можете делать в Photoshop, что делает его таким универсальным и действительно полезным программным обеспечением для работы с графикой.
Если вам нужно понять, как работают слои, посмотрите мой мини-учебник, объясняющий, что такое слои и что они могут сделать для вас
Основы Photoshop: понимание слоев
Урок 7: Понимание слоев
/ru/photoshopbasics/saving-images/content/
Введение
Вы когда-нибудь задумывались, как люди достигают таких замечательных результатов с помощью Photoshop? Хотя существует множество методов редактирования изображений, есть один инструмент, который профессионалы Photoshop используют почти в каждом проекте: слоев . Изучение того, как использовать слои, вероятно, самое важное, что вы можете сделать, чтобы улучшить свои навыки работы с Photoshop. В этом уроке мы рассмотрим как работают слои , различных типов слоев и основы создания и использования слоев .
Изучение того, как использовать слои, вероятно, самое важное, что вы можете сделать, чтобы улучшить свои навыки работы с Photoshop. В этом уроке мы рассмотрим как работают слои , различных типов слоев и основы создания и использования слоев .
Если вы хотите следовать уроку, вы можете скачать файл с нашим примером. Мы планируем отправить этот файл в виде вложения электронной почты и опубликовать его в Интернете.
Что такое слои?
Вы можете думать о слоях как о прозрачных стеклянных панелях , уложенных друг на друга, что позволяет просвечивать разные части каждого слоя.Существует несколько типов слоев, которые вы будете использовать в Photoshop, и они делятся на две основные категории:
- Слои контента : Эти слои содержат различные типы контента, такие как фотографии , текст и формы .

- Корректирующие слои : Эти слои позволяют применять корректировки к слоям под ними, например насыщенность или яркость . Корректирующие слои относятся к типу неразрушающего редактирования , потому что они фактически ничего не меняют в исходном изображении.
При использовании слоев может быть полезно включать и выключать отдельные слои, чтобы увидеть, как они влияют на изображение. Вы можете сделать это, щелкнув значок глаза рядом с именем каждого слоя.
Нажимайте на значки глаз в интерактивном ниже, чтобы попрактиковаться в включении и выключении различных слоев. Обратите внимание, что скрытие слоев содержимого, таких как слой Background , дает более заметный эффект, чем скрытие корректирующих слоев, таких как слой Adjust Levels .
Зачем использовать слои?
В этот момент вам может быть интересно, зачем вам вообще нужно использовать слои. Не проще ли было бы работать сразу со всем на вашем изображении? Правда в том, что слои дают вам потрясающую гибкость и контроль, потому что вы можете редактировать каждый слой независимо от остальной части изображения. Как только вы освоитесь со слоями, вы будете использовать их постоянно.
Не проще ли было бы работать сразу со всем на вашем изображении? Правда в том, что слои дают вам потрясающую гибкость и контроль, потому что вы можете редактировать каждый слой независимо от остальной части изображения. Как только вы освоитесь со слоями, вы будете использовать их постоянно.
Основные слои
Вы можете просматривать, создавать и редактировать слои с помощью панели Layers . Обычно это можно найти в правом нижнем углу экрана, хотя вы всегда можете перейти к Window > Layers , чтобы убедиться, что он включен.
Чтобы создать корректирующий слой:
Если вы никогда не использовали слои, рекомендуем сначала попробовать корректирующие слои. Помните, что корректирующий слой не содержит контента; он просто позволяет вам применять корректировки к слоям под ним.
- На панели Layers выберите слой, ниже которого должен появиться корректирующий слой. В нашем примере мы выберем слой Cake .

- Нажмите кнопку Adjustment в нижней части панели Layers , затем выберите нужную настройку.
- Появится корректирующий слой, и вы сможете настроить корректировку на панели свойств . Любые изменения, которые вы сделаете, повлияют на каждый слой ниже корректирующего слоя. Мы поговорим подробнее об использовании панели Properties для различных настроек на протяжении всего руководства.
Вы также можете использовать кнопки на панели Adjustments для создания корректирующего слоя.
Попробуйте это!
В файле примера выберите слой Cake, затем создайте корректирующий слой Hue/Saturation .Попробуйте использовать ползунки на панели свойств , чтобы увидеть эффект.
Чтобы создать пустой слой:
Могут быть случаи, когда вы захотите создать новый пустой слой . Например, если вы хотите нарисовать изображение с помощью инструмента «Кисть», вы можете создать новый слой, а затем рисовать на этом слое.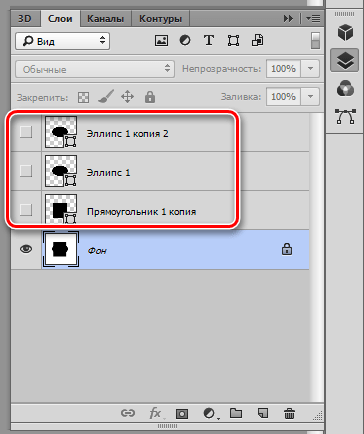
Чтобы создать новый слой, нажмите кнопку Новый слой в правом нижнем углу панели Слои . Новый слой появится на панели «Слои».
Чтобы дублировать слой:
Также будут случаи, когда вы захотите дублировать существующий слой . Это простой способ попробовать различные варианты редактирования, не изменяя исходный слой.
- Щелкните слой правой кнопкой мыши и выберите Дублировать слой …
- Появится диалоговое окно. Нажмите ОК . Появится дубликат слоя.
Чтобы удалить слой:
Если вы обнаружите, что слой вам больше не нужен, вы можете удалить его .Для этого просто выберите слой и нажмите клавишу Удалить на клавиатуре. Вы также можете щелкнуть и перетащить слой в корзину в правом нижнем углу панели Layers .
Работа со слоями
Существует множество способов работы со слоями в вашем файле. Например, вы можете показать и скрыть разных слоя или изменить порядок размещения .
Отображение и скрытие слоев
Чтобы скрыть слой, просто щелкните значок глаза рядом с нужным слоем.Нажмите еще раз, чтобы показать слой. На изображении ниже вы можете видеть, что мы отключили слой Text , поэтому текст больше не виден в окне документа:
Изменение порядка слоев
Порядок расположения слоев определяет внешний вид документа. Могут быть случаи, когда вам нужно изменить порядок укладки . Чтобы изменить порядок слоев, просто щелкните и перетащите слой в нужное место на панели Слои . На изображении ниже вы можете видеть, что мы переместили слой Cake на самый верх, который полностью покрывает слои под ним.
Если вы хотите переупорядочить фоновый слой изображения, вам нужно будет щелкнуть его правой кнопкой мыши и выбрать слой из фона .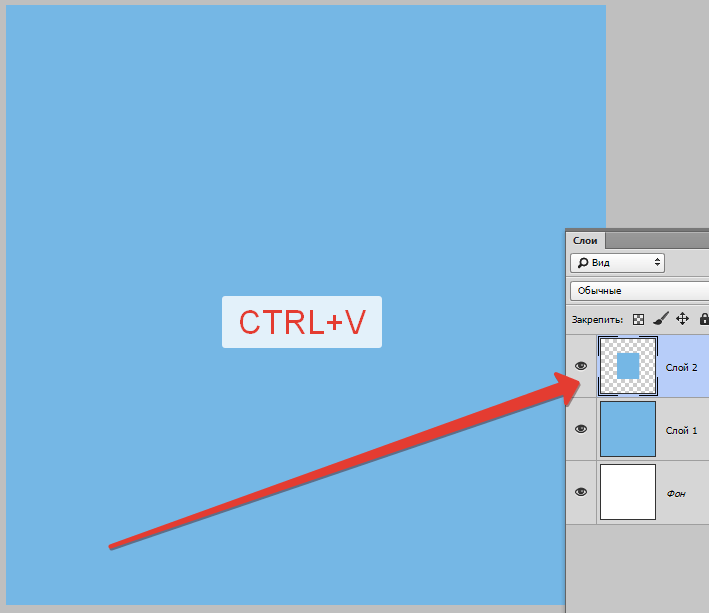 Это преобразует фон в обычный слой, порядок которого можно изменить.
Это преобразует фон в обычный слой, порядок которого можно изменить.
Попробуйте это!
Попробуйте переупорядочить слои, чтобы увидеть эффект. Обратите внимание, что перемещение слоя Cake на самый верх полностью закроет другие слои, а перемещение слоя Text или Rings наверх — нет.
Разрешить отображение слоев через
В приведенном выше примере перемещение слоя Cake наверх полностью закрывает слои под ним. Напротив, перемещение слоя Text или Rings вверх все равно позволит просвечивать части слоев ниже. Это связано с тем, что эти слои содержат прозрачных областей , а слой Cake — нет.
Что, если мы хотим, чтобы слои под слоем с тортом были видны? Есть много способов сделать это, включая изменение непрозрачности слоя и добавление маски слоя .Мы рассмотрим эти варианты в нашем уроке о дополнительных возможностях со слоями.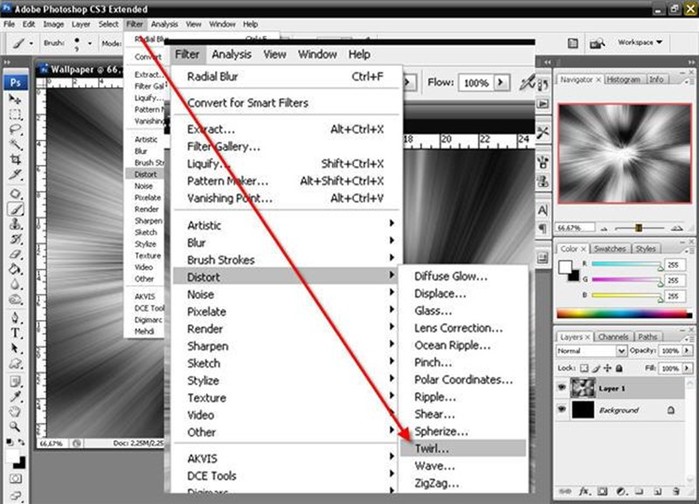
Редактирование слоев
Основное преимущество слоев заключается в том, что вы можете редактировать или настраивать каждый слой по отдельности, не затрагивая остальную часть файла. Как мы упоминали ранее, существует несколько типов слоев, которые вы можете использовать, наряду со многими инструментами редактирования . Однако важно отметить, что не все инструменты редактирования будут работать со всеми типами слоев. Это станет легче понять, когда вы приобретете больше опыта работы с Photoshop.
Использование инструментов редактирования
Для редактирования слоев можно использовать инструменты из панели Инструменты и меню Фильтр . Например, вы можете использовать инструмент Move для перемещения разных слоев в вашем файле. На изображении ниже мы используем его для перемещения слоя Rings в нижнюю часть изображения.
Выбор слоев перед редактированием
Для многих типов редактирования необходимо выбрать нужный слой перед редактированием; в противном случае по ошибке может быть отредактирован не тот слой.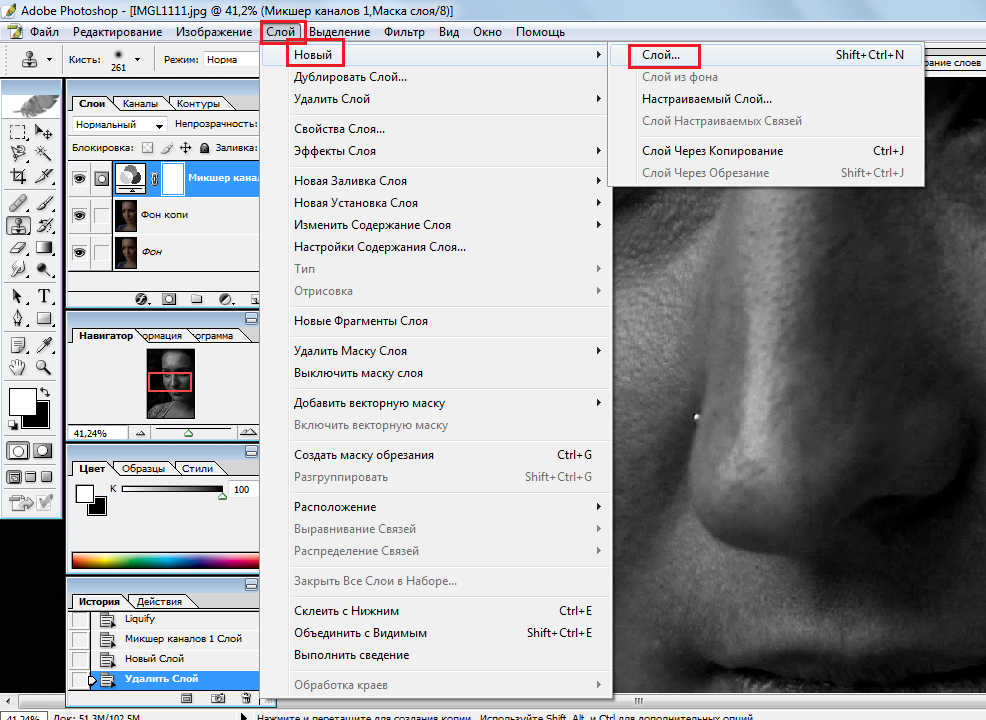 Например, если вы используете инструмент Ластик , он повлияет только на выбранный вами слой. Полезно привыкнуть часто проверять панель «Слои», чтобы убедиться, что выбран правильный слой.
Например, если вы используете инструмент Ластик , он повлияет только на выбранный вами слой. Полезно привыкнуть часто проверять панель «Слои», чтобы убедиться, что выбран правильный слой.
Редактирование текстовых слоев
Если вы хотите отредактировать текстовый слой, дважды щелкните значок слоя на панели Слои . Затем вы можете изменить текст, выбрать другой шрифт или изменить размер и цвет текста.
Попробуйте это!
- В файле примера выберите слой Rings , затем используйте инструмент Move для перемещения слоя по документу.
- Дважды щелкните значок слоя Текст , затем попробуйте отредактировать текст. Например, вы можете изменить дату с 21 июня на 15 июня .
Хотя мы рассмотрели некоторые основные сведения о слоях, важно понимать, что существует множество различных способов их использования в Photoshop.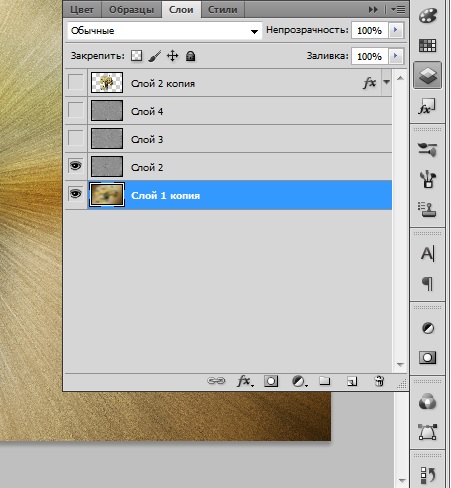 В этом уроке мы более подробно рассмотрим слои, чтобы вы могли развить навыки, полученные на этом уроке.
В этом уроке мы более подробно рассмотрим слои, чтобы вы могли развить навыки, полученные на этом уроке.
Вызов!
Если вы хотите продолжить, вы можете загрузить наш файл примера.
- Откройте файл примера в Photoshop.
- Попробуйте отключить разные слои от и от , чтобы увидеть эффект.
- Добавьте корректирующий слой Brightness/Contrast , затем используйте ползунки на панели свойств, чтобы отрегулировать яркость и контрастность.
- Попробуйте изменить порядок слоев , чтобы увидеть эффект.
- Сохраните изображение как PSD-файл , чтобы сохранить изменения. Это сохранит все слои, чтобы вы могли отредактировать их позже, если это необходимо.
- Используйте функцию Сохранить для Интернета , чтобы экспортировать изображение в формате JPEG. Обязательно отрегулируйте качество, чтобы найти баланс между размером файла и качеством изображения.

/ru/photoshopbasics/levels-curves-and-color/content/
Как дублировать и копировать смарт-объекты в Photoshop
Работа со смарт-объектами в Photoshop требует обучения, но у этого так много преимуществ, что вы удивитесь, как вы выжили до их появления.
Существует два способа клонирования смарт-объектов, и каждый из них по-разному влияет на ваш рабочий процесс.
Прежде чем мы начнем
В этом руководстве предполагается, что вы знаете основы смарт-объектов и способы их создания.
Щелкните правой кнопкой мыши слой в документе и выберите «Преобразовать в смарт-объект», если у вас еще нет файла со смарт-объектами для работы.
Метод 1
Этот метод дублирования создаст идентичные экземпляры одного и того же смарт-объекта. Таким образом, когда вы меняете содержимое одного, каждый экземпляр будет автоматически обновлен.
Шаг 1
Щелкните правой кнопкой мыши свой смарт-объект на панели «Слои» и выберите «Дублировать слой».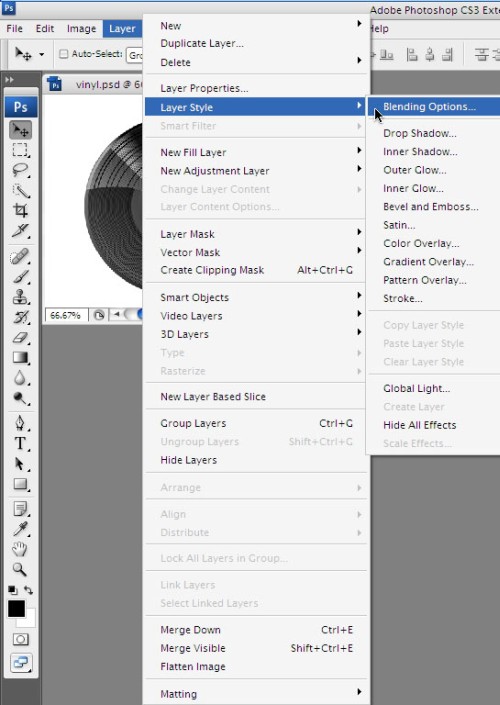
Дайте ему имя и нажмите ОК.
Шаг 2
Установите непрозрачность вашего нового смарт-объекта на 10% и увеличьте его.
Переместите его в нижний угол холста, затем нажмите CTRL + [, чтобы переместить его под исходный слой смарт-объекта.
Этап 3
Дважды щелкните миниатюру одного из смарт-объектов на панели «Слои», чтобы открыть его содержимое в новом окне.
Скопируйте и вставьте новый фрагмент изображения в новое окно и удалите или скройте исходный слой.
Закройте и сохраните окно смарт-объекта, и вы заметите, что оба слоя были обновлены одновременно.
Метод 2
Этот метод дублирования создаст новые копии одного и того же смарт-объекта. Таким образом, вы должны изменить содержимое каждого смарт-объекта отдельно.
Шаг 1
Щелкните правой кнопкой мыши свой смарт-объект на панели «Слои» и выберите «Новый смарт-объект через копирование».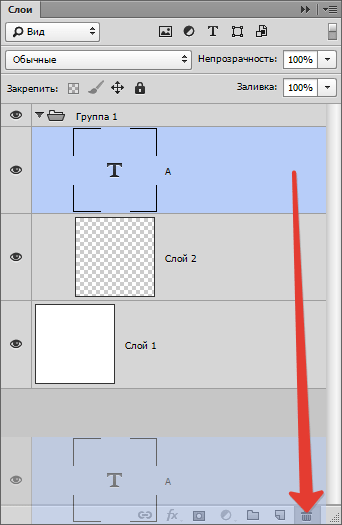
Дайте ему имя и нажмите ОК.
Шаг 2
Установите непрозрачность вашего нового смарт-объекта на 10% и увеличьте его.
Переместите его в нижний угол холста, затем нажмите CTRL + [, чтобы переместить его под исходный слой смарт-объекта.
Этап 3
Дважды щелкните миниатюру одного из смарт-объектов на панели «Слои», чтобы открыть его содержимое в новом окне.
Скопируйте и вставьте новый фрагмент изображения в новое окно и удалите или скройте исходный слой.
Закройте и сохраните окно смарт-объекта, и вы заметите, что только один из ваших смарт-объектов был обновлен.
Обучение работе со смарт-объектами должно быть на первом месте в вашем списке дизайнеров, и я надеюсь, что этот быстрый совет вам помог.
Знаете ли вы, что это возможно в Photoshop? Дайте нам знать больше полезных быстрых советов в комментариях.
Копирование и вставка нескольких слоев одновременно с копированием объединенных
Вы, наверное, уже знаете, что мы обучаем Photoshop Elements.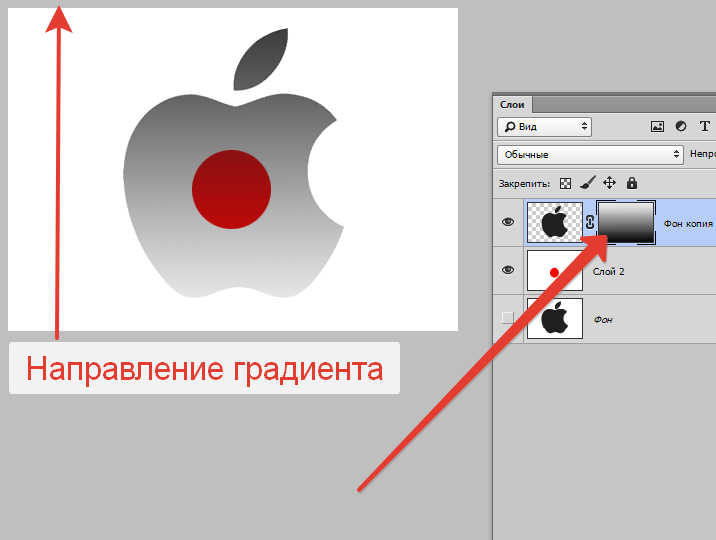 Нам очень нравится учить по разным причинам, особенно мне нравится, когда мы получаем вопросы, которые мне нужно изучить или перепроверить ответ, который я изначально собирался написать. В процессе ответа на вопрос студентки Барб С. я заметил команду, которую никогда раньше не использовал — Копировать слияние. Но сначала давайте начнем с викторины.
Нам очень нравится учить по разным причинам, особенно мне нравится, когда мы получаем вопросы, которые мне нужно изучить или перепроверить ответ, который я изначально собирался написать. В процессе ответа на вопрос студентки Барб С. я заметил команду, которую никогда раньше не использовал — Копировать слияние. Но сначала давайте начнем с викторины.
Быстрый тест
Я выделил прямоугольную область верхней части тела на изображении ниже.
Если я выберу «Правка» > «Копировать» (Command/Ctrl + c), какое из изображений ниже я увижу, если выберу «Правка» > «Вставить» (Command/Ctrl + v)?
- Именно то, что я вижу на мониторе, исправленное изображение.
- Неисправленное изображение.
- Что-то совсем другое.
Если вы ответили C, что-то совершенно другое, вы правы.
Почему? Позвольте мне ответить на это другим вопросом! На каком слое вы находитесь? Или, точнее говоря, в Photoshop, какой слой активен? Второй слой, да? Что находится на уровне 2? Корректирующий слой, влияющий только на тело.
Таким образом, когда Elements создает копию, она создает копию того, что находится на активном слое.Либо вы получите сообщение о том, что пиксели не выбраны, либо вы получите маску (выделение) слоя 2. Это изображение C.
.Копирование объединено
Что делать, если я хочу скопировать и вставить часть исправленного изображения? Да, я мог бы сделать это, объединив слои или сведя изображение, но нет ли лучшего способа? Абсолютно! Посмотрите на меню Правка. В разделе «Копировать» есть параметр «Копировать слияние» (Command/Ctrl + Shift + c).
После того, как я скопирую объединенное и перейду к вставке этого выделения, Elements скопирует все слои внутри выделенных муравьев, объединит их вместе и вставит в ОДИН слой.Круто, да? И самое главное, все мои исходные слои остались нетронутыми! Объединенное копирование особенно полезно, когда у вас есть несколько слоев с разной непрозрачностью, режимами наложения и/или корректирующими слоями. Так что спасибо, дорогой Барб С.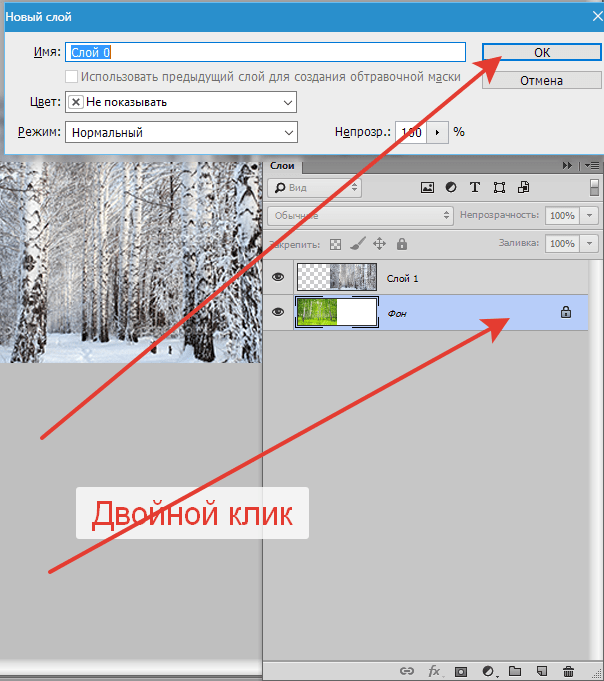 , за то, что заставил меня вернуться к команде копирования, чтобы перепроверить мой ответ.
, за то, что заставил меня вернуться к команде копирования, чтобы перепроверить мой ответ.
Если вы хотите поставить нас в тупик своими вопросами или просто узнать больше о Photoshop Elements, рассмотрите возможность записаться на один из наших курсов. Photoshop Elements Essentials 2 начинается в понедельник.Мы научим вас слоям, выделениям и корректирующим слоям. О боже! Или, если вы предпочитаете проводить время в приюте, упорядочивая свои фотографии, у нас есть предложение для вас. Запишитесь на наш бесплатный урок «Организация фотографий с помощью Adobe Photoshop Elements» до 30 июня 2020 г. Посетите https://www.pixeladies.com/classes/ , чтобы узнать подробности.
лучших способов дублировать слой в Photoshop
Добро пожаловать в первый урок по Photoshop! В этом уроке мы расскажем, как дублировать слой.Если вы когда-нибудь задумывались, как создать копию слоя, это должно помочь.
Чтобы дублировать слой в Photoshop, откройте документ, выбрав «Файл» > «Открыть» или нажав Ctrl+O (Command+O для Mac).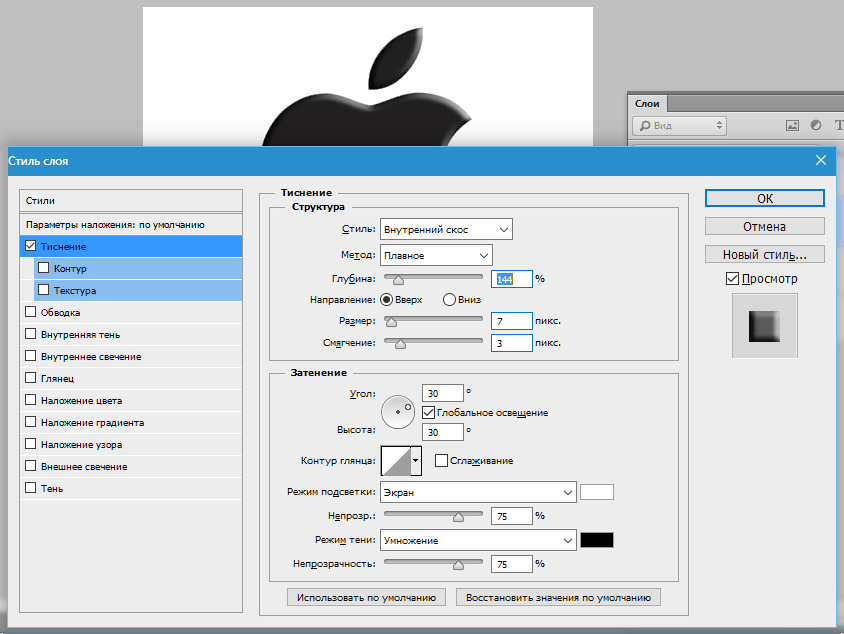 Затем щелкните вкладку «Слои» в верхней части экрана и выберите слой, который хотите дублировать. После выбора нажмите Дублировать слой. Вот и все!
Затем щелкните вкладку «Слои» в верхней части экрана и выберите слой, который хотите дублировать. После выбора нажмите Дублировать слой. Вот и все!
Если вы хотите загрузить Adobe Photoshop 7.0, он находится на FileHippo
В чем разница между дублированием слоя и объединением слоев?
Дублирование слоя — это создание копии существующего слоя в документе.Слияние слоев — это объединение двух или более слоев в одном документе.
Дублирование слоя
Наиболее распространенный способ дублирования существующего слоя — кнопка «Дублировать слой» на панели «Слои». С помощью этого метода вы, по сути, делаете копию этого слоя со всеми его нетронутыми свойствами. Это означает, что он также будет иметь свое уникальное имя и цвет, благодаря чему он будет отображаться отдельно от исходного слоя под ним на панели «Слои». При переносе данных между слоями лучше использовать этот метод вместо объединения слоев, потому что все данные будут перенесены.
Что такое объединение слоев в Photoshop
На протяжении веков художники использовали технику наслоения для создания глубины в своих работах.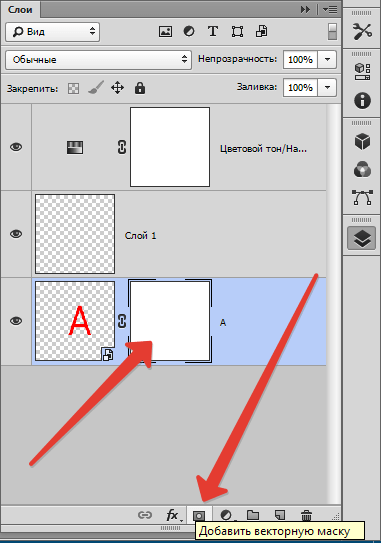 Художники способны создать эту глубину без использования каких-либо дополнительных материалов или инструментов. Слияние слоев — это навык, который позволяет размещать несколько изображений друг над другом, создавая иллюзию глубины и текстуры.
Художники способны создать эту глубину без использования каких-либо дополнительных материалов или инструментов. Слияние слоев — это навык, который позволяет размещать несколько изображений друг над другом, создавая иллюзию глубины и текстуры.
Что такое дублирование слоев и почему это важно в Photoshop?
Дублирование слоя — это процесс, при котором слой копируется и вставляется на другой слой.Это может быть полезно, когда вы хотите работать с несколькими слоями, не отключая их.
Дублирование слоя — это функция Photoshop, позволяющая дублировать любой слой и вставлять его на другой слой. Это позволяет работать с двумя и более слоями одновременно, не отключая их, а также упрощает процесс редактирования, сравнения и отмены изменений.
Важно знать некоторые ограничения дублирования слоев, прежде чем вы начнете использовать эту функцию, так как некоторые эффекты не могут быть достигнуты таким образом или некоторые изменения могут быть отменены неправильно.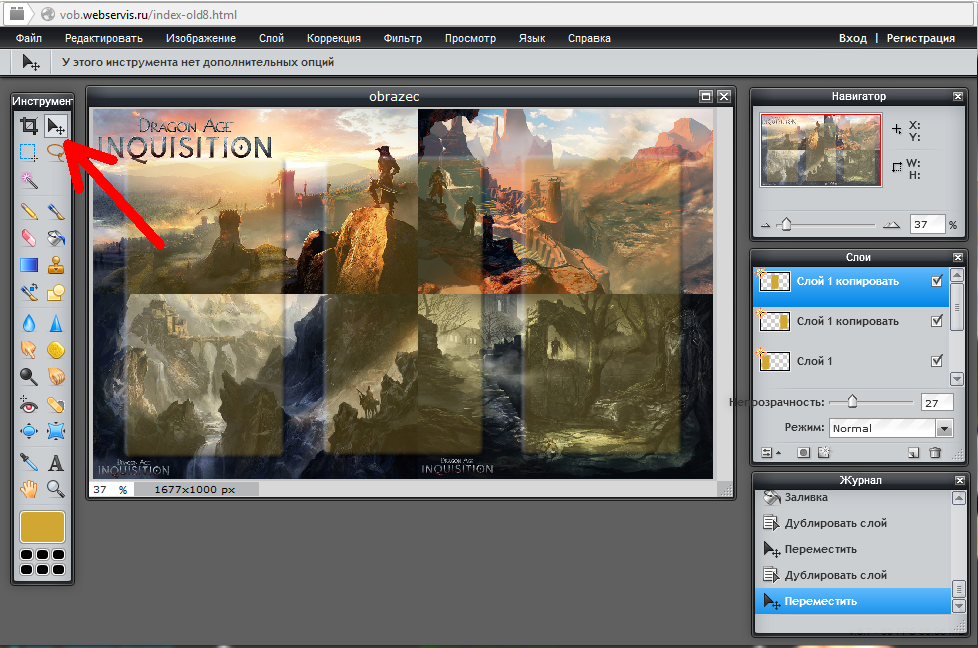
Дублирование слоя в изображении в Photoshop
Дублирование слоя в изображении в Photoshop
Дублирование слоя полезно, когда вы хотите поместить объект поверх существующего изображения. С этим слоем вы также можете использовать инструменты редактирования для изменения существующего изображения.
Дублировать слой:
Шаг 1: Создайте новый слой, нажав Command+Shift+N или щелкнув «Новый слой» в палитре «Слои».
Шаг 2: Теперь щелкните миниатюру в нижней части палитры слоев и выберите «Дублировать слой» в раскрывающемся меню.Слово «Слой 1» теперь будет отображаться над исходным изображением вместо «Слой 0».
Дублирование одного или нескольких слоев в другом изображении в Photoshop
Если вы когда-либо работали над проектом со слоями, то знаете, как неприятно отменять или повторять изменения, внесенные в один слой только из-за ошибки.
Из этого туториала вы узнаете, как дублировать один слой на другом изображении с помощью Photoshop.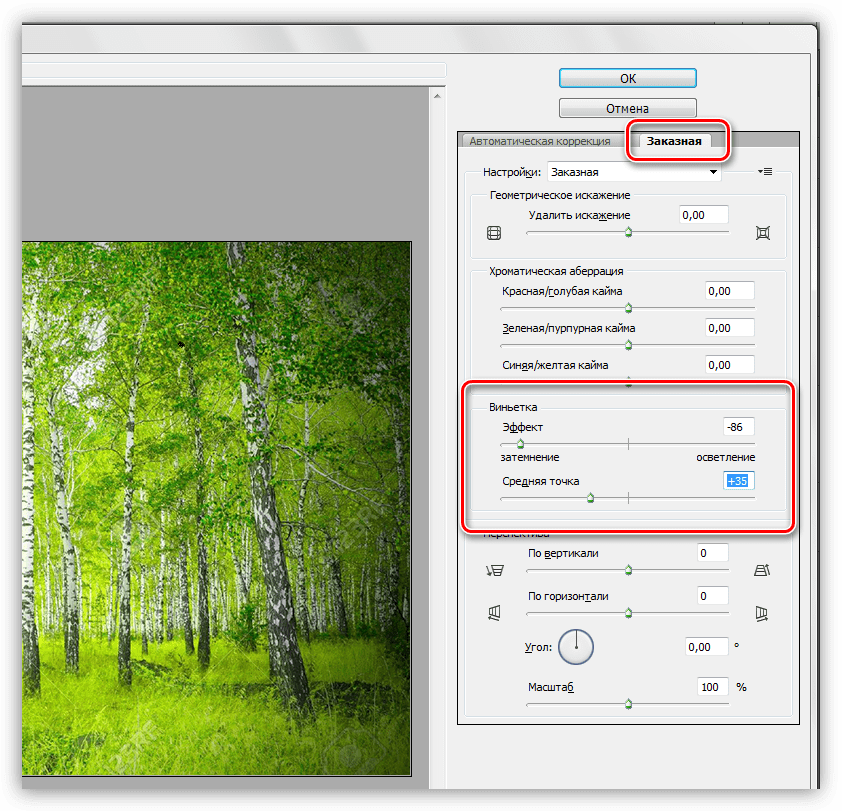

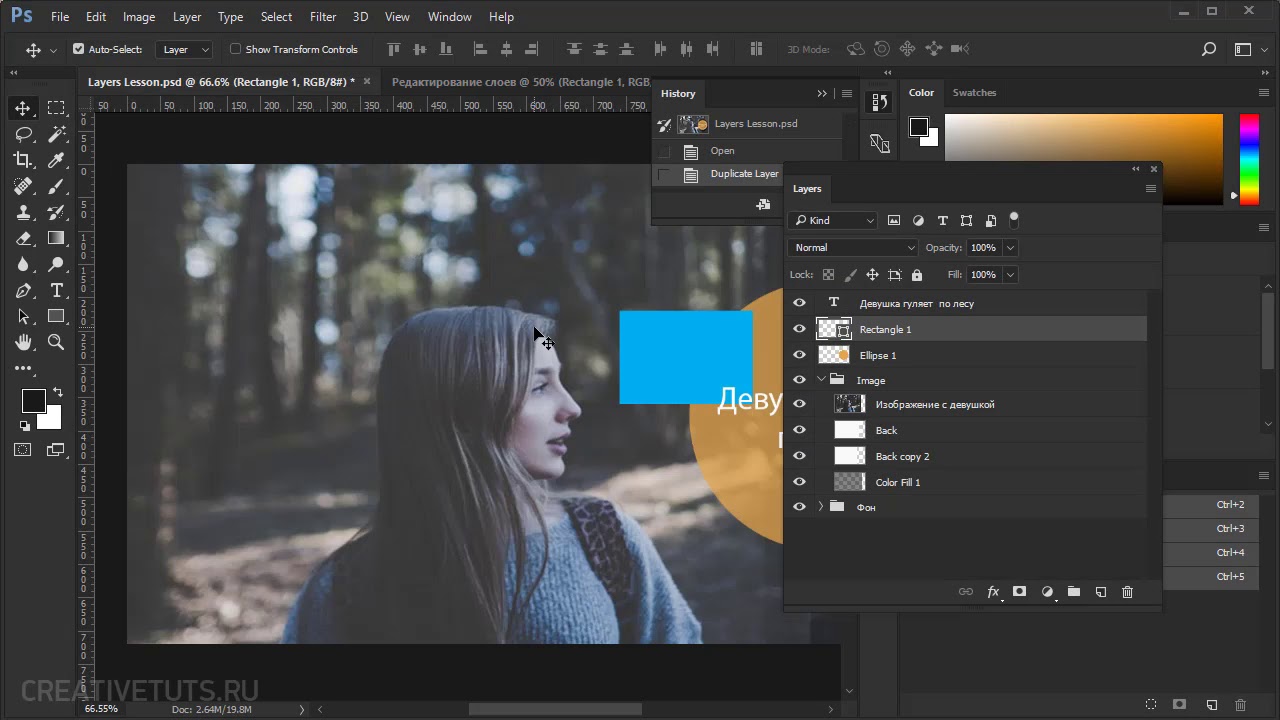
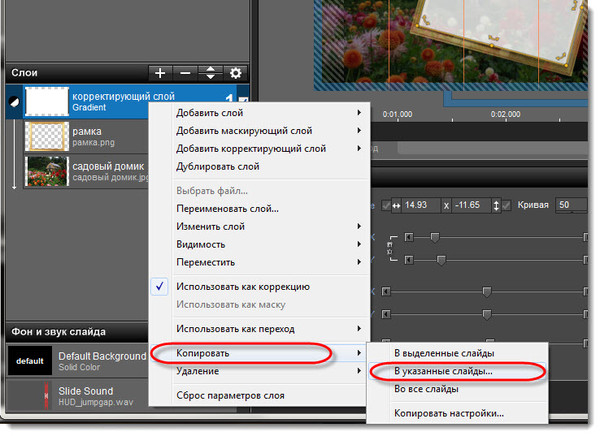

 Управление панелями в фотошопе
Управление панелями в фотошопе Последний метод — на панели быстрого доступа выбрать инструмент «Перемещение» и перетащить необходимый слой на новое изображение.
Последний метод — на панели быстрого доступа выбрать инструмент «Перемещение» и перетащить необходимый слой на новое изображение. Последним штрихом станет перенос из одного в другое с помощью одного из способов, которые были указаны в разделе «Как копировать слой в «Фотошопе»».
Последним штрихом станет перенос из одного в другое с помощью одного из способов, которые были указаны в разделе «Как копировать слой в «Фотошопе»».