Девушки кисти для photoshop: Кисть для фотошопа — Девушки скачать стили для фотошопа
Дымящаяся девушка · Мир Фотошопа
Конечный результат:
Ресурсы урока:
Шаг 1
Откройте изображение «Девушка» и отделите ее от фона. Для отделения девушки от фона я использовал инструмент Pen Tool (P).
Теперь откройте изображение «Костер». Также создайте новый документ размером 550 X 800px (или любого другого размера), перенесите изображение костра на созданный новый документ, уменьшите его и разместите по центру документа.
Шаг 2
Теперь на документ с костром перенесите отделенную от фона девушку, и разместите ее на документе таким образом, чтобы ее ноги находились в центре костра:
Шаг 3
Дублируйте слой с девушкой и скройте его на время (этот слой нам понадобится позже). Сейчас нам нужно слой с девушкой сделать черно-белым, для этого воспользуйтесь командой Desaturate из меню Image ? Adjustments ? Desaturate. Активизируйте инструмент Eraser Tool (E) мягкого типа и сотрите им ноги девушки, чтобы смешать их с огнем. При помощи кистей «Дым», я добавлю дым к ногам девушки.
Шаг 4
Шаг 5
Теперь нужно настроить кисть для рисования. Активизируйте инструмент Brush Tool (B) размером 5px. Откройте палитру Brushes, нажав клавишу F5, чтобы настроить кисть.
Настройте параметры кисти:
Scattering:
Шаг 6
Выберите для рисования серый цвет, взяв пробу цвета с кожи девушки:
Номер серого цвета #3f3f3f.
Шаг 7
Приступим к добавлению дыма к ногам. Создайте новый слой и при помощи круглой кисти закрасьте выделенную область ног девушки.
Шаг 8
Снимите выделение. Из панели инструментов выберите инструмент Smudge Tool, выберите для него мягкую кисть размером 27px,и установите Strength — 53%. Размажьте нарисованные кистью точки зигзагообразно вверх, чтобы сделать их похожими на дым.
Размажьте нарисованные кистью точки зигзагообразно вверх, чтобы сделать их похожими на дым.
Таким же способом размажьте живот девушки, чтобы смешать его с дымом.
Шаг 9
Продолжим добавлять дым. Загрузите кисти дыма и установите их в Фотошоп. Создайте новый слой, активизируйте инструмент Brush Tool (B), и выберите ту кисть дыма, которая Вам понравится. Размер кисти установите 282px. Вот так выглядит кисть, которую я выбрал:
Шаг 10
Кликните кистью дым в любом месте изображения, затем трансформируйте ее, увеличивая или уменьшая, нажав клавиши Ctrl + T. После трансформирования, отразите кисть по горизонтали. Разместите кисть дыма на девушке так, как показано на рисунке:
Шаг 11
Снизьте непрозрачность слоя с кистью дым до 70% и при помощи инструмента Eraser Tool (E) мягкого типа, смешайте кисть с огнем костра.
Шаг 12
Создайте новый слой поверх всех существующих слоев, при нажатой клавише Ctrl кликните по миниатюре слоя с девушкой, чтобы загрузить выделение вокруг него.
Выберите другую кисть дым, установите ее размер 322px, и кликните ей пару раз на выделенном слое с девушкой.
Для этого слоя с кистью измените режим наложения на Overlay.
Шаг 13
Выберите другую кисть с дымом размером 261px, и кликните этой кистью один раз поверх рук и лица девушки:
Снизьте непрозрачность этого слоя с кистью до 70%.
Шаг 14
Добавьте больше дыма на руки девушки:
Шаг 15
Дублируйте слой с девушкой и сделайте невидимым слой-дубликат (он нужен нам как резервная копия на тот случай, если что-то не получится в уроке в дальнейшем). Выберите инструмент Eraser Tool (E) мягкого типа и слегка сотрите руки и тело, чтобы лучше их смешать с дымом. Сделайте видимым дубликат слоя с девушкой, поместите его над слоем с девушкой, на котором мы стерли руки и тело, и измените дубликату режим наложения на Color Dodge с непрозрачностью 40%.
Шаг 16
Я добавлю еще дым вокруг девушки: кистью размером 3px я нарисую разбрызгивание вокруг девушки, как мы это уже делали, только цвет должен быть темно-серый.
Шаг 17
Используя инструмент Smudge Tool, размажьте кисть, придавая ей вид дыма.
Шаг 18
Помните, мы в начале урока прятали цветной дубликат слоя с девушкой? Сделайте этот слой видимым и измените для него режим наложения на Hue для придания холодного оттенка изображению.
Конечный результат:
Ресницы в фотошоп
Автор Ирина Сподаренко. Ссылка на статью и автора обязательна.Глаза — это самая выразительная часть лица человека. Красивые, сияющие глаза в обрамлении пушистых ресниц — мечта каждой девушки. Но если это только мечта, ничего страшного, если есть фотошоп. Ресницы нарисуем.
Сделать красивые густые ресницы в фотошопе несложно. Можно пером удлинить те, что есть на фото, или дорисовать дополнительные волоски, но есть более простой способ легко и быстро сделать большие ресницы, подчеркивающие выразительность глаз. Проще всего можно нарисовать красивые ресницы в Photoshop используя в работе специальные кисти и этот несложный урок «Ресницы в фотошоп». Такие кисти нужно скачать (скачать кисти Ресницы) и загрузить в фотошоп (как установить кисти).
Для примера используем фото девушки. Глаза красивые сами по себе, но если есть желание сделать еще лучше, почему не поэкспериментировать? Увеличьте изображение.
Цвет для ресниц будем использовать натуральный. Выберите его пипеткой, щелкнув ею на ресницах на фотографии.
Рисовать ресницы на фотографии будем в новом слое. Над слоем с изображением девушки вставьте новый слой, в котором будем делать ресницы. Для этого нажмите на кнопку внизу палитры Layer (Слои) или выполните команду Layer (Слои) > New (Новый) > Layer (Слой).
Выберите инструмент Brush (Кисть) на панели инструментов Photoshop. На панели опций используйте Brush (Кисть) чтобы открыть коллекцию кистей. Подробнее о работе с кистями
Выберите из коллекции установленных кистей подходящую, и наложите ее на область глаза не рисуя, — примерьте к глазу по размеру.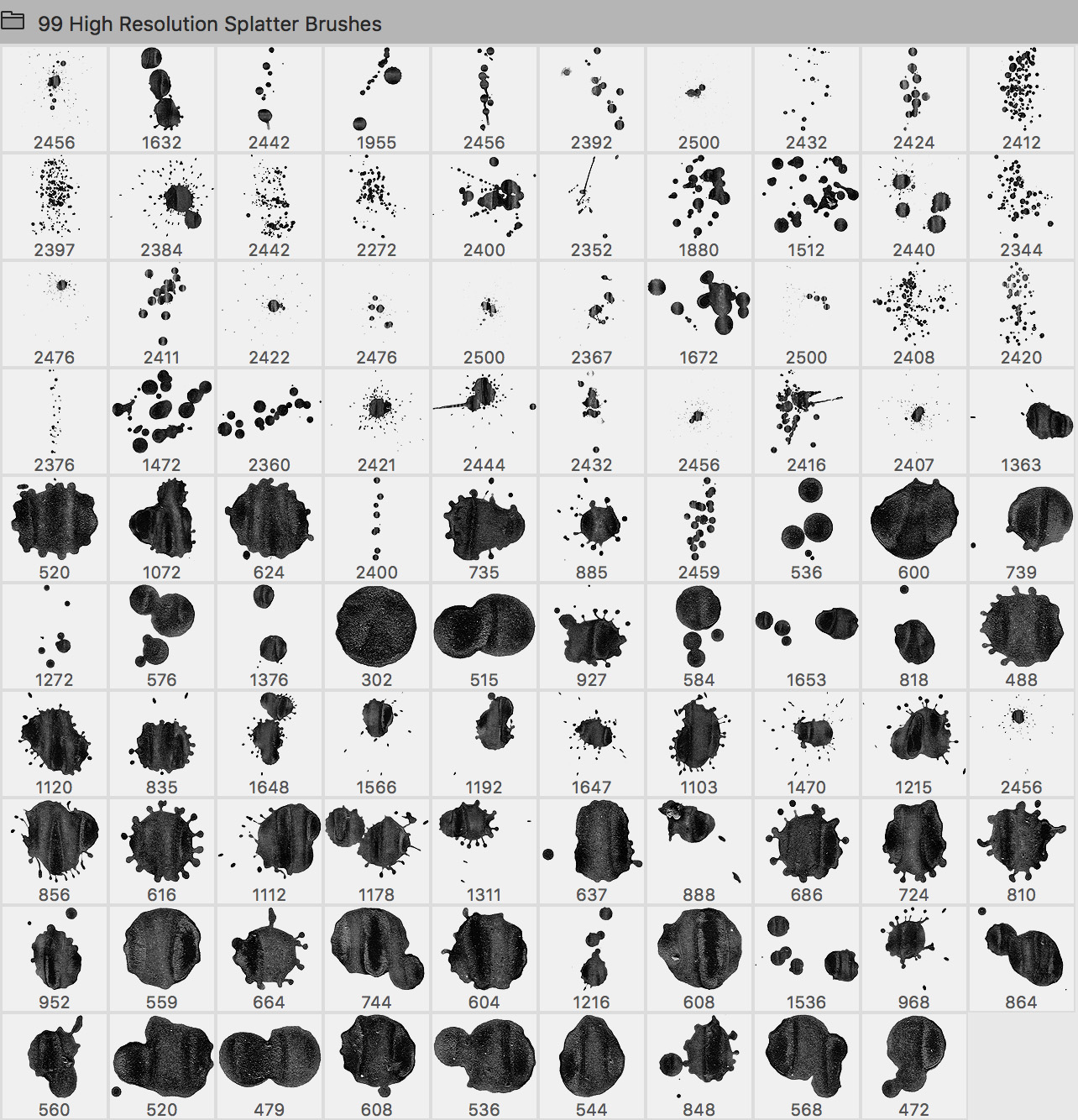 Кисти для фотошопа хорошего качества часто бывают очень большие, поэтому следует уменьшить размер кисти так, чтобы она стала соизмерима с размером глаза.
Кисти для фотошопа хорошего качества часто бывают очень большие, поэтому следует уменьшить размер кисти так, чтобы она стала соизмерима с размером глаза.
Щелкните кистью на изображении, расположив ресницы примерно так, как здесь.
Выглядит это немного странно, поэтому нужно трансформировать полученное изображение ресниц так, чтобы выглядело естественно. Используйте Edit (Редактирование) > Transform (Трансформация) > Warp (Деформация).
Курсором аккуратно перетягивайте направляющие линии так, чтобы изображение ресниц расположилось точно по веку или немного выше и выглядело естественно. Кроме этого, учитывайте длину ресниц, не нужно, чтобы они были такими длинными, чтобы перекрывали брови. Самые верхние направляющие немного опустите вниз. Не веер же рисуете!
Теперь нужно заняться вторым глазом. Для работы создайте новый слой на палитре слоев. Кисти-ресницы в коллекции кистей фотошопа очень часто бывают парные – правые и левые. Выберите нужную кисть и проделайте все те же самые действия для второго глаза. Если нет парной кисти – не проблема, берите ту же кисточку, рисуйте ею реснички. Затем используйте Edit (Редактирование) > Transform (Трансформация) > Flip Horizontal (Отражение по горизонтали) и получите симметричную копию, с которой и будете работать.
Если результатом вы довольны, нужно уменьшить изображение до нормального размера и оценить в таком виде. Возможно, ресницы покажутся вам слишком тяжелыми, глаза будут «теряться в зарослях». Это можно легко исправить, если на палитре слоев уменьшить Opacity (Непрозрачность) этого слоя.
Кроме верхних ресниц у людей обычно бывают еще и нижние :). Их тоже нужно рисовать. Для нижних ресниц в фотошопе есть соответствующие кисти – реснички поменьше и пореже.
На практике без этого вполне можно обойтись, если не перестараться с верхними ресницами.
Кроме добавления ресниц на фотографию в фотошопе легко можно сделать макияж, изменить цвет глаз, очистить кожу и отбелить зубы или изуродовать свою фотографию, сделав из нее гламурный портрет.
Пипетка и кисть из Фотошопа оказались реальностью
В настоящий момент Cronzy существует только в виде прототипа, разработчики собирают на производство деньги силами краудфандинговой платформы Indiegogo. Если желающие заполучить инструменты Фотошопа в реальном мире совокупно смогут собрать 200 тысяч долларов — производство будет запущено весной 2017 года.
 Энтузиастам, которые не медлят с покупкой, Cronzy достанется за $139, цена для остальных будет выше. В комплект входит сама ручка, пять сменных наконечников различного диаметра, двух комплектов картриджей и зарядный футляр. По итогу у меня есть только два каверзных вопроса: не будут ли в процессе рисования смешиваться цвета после их переключения и насколько легко удастся добывать новые картриджи и наконечники в случае успешного запуска?
Энтузиастам, которые не медлят с покупкой, Cronzy достанется за $139, цена для остальных будет выше. В комплект входит сама ручка, пять сменных наконечников различного диаметра, двух комплектов картриджей и зарядный футляр. По итогу у меня есть только два каверзных вопроса: не будут ли в процессе рисования смешиваться цвета после их переключения и насколько легко удастся добывать новые картриджи и наконечники в случае успешного запуска?Как создать эффект рассыпающегося фото в Adobe Photoshop
Мы будем создавать эффект рассыпающегося фото в Adobe Photoshop с помощью масок (Layer Masks), пользовательских кистей (Custom Brushes).
Шаг 1.
Шаг 1.
Откройте фото танцора и вырежьте девушку из фона, используя Инструмент Магнитное лассо — Magnetic Lasso Tool (L).
Создайте новый документ 15 х 12 дюймов, затем залейте фон Радиальным градиентом (Radial Gradient) от серого к черному.
Поместите вырезанную девушку в документ. Сделайте тень: нарисуйте овал с помощью Инструмента Овальная область — Elliptical Marquee Tool (М), залейте его черным цветом и примените Фильтр > Размытие > Размытие по Гауссу (Filter > Blur > Gaussian Blur).
Шаг 2.
Шаг 2.
Далее, удерживая Alt, кликните на иконку Создать новый корректирующий слой или слой-заливку (Create new fill or Adjustment layer) на панели Слои (Layers) и выберите Уровни (Levels) – откорректируйте освещение. Затем дублируйте слой с девушкой (Ctrl + J), в меню перейдите Фильтр > Пластика (Filter > Liquify) и далее используйте Инструмент Деформация — Forward Warp Tool (W).
Шаг 3.
Шаг 3.Далее добавьте маску слоя (Layer Mask) и к оригиналу, и к копии слоя с девушкой. Залейте маску слоя с искаженной девушкой черным, чтобы на время скрыть его.
Теперь возьмите пользовательскую кисть из скачанного набора и рисуйте треугольниками белым цветом кисти в маске слоя с деформированной девушкой, чтобы сделать видимыми части изображения. Затем переместитесь на маску оригинального слоя с девушкой и уже черным цветом кисти рисуйте, захватывая тело девушки, чтобы создать эффект рассыпающегося тела.
Шаг 4.
Шаг 4.Не бойтесь экспериментировать для достижения лучших результатов. Используйте Фильтр > Галерея размытия > Размытие контура — Filter > Blur Gallery > Path Blur, чтобы размыть некоторые треугольники по направлению вверх, чтобы имитировать движение. Затем используйте Фильтр > Размытие > Размытие по Гауссу (Filter > Blur > Gaussian Blur), чтобы придать глубины изображению.
Добавим последний штрих. Создайте новый слой (Ctrl + Shift + N), измените режим наложения на Перекрытие (Overlay) и затем, используя мягкую круглую Кисть – Brush Tool (B), рисуйте серым цветом в центральной части изображения, чтобы добавить света.
Шаг 5.
Финальное изображение.Вот и все!
Ссылка на источник
Фотообработка девушки с уникальным эффектом | Pixelbox.ru — Дополнения и уроки по Фотошопу
Мы будем учиться обрабатывать фотографию девушки в фотошопе, чтобы получился интересный эффект.
Работать мы будем с цветообработкой и кистями.
Также скачайте следующие ресурсы для фотошопа:
Текстура стены (будем использовать для фона)
Фотография девушки (можно использовать собственную фото)
Текстура льда
Кисти волос
Кисти Deharme
Все эти ресурсы для фотошопа нам понадобятся для работы, скачайте не поленитесь.
Шаг 1
Откройте текстуру стены в фотошопе, как бы сразу создастся документ в котором будем работать.
Сделайте прямоугольное выделение.
Скопируйте и вставьте (CTRL+C — CTRL+V) выделенное изображение. Растяните его на весь документ. Полученному слою установите прозрачность 70%.
Возьмите белую мягкую большой ластик и подчистите ею вокруг нашу текстурку. Это придаст глубину и разнообразие фону.
Шаг 2
В этом шаге мы будем работать с фотографией девушки.
Откройте фотографию девушки в фотошопе, вырежьте её бюст и вставьте его на отдельный слой в наш документ. Поместите его в центр документа.
Возьмите какую нибудь кисть из набора Deharme и сотрите ею края бюста, чтобы смотрелось более органично с фоном.
Создайте следующие корректирующие слои с обтравочной маской (Clipping Mask) для фотографии с девушкой:
— Black and white
Добавьте этому слою маску и покрасьте на ней глаза, чтобы глаза выделить их серой массы, вернуть им так сказать цвет, чтобы на них не действовал слой Black and White.
— слой Levels
— Curves
С помощью кистей добавьте эффект брызгов на краях бюста девушки. Это придаст некую художественность.
Кистями также добавьте немного волос. Кисти с волосами вы должны были скачать ранее.
Шаг 3
Выглядит интересно, но это еще далеко не конец работы. Нужно добавьте немного абстракции на изображение.
Откройте изображение льда и вырежьте из него часть.
Скопируйте и вставьте лед в наше изображение с девушкой. Слой со льдом нужно поместить за слоем с девушкой. В общем как показано на скриншоте.
Чтобы он не выбивался по цвету из общей картины необходимо создать следующие слои:
— Black and White
— Levels
Так-то лучше!
Теперь такой же кусочек можно сделать и с левой стороны от девушки.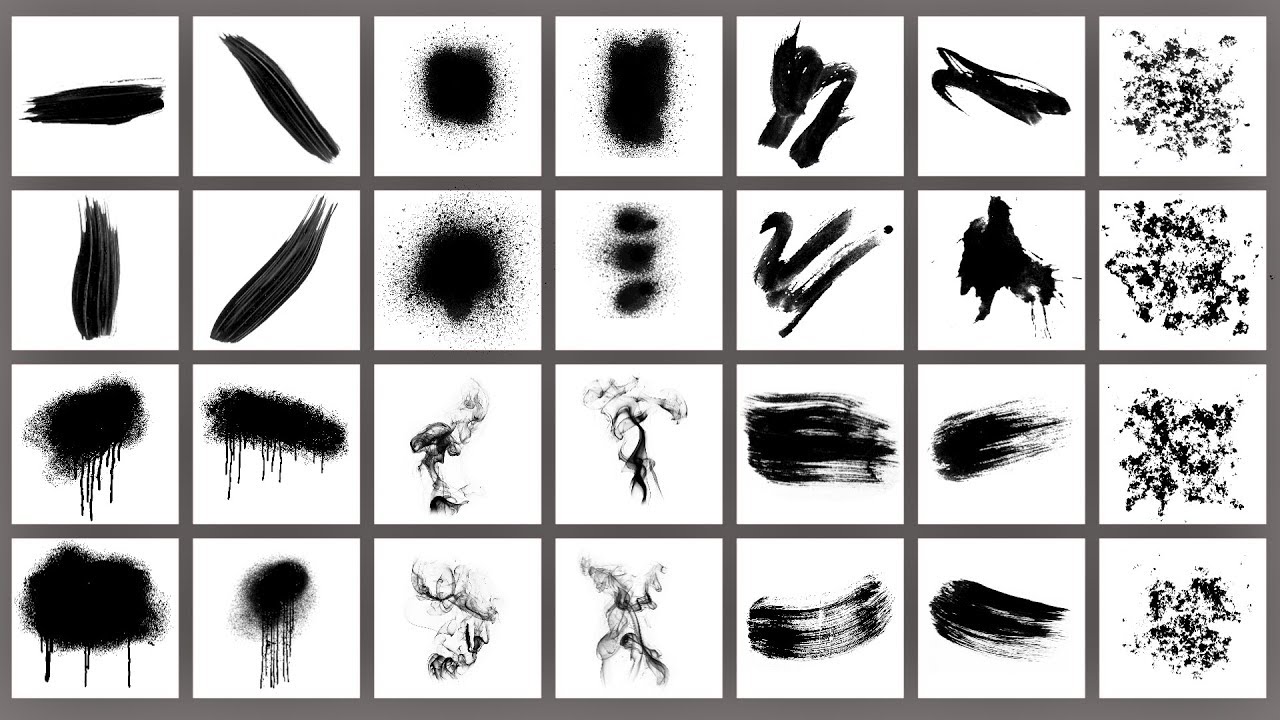 Для этого можно просто продублировать этот слой со льдом, покрутить в размерах и положении относительно девушки.
Для этого можно просто продублировать этот слой со льдом, покрутить в размерах и положении относительно девушки.
Поместите копию на левую сторону.
Шаг 4
Сейчас мы будем придавать нашей картине эффект живописи. Для этого нам помогут кисти Deharme.
Порисуйте кистями немного абстракции вокруг изображения.
Добавьте больше частиц, играйтесь с прозрачностью. Убедитесь что вы используете мягкую кисть для этой работы. Изображение должно получить глубину на этом этапе.
Шаг 5
Почти закончились. Осталось поработать с цветом.
Для начала добавим масляный эффект. Для этого продублируйте основной слой и примените фильтр Oil Paint
Добавьте маску слоя для дублированного слоя. На ней подзатрите области как показано на рисунке.
Создайте новую маску слоя. Используйте мягкую большую кисть голубого цвета для придания легкого цвета лицу. Прозрачность слою установите 30%.
Пришло время добавить наконец-таки цвета нашей картине.
Делается это с помощью следующий слоев:
— Selective Color
— Vibrance
Сразу другое дело!
Также можно наложить еще часть изображения льда.
Такому слою со льдом установите прозрачность 60%, а режим смешивания Hard Light.
Готово!
Автор перевода — Всеволод (специально для Pixelbox.ru)
Если вы нашли ошибку/опечатку, пожалуйста, выделите фрагмент текста и нажмите Ctrl+Enter.
Создание коллажа «Девушка на качелях» в Фотошоп
В этом уроке мы создадим красочную фотоманипуляцию “Девушка на качелях” в Фотошоп. Также мы добавим световой эффект к коллажу, поработаем с корректирующими слоями и многое другое
Ресурсы для урока:
–Модель
–Лес
–Облака
–Текстура
–Дерево
–Листва
–Листья
–Летящие листья
Шаг 1.
Основное изображение для создания фотоманипуляции – это лес. Итак, создайте холст размером 3000 пикс на 3503.
Шаг 2.
Теперь создадим немного тумана. Создайте новый слой, в центре изображения нарисуйте овал серого цвета #deded8, а по краям добавьте темно-серого цвета (#545563). Затем перейдите в Фильтр – Размытие – Размытие по Гауссу и установите размер размытие на 180 пикс.
Шаг 3.
Измените режим наложения слоя на Мягкий свет. Как вы видите на изображении ниже, получилось, что мы добавили немного туманного света.
Шаг 4.
Поместите изображение модели на наш холст.
Шаг 5.
Используйте Инструмент Перо, чтобы создать контур модели. Убедитесь, что в настройках инструмента установлен режим «Контур». Теперь полностью обводите модель по контуру.
Как только вы закончите, щелкните правой кнопкой мыши по созданному контуру, выберите «Создать выделение». В появившемся окне кликните ОК.
Шаг 6.
Добавьте маску слоя, нажав специальную кнопку, которая расположена снизу палитры слоев.
Шаг 7.
На маске слоя сотрите лишние части, которые вошли в выделение. Это нужно сделать с помощью белой кисти на черной маске слоя.
Шаг 8.
Перейдите в Фильтр – Пластика. Используйте деформацию, чтобы сделать платье модели немного меньше. Размер кисти должен быть около 70, а Нажим около 20-25.
Шаг 9.
Чтобы модель не так сильно выделялась на фоне леса, создайте новый Корректирующий слой Цветовой тон/Насыщенность. Уменьшите насыщенность до 48.
Шаг 10.
Чтобы эффект корректирующего слоя влиял только на слою с моделью, нужно создать обтравочную маску. Это очень удобно при создании коллажей и фотоманипуляций. Для этого щелкните правой кнопкой мыши по слою «Цветовой тон/Насыщенность» и выберите «Создать обтравочную маску». На панели слоев это будет выглядеть так:
Шаг 11.
Если вы хотите, чтобы кожа была более насыщенной, перейдите на маску корректирующего слоя и нажмите Ctrl+I, чтобы инвертировать маску слоя.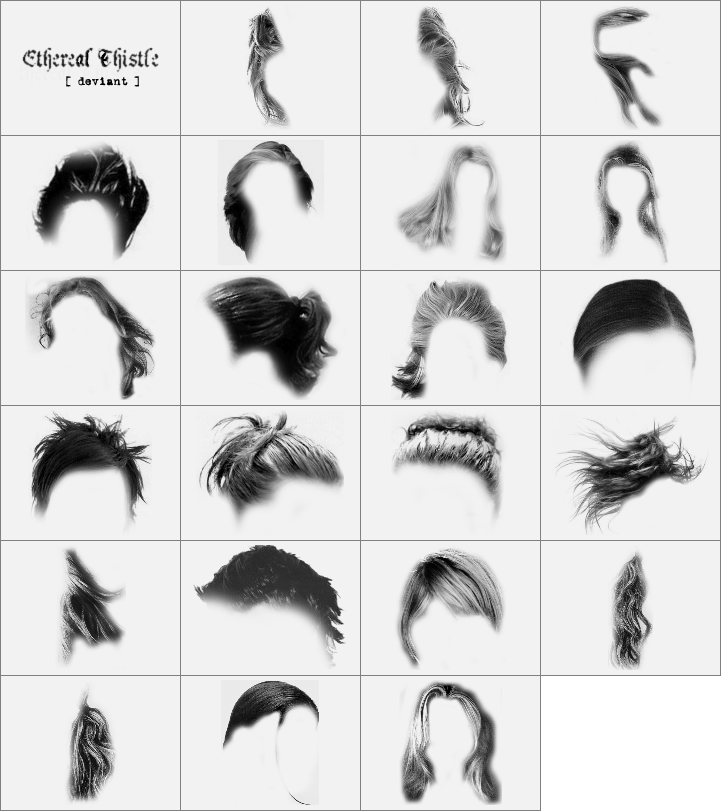 Затем, выберите мягкую кисть и с помощью белой кисти выделите части, которые должны быть затронуты эффектом.
Затем, выберите мягкую кисть и с помощью белой кисти выделите части, которые должны быть затронуты эффектом.
Шаг 12.
Изменим цвет платья модели. Создайте еще один корректирующий слой Цветовой тон/Насыщенность (с обтравочной маской). Настройте цветовой тон на -53, а насыщенность на -18. На маске слоя сотрите эффект для кожи, а оставьте только для платья.
Шаг 13.
На новом слое выберите кисть (очень маленького размера). Цвет можете выбрать с помощью пипетки, взяв образец с волос. Размер кисти около 3 или 2 пикс.
Шаг 14.
На новом слоев выберите другой цвет, чуть посветлее. И повторите то же самое, что в шаге 13.
Шаг 15.
Чтобы сделать платье более интересным, добавьте с помощью маленькой кисти различные элементы (по примеру, как вы делали с волосами). При этом выберите цвет светлее, чем само платье.
Шаг 16.
На новом слое используйте мягкую кисть белого цвет размером 200 пикс, а непрозрачностью 20%. Нарисуйте свет, который как бы падает на волосы модели. Режим наложения слоя измените на Мягкий свет.
Шаг 17.
Создайте новый слой. Выберите мягкую кисть цветом # ffeb99, непрозрачностью 50%. Добавьте лучи солнца, падающие сверху. Затем измените режим наложения слоя на Мягкий свет.
Шаг 18.
Создайте новый корректирующий слой Кривые. Настройте кривую так, как показано на скриншоте.
На маске слоя закрасьте верхнюю часть, где нужно уменьшить эффект от коррекции. Понизьте непрозрачность слоя до 70%.
Шаг 19.
Поместите на наш холст изображение листьев. Убедитесь, что слой с листьями ниже слоя с моделью.
Перейдите в Фильтр – Размытие – Размытие в движении. Установите угол на 53, а дистанцию на 40.
Шаг 20.
Создайте новый корректирующий слой Цветовой тон/Насыщенность. Измените насыщенность до 45. Добавьте обтравочную маску, чтобы эффект был только для слоя с листьями.
Шаг 21.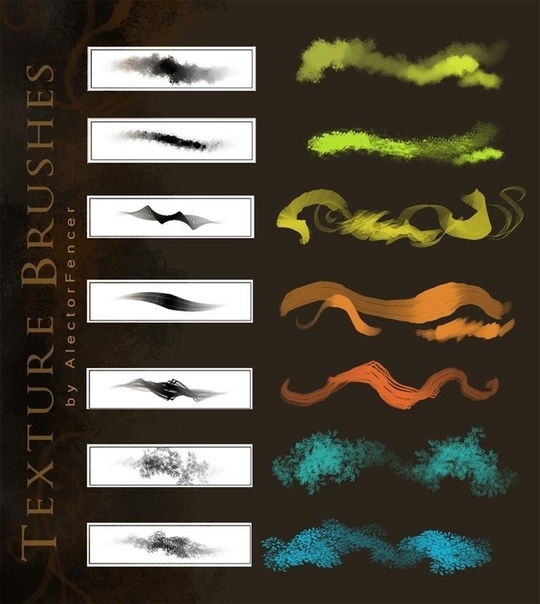
Создайте маску для слоя с листьями и сотрите некоторые листья. Также используйте кисти различной непрозрачности, чтобы некоторые листья были видны хуже, а некоторые лучше.
Шаг 22.
Добавьте еще раз изображение с листья. Добавьте для них перспективу. Для этого нажмите Ctrl+T, затем правой кнопкой мыши и выберите Перспектива.
Растяните изображение следующим образом:
Результат должен получиться таким:
Шаг 23
Вы можете продолжить работу с перспективой до тех пор, пока вы не будете удовлетворены результатом. Поместите изображение правильно и добавьте слой-маску к слою, затем скройте нежелательные части. Также уменьшите непрозрачность слоя до 60%.
Шаг 24
Давайте добавим куст в нижнюю часть изображения. Чтобы сделать это – поместите изображение куста на холст. Затем перейдите Фильтр – Размытие – Размытие по Гауссу. Используйте радиус 5.
Шаг 25
Продублируйте слой, чтобы создать новые кусты. Вы можете изменить размер, используя инструмент Трансформирования. Добавьте все эти 3 слоя к группе. Для этого выберите все 3 слоя, нажмите правой кнопкой мыши и используйте опцию “ группа из слоев”. Теперь создайте новый корректирующий слой Цветовой тон / Насыщенность и уменьшите насыщенность до -70. Примените обтравочную маску к группе слоев, влияющую только на кусты. Также, вы можете уменьшить яркость до -25.
Шаг 26
Повторите те же действия с ветками дерева. Добавить их к изображению, и примените 5px Размытие по Гауссу.
Шаг 27
Поместите изображение облаков, и добавьте к нему слой-маску. Закрашивайте края изображения, пока оно не смешается с основным.
Измените режим слоя на мягкий свет и уменьшите непрозрачность до 50%
Шаг 28
В новом слое красьте светло-серой кистью, чтобы создать некоторый туман. Используйте кисть с 20% непрозрачностью
Шаг 29
Создайте новый корректирующий слой “кривые”. Это поможет модель выделиться, потому что фон будет темнее
Красьте черным цветом на слой-маске, оставив темные места по бокам
Шаг 30
Вернитесь к началу всех слоев и добавьте текстуру, затем уменьшите ее насыщенность до -50.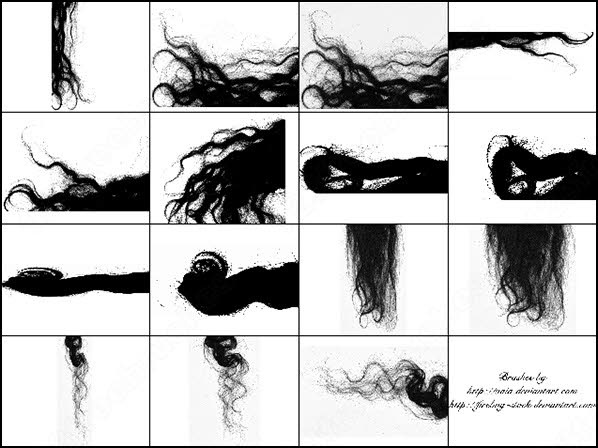 Измените режим слоя на мягкий свет и уменьшите непрозрачность до 50%.
Измените режим слоя на мягкий свет и уменьшите непрозрачность до 50%.
Шаг 31
Последний шаг-добавление настроек цвета, что придаст более драматический свет. Создайте новый корректирующий слой и выберите опцию Поиск цвета, затем выберите поздний Закат
Теперь перейдите меню – Изображение – Внешний канал
Теперь просто уменьшите непрозрачность слоя до 50%.
Финальный результат!
Ссылка на оригинал урока.
715 Просмотрело
Эффект распада в Фотошоп
Сделать что-то непохожее на реальность поможет только программа Photoshop. И эффект распада именно то, что далеко от реального мира. Открываем изображение с человеком (пример). Необходимо отделить фигуру человека от фона. Для этого можно использовать инструменты:
- Лассо
- Перо
- Волшебная палочка
В нашем примере я использую третий вариант. Итак, с помощью инструмента «Волшебная палочка» выделяем фигуру девушки.
Когда вся фигура девушки будет выделена, то во вкладке «Редактирование» выбираем «Вырезать» и после в той же вкладке «Вставить».
Снимаем видимость со слоя фона, как показано стрелочкой № 1, из которого мы вырезали девушку. Вместо него создаем новый слой, как показано на рисунке стрелочкой № 2.
Заливаем новый слой цветом, для этого на панели инструментов задаем в верхнем квадрате цвет, какой нам нужен, нажав левой кнопкой мыши по квадратику и в открывшейся панели цветов, выбираем нужный цвет, как показано стрелочкой № 1.
С помощью инструмента «Заливка» заливаем слой цветом, нажав левой кнопкой мыши по полю слоя, как показано стрелочкой № 2. Убедитесь, что новый слой находится под слоем с девушкой. Если нет, то удерживая левую кнопку мышки в окне «Слои» справа от рабочего поля передвиньте слой с фоном вниз или слой с девушкой вверх.
Далее делаем корректирующий слой «Градиент» нажав в окне «Слоев» внизу на кнопку «Создает новый корректирующий слой или слой-заливку», как показано на рисунке стрелочкой № 1 и в открывшемся списке выбираем Градиент, и продолжаем работать с окошком «Градиентная заливка», изменяем тип градиента нажатием на строку «Стиль» и выбираем «Радиальный», как показано стрелочкой № 2.
Затем в строке «Градиент» нажимаем левой кнопкой мыши по цветовому полю, стрелочка №с 1 и в открывшемся окошке «Редактор градиента» сперва изменяем набор градиента.
Для этого нужно выбрать набор «Матовая сфера», стрелочка № 2.
Меняем цвета трех контрольных точек, нажимая на каждую из них, стрелочка № 1 внизу увидим квадратик с цветом, нажимаем по нему, стрелочка № 2
В окне «Выберите цвет» задаем какой-нибудь яркий цвет.
В окошке «Выберите цвет» нажимаем «ОК» и переходим ко второй контрольной точке, расположенной справа, задав ей контрастный цвет. Нажимаем «ОК» в окошке «Выберите цвет» и проделываем тоже самое с третьей контрольной точкой, задав темный цвет. Нажимаем «ОК» в окошке «Выберите цвет» и «Режим градиента», оставив окошко «Градиентная заливка» открытым.
Примечание: если две контрольне точки, то значит будет два цвета.
Удерживая нажатой левую кнопку мыши, сдвинем слой с градиентом влево.
В окошке «Градиентная заливка» ставим галочку в строке «Дизеринг». Нажимаем «ОК».
Удерживая нажатой левую кнопку мыши, в окне «Слои» перетягиваем слой с девушкой наверх. У нас есть фрагменты прежнего слоя между рук девушки, потому их выделяем инструментом «Лассо» и нажимаем на клавиатуре клавишу Delete.
Для того, чтобы убрать с контуров фигуры неудалившиеся части фона, то можно пройтись аккуратно возле них инструментом «Ластик» .
На рабочем поле сдвинем немного слой с девушкой влево, использовав для этого инструмент «Перемещение», самый верхний на панели инструментов.
Теперь дублируем слой с девушкой, нажав правой кнопкой мыши по слою с девушкой и в появившемся списке выбрать «Создать дубликат слоя».
В открывшемся окошке нажать «ОК».
Снимаем с верхнего слоя с девушкой видимость (глазик) у слоя на окне слоев.
Становимся мышкой на нижний и активный слой с девушкой и заходим во вкладку «Фильтр» и далее в «Пластика». В открывшемся окошке с помощью левой кнопки мыши деформируем правую часть фигуры, ту которая будет подвергаться распаду. Нажимаем «ОК».
К слою с искажением добавляем слой-маску, для этого нужно нажать кнопку, как показано стрелочкой на рисунке.
Заливаем слой-маску черным цветом при помощи инструмента «Заливка» или комбинации клавиш Altи Delete.
Возвращаем видимость верхнему слою с девушкой. Этому слою также добавляем слой-маску нажатием кнопки, как в предыдущем случае.
Выбираем инструмент «Кисть», которая имеет вот такой вид, как на рисунке.
Также нужно использовать кисти, которые похожи как бы на фрагменты, мазки.
Убеждаемся, что цвет в палитре черный, и активна в слое с девушкой часть с маской, то есть левая часть слоя находится, как бы в рамочке белого цвета.
Изменяя диаметр инструмента «Кисть», ставим мазки на правой стороне девушки.
Должен получиться вид неровных краев, как бы рванных.
Переходим на нижний слой с девушкой и также работаем на слое-маске и теми же кистями, но только белого цвета.
Примечание: для того, чтобы была активна левая часть слоя, то есть та, где маска, то надо левой кнопкой мыши нажать на маску.
На нижнем слое с девушкой ставим мазки кистью на свое усмотрение, и в данном примере получаем вот такой результат.
Данный пример выполнен с целью продемонстрировать основную методику данного эффекта, а результата можно добиться весьма высокого и даже правдоподобного, если немного потренироваться.
12 высококачественных кистей для Photoshop
Для ваших модных и других женственных дизайнов, вот набор кистей с изображениями модных девушек. Такие изображения отлично подходят для открыток и рекламных материалов для модных мероприятий и бутиков.
Таким образом, эти кисти полезны для вечеринок или открыток, а также для веб-баннеров и записей в блогах. Вы также можете создать логотипы для печати на футболках или сделать визитные карточки для продвижения своего модного блога или бизнеса. Ниже представлен предварительный просмотр некоторых из набросков кистей для модных девушек из этого набора.
СКАЧАТЬ BRUSH PACK
Тип файла: ABR / ZIP
Размер файла: 1 МБ
Между тем, если вам нужно больше кистей такого типа, ознакомьтесь также с нашим обзором кистей для фотошопа для людей и получите еще 30 наборов этих кистей бесплатно!
ЧТО ВЫ ПОЛУЧИТЕ ОТ ЭТОГО НАБОРА КИСТИ
Этот набор содержит в общей сложности 12 кистей высокого разрешения с набросками модниц.Эти кисти предназначены для использования в качестве кистей для штампов в Photoshop. Каждая кисть имеет разрешение около 2500 пикселей, что делает их достаточно большими даже для дизайнов с разрешением 300 точек на дюйм или тех, которые вы хотите распечатать позже. Файл, который вы можете загрузить, представляет собой ZIP-файл, содержащий файл кисти ABR Photoshop. Если вы хотите использовать эти изображения, но у вас нет программы Photoshop CS, просто оставьте комментарий, и мы предоставим вам ссылку, по которой вы можете получить пакет изображений. Ниже представлен предварительный просмотр всех кистей, содержащихся в этом наборе.
КАК ПОЛЬЗОВАТЬСЯ ЭТИМИ ЩЕТКАМИ ДЛЯ МОДНЫХ ДЕВОЧЕК
Эти кисти имеют высокое разрешение и поэтому отлично подходят как для печатного, так и для веб-дизайна. Они полезны для создания открыток, ваших собственных календарей или подарочных тегов, которые вы можете раздать клиентам и друзьям. С помощью этих кистей вы можете создавать брошюры, флаеры или визитки, а также дизайн рубашек и сумок для мероприятий.
Загрузите набор кистей (ссылка для скачивания выше) и установите его в свою программу Photoshop. Эти кисти совместимы с Adobe Photoshop CC вплоть до версии программы CS. Чтобы использовать кисти, просто выберите цвет кисти и нанесите его на холст. Кисти имеют очень высокое разрешение, поэтому не забудьте отрегулировать размер кисти перед штамповкой.
Эти кисти совместимы с Adobe Photoshop CC вплоть до версии программы CS. Чтобы использовать кисти, просто выберите цвет кисти и нанесите его на холст. Кисти имеют очень высокое разрешение, поэтому не забудьте отрегулировать размер кисти перед штамповкой.
УСЛОВИЯ ИСПОЛЬЗОВАНИЯ: Как и в случае с нашими предыдущими наборами кистей, эти кисти с набросками для модных девушек бесплатны только для личных некоммерческих целей. Также, пожалуйста, воздержитесь от их загрузки за пределами этого сайта.Если вы хотите, чтобы другие люди узнали об этих бесплатных услугах, отсылайте их к этому исходному сообщению. Кроме того, ГОРЯЧИЕ ССЫЛКИ на архивный файл не разрешены.
ВАЖНО! Файл загрузки защищен паролем, чтобы предотвратить использование горячих ссылок и отговорить людей от нарушения условий использования наших кистей. Мы видели, как наши кисти распространяются другими сайтами без нашего разрешения. ПАРОЛЬ для этих кистей: «afd»
.ПРИМЕЧАНИЕ. Если вы используете Mozilla Firefox, щелкните кнопку правой кнопкой мыши и выберите параметр «Сохранить ссылку как».
Связанные бесплатные ресурсы для дизайна
17 кистей для Photoshop с изображениями девушек
Этот набор кистей Photoshop сверхвысокого разрешения состоит из векторных рисунков девушек, которые были преобразованы в кисти ABR. Всего существует 17 картинок с девушками, которые вы можете использовать на тот случай, если вам понадобятся изображения милых девушек в ваших проектах. Есть картинки с девушками, в которых только одна девушка, а также кисти с двумя или тремя девушками или в группе.Просто скачайте весь набор кистей Photoshop для картинок для девочек, чтобы оценить их по достоинству.
Размер кистей Photoshop в этом наборе составляет около 2500 пикселей, и они полезны для создания дизайнов с высоким разрешением. Как и любая из наших кистей Photoshop здесь, в Photoshop Free Brushes, эти кисти Photoshop для картинок для девочек также можно бесплатно использовать для ваших некоммерческих проектов.
Этот набор кистей Photoshop для картинок с девушками был создан в Photoshop CS2. Таким образом, они должны быть совместимы с любыми CS-версиями Photoshop.Разрешение каждой кисти Photoshop составляет от 200 до 2500 пикселей.
УСЛОВИЯ ИСПОЛЬЗОВАНИЯ. Используйте эти кисти Photoshop для картинок для девочек только в личных или некоммерческих проектах. Надеюсь, эти кисти для фотошопа с изображением девочек-клипартов вам пригодятся. Если вы используете эти кисти для фотошопа с изображениями девушек, пожалуйста, дайте ссылку на «https://www.photoshopfreebrushs.com». Будем признательны за ваши комментарии. Но спотыкаясь или копая этот пост, мы будем счастливы… Наслаждайтесь!
ВАЖНО !!!: Пожалуйста, воздержитесь от распространения этих кистей Photoshop для картинок для девочек, (т.д., загрузив этот набор и сделав его доступным для скачивания в другом месте). Кроме того, ГОРЯЧИЕ ССЫЛКИ на архивный файл не разрешены. Пожалуйста, обратитесь к этому сообщению, если вы хотите распространить информацию.
Ниже у вас будет предварительный просмотр того, как эти кисти Photoshop для картинок для девочек будут выглядеть при установке в Photoshop:
ПРИМЕЧАНИЕ. Если вы используете Mozilla Firefox, щелкните кнопку правой кнопкой мыши и выберите параметр «Сохранить ссылку как».
Связанные бесплатные кисти и узоры для Photoshop:
Кисти для силуэтов девушек для фотошопа
Вот отличная коллекция кистей для силуэтов девушек для Photoshop.Они выглядят просто потрясающе и ждут, чтобы вы их заполучили. Это легко и просто, все, что вам нужно сделать, это перейти по одной из приведенных ниже ссылок для загрузки, и вы будете перенаправлены на место загрузки. Все продлится не более двух минут, и после этого у вас будет собственная копия этих кистей для силуэтов для Photoshop.
Кисти для силуэтов девушек для деталей фотошопа
1 Кисть для силуэтов ABR с 17 формами — 2,24 МБ
Пожалуйста, отключите блокировщик рекламы, чтобы скачать кисти для силуэтов девушек для фотошопа из коллекции . Спасибо за понимание!
Спасибо за понимание!
Полезно знать перед началом проекта:
Что такое векторный EPS? Инкапсулированный Postscript Векторная графика (Adobe Illustrator) EPS — это расширение vector для кистей силуэтаGirls для Photoshop
, как векторный графический формат , используемый в векторных -основанных изображениях в Adobe Illustrator. EPS расшифровывается как Encapsulated PostScript. Вектор EPS может содержать как текст, так и графику. Расширение AI — это бесплатный вектор? Adobe Illustrator Artwork ( AI ) — это проприетарный векторный формат , разработанный Adobe Systems для представления одностраничных векторных рисунков в форматах EPS или PDF, например кисти силуэтов девушек для фотошопа. Файл. AI расширение имени файла используется Adobe Illustrator . Какие бывают векторные форматы? Векторная графика сегодня обычно встречается в графических векторных форматах SVG, EPS и PDF и по сути отличается от более распространенной растровой графики векторных форматов из JPEG, PNG, APNG, GIF и MPEG4. Какой векторный формат лучше всего? Вы можете создать SVG изображений с помощью Inkscape или Adobe Illustrator . Логотипы лучше всего использовать в нескольких форматах: PDF , SVG , AI, EPS и DXF . (Истинные векторные форматы — масштабируемые / без потерь, ) Настоящее векторное изображение можно масштабировать до бесконечности, без пикселей или искажений. И, если вы используете формат растрового изображения , обязательно придерживайтесь файлов PNG .Кроме того, мы делаем упор на векторные файлы eps, такие как кисти для силуэтов девушек для фотошопа, потому что они просты в использовании и не теряют в качестве. EPS — это то же самое, что AI? На самом базовом уровне EPS является открытым форматом (понятным для многих приложений), а AI — проприетарным форматом файлов Illustrator.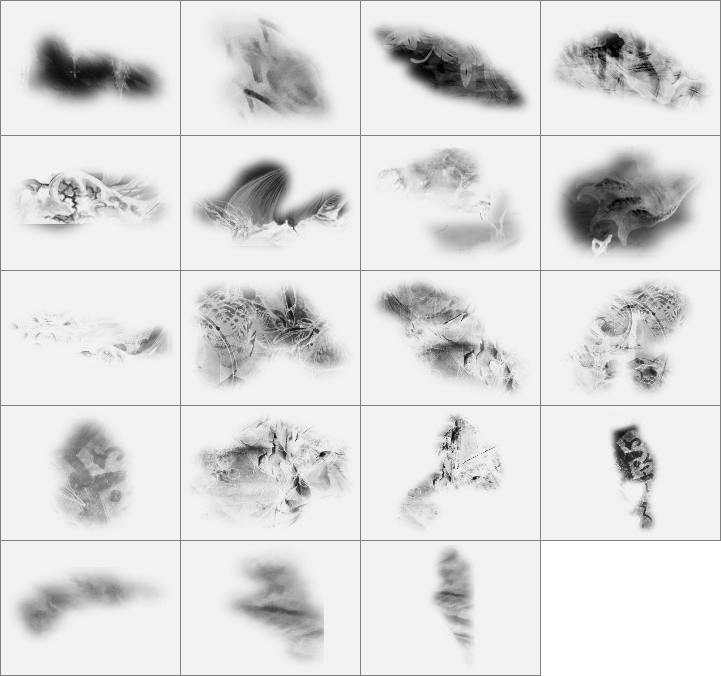 Каждый из этих векторов поддерживает разные типы объектов (недостаточно сказать «вектор»). Основное отличие состоит в том, что формат AI поддерживает прозрачность, а EPS — нет.Скачайте
Каждый из этих векторов поддерживает разные типы объектов (недостаточно сказать «вектор»). Основное отличие состоит в том, что формат AI поддерживает прозрачность, а EPS — нет.СкачайтеКисти для силуэтов девушек для фотошопа
, чтобы проверить эти различия. Является ли PDF-файл векторным? Легко определить, является ли ваш PDF-файл растровым или векторным форматом , просмотрев его в Adobe Acrobat. Это важно, поскольку два типа vector преобразуются по-разному. Векторные файлы PDF лучше всего преобразовать путем извлечения данных. … Растр Файлы PDF отслеживаются, так как нет данных для извлечения. В чем разница между EPS и SVG? SVG основан на формате файла XML и может использоваться для веб-технологий, тогда как EPS основан на Postscript, а не на формате XML. Большинство современных веб-браузеров могут отображать изображения на основе SVG и , тогда как EPS изначально предназначен для рабочего процесса печати с Postscript. Кисти для силуэтовДевочек для фотошопа
также можно сохранить в формате SVG. Является ли SVG вектором? Масштабируемая векторная графика ( SVG ) — это векторный формат на основе XML для двумерной графики с поддержкой интерактивности и анимации.Спецификация SVG — это открытый стандарт, разработанный консорциумом World Wide Web Consortium (W3C) с 1999 года. SVG изображений и их поведение определяется в текстовых файлах XML . Можно ли редактировать векторные файлы в формате EPS? В то время как большинство приложений могут создавать файлы EPS , единственное преимущество для редактирования , которое вы получите, — это если файл изначально был создан как векторное изображение. Следовательно, если EPS создается в Adobe Photoshop и открывается в Adobe Illustrator, это не сделает изображение редактируемым .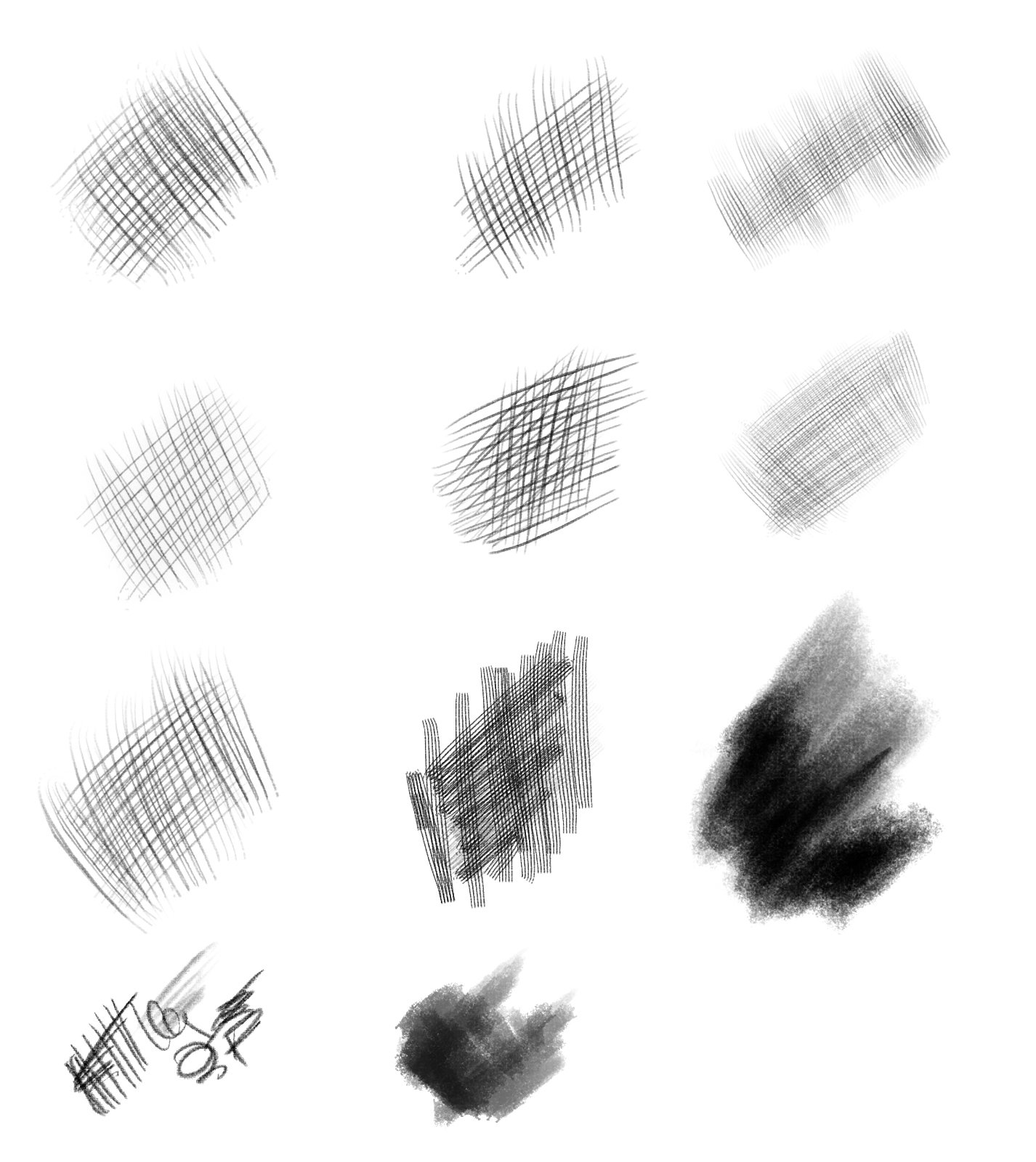 Но наши работы, такие как
Но наши работы, такие какКисти для силуэтов девушек для фотошопа
, полностью редактируемы, готовы к работе. Как хранятся векторные изображения? Растровые (или растровые) изображения — это , хранящиеся в виде серии крошечных точек, называемых пикселями. Каждый пиксель на самом деле представляет собой очень маленький квадрат, которому назначается цвет, а затем он выстраивается в узор для формирования изображения . На самом деле, вы можете увеличить масштаб кистиДевушки силуэт для вектора Photoshop
и увидеть отдельные пиксели, составляющие это изображение . Для чего используется вектор? Вектор EPS , например,Кисти для силуэтов девушек для фотошопа
, можно повторно открывать и редактировать. Лучшее использование = мастер-файлы логотипа, графики и печатного дизайна. Вектор AI — это проприетарный векторный тип, созданный Adobe, который можно создавать или редактировать только с помощью Adobe Illustrator . Чаще всего он используется для создания логотипов, иллюстраций и макетов для печати. Какие программы используют SVG? изображений SVG могут быть созданы с помощью редактора векторной графики, такого как Inkscape, Adobe Illustrator, Adobe Flash Professional или CorelDRAW, и визуализированы в распространенные форматы растровых изображений, такие как PNG, с использованием того же программного обеспечения.Inkscape использует (встроенную) программу potrace для импорта форматов растровых изображений. Кроме того, когда вы закончите редактирование кистей силуэтаGirls для файла
фотошопа, вы можете сохранить как работу как прозрачное изображение PNG.Подобные посты, которые вы найдете полезными:
30 потрясающих кистей для силуэтов в Photoshop бесплатно
Кисти для силуэтов Photoshop — отличный помощник профессионального веб-дизайнера и графического дизайнера, поскольку он помогает им создавать красивые и реалистичные эффекты. С помощью этих кистей вы можете легко создать фотографию силуэта, в которой вы можете фактически создать среду, а затем применить эффекты силуэта с помощью этих кистей.
С помощью этих кистей вы можете легко создать фотографию силуэта, в которой вы можете фактически создать среду, а затем применить эффекты силуэта с помощью этих кистей.
Этот корпус был испытан и испытан и, возможно, рекомендован различными дизайнерами много раз. Использование кистей Photoshop для воссоздания реальных эффектов — очень разумный способ использовать такие предустановки. Например, вы можете скачать бесплатные кисти для фейерверков, чтобы максимально реалистично воссоздать фотографии фейерверков.
Другой пример — использование бесплатных кистей боке для создания эффектов боке в Photoshop, чтобы вы могли воссоздать фотографию боке.Иногда вам понадобится другой пресет, чтобы сделать эффекты более реалистичными и мощными. В этом случае вы можете использовать бесплатные текстуры боке, чтобы облегчить процесс графического дизайна.
Ниже представлена коллекция потрясающих кистей для силуэтов Photoshop, которые вы можете бесплатно скачать для использования в своих работах по веб-дизайну и графическому дизайну. В этой коллекции вы найдете различные наборы кистей для силуэтов, например силуэты девушек, силуэты фигур, силуэты людей, силуэты танцоров, силуэты птиц, силуэты людей и многое другое.
Возможно, вы захотите ознакомиться со следующими статьями по теме:
Не забывайте ставить нам лайки на Facebook и подписываться на нас в Twitter — за последними обновлениями.
Аниме силуэты девушек
Кисти для женского силуэта
Набор чистых векторных форм
Кисти для романтического силуэта
Кисти для силуэтов птиц
Кисти для подводного силуэта
Бесплатный набор кистей для Photoshop «Силуэт бабочки»
Кисть
Кисти «Счастливые силуэты»
10 женских силуэтов
Кисти «Люди силуэта»
Кисти для силуэтов с высоким разрешением
Бесплатные кисти для силуэтов для Photoshop
24 Кисти для силуэтов PS7
Кисти «Волшебный силуэт»
Кисти для силуэтов деревьев
Бесплатные кисти для силуэтов для Photoshop
Кисти «Люди с воздушными шарами»
4 Женские силуэты
Кисти для силуэтов Photoshop
Кисти для женских силуэтов 2900 07
10 поз йоги Кисти Photoshop
Набор танцоров брейка
Кисти для силуэтов кошек
Кисти для женских силуэтов
Кисть для женских силуэтов
Набор кистей для силуэтов танцоров
Набор кистей для силуэтов
Кисти для силуэтовНабор кистей для силуэтов Aaliyah
Как превратить мужчину в красивую девушку с помощью Photoshop
Фотошоп нас всегда восхищает. Убрать что-то на фото или придать фигуре идеальную форму действительно легко. Сегодня я попытаюсь превратить мужчину в красивую блестящую девушку! Вы, конечно, можете использовать эти приемы для девочек 🙂
Убрать что-то на фото или придать фигуре идеальную форму действительно легко. Сегодня я попытаюсь превратить мужчину в красивую блестящую девушку! Вы, конечно, можете использовать эти приемы для девочек 🙂
Исходное изображение
Я использовал это фото. Он — внештатный веб-директор, Тацуя Оокава. Он также известен как фотомодель.
Хорошо. Приступим! Кстати, я использовал Mac Photoshop CS6.
1. Кожа
Сначала сделайте фото ярче, выбрав Image> Adjustments> Levels.
Удалите мешки под глазами и яблоко адама, используя Efit> Fill> Content Aware. Если есть пятнистые области, смешайте их с помощью инструмента «Заплатка» или инструмента «Клонировать штамп».
2. Глаза
Выберите «Фильтр»> «Пластика» и увеличьте глаза. Размер кисти будет примерно того же размера, что и глазные яблоки.
Создайте новый слой. Выберите инструмент «Кисть» и установите непрозрачность на 30%, закрасьте веко и уголки глаз белым цветом.
Подчеркнуть глаза черной линией глаз.
Нарисуйте ресницы черной кистью 3px. размытие кончиков ресниц с помощью инструмента размытия, чтобы сделать их естественными.
Увлажните их белой кисточкой. Непрозрачность 30%. И размыть их с помощью Filter> Blur> Gaussian Blur.
3. Губы
Выберите губы и продублируйте их с помощью Command + J . Фильтр> Размытие> Размытие по Гауссу для удаления линий. Сделайте центр губ ярче с помощью Dodge Tool. Установите стиль слоя на Overlay и непрозрачность 70%.
4.Щека
Создайте новый слой. Установите цвет переднего плана на # ff9900 и добавьте цвета щеке. Непрозрачность слоя 70%.
5. Прическа
Добавьте изображение волос, которое я подготовила.
Выберите несколько волос и вставьте их в пустую область.
Создайте новый слой под слоем с волосами. Добавьте немного тени с помощью кисти с непрозрачностью 30%.
6. Справочная информация
Добавьте изображение девичьего цветка к фону.
Добавьте текст.Цвет текста белый, выберите внешнее свечение и установите цвет # ff6699.
Добавьте камни к фону, тексту и волосам.
Создадим оригинальную кисть. Откройте новый холст размером 160 × 160 и проведите черную линию. Размытие края с помощью Filter> Blur> Motion Blur.
Дублируйте этот слой и поверните на 90 градусов. Затем продублируйте их и уменьшите. Нарисуйте немного по центру, чтобы размыть их.
Правка> Определить набор настроек кисти и создать оригинальную кисть.Выберите новую кисть и установите панель кистей:
- Форма кончика кисти — шаг 80%
- Динамика формы — Джиттер размера 100%
- Рассеяние — Рассеивание 600%
После настройки кисти, нарисуйте им новый слой.
Готово!
Отрегулируйте мелочи, если вам нужно… то закончите!
До и после!
Наслаждайтесь съемкой фильмов 🙂
Аниме Девушка Изображение | Уроки Photoshop @ Designstacks
В этой новой теме мы научимся изображать голову девушки в стиле аниме, каким-то образом имитируя векторное изображение.
Открыть в новом окне отсканированный черновик: Файл — Открыть (ctrl + o)
Сделайте набросок более контрастным, выбрав Изображение — Коррекция — Кривые (ctrl + m).
Чтобы было удобнее рисовать точные контуры, нам нужно изменить цвет черновика, используя следующую команду: Image — Adjustments — Channel Mixer . Выберите, например, красный цвет.
Создайте новый слой: Layer — New — Layer и выберите инструмент Pen Tool , чтобы отобразить контуры глаз, контуры бровей и лица, применив опцию Fill Path .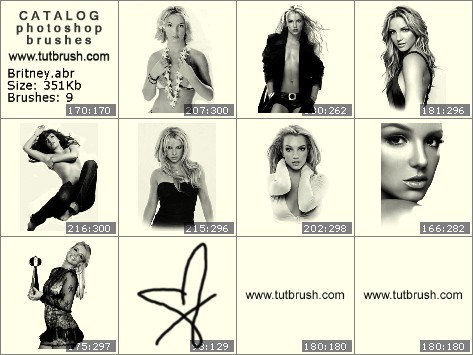
Изобразите после этого волосы, выбрав опцию Stroke Path , но предварительно выберите на панели Brush Tool необходимую толщину кисти:
Теперь сотрите слой, содержащий черновик, переместив его на значок корзины в окне Layers :
Создайте новый слой и поместите его под слой с контурами. После этого выберите инструмент Brush Tool необходимого размера и раскрасьте изображение девушки основными цветами.Мы должны поместить каждый новый цвет на новый слой, чтобы облегчить работу:
Используя инструмент Pen Tool , мы можем изобразить радужную оболочку глаза необходимой формы:
Начните раскрашивать. Выберите для этого Brush Tool . Вначале мы должны отделить самую светлую зону, затем размыть границы с помощью инструмента Blur Tool . Мы также должны добавить более темный цвет, минимизируя жесткость кисти на 0% .
Скопируйте тип слоя и измените режим наложения копии на Overlay .
Теперь объедините эти слои, выбрав следующую комбинацию: Layer — Merge Down (ctrl + e). Используйте следующие настройки кисти:
Эта кисть очень удобна для изображения бликов. Выберите для этой манипуляции белый цвет. Сначала выберите размер кисти большого размера и вставьте блики в нижнюю часть глаза, затем добавьте более интенсивный блик, используя кисть меньшего размера.Держитесь в том же направлении, в котором падает свет.
Создайте новый слой над слоем кожи и сгруппируйте их, используя следующую команду: Layer — Create Clipping Mask (ctrl + g). Затем мы должны выбрать инструмент Pen Tool для представления теней. Выберите команду Fill Path .
Следующий шаг включает рисование румян. Это нужно делать кистью с ровными краями. Затем сделайте размытие, применив Filter — Blur — Gaussian Blur .Измените тип слоя на Multiply и, если необходимо, мы можем минимизировать Opacity слоя. Теперь выберите кисть меньшего размера и вставьте поверх нарисованного румянца уже два небольших блика (сделайте это на новом слое и объедините их после этого — слои, содержащие румяна, кожу и тени на коже).
Это нужно делать кистью с ровными краями. Затем сделайте размытие, применив Filter — Blur — Gaussian Blur .Измените тип слоя на Multiply и, если необходимо, мы можем минимизировать Opacity слоя. Теперь выберите кисть меньшего размера и вставьте поверх нарисованного румянца уже два небольших блика (сделайте это на новом слое и объедините их после этого — слои, содержащие румяна, кожу и тени на коже).
Выберите инструмент «Перо» и нарисуйте губы девушки. Также добавьте бликов на них. Сделайте это с помощью обычного инструмента Brush Tool .
Теперь нанеси ей на глаза цветные тени. Необходимо сначала на новом слое накрасить верхнее веко нужным цветом, затем размыть копию, выбрав обычное Gaussian Blur . При необходимости минимизируйте Opacity слоя и сотрите все, что находится за пределами кожи. Используйте для этого инструмент Eraser Tool с гладкими краями.
Сделайте кожу девушки более блестящей, но сначала убедитесь, что все слои слиты, кроме слоев, содержащих глаза и волосы.Создайте новый слой для начала, который нужно объединить с этим (ctrl + g). Используя инструмент Gradient Tool с разных сторон, аккуратно нанесите на кожу легкую белизну, выбрав длинные расширения цветов:
Используйте кисть Brush Tool типа Hard Round и добавьте на картинку несколько теней на волосах девушки (вы также можете использовать для этой операции инструмент Pen Tool ).
На более светлые участки лица мы можем добавить более яркий цвет, применяя тот же метод, который мы обычно используем для затемнения.
Теперь используйте инструмент «Кисть ». того же типа, который мы использовали для изображения бликов на глазах и нарисуйте блики на волосах девушки:
Создайте новый слой над слоем, содержащим волосы, и сгруппируйте оба этих слоя.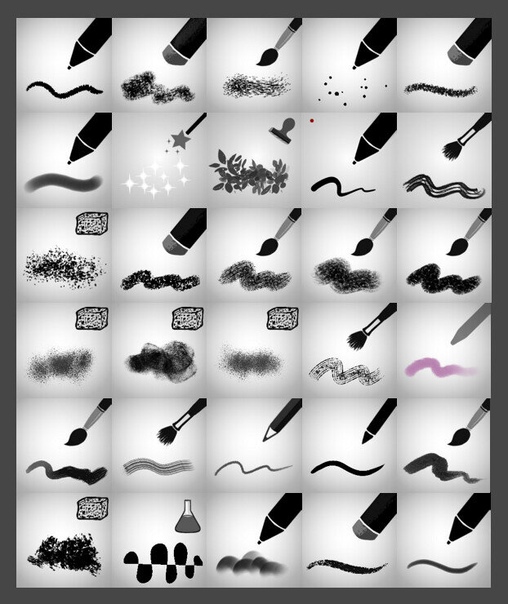 Сделайте волосы после этого ярче, используя тот же инструмент Gradient Tool , который мы применили для кожи:
Сделайте волосы после этого ярче, используя тот же инструмент Gradient Tool , который мы применили для кожи:
Продолжаем со слоем контуров. Сделайте копию (ctrl + j) и размыте копию с помощью Filter — Blur — Gaussian Blur .
Сверните Opacity слоя-копии до 70% и объедините все слои: Layer — Merge Visible (ctrl + e). Сотрите черный цвет с изображения, выбрав следующие параметры: Изображение — Настройки — Выборочный цвет.
Следующий шаг включает создание нового слоя под остальными слоями и раскрашивание его только одним оттенком, используя инструмент Paint Bucket Tool . Теперь возьмите инструмент Ellipse Tool
и нарисуйте несколько кругов позади девушки (если вы хотите, чтобы круги были нарисованы очень точно
, держите нажатой все время при рисовании кнопки shift
).
Иллюстрация закончена!
+ Посмотреть изображение в полном размере
Сделано Sigma
Создание фото-манипуляции с девушкой-водой, микширование с помощью кистей-брызг в Photoshop
В этом уроке я покажу вам шаги, которые я предпринял для создания манипуляции с фотографиями с девушкой-водой (смешивание с помощью кистей с брызгами) в Photoshop.Это руководство среднего уровня, поэтому некоторые шаги могут быть немного сложными, но почему бы не попробовать 🙂
PSD-файл этого руководства доступен в VIP-зоне для членов PSD Vault.
Попутно я покажу вам, как вы можете использовать кисти с брызгами и кисти с брызгами на своей стандартной фотографии, чтобы создать на ней красивый эффект брызг. Я также покажу вам некоторые базовые навыки ретуши фотографий для ретуши модели.
Вот предварительный просмотр финального эффекта, который я получил для этого урока: (щелкните, чтобы увеличить)
PSD Vault VIP-членство
Вы можете скачать PSD-файл для этого руководства через VIP-зону всего за 6 долларов. 95 / Месяц (или меньше)! Вы получите не только этот PSD-файл, но и более 200 других PSD-файлов + Дополнительные полезности + Эксклюзивные уроки по Photoshop. Зарегистрируйтесь сейчас и получите эксклюзив!
95 / Месяц (или меньше)! Вы получите не только этот PSD-файл, но и более 200 других PSD-файлов + Дополнительные полезности + Эксклюзивные уроки по Photoshop. Зарегистрируйтесь сейчас и получите эксклюзив!
Хорошо. Приступим!
Для выполнения этого урока вам понадобится следующий инвентарь: (для этих изображений требуется регистрация)
Модель
Облачные кисти (опционально)
Кисть для разбрызгивания воды (выберите одну из списка)
Кисть для брызг акварели
Шаг 1
Создайте новый документ размером 800 пикселей * 1100 пикселей с черным фоном, создайте новый слой и используйте инструмент градиента, чтобы добавить следующий градиент:
Используйте кисть с облаками или фильтр облаков, добавьте облако вокруг холста для создания атмосферы:
Шаг 2
Загрузите изображение модели в Photoshop, вырежьте девушку и вставьте ее в наш документ, измените размер и поместите в место, показанное ниже:
Подберите края волос с помощью небольшого мягкого ластика:
Используйте инструмент Spot Healing Brush Tool, чтобы удалить несколько темных пятен вокруг лица девушки:
Правильный способ сделать это — нанести кисть размером, близким к размеру темного пятна, и сделать один щелчок на этом пятне:
Добавьте маску слоя на этот слой модели, сотрите нижнюю правую часть девушки (чтобы она переходила в фоновое облако).Затем на маске слоя примените эффект кисти с брызгами на область ног:
Я также добавил немного брызг на лицо девушки с помощью кисти для брызг:
и вот результат:
Шаг 3
Теперь мы добавим некоторые корректировки и эффект брызг воды для этой девушки. Сначала добавьте следующие 3 корректирующих слоя изображения в качестве обтравочной маски к слою модели:
Black and White (Установите режим наложения слоя на «Hue», непрозрачность около 90%)
Уровни (установите непрозрачность слоя примерно на 70%)
Маска слоя на корректирующем слое «Уровни»: (я использовал кисть с облаками, а также мягкую черную кисть на нем)
Кривые (установите непрозрачность слоя примерно на 70%)
и вот результат:
Создайте новый слой под слоем модели, используйте кисть для брызг, которую вы загрузили, нарисуйте несколько шаблонов брызг в положении, показанном ниже:
Совет: используйте бесплатный инструмент преобразования, чтобы настроить размер всплеска во время рисования.
Также используйте кисть для брызг, чтобы добавить эффект брызг под моделью:
и вот результат:
Необязательно: я добавил несколько грубых вексельных волос на девушке: (Более подробную информацию о вексельных волосах вы можете найти в этом руководстве здесь, в PSD Vault)
Создайте новый слой поверх всех предыдущих слоев, добавьте большой поток воды из набора кистей с брызгами воды, используйте бесплатный инструмент преобразования, чтобы настроить их ангела:
Шаг 4
Мы почти закончили! Для финальной ретуши я бы хотел немного повысить резкость изображения.Здесь я использовал фильтр высоких частот, чтобы добиться этого эффекта резкости.
Сгладьте изображение, затем продублируйте фоновый слой один раз, затем перейдите в Filter> Other> High Pass:
Примените следующие настройки для фильтра высоких частот:
Затем измените режим наложения для этого слоя высоких частот на Vivid Light:
И теперь вы можете видеть, что у нас есть более подробная информация о платье девушки, а также о брызгах воды:
Шаг 5
Чтобы немного оживить эффект, я дублирую сплющенный фон еще раз и применяю следующие настройки радиального размытия к дублированному слою:
Сотрите верхнюю и нижнюю левую части слоя радиального размытия большим мягким ластиком и установите непрозрачность слоя примерно на 40%, вы получите следующий эффект:
Как видите, это создаст приятный световой эффект для изображения, а также добавит некоторого потока движения.
Я также немного затемняю заднюю часть модели с помощью инструмента затемнения (экспозиция 5%, мягкая кисть 120 пикселей):
Также добавлены некоторые дополнительные эффекты окраски и освещения, и вот последний эффект, который я получил для этого урока: (щелкните, чтобы увеличить)
На этом урок по Photoshop! Надеюсь, вам это понравится, и вы найдете это полезным и вдохновляющим.

