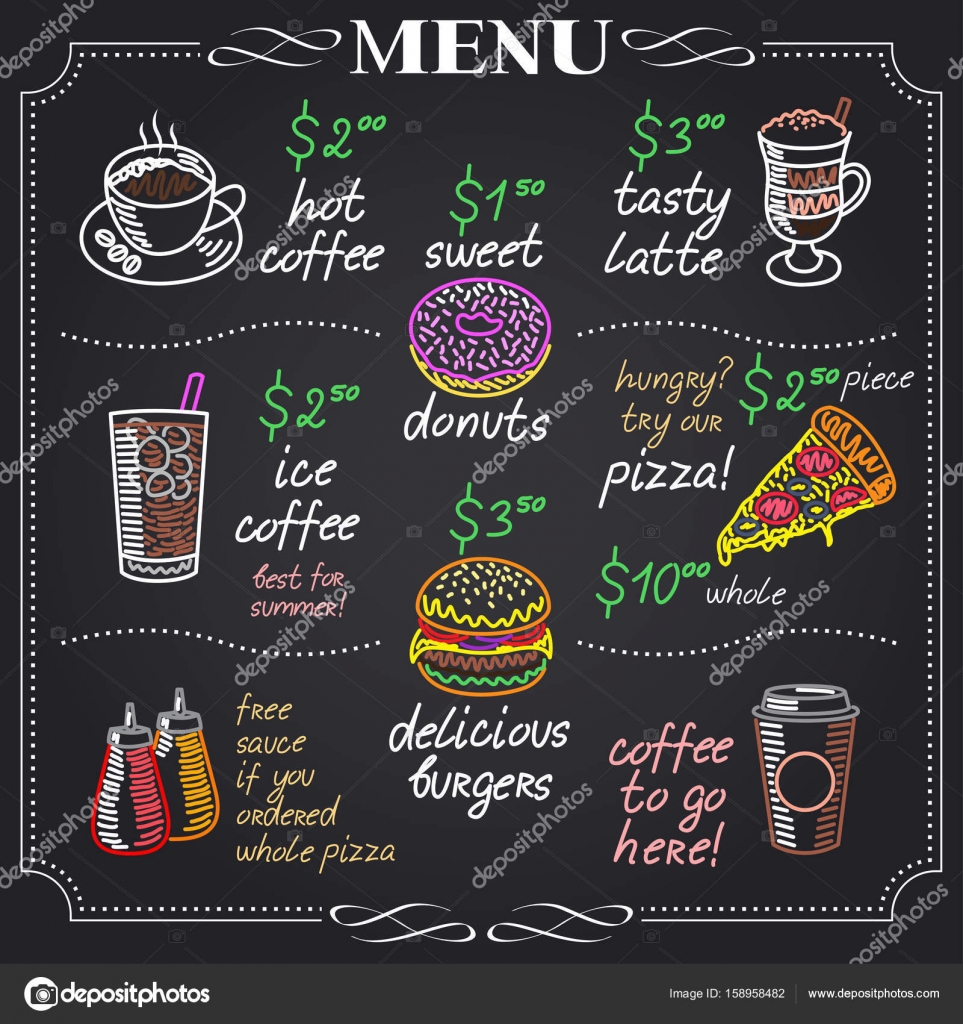Для меню рисунки: D0 bc d0 b5 d0 bd d1 8e d1 80 d0 b5 d1 81 d1 82 d0 be d1 80 d0 b0 d0 bd d0 b0 d1 80 d0 b8 d1 81 d1 83 d0 bd d0 ba d0 b8 картинки, стоковые фото D0 bc d0 b5 d0 bd d1 8e d1 80 d0 b5 d1 81 d1 82 d0 be d1 80 d0 b0 d0 bd d0 b0 d1 80 d0 b8 d1 81 d1 83 d0 bd d0 ba d0 b8
10 советов по созданию дизайна меню, от которого потекут слюнки
Дизайн меню может значительно повлиять на мнение о ресторане. Наши профессиональные советы по созданию меню для ресторанов, кафе, баров и точек быстрого питания помогут вам сделать лучшие макеты меню из возможных.
Вы научитесь правильно вставлять фотографии в макет и создавать потрясающие шрифты, чтобы ваши меню получались аппетитными каждый раз.
Неважно, создаете ли вы меню для клиента, друга или для собственного бизнеса, — вас приятно удивят наши советы по созданию дизайнов меню, которые будут смотреться профессионально и идеально подойдут для вашего ресторана. На Envato Market есть еще больше классных шаблонов меню.
1. Шикарное одностраничное меню
Меню может быть любой формы и размера, со сгибом и без, в виде книжки или трех-страничной брошюры. Но это не оригами, так что не нужно его слишком усложнять. Глубоко вздохните и подумайте еще раз о простом одностраничном меню без лишней мишуры.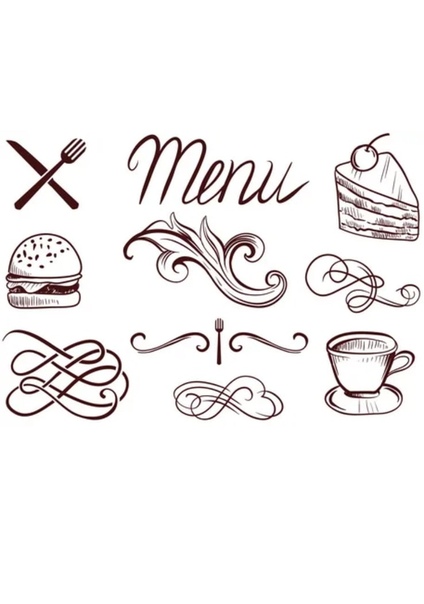
Этот формат когда-то традиционно использовался для детских меню в семейных кафе, и теперь он снова входит в моду. Одностраничные меню практичны: их легко распечатывать, их можно просто выбросить, если они загрязнились, и их можно использовать как салфетку под тарелки. Такое меню смотрится непринужденно и невероятно удобно для кафе, булочных и кафе-мороженых.
Подобный дизайн меню для булочной послужит прекрасным вдохновением: просто разделите горизонтальный лист формата А4 на четыре колонки и используйте сжатый и четкий текст, чтобы экономично использовать ограниченное пространство.
Дизайн меню для булочнойМеню получается роскошным за счет причудливых заголовков и винтажных рисунков, и фотографии здесь не нужны.
Такое меню будет классно смотреться на подставке типа пюпитра или на грифельной доске в центре стола и прекрасно подойдет для модного ресторана.
2. Разделите типографический дизайн на части
Большие куски текста могут оттолкнуть зрителя, но типографический дизайн меню может выглядеть сногсшибательно, если найти к нему правильный подход.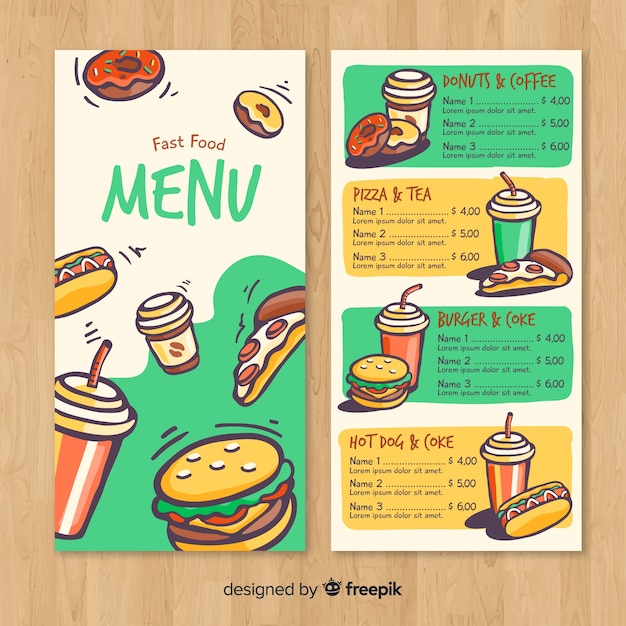
Используйте в дизайне сетку, баннеры, ленточки и другие разделители, чтобы разбить типографический дизайн на небольшие части и выделить важную информацию. Будет ли у ресторана специальное блюдо дня или отдельный номер для заказа еды на дом? Выделите эту информацию отдельно с помощью рамки или баннера. Это прекрасный способ привлечь внимание, а также сделать макет более симметричным и заманчивым.
Баннеры и ленточки привнесут в дизайн меню тот самый шарм в стиле американа, который особенно хорошо смотрится с широкими ретро-шрифтами. Вас может вдохновить этот элегантный шаблон меню со шрифтом в стиле ар-деко и изящными разделителями, который определенно напоминает о 1920-х.
Винтажный дизайн менюВинтажный дизайн менюВ шрифтах с глифами вы найдете огромный ряд баннеров и ленточек, которые легко редактировать. В Adhesive Nr. Seven есть ленты в стиле грандж, которые великолепно подойдут для подзаголовков, а в Nexa Rust Extras есть винтажные ордена, рамки и иконки, которые придадут типографическому дизайну необычную нотку.
3. Поработайте над фотографиями
Отчего некоторые меню выглядят дешево или немодно? Да, отчасти из-за Comic Sans, но главный враг хорошего меню — непродуманное использование фотографий.
Фотографии могут направлять покупателей к подходящему им заказу, особенно в небольших закусочных и местах быстрого питания, но во многих меню фотографии просто бессмысленно налеплены в макет, даже без красивой рамки.
На то, чтобы вырезать блюда по периметру с помощью Photoshop, уйдет время, но оно того однозначно стоит. Посмотрите, как здорово в этом фото-шаблоне меню смотрится бургер в белой рамке на фоне меловой доски, будто это коллаж.
Шаблон меню для кафеЕсли для вас вырезать блюда слишком утомительно, попробуйте поместить свои фотографии в необычную рамку, как в этом меню для кафе: кажется, будто полароидные фотографии приклеены к нему скотчем. Это выглядит классно и необычно, и идеально сочетается с фоном меловой доски и общим стилем меню.
Шаблон меню для кафе4.
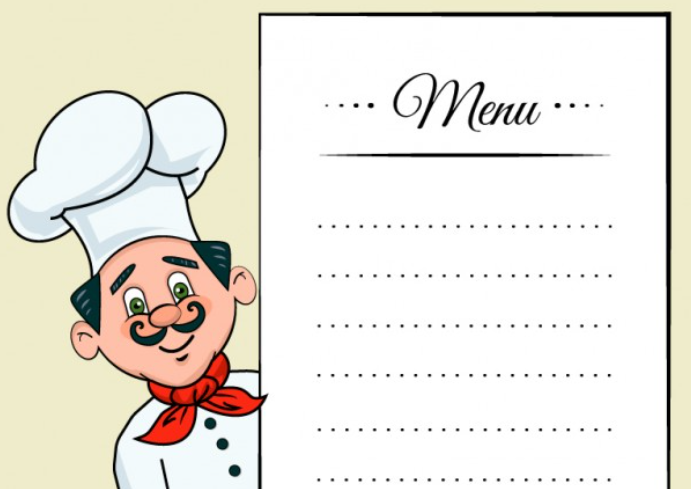
Рестораны все больше задумываются о своем брендинге, особенно учитывая то, как необходимо сегодня присутствие в интернете, и стандарты дизайна меню все больше повышаются. Вы заметите, что даже местные ресторанчики и кафе стараются улучшить свои печатные материалы, в том числе и меню.
Скажем, какой-нибудь ресторан хочет занять более высокую нишу на рынке, и дизайн меню должен помогать в этом. Возьмите на заметку такие устоявшиеся бренды, как Noma, и используйте в своем меню их минималистичный художественный стиль.
Воспользуйтесь этим минималистичным дизайном меню с простыми черными кадрами и сплошными прямоугольниками, наложенными поверх снимков ингредиентов и блюд сверху.
Придерживайтесь черно-белой палитры в тексте и изображениях, чтобы ваше меню смотрелось по-настоящему роскошно. Меню в виде качественной многостраничной брошюры также придаст конечному продукту более дорогой вид.
5. Хотите быть в тренде? Используйте рисунки от руки
Сегодня в моде изображения и шрифты, будто грубо нарисованные от руки, и они идеально подойдут для меню мобильных ресторанов и поп-апов.
Узоры мелом, текстуры с трещинами и неаккуратно нарисованные рамки. Такому дизайну прекрасно подойдет небрежный шрифт с крупными заглавными буквами. Вы можете создать свои собственные наброски ручкой с толстым стержнем или мягким карандашом, отсканировать их на компьютер, обвести и сохранить в векторе.
Если же вы ищете готовые шрифты, будто написанные от руки, возьмите Nexa Rust в виде письма мелом или брусковой Zantroke с засечками.
Поиграйте с базовыми линиями в тексте: например, его можно поместить на изогнутую линию, и это придаст шрифту естественный и непринужденный вид.
Чтобы меню смотрелось как ручная работа, не используйте яркие цвета, лучше приглушенную палитру грифельного серого, коричневого или античного золота, как в этом модном дизайне меню.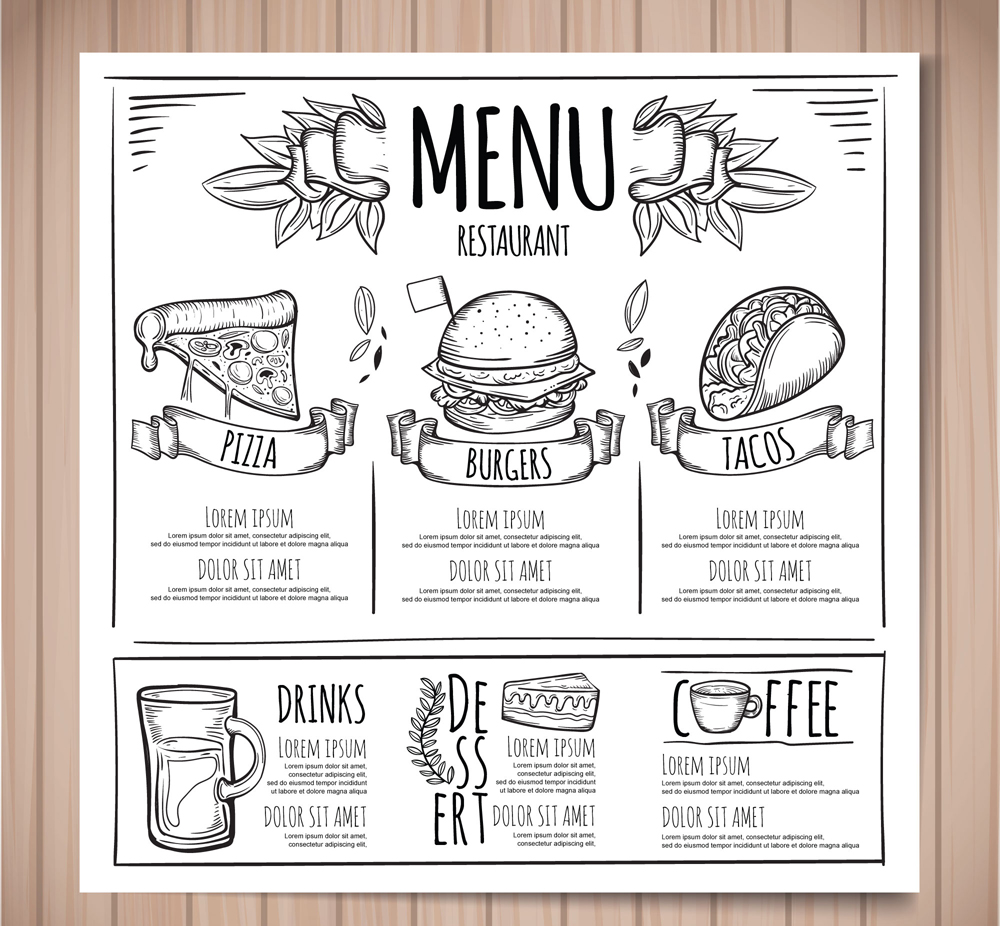
6. Еда должна выглядеть весело!
От скучной еды аппетит не разыграется, правда?
Если ваш ресторан не старается выглядет люксовым или ультрамодным, используйте в дизайне меню яркие цвета: это поднимет настроение и создаст впечатление, что в таком месте обедать весело и приятно.
Красочный шаблон менюМеню с яркими цветами идеально подойдут для баров, мест быстрого питания и семейных ресторанов.
Красочный шаблон менюЦвета радуги привносят нотку радости. Кроме того, это отличный способ использовать цвета определенной страны, если ресторан сосредоточен на национальной кухне.
Крупный жирный шрифт и яркие цвета* созданы друг для друга для такого меню. Посмотрите на этот красочный шаблон меню и поиграйте с размером, вращением текста и расстоянием между буквами, чтобы заполнить страницу меню яркими и оптимистичными девизами и лозунгами. Придерживайтесь имеющейся сетки, чтобы текст выглядел сбалансированно.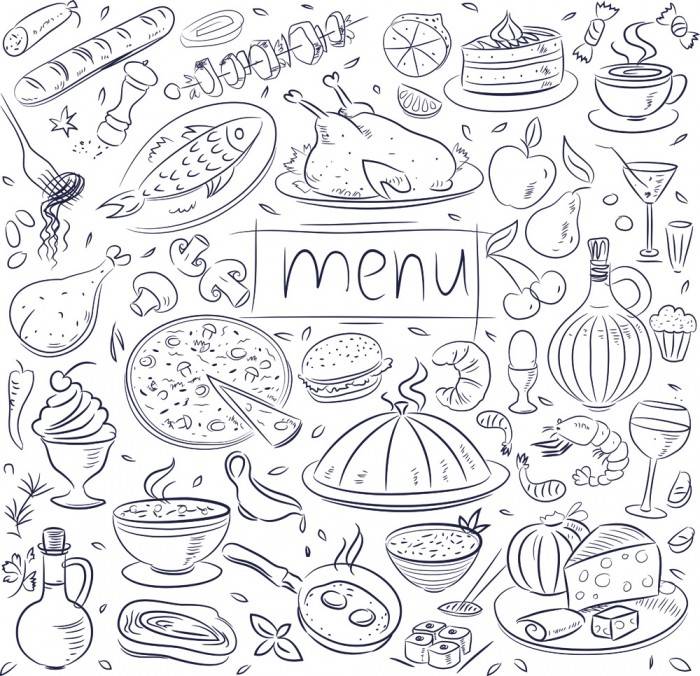
*Совет по работе с цветом: Основные яркие цвета могут выглядеть слишком резко, так что их можно немного разбавить, чтобы они вместе смотрелись более гармонично. Возьмите небесно-голубой или бирюзовый, жженый оранжевый, изумрудно-зеленый и горчичный желтый и настройте в изображении режим CMYK, чтобы видеть результат таким, каким он будет в печати.
7. Для меню в бар подойдет ар-деко
Коктейльный бар может быть в стиле 80-х (как в фильме «Коктейль» 1988г. с Томом Крузом) или гламурным, как девушка Бонда. Дизайн барного меню может сыграть большую роль в повышении обаяния бренда и привлечь посетителей.
Период ар-деко — это синоним гламурной эпохи коктейлей. Вспомните Джея Гэтсби, который потягивал мартини, глядя на залив. Подобный элегантный дизайн прекрасно подходит меню с напитками.
Сделайте заголовки шрифтом в стиле 1920-х, например, Riesling, а названия напитков и их стоимость — сдержанным ретро-шрифтом, таким как Corbert Condensed.
Хотя в этом дизайне тропического меню стиль ар-деко отлично сочетается с летними цветами и фотографиями, для истинного ар-деко лучше выбрать блестящее металлическое фольгирование, геометрические рамки и насыщенные цвета драгоценных камней. С таким меню вы быстро привлечете в свой бар гламурных клиентов!
8. Вам нравится рисовать? Так используйте свои рисунки!
Как мы уже упоминали выше, фотографии в меню далеко не всегда смотрятся хорошо. Можно полностью избежать этой проблемы, используя простые рисунки. Да, вы не ослышались. Незамысловатые рисунки — это одна из лучших (и, без сомнения, самых забавных) тенденций в дизайне меню. Простые, причудливые штриховые рисунки украшают меню и придают ему винтажный вид, добавляя очарование почти любому виду меню.
Возьмите блокнот, тонкую черную ручку и следуйте свойму творческому началу! Рисуйте ингредиенты, кухонное оборудование, приборы, тарелки — все что угодно, что близко по духу кухне вашего ресторана.
Отсканируйте свои рисунки и отредактируйте их в Photoshop, чтобы увеличить контраст и добавить винтажные тени и фильтры. Если хотите перенести зарисовки в вектор, еще лучше: так вы можете их использовать для своего бренда отдельно или вместе с логотипом, в визитках или даже подписи.
Черпните вдохновение в этом полном зарисовок шаблоне, с белыми рисунками на фоне серой меловой доски. Ваше меню будет выглядеть красиво и оригинально. Простые рисунки придают меню причудливый штрих и оживляют его. Добавьте один яркий цвет, например, горчичный желтый, чтобы дизайн выглядел современно, а ваше меню по-настоящему выделялось.
Шаблон меню с зарисовками9. Цвет и узоры сделают меню изысканным
Если вам особо не нравятся ни зарисовки от руки, ни редактирование фотографий, есть и другие классные способы украсить макет.
Меню можно легко украсить с помощью узоров. Замысловатые узоры можно создать из повторяющиеся графических элементов в Adobe Illustrator, Inkscape или Adobe InDesign.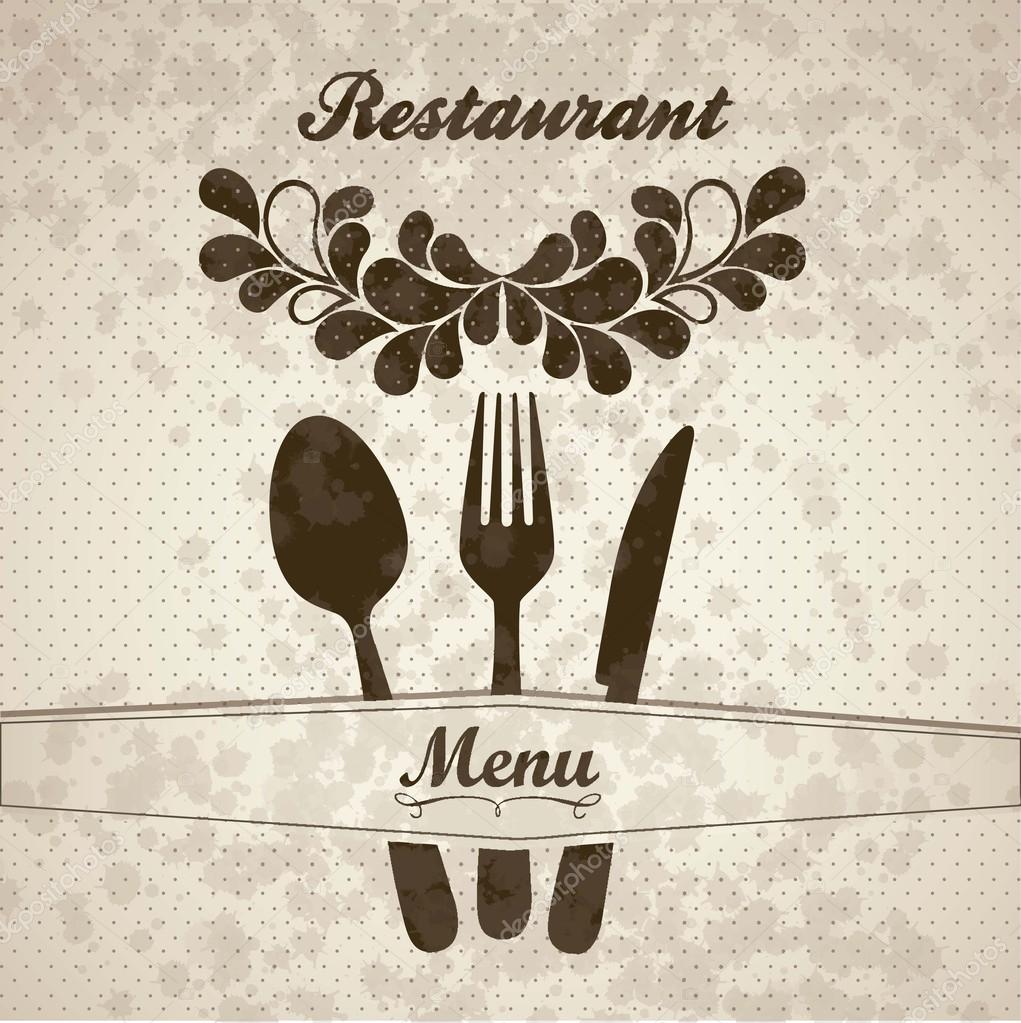 Они будут выглядеть впечатляюще, современно и очень классно, и это проще, чем кажется.
Они будут выглядеть впечатляюще, современно и очень классно, и это проще, чем кажется.
Посмотрите, как эффектно смотрится узор в виде волн в шаблоне меню с морепродуктами: этот эффект создан из простого набора изогнутых линий в несколько рядов в двух оттенках синего. Такой дизайн производит особенное впечатление на высоком и узком меню, как это.
Шаблон меню с узорамиУзоры находятся вне времени, по сравнению с фотографиями, которые могут быстро устареть.Так что это отличный способ построить сильный бренд, который дольше будет хорошо выглядеть.
Шаблон меню с узорамиЕсли вы, например, создаете дизайн меню для мексиканского, испанского или японского ресторана, поищите соответствующие узоры этих стран на ткани и керамике и используйте их в дизайне своего меню. Результат получится стильным, и культурно значимым и безвременным.
10. Почитайте обо всем!
Если в в поиске необычной идеи для меню, есть множество способов превратить его во что-то уникальное.
Новые и необычные меню становятся все популярнее, и это отличный способ привлечь внимание посетителей. Почему бы не превратить свое меню во-что-то еще, например, в открытку, кулинарную книгу или журнал о еде?
Взгляните на этот шаблон меню в виде газеты: в его основе — привычка ежедневно читать газету за едой, только здесь газета превращается в меню. Это необычно, стильно и отличная тема для разговора для посетителей.
Шаблон меню в виде газетыКонечно, необычные меню — не лучший выбор для серьезного места с несколькими звездами Мишлена, но для начинающих заведений и нестандартных кафе такая свежая и уникальная идея в самый раз и будет творить чудеса.
Новая идея свяжет общий стиль и этос ресторана воедино и пробудит творческое начало.
Создавайте аппетитные меню каждый раз
В этой статье мы рассмотрели 10 полезных советов, чтобы сделать из скучного меню аппетитное.
Винтажный дизайн менюЕсли вы зашли в тупик и у вас не хватает идей о том, как освежить свое меню, прочитайте этот список, он настроит вас на нужный лад:
-
Шикарное одностраничное меню.
 Подумайте еще раз о практичности одностороннего меню и создайте что-то одновременно практичное и потрясающее.
Подумайте еще раз о практичности одностороннего меню и создайте что-то одновременно практичное и потрясающее. - Разделите типографический дизайн на части. Используйте баннеры, ленточки, разделители, ордена и рамки, чтобы разбить макет, переполненный текстом, и привлечь внимание к специальным блюдам и предложениям.
- Поработайте над фотографиями. Не ленитесь и вырежьте фотографии еды, поместите их в интересные рамки и поиграйте с эффектами. Вы удивитесь, увидев, какой результат принесут небольшие усилия.
- Элитным ресторанам нужен минималистичный дизайн. Минималистичные макеты выглядят утонченно, стильно и ультрасовременно, поэтому это прекрасный выбор для заведений, которые хотят произвести впечатление.
-
Нетипичным заведениям подойдут рисунки от руки. Рукописный меловой шрифт и рамки придают мобильным ресторанам и поп-апам классный винтажный штрих, который идеально подходит их целевому рынку.

- С яркими цветами и жирным шрифтом еда будет выглядеть весело. И этот стиль отлично подойдет для семейных ресторанов и интересных баров.
- Для меню в бар подойдет ар-деко. Это элегантный стиль вне времени, который идеально подходит для коктейльного меню.
- Делайте зарисовки! Простые и необычные штриховые рисунки еды и ингредиентов — это прекрасная альтернатива фотографиям, и будет отлично смотреться на винтажном меню.
- Цвета и узоры с легкостью сделают меню изысканным.
- Попробуйте новый дизайн меню, чтобы о нем заговорили. Необычные, уникальные идеи заставят посетителей говорить о вашем бизнесе.
Не нашли здесь свое идеальное меню? Вы найдете еще больше шаблонов меню на Envato Market.
Срочнооо Рисунок ресторан “Здоровое питание”. меню для своего ресторана общий дизайн.
эссэ про Абылхана Кастеевана английском 5 класс
Вы проводите информационный поиск в ходе выполнения проектной работы. Определите, в каком из текстов A–F содержатся ответы на интересующие Вас вопросы
… 1–7. Один из вопросов останется без ответа. Занесите Ваши ответы в таблицу.
Определите, в каком из текстов A–F содержатся ответы на интересующие Вас вопросы
… 1–7. Один из вопросов останется без ответа. Занесите Ваши ответы в таблицу.
помогите пожалуйста! английский
выбрать правильную форму глагола. помогите пожалуйста!!
4 ACTIVATE Follow the steps in the writing guide. O WRITING GUIDE A TASK Look at the photo below and write an article about polar bears. B THINK AND P … LAN Read the notes below about polar bears and match a-e in exercise 3 with paragraph titles 1-3. Paragraph 1: Introduction: e Paragraph 2: Life and habitat: Paragraph 3: Problems: C WRITE Write your article and follow your paragraph plan. Use the model text and the key phrases. D CHECK the use of becauseПОМОГИТЕ ПОЖАЛУЙСТА ЧЕРЕЗ 2 С ПОЛОВИНОЙ ЧАСА УЖЕ НУЖНО СДАТЬ
помогите пожалуйста срочно
Установите соответствие тем 1 — 6 текстам А-Е. Занесите свои ответы в таблицу. Используя каждую цифру только один раз.
Language point: Giving examples
3 We use like, for example and such as to give
examples. Find examples of these in the text.
Then complete the sentenc
… es with your own
ideas.
I’m interested in martial arts like judo and
karate.
1 She eats a lot of junk food, for example,________
2 I prefer subjects like
3 There are people here from different_______
countries, such as
4 leat a lot of fruit and vegetables, for
example,_______
5 Some people do indoor sports like_____
6 In the canteen you can buy healthy food,
such as_______
Прям напишите как где что
Find examples of these in the text.
Then complete the sentenc
… es with your own
ideas.
I’m interested in martial arts like judo and
karate.
1 She eats a lot of junk food, for example,________
2 I prefer subjects like
3 There are people here from different_______
countries, such as
4 leat a lot of fruit and vegetables, for
example,_______
5 Some people do indoor sports like_____
6 In the canteen you can buy healthy food,
such as_______
Прям напишите как где что
Write sentences using the presel perfect and for or since. Use the words i the boxes and your own ideas. I my mum / dad my brother/ sister my best fri … end my school friends like (a band/ pop star /sports star) know (a friend / boyfriend/girlfriend) play (sport / musical instrument) live in (a town or village / a flat or house) study (a language / subject) have (a pet / an mp3 player / a computer) My best friend has liked the band Kings of Leon for about three years. 1 2 3 4
плиз срочн помогите с английским!
Ask questions
1 . He put his money into the pocket.
where
yes/no
2. There`s a new restaurant in King Street.
or
Where
… 3.John couldn`t believe his eyes.
Why
Put a question tag on the end of these sentenses.
1. You`ve got a camera,
2. There arre a lot of people here,
3.I`m too tired,
4. Let`s go out to night,
5. He never cries at his children,
6. You don`t know where Karen is,
7. I must be on time,
8. Paul has to leave soon,
He put his money into the pocket.
where
yes/no
2. There`s a new restaurant in King Street.
or
Where
… 3.John couldn`t believe his eyes.
Why
Put a question tag on the end of these sentenses.
1. You`ve got a camera,
2. There arre a lot of people here,
3.I`m too tired,
4. Let`s go out to night,
5. He never cries at his children,
6. You don`t know where Karen is,
7. I must be on time,
8. Paul has to leave soon,
Поворот и отражение надписи, фигуры, объекта WordArt или рисунка
Щелкните заголовок раздела ниже, чтобы открыть подробные инструкции.
Поворот на любой угол
-
Выберите объект, который вы хотите повернуть.
-
Щелкните маркер поворота сверху объекта и перетащите его в нужном направлении.

-
Чтобы выполнять поворот с шагом в 15 градусов, перетаскивайте маркер поворота, удерживая нажатой клавишу SHIFT.
-
При повороте нескольких фигур каждая из них поворачивается по отдельности относительно своего центра.
-
Поворот на точный угол
-
Щелкните объект, который нужно повернуть.
-
В разделе Средства рисования (или Работа с рисунками, если вы поворачиваете рисунок) откройте вкладку Формат, в группе Упорядочение нажмите кнопку Повернуть, а затем выберите пункт Другие параметры поворота.

-
В открывшейся области или диалоговом окне введите требуемую величину угла поворота объекта в поле Поворот. Вы также можете использовать стрелки, чтобы повернуть объект точно так, как хотите.
Если в разделе Средства рисования или Работа с рисунками не отображается вкладка «Формат», выделите надпись, фигуру или объект WordArt. Для открытия вкладки Формат может потребоваться дважды щелкнуть объект.
Поворот на 90 градусов
-
Выберите объект, который вы хотите повернуть.
-
В разделе Средства рисования (или Работа с рисунками, если вы поворачиваете рисунок) откройте вкладку Формат, в группе Упорядочить нажмите кнопку Повернуть, а затем сделайте следующее:
-
Чтобы повернуть объект на 90° вправо, выберите пункт Повернуть вправо на 90°.

-
Чтобы повернуть объект на 90° влево, выберите пункт Повернуть влево на 90°.
-
Если в разделе Средства рисования или Работа с рисунками не отображается вкладка «Формат», выделите надпись, фигуру, объект WordArt или рисунок. Для открытия вкладки Формат может потребоваться дважды щелкнуть объект.
Переворачивание объекта
Вы можете зеркально отразить объект или перевернуть его вверх ногами с помощью переворачивания.
-
Выберите объект, который вы хотите повернуть.
-
В разделе Средства рисования (или Работа с рисунками, если вы поворачиваете рисунок) откройте вкладку Формат, в группе Упорядочить нажмите кнопку Повернуть, а затем сделайте следующее:
-
Чтобы перевернуть объект вверх ногами, щелкните Отразить сверху вниз.

-
Чтобы зеркально отразить объект, щелкните Отразить слева направо.
-
Если в разделе Средства рисования или Работа с рисунками не отображается вкладка «Формат», выделите надпись, фигуру, объект WordArt или рисунок. Для открытия вкладки Формат может потребоваться дважды щелкнуть объект.
Отражение текста в перевернутом объекте
При повороте объекта текст внутри него также поворачивается. Однако текст внутри перевернутого объекта не переворачивается вместе с ним. Чтобы отразить текст вместе с объектом, содержащим его, вы можете сделать следующее в Outlook, Excel и PowerPoint:
-
Выберите и щелкните правой кнопкой мыши объект, который вы хотите отразить, и выберите команду Формат фигуры.

-
В области Формат фигуры в разделе Параметры фигуры откройте вкладку Эффекты.
-
В разделе Поворот объемной фигуры введите 180 в одном из полей Вращение вокруг оси (X, Y или Z в зависимости от того, как вы хотите повернуть текст).
Примечания:
-
Вращение может повлиять на цвет заливки. Вы можете настроить цвет заливки в области Формат фигуры на вкладке Заливка и границы .
-
Если щелкнуть объект, чтобы изменить текст, он временно вернется к прежнему виду.
 Он будет снова отражен, когда вы завершите изменение текста и щелкнете за пределами объекта.
Он будет снова отражен, когда вы завершите изменение текста и щелкнете за пределами объекта.
-
Важно: Office 2010 больше не поддерживается. Перейдите на Microsoft 365, чтобы работать удаленно с любого устройства и продолжать получать поддержку.
Обновить
Щелкните заголовок раздела ниже, чтобы открыть подробные инструкции.
Поворот на любой угол
-
Выберите объект, который вы хотите повернуть.
-
Щелкните маркер поворота сверху объекта и перетащите его в нужном направлении.

Примечание: Чтобы выполнять поворот с шагом в 15 градусов, перетаскивайте маркер поворота, удерживая нажатой клавишу SHIFT.
Поворот на точный угол
-
Щелкните объект, который нужно повернуть.
-
В разделе Средства рисования (или Работа с рисунками, если вы поворачиваете рисунок) откройте вкладку Формат, в группе Упорядочение нажмите кнопку Повернуть, а затем выберите пункт Другие параметры поворота.
Если вкладка Работа с рисунками, Средства рисования или Формат не отображается, выделите рисунок.
 Для открытия вкладки Формат может потребоваться дважды щелкнуть рисунок.
Для открытия вкладки Формат может потребоваться дважды щелкнуть рисунок. -
В открывшейся области или диалоговом окне введите требуемую величину угла поворота объекта в поле Поворот. Вы также можете использовать стрелки, чтобы повернуть объект точно так, как хотите.
Переворачивание объекта
Вы можете зеркально отразить объект или перевернуть его вверх ногами с помощью переворачивания.
-
Выберите объект, который вы хотите повернуть.
-
В разделе Средства рисования (или Работа с рисунками, если вы поворачиваете рисунок) откройте вкладку Формат, в группе Упорядочить нажмите кнопку Повернуть, а затем сделайте следующее:
-
Чтобы перевернуть объект вверх ногами, щелкните Отразить сверху вниз.

-
Чтобы зеркально отразить объект, щелкните Отразить слева направо.
-
Если в разделе Средства рисования или Работа с рисунками не отображается вкладка «Формат», выделите надпись, фигуру, объект WordArt или рисунок. Для открытия вкладки Формат может потребоваться дважды щелкнуть объект.
Отражение текста в перевернутом объекте
При повороте объекта текст внутри него также поворачивается. Однако текст внутри перевернутого объекта не переворачивается вместе с ним. Чтобы отразить текст вместе с объектом, содержащим его, вы можете сделать следующее в Outlook, Excel и PowerPoint:
-
Выберите и щелкните правой кнопкой мыши объект, который вы хотите отразить, и выберите команду Формат фигуры.

-
В левой области диалогового окна Формат фигуры щелкните Поворот объемной фигуры.
-
Введите 180 в одном из полей Вращение вокруг оси (X, Y или Z в зависимости от того, как вы хотите повернуть текст).
Примечания:
-
Вращение может повлиять на цвет заливки. Вы можете настроить цвет заливки в диалоговом окне Формат фигуры на вкладке Заливка.
-
Если щелкнуть объект, чтобы изменить текст, он временно вернется к прежнему виду. Он будет снова отражен, когда вы щелкнете за его пределами.

-
Поворот на любой угол
-
Выберите объект, который вы хотите повернуть.
-
Щелкните маркер поворота сверху объекта и перетащите его в нужном направлении.
-
Чтобы выполнять поворот по 15 градусов, перетаскивайте маркер поворота, удерживая нажатой клавишу SHIFT.
-
При повороте нескольких фигур каждая из них поворачивается по отдельности относительно своего центра.

-
Кроме того, вы можете выделить объект, нажать и удерживать клавишу OPTION, а затем нажимать клавиши со стрелками влево или вправо, чтобы выполнить поворот.
-
Поворот на точный угол
-
Щелкните объект, который нужно повернуть.
-
На вкладке Формат фигурыФормат рисунка в группе Упорядочить нажмите кнопку Повернуть.
-
Если вы не видите вкладку Формат фигуры или Формат рисунка, убедитесь, что выбрана надпись, фигура, объект WordArt или рисунок.

-
Кнопка Повернуть может быть скрыта, если у вас маленький экран. Если вы не видите кнопку Повернуть, щелкните Упорядочить, чтобы просмотреть скрытые кнопки в группе Упорядочить.
-
-
Нажмите кнопку Другие параметры поворота.
-
В открывшемся диалоговом окне или области введите требуемую величину угла поворота объекта в поле Поворот. Вы также можете использовать стрелки, чтобы повернуть объект точно так, как хотите.
Поворот на 90 градусов
-
Щелкните объект, который нужно повернуть.

-
На вкладке Формат фигурыФормат рисунка в группе Упорядочить нажмите кнопку Повернуть.
-
Если вы не видите вкладку Формат фигуры или Формат рисунка, убедитесь, что выбрана надпись, фигура, объект WordArt или рисунок.
-
Кнопка Повернуть может быть скрыта, если у вас маленький экран. Если вы не видите кнопку Повернуть, щелкните Упорядочить, чтобы просмотреть скрытые кнопки в группе Упорядочить.
-
-
Чтобы повернуть объект на 90 градусов вправо, щелкните Повернуть вправо на 90°.
 Для поворота влево щелкните Повернуть влево на 90°.
Для поворота влево щелкните Повернуть влево на 90°.
Переворачивание объекта
Вы можете зеркально отразить объект или перевернуть его вверх ногами с помощью переворачивания.
-
Выберите объект, который вы хотите повернуть.
-
На вкладке Формат фигурыФормат рисунка в группе Упорядочить нажмите кнопку Повернуть.
-
Если вы не видите вкладку Формат фигуры или Формат рисунка, убедитесь, что выбрана надпись, фигура, объект WordArt или рисунок.

-
Кнопка Повернуть может быть скрыта, если у вас маленький экран. Если вы не видите кнопку Повернуть, щелкните Упорядочить, чтобы просмотреть скрытые кнопки в группе Упорядочить.
-
-
Выполните одно из указанных ниже действий.
-
Чтобы перевернуть объект вверх ногами, щелкните Отразить сверху вниз.
-
Чтобы зеркально отразить объект, щелкните Отразить слева направо.
-
Перемещение объекта
-
Щелкните объект, который нужно переместить.

-
Перетащите объект в нужное место.
-
Чтобы переместить несколько объектов, удерживайте нажатой клавишу SHIFT при выделении объектов.
-
Чтобы переместить объект вверх, вниз или вбок с небольшим шагом, щелкните объект и нажмите клавишу со стрелкой, удерживая нажатой клавишу COMMAND. Обратите внимание, что в Word это действие можно использовать только для перемещения вверх или вниз.
-
Чтобы объект перемещался только по горизонтали или по вертикали, при его перетаскивании удерживайте нажатой клавишу SHIFT.
-
Группирование объектов
При группировании объекты объединяются, и их можно форматировать, перемещать и копировать как группу.
-
Удерживая нажатой клавишу SHIFT, щелкните объекты, которые нужно сгруппировать, а затем (в зависимости от типа выбранных объектов) откройте вкладку Формат фигуры или Формат рисунка.
-
Щелкните значок Группа и выберите параметр Группировать.
Совет: Если параметр Группировать затенен или недоступен, обычно это вызвано тем, что вы еще не выбрали два или более объектов для группировки.
Дополнительные сведения
Вставка рисунков в Office для Mac
Обрезка рисунка
Перевод устройства iPhone в режим вибрации, звонка или в бесшумный режим
Переключатель «Звонок/Бесшумно» находится на iPhone слева. С его помощью можно управлять звуками, воспроизводимыми через динамик iPhone.
С его помощью можно управлять звуками, воспроизводимыми через динамик iPhone.
Переключение режимов «Звонок» и «Бесшумно» на iPhone
В режиме «Звонок» включены рингтоны и предупреждения. В режиме «Бесшумно» рингтоны и предупреждения отключены, но iPhone может воспроизводить звуки, например при проигрывании музыки или видео.
Режим «Звонок»
Чтобы перевести устройство iPhone в режим «Звонок», сдвиньте переключатель в положение, при котором не видна оранжевая метка.
Режим «Бесшумно»
Чтобы перевести устройство iPhone в режим «Бесшумно», сдвиньте переключатель в положение, при котором видна оранжевая метка.
Изменение рингтонов, звуков и режима вибрации
- На iPhone 7 и более поздних моделях перейдите в меню «Настройки» > «Звуки, тактильные сигналы». На более ранних моделях iPhone необходимо перейти в меню «Настройки» > «Звуки».
- Выберите нужный параметр, например «Рингтон» или «Новая почта».
- Коснитесь выбранного звука предупреждения. Если необходимо настроить вибрацию, нажмите «Вибрация», а затем выберите нужный рисунок или создайте пользовательский рисунок вибрации.
Изменение громкости рингтонов и предупреждений с помощью кнопок
Чтобы управлять громкостью рингтонов и предупреждений отдельно от других приложений, отключите функцию «Изменение кнопками». Затем необходимо вручную настроить громкость рингтонов и предупреждений в меню «Настройки» > «Звуки, тактильные сигналы» или «Настройки» > «Звуки».
Затем необходимо вручную настроить громкость рингтонов и предупреждений в меню «Настройки» > «Звуки, тактильные сигналы» или «Настройки» > «Звуки».
Вибрация во время звонка и в бесшумном режиме
- На iPhone 7 и более поздних моделях перейдите в меню «Настройки» > «Звуки, тактильные сигналы». На более ранних моделях iPhone необходимо перейти в меню «Настройки» > «Звуки».
- Установите необходимые параметры для вибрации устройства iPhone в режимах «Звонок» или «Бесшумно». Если отключить оба параметра, iPhone не будет вибрировать.
Создание пользовательского рисунка вибрации
- Перейдите в меню «Настройки» > «Звуки, тактильные сигналы» или «Настройки» > «Звуки».
- Выберите нужный вариант в разделе «Звуки и рисунки вибраций».
- Нажмите «Вибрация», затем — «Создать вибрацию».

- Касаясь экрана, создайте рисунок, а затем нажмите «Остановить».
- Нажмите «Воспроизвести», чтобы проверить вибрацию.
- Нажмите «Сохранить» и присвойте рисунку имя. Нажмите «Записать», чтобы создать новый пользовательский рисунок вибрации.
Дата публикации:
Смоленская газета — Юных смолян приглашают поучаствовать в конкурсе рисунков «Охрана труда глазами детей – 2022»
Новости28 апреля отмечается Всемирный день охраны труда. В связи с этим администрация области проводит конкурс детских рисунков, который продлится до 18 марта.
В связи с этим администрация области проводит конкурс детских рисунков, который продлится до 18 марта.
Конкурс организован с целью формирования у подрастающего поколения через художественное творчество понимания значимости безопасности труда, сохранения жизни и здоровья в процессе трудовой деятельности, а также развития творческих способностей и любознательности.
К участию в конкурсе приглашаются дети от 6 до 15 лет включительно.
Участникам необходимо выполнить работу на одну из заданных тем:
— «Безопасный труд глазами детей»;
— «Труд уважай – охрану труда соблюдай»;
— «Охрана труда – шаг в будущее».
Рисунки могут отображать:
— различные профессии и специальности в процессе выполнения работы с применением спецодежды и других средств защиты;
— призывы работать безопасно для разных профессий;
— обеспечение правил безопасности труда в школе при проведении уроков информатики, труда, физкультуры, химии, физики;
— охрану труда родителей, трудящихся на рабочих местах с наличием вредных и опасных факторов.
Конкурсные работы могут быть выполнены на любом материале (ватман, картон, холст и т.д.) формата А4 или А3, в любой технике рисования (масло, акварель, гуашь, пастель, мелки, цветные карандаши, фломастеры, смешанная техника и т.д.) без рамок и ламинирования, а также отвечать заявленной тематике конкурса. Кроме того, рисунок должен быть самостоятельной и оригинальной работой ребенка.
Также в нижний правый угол рисунка необходимо прикрепить лист размером 5 см x 10 см с указанием на нём названия работы, ФИО автора работы (полностью), возраста, наименования и адреса образовательного учреждения, класса и контактного телефона.
В рамках проведения Регионального дня охраны труда будет организована выставка работ участников, где пройдёт награждение победителей и призёров дипломами.
Приносить рисунки по адресу: город Смоленск, улица Багратиона, дом 23, кабинет 22 (департамент по социальному развитию). Дополнительную информацию можно получить по телефону (4812) 66-53-42.
Фото: pixabay.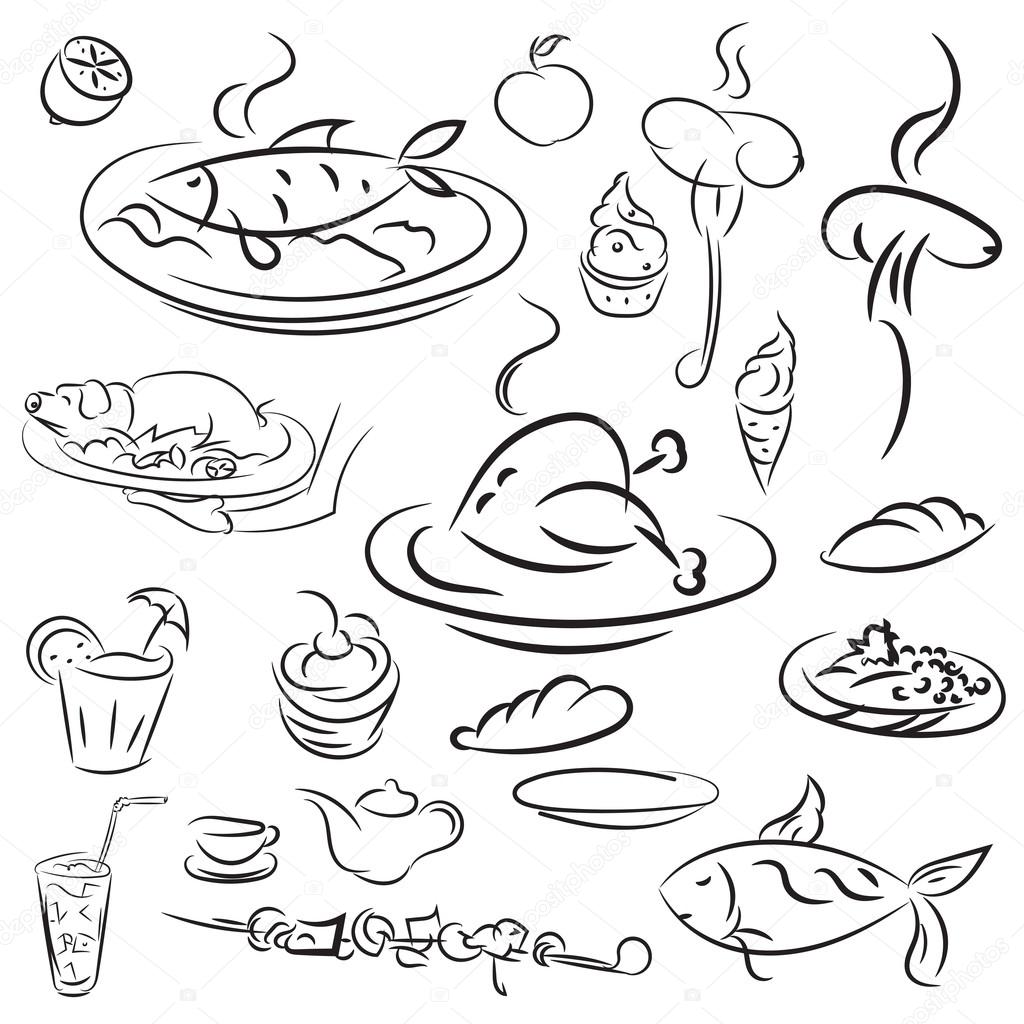 com
com
Мария Образцова
30 шаблонов меню ресторана с креативным дизайном
Рестораны, которые продуманно подходят к дизайну меню, добиваются большего успеха, чем те, которые этого не делают. Дизайн меню жизненно важен для того, чтобы убедить клиентов покупать определенные продукты. Они также заставляют их вернуться, чтобы попробовать те, которые у них не было возможности попробовать в первый раз. Выбор правильных шаблонов меню может иметь большое значение для продаж ресторана.
Дизайн меню еды — это не просто то, что вы делаете вместе! Он основан на стратегическом размещении товаров таким образом, чтобы блюда, которые вы хотите продать больше (или которые уже продаются), были на видном месте.
Правильный дизайн меню имеет решающее значение. Это разница между сбитыми с толку клиентами и спорадическими продажами и клиентами, которые заказывают блюда, которые вы выставляете на видном месте.
Envato Elements и Envato Market предоставят вам все варианты дизайна шаблонов меню ресторана, которые вы могли бы захотеть использовать для своего небольшого ресторана.
В то же время дизайнеры полиграфии и маркетологи, стремящиеся привлечь больше клиентов из небольших ресторанов, также имеют огромный выбор шаблонов меню, из которых можно выбирать.Просмотрите вдохновляющие дизайны ниже.
Посмотрите бесплатный курс InDesign по дизайну меню ресторана
Если вы хотите создать собственное ресторанное меню, но вы новичок в графическом дизайне, не волнуйтесь. Посмотрите наш бесплатный курс по дизайну меню ресторана.
Здесь вы узнаете, как легко создать лучший дизайн меню с помощью Adobe InDesign. А если вы хотите узнать больше и посмотреть больше полезных руководств, подпишитесь на канал Envato Tuts+ YouTube!
Где найти лучший дизайн меню еды в 2022 году (с неограниченным использованием)
Вы ищете креативные шаблоны дизайна меню для своего бизнеса? Если вы хотите обновить дизайн меню вашего ресторана, Envato Elements — лучший выбор.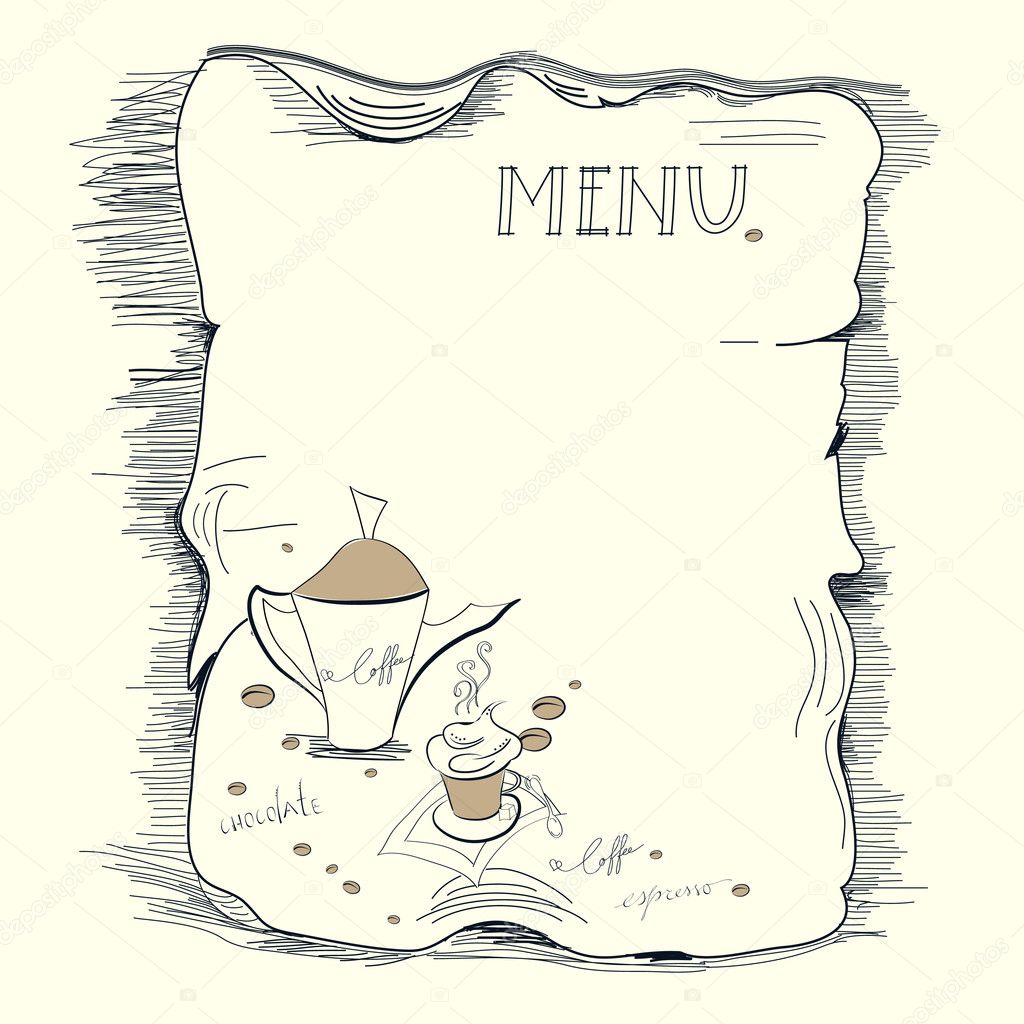
Envato Elements — это наша торговая площадка на основе подписки. За небольшую ежемесячную плату вы можете пользоваться неограниченным количеством креативных шаблонов дизайна меню. На Envato Elements вы также можете скачать лучшие графические шаблоны, экшены и пресеты, премиальные шрифты, бесплатные фотографии и многое другое.
20 лучших дизайнов меню еды от Envato Elements
Вот 20 шаблонов меню ресторана с красивым дизайном и профессиональными функциями.Они упакованы в несколько готовых к печати гибких вариантов дизайна.
1. Шаблон меню продовольственного грузовика Blackboard (EPS, PSD)
Фудтраки сейчас очень популярны. Убедитесь, что дизайн меню еды соответствует вашему классному грузовику с едой. Этот шаблон меню фудтрака идеален, если вам нравится простой, непринужденный и современный вид.
Отредактируйте шаблон меню быстрого питания в Photoshop или Illustrator. Это формат А4, и его очень легко настроить.
Это формат А4, и его очень легко настроить.
2. Burger Menu Шаблон меню быстрого питания (PSD)
Чистый дизайн, крупный шрифт и привлекательная презентация — все это в этом дизайне меню ресторана.Сделайте свои самые аппетитные гамбургеры и блюда легко заметными для голодных посетителей с помощью этого шаблона меню барной еды с четкими, легко читаемыми шрифтами и отличным выбором цветов.
Отредактируйте этот шаблон меню быстрого питания в Photoshop. Он готов к печати, классический и эффективный.
3. Шаблон дизайна меню мексиканской кухни (EPS, PSD)
Кто не любит мексиканскую кухню? Удивите своих клиентов действительно крутым дизайном меню мексиканской кухни для вашего ресторана!
Этот дизайн меню блюд отличается черным фоном, белым текстом и рисунками.Отредактируйте этот шаблон дизайна меню мексиканской кухни, используя Photoshop или Illustrator.
4. Шаблон меню продовольственного грузовика (EPS, PSD)
Этот шаблон меню грузовика с едой — еще один вариант для вашего бизнеса, особенно если вы работаете на рынке уличной еды.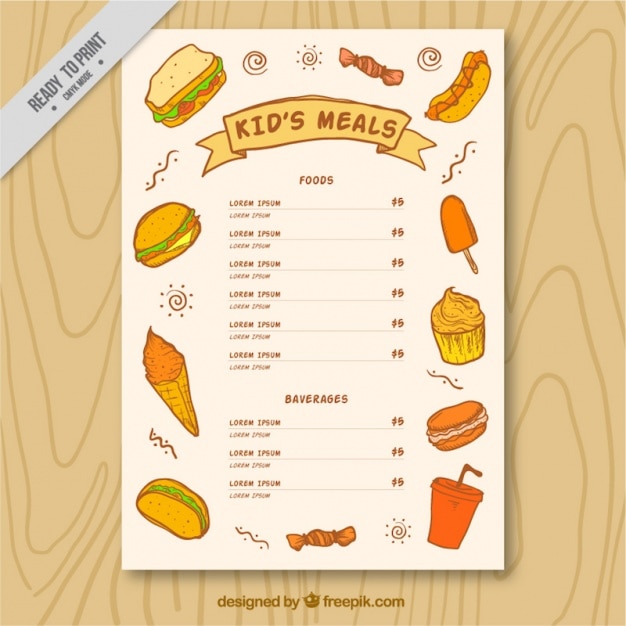
Дизайн меню блюд чистый, легко читаемый и очень крутой. Вы можете редактировать этот шаблон меню быстрого питания в Photoshop и Illustrator. Это формат A4, CMYK, и его легко редактировать.
5. Шаблон пивного меню (PSD, EPS)
Благодаря простому, но привлекающему внимание дизайну меню ресторана этот шаблон меню барной еды демонстрирует ваше пиво в удобном для чтения формате.Не останавливайтесь на пиве — вы можете легко настроить этот шаблон дизайна меню для всех типов блюд и напитков в баре.
Резкого цветового контраста достаточно, чтобы вывести самые продаваемые сорта пива на передний план, позволяя покупателям с легкостью их выбирать. Шаблон меню барной еды идеально подходит для паба, бара или кафе. Это формат А4, и вы можете редактировать его с помощью Photoshop или Illustrator.
6. Шаблон меню морепродуктов (EPS, PDF, PSD)
Наслаждайтесь свежим морским бризом за столом с этим восхитительным меню из морепродуктов.Этот шаблон содержит потрясающие черно-белые векторные иллюстрации для создания классического художественного образа.
Отлично подходит для приморских ресторанов с модным колоритом, этот шаблон поставляется с файлами Photoshop и Illustrator в удобном формате CMYK. Легко вставьте свое меню, используя полностью редактируемые текстовые держатели.
7. Меню стейк-хауса (PSD)
Остановите своих клиентов на месте с этим вкусным меню стейк-хауса. Этот шаблон содержит готовые к печати файлы Photoshop, ожидающие вашей настройки.Вставьте потрясающие HD-фотографии, чтобы максимально использовать этот великолепный дизайн.
Хотите узнать об этих шрифтах? Получите информацию о том, где найти шрифты Bernier и Lobster, также включенные в эту загрузку.
8. Дизайн меню ресторана Blackboard (PSD)
Это четкое, современное и элегантное меню идеально подходит для многоцелевого использования в ресторане. Он отличается минималистичным черно-белым макетом и приятным переходом между буквами, поэтому шрифт будет читабельным и разборчивым для ваших посетителей.
Легко выделяйте самые роскошные блюда в вашем маленьком ресторане благодаря простой планировке и продуманному дизайну. С включенными PSD-файлами Photoshop и сменными изображениями для большей настраиваемости этот шаблон имеет размер Letter для дополнительного удобства.
С включенными PSD-файлами Photoshop и сменными изображениями для большей настраиваемости этот шаблон имеет размер Letter для дополнительного удобства.
9. Шаблон меню деревенской кухни (AI, EPS)
Откройте свой следующий ресторан с этим великолепным деревенским дизайном. Этот шаблон меню отличается потрясающим ретро-дизайном с элементами гранжа и элегантными цветами.
Извлеките максимальную пользу из этого готового к печати шаблона, настроив цвета и стиль в соответствии с вашим брендом.Загрузите этот файл сегодня и наслаждайтесь бесплатными шрифтами!
10. Флаер меню кафе + визитная карточка (PSD)
Обладая успокаивающей цветовой схемой, приятной для глаз, и цветовым контрастом, позволяющим четко выделить важные элементы меню, этот флаер является кражей среди шаблонов меню.
Будь то фрагментированное расположение контента или уникальный шрифт, этот дизайн меню подходит для владельцев небольших ресторанов, кафе, стейк-хаусов и даже закусочных быстрого питания.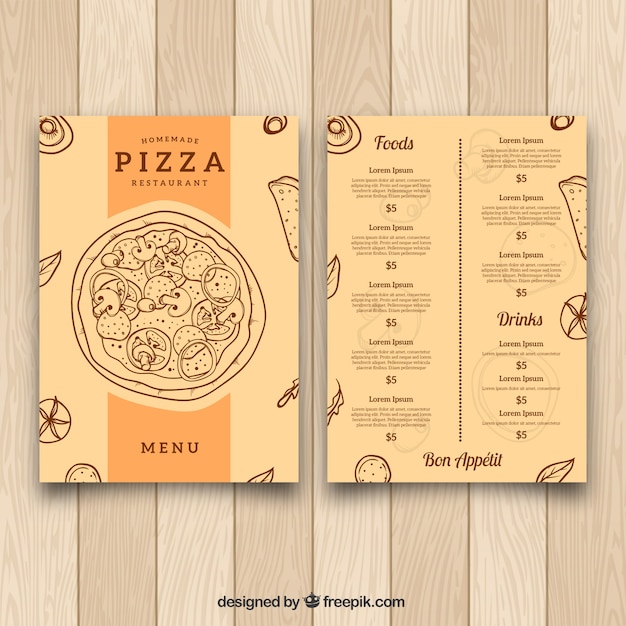 Его графические файлы доступны в форматах Letter и A4 для дополнительной маркетинговой гибкости.
Его графические файлы доступны в форматах Letter и A4 для дополнительной маркетинговой гибкости.
11. Элегантное меню блюд (AI, EPS)
Создайте впечатляющий дизайн меню с помощью этого черно-белого шаблона! В этом меню представлены крутые элементы из темного дерева, создающие модную и утонченную атмосферу.
В этот шаблон также включены основные элементы меню для сплоченного бренда. Настройте этот простой в использовании тройной сгиб для элегантного дизайна меню.
12. Современное меню ресторана (PSD)
Пригласите своих друзей и коллег отобедать в вашем прекрасном заведении с этим шикарным и изысканным ресторанным меню.Современный дизайн показывает вашу еду в центре внимания, сбалансированную с дразнящими блюдами из меню вашего ресторана.
Легко настройте этот шаблон в Adobe Photoshop для быстрого обновления вашего меню. Наслаждайтесь готовыми к печати файлами, которые хорошо организованы и готовы к работе!
13. Меню ретро-флаера с едой (AI, PSD)
Наслаждайтесь ностальгическим дизайном этого меню в стиле ретро.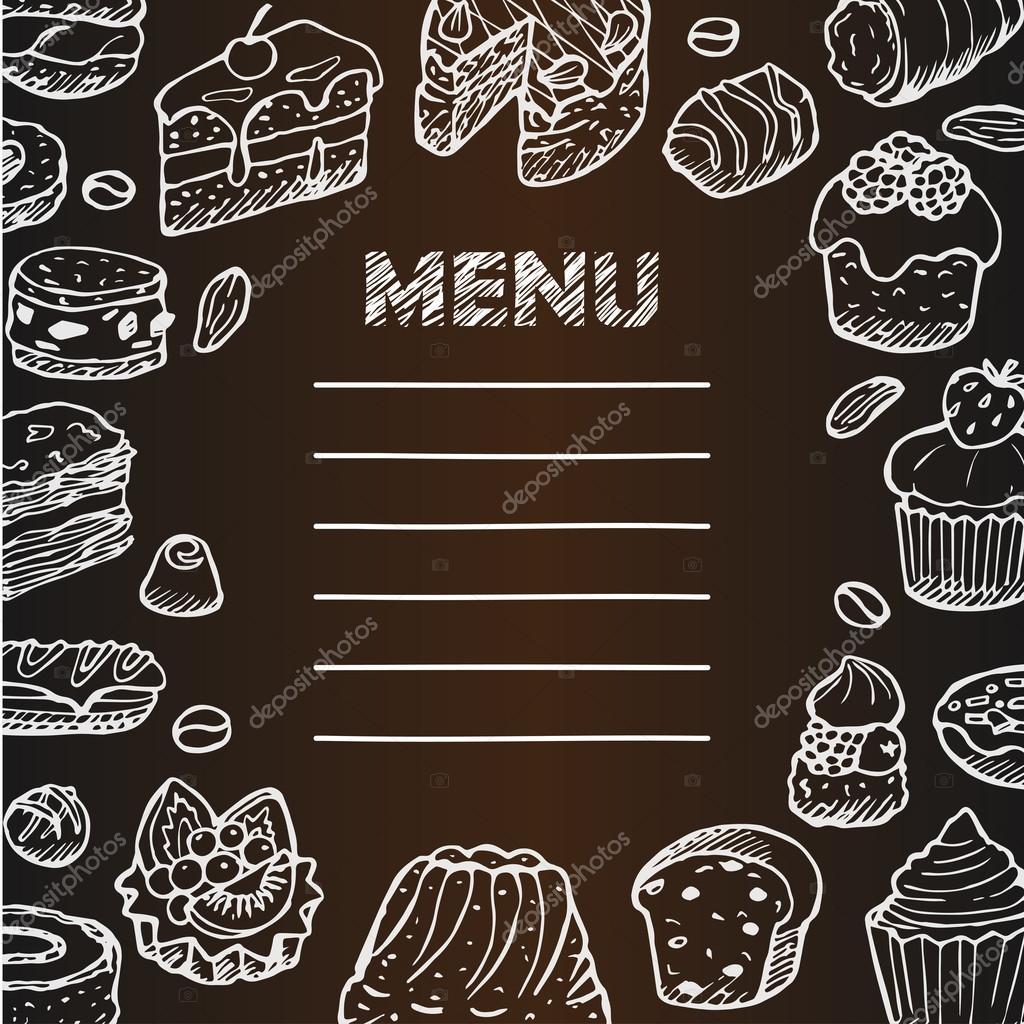 Этот дизайн имеет яркую оранжево-черную тему со смелыми векторными элементами.
Этот дизайн имеет яркую оранжево-черную тему со смелыми векторными элементами.
Получите этот файл, чтобы получить доступ к блестящему дизайну лицевой и оборотной сторон с полностью организованными слоями и удобными линиями выпуска за обрез.Начните осуществление своей мечты и загрузите этот шаблон гриль-меню уже сегодня!
14. Шаблон флаера меню еды асфальта (PSD)
Владельцы небольших ресторанов всегда находятся в поиске простых и привлекательных дизайнов меню, а также четкой и убедительной передачи информации. Этот шаблон меню еды понравится владельцам ресторанов всех типов, поскольку он отличается многоцелевым креативным дизайном. Если вы хотите продавать больше своих фирменных блюд, чем когда-либо прежде, этот шаблон — отличный выбор, поскольку он демонстрирует ваших самых продаваемых товаров в центре внимания.
15. Летнее меню напитков (PSD)
Отпразднуйте солнечную энергию лета с этим ярким меню! Этот шаблон имеет блестящую тропическую тему, которая понравится всем вашим клиентам.
Получите доступ к дуэту форматов Photoshop и Illustrator для файлов с высоким разрешением, готовых к печати. Вам срочно нужно это меню? Удобный файл справки также включен для дальнейших инструкций.
16. Флаер меню фруктовых соков (PSD)
Этот фантастический шаблон меню, насыщенный множеством цветов и ярких красок, предлагает полную настраиваемость.У вас есть ресторан, для которого вы хотите разработать меню? Это отличный выбор, потому что он поставляется в размерах Letter и A4; имеет редактируемый текст; и включает в себя изображения, которые вы можете менять местами. Короче говоря, это дизайн меню ресторана, который поможет вам продать больше блюд и привлечь больше внимания из уст в уста.
17. Рустикальное меню моряка (PSD)
Этот четкий и презентабельный шаблон меню поставляется с нейтральным однотонным фоном и красивыми шрифтами, которые помогут вам выделить ваши фирменные блюда прямо на странице.С включенными графическими файлами Photoshop PSD этот лучший дизайн меню еды организует предложения вашего небольшого ресторана в упорядоченные строки и столбцы для быстрого понимания.
Этот шаблон дизайна двойного меню размером 17×11 дюймов содержит шесть легко редактируемых страниц.
18. Меню Doodle Cafe + визитная карточка (PSD)
Большое количество пустого пространства в дизайне этого шаблона меню быстрого питания делает его очень полезным для привлечения внимания посетителей к аппетитным пунктам меню, которые предлагает ваш небольшой ресторан.Если вам нужен шаблон меню еды в баре, он тоже отлично подойдет!
19. Минималистское меню (PSD)
Минимализм — основная тема этого шаблона меню ресторана, что означает сверхпростой и элегантный подход к дизайну и представлению информации. Благодаря красивому и обильному заполнению и пустому пространству он фокусирует внимание ваших посетителей на ваших фирменных блюдах и вариантах меню.
Четкий, продуманный интервал гарантирует, что люди сразу поймут, что они хотят заказать.Многоцелевой дизайн означает использование для ресторанов, кафе, мест быстрого питания и многого другого!
20.
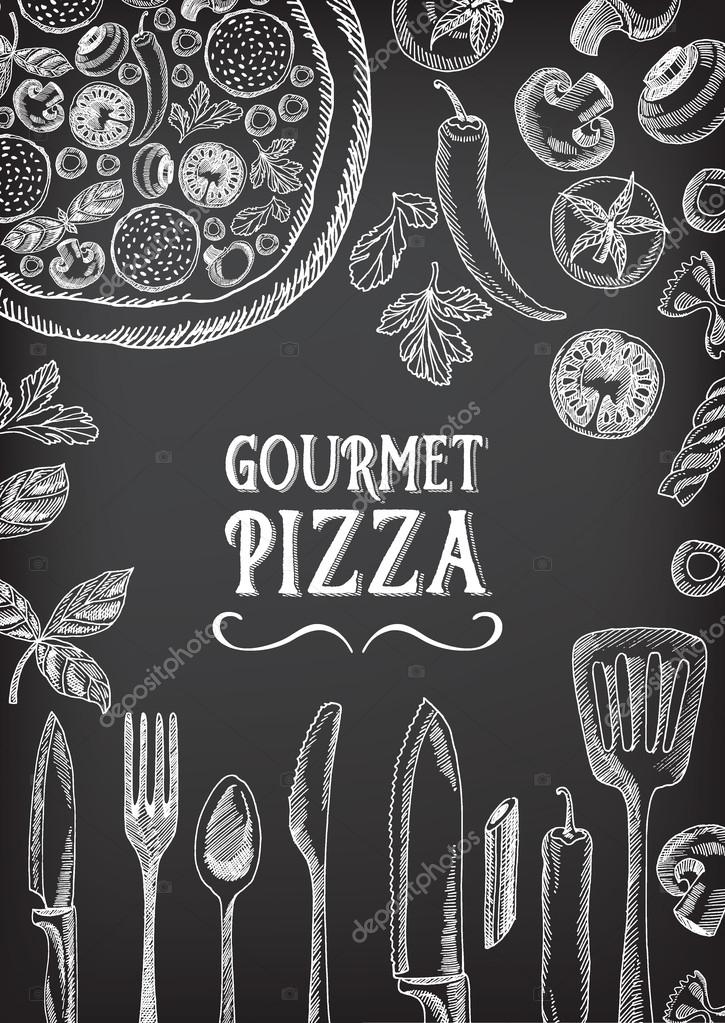 Винтажное меню еды (AI, PSD)
Винтажное меню еды (AI, PSD)Этот шаблон меню представляет собой эффективный одностраничный дизайн меню лучших блюд. Этот шаблон дизайна меню представляет собой образец минимализма и эстетики.
Благодаря эффективному использованию контраста для облегчения чтения и повышения наглядности его шрифт достаточно крупный, чтобы произвести впечатление на посетителей. Текст, цвета и шрифты — все в вашем распоряжении с полной настраиваемостью!
10 лучших дизайнов меню еды от Envato Market
Если подписка вам не по душе и вам нужен всего лишь один шаблон меню еды, тогда вам поможет GraphicRiver.Вместо подписки просто сделайте одну покупку шаблона меню или других необходимых вам ресурсов.
Покупайте шаблоны меню ресторана по одному на GraphicRiver. GraphicRiver предлагает такое же профессиональное качество и лицензионные преимущества, что и Envato Elements. Единственная разница в том, что вам не нужно подписываться на членство, чтобы получить то, что вам нужно.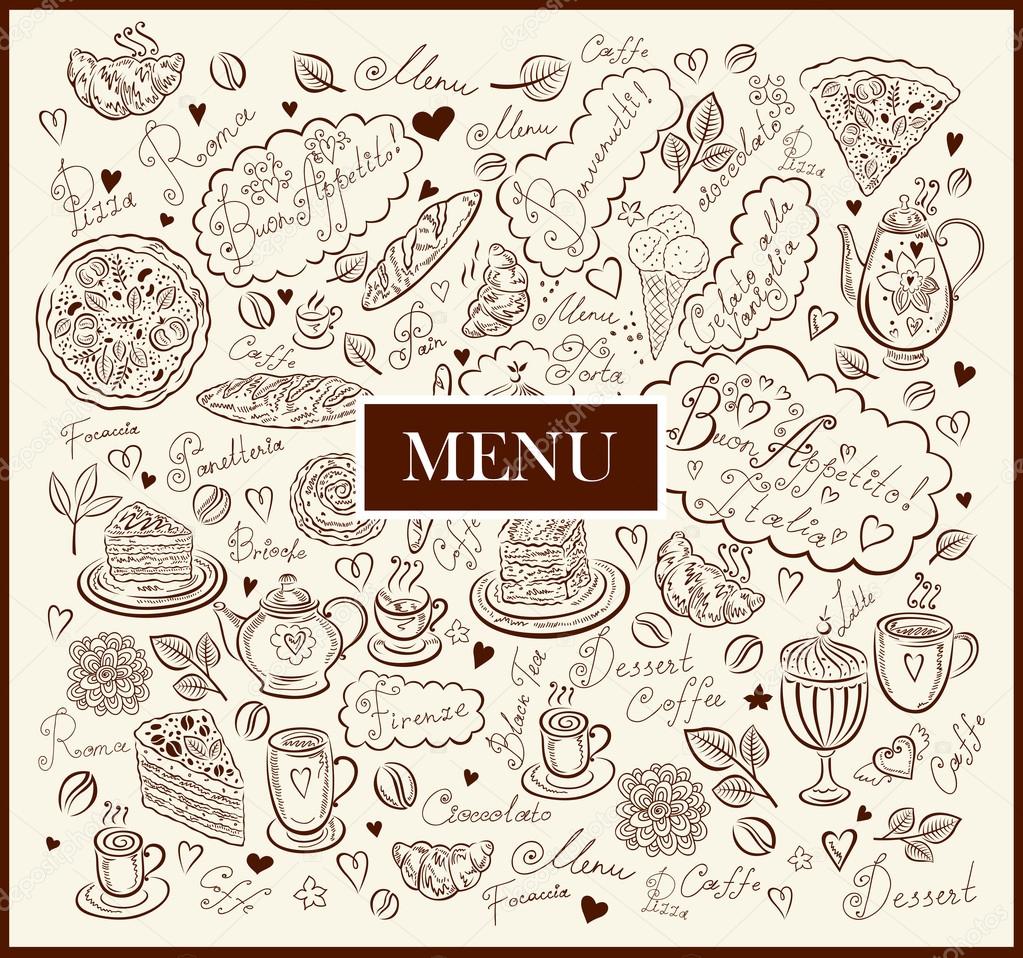
Вот подборка наших любимых креативных шаблонов оформления меню:
1. Меню кафе и шаблон ресторана (PSD, EPS)
Этот интересный вариант шаблонов меню отличается однотонным нейтральным фоном и яркими яркими цветами, отображающими графику и изображения ваших блюд.Результатом является чистый, хорошо организованный дизайн меню, который позволяет вашему небольшому ресторану демонстрировать свои лучшие блюда голодным клиентам, когда бы они ни находились в вашем заведении. Текст настраивается, поэтому вы можете настроить его так, чтобы он подходил для любого ресторана, которым вы управляете. Он поставляется с Photoshop PSD и векторными графическими файлами EPS.
2. Шаблон меню Trifold с визитной карточкой (PSD)
Если вам нужна полная настройка меню, то этот шаблон вам не подойдет. Он имеет полный контроль над своей цветовой палитрой, объектами, изображениями, текстом и содержимым, что позволяет вам легко демонстрировать свои самые продаваемые пункты меню!
Готовый к печати и многоуровневый, этот многоцелевой шаблон меню хорош для любого небольшого ресторана, в котором вы работаете. Он поставляется с изображениями JPG и графическими файлами Photoshop PSD.
Он поставляется с изображениями JPG и графическими файлами Photoshop PSD.
3. Набор шаблонов меню блюд (INDD)
Этот современный, чистый и визуально привлекательный шаблон меню подходит для ресторанов всех форм и кухонь. Его минималистичный дизайн, удобный для размещения колонок, позволяет вашим посетителям легко и быстро выбирать блюда из вашего меню.
Используйте это для небольших ресторанов всех типов, от стейк-хаусов и баров до кафе и закусочных. Он содержит многоуровневые и организованные файлы, которые избавляют от хлопот с макетом меню, поэтому вы можете быть спокойны, демонстрируя своим клиентам свои лучшие блюда.
4. Меню чистого ресторана (PSD)
Универсальный дизайн меню ресторана, этот шаблон идеально подходит для любого небольшого ресторана, где подают гамбургеры, вегетарианские блюда, суши и многое другое! Благодаря чистому, четкому и яркому дизайну он идеально подходит для привлечения внимания посетителей к самым роскошным блюдам в вашем меню. Крупные жирные шрифты помогают посетителям читать. В общем, вы получаете готовый к печати шаблон меню с пятью уникальными макетами на выбор.
Крупные жирные шрифты помогают посетителям читать. В общем, вы получаете готовый к печати шаблон меню с пятью уникальными макетами на выбор.
5.Шаблон меню ресторана (PSD)
Привлеките внимание и аппетит своих посетителей с помощью этого хорошо продуманного и аккуратного дизайна ресторанного меню. Этот шаблон хорошо подходит для создания шумихи и поощрения ваших посетителей к распространению положительных отзывов из уст в уста. Он отлично подходит для многоцелевого использования.
Независимо от того, управляете ли вы баром, рестораном, гриль-баром или кейтеринговой компанией, с помощью этого удобного шаблона вы сможете выделить свои фирменные блюда и удивить посетителей. Он содержит графические файлы Photoshop PSD и полную настройку с легко редактируемым текстом и изображениями.
Этот шаблон содержит 3D-элементы, такие как затенение, которое является полезным элементом графического дизайна, благодаря которому изображения ваших блюд сразу бросаются в глаза вашим посетителям.![]() В качестве бонуса также есть шаблон визитной карточки.
В качестве бонуса также есть шаблон визитной карточки.
6. Комплект минимального меню еды (PSD, INDD)
Минимализм в полной мере проявляется в этом шаблоне меню ресторана. Вашим посетителям понравится спартанский дизайн, разбитый на цветные вкрапления и изображения, чтобы выделить ингредиенты, используемые в ваших блюдах.
С точки зрения типографики в этом шаблоне используются чистые, крупные и легко читаемые шрифты в заголовках, которые помогают посетителям сделать свой выбор. Графические файлы InDesign INDD и Photoshop PSD включены, а бесплатные визитные карточки также являются частью этого набора шаблонов!
7. Пакет продуктов питания 5 (INDD)
Владельцам небольших ресторанов понравится этот пакет шаблонов меню, который обещает полную настраиваемость. Вы можете легко и быстро изменить логотип, текст и изображения, чтобы получить полный контроль над дизайном меню и обменом сообщениями.
Макет меню с разделами на карточках идеально подходит для демонстрации фирменных блюд в вашем заведении.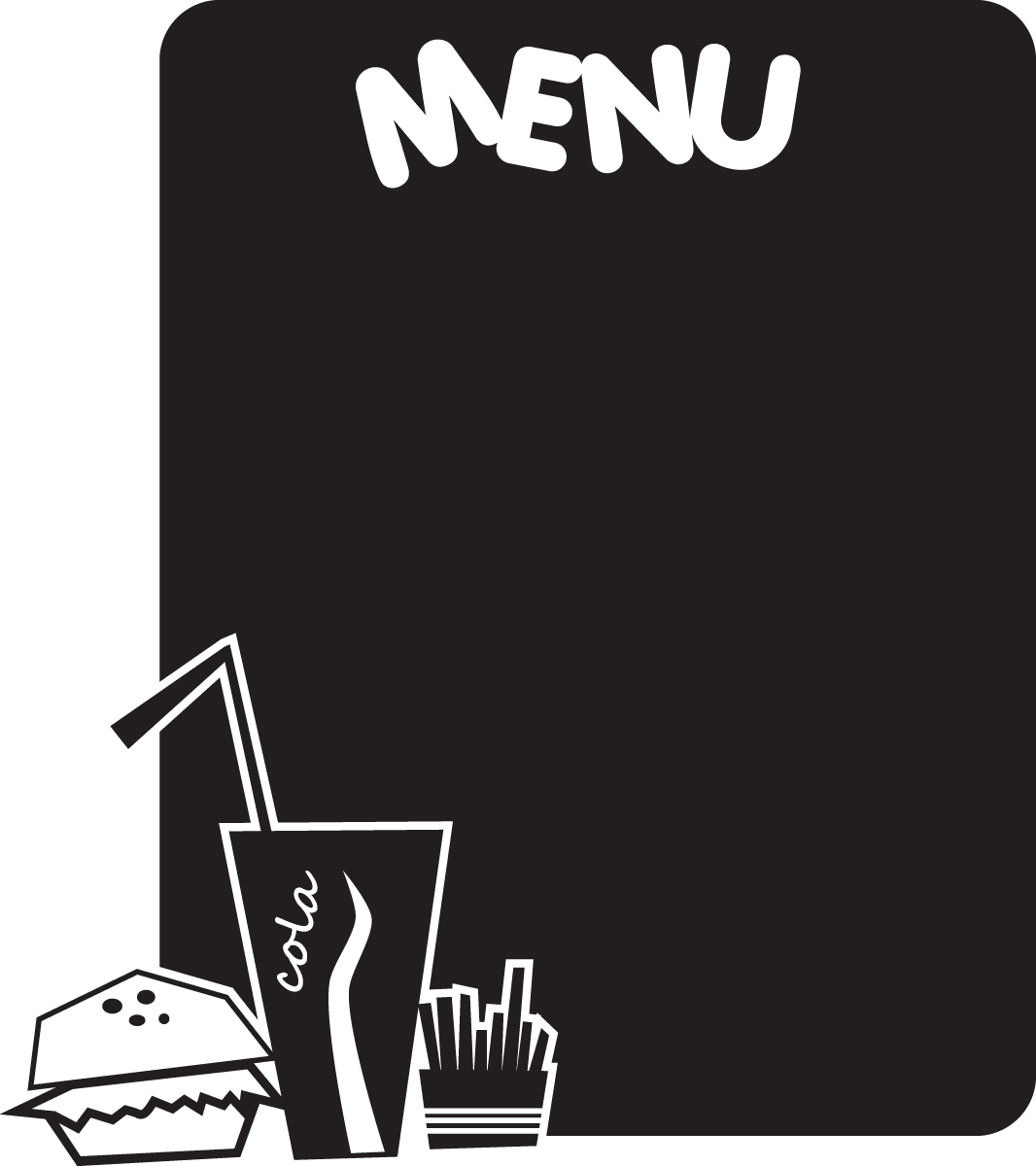 Этот чистый, современный шаблон подходит для всех видов ресторанов: кафе, закусочных, стейк-хаусов и многого другого!
Этот чистый, современный шаблон подходит для всех видов ресторанов: кафе, закусочных, стейк-хаусов и многого другого!
8. Флаер с меню ресторана (INDD)
Создайте драму и атмосферу для своих посетителей с помощью этого шаблона меню, который отличается контрастной динамикой света и тени. Этот современный и привлекательный макет предлагает чередующиеся черные и серые однотонные фоны, которые обеспечивают стабильный фон для демонстрации блюд вашего небольшого ресторана.
В этом меню с крупными заголовками и дизайном в две колонки легко выделить блюда, которые вы хотите продать больше. Он поставляется в формате A4 и готов к печати. Вы можете легко добавить пользовательскую информацию о своем ресторане и быстро распечатать это меню!
9. Пакет меню блюд (PSD)
Если в вашем небольшом ресторане есть большое количество блюд, то этот дизайн меню ресторана идеально подходит для ваших целей. Этот пакет включает в себя графические файлы Photoshop PSD, отличающиеся трехкратным и двустворчатым макетом меню.
Равномерно расположенные элементы страницы и крупные читаемые заголовки и заголовки гарантируют, что ваши посетители быстро найдут то, что они хотят заказать в вашем меню. Полная настройка гарантирует, что вы контролируете обмен сообщениями в меню.
10. Шаблон доски меню еды и ресторана (INDD)
Огромные красивые изображения лежат в основе этого прекрасного шаблона меню. Привлеките внимание посетителей к вашим самым популярным блюдам и в то же время поразите их высококачественными изображениями, которыми вы можете посыпать этот шаблон.
Независимо от того, управляете ли вы небольшим рестораном, бургерной, суши-баром или кафе, этот шаблон продемонстрирует вашу еду в выгодном свете! Обеспечивается полная персонализация, так как вы можете изменять как текст, так и изображения по своему желанию.
Оптимизируйте дизайн меню для достижения наилучших результатов
Без готовых шаблонов меню вам пришлось бы разрабатывать макет самостоятельно, что может оказаться сложной задачей. Как вы расставляете свои вещи? Что выбрать: простоту или величие?
Как вы расставляете свои вещи? Что выбрать: простоту или величие?
Шаблон меню ресторана с креативным дизайном дает вам профессиональную отправную точку для работы. Вот несколько советов по дизайну меню, которые помогут увеличить продажи с помощью меню:
- Поместите самые важные пункты вашего меню туда, где посетители обязательно заглянут в первую очередь, то есть в верхний левый угол меню, как при чтении книги.
- Организуйте свое меню в разумные и связанные разделы, такие как закуски, начинающиеся в левом верхнем углу, и основные блюда, к которым относятся ваши основные блюда.
- Используйте только изображения с самым высоким разрешением при отображении фотографий еды в вашем меню, чтобы создать впечатление высококачественной еды и ингредиентов.
- Удалите эти знаки доллара из своего меню, так как исследования показывают, что клиенты тратят больше без знаков доллара перед ценами.

Настройте свое меню и оптимизируйте его для продаж и обслуживания клиентов.
Узнайте больше о потрясающих шаблонах меню ресторана и ресурсах
Надеюсь, вам понравилась подборка лучших шаблонов и советов по дизайну меню.Теперь, если вы ищете еще больше творческих ресурсов, проверьте эти:
Получите креативный шаблон меню уже сегодня!
Наши шаблоны меню ресторана на Envato Market и Envato Elements могут похвастаться огромным выбором экономичных и высококачественных вариантов, которые необходимы вашему небольшому ресторану для успешной продажи своей еды вашим голодным клиентам.
Взгляните на наш творческий выбор дизайнов и купите шаблон сегодня, чтобы увеличить продажи в своем ресторане. И если вы дизайнер полиграфии или маркетолог, один из этих шаблонов может подойти для вашего следующего клиентского проекта для небольшого ресторана.
Примечание редактора: этот пост был обновлен при участии Марии Вильянуэвы. Мария — штатный писатель Envato Tuts+.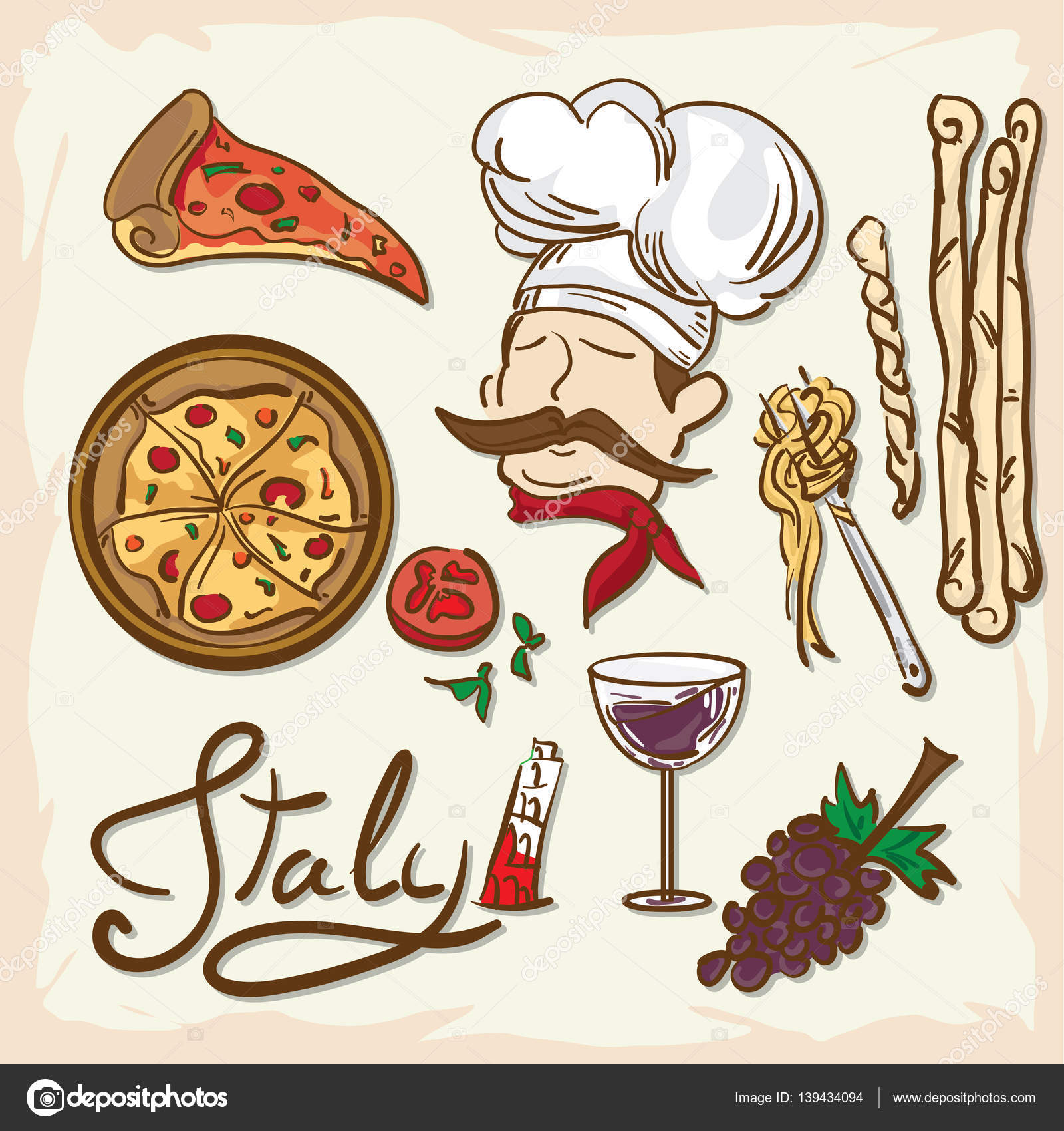
10.03 Инструменты рисования — дизайн, управляемый с помощью меню (Ctrl+L)
TactileView предназначен для того, чтобы пользователь мог создавать и редактировать объекты исключительно с помощью меню, функция, называемая «дизайн, управляемый меню». Этот метод создания графики требует некоторой практики, так как вы должны решить, где разместить объекты, исходя из расстояния заданной критической точки для каждого типа объектов от верхнего и левого краев дизайна.
Дизайн на основе меню можно использовать для редактирования существующей графики или для создания новой. В этом учебном пособии описываются общие функции добавления и редактирования объектов на чертеже.
Добавление объектов
Инструменты рисования были разработаны для использования системы рисования на основе координат. Это означает, что каждый раз, когда вы выбираете инструмент рисования, будет появляться диалоговое окно, позволяющее указать место, в которое будет вставлен объект, путем ввода информации о положении и размере этого объекта.
Рисование прямых линий
Чтобы нарисовать прямую линию, выберите параметр «Нарисовать прямую линию» в меню инструментов рисования. Это вызовет диалоговое окно, позволяющее указать положение начальной и конечной точек линии, которую вы хотите вставить. Заполните горизонтальную и вертикальную позиции для начальной и конечной точек и введите желаемую длину линии, затем нажмите кнопку «ОК», чтобы закрыть диалоговое окно и вставить линию.
Рисование квадратов и прямоугольников
Чтобы нарисовать квадрат или прямоугольник, выберите параметр «Нарисовать квадрат-прямоугольник» в меню инструментов рисования.Это вызовет диалоговое окно, позволяющее указать размер и положение квадрата или прямоугольника, который вы хотите вставить. Заполните желаемое положение верхнего левого угла формы. Чтобы указать размер, сначала выберите переключатель «Увеличить/уменьшить», если вы хотите вставить квадрат, или переключатель «Растянуть», если вы хотите вставить прямоугольник.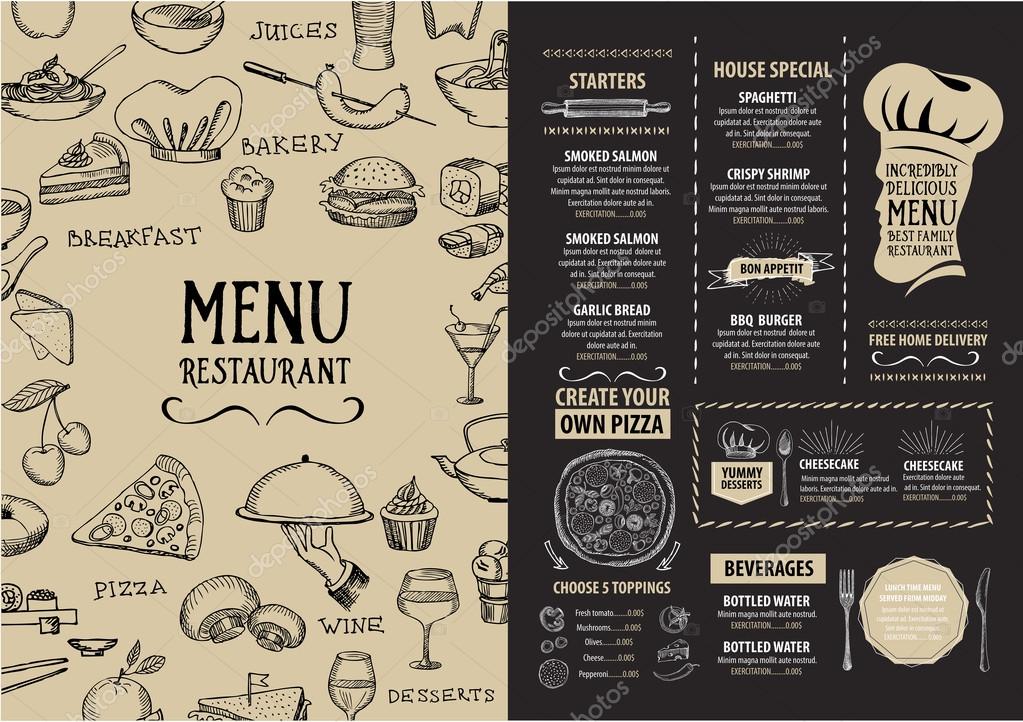 Укажите ширину объекта. Если вы вставляете квадрат, вам не нужно указывать высоту. Если вы вставляете прямоугольник, введите желаемую высоту объекта.Нажмите кнопку «ОК», чтобы закрыть диалоговое окно и вставить объект.
Укажите ширину объекта. Если вы вставляете квадрат, вам не нужно указывать высоту. Если вы вставляете прямоугольник, введите желаемую высоту объекта.Нажмите кнопку «ОК», чтобы закрыть диалоговое окно и вставить объект.
Рисование кругов и овалов
Чтобы нарисовать круг или овал, выберите параметр «Нарисовать круг-эллипс» в меню инструментов рисования. В появившемся диалоговом окне можно указать размер и положение круга или овала, которые вы хотите вставить. Введите положение центра круга. Затем выберите либо переключатель «Увеличить/уменьшить», чтобы создать круг, либо переключатель «Растянуть», чтобы создать овал.Укажите ширину вашего объекта. Если вы вставляете круг, вам не нужно вводить высоту. Если вы вставляете овал, введите желаемую высоту овала. Нажмите кнопку «ОК», чтобы закрыть диалоговое окно и вставить объект в файл.
Рисование полигонов
Чтобы вставить многоугольник, выберите пункт «Нарисовать многоугольник» в меню инструментов рисования. Появится диалоговое окно, позволяющее вам ввести количество точек в полигоне и определить их положение.По умолчанию многоугольник начинается с трех точек. Выберите каждую точку из списка точек привязки и укажите ее местоположение. Программное обеспечение вычисляет для вас угол от предыдущей точки и расстояние до предыдущей точки. Вы можете добавить больше точек, выбрав кнопку «Добавить опорную точку», и вы можете удалить ненужные точки, выбрав «Удалить опорную точку». Когда вы закончите, нажмите кнопку «ОК», чтобы закрыть диалоговое окно и вставить фигуру.
Появится диалоговое окно, позволяющее вам ввести количество точек в полигоне и определить их положение.По умолчанию многоугольник начинается с трех точек. Выберите каждую точку из списка точек привязки и укажите ее местоположение. Программное обеспечение вычисляет для вас угол от предыдущей точки и расстояние до предыдущей точки. Вы можете добавить больше точек, выбрав кнопку «Добавить опорную точку», и вы можете удалить ненужные точки, выбрав «Удалить опорную точку». Когда вы закончите, нажмите кнопку «ОК», чтобы закрыть диалоговое окно и вставить фигуру.
ПРИМЕЧАНИЕ. Точки в многоугольнике можно добавлять и удалять позже при редактировании формы с помощью параметров контекстного меню или мыши.
Рисование треугольников
Чтобы вставить треугольник в свой рисунок, выберите параметр «Нарисовать треугольник» в меню «Средства рисования». Появившееся диалоговое окно позволяет вам выбрать тип треугольника, который вы хотите вставить (прямой, равнобедренный, равносторонний или разносторонний), и ввести положения точек треугольника. Выберите каждую точку из списка опорных точек и введите желаемое положение. Программа вычисляет длину каждого отрезка линии, касающегося точки, а также угол между ними.Когда вы закончите, нажмите OK, чтобы закрыть диалоговое окно и вставить треугольник в ваш файл.
Выберите каждую точку из списка опорных точек и введите желаемое положение. Программа вычисляет длину каждого отрезка линии, касающегося точки, а также угол между ними.Когда вы закончите, нажмите OK, чтобы закрыть диалоговое окно и вставить треугольник в ваш файл.
Добавление стрелок и других фигур
Чтобы добавить стрелки или другие часто используемые фигуры, выберите «Добавить рисунок» в меню «Инструменты рисования». Появится диалоговое окно, содержащее список доступных категорий фигур, включая стрелки, электрические символы и многое другое. (ПРИМЕЧАНИЕ. Вы также можете добавлять свои собственные часто используемые фигуры в виде рисунков, чтобы их можно было легко вставлять в файлы. Дополнительную информацию см. в учебном пособии «Добавление рисунков в библиотеку рисунков».) Просмотрите категории и выберите фигуру для добавления, затем нажмите «ОК».
Затем появится диалоговое окно размера и положения, позволяющее указать положение фигуры на чертеже. Выберите переключатель «Увеличить/уменьшить», если вы хотите зафиксировать высоту объекта по отношению к ширине при выборе размера, или выберите переключатель «Растянуть», если вы хотите определить ширину и высоту отдельно. Нажмите кнопку «ОК», чтобы закрыть диалоговое окно и вставить объект в файл.
Выберите переключатель «Увеличить/уменьшить», если вы хотите зафиксировать высоту объекта по отношению к ширине при выборе размера, или выберите переключатель «Растянуть», если вы хотите определить ширину и высоту отдельно. Нажмите кнопку «ОК», чтобы закрыть диалоговое окно и вставить объект в файл.
Рисование линий от руки
Настоящую линию от руки можно легко нарисовать с помощью цифрового пера с программным обеспечением.Однако вы можете нарисовать линию или замкнутую фигуру точка за точкой с помощью управляемого меню дизайна, выбрав параметр «Нарисовать замкнутую линию от руки» в меню инструментов рисования. Тот же диалог, который появляется для функции «Нарисовать многоугольник», появляется для рисования линий от руки, позволяя вам ввести количество точек, которые вы хотите на линии или фигуре, и определить их положение. По умолчанию линия или форма начинается с четырех точек. Выберите каждую точку из списка точек привязки и укажите ее местоположение.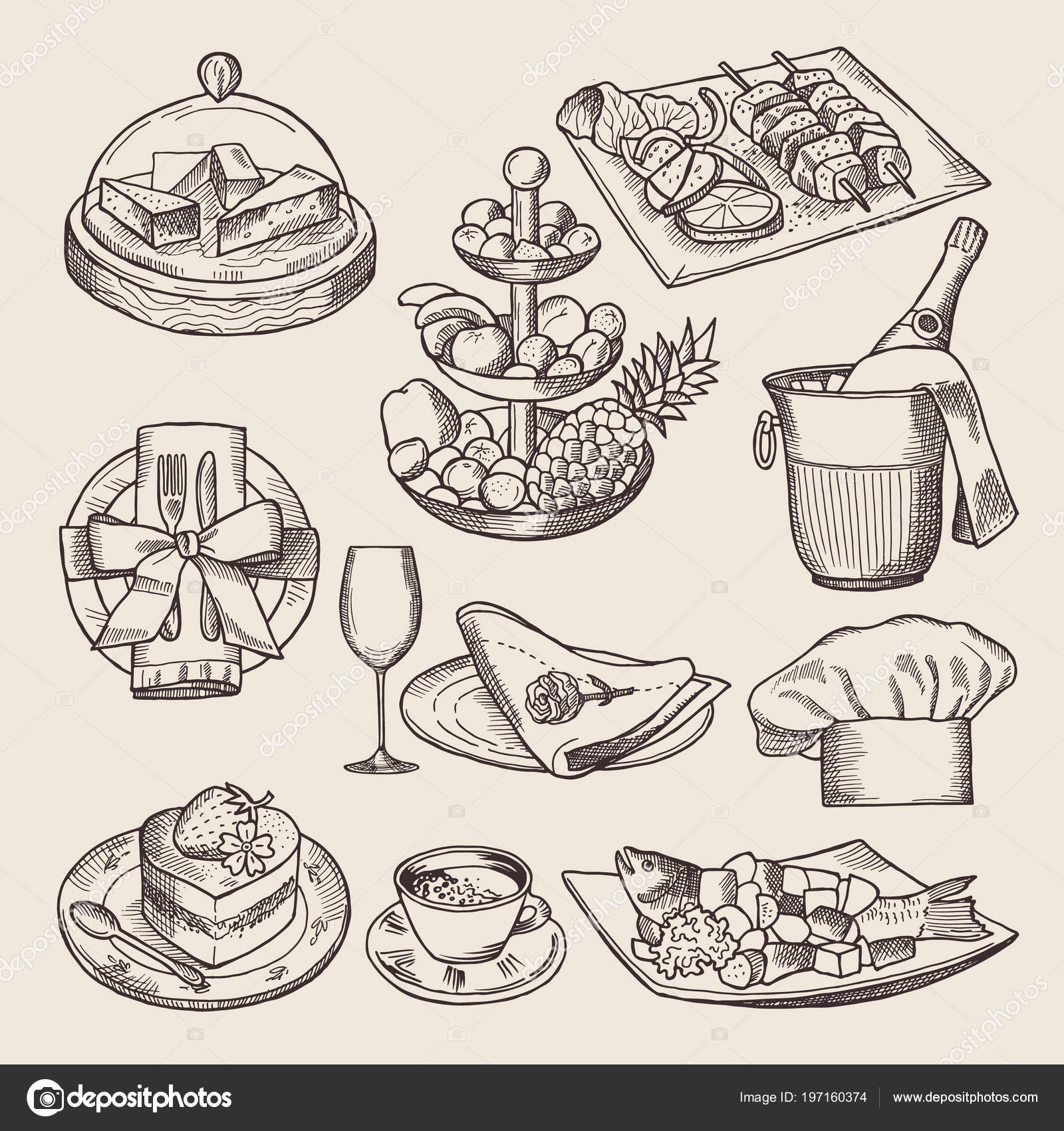 Программное обеспечение вычисляет для вас угол от предыдущей точки и расстояние до предыдущей точки.Вы можете добавить больше точек, выбрав кнопку «Добавить опорную точку», и вы можете удалить ненужные точки, выбрав «Удалить опорную точку». Когда вы закончите, нажмите кнопку «ОК», чтобы закрыть диалоговое окно и вставить фигуру.
Программное обеспечение вычисляет для вас угол от предыдущей точки и расстояние до предыдущей точки.Вы можете добавить больше точек, выбрав кнопку «Добавить опорную точку», и вы можете удалить ненужные точки, выбрав «Удалить опорную точку». Когда вы закончите, нажмите кнопку «ОК», чтобы закрыть диалоговое окно и вставить фигуру.
ПРИМЕЧАНИЕ. Точки на линии или фигуре можно добавлять и удалять позже при редактировании.
Текстовые этикетки
Вы можете добавлять метки текстового формата к файлу в любое время. В TactileView доступно несколько форматов меток.Наиболее часто используемый тип метки в TactileView называется просто «текстовая метка». Текстовые метки можно вводить в виде обычного текста и автоматически переводить на шрифт Брайля, когда они появляются в документе, или их можно вводить непосредственно шрифтом Брайля с помощью шестиклавишного ввода.
В дополнение к текстовым меткам, TactileView предлагает возможность добавления гигантских меток Брайля или печатных меток, которые будут тиснены в виде выпуклого текста.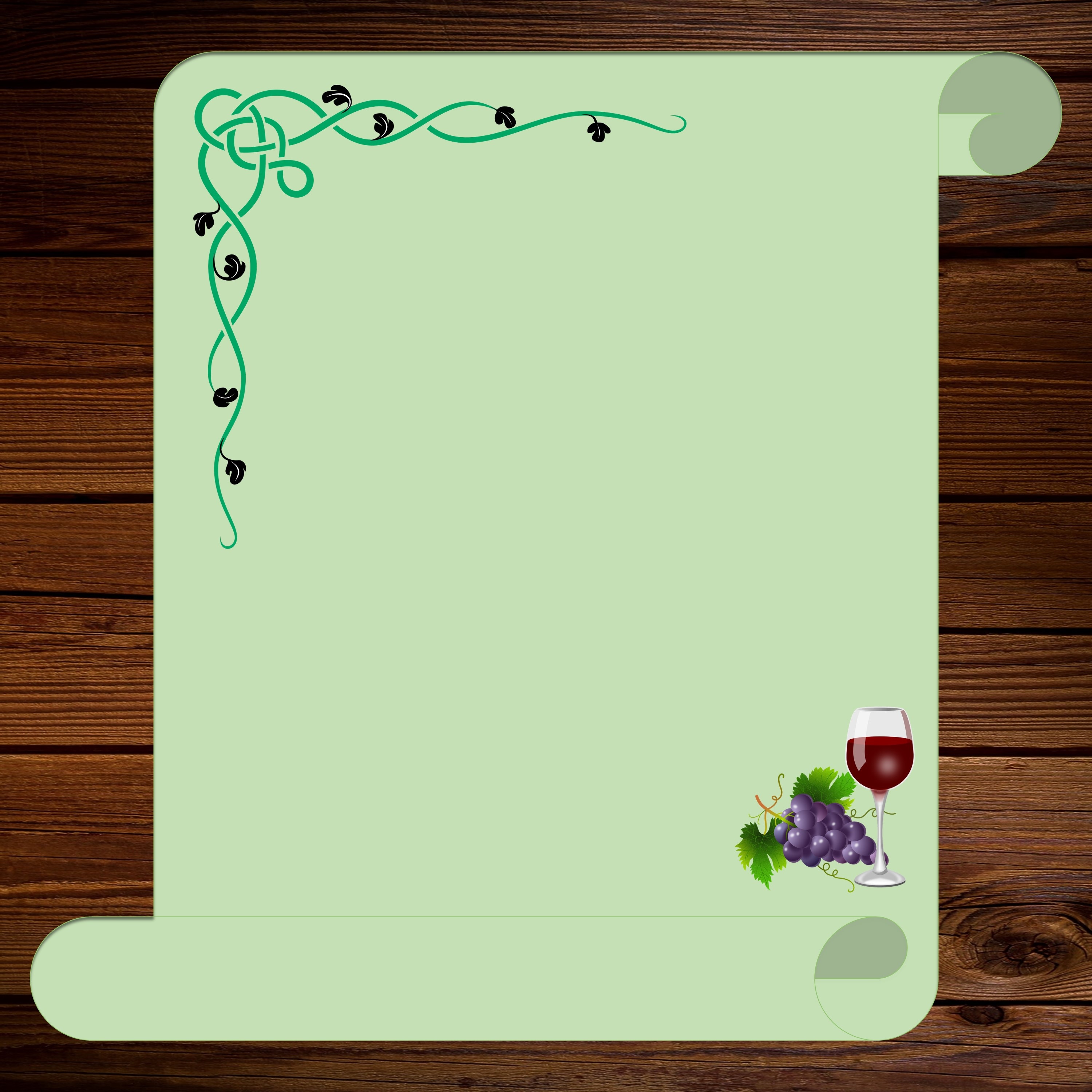
ПРИМЕЧАНИЕ. Метки можно редактировать только в соответствии с методом ввода, использованным для их создания.Например, текстовая метка, введенная с помощью ввода по Брайлю (шесть клавиш), может быть отредактирована только с помощью шести клавиш, а этикетка с выпуклым шрифтом может быть отредактирована только как этикетка с выпуклым шрифтом. Метки не могут быть преобразованы из одного типа метки в другой.
Добавление текстовых меток
Наиболее часто используемый тип метки в TactileView называется просто «текстовая метка». Текстовые метки можно вводить в виде простого текста, а затем они автоматически переводятся на шрифт Брайля при появлении в документе.
При использовании дизайна на основе меню текстовые метки можно добавить, выбрав «Добавить текстовую метку» в меню «Инструменты рисования» программного обеспечения или открыв список объектов (Ctrl+L), выбрав «Добавить текстовую метку или Объект» и выбрав «Добавить текстовую метку» из списка опций.
Появится диалоговое окно, позволяющее вам ввести текст для вашей этикетки, выбрать таблицу Брайля для использования для перевода и ввести информацию о позиции.
Введите текст, который вы хотите использовать на этикетке, в поле «Содержание».Выберите таблицу Брайля, которую следует использовать для перевода, в поле со списком Выбрать таблицу Брайля для этой метки.
Введите местоположение текстовой метки, отредактировав поля Расстояние до левого края и Расстояние до верхнего края. Вы также можете контролировать ширину текстовой метки, указав максимальное количество символов, которое вы хотите, чтобы она содержала перед переносом текста на следующую строку. Нажмите «ОК», чтобы закрыть диалоговое окно и вставить метку.
Добавление текстовых меток через шестиклавишный ввод
В настоящее время эта опция доступна только при использовании цифрового пера.Пожалуйста, обратитесь к учебному пособию «Доступное рисование с помощью цифрового пера».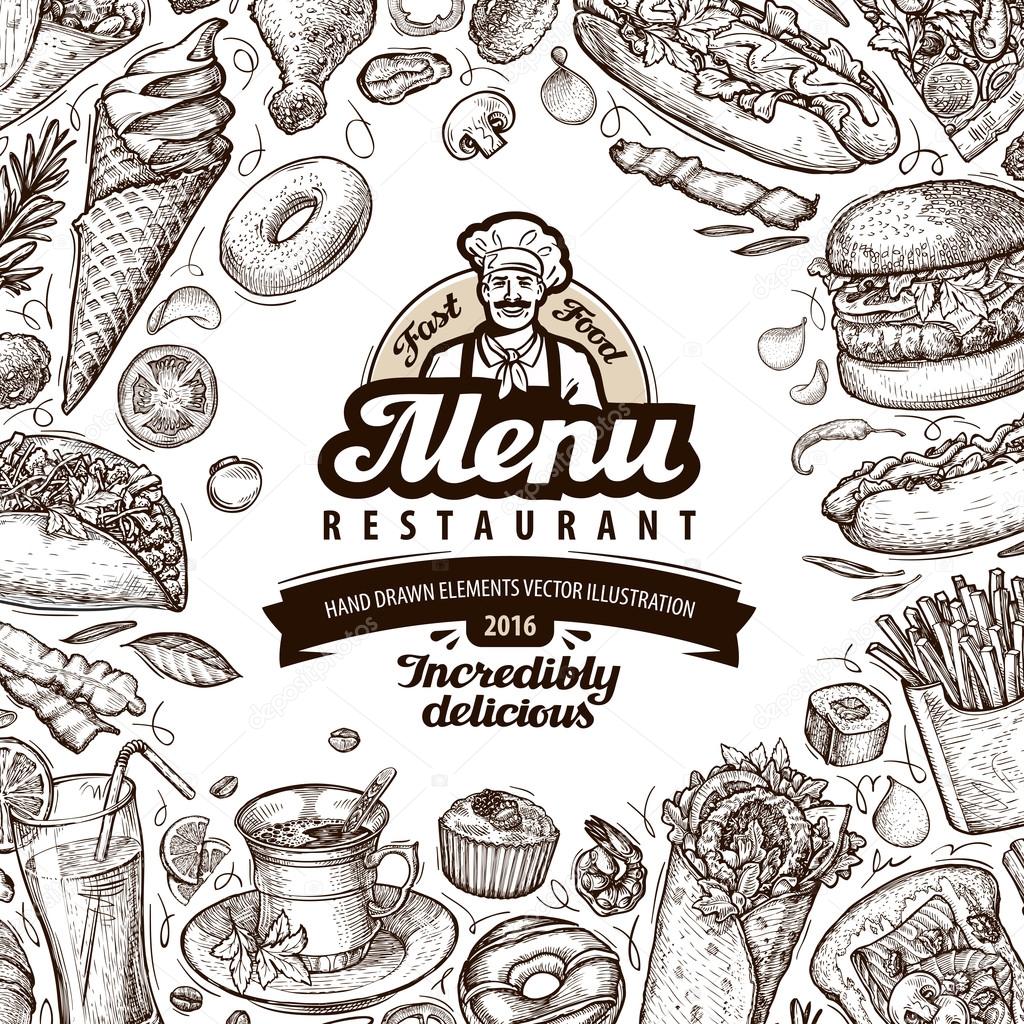
Добавление гигантских этикеток Брайля
При использовании дизайна на основе меню гигантские метки Брайля можно добавить, выбрав «Нарисовать мамонта Брайля» в меню «Инструменты рисования» программного обеспечения или открыв список объектов (Ctrl+L), выбрав «Добавить текстовую метку». или Объект» и выбрав «Нарисовать мамонта Брайля» из списка вариантов. В появившемся диалоговом окне введите текст, который вы хотите отобразить на гигантском шрифте Брайля, и укажите позицию, в которой он должен быть вставлен.Выберите «ОК», чтобы закрыть диалоговое окно и вставить гигантскую метку Брайля в свой файл.
Добавление выпуклых печатных этикеток
При использовании дизайна на основе меню выпуклые метки печатных символов можно добавить, выбрав «Рисовать буквы и цифры» в меню «Инструменты рисования» программного обеспечения или открыв «Список объектов» (Ctrl+L), выбрав «Добавить текстовую метку» или Object и выбрав Draw Letters and Digits из списка опций. Это запускает диалоговое окно, которое позволяет вам ввести текст, который вы хотите отобразить в качестве печатных символов, и указать его расположение на чертеже.Установите нужные параметры и нажмите «ОК», чтобы закрыть диалоговое окно и вставить метку в свой файл.
Это запускает диалоговое окно, которое позволяет вам ввести текст, который вы хотите отобразить в качестве печатных символов, и указать его расположение на чертеже.Установите нужные параметры и нажмите «ОК», чтобы закрыть диалоговое окно и вставить метку в свой файл.
Редактирование объектов
Выбор объектов
Чтобы выбрать объект на текущем чертеже, откройте диалоговое окно «Список объектов», выбрав «Дизайн на основе меню» в меню «Средства рисования» (Alt+T, затем M) или с помощью горячей клавиши Ctrl+L. В диалоговом окне «Список объектов» отображается полный список объектов чертежа на текущем чертеже по типам объектов и предоставляется идентифицирующая информация о каждом объекте.Чтобы выбрать объект, перемещайтесь по списку, пока не найдете объект, с которым хотите работать.
Если после выбора объекта нажать кнопку «ОК» в диалоговом окне «Список объектов», диалоговое окно закроется, а выбранный объект будет выбран.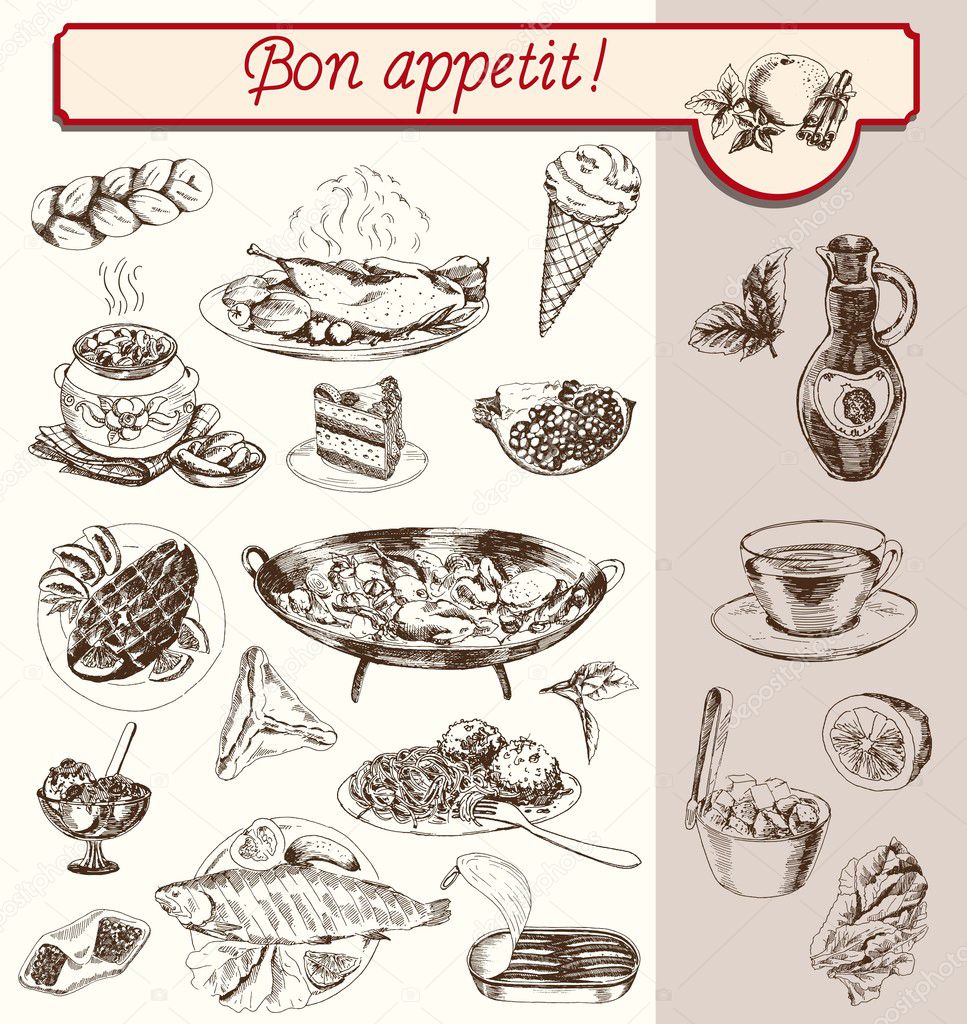 Однако наиболее распространенные функции редактирования также можно выполнять непосредственно из диалогового окна «Список объектов», и это рекомендуемый метод при использовании дизайна на основе меню.
Однако наиболее распространенные функции редактирования также можно выполнять непосредственно из диалогового окна «Список объектов», и это рекомендуемый метод при использовании дизайна на основе меню.
Копирование, вставка и удаление объектов
Чтобы скопировать объект, сначала нажмите Ctrl+L, чтобы открыть диалоговое окно «Список объектов».Найдите объект, который вы хотите скопировать, нажмите кнопку «Открыть контекстное меню» и выберите «Копировать». Теперь объект скопирован в буфер обмена.
Чтобы вставить объект из буфера обмена, выберите «Вставить» в меню «Правка» (Alt+E, P) или нажмите Ctrl+V. Это вставит объект по центру в верхнем левом углу дизайна.
Чтобы удалить объект, сначала нажмите Ctrl+L, чтобы открыть диалоговое окно Список объектов. Найдите объект, который вы хотите удалить, нажмите кнопку «Открыть контекстное меню» и выберите «Удалить».
Перемещение и изменение размеров объектов
Выберите объект, который вы хотите переместить или изменить размер, в диалоговом окне «Список объектов» и нажмите кнопку «Открыть контекстное меню».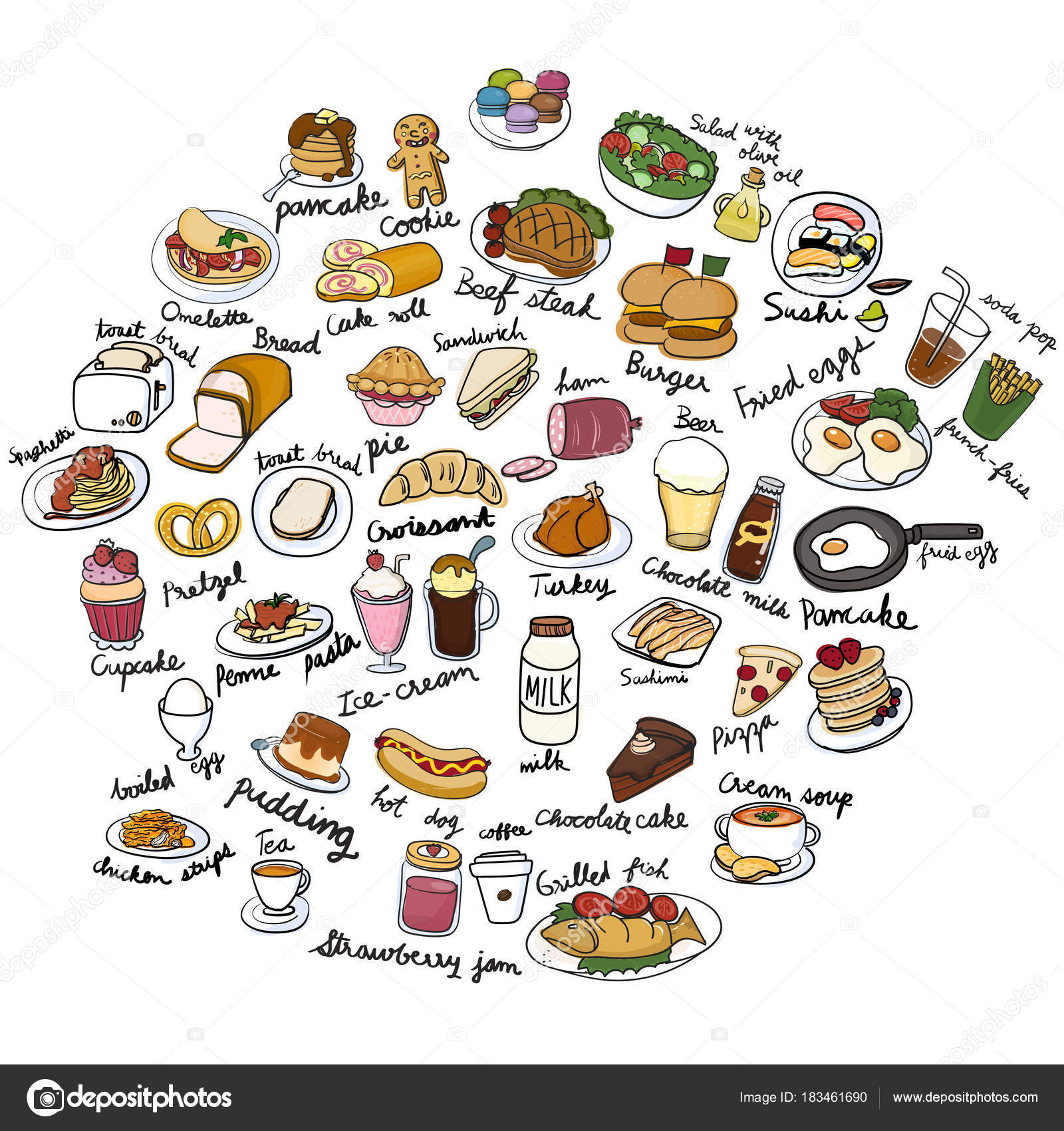 Контекстное меню немного отличается в зависимости от того, какой тип объекта выбран, но к диалоговому окну положения всегда можно получить доступ через первый пункт контекстного меню, которым будет Размер и положение, Текст и положение или Положения узловых точек. Выберите этот пункт, чтобы открыть то же диалоговое окно, которое использовалось для первоначального создания объекта, в котором вы можете ввести новые местоположения для критических точек в объекте, если хотите переместить объект, или ввести новые настройки высоты и ширины для объектов, если хотите изменить их размер.
Контекстное меню немного отличается в зависимости от того, какой тип объекта выбран, но к диалоговому окну положения всегда можно получить доступ через первый пункт контекстного меню, которым будет Размер и положение, Текст и положение или Положения узловых точек. Выберите этот пункт, чтобы открыть то же диалоговое окно, которое использовалось для первоначального создания объекта, в котором вы можете ввести новые местоположения для критических точек в объекте, если хотите переместить объект, или ввести новые настройки высоты и ширины для объектов, если хотите изменить их размер.
Вы также можете центрировать объект по горизонтали на чертеже, выделив его, нажав кнопку Открыть контекстное меню и выбрав Центр. Это только автоматически центрирует объект по горизонтали; он сохранит то же вертикальное положение на странице.
Вращающиеся объекты
Выберите объект, который вы хотите повернуть, в диалоговом окне «Список объектов», нажмите кнопку «Открыть контекстное меню» и выберите «Поворот». В появившемся диалоговом окне введите желаемый угол поворота в градусах и нажмите OK, чтобы повернуть объект.
В появившемся диалоговом окне введите желаемый угол поворота в градусах и нажмите OK, чтобы повернуть объект.
Изменение свойств линии объекта
Выберите объект, который вы хотите отредактировать, в диалоговом окне «Список объектов», нажмите кнопку «Открыть контекстное меню» и выберите «Стиль линии». Откроется диалоговое окно, в котором вы можете установить свойства линии для объекта, включая образец линии (сплошная или пунктирная) и толщину. Раскрывающийся список шаблона линии описывает количество пикселей черного + количество пикселей белого, составляющих линию. Например, 2+2 означает, что линия будет иметь два пикселя черного цвета, за которыми следуют два пикселя белого, а 5+3 будет иметь пять пикселей черного цвета, за которыми следуют три пикселя белого (так что линия представляет собой узор из более длинных черных пикселей). строки с более короткими пробелами между ними).Выбрав шаблон линии, выберите толщину линии в пикселях. Нажмите OK, чтобы применить изменения к объекту и закрыть диалоговое окно.
Изменение свойств заливки объекта
Выберите объект, который вы хотите отредактировать, в диалоговом окне «Список объектов», нажмите кнопку «Открыть контекстное меню» и выберите «Стиль заливки». Откроется диалоговое окно, в котором вы можете установить свойства заливки, в том числе выбрать текстуру заливки, масштабировать размер плиток заливки и повернуть текстуру внутри объекта.
Если вы хотите добавить к объекту текстуру заливки, выберите переключатель «Использовать заливку текстурой». Нажмите кнопку «Изменить текстуру», чтобы открыть диалоговое окно, содержащее список текстур, которые можно использовать. Выберите текстуру из списка опций и нажмите OK. Используйте поле редактирования Размер плитки в пикселях, чтобы масштабировать текстуру больше или меньше. Вы также можете повернуть текстуру, используя поле редактирования «Угол поворота текстуры». Когда вы закончите вносить изменения, нажмите «ОК», чтобы применить заливку к вашему объекту.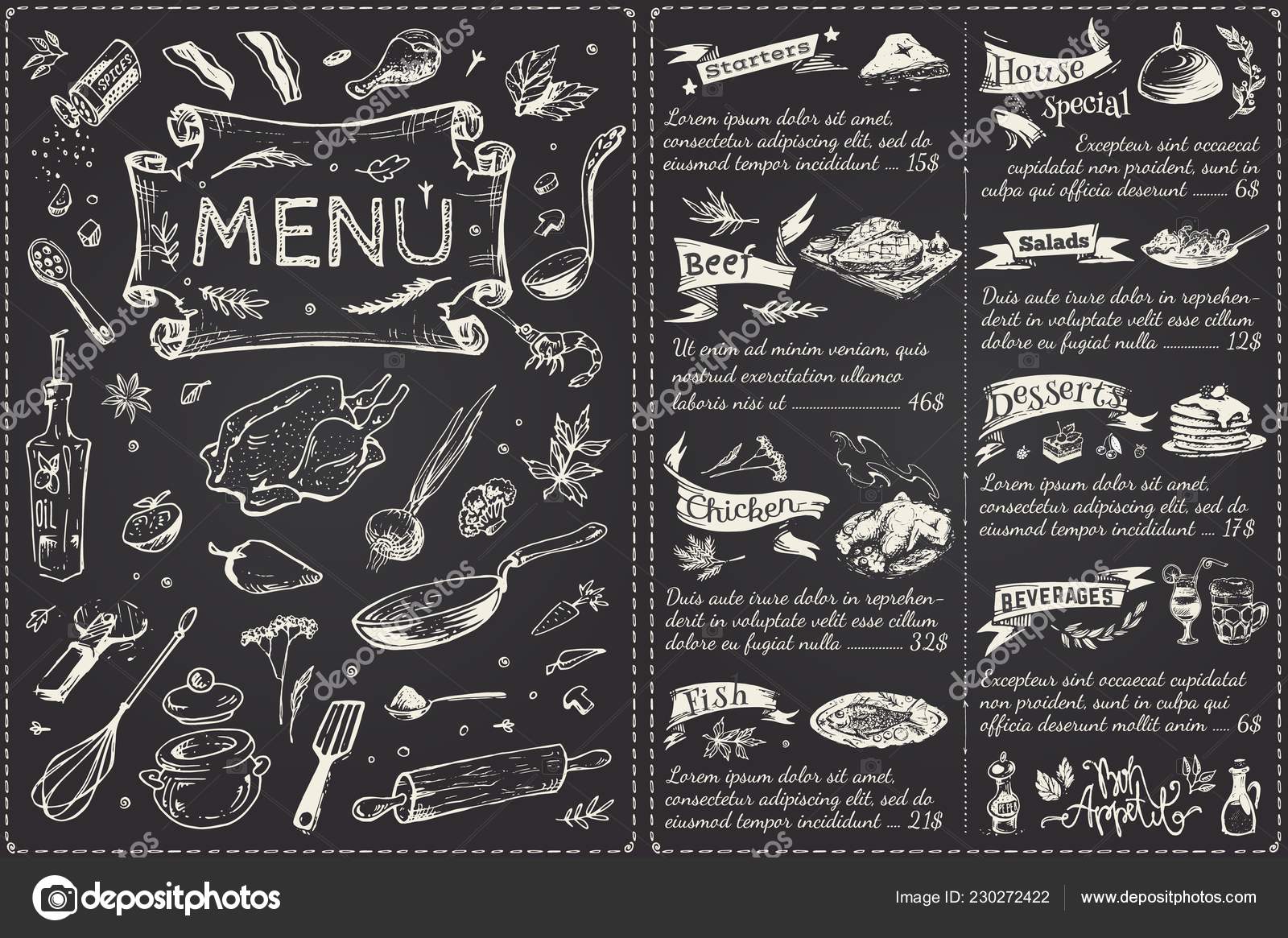
Добавление меток аудио
Звуковые метки — это отличный способ добавить больше информации к чертежу, не увеличивая его, чтобы вместить больше текстовой или графической информации. Доступ к звуковой информации осуществляется с помощью файла в режиме исследования, либо на экране с помощью мыши, либо на тактильной копии на сенсорной панели или сенсорной панели с цифровым пером. Дополнительные сведения о режиме исследования см. в учебных пособиях «Использование режима исследования» и «Использование пера в режиме исследования с сенсорной панелью или тактипадом».
Звуковые метки могут быть добавлены к любому типу объектов рисования в TactileView, а также к гигантским меткам Брайля или рельефным шрифтом. Аудиометки нельзя добавлять к текстовым меткам, поскольку текстовые метки автоматически озвучиваются функцией преобразования текста в речь, когда файл используется в режиме исследования.
Добавление звуковой метки для озвучивания при преобразовании текста в речь
Выберите объект, к которому вы хотите добавить звуковую метку, в диалоговом окне «Список объектов», нажмите кнопку «Открыть контекстное меню» и выберите «Стиль звука».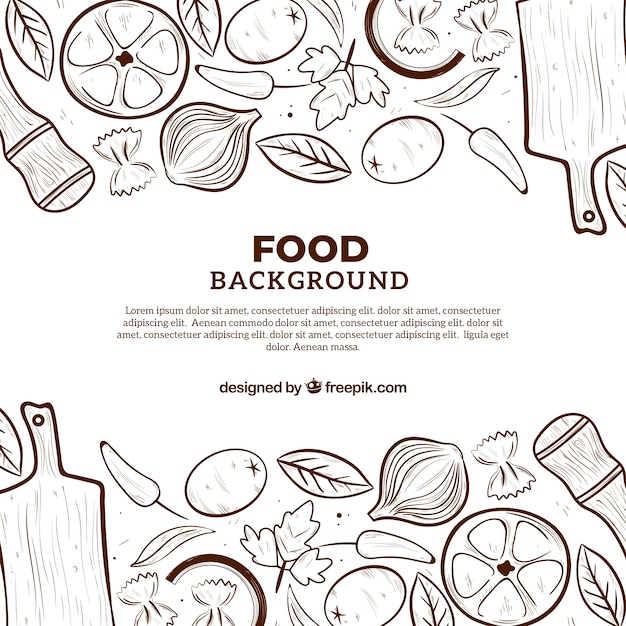 Это запустит диалоговое окно метки аудио, верхняя часть которого позволяет указать текст, который будет озвучен синтетической речью из одного из нескольких источников.
Это запустит диалоговое окно метки аудио, верхняя часть которого позволяет указать текст, который будет озвучен синтетической речью из одного из нескольких источников.
В разделе «Текст или документ в синтетической речи (TTS)» диалогового окна по умолчанию выбран переключатель «Самоопределяемый текст», который позволяет вам вводить текст, который вы хотите озвучить, в текстовое поле диалогового окна. Если у вас есть текст, сохраненный в текстовом файле, который вы хотели бы вместо этого озвучить, вы можете выбрать переключатель «Текст из локального файла», затем нажать кнопку «Обзор», чтобы найти и выбрать текстовый файл.После того, как вы указали текст, вы можете проверить, как будет звучать метка, выбрав кнопку «Проверить метку аудио». Когда вы закончите вносить изменения, нажмите кнопку OK, чтобы закрыть диалоговое окно и применить метку аудио.
Прикрепление существующего звукового файла к объекту
Вы также можете прикрепить существующий звуковой файл к объекту, чтобы он воспроизводился при нажатии на объект, когда файл находится в режиме исследования. Для этого выберите объект, к которому вы хотите добавить звуковую метку, в диалоговом окне «Список объектов», нажмите кнопку «Открыть контекстное меню» и выберите «Стиль звука».Это запустит диалоговое окно звуковой метки, в нижней части которого вы можете указать звуковой файл, который будет воспроизводиться при щелчке объекта в режиме исследования.
Для этого выберите объект, к которому вы хотите добавить звуковую метку, в диалоговом окне «Список объектов», нажмите кнопку «Открыть контекстное меню» и выберите «Стиль звука».Это запустит диалоговое окно звуковой метки, в нижней части которого вы можете указать звуковой файл, который будет воспроизводиться при щелчке объекта в режиме исследования.
В разделе диалогового окна «Вставить образец звука из» по умолчанию выбран переключатель «Локальный файл», который необходим для прикрепления звукового файла к объекту в качестве метки. Нажмите кнопку «Обзор URL», найдите звуковой файл, который вы хотите использовать на своем компьютере, и выберите его. Путь к звуковому файлу теперь будет отображаться в текстовом поле под переключателями выбора типа звукового файла.Вы можете проверить, как будет звучать звуковая метка, нажав кнопку «Проверить звуковую метку». Когда вы закончите вносить изменения, нажмите кнопку OK, чтобы закрыть диалоговое окно и применить метку аудио.
ПРИМЕЧАНИЕ.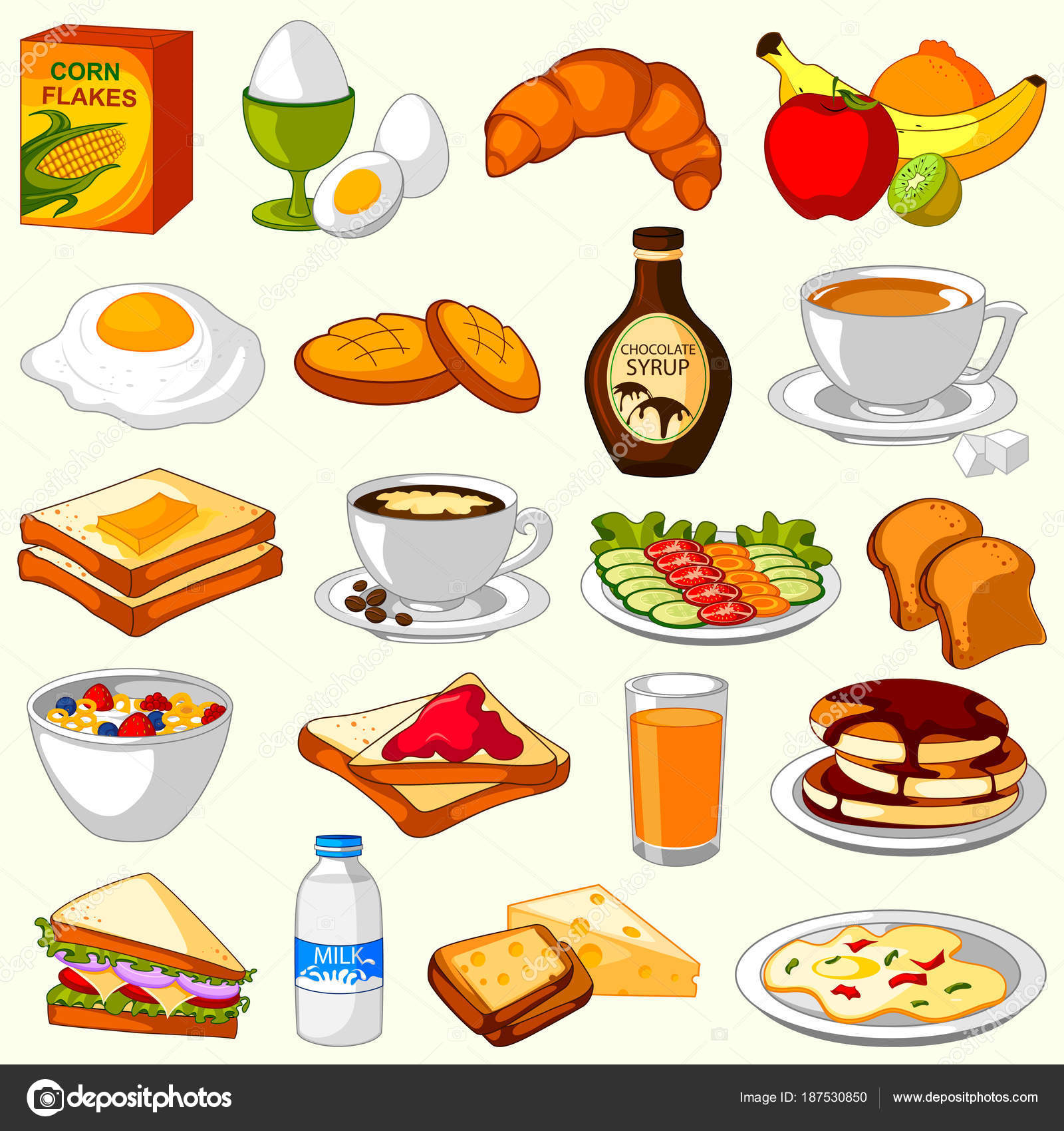 Если к одному и тому же объекту прикреплены аудиометка преобразования текста в речь и аудиометка звукового файла, сначала будет озвучено преобразование текста в речь, а после него будет воспроизводиться звуковой файл.
Если к одному и тому же объекту прикреплены аудиометка преобразования текста в речь и аудиометка звукового файла, сначала будет озвучено преобразование текста в речь, а после него будет воспроизводиться звуковой файл.
Запись звуковой метки с микрофона
Звуковые метки, записанные с микрофона, воспроизводятся при щелчке объекта мышью или цифровым пером при использовании файла в режиме исследования.Записанные метки воспроизводятся после озвучивания любых меток преобразования текста в речь.
Перед записью вам необходимо убедиться, что к вашему компьютеру подключен микрофон. Когда вы подключили микрофон к компьютеру, вы можете записать звуковую метку для объекта, выбрав объект в диалоговом окне «Список объектов», нажав кнопку «Открыть контекстное меню» и выбрав «Запись микрофона». Появится диалоговое окно «Запись звука», позволяющее вам выбрать микрофон, с которого вы хотите записывать звук, формат записи звука, место для сохранения записи и процент громкости для записи.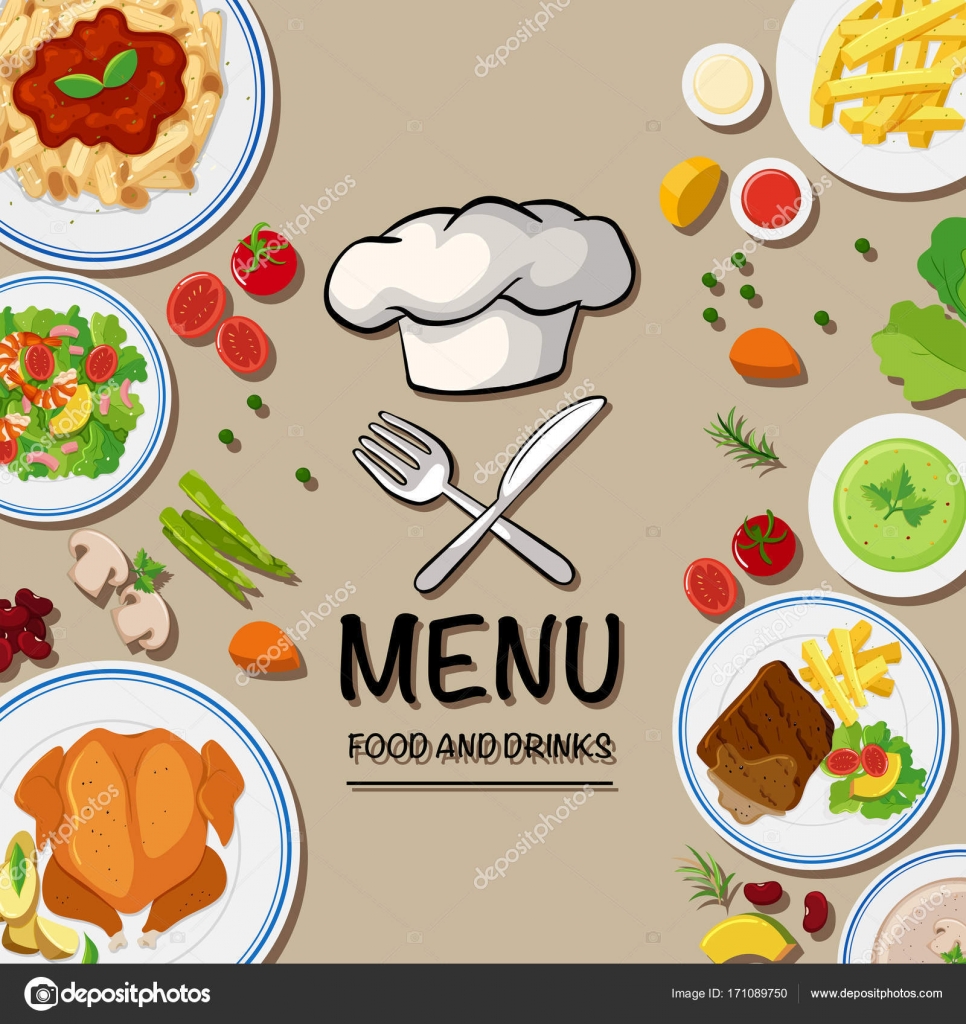 Чтобы начать запись, нажмите кнопку «Начать запись». Чтобы остановить запись, нажмите Enter. Чтобы воспроизвести запись, нажмите кнопку «Воспроизвести запись». Если вы хотите перезаписать свою аудиометку, просто повторите процесс записи. В качестве звуковой метки к файлу будет прикреплена только самая последняя запись.
Чтобы начать запись, нажмите кнопку «Начать запись». Чтобы остановить запись, нажмите Enter. Чтобы воспроизвести запись, нажмите кнопку «Воспроизвести запись». Если вы хотите перезаписать свою аудиометку, просто повторите процесс записи. В качестве звуковой метки к файлу будет прикреплена только самая последняя запись.
ПРИМЕЧАНИЕ. Каждый объект может иметь только одну звуковую метку преобразования текста в речь и одну связанную с ним звуковую метку записанного или звукового файла. Если вы записываете звуковую метку для объекта, она заменяет любой существующий звуковой файл, который вы могли ранее ассоциировать с этим объектом.
Редактирование существующей метки аудио
Вы можете редактировать любой тип аудиометки, повторяя шаги, использованные для создания аудиометки.
Рисунок для меню | Художественный институт Чикаго
Рисунок для менюДата:
1978
Исполнитель:
Джек Бил
Американец, 1931-2013
Об этой работе
Статус
- В настоящее время не отображается
Отдел
- Печать и рисунки
Художник
- Джек Бил
Титул
- Рисунок для меню
Происхождение
- Соединенные Штаты
Дата
- 1978 г.

Средний
- Перо, коричневые чернила и коричневая заливка, усиленная белой гуашью, поверх графита, на тканой бумаге цвета слоновой кости.
Размеры
- 207 × 139 мм
Кредитная линия
- Коллекция Джалейн и Ричарда Дэвидсонов
Справочный номер
- 1994.
 728
728
Расширенная информация об этом произведении
Информация об объекте находится в стадии разработки и может обновляться по мере появления новых результатов исследований. Чтобы помочь улучшить эту запись, пожалуйста, напишите по электронной почте. Информация о загрузке изображений и лицензировании доступна здесь.
Чтобы помочь улучшить эту запись, пожалуйста, напишите по электронной почте. Информация о загрузке изображений и лицензировании доступна здесь.
| Команда | Описание |
Редактировать | |
Вырезать | Удаляет выбранные объекты. |
Копия | Копирует выбранные объекты и свойства. |
Паста | Помещает вырезанный или скопированный объект в место, выбранное вами на виде. |
Удалить | Удаляет выбранные объекты. |
Выбрать все | Выбирает все объекты чертежа в текущем окне чертежа в представлениях «Рисунок», «Временная шкала» и «Камера».Это поможет вам управлять несколькими объектами как одним при их перемещении. |
Отменить выбор всего | Отменяет выбор всех выбранных объектов в представлениях «Чертеж» и «Камера». |
Выберите обводку текущим цветом | Выберите штрихи, содержащие текущий выбранный цвет. |
Инвертировать выделение | Отменяет выбор текущих выбранных элементов и выбирает все остальные элементы, которые не были выбраны.Например, если на чертеже выбраны некоторые линии, эта команда отменит их выбор и выберет любые другие линии на чертеже, которые не были выбраны. |
Посмотреть | |
Увеличить | Увеличение вида. |
Уменьшить | Уменьшает масштаб. |
Сбросить зум | Сбрасывает масштаб вида в положение по умолчанию. |
Повернуть вид по часовой стрелке | Поворачивает вид камеры на 30 градусов по часовой стрелке, как анимационный стол. |
Повернуть вид против часовой стрелки | Поворачивает вид камеры на 30 градусов против часовой стрелки, как анимационный стол. |
Сброс поворота | Сбрасывает вращение вида в положение по умолчанию. |
Сброс поддона | Сбрасывает панорамирование вида в положение по умолчанию. |
Сбросить вид | Возвращает представление в исходное положение. |
Переключиться на Color Art | Отображает слой Color Art.При переключении художественных слоев вы можете редактировать выбранный слой, не затрагивая другой. |
| Отображает все слои Art. |
Сетка | Показать сетку : Отображает сетку. |
Только контур сетки : Отображает только контур сетки. | |
Подложка : Отображает сетку под элементами чертежа. | |
Наложение : Отображает сетку над элементами чертежа. | |
Квадратная сетка : Отображает стандартную квадратную сетку. | |
12 Field Grid : Отображает сетку из 12 полей. | |
Сетка из 16 полей : Отображает сетку из 16 полей. | |
Луковая шелуха | Показать луковую шелуху : Позволяет Позволяет просматривать предыдущий и следующий рисунки.По умолчанию предыдущие рисунки отображаются с оттенком красного, а следующие рисунки отображаются с оттенком зеленого. Вы можете изменить эти цвета в диалоговом окне «Настройки». |
Показать центральную линию : | |
Нет предыдущего рисунка : Предыдущий рисунок не отображается.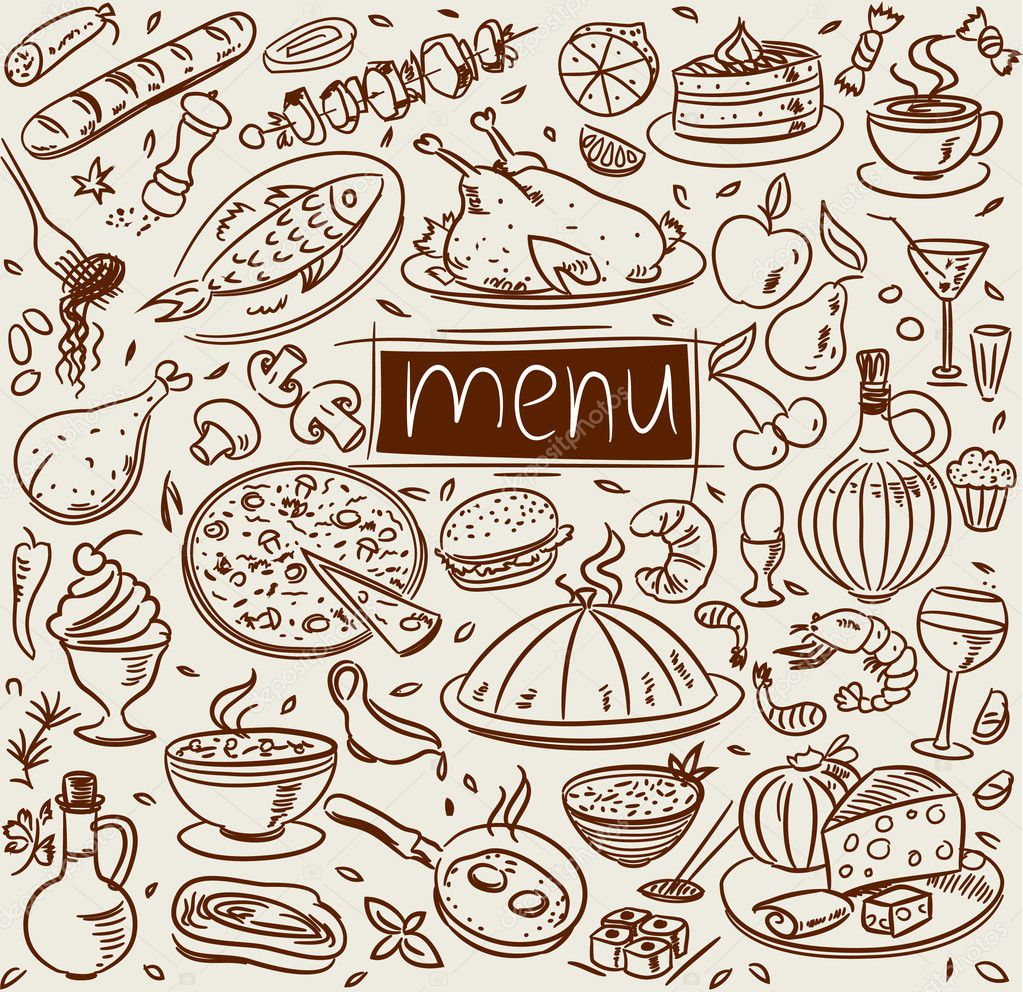 | |
Предыдущий чертеж : Отображает предыдущий чертеж. | |
Два предыдущих чертежа : Отображает два предыдущих чертежа. | |
Три предыдущих рисунка : отображение трех предыдущих рисунков. | |
Нет следующего рисунка : Следующий рисунок не отображается. | |
Следующий рисунок : Отображает следующий рисунок. | |
Следующие два рисунка : Отображает следующие два рисунка. | |
Следующие три рисунка : Отображает следующие три рисунка. | |
Уменьшить один предыдущий рисунок : Уменьшает количество предыдущих видимых рисунков на один. | |
Добавить один предыдущий рисунок : Добавляет один рисунок к числу предыдущих видимых рисунков. | |
Уменьшить один следующий рисунок : Уменьшает количество следующих видимых рисунков на один. | |
Добавить один следующий рисунок : Добавляет один рисунок к числу следующих видимых рисунков. | |
Световой стол | Включает световой стол, чтобы вы могли видеть Включает световой стол, чтобы вы могли видеть предыдущий и последующие активные слои в размытых цветах.Это полезно для просмотра других слоев при проектировании, анимации или очистке анимации. |
Подсветка | Создает эффект силуэта, превращая цветные области рисунка в один темный сплошной цвет. Используйте это, чтобы проверить полноту процесса нанесения чернил и краски. Любые незакрашенные зоны можно увидеть, когда свет проходит сквозь неокрашенные области силуэтного рисунка. Используйте это, чтобы проверить полноту процесса нанесения чернил и краски. Любые незакрашенные зоны можно увидеть, когда свет проходит сквозь неокрашенные области силуэтного рисунка. |
| Показать | |
Показать штрихи | Отображает штрихи на ваших рисунках так, чтобы выделялись невидимые линии. |
Показать штрихи с помощью Color Wash | Отображает штрихи с размытыми цветами. |
Выделить выбранный цвет | Идентификация выбранного образца цвета, используемого в рисунке. |
Показать миниатюру рисунка ключа морфинга | При использовании инструментов морфинга исходный или целевой чертеж отображается в качестве ссылки в нижнем углу представления чертежа. |
Показать информацию о сканировании | Отображает строку состояния с информацией о сканировании в нижней части представления «Рисунок и камера».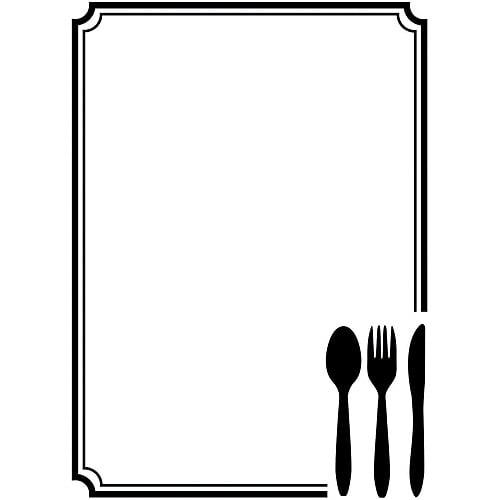 |
Стол | |
Нет эскиза | Изменяет размер эскизов чертежного стола. |
Маленькая миниатюра | |
Средняя миниатюра | |
Большая миниатюра | |
Удалить выбранный чертеж | Удаляет выбранный чертеж из чертежного стола. |
Удалить все рисунки | Удаляет все чертежи из чертежного стола. |
Чертеж | |
Очистка | Удалить грязь : открывает диалоговое окно «Удалить грязь», в котором можно указать количество и размер точек, удаляемых с выбранного рисунка. |
Удалить волосы : открывает диалоговое окно «Удалить волосы», в котором можно указать количество и длину волос для удаления с выбранного рисунка. Это удалит любые мелкие штрихи, созданные на слое Color Art с очень толстых линий или заполненных зон.Увеличьте значение, чтобы выбрать более крупные штрихи для удаления с рисунка. | |
Закрыть промежутки : закрывает небольшие промежутки в рисунке, создавая небольшие невидимые штрихи между двумя ближайшими точками, чтобы закрыть цветовую зону. Вам не нужно трассировать непосредственно над зазором. | |
Удалить иллюстрацию внутри выделения : Удаляет любую иллюстрацию внутри выделения. Также рекомендуется очистить уровень Color Art. Если у вас есть накопление штрихов в Color Art, это может привести к большим выходным файлам, особенно если вы работаете в разрешениях высокой четкости. | |
Удалить иллюстрацию внутри выделения на всех рисунках : Удаляет любую иллюстрацию внутри всех рисунков, выбранных с помощью параметра «Постоянный выбор» в инструменте «Выбор». | |
Удалить рисунок за пределами выделения : Удаляет все изображения вне выделения.Также рекомендуется очистить уровень Color Art. Если у вас есть накопление штрихов в Color Art, это может привести к большим выходным файлам, особенно если вы работаете в разрешениях высокой четкости. | |
Удалить иллюстрацию за пределами выделения на всех рисунках : Удаляет любую иллюстрацию за пределами всех рисунков, выбранных с помощью параметра «Постоянный выбор» в инструменте «Выбор». | |
Краска | Очистить выделение : Отменяет закрашивание любого изображения, существующего внутри выделения. |
Очистить выделение на всех рисунках : Очистить все изображения, содержащиеся внутри выделения, на всех рисунках в пределах одного слоя. | |
Unpaint Outside Selection : Очищает любой рисунок, существующий за пределами выделения.Если выделение не было нарисовано с помощью инструмента «Выделение», весь рисунок останется незакрашенным. | |
Очистить выделение за пределами всех рисунков : Очистить все изображения за пределами выделения на всех рисунках в пределах одного слоя. | |
Перекрасить выделение : Перекрашивает любое изображение внутри выделения. | |
Перерисовать выделение на всех рисунках : Перекрашивает любое изображение внутри выделения на всех рисунках, содержащихся в одном слое. | |
Перерисовать за пределами выделения : Перекрашивает любое изображение за пределами выделения. | |
Перерисовать за пределами выделения на всех рисунках : Перекрашивает любое изображение за пределами выделения на всех рисунках, содержащихся в одном слое. | |
Конвертировать | Карандашные линии в мазки кистью : Преобразует выбранные центральные мазки карандаша в контурные мазки линий кисти. |
Мазки кистью в линии карандаша : Преобразует выбранные контурные мазки в мазки центральной линии карандашом. Толщина мазка кисти будет потеряна. | |
Штрихи в карандашные линии : Преобразует выбранную невидимую линию в карандашную. | |
Текстовые слои, разделенные кистью : Текст обрабатывается как единый объект рисования. | |
Оптимизировать | Flatten : Слияние Объединяет объекты рисования и мазки кистью в один слой.Если вы рисуете новые линии, чтобы исправить рисунок или линию с большим количеством мазков кистью, может быть полезно свести их все в одну форму. По умолчанию линии рисуются одна поверх другой. Если вы собираетесь перекрасить линии или изменить их форму, будет проще, если они будут сглажены. |
Smooth : Сглаживает выбранные штрихи рисунка и удаляет лишние точки. | |
Создать обводку контура : добавляет постоянную невидимую линию вокруг фигуры, которая была нарисована непосредственно в Harmony. Это позволяет вам стирать линии с помощью инструмента «Рисование», но сохранять форму линий, если вам понадобится перекрасить их позже. | |
Удалить контурные штрихи : удалить все постоянно невидимые линии, которые были созданы при сканировании и векторизации чертежей или добавлении контурных штрихов вручную.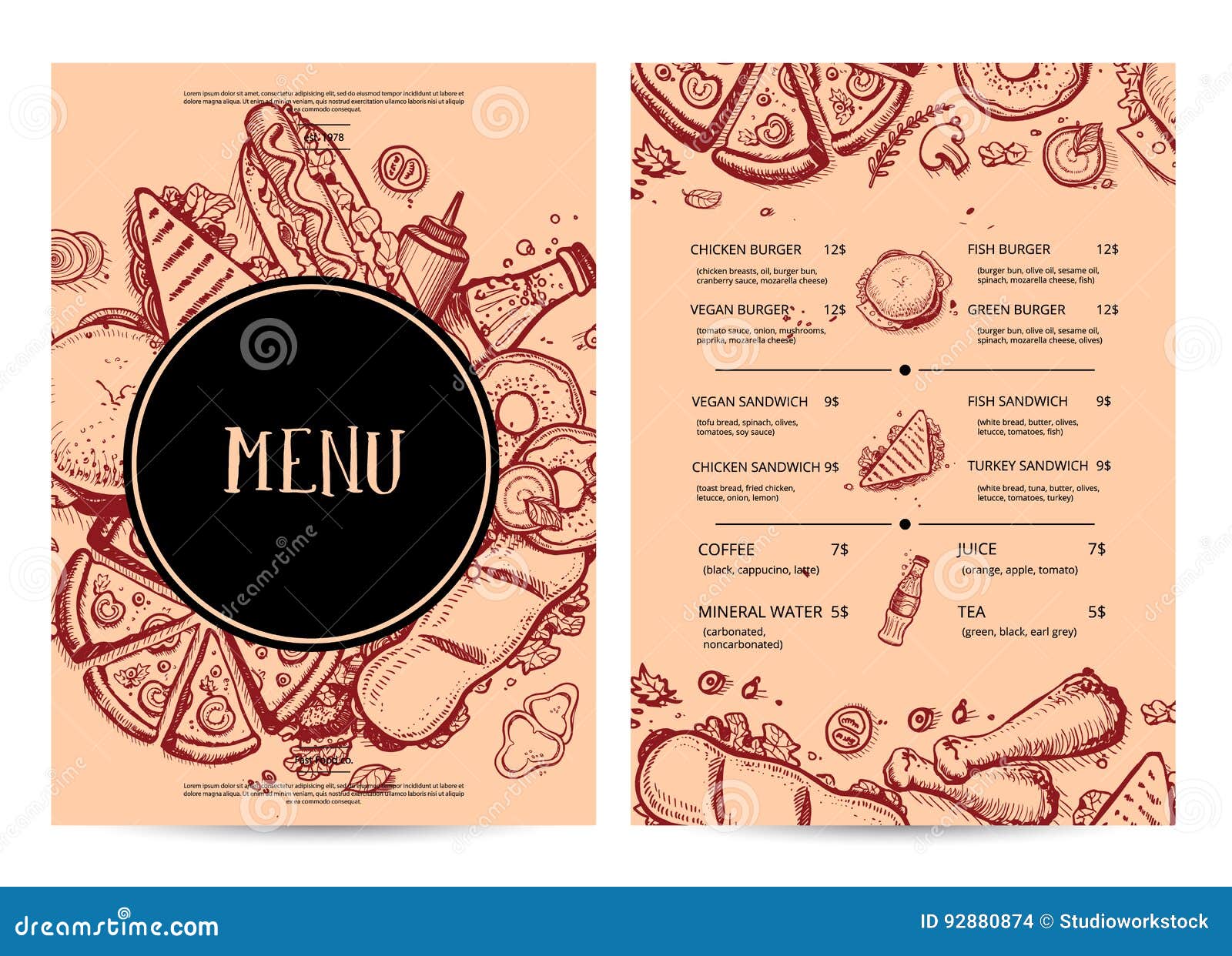 Это полезно для удаления треугольников пересечения, созданных во время векторизации. Это полезно для удаления треугольников пересечения, созданных во время векторизации. | |
Удалить лишние штрихи : Удаляет штрихи внутри окрашенной области.Этот параметр работает только после того, как нарисованный рисунок сведен. | |
Оптимизировать : Уменьшает Уменьшает количество слоев, таких как перекрывающиеся мазки кисти, в выбранных объектах рисования. Объекты чертежа будут сведены и оптимизированы только в том случае, если выбранные объекты не изменят внешний вид конечного изображения при их объединении. | |
Crop Brush Textures : Crops Обрезает излишне большое растровое изображение текстуры, которое скрыто под векторным контуром текстурированной линии. | |
Уменьшить разрешение текстуры рисунка : При импорте и векторизации в виде текстуры (цвета) изображения с высоким разрешением размер вашего рисунка может быть большим. | |
Упорядочить | На передний план : Перемещает выбранный рисунок на передний план (сверху). |
Переместить вперед : Перемещает выбранный рисунок на один уровень вперед (ближе к переднему). | |
Отправить назад : Перемещает выбранный рисунок на один уровень ниже (позади). | |
Отправить на задний план : Перемещает выбранное изображение за все (вниз / назад). | |
Трансформация | Отразить по горизонтали : Переворачивает текущее выделение по горизонтали. |
Отразить по вертикали : Переворачивает текущее выделение по вертикали. | |
Повернуть на 90 по часовой стрелке : Поворот текущего выделения на 90 градусов по часовой стрелке. | |
| Повернуть на 90 против часовой стрелки : Поворот текущего выделения на 90 градусов против часовой стрелки. | |
Повернуть на 180 : Поворот текущего выделения на 180 градусов. | |
Создать пустой чертеж | Создает Создает рисунок в выбранной ячейке, заменяя любой рисунок, который уже может быть выставлен в этой ячейке, и последующие до тех пор, пока он не встретит другой рисунок, ключевую экспозицию или пустую ячейку. |
Дубликаты чертежей | Позволяет дублировать рисунок и работать с его копией. Это позволяет изменить существующий чертеж, но сохранить исходный. При дублировании рисунка выбранная ячейка заменяется новым рисунком.Экспозиция исходного рисунка, который был в текущей ячейке, удаляется. Исходный чертеж не удаляется из папки проекта или других ячеек, в которых он отображается. При дублировании рисунка выбранная ячейка заменяется новым рисунком. Экспозиция исходного рисунка, который был в текущей ячейке, удаляется. Исходный чертеж не удаляется из папки проекта или других ячеек, в которых он отображается. |
Удалить выбранные чертежи | Безвозвратно удаляет выбранные чертежи. |
Переименовать чертеж | Позволяет дать выбранному чертежу новое имя. |
Создание цветного рисунка из штрихового рисунка | Позволяет использовать контур, нарисованный на одном из четырех встроенных слоев (штриховой рисунок, цветной рисунок, наложение, подложка), и создавать невидимые штрихи для рисования рисунков на отдельных слоях. Вы также можете настроить этот параметр для создания невидимых штрихов на любом из четырех встроенных слоев. |
Создать автоматирование | Автоматически создает подложку из выбранного рисунка или всех рисунков на слое. Открывает диалоговое окно автоматического матирования, в котором вы можете установить радиус линий в зависимости от того, насколько точной или грубой является ваша линия. Вы также можете выбрать исходный и конечный слои, из которых будет создана подложка. |
Настройка непрозрачности текстуры линии | Позволяет настроить контрастность и непрозрачность текстурированных линий на чертеже. |
Изменить разрешение растрового изображения | Позволяет изменить разрешение растрового изображения для отдельных рисунков. |
Предыдущий чертеж | После выбора ячейки на временной шкале или в представлении Xsheet можно перемещаться между рисунками, фреймами и слоями.Отображает предыдущий рисунок, следующий рисунок, предыдущий слой или следующий слой. Отображает предыдущий рисунок, следующий рисунок, предыдущий слой или следующий слой. |
Следующий рисунок | |
Предыдущий слой | |
Следующий слой | |
Защита цвета | Переключить текущую защиту цвета : Временно включает/отключает функцию защиты цвета, чтобы вы могли быстро исправить неправильно окрашенные или окрашенные области защищенного цвета без повторной настройки параметра «Текущая защита цвета». |
Соблюдать защиту цвета : В представлении «Цвет» можно защитить образец цвета, чтобы избежать перекрашивания или неокрашивания зон, связанных с этим образцом. Если вы используете инструмент «Краска» и этот параметр не выбран, вы будете перекрашивать или сбрасывать защищенные цвета на своих рисунках, пока снова не включите этот параметр. | |
Инструменты для рисования | |
Выберите | Позволяет выбирать и перемещать, масштабировать, поворачивать и наклонять мазки кисти, карандашные линии, формы и другие части вашего произведения искусства.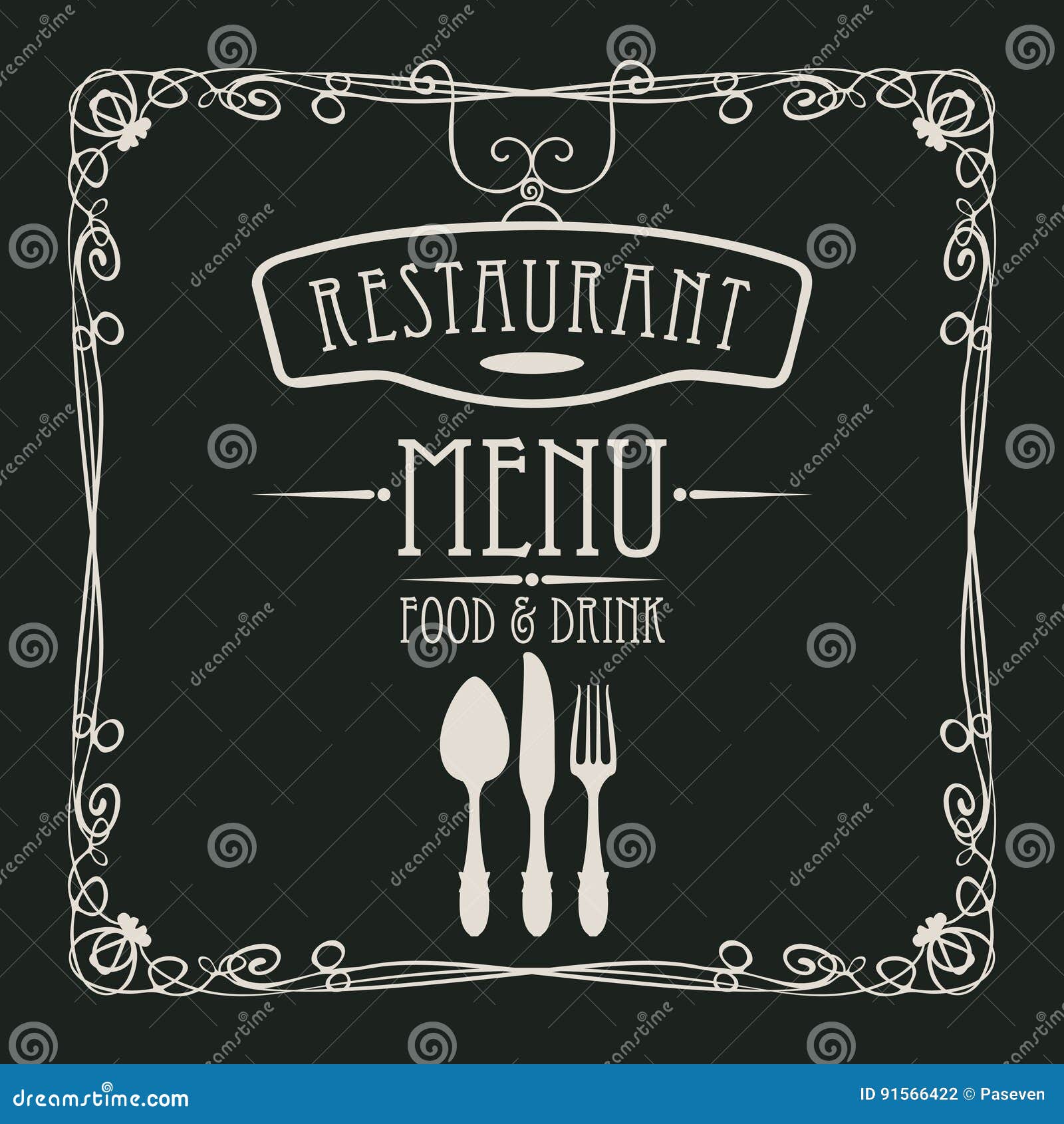 |
Редактор контуров | Позволяет редактировать векторные контуры мазков кисти, карандашных линий и фигур в ваших работах.Вы можете добавлять, удалять, настраивать и перемещать векторные точки, перемещать маркеры Безье векторных точек, а также деформировать векторные контуры. |
Редактор центральной линии | Позволяет настраивать и деформировать мазок кисти, манипулируя точками в центре его линии, а не контуром. |
Редактор карандашей | Позволяет изменять толстый и тонкий контур карандашной линии (в основном это центральная векторная фигура).Точки управления формой вдоль центрального стержня позволяют регулировать кривую и положение обводки. |
Резак | Позволяет вырезать часть изображения, а затем перемещать, масштабировать, поворачивать и наклонять его.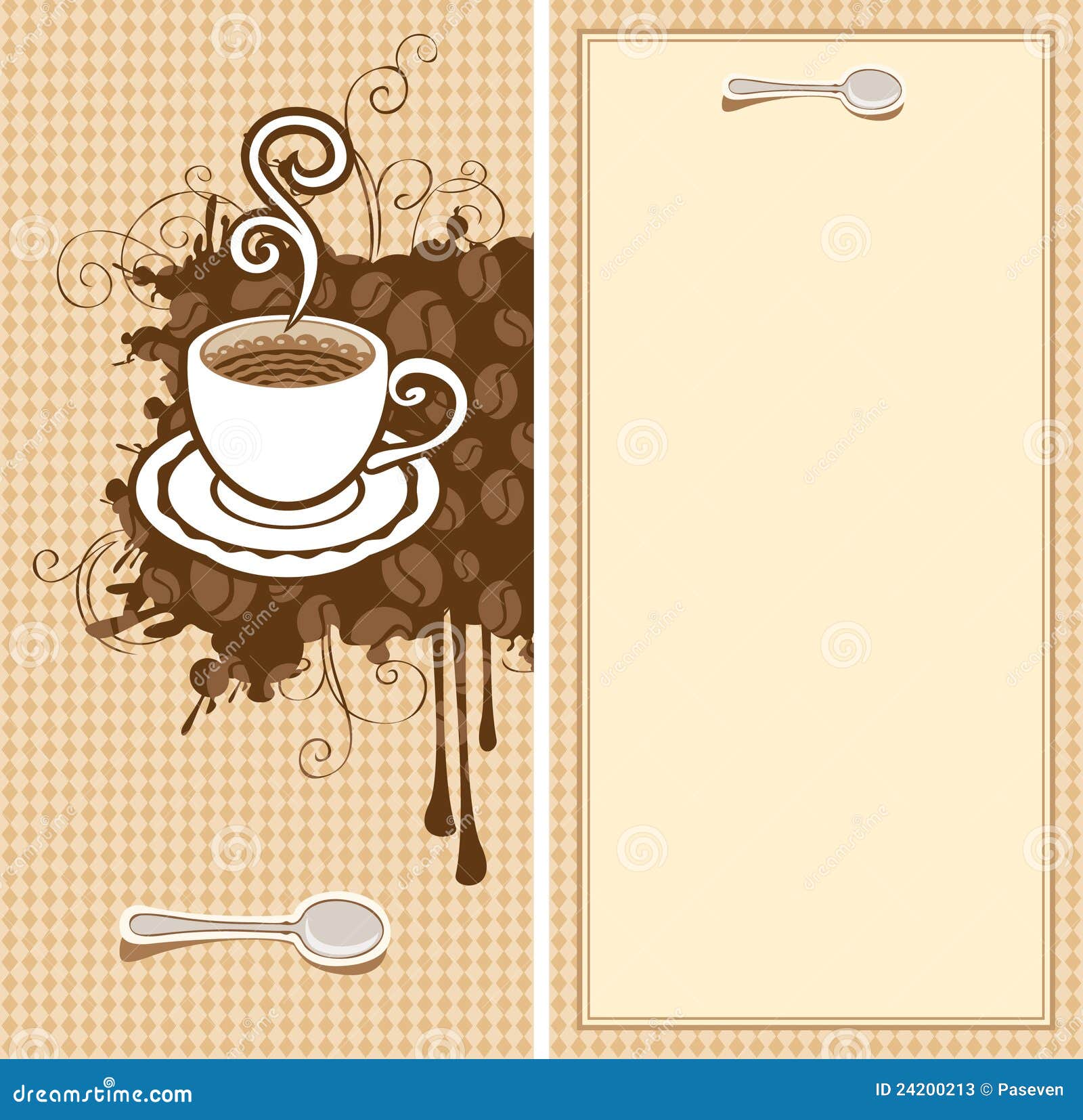 |
Гладкий редактор | Позволяет оптимизировать контуры и линии, удаляя лишние точки, что облегчает их редактирование. |
Перспектива | Позволяет деформировать иллюстрацию, применяя к ней эффект перспективы. |
Конверт | Позволяет деформировать и деформировать изображение, перемещая точки и изменяя линии в сетке. |
Переместить все чертежи | Позволяет изменять положение, масштабировать, поворачивать и наклонять все рисунки в текущем слое. |
Поворотный чертеж | Позволяет расположить точку поворота на слое чертежа, щелкнув в нужном месте. |
Щетка | Чувствительный к давлению инструмент для создания контура с эффектом толстой и тонкой линии, как если бы он был создан кистью. |
Карандаш | Чувствительный к давлению инструмент для рисования контуров.Линии карандаша состоят из центральных векторных линий, поэтому их легче настраивать и редактировать, чем мазки кистью. |
Текст | Позволяет добавлять текст и форматировать его. |
Ластик | Чувствительный к давлению инструмент для стирания частей рисунка. |
Пипетка | Позволяет выбрать цвет, щелкнув цвет на изображении. |
Морфинг | Позволяет создавать и настраивать последовательность морфинга, которая автоматически создает промежуточные значения между двумя рисунками в текущем слое. |
Строка | Рисует отрезок прямой линии, идущий от одной точки к другой. |
Прямоугольник | Рисует прямоугольник. |
Эллипс | Рисует эллипс. |
Полилиния | Позволяет рисовать фигуры, сегментированные линии или сложные изогнутые линии, щелкая мышью для создания каждой точки в последовательности сегментов линии. |
Краска | Позволяет заполнять цветовые зоны цветом или текстурой. |
Чернила | Позволяет точно перекрашивать карандашные линии, изменяя цвет одного сегмента за раз. |
Кисть для перекраски | Позволяет перекрашивать существующие мазки кисти.Новые мазки кисти будут обрезаны, чтобы соответствовать существующему рисунку. |
Закрыть зазор | Позволяет закрывать открытые фигуры, чтобы их можно было заполнить с помощью инструмента «Рисование». |
Ход | Позволяет создавать невидимые линии, которые могут служить цветовыми зонами, которые можно заполнять, или закрывать промежутки в существующих цветовых зонах. |
Редактировать градиент/текстуру | Позволяет настроить положение, угол и размер градиентов и текстур в цветовой зоне. |
Рука | Позволяет панорамировать представления камеры и чертежа. |
Зум | Позволяет увеличивать и уменьшать масштаб изображений камеры и чертежа. |
Повернуть вид | Позволяет вращать представления камеры и чертежа, как на реальном анимационном диске. |
Морфинг | |
Морфинг | Позволяет создавать и настраивать последовательность морфинга, которая автоматически создает промежуточные значения между двумя рисунками в текущем слое. |
Контурная подсказка | Точка Contour Hint используется в зоне заливки цветом и линиях кисти; другими словами, на контурных векторах. При добавлении точки подсказки к контуру убедитесь, что она размещена достаточно далеко от контура, чтобы вы могли видеть ее привязку к контуру. Контур Точки подсказки желтые. |
Зона Подсказка | Точка Zone Hint используется в цветовой зоне для управления правилом близости. Зона Подсказки окрашены в голубой цвет. |
Карандашная подсказка | Точка Pencil Hint используется для управления карандашной линией, также известной как центральный вектор . Карандаш Подсказки окрашены в пурпурный цвет. |
Подсказка «Точка схода» | Подсказка «Точка схода» используется для управления траекторией исчезающей фигуры. Точка схода Точки подсказки окрашены в зеленый цвет. |
Подсказка точки появления | Подсказка точки появления используется для управления траекторией появления фигуры.Фигура появится на целевом чертеже, если на исходном чертеже нет соответствующей фигуры. Appearing Point Точки-подсказки окрашены в фиолетовый цвет. |
Переключение между ключевыми рисунками морфинга | Переключение Переключение между двумя ключевыми рисунками в вашей последовательности морфинга.Эта опция полезна при настройке подсказок. Вы можете использовать сочетание клавиш по умолчанию F4 для переключения между вашими рисунками. |
Перейти к первому кадру | Переход к первому кадру последовательности морфинга. |
Перейти к предыдущему кадру | Переход к предыдущему кадру выбранного кадра в последовательности преобразования. |
Перейти к следующему кадру | Переход к следующему кадру выбранного кадра в последовательности преобразования. |
Перейти к последнему кадру | Переход к последнему кадру последовательности морфинга.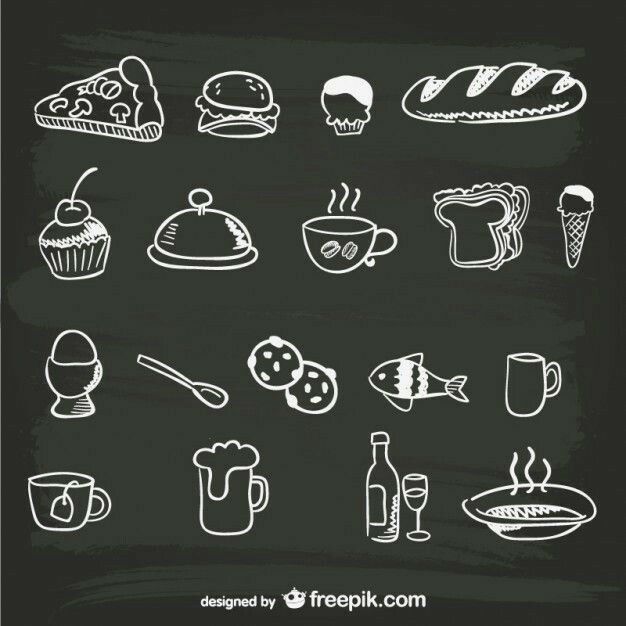 |
Предложить подсказку | Автоматически устанавливает Автоматически устанавливает подсказки на ключевых рисунках в качестве вспомогательного инструмента.Если вы не знаете, где установить подсказки, вы можете использовать эту опцию. Он установит основные подсказки, которые вы затем сможете настроить. |
Скрыть подсказки | Временно Временно скрывает подсказки от ключевых рисунков. |
Название экрана службы | Описание |
Подать заявку на специальное разрешение | Подайте заявку здесь для получения разрешений, которые могут потребоваться для застройки в соответствии с Кодексом Майами 21, включая: ордер, отказ от прав, исключение или отклонение.Вы сможете загружать свои чертежи и документы и отслеживать в режиме реального времени комментарии, сделанные городским персоналом. Дополнительные услуги включают в себя: Предварительный обзор зонирования, Разрешение на временное использование (свободная земля), Разрешение SAP, Особый внешний вид, Промежуточная парковка, Класс II, Особый район и Письмо о резервировании алкоголя. |
Подать заявку на получение разрешения на строительство | Разрешение на строительство требуется для строительства, расширения, изменения, ремонта, перемещения, сноса или изменения назначения здания или сооружения.Нажмите здесь, чтобы подать заявление, платежи и запросы в Департамент строительства города Майами. |
Управление вашими планами Отзывы | Доступ к ProjectDox для загрузки чертежей и документов, просмотра комментариев и пометок, а также загрузки утвержденных планов. Все обзоры разработки управляются в ProjectDox. |
Оплатить онлайн | Оплатите все сборы через нашу систему онлайн-касс.Для совершения платежей вам потребуется номер транзакции или счета-фактуры. |
Поиск недвижимости на карте | Этот мощный картографический инструмент позволяет искать адреса и просматривать зоны трансект, правила зонирования, районы, землепользование, информацию о владельцах и многое другое. |
Запрос на изменение зонирования | Подайте заявку здесь, чтобы рассмотреть вопрос об изменении действующего положения о зонировании или поправке к комплексному плану, которая отвечает меняющимся условиям, влияющим на местное сообщество. Дополнительные услуги включают в себя: изменение зонирования, комплексное изменение плана и выделение особых зон. |
Пересмотр соглашения | Подать заявку на ковенанты, которые являются дополнением к заявке, поданной в отдел планирования или зонирования. Дополнительные услуги включают: единство правового титула, декларацию об ограничительных соглашениях, освобождение от единства правового титула, общественные блага и т. д. |
Исторический заповедник | Подайте заявку на определение исторических мест/районов и на изменение исторических построек и мест, археологических памятников и районов охраны окружающей среды. Сертификат соответствия, Специальный сертификат соответствия, Сертификат одобрения, Сертификат на раскопки, Номинация исторического ресурса. |
Запрос закрытия отпуска | Подайте заявку здесь, чтобы запросить перекрытие улицы или переулка, расположенного в городе Майами. Важное примечание. Заявки будут рассмотрены только после того, как запрос заявителя будет рассмотрен и одобрен Комитетом городских площадей и улиц. |
Дом престарелых | Подайте заявку здесь, чтобы открыть или изменить владельца дома престарелых в городе Майами. |
Подать заявку на получение разрешения на проведение специальных мероприятий | Загрузить подтверждающие документы и чертежи в поддержку заявки на проведение специальных мероприятий, обрабатываемой Департаментом парков и зон отдыха, Управлением кинематографии и развлечений или Управлением зонирования. Службы приложений включают в себя: специальные мероприятия (парки), специальные мероприятия (более 300 человек), фильмы, временные мероприятия, фермерский рынок и фейерверки (пиро). |
Подать заявку на получение разрешения на общественные работы | Подать заявку на получение разрешений в полосе отвода. Для любого транспортного средства, оборудования, материалов или рабочих, размещаемых/охраняемых в полосе отчуждения, требуется разрешение. Дополнительные услуги включают в себя: регистрацию коммунальных компаний и подрядчиков, подачу заявок на получение разрешений на проезд, продление и закрытие разрешений. |
Запрос письма о подтверждении зонирования | Запрос письма о подтверждении зонирования — это запрос на получение информации о назначении зонирования собственности, разрешенных видах использования и о том, соответствует ли оно назначению будущего землепользования. |

 Подумайте еще раз о практичности одностороннего меню и создайте что-то одновременно практичное и потрясающее.
Подумайте еще раз о практичности одностороннего меню и создайте что-то одновременно практичное и потрясающее.
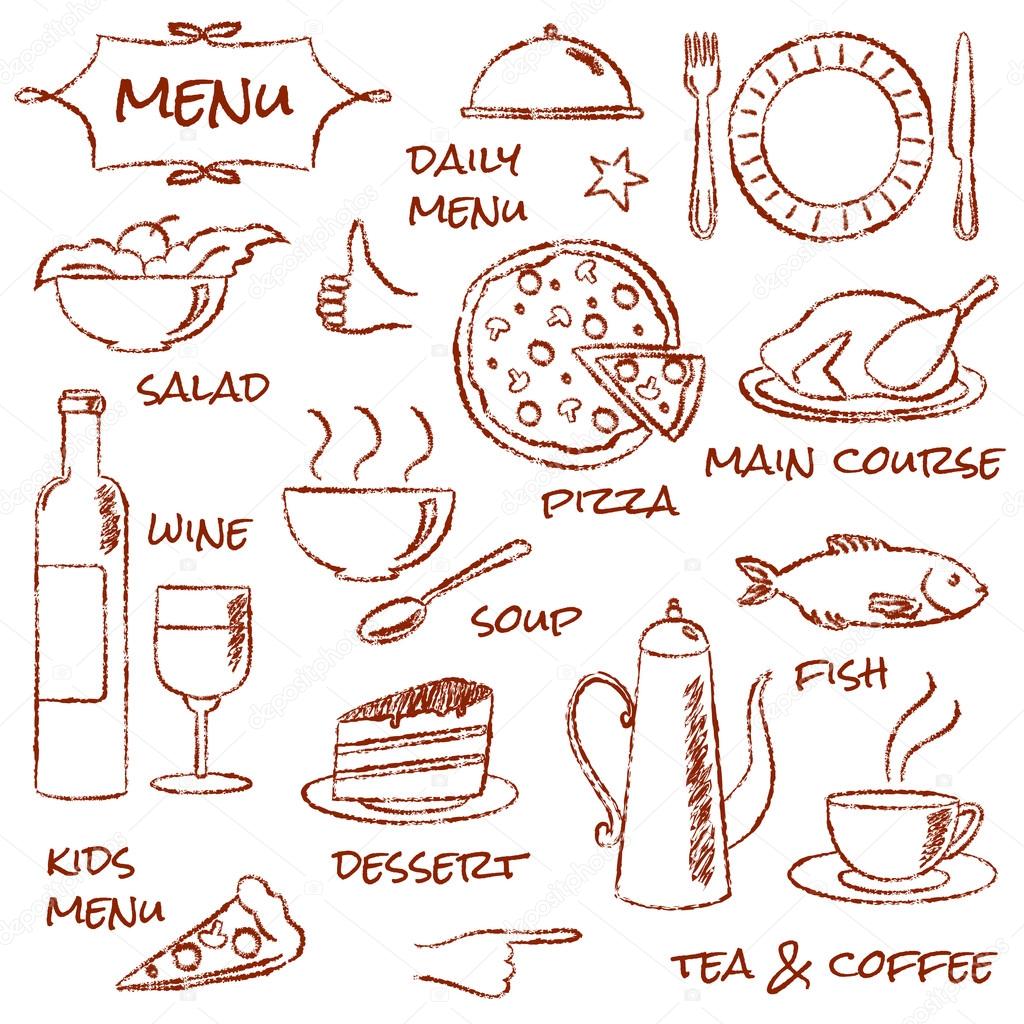
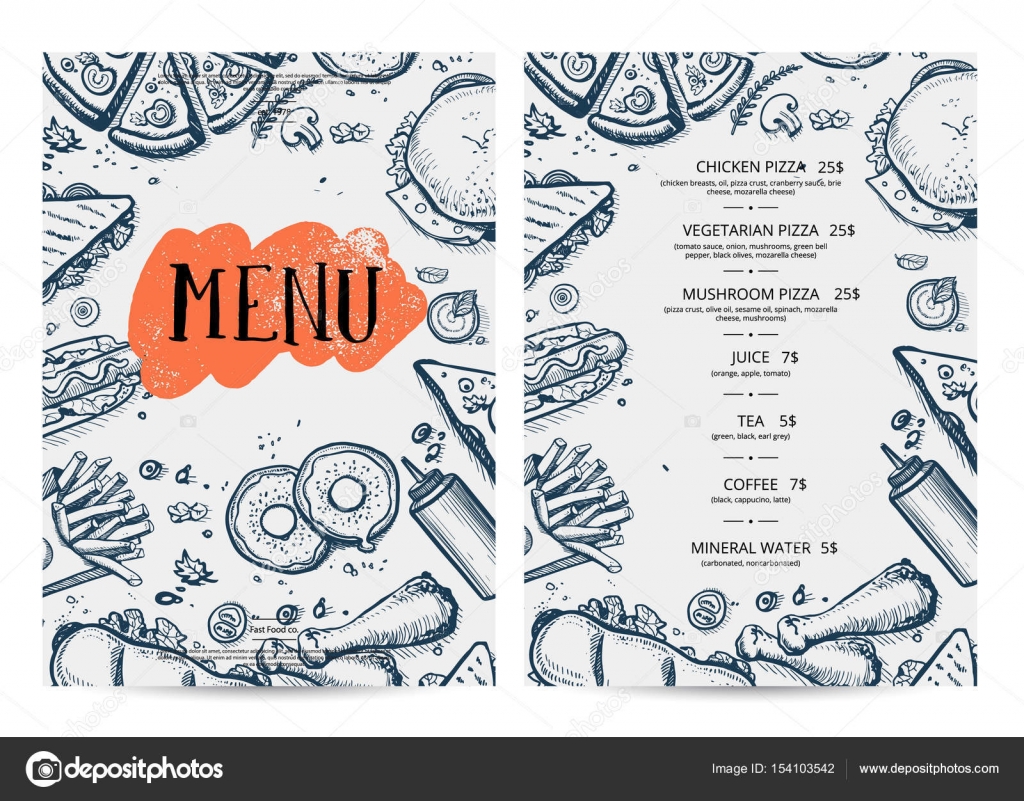



 Он будет снова отражен, когда вы завершите изменение текста и щелкнете за пределами объекта.
Он будет снова отражен, когда вы завершите изменение текста и щелкнете за пределами объекта.
 Для открытия вкладки Формат может потребоваться дважды щелкнуть рисунок.
Для открытия вкладки Формат может потребоваться дважды щелкнуть рисунок.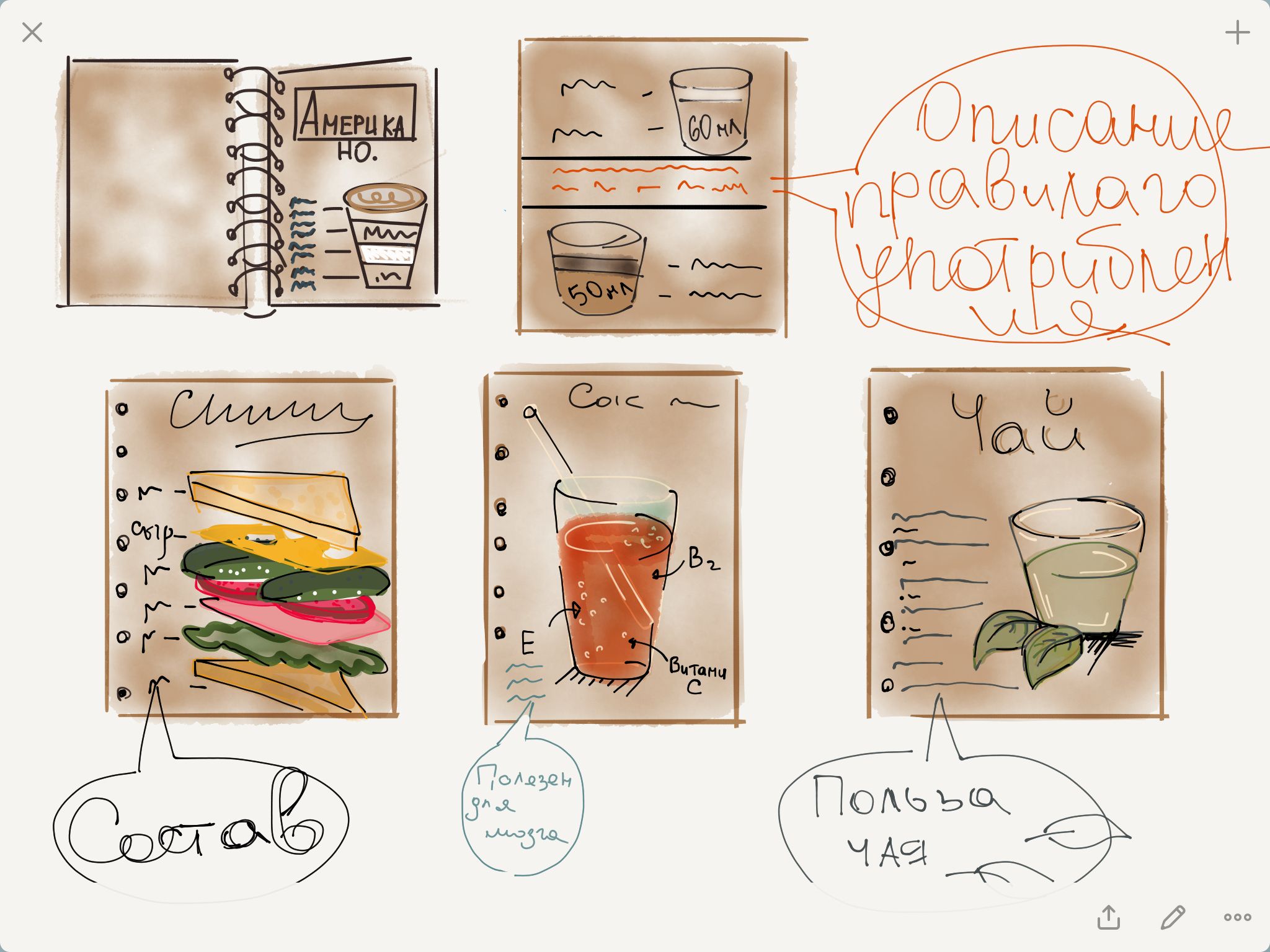

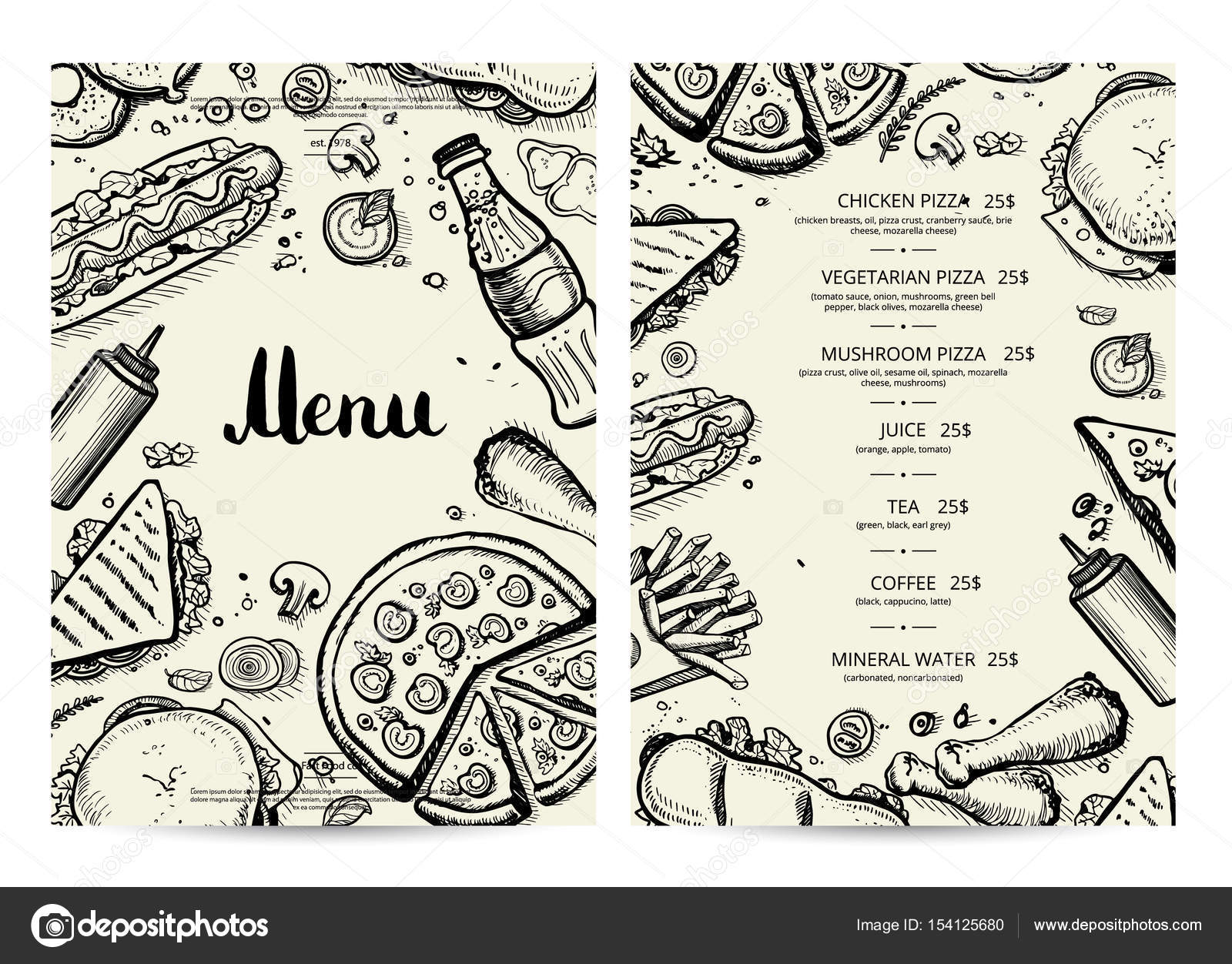



 Для поворота влево щелкните Повернуть влево на 90°.
Для поворота влево щелкните Повернуть влево на 90°.


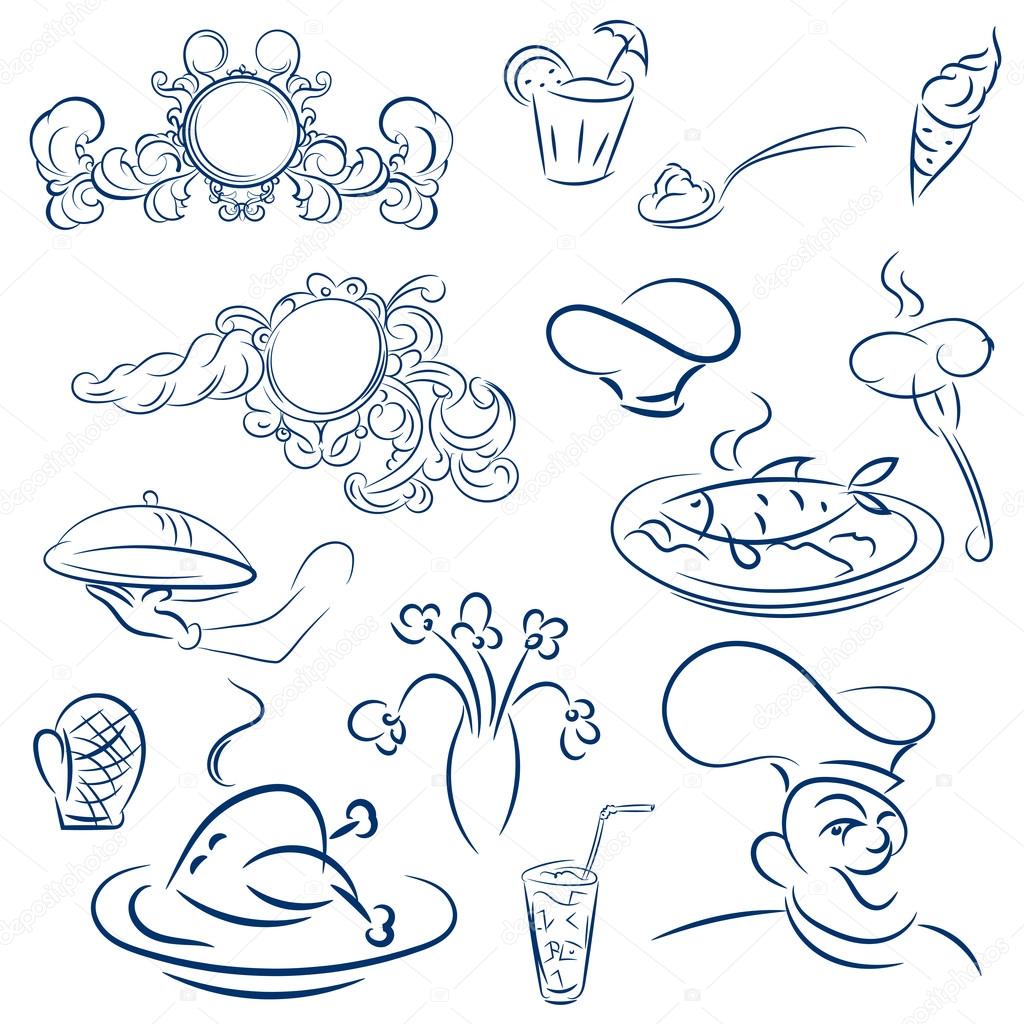
 728
728 Затем вы можете вставить объект или его свойства в другой объект.
Затем вы можете вставить объект или его свойства в другой объект.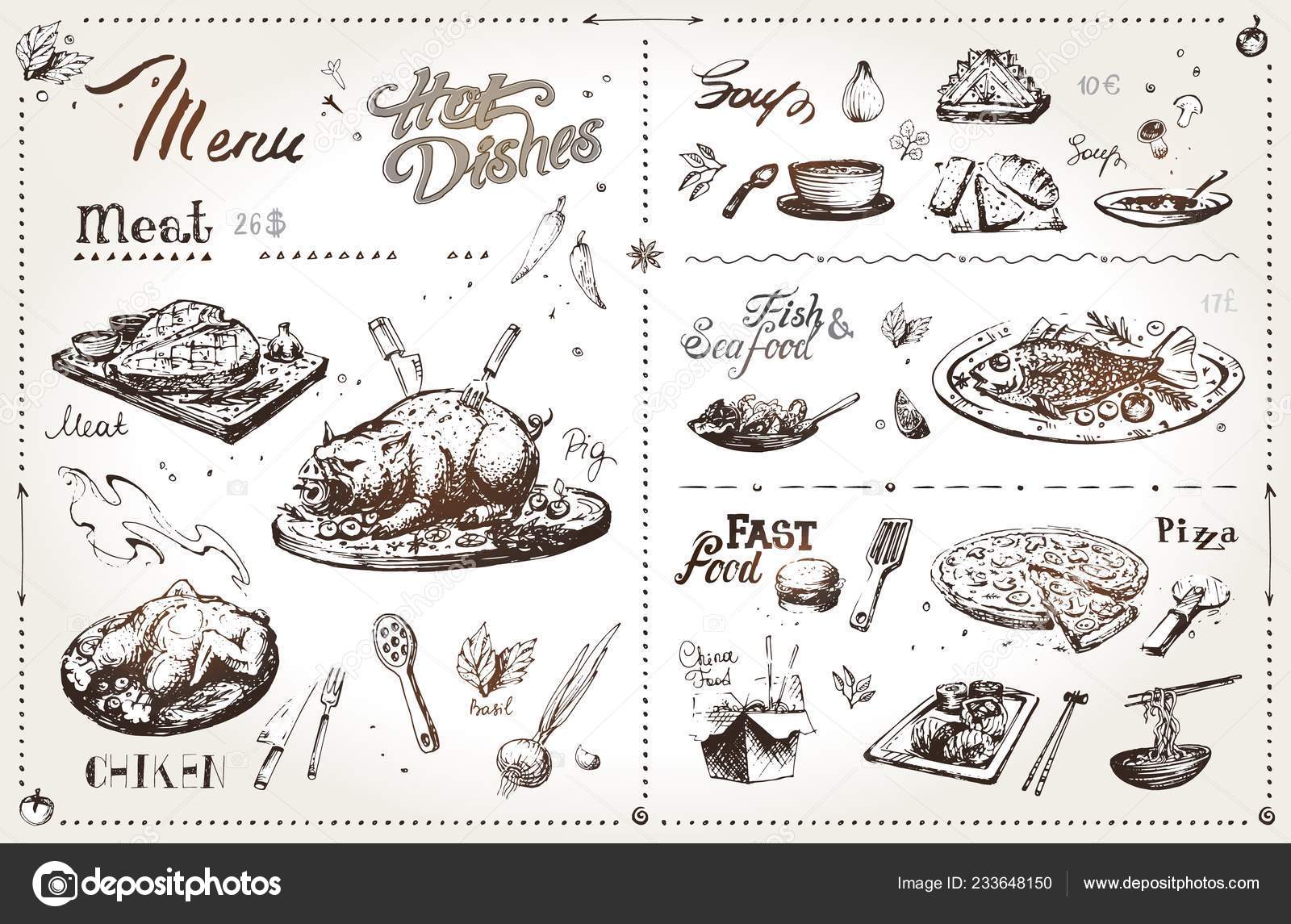





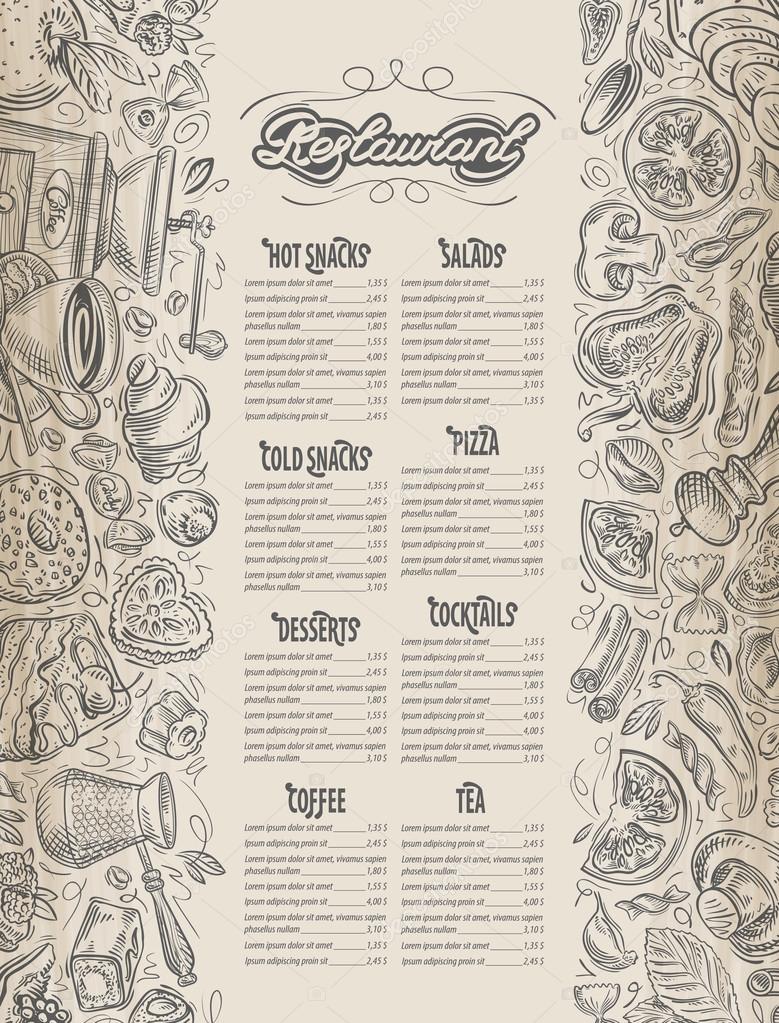





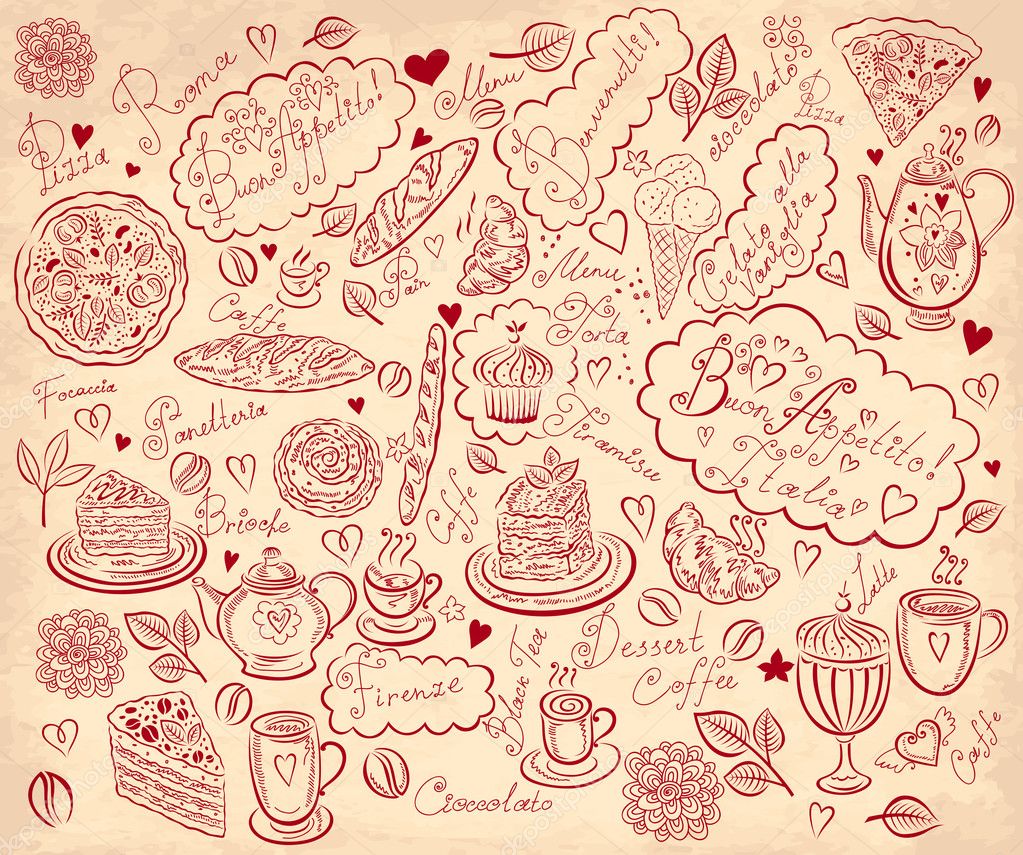


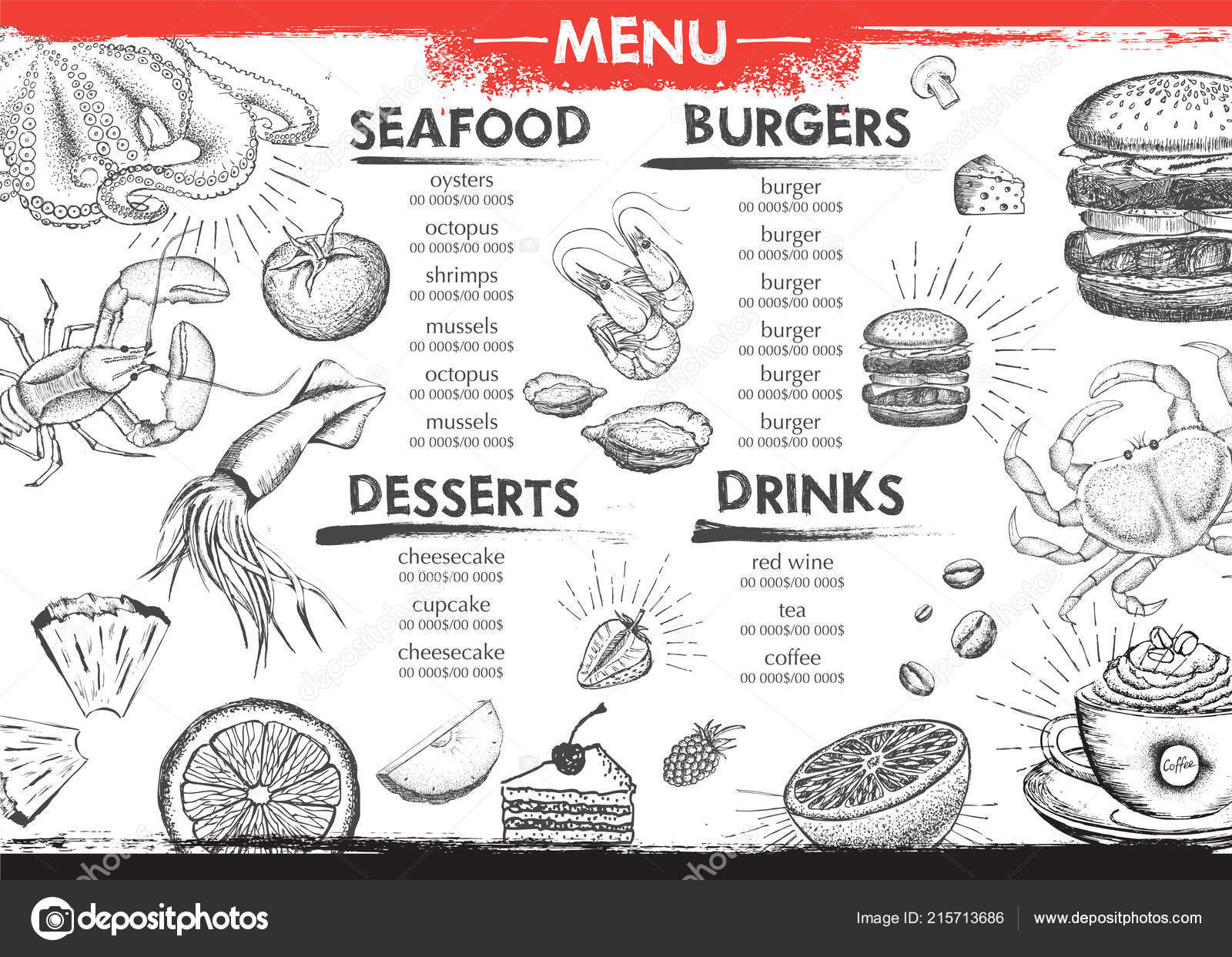
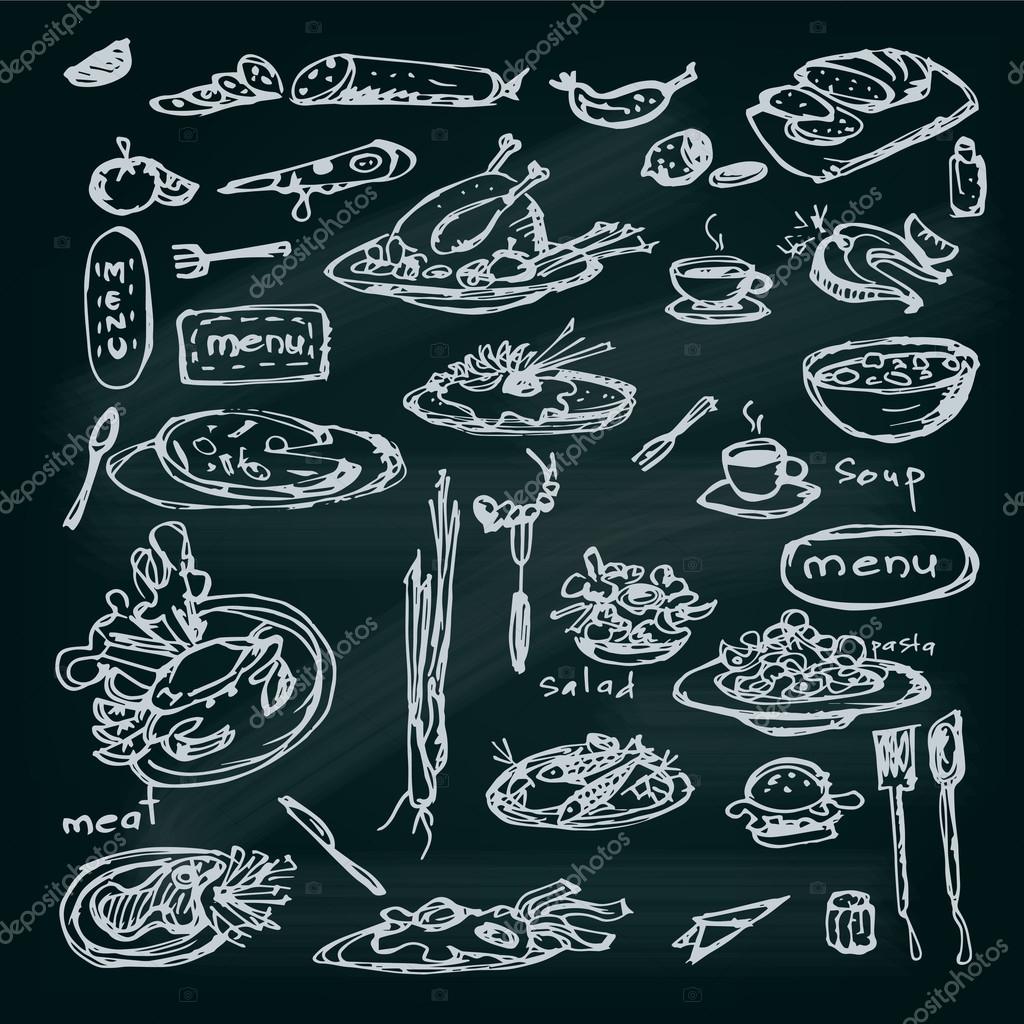

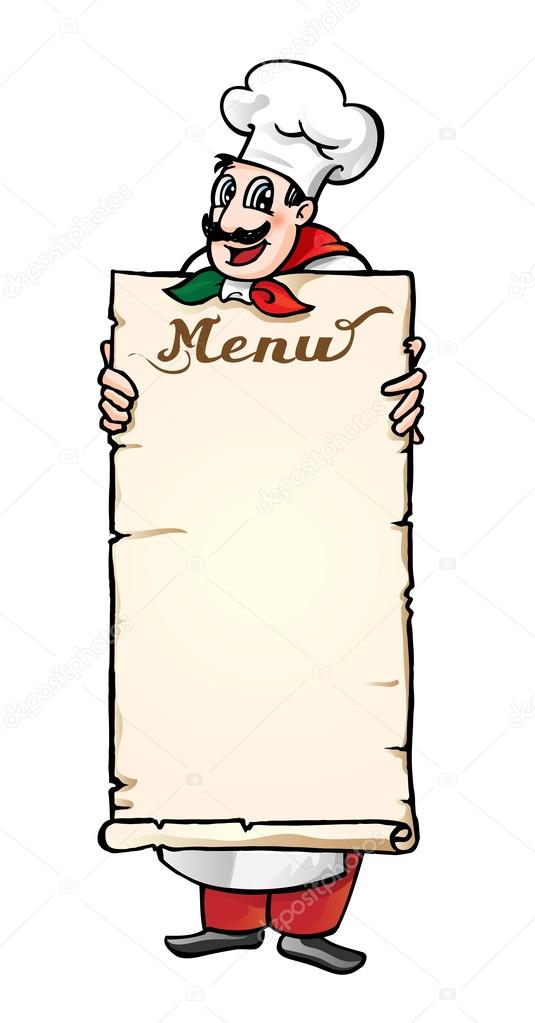 Если выделение не было нарисовано с помощью инструмента «Выделение», весь рисунок будет перекрашен.
Если выделение не было нарисовано с помощью инструмента «Выделение», весь рисунок будет перекрашен.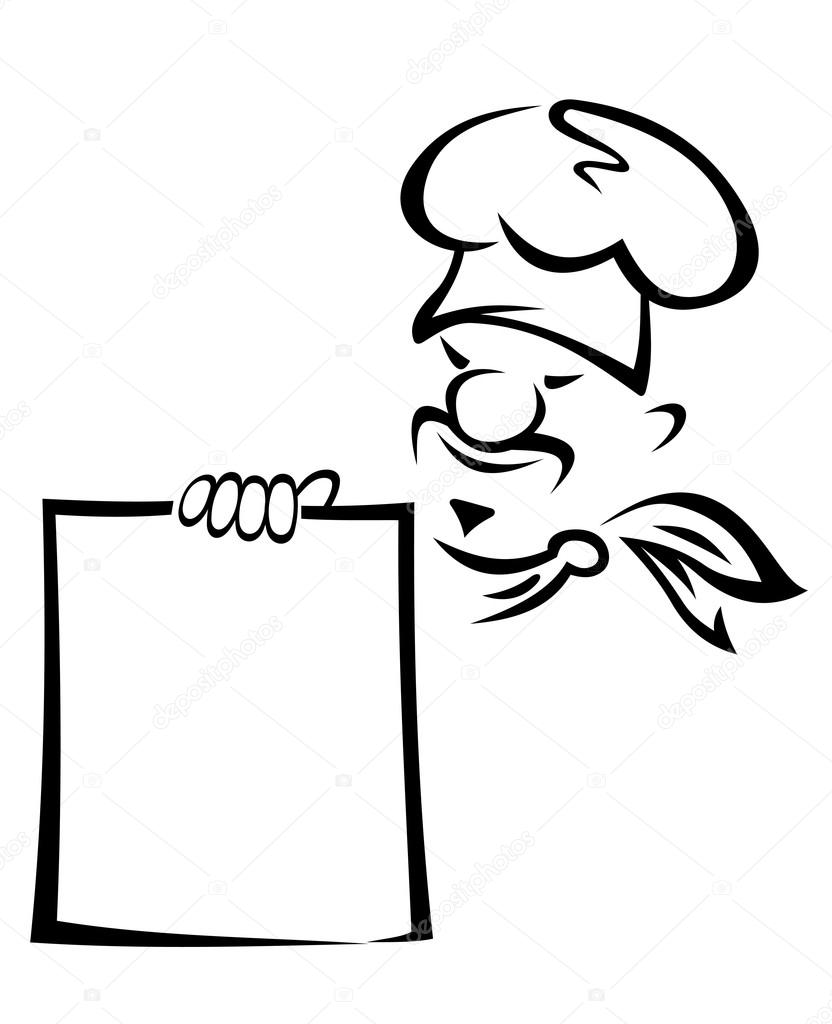
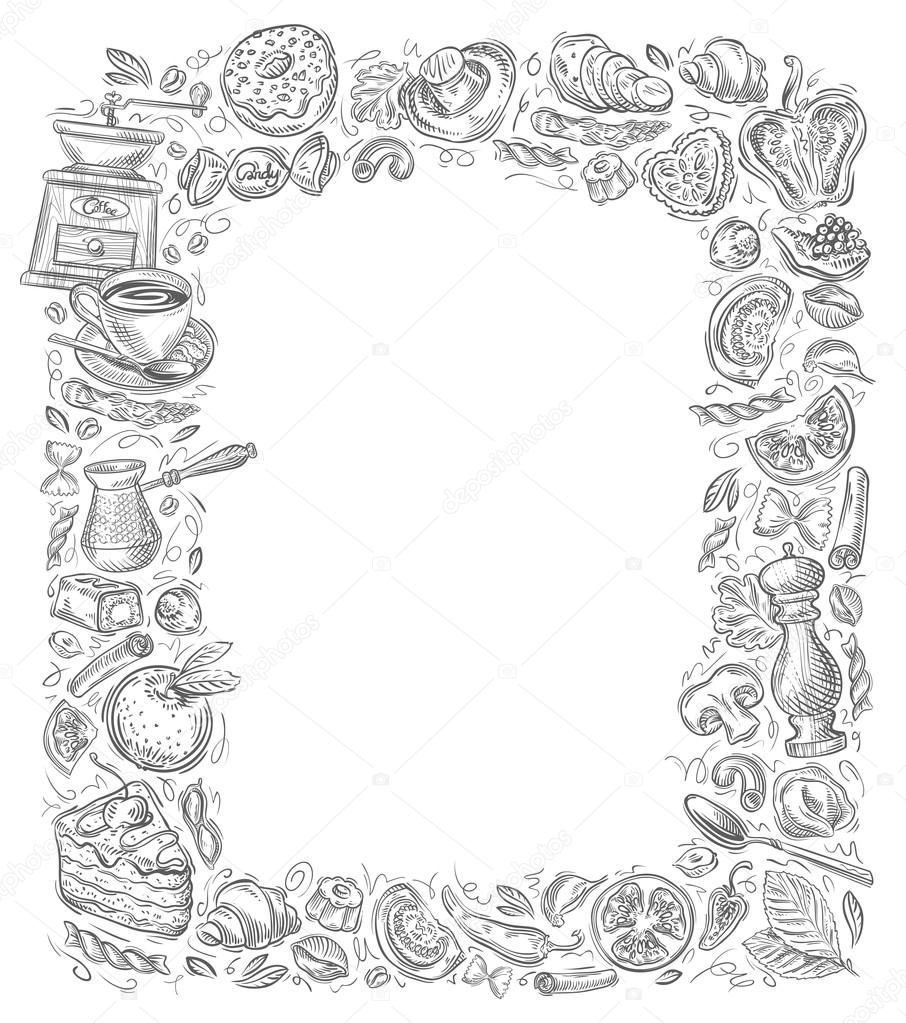 Это разделяет текст, так что каждый символ становится отдельным объектом рисования, который вы можете выбирать и изменять независимо.
Это разделяет текст, так что каждый символ становится отдельным объектом рисования, который вы можете выбирать и изменять независимо.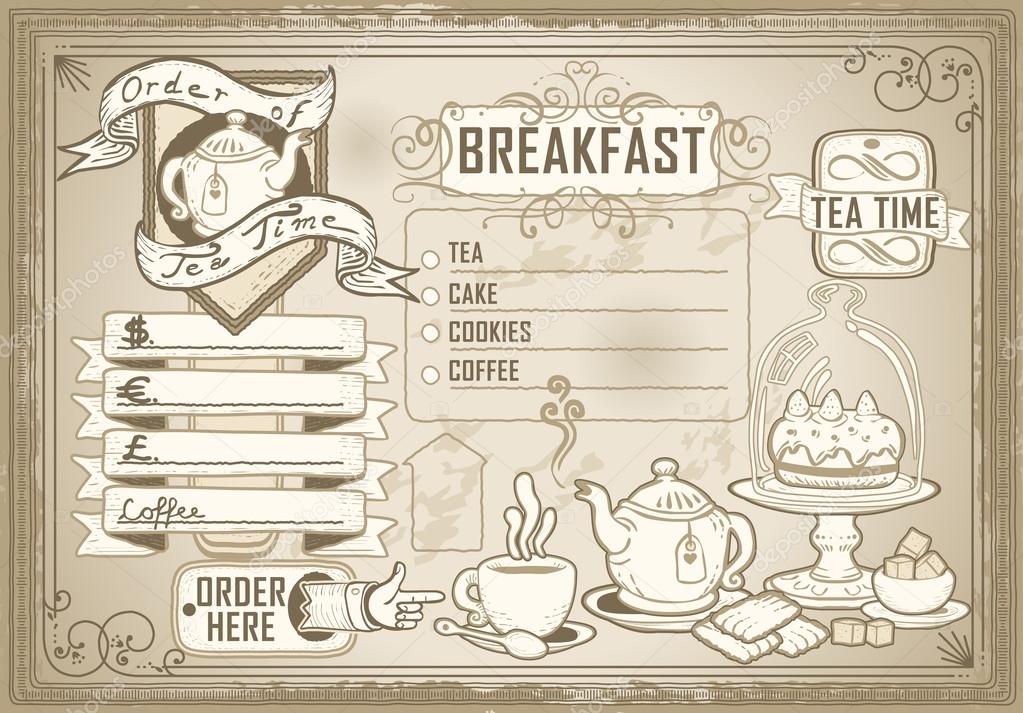
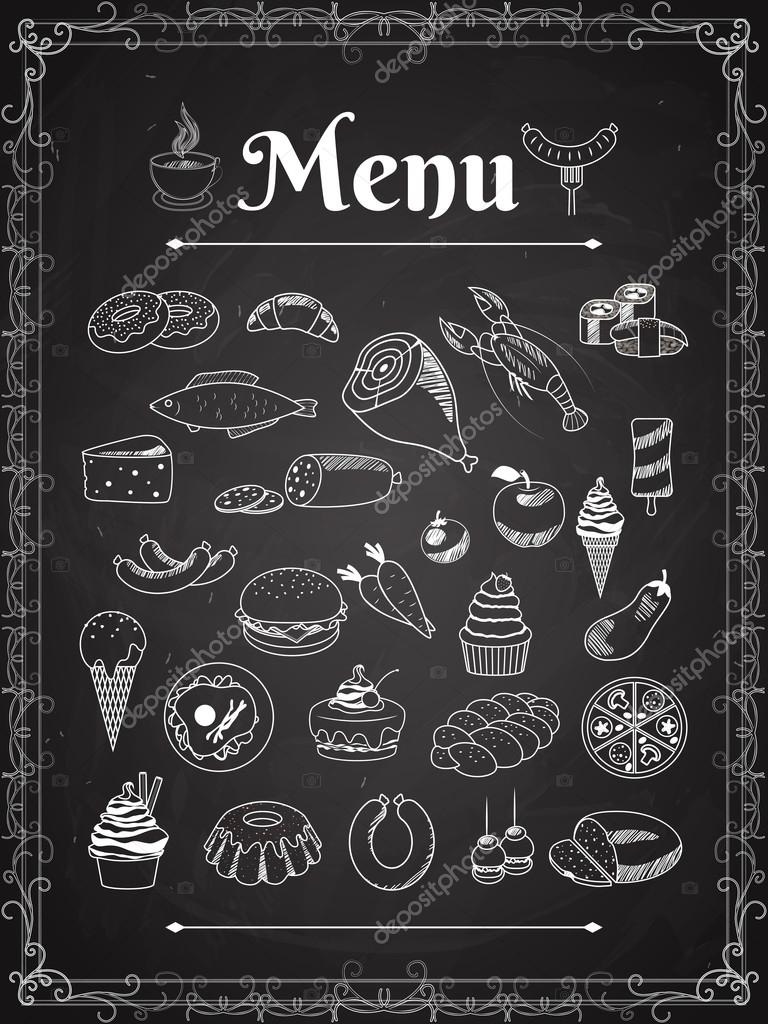 Это часто происходит, когда вы вырезаете и вставляете текстурные линии из одного рисунка в другой. Если вы вырезаете часть текстурированной линии и вставляете ее в другой рисунок, Harmony вставляет все невидимое растровое изображение текстуры из исходного рисунка в новый, даже если вы взяли только небольшую часть исходного рисунка.Использование команды Crop Brush Texture обрезает постороннюю текстуру, которая не касается векторной области. Если в вашей сцене много текстурированных линий, это значительно уменьшит размер файла.
Это часто происходит, когда вы вырезаете и вставляете текстурные линии из одного рисунка в другой. Если вы вырезаете часть текстурированной линии и вставляете ее в другой рисунок, Harmony вставляет все невидимое растровое изображение текстуры из исходного рисунка в новый, даже если вы взяли только небольшую часть исходного рисунка.Использование команды Crop Brush Texture обрезает постороннюю текстуру, которая не касается векторной области. Если в вашей сцене много текстурированных линий, это значительно уменьшит размер файла.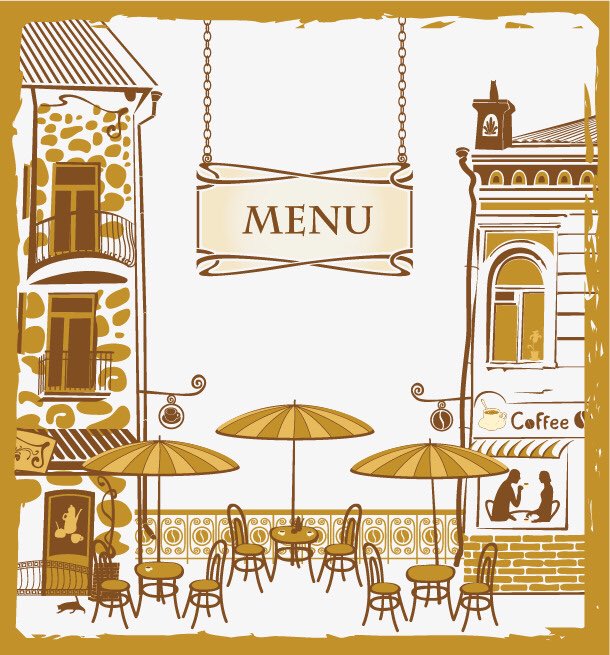 Вы можете уменьшить размер и разрешение текстур на чертеже.
Вы можете уменьшить размер и разрешение текстур на чертеже.

 После сохранения проекта эти чертежи нельзя будет восстановить.
После сохранения проекта эти чертежи нельзя будет восстановить. Это обеспечивает большую гибкость рисования и рисования.
Это обеспечивает большую гибкость рисования и рисования.
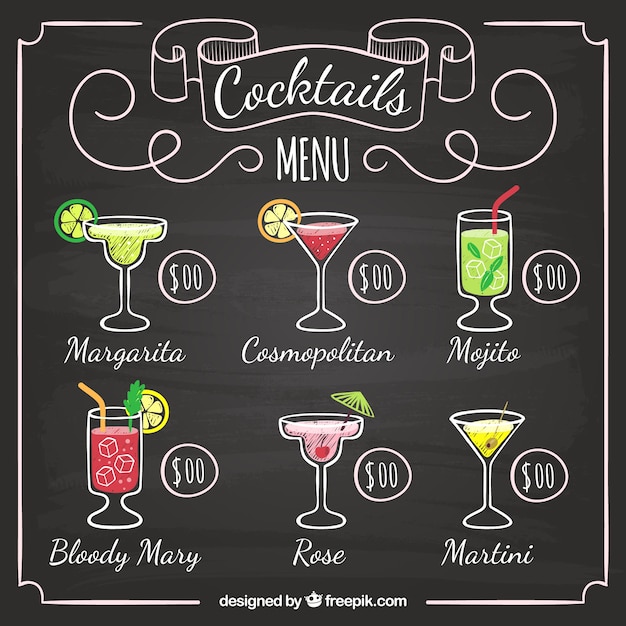 Вы можете уменьшить разрешение растрового файла, а также увеличить его. Будьте осторожны, так как увеличение разрешения растрового изображения на существующем чертеже приведет к потере качества. Harmony выполнит сглаживание пикселей (повторную выборку) и создаст дополнительные пиксели, чтобы избежать слишком большой потери качества, но только до определенной степени. Эта функция очень полезна, когда вам нужно иметь полное разрешение растрового изображения (например, импортированных растровых изображений, таких как .psd или .tga для фона) для трассировки для создания подложки непосредственно в Harmony.По умолчанию Harmony создает небольшие эскизы при импорте в виде растровых изображений, чтобы повысить производительность за счет использования небольших эскизов вместо использования исходного растрового изображения большого размера для работы с анимацией в Harmony. Это затруднит просмотр деталей или трассировку из-за низкого разрешения (размытости). Этот параметр временно увеличивает разрешение растровых изображений до их исходного разрешения растрового изображения, чтобы упростить трассировку.
Вы можете уменьшить разрешение растрового файла, а также увеличить его. Будьте осторожны, так как увеличение разрешения растрового изображения на существующем чертеже приведет к потере качества. Harmony выполнит сглаживание пикселей (повторную выборку) и создаст дополнительные пиксели, чтобы избежать слишком большой потери качества, но только до определенной степени. Эта функция очень полезна, когда вам нужно иметь полное разрешение растрового изображения (например, импортированных растровых изображений, таких как .psd или .tga для фона) для трассировки для создания подложки непосредственно в Harmony.По умолчанию Harmony создает небольшие эскизы при импорте в виде растровых изображений, чтобы повысить производительность за счет использования небольших эскизов вместо использования исходного растрового изображения большого размера для работы с анимацией в Harmony. Это затруднит просмотр деталей или трассировку из-за низкого разрешения (размытости). Этот параметр временно увеличивает разрешение растровых изображений до их исходного разрешения растрового изображения, чтобы упростить трассировку.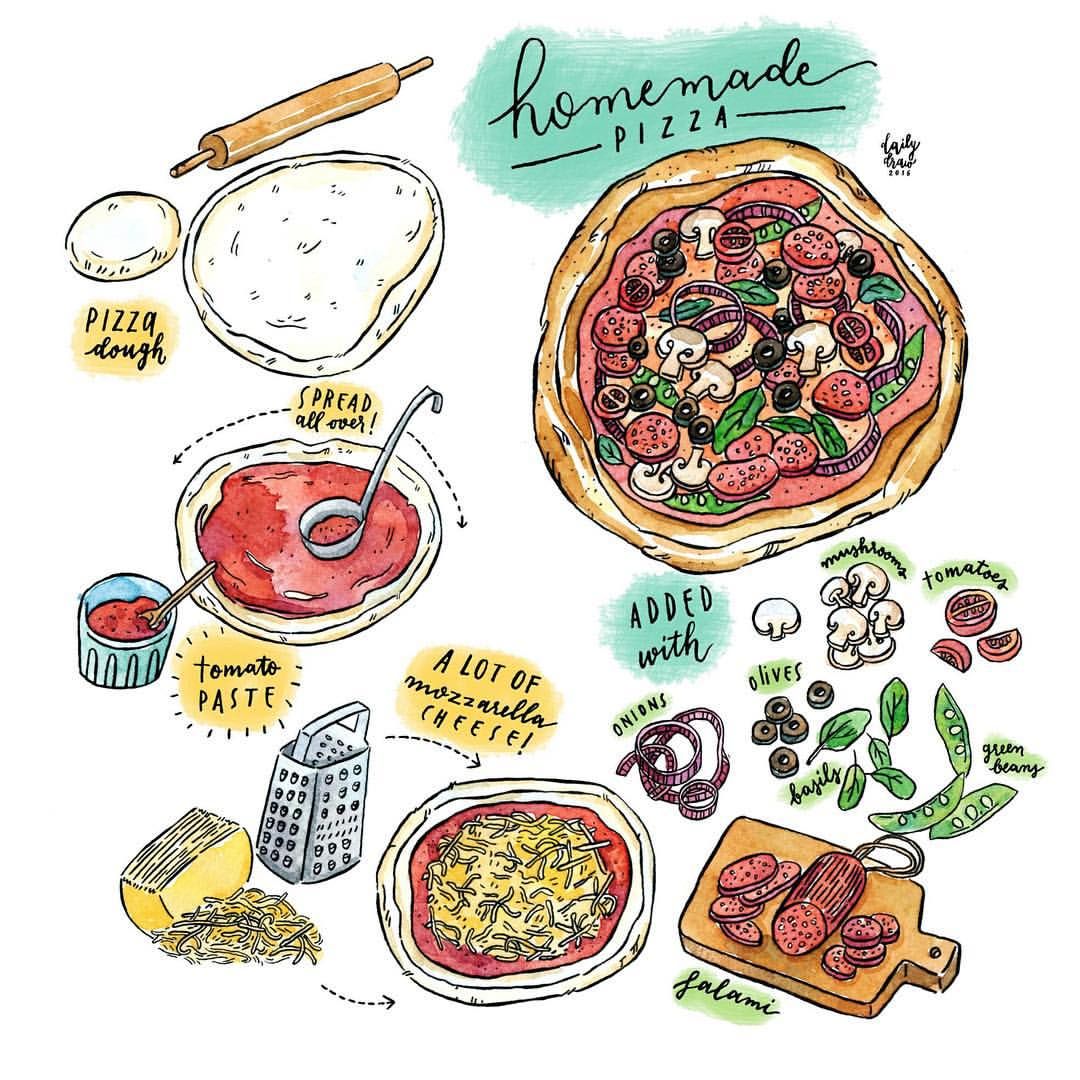

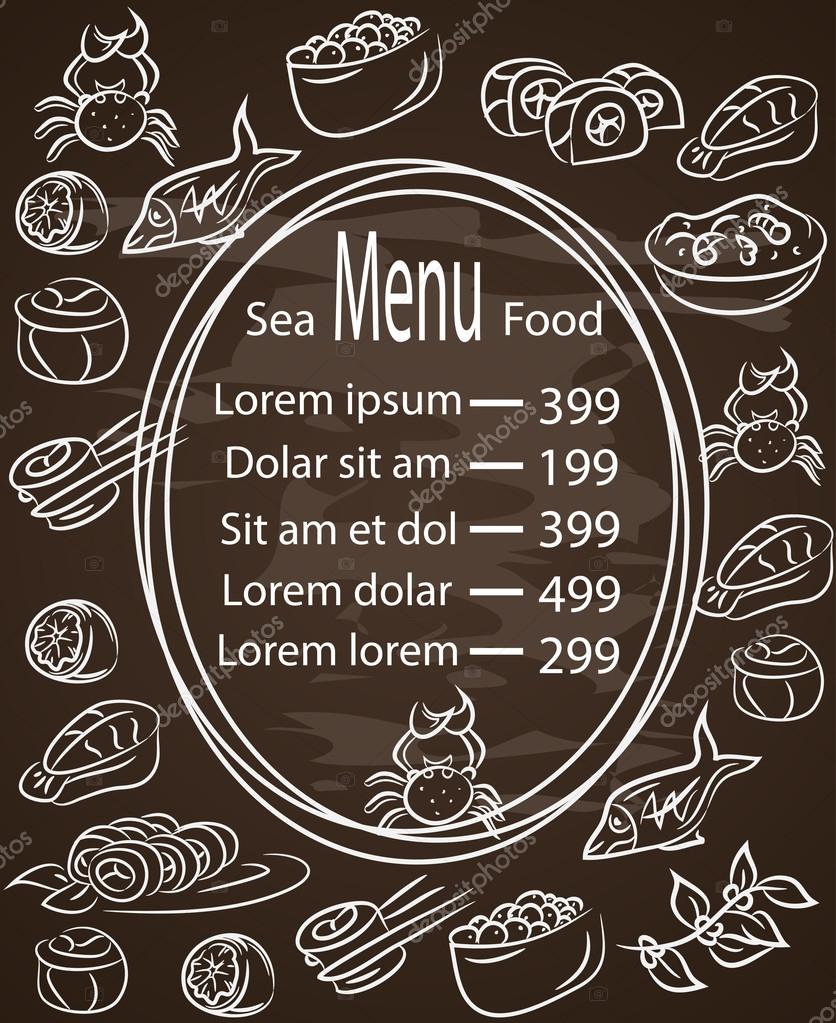




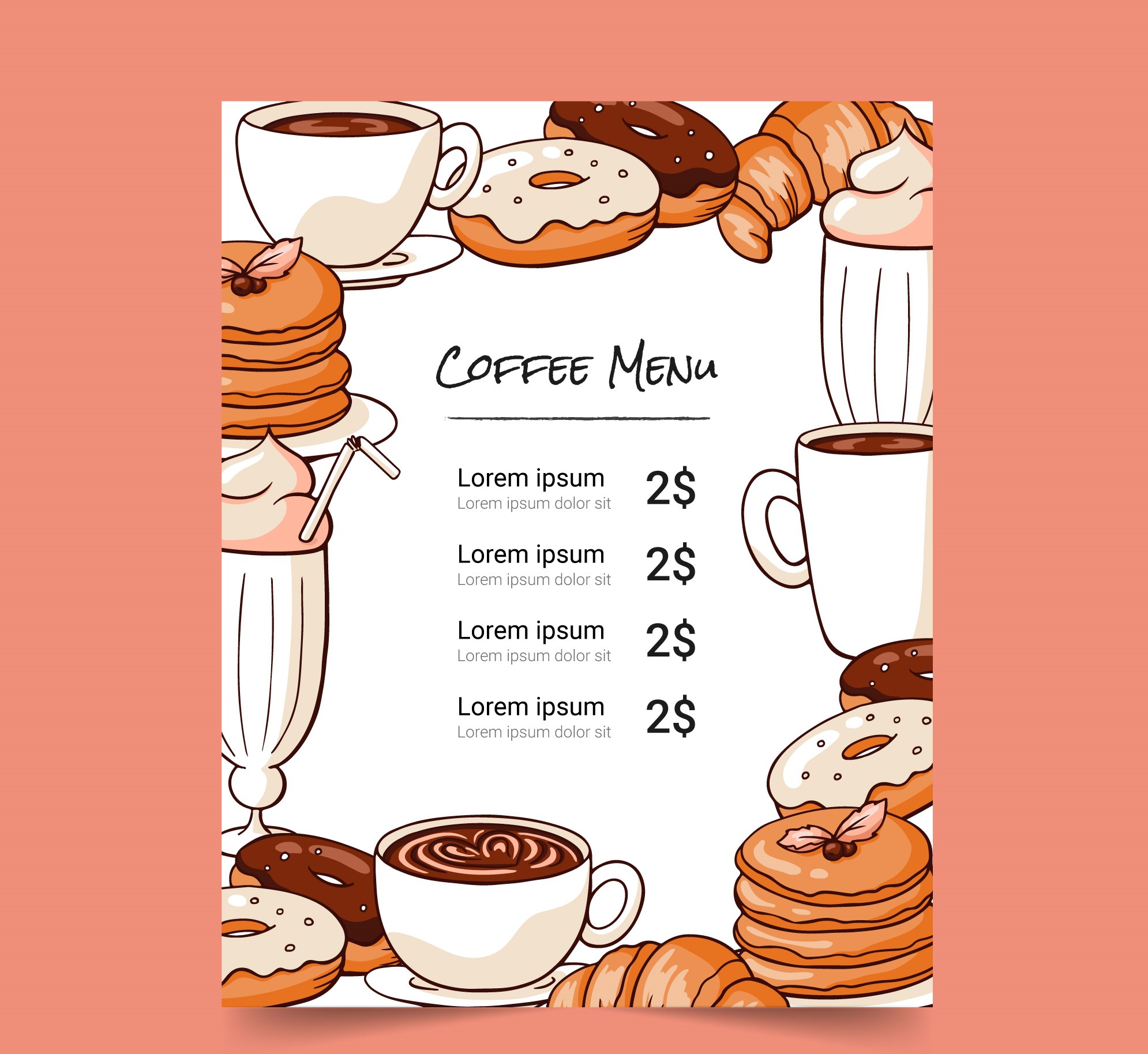
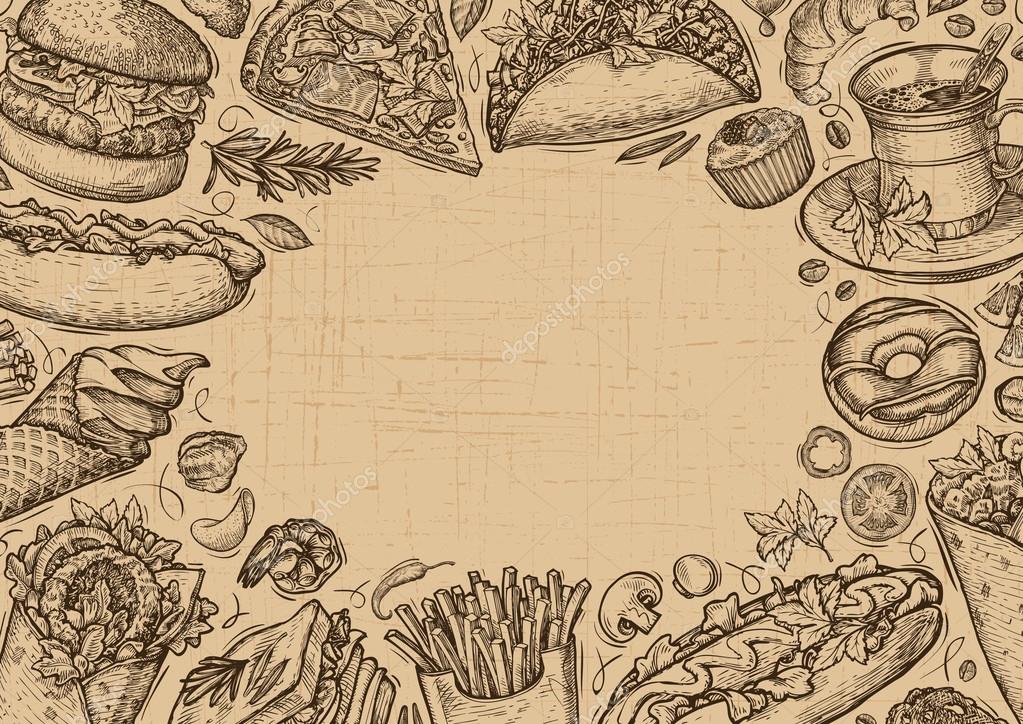 Нарисовав обводку рядом с небольшим зазором в фигуре, этот инструмент создаст маленькую невидимую обводку, соединяющую две ближайшие точки вокруг зазора.
Нарисовав обводку рядом с небольшим зазором в фигуре, этот инструмент создаст маленькую невидимую обводку, соединяющую две ближайшие точки вокруг зазора.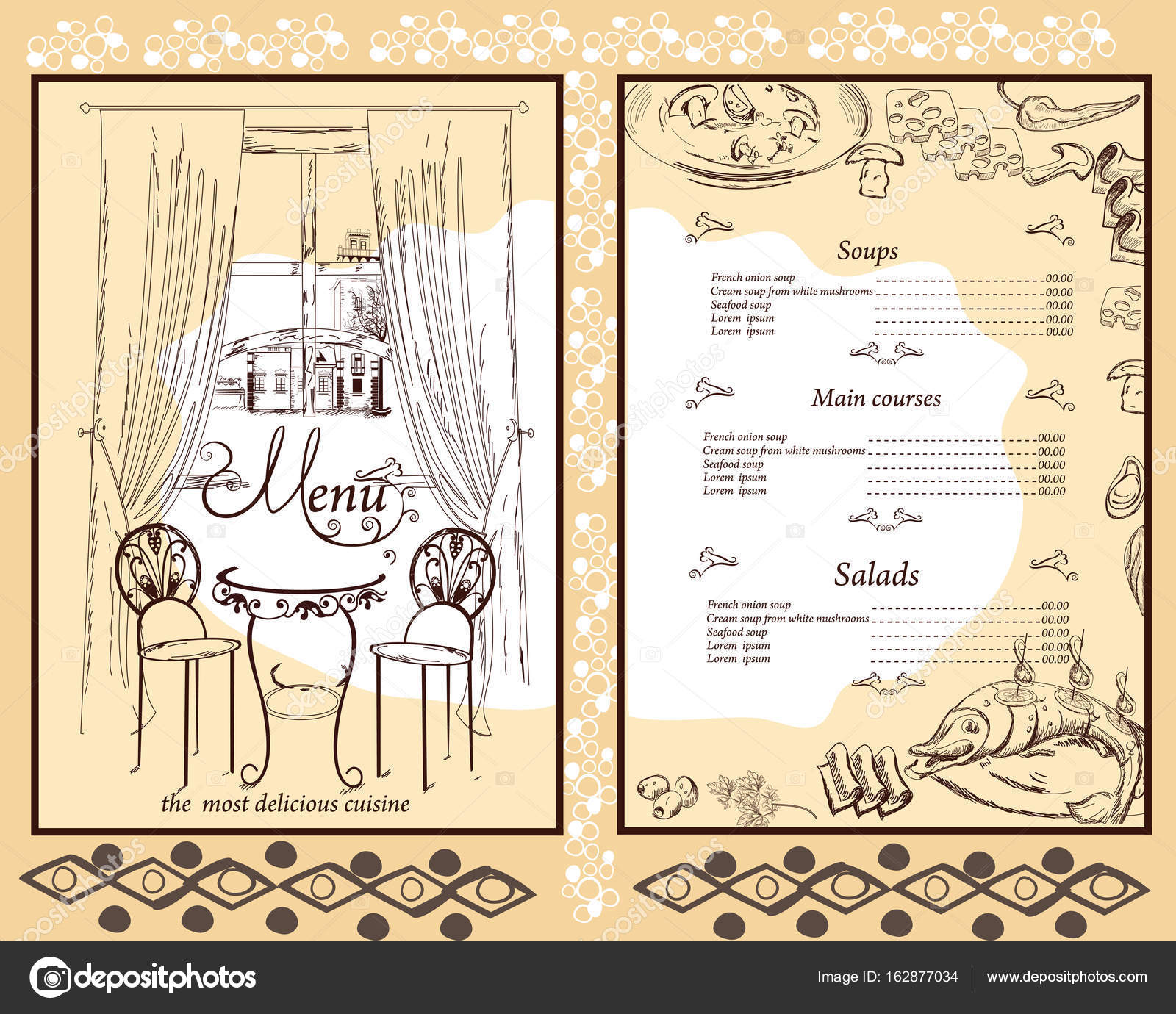

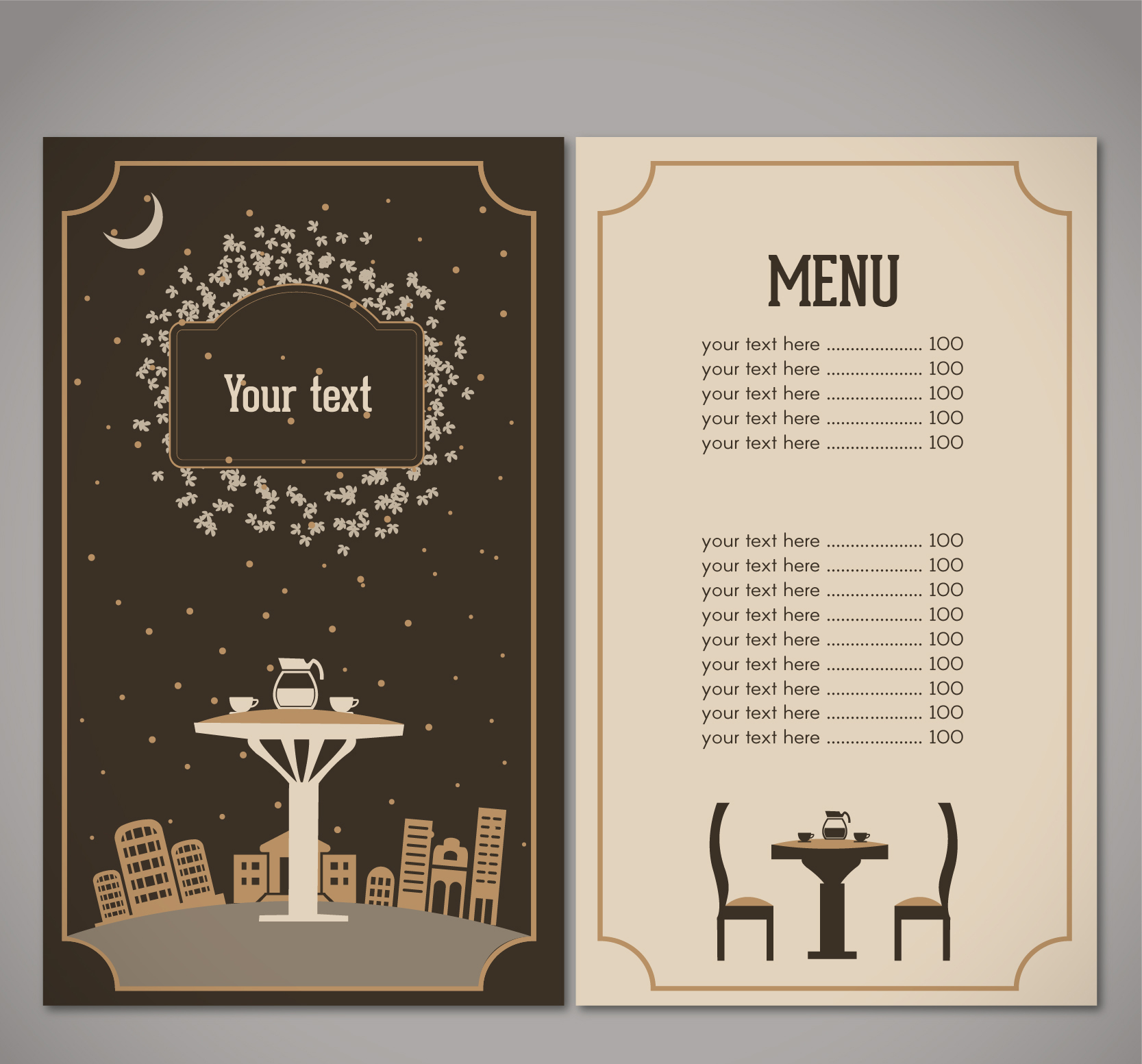 Он позволяет контролировать толщину линии и положение контура. Кроме того, если контур анимирован неправильно, вы можете использовать подсказки для исправления анимации. Например, если флаг развевается неправильно.
Он позволяет контролировать толщину линии и положение контура. Кроме того, если контур анимирован неправильно, вы можете использовать подсказки для исправления анимации. Например, если флаг развевается неправильно. Подсказка зоны находится в центре цветовой зоны. Иногда цветовая зона по умолчанию не связана с соответствующей. Например, в анимации заставки много капель воды одного цвета. Harmony автоматически превращает каплю в ближайшую. Это не всегда то, что вы могли предсказать. Подсказка по зоне заставит одну цветовую зону трансформироваться в другую.
Подсказка зоны находится в центре цветовой зоны. Иногда цветовая зона по умолчанию не связана с соответствующей. Например, в анимации заставки много капель воды одного цвета. Harmony автоматически превращает каплю в ближайшую. Это не всегда то, что вы могли предсказать. Подсказка по зоне заставит одну цветовую зону трансформироваться в другую. Его можно использовать на рисунках, выполненных с помощью инструментов «Карандаш», «Полилиния», «Эллипс», «Линия» и «Прямоугольник». Как и Контурная подсказка, Карандашная подсказка привязывается к центральному вектору. Обязательно поместите его достаточно далеко от линии, чтобы вы видели, как он щелкает при перемещении.
Его можно использовать на рисунках, выполненных с помощью инструментов «Карандаш», «Полилиния», «Эллипс», «Линия» и «Прямоугольник». Как и Контурная подсказка, Карандашная подсказка привязывается к центральному вектору. Обязательно поместите его достаточно далеко от линии, чтобы вы видели, как он щелкает при перемещении. Фигура исчезнет из исходного чертежа, если в целевом чертеже нет соответствующей фигуры. Если вы не разместите подсказку «Точка схода», чтобы контролировать точку исчезновения, фигура исчезнет в ее центре.
Фигура исчезнет из исходного чертежа, если в целевом чертеже нет соответствующей фигуры. Если вы не разместите подсказку «Точка схода», чтобы контролировать точку исчезновения, фигура исчезнет в ее центре.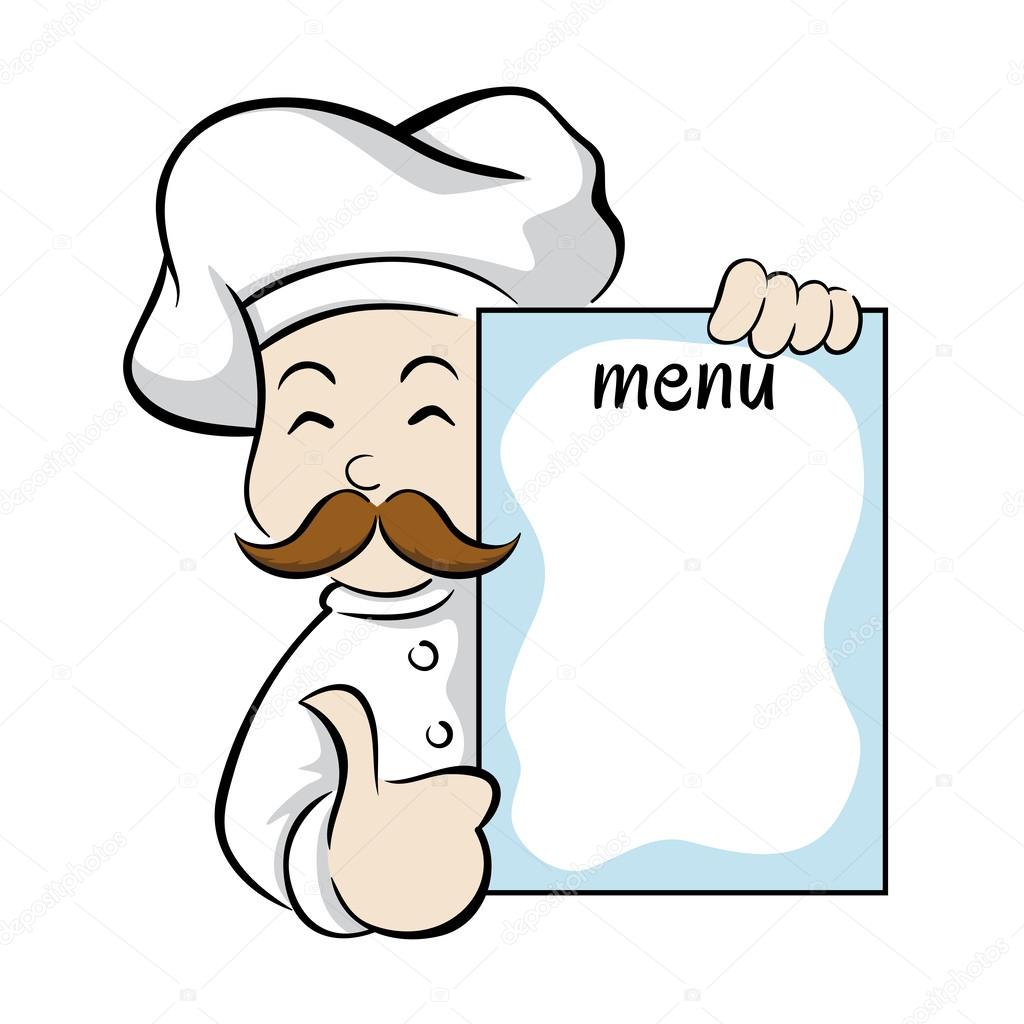 Если вы не разместите подсказку точки появления для управления точкой появления, фигура появится из своего центра и расширится наружу.
Если вы не разместите подсказку точки появления для управления точкой появления, фигура появится из своего центра и расширится наружу.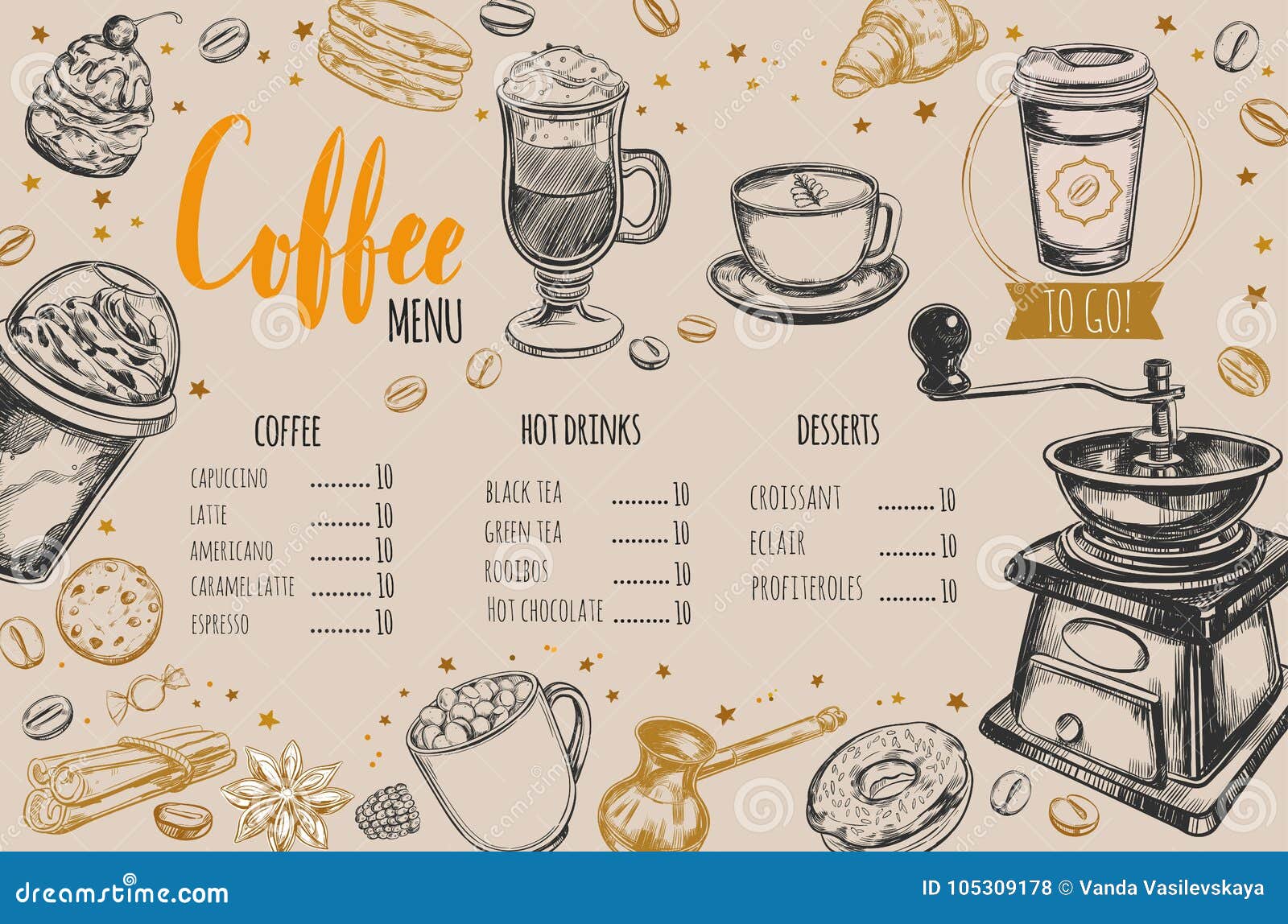

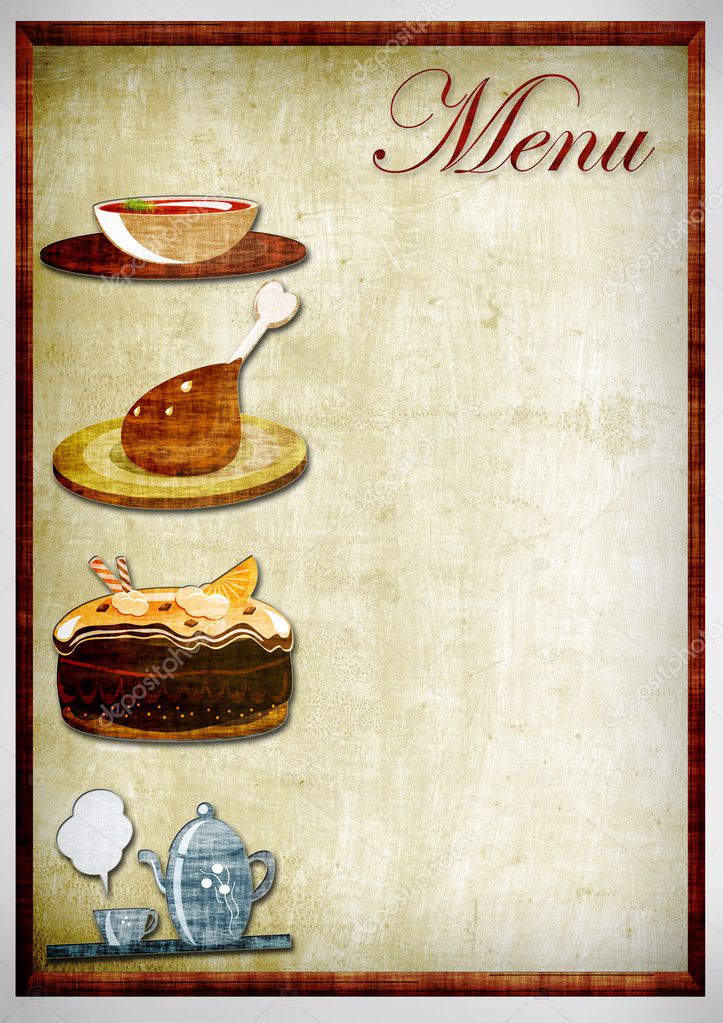 Используйте эту опцию, когда у вас есть ряд точек подсказки, скрывающих некоторые строки, которые вы хотели бы видеть.
Используйте эту опцию, когда у вас есть ряд точек подсказки, скрывающих некоторые строки, которые вы хотели бы видеть.